Garmin Map Pilot for Mercedes-Benz User Manual
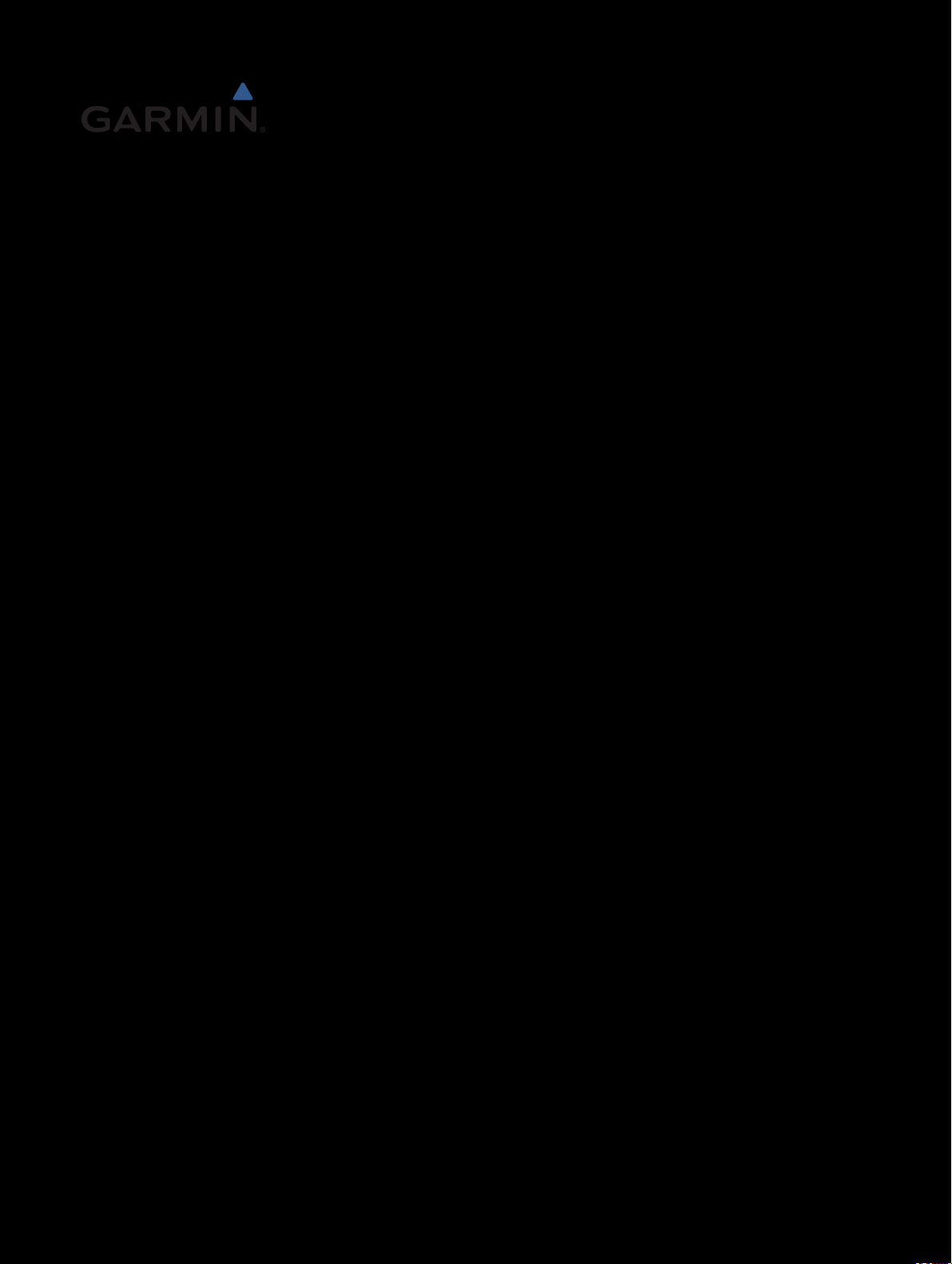
MAP PILOT
使用者手冊
Owner’s manual
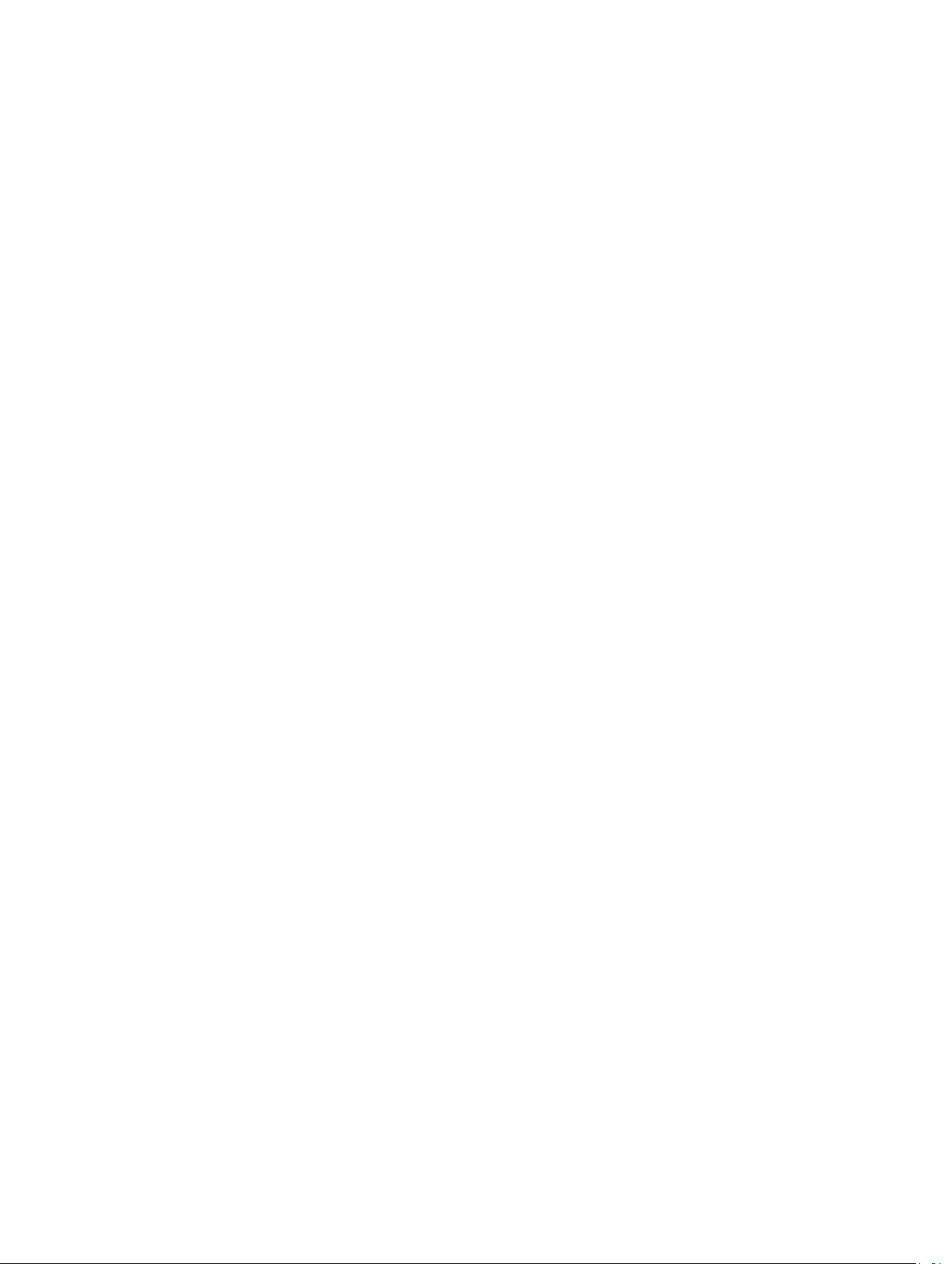
版權所有。 根據著作權法規定,
無義務知會任何人士或組織此類變更或改良。 請移至 www.garmin.com,以取得使用本產品的最新更新與補充資訊。
Garmin® 及 Garmin 標誌為 Garmin Ltd. 或其子公司在美國及其他國家註冊的商標。
未經 Garmin 書面同意,不得複製此手冊之全部或局部內容。 Garmin 保留變更或改良其產品、以及進行此手冊內容變更之權利,而
®
Mercedes-Benz
為 Daimler AG 的註冊商標。 SiriusXM® 為 SiriusXM Radio Inc. 的註冊商
標。SDHC 標誌為 SD-3C, LLC 的商標。
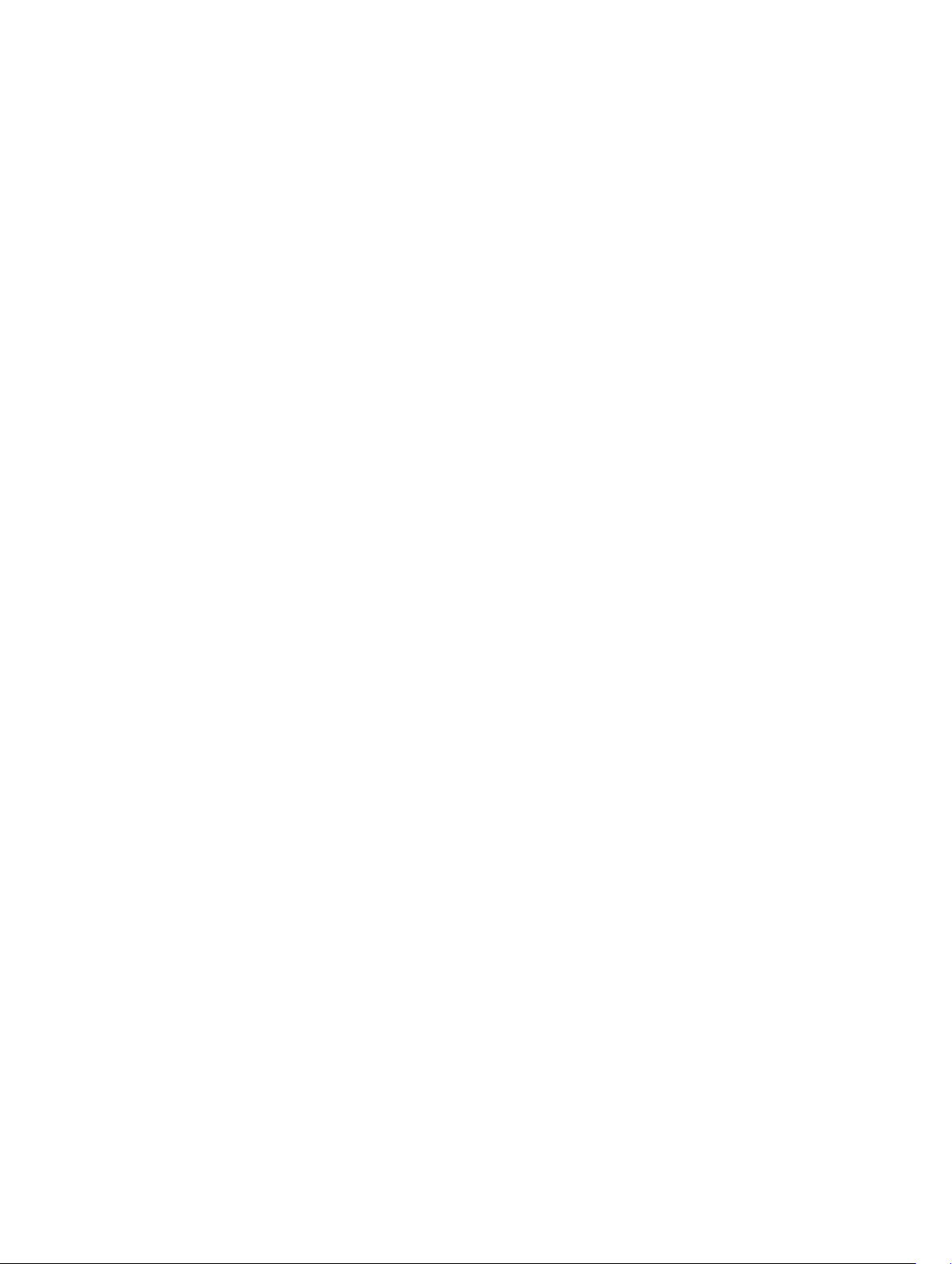
使用者手冊......................................................................................................................................... 2
Owner’s manual......................................................................................................................................................... 9
Manuel d'utilisation.................................................................................................................................................. 17
Manual do Utilizador............................................................................................................................................... 25
사용설명서....................................................................................................................................... 33
用户手册...........................................................................................................................................40
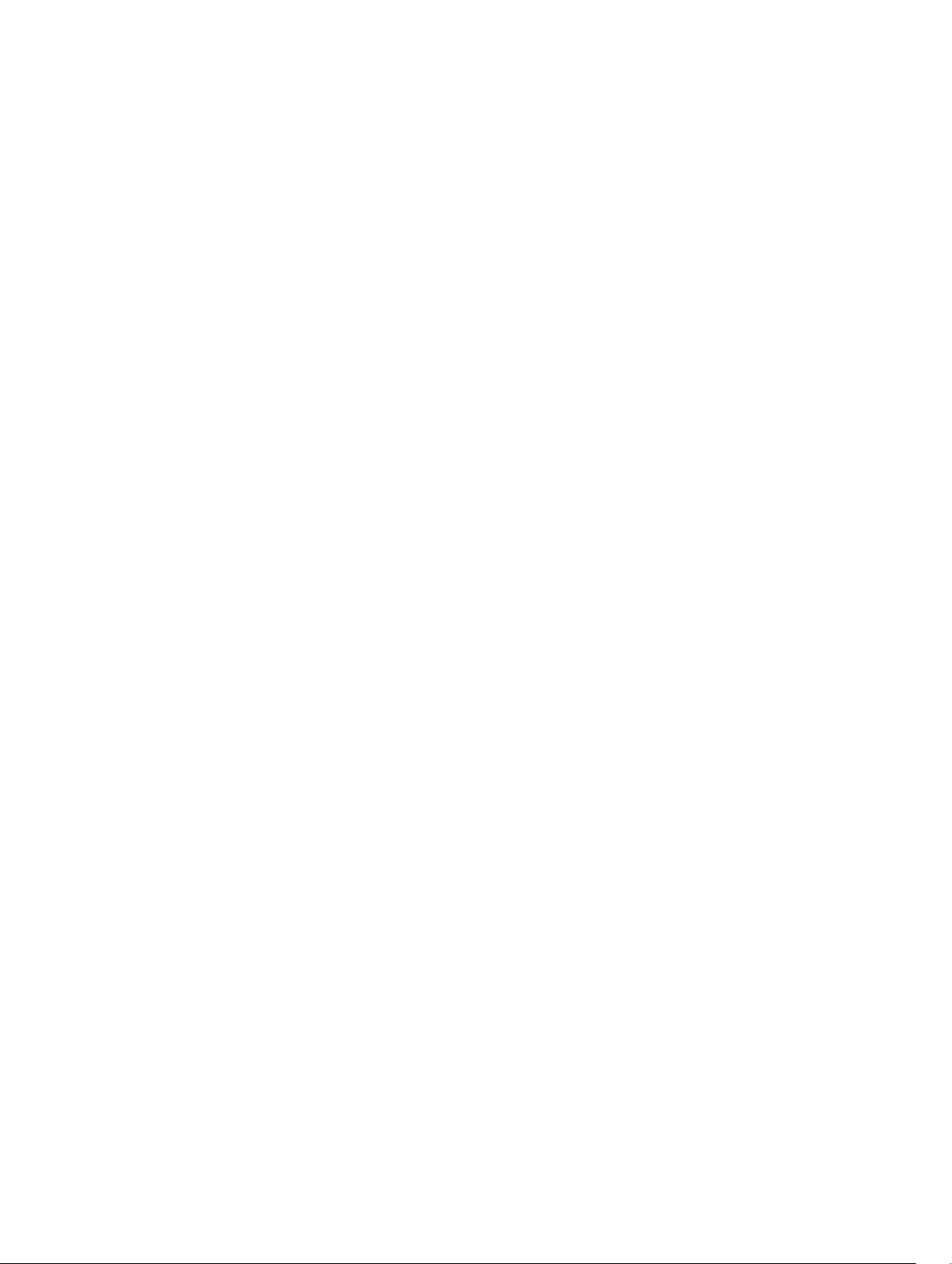
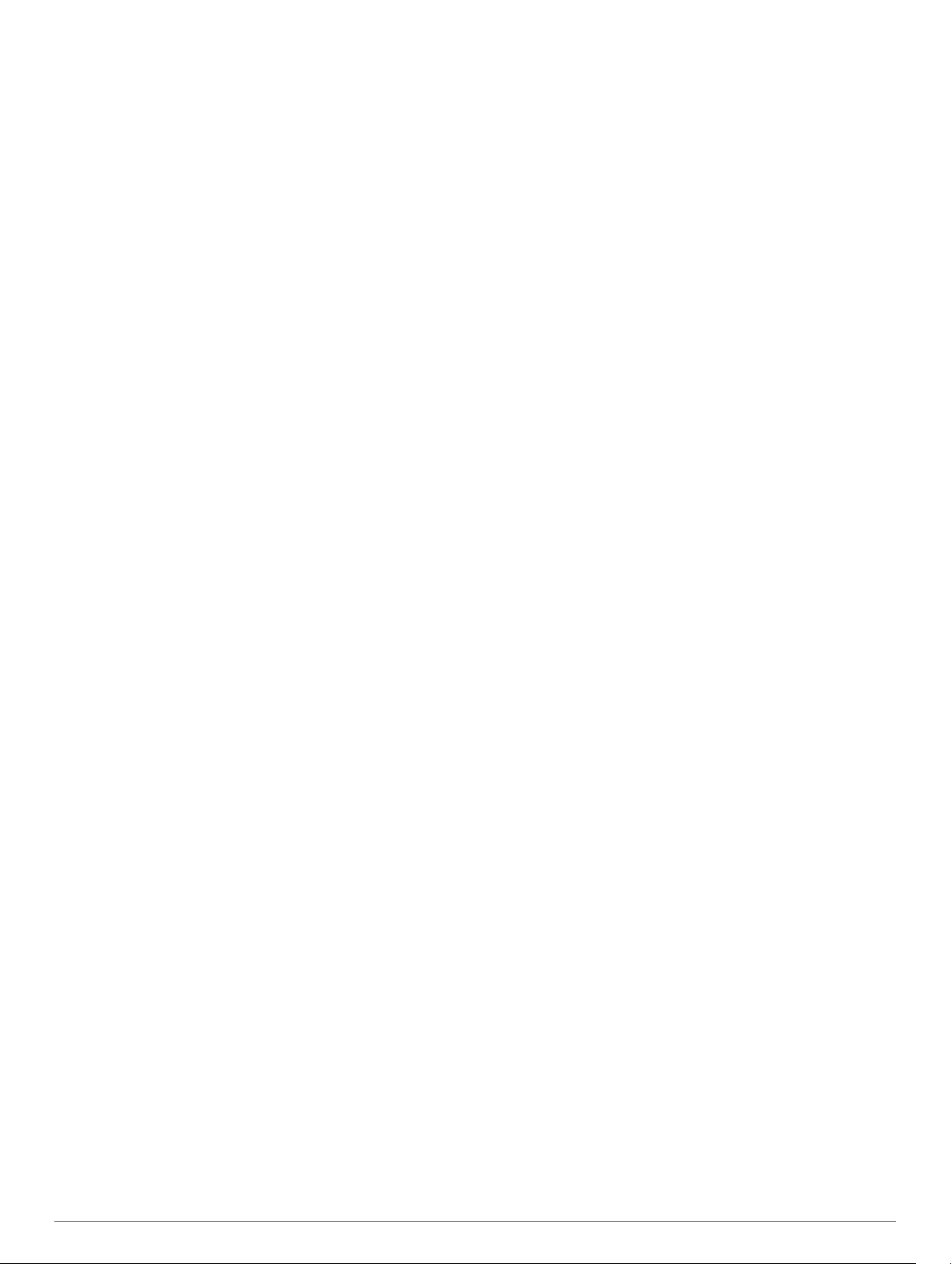
目錄
MAP PILOT 使用者手冊................................................... 2
開始使用..................................................................................... 2
保固........................................................................................ 2
更新........................................................................................ 2
SD 卡複製保護....................................................................... 2
安裝 SD 卡............................................................................. 2
Audio 20 控制器..................................................................... 2
音量調整.................................................................................2
衛星訊號.................................................................................2
使用主功能表......................................................................... 2
使用螢幕鍵盤......................................................................... 2
尋找位置..................................................................................... 2
位置........................................................................................ 2
以拼寫名稱搜尋...................................................................... 3
變更搜尋區域......................................................................... 3
依類別尋找位置...................................................................... 3
搜尋工具.................................................................................3
使用座標尋找位置.................................................................. 3
尋找最近搜尋的地點...............................................................3
儲存位置.................................................................................3
儲存常用位置......................................................................... 3
使用 GPS 模擬器................................................................... 4
語音命令..................................................................................... 4
啟動語音命令......................................................................... 4
語音命令秘訣......................................................................... 4
使用語音命令啟動航線........................................................... 4
進行航線導航時,使用語音命令.............................................4
導航.............................................................................................4
瀏覽地圖.................................................................................4
啟動航線.................................................................................4
停止導航.................................................................................4
按照航線行進......................................................................... 4
使用我的航線......................................................................... 4
繞道行駛.................................................................................5
迴避道路功能......................................................................... 5
關於出口服務......................................................................... 5
地圖頁面..................................................................................... 5
自訂地圖.................................................................................5
檢視轉彎清單......................................................................... 5
檢視交叉路口......................................................................... 5
檢視目前位置的資訊...............................................................5
關於交通路況.............................................................................. 5
關於交通路況圖示.................................................................. 6
交通路況資訊供應商...............................................................6
航線上的交通路況.................................................................. 6
瞭解交通路況資料.................................................................. 6
交通路況資訊訂閱.................................................................. 6
自訂導航系統.............................................................................. 6
系統設定.................................................................................6
導航設定.................................................................................6
地圖顯示設定......................................................................... 6
交通路況設定......................................................................... 6
語言與鍵盤設定...................................................................... 7
我的資料設定......................................................................... 7
我的地圖設定......................................................................... 7
回復設定.................................................................................7
MAP PILOT 使用者手冊 1
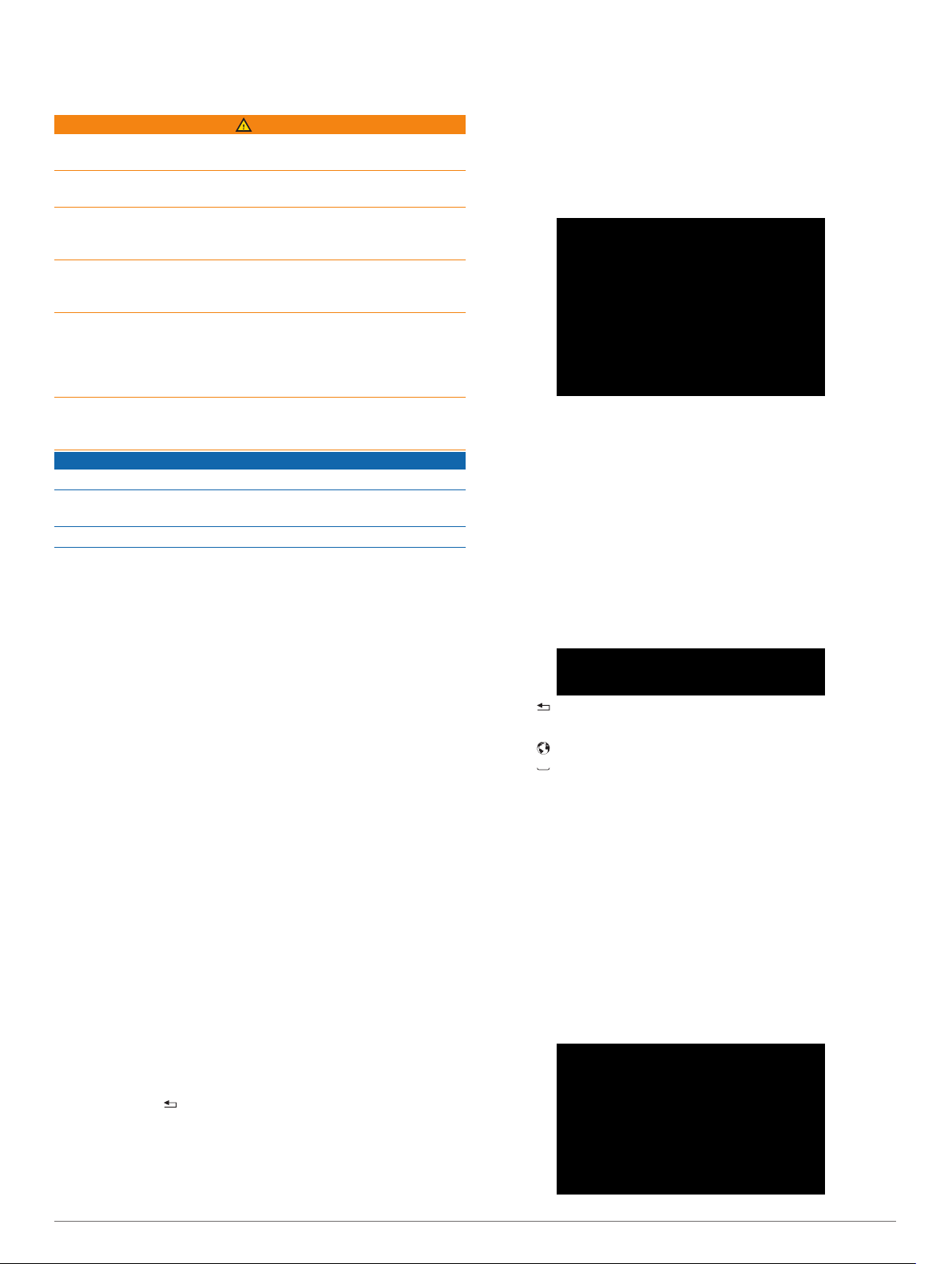
MAP PILOT 使用者手冊
開始使用
警告
請避免下列可能發生的危險情況,否則可能會導致事故或撞擊,進
而造成死亡或重傷。
將 SD 卡保存於孩童拿不到的地方。 嬰兒可能會誤吞 SD 卡。 如
果不慎吞下 SD 卡,請立即就醫。
請保持審慎判斷,以安全的方式駕駛交通工具。
導航系統而分心,並請隨時掌握所有的駕駛情況。 駕駛時,請盡
量減少查看導航畫面的時間,並盡量使用語音提示。
請勿在駕駛時輸入終點、變更設定,或存取需要長時間使用導航系
統控制項的任何功能。 請以安全合法的方式停靠在路邊,再進行
此類操作。
導航時,請仔細將本導航系統所顯示的資訊與所有可用的導航來源
資訊相比較。這些來源包括路標、
氣狀況,以及駕駛時可能影響安全的其他因素。 為了安全起見,
請務必先弄清楚任何不一致的資訊,再繼續導航,並遵循豎立的路
標與路況。
本導航系統為提供路線建議而設計, 無法取代駕駛人的注意力與
良好的判斷力。 若系統建議不安全或違法方式的轉彎,或可能導
致交通工具處於不安全的情況,請勿遵循航線建議。
除地圖更新外,請勿變更或改動 SD 卡的內容。
為了安全起見,車輛移動時,某些功能會受到限制或無法使用。
當功能停用時,系統會顯示訊息。
MAP PILOT 導航系統前,請先閱讀本手冊。
使用
道路封閉、路況、交通擁塞、天
注意
保固
如需保固資訊,請聯絡您的
Mercedes-Benz
更新
• 您可以在
新。 在部分國家/地區,地圖與軟體更新會以下載檔或 SD 卡的
形式在
供。
• 您可能有資格取得一份免費地圖更新。 請洽詢您的
Benz 經銷商以取得更多資訊。
Mercedes-Benz 經銷商取得可用的地圖與軟體更
http://shop.mercedes-benz.com/garmin-map-pilot 提
SD 卡複製保護
您的 SD 卡只能安裝在一個導航系統上。 您無法將 SD 卡安裝在
其他導航系統上。
如果您在第一次將 SD 卡安裝至導航系統時,收到地圖已遭鎖定的
錯誤訊息,
商。
您的卡片可能損毀。 請聯絡您的 Mercedes-Benz 經銷
安裝 SD 卡
確認 SD 卡未遭鎖定。
1
將 SD 卡插入車輛的 SD 卡插槽,直至卡入定位。
2
依照螢幕指示進行操作。
3
Audio 20 控制器
使用車輛中的控制器在導航系統中進行操作和選擇。
如需完整的操作指示,請參閱車輛的駕駛人手冊。
在地圖上使用 Audio 20 控制器
• 將控制器朝八個不同的方向移動以移至選項,或是平移地圖。
• 按下控制器可進行選擇或顯示功能表。
• 順時針或逆時間旋轉控制器可放大或縮小地圖。
• 在地圖上按下控制器可使用功能表捷徑。
• 在地圖上按下 可返回主功能表。
音量調整
只有在導航通知期間才可調整通知的音量。
請勿在駕駛時因
®
授權中心。
Mercedes-
衛星訊號
導航系統開啟後,便會開始取得衛星訊號。 系統可能需位於天空
開闊的地方才可取得衛星訊號。
如需更多 GPS 的相關資訊,請前往 www.garmin.com/aboutGPS
檢視 GPS 訊號狀態
選取設定 > 系統 > 衛星資訊
。
使用主功能表
旋轉主功能表工具轉盤可存取所有選項。
• 選取 À 可輸入目標點或檢視目前航線資訊。
• 選取 Á 可檢視地圖。
• 選取 Â 可啟動語音辨識。
• 選取 Ã 可將導航提示靜音或取消靜音。
• 選取 Ä 可開啟設定功能表。
• 選取 Å 可檢視交通路況。
• 選取 Æ 可聽取最近的導航提示 (僅限導航時)。
• 選取 Ç 可停止目前航線 (僅限導航時)。
• 選取 È 可繞道行駛 (僅限導航時)。
使用螢幕鍵盤
搜尋項目時,使用控制器以選取字母、字元、讀音符號和其他選
項。 可用的讀音符號將新增至第三行中,並且會動態顯示。
• 選取 可刪除搜尋項目。
• 選取 ok 可接受項目。
• 選取 可變更鍵盤語言。
• 選取 可在項目間加入空格。
尋找位置
本系統提供許多尋找位置的方法。
• 以手動輸入名稱方式搜尋 (以拼寫名稱搜尋
• 搜尋另一個位置的鄰近地區 (變更搜尋區域
, 第
, 第
3 頁)
, 第
3 頁)
3 頁)
• 依類別搜尋 (依類別尋找位置
• 依地址搜尋 (尋找地址
• 使用座標 (使用座標尋找位置
• 使用最近搜尋的位置 (尋找最近搜尋的地點
• 使用儲存的位置 (啟動通往儲存位置的航線
位置
您的導航系統中所載入的地圖包含位置,例如:餐廳、住宿和汽車
您可以使用類別來瀏覽鄰近的商家和吸引點。
服務。
, 第
, 第
, 第
, 第
3 頁)
3 頁)
3 頁)
3 頁)
。
2 MAP PILOT
使用者手冊
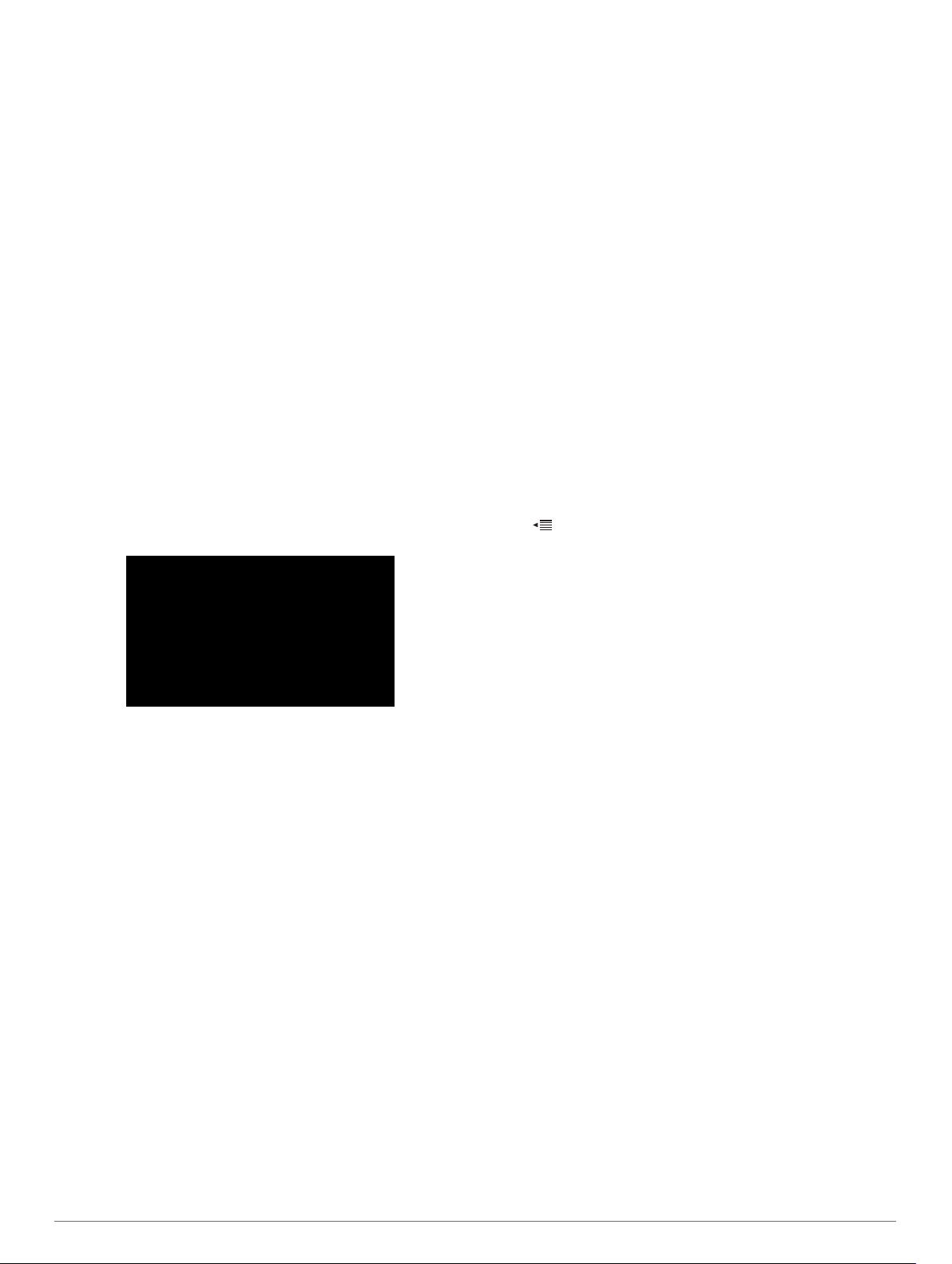
以拼寫名稱搜尋
您可以藉由拼寫位置名稱來搜尋特定位置。
選取目標點輸入
1
輸入完整或部分的位置名稱。
2
建議的地點會出現在搜尋列下方。
選取一個位置。
3
> 興趣點 (POI) > 輸入搜尋詞彙
。
變更搜尋區域
依照預設,裝置會在您的目前位置附近搜尋。 您也可以搜尋其他
區域,例如目標點附近、另一個都市附近,或沿著現用航線。
選取目標點輸入
1
選取任一選項:
2
• 我的目前位置
• 其他城市
• 最近的目標點
• 喜愛點位置
• 我目前的航線
• 我的目標點
必要時,請選取一個位置。
3
> 興趣點 (POI) > 搜尋最近點
。
依類別尋找位置
選取目標點輸入
1
選取一個類別。
2
必要時,選取子類別。
3
選取一個位置。
4
備忘錄:
> 興趣點 (POI)
若要在展開的地圖上檢視位置,請將控制器向右推。
。
尋找加油站
選取目標點輸入 > 興趣點 (POI) > 加油站。
1
必要時,請選取燃料類型 (僅適用於部分區域)。
2
選取加油站位置。
3
尋找 MB 服務中心
選取目標點輸入 > MB-服務。
1
選取服務中心。
2
搜尋工具
搜尋工具可讓您藉由回應畫面上的提示,搜尋指定地點類型。
尋找地址
備忘錄: 步驟順序可能因導航系統上載入的地圖資料而異。
選取目標點輸入 > 地址。
1
必要時,選取國家、縣市或鄉/鎮/區/市。
2
依照畫面上的指示輸入地址資訊。
3
選取導航!。
4
尋找鄉/鎮/區/市
選取目標點輸入 > 城市。
1
必要時,拼寫鄉/鎮/區/市名稱,並變更國家或縣市。
2
選取導航!。
3
尋找交叉路口
選取目標點輸入 > 交叉路口。
1
依照畫面上的指示輸入街道資訊。
2
選取交叉路口。
3
使用座標尋找位置
您可以使用經緯度尋找位置。
選取目標點輸入 > 座標。
1
必要時,選取變更格式,然後選取所使用地圖類型的正確座標
2
格式。
選取緯度座標,然後選取確定
3
選取經度座標,然後選取
4
在地圖上觀看。
選取
5
。
確定。
尋找最近搜尋的地點
裝置會儲存您最近尋找過的 50 個位置。
選取 目標點輸入 > 最近搜尋。
1
選取一個位置。
2
清除最近搜尋地點的清單
選取
目標點輸入
> 最近搜尋 > 清除所有最近搜尋的位置 > 是
儲存位置
儲存位置
搜尋位置 (依類別尋找位置
1
從搜尋結果中選取位置。
2
儲存。
選取
3
位置便會儲存至喜愛點中。
, 第
3 頁)。
儲存目前位置
從地圖選取交通工具位置圖示。
1
選取 > 將位置儲存至喜愛點。
2
啟動通往儲存位置的航線
選取目標點輸入
1
選取一個位置。
2
導航!。
選取
3
> 喜愛點
。
編輯儲存的位置
選取目標點輸入
1
選取一個位置。
2
編輯。
選取
3
選取任一選項:
4
• 選取
• 選取
編輯資訊。
5
變更名稱。
變更地圖符號以變更地圖上用於標示儲存位置的符號。
> 喜愛點
。
刪除儲存的位置
備忘錄:
1
2
3
刪除的位置將無法還原。
> 是
> 喜愛點
。
選取目標點輸入
選取一個位置。
選取刪除
。
清除所有喜愛點
選取設定
1
選取
2
> 我的資料 > 清除所有喜愛點位置
是。
。
儲存常用位置
您可以將最常往返的位置設定為常用位置。
選取目標點輸入 > 回家。
1
使用我的目前位置、輸入我的地址或從最近記錄選取。
選取
2
位置會儲存為「自家點」。
返回自家點
您第一次開始導航回家時,裝置會提示您輸入自家點位置。
選取目標點輸入
1
如果需要的話,輸入您的自家點位置。
2
> 回家
。
編輯常用位置
選取設定
1
> 我的資料 > 設定或變更家的位置
。
。
MAP PILOT 使用者手冊 3
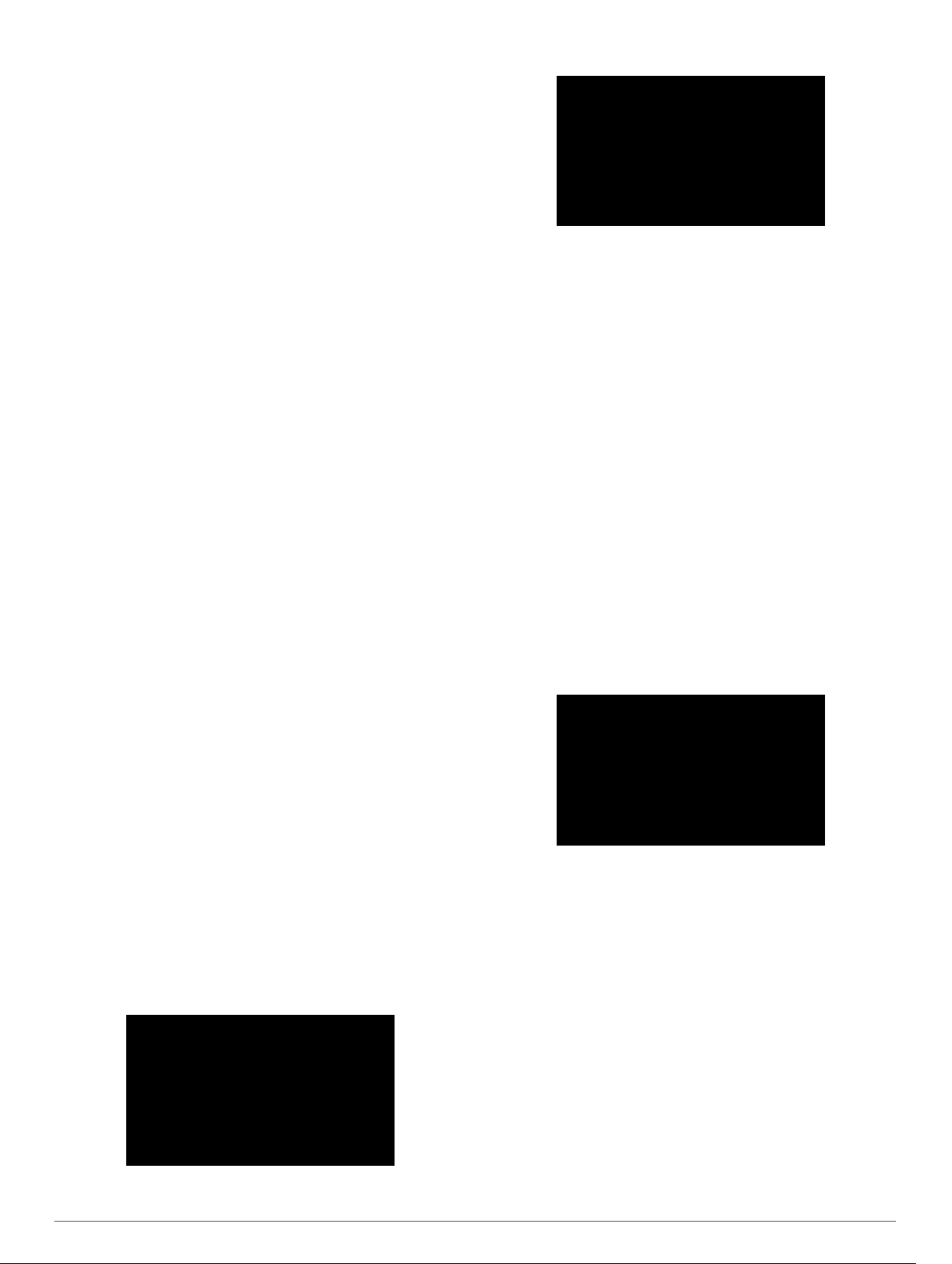
使用我的目前位置、輸入我的地址或從最近記錄選取。
選取
2
輸入您的變更。
3
使用 GPS 模擬器
您可以使用 GPS 模擬器設定模擬位置或模擬航線。
選取設定
1
在主功能表中,選取
2
在地圖上選取一個區域,然後選取
3
> 系統 > GPS 模擬器
觀看地圖。
。
設定位置。
導航資訊選單即會顯示。
語音命令
備忘錄: 並非所有語言和區域皆提供語音命令,且並非所有機型
皆適用此功能。
備忘錄:
語音命令讓您直接說出字句與命令,即可操作您的裝置。 語音命
令功能表提供語音提示和可用命令清單。
啟動語音命令
語音命令秘訣
• 以一般語調正對著系統說話。
• 減少背景噪音 (例如人聲或收音機),以提高語音辨識的精確度。
• 當命令出現在畫面上時說出命令。
• 視需要回應裝置的語音提示。
• 輸入地址時,請依照範例畫面上的順序說出地址。 您必須輸入
使用語音命令啟動航線
您可以說出常見、知名地點的名稱。
1
2
3
4
5
進行航線導航時,使用語音命令
1
2
聲控導航在吵雜環境中可能無法達到想要的效能。
按下方向盤上的語音命令啟動按鈕,或選取開始語音輸入。
門牌號碼才能找到地址。
按下方向盤上的語音命令啟動按鈕,或從主功能表中選取
語音輸入。
尋找地點。
說出
聆聽語音提示,並說出位置名稱。
位置清單將會出現。
說出路線編號。
導航!。
說出
按下方向盤上的語音命令啟動按鈕,或從主功能表中選取
語音輸入。
選取任一選項:
• 說出
• 說出
繞道 可在航線中繞道行駛。
停止導航 可停止目前航線。
開始
開始
選取任一選項:
4
• 選取位置詳細資訊以顯示所選位置的詳細資料。
• 選取興趣點以瀏覽目前地圖區塊附近的商家和景點。
• 選取圖層可選取要在地圖上顯示哪些地圖圖層。 您可以選
取包含交通路況、3D 建築物、3D 地形和 POI 的任何組合。
• 選取旋轉模式可啟用地圖的旋轉畫面。
• 選取檢視切換可檢視以北方為上方的 3-D 或 2-D 地圖。
• 選取設定位置可設定您的目前位置。 您可以在地圖上操作
控制器以尋找特定位置。
備忘錄: 您必須將 MAP PILOT 設為 GPS 模擬器模式且不
得進行航線導航,如此才能設定位置 (使用 GPS 模擬器,
第 4 頁)。
啟動航線
搜尋位置 (依類別尋找位置, 第 3 頁)。
1
選取一個位置。
2
選取導航!。
3
停止導航
從主功能表中,選取停止導航。
按照航線行進
航線會以藍色線標示。 格子旗標將指向您的目標點。
在行程中,裝置會使用語音提示、地圖上的箭頭、以及地圖頂端的
指示引導您前往目的地。 若偏離原本的航線,裝置會重新計算航
線,並提供新的指示。
導航
瀏覽地圖
您可以瀏覽地圖來查看 POI、變更地圖視圖、選取要顯示的圖層、
檢視位置詳細資訊等。
觀看地圖。
選取
1
將控制器往任意方向移動。
2
地圖會切換至瀏覽模式。
備忘錄:
您也可以選取
目標點輸入
> 瀏覽地圖
來瀏覽地圖。
使用我的航線
進行航線導航時,您可以檢視航線的轉彎、新增航點,或是繞道行
駛。
進行航線導航時,從主功能表中選取目標點輸入我的航線。
1
選取任一選項:
2
• 選取轉彎清單可檢視航線中的轉彎。
• 選取繞道可在航線中繞道行駛。
• 選取新增航點可在航線中新增另一個點位。
• 選取地圖預覽可檢視航線。
• 選取自動排列可自動排列航點。
• 選取航點可針對該航點重新排列、刪除或檢視詳細資訊。
備忘錄: 要在航線中新增至少一個航點才可使用地圖預覽、自
動排列及航點選項。
在航線中新增航點
進行航線導航時,選取目標點輸入 > 我的航線 > 新增航點。
1
搜尋位置。
按下控制器。
3
4 MAP PILOT
2
選取新增至航線。
3
使用者手冊
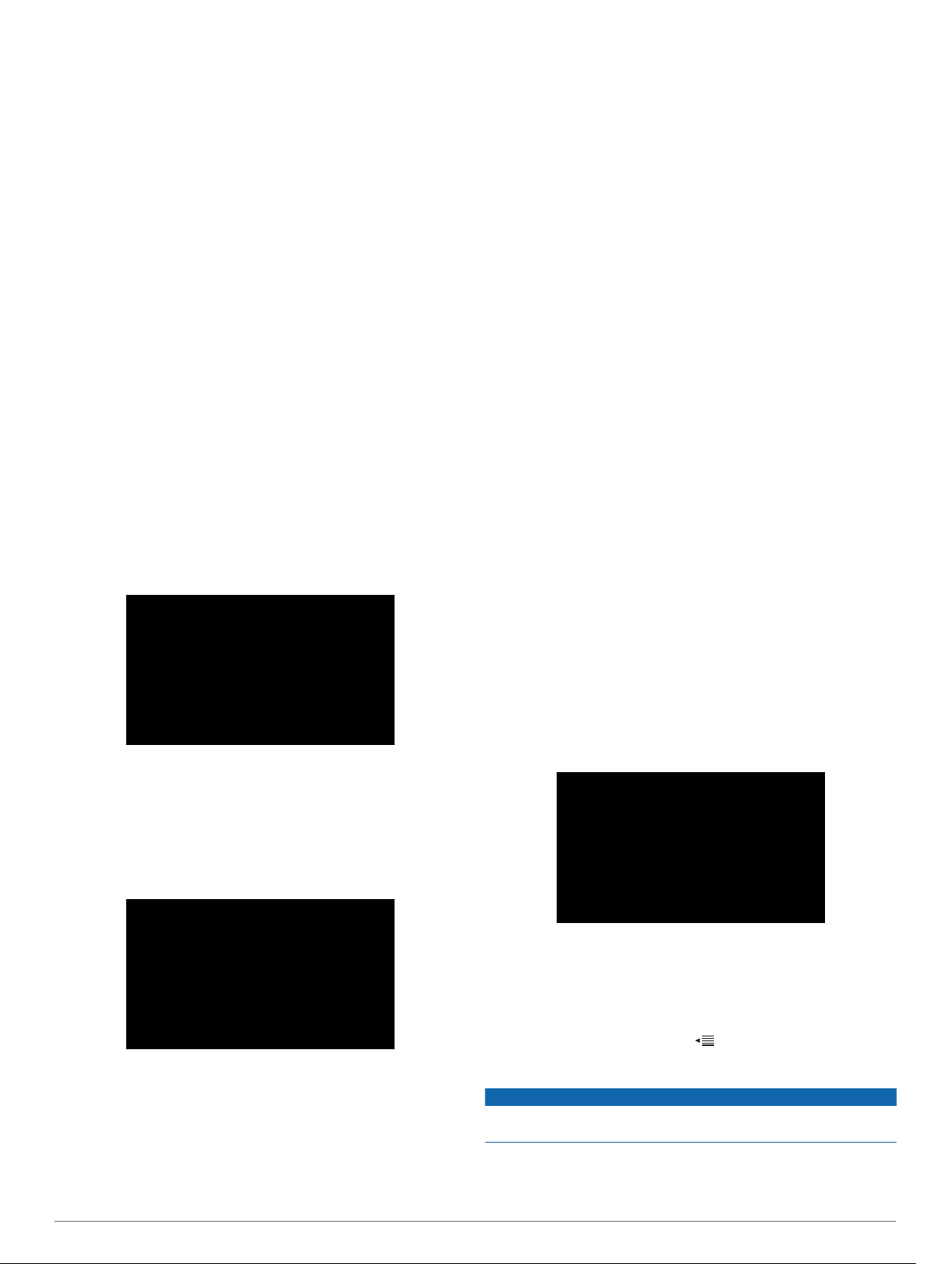
導航!。
選取
4
繞道行駛
進行航線導航時,您可以使用繞道來迴避施工區等前方障礙。
備忘錄:
不會規劃繞道。
如果您的現行導航航線是唯一合理的選擇,系統可能就
從主功能表中,選取繞道。
使用進階繞道
您可以沿著航線繞道行駛指定距離或繞過特定路段。 當遇到施工
區、道路封閉或路況不佳的情形時,此功能非常實用。
選取設定
1
從主功能表中,選取
2
選取任一選項:
3
• 若要在航線繞道行駛指定距離,請選取一個距離。
• 若要在航線上沿指定道路繞道,請選取
備忘錄: 如果您的現行導航航線是唯一合理的選擇,系統可能
就不會規劃繞道。
> 導航 > 進階繞道
道。
。
繞道。
依航線上的道路繞
移除繞道
從主功能表中,選取繞道 > 移除所有繞道
。
迴避道路功能
您可以選取要迴避的道路特徵,例如收費道路或未舖設路面的道
路。
選取設定
1
選取要在航線上迴避的道路特徵。
2
您的選擇已自動儲存。
如果計算航線時無法迴避特定道路特徵,系統會顯示訊息通知您航
線中包含哪些特徵。
> 導航 > 迴避
。
關於出口服務
行駛於主要高速公路時,您可以查詢接下來出口附近的加油站、餐
飲、住宿及休息區。
尋找出口服務
選取目標點輸入 > 出口服務。
1
選取下個出口 À。
2
選取服務類型 Á。
3
選取設定
1
選取要包含在地圖中的圖層。
2
離開頁面時,系統會儲存您的選擇。
> 地圖顯示
。
變更地圖資料欄位
您可以變更地圖上資料欄位顯示的資訊類型。
選取設定
1
選取任一選項:
2
• 若要變更未使用航線時顯示的資料欄位,請選取未規劃航線
• 若要變更進行路線導航時顯示的資料欄位,請選取航線規劃
選取任一選項:
3
• 對於
• 對於
> 地圖顯示 > 地圖資料欄位配置
資料欄位。
資料欄位。
未規劃航線資料欄位,選取旅程行進方向、高度、速
度、目前時間,或地圖比例尺。
航線規劃資料欄位,選取抵達時間、目標點距離、旅程
行進方向、高度、速度、目前時間、地圖比例尺、抵達目標
點的估計時間、與下一個航點的距離,或抵達下一個航點的
時間。
。
變更地圖透視
選取設定
1
選取任一選項:
2
• 選取
• 選取
• 選取
> 地圖顯示 > 地圖畫面
行進方向向上以 2D 顯示地圖,旅程行進方向為上方。
北方向上以 2-D 顯示地圖,以北方為上方。
3-D,立體顯示地圖。
。
檢視轉彎清單
在進行航線導航時,您可以檢視整條航線的所有轉彎以及各轉彎之
間的距離。
選取目標點輸入
> 我的航線 > 轉彎清單
。
檢視下個轉彎
進行航線導航時,您可以預覽即將遇到的轉彎。
預覽中包含轉彎距離及您應行駛的車道 (若有的話)。
選取目標點輸入
1
選取轉彎。
2
> 我的航線 > 轉彎清單
。
檢視交叉路口
導航時可以檢視主要道路上的交叉路口, 若具備此功能,當接近
航線上的交叉路口時,該交叉路口的影像會短暫出現。
檢視目前位置的資訊
您可以使用電子羅盤頁面來檢視目前位置的相關資訊。 如果您需
要告知救難人員您所在的位置,這項功能非常實用。
選取目標點輸入 > 電子羅盤。
在羅盤上顯示回教朝拜方向
選取目標點輸入 > 電子羅盤 > > 朝拜麥加。
選取興趣點。
4
選取
5
導航!。
地圖頁面
自訂地圖
關於交通路況
注意
Garmin® 與 Mercedes-Benz 對於交通路況資訊的精確度或即時性
概不負責。
並非所有國家或地區皆提供交通路況資訊。
自訂地圖圖層
您可以自訂地圖上出現的資料,例如興趣點與路況的圖示。
MAP PILOT 使用者手冊 5
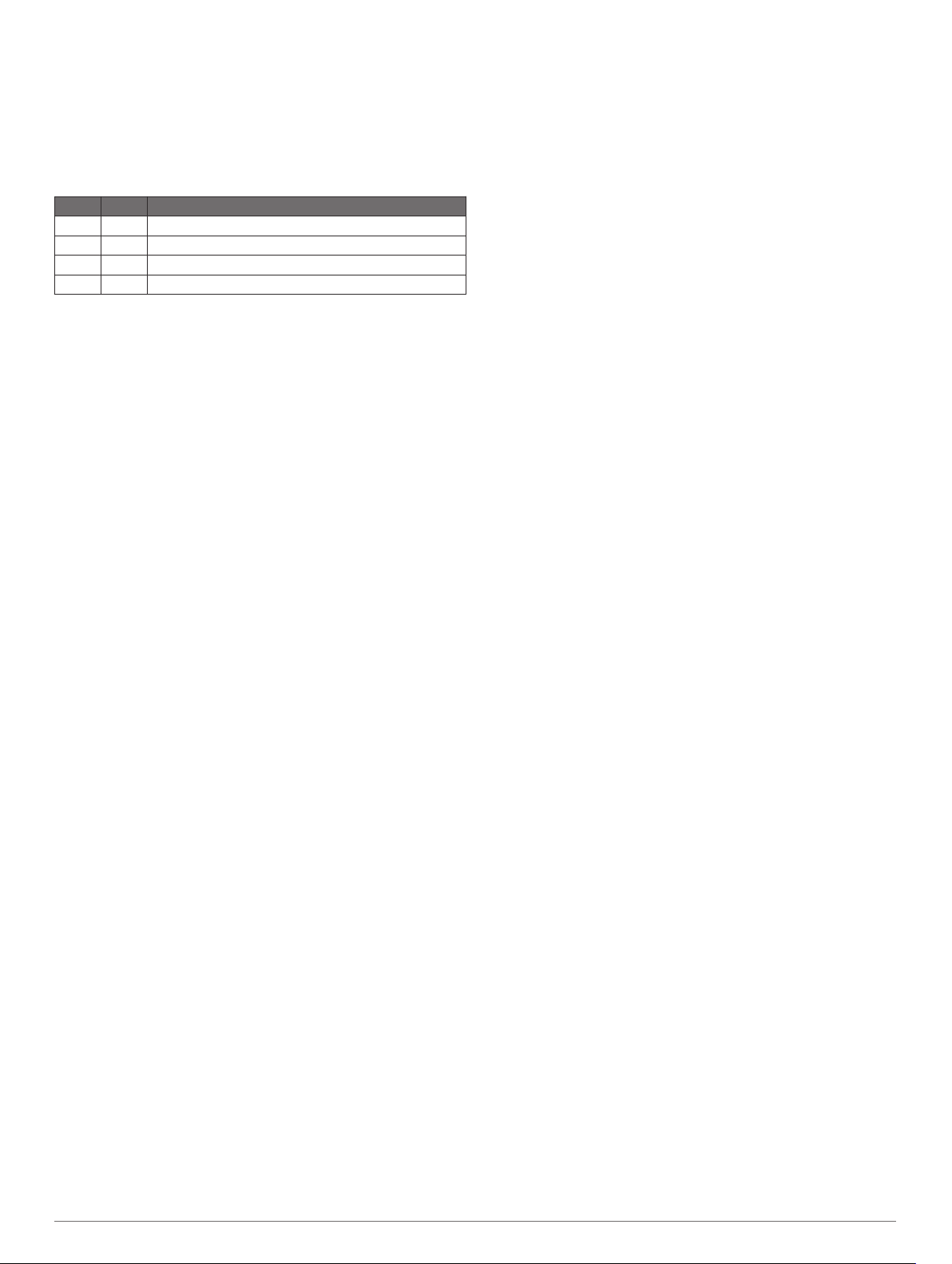
當您接收到交通路況資訊時,地圖上會出現交通路況圖示 。 交通
路況圖示會變色,指出交通路況的嚴重性。 如需交通路況和涵蓋
區域的資訊,請聯絡您的
備忘錄: 交通路況地圖不會顯示交通順暢的訊息。
Mercedes-Benz 經銷商。
關於交通路況圖示
偵測到交通事件時,地圖上會出現交通路況通知圖示。 交通路況
圖示會變色,指出交通路況的嚴重性。
顏色 嚴重性 意義
黃色 中 車潮仍可前進但有延遲。 發生中度交通擁塞。
橙與白 中 有施工區。
紅色 高 車潮無法前進或前進速度緩慢。 發生嚴重的交通延遲。
紅與黑 高 道路封閉。
交通路況資訊供應商
有交通路況服務可用時,主功能表的交通路況圖示下方會顯示交通
路況資訊供應商。
航線上的交通路況
計算航線時,導航系統會檢查目前的交通路況,並自動最佳化,算
出所需時間最短的航線。 導航時,
上的嚴重交通延遲,則系統會自動重新計算航線。
交通路況通知會變色,指出航線或目前行駛道路上的交通路況嚴重
性。
如果沒有更理想的替代航線,系統仍可能會將航線規劃到交通延遲
處。 延遲時間會自動加入到您的估計抵達時間。
備忘錄:
置才會重新計算較快的航線。 若已啟用較短距離或較少燃料航線
規劃偏好、使用我的航線功能修改航線,或未啟用交通路況迴避,
則不建議使用替代航線。 當啟用較短距離或較少燃料航線規劃偏
好時,不會迴避交通事故。 只有預估到達時間會受到所接收之交
通事故的預估延遲時間影響。
當重新計算過後的航線會讓行程縮短至少 15 分鐘時,裝
如果您的航線上出現 15 分鐘以
交通路況語音提示
您可以聆聽航線接下來的交通路況。
選取
交通路況
系統會讀出您航線上的所有交通事件。
> 收聽前方交通路況
。
檢視路況警示
進行航線導航時,可能會出現交通路況警示。
選取交通路況
1
選取警示。
2
> 通知
。
避開航線上的交通事件
進行航線導航時,選取交通路況 > 航線上的交通路況。
1
交通事件清單即會顯示,交通事件將會依其在航線上的位置進
行排列。
選取一個事件。
2
迴避事件。
選取
3
檢視交通路況地圖
您可以隨時在地圖上檢視交通路況。
選取
交通路況
> 交通路況地圖
。
瞭解交通路況資料
交通路況圖例會說明交通路況地圖上所使用的圖示和顏色。
選取交通路況
> 交通路況圖例
。
交通路況資訊訂閱
備忘錄:
並非所有地區或區域皆提供交通路況服務。
訂閱啟動
您不需要啟動導航系統隨附的訂閱。 此訂閱會在系統取得衛星訊
號後自動啟動,同時接收付費服務供應商提供的交通路況訊號。
重新啟動您的訂閱
備忘錄:
歐洲和北美洲的訂閱可能需要重新啟動。
當您的交通路況訂閱到期時,交通路況功能表中會出現通知訊息。
請連絡您的 Mercedes-Benz 中心或北美洲地區交通路況服務供應
商,以便重新啟動訂閱。
自訂導航系統
設定。
選取
1
選取設定類別。
2
選取要變更的設定。
3
系統設定
選取設定
音訊降低: 選取以在導航提示期間自動降低娛樂音訊來源的音量。
導航語音提示: 選取以聆聽導航語音提示。
通話期間允許提示: 選取以在通話時允許語音提示。
GPS 模擬器: 當您不在行駛狀態時,可以讓系統停止接收 GPS 訊
系統資訊: 選取以檢視軟體版本編號、機台 ID 號碼,以及其他數種
衛星資訊: 選取以檢視衛星資訊頁面。
回復系統設定: 選取以將系統設定回復為出廠預設設定。
導航設定
選取設定
航線規劃偏好: 選取計算航線的偏好設定。
迴避: 設定航線上要迴避的道路特徵。
進階繞道: 設定繞道距離。
車道引導: 選取以啟動即將遇到之轉彎的車道建議。
回復導航設定: 選取以將導航設定回復為出廠預設設定。
航線偏好設定
航線會根據特定航線的道路速限及車輛加速資料進行計算。
選取設定 > 導航 > 航線規劃偏好
較短時間: 計算行駛時間較短、但距離可能較長的航線。
較短距離: 計算距離較短、但行駛時間可能較長的航線。
較少燃料: 計算使用燃料較其他航線少的航線。 系統會避開可能
地圖顯示設定
選取設定
地圖畫面: 設定地圖上的視圖。
地圖詳細度: 設定地圖的詳細程度。 顯示更多細節會使地圖繪製
地圖主題: 變更地圖資料的顏色。
地圖資料欄位配置: 設定地圖上顯示的資料。
顏色模式: 設定地圖背景。 白天
自動縮放: 自動選取縮放等級,以最佳方式使用地圖。 若停用此選
高速公路資訊: 此功能會在地圖上顯示接下來的服務。 此功能並
地圖圖層: 設定地圖頁面上顯示的資料。
回復地圖顯示設定: 選取以將地圖設定回復為出廠預設設定。
交通路況設定
選取設定
交通路況: 啟用交通路況。
說出路況警示: 設定交通路況警示的詳細程度。 選取無、基本
訂閱: 列出目前的交通路況資訊訂閱。
> 系統
。
號,然後開始模擬航線 (使用 GPS 模擬器
軟體功能的相關資訊。
> 導航
。
。
需要耗用較多燃料的道路,
> 地圖顯示
速度變慢。
景,選取自動則可依 Audio 20 CD 上的白天/夜間設定切換白天
及夜間模式。
項,您必須手動縮放地圖。
非所有區域或地區皆有提供。
> 交通路況與警示
整。
備忘錄:
此功能。
您必須選取能夠說出所有提示的個人化語音才可使用
。
例如有高速限制或有險降坡的道路。
為明亮的背景,夜間則是較暗的背
。
, 第
4 頁)。
或完
6 MAP PILOT
使用者手冊
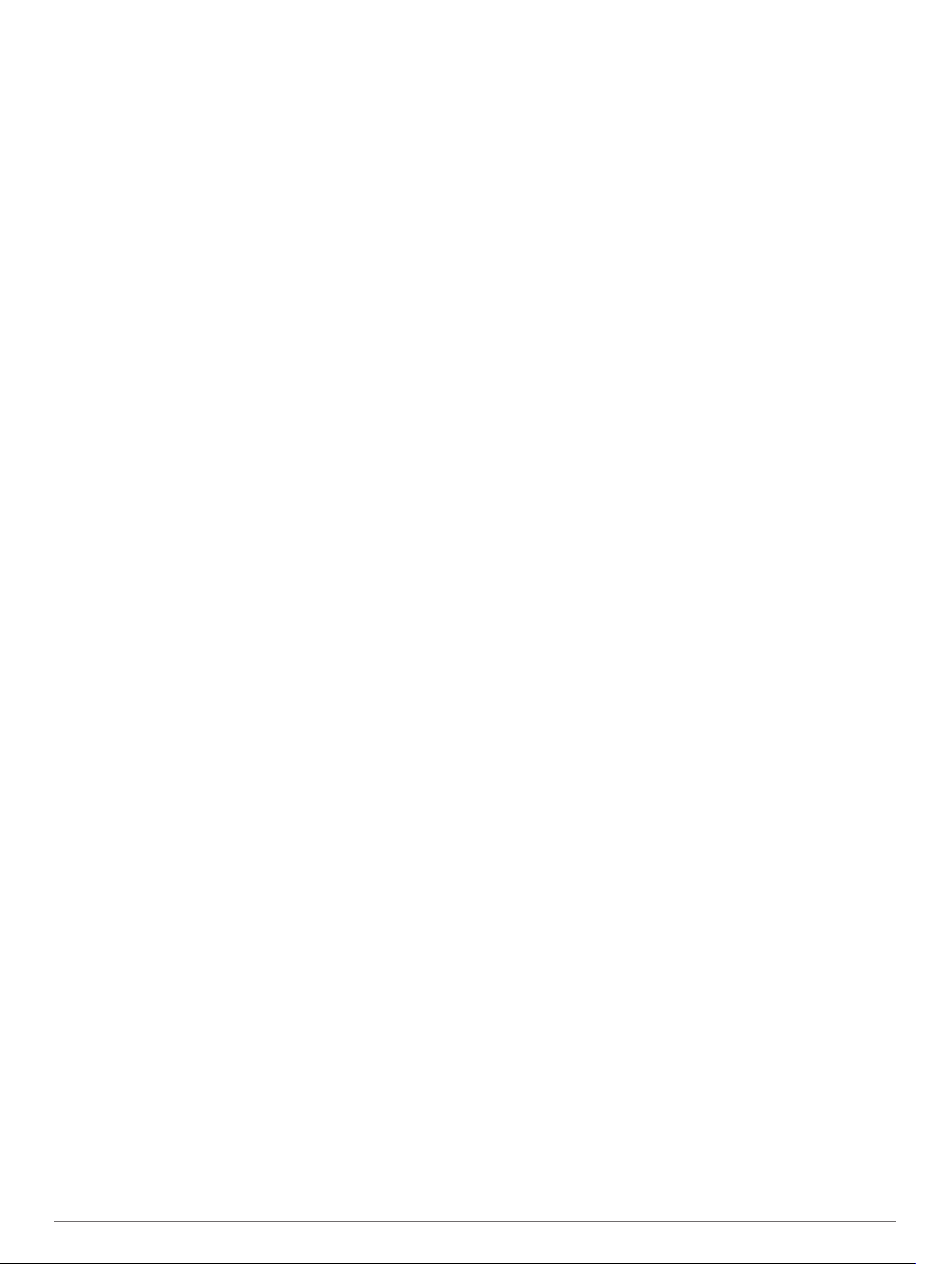
回復交通路況與警示設定: 選取以將交通路況與警示設定回復為出
廠預設設定。
語言與鍵盤設定
備忘錄: MAP PILOT
準,無法獨立變更。 MAP PILOT 的系統語言不會變更使用者輸入
資料或地圖資料的語言 (例如路名)。
選取設定 > 語言
個性化語音: 設定語音提示的語音個性類型。 部分語音個性無法
說出路名、興趣點名稱,或交通事故。
鍵盤語言: 設定鍵盤語言。
回復語言設定: 選取以將語言設定回復為出廠預設設定。
的系統語言以 Audio 20 CD 的系統語言為
。
我的資料設定
選取設定
設定或變更家的位置: 設定或變更您的自家點位置。
清除所有最近搜尋的位置: 刪除所有最近搜尋的位置。
清除所有喜愛點位置: 刪除所有儲存至「我的最愛」的位置。
> 我的資料
。
我的地圖設定
選取設定
顯示 MAP PILOT 上可用的地圖與使用的地圖。
> 我的地圖
。
回復設定
備忘錄: 僅會回復 MAP PILOT 導航設定。 您可以將導航設定類
別回復為出廠預設設定。
設定。
選取
1
如果需要的話,選取一個設定類別。
2
回復所有設定。
選取
3
回復所有設定
您可以將 MAP PILOT 系統回復為出廠預設設定。
選取系統 > 回復所有設定
。
MAP PILOT 使用者手冊 7
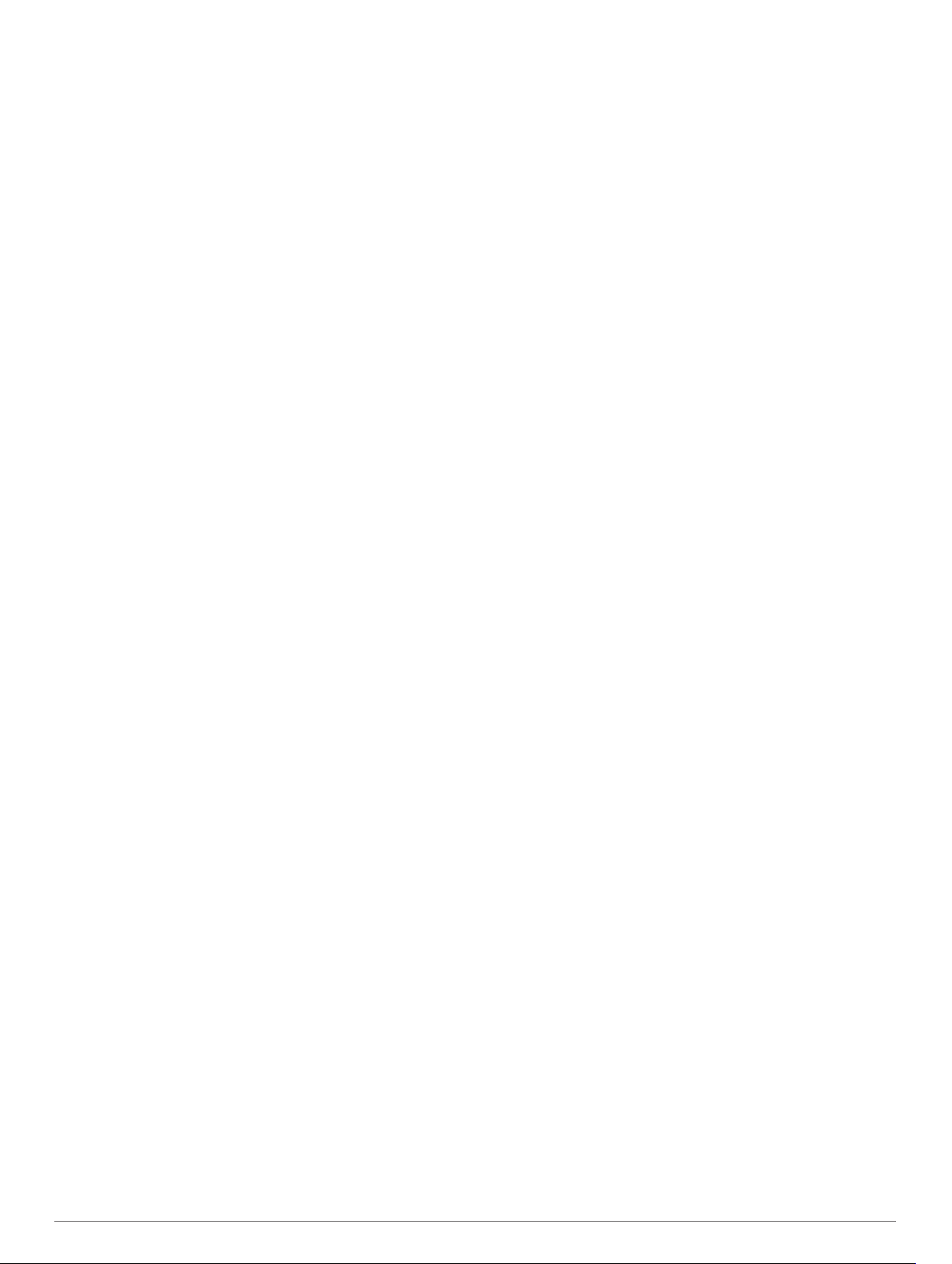
Table of contents
MAP PILOT Owner’s manual........................................... 9
Getting started............................................................................ 9
Warranty................................................................................ 9
Updates..................................................................................9
SD card copy protection.........................................................9
Installing the SD card............................................................. 9
Audio 20 Controller................................................................ 9
Volume adjustment................................................................ 9
Satellite signals...................................................................... 9
Using the main menu............................................................. 9
Using the on-screen keyboard............................................... 9
Finding locations....................................................................... 10
Locations..............................................................................10
Searching by spelling a name.............................................. 10
Changing the search area................................................... 10
Finding a location by category............................................. 10
Search tools......................................................................... 10
Finding a location using coordinates................................... 10
Finding recently found places.............................................. 10
Saving Locations..................................................................10
Saving a home location........................................................11
Using the GPS Simulator..................................................... 11
Voice Command....................................................................... 11
Activating voice command................................................... 11
Voice Command tips............................................................ 11
Starting a route using voice command................................ 11
Using Voice Command While Navigating a Route.............. 11
Navigation................................................................................. 11
Browsing the map................................................................ 11
Starting a route.................................................................... 12
Stopping the route................................................................12
Following a route..................................................................12
Using My Route................................................................... 12
Taking a Detour................................................................... 12
Avoiding road features......................................................... 12
About exit services............................................................... 12
Map pages................................................................................ 13
Customising the map........................................................... 13
Viewing a route summary.................................................... 13
Viewing junctions................................................................. 13
Viewing current location information.................................... 13
About traffic...............................................................................13
About the traffic icon............................................................ 13
Traffic Providers................................................................... 13
Traffic on your route............................................................. 13
Understanding traffic data.................................................... 14
Traffic subscriptions............................................................. 14
Customising the navigation system.......................................... 14
System settings....................................................................14
Navigation settings...............................................................14
Map Display Settings........................................................... 14
Traffic Settings..................................................................... 14
Language and Keyboard Settings....................................... 14
My data settings................................................................... 15
My maps settings................................................................. 15
Restoring settings................................................................ 15
8 MAP PILOT
使用者手冊

MAP PILOT Owner’s manual
Getting started
WARNING
Failure to avoid the following potentially hazardous situations
could result in an accident or collision resulting in death or
serious injury.
Keep SD cards away from small children. Infants may swallow
an SD card by mistake. If an SD card is swallowed, consult a
doctor immediately.
Always use your best judgement, and operate the vehicle in a
safe manner. Do not become distracted by the navigation
system while driving, and always be fully aware of all
driving conditions. Minimise the amount of time spent viewing
the navigation screen while driving, and use voice prompts when
possible.
Do not input destinations, change settings or access any
functions requiring prolonged use of the navigation system
controls while driving. Pull over in a safe and legal manner
before attempting such operations.
When navigating, carefully compare information displayed on
the navigation system to all available navigation sources,
including road signs, road closures, road conditions, traffic
congestion, weather conditions and other factors that may affect
safety while driving. For safety, always resolve any
discrepancies before continuing navigation and defer to posted
road signs and road conditions.
The navigation system is designed to provide route suggestions.
It is not a replacement for driver attentiveness and good
judgement. Do not follow route suggestions if they suggest an
unsafe or illegal manoeuvre or would place the vehicle in an
unsafe situation.
NOTICE
Excluding map updates, do not change or manipulate the SD
card content.
For safety reasons, some features are restricted or unavailable
while your vehicle is in motion. A message appears when
features are disabled.
Read this manual before using your MAP PILOT navigation
system.
Warranty
Contact your authorised Mercedes-Benz centre for warranty
information.
Updates
• Map and software updates are available at your Mercedes-
Benz dealer. In some countries, map and software updates
are available as downloads or SD cards from
http://shop.mercedes-benz.com/garmin-map-pilot.
• You may be eligible for a free map update. See your
Mercedes-Benz dealership for more information.
SD card copy protection
Your SD card can only be installed on one navigation system.
You cannot install the SD card on an additional navigation
system.
If you receive an error message stating that your maps are
locked the first time you install the SD card on your navigation
system, your card might be corrupted. Contact your MercedesBenz dealer.
Installing the SD card
Verify the SD card is not locked.
1
Insert the SD card into the SD card slot in your vehicle until it
2
clicks into place.
Follow the on-screen instructions.
3
Audio 20 Controller
Use the controller in your vehicle to manoeuvre through the
navigation system and make selections.
For complete operating instructions, refer to the operator’s
manual for your vehicle.
Using the Audio 20
• Move the controller in eight different directions to move to an
option or pan the map.
• Press the controller to make a selection or display the menu.
• Rotate the controller clockwise or counterclockwise to zoom
in and out on the map.
• From the map, press the controller to use menu shortcuts.
• From the map, press to return to the main menu.
Controller on the Map
Volume adjustment
Volume adjustment of navigation announcements is only
possible during an announcement.
Satellite signals
After the navigation system is turned on, it begins acquiring
satellite signals. The system may need a clear view of the sky to
acquire satellite signals.
For more information about GPS, go to www.garmin.com
/aboutGPS
Viewing GPS signal status
Select Settings > System > Satellite Information.
.
Using the main menu
Rotate the main menu tools wheel for access to all of the
options.
• Select À to enter a destination or view current route
information.
• Select Á to view the map.
• Select  to start voice recognition.
• Select à to mute or unmute navigation prompts.
• Select Ä to open the settings menu.
• Select Å to view traffic conditions.
• Select Æ to hear the most recent navigation prompt (only
while navigating).
• Select Ç to stop the current route (only while navigating).
• Select È to take a detour (only while navigating).
Using the on-screen keyboard
Use the controller to select letters, characters, diacritics and
other options when making a search entry. Available diacritics
will be added in a third row, and will appear dynamically.
• Select to delete a search entry.
• Select
• Select to change the keyboard language.
• Select to add a space between entries.
ok to accept an entry.
MAP PILOT Owner’s manual 9
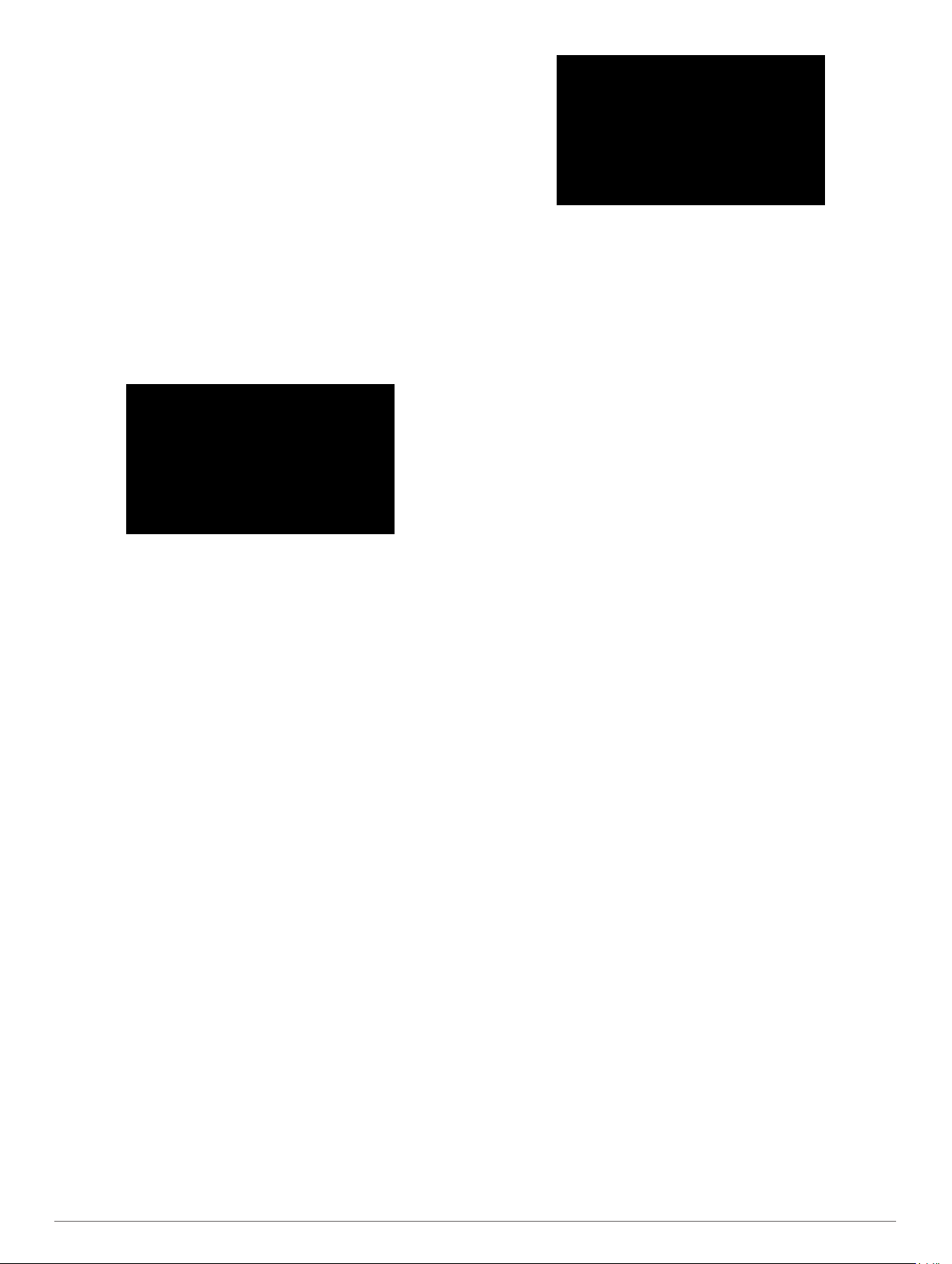
Finding locations
The system offers many methods for finding locations.
• By spelling the name (Searching by spelling a name,
page 10)
• Near another location (Changing the search area, page 10)
• By Category (Finding a location by category, page 10)
• By address (Finding an address,
• Using coordinates (Finding a location using coordinates,
page 10)
• Using recently found locations (Finding recently found places,
page 10)
• Using saved locations (Starting a route to a favourite location,
page 11)
Locations
The maps loaded in your navigation system contain locations,
such as restaurants, hotels and vehicle services. You can use
categories to browse for nearby businesses and attractions.
Searching by spelling a name
You can search for specific locations by spelling the location
name.
Select Destination Entry > POIs > Enter Search Term.
1
Enter all or part of the location name.
2
Suggested locations appear below the bar.
Select a location.
3
Changing the search area
By default, the device searches near your current location. You
can also search other areas, such as near your destination, near
another city, or along your active route.
Select Destination Entry > POIs > Search Near.
1
Select an option:
2
• My Current Location
• A Different Town
• A Recent Destination
• A Favourite Location
• My Current Route
• My Destination
If necessary, select a location.
3
Finding a location by category
Select Destination Entry > POIs.
1
Select a category.
2
If necessary, select a subcategory.
3
Select a location.
4
NOTE: to view the location on the expanded map, push the
controller to the right.
page
10)
Finding fuel
Select Destination Entry > POIs > Fuel.
1
If necessary, select a fuel type (not available in all areas).
2
Select a fuel location.
3
Finding an MB-service centre
Select Destination Entry > MB-Service.
1
Select a service centre.
2
Search tools
Search tools allow you to search for specific types of locations
by responding to on-screen prompts.
Finding an address
NOTE: the order of the steps may change depending on the
map data loaded on your navigation system.
Select Destination Entry > Address.
1
If necessary, select the town, the county or the country.
2
Follow the on-screen instructions to enter address
3
information.
Select Go!.
4
Finding a town
Select Destination Entry > Towns.
1
If necessary, spell the town, change the county or the
2
country.
Select Go!.
3
Finding a junction
Select Destination Entry > Intersect..
1
Follow the on-screen instructions to enter street information.
2
Select the junction.
3
Finding a location using coordinates
You can find a location using latitude and longitude coordinates.
Select Destination Entry > Coord..
1
If necessary, select Change Format, and select the correct
2
coordinate format for the type of map you are using.
Select the latitude coordinate, and select ok.
3
Select the longitude coordinate, and select ok.
4
Select View on Map.
5
Finding recently found places
Your device stores the last 50 locations you have found.
Select Destination Entry > Recently..
1
Select a location.
2
Clearing the List of Recently Found Places
Select Destination Entry > Recently. > Clear Recent Finds
> Yes.
Saving Locations
Saving a location
Search for a location (Finding a location by category,
1
page 10).
From the search results, select a location.
2
Select Save.
3
10 MAP PILOT
使用者手冊
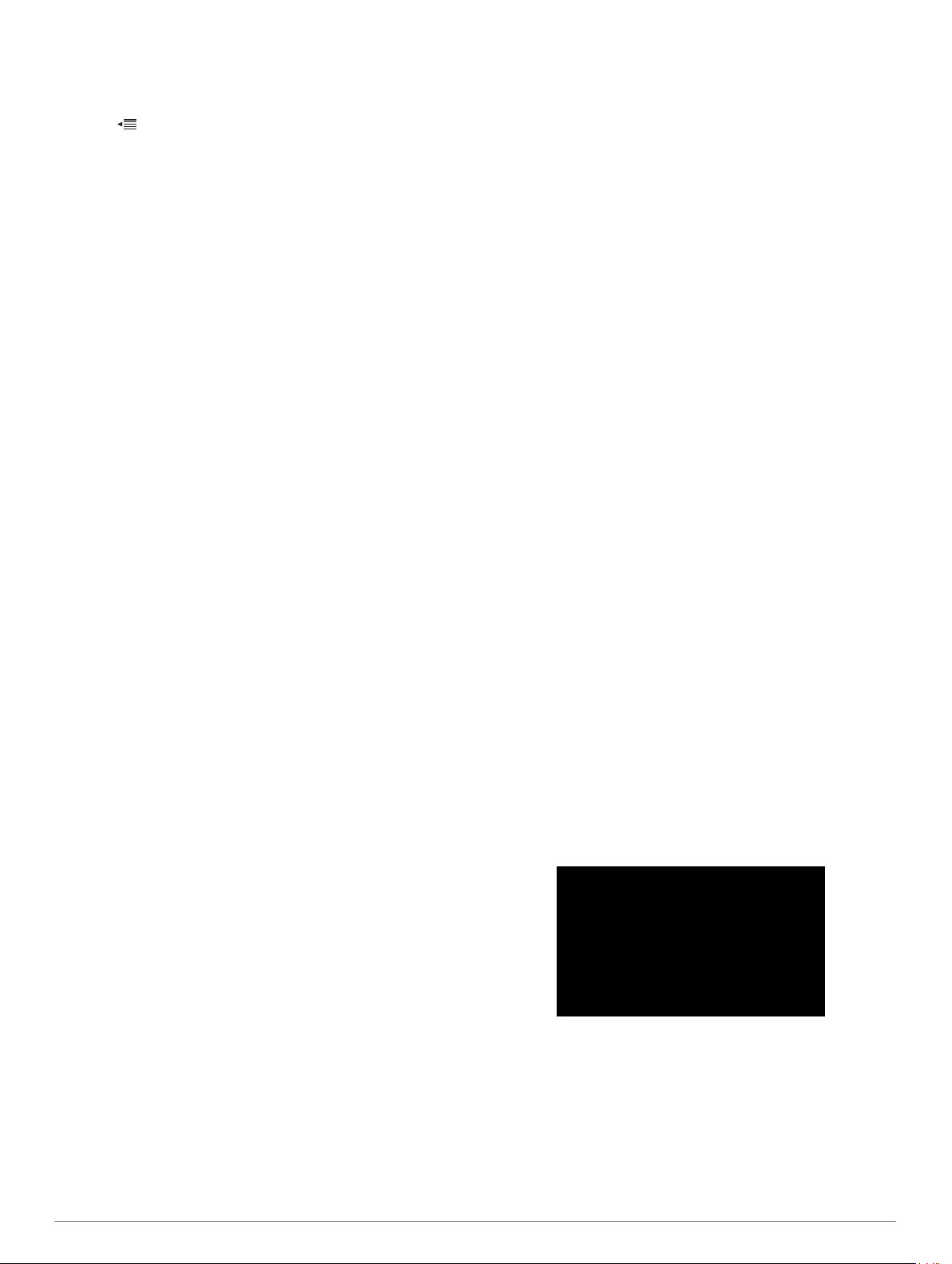
The location is saved to Favourites.
Saving your current location
From the map, select the vehicle location icon.
1
Select >
2
Starting a route to a favourite location
Select Destination Entry > Favourites.
1
Select a location.
2
Select
3
Editing a favourite location
Select Destination Entry
1
Select a location.
2
Select
3
Select an option:
4
• Select
• Select
to mark the saved location on a map.
Edit the information.
5
Deleting a favourite location
NOTE:
1
2
3
Clearing all favourites
1
2
deleted locations cannot be recovered.
Select Destination Entry
Select a location.
Select Delete
Select Settings
Select
Save Location to Favourites
Go!.
> Favourites
Edit.
Change Name.
Change Map Symbol to change the symbol used
> Favourites
.
> Yes
> My Data > Clear All Favourite Locations
Yes.
.
.
.
Saving a home location
You can set your home location for the location you return to
most often.
Select Destination Entry > Go Home.
1
Select
2
The location is saved as "Home".
Going home
The first time you start a route home, the device prompts you to
enter your home location.
1
2
Editing your home location information
1
2
3
Yes, Use My Current Location, Enter My Address
or Select From History.
Select Destination Entry
If necessary, enter your home location.
Select Settings > My Data > Set or Change Home
Location.
Select
Yes, Use My Current Location, Enter My Address
or Select From History.
Enter your changes.
> Go Home
.
Using the GPS Simulator
You can use the GPS simulator to set a simulated location or to
simulate a route.
Select Settings
1
From the main menu, select View Map.
2
Select an area on the map, and select Set Location.
3
> System > GPS Simulator
.
Voice Command
NOTE: voice command is not available for all languages and
regions, and may not be available on all models.
NOTE: Voice Activated Navigation may not achieve desired
performance when in a noisy environment.
Voice command allows you to use your device by saying words
and commands. The voice command menu provides voice
prompts and a list of available commands.
Activating voice command
Press the voice command activation button on your steering
wheel, or select Start Voice Input.
Voice Command tips
• Speak in a normal voice directed at the system.
• Reduce background noise, such as voices or the radio, to
increase the accuracy of the voice recognition.
• Say commands as they appear on the screen.
• Respond to voice prompts from the device as needed.
• When entering an address, say the address in the order
shown on the sample screen. You must enter a house
number to find an address.
Starting a route using voice command
You can say the names of popular, well known locations.
Press the voice command activation button on your steering
1
wheel, or select Start Voice Input from the main menu.
Say Find Place.
2
Listen for the voice prompt, and say the name of the location.
3
A list of locations appears.
Say the line number.
4
Say
Navigate!.
5
.
Using Voice Command While Navigating a Route
Press the voice command activation button on your steering
1
wheel, or select Start Voice Input from the main menu.
Select an option:
2
• Say
• Say
Re-route to take a detour on the route.
Stop Route to stop the current route.
Navigation
Browsing the map
You can browse the map for POIs, change your view of the
map, select which layers to display, view location details and
more.
Select
1
2
3
View Map.
Move the controller in any direction.
The map switches to browsing mode.
NOTE:
Destination Entry > Browse M..
Press the controller.
The map tools appear.
you can also browse the map by selecting
MAP PILOT 使用者手冊 11
 Loading...
Loading...