Garmin Map Pilot for Mercedes-Benz Owners Manual
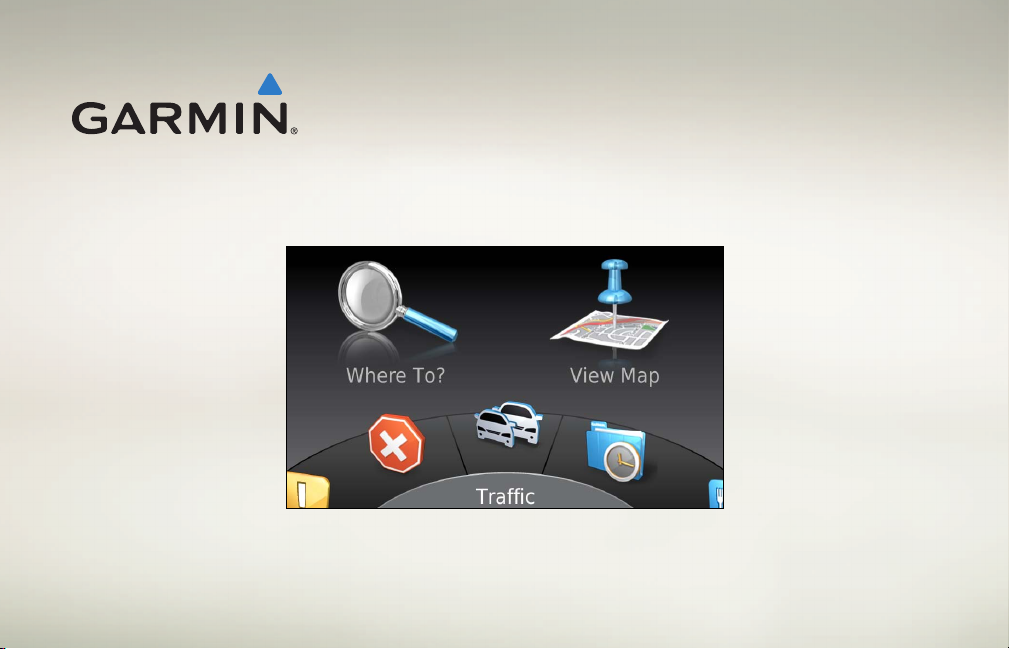
MAP PILOT
owner’s manual
MAP PILOT owner’s manual 1
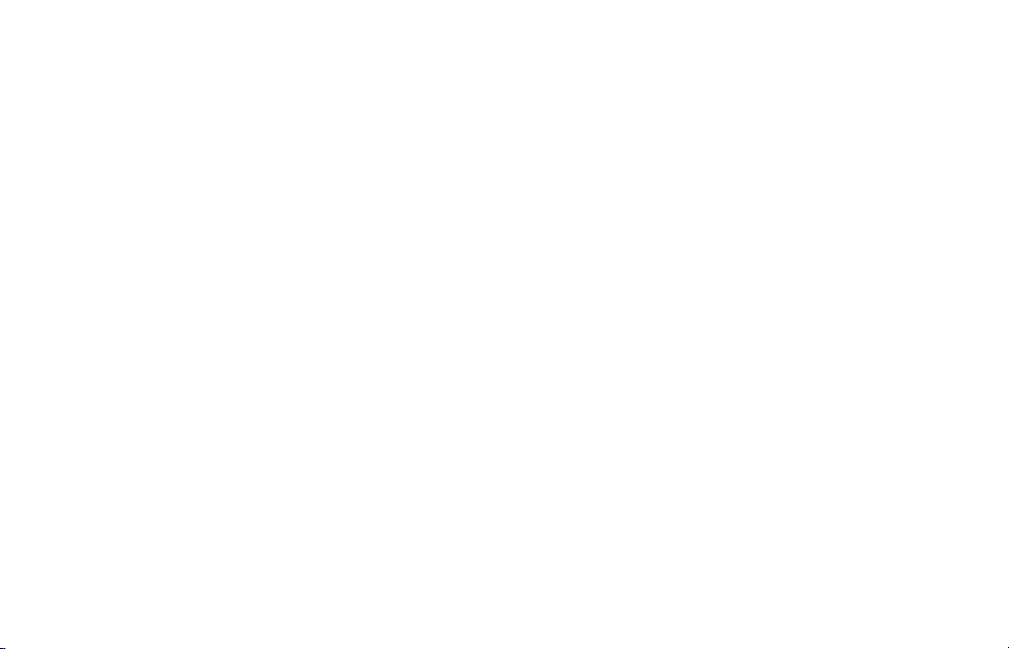
© 2016 Garmin Ltd� and Daimler AG�
All rights reserved� Under the copyright laws, this manual may not be copied, in whole or in part, without the written consent of Garmin and Daimler AG� Information in
this document is subject to change without notice� Garmin reserves the right to change or improve its products and to make changes to the content of this manual without
obligation to notify any person or organisation of such changes or improvements�
®
Garmin
and the Garmin logo are trademarks of Garmin Ltd� or its subsidiaries, registered in the USA and other countries� Mercedes-Benz® is a registered trademark of
Daimler AG� The SDHC logo is a trademark of SD-3C, LLC�
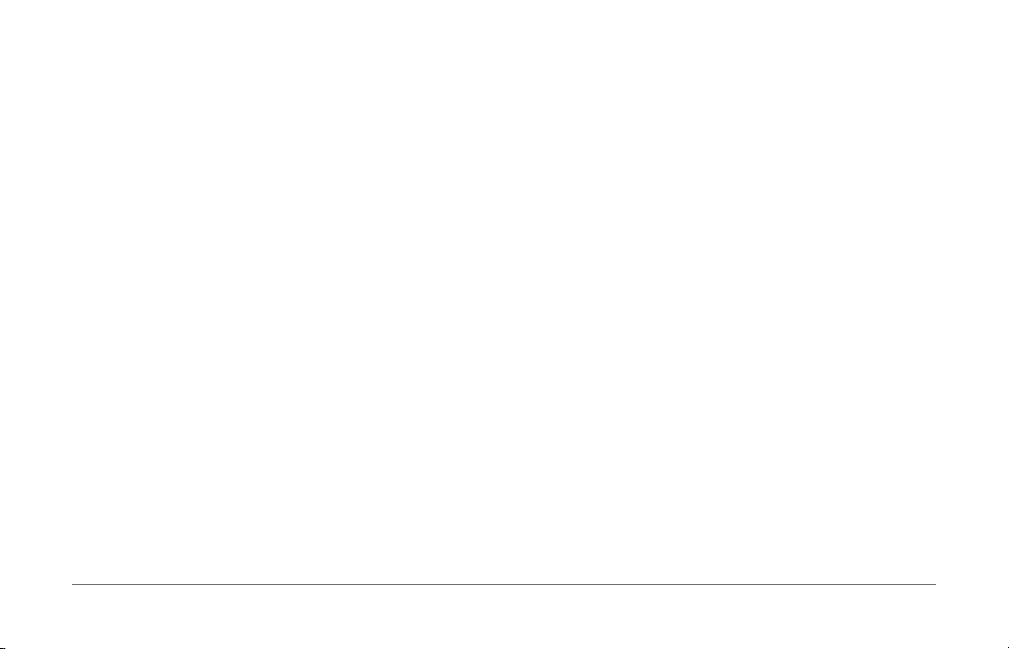
Table of Contents
Getting started .................................5
Warranty ��������������������������������������������������5
SD card copy protection �������������������������� 6
Installing the SD card ������������������������������6
Updates ��������������������������������������������������� 6
About the Audio 20 controller ������������������ 6
Volume adjustment ���������������������������������� 6
Satellite signals ����������������������������������������7
Using the main menu �������������������������������7
Using the on-screen keyboard �����������������8
Finding locations .............................8
About locations ���������������������������������������� 9
About search tools ��������������������������������� 10
Saving a home location ��������������������������11
Finding recently found places �����������������11
Finding fuel ���������������������������������������������11
Showing the Qibla on the Compass ������ 12
Using the GPS Simulator �����������������������12
Saving locations ������������������������������������12
Finding an MB-service centre ���������������� 13
4 MAP PILOT owner’s manual
Voice command .............................13
Activating voice command ��������������������� 13
Voice command tips ������������������������������ 13
Starting a route using voice command �� 14
Using voice command while navigating a
route ������������������������������������������������������14
Navigation ......................................14
Browsing the map ���������������������������������� 14
Starting a route �������������������������������������� 15
Following a route ����������������������������������� 15
About My Route ������������������������������������� 16
Taking a detour �������������������������������������� 16
Avoiding road features ���������������������������17
Map pages ......................................18
Customising the map ����������������������������� 18
Changing the map data elds ���������������� 18
Viewing turns ����������������������������������������� 19
Viewing previous destinations ��������������� 19
Trafc ..............................................20
About the trafc icon ������������������������������ 20
Trafc providers ������������������������������������� 20
Trafc on your route ������������������������������21
Understanding trafc data ���������������������21
Trafc subscriptions �������������������������������22
Customising the navigation
system ............................................22
System settings ������������������������������������� 22
Navigation settings �������������������������������� 23
Map and vehicle settings ����������������������� 23
Trafc settings ��������������������������������������� 24
My data settings ������������������������������������24
My maps settings �����������������������������������25
Restoring settings ���������������������������������� 25
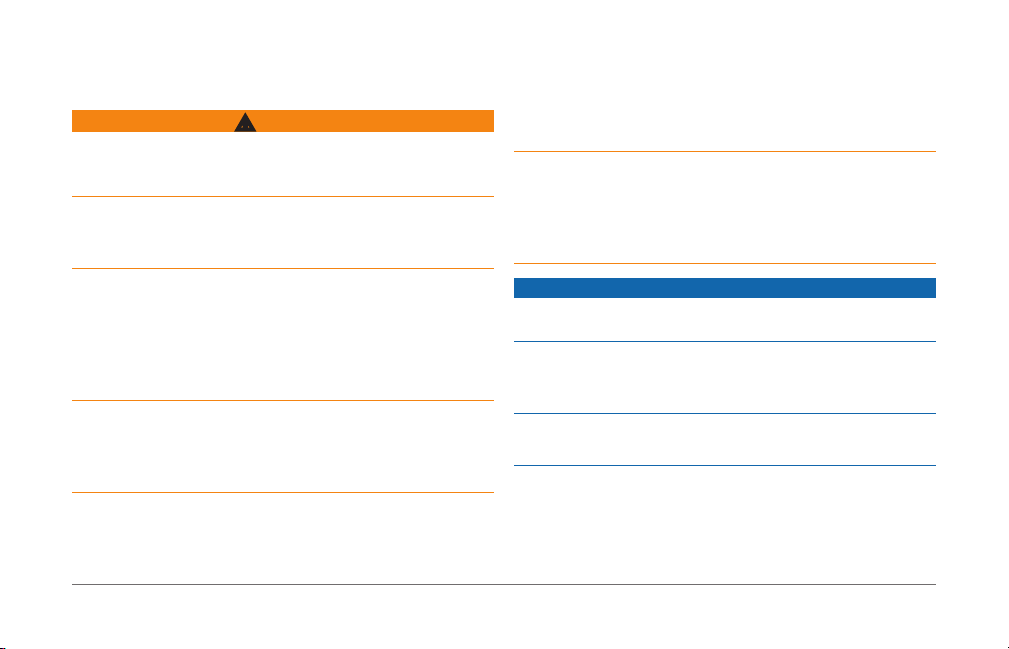
Getting started
WARNING
Failure to avoid the following potentially hazardous situations
could result in an accident or collision resulting in death or
serious injury�
Keep SD cards away from small children� Infants may swallow
an SD card by mistake� If an SD card is swallowed, consult a
doctor immediately�
Always use your best judgement and operate the vehicle in a
safe manner� Do not become distracted by the navigation
system while driving, and always be fully aware of all
driving conditions. Minimise the amount of time spent viewing
the navigation screen while driving and use voice prompts when
possible�
Do not input destinations, change settings or access any
functions requiring prolonged use of the navigation system
controls while driving� Pull over in a safe and legal manner
before attempting such operations�
When navigating, carefully compare information displayed
on the navigation system to all available navigation sources,
including road signs, road closures, road conditions, trafc
MAP PILOT owner’s manual 5
congestion, weather conditions and other factors that may
affect safety while driving� For safety, always resolve any
discrepancies before continuing navigation and defer to posted
road signs and road conditions�
The navigation system is designed to provide route suggestions�
It is not a replacement for driver attentiveness and good
judgement� Do not follow route suggestions if they suggest
an unsafe or illegal manoeuvre or would place the vehicle in
an unsafe situation.
NOTICE
Excluding map updates, do not change or manipulate the SD
card content�
For safety reasons, some features are restricted or unavailable
while your vehicle is in motion� A message displays when
features are disabled�
Read this manual before using your MAP PILOT navigation
system�
Warranty
Contact your authorised Mercedes-Benz® Centre for warranty
information�
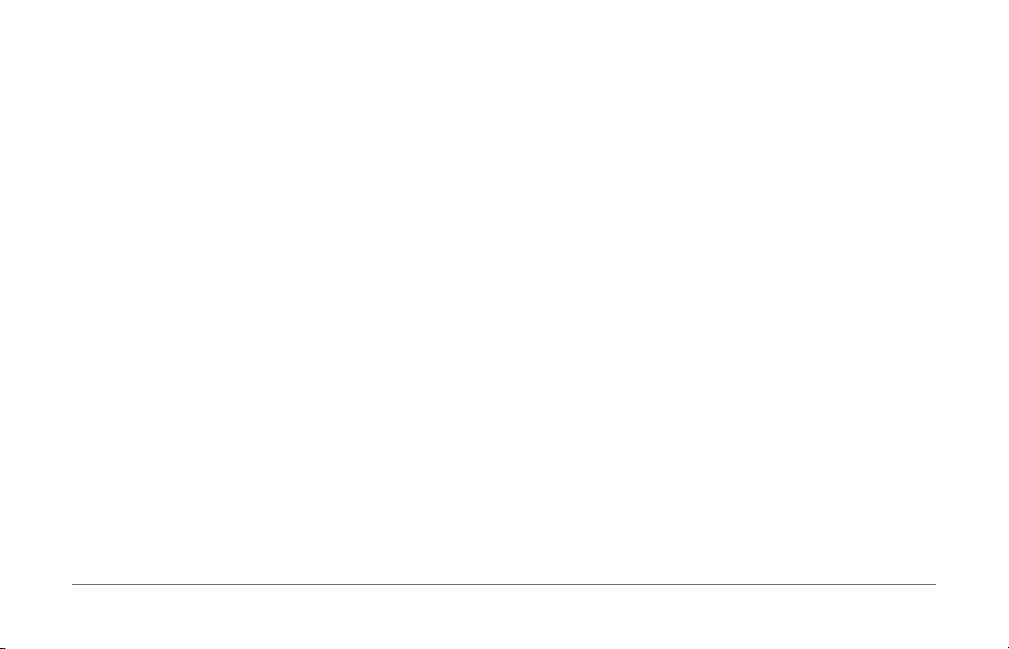
SD card copy protection
Your SD card can only be installed on one navigation system�
You cannot install the SD card on an additional navigation
system�
If you receive an error message stating that your maps are
locked the rst time you install the SD card on your navigation
system, your card might be corrupted� Contact your MercedesBenz dealer�
Installing the SD card
Ensure that the SD card is not locked�
1
Insert the SD card into the SD card slot in your vehicle until
2
it clicks in place�
Follow the on-screen instructions�
3
About the Audio 20 controller
Use the controller in your vehicle to manoeuvre through the
navigation system and make selections�
For complete operating instructions, refer to the operator’s
manual for your vehicle�
Using the Audio 20 controller on the map
• Move the controller in eight different directions to move to an
option or pan the map�
• Press the controller to make a selection or display the menu�
• Rotate the controller clockwise or anticlockwise to move to a
selection and zoom in and out on the map�
• From the map, press the controller to use menu shortcuts�
• Move the controller to rotate the main menu wheel and the
map wheel�
Updates
• Map and software updates are available at your MercedesBenz dealer� In some countries, map and software updates
are available as downloads or SD cards from http://shop�
mercedes-benz�com/garmin-map-pilot�
• You may be eligible for a free map update� See your
dealership for more information�
6 MAP PILOT owner’s manual
Volume adjustment
Volume adjustment of navigation announcements is only
possible during an announcement�
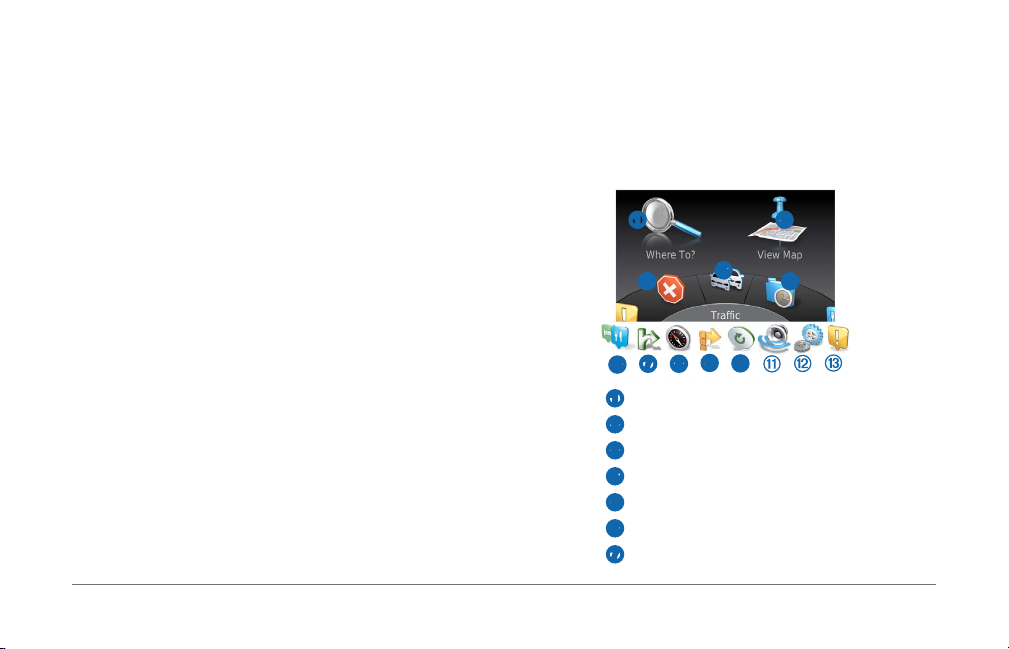
Satellite signals
After the navigation system is turned on, it begins acquiring
satellite signals� The system may need a clear view of the sky to
acquire satellite signals� For more information about GPS, go to
www�garmin�com/aboutGPS�
Using the main menu
NOTE: When needed, you can access the main menu tools from
the map by selecting the map�
Rotate the main menu tools wheel for access to all of the
options�
Viewing GPS satellite signals
The Satellite Information menu displays current satellite
information�
Select Settings > System > Satellite Information�
• Select ➊ to nd a destination�
• Select
• Select
• Select
• Select
• Select
• Select
MAP PILOT owner’s manual 7
➊ ➋
➍
➒
➎
➓
➏
➌
➐ ➑
➋ to view the map�
➌ to stop a route�
➍ to view trafc conditions�
➎ to view recently found destinations�
➏ to browse points of interest�
➐ to view services at upcoming exits�
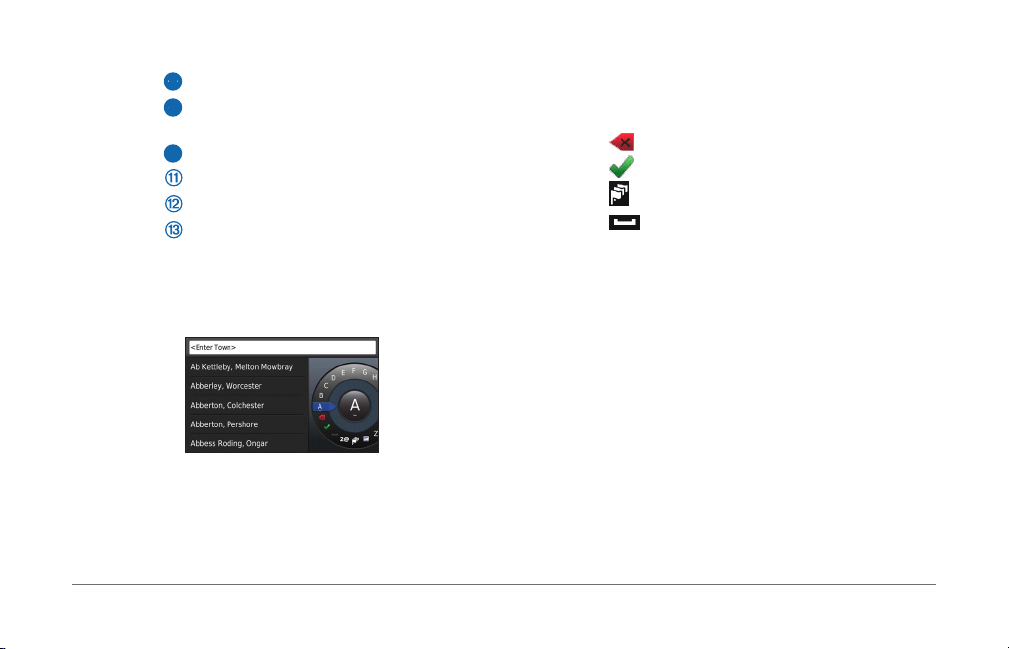
• Select ➑ to view bearing and current location�
• Select
• Select
• Select
• Select
• Select
➒ to view turns for a route, add waypoints or
take a detour�
➓ to hear the most recent navigation prompt�
to mute navigation prompts�
to open the menu of tools and settings�
to view driving-related notications�
Using the on-screen keyboard
Use the controller to select letters, characters, diacritics and
other options when making a search entry�
NOTE: For some languages, an inner ring appears showing
additional characters� You can push the controller to the right to
select the inner ring�
• Select
• Select
• Select
• Select
• Select 2@ to change to numbers and characters�
• Select ABC to change to letters�
• Select Alt to view all diacritic characters�
to backspace and erase an entry�
to accept an entry�
to change the keyboard language�
to add a space between entries�
Finding locations
The system offers many methods for nding locations�
• By category (page 9)
• Near another location (page 31)
NOTE: If diacritics are available, a “���” displays under the
character� You can push the controller to the right to select
diacritic characters�
8 MAP PILOT owner’s manual
• By spelling the name (page 9)
• By address (page 10)
• Using coordinates (page 10)
• Using recently found locations (page 11)
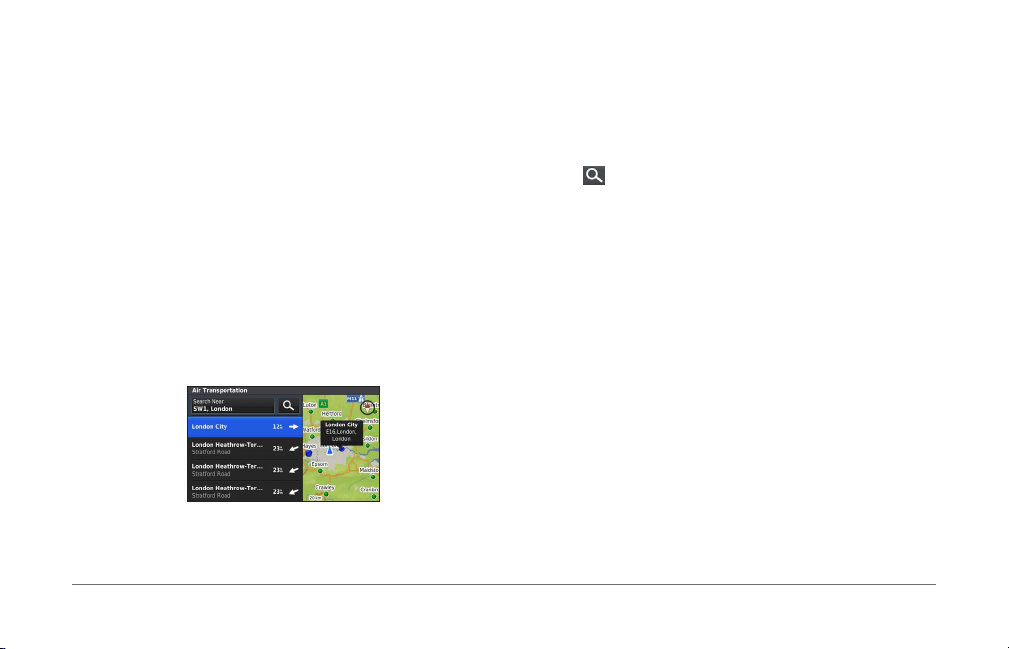
• Using favourites (page 12)
About locations
The detailed maps loaded in your system contain locations,
such as restaurants, hotels and auto services� You can use
categories to browse for nearby businesses and attractions�
Finding a location by category
Select Where To? > Points of Interest�
1
Select a category�
2
If necessary, select a subcategory�
3
Select a location�
4
NOTE: To view the location on the expanded map, push the
controller to the right�
MAP PILOT owner’s manual 9
Searching by spelling a name
You can search for specic locations by spelling the location
name�
Select Where To? > Points of Interest�
1
Select �
2
Suggested locations appear below the bar�
Enter all or part of the location name�
3
Select a location�
4
Changing the search area
By default, your navigation system nds locations closest to your
current location� You can nd a location near another town or
location�
Select Where To? > Points of Interest > Search Near�
1
Select an option:
2
• My Current Location
• A Different Town
• A Recent Destination
• A Favourite Location
• My Current Route
• My Destination
 Loading...
Loading...