
iQue® M5
Pocket PC avec GPS intégré
Que™ Guide des applications
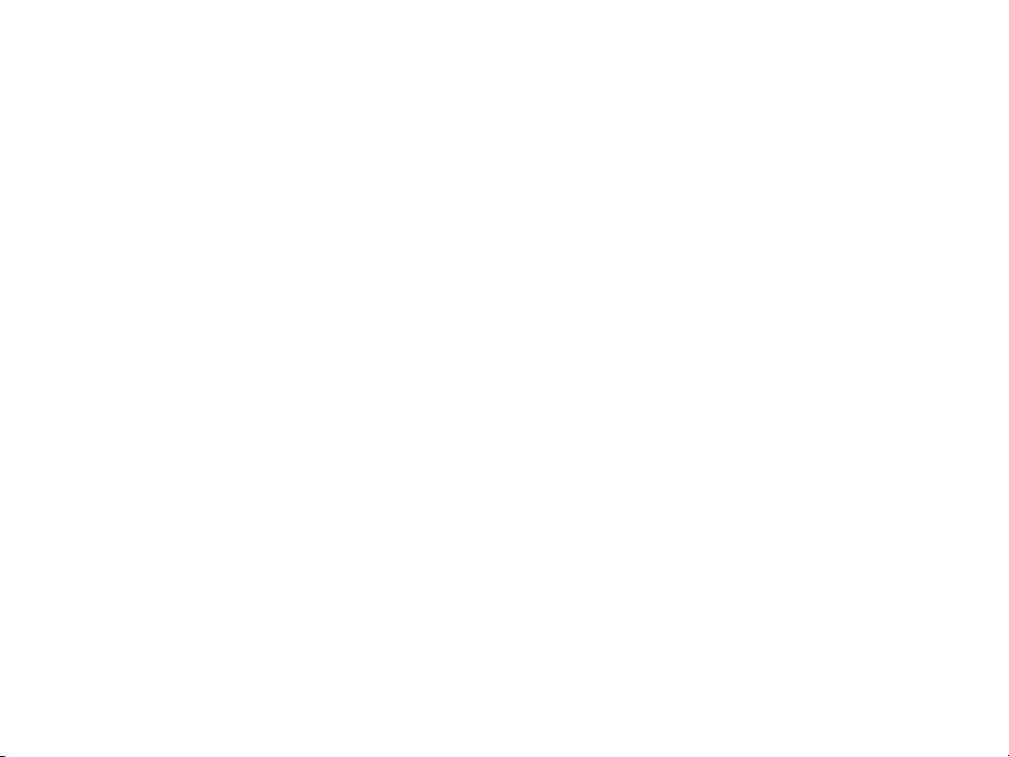
© Copyright 2005 Garmin Ltd. ou ses filiales
Garmin International, Inc.
1200 East 151st Street
Olathe, Kansas 66062, Etats-Unis
Tél. 913/397.8200 ou 800/800.1020
Fax 913/397.8282
Garmin (Europe) Ltd.
Unit 5, The Quadrangle
Abbey Park Industrial Estate
Romsey, SO51, 9DL, Royaume-Uni
Tél. 44/0870.8501241
Garmin Corporation
No. 68, Jangshu 2nd Road
Shijr, Taipei County, Taiwan
Tél. 886/2.2642.9199
Fax 886/2.2642.9099
Fax 44/0870.8501251
Tous droits réservés. Sauf mention explicite, aucune partie du présent manuel ne peut être reproduite, copiée, transmise, diffusée,
téléchargée ou stockée sur un quelconque support, à quelque fin que ce soit, sans l’accord exprès préalable de Garmin. Garmin vous
autorise à télécharger une seule copie du présent manuel sur un disque dur ou sur tout autre support de stockage électronique afin de
visualiser ou d’imprimer un exemplaire du présent manuel ou d’une révision de celui-ci, pour autant que cette copie électronique ou
imprimée contienne le texte complet de la présente mention de droits d’auteur. Par ailleurs, toute distribution commerciale non autorisée
du présent manuel ou d’une révision de celui-ci est strictement interdite.
Les informations contenues dans le présent document peuvent être modifiées sans préavis. Garmin se réserve le droit de modifier
ou d’améliorer ces produits et d’apporter des changements au contenu sans obligation d’en avertir une quelconque personne
ou organisation. Visitez le site Web de Garmin (
complémentaires sur l’utilisation et le fonctionnement de tous les produits Garmin.
Garmin®, iQue®, MapSource®, City Select® et BlueChart® sont des marques déposées et Que™, QueGPS™, QueMap™, QueFind™ et
AutoLocate™ sont des marques commerciales de Garmin Ltd. ou de ses filiales et ne peuvent pas être utilisées sans l’autorisation
expresse de Garmin.
Microsoft®, ActiveSync® et Outlook® sont des marques déposées et Windows Mobile™ est une marque commerciale de Microsoft
Corporation aux Etats-Unis et/ou dans d’autres pays.
Cette version française du manuel anglais de l’appareil de poche iQue M5 (n° de référence Garmin 190-00427-03, révision A) est fournie
à titre d’aide uniquement. Si nécessaire, consultez la version la plus récente du manuel anglais pour une description plus détaillée du
fonctionnement et de l’utilisation de l’appareil iQue M5.
Février 2005 N° de référence 190-00427-63 Rév. A Imprimé à Taiwan
www.garmin.com) pour obtenir les dernières mises à jour et des informations
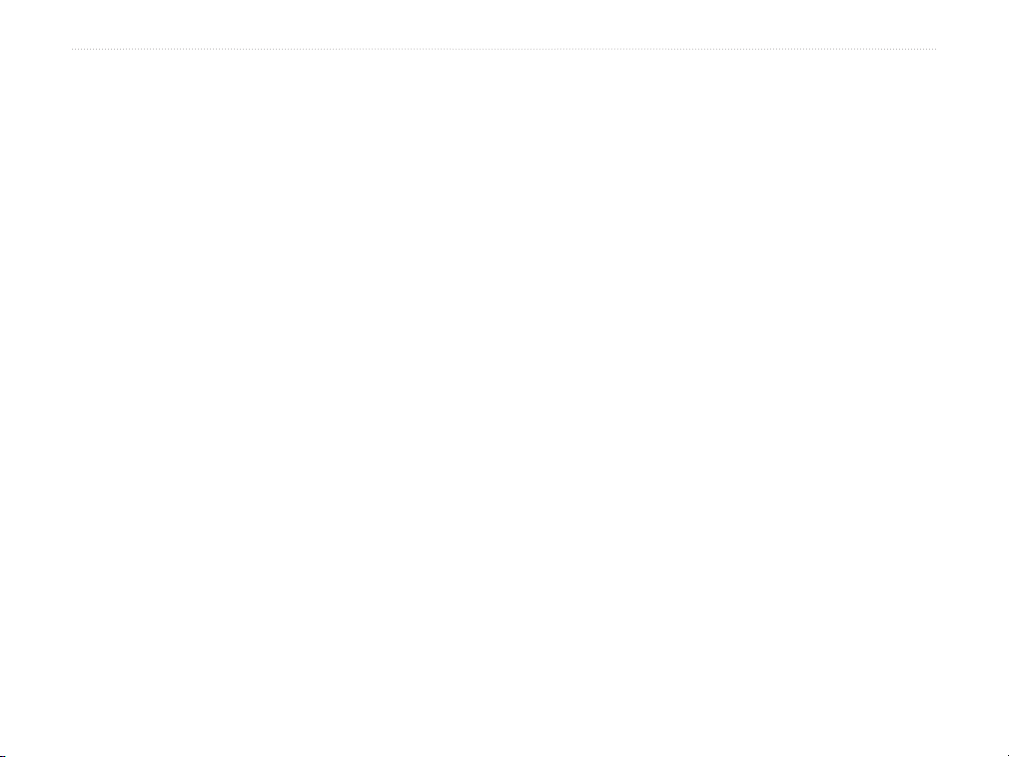
INTRODUCTION
INTRODUCTION
Merci d’avoir choisi l’iQue® M5 de Garmin®, qui combine
la technologie de Windows Mobile™ aux performances
éprouvées de la navigation GPS de Garmin ! Pour apprendre
à naviguer avec votre nouvel iQue, reportez-vous aux
sections suivantes du présent Guide des applications Que :
Prise en main — Déployez l’antenne GPS, obtenez des
signaux satellites et suivez le Didacticiel de prise en main de
cette section pour commencer à naviguer immédiatement.
Fonctions de base — Apprenez à utiliser votre iQue M5
pour rechercher des endroits, créer des itinéraires et
enregistrer des emplacements.
Fonctions détaillées — Explorez les fonctions puissantes
qu’offre l’iQue M5 et optimisez votre expérience de
navigation en apprenant à utiliser les fonctions avancées.
Personnalisation — Personnalisez l’iQue M5 afin de
l’adapter à vos besoins et à vos préférences.
Annexe — Veillez à lire les avertissements et les
informations de sécurité pour savoir comment installer et
utiliser votre iQue M5 de manière sûre et responsable.
Index — Utilisez l’index pour localiser des informations
rapidement.
Reportez-vous au Guide de configuration, au Manuel
d’utilisation et au Guide de référence rapide pour obtenir de
l’aide :
Guide de configuration
Suivez les instructions du Guide de configuration
pour charger la batterie, configurer votre iQue M5, le
connecter à votre ordinateur personnel et installer les
logiciels nécessaires. Suivez les instructions du Guide de
configuration pour pouvoir utiliser votre iQue M5 !
Manuel d’utilisation
Le Manuel d’utilisation, inclus sur le CD compagnon, décrit
comment utiliser le logiciel Windows Mobile™ sur votre
iQue M5.
Guide de référence rapide
Utilisez le Guide de référence rapide compact comme
référence pratique et comme synthèse des fonctions
importantes et utiles de l’iQue M5.
Guide des applications Que de l’iQue M5 i
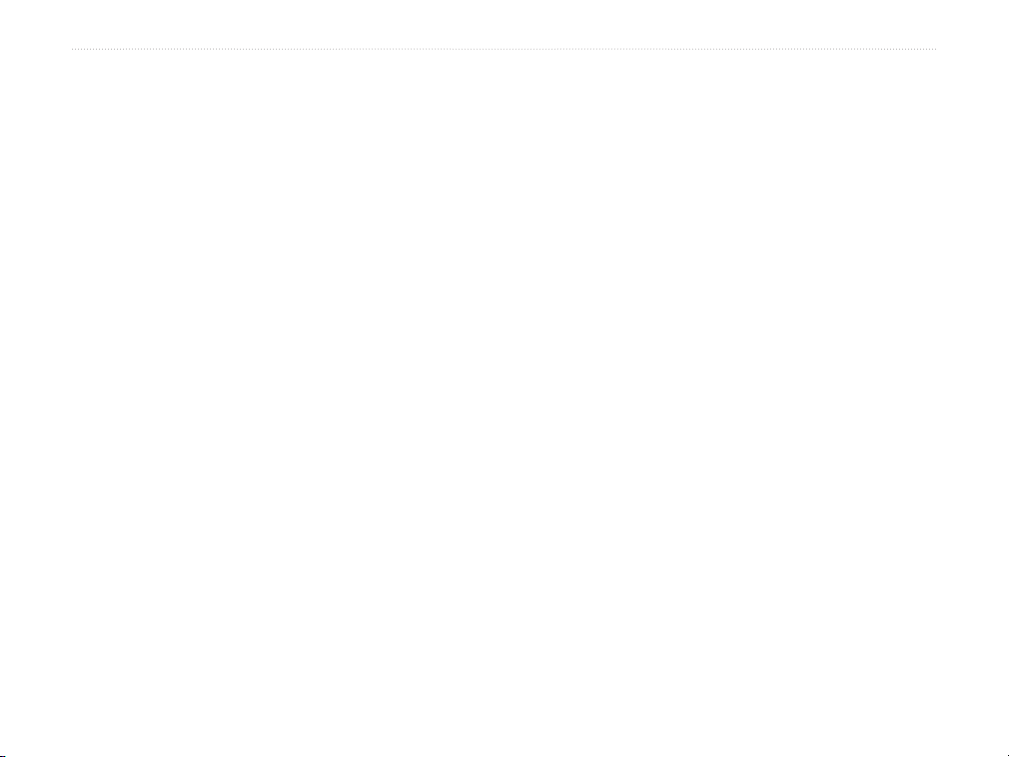
INTRODUCTION > TABLES DES MATIÈRES
Introduction ............................. i
Prise en main ......................... 1
Déploiement de l’antenne GPS ......... 1
Acquisition de signaux satellites ....... 2
Dépannage ........................................ 3
Didacticiel de prise en main .............. 4
Fonctions de base ................. 6
Pages principales ................................ 6
Utilisation de QueMap ......................7
Utilisation de la barre d’outils
Recadrage ..................................... 8
Recherche de lieux et création
d’itinéraires ..................................
Recherche de villes ......................... 10
Recherche d’adresses ...................... 10
Recherche d’intersections ............... 12
Recherche de centres d’intérêt ........ 12
Lieux récemment trouvés ............... 14
Itinéraire vers un point de la carte
Enregistrement d’itinéraires ...........
... 15
16
Conseils de navigation ..................... 17
Enregistrement d’emplacements .... 18
Enregistrement d’un domicile ........ 19
Fonctions Détaillées ........... 20
Etablissement d’itinéraires
complexes ................................... 20
Ajout d’étapes supplémentaires ...... 20
Détours ............................................ 22
Contournement de routes et
de zones .................................... 22
My Locations (Emplacements
favoris) ........................................ 26
Modification des emplacements ..... 26
Organisation des emplacements ..... 28
Création d’un itinéraire vers des
contacts ....................................... 29
Itinéraire vers des rendez-vous ....... 31
Utilisation des fonctions
additionnelles ............................ 32
Mesure des distances ...................... 32
Utilisation du journal des trajets ..... 33
9
Affichage des données des trajets ... 34
Affichage de l’
almanach ................. 35
Personnalisation ................. 36
Personnalisation des paramètres du
système ........................................ 36
Changement de langue .................... 36
Changement de mode GPS ............. 36
Changements des unités .................. 36
Personnalisation de la carte ............ 37
Changement de l’orientation .......... 37
Modification de la couleur ..............
Modification du niveau de détail
de la carte ................................. 38
Navigation hors routes .................... 38
Affichage des informations
de la carte ................................. 38
38
Modification des champs
de données ................................ 39
Changement des options de zoom ......40
Personnalisation de QueFind .......... 41
Personnalisation de la navigation ... 42
Changement du guidage ................. 42
Changement de calcul des
itinéraires .................................. 42
Recalcul des trajets hors routes ...... 42
Modification du
type de véhicule ... 42
Personnalisation des itinéraires ...... 43
Personnalisation du bouton Que ...44
Restauration Paramètres par
défaut .......................................... 45
Annexe ................................. 46
A propos de QueGPS ....................... 46
Qu’est-ce que le GPS ? .................... 47
Chargement de cartes détaillées ..... 48
Messages iQue M5 ...........................49
Installation dans le véhicule ............ 50
Spécifications .................................... 52
Enregistrement produit ...................
Contrat de licence ............................ 55
Avertissements et précautions ........ 56
Conformité CE ................................. 58
Conformité FCC ..............................59
Garantie limitée ...............................60
Index ..................................... 62
54
ii Guide des applications Que de l’iQue M5
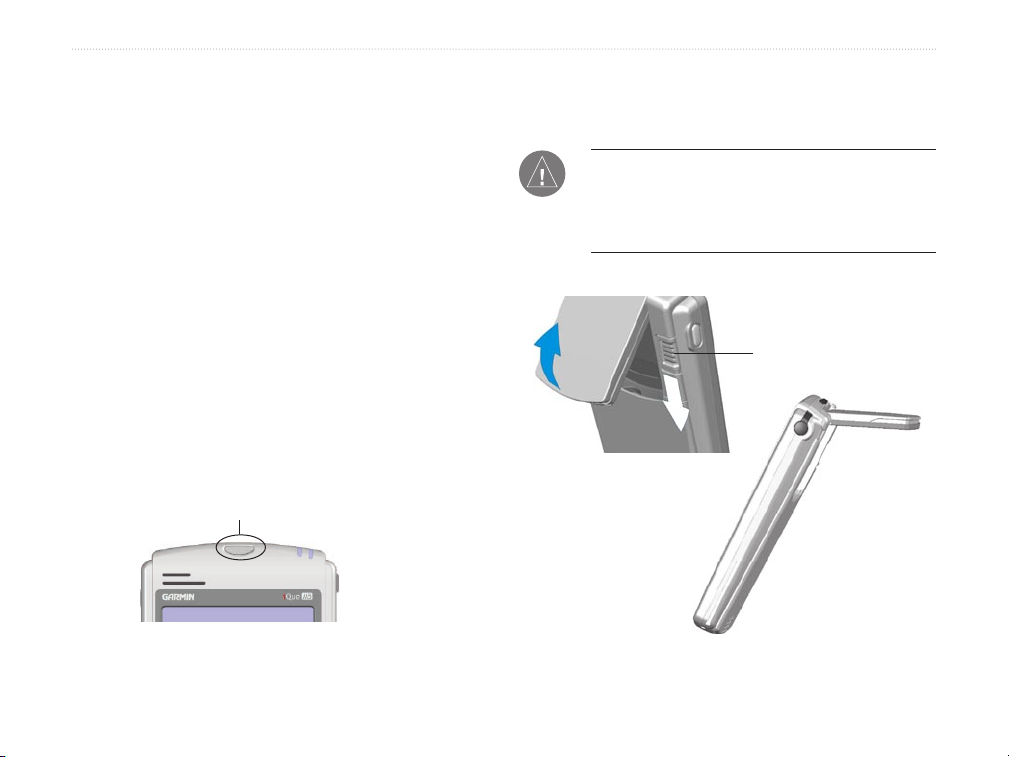
PRISE EN MAIN > DÉPLOIEMENT DE L’ANTENNE GPS
PRISE EN MAIN
Pour commencer à utiliser votre iQue M5, déployez
l’antenne GPS et obtenez des signaux satellites. Ensuite,
suivez le didacticiel Prise en main à la page 4 pour
commencer à naviguer immédiatement.
Déploiement de l’antenne GPS
L’antenne GPS s’ouvre à l’arrière de l’iQue M5 et peut
être déployée dans quatre positions différentes (chacune
s’appelant une détente). Pour obtenir des résultats optimaux,
positionnez l’antenne de manière à ce qu’elle soit parallèle
à l’horizon et qu’elle se mette en place avec un déclic. Ne
tentez pas de positionner l’antenne « entre » les détentes.
3. Tirez doucement l’antenne vers le haut, jusqu’à ce
qu’elle soit parallèle à l’horizon et qu’elle se mette
en place avec un déclic.
REMARQUE : l’antenne fonctionne de manière
optimale lorsqu’elle est inclinée par rapport
à l’iQue M5 (deuxième ou troisième clic de
l’antenne).
Déverrouillage
de l’antenne
Pour ouvrir l’antenne GPS :
1. Allumez l’iQue M5 en appuyant sur le bouton
d’alimentation situé au-dessus de l’écran.
Bouton d’alimentation
2. Appuyez sur le bouton de déverrouillage de
l’antenne, situé à l’arrière de l’iQue M5.
Guide des applications Que de l’iQue M5 1

PRISE EN MAIN > ACQUISITION DE SIGNAUX SATELLITES
Acquisition de signaux satellites
L’acquisition initiale de signaux satellites s’appelle
« initialisation ». L’initialisation permet à l’iQue M5 de
recevoir et d’enregistrer des informations satellite. Ce
processus se met en route automatiquement lorsque vous
déployez l’antenne GPS et peut prendre plusieurs minutes.
Après l’initialisation, l’iQue M5 acquiert en principe
des signaux satellites rapidement à chaque fois que vous
déployez l’antenne GPS.
Pour acquérir des signaux satellites, vous devez vous trouver
à l’extérieur et disposer d’une vue dégagée du ciel. Evitez
de vous tenir près de bâtiments ou d’arbres élevés. Ceux-ci
peuvent en effet entraver la réception des signaux satellites.
Pour initialiser votre iQue M5 :
1. Sortez dehors, vers un endroit qui offre une vue
dégagée du ciel.
2. Allumez l’iQue M5 et déployez l’antenne GPS
comme décrit à la page précédente. Appuyez avec
le stylet sur OK à l’écran lorsque l’avertissement
apparaît.
3. Attendez que l’iQue M5 ait fini de rechercher les
signaux satellites.
Lorsque l’iQue M5 acquiert
suffisamment de signaux satellites,
le message devient « 2D GPS
Location » (Positionnement GPS
2D), ou « 3D GPS Location »
(Positionnement GPS 3D).
L’icône Etat du système située
en haut de la page change
Pendant que l’iQue M5
cherche, le message « Acquiring
Satellites » (Acquisition de
satellites en cours) apparaît en
haut de QueMap.
également :
GPS off
GPS activé, recherche en cours
GPS activé, emplacement connu
GPS activé, emplacement connu, signal fort
2 Guide des applications Que de l’iQue M5
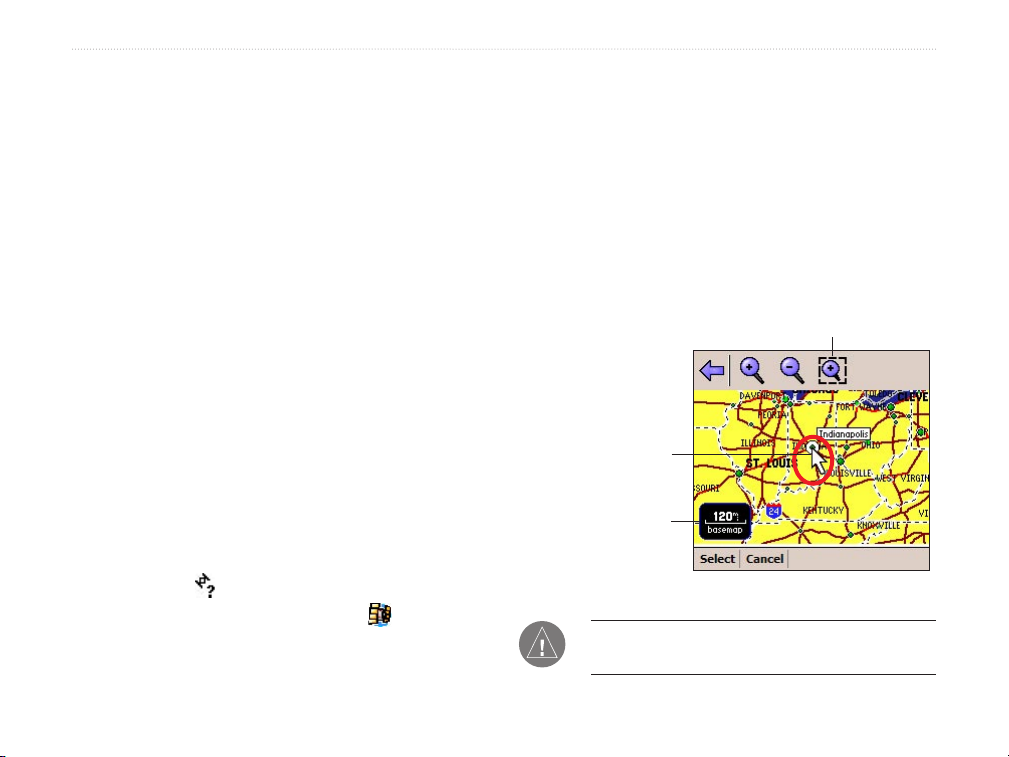
PRISE EN MAIN > ACQUISITION DE SIGNAUX SATELLITES
Dépannage
Si vous éprouvez des difficultés à initialiser votre iQue M5,
essayez conseils et suggestions :
• Assurez-vous que l’antenne GPS est déployée et
parallèle à l’horizon.
•
Veillez à vous trouver dans un endroit dégagé, qui ne
soit pas bouché par des bâtiments ou des arbres élevés.
• Assurez-vous que vous avez laissé suffisamment
de temps à l’iQue M5 pour s’initialiser (cela peut
prendre plusieurs minutes).
• Essayez de mettre l’iQue M5 hors, puis sous tension.
• Si vous avez parcouru une longue distance depuis
que vous avez utilisé l’iQue M5 pour la dernière fois
ou si l’initialisation dure longtemps, utilisez la page
QueGPS™ pour modifier votre emplacement, comme
décrit ci-dessous.
Pour modifier votre emplacement :
1. Une fois l’iQue M5 allumé et l’antenne GPS
déployée, appuyez sur l’icône Etat du
système située en haut de la page.
2. Appuyez sur l’icône
satellites » (Acquisition de satellites)) pour ouvrir
QueGPS.
Etat du GPS (« Acquiring
sélectionner un facteur
3. Appuyez sur Menu puis sur New Location
(Nouvel emplacement).
4. Utilisez la barre d’outils Recadrage située en
haut de la page pour repérer votre position
approximative sur la carte. Reportez-vous
à la section « Utilisation de la barre d’outils
Recadrage », page 8, pour plus d’informations.
5. Appuyez sur la carte pour placer le pointeur sur
votre position approximative.
Appuyez ici pour délimiter la zone de zoom.
Appuyez une nouvelle fois pour recadrer la carte.
Appuyez ici pour
positionner le
pointeur de la carte
Appuyez ici pour
d’agrandissement
6. Appuyez sur Select (Sélectionner).
REMARQUE : pour plus d’informations sur
QueGPS, reportez-vous à la page 46.
Guide des applications Que de l’iQue M5 3
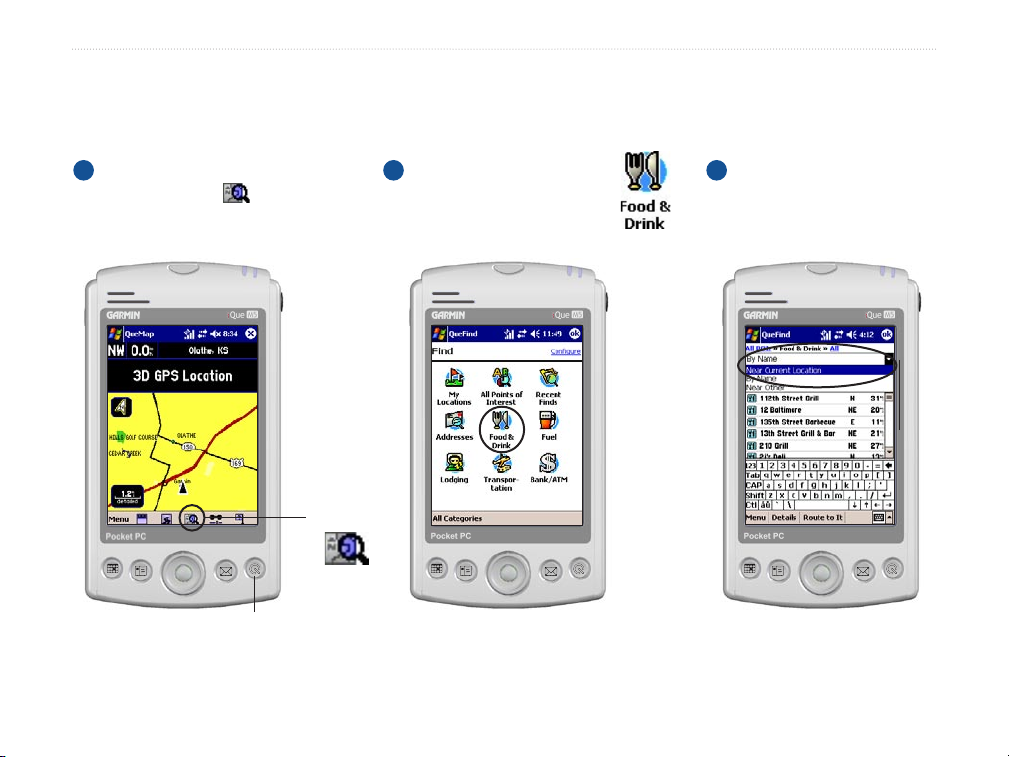
PRISE EN MAIN > DIDACTICIEL
Didacticiel de prise en main
Recherchez un restaurant et localisez-le en quatre étapes simples ! Veillez à suivre les instructions du Guide de configuration
pour charger des cartes détaillées et aux pages 1–3 pour acquérir les signaux satellites avant de commencer le didacticiel.
2
1
Retirez le stylet. Puis appuyez sur
l’icône QueFind de QueMap.
Appuyez ici
Appuyez sur l’icône Food &
Drink (Restauration).
3
Appuyez sur le menu déroulant
et sélectionnez Near Current
Location (A proximité de
l’emplacement actuel).
Appuyez sur le bouton
Que pour ouvrir la page
QueMap, si nécessaire
4 Guide des applications Que de l’iQue M5
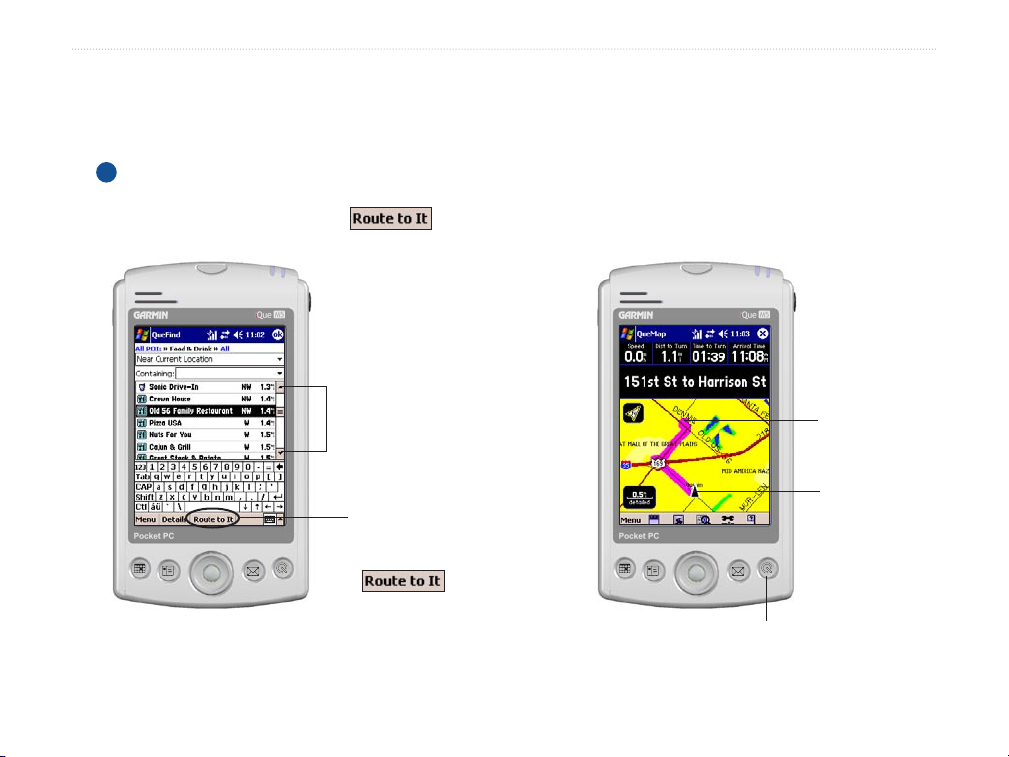
PRISE EN MAIN > DIDACTICIEL
4
Faites défiler la liste des restaurants. Lorsque vous
en voyez un qui vous plaît, appuyez dessus pour le
sélectionner. Puis appuyez sur
de la page.
, en bas
Appuyez pour faire
défiler la liste.
Votre itinéraire apparaît sur la page QueMap,
surligné en violet.
Votre destination
est ici.
Vous êtes ici.
Appuyez sur un
restaurant de la liste.
Puis appuyez ici.
Maintenez le bouton Que
enfoncé pour entendre les
indications.
Guide des applications Que de l’iQue M5 5
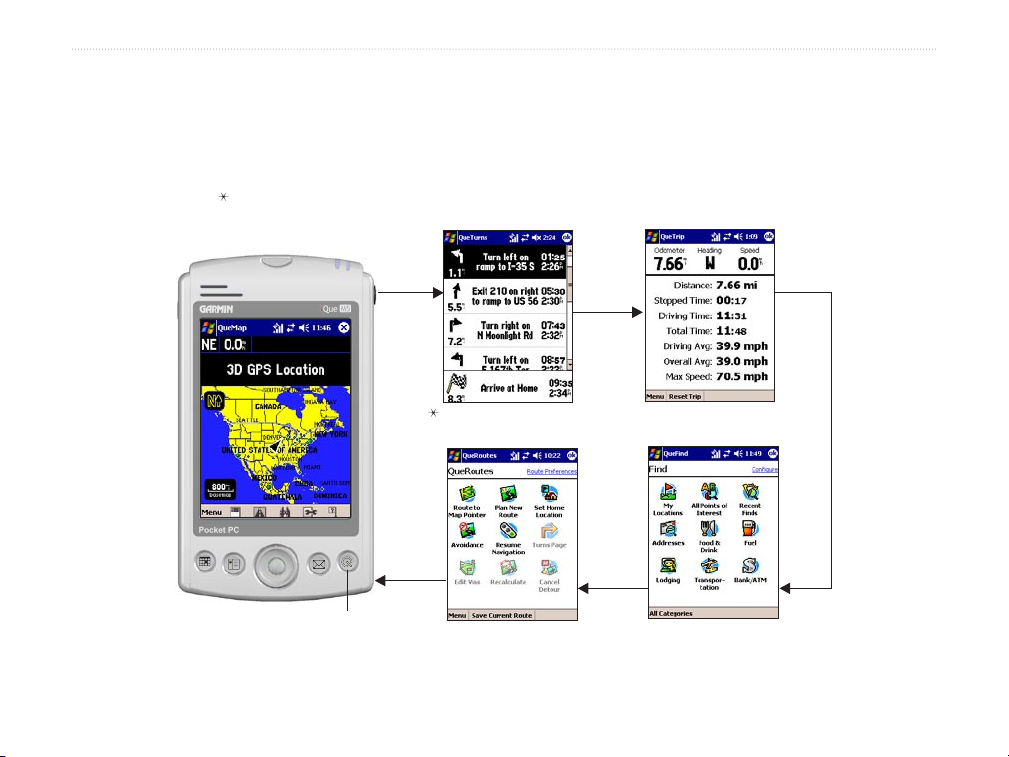
FONCTIONS DE BASE > PAGES PRINCIPALES
FONCTIONS DE BASE
Pages principales
L’iQue M5 propose cinq pages principales pour vous aider à naviguer. Appuyez sur le bouton Que pour ouvrir chaque page
dans l’ordre affiché. ( La page QueTurns apparaît lorsque vous avez un itinéraire actif.)
Page QueMap
Appuyez sur le bouton Que
pour faire défiler les pages.
6 Guide des applications Que de l’iQue M5
™
Page QueTurns
Page QueRoutes
Page QueTrip
Page QueFind
™

Utilisation de QueMap
Orientation
de la carte
(Trajet vers le
haut)
Facteur
d’agrandissement
Afficher/masquer
les champs de
données
Icône Etat du système
Où suis-je ?
Niveau de détail de la carte
Icône QueFind
Icône QueRoutes
les champs
de données
Itinéraire actif
Icône Position
FONCTIONS DE BASE > UTILISATION DE QUEMAP
Icône Etat du système — affiche l’état actuel du satellite.
Champs de données — affiche les informations de
navigation.
Orientation de la carte — appuyez ici pour basculer
entre les orientations Track Up (Trajet vers le haut) et
North Up (Nord vers le haut). Track Up (Trajet vers
le haut) signifie que votre trajet va vers le haut de la
carte. North Up (Nord vers le haut) signifie que le
nord se situe en haut de la carte.
Itinéraire actif — surligné en violet.
Facteur d’agrandissement — appuyez ici pour ouvrir
le menu Zoom Scale (Facteur d’agrandissement).
Icône Position — affiche votre position actuelle. Pointe
dans la direction dans laquelle vous vous déplacez.
Afficher/masquer les champs de données —
appuyez ici pour afficher ou masquer les champs de
données.
Icône QueRoutes — appuyez ici pour ouvrir QueRoutes.
Icône QueFind — appuyez ici pour ouvrir QueFind.
Niveau de détail de la carte — appuyez ici pour
modifier la quantité de détails qui apparaît dans QueMap.
Localisation — appuyez ici pour afficher des
informations sur votre position actuelle (voir page 17).
Guide des applications Que de l’iQue M5 7
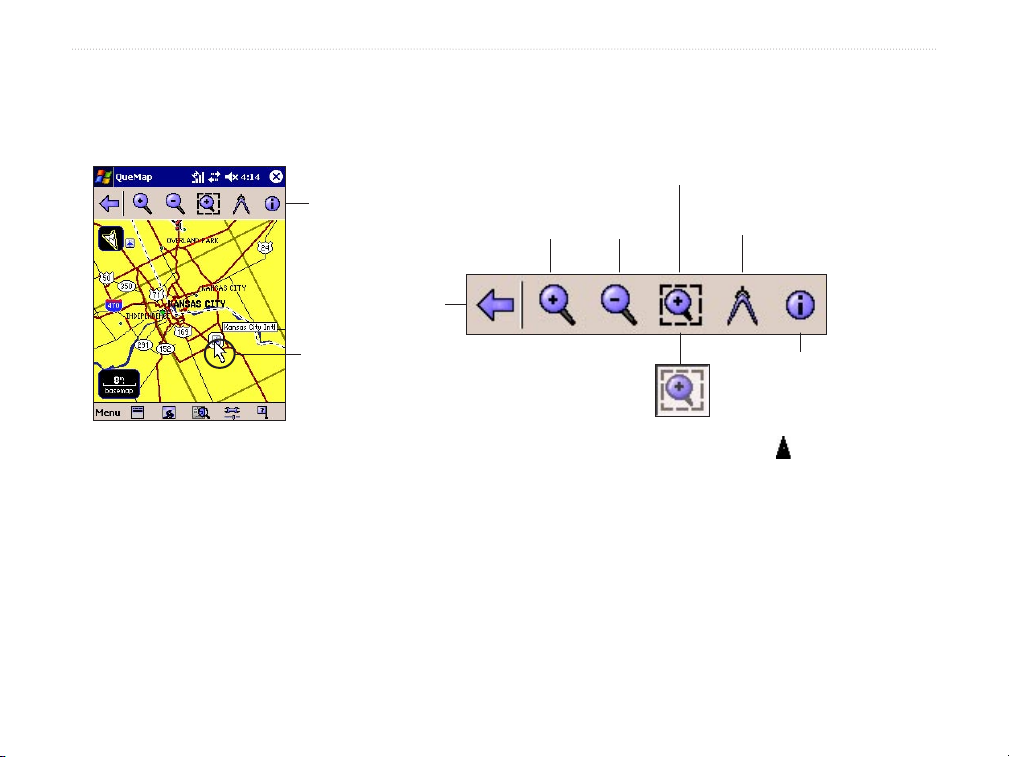
FONCTIONS DE BASE > UTILISATION DE LA BARRE D’OUTILS RECADRAGE
Utilisation de la barre d’outils Recadrage
Dans QueMap, appuyez sur un point quelconque de la carte pour afficher la barre d’outils Recadrage.
Lorsque cette option est
désélectionnée, recadrez la carte.
Barre d’outils
Recadrage
Quitter
Zoom avant/Zoom arrière
Mesure de la distance
Pointeur de
la carte
Quitter
Outil Zoom — lorsque cette option est sélectionnée, appuyez et faites glisser le curseur pour effectuer un zoom
Mesure de la distance — appuyez ici pour mesurer les distances « à vol d’oiseau » entre deux points (voir page 32).
Informations — appuyez ici pour afficher des informations sur la position du pointeur (Kansas City International dans
8 Guide des applications Que de l’iQue M5
— appuyez ici pour fermer la barre d’outils et vous recentrer sur votre position actuelle .
Zoom avant/Zoom arrière — appuyez ici pour effectuer un zoom avant ou un zoom arrière sur le pointeur de la carte.
avant sur une zone. Lorsque cette option est désélectionnée, appuyez et faites glisser le curseur pour recadrer la carte.
Appuyez sur un point de la carte pour y placer le pointeur.
l’exemple ci-dessus).
Outil Zoom sélectionné
Informations

FONCTIONS DE BASE > RECHERCHE DE LIEUX ET CRÉATION D’ITINÉRAIRES
Recherche de lieux et création
d’itinéraires
Après avoir chargé des cartes détaillées (voir « Chargement de
cartes détaillées », page 48), votre iQue M5 contient une grande
base de données d’adresses, d’intersections, de villes et de
centres d’intérêt avec, notamment, des restaurants, des hôtels,
des magasins et d’autres services. Pour créer des itinéraires
rapidement, recherchez l’un de ces centres d’intérêt à l’aide de
la page QueFind, puis établissez un itinéraire jusqu’à celui-ci.
Menu déroulant Search
By (Rechercher par)
Appuyez sur l’icône QueFind pour ouvrir la page
QueFind. La base de données des lieux est organisée par
catégorie. Appuyez sur une icône sur la page QueFind
pour rechercher ce type de lieu.
Guide des applications Que de l’iQue M5 9
Sur l’une des pages de recherche détaillée, appuyez sur le
menu déroulant Search By (Rechercher par) et sélectionnez
l’une des options suivantes pour préciser votre recherche :
• Near Current Location (A proximité de
l’emplacement actuel) — répertorie les centres
d’intérêt à proximité de votre emplacement actuel, du
plus proche au plus lointain.
• By Name (Par nom) — répertorie tous les centres
d’intérêt dans l’ordre alphabétique.
• Near Route Destination (A proximité de la
destination de l’itinéraire) — répertorie les centres
d’intérêt à proximité de la destination de votre
itinéraire (n’apparaît que lorsque vous possédez un
itinéraire actif).
• Near Other (A proximité d’un autre) — répertorie les
centres d’intérêt à proximité d’un emplacement que
vous spécifiez.
• Near Current Route (A proximité de l’itinéraire
actuel) — répertorie les centres d’intérêt près de
l’itinéraire actuellement actif (n’apparaît que lorsque
vous avez un itinéraire actif).
• Near Map Pointer (A proximité du pointeur de la
carte) — répertorie les centres d’intérêt à proximité
du pointeur de la carte (n’apparaît que si le pointeur
de la carte est actif dans QueMap).
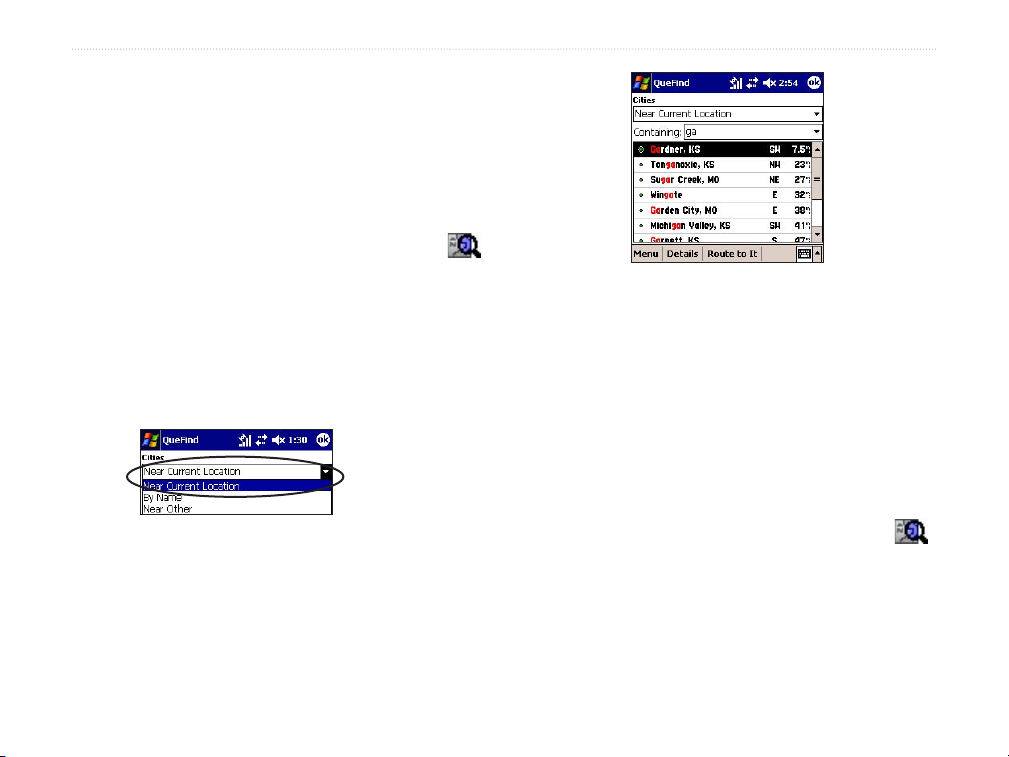
FONCTIONS DE BASE > RECHERCHE DE LIEUX ET CRÉATION D’ITINÉRAIRES
Recherche de villes
Vous pouvez rechercher des villes dans une zone de votre
choix, que vous possédiez des cartes détaillées ou non. Pour
des résultats plus optimaux, chargez des cartes détaillées.
(Voir « Chargement de cartes détaillées », page 48).
Pour rechercher un itinéraire vers une ville :
1.
Dans QueMap, appuyez sur l’icône QueFind .
QueFind s’ouvre.
2. Appuyez sur All Categories (Toutes les
catégories) et sélectionnez Cities (Villes).
3. Appuyez sur le menu déroulant Search By
(Rechercher par) et sélectionnez une option pour
préciser votre recherche.
4. Pour préciser votre recherche par nom, appuyez
sur le champ Name/Containing (Nom/Contenant)
et commencez à entrer le nom de la ville que vous
recherchez.
10 Guide des applications Que de l’iQue M5
5. Appuyez sur une ville dans la liste, puis sur Route
to It (Itinéraire) ou sur Details (Détails) pour
afficher des informations sur la ville.
Recherche d’adresses
Vous pouvez rechercher des adresses spécifiques dans une
zone de votre choix pour laquelle votre iQue M5 contient
des données de cartes détaillées. Pour charger ou changer
les cartes détaillées sur votre iQue M5, reportez-vous à
« Chargement de cartes détaillées », page 48.
Pour rechercher un itinéraire vers une adresse :
1.
Dans QueMap, appuyez sur l’icône QueFind .
QueFind s’ouvre.
2. Appuyez sur l’icône
3. Appuyez sur le champ
pour surligner la région dans laquelle vous
souhaitez effectuer la recherche. Puis appuyez sur
Select (Sélectionner).
Addresses (Adresses).
Region (Région). Appuyez
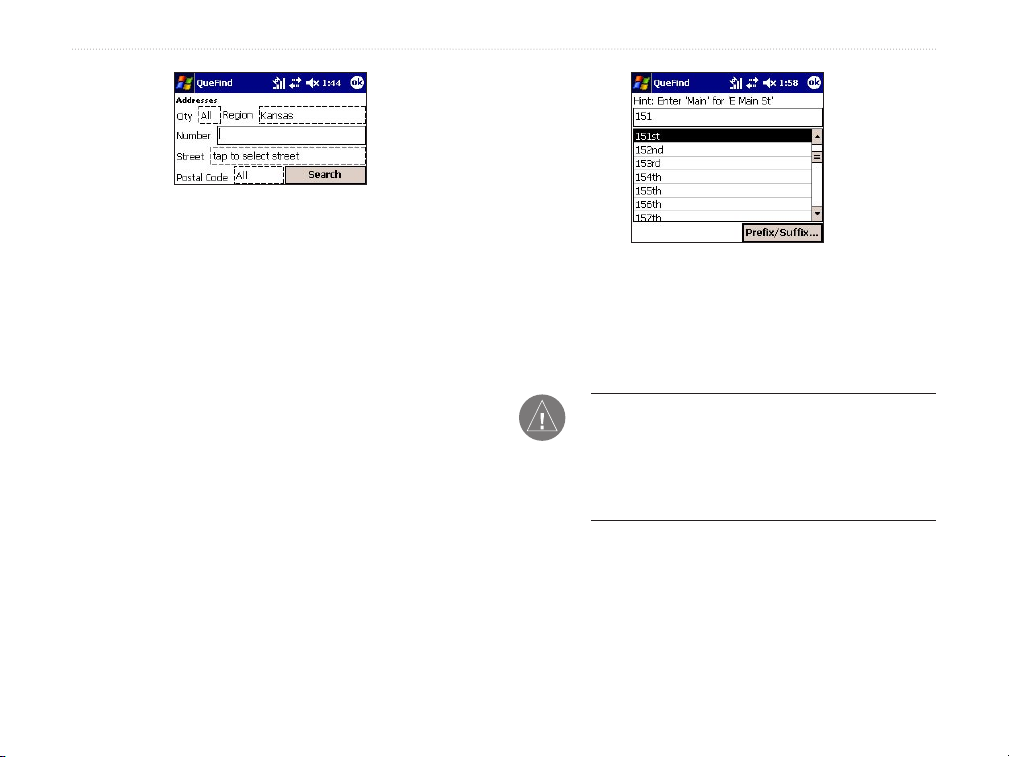
FONCTIONS DE BASE > RECHERCHE DE LIEUX ET CRÉATION D’ITINÉRAIRES
Appuyez dans chaque champ et entrez les informations
d’adresse. Puis appuyez sur Search (Rechercher).
4. Appuyez sur le champ City (Ville) et commencez
par entrer le nom de la ville à l’aide du panneau
de saisie. Appuyez pour surligner une ville de la
liste et appuyez sur Select (Sélectionner). Vous
pouvez également appuyer sur Use All (Utiliser
tout) pour rechercher dans toutes les villes.
5. Appuyez sur le champ Number (Numéro) et
entrez le numéro de l’adresse.
6. Appuyez sur le champ Street (Rue) et
commencez à entrer le nom de la rue. Appuyez
pour surligner une rue de la liste.
7. Pour entrer un préfixe ou un suffixe pour le nom
de la rue, appuyez sur Prefix/Suffix (Préfixe/
Suffixe). Puis appuyez sur un préfixe et sur un
suffixe pour le nom de la rue et appuyez sur
Select (Sélectionner).
Guide des applications Que de l’iQue M5 11
8. Appuyez sur le champ Postal Code (Code postal)
et entrez le code postal ou appuyez sur Use All
(Utiliser tout) pour rechercher tous les codes
postaux.
9. Appuyez sur Search (Rechercher).
REMARQUE : Si l’adresse que vous recherchez
n’apparaît pas, élargissez vos critères en
supprimant le numéro du champ Number
(Numéro) ou en recherchant tous les codes
postaux ou toutes les villes.
10. Appuyez pour sélectionner une adresse dans la
liste, puis appuyez sur Route to It (Itinéraire).
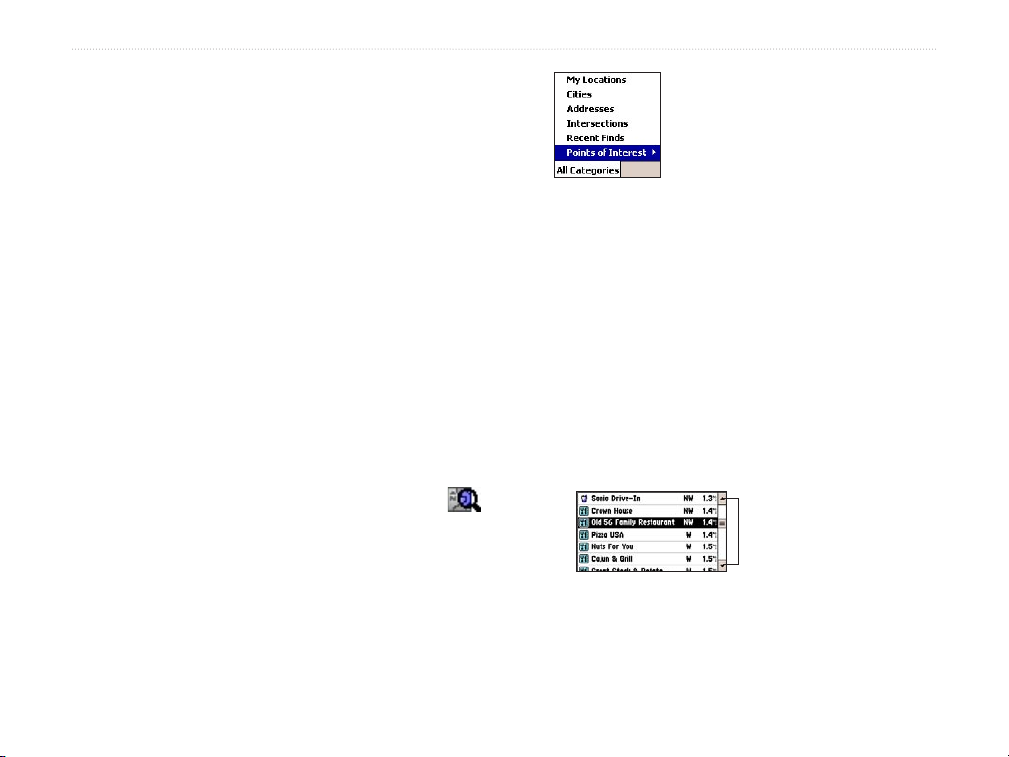
FONCTIONS DE BASE > RECHERCHE DE LIEUX ET CRÉATION D’ITINÉRAIRES
Recherche d’intersections
La recherche d’intersections ressemble beaucoup à la
recherche d’adresses. Reportez-vous à la procédure précédente,
« Recherche d’adresses » pour savoir comment faire.
Recherche de centres d’intérêt
Les centres d’intérêt sont organisés par catégorie et par souscatégorie. Pour rechercher un centre d’intérêt spécifique,
appuyez sur une catégorie de la page QueFind pour préciser
votre recherche. Vous pouvez également restreindre votre
recherche en utilisant les liens situés en haut de chaque page
de recherche détaillée.
Ne perdez pas de vue que vous devez charger les cartes
détaillées d’une zone pour pouvoir y rechercher des centres
d’intérêt. (Voir « Chargement de cartes détaillées », page 48.
Pour rechercher un centre d’intérêt :
1.
Dans QueMap, appuyez sur l’icône QueFind .
2. Dans QueFind, appuyez sur une icône de votre
choix pour rechercher ce type de centre. Pour
plus de catégories, appuyez sur All Categories
(Toutes les catégories) > Points of Interest
(Centres d’intérêt). Puis sélectionnez une
catégorie et une sous-catégorie dans le menu,
si vous le souhaitez. Une page de recherche
détaillée apparaît.
12 Guide des applications Que de l’iQue M5
3. Appuyez sur le menu déroulant Search By
(Rechercher par) et sélectionnez une option pour
préciser votre recherche. Pour préciser votre
recherche par nom, appuyez sur le champ Name/
Containing (Nom/Contenant) et commencez
à entrer les lettres du nom du centre que vous
recherchez.
4. Faites défiler la liste des centres qui apparaît.
Appuyez sur un centre d’intérêt pour le
sélectionner. Puis appuyez sur Route to It
(Itinéraire), ou sur Details (Détails) pour afficher
des informations sur ce centre.
Appuyez sur Points of Interest
(Centres d’intérêt), puis sur une
catégorie et une sous-catégorie
du menu.
Appuyez pour faire
défiler la liste.
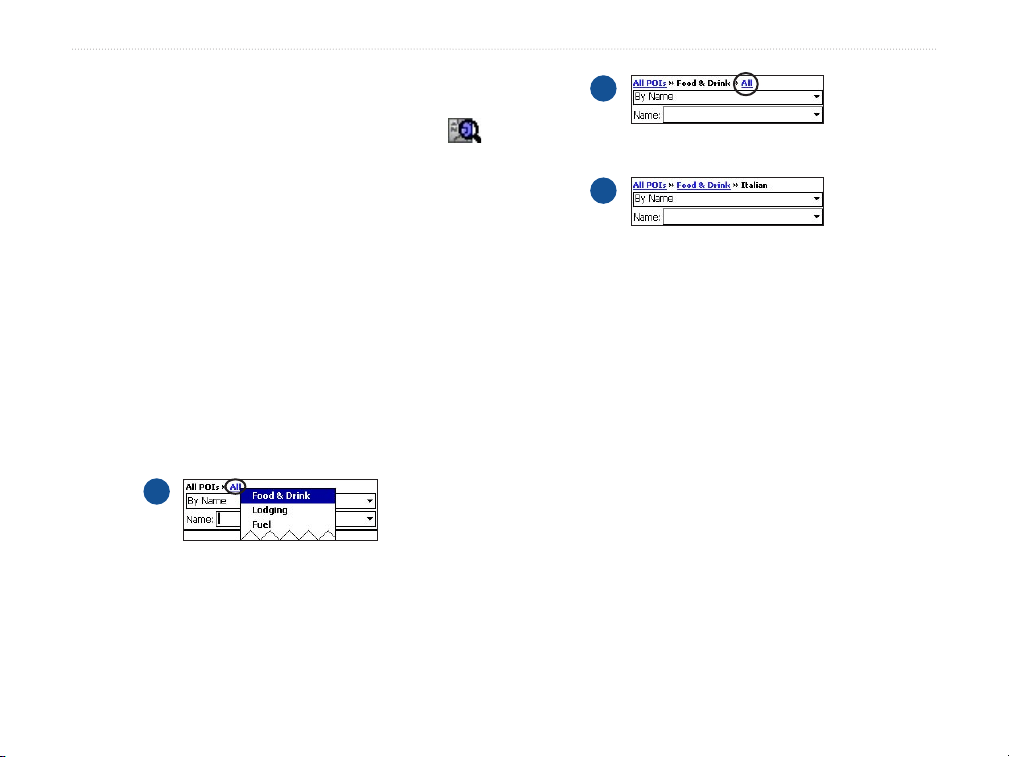
FONCTIONS DE BASE > RECHERCHE DE LIEUX ET CRÉATION D’ITINÉRAIRES
Pour rechercher un centre d’intérêt à l’aide
des liens de catégorie :
1.
Dans QueMap, appuyez sur l’icône QueFind
2. Appuyez sur All Points of Interest (Tous les
centres d’intérêt). Une liste de centres d’intérêt
apparaît, classés par nom.
3. Appuyez sur le menu déroulant Search By
(Rechercher par) et sélectionnez une option pour
préciser votre recherche. Pour préciser votre
recherche par nom, appuyez sur le champ Name/
Containing (Nom/Contenant) et commencez
à entrer les lettres du nom du centre que vous
recherchez.
4. Utilisez les liens vers les catégories situés en haut
de la page pour encore préciser votre recherche.
Utiliser les liens vers les catégories
.
1
Appuyez sur All (Toutes) et
choisissez une catégorie pour
préciser votre recherche.
2
Appuyez une nouvelle fois sur All
(Toutes) pour choisir une sous-catégorie.
3
Appuyez sur le nom de la catégorie ou
sur All POIs (Tous les centres d’intérêt)
pour élargir votre recherche.
5. Appuyez sur un centre d’intérêt pour le
sélectionner. Puis appuyez sur Route to It
(Itinéraire) ou sur Details (Détails) pour afficher
des informations sur ce centre.
Guide des applications Que de l’iQue M5 13
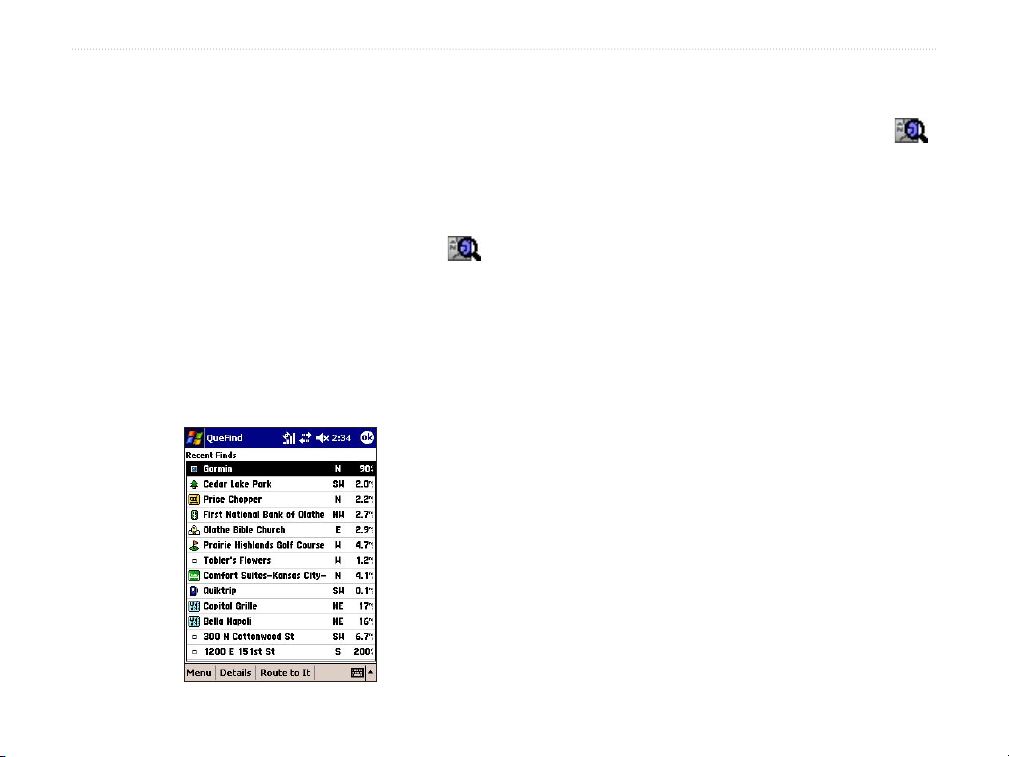
FONCTIONS DE BASE > RECHERCHE DE LIEUX ET CRÉATION D’ITINÉRAIRES
Lieux récemment trouvés
La page Recent Finds (Recherches récentes) enregistre une
liste des quarante derniers centres ou lieux recherchés, du
plus au moins récent.
Pour rechercher des lieux récemment
trouvés :
1.
Dans QueMap, appuyez sur l’icône QueFind .
2. Appuyez sur l’icône Recent Finds (Recherches
récentes).
3. Appuyez sur un centre de la liste pour le
sélectionner. Puis appuyez sur Route to It
(Itinéraire) ou sur Details (Détails) pour afficher
des informations sur ce centre.
Pour supprimer des points de la page
Recent Finds (Recherches récentes) :
1.
Dans QueMap, appuyez sur l’icône QueFind .
2. Appuyez sur l’icône Recent Finds (Recherches
récentes).
3. Appuyez sur un centre de la liste pour le
sélectionner. Appuyez sur Menu, puis appuyez
sur Delete Selected Item (Supprimer un élément
sélectionné).
4. Pour supprimer toutes les entrées de la page
Recent Finds (Recherches récentes), appuyez sur
Menu, puis sur Delete All Items (Supprimer tous
les éléments sélectionnés). Un message apparaît.
Appuyez sur Yes (Oui) pour confirmer.
14 Guide des applications Que de l’iQue M5
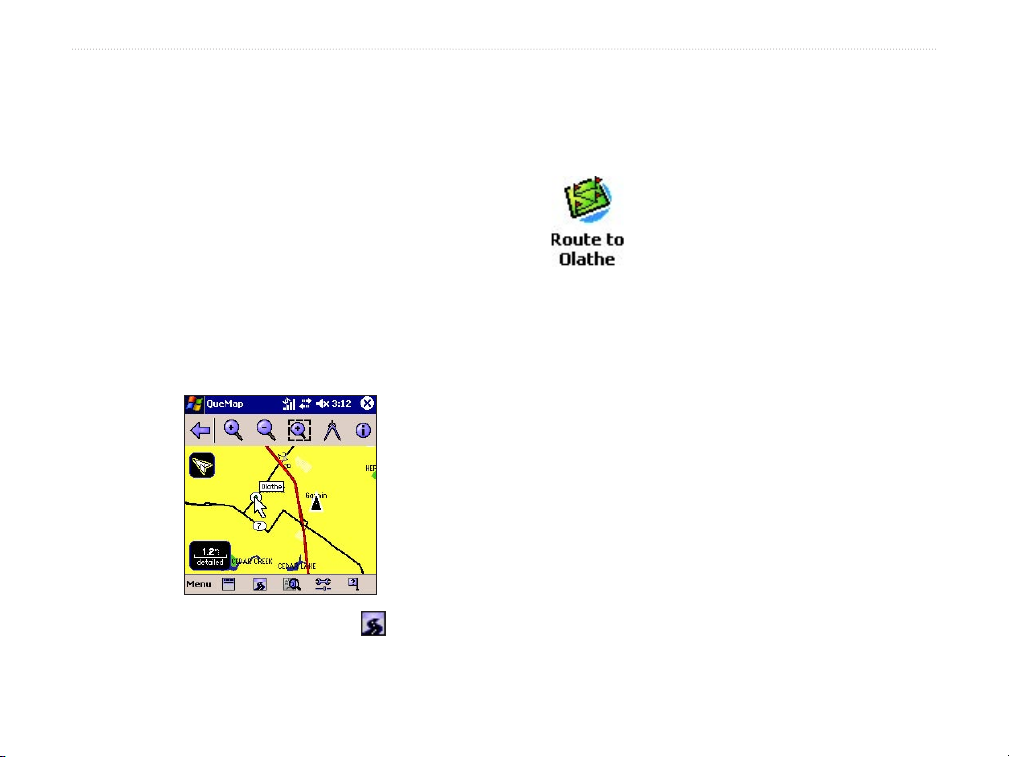
FONCTIONS DE BASE > ITINÉRAIRE VERS UN POINT DE LA CARTE
Itinéraire vers un point de la carte
3. Appuyez sur
Pour rapidement créer un itinéraire vers un point, réalisez-le
directement à partir de QueMap. Ce type d’itinéraire est utile
lorsque vous pouvez localiser aisément l’emplacement où
vous souhaitez vous rendre sur la carte.
Pour établir un itinéraire vers un point de la
carte :
1. Dans QueMap, appuyez sur un point de votre
choix sur la carte pour activer la barre d’outils
Recadrage. Puis appuyez pour positionner le
pointeur de la carte sur le point vers lequel vous
souhaitez créer un itinéraire.
2. Appuyez sur l’icône QueRoutes .
Si vous souhaitez vous rendre à un point de la carte sans
itinéraire, vous pouvez personnaliser votre iQue M5. Voir
page 38 pour plus d’informations.
Route to [Map Pointer] (Itinéraire
vers [pointeur de la carte]). (Si le point que vous
avez sélectionné a un nom, il apparaît dans le
nom de l’icône.)
L’icône Route to Map Pointer
(Itinéraire vers le pointeur de la carte)
change pour indiquer le nom du point
auquel mène votre itinéraire.
Guide des applications Que de l’iQue M5 15
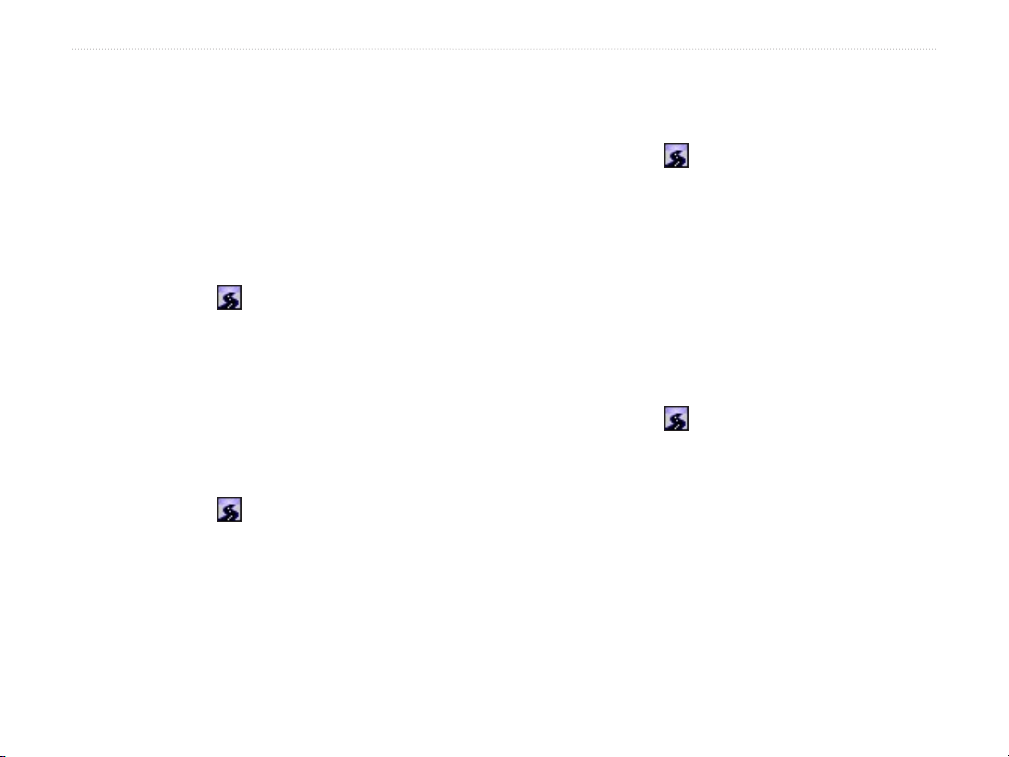
FONCTIONS DE BASE > ENREGISTREMENT D’ITINÉRAIRES
Enregistrement d’itinéraires
Si vous utilisez souvent un itinéraire, vous pouvez
l’enregistrer dans la mémoire et l’activer à tout moment.
Vous pouvez enregistrer jusqu’à cinquante itinéraire dans
la mémoire. Pour enregistrer un itinéraires, vous devez
l’activer.
Pour enregistrer un itinéraire actif :
1. Dans QueMap, appuyez sur l’icône
QueRoutes .
2. Appuyez sur
l’itinéraire actif).
3. Entrez un nouveau nom dans le champ Route
Name (Nom de l’itinéraire) si vous le souhaitez,
puis. Puis appuyez sur Save (Enregistrer).
Pour activer un itinéraire enregistré :
1. Dans QueMap, appuyez sur l’icône
QueRoutes .
2. Appuyez sur
(Itinéraires enregistrés).
3. Appuyez sur l’itinéraire que vous souhaitez activer
dans la liste des itinéraires. Appuyez ensuite sur
Activate (Activer).
Save Current Route (Enregistrer
Menu, puis sur Saved Routes
Pour changer le nom d’un itinéraire
enregistré :
1. Dans QueMap, appuyez sur l’icône
QueRoutes .
2. Appuyez sur
(Itinéraires enregistrés).
3. Maintenez le stylet en appui sur l’itinéraire à
modifier, puis sélectionnez Edit (Editer).
4. Entrez un nouveau nom dans le champ Route
Name (Nom de l’itinéraire) et appuyez sur Save
(Enregistrer).
Menu, puis sur Saved Routes
Pour supprimer un itinéraire enregistré :
1. Dans QueMap, appuyez sur l’icône
QueRoutes .
2. Appuyez sur
(Itinéraires enregistrés).
3. Appuyez pour surligner l’itinéraire à supprimer,
puis sur Menu et sur Delete (Supprimer). Lorsque
le message apparaît, appuyez sur Yes (Oui) pour
confirmer.
4. Pour supprimer tous les itinéraires enregistrés,
appuyez sur Menu et sélectionnez Delete All
(Supprimer tout). Lorsque le message apparaît,
appuyez sur Yes (Oui) pour confirmer.
Menu, puis sur Saved Routes
16 Guide des applications Que de l’iQue M5
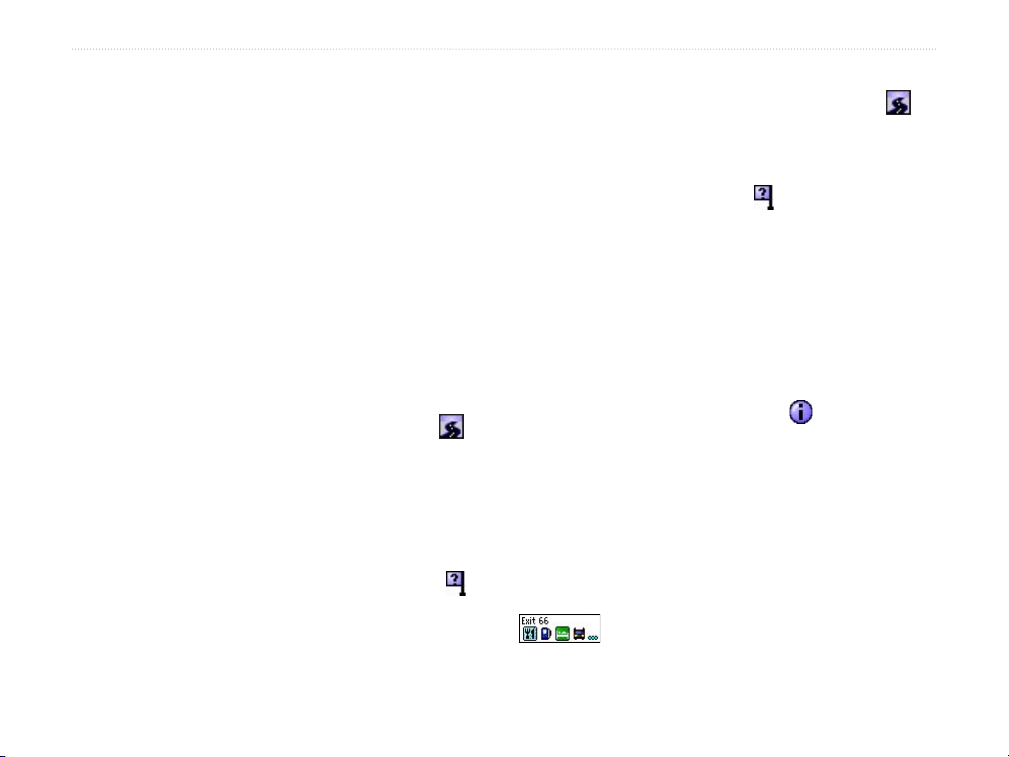
FONCTIONS DE BASE > CONSEILS DE NAVIGATION
Conseils de navigation
Suivez ces conseils et astuces pratiques pour naviguer plus
aisément !
Pour afficher les virages imminents :
Avec un itinéraire actif, appuyez sur le bouton Que
de manière à afficher la page QueTurns. Tous les
virages imminents de votre itinéraire apparaissent
dans la liste affichée sur cette page.
Pour entendre les indications :
Maintenez le bouton Que enfoncé. Une page Turn
Preview (Aperçu des tournants) apparaît également.
Appuyez pour fermer cette page.
Pour arrêter/reprendre la navigation sur un
itinéraire :
1.
Dans QueMap, appuyez sur l’icône QueRoutes .
2. Appuyez sur Stop Navigation (Arrêter la navigation)
ou sur Resume Navigation (Reprendre la
navigation).
Pour créer un itinéraire vers une intersection
proche :
1. Dans QueMap, appuyez sur l’icône Localisation
2. Maintenez le stylet en appui sur une intersection de
la liste et sélectionnez Route to It (Itinéraire).
Location Icône
Appuyez sur l’icône Localisation dans QueMap pour
déterminer votre position, surtout lorsque vous vous
déplacez dans une zone que vous ne connaissez pas. Dans la
fenêtre qui s’affiche, vous pouvez voir votre adresse, ville,
état et code postal actuels, et les dix intersections les plus
proches.
Icône Informations
Appuyez sur un point de la carte pour y placer le pointeur.
Puis appuyez sur l’icône Informations dans la barre
d’outils Recadrage pour afficher des informations sur ce
point.
Informations sur les sorties
Si vous conduisez dans une zone pour laquelle vous ne
disposez pas de cartes détaillées, vous pouvez afficher
des informations sur les services proposés aux sorties
.
d’autoroute. Il vous suffit d’appuyer sur la sortie dans
des services disponibles apparaît.
Pour recalculer votre itinéraire :
1. Dans QueMap, appuyez sur l’icône QueRoutes
2. Appuyez sur
Recalculate (Recalculer).
QueMap, et une info-bulle contenant les icônes
.
Guide des applications Que de l’iQue M5 17
 Loading...
Loading...