Garmin M10E Owner’s Manual

nüvifone
owner’s manual
™
M10E
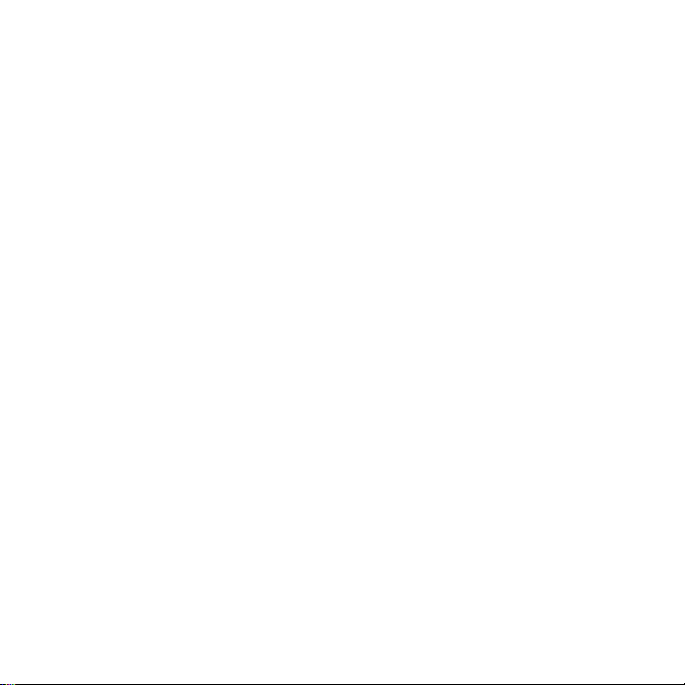
© 2010 Garmin Ltd. or its subsidiaries and ASUSTeK Computer, Inc.
Garmin International, Inc.
1200 East 151st Street,
Olathe, Kansas 66062,
USA
Tel. (913) 397.8200 or
(800) 800.1020
Fax (913) 397.8282
Garmin (Europe) Ltd.
Liberty House
Hounsdown Business Park,
Southampton, Hampshire,
SO40 9LR UK
Tel. +44 (0) 870.8501241
(outside the UK)
Garmin Corporation
No. 68,
Jangshu 2nd Road,
Sijhih, Taipei
County, Taiwan
Tel. 886/2.2642.9199
Fax 886/2.2642.9099
ASUSTeK Computer Inc.
15 Li-Te Road,
Peitou, Taipei,
Taiwan 11259
Tel. 886/2.2894.3447
Fax 886/2.2890.7698
0808 2380000 (within the UK)
Fax +44 (0) 870.8501251
All rights reserved. Except as expressly provided herein, no part of this manual may be reproduced, copied,
transmitted, disseminated, downloaded or stored in any storage medium, for any purpose without the express
prior written consent of Garmin and ASUS. Garmin and ASUS hereby grant permission to download a single
copy of this manual onto a hard drive or other electronic storage medium to be viewed and to print one copy of
this manual or of any revision hereto, provided that such electronic or printed copy of this manual must contain
the complete text of this copyright notice and provided further that any unauthorized commercial distribution of
this manual or any revision hereto is strictly prohibited.
Information in this document is subject to change without notice. Garmin and ASUS reserve the right to
change or improve their products and to make changes in the content without obligation to notify any person or
organization of such changes or improvements. Visit www.garminasus.com for current updates and supplemental
information concerning the use and operation of this and other Garmin-Asus products.
The combined Garmin-Asus logo is a trademark of Garmin Ltd. and ASUSTeK Computer, Inc.
Garmin® is a trademark of Garmin Ltd. or its subsidiaries, registered in the USA and other countries. Ciao!™,
nüMaps Guarantee™, and nüvifone™ are trademarks of Garmin Ltd. or its subsidiaries. These trademarks
may not be used without the express permission of Garmin. Facebook
Bluetooth® word mark and logos are owned by the Bluetooth SIG, Inc. and any use of such marks by Garmin or
ASUS is under license. Wi-Fi is a registered mark of the Wi-Fi Alliance. Gmail
are trademarks of Google Inc. Adobe® is a registered trademark of Adobe Systems Incorporated. Microsoft®,
™
is a trademark of Facebook, Inc. The
™
, Google Mail™, and Picasa™
Ofce, Outlook, PowerPoint, Windows, Windows Live, and Windows Vista, and ActiveSync are either registered
trademarks or trademarks of Microsoft Corporation in the United States and/or other countries.
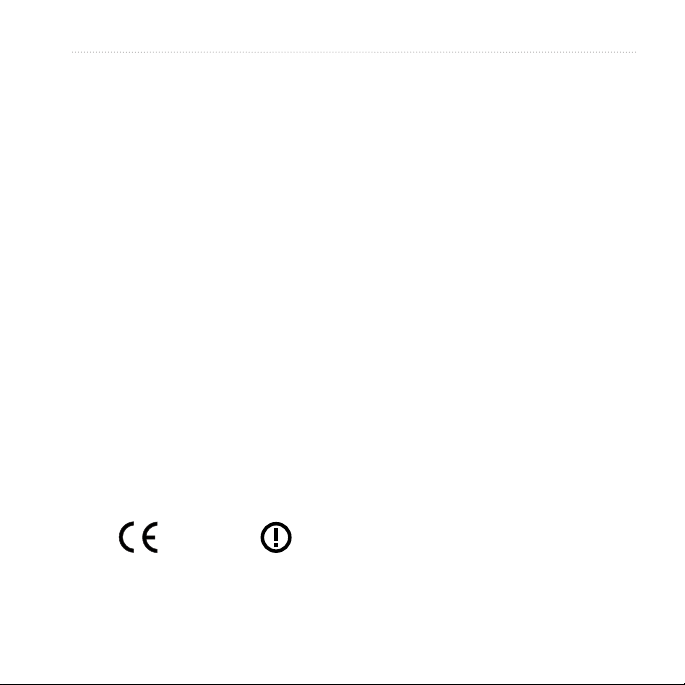
Introduction
0700
Introduction
The nüvifone™ M10E is a multimedia mobile phone with integrated
navigation and services.
Update the Software
Go to www.garminasus.com to
download the latest software update.
TIP: Create a backup le (page 82)
before updating the nüvifone software.
Get Support
Go to www.garminasus.com for
in-country and regional support
information.
Register Your Product
Register your product at
www.garminasus.com to help us better
support you. Keep the original sales
receipt, or a photocopy, in a safe place.
NOTE: If you have registered for
Ciao! (see page 55), you are already
registered at http://my.garmin.com.
nüvifone M10E Owner’s Manual i
nüMaps Guarantee™
To receive one free map update (if
available), register your nüvifone at
www.garminasus.com within 60 days
of acquiring satellites while driving
with your nüvifone. You are not
eligible for the free map update if you
register by phone or wait longer than
60 days after the rst time you acquire
satellites while driving with your
nüvifone.
Additional Maps
You can purchase additional maps for
your nüvifone. To see a list of maps
that are compatible with your nüvifone,
go to (www.garminasus.com).
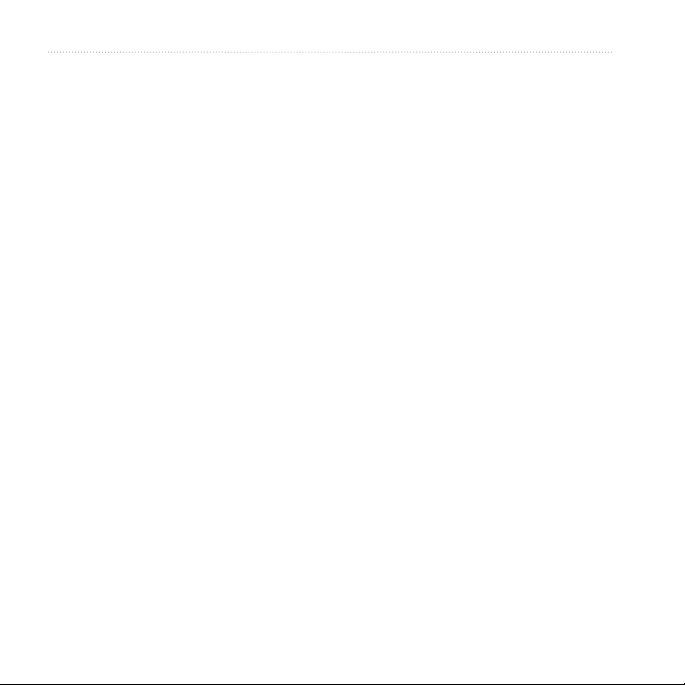
Table of Contents
Table of Contents
Introduction ...................................i
Get Support .......................................... i
Register Your Product........................... i
Update the Software ............................. i
nüMaps Guarantee™ ............................ i
Additional Maps .................................... i
Get Started ...................................7
nüvifone Device Features ....................7
Setting Up the Device ..........................8
Turn On Your nüvifone ....................... 11
Mount the nüvifone in Your Vehicle ... 11
Get to Know Your nüvifone ......12
Use the Home Screen ....................... 12
Use the Keys ..................................... 13
Scroll the Screen ............................... 13
Use the On-Screen Buttons............... 13
Use the On-screen Keyboard ............ 14
Use the Stylus ...................................14
Rotate the nüvifone ...........................14
Learn More ........................................ 14
View the Status .................................. 15
Adjust the Volume..............................15
ii nüvifone M10E Owner’s Manual
Lock Your nüvifone ............................ 15
Acquire GPS Satellite Signals ........... 16
Close Applications ............................. 16
Switch Between Applications ............. 16
Status Bar Icons ................................ 17
Use the Phone............................20
Open the Phone Application ..............20
Dial a Number.................................... 20
Use In-Call Options ...........................21
Receive a Call ...................................22
End a Call .......................................... 22
Set Up Voice Mail .............................. 22
Call Voice Mail ...................................23
Place a Conference Call ....................23
View Call History ...............................24
Turn Off the Phone ............................ 24
Turn on Flight Mode ..........................24
Manage Your Contacts ..............25
Add a Contact ...................................25
Call a Contact ................................... 25
Search for a Contact.......................... 25
Navigate to a Contact ........................ 26
Add a Contact to Favorites ................ 26
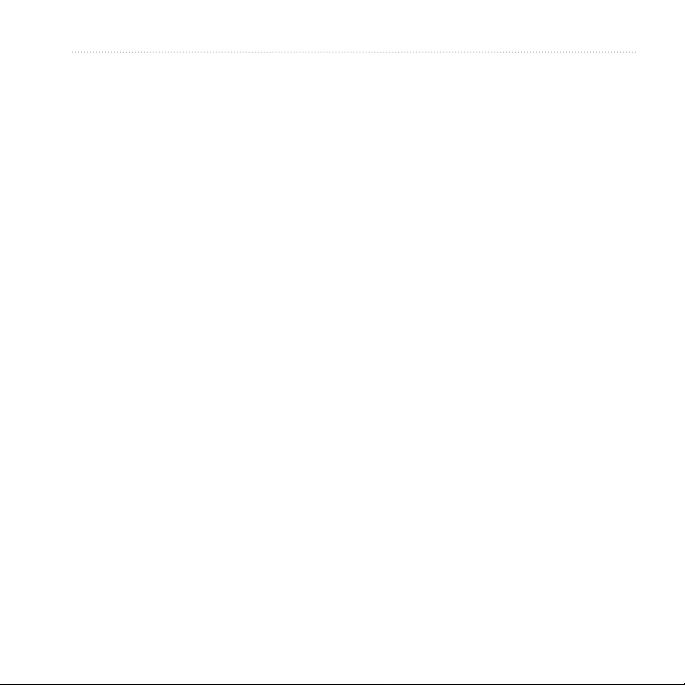
Table of Contents
Copy from Contacts to Your
SIM Card......................................... 26
Copy Items from Your SIM Card to
Contacts.......................................... 27
Add Items to Your SIM Card .............. 27
Search for Locations .................28
Set Your Home Location .................... 28
Find an Address.................................28
Go! Page Options .............................. 29
Find a Nearby Location .....................29
Learn About Locations ....................... 29
Send a Found Location ....................30
Change the Search Area ................... 30
Find a Point of Interest ......................30
Find a Location Using Local Search ..31
Find Favorites ....................................32
Find Recently Found Locations ......... 32
Find a Location Using the Map ..........32
Find Cities.......................................... 33
Find Intersections .............................. 34
Enter Coordinates.............................. 34
Find Selected Text ............................. 34
nüvifone M10E Owner’s Manual iii
Follow Your Route .....................35
View the Route Details ...................... 36
See the Next Turn..............................36
Junction View ....................................37
View the Trip Computer .....................37
Take a Detour .................................... 38
Stop the Route................................... 38
Add Points to the Active Route ..........38
Save the Active Route ....................... 38
About Trafc ...................................... 39
Use the Navigation Tools .........41
Browse the Map................................. 41
Use the Where Am I? Page ...............41
Work with Favorites ........................... 42
Work with Routes ..............................42
Work with Tracks ............................... 45
Use Connected Services...........46
About Connected Services ................ 46
Find Fuel Prices................................. 46
Find Local Events .............................. 47
Find Movie Times .............................. 47
Find Parking ......................................48
Download Safety Cameras ................48
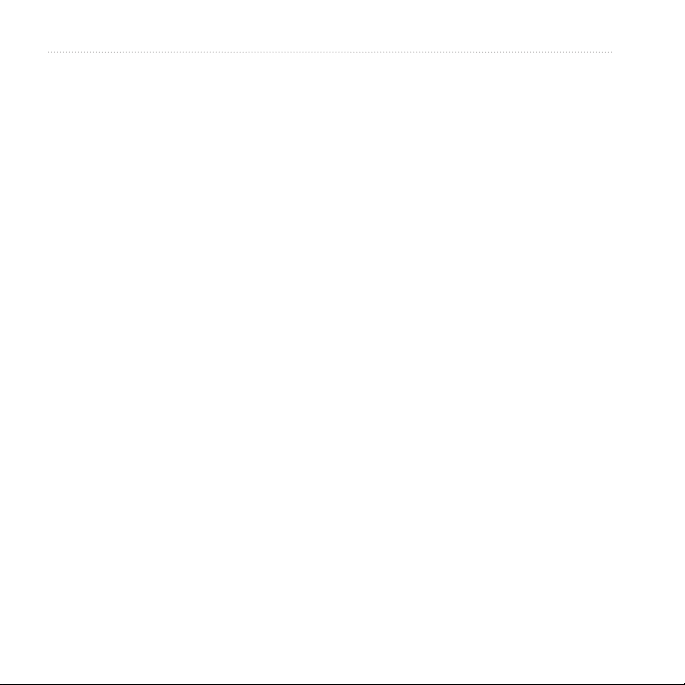
Table of Contents
Use the White Pages Phone
Directory .........................................48
View GeoNews .................................. 49
Send and Receive Messages....50
Send an SMS/Text Message ............. 50
Send a Multimedia Message (MMS) .50
Create a Voice MMS Message ..........51
Send a Location Message ................. 51
Read Messages................................. 52
Set Up an E-mail Account..................53
Send an E-mail Message ..................54
Read an E-mail Message .................. 54
Manually Send/Receive E-mail
Messages .......................................54
Synchronize E-mail Messages .......... 54
Connect with Friends ................55
Use Ciao!™ ........................................ 55
Connect with Friends on
Facebook™ ..................................... 59
Use Messenger .................................59
Use the Browser ........................60
Search the Internet ............................ 60
Look Up a Term in a Wiki Web Site ... 60
Use the Browser ................................ 60
iv nüvifone M10E Owner’s Manual
Adjust the Web Page View ................ 61
Save a Web Page to Favorites ..........61
Read the News ...........................62
Use Newstation .................................62
Set Up SMS Cell Broadcast ..............64
Play Music ..................................65
Play a Song ....................................... 65
Use the Headset to Control Playback 66
Save a Song as a Ring Tone ............. 66
Take and View Pictures and
Videos .........................................67
Take a Picture .................................... 67
Take a Picture with GPS Information . 67
Record a Video ..................................67
Send a Picture or Video .................... 67
Change the Camera and Video
Settings ..........................................68
Copy Pictures and Videos to Your
Device .............................................69
View Pictures .....................................70
Delete a Picture or Video ................... 70
View a Slideshow ..............................70
Play a Video ......................................71
Upload Pictures and Video ................ 71
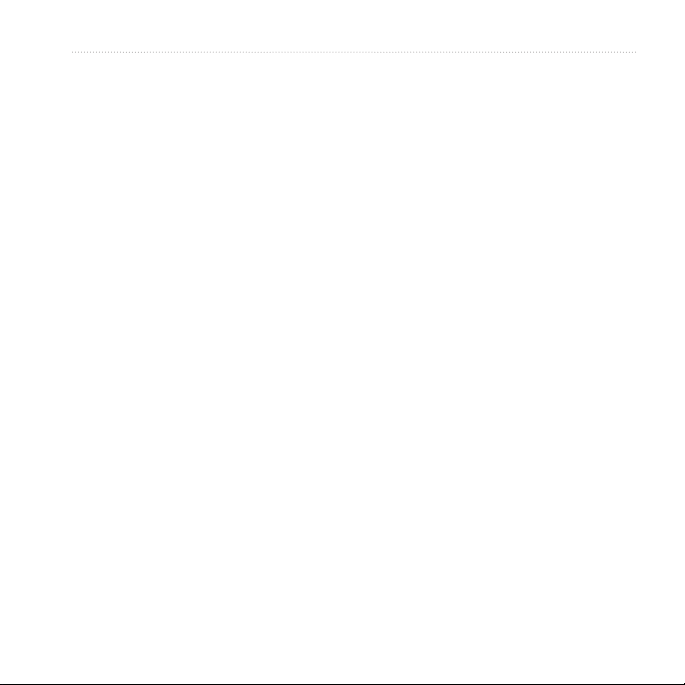
Table of Contents
Change Media Gallery Settings .........72
Play a Video Stream ..........................72
Organize Your Life .....................74
Use the Calendar............................... 74
Check Flight Status ...........................75
Check the Weather ............................76
View Stock Information ......................76
Use Tasks .......................................... 77
Use the Alarms .................................. 77
Add a World Clock .............................78
Use the Count-down Timer ................ 79
Use the Stopwatch ............................79
Convert Currency ..............................79
Use the Calculator ............................. 80
Type a Note ....................................... 80
View Adobe® PDFs ............................ 80
Download Applications ...................... 81
Access Your nüvifone Data Using Your
Computer ........................................ 81
Use Microsoft Ofce Mobile............... 81
Backup and Restore Files .................82
Search for Files .................................82
nüvifone M10E Owner’s Manual v
Synchronize Your nüvifone ......83
Install and Congure ActiveSync on
Your Computer ................................ 83
Synchronize Using the USB Cable ....84
Synchronize Using Bluetooth®
Technology......................................84
Enable the USB Connection Mode
Page ...............................................85
Synchronize with an Exchange
Server .............................................86
Synchronize with Your Windows Live
Account ...........................................86
Connect with Other Devices .....87
About Bluetooth ................................. 87
Use Internet Sharing.......................... 89
Manage Wireless Connections ..........90
Set Up a Wi-Fi Connection ................ 91
Exchange Files Using FTP ................ 91
Customize Your nüvifone .........92
Adjust the Screen Settings ................ 92
Access the System Volume ...............93
Rearrange the Start Menu ................. 93
Customize the Home Screen............. 93
Customize the Phone Settings .......... 94
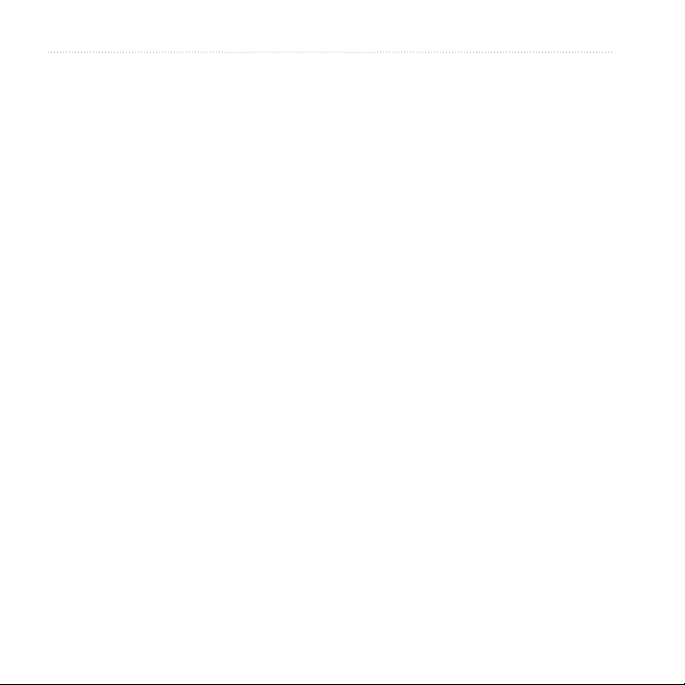
Table of Contents
Adjust Your Regional Settings ........... 96
Lock the Phone with a Password ......97
Change the Power Settings ...............97
Congure Your Phone Network
Prole.............................................. 98
Adjust the Navigation Settings........... 99
Remove Programs........................... 103
View Device Information ..................103
Restore the Default Settings............ 104
Important Safety and Product
Information ............................... 110
Troubleshooting ......................117
Index .........................................118
Appendix ..................................105
Reset the nüvifone........................... 105
Battery Information ......................... 105
Change the Fuse in the Vehicle
Power Cable .................................106
Mount on Your Dashboard ............... 107
Remove the nüvifone, Cradle,
and Mount .....................................107
Care for Your Device .......................108
Specications ..................................108
vi nüvifone M10E Owner’s Manual
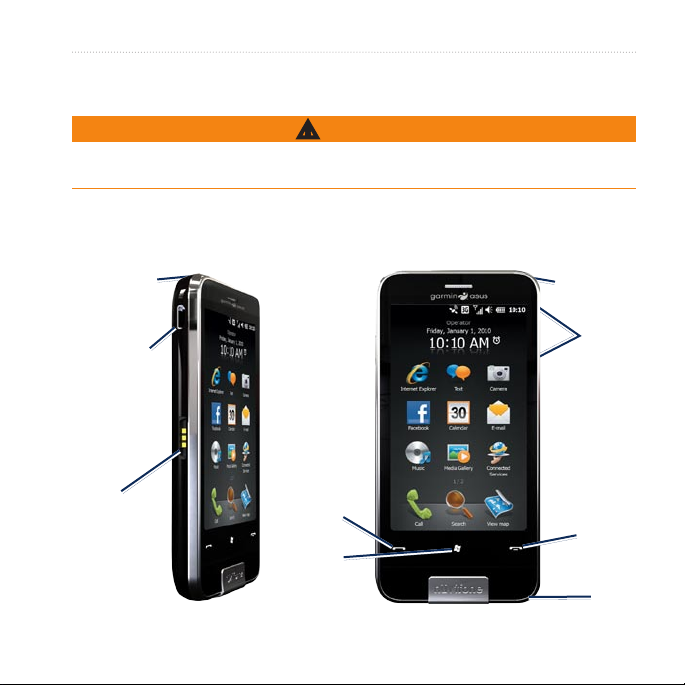
Get Started
Get Started
‹
WARNING
See “Important Safety and Product Information” beginning on page 110 for
product warnings and other important information.
Download the latest owner’s manual at www.garminasus.com.
nüvifone Device Features
Power key
Headphone
connector
Micro-USB
connector
for power
and
computer
connection
Power
connector
for
navigation
cradle
nüvifone M10E Owner’s Manual 7
Send
key
Start
menu
key
Volume
keys
Camera lens
(on back)
End key
Stylus
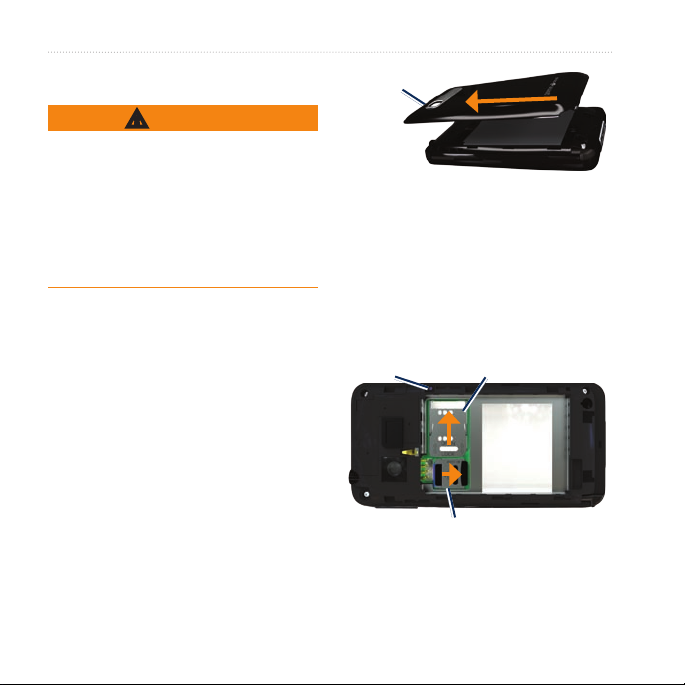
Get Started
Setting Up the Device
‹
WARNING
Battery cover
This product contains a lithium-ion
battery. To prevent the possibility of
personal injury or product damage
caused by battery exposure to extreme
heat, remove the device from the
vehicle when exiting or store it out of
direct sunlight.
1. Remove the battery cover.
2. Install the SIM card.
3. Install the microSD card (optional).
See page 9.
4. Install the battery. See
5. Replace the battery cover. See
page 10.
6. Charge the battery. See
page 9.
page 10.
Remove the Battery Cover
Slide the battery cover off the back of
Install the SIM Card
1. Slide the SIM card holder toward
the outside edge of the device and
lift up, as directed on the holder.
2. Place the SIM card in the device
with the gold contacts facing down
and the notched corner near the
center of the device.
Reset button SIM card holder
microSD card holder
the nüvifone.
8 nüvifone M10E Owner’s Manual
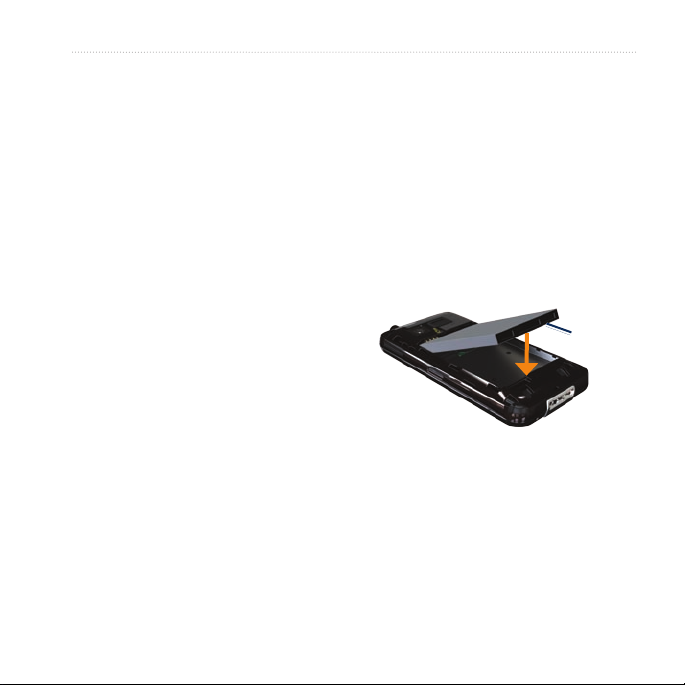
Get Started
3. Close the card holder.
4. Slide the card holder toward the
center of the device to lock it.
Install the microSD Card
You can use an optional microSD card
to hold more data.
1. Slide the microSD card holder
toward the top edge of the device
and lift up.
2. Place the microSD card in the
device with the gold contacts facing
down.
3. Close the card holder.
4. Slide the card holder toward the
center of the device to lock it.
Install the Battery
1. Locate the battery that came in the
product box.
2. Locate the metal contacts on the
end of the battery and in the battery
compartment.
3. Insert the battery with the large
Garmin-Asus logo facing down and
the metal contacts on the battery
aligned with the contacts in the
battery compartment.
Battery
NOTE: For more battery information,
see page 105.
nüvifone M10E Owner’s Manual 9
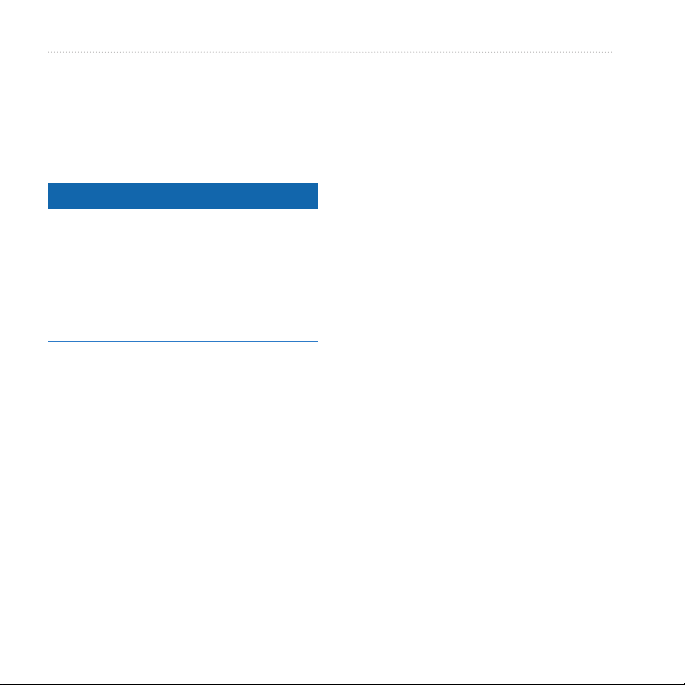
Get Started
Replace the Battery Cover
Slide the battery cover onto the back of
the device until it clicks.
Charge the Battery
Notice
Your nüvifone will not charge if it
has exceeded the maximum charging
temperature of 122°F (50°C). If the
nüvifone is mounted in the windshield,
remove it from the mount and place it
somewhere out of direct sunlight.
Charge the battery for at least four
hours before using the nüvifone for the
rst time.
1. Insert the plug into the AC power
adapter, if necessary.
2. Plug the
adapter.
3. Connect the micro-USB end of the
USB cable to the connector on the
side of the device.
10 nüvifone M10E Owner’s Manual
USB cable into the AC
4. Plug the AC adapter into a power
outlet.
If you completely discharge the battery,
recharge it for at least 20 minutes
before turning on your nüvifone.
Alternate Charging Methods
(Preferred and fastest method)
•
Insert your nüvifone into the cradle,
and connect the vehicle power
cable to the cradle.
Connect the vehicle power cable to
•
your nüvifone.
Connect your nüvifone to a
•
computer using the USB cable
included in the box.
Insert the battery into the battery
•
charger (accessory). For more
information about accessories, go to
www.garminasus.com.
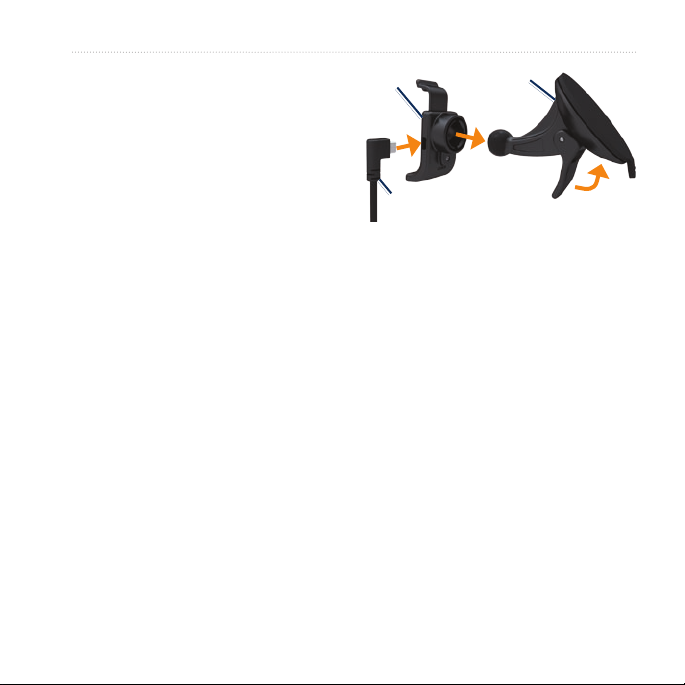
Get Started
Turn On Your nüvifone
Press and hold the Power key to turn
Cradle
Suction
cup mount
on the nüvifone.
Mount the nüvifone in Your Vehicle
The vehicle mount and power cable are
available in some nüvifone packages.
To purchase accessories, go to
www.garminasus.com.
1. Plug the vehicle power cable into
the power connector on the side of
the cradle.
2. Remove the clear plastic from the
suction cup.
3. Clean and dry your windshield and
the suction cup with a lint-free cloth.
4. Place the suction cup on the
windshield.
nüvifone M10E Owner’s Manual 11
Vehicle power
cable
5. Flip the lever back, toward the
windshield.
6. Snap the cradle onto the suction
cup arm.
7. Fit the gold contacts on the left side
of your nüvifone into the cradle.
8. Tilt the nüvifone back until it snaps
into the cradle.
9. Plug the other end of the vehicle
power cable into a power outlet in
your vehicle.
TIP: When you take your nüvifone out
of the mounting cradle, your current
location is saved, making it easy to nd
your parking spot.
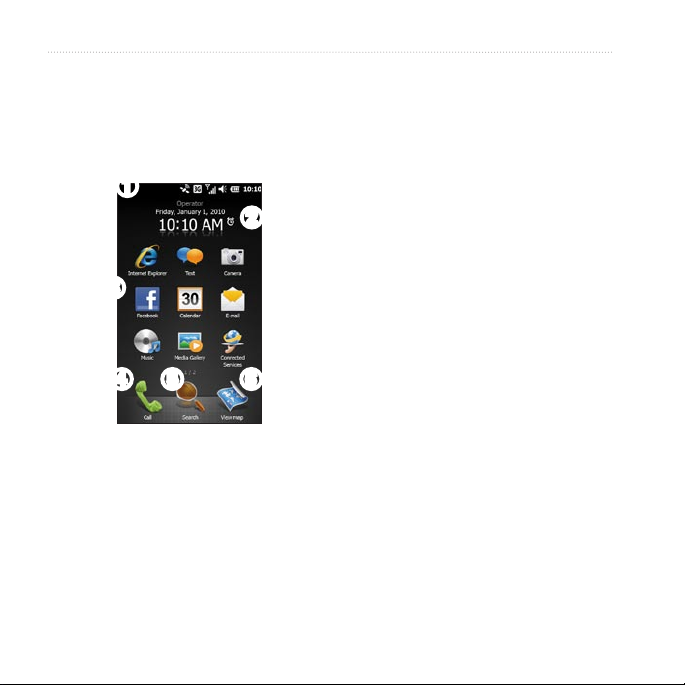
Get to Know Your nüvifone
Get to Know Your
nüvifone
Use the Home Screen
➊
➋
➌
➍ ➎ ➏
➊
Status bar. Tap to view the device
status and notications, and to
search for locations.
12 nüvifone M10E Owner’s Manual
➋
Current date and time, based
on the network. Tap to view the
alarms and global clocks.
➌
Application shortcut icons. Tap an
icon to open the application. Drag
your nger horizontally across the
Home screen icons to view more
icons. Touch and hold an icon to
edit the applications on the Home
screen.
➍
Tap to place a phone call and
access contacts.
➎
Tap to nd and navigate to a
location.
➏
Tap to view the map.
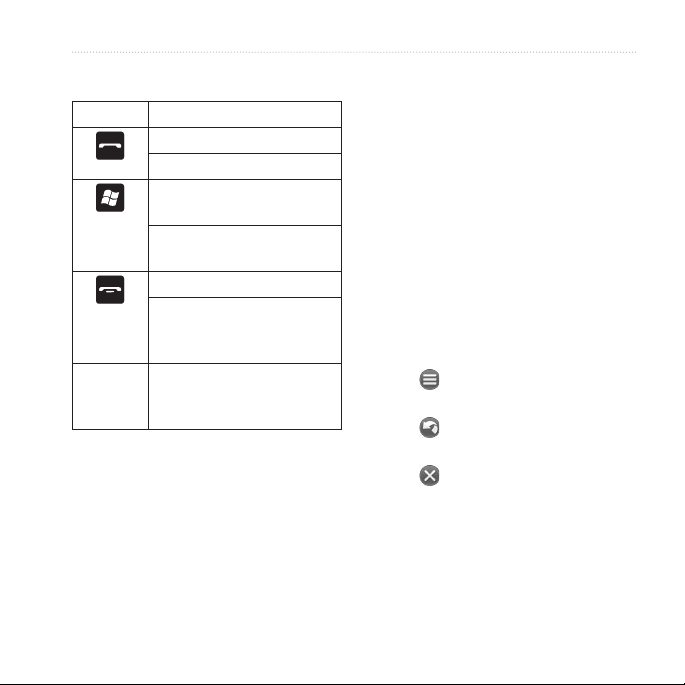
Get to Know Your nüvifone
Use the Keys
Key Use
Press to open the phone.
Press to send a call.
Press to open the Start
menu.
Press and hold to close or
switch applications.
Press to end a phone call.
When not on a phone call,
press to open the Home
screen.
Volume
up and
down
Press to increase or
decrease the audio level.
Scroll the Screen
Touch and drag your nger to
•
slowly scroll the screen.
Touch, drag, and quickly remove
•
your nger to continue scrolling
after removing your nger.
Tap the screen to stop scrolling.
•
You can scroll the screen both
vertically and horizontally.
Use the On-Screen Buttons
Tap to access the menu for a
•
particular page.
Tap to return to the previous
•
page.
Tap to minimize the application.
•
nüvifone M10E Owner’s Manual 13
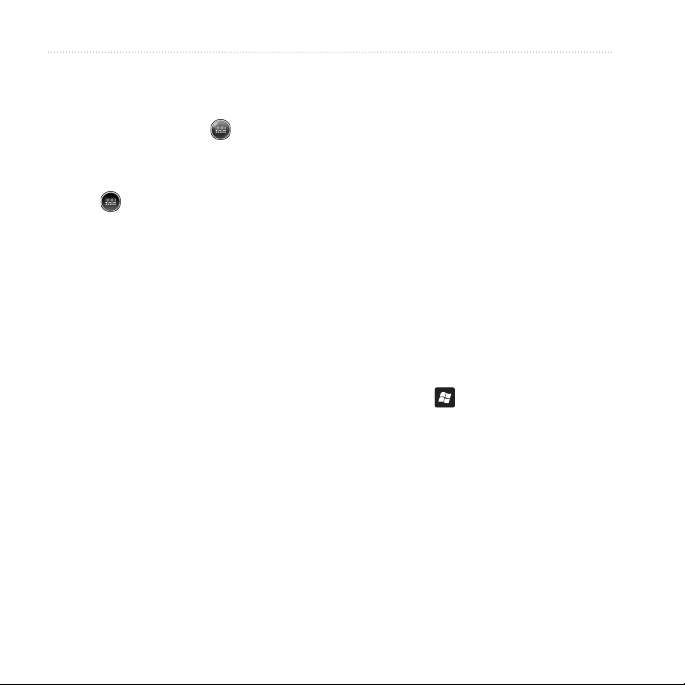
Get to Know Your nüvifone
Use the On-screen Keyboard
1. When available, tap to open the
keyboard.
2. Tap the keys to enter data.
3. Tap
to close the keyboard.
Rotate the nüvifone
Rotate your nüvifone to the left or the
right to view in horizontal (landscape)
mode.
From horizontal mode, rotate your
nüvifone to the left or the right to view
in vertical (portrait) mode.
Use the Stylus
The stylus is a pen-like device. To
remove the stylus, pull it out of the
lower-right corner of your nüvifone.
Use the stylus to write, draw, select,
•
or drag an item on the screen.
Single-tap an item to select it or
•
open it.
Touch and drag an item to see the
•
menu.
Use the stylus to press the reset
•
Some applications are only viewed
in one orientation. For example, the
camera is only available in landscape
mode.
Learn More
1. Press the key.
2. Tap
Getting Started >
Garmin-Asus.
3. Tap a topic.
button under the battery cover.
14 nüvifone M10E Owner’s Manual
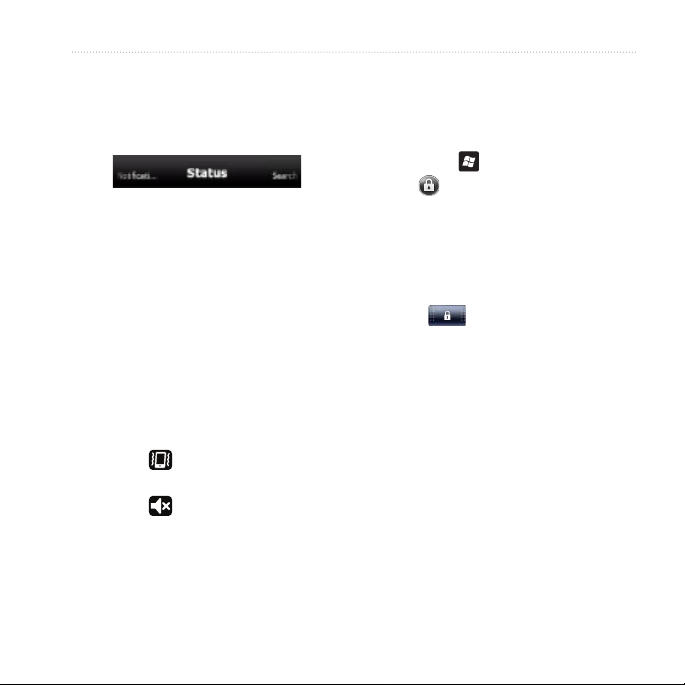
Get to Know Your nüvifone
View the Status
1. Tap the status bar along the top of
the screen.
2. From the slider menu at the top of
the screen, select Status, Search,
or Notication.
3. Tap an item to update it or view
more information about it.
Adjust the Volume
1. Press the volume key up or down.
2. Adjust the volume:
Move the slider up and down to
•
adjust the volume.
Tap to place the device in
•
vibrate mode.
Tap to mute the device.
•
Lock Your nüvifone
Lock the touchscreen on your nüvifone
to prevent accidental taps.
1. Press the key.
2. Tap
To adjust the lock settings, see page 97.
Unlock Your nüvifone
1. Quickly press the Power key, if
2. Slide
.
necessary.
. If there are multiple
unlock icons, tap and slide the icon
for the item you want to open.
NOTE: To customize your system
volume settings, see page 93.
nüvifone M10E Owner’s Manual 15
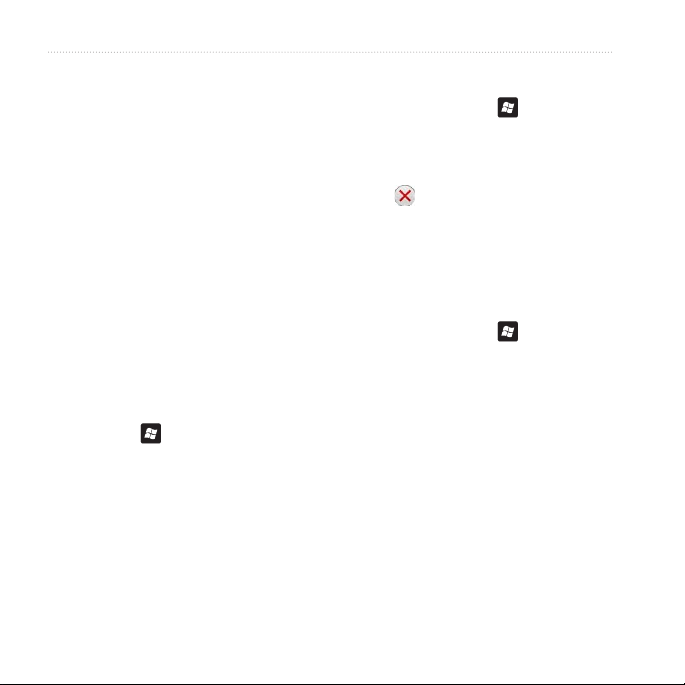
Get to Know Your nüvifone
Acquire GPS Satellite Signals
Your nüvifone must acquire GPS
(Global Positioning System) satellite
signals to navigate. The nüvifone
automatically attempts to acquire
satellite signals.
Close Applications
1. Press and hold the key.
2. Tap the screen and drag diagonally
to scroll through all the open
applications.
3. Tap
to minimize the application,
or tap End All Tasks to close all
open applications.
To acquire satellite signals more
quickly, take your nüvifone outside to
an area free from tall obstructions.
Update GPS Data Manually
You can also increase the speed of GPS
Switch Between Applications
1. Press and hold the key.
2. Tap an application to open it.
positioning by updating your GPS data
regularly.
1. Press the key.
2. Tap
Settings > Navigation > GPS
> GPS Data Update.
3. Tap
Update.
16 nüvifone M10E Owner’s Manual
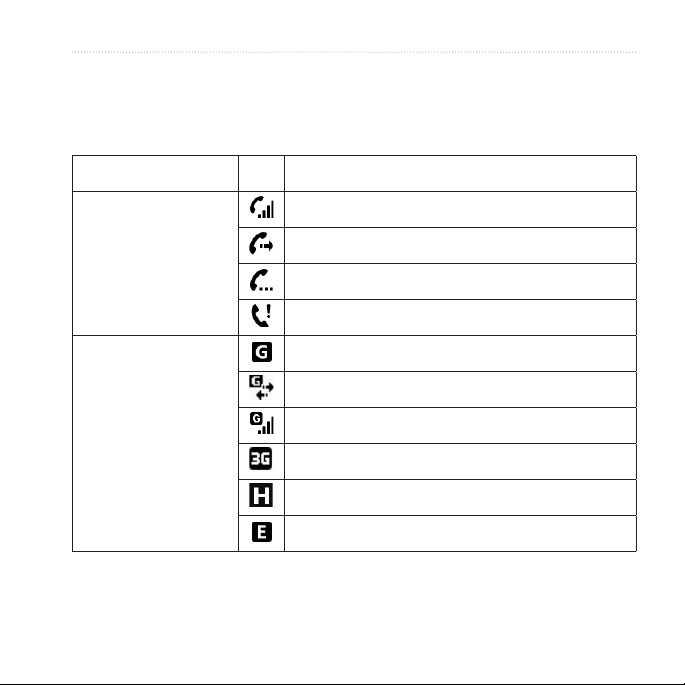
Get to Know Your nüvifone
Status Bar Icons
The icons along the top of the screen indicate the status of various system items.
You can tap some of the icons to access more information.
Type Icon Description
Call in progress
Call status
General Packet Radio
Service (GPRS)
connection status*
* This icon depends
on your location
and mobile service
provider.
nüvifone M10E Owner’s Manual 17
Call forwarded
Call on hold
Missed call
GPRS available
Connecting using GPRS
Connected using GPRS
3rd Generation (3G) service available
HSPA available
EDGE available
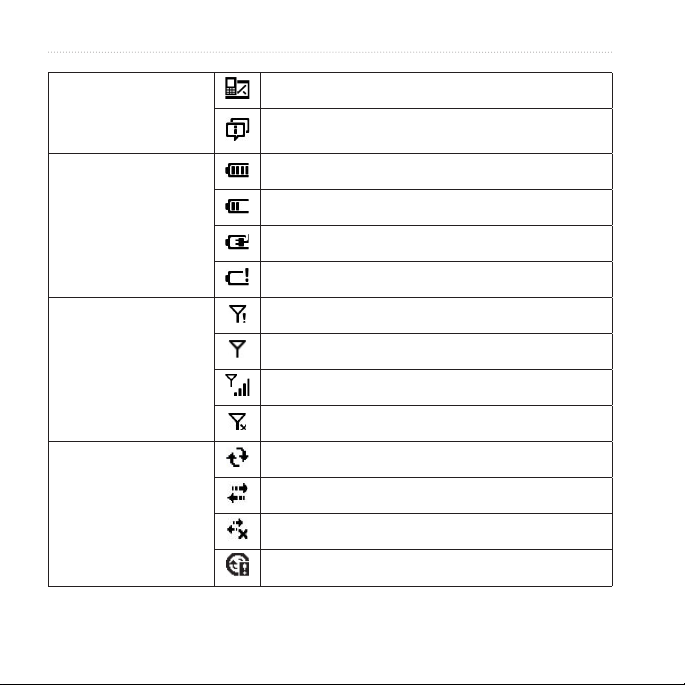
Get to Know Your nüvifone
Messaging status
New messages
Multiple messages; tap the icon to view all
messages.
Battery fully charged
Battery status
Battery partially charged
Battery charging
Battery is very low
No cellular phone service
No signal
Signal status
Number of bars indicate signal strength
Phone off
ActiveSync synchronization in progress
ActiveSync®
connection status
Connecting with ActiveSync
ActiveSync connection not active
Synchronization error
18 nüvifone M10E Owner’s Manual
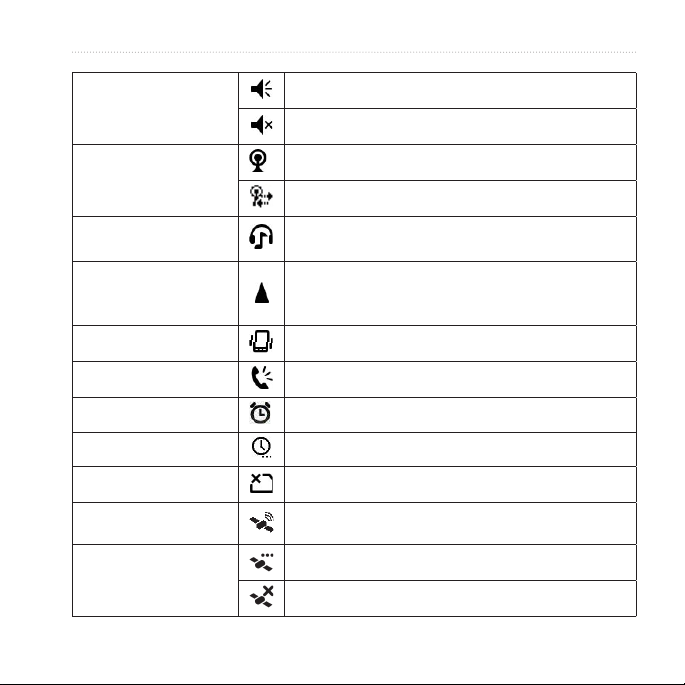
Get to Know Your nüvifone
Sound status
Sound on
Sound off
Wi-Fi is available
Wi-Fi® status
Wi-Fi connected
Bluetooth technology
headset connection
Roaming service
Bluetooth stereo headset connected
Roaming service. This icon appears if you have
the international roaming feature.
Mode status Vibrate or Meeting mode on
Speakerphone status Speakerphone on
Alarm status Alarm is set
Timer status Timer is running
SIM card status No SIM card installed
Location Search Tap to nd information about this location.
GPS searching
GPS status
GPS off
nüvifone M10E Owner’s Manual 19
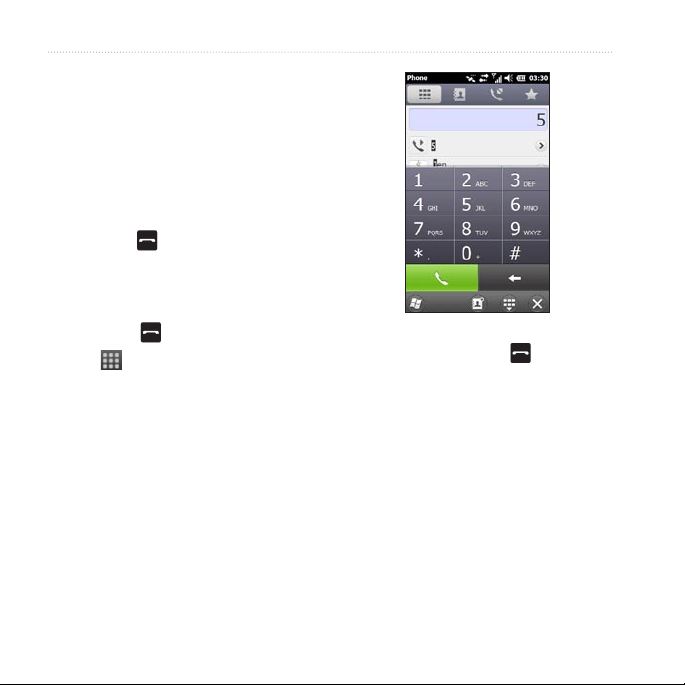
Use the Phone
Use the Phone
Open the Phone Application
Use one of the following methods to
open the phone application:
Press the key.
•
From the Home screen, tap Call.
•
Dial a Number
1. Press the key.
2. Tap
3. Dial the number. As you dial, a list
to open the keypad.
appears showing similar numbers
you have dialed and contacts that
have matching numbers or letters.
4. Tap a number in the list to call the
number, or press the key.
20 nüvifone M10E Owner’s Manual
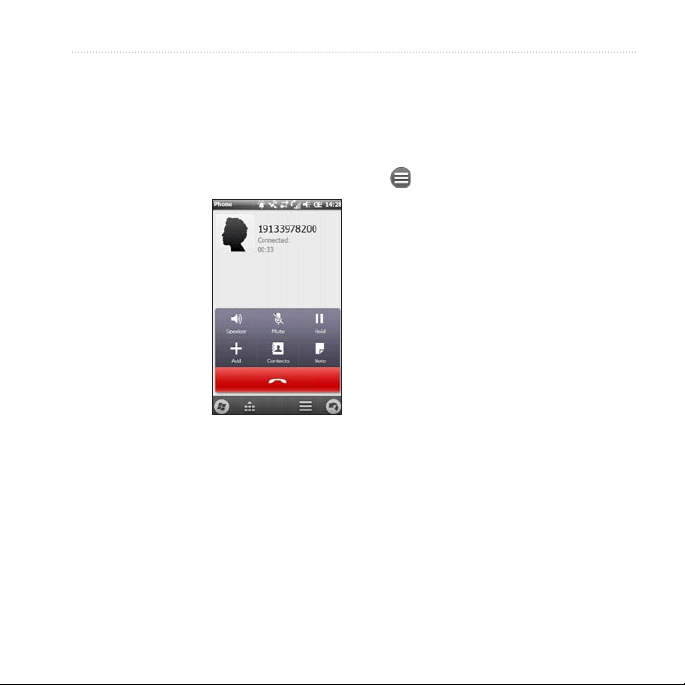
Use In-Call Options
While you are in a call, the following
options appear:
Speaker—activate the
•
speakerphone.
Mute—mute
•
the audio
input.
Hold—place
•
the current call
on hold.
Add—place a
•
new call. The
rst call is
placed on hold.
Swap—change between the current
•
call and the call on hold, if you are
on call waiting.
Use the Phone
Contacts—view your contacts.
•
Note—write a note related to this
•
call. You can view the note by
tapping the call in your call history.
—view the following options:
•
Turn Hands-free Off—turn
◦
off the hands-free function, if
available.
Record—record the phone call.
◦
Calendar—view the calendar.
◦
History—view your call
◦
history.
Conference—start a conference
◦
call, if you have a call on hold
and another call active.
The phone hides these options if you
are in a call and do not interact with
the phone for 4 seconds. To show the
options again, press the Power key.
nüvifone M10E Owner’s Manual 21
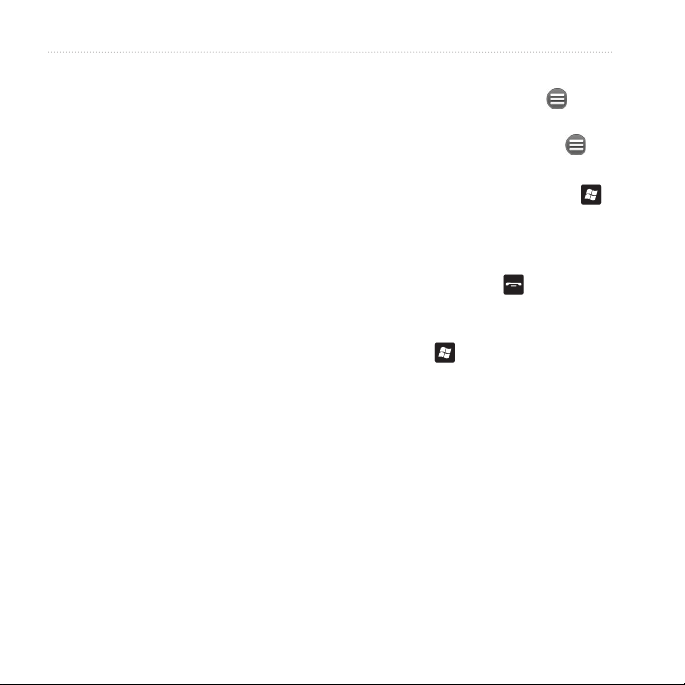
Use the Phone
Receive a Call
When there in an incoming phone call,
the Incoming Call page appears. Select
an option:
Tap Answer to answer the call.
•
Tap Ignore to reject the call or send
•
Record a Phone Call
1. While on a phone call, tap >
Record.
2. When nished recording, tap
Stop Recording.
>
To listen to the recording press the
key, and then tap Notes.
the call to voice mail, if voice mail
is set up.
Tap Ignore with SMS to send an
•
End a Call
To end a call, press the key.
SMS/text message to the caller.
This will also send the call to voice
mail, if voice mail is set up.
If you answer a call while you are
already on another call, the original
call is placed on hold.
22 nüvifone M10E Owner’s Manual
Set Up Voice Mail
1. Press the key.
2. Tap
Settings > Personal > Phone.
3. From the slider menu at the top of
the screen, select Services.
4. Tap
Voice Mail and Text Messages
> Get Settings.
5. Verify that your voice mail number is
correct, and tap OK.
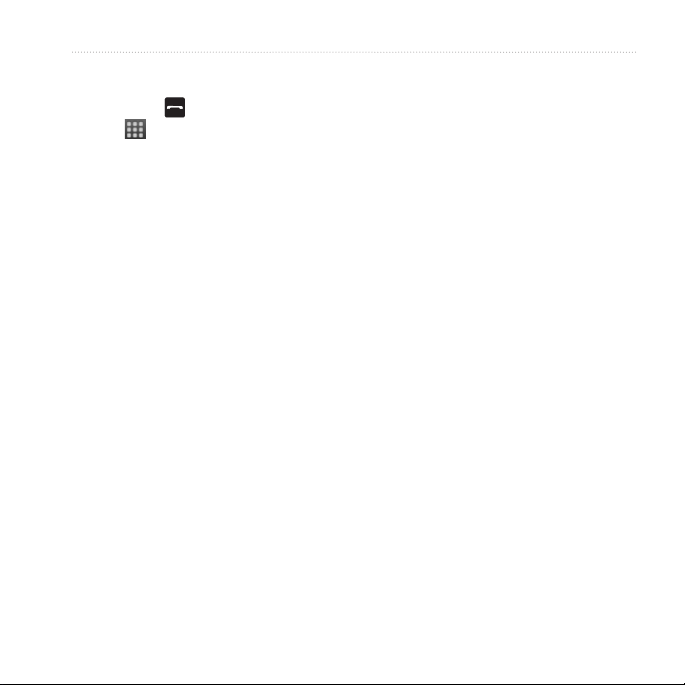
Use the Phone
Call Voice Mail
1. Press the key.
2. Tap
3. Touch and hold
.
1.
To view the other members of the
conference call, tap More.
If you receive a call while you are
already on another call, you can
start a conference call by tapping
Place a Conference Call
NOTE: Not all mobile phone networks
support conference call. Contact your
service provider for details.
1. Place a call to the rst phone
number.
2. Tap
Add.
3. Place a call to the second phone
number.
4. Tap
Conference.
nüvifone M10E Owner’s Manual 23
Conference.
Speak Privately During a
Conference Call
You can speak privately with another
member of the conference call.
1. During the conference call, tap
More.
2. Tap the contact with whom you
would like to speak privately, and
tap Private. The other members of
the conference call can continue to
speak to each other.
3. To end the private conversation, tap
Conference.
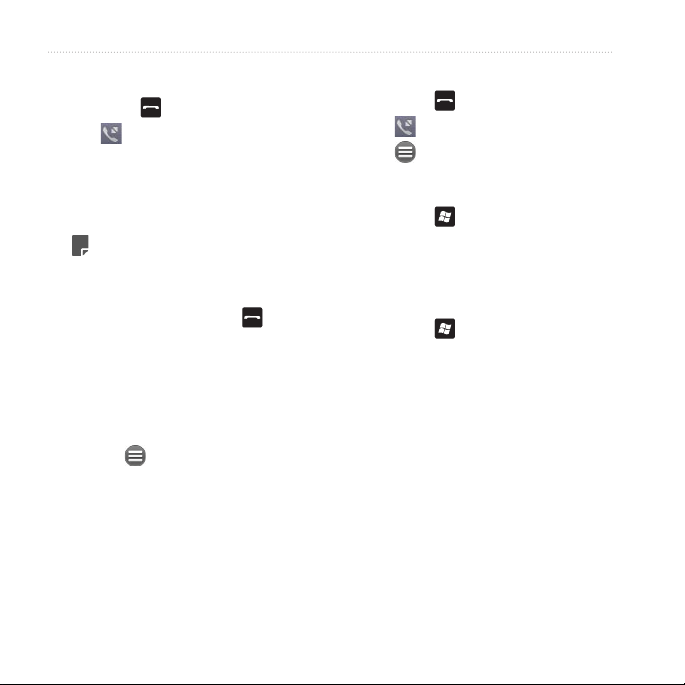
Use the Phone
View Call History
1. Press the key.
2. Tap
3. Tap a number or a contact in the
4. If a call in the list is marked with
5. Select an option:
24 nüvifone M10E Owner’s Manual
, if necessary.
list to view your call history for that
number or contact.
, tap the call to view the notes
associated with that call.
Tap Call or press the key to
•
place a call.
Tap Text to send a text
•
message.
Tap More to view the contact
•
information, if available.
Tap for more options: Save
•
to Contacts, Delete, and Send
My Location.
Clear Your Call History
1. Press the key.
2. Tap
3. Tap
.
> Clear All.
Turn Off the Phone
1. Press the key.
2. Tap
Settings > Wireless Manager
> Phone.
Turn on Flight Mode
1. Press the key.
2. Tap
Settings > Wireless Manager
> Flight Mode.
When Flight Mode is on, the telephone,
the network, Bluetooth, and GPS
features are deactivated. You cannot
send or receive new e-mail or SMS/
MMS messages.
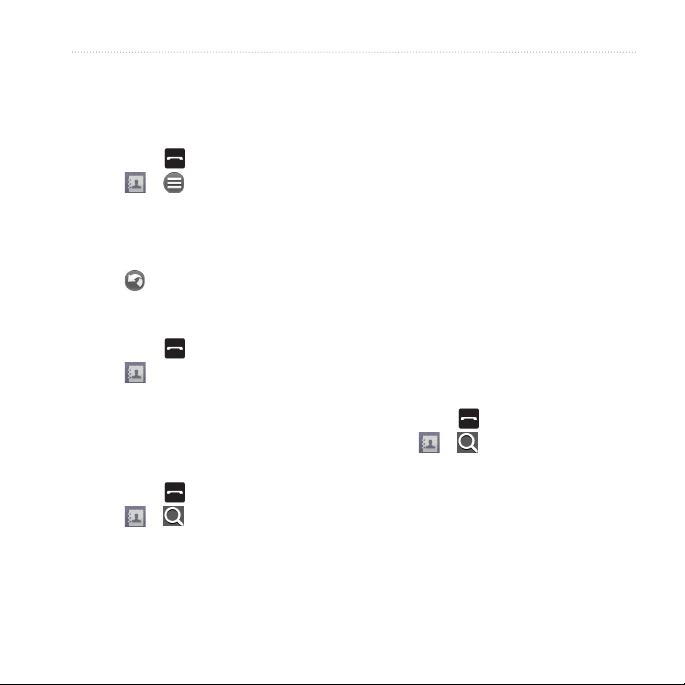
Manage Your Contacts
Manage Your Contacts
About Your Company Directory
You can search your company
Add a Contact
1. Press the key.
2. Tap
3. Tap an option.
4. Tap an item to enter the information.
5. Tap
> > New Contact.
Tap Done when nished.
to save the contact.
Call a Contact
1. Press the key.
2. Tap
3. Tap a contact.
4. Tap
.
Phone.
Search for a Contact
1. Press the key.
2. Tap
3. Enter the contact name.
nüvifone M10E Owner’s Manual 25
> .
directory, if available. You must
rst set up the device to use your
company’s Microsoft® Exchange
Server. An active Internet connection
is required.
About the White Pages
You can search the regional white
pages. This service may be available as
a paid Connected Services subscription
in your area. A data connection is
required for this feature.
Search a Directory
1. Press the key.
2. Tap
3. Tap
4. Select a directory.
> .
More.
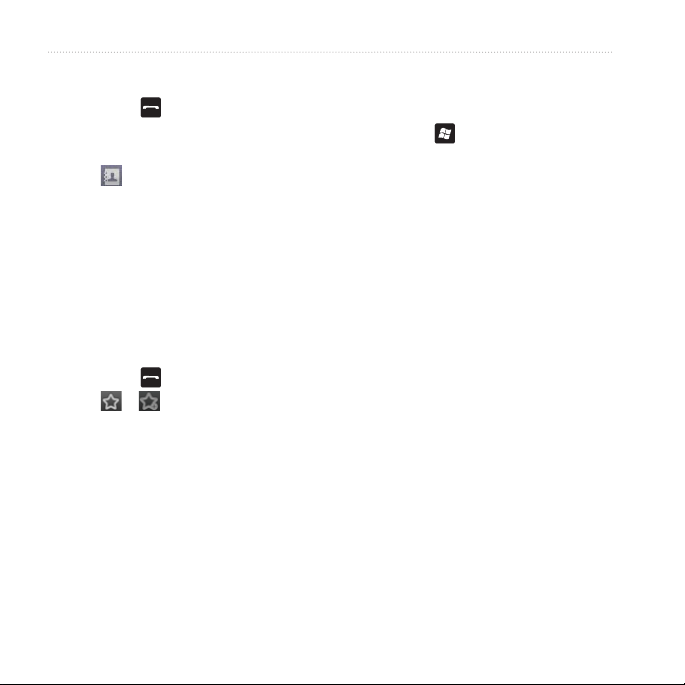
Manage Your Contacts
Navigate to a Contact
1. Press the key.
TIP
: You can also tap Search >
Contacts.
2. Tap
3. Select a contact.
4. Tap
.
Go!.
Add a Contact to Favorites
You can include up to 18 contacts in
favorites.
1. Press the key.
2. Tap
3. Tap the contact you want to add.
26 nüvifone M10E Owner’s Manual
> .
Copy from Contacts to Your SIM Card
1. Press the key.
2. Tap
Settings > Applications
> Phone and Contacts > SIM
Manager.
3. Tap
Menu > Retrieve from
Contacts.
4. Select the contacts that you want to
copy to the SIM card, or tap Menu >
Select All.
5. Tap
Retrieve.
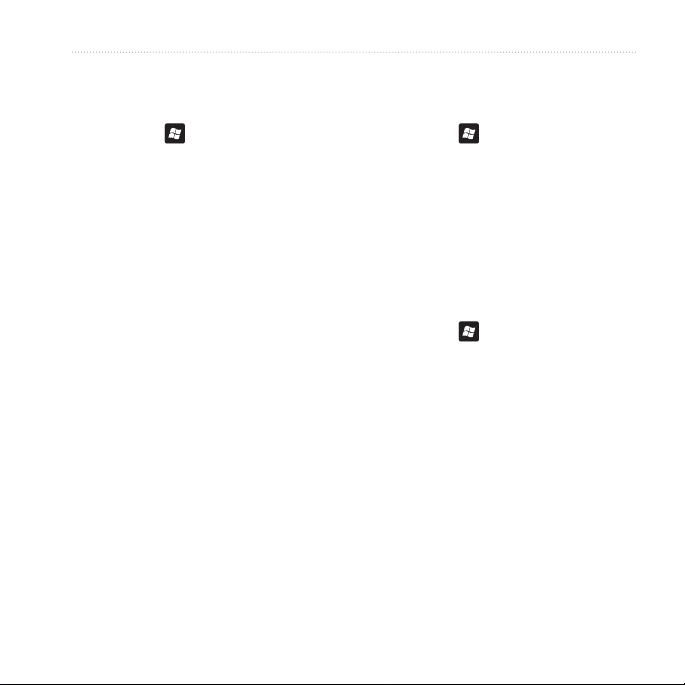
Manage Your Contacts
Copy Items from Your SIM Card to Contacts
1. Press the key.
2. Tap
Settings > Applications
> Phone and Contacts > SIM
Manager.
3. Select the SIM card contacts that
you want to copy to your contacts,
or tap Menu > Select All.
4. Tap
Menu > Copy to Contacts.
5. Tap
Copy.
nüvifone M10E Owner’s Manual 27
Add Items to Your SIM Card
1. Press the key.
2. Tap
Settings > Applications
> Phone and Contacts > SIM
Manager.
3. Tap
New.
4. Enter a name and phone number.
5. Tap
Done.
Edit Items On Your SIM Card
1. Press the key.
2. Tap
Settings > Applications
> Phone and Contacts > SIM
Manager.
3. Select the contact that you want to
edit, and tap Menu > Edit.
4. Edit the name and phone number.
5. Tap
Done.
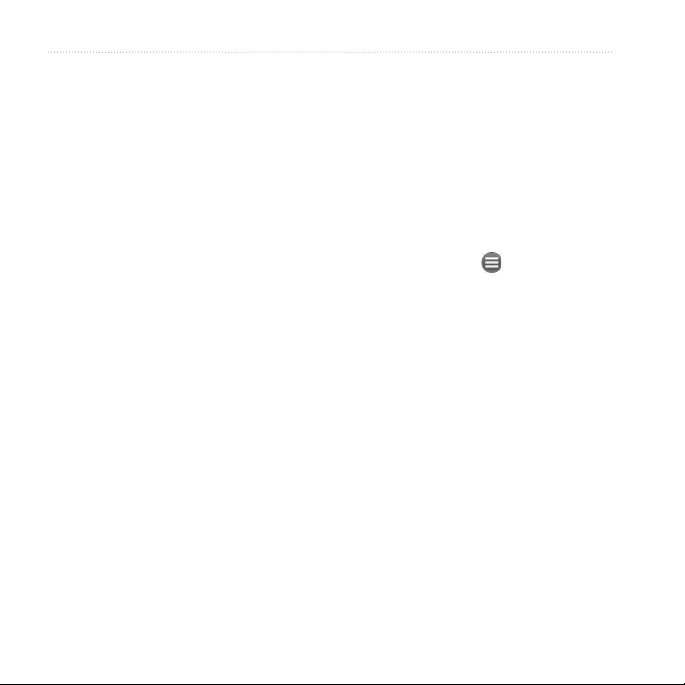
Search for Locations
Search for Locations
Go Home
After you have saved your home
The Search menu provides several
different categories you can use to
search for locations.
NOTE: Depending on the version of
the built-in map data on your device,
the button names and the order of steps
could be slightly different than the
following procedures.
Set Your Home Location
You can save a favorite called “Home”
and quickly generate a route to it.
1. From the Home screen, tap Search
> Home.
2. Tap
Enter My Address, Use
Current Location, or Use Recent
Finds.
28 nüvifone M10E Owner’s Manual
location, you can create a route to it.
Tap Search > Home.
Find an Address
1. From the Home screen, tap Search
> Addresses.
2. If necessary, tap
state, country, or province.
3. To search all cities, tap
Cities. You can also tap Spell City,
enter all or part of the name, and
then tap the city in the list.
4. Enter all or part of the street name
or number, and tap Done. Tap the
street in the list.
5. Enter the house number and then
tap Done.
6. Tap the correct address in the list.
to change the
Search All
 Loading...
Loading...