Page 1
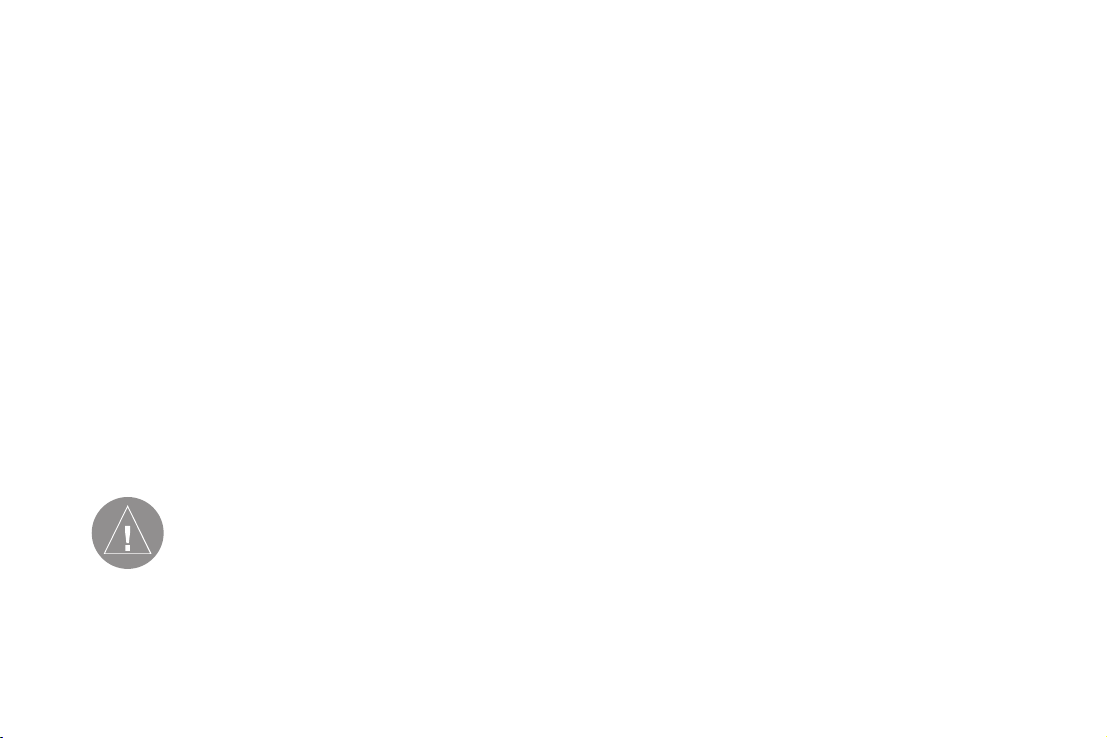
eTrex Venture® Cx
®
and Legend
Руководство пользователя
Внимание!
При установке прошивки с сайта garmin.com русский язык в приборе утрачивается.
Внимание!
Если карта региона или области записана и разлочена (привязана к внутреннему номеру) на SD-карту, то
никакие другие карты на эту SD-карту добавлять нельзя или каким-либо другим способом менять на ней
файлы из папки Garmin.
Cx
Page 2
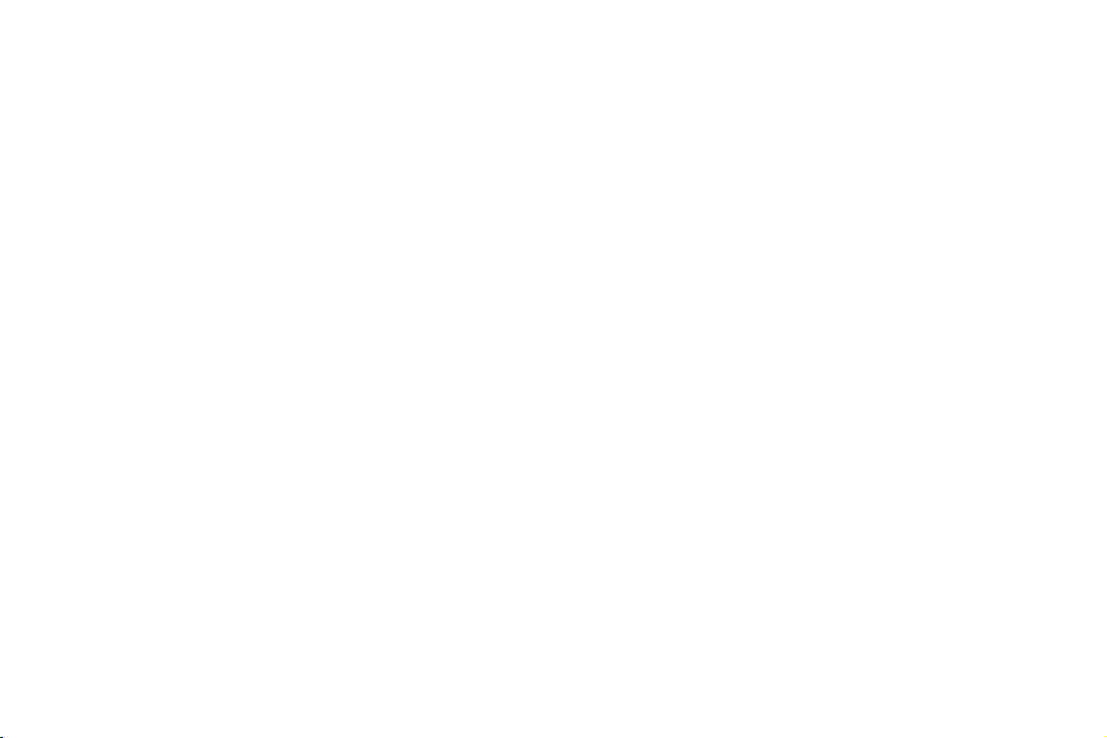
Введение
ВВЕДЕНИЕ
Благодарим Вас за выбор навигатора Garmin eTrex Venture Cx
или eTrex Legend Cx. В результате применения уже зарекомендовавшей себя технологии Garmin GPS и электронной
карты с полным набором функций мы создали отличный
портативный GPS-приемник. Обе модели eTrex работают
идентично; различие заключается в аксессуарах, входящих
в стандартную комплектацию. В комплект прибора eTrex
Venture Cx не входит карта памяти microSD, кабель данных
PC/USB и программное обеспечение MapSource Waypoint
Manager. Пожалуйста, убедитесь в наличии всех компонентов
системы, указанных в списке комплектации на упаковочной
коробке. В случае отсутствия каких-либо позиций немедленно свяжитесь с Вашим дилером Garmin.
Основы работы – данный раздел содержит информацию о
настройке путевых точек, маршрутов и траекторий.
Основные страницы – общий обзор страницы спутников,
страницы путевого компьютера, страницы карты и страницы
компаса.
Главное меню – описание функций главного меню и инструкции по изменению настроек.
Приложение – включает в себя дополнительную информацию о
Вашем приборе – технические характеристики, дополнительные
аксессуары и инструкции по техническому уходу.
В конце данного руководства пользователя помещен Алфавитный указатель, который поможет Вам быстро найти нужную
информацию.
Информация о руководстве пользователя
Чтобы Вы могли использовать все возможности Вашей новой
навигационной системы, мы рекомендуем Вам внимательно
прочитать инструкцию и изучить рабочие процедуры устройства. Данное руководство пользователя, описывающее работу
моделей eTrex Legend Cx и eTrex Venture Cx, содержит следующие разделы:
Введение – содержит сокращения, содержание, лицензию на
использование программного обеспечения, а также информацию о регистрации прибора и о техническом уходе.
Вводный курс – в этом разделе помещена краткая информация об устройстве, инструкции по включению прибора и
описание процедуры поиска спутников.
Обозначения, используемые в руководстве
пользователя
В тексте данного руководства пользователя под заголовком
ВНИМАНИЕ! помещены потенциально опасные ситуации,
которые могут привести к серьезным травмам вплоть до смертельного исхода.
В данном руководстве пользователя заголовок ВНИМАНИЕ
указывает на потенциально опасные ситуации, которые могут
привести к легким травмам или поломке оборудования. Этот
заголовок может также использоваться без символа, чтобы обратить Ваше внимание на правила безопасной эксплуатации.
2 eTrex Venture Cx and Legend Cx Руководство пользователя
Page 3

Введение
Содержание
Введение 2
Информация о руководстве пользователя 2
Обозначения, используемые в руководстве
пользователя 2
Лицензия на программное обеспечение 6
Регистрация прибора 6
Контактная информация Garmin 6
Уход за устройством eTrex 7
Чистка корпуса 7
Чистка экрана 7
Хранение 7
Водонепроницаемость 7
Меры безопасности 8
Вводный курс 9
Компоненты прибора 9
Установка батарей 10
Функции кнопок 11
Включение прибора eTrex 12
Настройка подсветки 12
Инициализация GPS-приемника 13
Использование прибора eTrex 14
Определения, используемые в данном
руководстве пользователя 14
Выбор опций и ввод данных 15
eTrex Venture Cx and L egend Cx Руководство пользователя 3
Панель состояния, дата и время 15
Экранные сообщения 15
Использование картографических баз данных 16
Передача данных на карту памяти microSD 16
Основы работы 18
Создание и использование путевых точек 18
Отметка текущего местоположения 18
Создание путевых точек с использованием карты 19
Создание путевой точки путем ввода координат 19
Редактирование путевых точек 20
Удаление путевых точек 20
Усреднение местоположения путевой точки 21
Создание проекции путевой точки 22
Путевые точки с зоной сигнализации 22
Использование меню поиска 24
Поиск по названию 24
Недавно найденные объекты 25
Использование информационной страницы
объекта поиска 26
Меню опций информационной страницы
объекта поиска 26
Поиск путевой точки 27
Поиск города 29
Поиск выезда с шоссе 30
Поиск адреса 30
Page 4
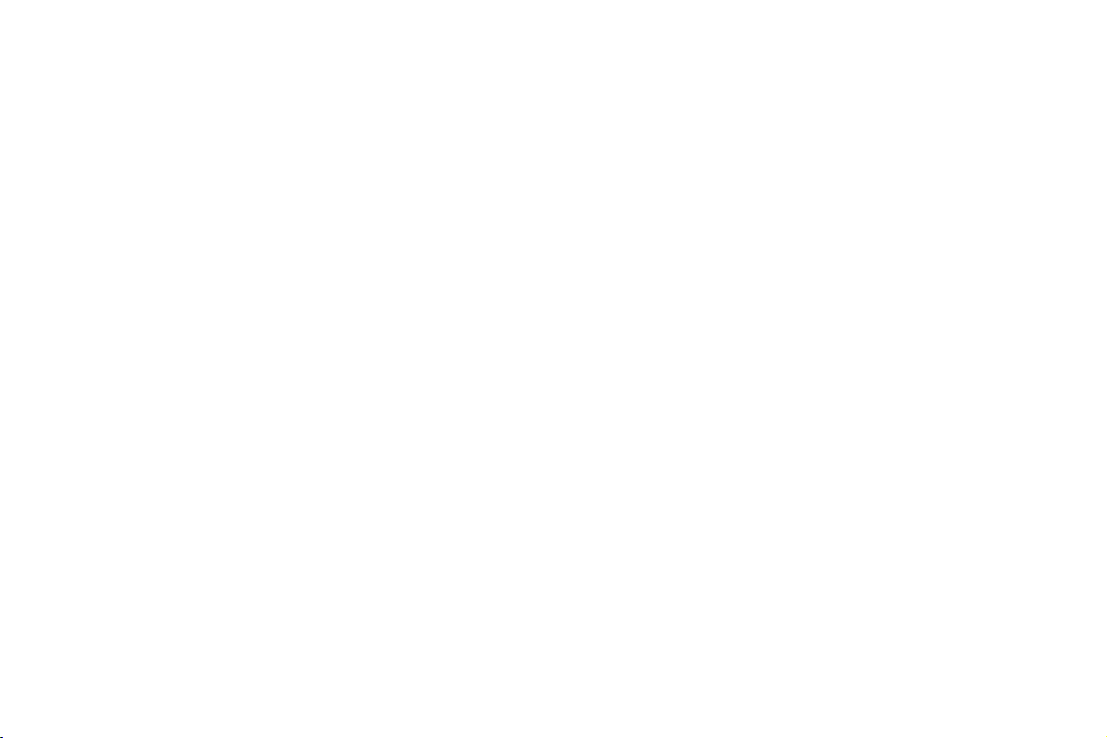
Введение
Поиск перекрестка 31
Поиск объектов 32
Пользовательские объекты 33
Использование траекторий 33
Навигация по сохраненной траектории 37
Создание и использование маршрутов 38
Создание маршрута 38
Навигация по маршруту 39
Редактирование маршрута 41
Использование опций страницы маршрута 43
Основные страницы 44
Страница спутников 45
Использование меню опций страницы спутников 45
Страница карты 45
Использование дополнительной картографии 47
Изменение масштаба карты 47
Ориентация карты 48
Опции страницы карты 48
Навигационные инструкции 48
Настройка страницы карты 49
Измерение расстояний 52
Включение/выключение функции разгрузки карты 52
Восстановление заводских настроек по умолчанию 53
Страница компаса 53
Опции страницы компаса 54
4 eTrex Venture Cx and Legend Cx Руководство пользователя
Использование стрелки курса или стрелки азимута 54
Поля данных 56
Страница путевого компьютера 57
Меню опций страницы путевого компьютера 57
Главное меню 59
Траектории 59
Опции страницы траектории 60
Страница маршрутов 60
Страница дороги 60
Меню настройки 61
Системная настройка 62
Опции страницы системной настройки 62
Настройка дисплея 62
Настройка интерфейса 63
Настройка звуковых сигналов 64
Настройка последовательности страниц 65
Настройка карты 65
Настройка расчета маршрутов 65
Настройка игры геокэшинг 67
Настройка морских типов сигнализации 67
Настройка времени 68
Настройка формата направления 69
Настройка страницы-приветствия 69
Путевые точки с зоной сигнализации 69
Календарь 70
Page 5
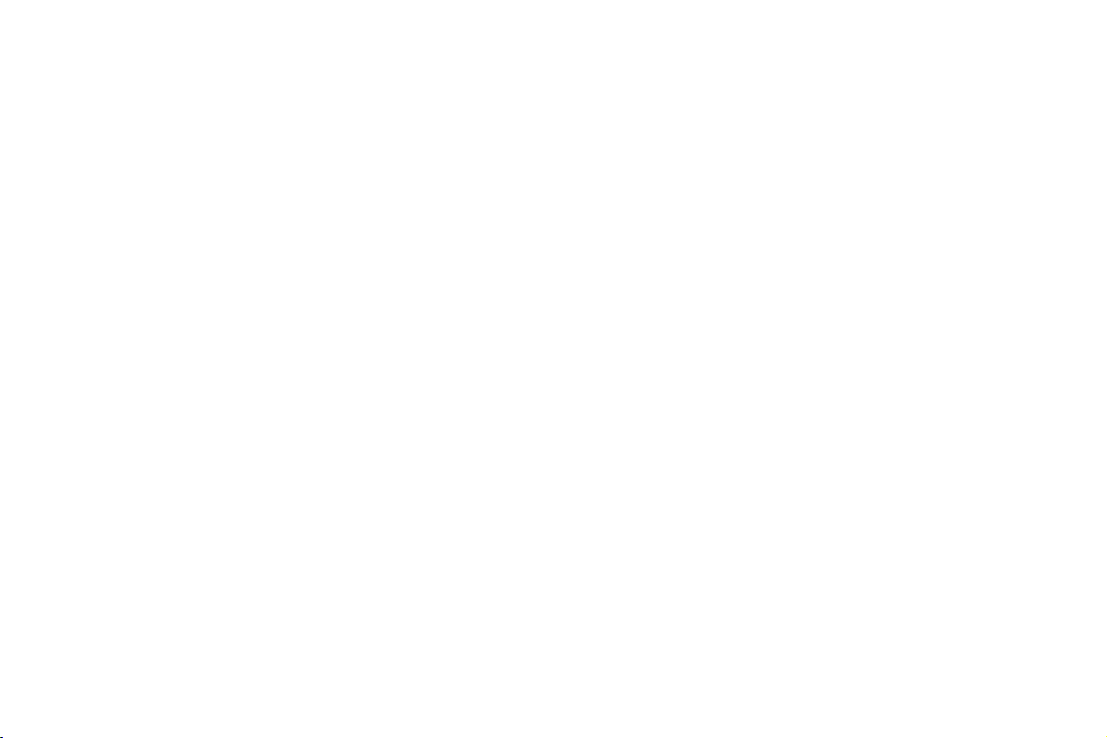
Калькулятор 70
Секундомер 71
Информация о Солнце и Луне 72
Информация об охоте и рыбалке 72
Меню игр 73
Игра “Memory Race” (гонки по памяти) 74
Игра “Virtua Maze” (в иртуальный лабиринт) 74
Игра “Geko Smak” (прихлопни геккона) 74
Игра “Nibbons 75
Игра “Gekoids 75
Игра “Beast Hunt” (охота на дракона 75
Приложение 77
Технические характеристики 77
Эксплуатационные характеристики 77
Характеристики питания 77
Дополнительные аксессуары 78
Подключение прибора eTrex к компьютеру 80
Что такое WAAS/EGNOS 81
Геодезические системы и форматы
местоположения 82
Что такое геодезическая система 82
Что такое формат местоположения 83
Настройка Loran TD 83
Сервисные центры 87
Введение
eTrex Venture Cx and L egend Cx Руководство пользователя 5
Page 6
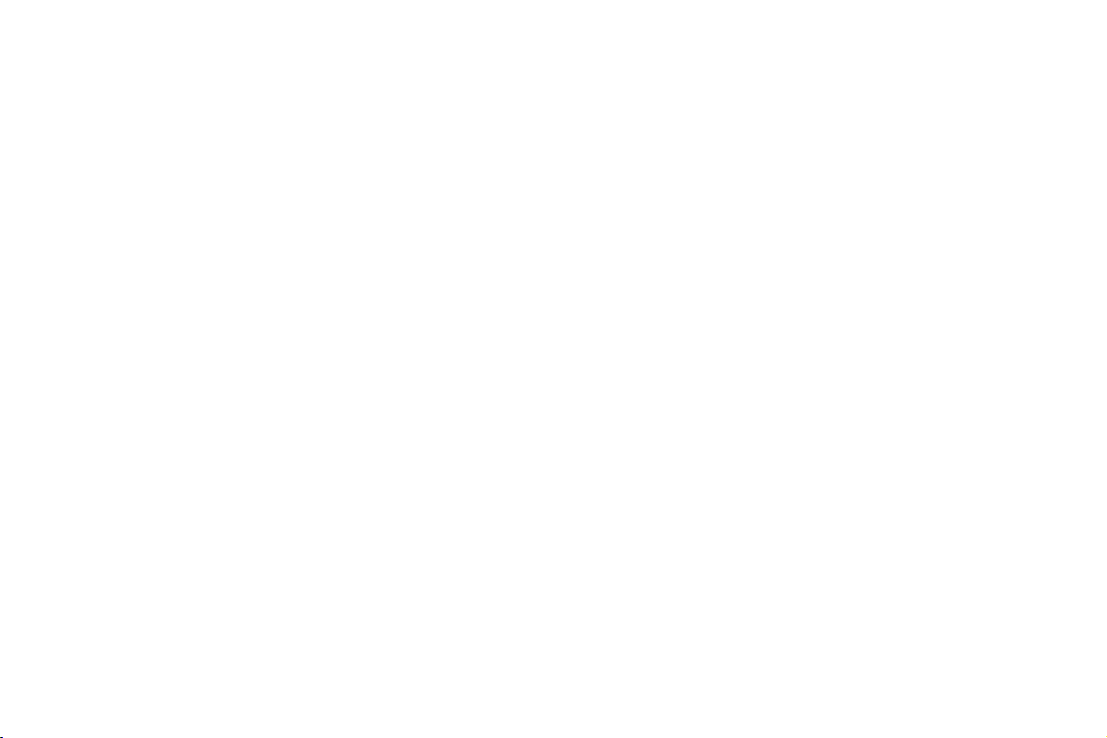
Введение
Лицензия на программное обеспечение
Используя прибор eTrex Legend Cx или eTrex Venture Cx, Вы принимаете условия приведенного ниже лицензионного соглашения. Пожалуйста, внимательно причтите данное соглашение.
Компания Garmin предоставляет Вам ограниченную лицензию на использование программного обеспечения данного
устройства (далее именуется «Программное обеспечение») в
двоичной форме для нормальной эксплуатации данного продукта. Все права собственности и авторские права на данное
программное обеспечение остаются у компании Garmin.
Данное программное обеспечение является собственностью
компании Garmin и защищается законом об авторских правах
США и международными законами об авторских правах.
Кроме того, структура, строение и кодировка данного программного обеспечения, а также программное обеспечение в
форме кодов являются ценными коммерческими секретными
данными компании Garmin. Вы не можете декомпилировать, разбивать на компоненты, вносить любые изменения
и преобразовывать в читаемую форму данное программное
обеспечение или любую его часть, а также создавать любые
работы на базе данного программного обеспечения. Вы не
можете экспортировать или повторно экспортировать данное
программное обеспечение в любую страну, если это нарушает
законы управления экспортом США.
6 eTrex Venture Cx and Legend Cx Руководство пользователя
Регистрация прибора
Зарегистрируйтесь уже сегодня, чтобы мы имели возможность
оказывать Вам лучшую техническую поддержку. Выпишите
серийный номер Вашего прибора eTrex и подключитесь к
нашему сайту (www.garmin.com). На странице “Home” найдите
выход на регистрацию продукции (Product Registration).
Запишите серийный номер Вашего прибора, который понадобится Вам при отправке оборудования в ремонт или в том
случае, если Ваше устройство будет потеряно или украдено.
Храните товарный чек в надежном месте или прикрепите
копию чека к данной инструкции.
Серийный номер: _ _ _ _ _ _ _ _
Контактная информация Garmin
Если у Вас возникли какие-либо вопросы по эксплуатации
Вашего прибора eTrex, обращайтесь в компанию Garmin.
В США обращайтесь в отдел поддержки продукции по тел.
913/397.8200 или 800/800.1020 (с 8 до 17 по рабочим дням)
или по электронной почте sales@garmin.com (ссылка Technical
Support – техническая поддержка).
В Европе звоните в компанию Garmin (Europe) Ltd.
по тел. 44/0870.8501241.
Page 7
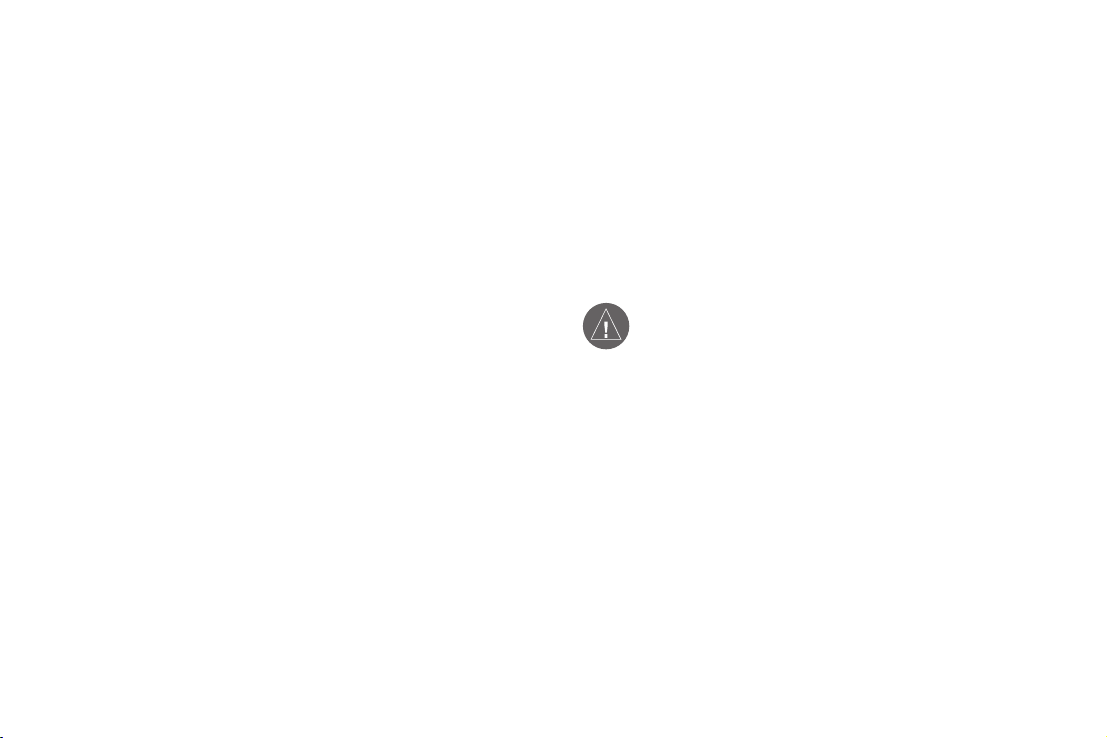
Введение
Уход за устройством eTrex
Корпус прибора eTrex произведен из высококачественных
материалов и не требует другого ухода кроме чистки.
Чистка корпуса
Протрите внешний корпус устройства (кроме экрана) тканью,
смоченной в несильном чистящем растворе, и затем вытрите
насухо. Не используйте химические очистители и растворители, которые могут повредить пластиковые компоненты.
Чистка экрана
Для протирки экрана прибора eTrex следует применять мягкую
и чистую салфетку из нетканого материала. При необходимости
смочите салфетку в воде, изопропиловом спирте или специальном очистителе для очков. Смочите салфетку жидкостью и
осторожно протрите экран.
Хранение
Не храните прибор eTrex в местах, которые могут находиться под
длительным воздействием высокой температуры (например, в
багажнике автомобиля), поскольку это может привести к поломке
устройства. Информация пользователя (путевые точки, маршруты и т.д.) может храниться в памяти прибора без внешнего
питания. Однако мы советуем Вам создавать резервные копии
важных данных пользователя, записывая их вручную или загружая в ПК (с помощью программного обеспечения MapSource).
eTrex Venture Cx and L egend Cx Руководство пользователя 7
Водонепроницаемость
Прибор eTrex характеризуется водонепроницаемостью по
стандарту IEC 60529 IPX7. Это означает, что устройство
может быть погружено на глубину 1 метр на 30 минут. Более
длительное погружение может вызвать поломку оборудования. Если прибор был погружен в воду, то перед использованием или зарядкой его необходимо вытереть и просушить
на воздухе.
ВНИМАНИЕ!
Несоблюдение правил безопасности, указанных ниже,
может привести к серьезным последствиям, вплоть до
смертельного исхода.
Во время навигации следует внимательно сравнивать
показания прибора eTrex с показаниями других источников
навигационной информации, включая визуальные ориентиры и карты. Для обеспечения безопасности следует всегда
выяснять причину различия в показаниях перед продолжением навигации.
Электронные карты прибора eTrex используются только для
удобства навигации и не могут заменить собой официальные
правительственные карты. Полная информация, необходимая
для безопасной навигации, содержится только в официальных
картах и морских справочниках.
Page 8
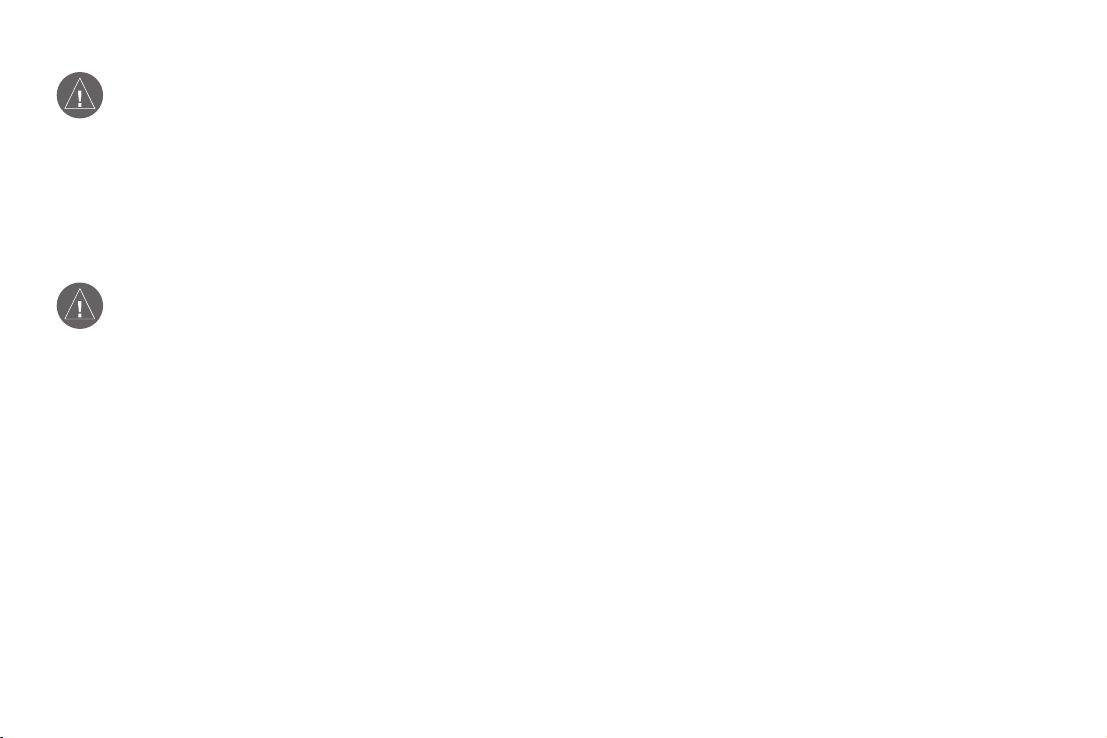
Введение
ВНИМАНИЕ!
Данный продукт, его упаковка и компоненты содержат
химические вещества, которые, согласно информации
штата Калифорния, могут явиться причиной рака,
врожденных дефектов или заболеваний репродуктивной
системы. Это предупреждение дано в соответствии с
Заявлением 65 штата Калифорния. За дополнительной
информацией обращайтесь на наш сайт: http://www.
garmin.com/prop65.
ВНИМАНИЕ!
Несоблюдение правил безопасности, указанных ниже,
может привести к травмам или поломкам оборудования.
Прибор eTrex предназначен для использования только в качестве вспомогательного средства для навигации. Он не должен
применяться в случаях, требующих точного измерения направления, расстояния, местоположения или топографии. Также
это устройство не должно использоваться для определения
расстояния до земли на средствах воздушного транспорта.
Система GPS (Global Positioning System) работает под управлением Правительства США, которое одно несет ответственность
за точность системы и ее техническое содержание. В систему
могут быть внесены изменения, что повлияет на точность и
работу всего GPS оборудования, включая eTrex. Несмотря на то,
что устройство eTrex является точным навигационным прибором, любой навигатор может быть неправильно использован
или интерпретирован, что делает его опасным.
8 eTrex Venture Cx and Legend Cx Руководство пользователя
Информация о картографических данных: Одна из целей
компании Garmin заключается в предоставлении пользователям наиболее полной и точной картографии, доступной
по разумной цене. Мы используем и правительственные, и
частные источники данных. Информация об этих источниках
указывается в специальных сообщениях об авторских правах.
Практически все источники данных могут содержать в себе
неполную или неточную информацию. В большей степени это
относится к областям, находящимся за пределами США, где
полные и точные цифровые картографические данные могут
быть недоступными или неразумно дорогими.
ПРИМЕЧАНИЕ ДЛЯ ВОДИТЕЛЕЙ ШТАТОВ КАЛИФОРНИЯ
И МИННЕСОТА: Закон штатов Калифорния и Миннесота
запрещает водителям использовать в автомобилях держатели
на присосках, прикрепляемые к ветровому стеклу. Следует
применять другие типы подставок, предлагаемые компанией
Garmin и устанавливаемые на приборной панели. Компания
Garmin снимает с себя ответственность за любые штрафы,
взыскания или повреждения, связанные с несоблюдением
данного закона. (См. California Vehicle Code Section 26708(a);
Minnesota Statutes 2005, Section 169.71).
Согласно Акту штата Калифорния от 2003 г. о повторной
переработке электронных отходов электронное оборудование
подлежит повторной переработке. См. сайт www.erecycle.org.
Page 9

ВВОДНЫЙ КУРС
Компоненты прибора (на рис. показана модель eTrex Legend Cx)
GPS-антенна
Обеспечивает быстрый поиск спутников
Legend Cx
Вводный курс
Порт USB (располагается
под защитной крышкой)
Крышка батарейного
отсека
Приспособление для крепления зажима/ дополнительного
переходника
• Позволяет прикреплять
прибор к ремню, что может
быть удобно во время пеших
походов.
• Служит для установки дополнительного переходника, входящего в комплект прибора.
Цветной ЖК-дисплей
eTrex Venture Cx and L egend Cx Руководство пользователя 9
D-образное кольцо, запирающее крышку батарейного отсека
Прорези для крепления
ремешка
Page 10
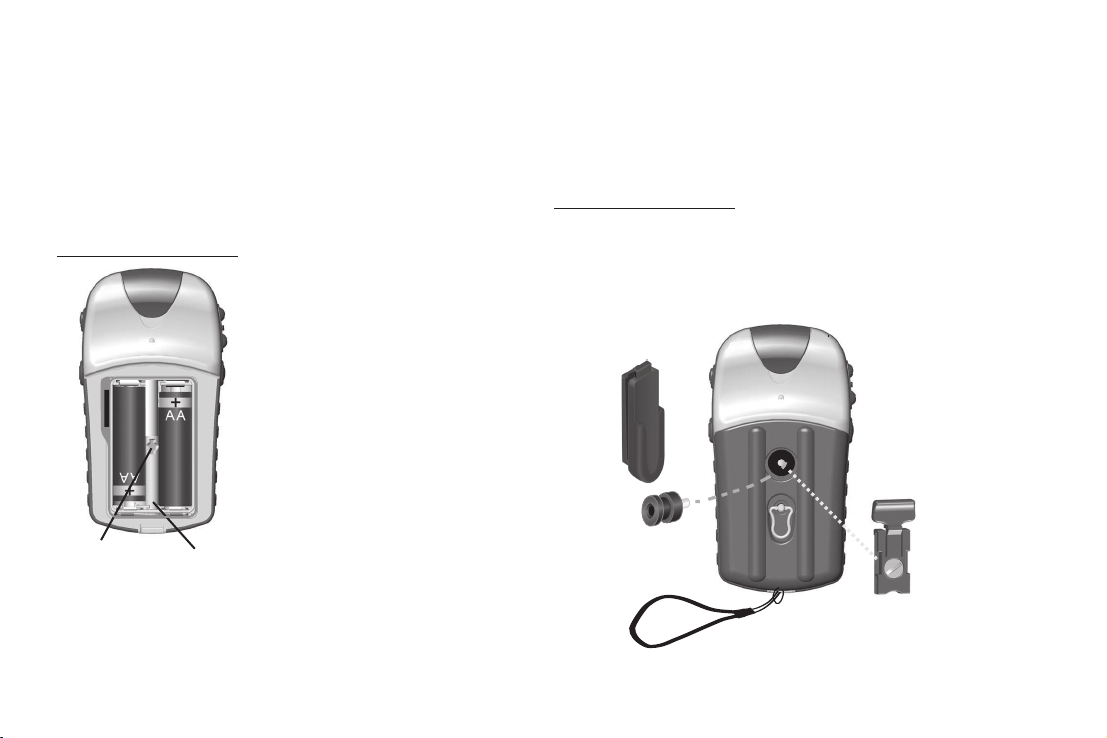
Вводный курс
Установка батареек
В качестве источника питания прибора eTrex используются
две батарейки типа “AA” (не входят в комплектацию), которые
устанавливаются в специальное отделение в задней час-
Если Вы не собираетесь пользоваться прибором eTrex в
течение нескольких месяцев, обязательно извлеките из него
батареи. При этом данные, хранящиеся в памяти устройства,
не будут потеряны.
ти устройства. Вы можете применять щелочные или NiMH
батарейки.
Для установки ремешка:
1. Пропустите петлю ремешка сквозь прорезь, располо-
Для установки батареек:
PUSH TO
EJECT
1. Снимите крышку батарейного
отсека. Для этого поверните Dобразное кольцо на 1/4 оборота
против часовой стрелки и затем
потяните крышку на себя.
2. Вставьте батарейки в соответс-
женную в верхней левой части на задней поверхности
прибора.
2. Проденьте ремешок в петлю и затяните.
Зажим (для ношения
прибора на ремне)
твии со схемой полярности,
показанной внутри отделения
для батарей.
3. Снова установите крышку батарейного отсека.
Отверстие для
фиксирующей
шпильки
Батарейный
отсек
Чтобы закрепить крышку, поверните D-образное кольцо на 1/4
оборота по часовой стрелке.
Фиксатор зажима
(крепится к задней
поверхности прибора).
Установка ремешка
Дополнительный переходник. (Не
выбрасывайте этот компонент.
Этот адаптер крепится к прибору
при использовании комплектов для
установки или держателей)
10 eTrex Venture Cx and Legend Cx Руководство пользователя
Page 11
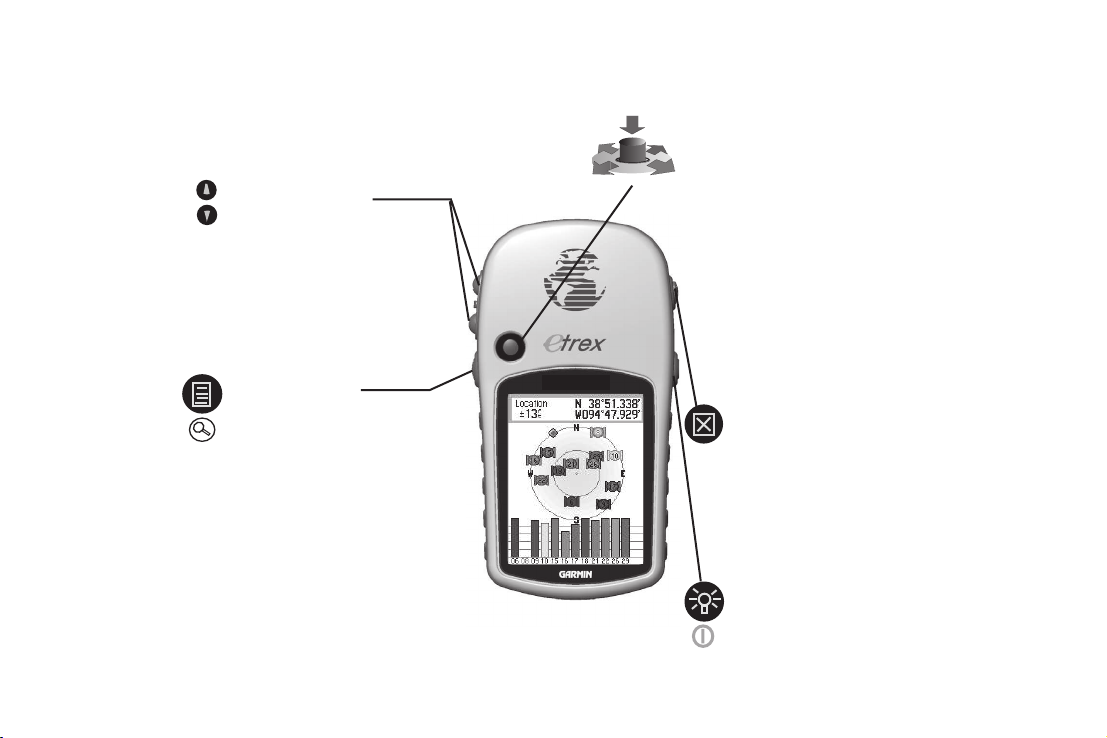
Вводный курс
Функции кнопок
(на рис. показана модель eTrex Legend Cx)
Кнопки зума In/Out
• На странице карты используются для уменьшения или увеличения
масштаба карты.
• На остальных страницах используются для
прокрутки списков или
перемещения курсора.
Кнопка Menu/Find
• Нажмите и отпустите
для вызова меню опций
для текущей страницы.
• Нажмите и удерживайте
в нажатом положении
для вызова меню поиска
Legend Cx
Кнопка Enter/Rocker (джойстик)
(Нажимайте на джойстик для использования
функции Enter; наклоняйте джойстик вверх/
вниз или в сторону для перемещения по спискам, выделения полей или прокрутки карты).
• Наклоняйте джойстик верх/вниз или влево/вправо, чтобы перемещаться по спискам;
выделять поля, показанные на экране кнопки
или пиктограммы; вводить данные или перемещать курсор по карте.
• Нажмите и отпустите для ввода выделенных
опций или данных, а также для удаления
показанных на экране сообщений.
• Находясь на любом экране, нажмите и удерживайте в нажатом положении для создания путевой точки в Вашем текущем местоположении.
Кнопка Quit
• Нажмите для прокручивания основных
страниц.
• Если на экране показана клавиатура, нажмите
на эту кнопку для выхода из режима использования клавиатуры.
Кнопка Power/Backlight
• Нажмите и удерживайте в нажатом положении для включения или выключения
устройства.
• Нажмите и отпустите для настройки подсветки, а также для просмотра даты, времени и
заряда батареи.
eTrex Venture Cx and L egend Cx Руководство пользователя 11
Page 12
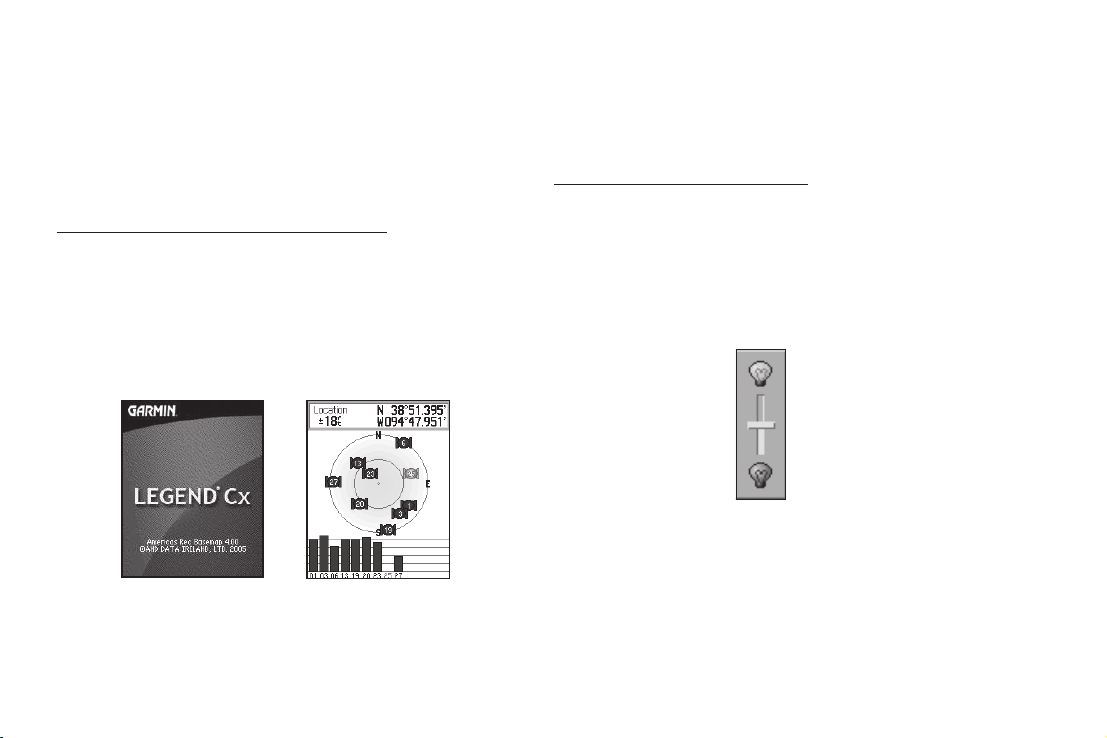
Вводный курс
Включение прибора eTrex
После включения устройства eTrex на экране появляется
страница-приветствие, а затем страница спутников. Прибор
должен собрать необходимые спутниковые данные и рассчитать Ваше текущее местоположение.
Для включения и выключения прибора eTrex:
1. Нажмите на кнопку Power и удерживайте ее в нажатом
положении. После включения устройства Вы услышите
звуковой сигнал. На экране появится страница-приветстивие, а затем страница спутников.
2. Для выключения устройства Legend Cx снова нажмите на
кнопку Power и удерживайте ее в нажатом положении.
Страница-приветствие
(на рис. показана страница-приветс-
твие для модели eTrex Legend Cx).
Страница спутников
Настройка подсветки
Вам может потребоваться провести настройку подсветки,
чтобы лучше видеть изображение на экране.
Для настройки яркости подсветки:
На стр. 70 приведены инструкции по изменению цветовой палитры экрана, времени работы подсветки и уровней яркости.
1. Нажмите на кнопку Power и сразу же ее отпустите.
2. Для увеличения яркости подсветки нажмите на верхнюю
часть кнопки Rocker, а для уменьшения яркости – на
нижнюю часть кнопки Rocker.
3. Нажмите на кнопку Enter или Quit, чтобы закрыть окно
настройки.
Регулятор для настройки яркости подсветки.
12 eTrex Venture Cx and Legend Cx Руководство пользователя
Page 13
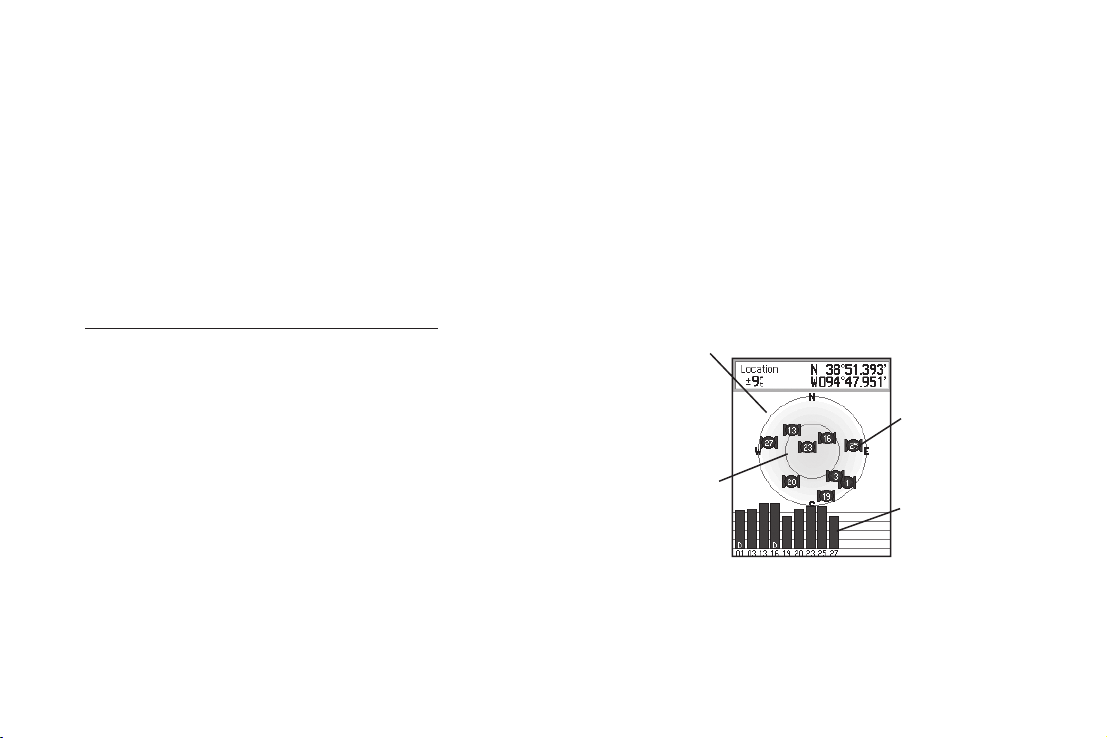
Вводный курс
Инициализация GPS-приемника
3. Нажимая и отпуская кнопку Quit, вызовите на экран
После первого включения Вашего прибора eTrex GPS-приемник начинает проводить поиск спутников и рассчитывать
местоположение. Для гарантии правильного проведения
инициализации приборы eTrex поступают с завода в режиме
AutoLocate, благодаря чему приемник может определить
свое местоположение в любой точке мира. Для возможности
приема спутниковых сигналов Вы должны находиться на улице
в месте с беспрепятственным обзором неба.
Также на экране будет показано схематичное расположение
спутников относительно Вашего местоположения. Внешняя
окружность представляет собой линию горизонта, внутренняя
окружность – линию, поднятую на 45
того, на схеме показаны номера спутников. Столбики в нижней
части экрана обозначают мощность сигналов, полученных от
Для проведения инициализации прибора eTrex:
каждого спутника.
1. Нажмите на кнопку Power и удерживайте ее в нажатом
положении для включения устройства.
2. Держите прибор перед собой так, чтобы верхняя часть
навигатора была направлена к небу. Пока GPS-приемник будет заниматься поиском спутниковых сигналов,
в верхней части экрана появится сообщение “Locating
Satellites” (поиск спутников), которое затем будет заменено сообщением “Acquiring Satellites” (расчет местоположения). Это сообщение исчезнет с экрана, когда
приемник получит достаточное количество сигналов
для расчета местоположения.
Когда приемник получит сигналы как минимум от трех
спутников, в верхней части экрана появятся Ваши координаты и точность расчета местоположения.
Если по какой-либо причине устройство не может рассчитать
местоположение, на экране появится список опций. Выделите нужную опцию и нажмите на кнопку Enter.
страницу карты. Теперь Ваш прибор готов к GPS-навигации.
о
над горизонтом. Кроме
Внешняя
окружность
обозначает линию
горизонта
Внутренняя
окружность
обозначает линию, поднятую
на 45о над
горизонтом
На этой схеме
показаны номера всех видимых
спутников
Показана мощность каждого
спутникового
сигнала
eTrex Venture Cx and L egend Cx Руководство пользователя 13
Page 14
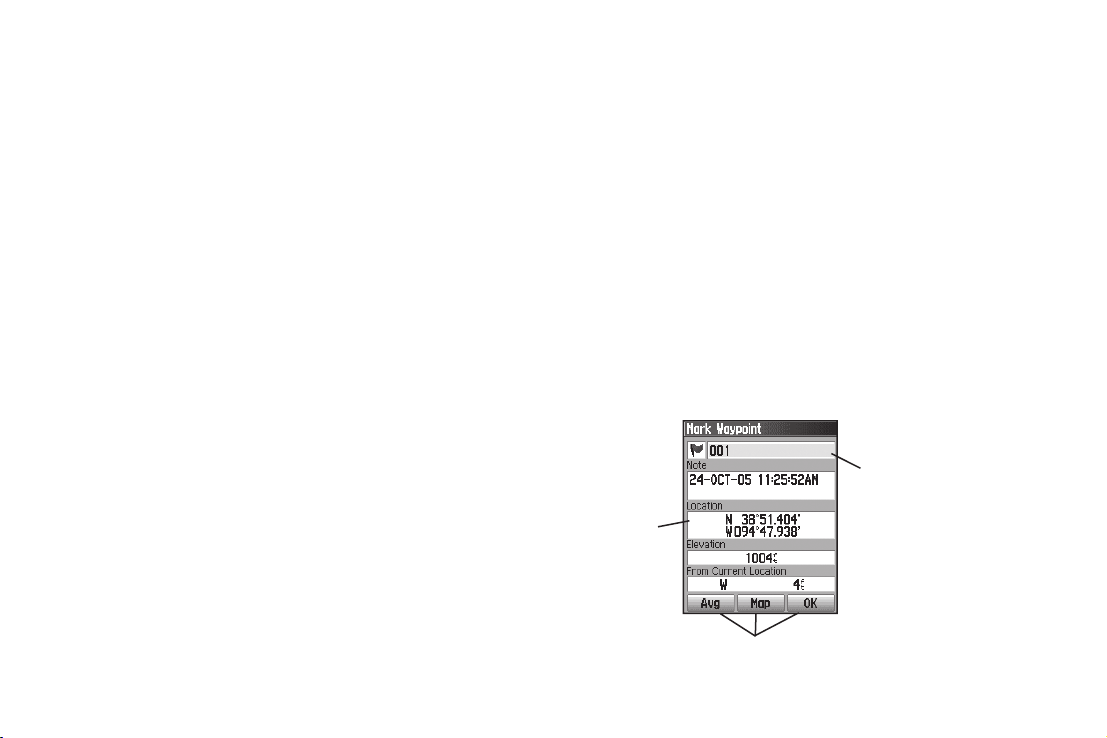
Вводный курс
Использование прибора eTrex
В этом разделе объясняется, как использовать устройство
eTrex для ввода и выбора информации.
Определения, используемые в данном
руководстве пользователя
В тексте данного руководства пользователя Вам часто будут
предлагать «нажать на какую-либо кнопку» или «выделить какоелибо поле на экране». Под нажатием кнопки подразумевается
кратковременное однократное нажатие. Если кнопку необходимо удерживать в нажатом положении для активизации ее
вторичной функции, то об этом будет указано особо. Положение
курсора, служащего для выделения полей, управляется кнопкой
Rocker. Выбранное поле будет выделено на экране желтым
цветом.
В данном руководстве пользователя мы будет использовать
следующие понятия:
Выделение – выбор отдельных полей с помощью кнопки
Rocker.
Поле – область страницы, служащая для ввода или отображе-
ния данных или опций. Для начала ввода данных или выбора
опций выделите поле с помощью кнопки Rocker.
14 eTrex Venture Cx and Legend Cx Руководство пользователя
Кнопка (на экране) – для выбора действия, соответствующего определенной кнопке, выделите эту кнопку, используя
кнопку Rocker, и нажмите на кнопку Enter.
Индикатор прокрутки – при просмотре списка, который не
умещается на одном экране, в правой части списка появляется
индикатор прокрутки. Для прокрутки списка нажимайте на верхнюю или нижнюю часть кнопки Rocker.
Настройка по умолчанию – заводские настройки, сохраненные в памяти устройства. После изменения настроек прибора
Вы можете вернуться к заводским настройкам, выбрав опцию
Restore Defaults (восстановление настроек по умолчанию).
Выделенное
поле
Поле
Кнопки на экране
Page 15
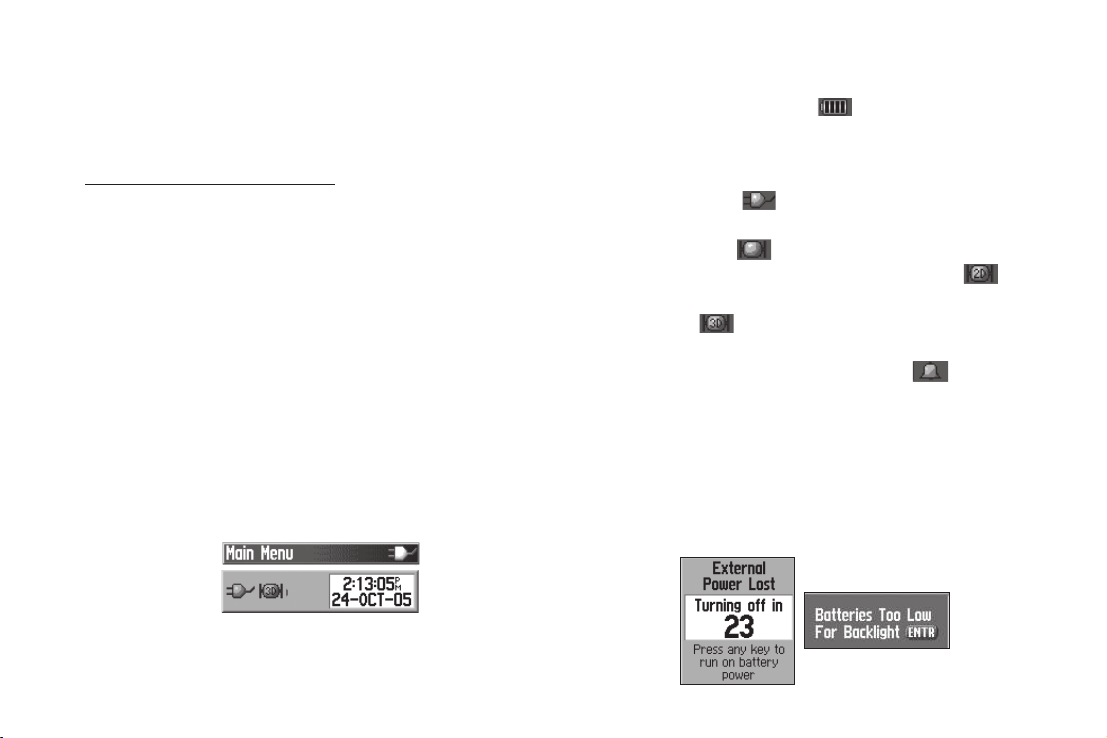
Вводный курс
Выбор опций и ввод данных
С помощью кнопки Rocker Вы можете выделить или выбрать
позицию в списке или поле на экране.
Для выбора и активизации опции:
1. аходясь на любой странице, нажмите на кнопку Menu.
На экране появится меню со списком дополнительных
опций, относящихся к данной странице.
2. С помощью кнопки Rocker выделите нужную опцию и
нажмите на кнопку Enter.
Для выхода из меню или возврата к предыдущей настройке:
Нажмите на кнопку Quit, с помощью которой Вы можете двигаться назад по Вашим шагам. Повторно нажимая на кнопку
Quit, вернитесь на страницу, с которой Вы начали.
Панель состояния, дата и время
Если Вы нажмете и отпустите кнопку Power, то на экране поя-
вится регулятор яркости подсветки, а также панель состояния
и окно «Дата/время».
Панель состояния – окно дата/время
• В качестве источника питания прибора могут использоваться
батарейки или дополнительный источник. Тип используемо-
eTrex Venture Cx and L egend Cx Руководство пользователя 15
го питания отражен в главном меню и в панели состояния.
Пиктограмма в виде батарейки показывает оставшийся
заряд элемента питания. При использовании внешнего источника (адаптера PC/USB или 12-вольтового адаптера постоянного тока) в панели состояния появится пиктограмма в виде
электрической вилки .
• Для обозначения состояния спутниковых сигналов используется пиктограмма (без надписи внутри) (идет поиск
спутников или прием сигналов), пиктограмма “2D” (рассчитано местоположение с двумя координатами) или пиктограмма “3D” (рассчитано местоположение с тремя
координатами).
• Пиктограмма с обозначением будильника появляется
при активизации соответствующей функции.
Экранные сообщения
Когда в работе устройства происходит какое-либо значительное событие, на экране появляется сообщение с описанием
ситуации и, в некоторых случаях, с инструкциями. Чтобы
закрыть окно с сообщением, нажмите на кнопку Enter.
Экранные сообщения
Page 16
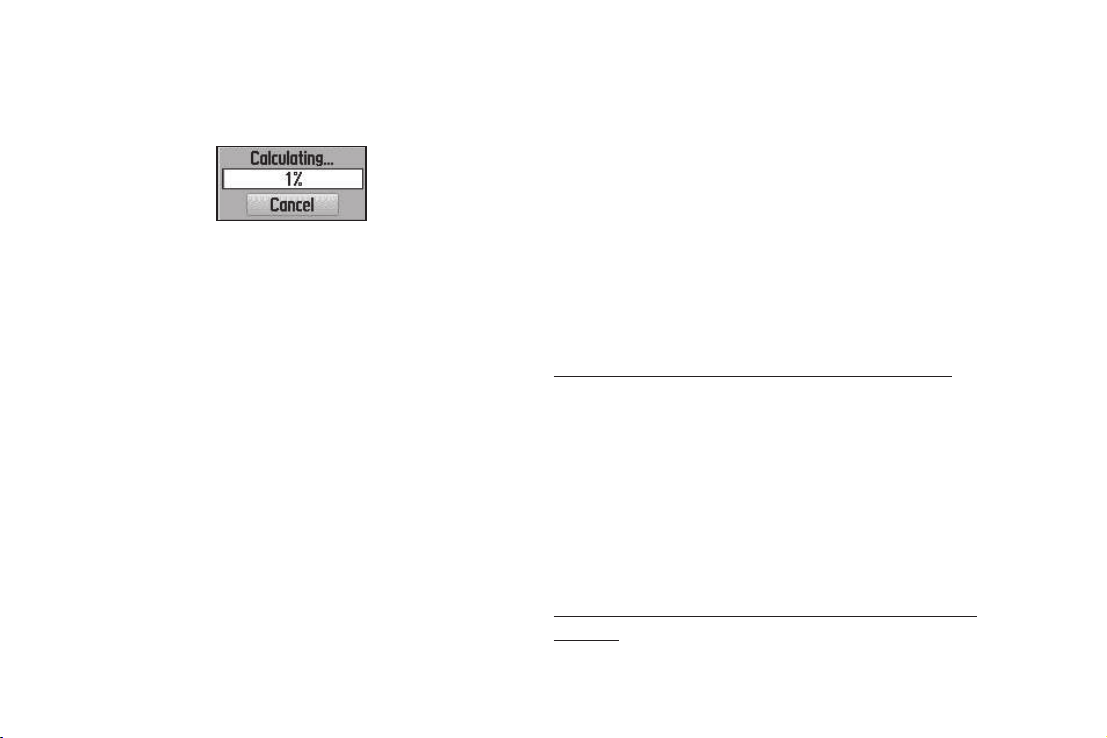
Вводный курс
Некоторые сообщения указывают на временное состояние прибора (например, “Calculating Route” – идет расчет маршрута).
Такие сообщения исчезают с экрана автоматически.
Сообщение о расчете
маршрута
Для передачи данных MapSource из компьютера на карту
памяти microSD, установленную в прибор eTrex, используется
интерфейсный кабель USB (входит в комплект только модели
Legend Cx). Также Вы можете купить дополнительные карты
памяти micro SD в местных магазинах электроники. Список
продуктов, совместимых с MapSource, Вы можете найти на
сайте компании Garmin (Http://www.garmin.com/cartography/).
Передача данных на карту памяти microSD
Использование картографических баз
данных
Для большинства функций прибора eTrex требуются подробные картографические данные, поэтому перед началом эксплуатации устройства у Вас может возникнуть необходимость
загрузить карты в навигатор. На карту памяти microSD (взаимозаменяемую с картами TransFlash и входящую в комплект
только модели Legend Cx) может быть загружена подробная
картография с дополнительных дисков MapSource. Эта возможность повышает гибкость Вашего устройства eTrex. После
загрузки подробных карт MapSource Вы сможете просматривать списки ближайших ресторанов, гостиниц, торговых
центров, достопримечательностей и других объектов, а также
узнавать адреса и номера телефонов любых объектов из
списка. Количество данных, которые могут быть загружены
в устройство, определяется объемом Вашей карты памяти
microSD.
16 eTrex Venture Cx and Legend Cx Руководство пользователя
Ваш прибор eTrex использует карту памяти microSD для хранения подробной картографии MapSource.
Для установки или извлечения карты памяти microSD:
1. Снимите крышку батарейного отсека, расположенную
на задней поверхности прибора.
2. Найдите слот для карты памяти, который находится в
верхнем левом углу отсека для батарей. Убедитесь, что
карта установлена в слот.
3. Для извлечения карты нажмите на нее и быстро отпустите.
4. После окончания верните на место крышку батарейного
отсека.
Для передачи картографических данных на карту памяти
microSD:
1. Поднимите защитную крышку с USB-порта, расположенного на задней поверхности прибора.
Page 17

Вводный курс
2. Подключите кабель USB, входящий в комплектацию, к
USB-порту Вашего компьютера и к порту mini-USB на
задней поверхности прибора.
3. Следуйте инструкциям по выбору и загрузке карт, прилагающимся к диску с картами MapSource.
Расположение
карты памяти
micro SD
ПРИМЕЧАНИЕ: Не извлекайте карту памяти
microSD из навигатора, когда он находится во включенном состоянии, иначе может произойти потеря
данных.
PUSH TO EJECT
Карта памяти
microSD вставлена в слот
Карта памяти microSD
PUSH TO EJECT
Расположение слота для
карт памяти microSD
Tai wan
вставлена в слот
Батарейный
отсек со снятой крышкой
Защитная
крышка USBпорта
USB-порт
Расположение USB-порта
eTrex Venture Cx and L egend Cx Руководство пользователя 17
Page 18
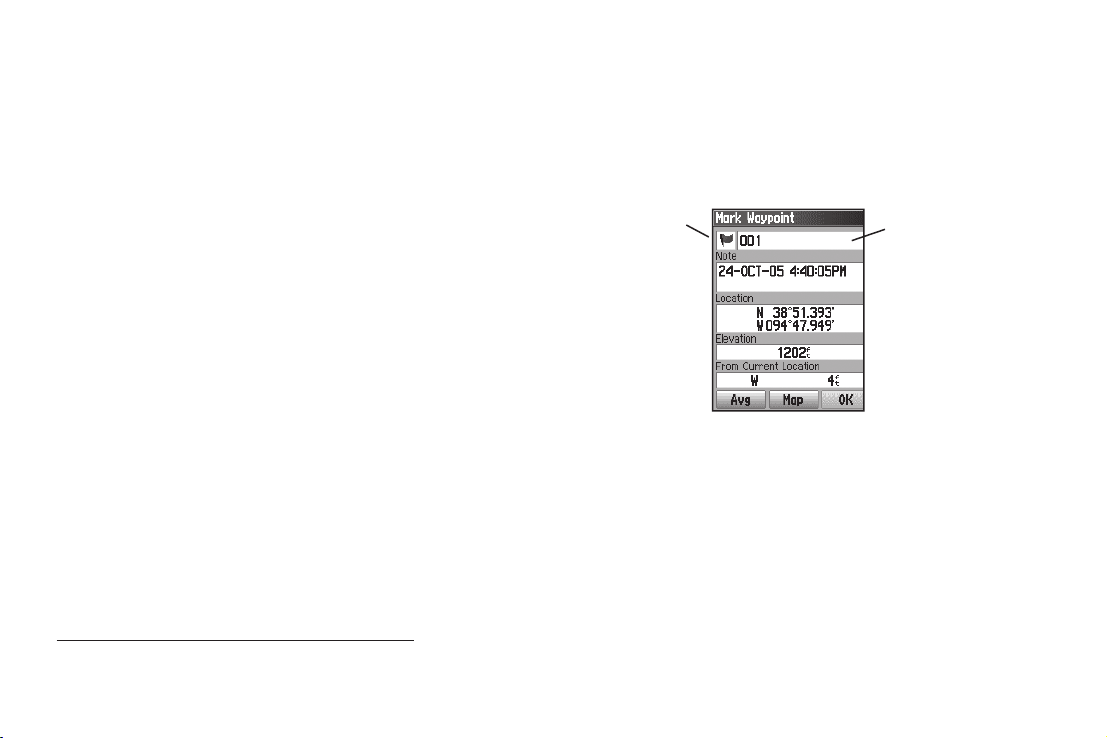
Основы работы
ОСНОВЫ РАБОТЫ
В данном разделе описываются основные операции устройства eTrex, включая создание и использование путевых точек,
использование меню поиска, а также создание и использование траекторий и маршрутов.
Создание и использование путевых точек
Путевыми точками называются местоположения или отметки,
которые Вы можете записывать в память Вашего прибора.
Вы можете добавлять путевые точки в маршруты, а также
использовать режим Go To для прямолинейной навигации к
выбранной путевой точке.
Существует три метода создания путевых точек. Вы можете
нажать на кнопку MARK для отметки Вашего текущего местоположения, создать путевую точку с помощью страницы карты
или ввести координаты путевой точки вручную.
Отметка текущего местоположения
Вы можете создать путевую точку в Вашем текущем местоположении с помощью кнопки MARK. Для этого Ваш GPS-приемник должен рассчитать местоположение 2D или 3D.
Для отметки Вашего текущего местоположения:
1. Нажмите на кнопку MARK и удерживайте ее в нажатом
положении до тех пор, пока на экране не появится
18 eTrex Venture Cx and Legend Cx Руководство пользователя
страница отметки путевой точки (Mark Waypoint). По
умолчанию новой путевой точке будет присвоен 3-значный номер и символ.
Символ
путевой
точки
Страница отметки путевой точки
2. Для подтверждения создания путевой точки с названием
и символом по умолчанию выделите поле OK и нажмите
на кнопку Enter.
ИЛИ
Для изменения информации на странице отметки путевой
точки выделите соответствующее поле и нажмите на кнопку
Enter. На экране появится изображение клавиатуры. Внесите
необходимые изменения, выделите поле OK и нажмите на
кнопку Enter.
Название
путевой
точки
Page 19
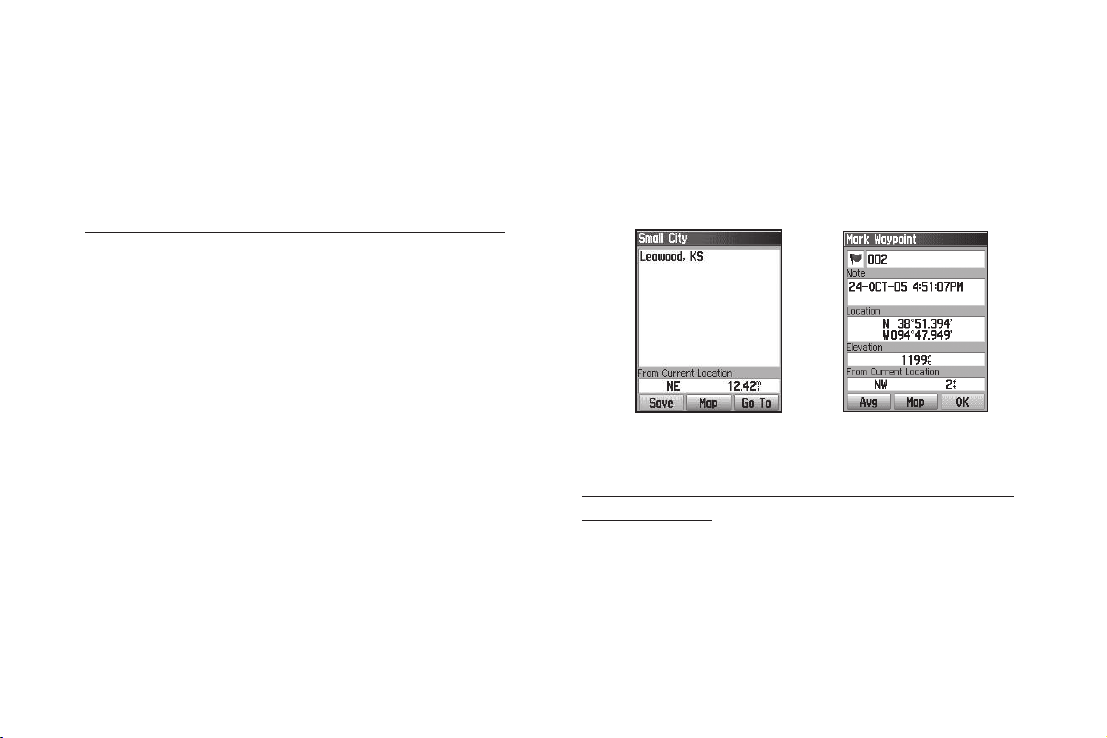
Основы работы
Создание путевых точек с использованием
карты
Вы можете быстро создать путевую точку с помощью страницы
карты. Если во время прокрутки карты Вы совместите курсор с
каким-либо объектом, название этого объекта будет выделено.
Для создания путевой точки с помощью страницы карты:
1. Находясь на странице карты, совместите курсор с объектом, который Вы хотите отметить с помощью путевой
точки. Для перемещения курсора используйте кнопку
Rocker.
2. Нажмите и сразу же отпустите кнопку Enter. На экране
появится информационная страница для выбранного
объекта.
3. Выделите поле Save (сохранить) и нажмите на кнопку
Enter.
Если для выбранного объекта карты не найдена информация,
на экране появится сообщение “No map information at this point.
Do you want to create a user waypoint here?” (Нет информации
об этой точке. Вы хотите создать здесь путевую точку пользователя?) Выделите поле Yes и нажмите на кнопку Enter.
4. Для изменения информации, показанной на странице путе-
вой точки, выделите нужное поле и нажмите на кнопку Enter.
На экране появится изображение клавиатуры. Внесите
необходимые изменения, выделите поле OK и нажмите на
кнопку Enter.
eTrex Venture Cx and L egend Cx Руководство пользователя 19
Создание путевой точки путем ввода координат
Вы можете создать путевую точку путем ручного ввода ее
координат. Этот метод может быть полезен в том случае, если
Вы хотите отметить путевую точку с определенной широтой/
долготой.
Информационная страница
для точки карты с данными
Для создания новой путевой точки путем ввода координат
местоположения:
1. Создайте новую путевую точку.
2. Находясь на странице путевой точки, выделите поле Location
(местоположение) и нажмите на кнопку Enter. На экране
появится изображение клавиатуры.
3. С помощью кнопки Rocker введите координаты местоположения. После окончания выделите поле OK и
нажмите на кнопку Enter.
Информационная страница для
точки карты без данных
Page 20
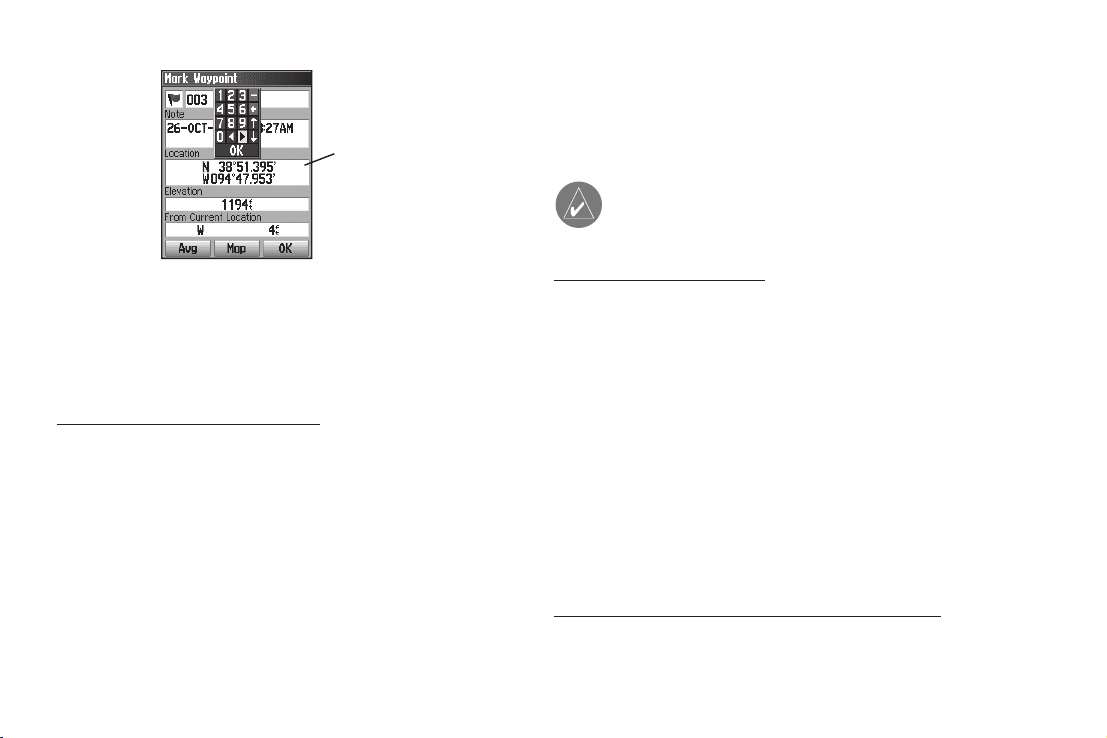
Основы работы
Введите координаты местоположения вручную
Удаление путевых точек
Вы можете удалять путевые точки, находясь на странице путевой точки “Waypoint”.
ПРИМЕЧАНИЕ: После удаления путевой точки Вы не
сможете ее восстановить.
4. Для выхода нажмите на кнопку Quit.
Редактирование путевых точек
Вы можете изменить следующие параметры путевых точек:
символ, название, примечание, координаты местоположения,
высоту и глубину.
Для редактирования путевой точки:
1. Нажмите на кнопку Find и удерживайте ее в нажатом
положении для вызова меню поиска.
2. Выделите пиктограмму Waypoints (путевые точки) и
нажмите на кнопку Enter для вызова страницы путевых
точек (Waypoints).
3. Выберите путевую точку, параметры которой Вы хотите
изменить, и нажмите на кнопку Enter. На экране появит-
ся страница путевой точки (Waypoint).
4. Внесите необходимые изменения. Для этого выделите
нужное поле и введите новые данные.
5. После окончания нажмите на кнопку Quit.
20 eTrex Venture Cx and Legend Cx Руководство пользователя
Для удаления путевой точки:
1. Нажмите на кнопку Find и удерживайте ее в нажатом
положении для вызова меню поиска.
2. Выделите пиктограмму Waypoints (путевые точки) и
нажмите на кнопку Enter для вызова страницы путевых
точек (Waypoints).
3. Выберите путевую точку, которую Вы хотите удалить, и
нажмите на кнопку Enter. На экране появится страница
путевой точки (Waypoint).
4. Выделите поле Delete (удалить) и нажмите на кнопку
Enter. На экране появится окно с подтверждением.
5. Для удаления путевой точки выделите опцию Yes и
нажмите на кнопку Enter.
Для перемещения путевой точки по странице карты:
1. Находясь в меню поиска, выделите пиктограмму Waypoints
(путевые точки) и нажмите на кнопку Enter для вызова страницы путевых точек (Waypoints).
Page 21
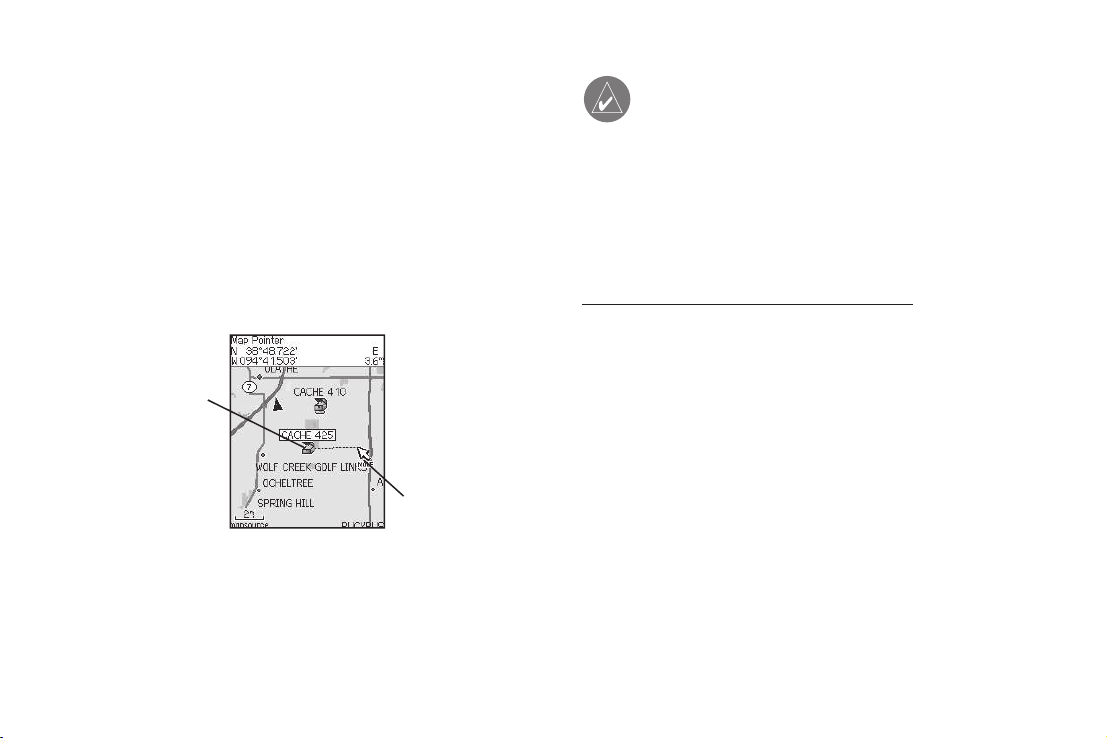
Основы работы
2. Выберите путевую точку, которую Вы хотите перемес-
тить, и нажмите на кнопку Enter. На экране появится
страница путевой точки (Waypoint).
3. Выделите поле Map (карта) и нажмите на кнопку Enter
для просмотра путевой точки на карте.
4. Снова нажмите на кнопку Enter. Рядом с путевой точкой
появится маркер MOVE.
5. Используя кнопку Rocker, переместите путевую точку
в новое местоположение на карте. Затем нажмите на
кнопку Enter.
Первоначальное
местоположение
Новое
местоположение
Перемещение путевой точки
Усреднение местоположения путевой точки
Для повышения точности Вы можете усреднить местоположение новой путевой точки по времени.
eTrex Venture Cx and L egend Cx Руководство пользователя 21
ПРИМЕЧАНИЕ: Перед использованием функции
усреднения местоположения путевой точки GPS-приемник должен рассчитать Ваши координаты. Вы не можете
усреднять местоположение путевой точки после того,
как она была сохранена в памяти устройства, и страница
отметки путевой точки (Mark Waypoint) была закрыта,
поскольку при этом прибор не будет рассчитывать координаты для этой конкретной точки.
Для расчета усредненного местоположения:
1. Нажмите на кнопку Find и удерживайте ее в нажатом
положении для вызова меню поиска.
2. Выделите пиктограмму Waypoints (путевые точки) и
нажмите на кнопку Enter для вызова страницы отметки
путевой точки (Mark Waypoints).
3. Выберите путевую точку, для которой Вы хотите рассчитать усредненное местоположение, и нажмите на кнопку
Enter.
4. Нажмите на кнопку Menu для вызова меню опций.
5. Выделите опцию Average Location (усреднить местопо-
ложение) и нажмите на кнопку Enter. На экране появится
страница усреднения местоположения (Average Location).
Устройство начнет рассчитывать усредненное местоположение путевой точки.
Page 22
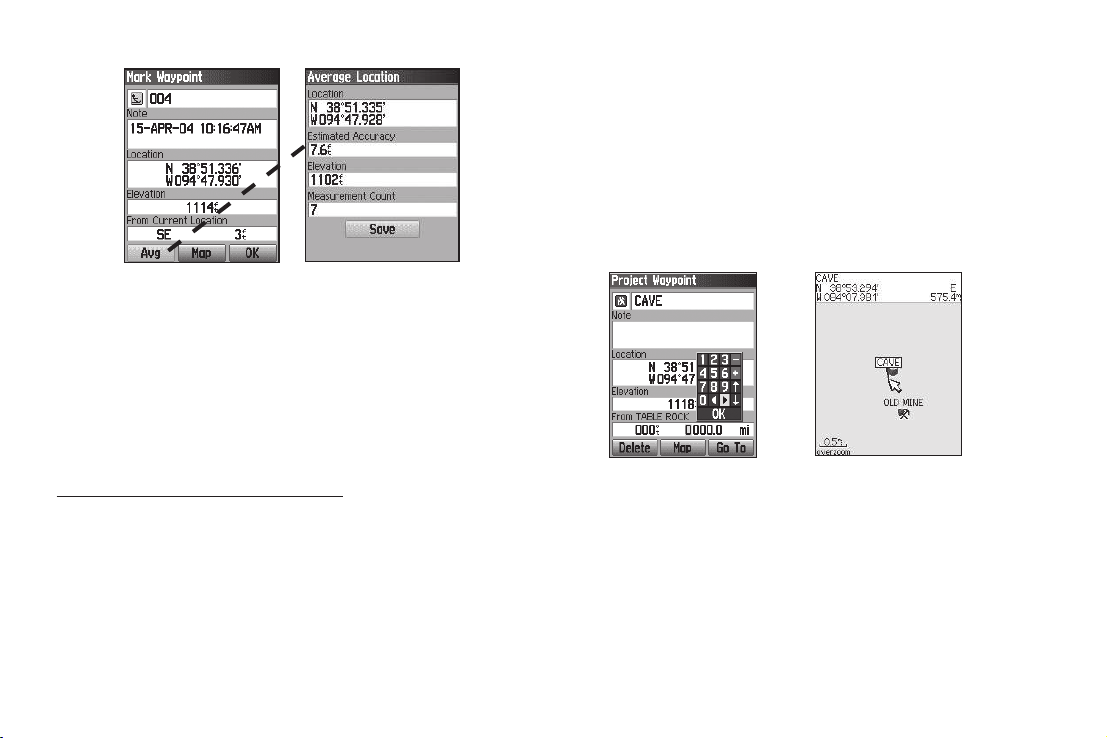
Основы работы
4. Нажмите на кнопку Menu для вызова меню опций.
5. Выберите опцию Project Waypoint (проекция путевой точки) и
нажмите на кнопку Enter. На экране появится страница проек-
ции путевой точки (Project Waypoint).
6. Введите значения расстояния и азимута в соответствующие поля в нижней части страницы. После окончания
нажмите на кнопку Quit.
Страница отметки
путевой точки
Страница усреднения
местоположения
6. Для сохранения местоположения нажмите на кнопку
Enter.
Создание проекции путевой точки
Вы можете создать путевую точку, находящуюся на определенном расстоянии и в определенном направлении относительно
какого-либо местоположения.
Для создания проекции путевой точки:
Страница проекции путевой
точки
1. Нажмите на кнопку Find и удерживайте ее в нажатом
положении для вызова меню поиска.
2. Выделите пиктограмму Waypoints (путевые точки) и на-
жмите на кнопку Enter для вызова страницы путевых точек
(Waypoints).
3. Выберите путевую точку, для которой Вы хотите создать
проекцию, и нажмите на кнопку Enter. На экране появит-
Путевые точки с зоной сигнализации
С помощью страницы “Proximity Waypoints” (путевые точки с зоной сигнализации) Вы можете задать окружность сигнализации
вокруг любой сохраненной путевой точки.
ся информационная страница путевой точки.
22 eTrex Venture Cx and Legend Cx Руководство пользователя
Проекция путевой точки
на карте
Page 23
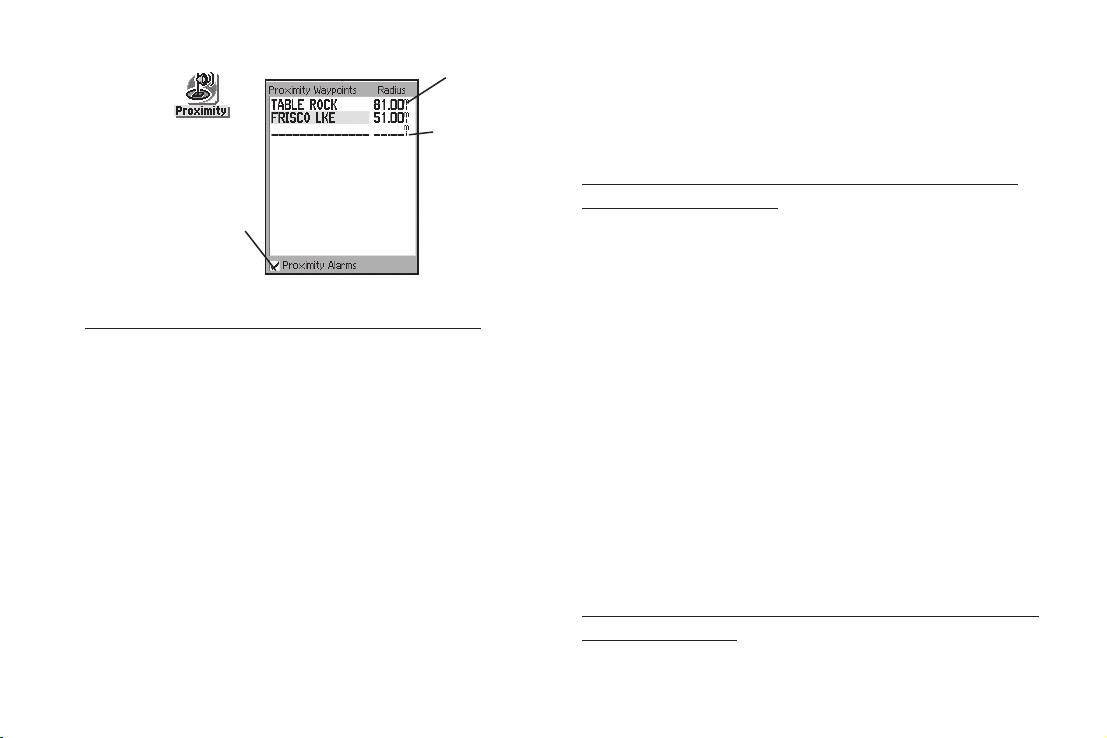
Основы работы
Поле
радиуса
Пиктограмма
“Proximity” (путевые точки с зоной
сигнализации)
Окошко метки
сигнализации вхождения в зону вокруг
путевой точки
Строка для
ввода новой
позиции
Для добавления путевой точки с зоной сигнализации:
1. Дважды нажмите на кнопку Menu для вызова главного
меню.
2. Выделите пиктограмму Proximity (путевые точки с зоной
сигнализации) и нажмите на кнопку Enter. На экране
появится страница путевых точек с зоной сигнализации
(Proximity Waypoints).
3. Выделите пустую строку и нажмите на кнопку Enter. На
экране появится меню поиска.
4. Выберите нужную точку из списка путевых точек или
из любой другой группы объектов и нажмите на кнопку
Enter. На экране появится информационная страница
для выбранного объекта.
5. Выделите поле Use (применить) и нажмите на кнопку
Enter, чтобы добавить выбранную точку в список путевых точек с зоной сигнализации.
eTrex Venture Cx and L egend Cx Руководство пользователя 23
6. Если Вы хотите ввести значение радиуса зоны сигнализации, отличное от настройки по умолчанию (1 миля), выделите поле Radius (радиус) с помощью кнопки Rocker.
Для включения или отключения сигнализации вхождения в
зону вокруг путевой точки:
1. Дважды нажмите на кнопку Menu для вызова главного
меню.
2. Выделите пиктограмму Proximity (путевые точки с зоной
сигнализации) и нажмите на кнопку Enter. На экране
появится страница путевых точек с зоной сигнализации
(Proximity Waypoints).
3. Выделите окошко метки Proximity Alarms (сигнализа-
ция вхождения в зону вокруг путевой точки) и нажмите
на кнопку Enter для включения сигнализации. При
срабатывании сигнализации устройство выдаст звуковой сигнал, и на экране появится сообщение “Near
Proximity Point” (вхождение в зону вокруг путевой
точки). Когда Вы выйдете из зоны сигнализации, на
экране будет показано сообщение “Leaving Proximity
Point” (выход из зоны вокруг путевой точки).
Для удаления одной или всех точек из списка путевых точек с
зоной сигнализации:
Для удаления или просмотра одной точки нажмите на кнопку
Enter.
Page 24
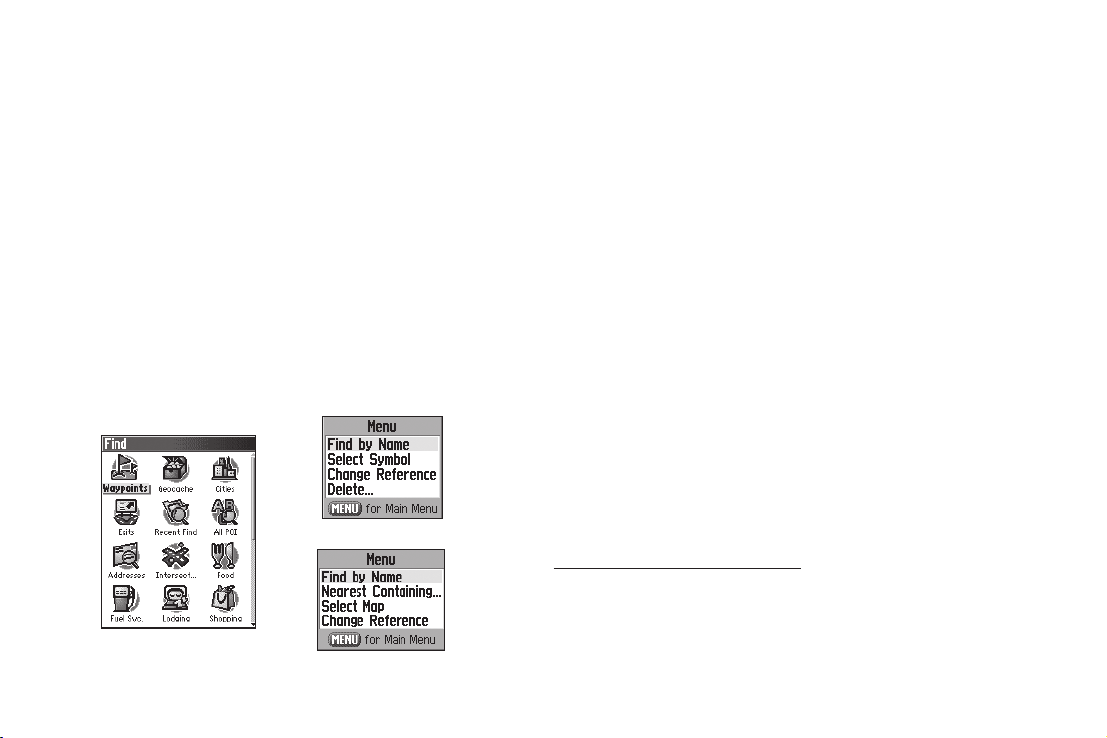
Основы работы
ИЛИ
Для удаления всех путевых точек из списка нажмите на кнопку
Menu, выделите опцию Remove All (удалить все) и нажмите на
кнопку Enter.
Использование меню поиска
С помощью меню поиска Вы можете проводить поиск путевых
точек, городов и выездов с шоссе, включенных в базовую
карту прибора eTrex. Также Вы можете искать сохраненные
путевые точки и тайники (из игры «геокэшинг»). При загрузке
в устройство картографических данных MapSource на экране
будут показаны дополнительные пиктограммы поиска. Для
вызова меню поиска нажмите на кнопку Find и удерживайте ее
в нажатом положении.
В списке поиска для определенной группы объектов содержатся только объекты, расположенные около Вашего текущего
местоположения или около местоположения курсора (если он
находится в активном состоянии).
Меню опций для каждой категории содержит подменю со
следующими опциями поиска: “Find By Name” (поиск по названию), “Find Nearest” (поиск ближайших объектов), “Select
Symbol” (поиск по символу; используется только для путевых
точек), “Change Reference” (изменение точки отсчета путем
перемещения курсора в новое местоположение), “Nearest
Containing” (поиск ближайших объектов, в названии которых содержится введенное Вами ключевое слово), “Select
Category” (выбор категории; используется для таких групп,
как Food & Drink – предприятия питания и Lodging – гостиницы). Эти опции позволяют ускорить процесс поиска.
Поиск по названию
Если Вам известно название объекта, который Вы хотите
Меню опций поиска путевых точек
Меню поиска с дополнительны-
ми данными MapSource
24 eTrex Venture Cx and Legend Cx Руководство пользователя
Меню опций поиска городов
найти, используйте опцию “Find By Name” (поиск по названию).
Для поиска объекта по названию:
1. Нажмите на кнопку Find и удерживайте ее в нажатом
положении для вызова меню поиска.
2. С помощью кнопки Rocker выделите нужную пиктограмму
типа объектов и нажмите на кнопку Enter.
ИЛИ
Page 25
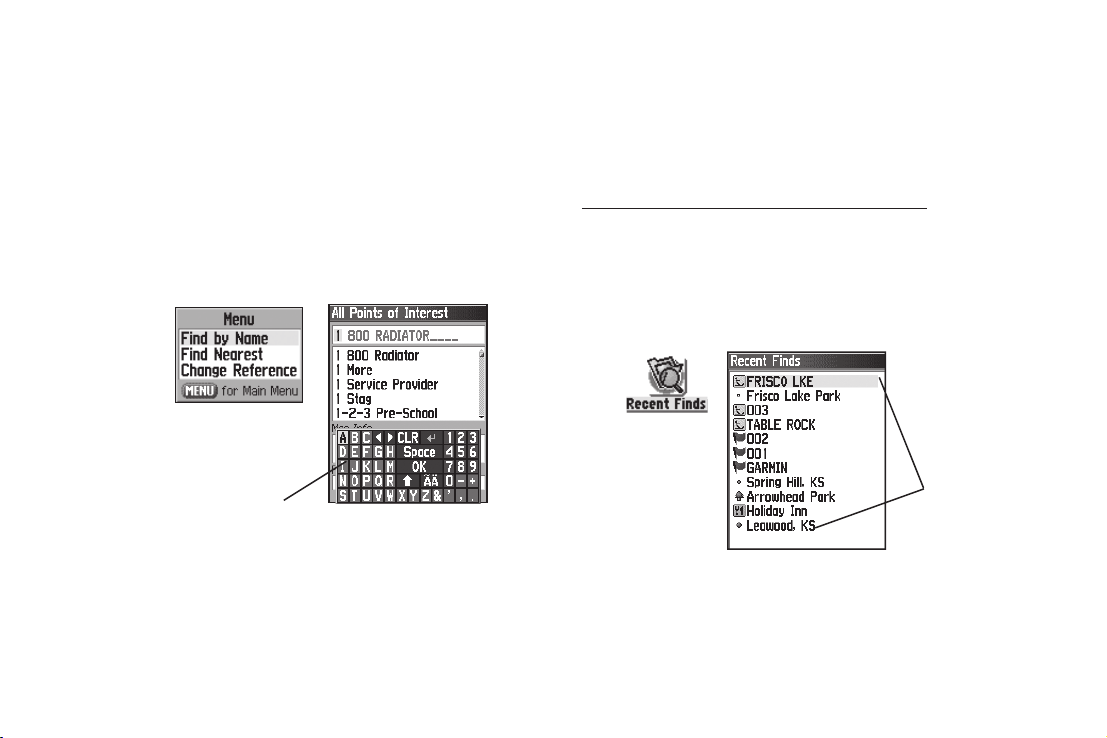
Основы работы
Для поиска по всей базе данных выделите пиктограмму All Points
of Interest (все объекты) и нажмите на кнопку Enter.
3. Нажмите на кнопку Menu, выделите опцию Find By
Name (поиск по названию) и нажмите на кнопку Enter.
Недавно найденные объекты
На странице недавно найденных объектов (Recent Finds) содержится список из 50 объектов, которые Вы недавно искали или
использовали в качестве пункта назначения.
4. На экране появится изображения клавиатуры. Используя
кнопки Rocker и Enter, введите название объекта, который
Вы хотите отыскать. Когда в списке появится искомый
объект, выделите поле OK и нажмите на кнопку Enter.
Для навигации к недавно найденному объекту:
1. Нажмите на кнопку Find и удерживайте ее в нажатом
положении для вызова меню поиска.
2. Выделите пиктограмму Recent Finds (недавно найденные объекты) и нажмите на кнопку Enter. На экране
появится страница недавно найденных объектов.
Поиск по названию
Показанная на экране
клавиатура
Пиктограмма недавно
найденных
объектов
Список
недавно
найденных
объектов
5. Выделите нужный объект в списке поиска и нажмите на
кнопку Enter. На экране появится информационная стра-
ница объекта, с помощью которой Вы можете сохранить
объект в виде путевой точки, просмотреть расположение
объекта на карте или автоматически создать прямолинейный маршрут к объекту (функция Go To).
eTrex Venture Cx and L egend Cx Руководство пользователя 25
3. С помощью кнопки Rocker выберите объект, к которому
Вы хотите перемещаться, и нажмите на кнопку Enter.
На экране появится информационная страница для
выбранного объекта.
Page 26
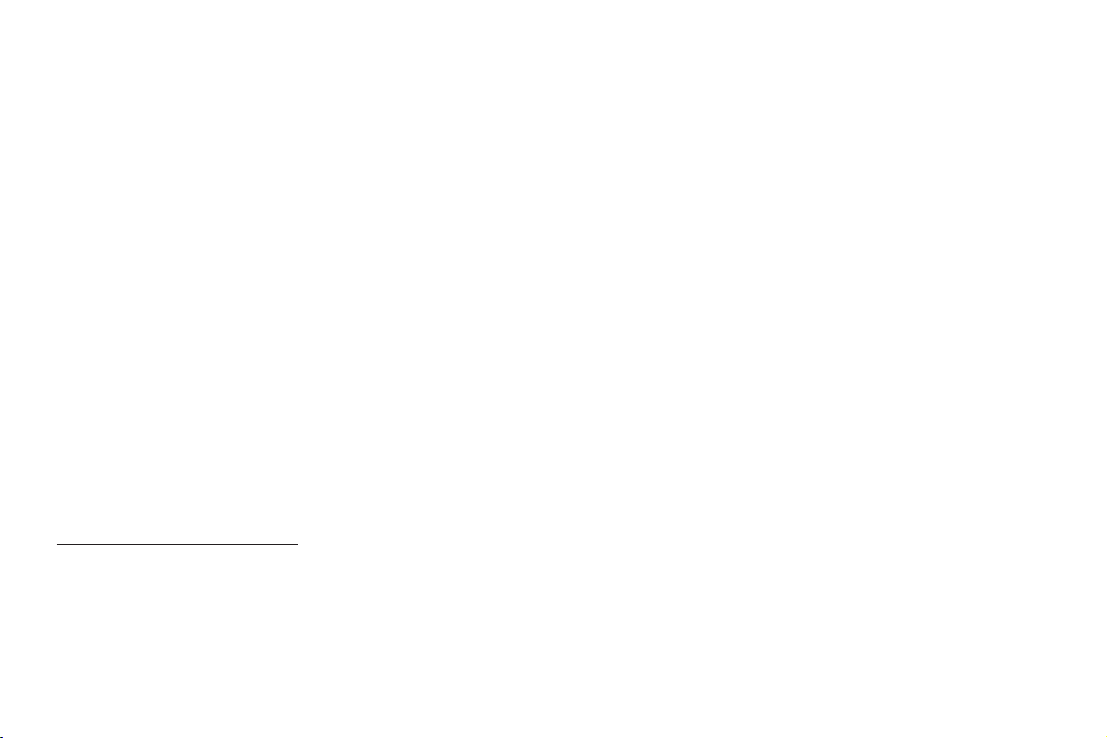
Основы работы
4. Для начала навигации выделите поле Go To и нажмите
на кнопку Enter.
Использование информационной страницы
объекта поиска
Если Вы выберете какой-либо объект из списка поиска и
нажмете на кнопку Enter, то на экране появится страница
с подробной информацией об этом объекте. На каждой
информационной странице показано три кнопки. Названия
этих кнопок меняются в зависимости от того, с какой целью
Вы выбрали объект из списка поиска – для навигации или для
добавления в маршрут.
Меню опций информационной страницы
объекта поиска
Для каждой информационной страницы можно вызвать меню
опций, которое позволяет использовать объект поиска для
навигации.
Для использования меню опций:
1. Открыв информационную страницу для объекта поиска,
нажмите на кнопку Menu. На экране появится меню
опций.
2. С помощью кнопки Rocker выберите нужную опцию и
нажмите на кнопку Enter.
• Average Location (усреднение местоположения) – усредне26 eTrex Venture Cx and Legend Cx Руководство пользователя
ние местоположения путевой точки по времени для получения
более точных координат.
• Project Waypoint (проекция путевой точки) – создание
новой путевой точки на определенном расстоянии и в определенном направлении относительно опорной точки. См. стр. 26.
• Find Near Here (поиск относительно другого объекта) – возврат в меню поиска, с помощью которого Вы можете проводить поиск объектов карты, расположенных рядом с объектом,
указанным на информационной странице.
• Change Reference (изменение опорной точки) – укажите
новое местоположение на странице карты, используя курсор.
• Set Proximity (ввод зоны сигнализации вокруг объекта)
– позволяет задать окружность сигнализации определенного радиуса вокруг объекта, указанного на информационной
странице.
• Add To Route (добавить в маршрут) – служит для включения
объекта в новый маршрут или для добавления в существующий маршрут. Более подробную информацию.
• View Sun and Moon (просмотр информации о Солнце и
Луне) – просмотр таблиц с данными Солнца и Луны для местоположения выбранного объекта.
• View Hunt and Fish (просмотр информации об охоте и
рыбалке) – просмотр таблиц с данными охоты и рыбалки для
местоположения выбранного объекта.
• Map Information (информация о карте) – просмотр карты, с
которой взят данный объект.
Page 27
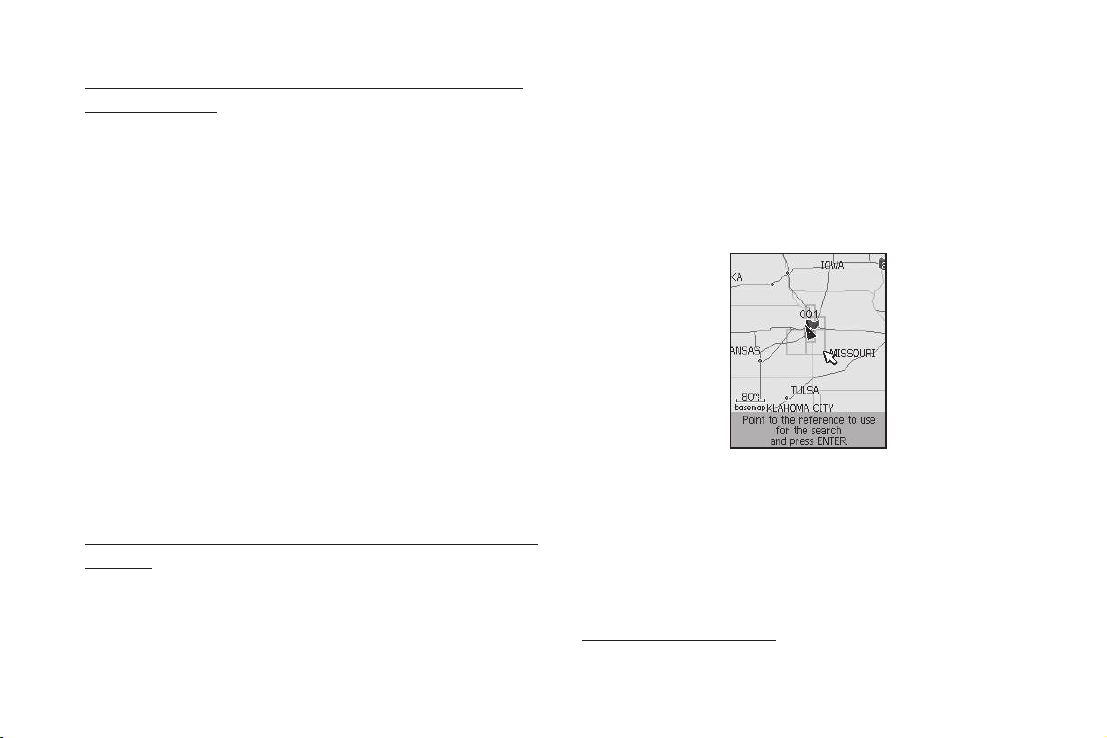
Основы работы
Для проведения поиска объектов, расположенных рядом с
другим объектом:
1. Нажмите на кнопку Find и удерживайте ее в нажатом
положении для вызова меню поиска.
2. Выберите в меню поиска нужную пиктограмму и нажми-
те на кнопку Enter.
3. Выделите в списке поиска нужный объект и нажмите на
кнопку Enter. На экране появится информационная стра-
ница для выбранного объекта.
4. Нажмите на кнопку Menu для вызова меню опций. Выделите опцию Find Near Here (поиск относительно другого
объекта) и нажмите на кнопку Enter. На экране снова по-
явится меню поиска. При этом каждая категория будет
содержать объекты, расположенные рядом с объектом,
для которого была открыта информационная страница.
5. Выберите нужную категорию объектов и нажмите на кноп-
ку Enter. На экране появится список найденных объектов,
расположенных рядом с этим объектом.
Для поиска объектов относительно другого местоположения
на карте:
1. Нажмите на кнопку Find и удерживайте ее в нажатом
положении для вызова меню поиска.
2. Выберите в меню поиска нужную пиктограмму и нажмите на кнопку Enter.
3. Нажмите на кнопку Menu для вызова меню опций. Выделите
eTrex Venture Cx and L egend Cx Руководство пользователя 27
опцию Change Reference (изменение опорной точки) и нажмите на кнопку Enter. На экране появится страница карты.
4. С помощью кнопки Rocker переместите курсор в мес-
тоположение, относительно которого Вы хотите вести
поиск, и нажмите на кнопку Enter. На экране появится
список найденных объектов, расположенных рядом с
этим местоположением.
Поиск путевой точки
На странице путевых точек содержится список всех сохраненных путевых точек. Эти точки расположены в списке в алфавитном порядке. Кроме того, каждой путевой точке присвоен
графический символ.
Для поиска путевой точки:
1. Нажмите на кнопку Find и удерживайте ее в нажатом
положении для вызова меню поиска.
Page 28

Основы работы
2. Выделите пиктограмму Waypoints (путевые точки) и
нажмите на кнопку Enter. На экране появится страница
путевых точек (Waypoints).
3. С помощью кнопки Rocker выберите нужную путевую
точку и нажмите на кнопку Enter. На экране появится
страница путевой точки (Waypoint).
Пиктограмма «Путевые точки»
Поиск тайника (игра геокэшинг)
С помощью пиктограммы Geocache (геокэшинг) Вы можете
просмотреть список тайников, созданных в Вашем приборе
eTrex или загруженных из компьютера. Тайникам присвоен
специальный символ, с помощью которого они могут быть
выделены из общего списка путевых точек. Более подробная
информация о создании тайников приведена на сайте www.
garmin.com/products/etrexLegendcx/.
28 eTrex Venture Cx and Legend Cx Руководство пользователя
Для поиска тайника (игра геокэшинг):
1. Нажмите на кнопку Find и удерживайте ее в нажатом
положении для вызова меню поиска.
2. Выделите пиктограмму Geocache (геокэшинг) и нажмите на кнопку Enter. На экране появится страница
тайников (Geocache). Вы можете просматривать уже
найденные тайники или те тайники, которые Вам еще
предстоит отыскать.
3. С помощью кнопки Rocker выберите нужный тайник
из списка и нажмите на кнопку Enter. На экране поя-
вится информационная страница.
4. Для начала навигации к местоположению тайника
выделите поле Go To и нажмите на кнопку Enter. Во
время навигации на экране вместо страницы компаса
будет показана страница навигации в режиме геокэшинга. В поле комментария Вы сможете прочитать
дополнительную информацию о тайнике (если эти
данные были загружены в прибор).
Когда тайник будет найден, устройство пометит его как
найденный, занесет в календарь и покажет информацию о
ближайшем тайнике (при наличии этих данных в приборе).
Page 29

Основы работы
Поиск города
С помощью пиктограммы Cities (города) меню поиска Вы можете найти любой город из базы данных (встроенной базовой карты
Пиктограмма
«Геокэшинг»
Список найденных тайников
Когда Вы дойдете
до местополо-
жения тайника,
используйте
кнопку “Found”
eTrex Venture Cx and L egend Cx Руководство пользователя 29
Для просмотра
информации о
тайнике исполь-
зуйте кнопку
“Data”
Опция для поиска
следующего тайника
или загруженной подробной карты).
Для поиска города:
1. Нажмите на кнопку Find и удерживайте ее в нажатом
положении для вызова меню поиска.
2. Выделите пиктограмму Cities (города) и нажмите на кнопку
Enter. На экране появится страница городов (Cities) со
списком городов, расположенных рядом с Вашим текущим
местоположением.
Пиктограмма
«Города»
Города, расположенные рядом с
Вашим текущим местоположением
Информационная
страница города
3. Выберите в списке нужный город и нажмите на кнопку
Enter для вызова информационной страницы выбранного города.
Page 30

Основы работы
ИЛИ
Если нужного Вам города нет в списке, нажмите на кнопку
Menu, выберите какой-либо метод поиска и нажмите на
кнопку Enter.
Поиск выезда с шоссе
С помощью пиктограммы Exits (выезды с шоссе) меню поис-
ка Вы можете провести поиск интересующего Вас выезда.
Для поиска выезда с шоссе:
1. Нажмите на кнопку Find и удерживайте ее в нажатом
положении для вызова меню поиска.
2. Выделите пиктограмму Exits (выезды с шоссе) и нажми-
те на кнопку Enter. На экране появится страница выез-
дов с шоссе (Exits) со списком выездов, расположенных
рядом с Вашим текущим местоположением.
3. С помощью кнопки Rocker выберите нужный выезд и
нажмите на кнопку Enter для вызова информационной
страницы. На этой странице содержится описание выезда, список имеющихся услуг, а также азимут и расстояние от выезда до выделенной услуги.
4. Выберите в списке нужную услугу и нажмите на кнопку
Enter. На экране появится информационная страница
для выбранной услуги.
30 eTrex Venture Cx and Legend Cx Руководство пользователя
Пиктограмма
«Выезды с
шоссе»
Список выездов
Имеющиеся услуги
Поиск адреса
Если в Ваш прибор загружена подробная картография, то Вы
можете проводить поиск адресов, используя пиктограмму
Addresses (адреса) меню поиска. После того, как Вы введете
номер дома, название улицы и город, устройство будет сравнивать эти данные с адресами из базы данных.
Для поиска адреса:
1. Нажмите на кнопку Find и удерживайте ее в нажатом
положении для вызова меню поиска.
2. Выделите пиктограмму Addresses (адреса) и нажмите
на кнопку Enter. На экране появится страница адресов
(Addresses).
Если Ваш прибор рассчитал координаты местоположения, то в
поле <Enter Region> (введите регион) будет показан регион, в
котором Вы находитесь. Вам не обязательно вводить название
Page 31

Основы работы
города в поле <Enter City> (введите город), поскольку в базе
данных содержится информация для всего региона. Если Вы
7. Выберите нужный адрес и нажмите на кнопку Enter для
вызова информационной страницы адреса.
хотите уменьшить количество совпавших адресов, введите
название города.
Пиктограмма
«Адреса»
Совпавшие адреса Информационная страница
Страница адресов
3. Выделите поле <Enter Number> (введите номер дома)
и нажмите на кнопку Enter.
4. С помощью показанной на экране клавиатуры наберите номер дома. После окончания выделите поле OK и
нажмите на кнопку Enter.
Поиск перекрестка
Если в Ваш прибор загружена подробная картография, то Вы
можете отыскать любой перекресток, используя пиктограмму
Intersections (перекрестки) меню поиска. После того, как Вы
введете названия двух улиц и город, устройство будет сравнивать эти данные с перекрестками из базы данных.
5. Выделите поле <Enter Street Name> (введите название
улицы) и нажмите на кнопку Enter. На экране появится
список улиц.
6. Используя показанную на экране клавиатуру, введите
название улицы. После окончания выделите поле OK
и нажмите на кнопку Enter. На экране появится список
совпадений.
eTrex Venture Cx and L egend Cx Руководство пользователя 31
Для поиска перекрестка:
1. Нажмите на кнопку Find и удерживайте ее в нажатом
положении для вызова меню поиска.
2. Выделите пиктограмму Intersections (перекрестки) и
нажмите на кнопку Enter. На экране появится страница
перекрестков (Intersections).
Page 32

Основы работы
3. Если Ваш прибор рассчитал координаты местоположения,
то в поле <Enter Region> (введите регион) будет показан
регион, в котором Вы находитесь. Вам не обязательно
вводить название города в поле <Enter City> (введите
город), поскольку в базе данных содержится информация
для всего региона. Если Вы хотите уменьшить количество
совпавших перекрестков, введите название города.
4. Выделите поле <Enter Street 1> (введите название
первой улицы) и нажмите на кнопку Enter.
5. С помощью показанной на экране клавиатуры наберите
название улицы. После окончания выделите поле OK и
нажмите на кнопку Enter.
6. Повторите шаги 4 и 5 для ввода названия улицы в поле
<Enter Street 2> (введите название второй улицы). После окончания на экране появится список совпадений.
7. Выберите нужный перекресток и нажмите на кнопку Enter
для вызова информационной страницы.
Поиск объектов
Если в Ваше устройство загружена подробная картография
MapSource, то с помощью пиктограммы All Points of Interest
(все объекты) меню поиска Вы можете проводить поиск
ресторанов, гостиниц, достопримечательностей, общественных учреждений и т.д.
Для поиска объекта:
1. Нажмите на кнопку Find и удерживайте ее в нажатом
положении для вызова меню поиска.
2. Выделите пиктограмму All Points of Interest (все объекты) и нажмите на кнопку Enter. На экране появится список
всех объектов, расположенных около Вашего текущего
местоположения.
3. Выделите в списке интересующий Вас объект и нажмите
на кнопку Enter для вызова информационной страницы
объекта.
ИЛИ
Нажмите на кнопку Menu для вызова меню опций, с помощью которого Вы можете сузить Ваш поиск.
Список совпавших
перекрестков
32 eTrex Venture Cx and Legend Cx Руководство пользователя
Информационная
страница перекрестка
Page 33

Основы работы
Использование траекторий
Благодаря функции траекторий устройство создает электронный
пунктирный след, который остается за Вами на странице карты во
время движения. Активная траектория содержит в себе информа-
Вы можете
задать критерии
поиска, используя меню опций
цию о точках Вашего пути.
Запись активной траектории начинается сразу после того, как
прибор рассчитает Ваше местоположение. Процент памяти,
занятой под текущую траекторию, показан в верхней части
страницы траекторий. После удаления активной траектории в
4. Выделите в списке нужный объект и нажмите на кнопку
этом поле будет показано 0%.
Enter для вызова информационной страницы объекта.
Если Вы проводите поиск ресторана, входящего в национальную сеть, то при использовании опции “Find Nearest” (поиск
ближайших объектов) устройство выдаст только рестораны,
ближайшие к Вашему местоположению. Если же Вы используете опцию “By Name” (по названию), то в списке будут пока-
Список
сохраненных
траекторий
Процент использованной памяти
заны все рестораны этой сети, содержащиеся в базе данных.
При этом ближайший к Вам ресторан будет занимать первую
строку в списке.
Страница траекторий
Пользовательские объекты
Вы можете создать собственную категорию объектов, используя программное обеспечение Garmin POI Loader, которое
можно загрузить с сайта www.garmin.com/products/poiloader/.
Инструкции по использованию этой программы приведены на
нашем сайте.
eTrex Venture Cx and L egend Cx Руководство пользователя 33
Для удаления активной траектории:
1. Дважды нажмите на кнопку Menu для вызова главного
меню.
2. Выберите пиктограмму Tra cks (траектории) и нажмите на
кнопку Enter. На экране появится страница траекторий.
Page 34

Основы работы
3. Выделите поле Clear (удалить) и нажмите на кнопку
Enter. На экране появится окно с подтверждением
удаления.
Для настройки записи активной траектории:
1. Дважды нажмите на кнопку Menu для вызова главного
меню.
2. Выберите пиктограмму Tra cks (траектории) и нажмите на
кнопку Enter. На экране появится страница траекторий.
3. Выделите поле Setup (настройка) и нажмите на кнопку
Enter. На экране появится страница настройки активной
траектории.
Опция карты памяти
• Wrap When Full – после заполнения памяти новые точки активной траектории записываются вместо самых старых точек.
• Record Method (метод записи) – Distance (расстояние):
следующая точка траектории записывается после прохождения определенного расстояния; Time (время): следующая
34 eTrex Venture Cx and Legend Cx Руководство пользователя
точка траектории записывается по истечении определенного
времени; Auto: выбор одного из пяти интервалов.
• Interval (интервал) – запись траектории в соответствии с
выбранным методом записи и интервалом. Введите настройку
расстояния, времени или частоты.
• Color (цвет) – выбор цвета линии активной траектории.
• Log Track to Data Card (запись траектории на карту памяти)
– служит для записи текущей траектории не только во внутреннюю память прибора, но и на карту памяти. Благодаря этой опции, Вы можете записывать большое количество точек траектории (зависит от размера Вашей карты памяти microSD). Данная
опция предназначена для опытных пользователей. Траектории
записываются на карту памяти в виде файлов .gpx, которые не
используются прибором eTrex. Информацию о файлах .gpx Вы
можете найти в Интернете (проводите поиск терминов GPX или
GPS Exchange Format).
Для сохранения активной траектории целиком:
1. Дважды нажмите на кнопку Menu для вызова главного
меню.
2. Выберите пиктограмму Tra cks (траектории) и нажмите на
кнопку Enter. На экране появится страница траекторий.
3. Выделите поле Save (сохранить) и нажмите на кнопку
Enter. На экране появится сообщение, в котором Вас
спросят, хотите ли Вы сохранить всю активную траекторию целиком.
Page 35

Основы работы
4. Выберите опцию Yes и нажмите на кнопку Enter для
сохранения траектории. На экране появится сообщение
“Saving Track” (идет сохранение траектории), а затем
страница сохраненной траектории.
3. Выделите поле Save (сохранить) и нажмите на кнопку
Enter. На экране появится сообщение, в котором Вас
спросят, хотите ли Вы сохранить всю активную траекторию целиком.
4. Выберите опцию No и нажмите на кнопку Enter для со-
С помощью страницы сохраненной траектории (Saved Track)
Вы можете изменить название траектории, узнать длину
траектории, рассчитать площадь траектории, а также выбрать
цвет, которым траектория будет показана на странице карты.
хранения только части активной траектории. На экране
появится карта с траекторией.
5. С помощью кнопки Rocker переместите курсор в начальную точку отрезка траектории, который Вы хотите
сохранить, и нажмите на кнопку Enter.
6. Затем переместите курсор в конечную точку отрезка траектории и нажмите на кнопку Enter. На экране
появится сообщение “Saving Track” (идет сохранение
траектории), а затем страница сохраненной траектории.
7. Выделите поле OK и нажмите на кнопку Enter.
Длина
траектории
Цвет
траектории
Название
траектории
Рассчитанная
площадь траектории
Для записи траектории на карту памяти microSD:
1. Находясь на странице настройки активной траектории
Страница сохраненной траектории
(Track Log Setup), выделите экранную кнопку Data Card
Setup (настройка карты памяти) и нажмите на кнопку En-
ter. На экране появится страница настройки карты памяти.
Для сохранения части активной траектории:
1. Дважды нажмите на кнопку Menu для вызова главного
меню.
2. Выберите пиктограмму Tra cks (траектории) и нажмите на
кнопку Enter. На экране появится страница траекторий.
eTrex Venture Cx and L egend Cx Руководство пользователя 35
2. Выделите опцию Log Track to Data Card (запись траектории
на карту памяти) и нажмите на кнопку ENTER. В списке траекторий, записанных на карте памяти (Data Card
Tracks), появится текущий файл .gpx. Пока данная функция
остается в активном состоянии, каждый день использо-
Page 36

Основы работы
вания прибора будет записываться
новый файл. Запись прекратится
только в том случае, если карта
памяти будет заполнена. Поскольку
эти траектории используют то же
пространство памяти, что и картография MapSource, свободное
место для записи дополнительной
картографии будет сокращено.
3. С помощью USB-кабеля подключите прибор к Вашему ПК и получите доступ к “USB Mass Storage” (см.
стр. 58). Вы можете открыть траектории с помощью
Garmin MapSource или других приложений, совместимых с файлами .gpx.
4. Для удаления этих траекторий с карты памяти microSD
выделите отдельные траектории и нажмите на кнопку Enter.
Чтобы удалить все траектории, используйте экранную кнопку
Delete All (удалить все).
ПРИМЕЧАНИЕ: Не извлекайте карту памяти microSD
из прибора во время записи траектории, поскольку это
может привести к потере данных.
Для просмотра траектории на карте:
Находясь на странице сохраненной траектории (Saved Track),
выделите поле Map (карта) и нажмите на кнопку Enter. На
экране появится страница карты с траекторией. Также на карте
36 eTrex Venture Cx and Legend Cx Руководство пользователя
будут показаны отметки начала и конца траектории и путевые
точки пользователя.
Сохраненная траектория на странице карты
С помощью опции Area Calculation (расчет площади) Вы можете рассчитать площадь траектории.
Для расчета площади траектории:
1. Находясь на странице активной траектории (Track Log),
нажмите на кнопку Menu. При этом запись активной
траектории должна быть включена (On).
2. Выделите опцию Area Calculation (расчет площади) и
нажмите на кнопку Enter. На экране появится страница
расчета площади (Area Calculation).
3. Нажмите на кнопку Enter и начинайте движение вдоль
границ области, площадь которой Вы хотите определить.
На экране появится кнопка Stop.
4. После завершения обхода области нажмите на кнопку Enter.
На экране появится кнопка Save (сохранить).
Page 37

Основы работы
5. Для записи новой траектории в список сохраненных
траекторий нажмите на кнопку Enter.
Начало расчета Сохранение рассчи-
танной траектории
Навигация по сохраненной траектории
Вы можете сохранить активную траекторию, а затем использовать ее для навигации с помощью функции TracBack.
Маршрут TracBack приведет Вас к самой старой сохраненной
точке активной траектории.
Для использования функции навигации по траектории
(TracBack):
1. Находясь на странице сохраненной траектории
(Saved Track) или на странице активной траектории
(Track Log), выделите поле TracBack и нажмите на
кнопку Enter. На экране появится страница TracBack.
eTrex Venture Cx and L egend Cx Руководство пользователя 37
Вы можете выбрать точку траектории, к которой Вы
хотите вернуться.
2. С помощью кнопки Rocker переведите курсор карты
в нужную точку траектории. Для начала навигации
TracBack нажмите на кнопку Enter.
3. Вы можете выбрать опцию Follow Road (перемещение
к выбранной точке траектории по дорогам) или Follow
Track (повторение первоначального пути следования).
Если Вы хотите, чтобы эта же настройка была выбрана
при следующем использовании функции TracBack, выделите опцию Don’t Ask Again и нажмите на кнопку Enter.
На экране появится страница карты. В верхней части экрана Вы увидите направление к первому повороту маршрута.
4. Поверните в указанном направлении. Когда Вы доберетесь
до первого поворота, на экране появится направление к
следующему повороту и т.д. до тех пор, пока Вы не достигнете пункта назначения.
5. Для выхода нажмите на кнопку Menu и выберите опцию
Stop Navigation (остановка навигации).
Для создания путевой точки пользователя на сохраненной
траектории:
1. Вызовите страницу карты с показанной на ней сохра-
ненной траекторией. С помощью кнопки Rocker переместите курсор карты в точку траектории, в которой
Вы хотите создать путевую точку.
Page 38

Основы работы
2. Нажмите на кнопку Enter и удерживайте ее в нажатом
положении. На экране появится страница отметки путевой точки (Mark Waypoint).
3. Измените параметры путевой точки, выделите поле OK и
нажмите на кнопку Enter для сохранения путевой точки.
Создание и использование маршрутов
Маршрут представляет собой последовательность промежуточных путевых точек, которые приведут Вас к конечному
пункту назначения. В памяти прибора eTrex может храниться
до 50 маршрутов, каждый из которых содержит до 250 путевых точек.
Для создания маршрута:
1. Дважды нажмите на кнопку Menu для вызова главного
меню.
2. Выделите пиктограмму Routes (маршруты) и нажмите на
кнопку Enter. На экране появится страница маршрутов.
3. С помощью кнопки Rocker выделите поле New (создать)
и нажмите на кнопку Enter. На экране появится страница
маршрута.
4. Выделите поле <Select Next Point> (выбор следующей
точки) и нажмите на кнопку Enter. На экране появится
меню поиска.
Создание маршрута
Вы можете создавать и изменять маршруты с помощью
страницы маршрутов (Routes). Путевые точки могут быть
добавлены в маршрут из меню поиска. Более сложные
маршруты можно создавать с использованием ПК и картографических программ MapSource, а затем передавать в
память прибора. Автоматические маршруты, создаваемые
при выборе опции Go To для объектов из меню поиска,
картографических объектов или путевых точек, не могут
быть сохранены в памяти прибора. Сохраненные маршруты,
включающие более 50 путевых точек, не могут использоваться для навигации с помощью опции “Follow Roads”
(следовать по дорогам).
38 eTrex Venture Cx and Legend Cx Руководство пользователя
5. С помощью меню поиска выберите точку маршрута из
Пиктограмма
«Маршруты»
Создание маршрута
любой группы объектов поиска. Затем откройте информационную страницу для выбранного объекта (путевой
точки, города, выезда с шоссе и т.д.)
Page 39

Основы работы
6. Чтобы добавить выбранную точку в маршрут, выделите
поле Use (применить) и нажмите на кнопку Enter.
7. Для добавления в маршрут дополнительных точек
повторите шаги 4 – 6. При необходимости Вы можете
изменить название маршрута.
8. Для начала навигации по маршруту выделите поле Navi-
gate (навигация) и нажмите на кнопку Enter.
Методы навигации к пункту назначения:
• Если Вы выберете поле Go To на странице путевой точки
пользователя или другого объекта из меню поиска, устройство
eTrex Legend Cx построит прямолинейный маршрут от Вашего
текущего местоположения до выбранного объекта.
• Если Вы выберете поле Navigate на странице маршрута,
прибор eTrex Legend Cx создаст маршрут, состоящий из
нескольких путевых точек пользователя или объектов из
меню поиска. Последняя точка станет пунктом назначения.
Устройство будет направлять Вас от одной точки к другой. Перед каждым поворотом маршрута на экране будет
появляться страница поворота с подсказкой и графической
схемой поворота. Если маршрут находится в активном состоянии, то Вы можете в любое время просмотреть информацию о поворотах, нажимая на верхнюю или нижнюю часть
кнопки Rocker.
• Эти два метода навигации будут изменены, если на странице
настройки маршрута (Routing Setup) Вы выберете опцию “Follow
eTrex Venture Cx and L egend Cx Руководство пользователя 39
Roads” (следовать по дорогам). В этом случае маршруты будут
проходить только по дорогам.
При автоматическом расчете маршрута к пункту назначения
устройство будет использовать дороги, показанные на базовой
карте или на подробной карте, загруженной в прибор. На странице
активного маршрута появятся дополнительные повороты дорог,
включенных в маршрут. При приближении к повороту на экране
будет показано сообщение и графическая схема поворота. Если
рядом с Вашим текущим местоположением нет достаточного
количества дорог для создания маршрута, то на экране появится
соответствующее предупреждение.
Навигация по маршруту
После создания маршрута Вы можете тут же начать перемещаться по нему или записать его в список сохраненных
маршрутов.
Для навигации по сохраненному маршруту:
1. Дважды нажмите на кнопку Menu для вызова главного
меню.
2. Выделите пиктограмму Routes (маршруты) и нажмите на
кнопку Enter. На экране появится страница маршрутов.
3. Выделите сохраненный маршрут и нажмите на кнопку
Enter для вызова страницы маршрута.
4. Выделите поле Navigate (навигация) и нажмите на
кнопку Enter.
Page 40

Основы работы
5. Для остановки навигации нажмите на кнопку Menu,
выберите опцию Stop Navigation (остановка навигации)
и нажмите на кнопку Enter.
Во время навигации по маршруту при приближении к
каждому повороту на экране будет появляться подсказка и
графическая схема поворота. Если на странице настройки
маршрута (Routing Setup) была выбрана опция Follow Roads
(следовать по дорогам), то количество поворотов в маршруте увеличится, и на экране появится страница активного
маршрута со списком поворотов. При выборе опции Off Road
(вне дорог) Вы сможете просмотреть список точек маршрута
только со страницы активного маршрута.
Для предварительного просмотра поворотов, входящих в
активный маршрут:
1. Находясь на странице маршрутов, выделите в списке нуж-
ный маршрут. Нажмите на кнопку Enter. На экране появится
страница выбранного маршрута.
2. Для начала навигации выделите на экране поле Navi-
gate (навигация) и нажмите на кнопку Enter. На экране
появится страница карты с показанным на ней маршрутом.
трукция по движению. В поле, расположенном в нижней части
экрана, показан номер поворота и общее количество поворотов в маршруте.
Страница маршрута
Маршрут на странице карты
3. Для просмотра списка поворотов, входящих в маршрут, на-
жмите на кнопку Quit. На экране появится страница активного
маршрута. Для просмотра отдельных поворотов из списка
выделите нужную строку с помощью кнопки Rocker и нажмите
на кнопку Enter.
На экране появится графическая схема поворота и инс-
4. Для просмотра других поворотов нажмите на верхнюю/
нижнюю часть кнопки Rocker. Для возврата к странице
активного маршрута нажмите на кнопку Quit.
40 eTrex Venture Cx and Legend Cx Руководство пользователя
Page 41

Основы работы
4. Выделите поле названия маршрута, расположенное в
верхней части страницы маршрута, и нажмите на кнопку
Enter.
Введите новое название маршрута.
Страница активного маршрута
при использовании опции “Follow
Roads” (следовать по дорогам)
Страница просмотра
поворота
Страница маршрута
5. С помощью кнопки Rocker измените название маршрута.
Редактирование маршрута
Используя страницу маршрута “Route”, Вы можете провести
редактирование маршрута, изменить название маршрута и
просмотреть точки маршрута.
Для изменения названия маршрута:
1. Дважды нажмите на кнопку Menu для вызова главного
меню.
2. Выделите пиктограмму Routes (маршруты) и нажмите на
кнопку Enter. На экране появится страница маршрутов.
3. Выберите маршрут, название которого Вы хотите изме-
нить, и нажмите на кнопку Enter.
eTrex Venture Cx and L egend Cx Руководство пользователя 41
Для просмотра отдельных точек маршрута:
1. Дважды нажмите на кнопку Menu для вызова главного
меню.
2. Выделите пиктограмму Routes (маршруты) и нажмите на
кнопку Enter. На экране появится страница маршрутов.
3. Выберите нужный маршрут и нажмите на кнопку Enter.
Page 42

Основы работы
Опция про-
смотра точки
маршрута
3. Нажмите на кнопку Menu для вызова меню опций.
4. Если Вы хотите удалить все сохраненные маршруты, вы-
делите опцию Delete All Routes (удалить все маршруты)
и нажмите на кнопку Enter. На экране появится сообще-
ние “Do you really want to delete all routes?” (Вы действительно хотите удалить все маршруты?) Выберите опцию
Yes и нажмите на кнопку Enter.
Страница маршрута
Для выбора метода перехода к точке следующего отрезка
маршрута:
4. Находясь на странице маршрута, выделите интересу-
ющую Вас точку и нажмите на кнопку Enter. На экране
появится меню опций.
5. Выделите опцию Review (просмотр) и нажмите на кнопку
Enter. На экране появится информационная страница для
выбранной точки маршрута.
6. Вы можете выбрать одну из следующих опций: Save
(сохранение точки маршрута в виде путевой точки), Map
(просмотр точки на странице карты) или Go To (навигация к точке). Затем нажмите на кнопку Enter.
1. Дважды нажмите на кнопку Menu для вызова главного
меню.
2. Выделите пиктограмму Routes (маршруты) и нажмите
на кнопку Enter. На экране появится страница марш-
рутов.
3. Нажмите на кнопку Menu для вызова меню опций.
4. Выберите опцию Off Road Transition и нажмите на
кнопку Enter. На экране появится страница перехода к
следующему отрезку маршрута.
5. Выделите поле Route Leg Transition (переход к следую-
щему отрезку маршрута) и нажмите на кнопку Enter. На
Для удаления маршрутов:
1. Дважды нажмите на кнопку Menu для вызова главного
меню.
2. Выделите пиктограмму Routes (маршруты) и нажмите на
экране появится список опций.
6. Выберите один из методов перехода: Manual (ручной
режим) или Distance (переход на основе введенного
расстояния).
кнопку Enter. На экране появится страница маршрутов.
42 eTrex Venture Cx and Legend Cx Руководство пользователя
Page 43

Основы работы
Выбрав опцию Distance, введите настройку расстояния.
Когда Вы приблизитесь к текущей точке маршрута на заданное
расстояние, прибор eTrex направит Вас к следующей точке
маршрута.
При выборе опции Manual Вы сможете переключаться на
следующую точку маршрута в любое время.
Использование опций страницы маршрута
На странице маршрута показаны все точки маршрута, выбранного на странице “Routes” (маршруты). Для вызова меню
опций страницы маршрута нажмите на кнопку Menu.
• Remove All (удалить все) – удаление всех точек из маршрута.
• Reverse Route (инвертирование маршрута) – изменение
порядка следования точек в сохраненном маршруте.
• Copy Route (копировать маршрут) – создание копии со-
храненного маршрута. Копия будет иметь тот же номер, что
исходный маршрут, с добавленным номером.
• Delete Route (удалить маршрут) – удаление сохраненного
маршрута.
• Change Data Fields (изменить поля данных) – выбор других
настроек для двух полей данных, расположенных в нижней
части страницы.
• Restore Defaults (восстановить настройки по умолчанию)
– возврат настроек маршрута к заводским настройкам по
умолчанию.
eTrex Venture Cx and L egend Cx Руководство пользователя 43
Page 44

Основные страницы
ОСНОВНЫЕ СТРАНИЦЫ
В приборе eTrex имеется три основных страницы – страница карты, страница компаса и страница главного меню. Для прокрутки последовательности основных страниц используйте кнопку Quit. С помощью опции “Page Sequence” (последовательность страниц) главного
меню Вы можете добавить дополнительные страницы. Если Вы находитесь в состоянии активной навигации, то к основным страницам
будет добавлена страница активного маршрута. Страница спутников появляется только во время включения устройства.
Для каждой страницы можно вызвать меню опций, которое содержит настройки и функции, относящиеся к данной странице. Для
просмотра меню опций нажмите на кнопку Menu.
Страница карты Страница компаса
Меню опций
страницы карты
44 eTrex Venture Cx and Legend Cx Руководство пользователя
Меню опций
страницы компаса
Страница главного меню
Нет опций
Page 45

Основные страницы
Страница спутников
На странице спутников показано состояние GPS-приемника,
расположение спутников, мощность спутниковых сигналов и
текущее местоположение приемника (если устройство приняло
сигналы как минимум от трех спутников). Страница спутников
появляется на экране после включения прибора. Затем Вы
можете вызвать эту страницу с помощью главного меню.
Координаты
Расположение
спутников
Мощность
спутниковых
сигналов
Страница спутников
местоположения
Использование меню опций страницы
спутников
Для вызова меню опций нажмите на кнопку Menu.
• Use With GPS Off/On (включить/отключить GPS-приемник)
– позволяет Вам включить или отключить GPS-приемник.
• Track Up/North Up (ориентация по курсу/по северу)
– служит для выбора ориентации схемы неба со спутниками
по Вашему текущему курсу или по северу.
• Multicolor/Single Color (многоцветный/ одноцветный
режим) – спутники могут быть показаны разными цветами
или одним цветом.
• New Location (новое местоположение) – воспользуйтесь
этой опцией, если устройство переместилось на расстояние
более 600 миль, и у Вас возникли проблемы с поиском спутниковых сигналов.
• GPS Elevation (высота GPS) – показывает Вашу текущую
высоту.
Страница карты
Прибор eTrex поставляется со встроенной базовой картой, которая включает в себя города, магистрали, основные и второстепенные шоссе, информацию о выездах с шоссе, а также озера и
реки. Вы можете усовершенствовать стандартную базовую карту
с помощью данных MapSource.
Два основных рабочих режима карты – режим местоположения
и режим курсора – определяют информацию, показанную на
экране карты.
eTrex Venture Cx and L egend Cx Руководство пользователя 45
Page 46

Основные страницы
В режиме местоположения карта прокручивается таким
образом, чтобы Ваше текущее местоположение, обозначенное маркером в виде треугольника, не выходило за текущие
границы экрана.
При нажатии на кнопку Rocker прибор eTrex переходит в режим
курсора. В этом режиме карта прокручивается таким образом,
чтобы курсор карты (белая стрелка) не выходил за текущие границы экрана. В режиме курсора Вы можете перемещать курсор
по карте и использовать его для выбора различных картографических объектов. Если под курсором находится более одного
объекта, то на экране появится список всех объектов, расположенных в выбранном местоположении.
Для изменения типа информации, показанной в полях данных:
1. Нажмите на кнопку Menu для вызова меню опций стра-
Вы можете включить индикацию полей данных, расположенных в верхней части страницы карты. В этих полях может быть
2. Выделите опцию Change Data Fields (изменить поля
показана различная путевая и навигационная информация.
Для включения индикации полей данных на странице карты:
3. Нажмите на кнопку Enter. На экране появится список типов
1. Нажмите на кнопку Menu для вызова меню опций
страницы карты.
2. Выделите опцию Data Field (поле данных) и нажмите на
кнопку Enter. На экране появится подменю Show.
3. Выберите количество полей данных, которое Вы хотите
видеть на странице карты, и нажмите на кнопку Enter.
Поля данных
Подменю “Show” для
выбора количества
полей данных
Страница карты с полями данных
ницы карты.
данных) и нажмите на кнопку Enter. Первое поле данных
будет выделено.
информации, которая может быть показана в поле данных.
46 eTrex Venture Cx and Legend Cx Руководство пользователя
Page 47

Основные страницы
Опции поля
данных
4. С помощью кнопки Rocker выберите нужную опцию и
нажмите на кнопку Enter.
5. Используя кнопку Rocker, выделите следующее поле и
повторите шаги 3 и 4.
Использование дополнительной
Для просмотра информации о картах:
1. Находясь на странице карты, нажмите на кнопку Menu.
2. Выделите опцию Setup Map (настройка карты) и нажмите на кнопку Enter.
3. С помощью кнопки Rocker выберите позицию
“Information” (информация). На экране появится список
карт, записанных в устройство. Галочка означает, что
данная карта показана на странице карты прибора.
Изменение масштаба карты
Вы можете изменить масштаб карты, чтобы на экране была
показана большая область карты с меньшим количеством
деталей или меньшая область карты с большим количеством
деталей. Используйте кнопку In для получения более подробной карты и кнопку Out для просмотра большей области карты.
картографии
Дополнительные диски с картографией MapSource позволяют
повысить функциональность Вашего прибора eTrex. Используя
картографию MapSource, Вы можете просматривать списки
ближайших ресторанов, гостиниц, торговых центров, достопримечательностей и др., а также узнавать адреса и номера телефонов
этих объектов. При загрузке в прибор дополнительных данных
BlueChart Вы получите доступ к таким объектам, как морские навигационные знаки, обломки, препятствия и якорные стоянки.
Вы можете узнать, какая картография загружена на Вашу карту
памяти microSD:
eTrex Venture Cx and L egend Cx Руководство пользователя 47
В нижнем левом углу страницы карты показано значение
масштаба. Если Вы выбрали настолько крупный масштаб, что
он превышает разрешение данных карты, то под масштабной
шкалой появится надпись “overzoom”. При использовании
Увеличение подроб-
ности карты
Уменьшение подроб-
ности карты
Page 48

Основные страницы
подробной картографии MapSource под масштабной шкалой
появится слово “mapsource”.
Масштабная шкала
Ориентация карты
Вы можете выбрать одну из двух опций ориентации карты: “North
Up” (ориентация по северу) или “Track Up” (ориентация по курсу).
При использовании ориентации по курсу на карте появится
стрелка, указывающая направление севера. Для выбора ориентации карты используется опция “Setup Map” (настройка карты).
Опции страницы карты
С помощью меню опций страницы карты Вы можете провести настройку карты в соответствии
с Вашими требованиями. Находясь на странице
карты, нажмите на кнопку Menu. Выделите
нужную опцию и нажмите на кнопку Enter.
Имеются следующие опции:
• Stop (Resume) Navigation – Служит для остановки навигации.
Эта опция не может быть использована, если прибор не находится в состоянии активной навигации.
• Recalculate – Пересчет маршрута. Эта опция не может быть
использована, если устройство не находится в состоянии
активной навигации.
48 eTrex Venture Cx and Legend Cx Руководство пользователя
• Data Fields – Служит для вызова подменю “Show”, с помощью которого Вы можете выбрать индикацию 2, 3 или 4
полей данных, показанных в верхней части страницы карты.
Также Вы можете выбрать опцию “Map Only”, при которой
поля данных не будут показаны.
• Change Data Fields – Позволяет определить тип информации, показанной в полях данных. Эта опция может быть использована только в том случае, если в настройке “Data Fields” Вы
выбрали индикацию 2, 3 или 4 полей данных.
• Guidance Text – Служит для индикации сообщений, содер-
жащих навигационные инструкции.
• Setup Map – Обеспечивает доступ к 6 страницам настройки
карты.
• Measure Distance (Stop Measuring) – Используется для
измерения расстояния от Вашего текущего местоположения
до курсора карты.
• Turn Declutter On (Off) – При малом масштабе удаляет с
экрана объекты, которые мешают рассмотреть дороги.
• Restore Defaults – Возврат страницы карты к заводским
настройкам по умолчанию.
Навигационные инструкции
Во время навигации к пункту назначения в верхней части страницы карты будут показаны подсказки, содержащие полезную
информацию.
Page 49

Основные страницы
1. Нажмите на кнопку Menu для вызова меню опций страницы карты.
Текст подсказки
Для разрешения индикации навигационных инструкций:
1. Нажмите на кнопку Menu для вызова меню опций стра-
ницы карты.
2. Выделите опцию Guidance Text (навигационные инс-
трукции) и нажмите на кнопку Enter. На экране появится
подменю навигационных инструкций.
3. Выберите одну из следующих опций: Always Show (пос-
2. Выделите опцию Setup Map (настройка карты) и нажмите
на кнопку Enter для вызова страницы настройки карты. В
верхней части этой страницы показаны пиктограммы, с
помощью которых Вы можете получить доступ к нужной
странице настройки.
3. Используя кнопку Rocker, Вы можете перемещаться от
одной пиктограммы к другой при выборе страницы, а также выделять нужные поля настройки на каждой странице.
тоянная индикация подсказок), Never Show (отключение
индикации подсказок) или Show When Navigating (инди-
Общие настройки
Точки
Информация
кация подсказок во время навигации). Затем нажмите на
кнопку Enter.
При выборе опции Always Show навигационные инструкции
Траектории
Тек ст
Морские объекты
будут показаны всегда независимо от того, находитесь ли Вы в
состоянии навигации.
При выборе опции Show When Navigating навигационные
инструкции будут показаны до тех пор, пока Вы не остановите
навигацию, выбрав в меню опцию Stop Navigation.
4. Выделив нужное поле настройки карты, нажмите на кнопку
Enter. На экране появится список опций. Для каждой страницы имеется подменю общих опций. Для вызова этого
подменю вызовите нужную страницу настройки и нажмите
на кнопку Menu.
Настройка страницы карты
С помощью опции “Setup Map” (настройка карты) Вы можете
настроить индикацию объектов на странице карты.
Для настройки страницы карты:
eTrex Venture Cx and L egend Cx Руководство пользователя 49
Настройка карты – страница “General” (общие настройки)
Страница общих настроек “General” содержит следующие
позиции:
Page 50

Основные страницы
Настройка карты – страница общих настроек
• Orientation – Служит для выбора ориентации карты: North
Up (ориентация по северу) или Track Up (ориентация по
курсу).
• Below – Используется для выбора масштаба, начиная с
которого карта будет ориентирована по курсу. При больших
значениях масштаба карта будет ориентирована по северу.
• Auto Zoom – Автоматически настраивает значение масштаба, при котором на странице карты будут одновременно
показаны начальная и конечная точки маршрута.
• Detail – Служит для выбора степени подробности карты.
• Saved Tracks – Служит для выбора максимального значения
масштаба, при котором на экране будут показаны сохраненные траектории.
• Track Log - Служит для выбора максимального значения
масштаба, при котором на экране будет показана активная
траектория.
• Track Points – Позволяет задать максимальное количество
точек траектории для записи.
• Go To Line – Позволяет выбрать для навигации по траекто-
рии линию азимута или линию курса.
Настройка карты – страница траекторий
• Lock On Road – Используется для выбора режима, при котором
стрелка автоматически совмещается с ближайшей дорогой,
компенсируя неточность расчета координат.
Настройка карты – страница “Points” (точки)
Страница настройки точек “Points” позволяет Вам определить, при каком масштабе на странице карты будут пока-
Настройка карты – страница “Tracks” (траектории)
Страница настройки траекторий “Tracks” содержит следующие
позиции:
заны различные объекты. Настройки выбираются отдельно
для точек карты (“Map Points”), путевых точек пользователя
(“User Waypoints”), обозначений улиц (“Street Label”) и покрытия суши (“Land Cover”). Вы можете отключить индикацию
50 eTrex Venture Cx and Legend Cx Руководство пользователя
Page 51

Основные страницы
объектов (Off), выбрать автоматический режим (Auto) или
ввести значение масштаба от 20 футов до 800 миль.
устройство, включая топографические и морские карты, а
также картографию MapSource с возможностью автоматического расчета маршрутов. Чтобы вызвать карту на экран
или отключить ее индикацию необходимо с помощью кнопки
Rocker выделить в списке название нужной карты и нажать
кнопку Enter.
Настройка карты – страница точек
Настройка карты – страница “Text” (текст)
Настройка карты – страница информации.
С помощью страницы настройки текста “Text” Вы можете
выбрать размер шрифта для названий различных объектов
карты. Имеются следующие настройки: Small (мелкий шрифт),
Medium (средний шрифт) и Large (крупный шрифт).
Нажав на кнопку Menu, Вы можете просмотреть список опций
для настройки индикации загруженных карт.
Настройка карты – страница “Marine” (морские объекты)
Страница настройки морских объектов “Marine” позволяет
настроить цвет морских объектов, отметки глубины, световые
сектора и набор символов (если в Ваш прибор загружена
морская картография MapSource BlueChart).
Настройка карты – страница текста
Настройка карты – страница “Information” (информация)
Страница настройки информации “Information” позволяет
вызвать на экран список подробных карт, загруженных в
eTrex Venture Cx and L egend Cx Руководство пользователя 51
Настройка карты – страница морских объектов
Page 52

Основные страницы
• Marine Colors – Позволяет включить или отключить цветной
режим индикации морских объектов на странице карты.
• Spot Soundings – Служит для включения или отключения
индикации отметок глубины на странице карты.
• Light Sectors – Вы можете выбрать опцию On (индикация
включена), Off (индикация отключена) или Auto.
• Symbol Set – Позволяет выбрать набор символов (Auto,
Garmin, NOAA, International).
Маркер в виде
канцелярс-
кой кнопки
показывает
начальную точку
измерения
Измеренное
расстояние
Конечная точка
измерения с
пометкой REF
Измерение расстояний
Опция Measure Distance позволяет измерить расстояние между двумя точками карты.
Для измерения расстояния между двумя точками:
1. Нажмите на кнопку Menu для вызова меню опций стра-
ницы карты.
2. Выделите опцию Measure Distance (измерение рас-
Включение/выключение функции разгрузки карты
Опция Declutter позволяет Вам убрать со страницы карты
нежелательные объекты (например, названия и пиктограммы объектов), которые загораживают изображение сети
дорог при крупном масштабе карты.
стояний) и нажмите на кнопку Enter. На странице карты
в Вашем текущем местоположении появится стрелка с
буквами REF под ней.
3. Совместите курсор с первой точкой (расстояние от
которой Вы хотите определить) и нажмите на кнопку
Enter. Начальная точка будет отмечена маркером в виде
канцелярской кнопки.
4. Переместите курсор к точке, расстояние до которой Вы
хотите измерить. Расстояние между двумя выбранными точками будет показано в верхнем правом углу страницы карты.
5. Для отмены этой функции нажмите на кнопку Quit.
Карта с отключенной
функцией разгрузки
Карта с включенной
функцией разгрузки
52 eTrex Venture Cx and Legend Cx Руководство пользователя
Page 53

Для включения или отключения функции разгрузки карты:
1. Нажмите на кнопку Menu для вызова меню опций стра-
ницы карты.
2. Выделите опцию Turn Declutter On (включить разгрузку
карты) и нажмите на кнопку Enter.
ИЛИ
Для отключения функции разгрузки нажмите на кнопку
Menu, выберите опцию Turn Declutter Off и нажмите на
кнопку Enter.
Основные страницы
Стрелка
азимута
Кольцо компаса вращается в
соответствии с
направлением
севера
Восстановление заводских настроек по
умолчанию
Опция Restore Defaults позволяет Вам восстановить заводские
настройки страницы карты.
Страница компаса
В состоянии активной навигации страница компаса направляет Вас к пункту назначения с помощью графического компаса
и стрелки азимута или курса.
eTrex Venture Cx and L egend Cx Руководство пользователя 53
Когда Вы находитесь в состоянии активной навигации, на странице компаса будет показано графическое кольцо компаса,
стрелка азимута или курса и поля данных с такой информацией, как текущая скорость, расстояние до следующей точки
маршрута и оценочное время прибытия.
Вращающееся кольцо компаса показывает направление
Вашего движения, а стрелки азимута и курса – направление
(азимут или курс), в котором расположен пункт назначения
(относительно текущего направления движения). Кольцо
компаса и стрелка азимута (или стрелка курса) работают
независимо друг от друга, чтобы Вы могли легко определить
направление Вашего движения и азимут пункта назначения.
Вы можете выбрать настройку, при которой на странице компаса будет показана стрелка азимута или стрелка курса.
Страница компаса
Page 54

Основные страницы
Шкала
Стрелка курса показывает Ваш курс и
расстояние, на которое Вы отклонились
от курса
Стрелка курса
Стрелка азимута
всегда показывает
направление Ва-
шего движения
• Recalculate (пересчет) – пересчет курса к пункту назначения.
• Course or Bearing Pointer (стрелка курса или азимута)
– позволяет выбрать стрелку курса или стрелку азимута.
• Data Fields (поля данных) – служит для выбора количества
полей данных, показанных на странице компаса.
• Change Data Fields (изменить поля данных) – позволяет
Стрелка азимута
выбрать тип информации, показанной в полях данных.
• Restore Defaults (восстановление настроек по умолчанию)
Опции страницы компаса
– возврат к заводским настройкам.
С помощью меню опций Вы можете провести настройку
страницы компаса. Откройте страницу компаса и нажмите на
кнопку Menu. Затем выделите нужную опцию и нажмите на
кнопку Enter.
Использование стрелки курса или стрелки
азимута
Стрелка азимута и стрелка курса работают независимо друг
от друга и показывают направление пункта назначения и
Имеются следующие опции:
• Stop/Resume Navigation (остановка/ продолжение навигации) – служит для включения и отключения навигации по
маршруту или Go To.
направление Вашего движения относительно линии курса,
ведущей к пункту назначения.
Если стрелка азимута направлена строго вверх, то Вы
движетесь прямо к пункту назначения. Если же стрелка
54 eTrex Venture Cx and Legend Cx Руководство пользователя
Меню опций страницы
компаса
Page 55

Основные страницы
расположена не вертикально, то Вам следует повернуться
в направлении стрелки, чтобы она заняла вертикальное
положение, и затем продолжить движение в этом направлении. Стрелка азимута всегда направлена к пункту
назначения независимо от текущего направления Вашего
движения. Использование стрелки азимута особенно эф-
Повернув влево или вправо, Вы вернетесь на нужный курс.
Использование стрелки курса особенно эффективно при
навигации по воде или по местности без крупных препятствий.
Кроме того, этот режим навигации поможет Вам избежать
опасных областей, расположенных слева и справа от линии
курса (например, мелей или подводных скал).
фективно в тех случаях, когда Вам нужно обойти препятствия на Вашем пути (озера, огороженные территории и т.д.)
Если Вы выбрали опцию “Course Pointer” (стрелка курса) и во время навигации отклонились от намеченного курса к пункту назначения, то индикатор отклонения от курса (стрелка с горизонтальной
пунктирной линией) покажет Вам расстояние, на которое Вы отошли от линии курса, а также направление Вашего отклонения (влево
или вправо) в соответствии со шкалой рядом с кольцом компаса.
Стрелка курса показывает Ваш курс относительно первоначального мес-
тоположения, а также расстояние, на которое Вы отклонились от курса
0.25
mi
Scale
Для выбора стрелки курса или стрелки азимута:
1. Нажмите на кнопку Menu для вызова меню опций страни-
цы компаса. В соответствии с заводской настройкой по
умолчанию в устройстве выбрана опция Bearing Pointer
(стрелка азимута). Если в меню показана опция Bearing
Стрелка азимута всегда показывает направление пункта назначения
относительно Вашего текущего местоположения
eTrex Venture Cx and L egend Cx Руководство пользователя 55
Pointer (стрелка азимута), то опция Course Pointer (стрелка
курса) находится в активном состоянии (и наоборот).
Page 56

Основные страницы
2. Выделите соответствующую опцию и нажмите на кнопку
Enter.
Поля данных
На странице компаса может быть показано три или четыре
поля данных.
3 поля данных 4 поля данных
Для индикации полей данных на странице компаса:
1. Нажмите на кнопку Menu для вызова меню опций стра-
ницы компаса.
2. Выделите опцию Data Fields (поля данных) и нажмите
на кнопку Enter. На экране появится подменю Show.
3. Выберите количество полей данных, которое Вы хотите
видеть на странице компаса (три или четыре) и нажмите
на кнопку Enter.
56 eTrex Venture Cx and Legend Cx Руководство пользователя
Для изменения полей данных:
1. Нажмите на кнопку Menu для вызова меню опций стра-
ницы компаса.
2. Выделите опцию Change Data Fields (изменить поля
данных) и нажмите на кнопку Enter. Первое поле будет
выделено.
3. Нажмите на кнопку Enter, и на экране появится список
имеющихся типов навигационных данных.
4. С помощью кнопки Rocker выделите нужную опцию и
нажмите на кнопку Enter. В выделенном поле данных
будет показан выбранный тип информации.
5. С помощью кнопки Rocker выделите следующее поле
данных и снова нажмите на кнопку Enter для вызова
списка типов данных.
6. Повторив шаг 3, измените оставшиеся поля данных.
Для возврата полей данных к заводским настройкам
по умолчанию:
1. Нажмите на кнопку Menu для вызова меню опций страницы компаса.
2. Выделите опцию Restore Defaults (восстановление настро-
ек по умолчанию) и нажмите на кнопку Enter.
Page 57

Основные страницы
Страница путевого компьютера
На странице путевого компьютера содержатся различные данные, которые могут быть полезны при навигации на большие
расстояния (текущая скорость, средняя скорость, путевой
одометр и другая статистическая информация).
Страница путевого компьютера
Вы можете настроить страницу путевого компьютера в
соответствии с Вашими требованиями, выбрав типы данных,
показанные в каждом поле экрана. Процедура выбора типов
данных аналогична изменению полей данных страницы
карты.
Меню опций страницы путевого компьютера
Вы можете использовать следующие опции:
• Reset (обнуление) – с помощью этой опции Вы можете обну-
лять показания путевого компьютера перед началом каждого
путешествия.
Для обнуления путевой информации выделите в меню опцию
“Reset” и нажмите на кнопку Enter.
Страница сброса (Reset)
eTrex Venture Cx and L egend Cx Руководство пользователя 57
Page 58

Основные страницы
На странице сброса “Reset” содержатся опции для обнуления
данных путевого компьютера, удаления активной траектории и
удаления сохраненных траекторий, путевых точек и маршрутов.
Находясь на этой странице, Вы можете выбрать отдельные опции, выбрать все опции или отменить выбор всех опций. После
выбора необходимых опций выделите команду Apply (применить) и нажмите на кнопку Enter. На экране появится сообще-
ние “The Data You Have Selected Will Be Permanently Deleted”
(выбранные Вами данные будут удалены). Выделите опцию OK
и нажмите на кнопку Enter.
•
Big Numbers
(крупный шрифт) – позволяет выбрать
более крупный шрифт. При этом на экране будет показано
меньшее количество полей данных.
•
Change Data Fields
(изменить поля данных) – служит
для выбора типа информации, показанной в полях данных.
•
Restore Defaults
(восстановить настройки по умолчанию) – позволяет вернуть поля данных к заводским
настройкам.
58 eTrex Venture Cx and Legend Cx Руководство пользователя
Page 59

ГЛАВНОЕ МЕНЮ
Главное меню
Страница главного меню обеспечивает доступ ко всем функция устройства, не вошедшим в последовательность основных
страниц и подменю. В нижней части страницы главного меню
показаны время и дата. Чтобы вызвать главное меню, дважды
нажмите на кнопку Menu. Для выбора какой-либо позиции
главного меню выделите соответствующую пиктограмму и
нажмите на кнопку Enter.
Главное меню
Траектории
На странице траекторий показан процент использованной памяти траекторий и список сохраненных траекторий. С помощью
страницы траекторий Вы можете настроить, удалить или сохранить активную траекторию, а также активизировать функцию
TracBack для текущей траектории.
Для вызова страницы траекторий:
1. Дважды нажмите на кнопку Menu для вызова главного
меню.
2. Выделите пиктограмму Tra cks (траектории) и нажмите
на кнопку Enter.
3. Выделите поле Setup (настройка) и нажмите на кнопку
Enter. На экране появится страница настройки активной
траектории “Track Log Setup”.
ПРИМЕЧАНИЕ: Если какая-либо страница была
добавлена в последовательность основных страниц,
то пиктограмма этой страницы не будет показана в
главном меню.
eTrex Venture Cx and L egend Cx Руководство пользователя 59
Страница траекторий
Страница настройки активной
траектории
Page 60

Главное меню
Опции страницы траектории
Для страницы настройки активной траектории имеются следующие опции:
• Wrap When Full – позволяет выбрать режим, в котором
после заполнения памяти новые точки активной траектории
записываются вместо самых старых точек.
• Record Method (метод записи) – позволяет выбрать метод
записи точек траектории. Distance (расстояние): следующая
точка траектории записывается после прохождения определенного расстояния; Time (время): следующая точка траектории записывается по истечении определенного времени; Auto:
выбор одного из пяти интервалов.
• Interval (интервал) – запись траектории в соответствии с
выбранным методом записи и интервалом. Введите настройку расстояния или времени. Поле интервала будет показано
только в том случае, если метод записи настроен на Distance
или Time.
• Color (цвет) – выбор цвета линии траектории.
Страница маршрутов
С помощью страницы маршрутов Вы можете создать маршрут
к пункту назначения.
60 eTrex Venture Cx and Legend Cx Руководство пользователя
Страница маршрутов Страница настройки
маршрута
Страница дороги
Во время навигации по маршруту страница дороги (Highway)
с полями данных и графической схемой пути поможет Вам
добраться до пункта назначения. В полях данных, настраиваемых пользователем, содержится такая информация,
как скорость, расстояние, время в пути до следующей точки
маршрута и т.д. На странице дороги может быть показано
до четырех полей данных. Список типов данных и процедура
их выбора были описаны в разделе, посвященном странице
компаса.
Графическая схема, показанная на странице дороги, поможет
Вам найти путь вдоль точек маршрута и добраться до пункта
назначения. Ваш курс отмечен линией, идущей по середине
полосы маршрута. При движении к каждой точке маршру-
Page 61

та полоса показывает направление, в котором Вы должны
перемещаться, чтобы не сойти с нужного курса. С помощью
кнопок зума In и Out Вы можете выбрать одно из пяти значений
масштаба.
Чтобы использовать страницу дороги для навигации:
1. Во время навигации вызовите
на экран главное меню, выделите пиктограмму Highway
(страница дороги) и нажмите
на кнопку Enter. Ваш путь
будет показан в виде графической схемы.
2. Нажмите на кнопку Menu для
вызова меню опций. На экране
появятся опции, с помощью
которых Вы можете остановить навигацию, выбрать три или четыре поля данных с
навигационными инструкциями, изменить поля данных и
восстановить заводские настройки.
Страница дороги
Меню настройки
С помощью меню настройки Вы можете настроить Ваше устройство eTrex в соответствии с Вашими требованиями.
Для вызова меню настройки:
1. Дважды нажмите на кнопку Menu для вызова главного
2. С помощью кнопки Rocker выделите пиктограмму Setup
Меню настройки включает в себя следующие позиции:
“System” (системная настройка), “Display” (настройка дисплея), “Tones” (настройка звуковых сигналов), “Page Sequence”
(настройка последовательности страниц), “Map” (настройка
карты), “Routing” (расчет маршрутов), “Geocahing” (геокэшинг), “Marine” (морские типы сигнализации), “Time” (время),
“Units” (единицы измерения), “Heading” (формат направления)
и “Welcome Page” (страница-приветствие).
Главное меню
Страница меню настройки
меню.
(настройка) и нажмите на кнопку Enter.
eTrex Venture Cx and L egend Cx Руководство пользователя 61
Page 62

Главное меню
Системная настройка
С помощью страницы системной настройки (“System Setup”)
Вы можете выбрать режим работы GPS-приемника; включить/
отключить функцию WAAS; указать тип батареек; выбрать язык;
настроить опции, определяющие работу устройства при отсоединении внешнего источника питания, и включить/отключить
сигнализацию вхождения в зону вокруг точки.
Для вызова страницы системной настройки:
Находясь на странице меню настройки, выделите пиктограмму
System (системная настройка) и нажмите на кнопку Enter.
• Battery Type (тип батарей) – позволяет выбрать тип батарей
(щелочные или NiMH).
• Tex t Languag e (язык текста) – выбор языка текстовых сообщений.
• External Power Lost (работа при отключении внешнего
питания) – позволяет определить работу устройства при
отключении внешнего питания: Stay On (прибор остается во
включенном состоянии) или Turn Off (прибор выключается).
• Proximity Alarms (сигнализация при вхождении в зону
вокруг точки) – позволяет включить (On) или отключить (Off)
сигнализацию, срабатывающую при вхождении в зону вокруг
объекта POI, введенного пользователем.
Опции страницы системной настройки
Меню страницы системной настройки содержит следующие
Пиктограмма
«Системная
настройка»
• GPS – позволяет выбрать режим работы GPS-приемника:
Normal (нормальный режим), Battery Saver (режим экономии
батарей), GPS Off (GPS-приемник отключен) или Demo Mode
(демонстрационный режим).
• WAAS – служит для включения (Enabled) или отключения
(Disabled) функции WAAS.
62 eTrex Venture Cx and Legend Cx Руководство пользователя
опции: Restore Defaults (возврат полей страницы системной настройки к их первоначальным значениям) и Software Version (просмотр версии программного обеспечения
и идентификационного номера прибора).
Настройка дисплея
С помощью страницы настройки дисплея
(“Display Setup”) Вы можете выбрать
цветовую палитру экрана для использования прибора в дневное или в ночное
время. Также эта страница позволяет
Page 63

Главное меню
Вам настроить время отключения и уровень яркости подсветки. Настройка подсветки оказывает большое влияние на
экономию заряда батарей.
Для вызова страницы настройки дисплея:
Находясь на странице меню настройки, выделите пиктограмму Display (дисплей) и нажмите на кнопку Enter.
• Display Mode (режим дисплея) – Вы можете выбрать опцию
Day (дневной режим), Night (ночной режим) или Auto (автоматический режим). При выборе опции Auto устройство будет
переключаться с дневного режима на ночной в момент захода
Солнца и обратно в момент восхода Солнца.
• Daytime Color Scheme (цветовая схема в дневное время)
и Nighttime Color Scheme (цветовая схема в ночное время)
– выбор цветовой схемы для дневного и ночного режима
дисплея.
• Backlight Timeout (время отключения подсветки) – позволяет определить период времени, по истечении которого подсветка экрана будет отключена. Если устройство подключено
к внешнему источнику питания, то подсветка будет работать
независимо от этой настройки.
• Backlight Level (уровень подсветки) – служит для увеличения или уменьшения яркости подсветки. Для изменения
настройки нажимайте на верхнюю или нижнюю часть кнопки
Rocker.
eTrex Venture Cx and L egend Cx Руководство пользователя 63
Настройка интерфейса
С помощью страницы настройки интерфейса Вы можете управлять обменом
данных с картой памяти microSD, установленной в Ваш прибор eTrex.
Для вызова страницы настройки интерфейса:
Находясь на странице меню настройки,
выделите пиктограмму Interface (интерфейс) и нажмите на кнопку Enter. Если к устройству eTrex и к
ПК подключен USB-кабель, то на экране появится сообщение
“Connected” (подключено).
USB Mass Storage – карта памяти microSD может быть использована в качестве устройства USB Mass Storage для обмена
данными активной траектории и подробной картографии.
1. Подключите прибор eTrex к компьютеру, используя USBкабель.
2. Выделите экранную кнопку “USB Mass Storage” и нажми-
те на кнопку Enter.
3. При этом Вы увидите изображение прибора eTrex Cx,
подключенного к компьютеру, а также пиктограмму
безопасного извлечения устройства (Unplug or Eject) в
области уведомлений или пиктограмму внешнего уст-
Page 64

Главное меню
ройства, обозначающую карту памяти microSD на экране
компьютера Macintosh®.
4. Дважды щелкните My Computer (мой компьютер) на рабо-
чем столе компьютера. В списке дисков должен появиться
новый съемный диск. Если диски объединены в сеть,
см. примечание ниже. Если Вы используете компьютер
Macintosh, дважды щелкните пиктограмму для просмотра
директории файлов, записанных на карте памяти microSD.
Для передачи файлов на карту памяти microSD:
1. Дважды щелкните My Computer (мой компьютер) на
рабочем столе компьютера.
2. Найдите файл, который Вы хотите копировать на карту
памяти microSD.
3. Для ПК: выделите файл, выберите команды Edit (правка) >
Copy (копировать) и откойте диск, соответствующий eTrex Cx.
ПРИМЕЧАНИЕ: Если в Вашем компьютере имеется несколько дисков, объединенных в сеть, то Windows может
столкнуться с трудностями при присвоении буквы диску,
обозначающему карту памяти microSD. В этом случае
Вы должны или не подключать сеть, или выполнить
следующее: щелкните Start (пуск) > Settings (настройка) >
Control Panel (панель управления) > Administrative Tools
(администрирование) > Computer Management (управление компьютером) > Storage (запоминающие устройства)
> Disk Management (управление дисками). Затем выберите букву для схемного диска eTrex Cx.
64 eTrex Venture Cx and Legend Cx Руководство пользователя
4. Выберите команды Edit (правка) > Paste (вставить).
Копированный файл появится в списке файлов, записанных на карте памяти microSD прибора eTrex Cx.
5. Для Macintosh: щелкните нужный файл и «перетащите»
его в директорию карты памяти microSD.
6. После окончания обмена данными отключите USB-кабель. Для этого дважды щелкните пиктограмму безопасного извлечения устройства (Unplug or Eject) в области
уведомлений Вашего ПК и выберите команду Stop
(остановить). При использовании компьютера Macintosh
отключите соединение соответствующим способом.
7. Вы можете выйти со страницы USB Mass Storage в любое
время, нажав и отпустив кнопку Power. Не нажимайте на
кнопку Power во время обмена данными, поскольку это
может привести к повреждению файлов.
Настройка звуковых сигналов
Страница “Tones Setup” позволяет Вам настроить звуковые
сигналы, вырабатываемые устройством в разных ситуациях.
Для вызова страницы настройки звуковых сигналов:
1. Находясь на странице меню настройки, выделите пиктог-
рамму Ton es (звуковые сигналы) и нажмите на кнопку Enter.
2. С помощью кнопки Rocker выделите настройку, которую
Вы хотите изменить, и нажмите на кнопку Enter. На
экране появится меню опций.
Page 65

Главное меню
3. Выделите нужную опцию и нажмите на кнопку Enter.
При перемещении вниз по списку будут звучать разные
звуковые сигналы.
Настройка последовательности страниц
С помощью страницы “Page Sequence Setup” Вы можете
изменить порядок появления любой из основных страниц или добавить в последовательность любую дополнительную страницу.
Для прокрутки последовательности основных страниц повторно
нажимайте на кнопку Page.
Для вызова страницы настройки последовательности страниц:
Находясь на странице меню настройки, выделите пиктограмму Page Se-
quence (последовательность страниц)
и нажмите на кнопку Enter.
Для переноса страницы:
Чтобы изменить место какой-либо
страницы в последовательности, выделите эту страницу и нажмите на кнопку
Enter. Выберите опцию Move (переместить). Затем нажимай-
те на верхнюю или нижнюю часть кнопки Rocker до тех пор,
пока страница не переместится на нужное место. После этого
нажмите на кнопку Enter.
eTrex Venture Cx and L egend Cx Руководство пользователя 65
Для вставки новой страницы:
Чтобы вставить в последовательность новую страницу, выделите в списке название страницы, перед которой Вы хотите сделать вставку. Нажмите на кнопку Enter. Выберите опцию Insert
(вставить). На экране появится список с названиями страниц.
Выделите нужную страницу и нажмите на кнопку Enter.
Для удаления страницы:
Чтобы убрать какую-либо страницу из последовательности, выделите название этой страницы и нажмите на кнопку Enter. Затем
выберите опцию Remove (удалить) и нажмите на кнопку Enter.
Настройка карты
Информацию о настройке страницы карты см. на стр. 52.
Настройка расчета маршрутов
С помощью страницы настройки расчета маршрутов (“Routing
Setup”) Вы можете выбрать критерии, используемые при
создании маршрутов, а также методы навигации.
Для использования страницы настройки расчета маршрутов:
1. Находясь на странице меню настройки, выделите
пиктограмму Routing (расчет маршрутов) и нажмите на
кнопку Enter.
2. Выделите поле Follow Road Options (опции следования
по дорогам). На экране появится страница, с помощью ко-
Page 66

Главное меню
торой Вы можете выбрать дополнительные опции расчета
маршрутов.
• Guidance Method – позволяет выбрать метод расчета маршрутов с использованием одного из следующих критериев:
Prompted – выберите эту опцию, если Вы хотите, чтобы
каждый раз перед расчетом маршрута Вас просили ввести
критерий.
Follow Road – создание маршрута, который будет проходить
по дорогам, показанным на карте.
Страница настройки
расчета маршрутов
Off Road – создание маршрута, представляющего собой прямую линию, которая соединяет Ваше текущее местоположение и пункт назначения. Эта опция может быть полезна в том
• Next Turn Pop-Up – служит для включения (On) или выключе-
ния (Off) окна просмотра следующего поворота.
случае, если Вы путешествуете за пределами зоны покрытия
подробной карты или находитесь в районе без дорог.
• Follow Road Method – позволяет выбрать метод расчета
маршрутов, проходящих по дорогам, с использованием одного
из следующих критериев:
Prompted – выберите эту опцию, если Вы хотите, чтобы каждый
раз перед расчетом маршрута Вас просили ввести критерий.
Faster Time – расчет маршрутов, прохождение которых
займет минимальное время. При этом протяженность этих
маршрутов не обязательно будет минимальной.
Shorter Distance – расчет маршрутов минимальной протяженности. При этом время прохождения этих маршрутов не
обязательно будет минимальным.
Опции для расчета маршрутов, проходящих по дорогам
• Off Route Recalculation – эта опция позволяет Вам опре-
делить, будет ли устройство уведомлять Вас о проведении пе-
ресчета Вашего маршрута (Prompted) или проводить пересчет
автоматически в случае отклонения от маршрута (Automatic).
Также Вы можете выбрать настройку Off для отключения функ-
ции пересчета маршрута.
• Calculation Method – позволяет определить, каким образом
прибор будет проводить расчет маршрута.
Имеется четыре опции:
Quickest Calculation – время расчета маршрута будет минималь-
ным. При этом качество маршрута может быть не самым лучшим.
66 eTrex Venture Cx and Legend Cx Руководство пользователя
Опции для расчета маршрутов,
проходящих по дорогам
Page 67

Главное меню
Quick Calculation – процедура расчета маршрута займет
большее время по сравнению с опцией “Quickest Calculation”,
но при этом будет создан маршрут лучшего качества.
Better Route – качество маршрута выше по сравнению с
опцией “Quick Calculation”. При этом расчет маршрута займет
большее время.
Best Route – расчет оптимального маршрута, на создание
которого уйдет наибольшее время по сравнению с тремя
другими опциями.
• Calculate Routes For – служит для выбора типа транспортного средства, для которого проводится расчет маршрута.
Это позволяет получить оптимальный маршрут, поскольку на
некоторые дороги накладываются ограничения, связанные с
типом транспорта.
• Avoid – позволяет выбрать типы дорог, которые Вы не хотите
включать в маршруты.
Настройка игры геокэшинг
С помощью страницы настройки игры геокэшинг
(“Geocache Setup”) Вы можете находить и регистрировать тайники, спрятанные в местах с определенными
географическими координатами. На сайте Garmin содержится дополнительная информация об этой игре, а также
инструкции по загрузке координат тайников из Интернета
(www.garmin.com).
Для вызова страницы настройки игры
геокэшинг:
Находясь на странице меню настройки,
выделите пиктограмму Geocache (геокэшинг) и нажмите на кнопку Enter.
Настройка морских типов
сигнализации
Страница “Marine Setup” позволяет Вам
настраивать параметры, определяющие
срабатывание сигнализации, используемой на море.
Для вызова страницы настройки морских
типов сигнализации:
Находясь на странице меню настройки, выделите пиктограмму
Marine (морские типы сигнализации) и нажмите на кнопку
Enter.
ПРИМЕЧАНИЕ: Перед тем, как создать новый тайник
на общественных землях или в частных владениях,
убедитесь, что Вы не нарушаете законы об использовании этих территорий.
eTrex Venture Cx and L egend Cx Руководство пользователя 67
Page 68

Главное меню
• Anchor Drag Alarm (сигнализация дрейфа от места стоянки)
– настройка сигнализации, которая срабатывает в том случае,
если Вы удалитесь от места стоянки на расстояние, превышающее заданную величину.
• Off Course Alarm (сигнализация отклонения от курса)
– настройка сигнализации, которая срабатывает при удалении
от выбранного курса на расстояние, превышающее заданную
величину.
• Speed Filter (фильтр скорости) – настройка сигнализации,
которая срабатывает при вхождении в зону со слишком малой
или слишком большой глубиной.
Настройка времени
С помощью страницы настройки времени (“Time Setup”) Вы можете ввести
формат времени, выбрать часовой пояс
и настроить устройство в соответствии
с действующей поправкой на летнее
время. В нижней части этой страницы
показано текущее время и дата.
Для вызова страницы настройки времени:
Находясь на странице меню настройки, выделите пиктограмму
Time (время) и нажмите на кнопку Enter.
• Time Format (формат времени) – служит для выбора 12- или
24-часового формата времени.
68 eTrex Venture Cx and Legend Cx Руководство пользователя
• Time Zone (часовой пояс) – позволяет выбрать часовой пояс
Вашего города, чтобы прибор Legend Cx показывал верное
местное время. Для ввода поправки относительно UTC выберите
опцию Other.
• UTC Offset (поправка относительно UTC) – введите поправку
относительно часового пояса UTC для Вашего местоположе-
ния. (Для этого Вам потребуетсятаблица UTC и широта/долго-
та Вашего местоположения).
• Daylight Saving Time (поправка при переходе на летнее время)
– Вы можете выбрать опцию Yes (поправка учитывается), No (поп-
равка не учитывается) или Auto (автоматический учет поправки).
Настройка единиц измерения
С помощью страницы настройки единиц измерения (“Units
Setup”) Вы можете выбрать единицы измерения, которые
будут использоваться в Вашем приборе.
Для вызова страницы настройки единиц измерения:
Находясь на странице меню настройки, выделите пиктограмму
Units (единицы измерения) и нажмите на кнопку Enter.
• Position Format (формат местоположения) – позволяет
выбрать систему координат, соответствующую типу использу-
емой Вами бумажной карты.
• Map Datum (геодезическая система) – служит для выбора
геодезической системы, соответствующей типу используемой
Вами бумажной карты.
Page 69

Главное меню
• Distance/Speed (расстояние / скорость) – выбор единиц
измерения скорости и расстояния.
• Elevation (Vert. Speed) (высота (вертикальная скорость)) – выбор
единиц измерения для индикации высоты: Feet (ft/min) – футы
(футы/мин.), Meters (m/min.) – метры (м/мин.) или Meters (m/sec)
– метры (м/с).
• Depth (глубина) – выбор единиц измерения глубины: Feet
(футы), Fathoms (морские сажени) или Meters (метры).
Настройка формата направления
Страница “Heading Setup” позволяет Вам выбрать формат
направления движения и тип эталонного направления севера,
используемого для расчета Вашего направления движения.
ПРИМЕЧАНИЕ: Мы рекомендуем изменять эти настройки только опытным пользователям.
Для вызова страницы настройки формата направления:
Находясь на странице меню настройки, выделите пиктограмму
Heading (формат направления) и нажмите на кнопку Enter.
• Display (индикация направления) – выбор формата индикации направления: Cardinal Letters (румбы), Degrees (градусы)
или Mils.
• North Reference (эталонное направление севера) – позволяет выбрать одну из следующих опций: True (истинный
eTrex Venture Cx and L egend Cx Руководство пользователя 69
север), Magnetic (магнитный север), Grid (север сетки) или
User (север сетки пользователя).
Настройка страницы-приветствия
С помощью страницы “Welcome Setup” Вы можете вставить
в страницу-приветствие (первую страницу, появляющуюся
на экране после включения прибора Legend Cx) сообщение с
информацией о владельце устройства.
Для вызова страницы настройки страницы-приветствия:
Находясь на странице меню настройки, выделите пиктограмму Welcome Message (страница-приветстие) и
нажмите на кнопку Enter.
Чтобы добавить сообщение:
1. Используя клавиатуру и кнопку Rocker, введите Ваше
сообщение. Затем нажмите на кнопку Enter.
2. После окончания ввода выделите поле OK и нажмите на
кнопку Enter.
3. Выключите устройство и включите его снова для про-
смотра Вашего сообщения.
Путевые точки с зоной сигнализации
Используя страницу “Proximity Waypoints”, Вы можете ввести
для некоторых путевых точек окружность сигнализации с определенным радиусом. Эта сигнализация поможет Вам обойти
Page 70

Главное меню
запретные зоны и любые другие объекты, от которых по какимлибо причинам следует держаться подальше.
Календарь
С помощью календаря Вы можете просмотреть для любой
даты и местоположения следующую информацию: время
восхода/захода Солнца, фазу Луны, прогнозы на успешность
охоты и рыбалки, сохраненные путевые точки для навигации.
Для использования календаря:
1. Дважды нажмите на кнопку Menu для вызова главного
меню.
2. Выделите пиктограмму Calendar (календарь) и нажмите
на кнопку Enter. На экране появится страница календаря
с текущей неделей.
3. С помощью кнопки Rocker выделите день, для которо-
го Вы хотите записать дополнительные путевые точки.
Нажмите на кнопку Enter. На экране появится страница для
выбранного дня.
4. Нажмите на кнопку Menu для вызова меню опций. Выделите опцию Add Point (добавить точку). Затем нажмите
на кнопку Enter. На экране появится меню поиска.
5. Выберите тип точки, которую Вы хотите добавить на
страницу календаря для выбранного дня. Вызвав на экран
информационную страницу для выбранной точки, выделите кнопку Use (применить) и нажмите на кнопку Enter.
Выбранная точка будет помещена на страницу календаря.
70 eTrex Venture Cx and Legend Cx Руководство пользователя
6. Если Вы хотите удалить точки со страницы календаря,
нажмите на кнопку Menu и выберите опцию Remove
Points (удалить точки). Нажмите на кнопку Enter. На
экране появится список опций удаления точек.
7. Для просмотра других форматов календаря, а также
информации о Солнце/Луне и охоте/рыбалке для определенной даты и местоположения нажмите на кнопку Menu,
а затем с помощью кнопки Rocker выберите соответствующие опции.
Калькулятор
С помощью этой функции Вы можете использовать Ваш
прибор Legend Cx как обычный калькулятор. Меню опций
позволяет выбрать калькулятор со стандартным (“Standard”)
или расширенным (“Scientific”) набором функций, а также
определить единицы измерения угла – градусы (“Degrees”) или
радианы (“Radians”).
Меню опций
Страница калькулятора
Page 71

Главное меню
Для использования калькулятора:
1. Дважды нажмите на кнопку Menu для вызова главного
меню.
2. Выберите пиктограмму Calculator (калькулятор) и
нажмите на кнопку Enter.
3. Для работы на калькуляторе используйте кнопки Rocker
и Enter.
Секундомер
С помощью этой функции Вы можете использовать Ваш прибор eTrex в
качестве секундомера с возможностью
фиксировать время прохождения круга
на основе заданной длины круга.
Для использования секундомера:
1. Дважды нажмите на кнопку Menu
для вызова главного меню.
2. Выделите пиктограмму Stopwatch (секундомер) и
нажмите на кнопку Enter.
Для запуска секундомера:
Выделите поле Start и нажмите на кнопку Enter.
Для остановки секундомера:
Выделите поле Stop и нажмите на кнопку Enter.
Для использования функции времени круга:
После запуска секундомера выделите поле Lap (круг) и нажмите на кнопку Enter.
Для сброса показаний секундомера:
После остановки секундомера выделите поле Reset (сброс) и
нажмите на кнопку Enter.
Для регистрации времени прохождения круга заданной длины:
Нажмите на кнопку Menu для вызова меню опций. Выберите
опцию Lap by Distance (круг с заданной длиной) и нажмите на
кнопку Enter. Чтобы вернуться к настройке Lap by Button Press
(окончание круга определяется нажатием кнопки), повторите
приведенные выше шаги.
Для настройки длины круга:
1. Нажмите на кнопку Menu для вызова меню опций. Выберите опцию Set Lap Distance (настройка длины круга) и
нажмите на кнопку Enter.
2. Используя кнопку Rocker, выделите поле, которое Вы
хотите изменить, и нажмите на кнопку Enter. Введите
новое значение и нажмите на кнопку Enter. После
окончания выделите поле OK и снова нажмите на
кнопку Enter.
eTrex Venture Cx and L egend Cx Руководство пользователя 71
Page 72

Главное меню
Информация о Солнце и Луне
На данной странице (“Sun and Moon”) представлена графическая схема расположения Солнца и Луны относительно Земли.
Эти данные могут быть получены для любого времени, даты и
местоположения.
Чтобы просмотреть расположение Солнца и Луны для определенного времени, даты и местоположения:
1. Дважды нажмите на кнопку Menu для вызова главного
меню.
2. Выберите пиктограмму Sun & Moon (Солнце и Луна) и
нажмите на кнопку Enter.
Также на странице Солнца и Луны показано время восхода/захода Солнца и Луны для выбранного времени, даты и местоположения. С помощью кнопок, расположенных в нижней части
страницы, Вы можете «запустить» схему расположения Солнца
и Луны, а затем остановить движение в точке с определенным
временем/датой. Левая кнопка запускает движение.
3. Если Вы хотите просмотреть информацию для другой
даты и времени, выделите соответствующие поля (Date
и Time) и нажмите на кнопку Enter. На экране появится
клавиатура.
ИЛИ
Чтобы просмотреть информацию для другого местополо-
жения, выделите поле Location и нажмите на кнопку Enter. На
Центральная кнопка включает убыстренное движение, позволяя увидеть фазы Луны. Правая кнопка используется для
экране появится меню опций “New Location” (новое местопо-
ложение). Выберите нужную опцию.
остановки.
Нажмите для
запуска анима-
ции фаз Луны
Нажмите для за-
пуска анимации
схемы Солнца и
Луны
Страница Солнца и Луны
Нажмите для
остановки
анимации
Информация об охоте и рыбалке
С помощью данной страницы (“Hunt & Fish”) Вы можете полу-
чить информацию о лучшем времени для охоты и рыбалки для
выбранной даты и местоположения.
Чтобы просмотреть прогнозы на успешность охоты и рыбалки
для определенной даты и местоположения:
1. Дважды нажмите на кнопку Menu для вызова главного
меню.
2. Выберите пиктограмму Hunt & Fish (охота и рыбалка)
и нажмите на кнопку Enter. В полях “Date” (дата) и
72 eTrex Venture Cx and Legend Cx Руководство пользователя
Page 73

Главное меню
“Location” (местоположение), расположенных в верхней
части страницы, будет показана текущая дата и местоположение.
3. Чтобы просмотреть прогнозы для другой даты, выделите
поле Date (дата) и нажмите на кнопку Enter. На экране
появится клавиатура.
4. Если Вы хотите просмотреть прогнозы для другого местоположения, выделите поле Location (местоположение)
и нажмите на кнопку Enter. На экране появится меню
опций New Location (новое местоположение).
Выбрав опцию Use Map (использовать карту), укажите нужную
точку на карте с помощью курсора. Затем нажмите на кнопку
Enter для вызова данных для выбранного местоположения. В
поле “Location” появится надпись “Map Location” (местоположение, указанное на карте).
Выбрав опцию Use Find Menu (использовать меню поис-
ка), выберите нужную точку в базе данных функции поиска.
Инструкции по использованию функции поиска приведены на
стр. 31. После нахождения точки выделите кнопку Use (применить), расположенную в нижней части информационной страницы выбранного объекта, и нажмите на кнопку Enter. Теперь в
поле “Location” появится название найденного объекта.
5. Для возврата к текущей дате нажмите на кнопку Menu,
выделите опцию Use Current Date (использовать текущую дату) и нажмите на кнопку Enter.
eTrex Venture Cx and L egend Cx Руководство пользователя 73
Меню игр
Меню игр содержит шесть различных игр (Memory Race – гонки по памяти, Virtua Maze – виртуальный лабиринт, GekoSmak,
Nibbons, Gekoids и Beast Hunt – охота на дракона). Некоторые
из этих игр используют GPS-приемник.
Для выбора и запуска игры:
1. Дважды нажмите на кнопку Menu для вызова главного
меню.
2. Выберите пиктограмму Games (игры) и нажмите на
кнопку Enter.
3. С помощью кнопки Rocker выделите нужную игру и
нажмите на кнопку Enter для вызова краткого описания
игры.
Меню игр
Page 74

Главное меню
ВНИМАНИЕ: Перед тем, как приступить к виртуальным играм (в которых Вы перемещаетесь по реальному
игровому полю), необходимо внимательно выбрать
подходящую площадку. Убедитесь, что на игровом
поле нет ямок и других препятствий. Площадка должна располагаться вдали от транспортных магистралей.
4. Для прекращения игры нажмите на кнопку Quit и выберите опцию Yes.
Игра «Memory Race» (гонки по памяти)
В этой GPS-игре фишка на экране перемещается вместе с Вами. Для победы
Вам необходимо запомнить символы,
расположенные в каждой клетке, а
затем удалить с поля все символы,
подбирая их парами. Вы должны переместиться к каждой клетке, выделить
кнопку Open в нижней части страницы и
нажать на кнопку Enter для просмотра
символа.
Для настройки размера сетки или квадрата:
1. Выделите поле Grid Size (размер сетки) или Square Size
(размер квадрата) и нажмите на кнопку Enter. На экране
появится список опций. Выберите нужную опцию и нажмите
на кнопку Enter.
74 eTrex Venture Cx and Legend Cx Руководство пользователя
2. Для начала игры выделите команду Start и нажмите на
кнопку Enter.
3. Для возврата в центр игрового поля выделите команду
Re-Center и нажмите на кнопку Enter.
Игра «Virtua Maze» (виртуальный лабиринт)
В этой GPS-игре на экране создается
виртуальный лабиринт. Вы попадаете в
центр этого лабиринта. В ходе игры Вам
необходимо исследовать лабиринт, собирая флажки. Число в нижнем правом
углу экрана показывает, сколько флажков
осталось на поле. Таймер в нижнем
левом углу экрана сообщает истекшее
время. Уровень сложности определяет,
какую часть лабиринта Вы можете видеть на экране. Чем меньший участок лабиринта виден, тем труднее игра.
ПОЛЕЗНЫЙ СОВЕТ: Для включения режима подсказки
нажмите кнопку Menu и выберите опцию Cheat. При
включении этого режима Вам прибавят пять лишних
минут, и секунды будут считаться по 10, а не по 2. Для
отключения режима подсказки нажмите на кнопку Enter.
Игра «Geko Smak» (прихлопни геккона)
В этой GPS-игре Ваше местоположение отмечено на экране
игровой фишкой. С определенной частотой на игровом поле
Page 75

Главное меню
появляются гекконы. Прежде чем геккон
исчезнет, Вы должны подбежать к нему
и нажать кнопку Enter, что в этой игре
аналогично удару молотком. Если Вам
удалось достать геккона, то над молотком
появится восклицательный знак “!” Если
же Вы промазали, то молоток сразу же
исчезнет. Вы можете выбрать размер поля:
Small (маленькое, 20 на 30 ярдов), Medium
(среднее) или Large (большое, 60 на 90 ярдов, что приблизительно совпадает с размерами поля для американского футбола).
Также Вы можете выбрать уровень сложности: Easy (низкий), Normal (средний) или Hard (высокий).
Эти уровни определяют частоту появления гекконов.
С увеличением уровня сложности темп игры возрастает.
Игра «Gekoids»
В эту GPS-игру Вы можете играть и с выключенным GPS-приемником. Суть игры
состоит в стрельбе по гекоидам. Вы находитесь на корабле, и для сохранения
жизни Вы ни в коем случае не должны
сталкиваться с гекоидами. Перед
началом игры проверьте правильность
настроек. При выборе ориентации карты
по северу (“Northward”) карта будет оставаться неподвижной,
Ваш корабль будет вращаться в центре карты, и север всегда
будет находиться вверху. Если Вы выберете ориентацию по
кораблю (“Ship Up”), то игровое поле будет вращаться вокруг
Вашего корабля, который останется неподвижным и будет
всегда направлен вверх. Для начала игры нажмите на кнопку
Enter. Не забывайте отстреливаться от гекоидов!
Игра «Nibbons»
В этой GPS-игре Вы должны ходить по
игровому полю, собирая флажки по мере
их появления на экране. Пока Вы ходите,
за Вами растет «хвост». Вы можете перемещаться по всему экрану, не наступая
при этом на свой «хвост», иначе Вы
потеряете попытку. В качестве дополнительного задания Вам следует избегать
«черепов», которые охотятся за Вами.
eTrex Venture Cx and L egend Cx Руководство пользователя 75
Игра «Beast Hunt»
Хотя эта игра не использует функцию
GPS, но все же в ней пригодятся Ваши
навигационные навыки. Цель игры
– найти дракона и поразить его стрелой
до того, как он испепелит Вас своим
дыханием, или Вы провалитесь в одну
из ловушек при хождении по лабиринту.
Время от времени Вы будете переноситься в другую точку
Page 76

Главное меню
лабиринта по кривой или диагонали. Игра включает в себя
несколько уровней сложности, а также вариант расширенной
или ограниченной видимости. После Вашего проигрыша на
экране появится план расположения всех ловушек, спусков и
платформ. На странице “Scoreboards” (запись очков) ведется
подсчет Ваших побед и поражений.
Для игры в «Охоту на дракона»:
1. Выберите в меню игр пиктограмму Beast Hunt (охота на
дракона) и нажмите на кнопку Enter. На экране появится
описание игры.
2. Прочитайте описание и нажмите на кнопку Enter. На
экране появится окно с опциями уровня сложности.
Выберите нужный уровень (Trainee – обучение, Beginner
– новичок, Expert – эксперт или Master – мастер) и нажмите кнопку Enter. На экране появится окно с опциями
видимости.
3. Выберите нужную опцию: Extended (расширенная види-
мость) или Limited (ограниченная видимость). Для начала
игры нажмите на кнопку Enter.
4. Для перепрыгивания с платформы на платформу ис-
пользуйте кнопку Rocker.
Если Вы оказываетесь на заштрихованной платформе, то
дракон находится от Вас в одном или двух шагах. Платформы
с кругом располагаются рядом с ловушками. Если Вы попали
в ловушку, то игра для Вас окончена. Кроме того, Вы проиграете, если прыгнете на поле, где сидит дракон. Если Вы пустите
стрелу в том направлении, где, по Вашему мнению, находится
дракон, но его там нет, то игра также будет проиграна.
5. Чтобы убить дракона, Вы должны, находясь на заштри-
хованной платформе, нажать кнопку Enter. В этом поле
появится стрела. Затем с помощью кнопки Rocker
укажите направление выстрела и нажмите кнопку Enter.
76 eTrex Venture Cx and Legend Cx Руководство пользователя
Page 77

Технические характеристики
Приложение
ПРИЛОЖЕНИЕ
Характеристики питания
Размер: 4.2” (В) х 2.2” (Д) х 1.2” (Ш)
Вес: 159 г с батарейками
Дисплей: Цветной transreflective TFT-дисплей (256 цветов),
1.3” (Д) х 1.7” (В), 176 х 220 пикселей, с подсветкой
Корпус: Прочный, полностью защищенный, водонепроницаемый по стандарту IEC-529 IPX7
Диапазон температур: -15oС - +70oС*
*Диапазон температур для устройства Legend Cx и Venture
Cx может превышать допустимый температурный диапазон
использования некоторых батарей. Батареи некоторых типов
могут разрываться при высоких температурах.
Эксплуатационные характеристики
Приемник: С возможностью использования функции WAAS
Время определения местоположения:
«Теплый старт»: около 15 секунд
«Холодный старт»: около 45 секунд
Режим “AutoLocate”: около 2 минут
Частота обновления: 1/сек., непрерывно
Антенна: Встроенная, patch
eTrex Venture Cx and L egend Cx Руководство пользователя 77
Источник питания: Две батареи типа АА 1.5 В, адаптер 12 В
пост. тока или адаптер PC/USB
Срок службы батарей: До 32 часов (при типовом режиме
эксплуатации)*
*При низких температурах щелочные батареи теряют значи-
тельную часть своего заряда. При использовании устройства
Legend Cx или Venture Cx при отрицательных температурах
советуем Вам пользоваться литиевыми батареями. Частое
использование подсветки и звуковых сигналов также значи-
тельно сокращает срок службы батарей.
Точность GPS: <15 метров, вероятность 95% *
*Возможно ухудшение точности до 100 м 2 DRMS в соот-
ветствии с программой SA (Selective Availability), проводимой
Департаментом Обороны США.
DGPS: 3 - 5 м, вероятность 95% *
* Точность WAAS на территории Северной Америки.
Скорость: 0.05 м/с в устойчивом состоянии
Интерфейс: Garmin (USB)
Хранение данных: Без ограничения по времени; не требуется
дополнительная батарея для питания памяти.
Хранение карты: В зависимости от объема памяти карты
microSD.
Page 78

Приложение
Дополнительные аксессуары
Компания Garmin разработала несколько дополнительных
аксессуаров, которые позволяют расширить возможности
Вашего прибора eTrex.
По вопросам приобретения запасных деталей и дополнительных аксессуаров обращайтесь к Вашему дилеру Garmin или
в отдел поддержки продукции Garmin по тел. 800/800.1020 (в
США) или 44/0870.8501241 (в Европе).
ВНИМАНИЕ: Аксессуары Garmin были разработаны
и протестированы специально для использования с
оборудованием Garmin. Не все аксессуары, предлагаемые другими производителями, были протестированы
компанией Garmin и одобрены для использования с
устройствами Garmin. Использование таких принадлежностей может привести к поломке Вашего прибора eTrex и к аннулированию гарантии.
Кабель PC/USB (USB или Micro USB) – Используется для подключения прибора eTrex к ПК с целью загрузки обновленных
версий программного обеспечения и картографии, а также для
хранения траекторий, путевых точек и маршрутов. (Включен в
стандартный комплект модели eTrex Legend Cx).
Навигационный комплект для автомобиля – Включает в
себя оборудование и картографию для использования прибора eTrex в автомобиле.
78 eTrex Venture Cx and Legend Cx Руководство пользователя
Адаптер прикуривателя 12 В пост. тока – Позволяет
использовать автомобильный прикуриватель в качестве источника питания.
Диски и карты памяти microSD с картографией MapSource
– Несколько подробных карт, совместимых с устройством
eTrex. Список карт MapSource, которые могут использоваться
с моделью eTrex, Вы можете найти на сайте http://garmin.com/
products/etrexLegendcx/.
Чехол – Защищает прибор eTrex, когда он не используется.
Комплект для монтажа прибора на судне – Позволяет
установить прибор на судне.
Комплект для монтажа прибора в автомобиле – Позволяет установить прибор на приборной панели автомобиля (не
включает карты).
Приспособление для крепления прибора на присоске
– Позволяет закрепить прибор на ветровом стекле автомобиля.
Комплект для монтажа прибора на велосипеде – Позволяет закрепить прибор на велосипедном руле.
Комплект батарей – Комплект аккумуляторных батарей NiMH
типа АА с вилкой стандарта США.
Полный список аксессуаров, используемых с прибором
Legend Cx, Вы можете получить на сайте http://garmin.com/
products/etrexLegendcx/.
Page 79

Приложение
Опции полей данных
В приведенном ниже списке содержится краткое описание
каждой опции полей данных.
Accuracy Of GPS (точность GPS) – Текущая точность, с которой GPS-приемник рассчитывает Ваше местоположение.
Bearing (азимут) – Направление по компасу от Вашего текущего местоположения к пункту назначения.
Course (курс) – Желаемый путь следования от начальной
точки к пункту назначения.
Distance – To Next – Расстояние до следующей точки маршрута.
Distance – To Destination – Общая длина маршрута (от на-
чальной до конечной точки).
ETA – At Next – Оценочное время прибытия в следующую точку маршрута при сохранении Вашей текущей скорости и курса.
ETA – At Destination – Оценочное время прибытия в пункт
назначения при сохранении Вашей текущей скорости и курса.
Elevation (высота) – Значение высоты над/под средним уровнем
моря.
Glide Ratio (коэффициент скольжения) – Отношение пройденного пути по горизонтали к пройденному пути по вертикали.
Glide Ratio To Dest (коэффициент скольжения к пункту
назначения) – Коэффициент скольжения, необходимый для
спуска от Вашего текущего местоположения к высоте пункта
назначения.
Heading (направление движения) – Направление Вашего
eTrex Venture Cx and L egend Cx Руководство пользователя 79
движения, показанное компасом (в градусах или румбах – N,
S, E, W).
Location (lat/lon) (местоположение, широта/долгота) – Ваше
текущее местоположение в координатах широта/долгота.
Location (selected) (местоположение, в выбранном форма-
те) – Ваше текущее местоположение в выбранном формате,
отличном от формата «широта/долгота».
Odometer (одометр) – Общее расстояние, пройденное Вами
за все путешествия.
Off Course (отклонение от курса) – Расстояние, на которое Вы
отклонились от линии курса.
Pointer (указатель) – Стрелка, указывающая направление
движения к следующей точке маршрута.
Speed (скорость) – Ваша текущая скорость, которая может
быть измерена в милях/час, километрах/час или узлах.
Speed – Maximum (максимальная скорость) – Максимальная
скорость, зафиксированная с момента последнего сброса
путевого компьютера.
Speed – Moving Avg. (средняя скорость движения) – Средняя
скорость, рассчитанная за время движения Вашего автомобиля.
Speed – Overall Avg. (общая средняя скорость) – Средняя
скорость, рассчитанная за время движения и время остановок.
Sunrise (восход Солнца) – Время восхода Солнца для текущей
даты и местоположения.
Sunset (заход Солнца) – Время захода Солнца для текущей
даты и местоположения.
Page 80

Приложение
Time To Destination (время до пункта назначения) – Оценочное время, которое потребуется Вам для того, чтобы добраться до пункта назначения (при текущей скорости и курсе).
Time To Next (время до следующей точки) – Оценочное время,
которое потребуется Вам для того, чтобы добраться до следующей точки маршрута (при текущей скорости и курсе).
Time of Day (время суток) – Текущее время и дата. Может быть
показано в 12- или 24-часовом формате для местного часового пояса или для пояса UTC (Всеобщего Скоординированного
Времени).
To C ourse – Направление, в котором Вы должны двигаться,
чтобы вернуться на нужный курс.
Trip Odo meter (путевой одометр) – Счетчик расстояния,
пройденного Вами с момента последнего сброса путевого
компьютера.
Trip Time – Moving (время движения) – Период времени, в
течение которого Ваш автомобиль находился в состоянии
движения с момента последнего сброса путевого компьютера.
Trip Time – Stopped (время остановок) – Период времени,
в течение которого Ваш автомобиль был неподвижен с момента последнего сброса путевого компьютера (учитывается
время, когда прибор был включен и принимал спутниковые
сигналы).
Trip Time – Total (общее время в пути) – Общее время, в
течение которого устройство принимало спутниковые сигналы
с момента последнего сброса путевого компьютера.
80 eTrex Venture Cx and Legend Cx Руководство пользователя
Turn (поворот) – Направление и расстояние до следующего
поворота активного маршрута.
Velocity Made Good (полезная скорость) – Скорость приближения к пункту назначения, рассчитанная на основе Вашей
текущей скорости и курса.
Vertical Speed (вертикальная скорость) – Значение скорости
подъема или спуска.
Vertical Speed Dest – Значение скорости Вашего подъема
или спуска на определенную высоту.
Waypoint – At Destination – Последняя точка маршрута, Ваш
пункт назначения.
Waypoint – At Next – Следующая точка Вашего маршрута.
Подключение прибора eTrex к компьютеру
Вы можете подключить Ваш прибор eTrex к компьютеру, используя соединительный кабель PC/USB. Этот кабель входит в
стандартный комплект модели eTrex Legend Cx. Пользователи
навигатора eTrex Venture Cx могут приобрести этот кабель у дилера компании Garmin или на веб-сайте Garmin: www.garmin.com.
Кабель PC/USB необходим для загрузки подробной картографии
с дисков MapSource, а также для загрузки обновленных версий
программного обеспечения.
ПРИМЕЧАНИЕ: Перед подключением кабеля USB
к компьютеру необходимо провести инсталляцию
программного обеспечения MapSource Trip & Waypoint
Page 81

Приложение
Manager (входит в стандартный комплект только для
модели eTrex Legend Cx).
Для подключения прибора eTrex к компьютеру:
1. Поднимите защитную крышку порта USB, находящуюся
на задней стороне прибора eTrex, и вставьте меньший
коннектор кабеля USB в соответствующий порт.
2. Другой конец кабеля подключите к компьютерному порту
USB.
Информация о драйверах USB
Драйверы USB инсталлируются автоматически во время установки программного обеспечения MapSource Trip and Waypoint
Manager, входящего в комплект прибора Legend Cx. Также Вы
можете загрузить драйверы Garmin USB с сайта:
www.garmin.com/support/download_details.jsp?id=591.
При первом подключении устройства eTrex к USB-порту компьютер может попросить Вас указать адрес драйверов устройства. Эти драйверы устанавливаются только один раз. После
первоначальной установки компьютер будет автоматически
обнаруживать подключенный прибор eTrex. Периодически Вы
можете обновлять драйверы USB. Ищите обновления на сайте,
указанном выше.
Что такое WAAS/EGNOS?
WAAS (Wide Area Augmentation System) – это служба, созданная
Федеральным управлением гражданской авиации (США) и предназначенная для повышения общего качества сигналов GPS для
североамериканских пользователей. Система EGNOS (European
Geostationary Navigation Overlay Service) является европейским
аналогом системы WAAS.
Система WAAS состоит из спутников и наземных опорных
станций, расположенных на территории США и ведущих
наблюдение за данными спутников GPS. Две главные
станции, находящиеся на атлантическом и тихоокеанском
побережье, собирают информацию с опорных станций и
формируют сообщение с корректировками сигналов GPS.
Главные станции передают корректирующие сообщения на
спутники WAAS GEO. Затем спутники WAAS GEO передают
откорректированный сигнал пользователю.
Согласно результатам тестирования, проведенного в сентябре 2002 года, точность системы WAAS составляет 1 – 2
метра для расчета горизонтальных координат и 2 – 3 метра
для расчета высоты на большей части США и в некоторых
районах Аляски.
eTrex Venture Cx and L egend Cx Руководство пользователя 81
Page 82

Приложение
WAAS и EGNOS – это два провайдера услуг, которые
соответствуют стандарту MOPS (Minimum Operational
Performance Standard – минимальные рабочие стандарты
качества) для глобальных спутниковых систем (SBAS). Планируется создание нескольких дополнительных спутниковых
геостационарных систем связи, которые будут передавать
данные корректировок для сигналов GPS.
Все системы SBAS используют одну и ту же частоту приемника. Благодаря этому любая система SBAS сможет повысить
точность Вашего GPS-приемника в любой точке мира.
В настоящее время использование функции WAAS в регионах,
не охватываемых наземными станциями, может не привести к повышению точности даже при приеме сигналов со
спутника SBAS. В некоторых случаях использование функции
WAAS может ухудшить точность GPS-приемника. Поэтому
при активизации функции WAAS в Вашем GPS-приемнике
устройство автоматически выберет метод, обеспечивающий
максимальную точность. Более подробную информацию
по этому вопросу Вы можете найти на сайте http://gps.faa.
gov/Programs/WAAS/waas.htm.
Геодезические системы и форматы местоположения
Что такое геодезическая система?
Геодезическая система представляет собой математическую
модель Земли, которая аппроксимирует форму Земного
Шара и позволяет выполнять точные и адекватные расчеты.
Физически геодезическая система представлена сетью
наземных отметок, местоположения которых точно измерены и рассчитаны для данной модели поверхности Земли.
Линии широты и долготы на карте строятся в соответствии с
определенной геодезической системой. Для каждой карты
указывается своя геодезическая система. Прибор Legend Cx
позволяет Вам выбрать практически любую из используемых
в настоящее время геодезических систем.
Геодезические системы основаны на
математической модели Земли
82 eTrex Venture Cx and Legend Cx Руководство пользователя
Page 83

Приложение
Если во время навигации Вы сопоставляете координаты GPS с
традиционной бумажной картой или каким-либо другим источником, то для обеспечения точной навигации геодезическая
система прибора GPS должна соответствовать геодезической
системе этого источника.
Что такое формат местоположения?
Ваше текущее местоположение может быть показано на
экране прибора GPS в форме координат. Поскольку в разных
картах и схемах используются различные форматы местоположения, устройства Garmin GPS дают Вам возможность выбрать
нужную систему координат, соответствующую используемой
Вами карте. Наиболее распространенным является формат
“широта/долгота”, применяемый во всех приборах Garmin.
Вы можете выбрать дополнительные форматы местоположения для использования с другими координатными системами.
Формат UTM/UPS (Universal Transverse Mercator/ Universal
Polar Stereographic) представляет собой удобные метрические
сетки, применяемые в большинстве топографических карт
USGS. Также Вы можете выбрать другие сетки, включая сетку
пользователя (эта опция предназначена только для опытных
пользователей).
Настройка Loran TD
Для настройки Loran TD с помощью меню настройки:
1. Дважды нажмите на кнопку Menu для вызова главного
2. С помощью кнопки Rocker выделите пиктограмму Setup
3. Используя кнопку Rocker, выделите пиктограмму Units
4. Выделите поле Position Format (формат местополо-
5. Выделите опцию Loran TD и нажмите на кнопку Enter. На
6. Для изменения настройки любого из пяти полей выде-
7. После окончания выделите поле Save (сохранить) и
меню.
(настройка) и нажмите на кнопку Enter. На экране поя-
вится меню настройки.
(единицы измерения) и нажмите на кнопку Enter. На
экране появится страница настройки единиц измерения.
жения) и нажмите на кнопку Enter. На экране появится
список форматов.
экране появится страница настройки Loran.
лите соответствующее поле, нажмите на кнопку Enter,
выберите нужную опцию или введите данные.
нажмите на кнопку Enter.
eTrex Venture Cx and L egend Cx Руководство пользователя 83
Page 84

Приложение
Если после создания путевой точки был изменен один из
параметров (активная GRI-цепь, вторичные станции или
сдвиги), то путевая точка будет использовать активную GRIцепь и вторичные станции. Вы должны соответствующим
образом изменить координаты TD. Запомните, что прибор
eTrex не использует сигналы LORAN для навигации. Перед
сохранением путевой точки в памяти или использования ее
для навигации устройство преобразует TD координаты точки
в формат широта/ долгота. Поэтому прибор можно использовать для навигации к точке с координатами в формате TD в
любой части Земного шара.
Для создания местоположения LORAN TD Вы должны знать
Ваш номер GRI цепи и вторичные станции. Если Вам необходима дополнительная информация по Loran TD, то Вы
можете загрузить «Руководство по формату местоположения
Loran TD» с сайта компании Garmin (www.garmin.com/support/
userManual.jsp).
84 eTrex Venture Cx and Legend Cx Руководство пользователя
Page 85

Модель: Дата продажи:
Серийный номер: Гарантийный период:
12 месяцев 6 месяцев
Печать продающей организации
12 месяцев 6 месяцев
Подпись ______________________
Внимание!
• Убедитесь, что гарантийный талон заполнен полностью, содержит оригинальные печати продающей организации, серийный номер изделия соответствует
номеру, указанному в талоне. Без правильно оформленной гарантии и при наличии исправлений в талоне претензии на качество изделия не принимаются.
Модель: Дата продажи:
Серийный номер: Гарантийный период:
Печать продающей организации
Подпись ____________________
Page 86

Если в течение гарантийного периода в изделии появляется дефект по причине его несовершенной конструкции, недостаточной квалификации изготовления или некачественных материалов, мы гарантируем выполнение бесплатного гарантийного
ремонта (замены) дефектного изделия (части или частей дефектного изделия) при соблюдении следующих условий:
1) Изделие должно эксплуатироваться только в бытовых целях в соответствии со стандартной инструкцией по эксплуата-
ции, предусмотренной фирмой-изготовителем.
2) Настоящая гарантия не распространяется на изделия, поврежденные в результате:
• природных катаклизмов, пожара, механических воздействий, попадания внутрь изделия инородных тел любого происхождения,
• неправильной регулировки или некачественного ремонта, если они произведены лицом не имеющим полномочий на
оказание таких услуг,
• а также по причинам, возникшим в процессе установки, адаптации, освоения, модификации или эксплуатации с нарушением технических условий, или во время транспортировки изделия к покупателю.
3) Настоящая гарантия не распространяется на расходные материалы (батареи, аккумуляторы и т.п.).
4) Настоящая гарантия не распространяется на изделия с измененным, удаленным, стертым и т.п. серийным номером.
Гарантийное обслуживание производится по адресу:
Москва, ул. Речников, дом 7, стр. 17
тел.: (495) 730-2140, 786-6506, факс: (495) 116-7511
сервисный телефон: (495) 933-0046, e-mail: support@navicom.ru
Page 87

Приложение
СЕРВИСНЫЕ ЦЕНТРЫ
Название Область, Регион
компании край
Навиком Московская Центральный 115407, г. Москва, ул. Речников д. 7, стр. 17,
тел: +7(495)730-2140; +7(495) 786-6505
Навигатор-Владивосток Приморский Дальневосточный +7 (4232) 215-490, 68-22-38
край
Мир Связи Камчатская Дальневосточный ООО “Мир Связи”, 683003,
г. Петропавловск-Камчатский,
ул. Мишенная, д.9, (4152) 11-11-40 (т/ф)
Крит Самарская Приволжский 443083, г. Самара, ул. Мяги, д. 17,
тел.: +7 (8462) 600-600
Клевое место Самарская Приволжский г. Тольятти, Приморский бульвар, магазин
«Клёвое место», (8462) 35-67-67, 34-15-33
Инфорт Ленинградская Северо-Западный +7 (812) 703-4949, +7 (812) 325-4444
ул. Пионерская, д.30,
г. Санкт-Петербург, 197110
Сталкер Ленинградская Северо-Западный +7 (812) 600-1186, Полюстровский пр-т, д.45,
г. Санкт-Петербург
Навилайн Ленниградская Северо-Западный г. Санкт-Петербург, ул. Льва Толстого, д. 7,
оф. 216, (812) 3351841
Навигатор Иркутск Иркутская Сибирский 000 “Навигатор”, 664007, г. Иркутск,
ул. Декабрьских Событий, 55, оф. 12.
(3952) 258-229; 205-518 (т-ф)
eTrex Venture Cx and L egend Cx Руководство пользователя 87
Координаты
690039, г. Владивосток, ул. Светланская 205
Page 88

Приложение
Геолазер – Новосибирская Сибирский ООО НПП “Геолазер”, 630108,
все кроме авто г. Новосибирск,
ул. Плахотного, 10, (383) 315-1830 (т-ф)
Автоконнекс Новосибирская Сибирский ООО”Автоконнекс-Новосибирск”, 630017,
Новосибирск - авто г. Новосибирск, ул. Гаранина, д.15, офис 33
(383) 2-119-669 , (383) 2-911-997
GPSPLUS Свердловская Уральский г. Екатеринбург, ул. Малышева, 85А,
(343) 216-11-78
ХайТек Краснодарский Южный +7 (861) 262-9282, ул. Песчаная, 9,
г. Краснодар
Краснодарский край, 350007
Геодом Ростовская Южный +7 (863) 227-1451, +7 (863) 227-1452
Пер. Братский 48/19, оф. 3-4,
г. Ростов-на-Дону, 344082
,
88 eTrex Venture Cx and Legend Cx Руководство пользователя
 Loading...
Loading...