Garmin eTrex Vista Quick Reference
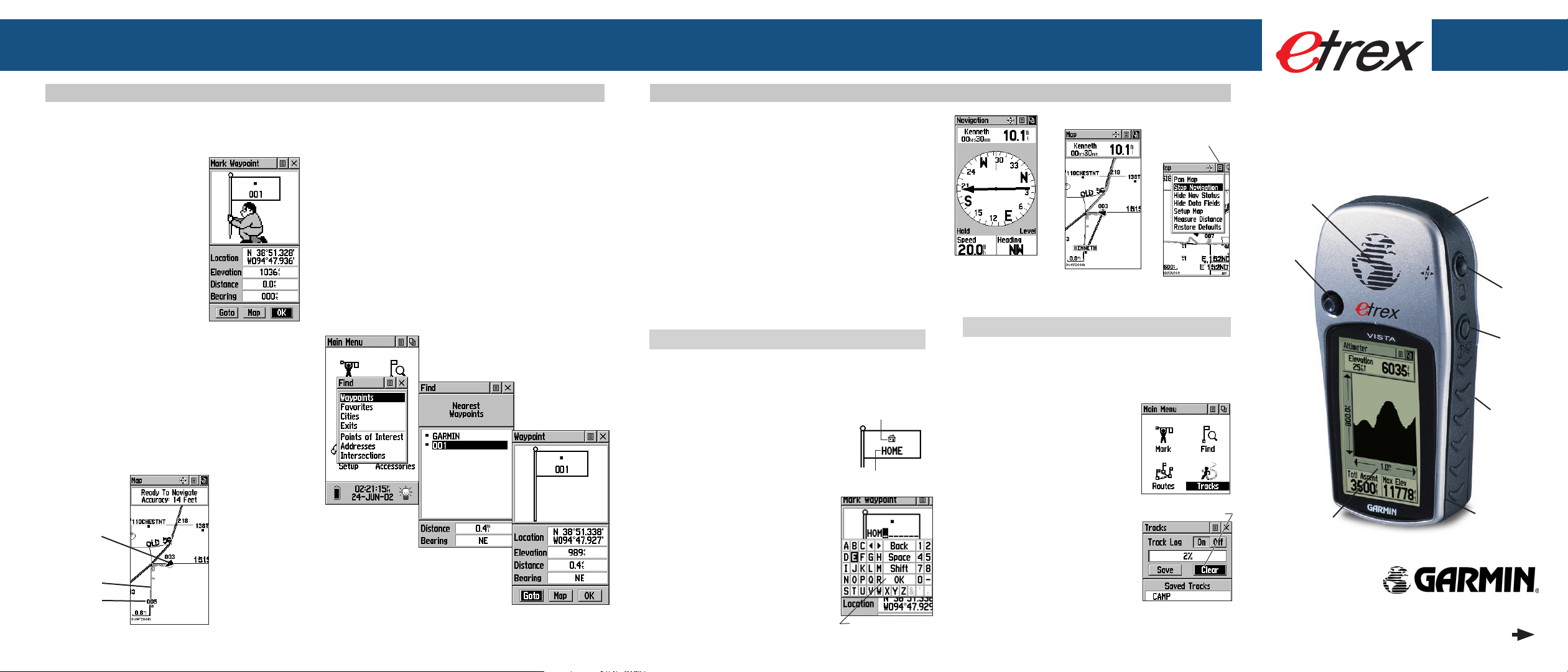
Basic Navigation
Basic Navigation
Basic Navigation
Basic Navigation
Starting to Navigate
Basic navigation with your eTrex Vista requires only three steps: mark, move, and return. Mark your location as a waypoint,
move a distance away, and then return after choosing one of several methods to help you nd your way.
To mark a waypoint:
1. Press in and hold the THUMB
STICK for two seconds to display
the Mark Waypoint Page. Your
current location is marked as
a waypoint and automatically
assigned a three digit number.
2. The ‘OK’ button is highlighted so
press the THUMB STICK to save
the Waypoint.
To move about with the Map Page:
1.
Use the PA
GE button to access the Map Page and view the ne
w
waypoint.
Press the ZOOM IN button to get a more detailed view of the map.
2. W
alk or drive around
for a few minutes, make a right or left turn,
then continue for a few more minutes and then stop.
The ‘position icon’ shows your location and the dotted line shows
your path of travel (a Track).
Position Icon
showing your
current location
Track Line
The newly
marked
Waypoint
To return to a waypoint using Goto:
1. Press the FIND button to display the Find Menu.
2. Use the THUMB STICK to highlight ‘Waypoints’ and then press.
3.
Use the THUMB STICK to highlight
‘Nearest’ and then press.
4. Use the THUMB STICK to highlight the waypoint and then press to
display the Information Page.
5. With the on-screen ‘Goto’ button highlighted, press the THUMB
STICK to activate the Goto navigation feature.
Find Menu
Waypoints List
Waypoint Information
Page
Returning to Waypoint with a Goto
To finish your return:
1. The Navigation Page displays the ‘Bearing Pointer’ indicating the direction to go. Because you can’t always travel in a straight line, refer to the
Bearing Pointer from time to time. When possible, turn in the direction
the Bearing Pointer directs.
2. Use the PAGE button to move to the Map Page to see your location
marked by the Position Icon and a straight dark line leading to the
waypoint.
Move back and forth between the Map Page and the Navigation page
to check your progress and verify your bearing.
3.
To stop navigating, highlight the Options Menu button on either page,
press the THUMB STICK, select ‘Stop Navigation’, and then press the
THUMB STICK.
Changing the Waypoint Name or Symbol
You can personalize a Waypoint by changing the Name eld
and map Symbol eld to make them easier to recognize.
To change the Waypoint symbol or name:
• Use the THUMB STICK to highlight the
Waypoint symbol field and then press to
display the symbol list. Use the THUMB
STICK to move up and down the list to
highlight a symbol and then press to place
the symbol in the symbol field.
• Use the THUMB STICK to highlight the
Waypoint name field and then press to display
the keyboard. Use the THUMB STICK to
highlight the desired characters and then
press. Repeat the process until you are
through, highlight ‘OK’, and then press the
THUMB STICK to save the name and close
the keyboard.
Waypoint Symbol Field
Waypoint Name Field
The Data Entry Keyboard
Options Menu
Button
A Goto on the
Navigation
Page
Map
Page on a
Goto
Map Page Options
Menu
Clearing the Track Log and Elevation Plot
After you have navigated a few times over the same area,
the map display may become difcult to read, cluttered by
the recorded tracks. Clear the Track Log to clean the screen
and clear the Elevation Plot of the Track Log shown on the
Altimeter Page.
To clear the Track Log:
1. Use the PAGE button to access the
Main Menu and highlight ‘Tracks’.
2. Press the THUMB STICK to display
the Tracks Page.
3. Use the THUMB STICK to highlight
the ‘Clear’ button and then press to
display the ‘Yes/No’ prompt.
4. Highlight ‘Yes’ and press the THUMB
STICK to clear the Track Log and the
Pressure or Elevation Plot.
© Copyright 2005 GARMIN Ltd. or its subsidiaries
Part Number: 190-00219-01 Rev. D Printed in Taiwan
Highlight ‘Clear’ and press
the THUMB
STICK.
Track Log Page
VISTA
QUICK START
GUIDE
Internal
GPS
Antenna
Thumb
Stick
LCD Display
(with Backlight)
External
Power/Data
Connector
(on back)
Page
Button
Power
Button
Battery
Compartment
(on back)
Waterproof
Case
Step-by-Step Instructions
to Get You Started
(Turn this page and begin with Step 1)
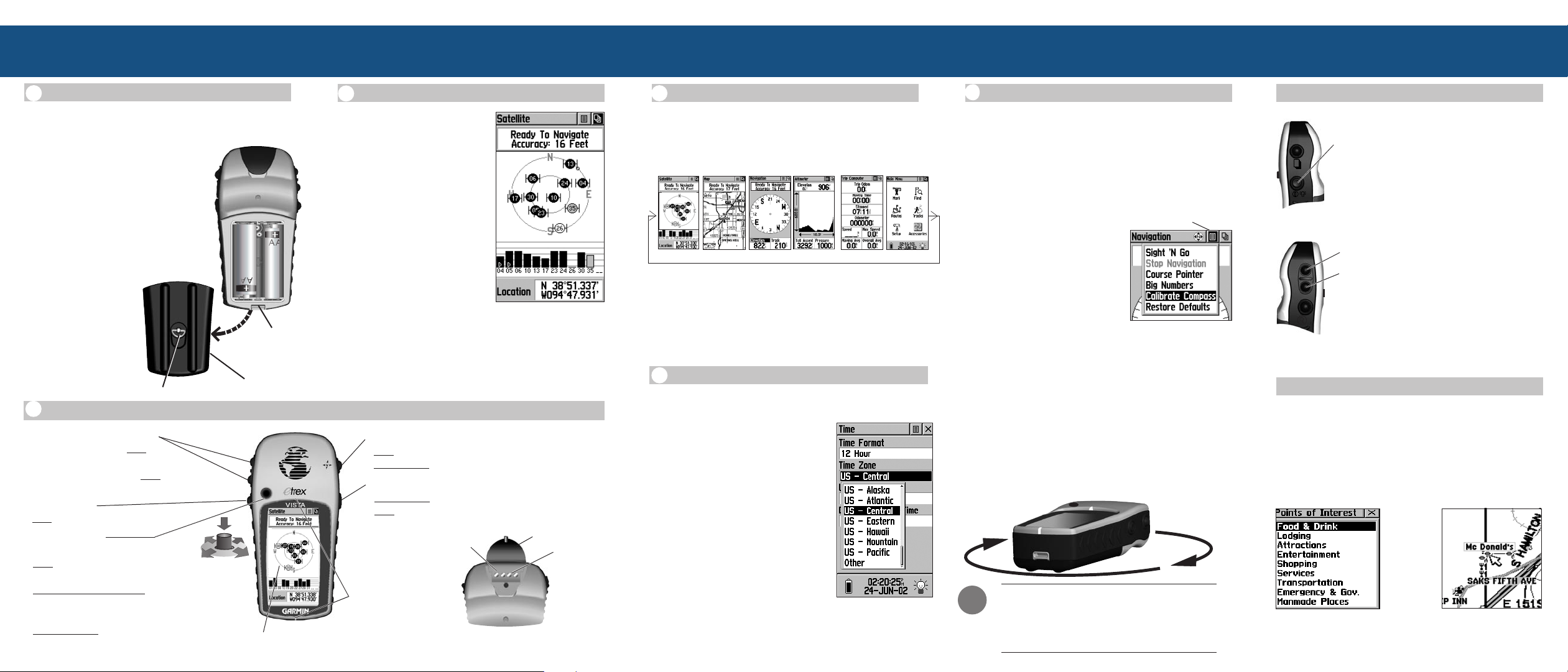
Operating the eTrex Vista
Operating the eTrex Vista
The Main Pages,
Setting the Time Zone
Compass Calibration
Backlighting/Contrast Adjustment
1
Installing the Batteries
The eTrex Vista operates on two AA batteries (not included),
which are placed in the back of the unit. Rechargeable Alkaline,
NiMH, NiCad or Lithium batteries may be
used, but cannot be charged in the unit.
Stored data will not be lost when
changing the batteries.
To install the batteries:
1. Remove the battery cover from the
back of the unit by turning the D-ring
1/4 turn counter-clockwise and pulling out.
2. Insert the batteries
observing proper
polarity as shown at the
right.
3. Reinstall the battery cover
by turning the D-ring
1/4 turn clockwise.
D-Ring
2
The ZOOM IN and OUT buttons:
• When on the Map Page, press to Zoom
in and out.
• When on the Satellite Page, press to
adjust the screen contrast.
The FIND button:
•
Press to access the Find Menu.
The THUMB STICK:
(When moved or pressed in, this button ‘clicks’)
• Press to enter highlighted options or
conrm messages.
•
Move Up/Down or Right/Left to move through lists,
highlight elds, on-screen buttons, icons,
enter data or move the map panning arrow.
• Press in and hold for two seconds to mark your
current location as a waypoint.
Slot for Carry
Lanyard
Attachment
Battery Cover
Using the Button Functions
LCD
Display
3
Start Up Sequence
To turn the unit On:
1. Press and hold the POWER button.
2. Press the PAGE button to acknowledge the copyright.
3. Carefully read the warning message
and press the PAGE button to
acknowledge and proceed to the
Satellite Page.
The rst time you use the unit
it may take up to 5 minutes to
establish a position. After that, it
should take only 15 to 45 seconds.
When the Vista has acquired enough
satellite signals to determine your
location, a “Ready To Navigate”
message and your location coordinates are shown.
The PAGE button:
• Press to cycle through main pages.
• Press and hold to turn the Electronic Compass On/Off.
The POWER button:
• Press and hold to turn the unit On/Off.
• Press to toggle the backlighting On/Off.
External Power
and Data
Connector
Compass Sighting
Marks
NOTE: While designed to be held and operated in the left hand,
the unit can be used with the right hand, if preferred.
Satellite Page:
displaying
Satellite Position,
Signal Strength,
and your Location
Protective Cover
Connector
Indexing Bar
4
Previewing the Main Pages
All of the information you need to operate the eTrex Vista is
found on the ve Main Pages (or display screens). To preview
these pages, press the PAGE button to cycle from one page to the
next. The ve pages are shown in order below.
6
The eTrex Vista’s Electronic Compass must be calibrated
(outdoors away from metal objects) whenever new batteries
have been installed, and before using the unit for navigation.
To calibrate the compass:
1. Use the PAGE button to access the Navigation Page.
2. Use the THUMB STICK to highlight the
Options Menu on-screen button and
then press to display the menu.
Satellite Page Map Page
Satellite Page -
Navigation Page
Provides a visual reference of satellites being tracked.
Map Page - Displays your movements and nearby map features.
Navigation Page - Provides guidance to your destination.
Altimeter Page - Provides current elevation and ascent/descent info.
Trip Computer -
Provides a variety of trip and navigation data.
Main Menu - A directory of advanced features and settings.
5
Setting the Time Zone
If the Vista is “Ready to Navigate” (Step 3) but the time shown
is not correct, you may need to change the Time Zone selection.
Trip Computer
Main MenuAltimeter Page
3. Highlight the ‘Calibrate Compass’
option and then press the THUMB
STICK to display the Calibration Page.
The information screen explains: “To
Calibrate Compass”, “Slowly Turn Two
Full Circles In The Same Direction While Holding the Vista Level”.
4. Press the THUMB STICK to activate the ‘Start’ button. The screen
will prompt you to “Turn Slowly”. Keep the unit level and begin
to rotate it in your hand. A ‘Just Right’ message will display when
you are turning at the proper rate. If you turn it too slowly or too
rapidly, a “Too Slow” or “Too Fast” message appears.
To change the Time Zone:
5. When the “Calibration Successful” message appears, use the
1. Use the PAGE button to access the Main
Menu.
2. Use the THUMB STICK to highlight the
SetUp
icon and then press to display the
SetUp Me
nu.
THUMB STICK to highlight the ‘OK’ button. If a “Calibration
Failed”message appears, press the THUMB STICK to restart the
calibration.
3. Use the THUMB STICK to highlight the
Time icon and then press to display the
Time Page.
4. Use the THUMB STICK to highlight the
‘Time Zone’ field then press to display the
list of time zone options.
5. Highlight a time zone
and then press the THUMB STICK.
F
6. The correct time is displayed at the bottom of the page.
Calibrating the Compass
Options Menu
Button
NOTE: The eTrex Vista must be held level
during compass calibration and during use.
The more the unit is tilted on either axis, the
less accurate the compass readings will be.
Adjusting Backlight/Contrast
To turn the backlighting On and Off:
POWER
1. Press the POWER button to turn the
Button
backlight On.
2. Press again to turn the backlight Off.
3. If no button is pressed (after 15
seconds*), the backlight will turn Off
automatically.
ZOOM
IN
To adjust the display screen contrast:
and
OUT
Buttons
1. Use the PAGE button to access the Satel-
lite Page.
2. Use the ZOOM IN and OUT buttons to
adjust the contrast.
*To set the backlight feature for longer On Time,
refer to the Owner’s Manual.
Additional Map Data Available
You can transfer optional detailed map data to the eTrex Vista
from a GARMIN MapSource® CD-ROM. Available choices
include the MetroGuide, Points of Interest (Restaurant, Museum,
Landmark, etc., Street Address, or Intersection), Fishing Hot Spots,
Topographic maps, Roads and Recreation, and WorldMap mapping
guides.
See your Owner’s Manual for connection details.
Points of Interest List
Map Showing Resturant
Choice
 Loading...
Loading...