Page 1

eTrex Venture® Cx
®
and Legend
personal navigator
owner’s manual
Cx
®
eTrex Legend Cx
eTrex Venture Cx
Page 2
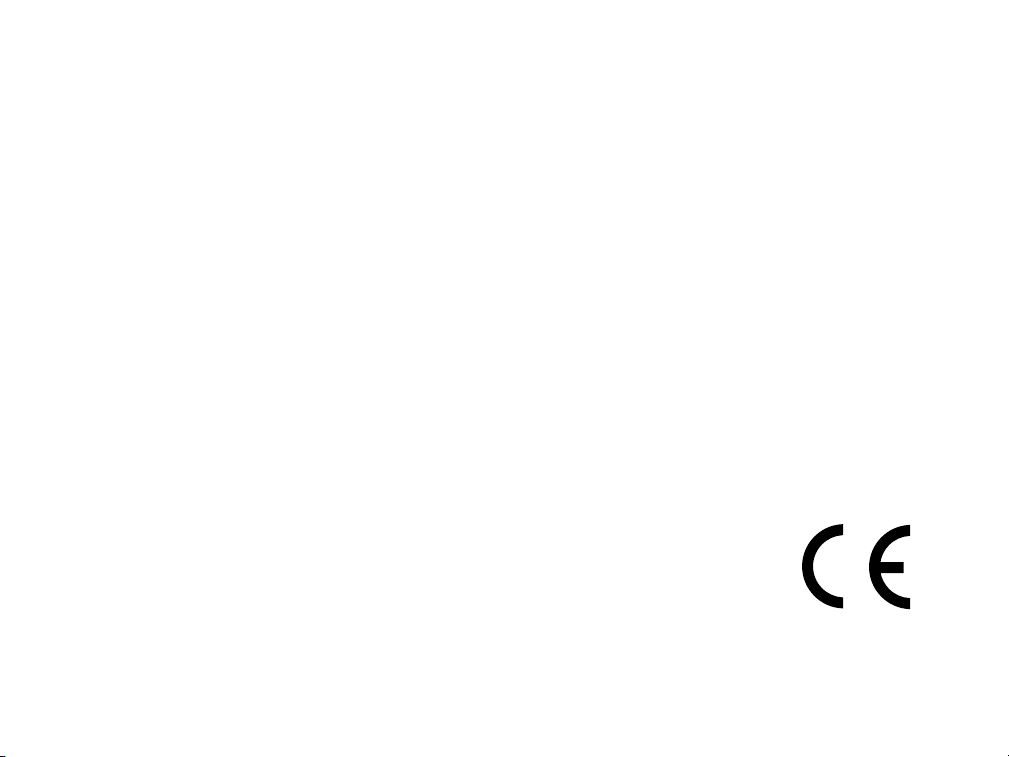
© 2006 Garmin Ltd. or its subsidiaries
Garmin International, Inc.
1200 East 151st Street,
Olathe, Kansas 66062, U.S.A.
Tel. 913/397.8200 or 800/800.1020
Fax 913/397.8282
All rights reserved. Except as expressly provided herein, no part of this manual may be reproduced, copied, transmitted,
disseminated, downloaded or stored in any storage medium, for any purpose without the express prior written consent of Garmin.
Garmin hereby grants permission to download a single copy of this manual onto a hard drive or other electronic storage medium
to be viewed and to print one copy of this manual or of any revision hereto, provided that such electronic or printed copy of this
manual must contain the complete text of this copyright notice and provided further that any unauthorized commercial distribution
of this manual or any revision hereto is strictly prohibited.
Information in this document is subject to change without notice. Garmin reserves the right to change or improve its products and
to make changes in the content without obligation to notify any person or organization of such changes or improvements. Visit the
Garmin Web site (www.garmin.com) for current updates and supplemental information concerning the use and operation of this
and other Garmin products.
Garmin®, eTrex®, AutoLocate®, TracBack®, BlueChart®, and MapSource® are registered trademarks of Garmin Ltd. or its
subsidiaries and may not be used without the express permission of Garmin.
microSD™ is a trademark of The SD Card Association . TransFlash™ is a trademark of SanDisk Corporation.
Garmin (Europe) Ltd.
Unit 5, The Quadrangle, Abbey Park
Industrial Estate, Romsey, SO51 9DL,
U.K.
Tel. 44/0870.8501241
Fax 44/0870.8501251
Garmin Corporation
No. 68, Jangshu 2nd Road, Shijr, Taipei
County, Taiwan
Tel. 886/2.2642.9199
Fax 886/2.2642.9099
June 2006 Part Number 190-00679-00 Rev. B Printed in Taiwan
Page 3
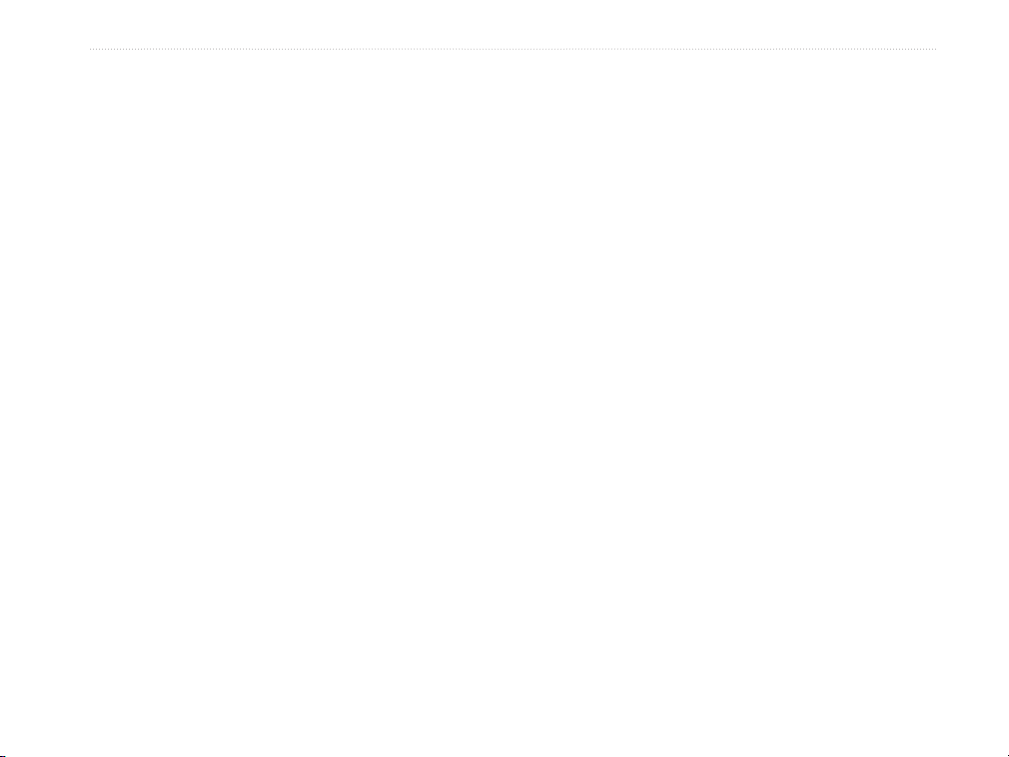
INTRODUCTION > ABOUT THIS MANUAL
INTRODUCTION
Thank you for choosing the Garmin® eTrex Legend®
Cx or the eTrex® Venture Cx. These products use
the proven performance of Garmin GPS and fullfeatured mapping to create an unsurpassed portable
GPS receiver. Both eTrex models operate identically
with the only differences being accessory offerings. A
microSD card and PC/USB data cable and MapSource
Waypoint Manager software with USB drivers are
not included with the eTrex Venture Cx. Compare the
contents of the package with the list on the box. If
pieces are missing, contact your Garmin dealer.
About This Manual
To get the most out of your new navigation system,
take time to read this manual and learn the operating
procedures for your unit in detail. This manual
provides instructions for using both the eTrex Legend
Cx and the Venture Cx and is organized into sections.
The Introduction contains manual conventions, the
Table of Contents, the software license agreement,
product registration, and product care information.
eTrex Venture Cx and Legend Cx Owner’s Manual i
The Getting Started section provides an overview of
the unit, how to turn the unit on, and acquire satellites.
The Basic Operation section provides information
about setting up waypoints, routes, and tracks.
The Main Pages section contains an overview of the
Satellite, Trip Computer, Map, Compass Pages.
The Main Menu section describes features on the
Main Menu and information about changing settings.
The Appendix contains information, such as
specifications, optional accessories, and maintenance.
An Index is provided at the end for reference.
Manual Conventions
This manual uses the term Warning to indicate a
potentially hazardous situation, which, if not avoided,
could result in death or serious injury.
This manual uses the term Caution to indicate a
potentially hazardous situation, which, if not avoided,
may result in minor injury or property damage. It may
also be used without the symbol to alert you to avoid
unsafe practices.
Page 4
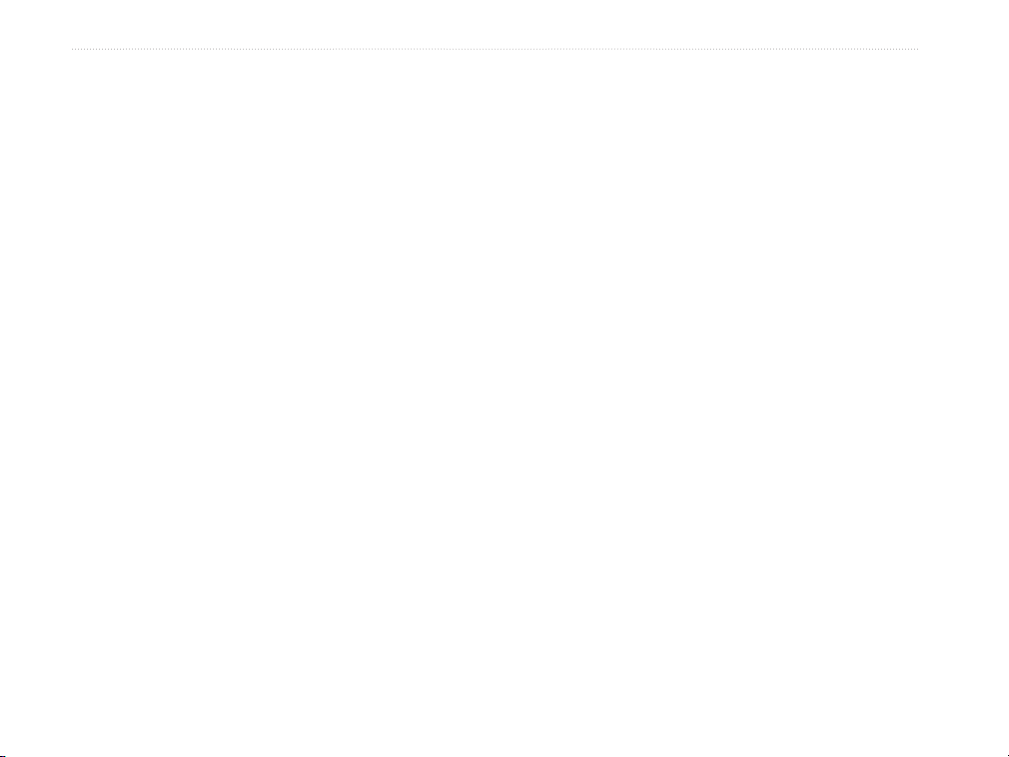
INTRODUCTION > TABLE OF CONTENTS
Table of Contents
Introduction ....................................................... i
About This Manual .............................................. i
Manual Conventions ................................................ i
Software License Agreement ............................ v
Product Registration .......................................... v
Contact Garmin ........................................................v
Caring for you eTrex ......................................... vi
Cleaning the Case ................................................. vi
Cleaning the Screen ............................................... vi
Storage ................................................................... vi
Water Immersion ................................................... vi
Warning ............................................................. vii
Caution ............................................................. viii
Getting Started ................................................. 1
Unit Overview ....................................................1
Installing the Batteries .............................................2
Key Functions ...........................................................3
Turning on the eTrex .......................................... 4
Adjusting the Backlight ...........................................4
Initializing the GPS Receiver ............................. 5
Using the eTrex ................................................... 6
Understanding Terms ...............................................6
Selecting Options and Entering Data .......................7
The Status Bar and Date and Time ..........................7
On-Screen Messages ................................................8
Using the Mapping Databases .................................8
Transferring Data to a microSD Card ......................9
Basic Operation ............................................. 10
Creating and Using Waypoints ....................... 10
Marking Your Current Location ............................10
Creating Waypoints Using the Map .......................11
Creating a Waypoint Using Coordinates ...............11
Editing Waypoints .................................................12
Deleting Waypoints ...............................................12
Averaging the Waypoint’s Location ......................13
Projecting a Waypoint ............................................14
Using Proximity Waypoints ...................................15
Using the Find Menu ........................................ 16
Find By Name ........................................................17
Recent Finds ..........................................................18
Using the Find Item Information Page ..................18
Find Information Page Options Menu ...................18
Finding a Waypoint ................................................20
Finding a Geocache ...............................................20
Finding a City ........................................................22
Finding an Interstate Exit ......................................22
Finding an Address ................................................23
Finding an Intersection ..........................................24
ii eTrex Venture Cx and Legend Cx Owner’s Manual
Page 5
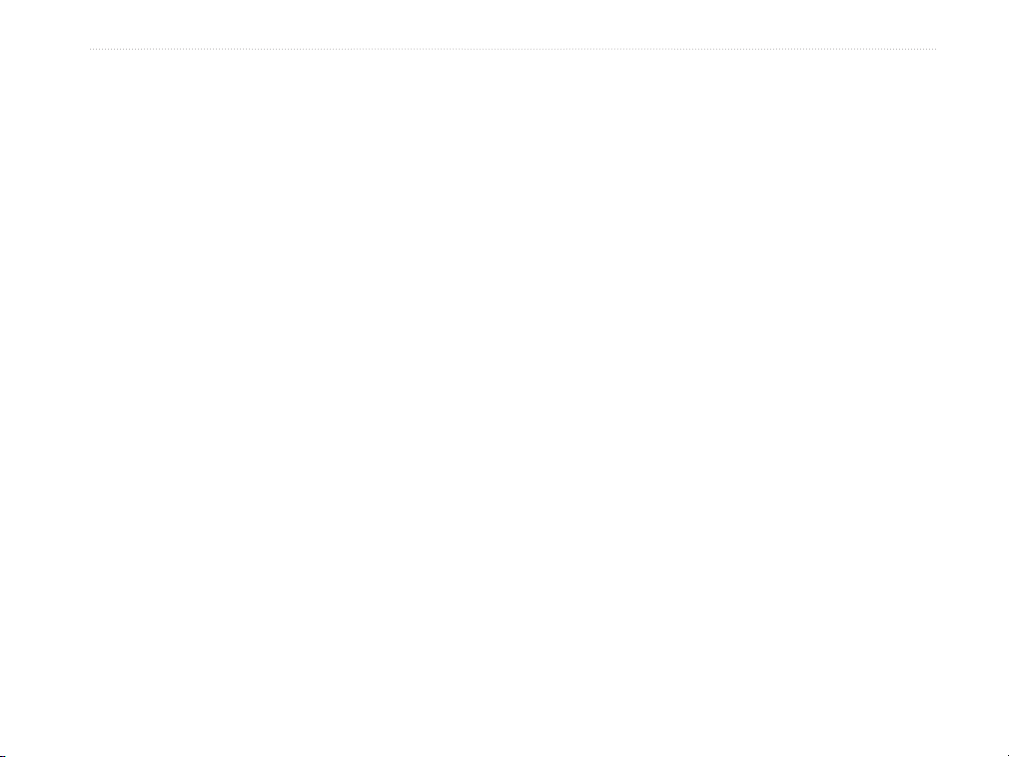
INTRODUCTION > TABLE OF CONTENTS
Searching for a Point of Interest ............................25
Custom Points of Interest ......................................26
Using Tracks ..................................................... 26
Navigating a Saved Track ......................................30
Creating and Using Routes ............................. 31
Creating a Route ....................................................31
Navigating a Route ................................................32
Editing a Route ......................................................34
Using the Route Page Options ...............................36
Main Pages ..................................................... 37
Satellite Page .................................................... 38
Using the Satellite Page Options Menu .................38
Map Page ........................................................... 39
Using Additional Map Data ...................................40
Changing the Zoom Range ....................................41
Map Orientation .....................................................41
Map Page Options .................................................41
Guidance Text ........................................................42
Setting up the Map Page ........................................43
Measuring Distance ...............................................46
Turning Declutter On or Off ..................................47
Restoring Defaults .................................................47
Compass Page .................................................. 48
Compass Page Options ..........................................49
Using the Course Pointer or Bearing Pointer ........50
Data Fields .............................................................51
Trip Computer Page ......................................... 52
Trip Computer Page Options Menu .......................53
Main Menu ...................................................... 54
Tracks ................................................................ 54
Track Page Options ................................................55
Routes Page ...................................................... 55
Highway Page ................................................... 55
Setup Menu ....................................................... 56
System Setup .........................................................57
System Setup Menu ...............................................57
Display Setup .........................................................57
Interface Setup .......................................................58
Tones Setup ............................................................59
Page Sequence Setup .............................................59
Map Page Setup .....................................................60
Routing Setup ........................................................60
Geocache Setup .....................................................61
Marine Setup ..........................................................62
Time Setup .............................................................62
Units Setup ............................................................63
Heading Setup ........................................................63
Welcome Page Setup .............................................64
Proximity Waypoints ........................................ 64
Calendar ............................................................ 64
eTrex Venture Cx and Legend Cx Owner’s Manual iii
Page 6
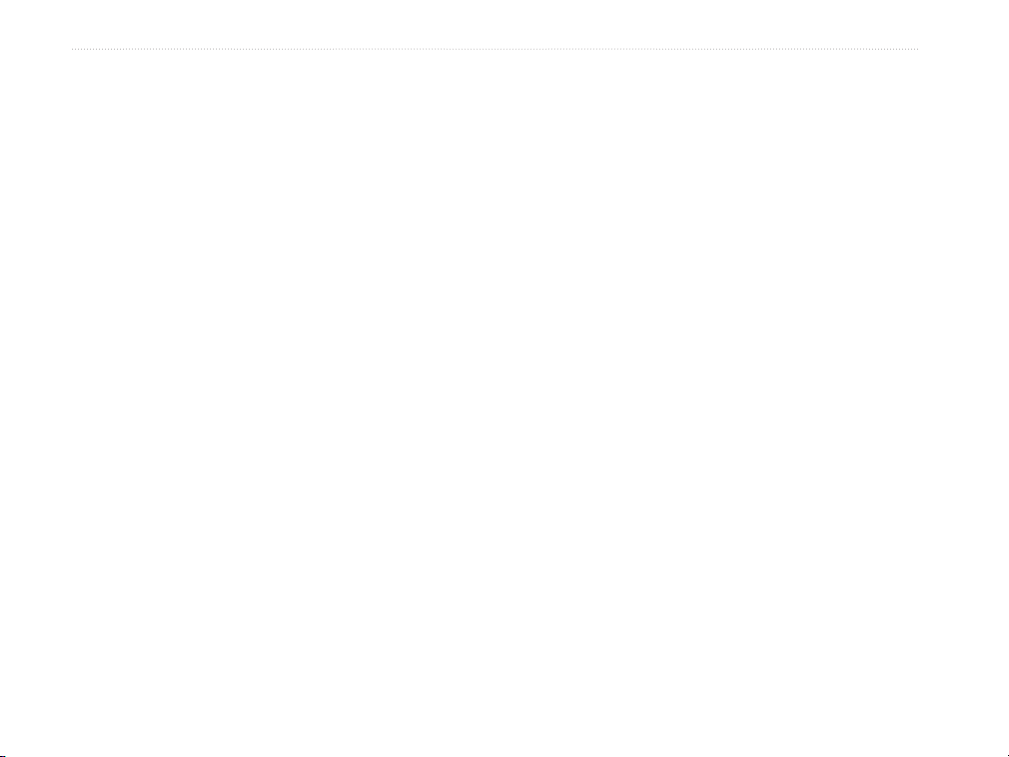
INTRODUCTION > TABLE OF CONTENTS
Calculator .......................................................... 65
Stopwatch ......................................................... 65
Sun and Moon ................................................... 66
Hunt and Fish ................................................... 67
Games Menu ..................................................... 68
Memory Race ........................................................68
Virtua Maze ...........................................................69
GekoSmak .............................................................69
Nibbons ..................................................................70
Gekoids ..................................................................70
Beast Hunt .............................................................71
Appendix ........................................................ 72
Specifications ................................................... 72
Physical ..................................................................72
Performance ...........................................................72
Power .....................................................................72
Optional Accessories ....................................... 73
Connecting Your eTrex to a Computer ........... 76
What Is WAAS/EGNOS? ................................... 77
Map Datums and Location Formats ............... 78
What Are Map Datums? ........................................78
What Is a Location Format? ..................................78
Loran TD Setup ................................................. 79
Regulatory Compliance ................................... 80
Limited Warranty .............................................. 81
Index ............................................................... 83
iv eTrex Venture Cx and Legend Cx Owner’s Manual
Page 7
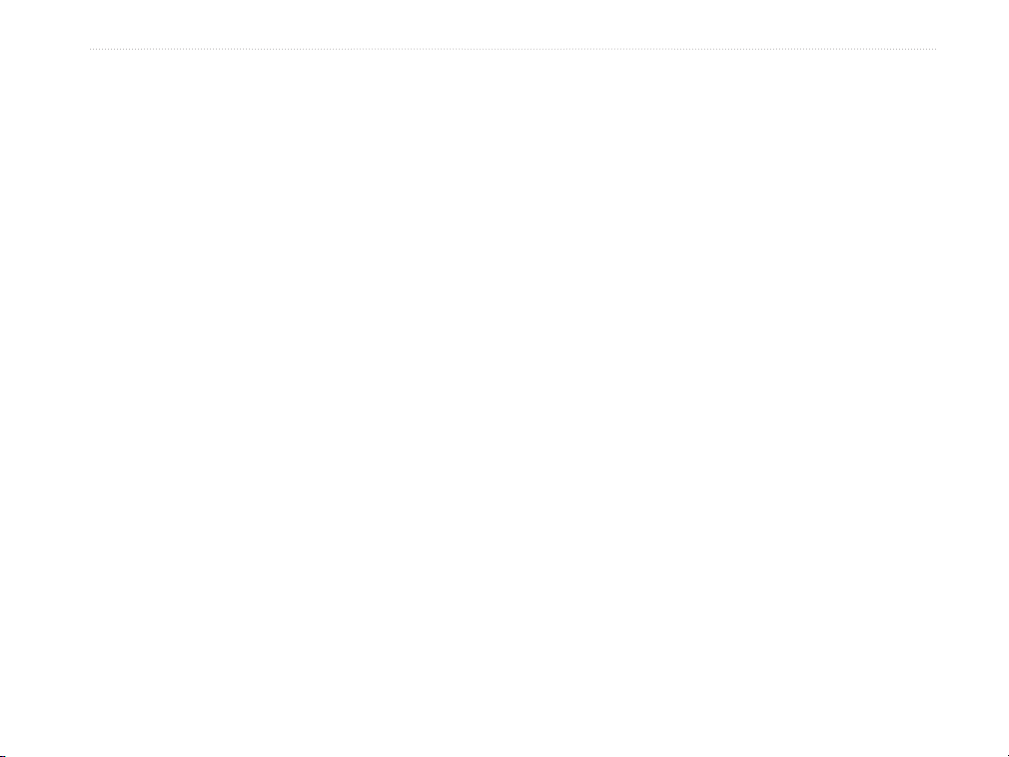
INTRODUCTION > SOFTWARE LICENSE AGREEMENT AND PRODUCT REGISTRATION
Software License Agreement
BY USING THE eTrex Legend Cx OR THE
eTrex Venture Cx, YOU AGREE TO BE BOUND
BY THE TERMS AND CONDITIONS OF
THE FOLLOWING SOFTWARE LICENSE
AGREEMENT. PLEASE READ THIS
AGREEMENT CAREFULLY.
Garmin grants you a limited license to use the
software embedded in this device (the “Software”)
in binary executable form in the normal operation of
the product. Title, ownership rights, and intellectual
property rights in and to the Software remain in
Garmin.
You acknowledge that the Software is the property of
Garmin and is protected under the United States of
America copyright laws and international copyright
treaties. You further acknowledge that the structure,
organization, and code of the Software are valuable
trade secrets of Garmin and that the Software in
source code form remains a valuable trade secret of
Garmin. You agree not to decompile, disassemble,
modify, reverse assemble, reverse engineer, or reduce
to human readable form the Software or any part
thereof or create any derivative works based on the
Software. You agree not to export or re-export the
Software to any country in violation of the export
control laws of the United States of America.
eTrex Venture Cx and Legend Cx Owner’s Manual v
Product Registration
Help us better support you by completing our
online registration today! Have the serial number
of your eTrex handy and connect to our Web site
(http://www.garmin.com). Look for the Product
Registration link on our Home page.
Use this area to record the serial number in case your
eTrex is lost, stolen, or needs service. Be sure to keep
your original sales receipt in a safe place or attach a
photocopy inside this manual.
Serial Number: ___ ___ ___ ___ ___ ___ ___ ___
Contact Garmin
If you encounter any difficulty while using
your eTrex, or if you have any questions, in the
U.S.A. contact Garmin Product Support by phone:
913/397.8200 or 800/800.1020, Monday–Friday,
8 AM–5 PM Central Time; or go to www.garmin.com/
support/ and select Technical Support.
In Europe, contact Garmin (Europe) Ltd. at
44/0870.8501241.
Page 8
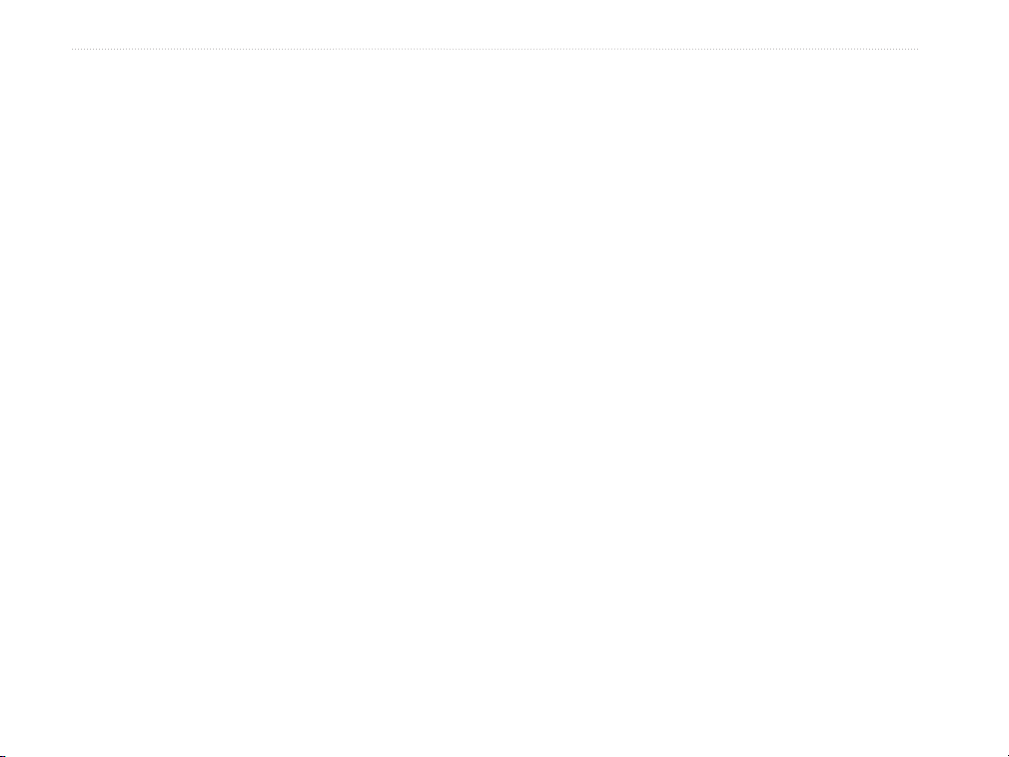
INTRODUCTION > CARING FOR THE LEGEND CX
Caring for you eTrex
The case is constructed of high-quality materials and
does not require user maintenance except cleaning.
Cleaning the Case
Clean the unit’s outer casing (except for the screen)
using a cloth dampened with a mild detergent solution
and then wipe dry. Avoid chemical cleaners and
solvents that may damage plastic components.
Cleaning the Screen
Clean the screen using a soft, clean, lint-free cloth.
Use water, isopropyl alcohol, or eyeglass cleaner if
needed. Apply the liquid to the cloth, and then gently
wipe the screen with the moistened cloth.
Storage
Do not store where prolonged exposure to temperature
extremes may occur (such as in the trunk of a car) as
permanent damage may result. User information, such
as waypoints and routes, are retained in the unit’s
memory without the need for external power. It is
always a good practice to back up important user data
by manually recording it or downloading it to a PC
(transferring it to MapSource software).
Water Immersion
Your eTrex is waterproof to IEC Standard 60529
IPX7. It can withstand immersion in 1 meter of water
for 30 minutes. Prolonged submersion can cause
damage to the unit. After submersion, be certain to
wipe and air dry the unit before reuse or applying
auxiliary power.
vi eTrex Venture Cx and Legend Cx Owner’s Manual
Page 9
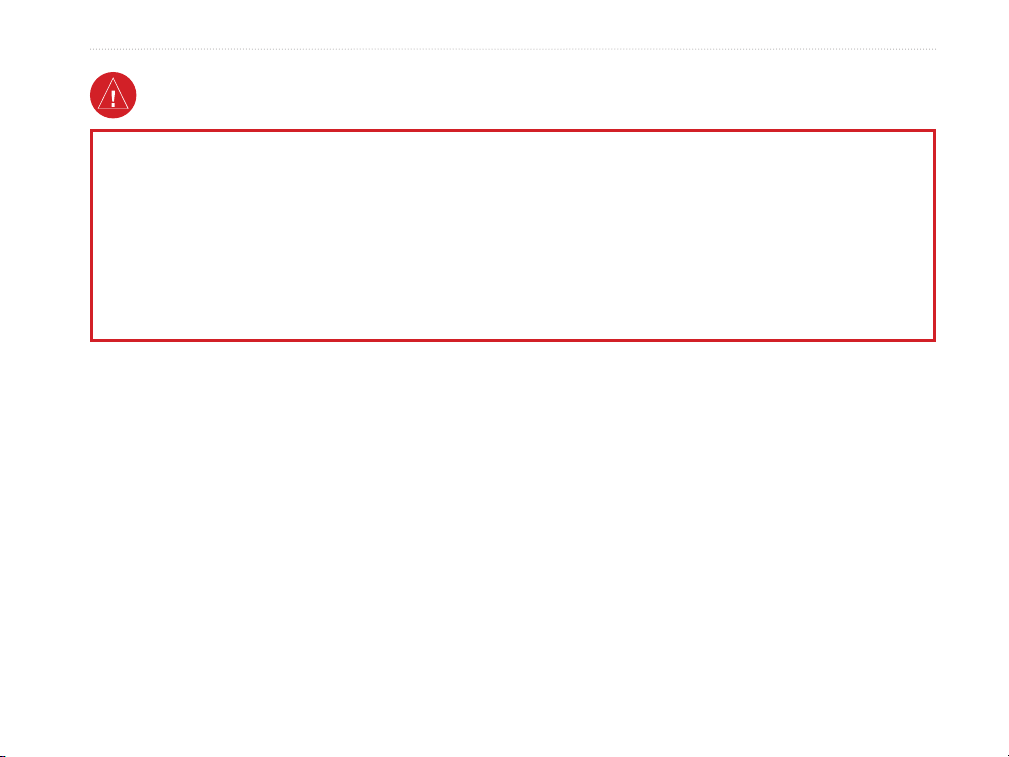
Warning
INTRODUCTION > WARNING
Failure to avoid the following potentially hazardous
situations could result in an accident or collision
resulting in death or serious injury.
When navigating, carefully compare information displayed
on the eTrex to all available navigation sources, including
information from visual sightings, and maps. For safety,
always resolve any discrepancies or questions before
continuing navigation.
WARNING: This product, its packaging, and its components contain chemicals known to the State of California to cause cancer,
birth defects, or reproductive harm. This Notice is being provided in accordance with California’s Proposition 65. If you have any
questions or would like additional information, please refer to our Web site at
eTrex Venture Cx and Legend Cx Owner’s Manual vii
Use the electronic chart in the eTrex only to facilitate, not
to replace, the use of authorized government charts. Official
government charts and notices to mariners contain all
information needed to navigate safely.
http://www.garmin.com/prop65.
Page 10
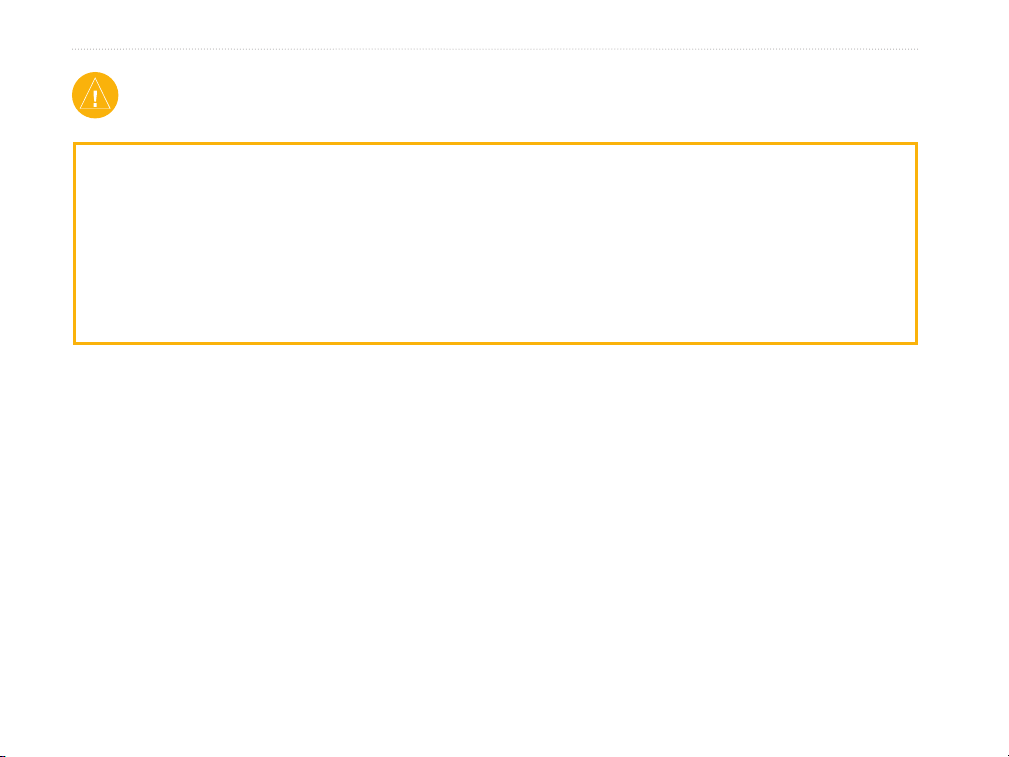
INTRODUCTION > CAUTION
Caution
Failure to avoid the following potentially hazardous
situations may result in injury or property damage.
Use the eTrex only as a navigational aid. Do not
attempt to use the eTrex for any purpose requiring
precise measurement of direction, distance, location, or
topography. This product should not be used to determine
ground proximity for aircraft navigation.
Map Data Information: One of the goals of Garmin is to provide customers with the most complete and accurate cartography
that is available to us at a reasonable cost. We use a combination of governmental and private data sources, which we identify in
product literature and copyright messages displayed to the consumer. Virtually all data sources contain inaccurate or incomplete
data to some extent. This is particularly true outside the United States, where complete and accurate digital data is either not
available or prohibitively expensive.
NOTICE TO DRIVERS IN CALIFORNIA AND MINNESOTA
using suction mounts on their windshields while operating motor vehicles. Other Garmin dashboard or friction mounting options
should be used. Garmin does not take any responsibility for any fines, penalties, or damages that may be incurred as a result of
disregarding this notice. (See California Vehicle Code Section 26708(a); Minnesota Statutes 2005, Section 169.71.)
The California Electronic Waste Recycling Act of 2003 requires recycling of electronic equipment. Refer to www.erecycle.org.
viii eTrex Venture Cx and Legend Cx Owner’s Manual
The Global Positioning System (GPS) is operated by the
United States government, which is solely responsible for
its accuracy and maintenance. The government’s system
is subject to changes which could affect the accuracy and
performance of all GPS equipment, including the eTrex.
Although the eTrex is a precision navigation device, any
navigation device can be misused or misinterpreted and,
therefore, become unsafe.
: State law prohibits drivers in California and Minnesota from
Page 11
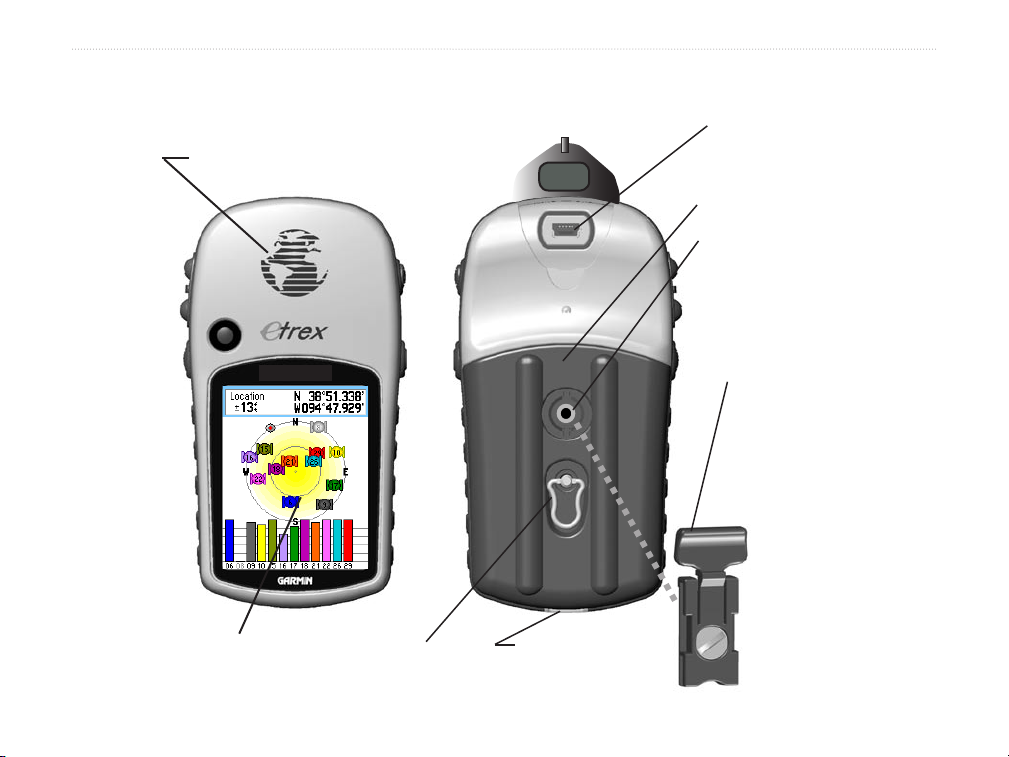
GETTING STARTED
GETTING STARTED > UNIT OVERVIEW
Unit Overview
GPS antenna
• Provides quick satellite acquisition
(eTrex Legend Cx shown)
USB connector port
(under weather cap)
Battery
compartment cover
Belt Clip/Auxiliary Mount Adapter
attachment location
• Accepts a Belt Clip accessory
for convenient access when
walking.
Legend Cx
hiking or
• Accepts the Auxiliary Mount
Adapter accessory supplied
with the unit.
(Refer to page 72 for acces
sory listings.)
Color LCD display
eTrex Venture Cx and Legend Cx Owner’s Manual 1
Battery compartment
locking D-Ring
Carry Lanyard
attachment slots
-
Page 12
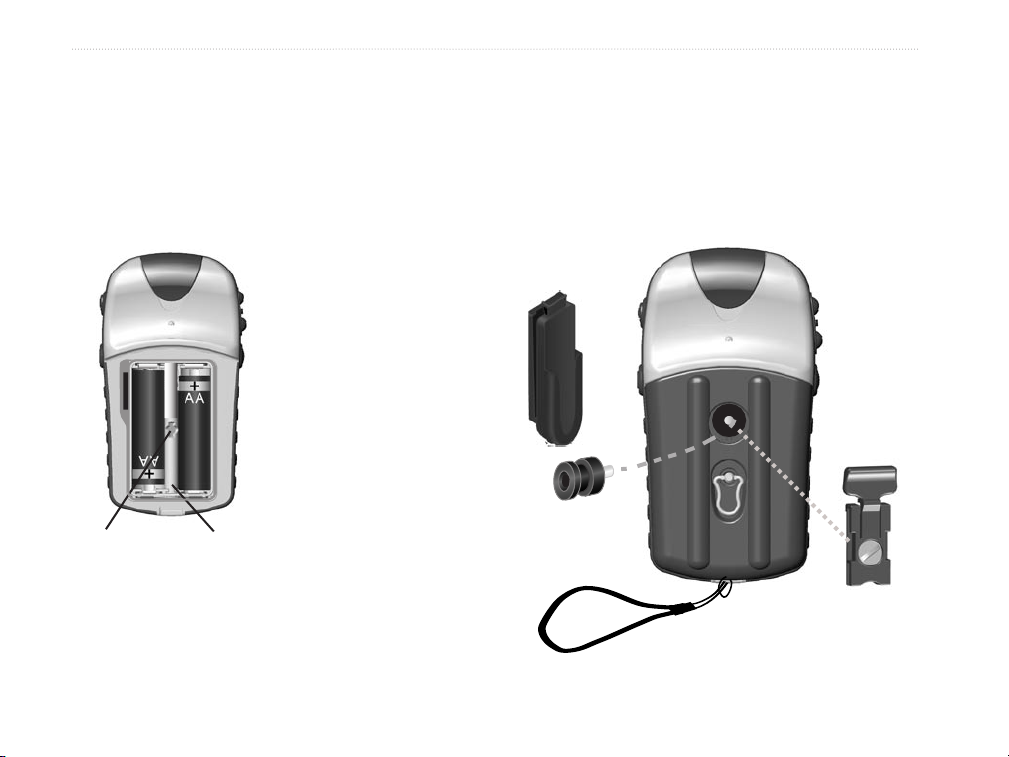
GETTING STARTED > UNIT OVERVIEW
Installing the Batteries
The eTrex operates on two AA batteries (not
included), which are installed in the back of the unit.
You can use Alkaline or NiMH batteries. See page 57
for information on setting the battery type.
To
install the lanyard:
1. Place the loop of the lanyard through the slot
at the upper-left side on the back of the unit.
2 Route the strap through the loop, and pull tight.
To install the batteries:
1. Remove the battery
cover by turning the D-Ring
Belt Clip
(attaches to belt
or waistband)
1/4 turn counter-clockwise
and pulling the cover loose.
PUSH TO EJECT
2. Insert the batteries,
observing the proper
polarity. A polarity diagram
is molded into the battery
compartment.
3. Reinstall the battery
cover by aligning the back
Locking
pin slot
Battery
compartment
cover with the unit and
turning the D-Ring 1/4 turn
clockwise.
Remove the batteries from your eTrex when you do
not expect to use the unit for several months. Stored
data is not lost when batteries are removed.
2 eTrex Venture Cx and Legend Cx Owner’s Manual
Belt Clip Knob
(attaches to back of
unit)
Lanyard installation
Auxiliary Mount Adapter
(Do not discard. This adapter
attaches to the unit for
connection to mounting kits.)
Page 13
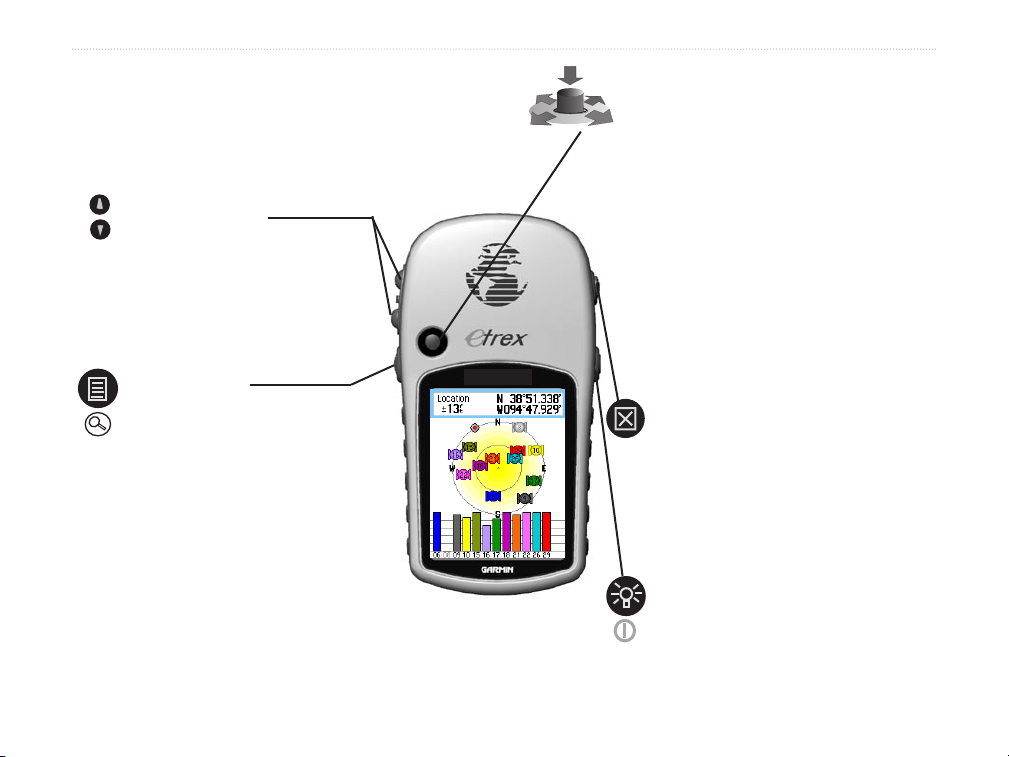
GETTING STARTED > KEY FUNCTIONS
Key Functions
(eTrex Legend Cx shown)
“Thumb Stick” Enter/Rocker key
(Press down to Enter - move to the side or up or down to
scroll, highlight fields or pan the map)
• Rock Up or Down or Right or Left to
move through lists; highlight fields, on-
In/Out zoom keys
• From the Map Page, press to zoom
the map in or out.
• From any other page, press to scroll
up or down a list or move a high lighted slider.
Legend Cx
screen buttons or icons; enter data; or
move the map panning arrow.
• Press in and release to enter highlighted
options and data or confirm on-screen
messages.
• Press in and hold at any time to mark
your current location as a waypoint.
Menu/Find key
• Press and release to view the
Options Menu for a page.
• Press and hold to display the Find
Menu.
Quit key
• Press to cycle through the main pages.
• Press when using the on-screen
keyboard to close.
Power/Backlight key
• Press and hold to turn unit On or Off.
• Press and release to adjust backlighting,
view time/date and battery capacity.
eTrex Venture Cx and Legend Cx Owner’s Manual 3
Page 14
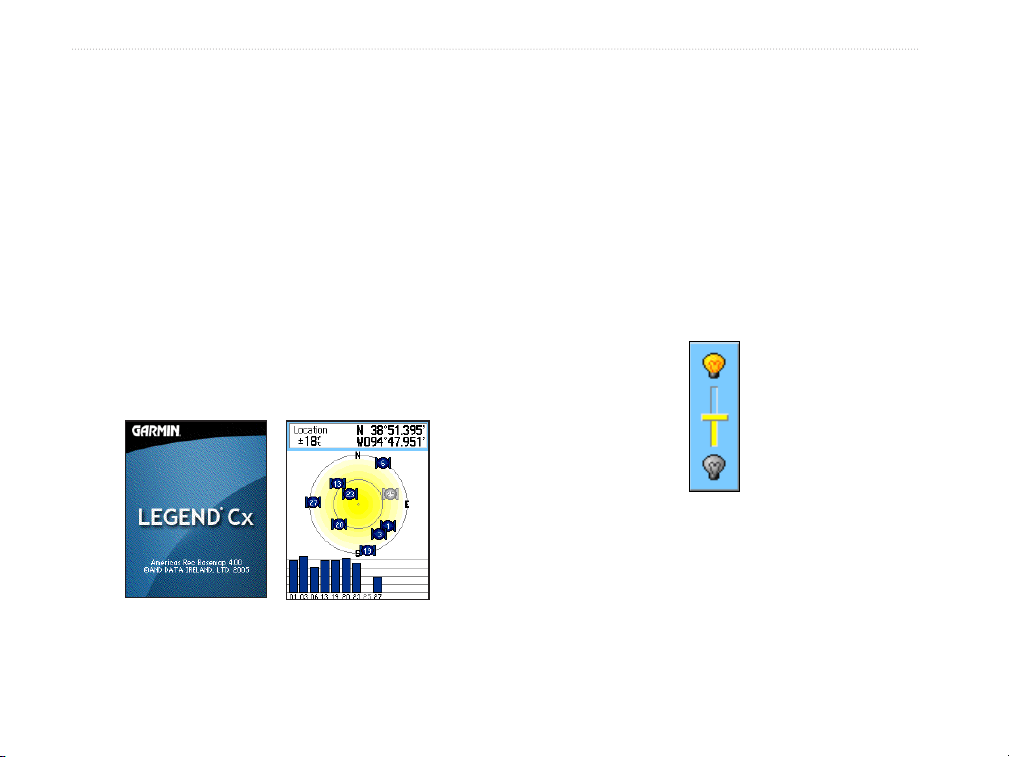
GETTING STARTED > TURNING ON THE ETREX
Turning on the eTrex
When you turn on the eTrex, the Welcome page
appears, followed by the Satellite Page. The unit must
Adjusting the Backlight
You may want to adjust the backlight to see the screen
better.
collect satellite data and establish its current location.
To turn the eTrex on and off:
1. Press and hold the Power key. When the unit
turns on, a tone sounds, and the Introduction
Page appears, followed by the Satellite Page.
2. To turn off the eTrex, press and hold the
Power key again.
See page 58 for information about changing the
display colors, backlight timeout, and brightness
Welcome Page
(Legend Cx Welcome Page shown)
Satellite Page
levels.
To adjust the backlight level:
1. Press and quickly release the Power key.
2. Press up on the Rocker to increase the
brightness, or press down to decrease.
3. Press Enter or the Quit key to close the
backlight adjustment window.
Backlight Adjustment Slider
4 eTrex Venture Cx and Legend Cx Owner’s Manual
Page 15
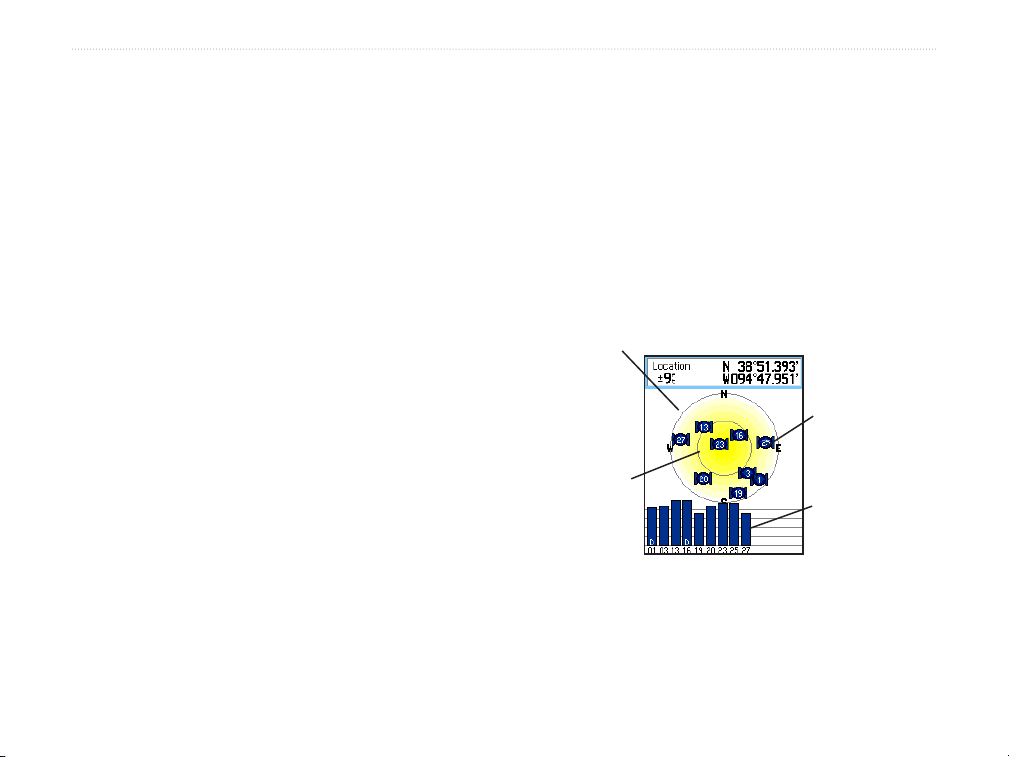
GETTING STARTED > INITIALIZING THE GPS RECEIVER
Initializing the GPS Receiver
The first time you turn on your eTrex, the GPS
receiver must collect satellite data and establish its
current location. To ensure proper initialization, the
eTrex is shipped from the factory in AutoLocate
mode, which allows the receiver to “find itself”
anywhere in the world. To receive satellite signals,
you must be outdoors and have a clear view of the
sky.
To initialize your eTrex:
1. Press and hold the Power key to turn on the
eTrex.
2. Hold the unit in front of you with the top tilted
upward. While the GPS receiver is searching
for the satellite signals, a “Locating Satellites”
message is replaced by an “Acquiring
Satellites” message until enough signals are
acquired to fix its location.
When the receiver has signals from at least
three satellites, the display at the top of the
page changes to indicate position accuracy
and location coordinates.
3. Press and release the
Page appears. You are now ready to begin
GPS-aided navigation.
Quit key until the Map
You can also observe a sky-view array of the satellites
overhead with your location centered in the array. The
outer circle represents the horizon and the inner circle
represents a position 45 degrees from the horizon. The
numbers shown indicate the number assigned to each
satellite. A bar graph at the bottom of the page shows
the strength of signals from each satellite.
The outer
circle
represents
the horizon.
The inner
circle is a
location 45
degrees from
the horizon.
The number of
each overhead
satellite is
displayed.
The strength of
each satellite
signal is shown.
If the unit cannot establish a satellite fix, a list of
solutions appears. Highlight the appropriate solution,
and press Enter.
eTrex Venture Cx and Legend Cx Owner’s Manual 5
Page 16
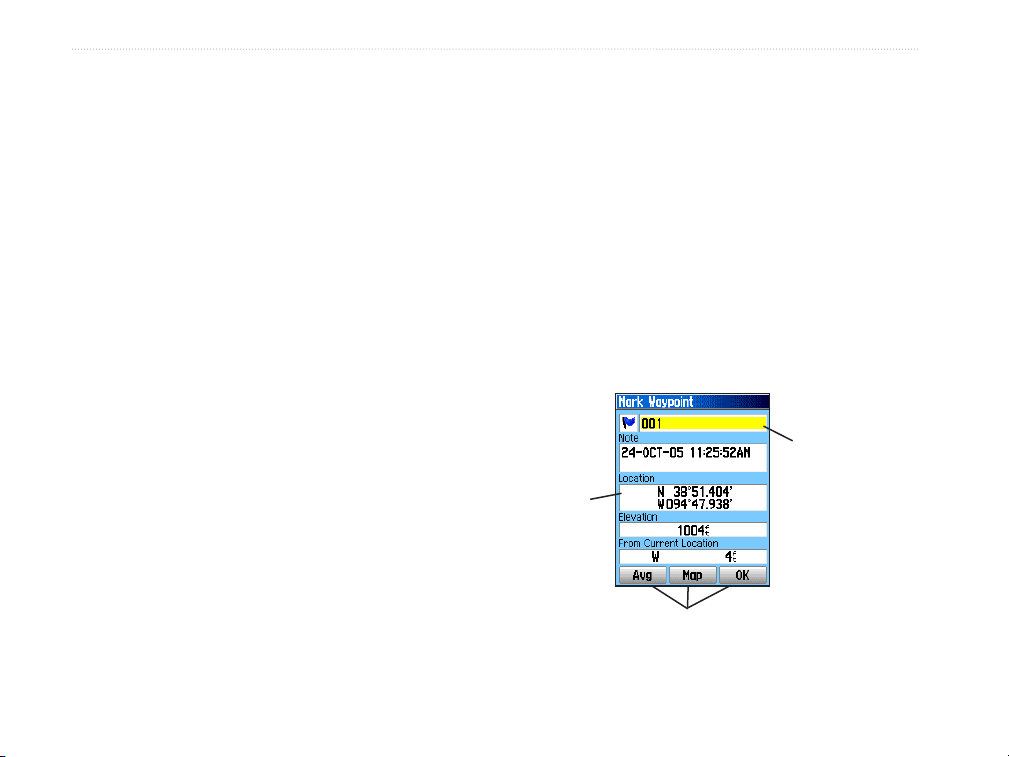
GETTING STARTED > USING THE ETREX
Using the eTrex
This section explains how to enter and select
information with the eTrex.
Understanding Terms
As you progress through this manual, you are directed
to press a specific key or highlight a field on the
screen. When you are directed to press a key, you
should press and quickly release the key. If the key
must be held down for a period of time to start a
secondary function, the instructions tell you to do
On-screen button
button, and press Enter to select the button.
Scroll bar
appear on the screen, a scroll bar appears along the
right side of the list. To scroll through a list, press up
or down on the Rocker.
Default—the factory setting saved in the unit’s
memory. You can change the settings, but you can
also revert to the factory (default) settings when you
select Restore Defaults.
—when viewing a list of items too long to
—use the Rocker to highlight a
so. When a field is highlighted on the screen, it is
highlighted in yellow. The position of the highlight is
controlled by the Rocker.
Highlighted
The following terms are used throughout this manual:
Highlight—move the highlighted area on the screen
Field
field
up, down, left, or right with the Rocker to select
individual fields.
Field—the location on a page where data or an option
can be shown and entered. Select (highlight) a field
On-screen buttons
using the Rocker to begin entering data or selecting
options.
6 eTrex Venture Cx and Legend Cx Owner’s Manual
Page 17
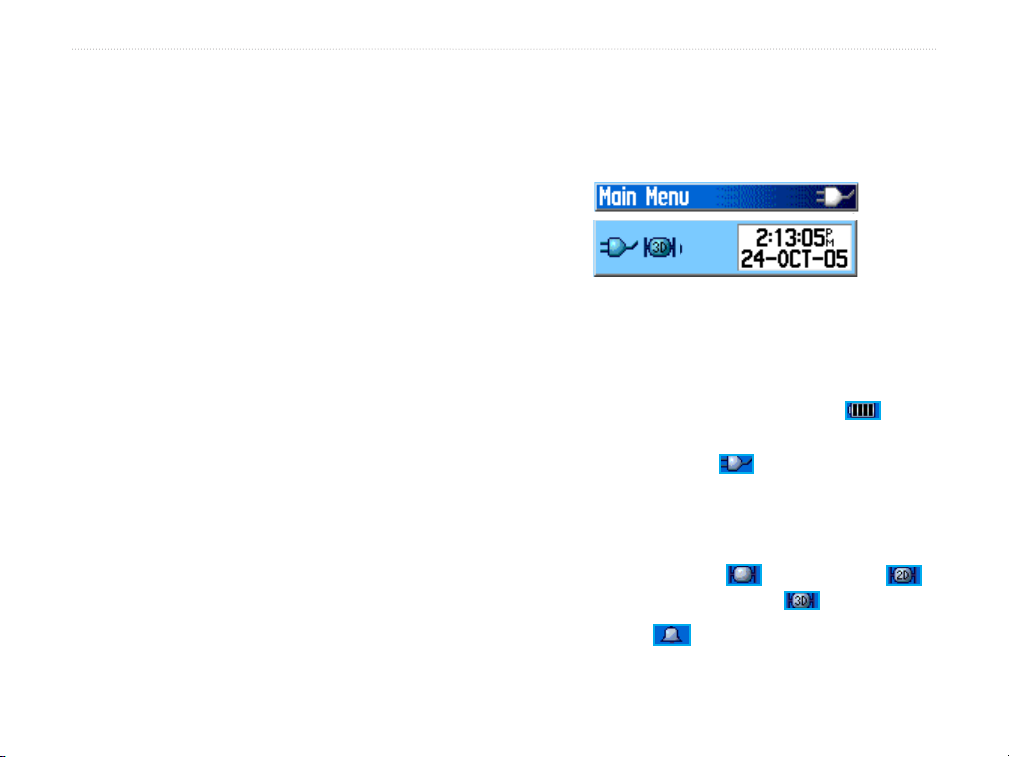
GETTING STARTED > USING THE ETREX
Selecting Options and Entering Data
The Status Bar and Date and Time
Use the Rocker to highlight, select, or choose an item
in a list or a field on the screen.
To select and activate an option:
1. From any page, press the Menu key. An
Options Menu appears with a list of additional
options for that page.
2. Use the Rocker to move the highlight up,
down, right, or left on the menu to highlight the
option you want, and press Enter to select it.
To exit a menu or return to the previous
setting:
Press the Quit key. The Quit key moves
backward through your steps. Press the Quit
key repeatedly to return to the starting page.
The status bar and Date and Time Window appear
below the backlight adjustment slider when you
press and release the Power key.
Status Bar - Date/Time Window
• Power to the unit is provided by either batteries or
from an auxiliary source. The power status is shown
on the Main Menu and the Status Bar - Date and
Time Window.
The Battery Power icon
( ) shows
the remaining power as the battery is depleted. The
external power icon ( ) is shown when the unit
is powered from an external source (PC/USB or
12-volt DC adapters).
• Satellite signal status is shown when searching for
or acquiring satellites (
), when a 2D fix ( )
is attained, and when a 3D fix ( ) is attained.
• The Alarm ( ) icon appears when this feature is
activated.
eTrex Venture Cx and Legend Cx Owner’s Manual 7
Page 18
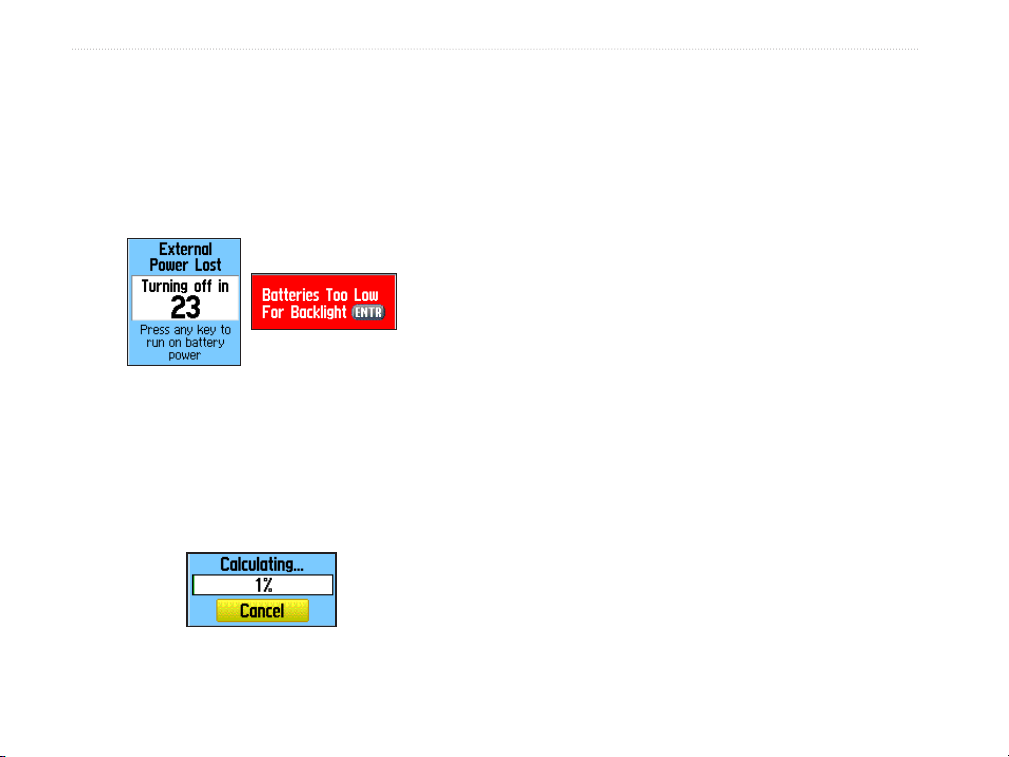
GETTING STARTED > USING THE ETREX
On-Screen Messages
When a significant event in the operation of the
unit occurs, an on-screen message appears to advise
you of the occurrence. In each case, the condition is
described and often a remedy is provided. Press Enter
to acknowledge the message and close the window.
Using the Mapping Databases
Many of the eTrex features require detailed mapping
data to be fully operational, so you may want to
transfer maps before using the unit. A microSD
(interchangeable with TransFlash™ cards and provided
only with the Legend Cx) can be loaded with detailed
maps from optional MapSource® disks for your PC.
This can enhance the versatility of your eTrex. With
selected MapSource detailed mapping data, you can
view listings of nearby restaurants, lodging, shopping
centers, attractions and entertainment, and even
On-Screen Messages
retrieve addresses and phone numbers for any listed
location. The amount of data that can be transferred
In some instances, the message may indicate a
temporary condition such as the “Calculating
Route” message and close as soon as calculation is
completed.
is determined by the capacity printed on the microSD
card.
Use a USB interface cable (provided with the Legend
Cx) to transfer MapSource data from a PC to the
microSD card when it is installed in the eTrex. You
can purchase microSD cards at your local electronics
supplier or refer to the accessory list in the Appendix.
See the Garmin Web site (http://www.garmin.com/
Calculating Route
Message
cartography/) for compatible MapSource products.
™
card
8 eTrex Venture Cx and Legend Cx Owner’s Manual
Page 19
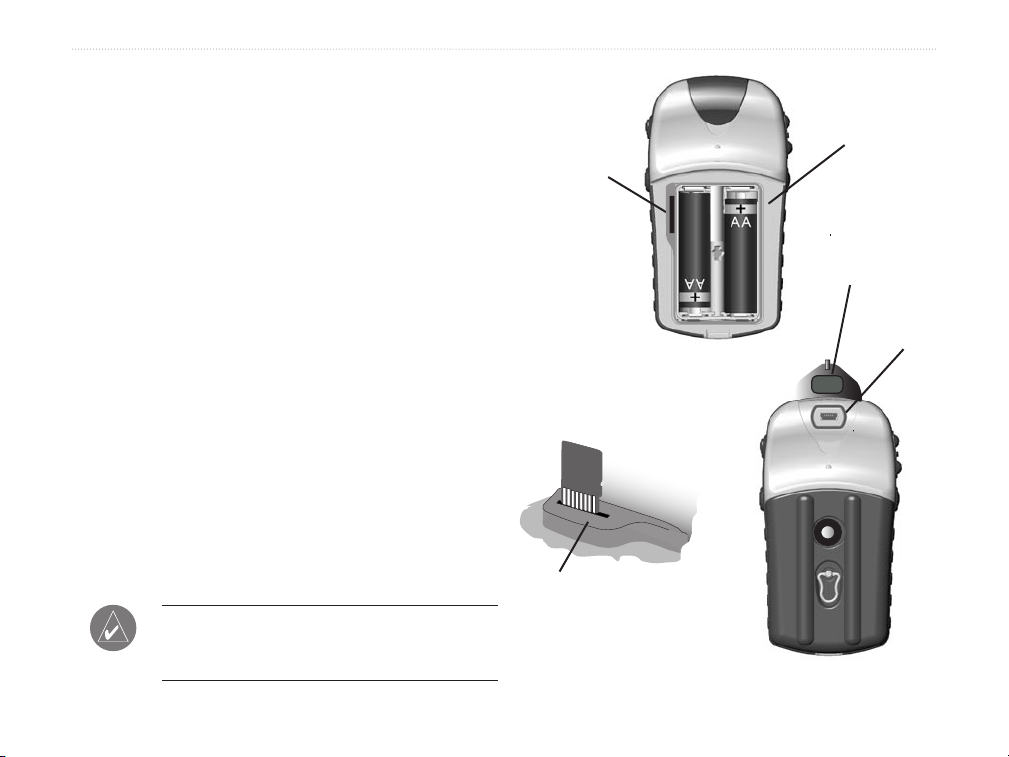
GETTING STARTED > USING THE ETREX
Transferring Data to a microSD Card
The eTrex utilizes a microSD card to store detailed
MapSource map data.
To install or remove the microSD card:
1. Remove the battery compartment cover from
microSD card
location
PUSH TO EJECT
Battery
compartment
with cover
removed
the back of the unit.
2. Locate the card slot at the upper-left edge of
the battery tray, and insert the contact end of
USB port
weather cover
the card in the slot with the contacts facing
away from the battery tray.
3. Press down on the card and release to eject.
4. Replace the battery cover when finished.
To transfer map data to the microSD card:
1. Lift the weather cover from the USB port on
Accessing the microSD
card slot
Contacts on card
must face away
from the batteries.
Taiwan
USB port
the upper back of the unit.
2. Connect a USB cable to the USB port on your
PUSH TO EJECT
PC and to the mini-USB port on the unit.
3. Follow instructions for downloading maps
provided with the MapSource map data disks.
NOTE: Do not remove the microSD card from
the unit while it is turned on, as corruption of
data can result.
eTrex Venture Cx and Legend Cx Owner’s Manual 9
microSD card
inserted in
card slot
Installing and removing
the microSD card
Accessing the USB port
Page 20
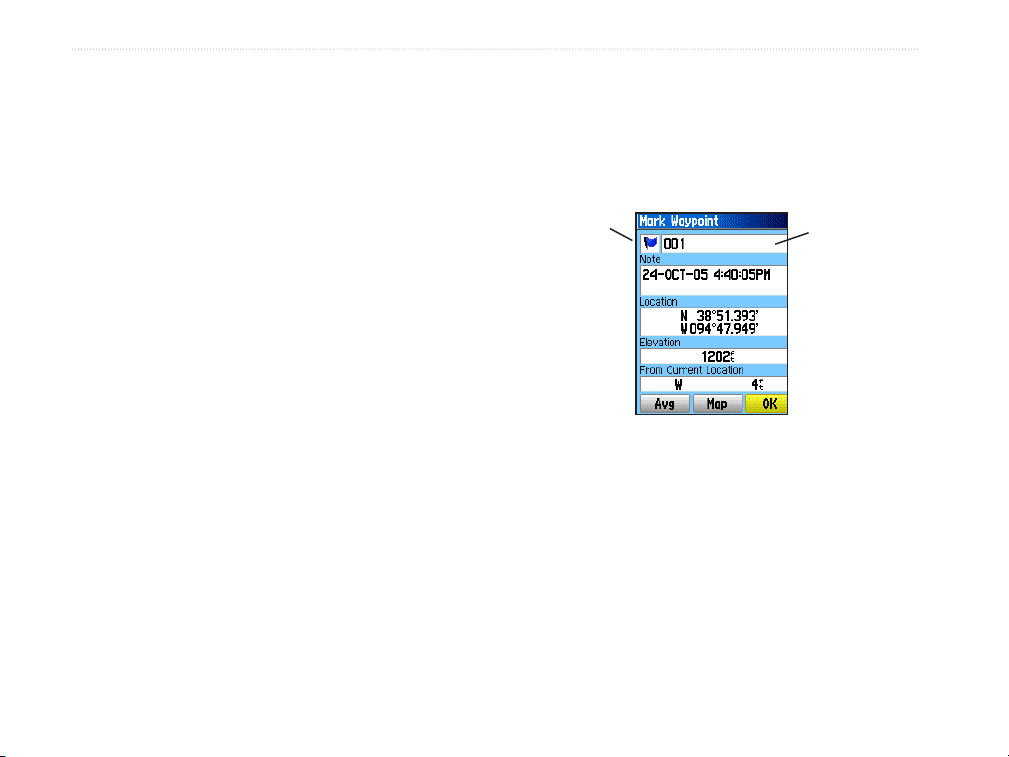
BASIC OPERATION > CREATING AND USING WAYPOINTS
BASIC OPERATION
This section explains some of the more common
operations performed with your eTrex, including
creating and using waypoints, using the Find Menu,
and how to create and use tracks and routes.
Creating and Using Waypoints
Waypoints are locations or landmarks you record and
store in your GPS. They are locations you might want
to return to later. You can add waypoints to routes and
even create a Go To directly to the selected waypoint.
You can create waypoints using three methods. You
can press the MARK key while at a location, create a
waypoint on the Map Page, or enter coordinates for a
waypoint manually.
Marking Your Current Location
Use the MARK key to quickly capture your current
location to create a new waypoint. You must have a
valid position (2D or 3D) fix to mark your current
location.
To mark your current location:
1. Press and hold the MARK key until the Mark
Waypoint Page appears. A default three-digit
name and symbol are assigned to the new
waypoint.
Waypoint
symbol
Mark Waypoint Page
2. To accept the waypoint with the default
information, highlight OK, and press Enter.
OR
To change any information on the Mark
Waypoint Page, highlight the appropriate
field, and press Enter to open the on-screen
keypad. After entering and confirming your
changes, highlight OK, and press Enter.
Waypoint
name
10 eTrex Venture Cx and Legend Cx Owner’s Manual
Page 21
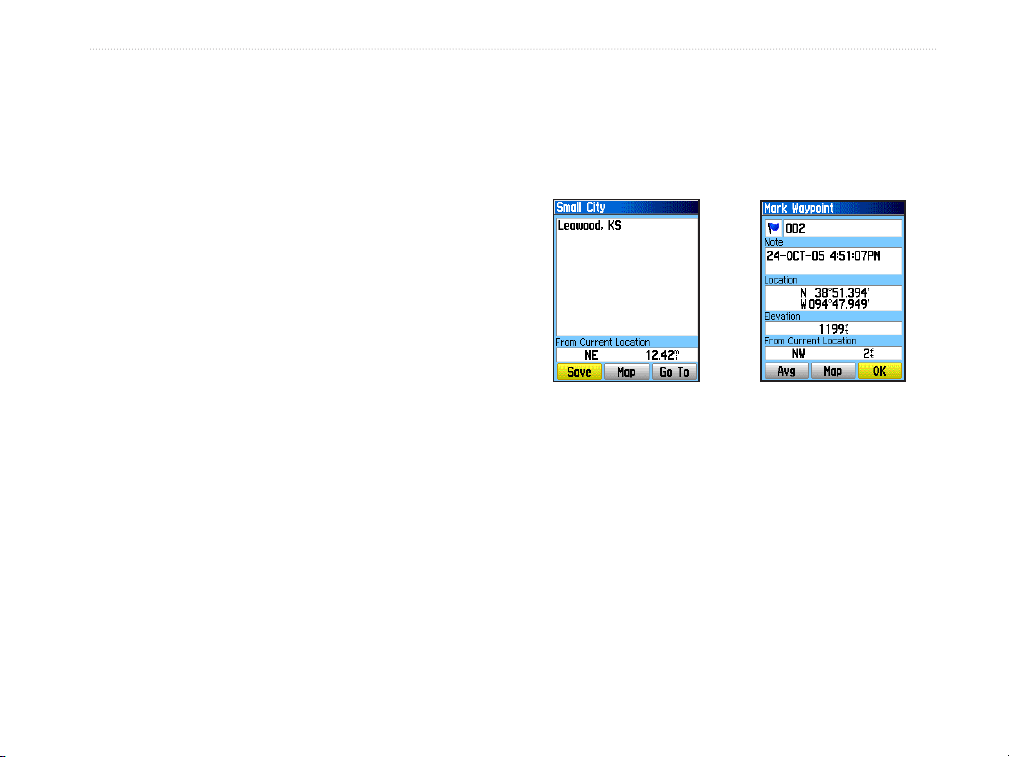
BASIC OPERATION > CREATING AND USING WAYPOINTS
Creating Waypoints Using the Map
You can quickly create a waypoint using the Map
Page. When you pan the map and move the arrow
over a map item, you can see a highlighted description
of the item.
To create a waypoint using the Map Page:
1. On the Map Page, use the Rocker to move
the pointer to the map item you want to mark
as a waypoint.
2. Press and quickly release Enter to capture the
pointer location and open the information page
for the map item.
3. Highlight Save, and press Enter.
If the map item selected contains no
information, a “No map information at this
point. Do you want to create a user waypoint
here?” message appears. Highlight Yes, and
press Enter.
4. To change any information on the Waypoint
Page, highlight the appropriate field, and
press Enter to open the on-screen keypad.
After entering and confirming your changes,
highlight OK, and press Enter.
Creating a Waypoint Using Coordinates
You can manually enter location coordinates to create a
waypoint. This method is useful for creating a waypoint
at a specific latitude/longitude position from a chart.
Information page for a
map point with data
To create a new waypoint by entering
location coordinates:
1. Create a new waypoint.
2. On the Waypoint Page, highlight the Location
field, and press Enter to open the on-screen
keypad.
3. Use the Rocker to enter location coordinates.
Highlight OK, and press Enter when finished.
Information page for a
map point without data
eTrex Venture Cx and Legend Cx Owner’s Manual 11
Page 22
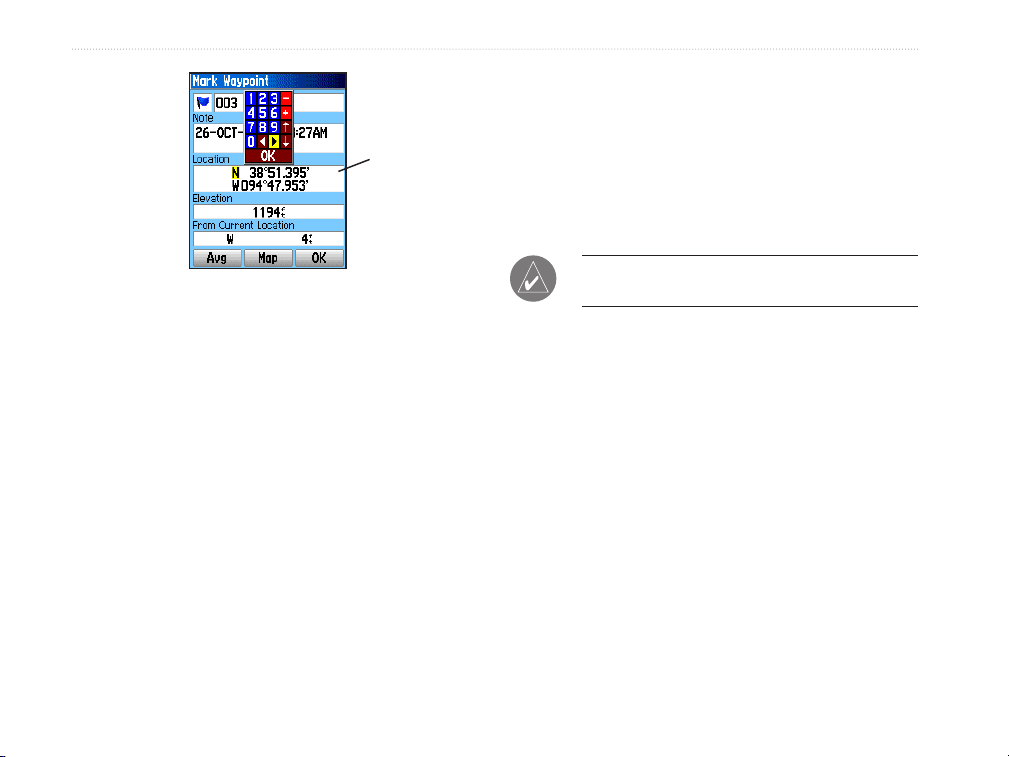
BASIC OPERATION > CREATING AND USING WAYPOINTS
Manually
enter waypoint
coordinates.
4. Press Quit to exit.
4. Make changes by highlighting each field,
and use the waypoint symbol chart and
alphanumeric keypad to enter new data.
5. Press Quit when finished.
Deleting Waypoints
You can delete waypoints from the Waypoint Page.
NOTE: When you delete a waypoint, you cannot
recover it from the unit.
Editing Waypoints
You can edit waypoints to change the symbol, name,
note, location, elevation, and depth.
To edit a waypoint:
1. Press and hold the Find key to open the Find
Menu.
2. Highlight the Waypoints icon, and press Enter
to open the Waypoints Page.
3. Select the waypoint you want to edit, and
press Enter. The Waypoint Page opens.
12 eTrex Venture Cx and Legend Cx Owner’s Manual
To delete a waypoint:
1. Press and hold the Find key to open the Find
Menu.
2. Highlight the Waypoints icon, and press Enter
to open the Waypoints Page.
3. Select the waypoint you want to delete, and
press Enter. The Waypoint Page opens.
4. Highlight the Delete button, and press Enter. A
confirmation message appears.
5. Highlight Yes, and press Enter to delete the
waypoint.
Page 23
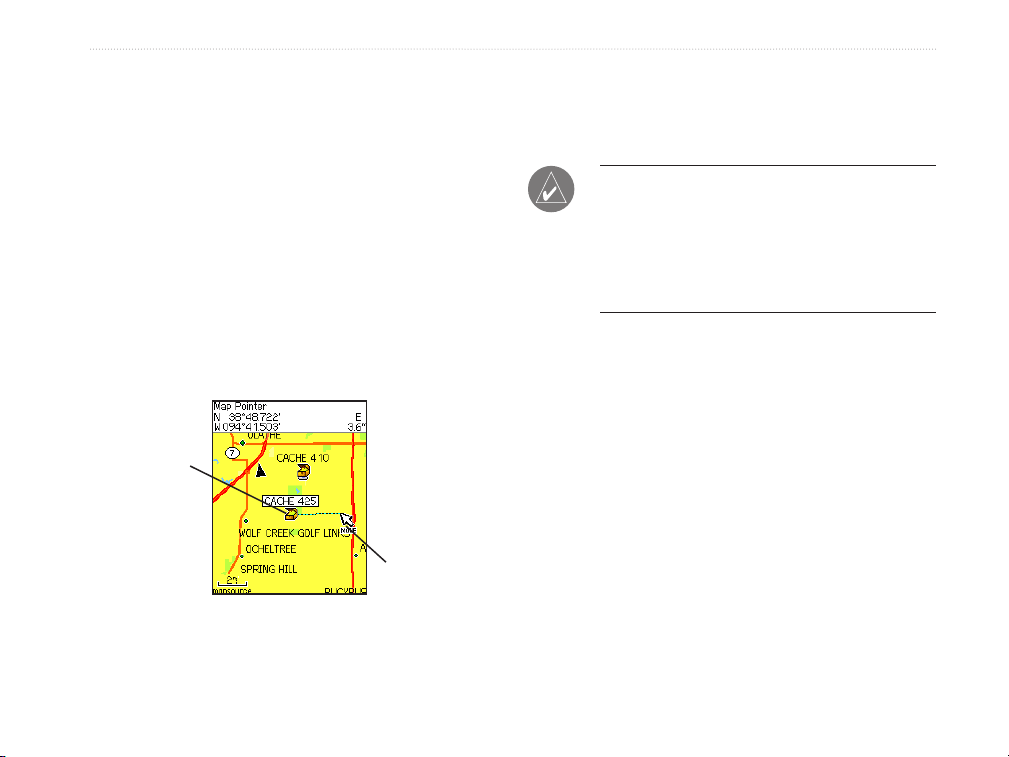
BASIC OPERATION > CREATING AND USING WAYPOINTS
To move a waypoint on the Map Page:
1. On the Find Menu, highlight the Waypoints
icon, and press Enter to open the Waypoints
Page.
2. Select the waypoint you want to move, and
press Enter. The Waypoint Page opens.
3. Highlight the Map button, and press Enter to
show the waypoint on the map.
4. Press Enter again to place a MOVE marker
next to the waypoint.
5. Use the Rocker to move the waypoint to a
new location on the map, and press Enter.
Original
location
New location
Moving a waypoint
Averaging the Waypoint’s Location
You can average a new waypoint location over time to
produce a more accurate location.
NOTE: You must have a GPS satellite fix
before you can average a waypoint’s location.
You cannot average a waypoint after it has
been saved to the waypoints list and the Mark
Waypoint page is closed as there is no longer
satellite fix for that specific location.
To calculate the average location:
1. Press the Find key to open the Find Menu.
2. Highlight the Waypoints icon, and press Enter
to open the Mark Waypoint Page.
3. Select the waypoint for which you want to
calculate the average location, and press
Enter.
4. Press the Menu key to open the Options
Menu.
5. Highlight Average Location, and press Enter
to open the Average Location Page. The unit
begins calculating the average location of the
waypoint.
eTrex Venture Cx and Legend Cx Owner’s Manual 13
Page 24
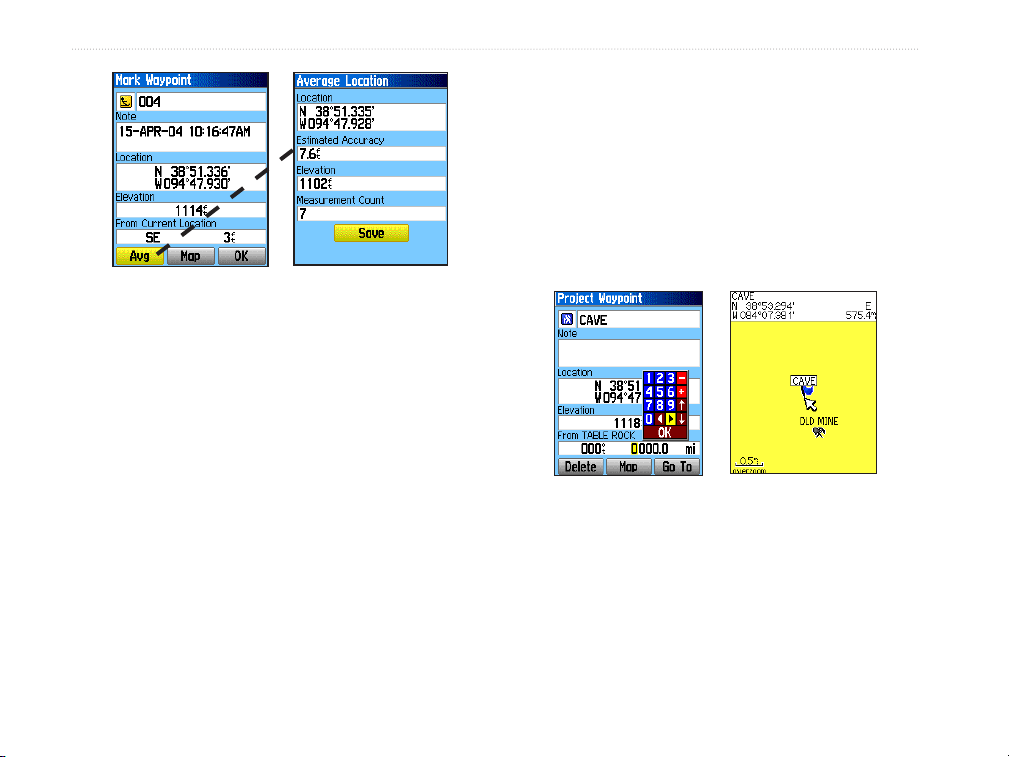
BASIC OPERATION > CREATING AND USING WAYPOINTS
Mark Waypoint
Page
Average Location
Page
6. Press Enter to save the location.
Projecting a Waypoint
You can create a new waypoint by projecting the
distance and bearing from one location to a new
location.
To project a waypoint:
1. Press the Find key to open the Find Menu.
2. Highlight the Waypoints icon, and press Enter
to open the Waypoints Page.
3. Select the waypoint you want to project, and
press Enter. The Waypoint Information Page
opens.
4. Press the
Menu key to open the Options
Menu.
5. Select Project Waypoint, and press Enter to
open the Project Waypoint Page.
6. Enter the distance and bearing to the projected
waypoint in the appropriate fields at the bottom
of the page, and press the Quit key when
finished.
Project Waypoint
Page
Projected Waypoint on
the Map
14 eTrex Venture Cx and Legend Cx Owner’s Manual
Page 25

BASIC OPERATION > CREATING AND USING WAYPOINTS
Using Proximity Waypoints
Use the Proximity Waypoints Page to define an alarm
circle around a stored waypoint location.
Radius
field
Proximity
icon
Proximity
Alarms
check box
To add a proximity waypoint:
1. Press the Menu key twice to open the Main
Menu.
2. Highlight the Proximity icon, and press Enter
to open the Proximity Waypoints Page.
3. Highlight an empty line, and press Enter to
open the Find Menu.
New Entry
line
4. Select a waypoint from the Waypoints List or
from any other group of map points, and press
Enter to open the information page for the
item.
5. With the Use button highlighted, press Enter
to add the point to the list on the Proximity
Waypoints Page.
6. Use the Rocker to highlight the Radius field
if you want to enter a value different than the
default of 1 mile.
To turn proximity alarms on or off:
1. Press the Menu key twice to open the Main
Menu.
2. Highlight the Proximity icon, and press Enter
to open the Proximity Waypoints Page.
3. Highlight the Proximity Alarms check box,
and press Enter to initiate the alarm feature.
When you trigger an alarm, a tone sounds and
a “Near Proximity Point” message appears.
When you move outside the set radius, a
“Leaving Proximity Point” message is shown.
eTrex Venture Cx and Legend Cx Owner’s Manual 15
Page 26
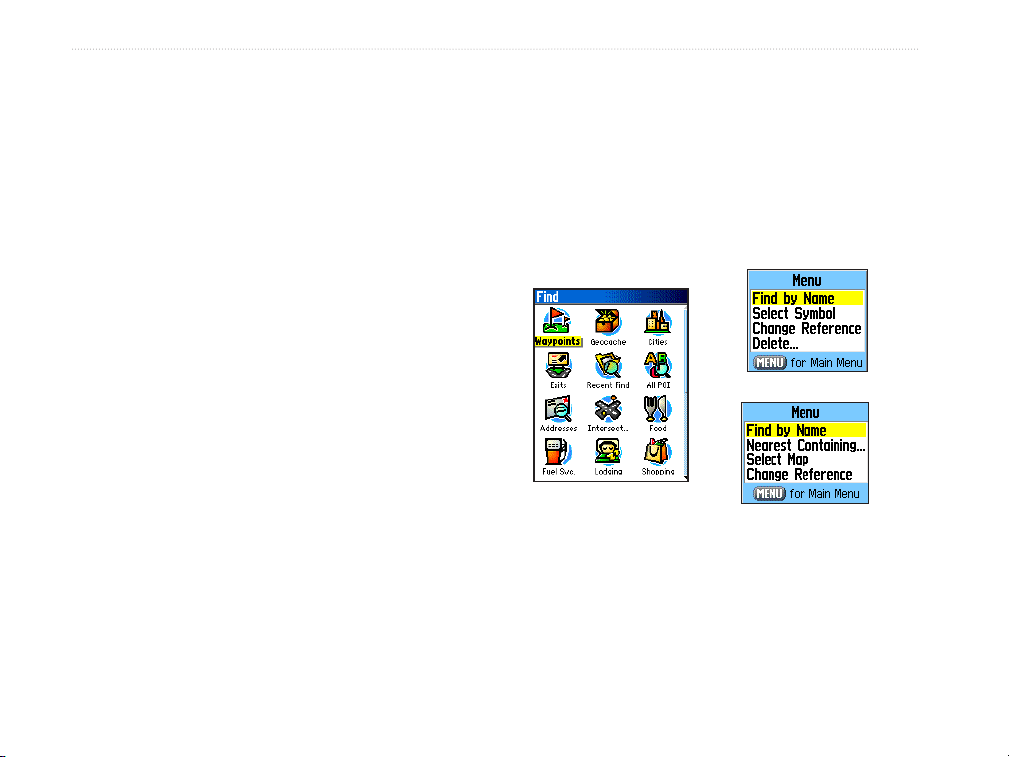
BASIC OPERATION > USING THE FIND MENU
To clear one or all proximity waypoints
from the list:
To remove or review a single entry, press
Enter.
OR
To remove all waypoints from the list, press the
Menu key, highlight Remove All, and press
Enter.
Using the Find Menu
Use the Find Menu to search for waypoints, cities,
and exits included in the eTrex basemap. You can also
find saved waypoint and geocache points. Additional
icons appear depending on the optional MapSource
data loaded to the unit. Press and hold the Find key to
open the Find Menu.
Waypoint Options Menu
Find Menu with optional
MapSource data
When you access a Find group list, it contains only
those items near your current location or the pointer
(if active).
Cities Options Menu
16 eTrex Venture Cx and Legend Cx Owner’s Manual
Page 27
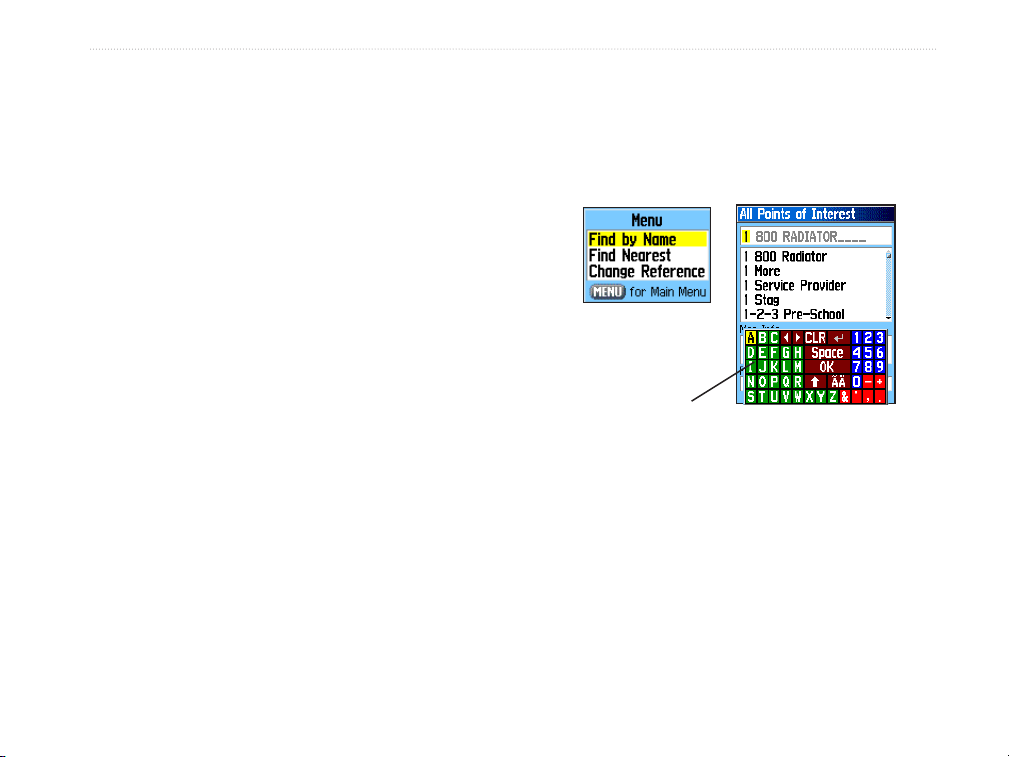
BASIC OPERATION > USING THE FIND MENU
The options menu for each category contains a
submenu of search options, such as Find By Name,
Find Nearest, Select Symbol (for waypoints), Change
Reference (by moving the pointer to a new location),
Nearest Containing (a keyword you enter), Select
Category (for those groups, such as Food & Drink and
Lodging). Use these options to shorten your
search.
Find By Name
If you know the name of the location you want to find,
use the Find By Name option.
To find a location using Find By Name:
1. Press and hold the Find key to open the Find
Menu.
2. Use the Rocker to highlight the icon for the
type of item for which you want to search, and
press Enter.
OR
To search the entire database, select the All
Points of Interest icon, and press Enter.
3. Press the Menu key, highlight Find By Name,
and press Enter.
4. Use the
the on-screen keypad and enter the name of
the location you want to find. When the Find
list contains a match, highlight OK, and press
Enter.
5. Highlight the location in the Find list, and press
Enter. The item’s information page opens,
allowing you to save the item as a waypoint,
show the item on the map, or automatically
create a route the item (Go To).
Rocker and Enter key to operate
Find by Name
On-screen
keypad
eTrex Venture Cx and Legend Cx Owner’s Manual 17
Page 28
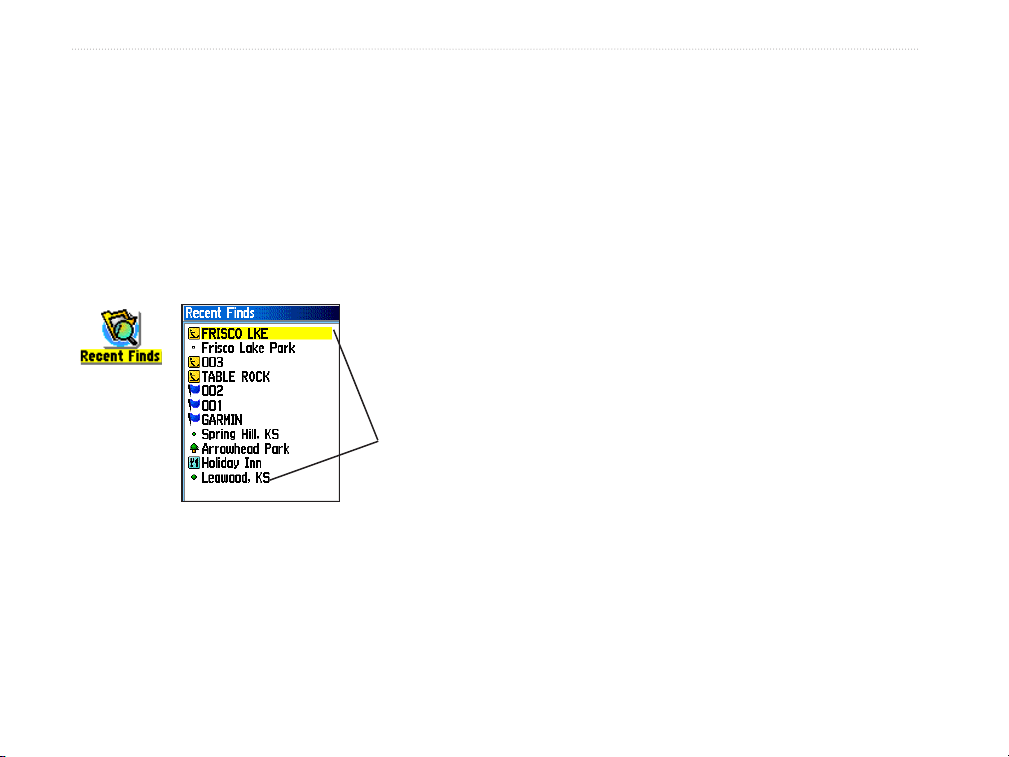
BASIC OPERATION > USING THE FIND MENU
Recent Finds
The Recent Finds Page shows a list of the last 50
items you have searched for or gone to recently.
To go to a recently found item:
1. Press and hold the Find key to open the Find
Menu.
2. Highlight the Recent Finds icon, and press
Enter to open the Recent Finds Page.
Recent
Finds
icon
3. Use the Rocker to select the item you want
to go to, and press Enter to open the item’s
information page.
4. Highlight Go To, and press Enter to begin
navigation.
List of
recently
found items
Using the Find Item Information Page
When you select an item from the Find item list and
press Enter, an information page shows detailed
information about the item. Each information page
contains three on-screen buttons. Different buttons
appear depending on whether you are selecting a Find
item to navigate to or adding a Find item to a route list
as a waypoint.
Find Information Page Options Menu
The Options Menu for each information page contains
options for using a Find item as a tool for navigation.
To use the Options Menu:
1. With an information page open for a Find
item, press the Menu key to open the Options
Menu.
2. Use the Rocker to select an option, and press
Enter:
• Average Location—sample a waypoint
location over time and average the result for a
more accurate location reference. See page 13
for more information.
18 eTrex Venture Cx and Legend Cx Owner’s Manual
Page 29
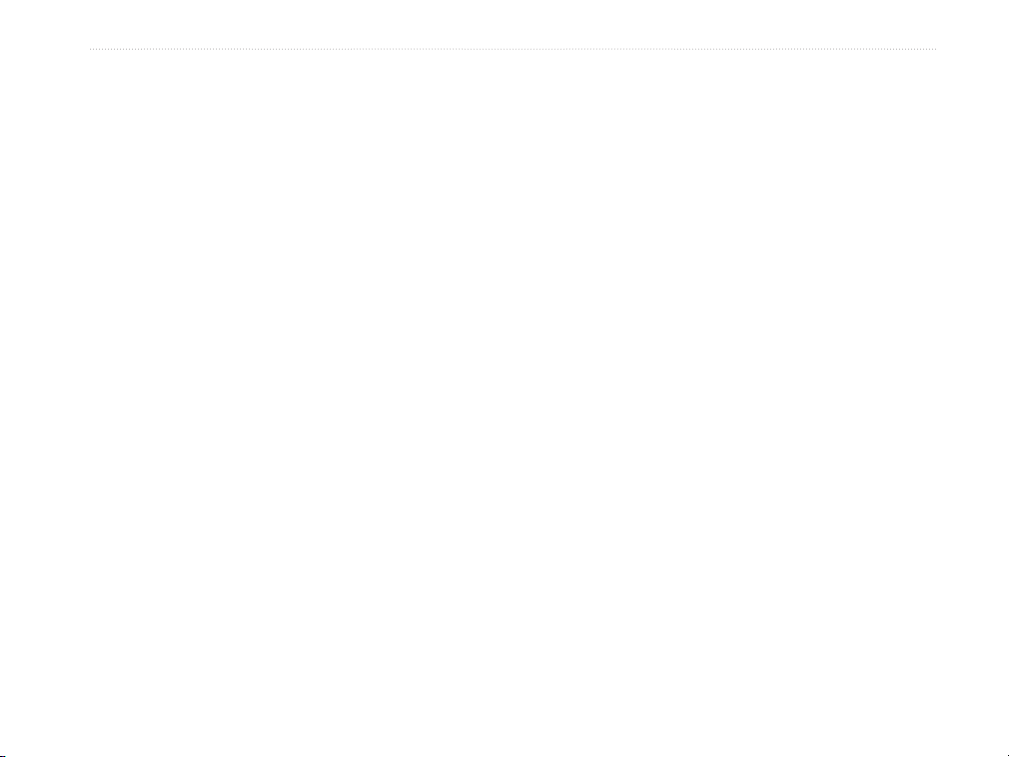
BASIC OPERATION > USING THE FIND MENU
• Project Waypoint—create a new waypoint
by referencing another location by entering
bearing and distance from the referenced
location. See page 14 for more information.
• Find Near Here
—return to the Find Menu
where you can search for map items near the
item defined on the information page.
• Change Reference
—point to a new location on
the Map Page using the pointer.
• Set Proximity
—program an alarm to sound
when you are within a specified radius of an
item defined by the information page. See page
15 for more information.
• Add To Route
—include this item on a new
route or add it to an existing route. See “Using
Routes” on page 31 for more information.
• View Sun and Moon
—view Sun and Moon
tables for this item location. See page 66 for
more information.
• View Hunt and Fish
—view Hunt and Fish
tables for this item location. See page 67 for
more information.
eTrex Venture Cx and Legend Cx Owner’s Manual 19
• Map Information
the map item originated. See page 76 for
information about downloading detailed maps.
To find an item near another item:
1. Press and hold the Find key to open the Find
Menu.
2. Select an icon on the Find Menu, and press
Enter.
3. Highlight an item in the Find list, and press
Enter to open the information page.
4. Press the Menu key to open the Options
Menu, highlight Find Near Here, and press
Enter. The Find Menu opens again with
each category containing items near the item
selected on the information page.
5. Select a category icon, and press Enter to
open a Find list of items near the item.
To find an item from another location on
the map:
1. Press and hold the Find key to open the Find
Menu.
2. Select an icon on the Find Menu, and press
Enter.
—show the map from which
Page 30

BASIC OPERATION > USING THE FIND MENU
3. Press the Menu key to open the Options
Menu, highlight Change Reference, and press
Enter. The Map Page appears.
4. Use the Rocker to pan the arrow (pointer) to
the map location you want, and press Enter.
The Find list shows a list of items near the new
map location.
Finding a Waypoint
The Waypoints Page contains a list of all saved
waypoints. Waypoints are stored in alphanumeric
order and are also identified by a symbol assigned
from a list of symbol types.
To find a waypoint:
1. Press and hold the Find key to open the Find
Menu.
2. Highlight the Waypoints icon, and press Enter
to open the Waypoints Page.
3. Use the Rocker to select a waypoint, and
press Enter. The Waypoint Page opens.
Waypoints
icon
Finding a Geocache
Use the Geocache icon to view the list of geocache
locations created using your eTrex or downloaded
from your computer. A geocache location is a
waypoint with a special geocache symbol assigned
to give special significance and to allow it to be
separated from others on the waypoints list. For more
information about creating a geocache point, see
20 eTrex Venture Cx and Legend Cx Owner’s Manual
Page 31

Geocache Setup instructions on page 61 and
www.garmin.com/products/etrexLegendcx/.
BASIC OPERATION > USING THE FIND MENU
To find a geocache:
1. Press and hold the Find key to open the Find
Geocache
icon
Menu.
2. Highlight the Geocache icon, and press Enter
to open the Geocache Page. You can view
either found geocaches or those that have not
been found.
3. Use the Rocker to highlight a geocache on the
Find Geocache
List
list, and press Enter to open the information
page.
4. Highlight the Go To button, and press Enter
to navigate to the geocache location. When
you navigate to a geocache, the Compass
Page changes to Geocache Navigation mode
and any additional information about the
downloaded cache location is shown in the
comment field.
When a geocache is found, the unit marks the cache
as found, log an entry into the calendar, and provide
an option that, when activated, shows the nearest
cache.
eTrex Venture Cx and Legend Cx Owner’s Manual 21
Use the Found
button when
you reach a
geocache.
Use the Data
button for
information about
a geocache.
Find Next Option
Page 32

BASIC OPERATION > USING THE FIND MENU
Finding a City
Use the Cities icon on the Find Menu to find any city
listed in the mapping database (either in the basemap
or from downloaded detailed mapping data).
To find a city:
1. Press and hold the Find key to open the Find
Menu.
2. Highlight the Cities icon, and press Enter. The
Cities Page shows a list of cities near your
current location.
Cities
icon
Cities nearest to
your location
City information
page
Finding an Interstate Exit
Use the Exits icon on the Find Menu to find an
interstate exit.
3. Select a city from the list and press
open the information page for the selected city.
OR
If the city you want is not listed, press the
Menu key, select a search method, and press
Enter.
Enter to
To find an interstate exit:
1. Press and hold the Find key to open the Find
Menu.
2. Highlight the Exits icon, and press Enter. The
Exits Page shows a list of interstate exits near
your location.
3. Use the Rocker to select an exit, and press
Enter to open the information page. This page
contains the exit description, a list of available
services near the exit, and the distance and
bearing from the exit to the highlighted service.
22 eTrex Venture Cx and Legend Cx Owner’s Manual
Page 33

BASIC OPERATION > USING THE FIND MENU
4. Select a service from the list, and press Enter
to open the information page for the selected
service.
Exits list
Exits
icon
Available services
Finding an Address
If you downloaded detailed mapping data, use the
Addresses icon on the Find Menu to find an address.
When you enter the street number, street name, and
city, the find feature matches that data with addresses
in the map database.
To find an address:
1. Press and hold the Find key to open the Find
Menu.
Addresses
icon
Addresses Page
2. Highlight the Addresses icon, and press Enter
to open the Addresses Page.
If your unit has a GPS fix, the <Enter Region>
field is populated with your current region.
You do not have to specify a city in the <Enter
City>, because the database has information
for the entire region. However, you can select
a city if you want to reduce the possible
number of address matches.
eTrex Venture Cx and Legend Cx Owner’s Manual 23
Page 34

BASIC OPERATION > USING THE FIND MENU
3. Highlight the <Enter Number> field, and press
Enter.
4. Type the street number using the on-screen
keypad. When finished, highlight OK and press
Enter again.
5 Highlight the <Enter Street Name> field, and
press Enter. The street list opens.
6. Use the on-screen keypad to enter enough
of the street name to show a match. When
finished, highlight OK, and press Enter. A list
of matches appears.
7. Select the address you want, and press Enter
to open the Address information page.
Matching addresses Information Page
24 eTrex Venture Cx and Legend Cx Owner’s Manual
Finding an Intersection
If you downloaded detailed mapping data, use the
Intersections icon on the Find Menu to search for
an intersection. After you enter two street names and
a city, the Find feature locates the intersection by
matching that data with the map database.
To find an intersection:
1. Press and hold the Find key to open the Find
Menu.
2. Highlight the Intersections icon, and press
Enter to open the Intersections Page.
3. If your unit has a GPS fix, the <Enter Region>
field is populated with your current region.
You do not have to specify a city in the <Enter
City>, because the database has information
for the entire region. However, you can select
a city if you want to reduce the possible
number of intersection matches.
4. Highlight the <Enter Street 1> field, and press
Enter.
5. Type the street name using the on-screen
keypad. When finished, highlight OK, and
press Enter again.
Page 35

BASIC OPERATION > USING THE FIND MENU
6. Repeat steps 4 and 5 to enter a street name
in the <Enter Street 2> field. When finished, a
list of matches appears below.
7. Select an intersection, and press Enter to
open the information page.
List of matching
intersections
Intersection
information page
Searching for a Point of Interest
If you downloaded MapSource detailed mapping,
you can use the All Points of Interest icon on the
Find Menu to locate a nearby restaurant, lodging,
landmark, public building, and so on.
To find a point of interest:
1. Press Find to open the Find Menu.
2. Highlight the All Points of Interest icon, and
press Enter to show a list of all points near
your current location.
3. Highlight an item in the list, and press Enter to
open the information page for the item.
OR
Press Menu to open the Options Menu where
you can select options to help you narrow your
search.
Narrow your
search criteria
using the
Options Menu.
eTrex Venture Cx and Legend Cx Owner’s Manual 25
Page 36

BASIC OPERATION > USING TRACKS
4. Highlight the item you want from the list, and
press Enter to open the information page for
the selected item.
Using Tracks
The Tracks feature creates an electronic bread crumb
trail or “track log” on the Map Page as you travel. The
track log contains information about points along its
path.
The track log starts recording as soon as the unit gets
a location fix. The percentage of memory used by the
current track log appears at the top of the Tracks Page.
After you clear the track log, it shows 0%.
If you are searching for a restaurant that is part of
a national chain, only the restaurant nearest to your
location is shown when you search using the Find
Nearest option. If you search using the By Name
option, all of the locations for that chain in the
mapping database are shown with the closest to your
current location listed first.
Custom Points of Interest
You can create your own category for points of interest
by using the Garmin POI Loader utility available from
the Garmin Web site: www.garmin.com/products/
poiloader/. Follow the instructions for use
on the Web.
To clear the track log:
1. Press Menu twice to open the Main Menu.
Percentage
of memory
used
List of
saved
tracks
Tracks Page
26 eTrex Venture Cx and Legend Cx Owner’s Manual
Page 37

BASIC OPERATION > USING TRACKS
2. Select the Tracks icon, and press Enter to
open the Tracks Page
3. Highlight the Clear button, and press Enter. A
confirmation message appears.
To set up a track log:
1. Press Menu twice to open the Main Menu.
2. Select the Tracks icon, and press Enter to
open the Tracks Page.
3. Highlight the Setup button, and press Enter to
open the Track Log Setup Page.
Data Card Option
• Wrap When Full—the track log records over
the oldest data with new data.
• Record Method
—Distance records track
points after a specified distance is traveled.
Time creates track points after a specified time
has elapsed. Auto allows you choose from five
intervals.
• Interval
—records a track according to the
Record Method and Interval. Enter a specific
distance, time, or frequency.
• Color—select the color of the active track on the
map.
• Log Track to Data Card—records the current
track log to the microSD card in addition to
the unit’s internal memory. Using this option
allows you to record a large number of track
points (depending on the capacity of the
microSD card.) This feature is a tool for use by
advanced GPS users with special applications
for the track log data. Track logs on the data
card are .gpx GPS position data files, and are
not used by your unit. To learn more about .gpx
files, search the Web for subjects titled GPX or
GPS Exchange Format.
eTrex Venture Cx and Legend Cx Owner’s Manual 27
Page 38

BASIC OPERATION > USING TRACKS
To save the entire track log:
1. Press Menu twice to open the Main Menu.
2. Select the Tracks icon, and press Enter to
open the Tracks Page.
3 Highlight the Save button and press Enter. A
message appears asking you if you want to
save the entire track.
4. Select Yes, and press Enter to save the track.
A “Saving Track” message appears followed
by the Saved Track Page.
Use the Saved Track page to rename the track, view
the track distance and calculated area, and specify a
color for the track on the Map Page.
Track
Track
distance
Track
color
Saved Track Page
name
Calculated
area
To save a portion of the track log:
1. Press Menu twice to open the Main Menu.
2. Select the Tracks icon, and press Enter to
open the Tracks Page.
3. Highlight the Save button and press Enter. A
message appears asking you if you want to
save the entire track.
4. Select No, and press Enter to save only a
portion of the track log. A map showing the
entire track appears.
5. Use the Rocker to move the pointer to the
point on the track line that you want to be the
beginning point, and press Enter.
6. Use the Rocker to move the arrow to the point
on the track line that you want to be the ending
point, and press Enter. A “Saving Track”
message appears followed by the Saved Track
Page.
7. With OK highlighted, press Enter.
To log tracks to the microSD card:
1.
With the Track Log setup page displayed,
highlight the Data Card Setup button, and press
ENTER to display the Data Card setup page.
28 eTrex Venture Cx and Legend Cx Owner’s Manual
Page 39

BASIC OPERATION > USING TRACKS
2. Highlight the Log Track
to Data Card option,
and then press ENTER
to activate the feature.
Observe that a current
date .gpx file appears in
the Data Card Tracks list.
This file is a continuous
compilation of all track data for the indicated
date. As long as this feature is enabled, a new
file is recorded for each day you use the unit.
Recording continues until the card is filled.
Because these track logs share card space
with MapSource mapping data, space for
additional map storage is reduced.
3. Use the USB cable to connect the unit to your
computer the access the USB Mass Storage
feature explained on page 58. You can open
the track logs using Garmin MapSource or
another .gpx file-compatible application.
4. To delete these track logs from the microSD
card, highlight individual logs, and then press
ENTER. Use the Delete All button to clear the
entire list.
NOTE: Do not remove the microSd card
Use the Area Calculation option on the Options Menu
to calculate the area of a track.
from the unit while logging a track, because
corruption of the data can result.
To view a track on
the map:
On the Saved
Track Page, select
the Map button,
and press Enter
to open the Map
Page. A map
showing the entire
track appears. Begin and End markers and
user waypoints are added to the track.
Saved track on the Map Page
To calculate the area of a track:
1. With the Track Log Page open and the Track
Log on, press Menu to open the Options
Menu.
2. Highlight Area Calculation, and press Enter
to open the Area Calculation Page.
eTrex Venture Cx and Legend Cx Owner’s Manual 29
Page 40

BASIC OPERATION > USING TRACKS
3. Press Enter to start the area calculation.
As you begin to move and define the area’s
boundaries, a Stop button appears at the
bottom of the page.
Start calculation Save calculated track
4. When finished defining the area, press Enter
to open the page with a Save button.
5. Press Enter to save the new track to the
Saved Tracks list on the Tracks Page.
Navigating a Saved Track
You can save your track log to use later as a
TracBack. When initiated, a TracBack route takes you
back to the oldest stored track log point.
To use the TracBack feature:
1. With the Saved Tracks Page for the track or
the Track Log open, highlight the TracBack
button, and press Enter to open the TracBack
Page showing the track. You can select the
point you want to TracBack to.
2. Use the Rocker to move the pointer to the
point on the map, and press Enter to start
navigating the TracBack.
3. Select either
the selected point using available roadways,
or select Follow Track to retrace your original
path of travel. Highlight the Don’t Ask Again
option, and press Enter if you want to use the
same option each time you use TracBack.
The Map Page opens with directions to the
first turn on the track at the top of the page.
4. Move in the direction of the first turn. When
you reach the first turn, directions to each turn
is shown, until you reach your destination.
5. To exit, press Menu, and select Stop Navigation.
Follow Road to route back to
30 eTrex Venture Cx and Legend Cx Owner’s Manual
Page 41

BASIC OPERATION > CREATING AND USING ROUTES
To create a user waypoint on a saved track:
1
. With a saved track shown on the map, use the
Rocker to move the pointer on the track point
that you want to mark as a user waypoint.
2. Press and hold the Enter key to open the Mark
Waypoint Page.
3. Customize the user waypoint, highlight OK,
and press Enter to save it.
Saved routes with more than 50 waypoints cannot be
navigated using the Follow Roads option.
Creating and Using Routes
Route navigation allows you to create a sequence of
intermediate waypoints that lead you to your final
destination. The eTrex lets you store 50 routes with up
to 250 points each.
Creating a Route
You can create or modify a route using the Routes
Page, and you can add waypoints to a route from
the Find Menu. You can create more complex routes
using a PC and MapSource mapping programs and
then transfer them to the unit memory. Auto-Routes,
which are generated when you select Go To for a
Find item, map item, or waypoint, cannot be saved.
To create a route:
1. Press the Menu key twice to open the Main
Menu.
2. Highlight the Routes icon, and press Enter to
open the Routes Page.
3. Use the Rocker to highlight the New button,
and press Enter to open the Route Page.
4. With the <Select Next Point> field highlighted,
press Enter to open the Find Menu.
Routes
icon
Setting up a route
eTrex Venture Cx and Legend Cx Owner’s Manual 31
Page 42

BASIC OPERATION > CREATING AND USING ROUTES
5. Use the Find Menu to select a route waypoint
from one of the Find Menu groups, and open
the information page for the selected waypoint,
city, exit, point of interest, and so on.
6. Highlight the Use button, and press Enter to
add it to the route.
7. To add more points to the route, repeat steps 4
to 6. You can rename the route if you want.
8. Highlight the Navigate button, and press Enter
to begin navigating.
message and graphic of the turn. You can view
the turns at any time by pressing up or down on
the Rocker while the route is active.
• Both navigation methods change when you
select the Follow Roads option on the Routing
Setup Page. Both Go To navigation and pointto-point routing become routes that allow you
to navigate using roads.
The routes use existing roadways (either those
in the basemap or from downloaded detail
mapping) to automatically calculate a route to
Methods of navigating to a destination
• If you select the Go To button on the Waypoint
Page or other Find Menu items, the eTrex
creates a straight path (point to point) from
your current location to that location.
• If you select the
Navigate button on a Route
Page, the eTrex creates a route composed of
several user waypoints or Find Menu items,
your destination. Turns on roadways are added
to the Active Route Page and are preceded by a
guidance message with a graphic of the turn. If
there are not enough roads at your location to
calculate a route, a message appears.
Navigating a Route
After you create a route, you can begin navigation
immediately or save it to the Saved Routes list.
with the last being your destination. It navigates
directly from point to point. Before each turn
in the route, a turn page shows a guidance
32 eTrex Venture Cx and Legend Cx Owner’s Manual
To navigate a saved route:
1. Press the Menu key twice to open the Main
Menu.
Page 43

BASIC OPERATION > CREATING AND USING ROUTES
2. Highlight the Routes icon, and press Enter to
open the Routes Page.
3. Highlight a saved route, and press Enter to
open the Route Page.
4. Highlight the Navigate button, and press
Enter.
5. To stop navigating, press the Menu key, select
Stop Navigation, and press Enter.
2. Highlight the Navigate button, and press Enter
to begin navigation and show the route on the
Map Page.
When navigating a route, a guidance message and
a graphic view of turns in the route appear as you
approach each one. Using the Follow Roads option
Route Page
Route on the Map Page
on the Routing Setup Page increases the number of
turns and shows an Active Route Page with a list of
turns. If you selected the Off Road option, you can
view only the list of points for a route from the Active
Route Page. See Routing Setup on page 60.
To preview the
1. On the Routes Page, highlight a saved route,
and press Enter to open the Route Page for
the selected route.
eTrex Venture Cx and Legend Cx Owner’s Manual 33
turns for an active route:
3. To view the list of turns on the route, press
the Quit key to open the Active Route Page.
To view an individual turn on the list, use the
Rocker to highlight it, and press Enter.
The Turn Preview Page shows the turn and
guidance text and a small field at the bottom
shows the turn number in sequence and total
turns in the route.
4. To scroll through all turn previews, press up
or down on the Rocker. Press the Quit key to
close the Turn Preview Page and return to the
Active Route Page.
Page 44

BASIC OPERATION > CREATING AND USING ROUTES
5. Use the
to operate
the on-screen
keypad and edit
Rocker
Enter a
new route
name.
the route name.
Route Page
when following
roads
Turn Preview PageActive Route Page
To review individual route points:
1. Press the Menu key twice to open the Main
Menu.
Editing a Route
After you create a route, use the Route Page to edit,
change the route name, and review route points.
2. Highlight the Routes icon, and press Enter to
open the Routes Page.
3. Select a saved route, and press Enter.
To change the name of the route:
1. Press the Menu key twice to open the Main
Menu.
2. Highlight the Routes icon, and press Enter to
open the Routes Page.
3. Select a saved route, and press Enter.
4. Highlight the route name field at the top of the
Route Page, and press Enter.
34 eTrex Venture Cx and Legend Cx Owner’s Manual
Route Point
review
options
Route Page
Page 45

BASIC OPERATION > CREATING AND USING ROUTES
4. Highlight a point on the Route Page, and press
Enter to open an options menu.
5. Highlight Review, and press Enter to open the
information page for the route point.
6. Select Save (save the point as a waypoint),
Map (show the point on the Map Page), or Go
To (navigate to the point), and press Enter.
To delete a route:
1. Press the Menu key twice to open the Main
Menu.
2. Highlight the Routes icon, and press Enter to
open the Routes Page.
3. Press the Menu key to open the Options Menu.
4.
Highlight Delete All Routes, and press Enter
to clear the list of saved routes. A confirmation
message appears, asking “Do you really want to
delete all routes?” Select Yes, and press Enter.
Select Distance to enter a radius so that when you are
within the entered distance, the eTrex leads you to the
next point on your route.
Select Manual to transition to the next waypoint
anytime while navigating a route.
To select the off-road transition for a route:
1. Press the Menu key twice to open the Main
Menu.
2. Highlight the Routes icon, and press Enter to
open the Routes Page.
3. Press the Menu key to open the Options Menu.
4. Select Off Road Transition, and press Enter
to open the Off Route Transition Page.
5. Highlight the Route Leg Transition field, and
press Enter to view the list of options.
6. Select the method to use (Manual or
Distance) when advancing the route to the
next point.
eTrex Venture Cx and Legend Cx Owner’s Manual 35
Page 46

BASIC OPERATION > CREATING AND USING ROUTES
Using the Route Page Options
The Route Page shows all points stored in memory for
the route selected on the Routes Page. Press the Menu
key to open the Route Page Options Menu.
• Remove All
route.
• Reverse Route—reverses the order of the route
points in the saved route.
• Copy Route
with the same name, followed by a number.
• Delete Route
• Change Data Fields—select different values
for the two data fields at the bottom of the page.
• Restore Defaults
the factory default settings.
—removes all waypoints from the
—makes a copy of the saved route
—deletes the saved route.
—restores route settings to
36 eTrex Venture Cx and Legend Cx Owner’s Manual
Page 47

MAIN PAGES > OVERVIEW
MAIN PAGES
The eTrex has three main pages: Map Page, Compass Page, and the Main Menu. You can cycle through these
pages by pressing the Quit key. Additional pages are added using the Page Sequence option on the Main Menu.
The Active Route Page appears in the sequence when you are actively navigating. The Satellite Page appears
only at Start Up.
Each page has an Options Menu, which contains the setup options and functions that apply to the page. To view
the Options Menu for a page, press the Menu key.
Map Page Compass Page
Map Page
Options Menu
eTrex Venture Cx and Legend Cx Owner’s Manual 37
Compass Page
Options Menu
Main Menu
No Options
Page 48

MAIN PAGES > SATELLITE PAGE
Satellite Page
The Satellite Page shows the receiver status, satellite
Using the Satellite Page Options Menu
Press the Menu key to open the Options Menu.
locations, satellite signal strength, and the receiver’s
current location when the unit receives signals from at
least three satellites. The Satellite Page appears when
you turn the unit on and is accessed from the Main
Menu thereafter.
• Use With GPS Off/On—enables you to turn
Location
Satellite
location
Satellite
signal
strength
Satellite Page
• Track Up/North Up
• Multicolor/Single Color
• New Location
• GPS Elevation
the GPS receiver on or off.
—indicates whether
satellites are shown with the rings oriented with
North toward the top of the display or your
current track toward the top of the screen.
—indicates whether
each satellite displays in a different color or the
same color.
—use if you have moved the unit
more than 600 miles and you are having trouble
locking onto satellite signals.
—shows your current elevation.
38 eTrex Venture Cx and Legend Cx Owner’s Manual
Page 49

MAIN PAGES > MAP PAGE
Map Page
The eTrex comes with a built-in basemap that
To show data fields on the Map Page:
1. Press the Menu key to open the Map Page
includes a database of cities, interstates, state and
county highways, exit information, and lake and river
2. Highlight Data Field, and press Enter. The
outlines. The standard basemap can be enhanced
using MapSource data.
3. Select the number of data fields you want to
Two map operating modes, position mode and pan mode,
determine what cartography is shown on the map.
Position mode pans the map to keep your present
location in the display area. The position marker
shows your travel on the Map Page.
When you press the Rocker, the eTrex enters pan
mode, which moves the map to keep the white arrow
(map pointer) within the display area. When you
are in pan mode, you can move the map pointer about
the page to highlight and identify map items. If there
is more than one map item under the pointer, a list of
all the items appears at that point.
You can add and configure up to four optional data
fields to the top of the page to provide a variety of
travel and navigational information.
Options Menu.
Show sub-menu appears.
show on the Map Page, and press Enter.
Data fields
Show sub-
menu
Map Page with
data fields
eTrex Venture Cx and Legend Cx Owner’s Manual 39
Page 50

MAIN PAGES > MAP PAGE
To change a data field display:
1. Press the Menu key to open the Map Page
Options Menu.
2. Highlight Change Data Fields, and press
Enter. The first data field is highlighted.
3. Press Enter to open the list of data field
options.
Data field
options
4. Use the Rocker to select an option, and press
Enter.
5. Use the Rocker to move to the next field, and
repeat steps 3 and 4.
For an explanation of each data field option, see page
74 in the Appendix.
Using Additional Map Data
Optional Map Source data disks enhances the
versatility of your eTrex. With MapSource data disks,
you can view listings of nearby restaurants, lodging,
shopping centers, attractions, and entertainment, and
you can retrieve addresses and phone numbers for
any listed location. With additional BlueChart data,
you can access information, such as marine navaids,
wrecks, obstructions, and anchorage locations.
You can view the map data currently loaded on your
microSD data card.
To review map information:
1. On the Map Page, press the Menu key.
2. Highlight Setup Map, and press Enter.
3. Use the Rocker to select the Map Setupinformation page. The list of maps stored in the
unit appears. A check mark indicates the map
is shown on the Map Page.
40 eTrex Venture Cx and Legend Cx Owner’s Manual
Page 51

MAIN PAGES > MAP PAGE
Changing the Zoom Range
You can change the zoom range on the Map Page to
view a smaller area in greater detail or view a larger
area with less detail. Press the In key to decrease the
zoom range and show an area with greater detail;
press the Out key to increase the zoom range and
Map Orientation
There are two map orientation options: North Up
orients the map like a paper map. Track Up orients the
map in the direction of travel. When using Track Up,
the North arrow indicates the orientation. Set the map
orientation using the Setup Map option.
show a larger area with less detail.
Map Page Options
Use the Map Page Options Menu to
customize the Map Page. With the
Map Page open, press Menu. To
select an option, and press Enter.
Zoom in Zoom out
The current zoom range setting is shown in the
lower-left corner of the Map Page. If no further
map information is available, “overzoom” appears
under the zoom range When using MapSource maps,
“mapsource” appears below the scale.
Map ranges
The following options are available:
• Stop (Resume) Navigation
—stops navigation
and is disabled when there is no active
navigation.
• Recalculate
—recalculates a route and is
disabled when there is no active navigation.
• Data Fields
—opens the Show sub-menu so
you can select the number of data fields to show
at the top of the Map Page: Map Only, 2, 3, or 4
data fields.
eTrex Venture Cx and Legend Cx Owner’s Manual 41
Page 52

MAIN PAGES > MAP PAGE
• Change Data Fields—allows you to select
the type of data you want to show in the data
fields. This option is available only if 2, 3, or 4
data fields is selected. Displays only when data
fields are used.
• Guidance Text
—shows messages on the screen
advising you of your next navigation move
when navigating to a destination.
• Setup Map
—accesses six pages of map display
options so you can customize the way the map
appears to meet your preferences.
• Measure Distance (Stop Measuring)
—
measures the distance from your current
location to the map pointer.
• Turn Declutter On (Off)
—eliminates the
display of items on the map that can block road
details when the map is zoomed out.
• Restore Defaults
—returns the map display to
the factory set defaults.
Guidance Text
When navigating, guidance text appears at the top
of the map. Guidance Text shows useful information
when navigating to a destination.
Guidance text
To show guidance text:
1. Press the Menu key to open the Map Page
Options Menu.
2. Highlight Guidance Text, and press Enter.
The Guidance Text sub-menu opens.
3. Select an option (Always Show, Never Show,
or Show When Navigating), and press Enter.
If you select Always Show, a guidance message
always appears whether or not you are navigating.
If you select Show When Navigating, a guidance
message appears until you select Stop Navigation
from the Options Menu.
42 eTrex Venture Cx and Legend Cx Owner’s Manual
Page 53

MAIN PAGES > MAP PAGE
Setting up the Map Page
Use the Setup Map option to adjust how items are
shown on the Map Page.
To customize the Map Page display:
1. Press the Menu key to open the Map Page
Options Menu.
2. Highlight Setup Map, and press Enter to
open the map setup page. The top of the page
contains icons for each setup page.
3. Use the Rocker to move from icon to icon
after selecting a map setup page and to move
up and down the feature fields on each page.
General
Tracks
4. With a Map Setup feature highlighted, press
Enter to show the list of options for that
feature. Each map setup page has a submenu of general options. To access this menu,
press the Menu key with the preferred page
displayed.
Points
Text
Information
Marine
Map Setup – General Page
The Map Setup – General Page contains the settings
for Orientation, Below, Auto Zoom, Detail, and Lock
On Road.
Map Setup – General Page
• Orientation—selects how the map is shown.
North Up always shows north at the top of the
page. Track Up shows your current track toward
the top of the page.
• Below—sets the map scale at which the Track
Up feature displays. All scales above that revert
to the North Up map orientation.
• Auto Zoom
—zooms the map scale to include
the beginning and ending points of a route.
• Detail
—selects the degree of map detail shown.
eTrex Venture Cx and Legend Cx Owner’s Manual 43
Page 54

MAIN PAGES > MAP PAGE
• Lock On Road—locks the map pointer to
display on the nearest road, compensating for
variances in map position accuracy.
Map Setup – Tracks Page
The Map Setup – Tracks Page contains settings for Saved
Map Setup – Points Page
Us the Map Setup – Points Page to set the map scale
at which Map Points, User Waypoints, Street Label,
and Land Cover appear on the Map Page. Select
Auto, Off, or from 20 ft to 800 mi.
Tracks, Track Log, Track Points, and the Go To Line.
Map Setup – Tracks Page
• Saved Tracks—sets the maximum zoom range
at which saved tracks are shown on the map.
• Track Log
—sets the maximum zoom range at
which active track logs are shown.
• Track Points
—sets the maximum number of
track points used to record a track.
• Go To Line
—selects either a bearing or course
line for navigating a track.
Map Setup – Points Page
44 eTrex Venture Cx and Legend Cx Owner’s Manual
Page 55

MAIN PAGES > MAP PAGE
Map Setup – Text Page
Use the Map Setup – Text Page to select the text size
Press the Menu key to view the list of options for
displaying maps.
for descriptions of map items on the Map Page. You
can select from Small, Medium, or Large.
Map Setup – Marine Page
Use the Map Setup – Marine Page to customize settings
for marine colors, spot soundings, light sectors, and
symbol sets when using downloaded marine charts
(MapSource BlueChart marine mapping data).
Map Setup – Text Page
Map Setup – Information Page
The Map Setup – Text Page shows a list of
Map Setup – Marine Page
downloaded detailed maps such as topographic,
marine charts, and MapSource maps with auto-routing
capability. Use the Rocker to highlight a map, and
press Enter to show it on the map display or turn it
off.
• Marine Colors—toggles marine colors on or
off on the Map Page.
• Spot Soundings
—toggles spot soundings on or
off on the Map Page
• Light Sectors
• Symbol Set
—select from On, Off, and Auto
—select the symbol set to use
(Auto, GARMIN, NOAA, International).
Map Setup – Information Page
eTrex Venture Cx and Legend Cx Owner’s Manual 45
Page 56

MAIN PAGES > MAP PAGE
Measuring Distance
You can measure the distance between two map items.
To
measure distance between two points:
1. Press the Menu key to open the Map Page
Options Menu.
2. Highlight Measure Distance, and press Enter.
An on-screen arrow appears on the map
display at your current location with REF below
it.
3. Move the arrow to the reference point (the
starting point you want to measure from), and
press Enter. A push pin icon marks the starting
point on the map.
4. Move the arrow to the point you want to
measure to. The distance between the two
points is shown in the upper-right corner of the
Map Page.
5. Press Quit to cancel.
indicating the
beginning
point of the
measurement
Push pin
Measured
distance
End point of
measurement
labeled REF
46 eTrex Venture Cx and Legend Cx Owner’s Manual
Page 57

MAIN PAGES > MAP PAGE
Turning Declutter On or Off
You can remove unwanted items from the Map Page
display (declutter the display), such as map item titles
Restoring Defaults
Use the Restore Defaults option to return the map
settings to factory settings.
and icons. This is useful when the map is zoomed to a
scale that is partially obscured by titles and icons that
remain the same size regardless of the map scale.
Map with Declutter
off
Map with Declutter
on
To turn declutter on or off:
1. Press the Menu key to open the Map Page
Options menu.
2. Highlight Turn Declutter On, and press Enter.
OR
To turn Declutter off, press Menu, select Turn
Declutter Off, and press Enter.
eTrex Venture Cx and Legend Cx Owner’s Manual 47
Page 58

MAIN PAGES > COMPASS PAGE
Compass Page
During active navigation, the Compass Page guides
you to your destination with a graphic compass
display and a Bearing Pointer.
indicates the direction (bearing to or course of travel)
to your destination, relative to your current heading
direction. The compass ring, bearing pointer or course
pointer work independently to show your direction of
movement and the direction to your destination. You
can choose a Bearing Pointer or Course Pointer for
Bearing
pointer
The compass
ring moves to
indicate North
orientation.
Compass Page
guidance. See page 50 for more information.
When navigating, the Compass Page provides
navigation data and directions. It uses a graphic
compass ring, a bearing or course pointer, and digital
data fields to show information, such as current speed,
distance to the next point on the route, and estimated
arrival time.
The rotating compass ring indicates the direction
you are heading. The Bearing and Course Pointers
Scale
The course pointer
indicates your
course of travel and
the distance you
drift off course.
Course Pointer
The bearing
pointer indicates
the direction of
your destination.
Bearing Pointer
48 eTrex Venture Cx and Legend Cx Owner’s Manual
Page 59

MAIN PAGES > COMPASS PAGE
Compass Page Options
Use the options menu to customize the Compass
Page. With the Compass Page open, press the Menu
key. To select an option, highlight it, and press Enter.
Compass Page
Options Menu
The following options are available:
• Stop or Resume Navigation
navigation for a route or Go To on and off.
• Recalculate
—recalculates the path to a
destination.
• Course or Bearing Pointer
the course arrow and the bearing pointer.
• Data Fields—selects the number of data fields
that appear on the Compass Page.
—turns active
—toggles between
• Change Data Fields
—selects the type of data
you want to show in the data fields.
• Restore Defaults
—returns to factory settings.
eTrex Venture Cx and Legend Cx Owner’s Manual 49
Page 60

MAIN PAGES > COMPASS PAGE
Using the Course Pointer or Bearing Pointer
The bearing pointer and course pointer work
independently of each other. The bearing pointer
indicates the direction to your destination, and the
course pointer indicates your relationship to a course
line leading to the destination.
If the bearing pointer arrow is pointing straight up, for
example, you are going directly to your destination.
If it points any direction other than up, turn toward
that direction until the arrow is pointing up and then
continue in that direction. The bearing pointer always
points to the destination, regardless of the direction you
are moving. Most efficient if you must move around
obstacles (lakes, private property, etc.) in your path.
If you are using the course pointer option, and you
drift away from the line of travel from your original
location to your destination, the course deviation
indicator (an arrow with horizontal dotted line)
provides graphic indication of drift (right or left)
according to the scale shown at the edge of the
compass ring.
The Bearing Pointer always indicates the direction
to your destination from your current location.
Move to the right or left to get back on course. This is
most efficient if you are navigating on water or where
there are no major obstacles in your path. It also helps
you avoid hazards to either side of the course, such as
shoals or submerged rocks.
50 eTrex Venture Cx and Legend Cx Owner’s Manual
Page 61

Data Fields
You can show three or four data fields on the Compass
Page.
mi
0.25
The Course Pointer indicates your course of travel from
your original location and the distance off course.
To select the course pointer or the bearing
pointer:
1. Press the Menu key to open the Compass
Page Options Menu. The bearing pointer is the
factory set default option. When the bearing
pointer option is shown, the course pointer is
active and vice versa.
2. Highlight this option, and press Enter.
Scale
MAIN PAGES > COMPASS PAGE
3 Data Fields 4 Data Fields
To show data fields on the Compass Page:
1. Press the Menu key to open the Compass
Page Options Menu.
2. Highlight Data Field, and press Enter. The
Show sub-menu appears.
3. Select the number of data fields you want to
show on the Compass Page (three or four),
and press Enter.
eTrex Venture Cx and Legend Cx Owner’s Manual 51
Page 62

MAIN PAGES > TRIP COMPUTER PAGE
To change data fields:
1. Press the Menu key to open the Compass
Page Options Menu.
2. Highlight Change Data Fields, and press
Enter. The first data field is highlighted.
3. Press Enter to select from a list of types of
navigation data to display in that field.
4. Use the Rocker to highlight the option you
want, and press Enter to place it in the data
field.
5. After making your selection and entry, use the
Rocker to move to the next field and repeat
the process.
6. Repeat Step 3 to change remaining data fields.
To restore data fields to default settings:
1. Press the Menu key to open the Compass
Page Options Menu.
2. Highlight Restore Defaults, and press Enter
to return the page to factory settings.
Trip Computer Page
The Trip Computer Page provides you with a
wide variety of travel data that can be useful when
navigating a long distance. It indicates your current
speed, average speed, trip odometer, and many other
helpful statistics useful for navigation.
Trip Computer Page
You can customize the trip computer screen by
choosing from a list of data options to meet your
personal requirements. Selecting the type of data to
display is done in the same manner as for the similar
data fields on the Map Page. (See page 39 for details.)
52 eTrex Venture Cx and Legend Cx Owner’s Manual
Page 63

MAIN PAGES > TRIP COMPUTER PAGE
Trip Computer Page Options Menu
The following options are available:
Reset
You can reset the trip information by highlighting
“Reset” from the menu and pressing Enter.
—because you want to record new data
for each trip, a “Reset” option is available.
Trip Reset Page
The Reset Page offers options for resetting trip
computer data, clearing the track log and deleting saved
tracks, waypoints, and routes. From this page you can
select individual items, select all, and unselect all.
When you make your selections, highlight the Apply
button and press Enter. Answer OK to the “The Data
You Have Selected Will Be Permanently Deleted”
prompt and press Enter to complete the reset.
• Big Numbers—allows you to view a
significant trip at a glance, which shows fewer
fields with larger displays.
• Change Data Fields
—allows you to select the
type of data you want to show in the data fields.
• Restore Defaults
—allows you to return the
data fields to factory settings.
eTrex Venture Cx and Legend Cx Owner’s Manual 53
Page 64

MAIN MENU > TRACKS
MAIN MENU
The Main Menu contains settings and features not
found on the main pages and sub-menus. The time
and date are shown at the bottom of this page. The
Main Menu is accessible from any page by pressing
Menu twice. To select an item on the Main Menu,
Tracks
The Tracks Page shows the percentage of track
memory used, and a list of saved tracks. Use the
Tracks Page to set up, clear, or save a track log, or
enable the TracBack feature for the current track log.
For more information, see page 30.
highlight the menu item, and press Enter.
Main Menu
NOTE: If a page is added to the sequence, the
icon does not appear on the Main Menu.
To access the Tracks Page:
1. Press the Menu key twice to open the Main
Menu.
2. Select the Tracks icon, and press Enter.
3. Highlight the Setup button, and press Enter to
open the Track Log Setup Page.
Tracks Page Track Log Setup
54 eTrex Venture Cx and Legend Cx Owner’s Manual
Page 65

MAIN MENU > HIGHWAY PAGE
Track Page Options
The Track Log Setup Page contains the following
options:
• Wrap When Full
you want to record over the oldest data with
new data when the track log is full.
• Record Method
record track points. Distance records track
points after a specific distance is traveled. Time
creates track points after the specified time has
elapsed. Auto allows you to choose from five
different intervals.
• Interval
value and interval. Enter a specific distance or
time. The interval field appears only when the
Record Method is set to Distance or Time.
• Color
appears on the map.
—records a track according to the
—sets the color for the track when it
—enables this option when
—sets the method used to
Routes Page
Use the Routes Page to create a route to a destination.
For more information, see Routes on page 31.
Routes Page Route Setup Page
Highway Page
When you are navigating a route, the Highway Page
provides guidance to your destination by using data
fields and a graphic highway. Up to four changeable
data fields show information such, as speed, and
distance, time to next point on the route. The list of
data options for display and the method of selection is
the same as for the Compass Page.
eTrex Venture Cx and Legend Cx Owner’s Manual 55
Page 66

MAIN MENU > SETUP MENU
The Highway graphic provides
visual guidance, taking you
point by point to your final
Setup Menu
Use the Setup Menu to customize your eTrex to your
personal preferences.
destination. Your course
is represented by a center
line down the middle of the
graphic. As you move toward
each point on your route, the
graphic shows the direction
Highway Page
you should move to stay on course to the next point.
Use the In or Out keys to change the five scale
settings for zooming in or out on the highway.
To
navigate using the Highway Page:
1. While navigating, use the Main Menu to
access the Highway Page icon, and press
Enter to observe your path of travel displayed
on the highway graphic.
2. Press Menu to display the Options Menu. You
can do the following: stop navigation, configure
data fields from four to three with a destination
guidance message, change the data fields, or
restore defaults to factory settings.
The Setup Menu contains pages for modifying the
setup of System, Display, Tones, Page Sequence,
Map Display, Routing Methods, Geocaching, Marine
Features, Time, Units of Measure, Heading, and
Welcome Page.
Setup Menu Page
To access the Setup Menu:
1. Press Menu twice to open the Main Menu.
2. Use the Rocker to highlight the Setup icon,
and press Enter.
Each feature is explained on the pages that follow.
56 eTrex Venture Cx and Legend Cx Owner’s Manual
Page 67

MAIN MENU > SETUP MENU
System Setup
Use the System Setup Page to control settings for
GPS, WAAS, battery type, language, external power
and proximity alarms.
To access the System Setup Page:
On the Setup Menu Page, highlight the
System icon, and press Enter.
• Text Language—sets the unit’s on-screen
language.
• External Power Lost
—indicates whether the
unit remains on (Stay On) or turns off (Turn
Off) when external power is removed from the
unit.
•
Proximity Alarms—indicates whether custom POI
(points of interest) proximity alarms are on or off.
System Setup Menu
The System Setup Menu contains Restore Defaults
and Software Version. Use Restore Defaults to
System
icon
• GPS—sets the unit to operate in Normal mode,
Battery Saver mode, GPS Off, or Demo
Mode.
• WAAS
—allows you to enable or disable the
Wide Area Augmentation System (page 77).
• Battery Type
—allows you to select the battery
type you are using (Alkaline or NiMH).
eTrex Venture Cx and Legend Cx Owner’s Manual 57
return the System Setup Fields to their original values.
Software Version shows the software version and
unit identification number.
Display Setup
Use the Display Setup Page to
select a screen color scheme for
day or night viewing. You can
set the backlight timeout and
the level of brightness to save
battery
power.
Page 68

MAIN MENU > SETUP MENU
To access the Display Setup Page:
On the Setup Menu Page, highlight the
Display icon, and press Enter.
• Display Mode—sets the display to Day, Night,
or Auto mode. Select Auto to automatically
switch from day to night at sunset and change
back at sunrise.
• Daytime Color Scheme and Nightime Color
Scheme—select the color scheme to use when
operating in Day or Night mode.
• Backlight Timeout—sets the backlight to stay
on when it is turned on, or to time out after a
selected period of time has elapsed when using
the battery. The backlight stays on regardless of
this setting when external power is used.
• Backlight Level—turns the backlight up or
down. Press up on the Rocker to increase the
intensity or down to decrease.
Interface Setup
Use the Interface Setup Page to transfer data to or
from the microSD card contained in your unit.
To access the Interface Setup Page:
On the Setup Menu Page,
highlight the Interface
icon, and press ENTER
to display the page. If the
USB cable is connected
to a PC and the unit, a
“Connected” message
appears on the page.
USB Mass Storage— the microSD card can be used as
a USB Mass Storage device for transfer of Track Log
Data and detailed map data transfer.
1. Connect the unit to a
computer using the USB
cable.
2. Highlight the on-screen
USB Mass Storage button
and press ENTER.
3. Observe an illustration of
the eTrex Cx connected to
a computer and an Unplug or Eject icon shown
on a PC’s system tray or a storage device icon
for the microSD card on a Macintosh
®
.
58 eTrex Venture Cx and Legend Cx Owner’s Manual
Page 69

MAIN MENU > SETUP MENU
4. Double-click on a PC’s My Computer to
observe a new Removable Disk Drive listed.
If drives are networked, see the note below. If
using a Macintosh, double-click on the icon to
view the directory of files on the microSD card.
To transfer files to the microSD card:
1. Double-click My Computer on a PC’s desktop.
2.
Browse the PC or Macintosh for the file to copy.
3. For a PC, highlight the file and select Edit > Copy
and open the drive identified with the eTrex Cx.
NOTE: If you have several network drives
mapped to your computer, Windows
experience difficulty assigning a drive letter for
your unit microSD card. Either log on without
connecting to the network or click Start >
Settings > Control Panel > Administrative
> Computer Management > Storage >
Tools
Disk Management and remap a drive letter for
the eTrex Cx removable storage device.
4. Select
5. For a Macintosh, click and drag the desired file
eTrex Venture Cx and Legend Cx Owner’s Manual 59
Edit > Paste. The file appears in the list
of files on the eTrex Cx microSD card.
into the microSD card directory.
®
may
6. After data transfer end the USB cable connection
by double-clicking on the Unplug or Eject icon in
your PC system tray and select Stop or unmount the
connection if using a Macintosh.
7. Pressing and releasing the unit POWER button
exits the USB Mass Storage Page at any time, but
can corrupt files if done while transferring data
.
Tones Setup
Use the Tones Setup Page to customize sound tones
made by the unit for a variety of unit features.
To access the Tones Setup Page:
1. On the Setup Menu Page, highlight the Tones
icon, and press Enter.
2. Use the Rocker to highlight the feature for
which you want to set a tone and press Enter
to display the options.
3. Highlight the desired option and press Enter.
As you move down the list, each tone sounds.
Page Sequence Setup
Use the Page Sequence Setup Page to change the
order of the main pages, or add pages to the main page
sequence when you press PAGE repeatedly.
Page 70

MAIN MENU > SETUP MENU
To access the Page
Sequence Setup Page:
On the Setup Menu
Page, highlight the Page
Sequence icon, and
press Enter.
Routing Setup
The Routing Setup Page to controls routing functions.
To move a page:
To move a page in the
order, highlight the page,
and press Enter. Select Move, and press up
or down on the Rocker to move the page up or
down in the list. Press Enter when finished.
To insert new a page:
Highlight the page that is to follow the one you
want to insert in the order, and press Enter.
Select Insert, then select the page you want to
insert from the list, and press Enter.
To remove a page:
To remove a page, highlight the page and
press Enter. Select Remove, and press Enter.
Map Page Setup
Map Page Setup information is located on page 43.
To access the Routing Setup Page:
1. On the Setup Menu Page, highlight the
Routing icon, and press Enter.
2. Highlight the Follow Road Options button to
open the Follow Road Options Page where
you can select additional route options.
• Guidance Method—allows the unit to
calculate routes based on the following criteria:
Prompted—prompts you to select a preference
before the route is calculated.
Follow Road—creates a route that overlays the
roads shown on the map.
Off Road—creates a direct line from your
current location to your destination. This is
useful when traveling outside of the detailed
map coverage area or where no roads exist.
• Follow Road Method—seleting one of the three
options determines how the unit calculates routes:
Prompted—prompts you to select a preference
60 eTrex Venture Cx and Legend Cx Owner’s Manual
Page 71

MAIN MENU > SETUP MENU
before the route is calculated.
Faster Time—calculated routes are faster to
drive but might be longer in distance.
Shorter Distance
—calculated routes are shorter
in distance but take more time to drive.
• Next Turn Pop-up—turns the Next Turn popup window on or off.
• Calculation Method
searches for the route.
Quickest Calculation—calculates the route the
quickest, but it might not produce the best route.
Quick Calculation—takes more time to
calculate but generates a better quality route.
Better Route—generates an even better quality
—sets how the unit
route but uses a longer calculation time.
Best Route—generates the optimal route but
takes the longest time to calculate.
• Calculate Routes For—sets route calculation
for the vehicle you are operating to optimize the
route for your vehicle type, as some roads have
vehicle restrictions.
Follow Road OptionsRouting Setup Page
• Avoid—allows you to avoid certain road types
and maneuvers on your route.
Follow Road Options
Off Route Recalculation—sets whether the unit
prompts you when it is recalculating your route
(Prompted) or whether it recalculates automatically.
You can turn Off-Route Recalculation off.
eTrex Venture Cx and Legend Cx Owner’s Manual 61
Geocache Setup
Use the Geocache Setup Page to find and record
items hidden at geographic locations. See the Garmin
Web site (www.garmin.com) for details and how to
download geocache locations from the Internet.
Page 72

MAIN MENU > SETUP MENU
NOTE: Before setting up and placing physical
geocache stations on public or private land, be
certain you are not in violation of ordinances or
laws governing use of these properties.
To access the Geocache
Setup Page:
On the Setup Menu Page,
highlight the Geocache
icon, and press Enter.
• Off Course Alarm
when you are off your chosen course.
• Speed Filter
an area of water that is too shallow or too deep.
Time Setup
Use the Time Setup Page to set the
time format and zone and to set the
unit to conform to Daylight Saving
Time. The current time and date
—sets an alarm to sound
—sounds an alarm when you enter
appear at the bottom of the page.
Marine Setup
The Marine Setup Page to defines
marine alarm settings.
To access the Marine
Setup Page:
On the Setup Menu Page,
highlight the Marine icon,
and press Enter.
• Anchor Drag Alarm—
sets an alarm to sound
when you exceed a
specified drift distance.
To access the Time Setup
Page:
On the Setup Menu Page, highlight the Time
icon, and press Enter.
•
Time Format—sets a 12 or 24 hour time format.
• Time Zone—choose the time zone for your
city to show the correct local time. Selecting
Other activates the UTC field.
•
UTC Offset—enter a UTC (Universal Time
Coordinate) offset for your location. (Requires a
UTC chart and latitude/longitude coordinates.)
• Daylight Saving Time—sets Yes, No, or Auto.
62 eTrex Venture Cx and Legend Cx Owner’s Manual
Page 73

MAIN MENU > SETUP MENU
Units Setup
Use the Units Setup Page to customize units of measure.
Heading Setup
Use the Heading Setup Page to specify the type of
heading display and the type of North reference used
To access the Interface Setup Page:
On the Setup Menu Page, highlight the Units
icon, and press Enter.
to calculate your heading.
• Position Format—sets a coordinate system to
match paper maps.
• Map Datum—sets the map datum reference
appropriate for the type of paper map you may
To access the Heading Setup Page:
On the Setup Menu Page, highlight the
be using. (See page 92 for details.)
• Distance/Speed—sets the unit of measurement
• Display—sets the value (Cardinal Letters,
for speed and distance traveled.
• Elevation (Vert. Speed)
—sets the unit of
• North Reference
measurement (Feet (ft/min), Meters (m/min),
or Meters (m/sec)) to use for altitude.
• Depth
—sets the unit of measurement (Feet,
Fathoms, or Meters) to use for depth.
NOTE: Unless you have a working knowledge
of headings and North referencing, it is
recommended that you use the default values.
Heading icon, and press Enter.
Degrees, or Mils) for your heading.
—provides headings based on
True, Magnetic, Grid, or User north reference.
eTrex Venture Cx and Legend Cx Owner’s Manual 63
Page 74

MAIN MENU > PROXIMITY WAYPOINTS AND CALENDAR
Welcome Page Setup
Use the Welcome Page Setup to insert a message,
such as ownership information, that appears when you
turn on your eTrex.
Calendar
Use the calendar to view sunrise and sunset times,
moon phase, hunt and fish probabilities, and archived
waypoints for activities you want to navigate to for
any given day and location.
To access the Welcome Setup Page:
On the Setup Menu Page, highlight the
Welcome Message icon, and press Enter.
To add a welcome message:
1. Use the on-screen keypad and the Rocker
to enter your welcome message, and press
Enter.
2. When finished, highlight OK, and press Enter
to close.
3. Turn your unit off and then on again to view
your Welcome message.
Proximity Waypoints
Use the Proximity Waypoints Page to define an alarm
circle around a stored waypoint location. The alarm
circle can help you avoid restricted locations.
For more information on proximity waypoints see the
“Proximity Waypoints” section on page 15.
64 eTrex Venture Cx and Legend Cx Owner’s Manual
To use the calendar:
1. Press the Menu key twice to open the Main
Menu.
2. Select the Calendar icon, and press Enter.
The Calendar Page opens with the current
week shown.
3. Use the Rocker to highlight the day you want
to add waypoints to, and press Enter to show
the Page for that day.
4. Press the Menu key to open the Options
Menu. Highlight Add Point, and press Enter
to open the Find Menu.
5. Select the type of point you want to place on
the Day Page. (See page 16 for details on
using the Find Feature.) With the information
page for that point displayed, highlight the
Use button, and press Enter to place the point
reference on the Day Page.
Page 75

MAIN MENU > CALCULATOR AND STOPWATCH
6. To remove points from a Day Page, press the
Menu key to open the Options Menu. Select
Remove Points, and press Enter to display
the Remove Points Options List.
7. To view other calendar formats, Sun and
Moon, or Hunt and Fish extended data for a
specific date and location, press the Menu key,
and use the Rocker to make your choice.
Calculator
Select the Calculator icon to use your eTrex as
a calculator. You can select either a standard or
scientific calculator and degrees or radians from the
Options Menu.
Options Menus
Calculator Page
To use the calculator:
1. Press the Menu key twice to open the Main
Menu.
2. Select the Calculator icon, and press Enter.
3. Use the Rocker and the Enter key to operate
the calculator.
Stopwatch
Select the Stopwatch icon to
use the eTrex as a stopwatch,
which includes a lap timer. You
can also have the unit record the
lap time based on distance.
To access the
stopwatch:
1. Press the Menu key twice to open the Main
Menu.
2. Select the Stopwatch icon, and press Enter.
To start the stopwatch:
Highlight the Start button, and press Enter to
start the stopwatch.
eTrex Venture Cx and Legend Cx Owner’s Manual 65
Page 76

MAIN MENU > SUN AND MOON
To stop the stopwatch:
Highlight the Stop button, and press Enter to
stop the stopwatch.
To use the lap feature:
With the stopwatch running, highlight the Lap
button, and press Enter.
To reset the stopwatch:
With the stopwatch stopped, highlight the
Reset button, and press Enter.
To time a lap by distance:
Press the Menu key to open the Options
Menu. Choose Lap by Distance, and press
Enter. To return to Lap by Button Press,
repeat these same steps.
To set a lap distance value:
1. Press the Menu key to open the Options
Menu. Choose Set Lap Distance, and press
Enter.
2. Use the Rocker to highlight the field you want
to change, and press Enter. Enter the new
value, and press Enter. When done, highlight
OK, and press Enter.
Sun and Moon
The Sun and Moon Page provides you with a graphic
depiction of the sun and moon relative to the Earth.
Sun and moon positions can be shown for any time,
date, and location on Earth.
The Sun and Moon Page also shows sunrise, sunset,
moonrise, and moonset times for a selected time, date,
and location. Use the on-screen buttons to animate
the movement of the sun and moon and to stop at a
given time or date. The button to the left animates
the display of the sun and moon. The center button
animates more rapidly, showing the phases of the
moon. The right button stops animation.
Press to
animate moon
phases.
Press
Press to
animate the
display of the
sun and moon.
Sun and Moon Page
to stop
animation.
66 eTrex Venture Cx and Legend Cx Owner’s Manual
Page 77

MAIN MENU > HUNT AND FISH
To view sun and moon locations for a
specified time, date, and location:
1. Press the Menu key twice to open the Main
Menu.
2. Select the Sun & Moon icon, and press Enter.
3. To view the predictions for a different date
and time, highlight either the Date or Time
field, and press Enter to open the on-screen
keypad.
OR
To view the predictions for a different location,
highlight the Location field, and press Enter to
open the New Location Options Menu. Choose
from the options shown.
Hunt and Fish
The Hunt and Fish Tables provide you with a listing
of predicted best times for hunting and fishing for a
chosen date and location.
To show hunting and fishing predictions
for a specified date and location:
1. Press the Menu key twice to open the Main
Menu.
eTrex Venture Cx and Legend Cx Owner’s Manual 67
2. Select the
The current date and location appear in the
date and location fields at the top of the page.
3. To view the predictions for a different date,
highlight the Date field, and press Enter to
open the on-screen keypad.
4. To view the predictions for a different location,
highlight the Location field, and press Enter
to open the New Location Options Menu.
Choose Use Map to select a point on the map
using the pointer arrow. Press Enter to show
the table for that location. The Location field
now states “Map Location.”
Choose Use Find Menu to select a point from
the Find Feature database. Follow instructions
for using the Find Feature beginning on page
31. When a find item is selected, highlight the
Use button at the bottom of the item information
page, and press Enter. The Location field shows
the name of the find item.
5. To return to the current date, press the Menu
key, and then press Enter.
Hunt & Fish icon, and press Enter.
Page 78

MAIN MENU > GAMES MENU
Games Menu
The Games Menu contains six games (Memory Race,
Virtua Maze, GekoSmak, Nibbons, Gekoids, and
Beast Hunt) for entertainment. Some games use GPS
as a virtual component during play.
To select and play a game:
1. Press Menu twice to open the Main Menu.
2. Select the Games icon, and press Enter.
3. Use the Rocker to highlight a game, and
press Enter. A brief description of each game
appears.
Games Menu
4. Press the
Memory Race
This is a GPS virtual game
where the playing piece moves
where you move. To win the
Memory Race, remember which
square has which symbol,
and then clear the board by
matching all of the two-symbol
sets together. Travel to each square, highlight Open at
the bottom of the screen, and press Enter to view the
symbol.
WARNING: When playing any of the virtual
games (where you are moving on a real
playing field), use caution in selecting an area
free of hazards, such as holes, obstructions,
or proximity to vehicular traffic. Playing
these games may distract your attention from
observing objects in your path.
Quit key, and highlight Yes, when
prompted to stop playing.
68 eTrex Venture Cx and Legend Cx Owner’s Manual
Page 79

MAIN MENU > GAMES MENU
To adjust the grid or square size in custom
mode:
1. Highlight the Grid Size or Square Size field,
and press Enter to select from the options
lists. Press Enter to make your selection.
2. Highlight Start, and press Enter to begin the
game.
3. Highlight Re-Center and press Enter to place
yourself back in the middle of the game board.
Virtua Maze
This GPS game creates a
virtual maze on the screen.
You are placed at a central
position in the maze and must
explore the maze collecting
flags. The lower right corner
of the screen tells you how
many flags remain. The lower-left corner contains a
timer showing the elapsed time. The difficulty level
determines how much of the maze you can see at one
time. Viewing less of the maze makes the game more
difficult.
GekoSmak
GekoSmak is a GPS-based game
that features you as the player
piece. In measured rhythm, gekos
appear on the screen. Before the
geko disappears, move toward
the geko, and press Enter to
smack the geko with a hammer.
If you get the geko, an “!” mark appears above the
hammer, if not, only a hammer; appears momentarily.
Field size choices are Small, Medium, and Large.
Small fields are approximately 20 yards by 30 yards
and large fields are 60 yards by 90 yards (about the
size of an American football field).
The difficulty levels are: Easy, Normal, and Hard.
These levels determine how often gekos appear. The pace
quickens and values vary as difficulty levels
TIP: Press Menu, and select Cheat to start
cheat mode. Enabling this mode penalizes you by
five minutes and counts seconds by 10 instead of
2. Press Enter to turn off cheat mode.
increase.
eTrex Venture Cx and Legend Cx Owner’s Manual 69
Page 80

MAIN MENU > GAMES MENU
Nibbons
In this GPS game, you must walk around the board
collecting the flags as they appear. As you walk, your
“tail” grows. You may travel
anywhere on the screen, but
you cannot walk on your tail,
or you lose a life. As an added
challenge, you must also avoid
the skulls that chase after you.
Gekoids
This GPS game, which can be
played without GPS on, is all
about blasting gekoids. The
catch is, you are the ship and
you can survive only when
you avoid getting hit. Before
you begin to play, be sure to
make your game settings. The “Northwards” setting
rotates your ship in the center of the map. The map
is stationary and north is always up. The “Ship Up”
setting rotates the virtual world around your ship.
Your ship always points up. Press Enter to start, and
blast away.
70 eTrex Venture Cx and Legend Cx Owner’s Manual
Page 81

MAIN MENU > GAMES MENU
Beast Hunt
Although not a true GPS game,
Beast Hunt requires some
navigation skills, in which you
must find and defeat the dragon
with an arrow before it breathes
fire at you or you fall into one
of the pits while navigating a
maze of platforms. Occasionally you are transported
by slides that curve or move you diagonally. The
game consists of several difficulty levels and an
extended or limited visibility option. When you lose
a game, the screen shows the locations of the dragon,
3. Select a visibility option (
Limited), and press Enter to begin play.
4. Use the Rocker to jump from platform to
platform.
When you land on a shaded platform, you are
one or two steps from the dragon. A platform
with a circle is next to a pit. If you fall into a
pit, jump into the dragon or shoot an arrow at
where you think the dragon is located. If you
miss the dragon, you lose.
5. To defeat the dragon, press Enter to place an
arrow in a shaded platform. Use the Rocker to
point, and press Enter to shoot.
Extended or
hazards, slides, and warning platforms. A scoreboard
keeps track of your wins and losses.
To play Beast Hunt:
1. Select Beast Hunt from the Games Menu,
and press Enter. The Game Overview Page
appears.
2. Press Enter to open the Difficulty Level Menu.
Select a difficulty level (Trainee, Beginner,
Expert, or Master), and press Enter to open
the Visibility Menu.
eTrex Venture Cx and Legend Cx Owner’s Manual 71
Page 82

APPENDIX > SPECIFICATIONS
APPENDIX
Power
Source: Two 1.5 volt AA batteries, 12 -volt DC Adapter
Specifications
Physical
Size: 4.2" H x 2.2" W x 1.2" D
Weight: 5.6 ounces (159 g) with batteries installed.
Display: 1.3" W x 1.7" H, 256-color, high resolution,
transreflective TFT(176 x 220 pixels) Backlit.
Case: Rugged, fully gasketed, water resistant, IEC-529,
IPX7
Temp Range: 5 to 158
*The temperature rating of the Legend Cx and Venture Cx may exceed the
usable range of some batteries. Some batteries can rupture at high temperatures.
Performance
Receiver: WAAS enabled
Acquisition Times:
Approx. 15 seconds (warm start)
Approx. 45 seconds (cold start)
o
F (-15 to 70oC)*
Approx. 2 minutes (AutoLocate™)
Battery Life: Up to 32 hours (typical use)*
*Alkaline batteries lose a significant amount of their capacity as the
temperature decreases. Use Lithium batteries when operating the Legend Cx or
Venture Cx in below-freezing conditions. Extensive use of screen backlighting
and audible tones significantly reduce battery life.
Accuracy
GPS: <15 meters (33 feet) 95% typical*
*Subject to accuracy degradation to 100m 2DRMS under the U.S. DoD
imposed Selective Availability (SA) Program when activated.
DGPS: 3-5 meters (10-16 feet) 95% typical*
*
WAAS accuracy in North America.
Velocity: 0.05 meter/sec steady state
Interfaces: Garmin Proprietary (USB)
Data Storage Life: Indefinite; no memory battery required
Map Storage: Dependant on the formatted capacity of
the microSD card.
Update Rate: 1/second, continuous
Antenna: Built-in patch
Cable, or PC/USB Adapter
72 eTrex Venture Cx and Legend Cx Owner’s Manual
Page 83

APPENDIX > OPTIONAL ACCESSORIES
Optional Accessories
Several optional accessories are available to enhance
the operation of your eTrex.
To obtain replacement parts and optional accessories,
contact your Garmin Dealer, or Garmin Product
Support in the U.S.A. at 800/800.1020, or Garmin
Europe at 44/0870.8501241.
WARNING: Garmin accessories are designed
and tested specifically for use with Garmin
products. Accessories offered by other
manufacturers have not been tested or approved
for use with Garmin products. Use of such
accessories could cause damage to the eTrex and
void the terms of the warranty.
PC/USB Cable (USB to Micro USB)—provides
connection from the eTrex to a PC for software
12 Volt DC Cigarette Lighter Adapter—provides
auxiliary power from an automobile cigarette lighter.
MapSource Software Data Disks and Pre-Loaded
microSD Cards—offers several detailed mapping options
that are compatible with the eTrex. Visit the Garmin web
site at http://garmin.com/products/etrexlegendcx/ for a list
of compatible MapSource products.
Carrying Case—protects the eTrex when not in use.
Marine Mount Kit—allows installation on a boat.
Automotive Mount Kit—allows installation on an
automotive dash (does not include mapping data).
Automotive Windshield Suction Mount Kit
—
allows installation on an automobile windshield.
Bicycle Handlebar Mount Kit
—allows installation
on a bicycle handlebar.
updates, map data downloads, and track, waypoints
and route storage. (Provided as a standard accessory
for the eTrex Legend Cx only.)
Auto Navigation Kit—provides the parts and map
data to use the eTrex in an automobile.
Battery Pack—rechargeable, NiMH, AA-battery kit,
with US-type receptacle plug.
For a complete list of available accessories for use
with the eTrex, refer to the Garmin Web site:
http://garmin.com/products/etrexlegendcx/.
eTrex Venture Cx and Legend Cx Owner’s Manual 73
Page 84

APPENDIX > DATA FIELD DEFINITIONS
Data Field Definitions
The following list provides a brief definition of each
data field option.
Accuracy Of GPS—the current accuracy of your GPSdetermined location.
Bearing—the compass direction from your current position
to a destination point.
Course—
your destination point.
Distance - To Next—the distance to the next point on a
route.
Distance - To Destination—the entire distance, from
beginning to end, of a route.
ETA - At Next—the estimated time that you will arrive at
the next point on your route, if you maintain your current
speed and course.
ETA - At Destination—the estimated time that you will
arrive at your destination, if you maintain your current
speed and course.
Elevation—the distance above or below mean sea level.
the desired path of travel from your starting point to
Glide Ratio—the ratio of horizontal distance traveled to
vertical distance.
Glide Ratio To Dest—the glide ratio required to
descend from your present position and elevation to the
destination’s elevation.
Heading—your direction of travel as indicated by a
compass, in degrees or cardinal letters (N, S, E, W).
Location (lat/lon)—your current location as latitude and
longitude coordinates.
Location (selected)—your current location described
in the selected units of measure (other than latitude and
longitude).
Odometer—the total distance you have traveled for all trips.
Off Course—the distance off your direct course line.
Pointer—the arrow that indicates the direction to travel to
the next point on a route.
Speed—your current vehicle speed measured in miles per
hour, kilometers per hour, or knots.
Speed - Maximum—the maximum speed you have
attained since the trip computer was reset.
74 eTrex Venture Cx and Legend Cx Owner’s Manual
Page 85

APPENDIX > DATA FIELD DEFINITIONS
Speed - Moving Avg.—the average speed while your
vehicle was moving.
Speed—Overall Avg.—the average speed determined by
both the moving and stopped time and speed.
Sunrise—the time of sunrise for the current date and location.
Sunset—the time of sunset for the current date and
location.
Time To Destination—the estimated time enroute to your final
destination, if you maintain your current speed and course.
Time To Next—the estimated time enroute to the next point
on your route, if you maintain your current speed and course.
Time of Day—the current time and date. It can be
displayed in 12- or 24-hour format in local time or
Trip Time - Stopped
has been stopped (stationary) while the unit was powered
on and tracking your location (since the trip computer was
reset).
Trip Time - Total—the total time the unit has been tracking since the trip computer was reset.
Turn
active route.
Velocity Made Good
based upon your current speed and course of travel.
Vertical Speed
Vertical Speed Dest—the measurement of your rate of
ascent or descent to a predetermined altitude.
universal (UTC) time.
To Course—your direction of travel to get back on course.
Trip Odometer—the running total of distance traveled
since the Trip Computer was reset.
Waypoint - At Destination—the last point on a route;
your destination.
Waypoint - At Next
Trip Time - Moving—the length of time your vehicle has
been in motion, since the trip computer was reset.
—the length of time that the vehicle
—the direction of, and distance to, the next turn on an
—the rate of closure on a destination,
—the rate of altitude gain or loss over time.
—the next point on your route.
eTrex Venture Cx and Legend Cx Owner’s Manual 75
Page 86

APPENDIX > CONNECTING YOUR LEGEND CX TO A COMPUTER
Connecting Your eTrex to a Computer
You can connect your eTrex to your computer using
the PC/USB connector cable. This cable is provided
as an accessory with the eTrex Legend Cx and is
available for use with the eTrex Venture Cx through
purchase from you Garmin Dealer or the Garmin
Web site at: www.garmin.com. A PC/USB cable
is required for loading detailed mapping data from
MapSource data disks and for software updates.
NOTE: Fully install the supplied MapSource
Trip & Waypoint Manager software (provided
only with the eTrex Legend Cx), on your
computer before connecting the USB cable to the
computer.
To connect your eTrex to your computer:
1. Lift the USB protective cover from the back of
the eTrex, and insert the smaller connector on
the USB cable into the matching port.
2. Connect the remaining cable end to your
computer’s USB port.
Information about USB Drivers
The USB drivers are automatically installed when you
installed the MapSource Trip and Waypoint Manager
software that is provided with the eTrex Legend Cx.
Garmin USB drivers can also be downloaded from the
Garmin Web site at:
www.garmin.com/support/download_details.jsp?id=591.
When you initially connect the eTrex to a USB
port, your computer might prompt you to locate
the destination of the drivers for the device.
Therefore, be certain to install the USB drivers
prior to connecting your eTrex to a PC. You only
need to install the drivers once. After the drivers are
installed, your computer always detects your eTrex
when it is connected. USB drivers might be updated
periodically. You can find updates at the url above.
76 eTrex Venture Cx and Legend Cx Owner’s Manual
Page 87

APPENDIX > WHAT IS WAAS/EGNOS?
What Is WAAS/EGNOS?
The Wide Area Augmentation System (WAAS) is an
FAA funded service to improve the overall integrity
of the GPS signal for users in North America.
European Geostationary Navigation Overlay Service
(EGNOS) is the European version of WAAS and
operates in the same manner.
WAAS
is made up of satellites and ground reference
stations positioned across the United States that
monitor GPS satellite data. Master stations, located on
either coast, collect data from the reference stations
and create a GPS data correction message. Master
station uplinks the correction message to the WAAS
GEO satellites using a ground uplink station. Then
WAAS GEO satellites broadcast the WAAS corrected
signal to user in the service area.
According to the FAA’s Web site, testing of WAAS in
September 2002 confirmed an accuracy performance
of 1-2 meters horizontal and 2-3 meters vertical
throughout the majority of the continental United
States and portions of Alaska.
WAAS
and EGNOS are just two service providers
that adhere to the MOPS (Minimum Operational
Performance Standard) for global satellite based
eTrex Venture Cx and Legend Cx Owner’s Manual 77
The
augmentation systems (SBAS.) Eventually there
are to be several more services of worldwide
geostationary communication satellites that broadcast
integrity information and differential correction data
as transmitted by ground reference stations.
All SBAS systems use the same receiver frequency;
therefore, any operational SBAS system should be
capable of providing your GPS unit with increased
accuracy at any location in the world.
Currently, enabling WAAS on your eTrex
that are not supported by ground stations, may not
improve accuracy, even when receiving signals from
an SBAS satellite. In fact, it can degrade the accuracy
to less than that provided by GPS satellites alone.
For this reason, when you enable WAAS on your
Garmin GPS receiver, the receiver automatically
uses the method that achieves the best accuracy. For
more information, go to
http://gps.faa.gov/Programs/WAAS/waas.htm.
in regions
Page 88

APPENDIX > MAP DATUMS AND LOCATION FORMATS
Map Datums and Location Formats
reference and the eTrex can be set to match most of
those commonly used.
If you are navigating and comparing the GPS
coordinates to a map, chart, or other reference, set the
map datum in the GPS unit to the same datum as the
map to ensure the most accurate navigation.
What Is a Location Format?
Your current location is viewed on the GPS in the
Map Datums are based on a
mathematical model of the Earth.
What Are Map Datums?
A datum is a mathematical model of the Earth that
approximates the shape of the Earth, and enables
calculations to be carried out in a consistent and
accurate manner. The datum is physically represented
by a framework of ground monuments whose
positions have been accurately measured and
calculated on this reference surface. Lines of latitude
and longitude on a map or chart are referenced to a
specific map datum. Every chart has a map datum
form of coordinates. Because different maps and
charts use different location formats, Garmin GPS
units allow you to choose the correct coordinate
system for the type of map you are using. The most
common format is latitude and longitude, which is
used by all Garmin units.
You can choose to change the location format for other
coordinate systems. UTM/UPS (Universal Transverse
Mercator/Universal Polar Stereographic) projection
formats are easy-to-use metric grids that are found on
most USGS topographic quadrangle maps. You can
also select one of several other grids, including a userdefinable grid (for the advanced user).
78 eTrex Venture Cx and Legend Cx Owner’s Manual
Page 89

APPENDIX > LORAN TD SETUP
Loran TD Setup
To set up Loran TD from the Setup Menu:
1. Press Menu twice to open the Main Menu.
2. Use the Rocker to highlight the Setup icon,
and press Enter to open the Setup Menu.
3. Use the Rocker to highlight the Units icon, and
press Enter to open the Units Setup Page.
4. Highlight the Position Format field, and press
Enter to open the format list.
5. Highlight Loran TD, and press Enter to open
the Loran Setup Page.
6. To change the settings of any of the five fields,
highlight the field, press Enter to select from
options or enter the setting data.
7. When finished, highlight the Save button, and
press Enter.
converts the TD coordinate to a useful latitude and
longitude coordinate before storing the waypoint to
memory or using it for navigation. Because of this,
the unit can navigate to a TD coordinate anywhere in
the world.
You must know your GRI chain number and
secondary stations to create a LORAN TD position.
For more information, read our LORAN TD Position
Format Handbook, available on the Garmin Web site,
at www.garmin.com/support/usermanual.jsp.
If the active GRI Chain, secondary stations, or offsets
have been changed since the waypoint was created,
the waypoint references the active GRI-chain and
secondary stations and adjusts the TD coordinates
accordingly. Remember that the eTrex is not relying
on the LORAN signal for navigation and actually
Loran TD Setup
Page
eTrex Venture Cx and Legend Cx Owner’s Manual 79
Page 90

APPENDIX > REGULATORY COMPLIANCE
Regulatory Compliance
FCC Compliance
The eTrex Legend Cx and Venture Cx comply with
Part 15 of the FCC interference limits for Class
B digital devices FOR HOME OR OFFICE USE.
These limits are designed to provide more reasonable
protection against harmful interference in a residential
installation, and are more stringent than “outdoor”
requirements.
Operation of this device is subject to the following
conditions: (1) This device may not cause harmful
interference, and (2) this device must accept any
interference received, including interference that may
cause undesired operation.
This equipment generates, uses, and can radiate radio
frequency energy and may cause harmful interference
to radio communications if not installed and used
in accordance with the instructions. However, there
is no guarantee that interference will not occur in a
particular installation. If this equipment does cause
harmful interference to radio or television reception,
which can be determined by turning the equipment
80 eTrex Venture Cx and Legend Cx Owner’s Manual
off and on, the user is encouraged to try to correct the
interference by one of the following measures:
• Reorient or relocate the receiving antenna.
• Increase the separation between the equipment
and the receiver.
• Connect the equipment into an outlet on a
circuit different from that to which the receiver
is connected.
• Consult the dealer or an experienced radio/TV
technician for help.
Declaration of Conformity
Hereby, Garmin declares that this eTrex product is in
compliance with the essential requirements and other
relevant provisions of Directive 1999/5/EC.
To view the full Declaration of Conformity, see the
Garmin Web site for your Garmin product:
http://www.garmin.com/products/etrexVenturecx/.
Click Manuals
Conformity.
Industry Canada Compliance
This Category II radiocommunication device
complies with Industry Canada Standard RSS-310.
and then select the Declaration of
Page 91

APPENDIX > LIMITED WARRANTY
Limited Warranty
This Garmin product is warranted to be free from
defects in materials or workmanship for one year from
the date of purchase. Within this period, Garmin will
at its sole option repair or replace any components
that fail in normal use. Such repairs or replacement
will be made at no charge to the customer for parts or
labor, provided that the customer shall be responsible
for any transportation cost. This warranty does not
cover failures due to abuse, misuse, accident or
unauthorized alteration or repairs.
THE WARRANTIES AND REMEDIES
CONTAINED HEREIN ARE EXCLUSIVE AND IN
LIEU OF ALL OTHER WARRANTIES EXPRESS
OR IMPLIED OR STATUTORY, INCLUDING ANY
LIABILITY ARISING UNDER ANY WARRANTY
OF MERCHANTABILITY OR FITNESS FOR
A PARTICULAR PURPOSE, STATUTORY OR
OTHERWISE. THIS WARRANTY GIVES YOU
SPECIFIC LEGAL RIGHTS, WHICH MAY VARY
FROM STATE TO STATE.
IN NO EVENT SHALL GARMIN BE LIABLE
FOR ANY INCIDENTAL, SPECIAL, INDIRECT
OR CONSEQUENTIAL DAMAGES, WHETHER
RESULTING FROM THE USE, MISUSE, OR
INABILITY TO USE THIS PRODUCT OR FROM
DEFECTS IN THE PRODUCT. Some states do not
allow the exclusion of incidental or consequential
damages, so the above limitations may not apply to you.
Garmin retains the exclusive right to repair or replace
the unit or software or offer a full refund of the
purchase price at its sole discretion. SUCH REMEDY
SHALL BE YOUR SOLE AND EXCLUSIVE
REMEDY FOR ANY BREACH OF WARRANTY.
To obtain warranty service, contact your local Garmin
authorized dealer or call Garmin Product Support for
shipping instructions and an RMA tracking number.
The unit should be securely packed with the tracking
number clearly written on the outside of the package.
The unit should then be sent, freight charges prepaid,
to any Garmin warranty service station. A copy of
the original sales receipt is required as the proof of
purchase for warranty repairs.
eTrex Venture Cx and Legend Cx Owner’s Manual 81
Page 92

APPENDIX > LIMITED WARRANTY
Garmin International, Inc.
1200 E 151st Street, Olathe, Kansas 66062 U.S.A.
Tel. 913/397.8200
Fax. 913/397.8282
Garmin (Europe) Ltd.
Unit 5, The Quadrangle, Abbey Park Industrial Estate,
Romsey, SO51 9DL U.K.
Tel. 44/0870.8501241
Fax 44/0870.8501251
Online Auction Purchases:
Products sold through
online auctions are not eligible for rebates or
other special offers from Garmin. Online auction
confirmations are not accepted for warranty
verification. To obtain warranty service, an original or
this distributor provides local service for your unit.
Distributor warranties are only valid in the area of
intended distribution. Units purchased in the United
States or Canada must be returned to the Garmin
service center in the United Kingdom, the United
States, Canada, or Taiwan for service.
The Garmin eTrex Legend Cx and Venture Cx have
no user-serviceable parts. Should you ever encounter
a problem with your unit, please take it to an
authorized Garmin dealer for repairs.
Unauthorized repairs or modifications could result in
permanent damage to the equipment, and void your
warranty and your authority to operate this device
under Part 15 regulations.
copy of the sales receipt from the original retailer is
required. Garmin will not replace missing components
from any package purchased through an online
auction.
International Purchases: A separate warranty
is provided by international distributors for units
purchased outside the United States. This warranty
is provided by the local in-country distributor and
82 eTrex Venture Cx and Legend Cx Owner’s Manual
Page 93

INDEX
INDEX
A
accessories 73
adjusting the backlight 4
altimeter page 52
plot over time 52
C
calendar 64
cautions viii
cleaning vi
compass
bearing pointer 50
course pointer 50
data fields 51
compass page 48
options 49
Course Deviation Indicator
(CDI) 50
creating waypoints
using coordinates 11
using the map 11
custom points of interest 26
D
data field definitions 74
E
Enter/Rocker key 3
F
find 16
an address 23
an intersection 24
a city 22
a geocache 20
a point of interest 25
by name 17
item information page 18
recent finds 18
waypoints 20
G
games 68
GRI chain 79
H
highway page 55
navigation 56
how to
create a route 31
find a point of interest 25
project a waypoint 14
hunt and fish 67
I
eTrex Venture Cx and Legend Cx Owner’s Manual 83
In/Out zoom keys 3
initializing 5
installing and removing the
microSD card 9
installing batteries 2
installing the lanyard 2
interface setup 58
K
key functions 3
L
location formats 78
log track to data card 27
Loran TD setup 79
M
main menu 54
main pages 37
manual conventions i
mapping databases 8
map datums 78
map page 39
data fields 39
declutter 47
guidance text 42
map data 40
measuring distance 46
options 41
orientation 41
setup 43
zoom range 41
marking your current loca-
tion 10
Menu/Find key 3
O
on-screen messages 8
P
plot over time 52
Power/Backlight key 3
product registration v
proximity waypoints 15, 64
Q
Quit key 3
R
routes 31, 55
creating 31
deleting 35
editing 34
navigating 32
off-road transition 35
options 36
turn previews 33
Page 94

INDEX
S
satellite page 38
Options 38
selecting options and entering
data 7
setup menu 56
display setup 57
geocache setup 61
heading setup 63
map page setup 60
marine setup 62
page sequence setup 59
routing setup 60
system setup 57
time setup 62
tones setup 59
units setup 63
welcome page setup 64
software license agreement v
specifications 72
status bar 7
storage vi
T
tracks 26, 54
creating user
waypoints 31
navigating 30
options 55
saving a track log 28
setting up a track 27
viewing a track 29
transferring data to a microSD
card 9
trip computer 52
options 53
turning on the unit 4
U
unit overview 1
USB mass storage 58
W
WAAS/EGNOS 77
warnings vii
warranty 81
waypoints
averaging 13
deleting 12
editing 12
moving 13
projecting 14
proximity 15
84 eTrex Venture Cx and Legend Cx Owner’s Manual
Page 95

Page 96

For the latest free software updates (excluding map data) throughout the life of your
Garmin products, visit the Garmin Web site at www.garmin.com.
© 2006 Garmin Ltd. or its subsidiaries
Garmin International, Inc.
1200 East 151st Street, Olathe, Kansas 66062, U.S.A.
Garmin (Europe) Ltd.
Unit 5, The Quadrangle, Abbey Park Industrial Estate, Romsey, SO51 9DL, U.K.
Garmin Corporation
No. 68, Jangshu 2nd Road, Shijr, Taipei County, Taiwan
www.garmin.com
Part Number 190-00679-00 Rev.
B
 Loading...
Loading...