Garmin ETREX VENTURE CX, ETREX LEGEND CX, ETREX VISTA CX User Manual [nl]

eTrex®
Legend Cx
Venture Cx
Vista Cx
handleiding
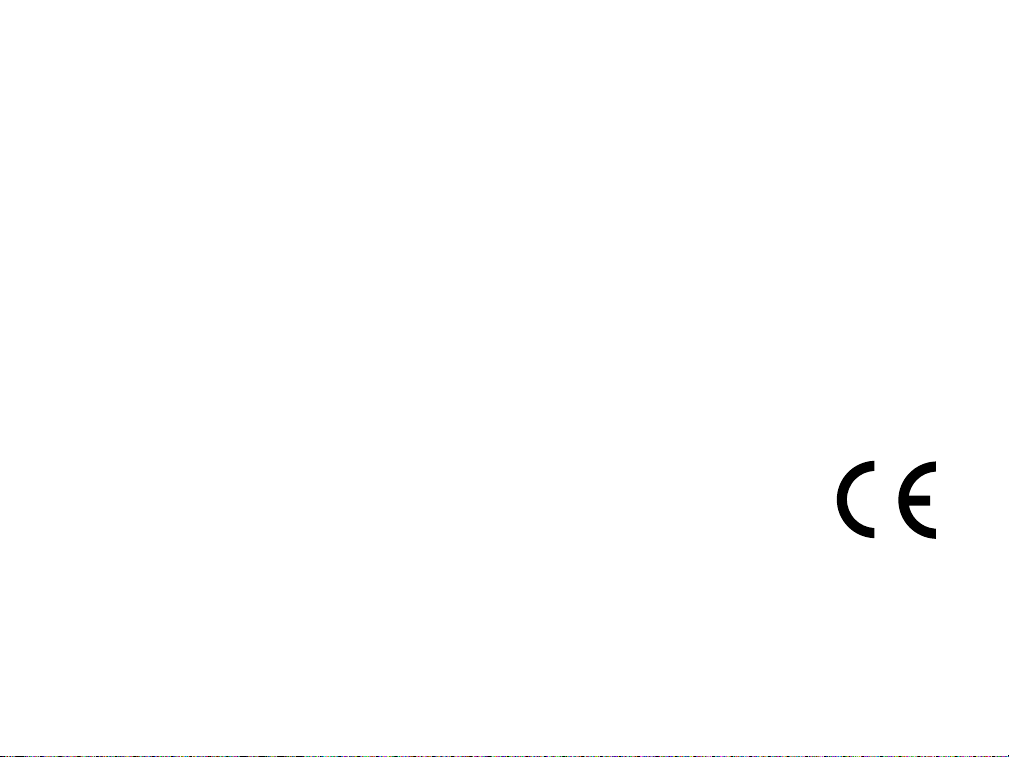
© 2006 Garmin Ltd. of haar dochterbedrijven
Garmin International, Inc.
1200 East 151st Street,
Olathe, Kansas 66062, U.S.A.
Tel. 913/397.8200 or 800/800.1020
Fax 913/397.8282
Garmin (Europe) Ltd.
Unit 5, The Quadrangle, Abbey Park
Industrial Estate, Romsey, SO51 9DL,
U.K.
Tel. 44/0870.8501241
Garmin Corporation
No. 68, Jangshu 2nd Road, Shijr, Taipei
County, Taiwan
Tel. 886/2.2642.9199
Fax 886/2.2642.9099
Fax 44/0870.8501251
Alle rechten voorbehouden. Met uitzondering van zoals hier vermeld mag de inhoud van dit handboek of een deel daarvan op generlei
wijze worden vermenigvuldigd, gekopieerd, verzonden, verspreid, gedownload of opgeslagen in enig opslagmedium voor welk doel dan
ook zonder de uitdrukkelijke en voorafgaande schriftelijke toestemming van Garmin. Garmin verleent hierbij de toestemming om één
enkele kopie van dit handboek te downloaden op een harde schijf of ander opslagmedium, om te bekijken of om één kopie af te drukken
of een eventuele revisie ervan, onder voorwaarde dat de elektronische of afgedrukte kopie van het handboek de volledige tekst van deze
auteursrechtelijke mededeling bevat en verder dat elke ongeautoriseerde commerciële verspreiding van dit handboek of eventuele revisie
ervan ten strengste verboden is.
De informatie in dit handboek is onderhevig aan wijzigingen zonder berichtgeving vooraf. Garmin behoudt zich het recht voor om
zijn producten te wijzigen of te verbeteren en om veranderingen in dit handboek aan te brengen zonder de verplichting om personen
of organisaties hiervan op de hoogte te stellen. Bezoek de Garmin website (www.garmin.com) voor de nieuwste updates en voor
bijkomende informatie betreffende het gebruik en de bediening van dit en andere Garmin producten.
Garmin®, eTrex®, AutoLocate®, TracBack®, BlueChart® en MapSource® zijn geregistreerde handelsmerken van Garmin
Ltd. of haar dochterbedrijven en mogen niet worden gebruikt zonder de uitdrukkelijke toestemming van Garmin.
microSD™ is een handelsmerk van The SD Card Association . TransFlash™ is een handelsmerk van SanDisk Corporation.
Deze Nederlandstalige versie van de Engelse Garmin manual (onderdeel nr. 190-00514-00, rev.) wordt u aangeboden voor uw gemak.
Indien nodig kunt u de meest recente Engelse handleiding raadplegen voor de werking en het gebruik van uw toestel.
GARMIN IS NIET VERANTWOORDELIJK VOOR DE JUISTHEID VAN DEZE NEDERLANDSTALIGE HANDLEIDING EN
WIJST ELKE VERANTWOORDELIJKHEID M.B.T. HET GEBRUIK ERVAN AF.
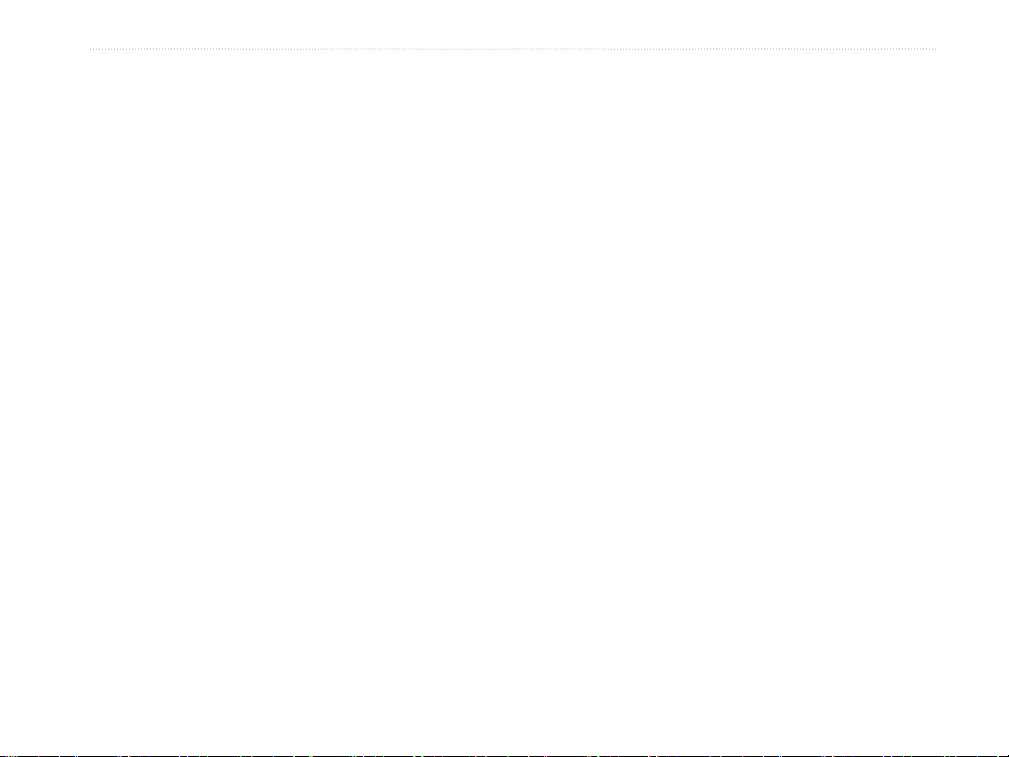
InleIdIng > Over deze handleIdIng
InleIdIng
Hartelijk dank dat u heeft gekozen voor dit Garmin
navigatiesysteem.
De Garmin® eTrex Legend® Cx en de eTrex®
Venture Cx werken identiek, enkel de accessoires zijn
verschillend. De Garmin® eTrex® Vista Cx heeft als
extra’s een elektronisch kompas en een hoogtemeter.
Controleer nu even de inhoud van de verpakking
en neem onmiddellijk contact op met uw Garmin
verdeler als er iets ontbreekt.
Over deze handleiding
Neem de tijd om deze handleiding te lezen, om de
mogelijkheden van uw toestel optimaal te leren
gebruiken. De handleiding bestaat uit de volgende
hoofdstukken:
Inleiding met in de handleiding gebruikte
afspraken , Inhoudsopgave, Licentie-overeenkomst,
Productregistratie en Onderhoudsinformatie.
Bij Eerste gebruik vindt u een overzicht van het
eTrex Vista Cx / Venture Cx / Legend Cx Handleiding i
toestel, hoe aan- en uitzetten en satellieten ontvangen.
Basisbediening gaat over het gebruik van waypoints,
routes en tracks.
Hoofdpagina’s bevat een overzicht van de
Satelliet-, Tripcomputer-, Kaart-, Kompas en
Hoogtemeterpagina.
Hoofdmenu beschrijft de functies van het
Hoofdmenu en de instellingen van het toestel.
Onder Bijvoegsels vindt u informatie zoals
de specicaties, optionele accessoires,
onderhoudsvoorschriften, waarborg en FCC.
Helemaal achteraan vindt u de Index.
In de handleiding gebruikte afspraken
De term Waarschuwing duidt op een potentieel
gevaarlijke situatie die kan leiden tot ernstige
verwondingen of de dood.
De term Opgelet duidt op een gevaarlijke situatie die
kan leiden tot materiële schade of verwondingen. De
term kan ook worden gebruikt zonder het bijhorende
symbool.
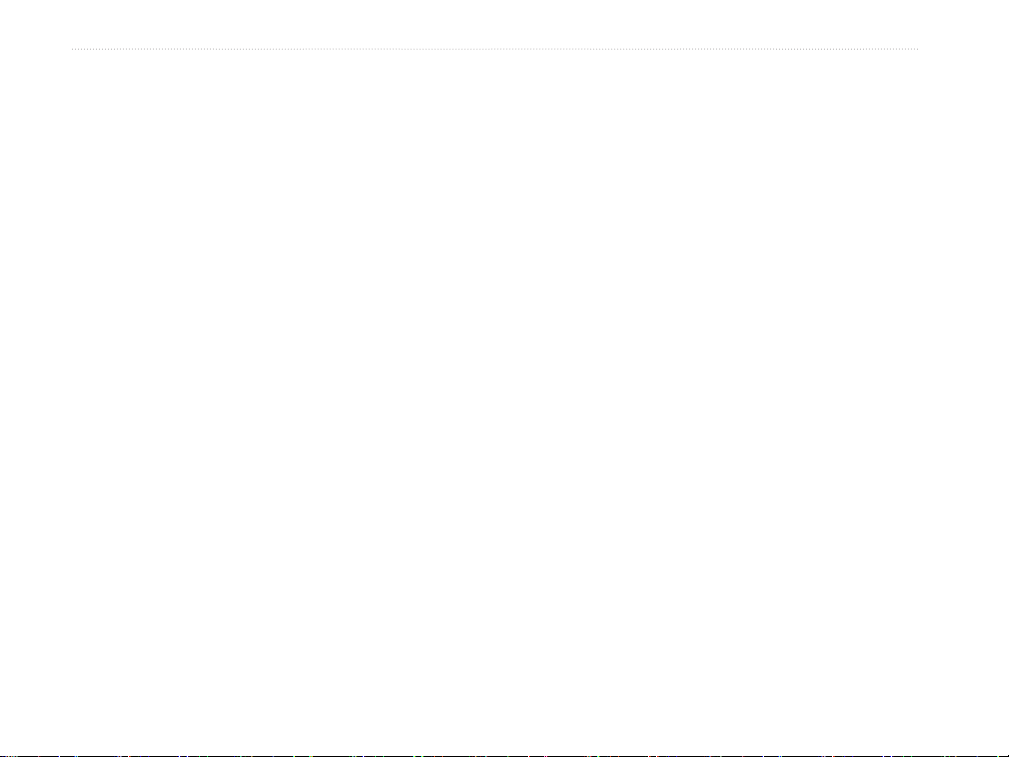
InleIdIng > InhOudsOpgave
Inhoudsopgave
Inleiding ............................................................. i
Over deze handleiding ........................................ i
In de handleiding gebruikte afspraken ..................... i
Software Licentie-overeenkomst ...................... v
Productregistratie .............................................. v
Contacteer Garmin ...................................................v
Onderhoud van uw GPS-toestel ...................... vi
De behuizing reinigen ........................................... vi
Het scherm reinigen ............................................... vi
Bewaren ................................................................. vi
Waterdichtheid ....................................................... vi
Waarschuwing .................................................. vii
Opgelet ............................................................. viii
Eerste gebruik.................................................. 1
Het toestel ........................................................... 1
De batterijen plaatsen ..............................................2
Gebruik van de toetsen ...................................... 3
Het toestel aanzetten ......................................... 4
De schermverlichting instellen ................................4
De GPS-ontvanger initialiseren ........................ 5
Gebruik van het GPS-toestel ............................. 6
Verklaring van de termen .........................................6
Opties selecteren en gegevens invoeren ..................7
De statusbalk ............................................................7
Schermboodschappen ..............................................8
Gebruik van de kaartdatabase ..................................8
Gegevens op de microSD™ kaart laden ...................9
Basisbediening .............................................. 10
Waypoints creëren en gebruiken .................... 10
Uw huidige locatie markeren .................................10
Waypoints creëren op de kaart ...............................11
Waypoint deniëren aan de hand van coördinaten 11
Waypoints bewerken ..............................................12
Waypoints wissen ..................................................12
Gemiddelde locatie van een waypoint ...................13
Een waypoint projecteren ......................................14
Gebruik van het Zoekmenu ............................. 16
Zoeken op naam .....................................................17
Recent gevonden punten ........................................18
De Informatiepagina van een gevonden item
gebruiken .........................................................18
Optiemenu van de Informatiepagina .....................18
Een waypoint zoeken .............................................20
Een geocache zoeken .............................................20
Een stad zoeken .....................................................22
Afritten zoeken ......................................................22
Een adres zoeken ...................................................23
Een kruispunt zoeken .............................................24
ii eTrex Vista Cx / Venture Cx / Legend Cx Handleiding
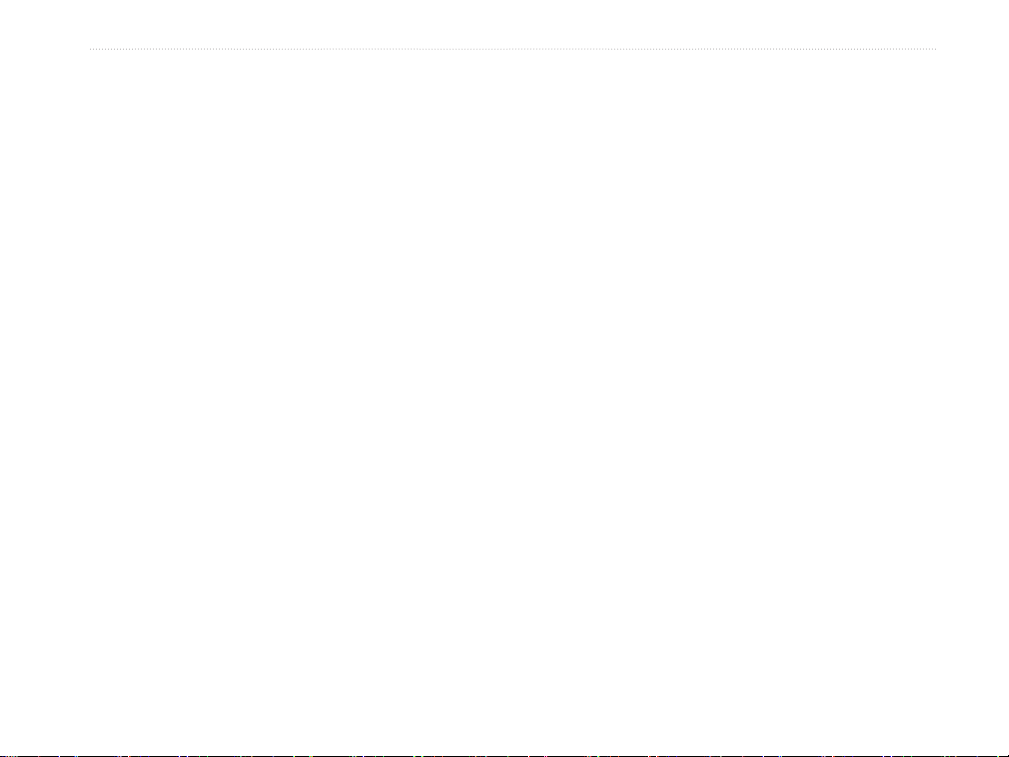
InleIdIng > InhOudsOpgave
Een interessante locatie (POI) zoeken ...................25
Eigen interessante locaties .....................................26
Tracks gebruiken .............................................. 26
Trackproelen ........................................................29
Navigeren volgens een bewaarde track .................30
Routes creëren en gebruiken .......................... 31
Een route creëren ...................................................31
Een route navigeren ...............................................33
Een route bewerken ...............................................34
De opties van de pagina Route ............................36
Hoofdpagina’s ................................................ 37
Satellietpagina .................................................. 38
Het Optiemenu van de Satellietpagina .................38
Kaartpagina ....................................................... 39
Gebruik van extra kaarten ......................................40
In- en uitzoomen ....................................................41
Kaartoriëntatie .......................................................41
Kaartpagina - Optiemenu .......................................41
Navigatie-aanwijzingen .........................................42
De Kaartpagina instellen .......................................43
Afstanden meten ....................................................46
Ont-clutter aan- of uitzetten ...................................47
Instellingen herstellen ............................................47
Kompaspagina .................................................. 48
Gebruik van het elektronisch kompas ...................49
Kompaspagina opties .............................................51
Peil en ga - navigatie .............................................51
Gebruik van koerswijzer of peilingwijzer .............53
Datavelden .............................................................54
Hoogtemeterpagina .......................................... 55
Hoogtemeterpagina opties .....................................56
Plot over tijd (afstand) ...........................................57
Druk-/hoogteproel bekijken ................................57
Schalen voor hoogteproel instellen .....................58
Punten bekijken .....................................................59
Punten op de kaart bekijken ...................................59
Pagina reset ............................................................60
De hoogtemeter kalibreren ....................................61
Wijzig datavelden ..................................................62
Tripcomputerpagina ......................................... 63
Tripcomputerpagina Optiemenu ............................63
Hoofdmenu ..................................................... 64
De pagina Tracks .............................................. 64
Opties voor de pagina Tracks ................................65
De Routepagina ................................................ 65
De Snelwegpagina ............................................ 65
Het Instelmenu .................................................. 66
Systeeminstelling ...................................................67
Optiemenu Systeeminstelling ................................67
Weergave instelling ................................................68
eTrex Vista Cx / Venture Cx / Legend Cx Handleiding iii
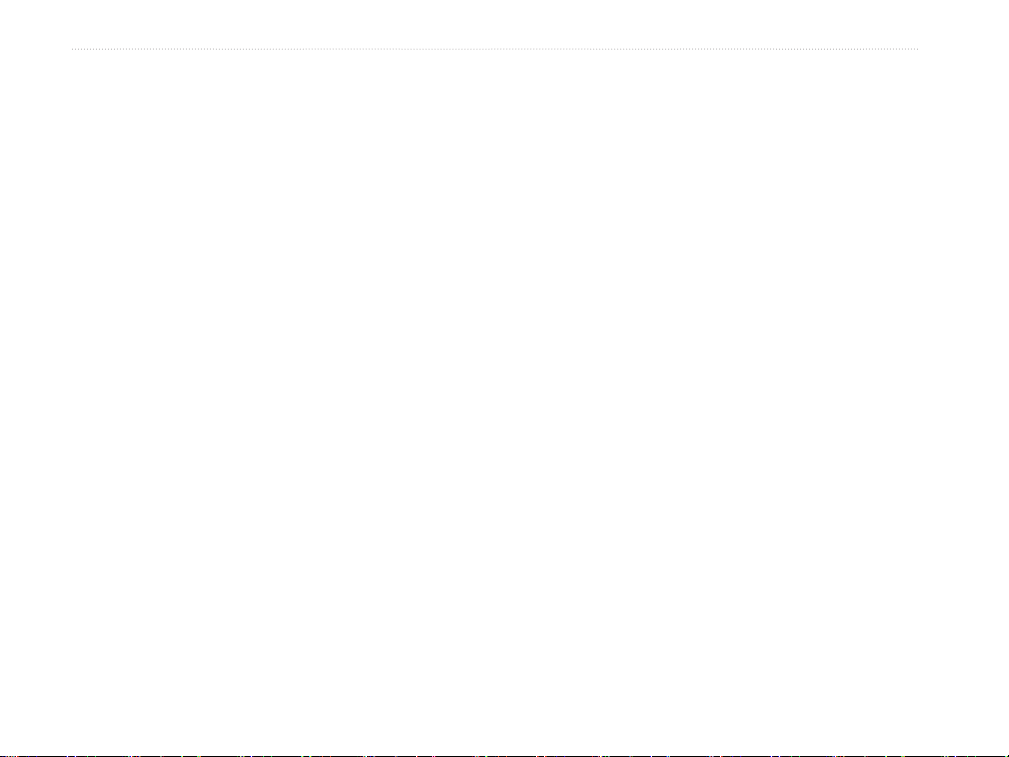
InleIdIng >InhOudsOpgave
Audiotonen instelling ............................................68
Paginavolgorde ......................................................69
Kaartpagina instelling ............................................69
Routering instelling ...............................................69
Geocache instelling ................................................71
Maritieme instelling ...............................................71
Tijd instelling .........................................................72
Eenheden instelling ................................................72
Koersweergave instelling .......................................73
Kalibratie ...............................................................73
Hoogtemeter instelling ..........................................74
Welkomstbericht ....................................................75
Jumpmaster ...........................................................75
Gevarenzone ..................................................... 80
Agenda .............................................................. 80
Calculator .......................................................... 81
Stopwatch ......................................................... 81
Zon & Maan ....................................................... 82
Vis & jaag calculator ........................................ 83
Spelmenu .......................................................... 84
Memory Race ........................................................84
Virtua Maze ...........................................................85
GekoSmak .............................................................85
Nibbons ..................................................................86
Gekoids ..................................................................86
Drakenjacht ............................................................87
Bijvoegsels..................................................... 88
Specicaties .....................................................88
Fysiek .....................................................................88
Prestaties ................................................................88
Voeding ..................................................................88
Optionele accessoires ..................................... 89
Uw toestel aansluiten op een computer ......... 92
Wat is WAAS/EGNOS? ..................................... 93
Kaartdatums en Positieformaten .................... 94
Wat zijn kaartdatums? ............................................94
Wat is een positieformaat? .....................................94
Loran TD instelling ........................................... 95
FCC conformiteit .............................................. 96
Beperkte garantie ............................................. 97
Index ............................................................... 99
iv eTrex Vista Cx / Venture Cx / Legend Cx Handleiding
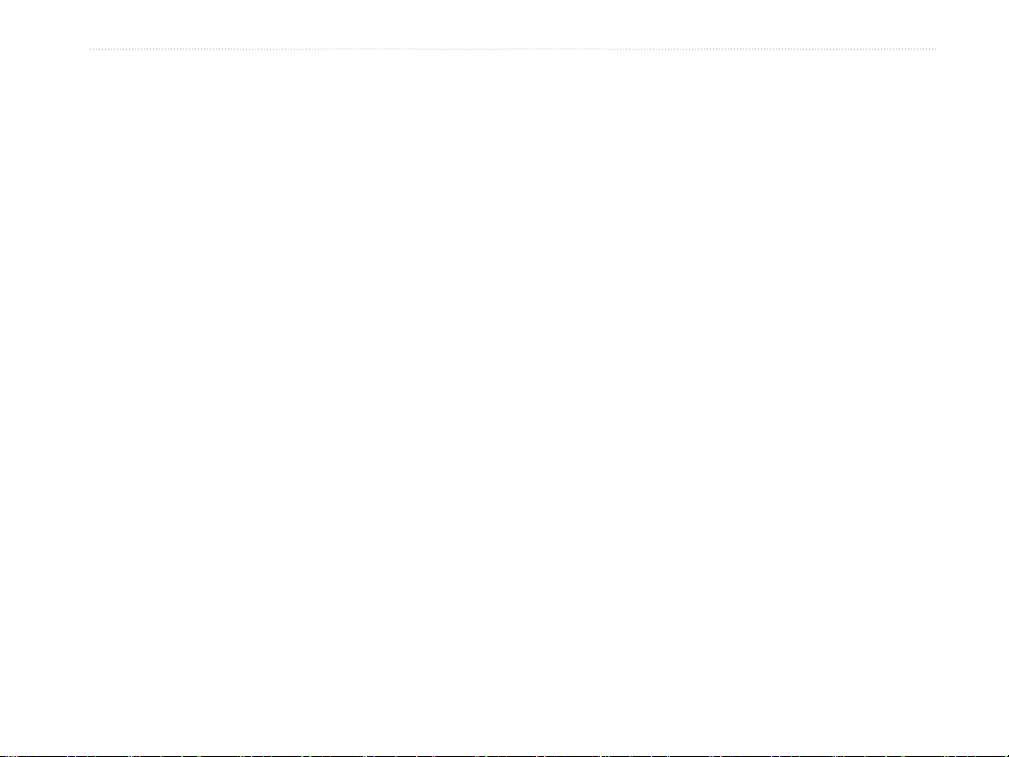
InleIdIng > sOftware lIcentIe-OvereenkOmst
Software Licentie-overeenkomst
DOOR DIT TOESTEL TE GEBRUIKEN
STEMT U IN MET DE VOORSCHRIFTEN
EN VOORWAARDEN VAN DE VOLGENDE
LICENTIE-OVEREENKOMST. LEES DEZE
OVEREENKOMST ZORGVULDIG DOOR AUB.
Garmin verleent u een beperkte licentie voor het
gebruik van de in dit toestel ingebouwde software
(de “Software”), in binaire uitvoerbare vorm,
bij het normale gebruik van het product. Titel,
eigendomsrecht en rechten van intellectueel eigendom
blijven in handen van Garmin.
U erkent dat de Software het eigendom is van Garmin
en dat deze beschermd is door de copyrightwetten van
de Verenigde Staten van Amerika en internationale
copyrightovereenkomsten. U erkent verder dat
de structuur, organisatie en code van de Software
waardevolle handelsgeheimen zijn van Garmin en
dat de Software in broncodevorm een waardevol
handelsgeheim van Garmin blijft. U stemt ermee in de
software of enig deel ervan niet te decompileren, uit
elkaar te nemen, te wijzigen, te bewerken door middel
van reverse assembly of reverse engineering, om te
zetten in leesbare vorm, noch enige afgeleide vorm
te maken op basis van de Software. U stemt ermee in
de Software niet te exporteren of herexporteren naar
enig land in overtreding met de exportwetten van de
Verenigde Staten van Amerika.
Productregistratie
Help ons om u beter te helpen door uw online
registratie vandaag nog uit te voeren! Zorg dat u het
serienummer van uw toestel bij de hand heeft en ga
naar onze website (www.garmin.com). Volg de link
“Product Registration” op de startpagina.
Noteer het serienummer van uw toestel hier. Dat kan
handig zijn in geval van verlies of diefstal of als u
een beroep wilt doen op de Garmin Service. Bewaar
uw origineel aankoopbewijs op een veilige plek en
bewaar een kopie ervan in deze handleiding.
Serienummer: ___ ___ ___ ___ ___ ___ ___ ___
Contacteer Garmin
Als u problemen ondervindt bij het gebruik van uw
GPS-toestel of als u vragen heeft, kunt u uw Garmin
verdeler contacteren of ga naar www.garmin.com/
support/ en selecteer Technical Support.
In Europa kunt u telefoneren naar Garmin Europe Ltd.
+44/1794.519944.
eTrex Vista Cx / Venture Cx / Legend Cx Handleiding v
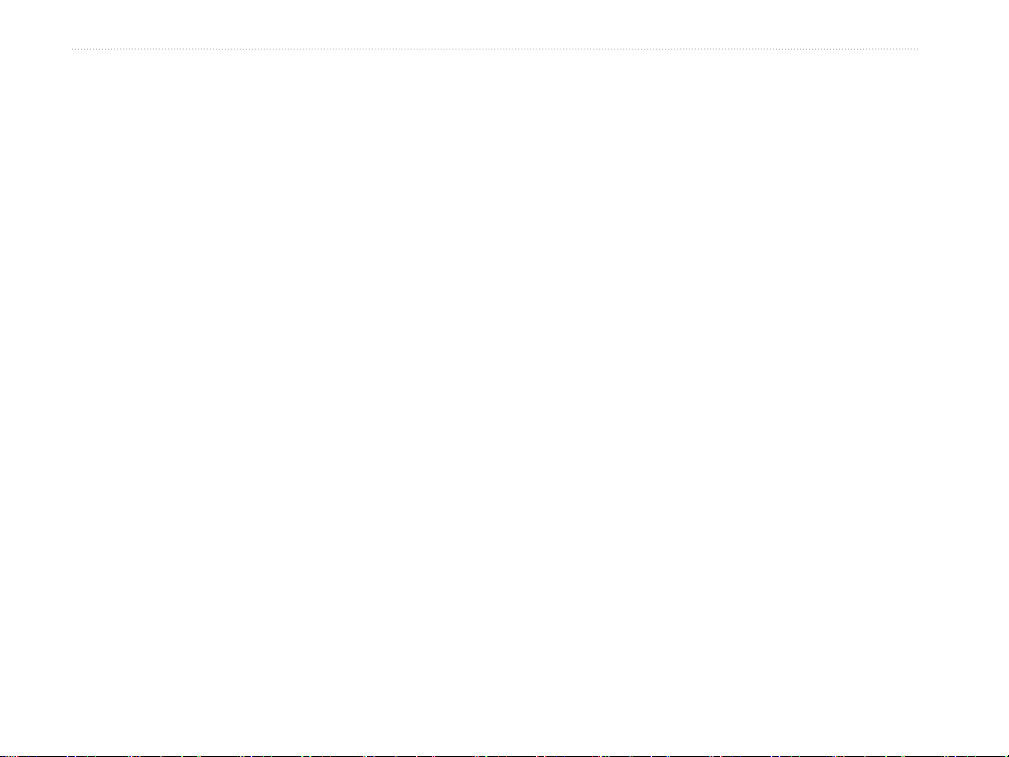
InleIdIng > OnderhOud van het tOestel
Onderhoud van uw GPS-toestel
Uw GPS-toestel is gemaakt van kwalitatief
hoogstaande materialen en vraagt geen ander
onderhoud dan reiniging.
De behuizing reinigen
Reinig het toestel (behalve het scherm) met een
vochtige doek met een zacht detergent en droog het
af. Gebruik geen chemische reinigingsmiddelen
of oplosmiddelen die plastic onderdelen kunnen
aantasten.
Het scherm reinigen
Het scherm van het toestel moet worden gereinigd
met een zacht, schoon en pluisvrij doekje. Indien
nodig kunt u water, isopropylalcohol of brilreiniger
aanbrengen op het doekje.
Bewaren
Bewaar uw GPS-toestel niet waar het langdurig wordt
blootgesteld aan extreme temperaturen (zoals in de
koffer van een wagen). Dit kan leiden tot permanente
schade.
Gebruikersinformatie zoals waypoints en routes
wordt bewaard in het geheugen van het toestel
zonder dat daarvoor externe voeding nodig is. Het is
nochtans altijd veiliger als u van belangrijke gegevens
een kopie bewaart op papier of op uw PC (via de
koppeling in MapSource).
Waterdichtheid
Uw GPS-toestel is waterdicht volgens IEC Norm
60529 IPX7. Hij is bestand tegen onderdompeling
in water op 1 meter diep gedurende 30 minuten.
Langere onderdompeling kan het toestel beschadigen.
Droog het toestel af en laat het aan de lucht opdrogen
voordat u het opnieuw gebruikt of oplaadt.
vi eTrex Vista Cx / Venture Cx / Legend Cx Handleiding
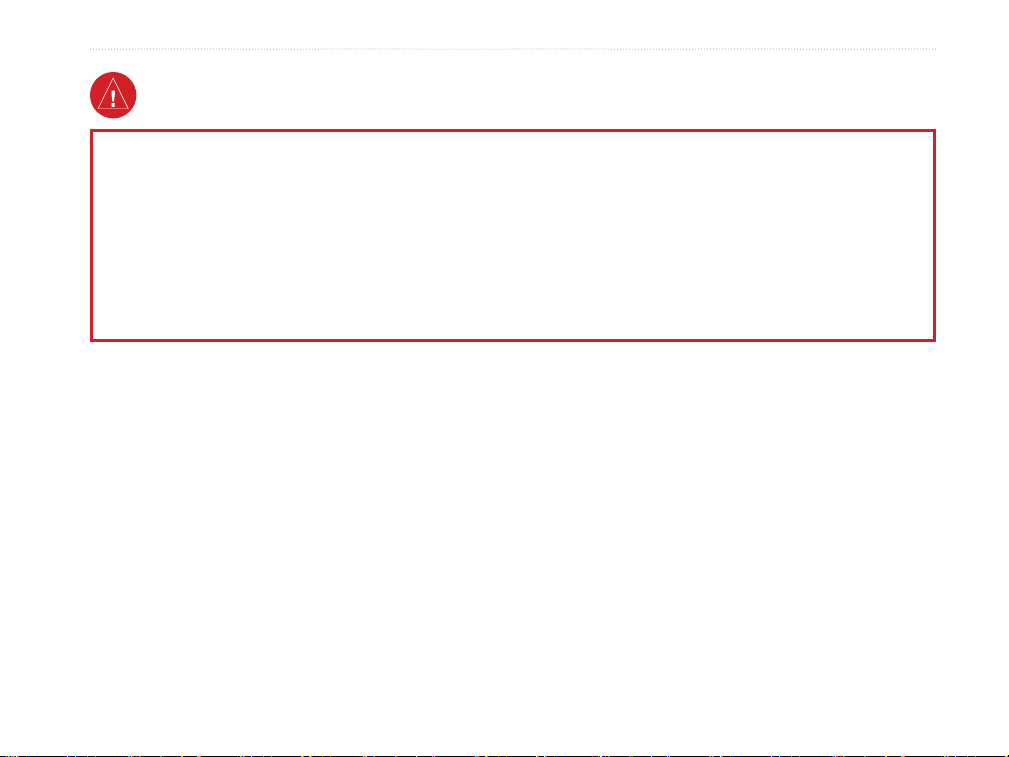
Waarschuwing
InleIdIng > waarschuwIng
Het niet vermijden van de volgende mogelijk gevaarlijke
situaties kan leiden tot verwondingen of materiële
schade.
Vergelijk bij het navigeren de informatie op uw GPStoestel met alle beschikbare navigatie-info, zoals visuele
herkenningspunten en kaarten. Los voor uw veiligheid
eventuele discrepanties of vragen op voordat u verdergaat
met navigeren.
WAARSCHUWING: Dit product, zijn verpakking en zijn onderdelen bevatten chemische stoffen die bij de Staat Californië
bekend zijn als producten die kunnen leiden tot kanker, aangeboren afwijkingen of gevaren voor de voortplanting. Deze
waarschuwing is conform “California’s Proposition 65”. Voor vragen hierover of voor bijkomende informatie, raadpleeg onze
website op http://www.garmin.com/prop65..
eTrex Vista Cx / Venture Cx / Legend Cx Handleiding vii
Gebruik de elektronische kaarten van uw GPS-toestel enkel
als extra hulpmiddel, niet ter vervanging van goedgekeurde
ofciële kaarten. Ofciële kaarten van de overheid en
mededelingen voor zeelieden bevatten alle informatie die u
nodig heeft om veilig te navigeren.
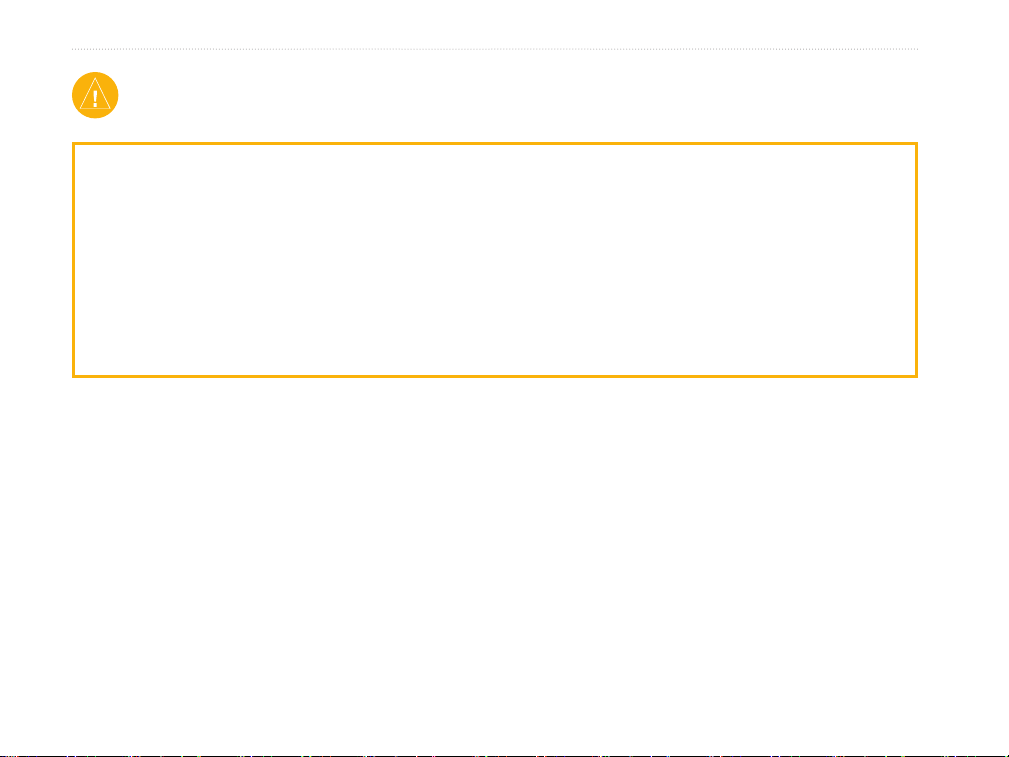
InleIdIng > Opgelet
Opgelet
Het niet vermijden van de volgende mogelijk
gevaarlijke situaties kan leiden tot verwondingen of
materiële schade.
Gebruik uw GPS-toestel enkel als hulpmiddel bij het
navigeren. Gebruik uw GPS-toestel niet voor andere
doeleinden die een precieze meting van richting, afstand,
locatie of topograe vereisen. Dit toestel mag niet worden
gebruikt om de hoogte ten opzichte van de grond te bepalen
bij luchtvaartnavigatie.
Kaartgegevens: Een van de doelstellingen van Garmin is de klanten de meest complete en nauwkeurige cartograe te verschaffen
die voor ons beschikbaar is aan redelijke kostprijs. Wij maken gebruik van een combinatie van openbare en private bronnen, die
wij zoals vereist vermelden in de productliteratuur en copyright boodschappen die aan de gebruiker worden getoond. Vrijwel alle
gegevensbronnen bevatten in bepaalde mate onjuiste of onvolledige gegevens. Dit is in het bijzonder zo voor streken buiten de
Verenigde Staten, waar complete en accurate digitale gegevens ofwel niet beschikbaar ofwel onbetaalbaar zijn.
viii eTrex Vista Cx / Venture Cx / Legend Cx Handleiding
Het Global Positioning System (GPS) wordt bediend
door de overheid van de Verenigde Staten van Amerika,
die als enige verantwoordelijk is voor de nauwkeurigheid
en het onderhoud ervan. Het systeem is onderhevig aan
wijzigingen die de nauwkeurigheid en de werking van alle
GPS toestellen kunnen beïnvloeden. Uw Garmin GPS is
een precies navigatietoestel, maar elk navigatietoestel kan
worden misbruikt of verkeerd worden geïnterpreteerd en
daardoor onveilig worden.
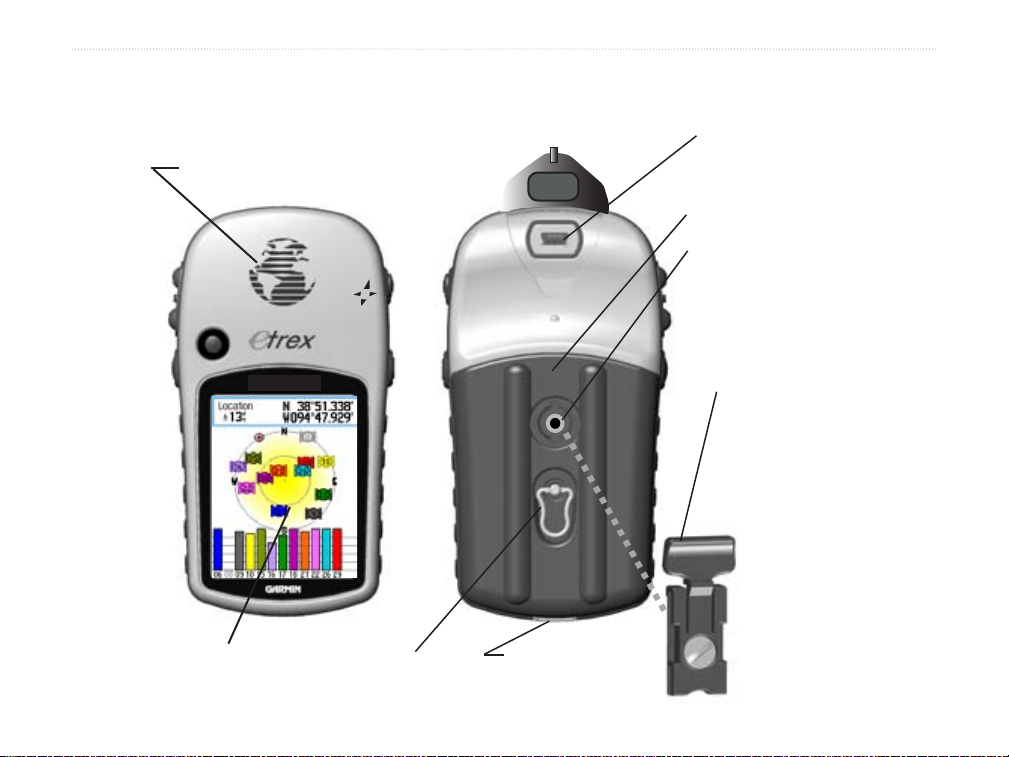
eerste gebruIk
eerste gebruIk > OverzIcht van het tOestel
Overzicht van het toestel
GPS antenne
• Voor snelle satellietontvangst
USB aansluiting met
afdekking
Deksel batterijvak
Bevestigingspunt voor adapter
• Voor gordelklip, handig
N
tijdens het wandelen
• Voor mountadapter
(Zie accessoires op blz. 89)
Vista Cx
LCD
kleurenscherm
eTrex Vista Cx / Venture Cx / Legend Cx Handleiding 1
Batterijvak met
D-sluitring
Gleuf voor
draaglus
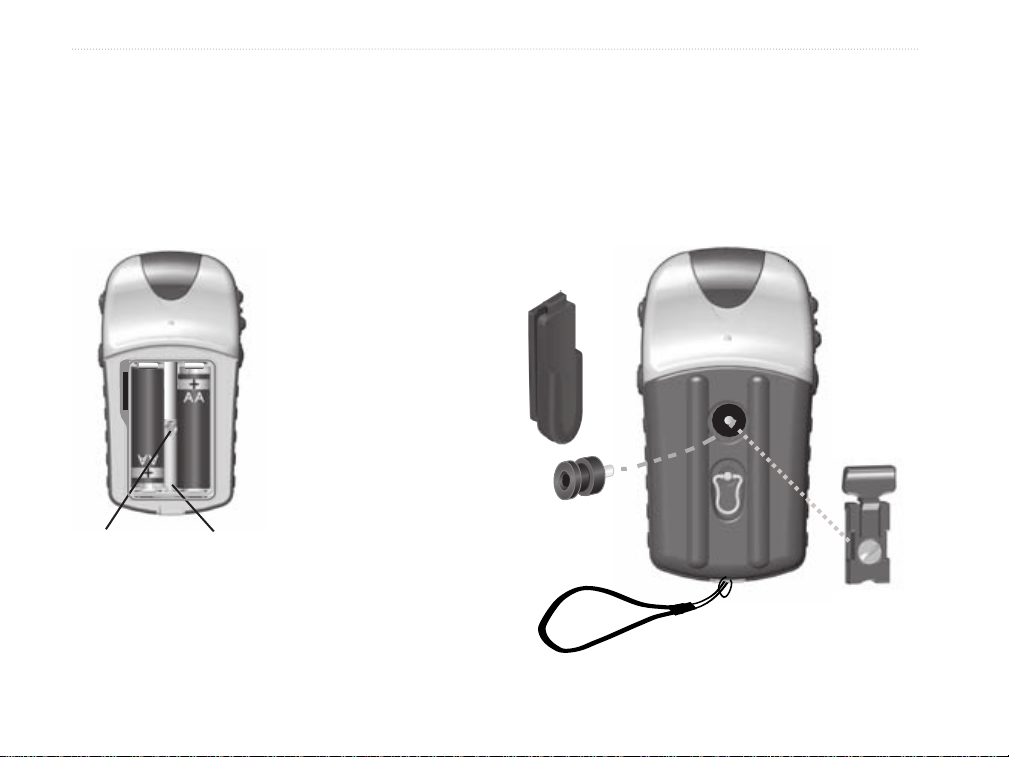
eerste gebruIk > OverzIcht van het tOestel
De batterijen plaatsen
Uw toestel werkt op twee AA batterijen (niet
inbegrepen). U kunt Alkaline of NiMH batterijen
gebruiken. Zie blz. 67 voor informatie over het
instellen van het batterijtype.
Om de batterijen te plaatsen:
1. Verwijder het deksel
van het batterijvak door
de D-ring een kwartslag te
verdraaien in tegenwijzerzin
en het deksel op te tillen.
PUSH TO EJECT
2. Plaats de batterijen en
let op de juiste polariteit
(zie afbeelding in het
batterijvak).
3. Plaats het deksel van het
batterijvak terug en verdraai
Gleuf
voor pen
Batterijvak
de D-ring een kwartslag in
wijzerzin.
Neem de batterijen uit uw toestel als u het een aantal
maanden niet gaat gebruiken. Opgeslagen gegevens
gaan niet verloren als u de batterijen verwijdert.
(om het toestel aan
uw broeksriem
(in te schroeven)
Om de draaglus aan te brengen:
1. Schuif het uiteinde van de draaglus door de
gleuf aan de achterzijde van het toestel.
2 Stop het andere uiteinde door het lusje en trek
aan.
Riemclip
te hangen)
Knop
Mountadapter
(Goed bewaren. De adapter
wordt gebruikt in combinatie
Draaglus
met diverse montagekits.)
2 eTrex Vista Cx / Venture Cx / Legend Cx Handleiding
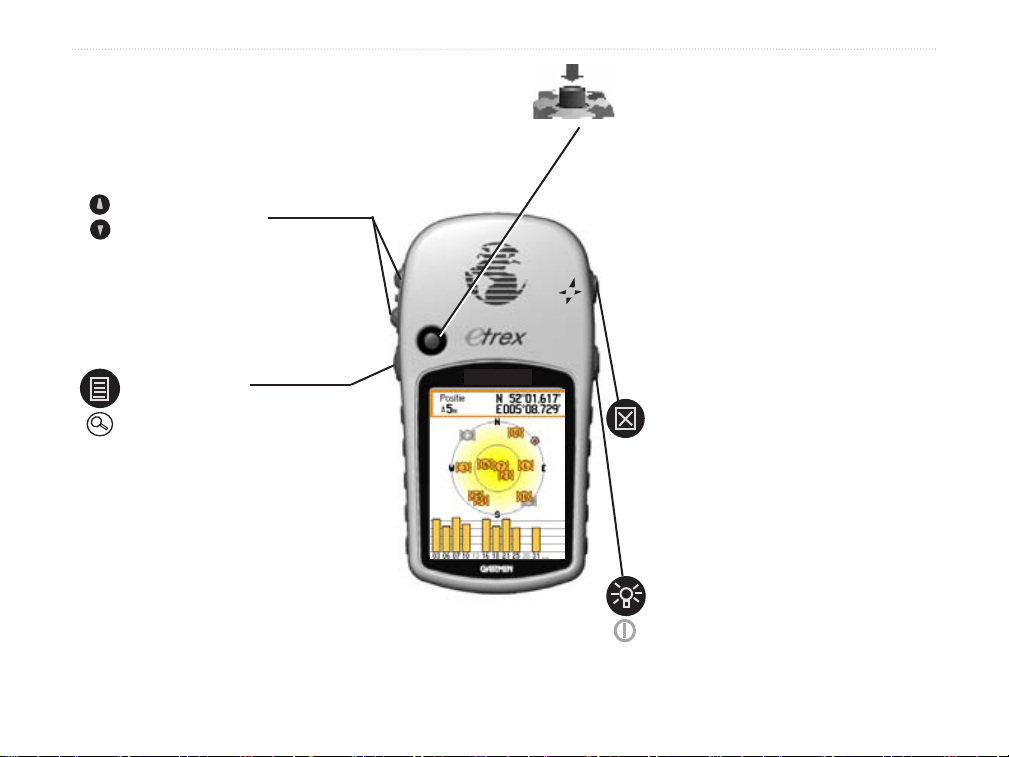
eerste gebruIk > tOetsen
Toetsen
“Klikstick”
(Indrukken = Enter - link/rechts of omhoog/omlaag
om te bladeren in lijsten, velden te selecteren of
de kaart te verschuiven)
• Kantel Omhoog/Omlaag of Rechts/
Links om te bladeren in een lijst, een
Zoom In/Uit
• Om in of uit te zoomen op de
Kaartpagina
• In lijsten: naar boven of beneden
bladeren
N
veld of een on-screen knop te selec teren, gegevens in te voeren of om
de kaartcursor te verschuiven.
• Kort indrukken om een geselecteerde
optie te kiezen of om een schermbood schap te bevestigen.
• Ingedrukt houden om uw huidige
Menu/Zoek
• Kort indrukken om het Optiemenu
te openen.
• Ingedrukt houden om het Zoekmenu
te openen.
Vista Cx
positie te markeren als waypoint.
Quit/Kompas
• Indrukken om door de hoofdpagina’s
te bladeren.
• Indrukken om het on-screen
toetsenbord te sluiten.
• Ingedrukt houden om het kompas
aan/uit te zetten.
Aan/Uit - Schermverlichting
• Ingedrukt houden: aan-/uitzetten.
• Kort indrukken om de schermverlichting
in te stellen of tijd, datum en batterijca-
eTrex Vista Cx / Venture Cx / Legend Cx Handleiding 3
paciteit te zien.
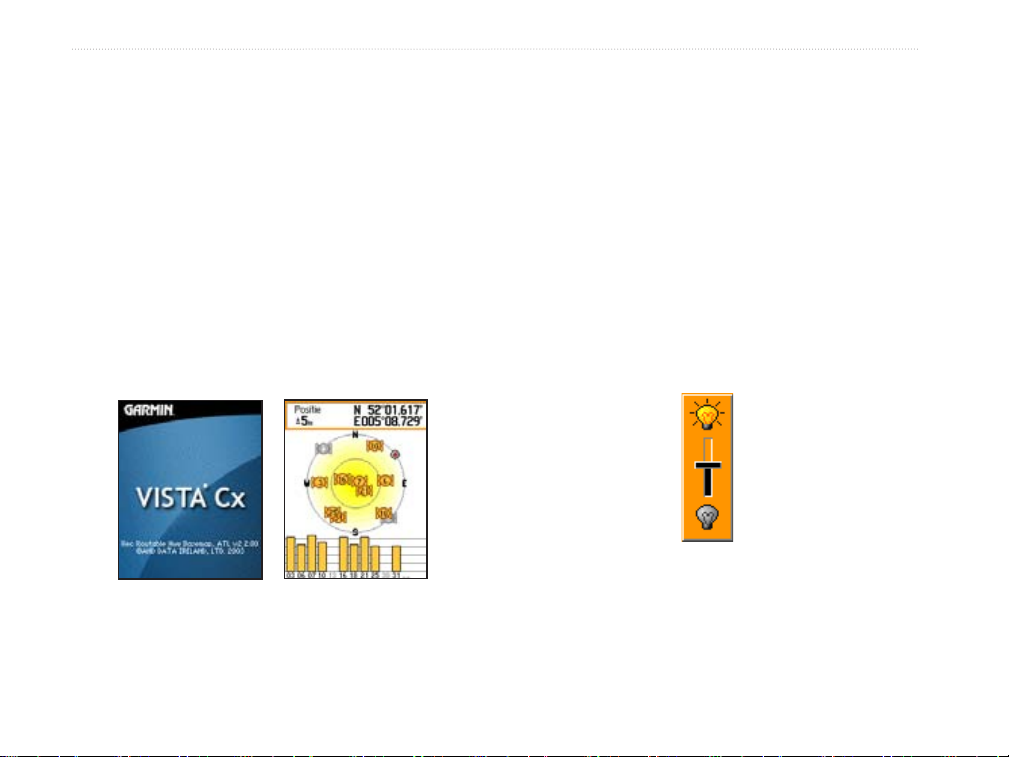
eerste gebruIk > het tOestel aanzetten
Toestel aanzetten
Als u het toestel aanzet, verschijnt de Welkompagina,
gevolgd door de Satellietpagina. Het toestel moet
eerst de satellietgegevens verzamelen en zijn huidige
locatie bepalen.
Om het toestel aan of uit te zetten:
1. Houd de Aan/Uit toets ingedrukt. U hoort een
bieptoon als het toestel inschakelt, waarna
de welkompagina verschijnt, gevolgd door de
Satellietpagina.
2. Om het toestel uit te schakelen: houd Aan/Uit
opnieuw ingedrukt.
Welkompagina Satellietpagina
De schermverlichting instellen
U kunt de achtergrondverlichting van het scherm
wijzigen.
Zie blz. 68 voor informatie over het wijzigen vanover het wijzigen van
schermkleuren, duur van de schermverlichting en
helderheidsniveaus.
Om de schermverlichting in te stellen:
1. Druk kort op deDruk kort op de Aan/Uit toets.
2. Druk OMHOOG/OMLAAG op deDruk OMHOOG/OMLAAG op de Kanteltoets
om de helderheid te verhogen of te verlagen.
3. Druk opDruk op Enter of Quit om het venster
Schermverlichting te sluiten.
4 eTrex Vista Cx / Venture Cx / Legend Cx Handleiding
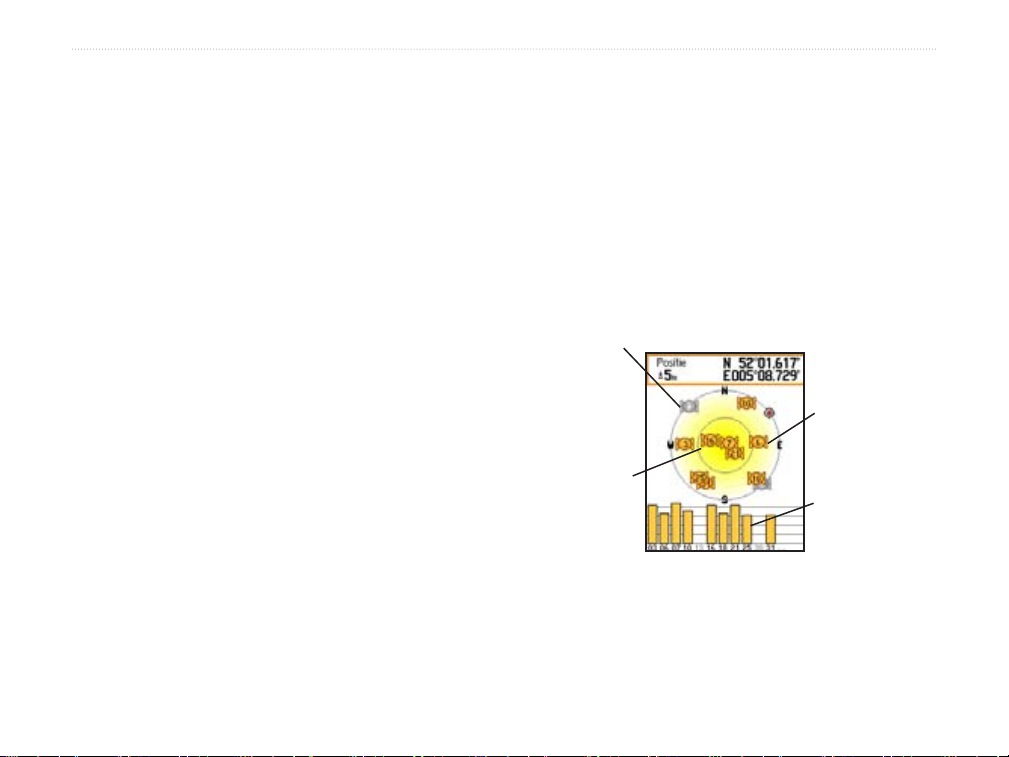
eerste gebruIk > de gps -Ontvanger InItIalIseren
De GPS-ontvanger initialiseren
Als u het toestel aanzet, begint de GPS-ontvanger
satellieten te zoeken om zijn positie te bepalen. Het
toestel wordt af fabriek geleverd in AutoLocate
modus, zodat hij overal op aarde “zichzelf kan
vinden”. Om satellietsignalen te ontvangen moet u
zich buiten bevinden met een vrij zicht op de hemel.
Om uw toestel te initialiseren:
1. Houd deHoud de Aan/Uit toets ingedrukt om het
toestel aan te zetten.
2. Houd het toestel met de antenne naarHoud het toestel met de antenne naar
boven gericht. Terwijl de GPS-ontvanger
de satellietsignalen zoekt, ziet u “Zoekt
satellieten” op het scherm, totdat de ontvanger
genoeg informatie heeft verzameld om zijn
positie te bepalen.
Als er signalen van ten minste 3 satellieten
worden ontvangen, ziet u bovenaan
op het scherm de miswijzing en uw
positiecoördinaten.
3. Druk even op de toetsDruk even op de toets Quit zodat de
Kaartpagina verschijnt. Nu bent u klaar om te
navigeren met uw GPS.
Op de satellietpagina ziet u een hemelzicht met de
positie van de satellieten boven u. De buitenste cirkel
is de horizon en de kleinere cirkel bevindt zich op 45
graden boven de horizon. De nummers identiceren
de satellieten. De balken onderaan geven de sterkte
van de satellietsignalen weer.
Als het toestel geen satellietx kan krijgen, ziet u
een lijst met opties. Kies de gepaste optie en druk op
Enter om verder te gaan.
De
buitenste
cirkel is de
horizon.
De kleinere
cirkel is 45
graden boven
de horizon.
Hier ziet u het
nummer van
elke satelliet.
Sterkte van
de satelliet-
signalen.
eTrex Vista Cx / Venture Cx / Legend Cx Handleiding 5
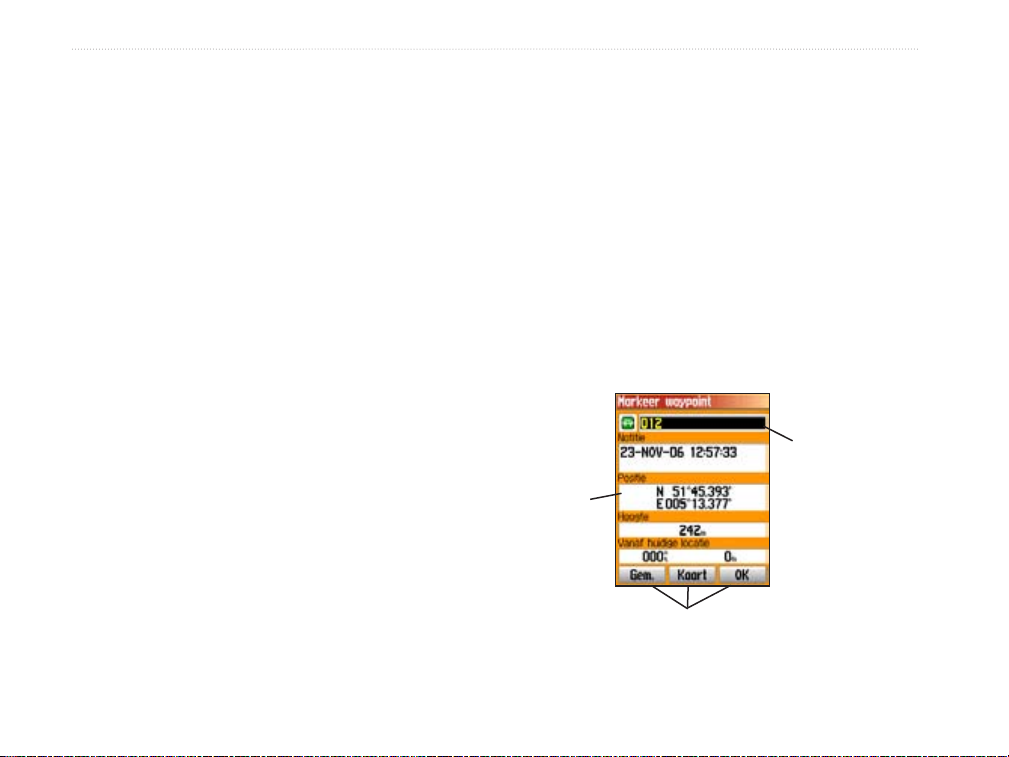
eerste gebruIk > bedIenIng van het tOetel
Gebruik van het toestel
In dit hoofdstuk vindt u hoe u informatie kunt invoeren en selecteren op uw toestel.
Verklaring van de termen
Bij het volgen van de instructies in deze handleiding
vragen wij u soms om te drukken op een bepaalde
toets of een bepaald veld op het scherm te selecteren.
Een toets indrukken betekent kort drukken en weer
loslaten. Als u de toets langdurig moet indrukken,
On-screen knop—ga met de Kanteltoets naar een
knop en druk op Enter om de knop te selecteren.
Schuifbalk—als een lijst niet op het scherm past, ziet
u een schuifbalk verschijnen aan de rechterzijde. U
kunt bladeren in de lijst met de Kanteltoets
Herstellen—de fabrieksinstellingen zitten in
het geheugen van het toestel. U kunt naar deze
instellingen terugkeren met behulp van de optie
Instellingen herstellen.
wordt dat uitdrukkelijk gezegd. Als u een veld
selecteert op het scherm, gaat dat geel oplichten. Het
selecteren doet u met behulp van de Kanteltoets.
De volgende termen worden gehanteerd::
Selecteren—verplaats de focus over het scherm met
behulp van de Kanteltoets om een bepaald veld te
selecteren.
Veld—de plaats op de pagina waar gegevens of opties
worden weergegeven. Selecteer een veld met de
Kanteltoets om gegevens in te voeren of een optie te
activeren.
.
Geselecteerd
veld
Veld
On-screen knoppen
6 eTrex Vista Cx / Venture Cx / Legend Cx Handleiding
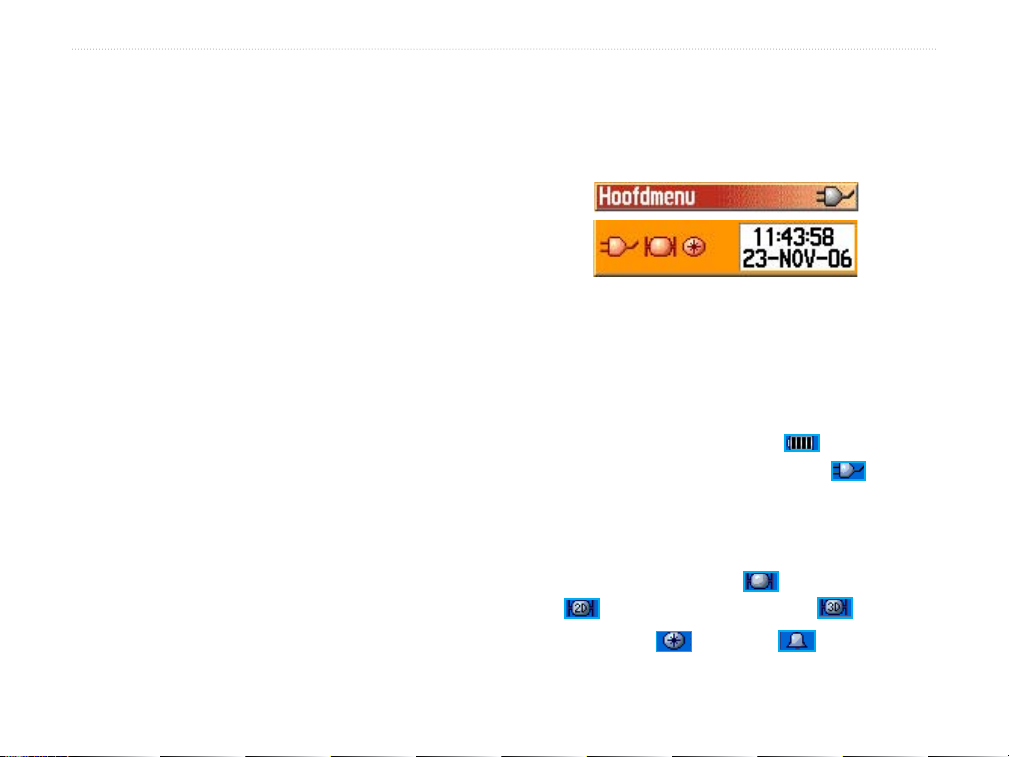
eerste gebruIk > bedIenIng van het tOestel
Opties selecteren en
gegevens invoeren
Voor het invoeren van gegevens en het selecteren van
opties gebruikt u de Kanteltoets.
De statusbalk en datum en tijd
De statusbalk en het Datum/Tijd venster verschijnen
onder de schuifknop voor de schermverlichting als u
kort op de Aan/Uit toets drukt.
Om een optie te selecteren en te activeren::
1. Druk op de toetsDruk op de toets Menu vanaf gelijk welke
pagina. Er verschijnt een menu met opties
voor deze pagina.
2. Selecteer met deSelecteer met de Kanteltoets een optie in het
menu en druk op Enter om deze te activeren.
Om een menu te verlaten of om terug te
gaan naar de vorige instelling:
Druk opDruk op Quit om terug te keren op uw
stappen.
Statusbalk - Datum/Tijd venster
•
De voeding van het toestel wordt verzorgd door
batterijen of een externe voedingsbron. De
status van de voeding wordt weergegeven in
het
Hoofdmenu en het Statusbalk- Datum/Tijd
venster. Het batterijsymbool ( ) geeft de
resterende batterijcapaciteit aan. Dit symbool (
) ziet u als er een externe voeding is aangesloten
(PC/USB of 12 volt DC adapter).
•
De satellietstatus wordt getoond tijdens het
zoeken naar satellieten
( ), als er een 2D x (
) wordt bereikt of een 3D x ( ).
• De kompas ( ) en Alarm ( ) symbolen
verschijnen als die functies actief zijn.
eTrex Vista Cx / Venture Cx / Legend Cx Handleiding 7
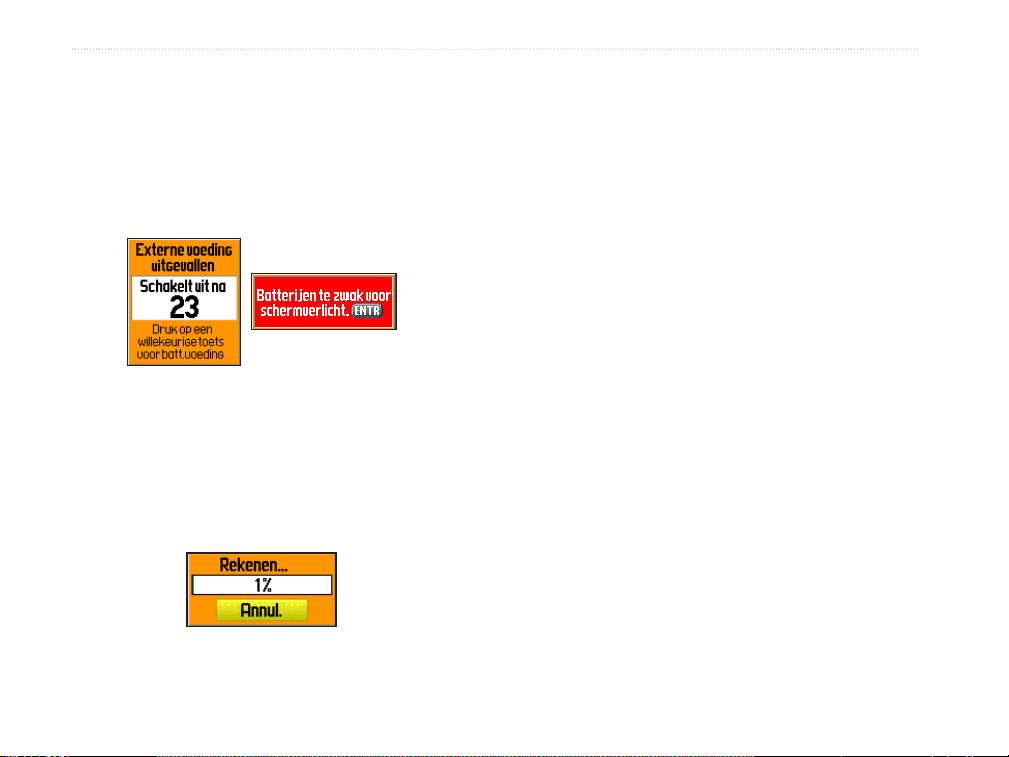
eerste gebruIk > bedIenIng van het tOestel
Schermboodschappen
Bij bepaalde gebeurtenissen verschijnt er een
boodschap op het scherm. De gebeurtenis wordt
beschreven en soms wordt er een oplossing
voorgesteld. Druk op Enter om de boodschap te
bevestigen en het venster te sluiten.
Gebruik van de kaartdatabase
Voor een groot aantal functies heeft u detailkaarten
nodig, die u in het toestel kunt laden. Op de MicroSD
geheugenkaart (uitwisselbaar met
geheugenkaarten
laden van de (optionele) MapSource CD’s en zo de
veelzijdigheid van uw toestel nog verhogen. Met
bepaalde MapSource detailkaarten kunt u lijsten
opvragen van restaurants, logies, winkelcentra,
attracties en entertainment en zelfs adressen en
telefoonnummers opvragen van deze locaties.
Schermboodschappen
De hoeveelheid gegevens die u kunt opslaan
wordt bepaald door de capaciteit van de MicroSD
In sommige gevallen geeft de boodschap een tijdelijke
toestand weer, zoals “Rekenen...” en verdwijnt deze
als de toestand voorbij is.
geheugenkaart.
Om MapSource kaarten te laden heeft u de USB-kabel
nodig, die uw PC verbindt met de MicroSD kaart
in het
bij uw plaatselijke elektronicazaak. Op de Garmin
website (http://www.garmin.com/cartography/) vindt
u de compatibele MapSource producten.
Boodschap
routeberekening
TransFlash
) van uw toestel kunt u kaarten
toestel
. U kunt extra microSD kaarten kopen
™
8 eTrex Vista Cx / Venture Cx / Legend Cx Handleiding
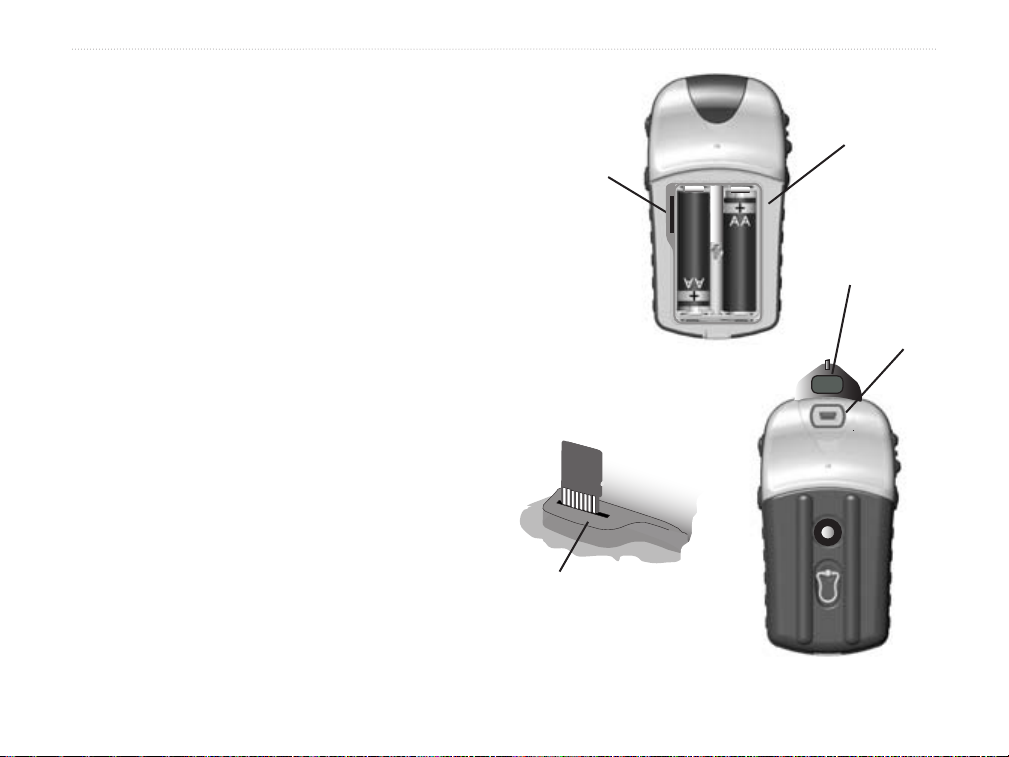
eerste gebruIk > bedIenIng van het tOestel
Gegevens op de microSD™ kaart laden
Uw toestel is reeds uitgerust met een microSD
geheugenkaart.
De microSD geheugenkaart verwijderen:geheugenkaart verwijderen::
1. Verwijder het deksel van het batterijvak.
2. De kaartgleuf bevindt zich bovenaan links
in het batterijvak. Controleer of er een
geheugenkaart in de gleuf zit.
microSD kaart-
gleuf
PUSH TO EJECT
Batterijvak
met het deksel
verwijderd
Afscherming
van de USB
poort
3. Druk de kaart naar beneden en laat ze
snel weer los, om ze te verwijderen en te
vervangen door een andere geheugenkaart.
Toegang tot de
microSD kaartgleuf
USB poort
4. Breng het deksel van het batterijvak weer aan
als u klaar bent.
Kaartgegevens op de MicroSD kaart laden::
Contacten van de
kaart wijzen naar de
Taiwan
buitenkant.
1. Licht de afscherming van de USB-poort op.Licht de afscherming van de USB-poort op.
2. Sluit de USB-kabel aan op het toestel en eenSluit de USB-kabel aan op het toestel en een
PUSH TO EJECT
USB-poort van uw PC.
3. Volg de MapSource instructies voor hetVolg de MapSource instructies voor het
selecteren en laden van kaarten.
microSD kaart
in de gleuf
De microSD kaart
plaatsen / verwijderen
eTrex Vista Cx / Venture Cx / Legend Cx Handleiding 9
De USB poort
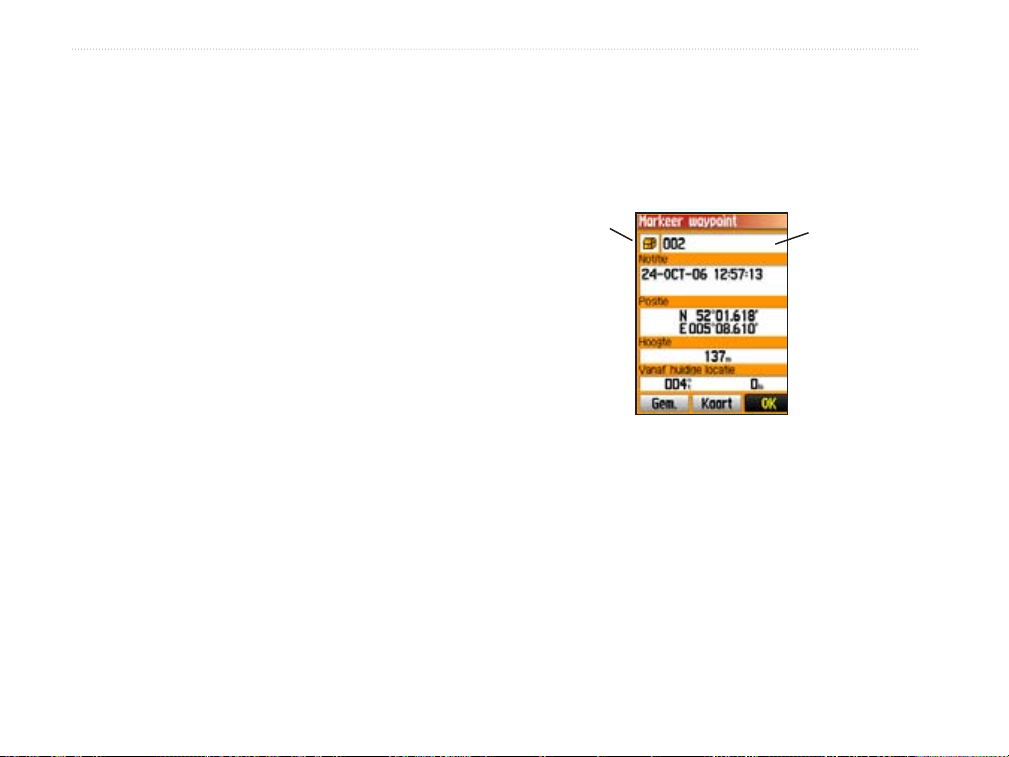
basIsbedIenIng > waypOInts creëren en gebruIken
basIsbedIenIng
Om uw huidige locatie te markeren als
waypoint:
Hier vindt u de instructies voor het uitvoeren van de
1. Houd de toets MARK ingedrukt totdat de
meest gebruikte functies met uw toestel, zoals het maken
en gebruiken van waypoints, het Zoekmenu en het
maken en gebruiken van tracks en routes.
Waypoint
symbool
Waypoints creëren en gebruiken
Waypoints zijn locaties of herkenningspunten die
u bewaart in uw GPS-toestel, die u later weer kunt
opzoeken. U kunt waypoints toevoegen aan een route
of rechtstreeks naar een waypoint navigeren met “Ga
naar”.
U kunt een waypoint creëren op drie manieren. U kunt
de toets MARK gebruiken terwijl u zich op de locatie
bevindt, een waypoint maken op de Kaartpagina of de
coördinaten manueel invoeren.
Uw huidige locatie markeren
Druk kort op de toets Enter om uw huidige locatie
vast te leggen in een nieuw waypoint. U moet een (2D
of 3D) satellietx hebben om dit te kunnen doen.
2. Om de standaard naam en symbool te
pagina Markeer waypoint verschijnt. Het
nieuwe waypoint krijgt een standaard naam
van 3 tekens en een symbool.
Waypoint-
naam
Pagina markeer waypoint
behouden: kies OK en druk op Enter.
Of
Om de informatie te wijzigen: ga naar het
gewenste veld en druk op Enter om het
on-screen toetsenbord te openen. Breng uw
wijzigingen aan, kies OK en druk op Enter.
10 eTrex Vista Cx / Venture Cx / Legend Cx Handleiding
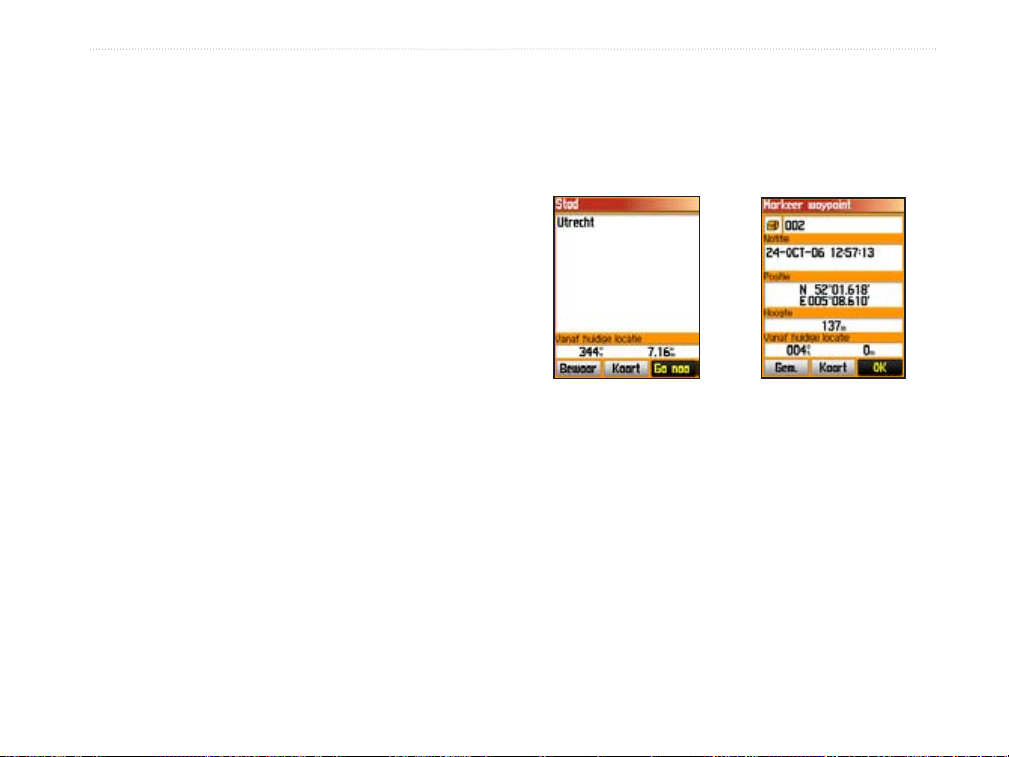
basIsbedIenIng > waypOInts creëren en gebruIken
Waypoints creëren op de kaart
U kunt snel een waypoint maken op de Kaartpagina.
Als u de kaart verschuift en met de cursor een
kaartitem aanwijst, krijgt u een beschrijving van dat
Een waypoint creëren aan de hand van
coördinaten
U kunt ook manueel coördinaten invullen om een
waypoint te maken.
item te zien.
Om een waypoint te creëren op de kaart:
1. Gebruik de Kanteltoets om de cursor te
verplaatsen naar het kaartitem dat u als
waypoint wilt markeren.
2. Druk kort op Enter om de cursorlocatie vast
te leggen en de Informatiepagina voor het
kaartitem te openen.
3. Kies Bewaar en druk op Enter.
Als de plaats op de kaart geen informatie
bevat, verschijnt de boodschap “Geen
informatie bij dit punt...”. Kies Ja en druk op
Enter.
4. Om informatie op de pagina Waypoint te
wijzigen: selecteer het gewenste veld en druk
op Enter om het on-screen toetsenbord te
openen. Breng uw wijzigingen aan, kies OK en
druk op Enter.
eTrex Vista Cx / Venture Cx / Legend Cx Handleiding 11
Informatiepagina voor een
kaartitem met data
Informatiepagina voor een item
zonder data
Om een waypoint te deniëren aan de hand
van coördinaten:
1. Creëer een willekeurig nieuw waypoint.
2. Selecteer het veld Positie op de pagina
Waypoint en druk op Enter om het on-screen
toetsenbord te openen.
3. Gebruik de Kanteltoets om de coördinaten in
te vullen. Kies OK en druk op Enter als u klaar
bent.
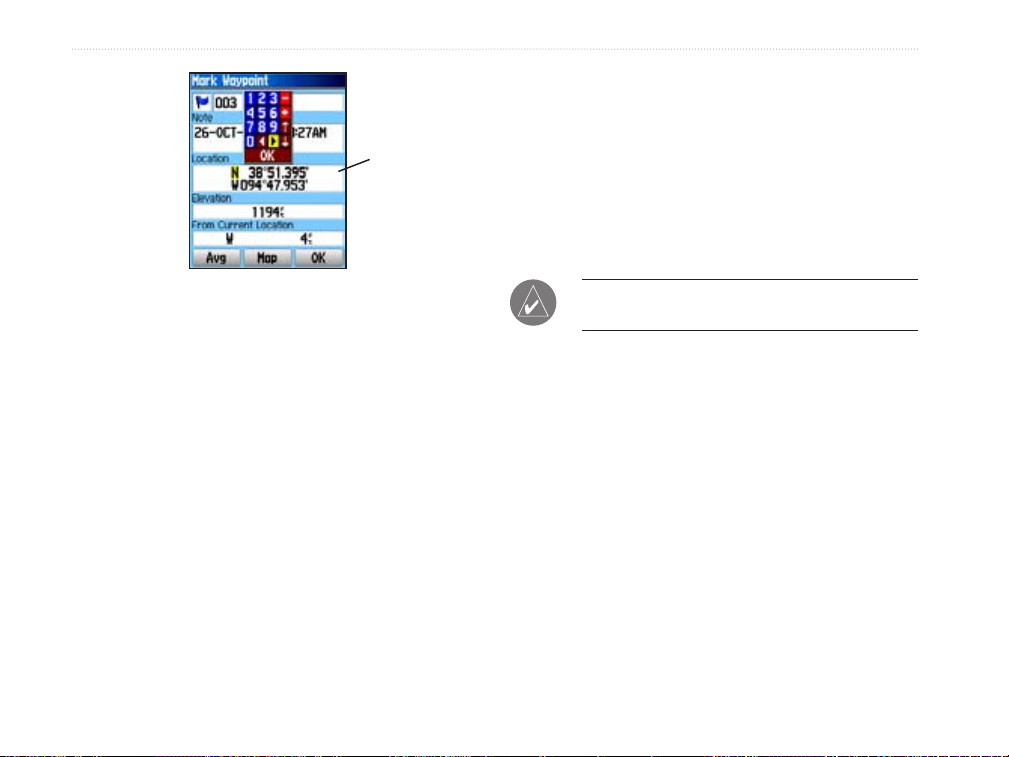
basIsbedIenIng > waypOInts creëren en gebruIken
Manueel waypoint-
coördinaten
invullen
4. Breng uw wijzigingen aan door een veld te
selecteren en een symbool te kiezen of door
gegevens in te voeren met behulp van het
toetsenbord.
5. Druk op Quit als u klaar bent.
Waypoints wissen
U kunt waypoints van de Waypointpagina wissen.
4. Druk op Quit om terug te keren.
Waypoints bewerken
U kunt waypoints bewerken terwijl u ze creëert maar
ook later. U kunt symbool, naam, notitie, positie,
hoogte en diepte aanpassen.
Om een waypoint te bewerken:
1. Druk op Zoek om het zoekmenu te openen.
2. Kies Waypoints en druk op Enter om de
pagina Waypoints te openen.
3. Selecteer het waypoint dat u wilt bewerken en
druk op Enter. De Waypointpagina opent.
12 eTrex Vista Cx / Venture Cx / Legend Cx Handleiding
OPMERKING: Als u een waypoint wist, kunt u
dat niet meer ongedaan maken.
Om een waypoint te wissen:
1. Druk op Zoek om het zoekmenu te openen.
2. Kies Waypoints en druk op Enter om de
pagina Waypoints te openen.
3. Selecteer het waypoint dat u wilt wissen en
druk op Enter.
4. Kies Wis en druk op Enter. Er verschijnt een
vraag ter bevestiging van het wissen.
5. Kies Ja en druk op Enter om het waypoint te
wissen.
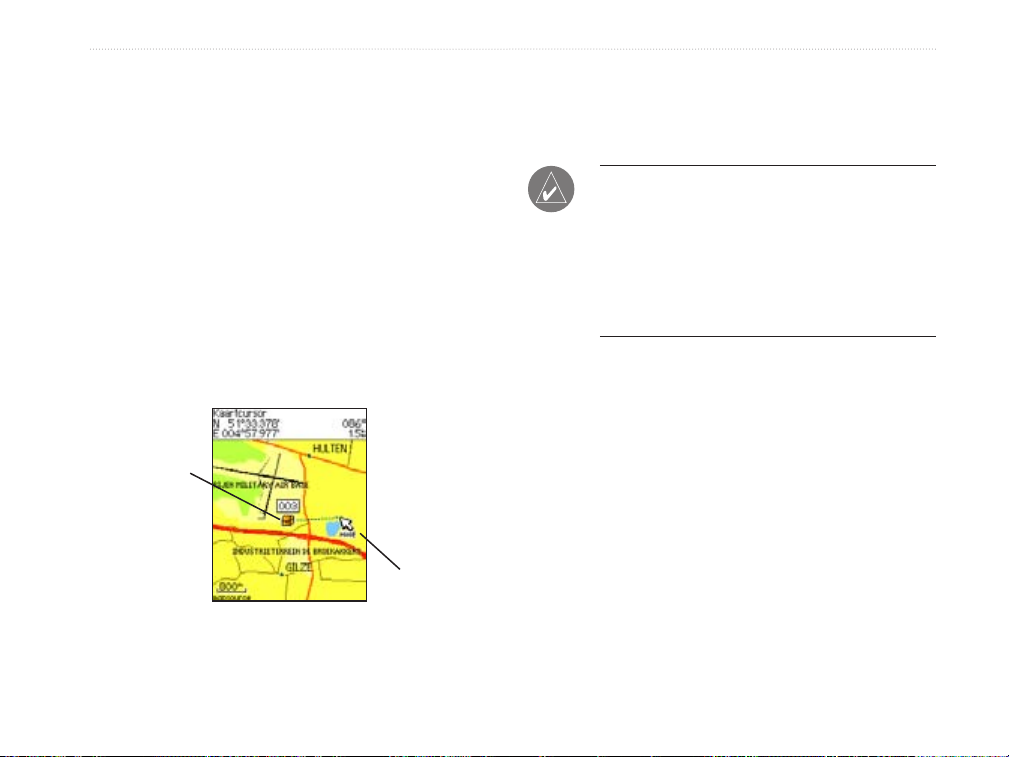
basIsbedIenIng > waypOInts creëren en gebruIken
Om een waypoint op de Kaartpagina te
verplaatsen:
1. Kies Waypoints in het zoekmenu en druk op
Enter om de pagina Waypoints te openen.
2. Selecteer het waypoint dat u wilt verplaatsen
en druk op Enter.
3. Kies de knop Kaart en druk op Enter om het
waypoint op de kaart te bekijken.
4. Druk nogmaals op Enter om het MOVE label
naast het waypoint te krijgen.
5. Gebruik de Kanteltoets om het waypoint te
verplaatsen en druk op Enter.
Originele
locatie
Nieuwe locatie
Een waypoint verplaatsen
Gemiddelde locatie van een waypoint
Om een grotere nauwkeurigheid te bekomen, kunt u de
gemiddelde locatie van een waypoint in de tijd bepalen.
OPMERKING: U moet een GPS satellietx
hebben voordat u de gemiddelde locatie van een
waypoint kunt bepalen. U kunt de gemiddelde
locatie niet meer bepalen nadat u het waypoint
heeft bewaard en de pagina Markeer waypoint is
gesloten, omdat er dan geen satellietx meer is
voor die specieke locatie.
Om de gemiddelde locatie te berekenen:
1. Druk op Zoek om het zoekmenu te openen.
2. Kies Waypoints en druk op Enter om de
pagina Waypoints te openen.
3. Selecteer het waypoint waarvan u de
gemiddelde locatie wilt bepalen en druk op
Enter.
4. Druk op Menu om het Optiemenu te openen.
5. Kies Gemiddelde locatie en druk op Enter
om de pagina Gemiddelde locatie te openen.
Het toestel begint de gemiddelde locatie van
het waypoint te bepalen.
eTrex Vista Cx / Venture Cx / Legend Cx Handleiding 13
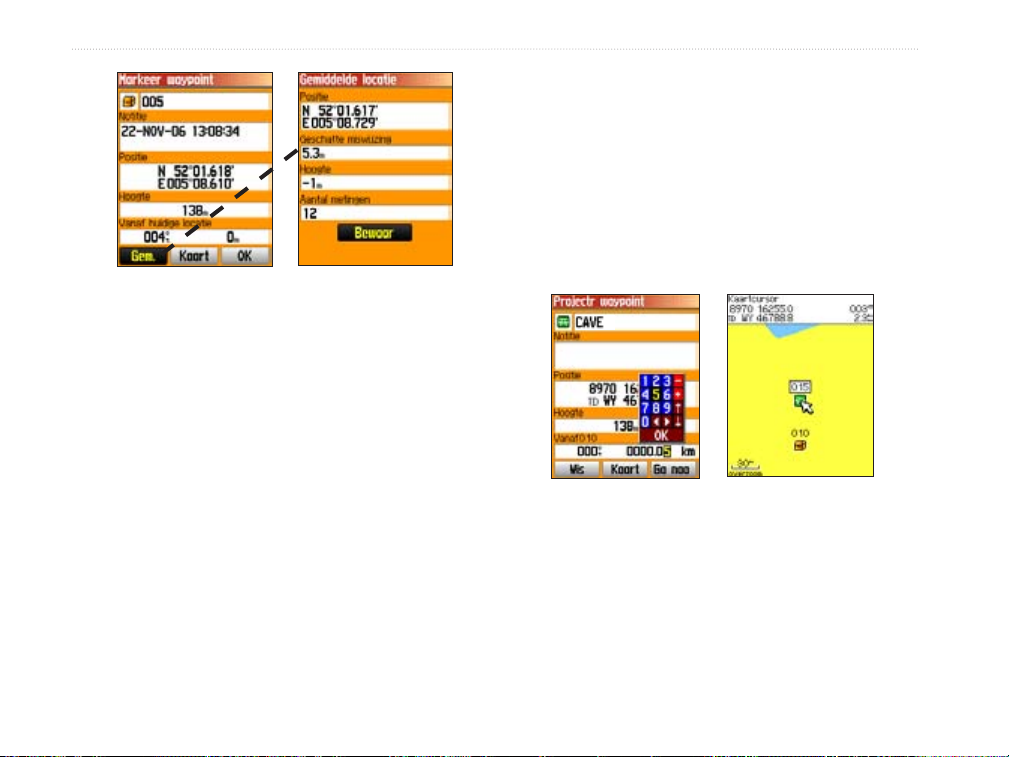
basIsbedIenIng > waypOInts creëren en gebruIken
4. Druk op Menu om het Optiemenu te openen.
5. Kies Projectr waypoint en druk op Enter.
6. Vul onderaan de gewenste afstand en richting
in voor het geprojecteerde waypoint en druk
op Quit als u klaar bent.
Pagina Markeer
waypoint
Pagina Gemiddelde
Locatie
6. Druk op Enter om de locatie te bewaren.
Een waypoint projecteren
U kunt een nieuw waypoint creëren door een afstand
en richting te “projecteren” vanaf een specieke
locatie.
Om een waypoint te projecteren:
Pagina
Projectr waypoint
1. Druk op Zoek om het zoekmenu te openen.
2. Kies Waypoints en druk op Enter om de
pagina Waypoints te openen.
3. Selecteer het waypoint dat u wilt projecteren
en druk op Enter. De Waypointpagina opent.
14 eTrex Vista Cx / Venture Cx / Legend Cx Handleiding
Geprojecteerd waypoint op
de kaart
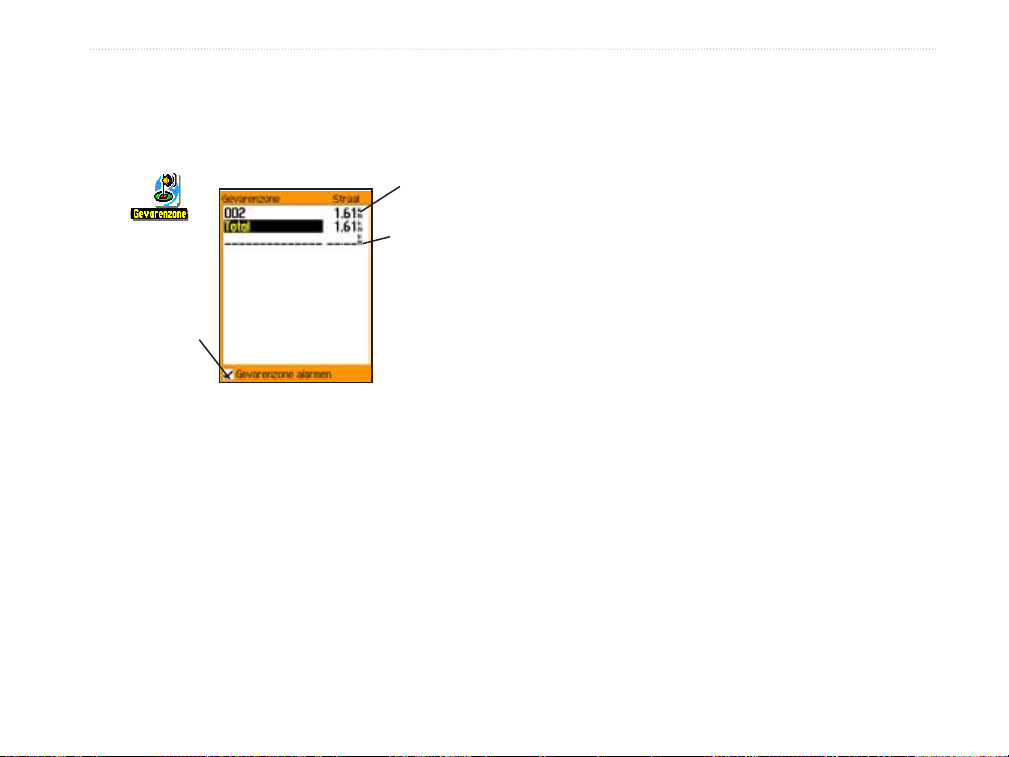
basIsbedIenIng > waypOInts creëren en gebruIken
Gevarenzone
Gebruik de pagina Gevarenzone om een alarmcirkel
rond bepaalde waypoints te deniëren.
Straal
Lege lijn
Aankruisvak
gevarenzone
alarmen
Om een waypoint met gevarenzone toe te
voegen:
1. Druk tweemaal op Menu om het Hoofdmenu
te openen.
2. Kies Gevarenzone en druk op Enter.
3. Selecteer een lege lijn en druk op Enter om
het zoekmenu te openen.
4. Selecteer een waypoint of een ander punt
via het zoekmenu en druk op Enter om de
Informatiepagina van dat item te openen.
5. Kies Gebruik en druk op Enter om dit punt
toe te voegen aan de lijst van Gevarenzone
waypoints.
6. Gebruik de Kanteltoets om het veld Straal te
selecteren als u hier een andere waarde wilt
invullen dan de standaardwaarde van 1 mijl.
Gevarenzone alarm en aan- of uitzetten:
1. Druk tweemaal op Menu om het Hoofdmenu
te openen.
2. Kies Gevarenzone en druk op Enter.
3. Ga naar het aankruisvak Gevarenzone
alarmen en druk op Enter om de alarmfunctie
aan te zetten. Als u een alarmzone betreedt,
hoort u een audiotoon en verschijnt de
boodschap “Nabij gevarenzone”. Als u de
zone verlaat, verschijnt de boodschap “Verlaat
gevarenzone”.
eTrex Vista Cx / Venture Cx / Legend Cx Handleiding 15
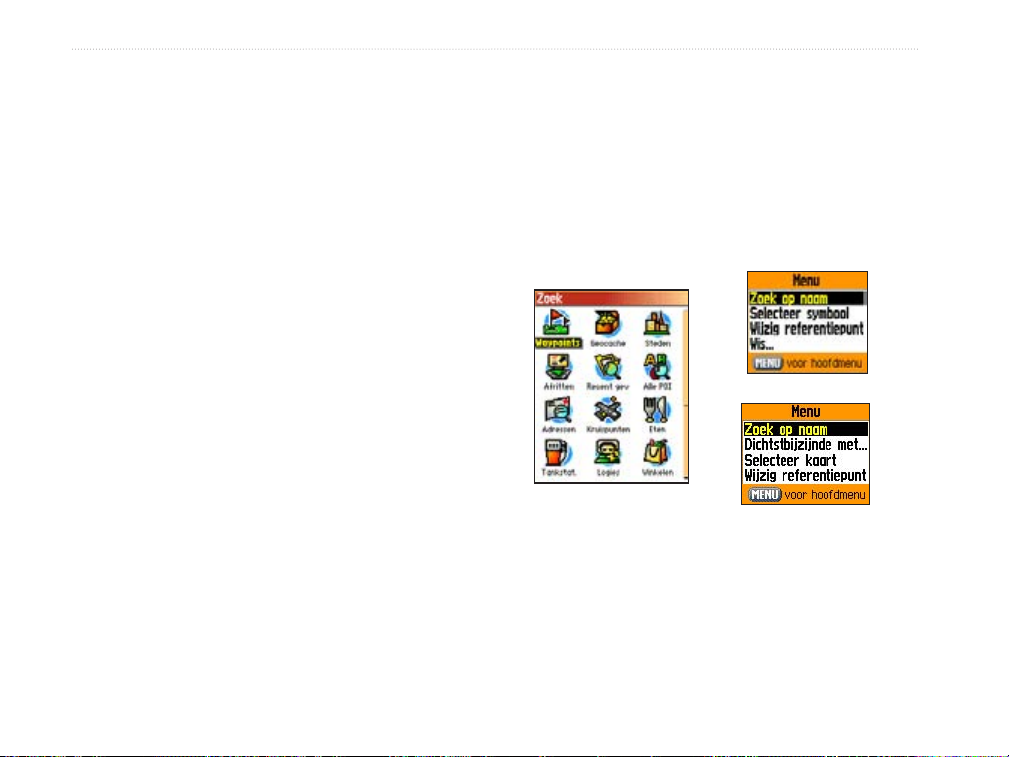
basIsbedIenIng > gebruIk van het zOekmenu
Om één of meer waypoints te verwijderen
uit de lijst Gevarenzone:
Om één punt te bewerken of te verwijderen:
druk op Enter.
Of
Om alle waypoints te verwijderen uit de lijst:
druk op Menu, kies Verwijder alles en druk
op Enter.
Gebruik van het Zoekmenu
Gebruik het Zoekmenu om waypoints, steden of
afritten te zoeken op de basiskaart van uw toestel. U
kunt ook waypoints en geocache punten zoeken. Als
u BlueChart of andere MapSource kaarten installeert,
verschijnen er extra zoekopties. Druk op Zoek om het
zoekmenu te openen.
Als u een categorie in het Zoekmenu kiest,
verschijnen enkel de items nabij uw huidige locatie of
de positie van de cursor (indien geactiveerd).
Zoekmenu met optionele
MapSource data
Waypoint Optiemenu
Steden Optiemenu
16 eTrex Vista Cx / Venture Cx / Legend Cx Handleiding
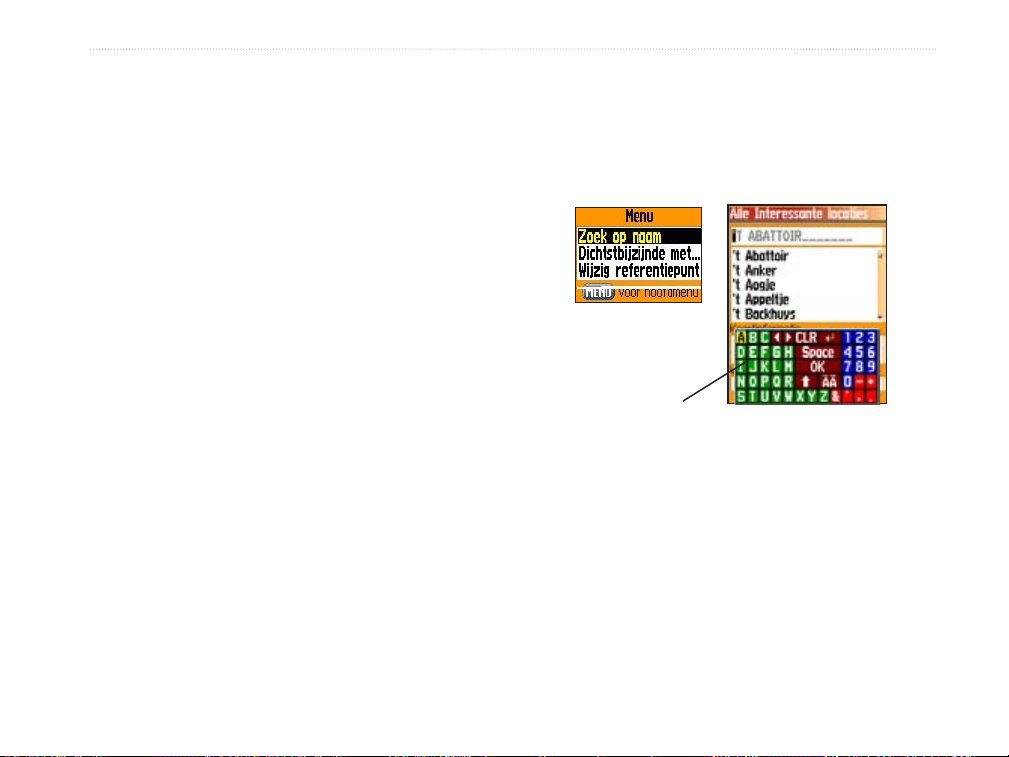
basIsbedIenIng > gebruIk van het zOekmenu
Via het Optiemenu kunt u andere zoekopties kiezen
zoals Zoek op naam, Zoek dichtstbijzijnde (nabij uw
huidige locatie), Selecteer symbool (voor waypoints),
Wijzig referentiepunt (verplaats de cursor naar
een andere locatie), Dichtstbijzijnde met... (een
sleutelwoord dat u invult) en selecteer eventueel
een categorie (voor lijsten zoals Eten & drinken of
Logies). Met deze opties kunt u het zoeken versnellen
.
Zoeken op naam
Als u de naam kent van de locatie die u zoekt, kunt u
de optie Zoek op naam gebruiken.
Een locatie zoeken via Zoek op naam:
1. Druk op Zoek om het zoekmenu te openen.
2. Gebruik de Kanteltoets om het gewenste
soort item te kiezen en druk op Enter.
Of
Om de hele database te doorzoeken: selecteer
Alle interessante locaties en druk op Enter.
3. Druk op Menu, kies Zoek op naam en druk op
Enter.
4. Gebruik de Kanteltoets en Enter om met
het on-screen toetsenbord de naam van de
locatie in te vullen. Als u de gezochte plaats
ziet verschijnen in de lijst: kies OK en druk op
Enter.
Zoeken op
naam
On-screen
toetsenbord
5. Selecteer de locatie in de zoeklijst en druk
op Enter. De Informatiepagina van het item
verschijnt, vanwaar u het item kunt bewaren
als waypoint, het item bekijken op de kaart of
automatisch een route maken naar dit punt
(Ga naar) .
eTrex Vista Cx / Venture Cx / Legend Cx Handleiding 17
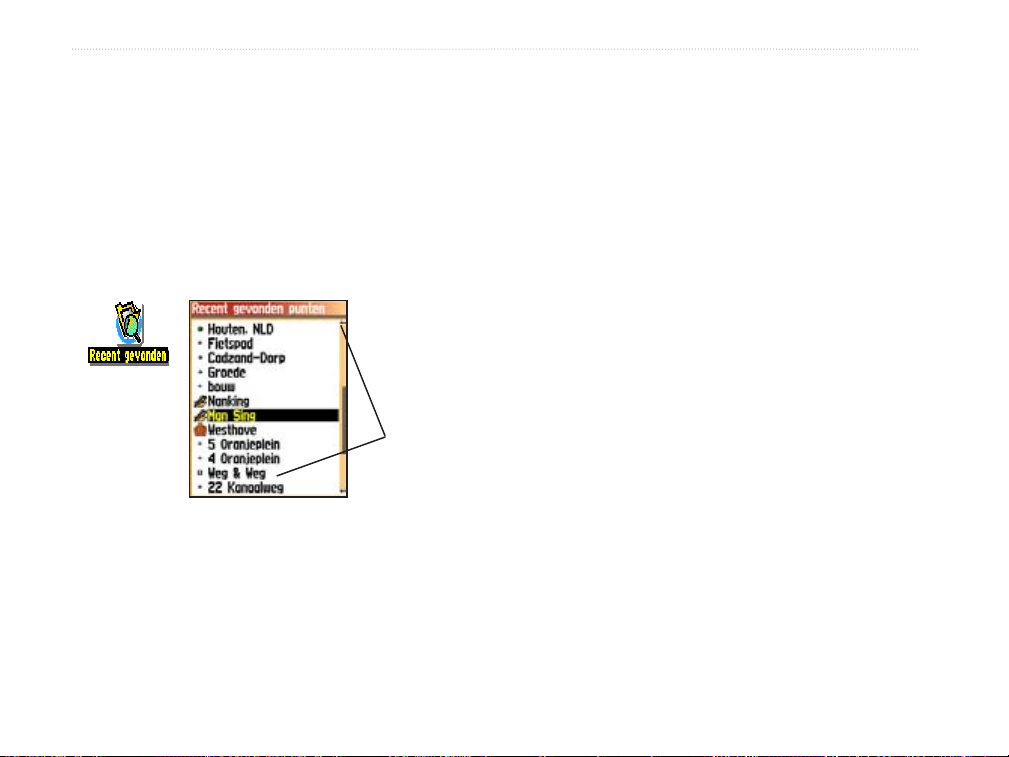
basIsbedIenIng > gebruIk van het zOekmenu
Recent gevonden punten
Bij Recent gevonden punten vindt u een lijst van de
laatste 50 items die u heeft gevonden.
De Informatiepagina van een gevonden
item gebruiken
Als u een item selecteert in de zoeklijst en op Enter
drukt, toont de Informatiepagina de details van dat
Naar een recent gevonden punt gaan:
1. Houd Zoek ingedrukt om het Zoekmenu te
openen.
2. Kies Recent gevonden en druk op Enter
.
item. Elke Informatiepagina bevat drie on-screen
knoppen. Deze knoppen zijn verschillend, naargelang
u een zoekitem selecteert of een item toevoegt aan een
routelijst.
Optiemenu van de Informatiepagina
Het Optiemenu van elke Informatiepagina bevat
opties om het item te gebruiken bij het navigeren.
Lijst van
recent
gevonden
punten
3. Gebruik de Kanteltoets om een item
te selecteren en druk op Enter om de
Informatiepagina van dat item te openen.
4. Kies Ga naar en druk op Enter om naar dit
punt te navigeren.
Het Optiemenu gebruiken:
1. Druk terwijl de Informatiepagina open staat op
Menu om het Optiemenu te openen.
2. Gebruik de Kanteltoets om een optie te
selecteren en druk op Enter:
• Gemiddelde locatie—berekent de gemiddelde
waypointlocatie in de tijd, om de positie
nauwkeuriger te bepalen. Zie blz. 13 voor meer
informatie.
18 eTrex Vista Cx / Venture Cx / Legend Cx Handleiding
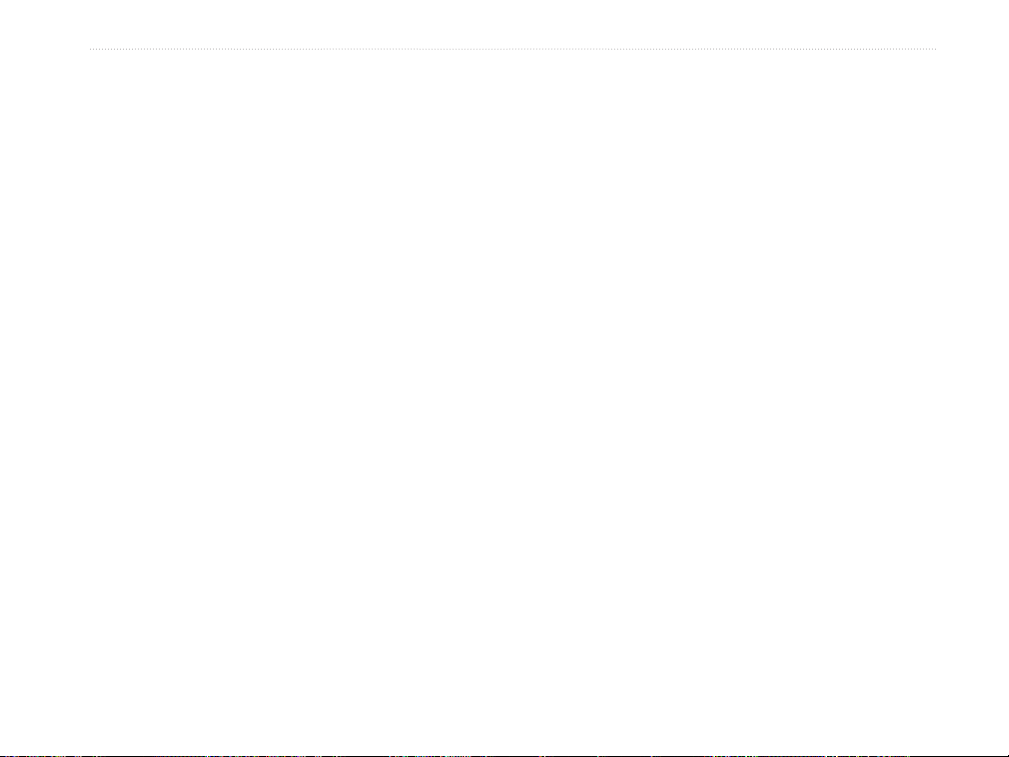
basIsbedIenIng > gebruIk van het zOekmenu
• Projectr waypoint—creëer een nieuw
waypoint door de afstand en richting ten
opzichte van een ander referentiepunt op te
geven. Zie blz. 14 voor meer informatie.
• Zoek nabij hier—brengt u terug naar het
Zoekmenu waar u kunt zoeken naar items op de
kaart nabij het punt van de Informatiepagina.
• Wijzig referentiepunt—wijs een nieuwe
locatie aan op de Kaartpagina om vanaf dat
punt te zoeken.
• Instellen gevarenzone—stel een alarm in dat
afgaat als u zich binnen een bepaalde cirkel
rond een item begeeft. Zie blz. 15 voor meer
info.
• Voeg aan route toe—maak met dit item een
nieuwe route of voeg het toe aan een bestaande
• Kaartinformatie—toont informatie over de
kaart waarop dit item voorkomt. Zie blz. 92
voor info over het installeren van detailkaarten.
Om een item nabij een andere locatie te
zoeken:
1. Druk op Zoek om het zoekmenu te openen.
2. Kies een categorie en druk op Enter.
3. Kies een item uit de zoeklijst en druk op Enter
om de Informatiepagina te openen.
4. Druk op Menu, kies Zoek nabij hier in het
Optiemenu en druk op Enter. Het zoekmenu
opent opnieuw, met in elke categorie de
items die nabij het geselecteerde item op de
Informatiepagina liggen.
5. Kies een categorie en druk op Enter om de
lijst te openen met zoekitems nabij het eerder
gevonden item.
route. Zie “Routes gebruiken” op blz. 32 voor
meer info.
• Bekijk zon en maan—zon- een maantabellen
voor deze locatie. Zie blz. 82 voor meer info.
• Bekijk viscalculator—jacht- en vistabellen
voor deze locatie. Zie blz. 83 voor meer info.
eTrex Vista Cx / Venture Cx / Legend Cx Handleiding 19
Om een item te zoeken vanaf een andere
locatie op de kaart:
1. Houd Zoek ingedrukt om het Zoekmenu te
openen.
2. Kies een symbool in het Zoekmenu en druk op
Enter.
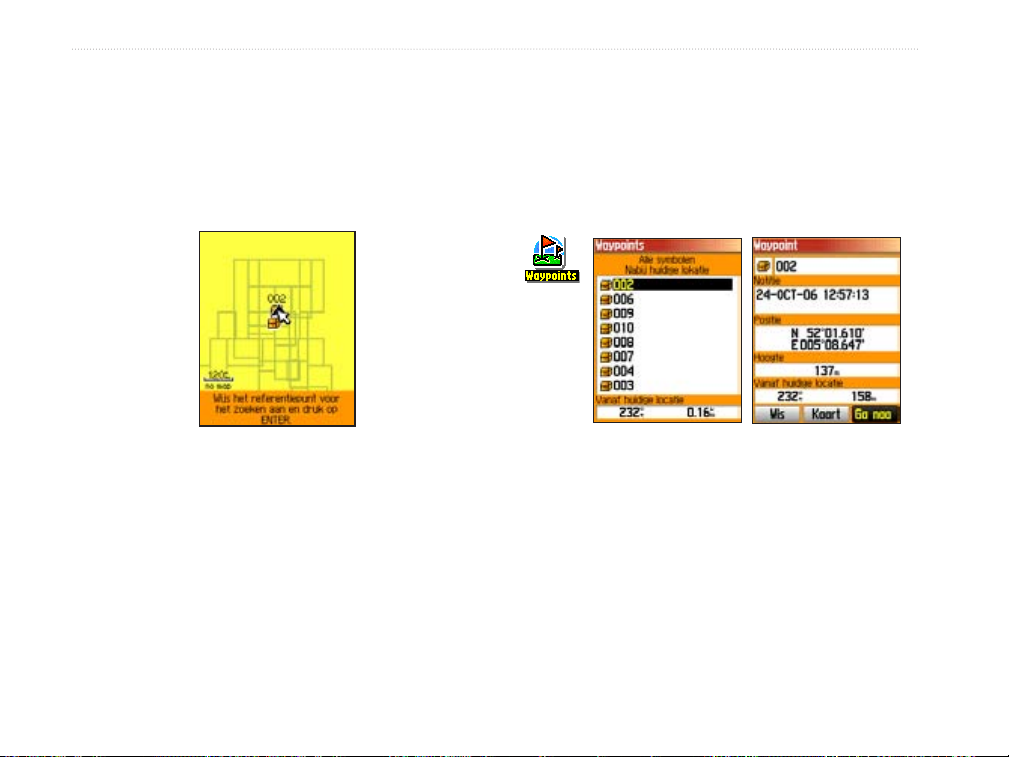
basIsbedIenIng > gebruIk van het zOekmenu
3. Druk op Menu, kies Wijzig referentiepunt en
druk op Enter. De Kaartpagina verschijnt.
4. Gebruik de Kanteltoets om de cursor te
verplaatsen naar de gewenste locatie en druk
op Enter. In de zoeklijst vindt u nu items nabij
deze locatie op de kaart.
Een geocache zoeken
Kies Geocache om te zoeken in een lijst van
Een waypoint zoeken
De pagina Waypoint bevat een lijst van alle bewaarde
waypoints. De waypoints worden in alfanumerieke
volgorde getoond en worden gekenmerkt door een
symbool.
geocachelocaties die u heeft gedenieerd met
uw toestel of gedownload van uw computer. Een
geocachelocatie is een waypoint met een speciaal
geocachesymbool, waardoor het zich onderscheidt
van andere waypoints. Voor meer informatie over
het creëren van geocache punten, zie Geocache
instellingen op blz. 71 en www.garmin.com.
Om een waypoint te zoeken:
1. Houd de toets Zoek ingedrukt om het
Zoekmenu te openen.
2. Kies Waypoints en druk op Enter.
3. Gebruik de Kanteltoets om een waypoint te
kiezen en druk op Enter.
20 eTrex Vista Cx / Venture Cx / Legend Cx Handleiding
 Loading...
Loading...