GARMIN eTrex Venture User Manual [fr]

eTrexVenture
®
personal navigator
manuel de
l’utilisateur
et
guide de
référence
®

© Copyright 2001-2003 Garmin Ltd. ou ses fi liales
Tous droits réservés
Garmin International, Inc.
1200 E 151st Street, Olathe, Kansas 66062 Etats-Unis
Tél. +1.913/397.8200
Télécopie +1.913/397.8282
Garmin (Europe) Ltd.
Unit 5, The Quadrangle, Abbey Park Industrial Estate, Romsey, SO51 9DL Royaume-Uni
Tél. +44/1794.519944
Télécopie +44/1794.519222
Garmin Corporation
No. 68, Jangshu 2nd Road, Shijr, Taipei County, Taiwan
Tél. +886/2.2642.9199
Télécopie +886/2.2642.9099
Sauf mention contraire explicite dans ce document, le présent manuel ne doit pas être
reproduit, copié, transmis, diffusé, téléchargé ou stocké sur tout type de support, en
totalité ou en partie, quelles qu’en soient les raisons, sans l’autorisation écrite préalable
de Garmin. Garmin accorde, par la présente, l’autorisation de télécharger une copie
unique de ce manuel et de ses mises à jour éventuelles sur un disque dur ou sur tout
autre support de stockage électronique pour affi cher et/ou imprimer une copie de ce
manuel ou de sa mise à jour, à condition que cette version électronique ou imprimée
contienne l’intégralité du présent texte de copyright, indiquant que la distribution non
autorisée de ce manuel ou de ses mises à jour à des fi ns commerciales est strictement
interdite.
Les informations contenues dans ce document sont sujettes à modifi cations sans préavis. Garmin se réserve le droit de modifi er ou d’améliorer ses produits et d’en modifi er
le contenu sans obligation de préavis.
®
, MetroGuide®, Personal Navigator®, TracBack®, MapSource® et eTrex
Garmin
Venture®sont des marques déposées de Garmin Ltd. ou de ses fi liales et ne peuvent
donc pas être utilisées sans l’autorisation expresse de Garmin.
Cette version en français du manuel en anglais de l’eTrex Venture (n° de pièce Garmin
190-00203-00, édition D) a été préparée pour la commodité de l’utilisateur. Si
nécessaire, veuillez consulter la version en anglais la plus récente de ce manuel en ce
qui concerne l’utilisation et le fonctionnement de l’eTrex Venture.
Juillet 2003 Numéro de pièce 190-00203-90 Edition A
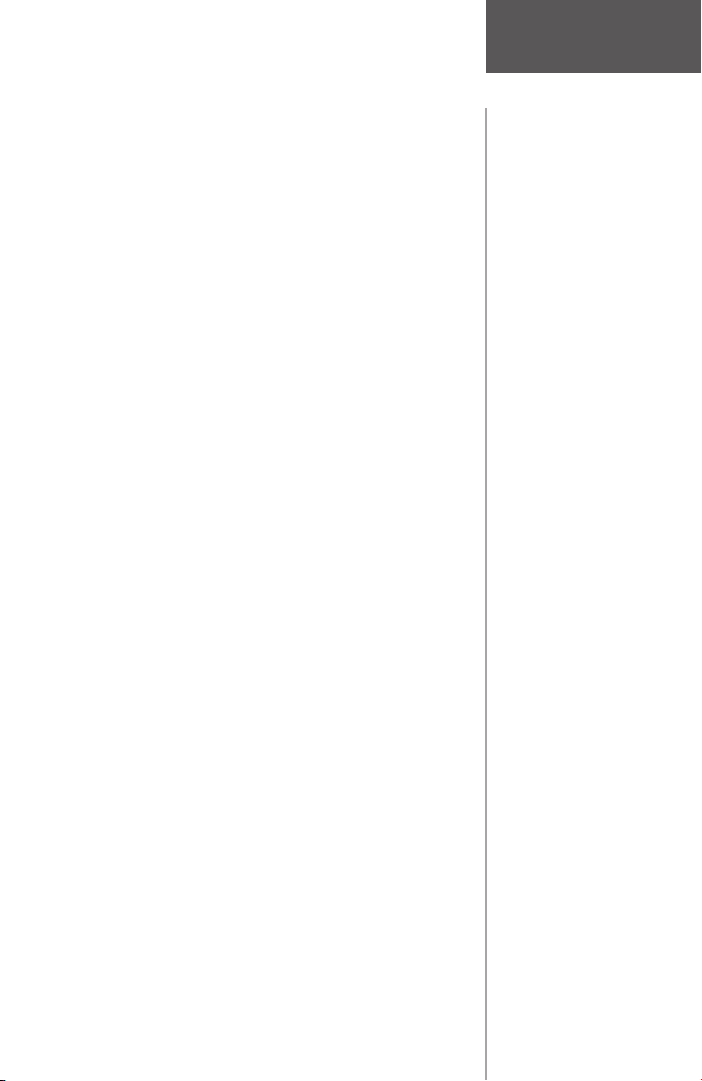
Merci d’avoir choisi l’eTrex Venture de Garmin. Pour bénéfi cier de
tous les avantages de votre nouvel eTrex Venture, parcourez le présent
manuel, de façon à obtenir une vue d’ensemble de ses fonctions. Ce
manuel se compose de trois sections.
La section Introduction contient des informations sur les normes
FCC, la sécurité, la garantie, l’entretien, l’inscription du produit, ainsi
que la table des matières.
La section Pages principales (reprenant l’ordre d’affi chage à
l’écran) contient une description détaillée des différentes fonctions
de l’eTrex Venture. Les explications relatives à chaque fonctionnalité
de cette section sont divisées comme suit : (1) une présentation de la
fonctionnalité et de son fonctionnement et (2) des instructions détaillées
expliquant comment utiliser cette fonctionnalité.
Les annexes comprennent des informations sur des éléments tels
que les caractéristiques, les accessoires, la défi nition des champs
de données, les informations de MapSource, un guide de dépannage
et un schéma de câblage suivi par l’index.
Introduction
Introduction
Présentation de
ce manuel
i

Introduction
Déclaration de
conformité aux
règlements de la
FCC
L’eTrex Venture est conforme à la section 15 des règlements FCC
relative aux limites d’interférence pour les périphériques de « Classe B »
conçus pour un USAGE DOMESTIQUE OU PROFESSIONNEL. Ces
limites sont conçues pour fournir une protection raisonnable contre les
interférences nuisibles dans les installations résidentielles et sont plus
strictes que celles destinées aux utilisations en « extérieur ».
L’utilisation de cet appareil est soumise aux conditions suivantes :
(1) cet appareil ne doit pas causer d’interférences nuisibles et (2) cet
appareil doit accepter toutes les interférences reçues, y compris celles qui
pourraient provoquer un fonctionnement non désiré.
Cet équipement génère, utilise et émet des fréquences
radioélectriques et, s’il n’est pas installé et utilisé conformément
aux instructions, peut provoquer des interférences nuisibles aux
communications radio. Cependant, nous ne garantissons pas que des
interférences ne se produiront pas dans une installation particulière.
Si cet appareil provoque effectivement des interférences nuisibles à
la réception des émissions radio ou de télévision, ce qui peut être
déterminé en l’éteignant puis en le rallumant, nous encourageons
l’utilisateur à corriger ce problème en prenant au moins une des mesures
suivantes :
• Réorientez ou déplacez l’antenne de réception.
• Augmentez la distance entre l’équipement et le récepteur.
• Branchez l’équipement à une prise se trouvant sur un circuit
différent de celui sur lequel est branché le récepteur.
• Consultez le revendeur ou un technicien de radio/télévision
expérimenté pour obtenir de l’aide.
L’eTrex Venture ne comporte aucune pièce ou module réparable
directement par l’utilisateur. Les réparations doivent être effectuées
exclusivement par un centre de service Garmin autorisé. Des réparations
ou modifi cations non autorisées pourraient endommager cet appareil
de façon permanente et annuler la garantie ainsi que votre autorisation
d’exploiter cet appareil selon les réglementations de la Section 15.
ii

Introduction
AVERTISSEMENT : pour l’utilisation dans des véhicules, il est
de l’entière responsabilité du propriétaire ou de l’opérateur de l’eTrex
Venture de s’assurer que l’unité GPS n’interfère pas avec la conduite
du véhicule, n’obstrue pas la vue du conducteur et ne provoque pas
de dommages ou de blessures en cas d’accident. N’installez pas l’eTrex
Venture sur le panneau d’un airbag ou dans son champ de déploiement.
Les airbags se développent avec une force vive pouvant projeter les
objets se trouvant sur leur passage vers le conducteur ou les passagers
et provoquer des blessures. Reportez-vous aux consignes de sécurité
sur les airbags fi gurant dans le manuel d’utilisation du véhicule.
N’installez pas l’eTrex Venture à un endroit présentant un danger pour
le conducteur ou les passagers en cas d’accident ou de collision. Les
kits de montage fournis par Garmin ne sont pas garantis contre les
dommages dus aux collisions ou leurs conséquences.
AVERTISSEMENT : pour l’utilisation dans un véhicule, il est de
l’entière responsabilité du conducteur de conduire de manière sûre,
de rester vigilant en tout temps et de ne pas se laisser distraire par
l’utilisation de l’eTrex Venture. Pour des raisons de sécurité, n’utilisez
pas les commandes de l’eTrex Venture pendant que vous conduisez.
Toute inattention du conducteur d’un véhicule équipé d’un eTrex
Venture risque de provoquer un accident ou une collision et de
provoquer des dommages matériels, voire des blessures.
ATTENTION : L’UTILISATEUR DOIT UTILISER CE PRODUIT
AVEC DISCERNEMENT. CE PRODUIT EST PREVU UNIQUEMENT
POUR VOUS ASSISTER LORS DE VOS DEPLACEMENTS ET NE DOIT
PAS ETRE UTILISE POUR LA MESURE PRECISE DE L’ORIENTATION,
DES DISTANCES, DES EMPLACEMENTS ET DE LA TOPOGRAPHIE.
IL NE DOIT PAS ETRE UTILISE POUR DETERMINER LA PROXIMITE
DU SOL LORS DE LA NAVIGATION AERIENNE.
Avertissements
et précautions
Ne pas installer à un endroit
risquant d’obstruer le champ
de vision du conducteur
Ne pas monter audessus du panneau
des airbags
Ne pas monter devant le
champ de déploiement d’un
ce produit, son emballage et
ses composants contiennent
des produits chimiques qui,
selon l’Etat de Californie, sont
susceptibles de provoquer un
cancer, des malformations à
la naissance ou d’affecter le
système reproductif. Cet avis
est publié conformément à
question ou pour obtenir des
informations complémentaires,
http://www.garmin.com/prop65.
Ne pas placer sur le
tableau de bord sans
l’avoir fi xé
airbag
AVERTISSEMENT :
la Proposition 65 de l’Etat
de Californie. Pour toute
consultez notre site Web à
l’adresse :
iii

Introduction
Avertissements
et précautions
Entretien
iv
ATTENTION : le système de positionnement à capacité
globale (GPS) est exploité par le gouvernement des Etats-Unis, qui
est seul responsable de sa précision et de son entretien. Le système
est sujet à des modifi cations qui peuvent affecter la précision et la
performance de tous les appareils GPS. Bien que l’eTrex Venture
constitue un système d’aide à la navigation (NAVAID), ce type de
système peut être sujet à des erreurs d’utilisation ou d’interprétation
et par conséquent peut affecter la sécurité.
INFORMATIONS SUR LES DONNEES
CARTOGRAPHIQUES : l’un des objectifs de Garmin est de
fournir à ses clients les données cartographiques les plus complètes
et précises à sa disposition, à un prix raisonnable. Nous utilisons
des données provenant de sources privées et gouvernementales,
que nous identifi ons comme cela est exigé dans la documentation
des produits et les informations de copyright présentées au client.
Pratiquement toutes les sources comportent des données plus ou
moins inexactes ou incomplètes. Ceci s’applique particulièrement
aux données dont la source se trouve en dehors des Etats-Unis,
où les données numériques complètes et précises ne sont pas
disponibles ou sont d’un prix prohibitif.
Nettoyage
L’eTrex Venture a été fabriqué avec des matériaux de très
haute qualité et ne nécessite aucun entretien spécifi que en dehors
de nettoyages périodiques. Nettoyez l’appareil à l’aide d’un chiffon
imbibé d’une solution légèrement détergente, puis essuyez-le.
Evitez les produits chimiques et solvants pouvant endommager les
composants en plastique.
Entreposage
Il n’est pas recommandé d’entreposer l’appareil en y laissant
des piles alcalines. Pour réduire les risques de fuites de piles,
enlevez les piles avant d’entreposer l’appareil pour plus de six mois.
N’entreposez pas l’eTrex Venture dans des endroits susceptibles
d’être soumis à des températures extrêmes de façon prolongée,
le coffre d’une voiture par exemple, en raison des risques de
dommages permanents. Les informations de l’utilisateur, telles
que les waypoints (points de cheminement), les routes, etc., sont
retenues par l’appareil sans recours à une alimentation externe. Il est
toujours recommandé de sauvegarder les informations importantes
de l’utilisateur en les enregistrant manuellement.
Immersion dans l’eau
L’eTrex Venture est étanche conformément à la norme IEC
529 IPX7. Le boîtier électronique interne peut supporter des
immersions de 30 minutes dans 1 mètre d’eau, bien que l’eau entre
dans le compartiment à piles. Une submersion prolongée risque
d’endommager l’appareil. Après submersion, veillez à enlever
les piles et à bien sécher le compartiment à piles avant toute
réutilisation.

Introduction
L’UTILISATION DE L’ETREX VENTURE IMPLIQUE
L’ACCEPTATION DES MODALITES ET CONDITIONS DU PRESENT
CONTRAT DE LICENCE DU LOGICIEL. LISEZ ATTENTIVEMENT CE
CONTRAT DE LICENCE.
Garmin vous octroie une licence vous permettant d’utiliser le
logiciel incorporé dans l’appareil (le « Logiciel ») sous forme binaire
exécutable lors du fonctionnement normal du produit. Garmin conserve
le titre, les droits de propriété et les droits de propriété intellectuelle du
Logiciel et de ses composants.
Vous reconnaissez que le Logiciel est la propriété de Garmin
et qu’il est protégé par les lois sur les droits d’auteur des Etats-Unis
d’Amérique et par les traités internationaux sur les droits d’auteur.
Vous reconnaissez en outre que la structure, l’organisation et le code du
Logiciel constituent des secrets commerciaux précieux de Garmin et que
le Logiciel, sous sa forme de code source, reste un secret commercial
précieux de Garmin. Vous acceptez de ne pas décompiler, désassembler,
modifi er, effectuer l’assemblage ou l’ingénierie inverse ni réduire à une
forme lisible par des êtres humains le Logiciel ou ses composants, et de
ne pas réaliser des produits dérivés basés sur le Logiciel. Vous acceptez
de ne pas exporter ou réexporter le Logiciel dans un pays quelconque si
cette exportation ou cette réexportation se veut en violation des lois des
Etats-Unis d’Amérique relatives au contrôle de l’exportation.
Contrat de
licence du
logiciel
v

Introduction
Garantie limitée
Garmin
Ce produit Garmin est garanti d’être exempt de tout défaut matériel ou de fabrication pour une durée
d’un an à compter de la date d’achat. Pendant cette période, Garmin réparera ou remplacera, à sa seule
discrétion, tout composant défectueux dans des conditions normales d’utilisation. Les pièces et la maind’œuvre de ces réparations ou remplacements seront gratuites pour le client, à condition toutefois qu’il se
charge de tous les frais d’expédition. Cette garantie ne couvre pas les défaillances dues à l’abus, à la mauvaise
utilisation, aux accidents ou aux altérations ou réparations non autorisées.
LES GARANTIES ET RECOURS MENTIONNES DANS LA PRESENTE SONT EXCLUSIFS ET
REMPLACENT TOUTE GARANTIE EXPLICITE, IMPLICITE OU REGLEMENTAIRE, Y COMPRIS TOUTE
RESPONSABILITE DECOULANT D’UNE GARANTIE, REGLEMENTAIRE OU AUTRE, DE QUALITE
MARCHANDE OU D’ADEQUATION A UN USAGE PARTICULIER. CETTE GARANTIE VOUS DONNE DES
DROITS SPECIFIQUES, QUI PEUVENT ETRE DIFFERENTS SELON LES ETATS.
GARMIN NE POURRA EN AUCUN CAS ETRE TENU RESPONSABLE DE DOMMAGES,
QU’ILS SOIENT ACCESSOIRES, PARTICULIERS, INDIRECTS OU CONSECUTIFS, RESULTANT DE
L’UTILISATION, DE LA MAUVAISE UTILISATION OU DE L’INCAPACITE D’UTILISER CE PRODUIT
OU DE DEFAUTS DU PRODUIT. Certains états n’autorisent pas les exclusions concernant les dommages
accessoires ou consécutifs et il se peut que les limitations susmentionnées ne vous soient pas applicables.
Garmin se réserve le droit exclusif de réparer ou de remplacer l’appareil ou le logiciel ou de proposer
un remboursement intégral du prix d’achat, à sa seule discrétion. CE RECOURS CONSTITUE VOTRE SEUL
ET EXCLUSIF RECOURS EN CAS D’INOBSERVATION DE LA GARANTIE.
Pour obtenir des services sous garantie, contactez votre revendeur autorisé Garmin local ou appelez le
service clientèle de Garmin à l’un des numéros indiqués ci-dessous pour obtenir des consignes d’expédition
et un numéro d’autorisation de retour de marchandises. L’appareil doit être correctement emballé, avec le
numéro de référence clairement inscrit à l’extérieur du paquet. L’appareil doit alors être envoyé, avec des frais
d’expédition prépayés, à un des centres de service sous garantie de Garmin. Une copie du reçu original est
requise comme preuve d’achat pour toute réparation effectuée dans le cadre de la garantie.
vi

Introduction
Garantie limitée
Garmin
Les produits vendus lors d’enchères en ligne ne bénéfi cient pas des remises et autres offres spéciales
de Garmin. Les confi rmations de ventes aux enchères en ligne ne sont pas valides pour la vérifi cation de la
garantie. Pour bénéfi cier des services dans le cadre de la garantie, l’original ou la copie du reçu provenant
du revendeur d’origine doit être fourni(e). Garmin ne remplacera aucun composant manquant de produits
achetés lors d’enchères en ligne.
Garmin International, Inc. Garmin (Europe) Ltd.
1200 East 151st Street
Olathe, Kansas 66062, Etats-Unis Romsey, SO51 9DL, Royaume-Uni
Téléphone : +1.913/397.8200 Téléphone : +44/1794.519944
Télécopie : +1.913/397.0836 Télécopie : +44/1794.519222
Inscription du produit
Aidez-nous à mieux vous servir en remplissant dès aujourd’hui notre formulaire d’inscription en ligne !
Notez le numéro de série de votre eTrex Venture et connectez-vous à notre site Web
(www.garmin.com). Recherchez le lien du formulaire d’inscription (Product Registration) du produit sur la
page d’accueil.
Numéro de série
Utilisez cette zone pour enregistrer le numéro de série externe (numéro à 8 chiffres situé à l’intérieur
du compartiment à piles) pour le cas où l’appareil serait perdu, volé ou devrait être réparé. Veillez à placer
l’original du reçu en lieu sûr ou à attacher sa copie à l’intérieur du manuel.
Unit 4, The Quadrangle, Abbey Park Industrial Estate
Numéro de série :
*
REMARQUE : ne confondez pas ce numéro de série avec le numéro d’identifi cation
de l’appareil indiqué dans la page de confi guration du système. Le numéro de série
interne s’applique au logiciel d’exploitation et n’est requis que lors du transfert de
certains types de données MapSource de Garmin sur votre appareil.
*
vii

Table
des matières
Introduction
Présentation de ce manuel...........................i
Déclaration de conformité aux
règlements de la FCC ..............................ii
Avertissements et précautions................iii-iv
Entretien ...................................................iv
Contrat de licence du logiciel .....................v
Garantie ...............................................vi-vii
Inscription du produit.............................. vii
Table des matières ...................................viii
Démarrage
Confi guration et fonctionnalités .................1
Fonctionnalités et fonctions des boutons....2
Installation des piles et rétro-éclairage/
contraste...................................................3
Brève introduction aux pages principales....4
Satellite
La page principale ......................................5
Options .................................................. 6-7
Navigation
Navigation avec l’eTrex Venture ..................8
Carte
La page principale ................................ 9-10
Options ....................................................11
Utilisation de l’option Pan Map
(Carte panoramique) .......................12
Arrêter la navigation ............................13
Masquer/Affi cher l’état de nav. .............13
Masquer/Affi cher les champs de
données...........................................13
Confi guration ..................................... 14-15
Option Measure Distance
(Mesurer la distance).......................15
Navigation
La page principale ....................................16
Options .............................................. 17-18
Ordinateur de route
La page principale ....................................19
Options .............................................. 20-21
Menu principal
La page principale ....................................22
Défi nition du fuseau horaire correct.....22
Utilisation du menu principal ..............23
Marquage ........................................... 24-26
Projection d’un waypoint.....................26
Modifi cation d’un waypoint .................26
Menu Rechercher .....................................27
Le menu Find (Rechercher) .................27
Options de recherche ......................... 28-32
Recherche d’un waypoint.....................28
Recherche d’un lieu favori....................29
Recherche d’une ville ..................... 29-30
Recherche d’un point d’intérêt ....... 30-31
Utilisation de la fonction Goto pour se
rendre à une destination..................32
Routes ......................................................33
Options de routes.....................................33
Création et utilisation d’une route........33
Modifi cation d’une route................ 34-36
Ajout ou modifi cation à partir de la
page Carte de la route................ 36-37
Navigation d’une route................... 37-38
Champs de données de la page Route ..38
Chemins Parcourus ..................................39
Options de chemin parcouru....................40
Confi guration ..................................... 41-45
Page Time (Heure)...............................41
Page Units (Unités) ..............................42
Page Display (Affi chage) ......................43
Page Heading (Cap) .............................43
Page Interface ......................................44
Page System (Système).........................45
Menu Accessoires ............................... 46-49
Sun & Moon (Soleil et lune) ................46
Calendar (Calendrier) ..........................47
Hunt & Fish (Chasse et pêche) ............48
Area Calc. (Calculateur de zone)..........49
Annexes
Annexe A : Caractéristiques.....................50
Annexe B : Accessoires............................51
Annexe C : Défi nitions des champs de
données............................................ 52-53
Annexe D : Confi guration MapSource .....54
Annexe E : Guide de dépannage..............55
Annexe F : Schéma de câblage.................56
Index ................................................. 57-62
Remarques........................................ 63-64
viii

Démarrage
Avant d’explorer les fonctions de l’eTrex Venture, familiarisez-vous
avec les informations de la section Démarrage rapide, qui inclut des
instructions pour l’installation des piles, le fonctionnement des boutons,
le démarrage de l’eTrex Venture, le régalage du contraste, ainsi que des
techniques élémentaires de navigation pour vous permettre d’utiliser votre
eTrex Venture immédiatement.
L’utilisation de l’eTrex Venture se fait par l’intermédiaire de cinq
pages principales. Chaque page fournit une fonctionnalité de navigation
de base ou un accès à des fonctionnalités améliorant la navigation ou
permettant de personnaliser le fonctionnement de l’appareil.
Le présent manuel reprend la structure des pages principales et
comporte des instructions détaillées pour l’utilisation des fonctions de
l’eTrex Venture et des options correspondantes.
Les fonctionnalités comprennent :
Enregistrement de 500 waypoints avec nom et symbole graphique.
Un journal de suivi automatique avec une capacité de stockage de
2.048 points ou de 10 chemins parcourus enregistrés avec 250 points
chacun.
Capacité d’établissement de routes, avec enregistrement de 20 routes
comportant chacune 50 waypoints.
Ordinateur de route affi chant des données de navigation diverses,
telles que la vitesse, l’heure d’arrivée prévue, la durée prévue en route, le
cap, un odomètre, etc.
Une fonctionnalité de recherche pour la localisation des waypoints,
villes et points d’intérêt.*
1 Mo de stockage des données sur les points d’intérêt, permettant le
transfert de données depuis le CD-ROM MapSource de Garmin.
Capacités du système WAAS (Wide Area Augmentation System).**
Confi guration et
fonctionnalités
* Les données sur les points
d’intérêt doivent être transférées
sur l’appareil à l’aide du CD-ROM
MapSource points d’intérêt de
Garmin. Voir page 54 pour plus
Le système WAAS (Wide Area
Augmentation System) étant
encore en développement et
n’étant pas encore intégralement
pris en charge par les satellites
géostationnaires, il se peut
que l’utilisation effective des
fonctionnalités WAAS soit limitée
par votre position géographique
par rapport aux satellites qui sont
sont actuellement en orbite
géostationnaire au-dessus de
l’équateur, l’un au-dessus de
l’océan Atlantique et l’autre au-
dessus de l’océan Pacifi que.
Actuellement, la réception des
signaux de satellites WAAS
nécessite un champ de vision
du ciel absolument dégagé et
fonctionne mieux lorsqu’il n’existe
aucune obstruction à proximité,
telle que des immeubles, des
montagnes, etc. En fait, il se peut
que vous ne soyez pas en mesure
de recevoir ou de maintenir
facilement la réception des
signaux des satellites WAAS tant
que la prise en charge satellite
de ce programme n’est pas
intégralement mise en œuvre.
Nous vous recommandons de
désactiver la fonctionnalité
WAAS lorsque vous ne pouvez
pas recevoir de signaux, afi n
d’accélérer le traçage des cartes et
Voir les pages 5 et 45 pour obtenir
des informations sur l’activation
de la fonctionnalité WAAS et
sur les techniques de réception
de détails.
** Système WAAS
actuellement en service.
Deux satellites WAAS
d’économiser les piles.
satellite.
1

Démarrage
Fonctionnalités et
fonctions des
boutons
Antenne interne
La
MANETTE DE CONTROLE
• Appuyez pour entrer les options mises en surbrillance et
pour confi rmer les messages.
• Déplacez vers le haut ou le bas, vers la droite ou la gauche,
pour parcourir les listes, mettre en surbrillance des champs,
boutons à l’écran et des icônes, pour entrer des données ou
pour déplacer la fl èche panoramique des cartes.
• Appuyez et maintenez appuyé pendant deux secondes pour
marquer votre position actuelle en tant que waypoint.
(5 positions)
Ecran à
cristaux
liquides
Connecteur
du cordon
de transport
2
VENTURE
Couvercle du
connecteur
d’alimentation/de
données
Couvercle du
compartiment
à piles
Le bouton PAGE :
• Appuyez pour faire défi ler les pages principales.
Bouton POWER (ALIMENTATION) :
• Maintenez appuyé pour allumer ou éteindre l’appareil.
• Appuyez pour activer ou désactiver le rétro-éclairage.
Connecteur d’alimentation externe et
de données avec barre d’alignement
Boutons ZOOM AVANT/ARRIERE :
• Dans la page Map (Carte), appuyez pour
effectuer un zoom avant ou arrière.
• Dans la page Satellite, appuyez pour régler
le contraste de l’écran.
Bouton FIND (Rechercher) :
• Appuyez pour accéder au menu Find
(Rechercher)
REMARQUE : l’eTrex Venture peut être tenu indifféremment dans la main gauche ou droite.
Installation du cordon

Démarrage
Installation des piles
L’eTrex Venture fonctionne avec deux piles ordinaires « AA »,
qui ne sont pas incluses et s’installent à l’arrière de l’unité. Des piles
alcalines, Ni-MH, au nickel-cadmium ou au lithium rechargeables
peuvent également être utilisées.
Les données stockées ne sont pas
perdues lorsque les piles sont retirées.
Pour installer les piles :
1. Enlevez le couvercle du
compartiment à piles, situé à
l’arrière de l’appareil. Tournez
l’anneau d’un quart de tour dans
le sens inverse des aiguilles d’une
montre et tirez.
2. Insérez les piles en
tenant compte de
leur polarité.
3. Réinstallez le
couvercle du
compartiment à
piles en tournant
l’anneau d’un quart
de tour dans le sens
des aiguilles d’une
montre.
Anneau
Compartiment à piles
Couvercle du
compartiment à
piles
Rétro-éclairage de l’affi chage et confi guration
du contraste
Si les conditions d’éclairage rendent la consultation de l’écran
d’affi chage diffi cile, vous pouvez régler le contraste ou activer le rétroéclairage.
Pour activer le rétro-éclairage :
1. Appuyez sur le bouton ALIMENTATION pour activer
le rétro-éclairage, depuis n’importe quelle page de
l’appareil. Le rétro-éclairage reste activé jusqu’à ce que
le délai de temporisation soit dépassé ou que le bouton
ALIMENTATION soit à nouveau appuyé.
Par défaut, la temporisation est de 15 secondes après
avoir appuyé sur un bouton (pour remettre à zéro la
temporisation du rétro-éclairage, reportez-vous à la
page 43.)
Pour régler le contraste de l’écran :
1. Dans la page Satellite, utilisez le bouton ZOOM AVANT
ou ZOOM ARRIERE pour régler le contraste.
Installation
des piles et
rétro-éclairage/
contraste
Remarque importante :
Lors du remplacement des piles,
utilisez uniquement des piles neuves
ou entièrement rechargées et ne
mélangez pas les piles alcalines,
Ni-MH, au nickel-cadmium ou au
L’autonomie des piles rechargeables
est habituellement inférieure à celle
Suivez les instructions du fabricant
des piles pour savoir comment les
entretenir correctement et comment
With GPS Off (Utiliser avec GPS
désactivé) lorsque vous n’effectuez
pas de navigation, les piles alcalines
peuvent durer jusqu’à 18 heures.
lithium.
des piles alcalines.
les recycler.
En mode Battery Saver
(Economiseur de pile) ou Use
Appuyez sur le bouton
ALIMENTATION et relâchez-
le rapidement pour activer ou
désactiver le rétro-éclairage.
Utilisez les boutons ZOOM
AVANT et ZOOM
ARRIERE
alors que vous êtes dans la
page Satellite pour régler le
contraste.
3

Démarrage
Brève introduction aux
pages principales
Page Satellite
(1)
Toutes les informations requises pour l’utilisation de l’eTrex Venture fi gurent dans les cinq pages
principales (ou écrans). Vous pouvez appuyer sur le bouton PAGE et le relâcher pour faire défi ler les pages
Satellite, Map (Carte), Navigation, Trip Computer (Ordinateur de route) et Main Menu (Menu principal).
Bouton du menu d’options
Bien que ces cinq pages regroupent différents types d’informations de navigation, elles partagent toutes
des caractéristiques communes, telles que les menus d’options et le menu de la page principale, tous deux
accessibles par des boutons situés dans l’angle supérieur droit de l’écran. Pour affi cher ces menus, mettez en
surbrillance le bouton à l’écran et appuyez sur la MANETTE DE CONTROLE.
Page Carte
(2)
Menu d’options
Ce menu fournit
des fonctionnalités
supplémentaires ou vous
permet de personnaliser
l’appareil selon vos
préférences.
Pour quitter ces menus et
autres menus contextuels,
appuyez sur la MANETTE
DE CONTROLE vers la
droite ou vers la gauche.
Page Navigation
(3)
Ordinateur de
route (4)
Bouton du menu de la page principale
Menu principal
(5)
Menu de la page
principale
Utilisez ce bouton pour
aller directement à la page
principale ou comme autre
méthode pour faire défi ler
les pages principales.
Cliquez deux fois sur le
menu de la page principale
à l’aide de la MANETTE
DE CONTROLE pour
basculer entre la page
principale actuelle et la
page principale affi chée
précédemment.
4

Fenêtre d’état
Satellite
La page principale
Boutons des menus
d’options et de la
page principale
Cercle intérieur
(satellites à 45° de
la verticale)
Barres d’intensité du signal
Page Satellite
avec 10 satellites détectés
et la fonction WAAS
activée. Le satellite WAAS
est le n° 35 et un « D »
dans la barre de signal
indique des satellites GPS
dont les signaux ont été
améliorés par un satellite
WAAS.
La page Satellite fournit une image de la poursuite du signal des satellites, vous indique quand l’appareil
est prêt à la navigation, et vous montre les coordonnées de votre position.
Le graphique de la carte du ciel représente le ciel en regardant à la verticale depuis votre position actuelle
et indique les satellites avec les numéros qui leurs sont affectés. Le cercle extérieur représente l’horizon
qui vous entoure, le cercle intérieur le champ de vision au-dessus de vous à 45° de la verticale et le centre
représente le point directement au dessus de vous (la verticale). Les barres d’intensité de signal de chaque
satellite sont situées juste en dessous de la carte du ciel. Les satellites et leurs signaux s’affi chent comme des
formes vides jusqu’à ce qu’un signal soit reçu, après quoi elles sont noircies. Plus le signal est intense, plus la
barre de signal est grande.
Les capacités du système WAAS (Wide Area Augmentation System) permettent d’obtenir des relevés de
position plus précis. Lorsqu’elle est activée (le mode GPS est confi guré sur Normal et l’interface sur un autre
mode que RTCM), cette fonctionnalité recherche un satellite WAAS proche de votre position, puis reçoit
les données permettant de corriger les différentiels des signaux des satellites GPS et le numéro des satellites
(numéro 33 ou supérieur) s’affi che dans la page Satellite. Lorsque les données de correction différentielle
ont été reçues pour les satellites GPS (numéro 32 ou inférieur), un « D » s’affi che dans la barre de signal en
dessous de la carte du ciel. Il est préférable d’orienter l’antenne de l’appareil vers le satellite WAAS indiqué
dans la carte du ciel. Pour en savoir plus sur le système WAAS, visitez le site Web de la Direction générale de
l’aviation civile américaine (Federal Aviation Administration) (http.//gps.faa.gov/).
Cercle extérieur
(satellites sur
l’horizon)
Centre (satellite à
la verticale)
Les coordonnées
et l’altitude de
votre position
5

Satellite
Options
Menu d’options de la page
SatelliteMettez en surbrillance
le bouton à l’écran situé en haut
de la page et appuyez sur la
MANETTE DE CONTROLE.
Menu d’options
de la page Satellite
Message GPS Off (GPS
désactivé)
Orientation de la carte du ciel
North Up (Vers le nord)
Les options de la page Satellite comprennent :
Use With GPS Off (Utiliser avec GPS désactivé) : utilisez cette
option lorsque vous êtes en intérieur, lorsque le champ de vision
du ciel est obstrué ou si vous voulez économiser les piles. Dans ce
mode, vous pouvez entrer des données, créer des routes, etc., mais
vous ne pouvez pas naviguer.
Track Up/ North Up (Vers le chemin parcouru/Vers le nord) :
vous pouvez orienter la carte du ciel des satellites en sélectionnant
Track Up (la direction de votre trajet) ou North Up (la carte du ciel
des satellites orientée vers le nord).
New Elevation (Nouvelle altitude) : si vous la connaissez, vous
pouvez entrer manuellement une nouvelle altitude, plus précise,
afi n d’améliorer la précision de la position.
New Location (Nouvelle position) : si vous vous trouvez à plus
de 600 miles (965 km) de l’endroit où vous avez utilisé l’appareil
pour la dernière fois, sélectionnez l’option New Location puis les
options Use Map (Utiliser la carte) pour obtenir votre position
approximative. Ceci fournit des informations de référence à
l’appareil et permet d’accélérer l’acquisition des satellites.
Pour sélectionner l’option Use With GPS Off (Utiliser
avec GPS désactivé) :
1. Utilisez la MANETTE DE CONTROLE pour mettre en
surbrillance le bouton du menu d’options situé en haut
de la page, puis appuyez dessus pour affi cher le menu
d’options.
2. Utilisez la MANETTE DE CONTROLE pour mettre en
surbrillance l’option Use With GPS Off, puis appuyez
dessus pour l’activer.
L’eTrex Venture interrompt la détection de satellites et
ne doit plus être utilisé pour la navigation. Cependant,
l’appareil retournera en mode de fonctionnement GPS
normal la prochaine fois que vous l’allumerez.
Pour sélectionner Track Up (Vers le chemin parcouru)
ou North Up (Vers le nord) :
1. Utilisez la MANETTE DE CONTROLE pour mettre en
surbrillance le bouton du menu d’options situé en haut
de la page, puis appuyez dessus pour affi cher le menu
d’options.
2. Mettez en surbrillance l’option Track Up ou North Up
(selon celle qui est actuellement utilisée), puis appuyez sur
la MANETTE DE CONTROLE pour l’activer.
Pour entrer une nouvelle altitude :
1. Utilisez la MANETTE DE CONTROLE pour affi cher le
menu d’options.
6

Satellite
2. Mettez en surbrillance l’option New Elevation (Nouvelle
altitude) et appuyez sur la MANETTE DE CONTROLE.
3. Entrez l’altitude voulue en utilisant la MANETTE DE
CONTROLE pour mettre en surbrillance les chiffres de votre
choix et appuyez dessus. Mettez en surbrillance l’option OK
puis appuyez pour confi rmer l’entrée.
Pour entrer une nouvelle position :
1. Utilisez la MANETTE DE CONTROLE pour mettre en
surbrillance le bouton du menu d’options situé en haut de la
page, puis appuyez dessus pour affi cher le menu d’options.
2. Mettez en surbrillance l’option New Location (Nouvelle
position) et appuyez sur la MANETTE DE CONTROLE pour
affi cher les choix Auto (Automatique) ou Use Map (Utiliser
la carte).
Si vous choisissez Auto (Automatique), l’eTrex Venture
détermine automatiquement votre nouvelle position.
Si vous choisissez Use Map, une page de carte s’affi che
avec des instructions indiquant Point to your approximate
location and press ENTER (Pointez sur votre position
approximative et appuyez sur ENTREE). Utilisez la
MANETTE DE CONTROLE pour déplacer le pointeur
cartographique jusqu’à votre position sur la carte, puis
appuyez dessus.
Dans la mesure où l’eTrex Venture nécessite des signaux satellite
pour procéder à la navigation, il est recommandé d’avoir un champ
de vision du ciel aussi dégagé que possible, car les signaux GPS sont
bloqués par les parois rocheuses, les bâtiments, les personnes, le métal
ou une couverture végétale dense. Au moins trois signaux de satellite
sont nécessaires pour déterminer votre position, sinon l’appareil affi che le
message Poor Satellite Reception (Faible réception satellite). Ce message
fournit quatre options et une brève explication pour vous guider dans
votre choix :
Use With GPS Off (Utiliser avec GPS désactivé) : sélectionnez
cette option si vous voulez que le GPS soit désactivé (pour tracer les
cartes plus rapidement).
New Location (Nouvelle position) : sélectionnez cette option si
vous vous êtes déplacé de plusieurs centaines de kilomètres (depuis
la dernière utilisation de l’appareil).
Restart Search (Redémarrer la recherche) : sélectionnez cette
option si la date du jour n’est pas la date fournie.
Continue Acquisition (Poursuivre l’acquisition) : sélectionnez
cette option si aucune des autres options n’est applicable (l’appareil
essaiera de capter des signaux GPS).
Effectuez un panoramique de
la carte en déplaçant la fl èche
Options
L’option Use Map (Utiliser
la carte) permet d’accélérer
l’acquisition.
pour localiser votre nouvelle
position.
Le message Poor Satellite
Reception (Faible réception
satellite) est accompagné de
quatre options.
7

Navigation
Navigation avec
l’eTrex Venture
Goto (Aller à)
Chemin parcouru
Route
La navigation active est prise en charge par trois des cinq pages
principales : la page Carte, la page Navigation et la page Ordinateur de
route.
La page Carte indique avec des graphiques les détails de la carte
et votre position actuelle, marque votre route vers la destination avec
une ligne de route et conserve un chemin parcouru (journal de suivi) de
votre trajet.
La page Navigation vous indique dans quelle direction aller et la
direction dans laquelle vous vous déplacez.
La page Ordinateur de route enregistre et affi che les données du
trajet, telles que la distance parcourue, la vitesse, le temps passé en
déplacement ou à l’arrêt, et d’autres options peuvent être sélectionnées
pour affi cher l’altitude, l’heure ou le temps restant pour atteindre une
destination.
Vous disposez de trois méthodes de navigation lorsque vous
utilisez l’eTrex Venture. Vous en trouverez une représentation graphique
sur la page Carte.
Goto : (Aller à) un parcours direct vers une destination
sélectionnée (waypoint [point de cheminement], ville, point
d’intérêt, etc.).
Track : (Chemin parcouru) un trajet précédent qui a été enregistré
dans le journal de l’eTrex Venture. Un chemin parcouru vous
permet de répéter un parcours ou de revenir à votre point de
départ par le même parcours à l’aide de la fonctionnalité TracBack
de Garmin.
Route : parcours vers une destination, composé d’arrêts
intermédiaires (waypoints, villes, sorties d’autoroutes, points
d’intérêt, intersections, etc.).
Trajet sans utiliser la fonction Goto (Aller à), Track (Chemin
parcouru) ou Route : en d’autres termes, il s’agit d’un trajet sans
destination spécifi que entrée dans l’eTrex Venture. La page Carte affi che
votre déplacement en temps réel alors que l’appareil est allumé et qu’il
reçoit les signaux des satellites.
Lorsque vous n’effectuez pas
de navigation à l’aide de la
fonction Goto (Aller à) ou en
suivant un chemin parcouru
ou une route, votre trajet est
indiqué par le pointeur et une
ligne en pointillé indique votre
parcours.
8

La page
principale
Boutons des menus
d’options et de la
page principale
Carte
Fenêtre d’état
Echelle de la carte
La page Carte affi che la position actuelle et la direction du déplacement à l’aide d’une « icône de
position » triangulaire centrée sur la carte. Alors que vous vous déplacez, la carte laisse un journal de suivi
(piste) de vos mouvements.
La carte illustrée ci-dessus possède un niveau de détail plus élevé que celle qui est fournie avec l’appareil,
car les données cartographiques ont été téléchargées du CD-ROM MapSource sur les points d’intérêts de
Garmin, en option.
Afi n de pouvoir affi cher la carte dans des perspectives différentes, l’échelle peut être défi nie entre
20 pieds (6 mètres) et 500 milles (805 km). Les boutons ZOOM AVANT et ZOOM ARRIERE situés sur le
côté de l’appareil vous permettent d’effectuer un zoom avant ou arrière sur la carte. Maintenez ces boutons
appuyés pour changer d’échelle rapidement plutôt que d’appuyer par incréments. Le bouton ZOOM AVANT
permet d’affi cher une zone moins étendue mais comportant plus de détails, alors que le bouton ZOOM
ARRIERE permet d’affi cher une zone plus étendue comportant moins de détails.
Une fenêtre d’état, située en haut de la page, fournit des informations sur la poursuite du satellite et la
précision de la position.
Icône de position
Détails de la carte
9

Carte
La page
principale
Zoom avant
Zoom arrière
Détails de la carte
Echelles des cartes
Cercle de précision
La page Map (Carte)
La page Carte indique la position actuelle et la direction de
déplacement à l’aide d’une « icône de position » triangulaire située au
centre de la carte. La carte de base affi che l’échelle de la carte et les
villes.
Utilisez les boutons ZOOM AVANT et ZOOM
ARRIERE pour modifi er l’échelle de la carte et affi cher une zone
étendue de la carte comportant moins de détails ou une zone réduite
de la carte comportant plus de détails. Maintenez le bouton ZOOM
appuyé pour changer d’échelle rapidement. L’échelle de la carte, située
dans l’angle inférieur gauche de l’affi chage, est indiquée en unités de
mesure sélectionnées dans le champ Units (Unités) de la page Unit
Setup (Confi guration des unités) (à ne pas confondre avec la page
Confi guration de la carte). Si vous effectuez un zoom avant si loin que
la résolution de la carte dépasse les données disponibles et que l’aspect
de la carte n’est plus suffi samment précis, le mot « overzoom » (zoom
excédentaire) s’affi che en dessous de l’échelle de la carte.
La carte affi che souvent un « cercle de précision » entourant
l’« icône de position ». L’eTrex Venture calcule la position en fonction de
la résolution de carte et de la précision GPS et l’exprime sous forme de
point dans un cercle. Plus le cercle est petit, plus la position est précise.
Lors de l’utilisation de la fonctionnalité Pan Map (Carte
panoramique), une petite fl èche en pointillé (pointeur cartographique)
peut être déplacée sur la carte pour mettre en surbrillance et identifi er
certains éléments ou pour faire défi ler la carte afi n d’affi cher des zones
non visibles sur l’écran.
Le champ Status (Etat) situé en haut de la page fournit des
informations sur la poursuite de satellite et sur la précision de votre
position.
Deux champs Data (Données) facultatifs au bas de la page peuvent
être programmés en vue de fournir diverses informations de trajet et de
navigation.
Des détails cartographiques plus précis, ainsi que les informations
correspondantes peuvent être téléchargés à partir du CD-ROM
MapSource sur les points d’intérêt de Garmin, en option. Lors de
l’utilisation de données MapSource, le terme « mapsource » apparaît
sous l’échelle de la carte dès que vous effectuez un zoom avant pour
visualiser les détails de la carte.
Flèche panoramique
(Pointeur de carte)
10

Carte
Les options de la page Carte regroupent de nombreuses fonctions
pour l’utilisation et la personnalisation de l’eTrex Venture.
Toutes les options de la page Carte ne sont pas disponibles
simultanément. Un grand nombre d’entre elles est remplacé par l’option
contraire lorsqu’elles sont sélectionnées, par exemple, Hide Data
Fields/Show Data Fields (Masquer /Affi cher les champs de données). Les
options de la page Carte sont :
Pan Map : (Carte panoramique) permet de déplacer la fl èche
panoramique (pointeur cartographique) sur la carte.
Stop Navigation : (Arrêter la navigation) arrête la navigation vers
une destination.
Hide Nav Status/ Show Nav Status : (Masquer/Affi cher l’état de
nav.) masque la fenêtre d’état de navigation pour agrandir la zone
de la carte ou affi che la fenêtre d’état de navigation.
Hide Data Fields/ Show Data Fields : (Masquer/Affi cher les
champs de données) masque ou affi che deux champs de données
programmables au bas de la page et agrandit ou réduit la zone de
la carte.
Setup Map : (Confi guration de la carte) affi che la page de
confi guration de la carte, qui vous permet d’adapter la carte à
vos besoins. Vous pouvez notamment modifi er la taille du texte,
l’orientation de la carte et les détails de la carte.
Measure Distance : (Mesurer la distance) affi che la distance entre
deux points de la carte.
Restore Defaults : (Restaurer les valeurs par défaut) restaure les
paramètres d’usine (valeurs par défaut) de la page Carte.
Pour sélectionner une option de la page Carte :
1. Mettez en surbrillance le bouton du menu d’options situé
en haut à droite de l’écran et appuyez sur la MANETTE
DE CONTROLE pour ouvrir le menu.
2. Mettez en surbrillance l’option de menu voulue et appuyez
sur la MANETTE DE CONTROLE pour activer cette
option.
3. Pour fermer le menu sans effectuer de sélection, déplacez
la MANETTE DE CONTROLE vers la droite ou la gauche,
ou appuyez sur le bouton
PAG E
.
Options
Bouton à l’écran du menu
d’options de la page Carte
Menu d’options de la page
Carte avec l’option Pan
Map (Carte panoramique)
sélectionnée.
Lorsque aucune navigation
active n’est en cours, l’option
Stop Navigation (Arrêter la
navigation) ne peut pas être
sélectionnée.
Lorsque l’option Show Data
Fields (Affi cher les champs
de données) est sélectionnée,
elle est remplacée par l’option
Hide Data Fields (Masquer les
champs de données).
L’option Setup Map
(Confi guration de la carte)
comporte cinq sous-pages.
11

Carte
Options
Page Carte avec fl èche
panoramique
Elément de carte mis en
surbrillance
Utilisation de l’option Pan Map
(Carte panoramique)
La fonction panoramique de la page Carte permet d’affi cher une
fl èche servant à pointer sur les éléments de la carte pour les identifi er et
à déplacer la carte pour visualiser des zones situées en dehors de la zone
d’affi chage actuelle.
Cette fonction panoramique est activée à partir du menu d’options
de la page Carte. La MANETTE DE CONTROLE permet de déplacer la
fl èche panoramique (également appelée pointeur cartographique) dans
la direction voulue sur la page Carte. Si la fl èche est déplacée sur les
bords de la carte, cette dernière est redessinée lentement pour permettre
de visualiser une autre zone.
Lorsque la fl èche panoramique pointe sur un élément de la carte,
le nom de cet élément est mis en surbrillance. Cette fonctionnalité est
applicable aux waypoints, villes, points d’intérêt... pratiquement à tout
ce qui est affi ché.
Appuyez sur la MANETTE DE CONTROLE pour marquer la
position de la fl èche ou pour affi cher la page d’informations sur les
éléments cartographiques. Un menu d’options vous permet d’effectuer
les opérations suivantes : ajouter cette position à la liste des lieux
favoris, ajouter cette position à une route, projeter un waypoint depuis
cette position, enregistrer cette position en tant que waypoint, affi cher
la phase du soleil ou de la lune depuis cette position, ou affi cher les
informations concernant la chasse et la pêche depuis cette position. Les
boutons à l’écran situés au bas de la page vous permettent d’atteindre
l’élément de la carte, d’affi cher ce dernier sur la carte ou de sélectionner
OK et de revenir à la page Carte.
Lors de l’utilisation de la fl èche panoramique, la sélection du
bouton RECHERCHER affi che les éléments les plus proches de la
fl èche panoramique (pointeur cartographique), plutôt que ceux proches
de votre position actuelle. Appuyez sur le bouton PAGE pour revenir à
la page Carte principale.
Pour connaître les détails sur un élément de carte ou
l’atteindre avec le bouton Goto (Aller à) :
1. Utilisez la MANETTE DE CONTROLE pour déplacer la
fl èche panoramique vers l’élément cartographique sur
lequel vous voulez en savoir plus.
2. Lorsque le nom de l’élément est mis en surbrillance,
appuyez sur la MANETTE DE CONTROLE pour affi cher la
page d’informations.
3. Utilisez la MANETTE DE CONTROLE pour mettre en
surbrillance le bouton Goto (Aller à) de la page et appuyez
dessus pour naviguer vers l’élément en question.
Informations relatives à
l’élément de carte
12

Carte
Arrêter la navigation
L’option Stop Navigation (Arrêter la navigation) permet d’arrêter la
navigation alors qu’une fonction Goto (Aller à), Route ou Track (Chemin
parcouru), appelée TracBack, est en cours d’exécution.
Pour arrêter la navigation :
1. Sélectionnez Stop Navigation (Arrêter la navigation) et
appuyez sur la MANETTE DE CONTROLE.
En l’absence de navigation, l’option Stop Navigation apparaît grisée
et n’est donc pas sélectionnable.
Masquer/Affi cher l’état de nav.
L’option Hide Nav Status/Show Nav Status (Masquer/Affi cher l’état
de nav.) vous permet de visualiser les données de navigation GPS dans
une fenêtre située en haut de la page indiquant l’état de la poursuite
du signal satellite et la précision de la position GPS. Lorsque l’état de
navigation est masqué, la zone affi chée de la carte est plus grande.
Pour affi cher ou masquer l’état de navigation :
1. Sélectionnez Hide (Masquer) ou Show (Affi cher) dans
la liste des options, puis appuyez sur la MANETTE DE
CONTROLE.
Masquer/Affi cher les champs de données
L’option Hide Data Fields/Show Data Fields (Masquer/Affi cher
les champs de données) permet d’affi cher deux champs de données
programmables. Lorsque l’état de navigation est masqué, la zone affi chée
de la carte est plus grande.
Pour affi cher ou masquer les champs de données :
1. Sélectionnez Hide (Masquer) ou Show (Affi cher) dans
la liste des options, puis appuyez sur la MANETTE DE
CONTROLE.
Pour programmer un champ de données :
1. Utilisez la MANETTE DE CONTROLE pour mettre en
surbrillance le champ de données et appuyez pour affi cher
la liste des options.
2. Mettez en surbrillance l’option voulue et appuyez sur la
MANETTE DE CONTROLE pour la placer dans le champ
de données.
Bearing
(Angle de relèvement)
Course (Trajectoire)
Current Destination
(Destination actuelle)
Current Distance
(Distance actuelle)
Current ETA (Heure d’arrivée
prévue actuelle)
Current ETE (Durée prévue
en route actuelle)
Elevation (Altitude)
Final Destination
(Destination fi nale)
Final Distance (Distance
fi nale)
(Suite)
Options
Option Stop Navigation
(Arrêter la navigation)
Page Carte avec l’état de
navigation et les champs de
données masqués
Champs de données de la carte
avec menu d’options
13
 Loading...
Loading...