Garmin eTrex Touch 25 Evropa, eTrex Touch 35x Evropa User Manual

eTrex® Touch 25/35
Návod k obsluze
Červen 2015 Vytištěno na Tchaj-wanu 190-01836-41_0A

Všechna práva vyhrazena. Na základě autorských zákonů není povoleno tento návod kopírovat (jako celek ani žádnou jeho část) bez písemného souhlasu
společnosti Garmin. Společnost Garmin si vyhrazuje právo změnit nebo vylepšit svoje produkty a provést změny v obsahu tohoto návodu bez závazku
vyrozumět o takových změnách nebo vylepšeních jakoukoli osobu nebo organizaci. Aktuální aktualizace a doplňkové informace o použití tohoto produktu
naleznete na webu na adrese www.garmin.com.
Garmin®, logo společnosti Garmin, Auto Lap®,
BlueChart
dceřiných společností registrované v USA a dalších zemích. ANT+®,
®
, City Navigator®,
BaseCamp
®
a
eTrex
TracBack
™
, chirp™, Garmin Connect™, Garmin Express™, HomePort™, tempe™, VIRB® a
®
jsou ochranné známky společnosti Garmin Ltd. nebo jejích
GSC™ jsou ochranné známky společnosti Garmin Ltd. nebo jejích dceřiných společností. Tyto ochranné známky nelze používat bez výslovného souhlasu
společnosti Garmin.
Značka slova
Bluetooth
®
a loga jsou majetkem společnosti Bluetooth SIG, Inc. a jakékoli použití tohoto názvu společností Garmin podléhá licenci. Mac® je
registrovaná ochranná známka společnosti Apple Computer, Inc. Windows® je registrovaná ochranná známka společnosti Microsoft Corporation ve Spojených
státech a dalších zemích. microSD™ a logo microSDHC jsou obchodní značky společnosti SD-3C, LLC. Ostatní ochranné známky a obchodní názvy náleží
příslušným vlastníkům.
NMEA® je registrovaná ochranná známka asociace National Marine Electronics Association. NMEA 2000® a logo NMEA 2000 jsou registrované ochranné
známky asociace National Marine Electronics Association.
Tento produkt obdržel certifikaci ANT+®. Seznam kompatibilních produktů a aplikací naleznete na adrese www.thisisant.com/directory.

Obsah
Úvod................................................................................ 1
Přehled zařízení..........................................................................1
Instalace baterií AA.....................................................................1
Informace o baterii................................................................. 1
Zapnutí zařízení.......................................................................... 1
Používání dotykové obrazovky.............................................. 1
Domovská obrazovka............................................................ 1
Používání menu zapínacího tlačítka............................. 1
Prošlé trasy..................................................................... 1
Záznam prošlé trasy................................................................... 1
Přizpůsobení záznamu prošlé trasy............................................1
Navigace pomocí TracBack®..................................................... 2
Uložení aktuální prošlé trasy...................................................... 2
Zobrazení informací o prošlé trase............................................. 2
Zobrazení grafu nadmořské výšky prošlé trasy.......................... 2
Uložení polohy na prošlé trase................................................... 2
Změna barvy prošlé trasy........................................................... 2
Archivace uložených prošlých tras............................................. 2
Vymazání aktuální prošlé trasy...................................................2
Odstranění prošlé trasy.............................................................. 2
Trasové body.................................................................. 2
Vytvoření trasového bodu........................................................... 2
Hledání trasového bodu............................................................. 2
Úprava trasového bodu.............................................................. 3
Odstranění trasového bodu........................................................ 3
Zvýšení přesnosti polohy trasového bodu.................................. 3
Projekce trasového bodu............................................................ 3
Trasy................................................................................ 3
Vytvoření trasy............................................................................ 3
Úprava názvu trasy..................................................................... 3
Úprava trasy............................................................................... 3
Zobrazení trasy na mapě............................................................ 3
Odstranění trasy......................................................................... 3
Prohlížení aktivní trasy............................................................... 3
Obrácení trasy............................................................................ 3
Dobrodružství Garmin®................................................. 3
Odeslání souborů do aplikace BaseCamp................................. 3
Vytvoření dobrodružství.............................................................. 4
Spuštění dobrodružství............................................................... 4
Menu Kam vést?............................................................. 4
Volitelné mapy............................................................................ 4
Hledání polohy v blízkosti jiné polohy......................................... 4
Hledání adresy............................................................................4
Navigace.......................................................................... 4
Navigace k cíli.............................................................................4
Zastavení navigace................................................................ 4
Vyhledání satelitních signálů...................................................... 4
Navigace s mapou...................................................................... 4
Navigace jízdy po trase..........................................................4
Navigace s kompasem............................................................... 4
Kalibrace kompasu................................................................ 5
Ukazatel kurzu....................................................................... 5
Označení polohy Muž přes palubu a spuštění navigace do této
polohy
......................................................................................... 5
Navigování pomocí funkce Zadej směr a jdi............................... 5
Graf nadmořské výšky................................................................ 5
Navigace k bodu v grafu........................................................ 5
Změna typu grafu................................................................... 5
Vynulování dat grafu nadmořské výšky................................. 5
Kalibrace barometrického výškoměru.................................... 5
Schránky s poklady........................................................ 5
Stahování informací o schránkách s poklady............................. 5
Filtrování seznamu pokladů........................................................ 5
Vytvoření a uložení filtru pokladů........................................... 5
Úprava vlastního filtru pokladů...............................................6
Navigace ke schránce s pokladem............................................. 6
chirp™........................................................................................ 6
Povolení chirp vyhledávání zařízení chirp............................. 6
Hledání pokladů se zařízením chirp.......................................6
Zaznamenání pokusu................................................................. 6
Aplikace........................................................................... 6
Bezdrátový příjem a odesílání dat.............................................. 6
Nastavení varovného alarmu...................................................... 6
Výpočet velikosti plochy..............................................................6
Použití kalkulačky....................................................................... 6
Zobrazení kalendáře a almanachů............................................. 6
Nastavení budíku........................................................................ 6
Spuštění odpočítávače času...................................................... 7
Spuštění stopek.......................................................................... 7
Stránka Družice.......................................................................... 7
Změna zobrazení družic........................................................ 7
Vypnutí systému GPS............................................................ 7
Simulace polohy.....................................................................7
Ovládání akční kamery VIRB®................................................... 7
Oznámení z telefonu...................................................................7
Spárování zařízení se smartphonem..................................... 7
Skrytí oznámení..................................................................... 7
Fitness............................................................................. 7
Běh nebo jízda na kole se zařízením......................................... 7
Historie........................................................................................7
Zobrazení aktivity................................................................... 7
Odstranění aktivity................................................................. 8
Používání Garmin Connect.................................................... 8
Volitelné příslušenství typu fitness......................................... 8
Rozsahy srdečního tepu............................................................. 8
Cíle aktivit typu fitness........................................................... 8
Nastavení rozsahů srdečního tepu........................................ 8
Přizpůsobení zařízení..................................................... 8
Úprava nastavení jasu podsvícení............................................. 8
Uzamčení dotykové obrazovky................................................... 8
Odemknutí dotykové obrazovky.............................................8
Nastavení citlivosti dotykové obrazovky..................................... 8
Nastavení displeje...................................................................... 8
Konfigurace mapy....................................................................... 9
Obecná nastavení mapy........................................................ 9
Rozšířené nastavení mapy.................................................... 9
Přizpůsobení datových polí a palubních desek.......................... 9
Povolení datových polí mapy................................................. 9
Přizpůsobení datových polí.................................................... 9
Přizpůsobení palubních desek............................................... 9
Profily.......................................................................................... 9
Výběr profilu........................................................................... 9
Vytvoření vlastního profilu......................................................9
Úprava názvu profilu.............................................................. 9
Odstranění profilu.................................................................. 9
Nastavení systému..................................................................... 9
Informace o nastavení GPS a GLONASS............................. 9
Nastavení displeje.................................................................... 10
Nastavení vzhledu.................................................................... 10
Nastavení tónů zařízení............................................................ 10
Nastavení prošlých tras............................................................ 10
Nastavení trasování.................................................................. 10
Nastavení směru pohybu.......................................................... 10
Nastavení výškoměru............................................................... 10
Nastavení formátu souřadnic.................................................... 10
Změna měrných jednotek......................................................... 10
Obsah i

Nastavení času......................................................................... 10
Nastavení pro geocaching........................................................ 11
ANT+ Nastavení snímače.........................................................11
Nastavení aktivit typu fitness.................................................... 11
Nastavení fitness profilu uživatele....................................... 11
Označování kol podle vzdálenosti....................................... 11
Námořní nastavení................................................................... 11
Nastavení námořních výstrah.............................................. 11
Vynulování dat.......................................................................... 11
Obnovení výchozích hodnot pro určitá nastavení................ 11
Obnovení výchozích hodnot pro nastavení konkrétní
stránky................................................................................. 11
Obnovení výchozích hodnot všech nastavení..................... 11
Informace o zařízení..................................................... 11
Technické údaje........................................................................11
Podpora a aktualizace.............................................................. 11
Nastavení Garmin Express.................................................. 12
Další informace.................................................................... 12
Registrace zařízení.............................................................. 12
Informace o baterii.................................................................... 12
Maximalizace výdrže baterie................................................12
Zapínání režimu úspory baterie........................................... 12
Dlouhodobé skladování....................................................... 12
Péče o zařízení......................................................................... 12
Čištění zařízení.................................................................... 12
Čištění dotykové obrazovky................................................. 12
Ponoření do vody................................................................. 12
Správa dat................................................................................ 12
Typy souborů....................................................................... 12
Instalace paměťové karty.....................................................12
Připojení zařízení k počítači................................................. 13
Přenos souborů do zařízení................................................. 13
Odstranění souborů............................................................. 13
Odpojení kabelu USB.......................................................... 13
Odstranění problémů................................................................ 13
Vynulování zařízení............................................................. 13
Zobrazení informací o zařízení............................................ 13
Dodatek......................................................................... 13
tempe........................................................................................ 13
Datová pole...............................................................................13
Výpočty rozsahů srdečního tepu.............................................. 15
Rejstřík.......................................................................... 16
ii Obsah

Úvod
VAROVÁNÍ
Přečtěte si leták
o produktu vložený v obalu s výrobkem. Obsahuje varování a
další důležité informace.
Přehled zařízení
Zapínací tlačítko
À
Port mini-USB (pod ochranným krytem)
Á
Kroužek krytu přihrádky na baterie
Â
Slot karty
Ã
Instalace baterií AA
Napájení přenosného zařízení zajišťují dvě baterie AA (nejsou
součástí). Nejlepších výsledků dosáhnete při použití baterií
NiMH nebo lithiových baterií.
Otočte kroužkem proti směru hodinových ručiček a sejměte
1
kryt.
Vložte dvě baterie AA, přičemž dbejte na správnou polaritu.
2
Důležité bezpečnostní informace a informace
™
microSD
(pod krytem baterie)
Zapnutí zařízení
Podržte tlačítko
Používání dotykové obrazovky
• Klepnutím na obrazovku vyberte položku.
• Každý výběr dotykové obrazovky by měl být samostatným
krokem.
• Stisknutím tlačítka uložíte změny a zavřete stránku.
• Stisknutím tlačítka se vrátíte na předchozí stránku.
• Stisknutím tlačítka se vrátíte do hlavního menu.
• Stisknutím tlačítka zobrazíte položky menu specifické pro
zobrazenou stránku.
Domovská obrazovka
À
Á
Â
Aktivita
Kam vést?
Nastavení aktivity
.
Používání menu zapínacího tlačítka
Některé funkce vyžadují stisknutí zapínacího tlačítka.
Z menu zapínacího tlačítka lze přistupovat k různým funkcím,
například Track Manager, Waypoint Manager nebo hledání
pokladů.
Na libovolné obrazovce stiskněte tlačítko a vyberte
požadovanou funkci.
Prošlé trasy
Prošlá trasa je záznamem vaší cesty. Záznam prošlé trasy
obsahuje informace o bodech podél zaznamenané trasy, včetně
času, pozice a nadmořské výšky každého bodu.
Nasaďte zpět kryt přihrádky na baterie a otočte kroužkem ve
3
směru hodinových ručiček.
Informace o baterii
VAROVÁNÍ
Stanovený rozsah teplot pro zařízení může překročit přípustný
rozsah pro použití některých baterií. Alkalické baterie mohou při
vysokých teplotách prasknout.
K vyjmutí baterií nepoužívejte ostré předměty.
UPOZORNĚNÍ
Chcete-li baterie správně recyklovat nebo zlikvidovat,
kontaktujte místní středisko pro likvidaci odpadů.
POZNÁMKA
Alkalické baterie ztrácejí při poklesu teploty značnou část své
kapacity. Při používání zařízení v podmínkách s teplotami pod
bodem mrazu používejte lithiové baterie.
Úvod 1
Záznam prošlé trasy
Vyberte aktivitu.
1
Poté, co pruhy označující sílu signálu GPS zezelenají,
2
vyberte možnost
Po ukončení aktivity potáhněte prstem z dolní části
3
obrazovky.
Vyberte možnost
4
Zobrazí se stránka se souhrnnými daty.
Svislým procházením můžete zobrazit všechna data.
5
Můžete vybrat název prošlé trasy a změnit jej.
TIP:
Vyberte možnost:
6
• Chcete-li prošlou trasu uložit, vyberte ikonu .
• Chcete-li prošlou trasu odstranit, vyberte možnost .
Spustit.
Ukončit.
Přizpůsobení záznamu prošlé trasy
Můžete upravit zobrazení a záznam prošlých tras v zařízení.
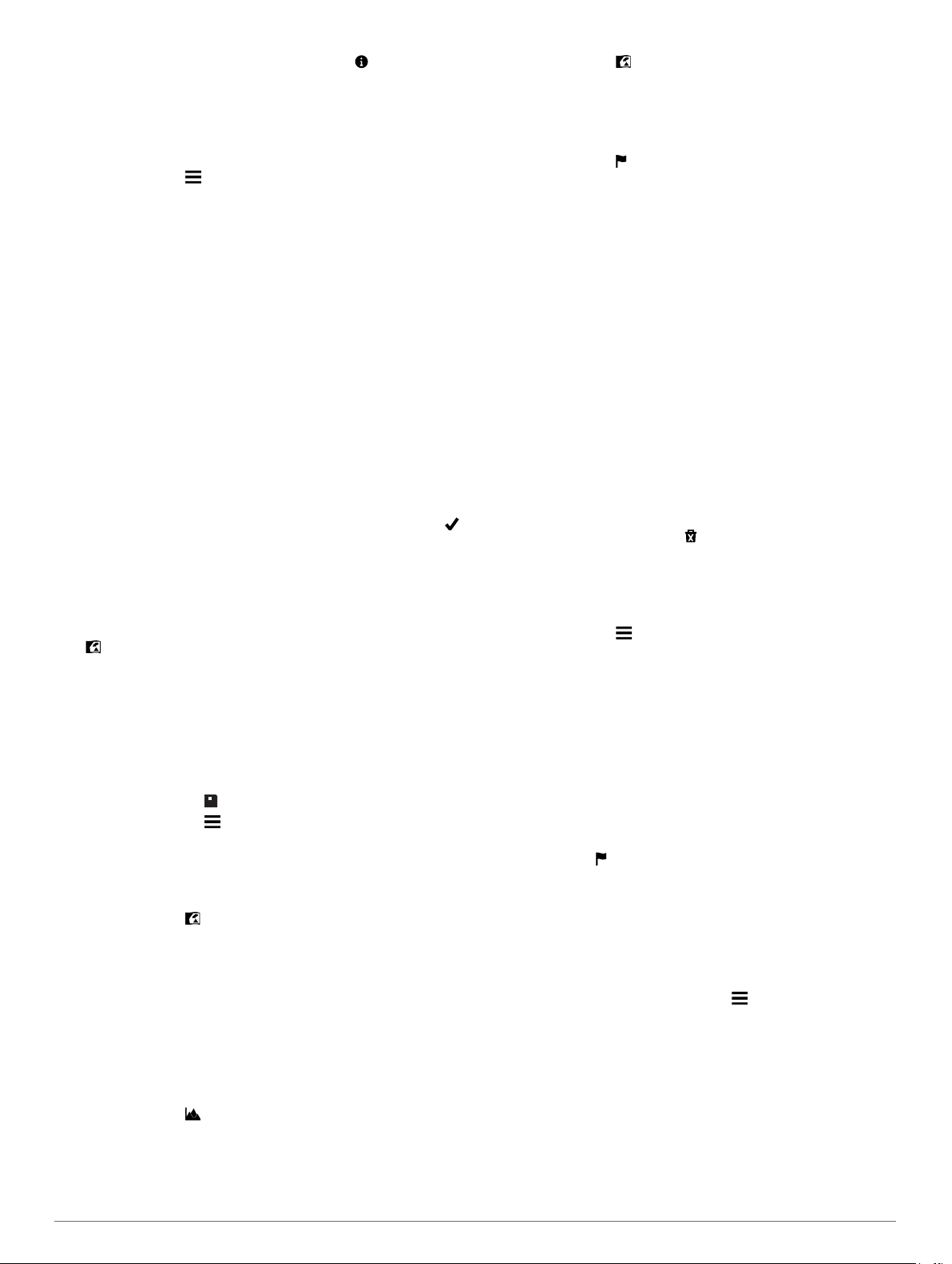
Vyberte možnost Současná prošlá trasa > .
1
Vyberte možnost:
2
• Pokud chcete změnit barvu čáry prošlé trasy na mapě,
vyberte možnost
• Pokud chcete zobrazit čáru na trase označující vaši
prošlou trasu, vyberte možnost Zobrazit na mapě.
Vyberte možnost >
3
záznamu
Vyberte možnost:
4
• Chcete-li prošlé trasy zaznamenávat proměnlivou rychlostí
• Chcete-li zaznamenat prošlé trasy ve stanovené
• Chcete-li zaznamenat prošlé trasy ve stanoveném čase,
Vyberte možnost Interval
5
Dokončete následující krok:
6
• Pokud jste vybrali možnost Automaticky pro Způsob
• Pokud jste vybrali možnost Vzdálenost
.
a vytvořit tak optimální znázornění prošlých tras, vyberte
možnost
vzdálenosti, vyberte možnost Vzdálenost
vyberte možnost Čas
záznamu, vyberte možnost pro častější nebo méně častý
záznam prošlé trasy.
POZNÁMKA: Při použití intervalu Nejčastější se prošlá
trasa zaznamenává nejpodrobněji, dojde však rychleji
k zaplnění paměti zařízení.
Způsob záznamu, zadejte hodnotu a vyberte možnost
Automaticky.
Navigace pomocí TracBack
Při navigaci se můžete nechat navigovat zpět na začátek prošlé
trasy. To může být užitečné například při hledání cesty zpět do
kempu nebo začátku stezky.
Vyberte možnost Track Manager > Současná prošlá trasa
1
> >
TracBack
Mapa zobrazí vaši trasu pomocí purpurové čáry od
výchozího do koncového bodu.
Navigujte pomocí mapy nebo kompasu.
2
Barva.
Nast. prošlé trasy > Způsob
.
.
.
nebo Čas pro
®
.
Uložení aktuální prošlé trasy
Vyberte možnost Track Manager > Současná prošlá trasa.
1
Vyberte možnost:
2
• Vyberte možnost pro uložení celé prošlé trasy.
• Vyberte možnost > Uložit část a vyberte část trasy.
Zobrazení informací o prošlé trase
Vyberte možnost Track Manager.
1
Vyberte prošlou trasu.
2
Vyberte možnost .
3
Začátek a konec prošlé trasy je označen vlajkou.
Vyberte lištu Bezpečnostní informace v horní části
4
obrazovky.
Zobrazí se informace o prošlé trase.
Zobrazení grafu nadmořské výšky prošlé trasy
Vyberte možnost
1
Vyberte prošlou trasu.
2
Vyberte možnost .
3
Track Manager.
Uložení polohy na prošlé trase
Vyberte možnost
1
Vyberte prošlou trasu.
2
Track Manager.
Vyberte možnost .
3
Vyberte polohu na prošlé trase.
4
Vyberte lištu Bezpečnostní informace v horní části
5
obrazovky.
Zobrazí se informace o poloze.
Vyberte možnost > OK.
6
Změna barvy prošlé trasy
Můžete změnit barvu prošlé trasy a vylepšit tak její zobrazení na
mapě nebo porovnání s jinou prošlou trasou.
Vyberte možnost
1
Vyberte prošlou trasu.
2
Vyberte možnost
3
Vyberte barvu.
4
Track Manager.
Barva.
Archivace uložených prošlých tras
Archivací uložených prošlých tras je možné uvolnit dostupnou
paměť.
Vyberte možnost Nastavení
1
nastavení > Automaticky archivovat
Vyberte možnost Při plné paměti,
2
> Prošlé trasy > Rozšířené
.
Denně nebo Týdenní.
Vymazání aktuální prošlé trasy
Na obrazovce aktuální trasy potáhněte prstem z dolní části
1
obrazovky nahoru.
.
Vyberte možnost Ukončit > >
2
Vymazat
.
Odstranění prošlé trasy
Vyberte možnost
1
Vyberte prošlou trasu.
2
Vyberte možnost >
3
Track Manager.
Odstranit > Odstranit
.
Trasové body
Trasové body jsou pozice, které zaznamenáte a uložíte do
zařízení.
Vytvoření trasového bodu
Polohu můžete uložit jako trasový bod.
Klepnutím vyberte polohu na mapě.
1
Vyberte informační textové pole.
2
Zobrazí se stránka přehledu.
Vyberte ikonu .
3
V případě potřeby vyberte pole, které chcete změnit.
4
Vyberte možnost
5
Hledání trasového bodu
Vyberte možnost Waypoint Manager.
1
Vyberte trasový bod ze seznamu.
2
V případě potřeby vyberte možnost , abyste upřesnili
3
hledání.
Vyberte možnost:
4
• Výběrem možnosti Hledání dle názvu budete vyhledávat
pomocí názvu trasového bodu.
• Výběrem možnosti Vybrat symbol budete vyhledávat
pomocí symbolu trasového bodu.
• Výběrem možnosti Vyhledat v blízkosti budete
vyhledávat v blízkosti naposledy nalezené polohy, jiného
trasového bodu, aktuální polohy nebo bodu na mapě.
• Výběrem možnosti Seřadit zobrazíte seznam trasových
bodů podle nejbližší vzdálenosti nebo abecedního pořadí.
Uložit.
2 Trasové body

Úprava trasového bodu
Než budete moci upravit trasový bod, musíte jej vytvořit.
Vyberte možnost
1
Vyberte trasový bod.
2
Vyberte položku, kterou chcete upravit, například název.
3
Zadejte novou informaci a zvolte možnost .
4
Waypoint Manager.
Odstranění trasového bodu
Vyberte možnost Waypoint Manager > > Odstranit.
1
Vyberte trasový bod.
2
Vyberte možnost Odstranit > Ano.
3
Zvýšení přesnosti polohy trasového bodu
Polohu trasového bodu můžete upřesnit a dosáhnout tak větší
celkové přesnosti. Při průměrování používá zařízení k dosažení
větší přesnosti průměrnou hodnotu z několika čtení.
Vyberte možnost
1
Vyberte trasový bod.
2
Vyberte možnost >
3
Přejděte na polohu trasového bodu.
4
Vyberte možnost Spustit.
5
Postupujte podle pokynů na obrazovce.
6
Po dosažení hodnoty 100 % vyberte ve stavovém řádku
7
spolehlivosti možnost Uložit.
Pro dosažení nejlepších výsledků doporučujeme získat 4 až
8 vzorků trasového bodu s intervalem nejméně 90 minut mezi
jednotlivými vzorky.
Waypoint Manager.
Průměrování pozice
.
Projekce trasového bodu
Můžete vytvořit novou polohu projekcí vzdálenosti a azimutu
z označené polohy do nové polohy.
Vyberte možnost Waypoint Manager.
1
Vyberte trasový bod.
2
Vyberte možnost >
3
Zadejte azimut a vyberte možnost .
4
Vyberte měrnou jednotku.
5
Zadejte vzdálenost a zvolte možnost .
6
Vyberte možnost
7
Projekt. tras. bodu
Uložit.
.
Trasy
Trasa je posloupnost trasových bodů nebo poloh, které vás
dovedou až do cíle.
Vytvoření trasy
Vyberte možnost Plánovač tras > Vytvořit trasu > Vyberte
1
první bod.
Vyberte kategorii.
2
Vyberte první bod trasy.
3
Vyberte možnost Použít > Vyberte příští bod.
4
Opakováním kroků 2 až 4 přidejte všechny body na trase.
5
Výběrem možnosti trasu uložíte.
6
Úprava názvu trasy
Vyberte možnost
1
Vyberte trasu.
2
Vyberte možnost
3
Zadejte nový název.
4
Plánovač tras.
Změnit název.
Úprava trasy
Vyberte možnost
1
Vyberte trasu.
2
Vyberte možnost
3
Vyberte bod.
4
Vyberte možnost:
5
• Chcete-li zobrazit bod na mapě, vyberte možnost
Zobrazit
• Chcete-li změnit pořadí bodů na trase, vybere možnost
Přesunout nahoru
• Chcete-li do trasy přidat další bod, vyberte možnost
Vložit
.
Další bod se vloží před bod, který upravujete.
• Chcete-li z trasy určitý bod odebrat, vyberte možnost
Odebrat
Výběrem možnosti trasu uložíte.
6
Plánovač tras.
Upravit trasu.
.
nebo Přesunout dolů.
.
Zobrazení trasy na mapě
Vyberte možnost
1
Vyberte trasu.
2
Vyberte možnost
3
Plánovač tras.
Mapa.
Odstranění trasy
Vyberte možnost
1
Vyberte trasu.
2
Vyberte možnost
3
Plánovač tras.
Odstranit trasu.
Prohlížení aktivní trasy
Při navigaci po trase vyberte možnost Aktivní trasa.
1
Vyberte bod na trase, pro nějž chcete zobrazit další
2
podrobnosti.
Obrácení trasy
Vyberte možnost Plánovač tras
1
Vyberte trasu.
2
Vyberte možnost
3
Obrátit trasu.
Dobrodružství Garmin
Můžete vytvářet dobrodružství a sdílet své cesty s rodinou,
přáteli a
seskupit jako dobrodružství. Například můžete vytvořit
dobrodružství pro poslední pěší výlet. Dobrodružství může
obsahovat záznam prošlé trasy, fotky z cesty a poklady, které
jste objevili. Dobrodružství můžete vytvořit a spravovat pomocí
aplikace BaseCamp
stránce adventures.garmin.com.
POZNÁMKA: BaseCamp není k dispozici u všech modelů
zařízení.
Garmin komunitou. Související položky je možné
™
. Další informace naleznete na webové
.
®
Odeslání souborů do aplikace BaseCamp
Otevřít aplikaci
1
Připojte zařízení k počítači.
2
Na počítačích
jednotka nebo přenosné zařízení. Paměťová karta se může
jevit jako druhá vyměnitelná jednotka. Na počítačích Mac® se
zařízení a paměťová karta zobrazují jako připojené svazky.
POZNÁMKA:
nemusí zařízení zobrazovat správně. Informace o mapování
jednotky naleznete v dokumentaci operačního systému.
Otevřete možnost
3
paměťové karty.
BaseCamp.
®
Windows
Některé počítače s více síťovými jednotkami
se zařízení zobrazí jako vyměnitelná
Garmin nebo jednotku či svazek
Trasy 3
 Loading...
Loading...