Page 1
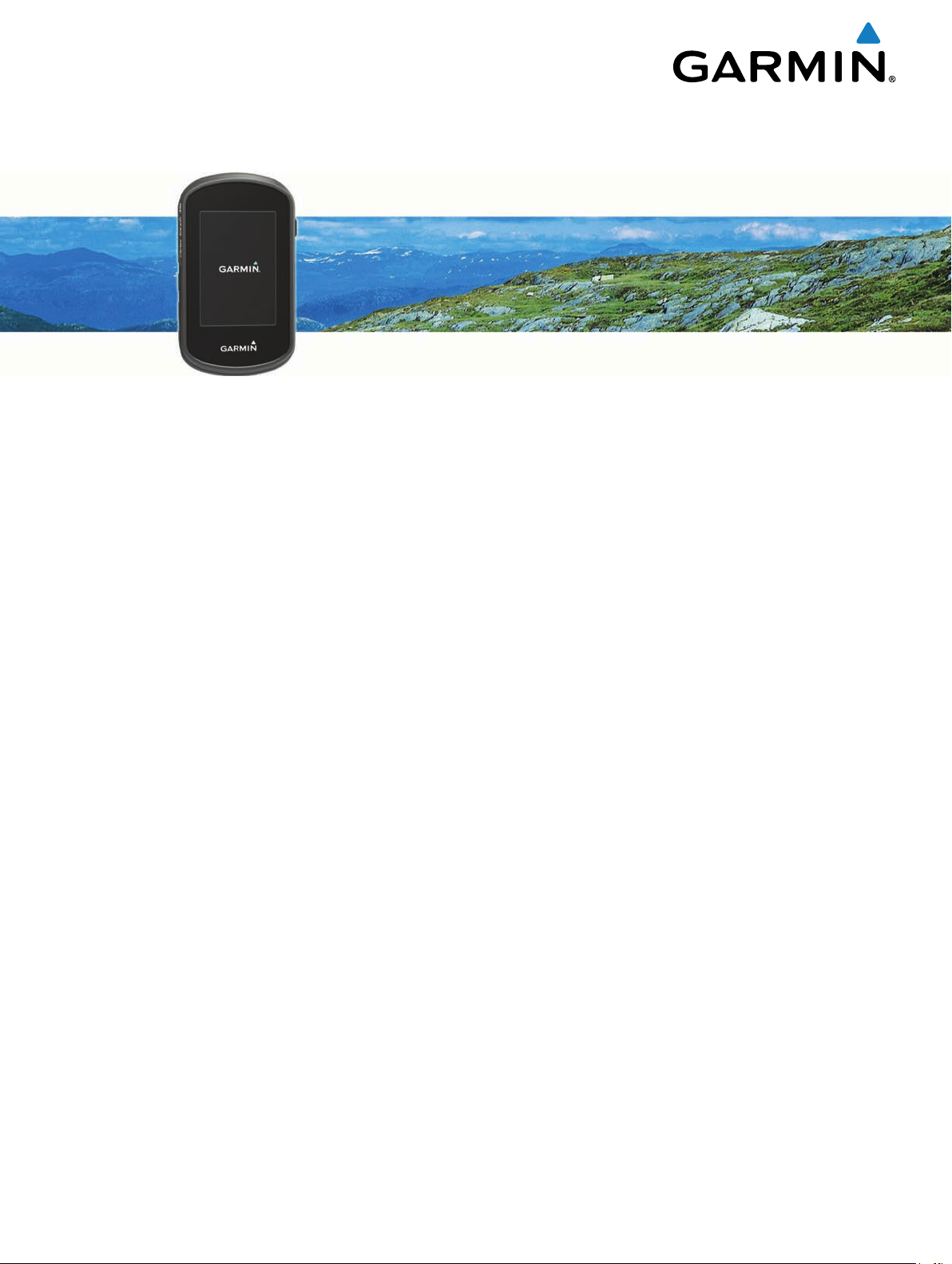
eTrex® Touch 25/35
Benutzerhandbuch
Juni 2015 Gedruckt in Taiwan 190-01836-32_0A
Page 2
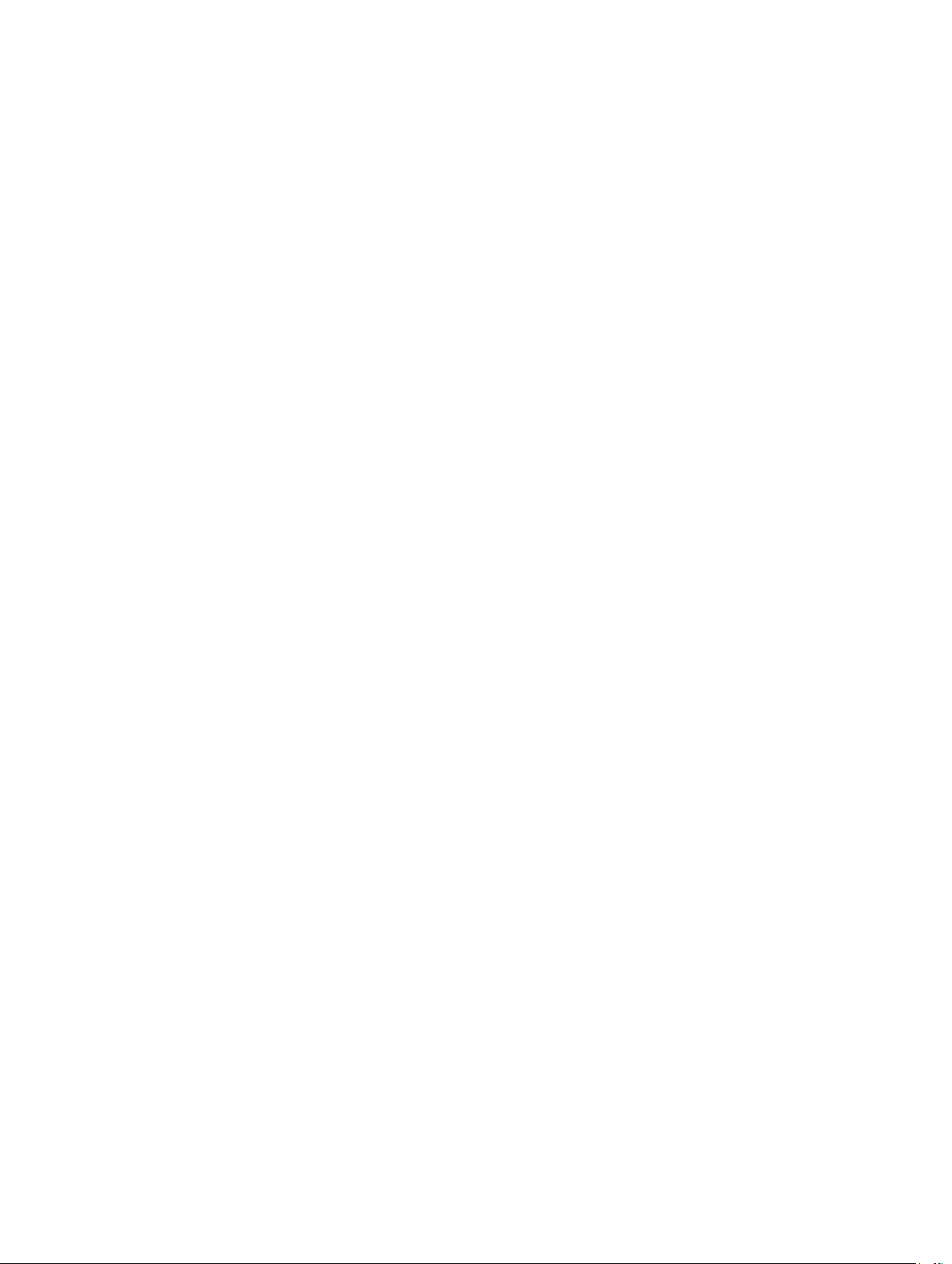
Alle Rechte vorbehalten. Gemäß Urheberrechten darf dieses Handbuch ohne die schriftliche Genehmigung von Garmin weder ganz noch teilweise kopiert
werden. Garmin behält sich das Recht vor, Änderungen und Verbesserungen an seinen Produkten vorzunehmen und den Inhalt dieses Handbuchs zu ändern,
ohne Personen oder Organisationen über solche Änderungen oder Verbesserungen informieren zu müssen. Unter www.garmin.com finden Sie aktuelle
Updates sowie zusätzliche Informationen zur Verwendung dieses Produkts.
Garmin®, das Garmin Logo,
Auto Lap
sind in den USA und anderen Ländern eingetragen. ANT+®,
®
, BlueChart®,
City Navigator
BaseCamp
®
®
,
und TracBack® sind Marken von Garmin Ltd. oder deren Tochtergesellschaften und
eTrex
™
, chirp™, Garmin Connect™, Garmin Express™, HomePort™, tempe™, VIRB® und GSC
™
sind Marken von Garmin Ltd. oder deren Tochtergesellschaften. Diese Marken dürfen nur mit ausdrücklicher Genehmigung von Garmin verwendet werden.
Die Wortmarke Bluetooth® und die Logos sind Eigentum von Bluetooth SIG, Inc. und werden von Garmin ausschließlich unter Lizenz verwendet. Mac® ist eine
eingetragene Marke von Apple Computer, Inc. Windows® ist in den USA und anderen Ländern eine eingetragene Marke der Microsoft Corporation. microSD
™
und das microSDHC Logo sind Marken von SD-3C, LLC. Andere Marken und Markennamen sind Eigentum ihrer jeweiligen Inhaber.
NMEA® ist eine eingetragene Marke der National Marine Electronics Association. NMEA 2000® und das NMEA 2000 Logo sind eingetragene Marken der
National Marine Electronics Association.
Dieses Produkt ist
®
zertifiziert. Unter www.thisisant.com/directory finden Sie eine Liste kompatibler Produkte und Apps.
ANT+
Page 3
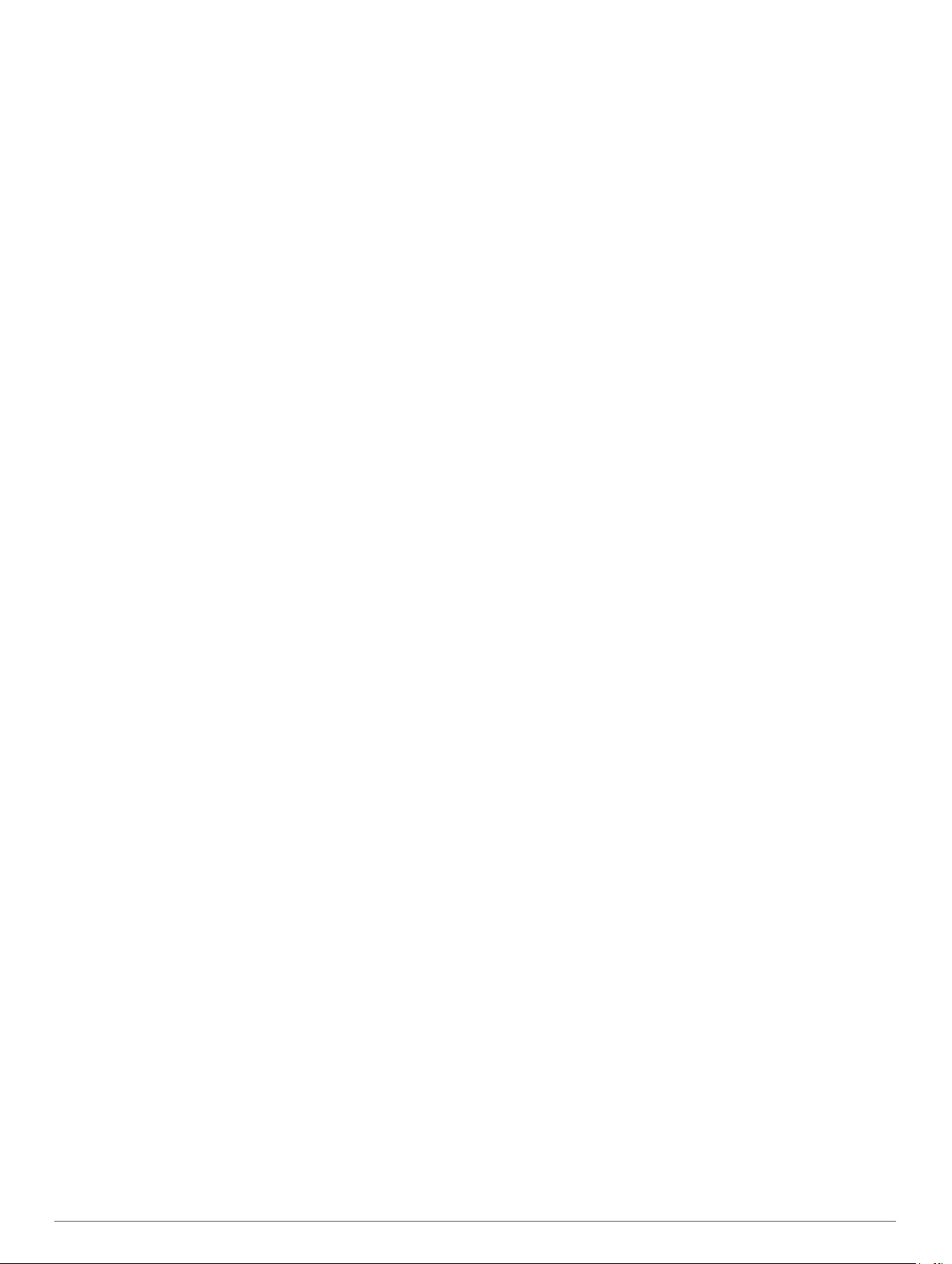
Inhaltsverzeichnis
Einführung...................................................................... 1
Übersicht über das Gerät............................................................1
Einlegen von AA-Batterien......................................................... 1
Informationen zu Akku/Batterien............................................ 1
Einschalten des Geräts...............................................................1
Verwenden des Touchscreens.............................................. 1
Hauptmenü............................................................................ 1
Verwenden des Einschalttastenmenüs........................ 1
Tracks.............................................................................. 1
Erstellen von Trackaufzeichnungen........................................... 1
Anpassen der Trackaufzeichnung.............................................. 2
Navigieren mit TracBack®.......................................................... 2
Speichern des aktuellen Tracks..................................................2
Anzeigen von Trackinformationen.............................................. 2
Anzeigen des Höhenprofils eines Tracks................................... 2
Speichern einer Position auf dem Track..................................... 2
Ändern der Trackfarbe................................................................ 2
Archivieren gespeicherter Tracks............................................... 2
Löschen des aktuellen Tracks.................................................... 2
Löschen von Tracks....................................................................2
Wegpunkte...................................................................... 2
Erstellen von Wegpunkten.......................................................... 2
Suchen von Wegpunkten........................................................... 2
Bearbeiten von Wegpunkten...................................................... 3
Löschen von Wegpunkten.......................................................... 3
Erhöhen der Genauigkeit einer Wegpunktposition..................... 3
Projizieren von Wegpunkten....................................................... 3
Routen............................................................................. 3
Erstellen von Routen.................................................................. 3
Bearbeiten des Namens einer Route......................................... 3
Bearbeiten von Routen............................................................... 3
Anzeigen von Routen auf der Karte........................................... 3
Löschen von Routen................................................................... 3
Anzeigen der aktiven Route....................................................... 3
Umkehren von Routen................................................................ 3
Garmin® Adventures..................................................... 3
Senden von Dateien an BaseCamp........................................... 4
Erstellen von Adventures............................................................ 4
Starten von Adventures.............................................................. 4
Menü „Zieleingabe“........................................................ 4
Optionale Karten......................................................................... 4
Suchen von Positionen in der Nähe anderer Positionen............ 4
Suchen von Adressen.................................................................4
Navigation....................................................................... 4
Navigieren zu einem Ziel............................................................ 4
Anhalten der Navigation.........................................................4
Erfassen von Satellitensignalen................................................. 4
Navigieren mit der Karte............................................................. 4
Navigieren einer Fahrzeugroute............................................ 5
Navigieren mit dem Kompass..................................................... 5
Kalibrieren des Kompasses................................................... 5
Kurszeiger.............................................................................. 5
Markieren einer Mann-über-Bord-Position und Navigieren zu
dieser Position
Navigieren mit der Funktion „Peilen und los“.............................. 5
Höhenprofil................................................................................. 5
Navigieren zu einem Punkt im Profil...................................... 5
Ändern des Profiltyps............................................................. 5
Zurücksetzen des Höhenprofils............................................. 5
Kalibrieren des barometrischen Höhenmessers.................... 6
Geocaches...................................................................... 6
............................................................................ 5
Herunterladen von Geocaches................................................... 6
Filtern der Geocache-Liste......................................................... 6
Erstellen und Speichern von Geocache-Filtern..................... 6
Bearbeiten von benutzerdefinierten Geocache-Filtern.......... 6
Navigieren zu Geocaches...........................................................6
chirp™........................................................................................ 6
Aktivieren der chirp Suche..................................................... 6
Suchen von Geocaches mit einem chirp............................... 6
Loggen von Geocaches.............................................................. 6
Anwendungen................................................................. 6
Drahtloses Senden und Empfangen von Daten......................... 6
Einrichten von Annäherungsalarmen......................................... 7
Berechnen der Größe von Flächen............................................ 7
Verwenden des Rechners.......................................................... 7
Anzeigen von Kalender und Almanach...................................... 7
Einstellen eines Alarms.............................................................. 7
Starten des Countdown-Timers.................................................. 7
Öffnen der Stoppuhr................................................................... 7
Satellitenseite............................................................................. 7
Ändern der Satellitenansicht.................................................. 7
Deaktivieren des GPS............................................................7
Simulieren von Positionen..................................................... 7
Bedienen einer VIRB® Action-Kamera....................................... 7
Telefonbenachrichtigungen........................................................ 7
Koppeln eines Smartphones mit dem Gerät.......................... 7
Ausblenden von Benachrichtigungen.................................... 8
Fitness............................................................................. 8
Laufen oder Radfahren mit dem Gerät....................................... 8
Protokoll...................................................................................... 8
Anzeigen von Aktivitäten........................................................8
Löschen von Aktivitäten......................................................... 8
Verwenden von Garmin Connect........................................... 8
Optionales Fitnesszubehör.................................................... 8
Informationen zu Herzfrequenz-Bereichen................................. 8
Fitnessziele............................................................................ 9
Einrichten von Herzfrequenz-Bereichen................................ 9
Anpassen des Geräts..................................................... 9
Anpassen der Helligkeit der Beleuchtung................................... 9
Sperren des Touchscreens.........................................................9
Entsperren des Touchscreens............................................... 9
Einrichten der Touchscreen-Empfindlichkeit.............................. 9
Anzeigeeinstellungen................................................................. 9
Konfigurieren der Karten.............................................................9
Allgemeine Karteneinstellungen............................................ 9
Erweiterte Karteneinstellungen.............................................. 9
Benutzerdefinierte Datenfelder und Anzeigen............................ 9
Aktivieren der Datenfelder der Karte................................... 10
Anpassen der Datenfelder................................................... 10
Anpassen von Anzeigen...................................................... 10
Profile........................................................................................10
Auswählen eines Profils....................................................... 10
Erstellen von benutzerdefinierten Profilen........................... 10
Bearbeiten eines Profilnamens............................................ 10
Löschen von Profilen........................................................... 10
Systemeinstellungen.................................................................10
Informationen zu GPS und GLONASS................................ 10
Anzeigeeinstellungen............................................................... 10
Darstellungseinstellungen........................................................ 10
Einrichten der Töne des Geräts................................................ 10
Trackeinstellungen....................................................................10
Routingeinstellungen................................................................ 11
Richtungseinstellungen............................................................ 11
Höhenmessereinstellungen...................................................... 11
Positionsformateinstellungen.................................................... 11
Einrichten der Maßeinheiten..................................................... 11
Inhaltsverzeichnis i
Page 4
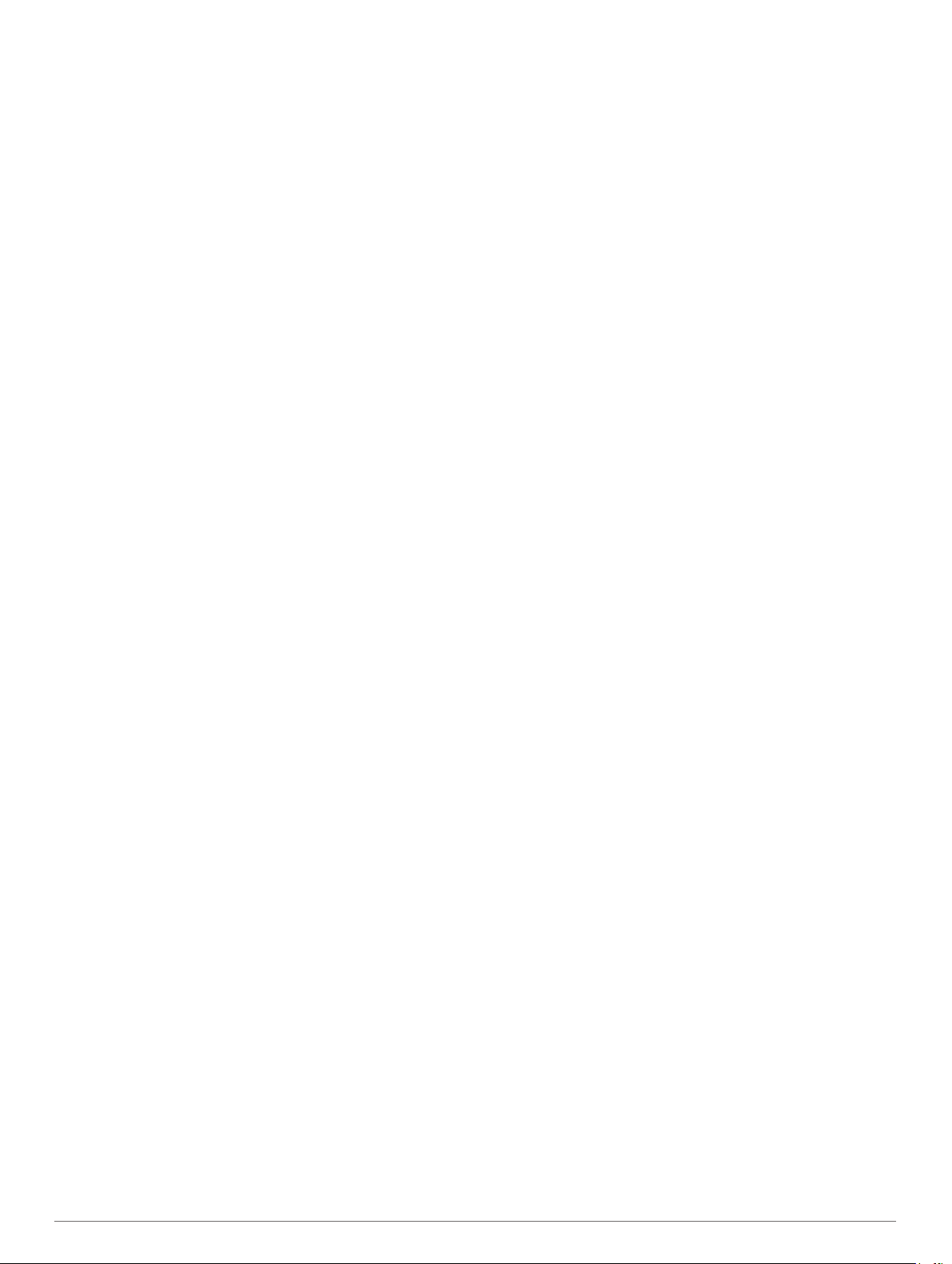
Zeiteinstellungen.......................................................................11
Geocaching-Einstellungen........................................................ 11
ANT+ Sensoreinstellungen....................................................... 11
Fitnesseinstellungen................................................................. 11
Einrichten des Fitness-Benutzerprofils................................ 12
Speichern von Runden nach Distanz.................................. 12
Marineeinstellungen..................................................................12
Einrichten von Marinealarmen............................................. 12
Zurücksetzen von Daten........................................................... 12
Wiederherstellen der Werksstandards für bestimmte
Einstellungen....................................................................... 12
Wiederherstellen der Werksstandards für Einstellungen
bestimmter Seiten................................................................ 12
Wiederherstellen aller Standardeinstellungen..................... 12
Geräteinformationen.................................................... 12
Technische Daten..................................................................... 12
Support und Updates................................................................ 12
Einrichten von Garmin Express........................................... 12
Weitere Informationsquellen................................................ 12
Registrieren des Geräts....................................................... 12
Informationen zu Akku/Batterien.............................................. 13
Optimieren der Akku-Laufzeit.............................................. 13
Aktivieren des Energiesparmodus....................................... 13
Aufbewahrung über einen längeren Zeitraum..................... 13
Pflege des Geräts..................................................................... 13
Reinigen des Geräts............................................................ 13
Reinigen des Touchscreens................................................ 13
Eindringen von Wasser........................................................ 13
Datenverwaltung....................................................................... 13
Dateiformate........................................................................ 13
Installieren einer Speicherkarte........................................... 13
Verbinden des Geräts mit dem Computer........................... 14
Übertragen von Dateien auf das Gerät................................ 14
Löschen von Dateien........................................................... 14
Entfernen des USB-Kabels.................................................. 14
Fehlerbehebung....................................................................... 14
Zurücksetzen des Geräts..................................................... 14
Anzeigen von Geräteinformationen..................................... 14
Anhang.......................................................................... 14
tempe........................................................................................ 14
Datenfelder............................................................................... 14
Berechnen von Herzfrequenz-Bereichen................................. 16
Index.............................................................................. 17
ii Inhaltsverzeichnis
Page 5
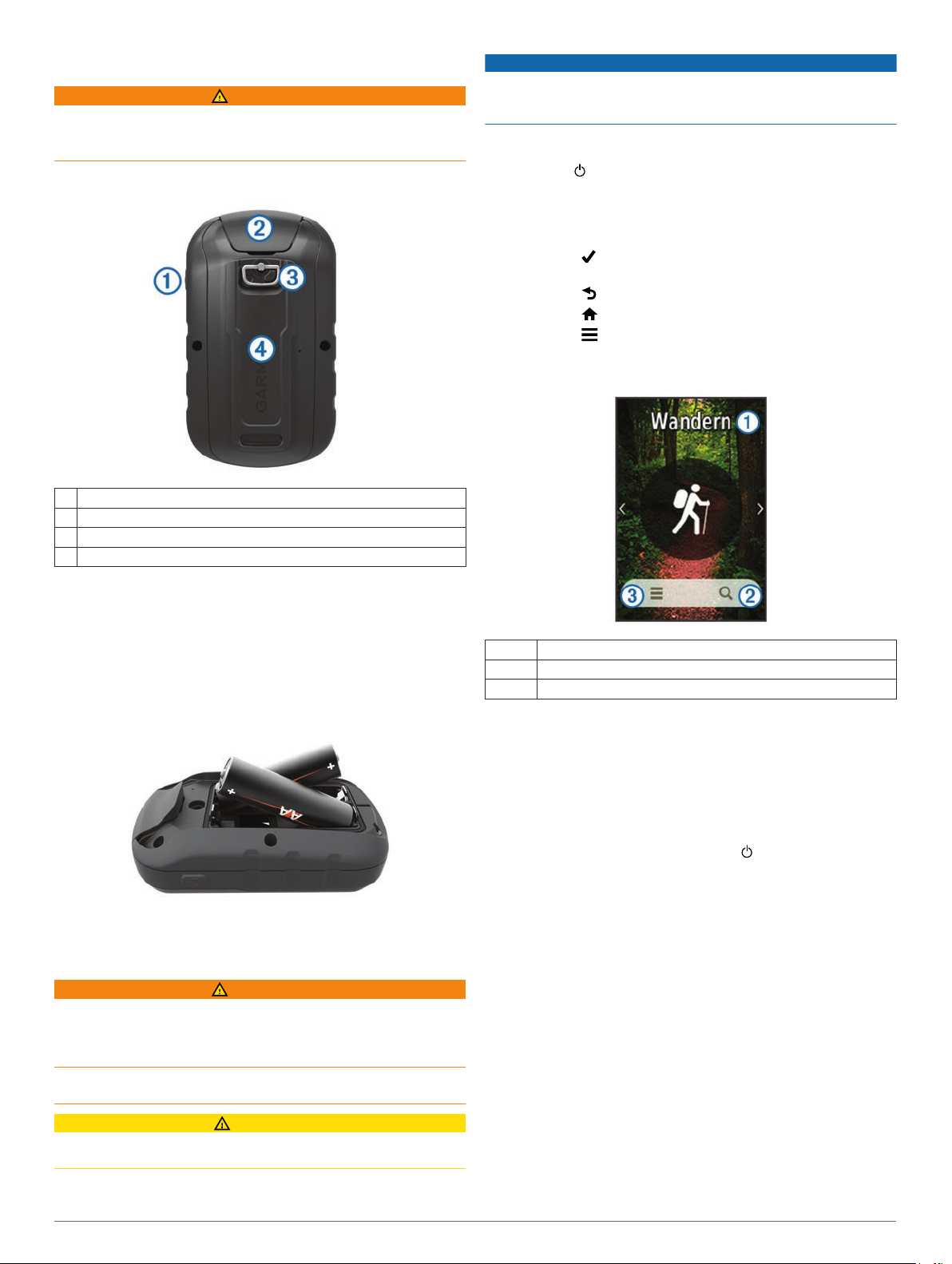
Einführung
WARNUNG
Lesen Sie alle Produktwarnungen und sonstigen wichtigen
Informationen der Anleitung Wichtige Sicherheits- und
Produktinformationen, die dem Produkt beiliegt.
Übersicht über das Gerät
Einschalttaste
À
Mini-USB-Anschluss (unter der Schutzkappe)
Á
D-Ring der Batterieabdeckung
Â
microSD™ Kartensteckplatz (unter der Batterieabdeckung)
Ã
HINWEIS
Alkalibatterien verlieren bei abnehmenden Temperaturen
zunehmend an Leistung. Verwenden Sie Lithium-Batterien,
wenn Sie das Gerät bei Minustemperaturen einsetzen.
Einschalten des Geräts
Halten Sie
Verwenden des Touchscreens
• Tippen Sie auf das Display, um ein Element auszuwählen.
• Führen Sie jede Touchscreen-Auswahl einzeln durch.
• Wählen Sie , um die Änderungen zu speichern und die
Seite zu schließen.
• Wählen Sie , um zur vorherigen Seite zurückzukehren.
• Wählen Sie , um zum Hauptmenü zurückzukehren.
• Wählen Sie , um bestimmte Menüelemente für die Seite
anzuzeigen, die Sie sich ansehen.
Hauptmenü
gedrückt.
Einlegen von AA-Batterien
Das Handheld-Gerät wird mit zwei AA-Batterien betrieben (nicht
im Lieferumfang enthalten). Beste Ergebnisse erzielen Sie mit
NiMH-Akkus oder Lithium-Batterien.
Drehen Sie den D-Ring gegen den Uhrzeigersinn, und ziehen
1
Sie ihn nach oben, um die Abdeckung abzunehmen.
Legen Sie zwei AA-Batterien ein, und achten Sie dabei auf
2
die korrekte Ausrichtung der Pole.
Setzen Sie die Batterieabdeckung wieder auf, und drehen
3
Sie den D-Ring im Uhrzeigersinn.
Informationen zu Akku/Batterien
WARNUNG
Der Temperaturbereich des Geräts liegt möglicherweise über
dem zulässigen Temperaturbereich einiger Batterien.
Alkalibatterien können bei hohen Temperaturen beschädigt
werden.
Verwenden Sie zum Entnehmen der Batterien keine scharfen
Gegenstände.
ACHTUNG
Wende dich zum ordnungsgemäßen Recycling der Batterien an
die zuständige Abfallentsorgungsstelle.
À
Á
Â
Aktivität
Zieleingabe
Aktivitätseinstellungen
Verwenden des Einschalttastenmenüs
Zur Verwendung bestimmter Funktionen müssen Sie evtl. die
Einschalttaste wählen.
Über das Einschalttastenmenü können Sie auf viele Funktionen
wie den Track-Manager, den Wegpunkt-Manager und
Geocaching-Funktionen zugreifen.
Wählen Sie auf einer Seite die Taste und dann eine
Funktion.
Tracks
Ein Track ist eine Aufzeichnung eines Weges. Die
Trackaufzeichnung enthält Informationen zu Punkten des
aufgezeichneten Weges, u. a. Uhrzeit, Position und Höhe für
jeden Punkt.
Erstellen von Trackaufzeichnungen
Wählen Sie eine Aktivität aus.
1
Wenn die GPS-Anzeige grün ist, wählen Sie Start
2
Streichen Sie nach der Aktivität von unten nach oben über
3
das Display.
Wählen Sie Stopp.
4
Die Datenübersicht wird angezeigt.
Blättern Sie vertikal, um alle Daten anzuzeigen (optional).
5
Sie können den Namen des Tracks auswählen, um ihn
TIPP:
zu ändern.
.
Einführung 1
Page 6
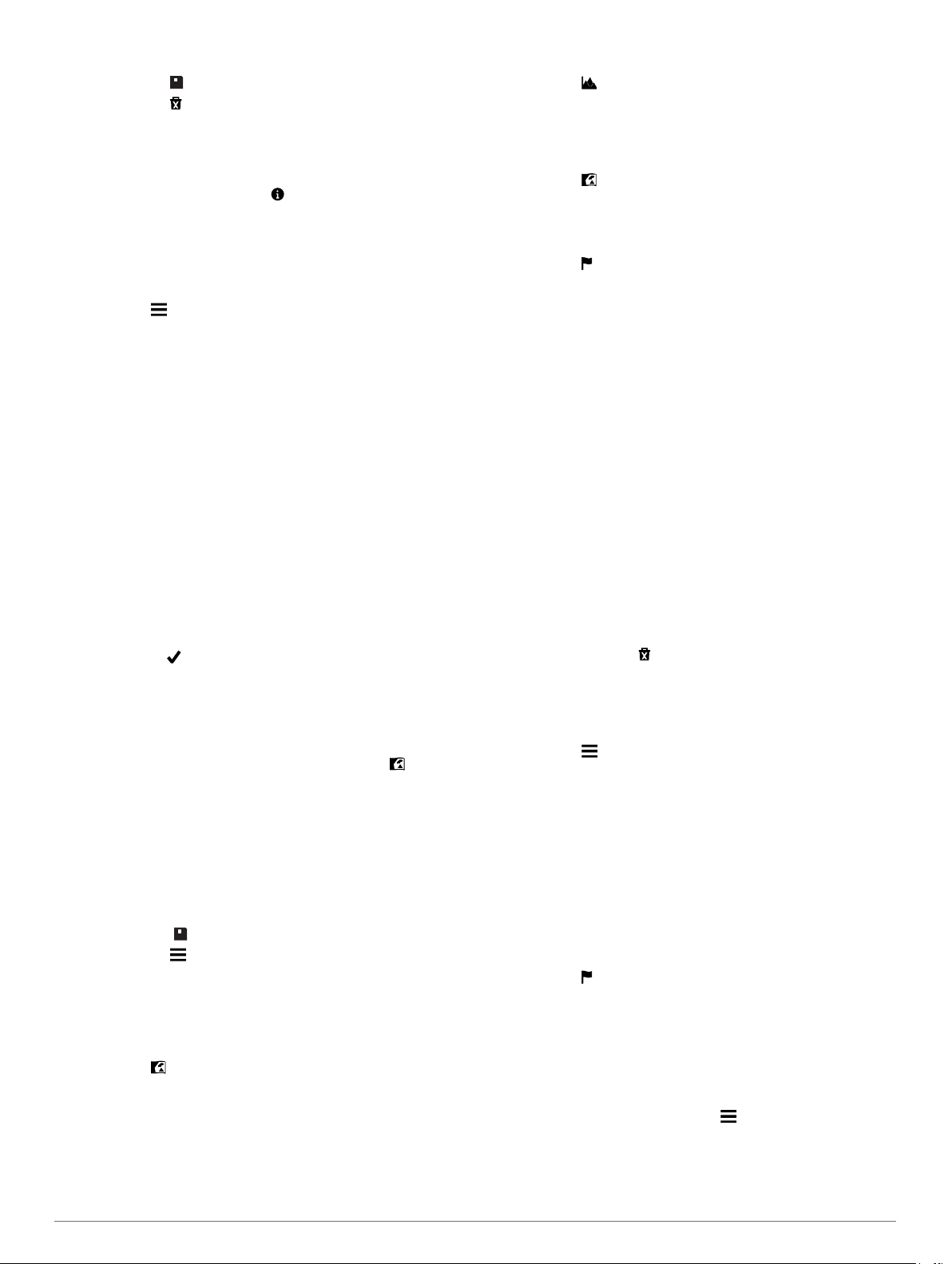
Wählen Sie eine Option:
6
• Wählen Sie , um den Track zu speichern.
• Wählen Sie , um den Track zu verwerfen.
Anpassen der Trackaufzeichnung
Sie können anpassen, wie Tracks vom Gerät angezeigt und
aufgezeichnet werden.
Wählen Sie Aktueller Track > .
1
Wählen Sie eine Option:
2
• Ändern Sie die Farbe der auf der Karte angezeigten
Tracklinie, indem Sie Farbe wählen.
• Zeigen Sie auf der Karte eine Linie an, die den Track
kennzeichnet, indem Sie Auf Karte anzeigen
Wählen Sie >
3
Wählen Sie eine Option:
4
• Wenn Sie Tracks mit variabler Rate aufzeichnen möchten,
um eine optimale Aufzeichnung der Tracks zu erhalten,
wählen Sie Automatisch
• Wenn Sie Tracks in einer bestimmten Distanz aufzeichnen
möchten, wählen Sie Distanz.
• Wenn Sie Tracks zu einer bestimmten Zeit aufzeichnen
möchten, wählen Sie Zeit
Wählen Sie Intervall
5
Führen Sie einen der folgenden Schritte aus:
6
• Wenn Sie für
ausgewählt haben, wählen Sie eine Option, um Tracks
entweder häufiger oder seltener aufzuzeichnen.
HINWEIS: Bei Verwendung des Intervalls Am häufigsten
werden sehr detaillierte Tracks erstellt, jedoch wird die
Kapazität des Gerätespeichers früher ausgelastet.
• Wenn Sie für
Zeit ausgewählt haben, geben Sie einen Wert ein, und
wählen Sie
Navigieren mit
Während der Navigation können Sie zurück zum Startpunkt des
Tracks navigieren. Dies bietet sich an, wenn Sie den Weg
zurück zum Ausgangspunkt finden möchten.
Wählen Sie Track-Manager > Aktueller Track > >
1
TracBack.
Auf der Karte wird die Route als magentafarbene Linie
angezeigt. Auch Start- und Endpunkt werden angezeigt.
Navigieren Sie mithilfe der Karte oder des Kompasses.
2
Tracks einrichten > Aufzeichnungsart
.
.
.
Aufzeichnungsart die Option Automatisch
Aufzeichnungsart die Option Distanz oder
.
TracBack
®
wählen.
.
Wählen Sie einen Track.
2
Wählen Sie .
3
Speichern einer Position auf dem Track
Wählen Sie Track-Manager.
1
Wählen Sie einen Track.
2
Wählen Sie .
3
Wählen Sie eine Position auf dem Track.
4
Wählen Sie oben im Bildschirm die Informationsleiste aus.
5
Es werden Informationen zur Position angezeigt.
Wählen Sie > OK.
6
Ändern der Trackfarbe
Sie können die Farbe eines Tracks ändern, um die Ansicht auf
der Karte zu verbessern oder ihn mit einem anderen Track zu
vergleichen.
Wählen Sie
1
Wählen Sie einen Track.
2
Wählen Sie Farbe.
3
Wählen Sie eine Farbe.
4
Track-Manager.
Archivieren gespeicherter Tracks
Sie können gespeicherte Tracks archivieren, um Speicherplatz
zu sparen.
Wählen Sie Einstellungen > Tracks > Erweiterte Einst. >
1
Automatisch archivieren.
Wählen Sie
2
Wenn voll, Täglich oder Wöchentlich.
Löschen des aktuellen Tracks
Streichen Sie auf der Seite des aktuellen Tracks von unten
1
nach oben über das Display.
Wählen Sie Stopp
2
>
>
Abbrechen
.
Löschen von Tracks
Wählen Sie
1
Wählen Sie einen Track.
2
Wählen Sie >
3
Track-Manager.
Löschen > Löschen
.
Wegpunkte
Wegpunkte sind Positionen, die Sie auf dem Gerät aufzeichnen
und speichern.
Speichern des aktuellen Tracks
Wählen Sie Track-Manager
1
Wählen Sie eine Option:
2
• Wählen Sie , um den gesamten Track zu speichern.
• Wählen Sie >
einen Abschnitt aus.
Abschnitt speichern
> Aktueller Track
.
, und wählen Sie
Anzeigen von Trackinformationen
Wählen Sie
1
Wählen Sie einen Track.
2
Wählen Sie .
3
Flaggen markieren den Anfang und das Ende des Tracks.
Wählen Sie oben im Bildschirm die Informationsleiste aus.
4
Es werden Informationen zum Track angezeigt.
Track-Manager.
Anzeigen des Höhenprofils eines Tracks
Wählen Sie Track-Manager.
1
2 Wegpunkte
Erstellen von Wegpunkten
Sie können eine Position als Wegpunkt speichern.
Tippen Sie auf eine Position auf der Karte.
1
Wählen Sie das Informationstextfeld.
2
Die Seite zum Überprüfen wird angezeigt.
Wählen Sie .
3
Wählen Sie bei Bedarf ein Feld, um es zu ändern.
4
Wählen Sie Speichern
5
.
Suchen von Wegpunkten
Wählen Sie
1
Wählen Sie in der Liste einen Wegpunkt aus.
2
Wählen Sie bei Bedarf die Option , um die Suche
3
einzugrenzen.
Wählen Sie eine Option:
4
• Wählen Sie Suchbegriff eing., um die Suche mit dem
Namen des Wegpunks durchzuführen.
Wegpunkt-Manager.
Page 7
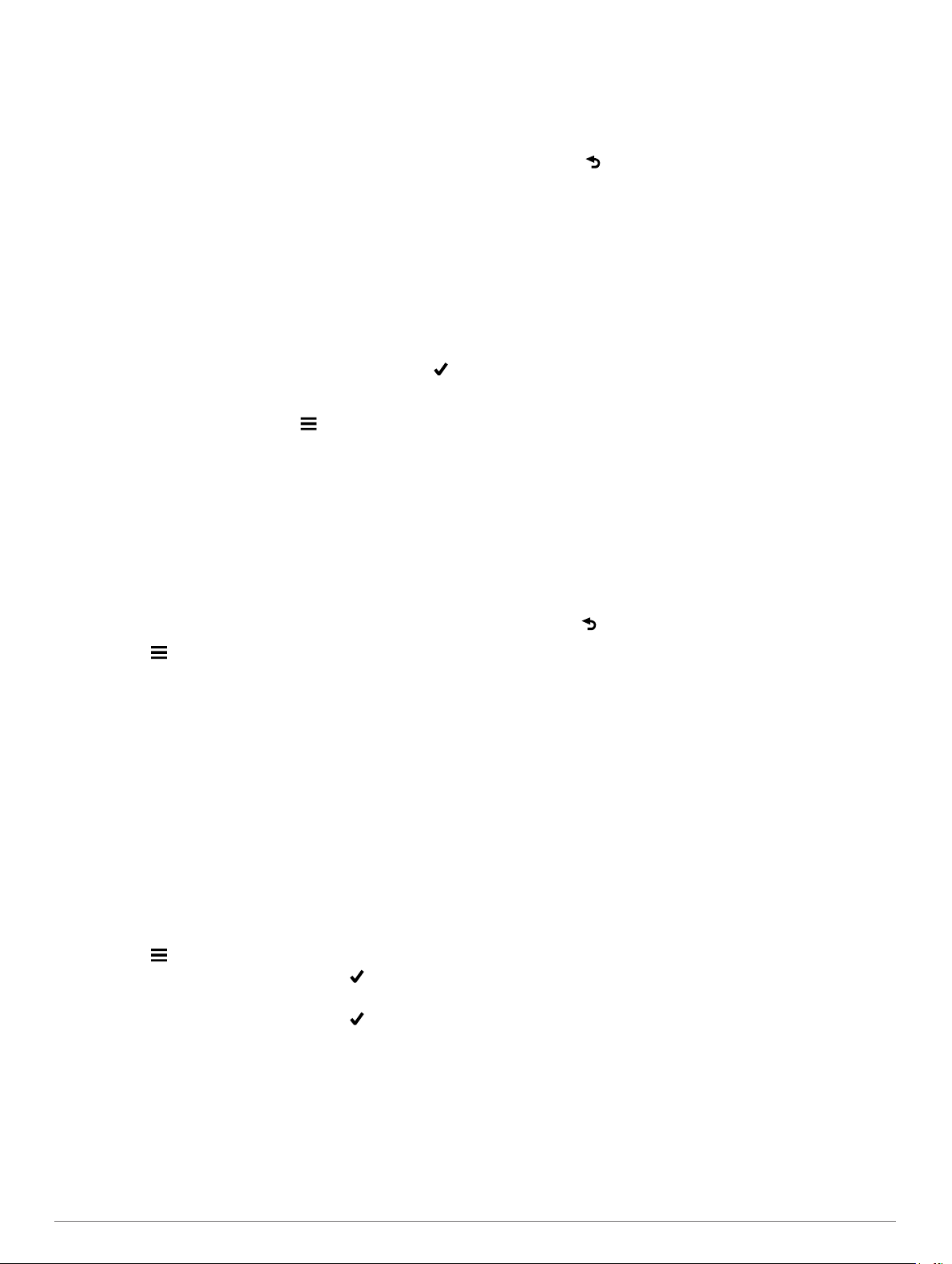
• Wählen Sie
Symbol des Wegpunkts durchzuführen.
• Wählen Sie
gefundenen Position, eines anderen Wegpunkts, der
aktuellen Position oder eines Punkts auf der Karte zu
suchen.
• Wählen Sie
basierend auf kürzester Distanz oder in alphabetischer
Reihenfolge anzuzeigen.
Symbol wählen, um die Suche mit dem
Suche bei, um in der Nähe einer kürzlich
Sortieren, um die Liste der Wegpunkte
Bearbeiten von Wegpunkten
Bevor Sie einen Wegpunkt bearbeiten können, müssen Sie
diesen erstellen.
Wählen Sie Wegpunkt-Manager
1
Wählen Sie einen Wegpunkt.
2
Wählen Sie ein Element aus, das Sie bearbeiten möchten,
3
z. B. den Namen.
Geben Sie die neuen Informationen ein, und wählen Sie .
4
.
Löschen von Wegpunkten
Wählen Sie Wegpunkt-Manager > > Löschen.
1
Wählen Sie einen Wegpunkt.
2
Wählen Sie Löschen > Ja.
3
Erhöhen der Genauigkeit einer Wegpunktposition
Sie können eine Wegpunktposition genauer festlegen, um die
Genauigkeit zu erhöhen. Bei der Mittelung wird vom Gerät
anhand mehrerer Werte an derselben Position ein Mittelwert
berechnet, um eine bessere Genauigkeit zu erreichen.
Wählen Sie
1
Wählen Sie einen Wegpunkt.
2
Wählen Sie >
3
Gehen Sie zur Wegpunktposition.
4
Wählen Sie Start
5
Folgen Sie den Anweisungen auf dem Bildschirm.
6
Wenn die Statusleiste für die Messwertgenauigkeit einen
7
Status von 100 % erreicht hat, wählen Sie Speichern
Sie erzielen die besten Ergebnisse, wenn Sie für den Wegpunkt
4 bis 8 Messungen vornehmen und zwischen den Messungen
mindestens 90 Minuten warten.
Wegpunkt-Manager.
Position mitteln
.
.
.
Projizieren von Wegpunkten
Sie können eine neue Position erstellen, indem Sie die Distanz
und Peilung von einer markierten Position auf eine neue
Position projizieren.
Wählen Sie Wegpunkt-Manager.
1
Wählen Sie einen Wegpunkt.
2
Wählen Sie >
3
Geben Sie die Peilung ein, und wählen Sie .
4
Wählen Sie eine Maßeinheit.
5
Geben Sie die Distanz ein, und wählen Sie .
6
Wählen Sie Speichern
7
Wegp.-Projektion
.
.
Wählen Sie eine Kategorie aus.
2
Wählen Sie den ersten Punkt der Route.
3
Wählen Sie Verw.
4
Wiederholen Sie die Schritte 2 bis 4, um alle Punkte der
5
Route hinzuzufügen.
Wählen Sie , um die Route zu speichern.
6
> Nächst. Punkt wählen
.
Bearbeiten des Namens einer Route
Wählen Sie Routenplaner.
1
Wählen Sie eine Route.
2
Wählen Sie Namen ändern
3
Geben Sie den neuen Namen ein.
4
.
Bearbeiten von Routen
Wählen Sie
1
Wählen Sie eine Route.
2
Wählen Sie
3
Wählen Sie einen Punkt aus.
4
Wählen Sie eine Option:
5
• Zeigen Sie den Punkt auf der Karte an, indem Sie
Überprüfen
• Ändern Sie die Reihenfolge der Punkte in der Route,
indem Sie
• Fügen Sie einen zusätzlichen Punkt auf der Route ein,
indem Sie
Der zusätzliche Punkt wird vor dem Punkt eingefügt, den
Sie gerade bearbeiten.
• Entfernen Sie den Punkt aus der Route, indem Sie
Entfernen
Wählen Sie , um die Route zu speichern.
6
Routenplaner.
Route bearbeiten.
wählen.
Nach oben oder Nach unten wählen.
Einfügen wählen.
wählen.
Anzeigen von Routen auf der Karte
Wählen Sie Routenplaner.
1
Wählen Sie eine Route.
2
Wählen Sie Karte
3
.
Löschen von Routen
Wählen Sie Routenplaner
1
Wählen Sie eine Route.
2
Wählen Sie Route löschen.
3
.
Anzeigen der aktiven Route
Wählen Sie während der Navigation einer Route die Option
1
Aktive Route.
Wählen Sie einen Punkt in der Route, zu dem Sie zusätzliche
2
Details anzeigen möchten.
Umkehren von Routen
Wählen Sie
1
Wählen Sie eine Route.
2
Wählen Sie
3
Routenplaner.
Route umkehren.
Garmin® Adventures
Routen
Eine Route setzt sich aus einer Reihe von Wegpunkten oder
Positionen zusammen, die zum Endziel führen.
Erstellen von Routen
Wählen Sie Routenplaner
1
Punkt wählen
Routen 3
.
> Route erstellen > Ersten
Sie können Adventures erstellen, um Ihre Reisen mit Familie,
Freunden und der Garmin Community zu teilen. Sie können
ähnliche Elemente gruppieren und daraus ein Adventure
erstellen. Beispielsweise können Sie ein Adventure für die letzte
Wanderung erstellen. Das Adventure könnte die
Trackaufzeichnung der Tour, Fotos sowie gesuchte Geocaches
umfassen. Sie können Adventures mit BaseCamp
™
erstellen und
Page 8

verwalten. Weitere Informationen finden Sie unter
adventures.garmin.com.
HINWEIS: BaseCamp
verfügbar.
ist nicht auf allen Gerätemodellen
Senden von Dateien an BaseCamp
Öffnen Sie
1
Verbinden Sie das Gerät mit dem Computer.
2
Unter
tragbares Gerät und die Speicherkarte ggf. als zweiter
Wechseldatenträger angezeigt. Unter Mac® werden das Gerät
und die Speicherkarte als verbundene Laufwerke angezeigt.
HINWEIS:
Netzlaufwerken können die Gerätelaufwerke möglicherweise
nicht ordnungsgemäß angezeigt werden. Informationen zum
Zuweisen von Laufwerkbuchstaben finden Sie in der
Dokumentation des Betriebssystems.
Öffnen Sie das Laufwerk Garmin oder das Laufwerk der
3
Speicherkarte.
Wählen Sie eine Option:
4
• Wählen Sie ein Element auf einem angeschlossenen
Gerät aus, und ziehen Sie es in Meine Sammlung oder in
eine Liste.
• Wählen Sie in BaseCamp
empfangen, und wählen Sie das Gerät aus.
BaseCamp.
®
Windows
wird das Gerät als Wechseldatenträger oder
Auf einigen Computern mit mehreren
die Option
Gerät > Von Gerät
Erstellen von Adventures
Bevor Sie ein Adventure erstellen und an das Gerät senden
können, müssen Sie BaseCamp auf den Computer
herunterladen und Tracks vom Gerät auf den Computer
übertragen (
Öffnen Sie BaseCamp.
1
Wählen Sie Datei
2
Wählen Sie einen Track und dann die Option Weiter
3
Fügen Sie bei Bedarf Elemente aus BaseCamp hinzu.
4
Geben Sie Informationen in die erforderlichen Felder ein, um
5
dem Adventure einen Namen und eine Beschreibung
zuzuweisen.
Wenn Sie das Titelbild des Adventures ändern möchten,
6
wählen Sie Ändern, und wählen Sie ein anderes Foto aus.
Wählen Sie
7
Senden von Dateien an BaseCamp,
> Neu > Garmin Adventure
Fertig stellen.
Seite
.
4).
.
Starten von Adventures
Bevor Sie ein Adventure starten können, müssen Sie ein
Adventure aus BaseCamp
Wählen Sie Adventures.
1
Wählen Sie ein Adventure aus.
2
Wählen Sie
3
Start.
an das Gerät senden.
Menü „Zieleingabe“
Sie können das Menü Zieleingabe verwenden, um nach einem
Ziel zu suchen, zu dem Sie navigieren möchten. Nicht alle
Kategorien für Zieleingabe sind in allen Gebieten und auf allen
Karten verfügbar.
Optionale Karten
Sie können mit dem Gerät zusätzliche Karten verwenden, z. B.
BirdsEye
Navigator® Detailkarten. Detailkarten können zusätzliche Points
of Interest umfassen, z. B. Restaurants oder Marineservices.
Weitere Informationen finden Sie unter http://buy.garmin.com.
Sie können sich auch an einen Garmin Händler wenden.
-Satellitenbilder, BlueChart
®
g2-Karten und City
Suchen von Positionen in der Nähe anderer Positionen
Wählen Sie auf einer Aktivitätsseite die Option > >
1
Suche bei.
Wählen Sie eine Option.
2
Wählen Sie einen Favoriten.
3
Suchen von Adressen
Sie können mit optionalen City Navigator Karten nach Adressen
suchen.
Wählen Sie Zieleingabe > Adressen.
1
Wählen Sie bei Bedarf das Land oder das Bundesland bzw.
2
die Provinz aus.
Geben Sie die Stadt oder die Postleitzahl ein.
3
HINWEIS:
nach Postleitzahlen.
Wählen Sie die Stadt.
4
Geben Sie die Hausnummer ein.
5
Geben Sie die Straße ein.
6
Nicht alle Karten bieten die Möglichkeit der Suche
Navigation
Sie können auf Routen und Tracks, zu einem Wegpunkt,
Geocache, Foto oder einer auf dem Gerät gespeicherten
Position navigieren. Sie können die Karte oder den Kompass
zur Navigation an Ihr Ziel nutzen.
Navigieren zu einem Ziel
Wählen Sie auf einer Aktivitätsseite die Option .
1
Wählen Sie eine Kategorie.
2
Wählen Sie ein Ziel aus.
3
Wählen Sie
4
Die Karte wird geöffnet, und die Route wird als
magentafarbene Linie gekennzeichnet.
Navigieren Sie mithilfe der Karte (Navigieren mit der Karte,
5
Seite 4)
Kompass,
Anhalten der Navigation
Streichen Sie auf der Karten- oder Kompassseite von unten
1
nach oben über das Display.
Wählen Sie
2
Erfassen von Satellitensignalen
Bevor Sie die GPS-Navigationsfunktionen verwenden können,
um beispielsweise Tracks aufzuzeichnen, müssen Sie
Satellitensignale erfassen. Das Gerät benötigt möglicherweise
eine ungehinderte Sicht zum Himmel, um Satellitensignale zu
erfassen. Das Erfassen von Satellitensignalen kann 30 bis
60 Sekunden dauern.
Halten Sie gedrückt.
1
Wählen Sie eine Aktivität aus.
2
Warten Sie, bis die GPS-Anzeige grün wird.
3
Navigieren mit der Karte
Beginnen Sie mit der Navigation zu einem Ziel (Navigieren zu
1
einem Ziel,
Wählen Sie Karte.
2
Ihre Position wird durch ein blaues Dreieck auf der Karte
gekennzeichnet. Während Sie sich fortbewegen, verschiebt
sich das blaue Dreieck auf der Karte, und der zurückgelegte
Weg wird als Linie dargestellt.
Los.
oder des Kompasses (
Seite 5).
Stopp.
Seite 4).
Navigieren mit dem
4 Menü „Zieleingabe“
Page 9

Führen Sie mindestens einen der folgenden Schritte aus:
3
• Wählen Sie , und verschieben Sie die Karte, um andere
Bereiche anzuzeigen.
• Wählen Sie bzw. , um die Kartenansicht zu
vergrößern oder zu verkleinern.
• Wählen Sie eine Position auf der Karte (durch eine
Stecknadel gekennzeichnet) und anschließend die
Informationsleiste oben auf dem Bildschirm, um
Informationen zur gewählten Position anzuzeigen.
Navigieren einer Fahrzeugroute
Bevor Sie die Straßennavigation nutzen können, müssen Sie
City Navigator-Karten erwerben und laden.
Wählen Sie Profiländerung
1
Wählen Sie ein Ziel aus.
2
Navigieren Sie mithilfe der Karte.
3
Hinweise zu Abbiegungen werden in der Textleiste oben auf
der Karte angezeigt. Audiosignale weisen auf Abbiegungen
in der Route hin.
> Auto
.
Navigieren mit dem Kompass
Bei der Navigation zu einem Ziel zeigt das Symbol
Richtung zum Ziel an und nicht die Richtung, in die Sie sich
bewegen.
Beginnen Sie mit der Navigation zu einem Ziel (Navigieren zu
1
einem Ziel,
Wählen Sie Kompass
2
Drehen Sie sich, bis auf dem Kompass nach oben zeigt.
3
Bewegen Sie sich dann weiter bis zum Ziel in diese Richtung.
Seite
4).
.
Kalibrieren des Kompasses
HINWEIS
Kalibrieren Sie den elektronischen Kompass im Freien. Erhöhen
Sie die Steuerkursgenauigkeit, indem Sie sich nicht in der Nähe
von Gegenständen aufhalten, die Magnetfelder beeinflussen,
z. B. Autos, Gebäude oder überirdische Stromleitungen.
immer die
Der Kurszeiger À zeigt an, wo Sie sich in Relation zu einer
Kurslinie zum Ziel befinden. Der Kursablageanzeiger (CDI)
zeigt die Abweichung (rechts oder links) vom Kurs an. Der
Maßstab  bezieht sich auf die Distanz zwischen Punkten
auf dem Kursablageanzeiger, die angeben, wie weit Sie vom
Kurs abgekommen sind.
Á
Ã
Markieren einer Mann-über-Bord-Position und Navigieren zu dieser Position
Sie können eine Mann-über-Bord-Position speichern und
automatisch dorthin zurück navigieren.
Wählen Sie Mann über Bord > Start.
1
Die Karte mit der Route zur Mann-über-Bord-Position wird
angezeigt. Standardmäßig ist die Route durch eine
magentafarbene Linie gekennzeichnet.
Navigieren Sie mithilfe der Karte (Navigieren mit der Karte,
2
Seite 4)
Seite 5)
oder des Kompasses (
.
Navigieren mit dem Kompass,
Navigieren mit der Funktion „Peilen und los“
Sie können mit dem Gerät auf ein Objekt in der Ferne zeigen,
die Richtung speichern und zu dem Objekt navigieren.
Wählen Sie
1
Zeigen Sie mit dem Gerät auf ein Objekt.
2
Wählen Sie Richtung sperren
3
Navigieren Sie mithilfe des Kompasses.
4
Peilen und los.
> Kurs einstellen
.
Das Gerät wurde werkseitig kalibriert und verwendet
standardmäßig die automatische Kalibrierung. Falls das
Kompassverhalten uneinheitlich ist, z. B. wenn Sie weite
Strecken zurückgelegt haben oder starke
Temperaturschwankungen aufgetreten sind, können Sie den
Kompass manuell kalibrieren.
Wählen Sie Kompass
1
Streichen Sie von unten nach oben über das Display, und
2
wählen Sie >
Folgen Sie den angezeigten Anweisungen.
3
.
Kompasskalib > Start
.
Kurszeiger
Die Verwendung des Kurszeigers bietet sich vor allem an, wenn
Sie auf Gewässern navigieren oder an Orten, an denen keine
größeren Hindernisse im Weg sind. Dadurch können auch
Gefahrensituationen zu beiden Seiten des Kurses umgangen
werden, wie beispielsweise Untiefen oder unter Wasser
befindliche Felsen.
Aktivieren Sie den Kurszeiger, indem Sie auf der Kompassseite
die Option Einstellungen > Richtung > Zielfahrt-Linie/Zeiger
>
Kurs (CDI)
wählen.
Höhenprofil
Das Höhenprofil zeigt standardmäßig die Höhe für die
zurückgelegte Distanz an. Informationen zum Anpassen der
Höheneinstellungen finden Sie auf Höhenmessereinstellungen,
Seite 11. Sie können auf einen beliebigen Punkt des Profils
tippen, um Informationen zu diesem Punkt anzuzeigen.
Navigieren zu einem Punkt im Profil
Wählen Sie
1
Wählen Sie einen Punkt im Höhenprofil aus.
2
Wählen Sie .
3
Wählen Sie oben auf der Seite die Informationsleiste aus.
4
Navigieren Sie mithilfe der Karte (Navigieren mit der Karte,
5
Seite 4)
Seite 5)
Ändern des Profiltyps
Sie können das Höhenprofil ändern, um Luftdruck und Höhe
über Zeit oder Distanz anzuzeigen.
Wählen Sie Höhenprofil.
1
Streichen Sie von unten nach oben über das Display, und
2
wählen Sie >
Wählen Sie eine Option.
3
Zurücksetzen des Höhenprofils
Wählen Sie Höhenprofil.
1
Streichen Sie von unten nach oben über das Display, und
2
wählen Sie >
Höhenprofil.
oder des Kompasses (
.
Profiltyp ändern
Reset > Löschen > Abbrechen
Navigieren mit dem Kompass,
.
.
Navigation 5
Page 10

Kalibrieren des barometrischen Höhenmessers
Das Gerät wurde werkseitig kalibriert und verwendet
standardmäßig die automatische Kalibrierung. Sie können den
barometrischen Höhenmesser manuell kalibrieren, wenn Sie die
genaue Höhe oder den genauen barometrischen Druck kennen.
Begeben Sie sich an eine Position, deren Höhe oder
1
barometrischer Druck bekannt ist.
Wählen Sie
2
Streichen Sie von unten nach oben über das Display, und
3
wählen Sie >
Folgen Sie den angezeigten Anweisungen.
4
Höhenprofil.
Höhenmesserkalib.
.
Geocaches
Ein Geocache ähnelt einem versteckten Schatz. Beim
Geocaching suchen Sie versteckte Schätze mithilfe von GPSKoordinaten, die von denen, die den Geocache versteckt haben,
im Internet veröffentlicht werden.
Herunterladen von Geocaches
Schließe das Gerät mit einem USB-Kabel an den Computer
1
an.
Rufe die Website www.garmin.com/geocaching auf.
2
Erstelle bei Bedarf ein Konto.
3
Melde dich an.
4
Folge den Anweisungen auf dem Bildschirm, um Geocaches
5
zu suchen und auf das Gerät herunterzuladen.
Filtern der Geocache-Liste
Sie können die Geocache-Liste basierend auf bestimmten
Kriterien filtern, z. B. dem Schwierigkeitsgrad.
Wählen Sie Geocaching
1
Wählen Sie mindestens ein Element, nach dem Sie filtern
2
möchten.
Passen Sie die Einstellungen an, und wählen Sie .
3
Wählen Sie eine Option:
4
• Wenn der Filter auf die Geocache-Liste angewendet
werden soll, wählen Sie Suchen.
• Wenn der Filter gespeichert werden soll, wählen Sie .
> Schnellfilter
Erstellen und Speichern von Geocache-Filtern
Sie können basierend auf bestimmten Kriterien
benutzerdefinierte Filter für Geocaches erstellen und speichern.
Nachdem Sie den Filter eingerichtet haben, können Sie ihn auf
die Geocache-Liste anwenden.
Wählen Sie Einstellungen > Geocaching >
1
Filtereinstellungen >
Wählen Sie Filteroptionen.
2
Wählen Sie .
3
Der Filter wird automatisch benannt.
Filter erstellen
Bearbeiten von benutzerdefinierten Geocache-Filtern
Wählen Sie Einstellungen > Geocaching >
1
Filtereinstellungen.
Wählen Sie einen Filter.
2
Wählen Sie ein Element zum Bearbeiten aus.
3
Navigieren zu Geocaches
Wählen Sie Geocaching >
1
Wählen Sie einen Geocache aus.
2
Wählen Sie Los
3
.
Geocache suchen
.
.
.
Navigieren Sie mithilfe der Karte (Navigieren mit der Karte,
4
Seite 4) oder des Kompasses (Navigieren mit dem Kompass,
Seite 5).
™
chirp
Ein
chirp ist ein kleines Garmin Zubehör, das programmiert und
in einem Geocache platziert wird. Sie können mithilfe des
Geräts einen chirp in einem Geocache finden. Weitere
Informationen zum chirp finden Sie im
unter www.garmin.com.
Aktivieren der chirp
Wählen Sie Einstellungen > Geocaching.
1
Wählen Sie chirp™-Suche > Ein.
2
Suche
chirp Benutzerhandbuch
Suchen von Geocaches mit einem chirp
Wählen Sie Geocaching
1
Wählen Sie einen Geocache aus.
2
Wählen Sie
3
Navigieren Sie mithilfe der Karte (Navigieren mit der Karte,
4
Seite 4) oder des Kompasses (Navigieren mit dem Kompass,
Seite 5).
Wenn der Geocache mit einem chirp nur noch ca. 10 m
(32,9 Fuß) von Ihnen entfernt ist, werden Informationen zum
chirp angezeigt.
Wählen Sie bei Bedarf die Option Geocaching > chirp™-
5
Details anz..
Wenn die Option verfügbar ist, wählen Sie Los, um zum
6
nächsten Abschnitt des Geocaches zu navigieren.
Los.
> Geocache suchen
.
Loggen von Geocaches
Wenn Sie versucht haben, einen Geocache zu finden, können
Sie die Ergebnisse aufzeichnen. Sie können einige Geocaches
www.opencaching.com überprüfen.
unter
Wählen Sie Geocaching > Geocache loggen.
1
Wählen Sie Gefunden, Nicht gefunden oder
2
erforderlich.
Wählen Sie eine Option:
3
• Beginnen Sie mit der Navigation zu einem Geocache in
Ihrer unmittelbaren Nähe, indem Sie Nächste suchen
wählen.
• Beenden Sie das Loggen, indem Sie Fertig
• Geben Sie einen Kommentar zur Suche nach dem Cache
oder zum Cache ein, indem Sie Kommentar bearb.
wählen, einen Kommentar eingeben und am Ende
wählen.
• Bewerten Sie den Geocache, indem Sie Geocache
bewerten
eingeben. Rufen Sie
Bewertung hochzuladen.
wählen und eine Bewertung für jede Kategorie
www.opencaching.com auf, um die
Rep.
wählen.
Anwendungen
Drahtloses Senden und Empfangen von Daten
Damit Sie Daten drahtlos übertragen können, müssen Sie sich
in einem Abstand von 3 m (10 Fuß) zu einem kompatiblen Gerät
befinden.
Wenn das Gerät über die drahtlose ANT+
einem anderen kompatiblen Gerät oder Smartphone gekoppelt
ist, kann es Daten senden und empfangen. Sie können
Wegpunkte, Geocaches, Routen und Tracks weitergeben.
HINWEIS:
verfügbar.
Diese Funktion ist nicht auf allen Gerätemodellen
®
Technologie mit
6 Geocaches
Page 11

Wählen Sie Drahtlose Übertragung
1
Wählen Sie eine Option:
2
• Wählen Sie Senden
• Wählen Sie Empfangen, um Daten von einem anderen
Gerät zu empfangen. Das andere kompatible Gerät muss
versuchen, Daten zu senden.
Folgen Sie den angezeigten Anweisungen.
3
und dann einen Datentyp.
.
Einrichten von Annäherungsalarmen
Bei Annäherungsalarmen wird eine Warnung ausgegeben,
wenn Sie sich in einem vorgegebenen Abstand zu einer
bestimmten Position befinden.
Wählen Sie Annäherungsalarme > Alarm erstellen.
1
Wählen Sie eine Kategorie aus.
2
Wählen Sie eine Position aus.
3
Wählen Sie Verw.
4
Geben Sie einen Radius ein, und wählen Sie .
5
Wenn Sie in einen Bereich mit einem Annäherungsalarm
eintreten, gibt das Gerät einen Ton aus.
.
Berechnen der Größe von Flächen
Wählen Sie Flächenberechnung > Start.
1
Gehen Sie den Umfang des zu berechnenden Bereichs ab.
2
Wählen Sie abschließend die Option Berechnen.
3
Verwenden des Rechners
Das Gerät verfügt über einen Standardrechner und einen
wissenschaftlichen Rechner.
Wählen Sie Rechner
.
Anzeigen von Kalender und Almanach
Sie können die Geräteaktivität, z. B. wann ein Wegpunkt
gespeichert wurde, und Almanachinformationen für Sonne und
Mond sowie für Angeln und Jagen anzeigen.
Wählen Sie eine Option:
1
• Zeigen Sie die Geräteaktivität für bestimmte Tage an,
indem Sie Kalender wählen.
• Zeigen Sie Informationen zu Sonnenaufgang,
Sonnenuntergang, Mondaufgang und Monduntergang an,
indem Sie Sonne und Mond wählen.
• Zeigen Sie Bestzeiten-Vorhersagen zum Jagen und
Angeln an, indem Sie Jagen und Angeln wählen.
Wählen Sie bei Bedarf die Option bzw. , um einen
2
anderen Monat anzuzeigen.
Wählen Sie einen Tag.
3
Einstellen eines Alarms
Wenn Sie das Gerät derzeit nicht verwenden, können Sie es so
einrichten, dass es zu einer bestimmten Zeit eingeschaltet wird.
Wählen Sie
1
Wählen Sie bzw. , um die Zeit einzustellen.
2
Wählen Sie Alarm einschalten
3
Wählen Sie eine Option.
4
Der Alarm wird zur ausgewählten Zeit ausgegeben. Falls das
Gerät zur Alarmzeit ausgeschaltet ist, wird es eingeschaltet,
und der Alarm wird ausgegeben.
Wecker.
.
Starten des Countdown-Timers
Wählen Sie Wecker > >
1
Wählen Sie bzw. , um die Zeit einzustellen.
2
Wählen Sie Timer starten.
3
Timer
.
Öffnen der Stoppuhr
Wählen Sie Stoppuhr.
Satellitenseite
Auf der Satellitenseite werden aktuelle Position, GPSGenauigkeit, Satellitenpositionen und Satellitensignalstärke
angezeigt.
Ändern der Satellitenansicht
Wählen Sie Satellit.
1
Streichen Sie von unten nach oben über die Seite, und
2
wählen Sie .
Wählen Sie In Bewegungsricht., um die Satellitenansicht so
3
auszurichten, dass der aktuelle Track am oberen Seitenrand
angezeigt wird.
Wählen Sie Multicolor, um dem Satelliten und dem
4
Signalstärkebalken des Satelliten eine bestimmte Farbe
zuzuweisen.
Deaktivieren des GPS
Wählen Sie
1
Streichen Sie von unten nach oben über die Seite, und
2
wählen Sie >
Satellit.
Ohne GPS verw.
.
Simulieren von Positionen
Wählen Sie Satellit.
1
Streichen Sie von unten nach oben über das Display, und
2
wählen Sie >
Streichen Sie von unten nach oben über das Display, und
3
wählen Sie >
Wählen Sie einen Favoriten.
4
Wählen Sie
5
Bedienen einer
Damit Sie die VIRB Fernbedienung verwenden können, müssen
Sie auf der
aktivieren. Weitere Informationen sind im
Manual zu finden.
HINWEIS:
verfügbar.
Schalten Sie die VIRB Kamera ein.
1
Wählen Sie auf dem Gerät die Option VIRB-Fernbedienung.
2
Warten Sie, während das Gerät eine Verbindung mit der
3
VIRB
Wählen Sie eine Option:
4
• Ziehen Sie den Schieberegler nach oben, um ein Video
• Wählen Sie , um ein Foto aufzunehmen.
VIRB Kamera die Fernbedienungseinstellung
Diese Funktion ist nicht auf allen Gerätemodellen
Kamera herstellt.
aufzuzeichnen.
Ohne GPS verw.
Pos. a. Karte setzen
Verw..
®
VIRB
.
.
Action-Kamera
VIRB Series Owner's
Telefonbenachrichtigungen
HINWEIS: Diese Funktion ist nicht auf allen Gerätemodellen
verfügbar.
Zum Empfang von Telefonbenachrichtigungen muss ein
kompatibles Smartphone mit dem Gerät gekoppelt werden.
Wenn das Telefon Nachrichten empfängt, werden
Benachrichtigungen an Ihr Gerät gesendet.
Koppeln eines Smartphones mit dem Gerät
Damit Sie das Smartphone mit dem Gerät koppeln können,
müssen Sie die
installieren. Weitere Informationen finden Sie unter garmin.com
/intosports/apps.
Achten Sie darauf, dass das kompatible Smartphone und das
1
Gerät nicht weiter als 10 m (33 Fuß) voneinander entfernt
sind.
Garmin Connect
™
Mobile App herunterladen und
Anwendungen 7
Page 12

Aktivieren Sie auf dem kompatiblen Smartphone die
2
drahtlose Bluetooth® Technologie.
Öffnen Sie die Garmin Connect Mobile App.
3
Wählen Sie Einstellungen > Bluetooth
4
koppeln
Folgen Sie den angezeigten Anweisungen.
5
.
> Mobilgerät
Ausblenden von Benachrichtigungen
Benachrichtigungen sind standardmäßig aktiviert, wenn Sie das
Gerät mit einem kompatiblen Smartphone koppeln. Sie können
Benachrichtigungen ausblenden, damit Sie nicht auf dem
Display des Geräts angezeigt werden.
Wählen Sie >
Ausblenden
Bluetooth > Benachrichtigungen >
.
Fitness
Laufen oder Radfahren mit dem Gerät
Bevor Sie mit dem Gerät laufen oder Rad fahren, müssen Sie
das Fitnessprofil auswählen (
Seite 10)
Sie können die Anzeigen und Datenfelder für die
Fitnessaktivitäten anpassen (
Anzeigen, Seite 9)
1
2
3
4
5
6
7
.
.
Wenn das Gerät derzeit einen Track aufzeichnet, wählen Sie
Aktueller Track > .
Sie können den aktuellen Track speichern oder löschen.
Wählen Sie >
> Ausgabeformat
Wählen Sie eine Option:
• Wählen Sie
herkömmlichen Track zur Anzeige auf der Karte und
Verwendung bei der Navigation aufzuzeichnen.
• Wählen Sie
Fitnessinformationen (z. B. Runden) zur Verwendung mit
Garmin Connect aufzuzeichnen.
• Wählen Sie
beiden Formaten aufzuzeichnen. Für diese Einstellung
wird mehr Speicherplatz benötigt.
Wählen Sie >
Absolvieren Sie ein Lauf- oder Radtraining.
Wählen Sie anschließend Stopp.
Wählen Sie Reset >
Einstellungen > Tracks > Erweiterte Einst.
.
Tracks (GPX), um die Aktivität als
Aktivitäten (FIT), um die Aktivität mit
Beide (GPX/FIT), um die Daten gleichzeitig in
Stoppuhr > Start
Protokoll
Das Protokoll enthält Angaben zu Datum, Zeit, Distanz,
Kalorienverbrauch, Durchschnittsgeschwindigkeit oder -pace,
Anstieg, Abstieg und Informationen von einem optionalen ANT+
Sensor.
HINWEIS: Wenn der Timer angehalten oder unterbrochen
wurde, werden keine Protokolldaten aufgezeichnet.
Wenn der Speicher des Geräts voll ist, wird eine Meldung
angezeigt. Das Gerät löscht oder überschreibt das Protokoll
nicht automatisch. Sie können das Protokoll regelmäßig auf
Garmin Connect (Verwenden von Garmin Connect, Seite 8)
oder in BaseCamp (Garmin® Adventures, Seite 3) hochladen,
damit Sie über sämtliche Daten verfügen.
Anzeigen von Aktivitäten
Wählen Sie
1
Wählen Sie eine Aktivität aus.
2
Wählen Sie Überprüfen
3
Aktivitätenprotokoll.
Auswählen eines Profils,
Benutzerdefinierte Datenfelder und
.
Speichern
.
.
Löschen von Aktivitäten
Wählen Sie Aktivitätenprotokoll
1
Wählen Sie eine Aktivität aus.
2
Wählen Sie Löschen
3
> Ja
.
.
Verwenden von Garmin Connect
Schließen Sie das Gerät mit dem USB-Kabel an den
1
Computer an.
Rufen Sie die Website www.garminconnect.com/start auf.
2
Folgen Sie den Anweisungen auf dem Bildschirm.
3
Optionales Fitnesszubehör
Sie können optionales Fitnesszubehör, einschließlich eines
Herzfrequenzsensors oder Trittfrequenzsensors, mit dem Gerät
verwenden. Dieses Zubehör sendet Daten mithilfe der
drahtlosen ANT+
Bevor Sie das Fitnesszubehör mit dem Gerät verwenden
können, müssen Sie es entsprechend den Anweisungen im
Lieferumfang installieren.
Koppeln von ANT+ Sensoren
Vor der Kopplung müssen Sie sich den Herzfrequenzsensor
anlegen oder den Sensor installieren.
Das Gerät ist mit dem Herzfrequenzsensor, dem GSC™ 10
Geschwindigkeits-/Trittfrequenzsensor und dem drahtlosen
tempe™ Temperatursensor kompatibel. Sie können ein Datenfeld
anpassen, um Sensordaten anzuzeigen.
Das Gerät muss sich in Reichweite (3 m) des Sensors
1
befinden.
HINWEIS:
10 m zu anderen ANT+ Sensoren ein.
Wählen Sie Einstellungen >
2
Wählen Sie den Sensor aus.
3
Wählen Sie
4
Wenn der Sensor mit dem Gerät gekoppelt ist, ändert sich
der Status des Sensors von Suche läuft in Verbunden.
Tipps zum Koppeln von ANT+
Gerät
• Vergewissern Sie sich, dass das ANT+ Zubehör mit dem
Garmin Gerät kompatibel ist.
• Bevor Sie das ANT+
koppeln, entfernen Sie sich 10 m (32,9 Fuß) aus der
Reichweite anderer ANT+ Sensoren.
• Das
• Nach der ersten Kopplung erkennt das Garmin
• Nach der Kopplung empfängt das Garmin
Garmin Gerät muss sich in Reichweite 3 m (10 Fuß) des
ANT+ Zubehörs befinden.
ANT+ Zubehör bei jeder erneuten Aktivierung automatisch.
Wenn das Zubehör aktiviert ist und ordnungsgemäß
funktioniert, geschieht dies beim Einschalten des Garmin
Geräts automatisch und dauert nur einige Sekunden.
ausschließlich Daten von Ihrem Zubehör, auch wenn Sie sich
in der Nähe von anderem Zubehör befinden.
Technologie an das Gerät.
Halten Sie beim Koppeln eine Entfernung von
ANT-Sensor
Neu suchen….
Zubehör mit dem Garmin
Zubehör mit dem Garmin Gerät
.
Gerät das
Gerät
Informationen zu Herzfrequenz-Bereichen
Viele Sportler verwenden Herzfrequenz-Bereiche, um ihr HerzKreislauf-System zu überwachen und zu stärken und um ihre
Fitness zu steigern. Ein Herzfrequenz-Bereich ist ein bestimmter
Wertebereich für die Herzschläge pro Minute. Die fünf
normalerweise verwendeten Herzfrequenz-Bereiche sind nach
steigender Intensität von 1 bis 5 nummeriert. Im Allgemeinen
werden die Herzfrequenz-Bereiche basierend auf Prozentsätzen
der maximalen Herzfrequenz berechnet.
8 Fitness
Page 13

Fitnessziele
Die Kenntnis der eigenen Herzfrequenzbereiche kann Sie dabei
unterstützen, Ihre Fitness zu messen und zu verbessern, wenn
Sie die folgenden Grundsätze kennen und anwenden:
• Ihre Herzfrequenz ist ein gutes Maß für die
Trainingsintensität.
• Das Training in bestimmten Herzfrequenzbereichen kann Ihr
Herz-Kreislauf-System stärken und verbessern.
• Wenn Sie Ihre Herzfrequenzbereiche kennen, können Sie ein
zu anstrengendes Training vermeiden und die
Verletzungsgefahr verringern.
Wenn Sie Ihre maximale Herzfrequenz kennen, können Sie die
Tabelle auf Berechnen von Herzfrequenz-Bereichen,
verwenden, um die besten Herzfrequenzbereiche für Ihre
Fitnessziele zu ermitteln.
Wenn Sie Ihre maximale Herzfrequenz nicht kennen, verwenden
Sie einen im Internet verfügbaren Rechner. In einigen FitnessStudios kann möglicherweise ein Test zum Messen der
maximalen Herzfrequenz durchgeführt werden. Die maximale
Standard-Herzfrequenz ist 220 minus Ihr Alter.
Seite
16
Einrichten von Herzfrequenz-Bereichen
Bevor das Gerät Ihre Herzfrequenz-Bereiche ermitteln kann,
müssen Sie Ihr Fitness-Benutzerprofil einrichten (Einrichten des
Fitness-Benutzerprofils,
Sie können die Herzfrequenz-Bereiche manuell entsprechend
Ihren Fitnesszielen anpassen (Fitnessziele, Seite 9).
Wählen Sie Einstellungen > Fitness > Herzfrequenz-
1
Bereiche.
Geben Sie die maximale und minimale Herzfrequenz für
2
Bereich 5 ein.
Die maximale Herzfrequenz für die einzelnen Bereiche
basiert auf der minimalen Herzfrequenz des vorherigen
Bereichs. Wenn Sie beispielsweise als maximale
Herzfrequenz für Bereich 5 den Wert 167 eingeben,
verwendet das Gerät den Wert 166 als maximale
Herzfrequenz für Bereich 4.
Geben Sie die minimale Herzfrequenz für die Bereiche 4
3
bis 1 ein.
Seite
12).
Anpassen des Geräts
Anpassen der Helligkeit der Beleuchtung
Die übermäßige Verwendung der Beleuchtung kann zu einer
beträchtlichen Verringerung der Akkulaufzeit führen. Sie können
die Helligkeit der Beleuchtung anpassen, um die BatterieBetriebszeit zu verlängern.
HINWEIS: Die Helligkeit der Beleuchtung kann eingeschränkt
sein, wenn die Batterie schwach ist.
Wählen Sie .
1
Passen Sie die Hintergrundbeleuchtung mit dem
2
Schieberegler an.
Das Gerät kann sich warm anfühlen, wenn eine hohe
Einstellung für die Hintergrundbeleuchtung gewählt ist.
Sperren des Touchscreens
Sie können den Bildschirm sperren, um unbeabsichtigte
Eingaben zu vermeiden.
Wählen Sie
Entsperren des Touchscreens
Wählen Sie > .
> .
Einrichten der Touchscreen-Empfindlichkeit
Sie können die Touchscreen-Empfindlichkeit an die jeweilige
Aktivität anpassen.
Wählen Sie Einstellungen > Eingabehilfe > Touchscreen-
1
Empfindl..
Wählen Sie eine Option.
2
TIPP: Sie können die Touchscreen-Einstellungen basierend
auf der Aktivität mit und ohne Handschuhe testen.
Anzeigeeinstellungen
Wählen Sie
Display-Beleuchtung: Passt den Zeitraum an, nach dem die
Beleuchtung ausgeschaltet wird.
Screenshot: Ermöglicht es Ihnen, das Bild zu speichern, das
auf dem Bildschirm des Geräts angezeigt wird.
Energiesparmodus: Schont den Akku und verlängert die Akku-
Betriebszeit, indem der Bildschirm ausgeschaltet wird, sobald
die Beleuchtung ausgeht (Aktivieren des Energiesparmodus,
Seite 13).
Einstellungen > Anzeige.
Konfigurieren der Karten
Sie können die derzeit auf dem Gerät geladenen Karten
aktivieren oder deaktivieren.
Wählen Sie
Einstellungen > Karte > Karten konfigurieren.
Allgemeine Karteneinstellungen
Wählen Sie Einstellungen > Karte > Allgemein.
Detailgrad: Stellt die Menge der Details ein, die auf der Karte
angezeigt werden sollen. Je detaillierter die Karte, desto
länger dauert es, sie zu laden und anzuzeigen.
Ausrichtung: Passt an, wie die Karte auf der Seite angezeigt
wird. Mit
Seitenrand angezeigt. Mit In Bewegungsricht. wird die
aktuelle Bewegungsrichtung am oberen Seitenrand
angezeigt. Mit Fahrzeugmodus wird eine Fahrzeugansicht
mit der Fahrtrichtung oben angezeigt.
Anzeige: Legt eine Anzeige für die Karte fest. Auf jeder Anzeige
werden andere Informationen zur Route oder zur Position
dargestellt.
Plastische Karte: Bietet eine plastische Darstellung auf der
Karte (sofern verfügbar) oder deaktiviert die Funktion.
Auto-Zoom: Richtet den automatischen Zoom des Displays ein.
Norden oben wird Norden immer am oberen
Erweiterte Karteneinstellungen
Wählen Sie Einstellungen >
Kartenaufbaugeschw.: Passt die Geschwindigkeit an, mit der
die Karte aufgebaut wird. Eine schnellere
Kartenaufbaugeschwindigkeit führt zu einer kürzeren
Batterie-Laufzeit.
Hilfetext: Legt fest, wann der Hilfetext auf der Karte angezeigt
wird.
Fahrzeug wählen: Legt das Positionssymbol fest, das Ihre
Position auf der Karte darstellt. Das Standardsymbol ist ein
kleines blaues Dreieck.
Zoom-Maßstäbe: Passt den Zoom-Maßstab an, bei dem
Kartenelemente angezeigt werden. Die Kartenelemente
werden nicht angezeigt, wenn der Zoom-Maßstab über dem
ausgewählten Maßstab liegt.
Textgröße: Richtet die Textgröße für Kartenelemente ein.
Karte > Erweiterte Einst.
.
Benutzerdefinierte Datenfelder und Anzeigen
In Datenfeldern werden Informationen zur Position oder andere
bestimmte Daten angezeigt. Anzeigen sind benutzerdefinierte
Datengruppierungen, die für eine bestimmte oder allgemeine
Aufgabe hilfreich sein können, z. B. für das Geocaching.
Anpassen des Geräts 9
Page 14

Sie können die Datenfelder und Anzeigen von Karte, Kompass,
Reisecomputer, Höhenprofil und Statusseite anpassen.
Aktivieren der Datenfelder der Karte
Streichen Sie auf der Karte von unten nach oben über das
1
Display, und wählen Sie > Karte einrichten > Allgemein
>
Anzeige
Wählen Sie ein Datenfeld aus.
2
.
Anpassen der Datenfelder
Bevor Sie die Kartendatenfelder ändern können, müssen Sie sie
aktivieren (Aktivieren der Datenfelder der Karte, Seite 10).
Wählen Sie eine Seite.
1
Wählen Sie ein Datenfeld aus.
2
Wählen Sie eine Datenfeldkategorie und ein Datenfeld.
3
Wählen Sie beispielsweise Reisedaten >
.
Fahrt
Tempo – Ø in
Anpassen von Anzeigen
Wählen Sie eine Seite.
1
Streichen Sie auf der Karte von unten nach oben über das
2
Display, und wählen Sie > Karte einrichten > Allgemein
>
Anzeige
Wählen Sie eine Anzeige.
3
.
Profile
Profile enthalten eine Reihe von Einstellungen, mit denen das
Gerät entsprechend Ihrer Verwendung optimiert wird.
Beispielsweise werden bei der Verwendung des Geräts beim
Jagen andere Einstellungen und Ansichten verwendet als bei
der Verwendung beim Geocaching.
Profile sind den Aktivitätsseiten zugewiesen, u. a. dem
Hauptmenü.
Wenn Sie ein Profil nutzen und Einstellungen ändern, z. B.
Datenfelder oder Maßeinheiten, werden die Änderungen
automatisch als Teil des Profils gespeichert.
Auswählen eines Profils
Wenn Sie zu einer anderen Aktivität wechseln, sind Ihre
Einstellungen für jedes Profil unterschiedlich.
Streichen Sie im Hauptmenü horizontal über das Display.
1
Wählen Sie ein Profil.
2
Erstellen von benutzerdefinierten Profilen
Sie können Ihre Einstellungen und Datenfelder für eine
bestimmte Aktivität oder Reise anpassen.
Wählen Sie Einstellungen
1
Passen Sie die Einstellungen und Datenfelder an.
2
> Profile > Profil erstellen > OK
Bearbeiten eines Profilnamens
Wählen Sie Einstellungen > Profile.
1
Wählen Sie ein Profil.
2
Wählen Sie Namen bearbeiten.
3
Geben Sie den neuen Namen ein.
4
Löschen von Profilen
Wählen Sie Einstellungen >
1
Wählen Sie ein Profil.
2
Wählen Sie
3
Löschen.
Profile
.
Systemeinstellungen
Wählen Sie
Satellitensystem: Legt für das Satellitensystem die Option
GPS,
GLONASS
Einstellungen
Satellitensystem
, Seite
> System
(Informationen zu GPS und
10) oder Demomodus (GPS aus) fest.
.
WAAS/EGNOS: Legt für das System die Verwendung von
WAAS/EGNOS (Wide Area Augmentation System/European
Geostationary Navigation Overlay Service) fest.
Informationen zu WAAS finden Sie unter www.garmin.com
/aboutGPS/waas.html.
Textsprache: Stellt die Textsprache des Geräts ein.
HINWEIS:
Benutzereingaben oder Kartendaten aus.
USB-Modus: Richtet das Gerät so ein, dass beim Herstellen
einer Verbindung mit dem Computer der
Massenspeichermodus oder der Garmin Modus verwendet
wird.
AA-Batterietyp: Legt den Batterietyp für das Gerät fest.
Das Ändern der Textsprache wirkt sich nicht auf
Informationen zu GPS und GLONASS
Standardmäßig ist für das Satellitensystem die Option GPS
ausgewählt. Sie können die Option Satellitensystem verwenden,
um in schwierigen Umgebungen eine bessere Leistung zu
erhalten und die Position schneller zu erfassen. Bei der
Verwendung von GPS und GLONASS kann die AkkuBetriebszeit kürzer sein als bei der ausschließlichen
Verwendung von GPS.
Anzeigeeinstellungen
Wählen Sie
Display-Beleuchtung: Passt den Zeitraum an, nach dem die
Beleuchtung ausgeschaltet wird.
Screenshot: Ermöglicht es Ihnen, das Bild zu speichern, das
auf dem Bildschirm des Geräts angezeigt wird.
Energiesparmodus: Schont den Akku und verlängert die Akku-
Betriebszeit, indem der Bildschirm ausgeschaltet wird, sobald
die Beleuchtung ausgeht (Aktivieren des Energiesparmodus,
Seite 13)
Einstellungen >
.
Anzeige
.
Darstellungseinstellungen
Wählen Sie
Modus: Richtet einen hellen oder einen dunklen Hintergrund ein
oder wechselt abhängig von der Zeit für Sonnenaufgang und
Sonnenuntergang der aktuellen Position automatisch
zwischen der Hintergrundfarbe.
Tagfarbe: Richtet die Farben für ausgewählte Elemente im
Tagmodus ein.
Nachtfarbe: Richtet die Farben für ausgewählte Elemente im
Nachtmodus ein.
.
Einrichten der Töne des Geräts
Sie können die Töne für Nachrichten, Tasten,
Abbiegewarnungen und Alarme anpassen.
Wählen Sie Einstellungen > Töne.
1
Wählen Sie einen Ton für jede Art der Tonausgabe aus.
2
Einstellungen > Darstellung.
Trackeinstellungen
Wählen Sie
Aufzeichnungsart: Legt eine Trackaufzeichnungsart fest.
Wählen Sie Automatisch, um die Tracks mit variabler Rate
aufzuzeichnen und eine optimale Aufzeichnungsrate zu
erhalten.
Intervall: Legt eine Trackaufzeichnungsrate fest. Wenn Sie
Punkte häufiger aufzeichnen, wird eine detailliertere
Kursaufzeichnung erstellt, jedoch wird dadurch die
Aufzeichnungskapazität früher erreicht.
Auto Pause: Hält das Tracking automatisch an, wenn Sie sich
nicht mehr fortbewegen.
Auto-Start: Zeichnet automatisch einen Track auf, wenn das
Gerät Satelliten erfasst hat.
Einstellungen
> Tracks
.
10 Anpassen des Geräts
Page 15

Erweiterte Einst.: Ermöglicht es Ihnen, die automatische
Archivierung und den Aufzeichnungszeitpunkt von
Reisedaten einzurichten. Außerdem können Sie das Format
von Trackaufzeichnungen auswählen und Reisedaten
zurücksetzen.
Routingeinstellungen
Das Gerät berechnet Routen, die für die augewählten Aktivität
optimiert sind. Die verfügbaren Routingeinstellungen sind je
nach gewählter Aktivität unterschiedlich.
Wählen Sie
Aktivität: Legt eine Aktivität für das Routing fest. Das Gerät
berechnet Routen, die für die augewählten Aktivität optimiert
sind.
Routenübergänge: Legt fest, wie das Gerät Routen von einem
Punkt der Route zum nächsten erstellt. Diese Einstellung ist
nur für einige Aktivitäten verfügbar. Mit der Option Distanz
werden Sie zum nächsten Punkt der Route geführt, wenn Sie
sich innerhalb einer bestimmten Distanz zum aktuellen Punkt
befinden.
Auf Straße zeigen: Fixiert das blaue Dreieck, mit dem Ihre
Position auf der Karte gekennzeichnet ist, auf der
nächstgelegenen Straße.
Einstellungen > Routing.
Richtungseinstellungen
Sie können die Kompasseinstellungen anpassen.
Wählen Sie
Anzeige: Legt fest, welche Art der Richtungsanzeige auf dem
Kompass angezeigt wird.
Nordreferenz: Legt die auf dem Kompass verwendete
Nordreferenz fest.
Zielfahrt-Linie/Zeiger: Ermöglicht es Ihnen, den Peilungszeiger
zu verwenden, der in Richtung des Ziels zeigt, oder den
Kurszeiger, der Ihre Bewegung in Relation zur Kurslinie
angibt, die Sie zum Ziel führt.
Kompass: Wechselt automatisch von einem elektronischen
Kompass zu einem GPS-Kompass, wenn Sie für einen
festgelegten Zeitraum mit höherer Geschwindigkeit
unterwegs sind.
Kompasskalib: Ermöglicht die Kalibrierung des Kompasses,
falls das Kompassverhalten uneinheitlich ist, z. B. wenn Sie
weite Strecken zurückgelegt haben oder starke
Temperaturschwankungen aufgetreten sind. Siehe
Kalibrieren des Kompasses, Seite 5.
Einstellungen >
Richtung
.
Höhenmessereinstellungen
Wählen Sie
Auto-Kalibrierung: Der Höhenmesser wird automatisch bei
jedem Einschalten des Geräts kalibriert. Das Gerät setzt die
Höhenmesserkalibrierung automatisch für den Zeitraum fort,
in dem das Gerät GPS-Signale erfasst.
Barometermodus: Bei Auswahl der Option Höhenmesser kann
das Barometer Höhenänderungen messen, während Sie sich
fortbewegen. Bei Auswahl der Option Barometer wird
vorausgesetzt, dass sich das Gerät stationär in einer
bestimmten Höhe befindet. Der barometrische Druck sollte
sich daher nur aufgrund des Wetters ändern.
Luftdrucktendenz-Aufz: Legt fest, wie das Gerät Druckdaten
aufzeichnet. Die Option Immer speichern kann nützlich sein,
wenn Sie Luftdruckschwankungen erwarten.
Profiltyp: Zeichnet Höhenänderungen über einen festgelegten
Zeitraum oder eine festgelegte Distanz auf, zeichnet den
barometrischen Druck über einen festgelegten Zeitraum auf
oder zeichnet Änderungen des Umgebungsdrucks über einen
festgelegten Zeitraum auf.
Einstellungen > Höhenmesser.
Höhenmesserkalib.: Ermöglicht die Kalibrierung des
barometrischen Höhenmessers, wenn Sie die genaue Höhe
oder den genauen barometrischen Druck kennen. Siehe
Kalibrieren des barometrischen Höhenmessers, Seite 6.
Positionsformateinstellungen
HINWEIS: Sie sollten das Positionsformat oder das
Koordinatensystem des Kartenbezugssystems nur ändern,
wenn Sie eine Karte verwenden, für die ein anderes
Positionsformat erforderlich ist.
Wählen Sie Einstellungen > Positionsformat.
Positionsformat: Legt das Positionsformat fest, in dem
Positionsangaben angezeigt werden.
Kartenbezugssystem: Stellt das Koordinatensystem ein, nach
dem die Karte strukturiert ist.
Kartensphäroid: Zeigt das vom Gerät verwendete
Koordinatensystem an. Das Standard-Koordinatensystem ist
WGS 84.
Einrichten der Maßeinheiten
Sie können die Maßeinheiten für Distanz und Geschwindigkeit,
Höhe, Tiefe, Temperatur, Druck und Vertikalgeschwindigkeit
anpassen.
Wählen Sie Einstellungen > Einheiten.
1
Wählen Sie eine Messgröße.
2
Wählen Sie eine Maßeinheit.
3
Zeiteinstellungen
Wählen Sie
Zeitformat: Legt fest, ob die Zeit vom Gerät im 12-Stunden-
oder 24-Stunden-Format angezeigt wird.
Zeitzone: Legt die Zeitzone für das Gerät fest.Mit Automatisch
wird die Zeitzone abhängig von der GPS-Position
automatisch eingestellt.
Einstellungen >
Zeit
.
Geocaching-Einstellungen
Wählen Sie
Darstellung: Ermöglicht es Ihnen, den Anzeigestil für
Geocache-Daten festzulegen und die Geocache-Liste nach
Namen oder Codes anzuzeigen.
chirp™-Suche: Ermöglicht dem Gerät die Suche nach einem
Geoache mit chirp Zubehör (Aktivieren der
Seite 6).
chirp™ programmieren: Dient zum Programmieren des chirp.
Weitere Informationen finden Sie im chirp –
Benutzerhandbuch unter www.garmin.com.
Filtereinstellungen: Ermöglicht es Ihnen, benutzerdefinierte
Filter für Geocaches zu erstellen und zu speichern (Erstellen
und Speichern von Geocache-Filtern,
Gefundene Geocaches: Ermöglicht es Ihnen, die Anzahl der
gefundenen Geocaches zu bearbeiten. Die Anzahl steigt
automatisch, wenn Sie einen gefundenen Geocache
aufzeichnen (Loggen von Geocaches,
Einstellungen > Geocaching.
Seite
chirp Suche,
6).
Seite 6).
ANT+ Sensoreinstellungen
Weitere Informationen zu optionalem Fitnesszubehör finden Sie
Optionales Fitnesszubehör,
auf
Seite
8.
Fitnesseinstellungen
Wählen Sie
Auto Lap: Richtet das Gerät so ein, dass bei einer bestimmten
Distanz automatisch die Runde markiert wird.
Benutzer: Richtet die Informationen des Benutzerprofils ein
(Einrichten des Fitness-Benutzerprofils, Seite 12).
Einstellungen >
Fitness
.
Anpassen des Geräts 11
Page 16

Herzfrequenz-Bereiche: Richtet die fünf Herzfrequenz-
Bereiche für Fitnessaktivitäten ein.
Aktivitätstyp: Richtet die Fitnessaktivität zum Laufen,
Radfahren oder für eine andere Aktivität ein. So wird die
Laufaktivität beim Übertragen in Garmin Connect als
Laufaktivität angezeigt.
Einrichten des Fitness-Benutzerprofils
Das Gerät verwendet von Ihnen eingegebene Daten zu Ihrer
Person, um präzise Daten zu berechnen. Im Benutzerprofil
können Informationen zu Geschlecht, Alter, Gewicht, Größe und
Aktivsportlerstatus (Informationen zu Aktivsportlern,
geändert werden.
Wählen Sie Einstellungen > Fitness
1
Ändern Sie die Einstellungen.
2
Informationen zu Aktivsportlern
Ein Aktivsportler ist jemand, der seit vielen Jahren intensiv
trainiert (mit Ausnahme geringfügiger Verletzungen) und dessen
Herzfrequenz in der Ruhephase höchstens 60 Schläge pro
Minute (bpm) beträgt.
Speichern von Runden nach Distanz
Sie können
bestimmten Distanz automatisch zu speichern. Mithilfe dieser
Funktion können Sie Ihre Leistung während verschiedener
Abschnitte einer Aktivität vergleichen.
Wählen Sie Einstellungen >
1
Geben Sie einen Wert ein, und wählen Sie .
2
Auto Lap
®
verwenden, um die Runde bei einer
Fitness > Auto Lap
> Benutzer
Seite
.
.
12)
Marineeinstellungen
Wählen Sie
Seekartenmodus: Legt die Art der Karte fest, die das Gerät
zum Anzeigen von Marinedaten verwendet. Mit Nautisch
werden verschiedene Kartenmerkmale in unterschiedlichen
Farben angezeigt, damit Marine-POIs einfacher zu lesen sind
und die Karte in ihrer Darstellung Papierkarten ähnelt. Mit
Angeln (Seekarten erforderlich) wird eine detaillierte Ansicht
der Bodenkonturen und Tiefenmessungen angezeigt.
Außerdem wird die Kartendarstellung für eine optimale
Benutzung beim Fischen vereinfacht.
Darstellung: Legt die Darstellung von maritimen
Navigationshilfen auf der Karte fest.
Einst. von Marinealarmen: Richtet Alarme ein, die ertönen,
wenn eine angegebene Driftentfernung überschritten wird,
während Sie vor Anker liegen, wenn Sie um eine bestimmte
Distanz vom Kurs abgewichen sind und wenn Sie in Wasser
mit einer bestimmten Wassertiefe eintreten.
Einstellungen >
Einrichten von Marinealarmen
Wählen Sie Einstellungen > Marine > Einst. von
1
Marinealarmen.
Wählen Sie einen Alarmtyp.
2
Wählen Sie
3
Geben Sie eine Distanz ein, und wählen Sie .
4
Ein.
Marine
.
Zurücksetzen von Daten
Sie können Reisedaten zurücksetzen, alle Wegpunkte löschen,
den aktuellen Track löschen oder Standardwerte
wiederherstellen.
Wählen Sie Einstellungen >
1
Wählen Sie ein Element aus, das Sie zurücksetzen möchten.
2
Wiederherstellen der Werksstandards für bestimmte Einstellungen
Wählen Sie Einstellungen.
1
Wählen Sie ein Element aus, das Sie zurücksetzen möchten.
2
Reset
.
Wählen Sie >
3
Werkseinstellungen
.
Wiederherstellen der Werksstandards für Einstellungen bestimmter Seiten
Sie können die Werksstandards für Karten-, Kompass-,
Reisecomputer- und Höhenprofileinstellungen wiederherstellen.
Öffnen Sie die Seite, deren Einstellungen Sie
1
wiederherstellen möchten.
Wählen Sie >
2
Werkseinstellungen
.
Wiederherstellen aller Standardeinstellungen
Sie können alle Einstellungen auf die Werkseinstellungen
zurücksetzen.
Wählen Sie Einstellungen >
.
Ja
Reset > Reset: Alle Werte >
Geräteinformationen
Technische Daten
Batterietyp 2 AA-Batterien (Alkali- oder Lithiumbatte-
Batterie-Laufzeit Bis zu 16 Stunden
Einsatztemperaturbereich -20 °C bis 70 °C (-4 °F bis 158 °F)
Funkfrequenz/Protokoll Drahtlose ANT+
Wasserdichtigkeit IEC 60529, IPX7*
Sicherheitsabstand zum
Kompass
* Das Gerät ist bis zu einer Tiefe von 1 Meter 30 Minuten
wasserbeständig. Weitere Informationen finden Sie unter
www.garmin.com/waterrating.
Support und Updates
Garmin Express™ bietet einfachen Zugriff auf folgende Dienste
für
Garmin Geräte.
• Produktregistrierung
• Produkthandbücher
• Hochladen von Daten auf Garmin Connect
Einrichten von Garmin Express
Verbinden Sie das Gerät mit einem USB-Kabel mit dem
1
Computer.
Rufen Sie die Website www.garmin.com/traffic
2
Folgen Sie den angezeigten Anweisungen.
3
Weitere Informationsquellen
Weitere Informationen zu diesem Produkt finden Sie auf der
Garmin Website.
• Rufen Sie die Website www.garmin.com/outdoor auf.
• Rufen Sie die Website http://buy.garmin.com auf, oder
wenden Sie sich an einen Garmin Händler, wenn Sie
Informationen zu optionalen Zubehör- bzw. Ersatzteilen
benötigen.
Registrieren des Geräts
Helfen Sie uns, unseren Service weiter zu verbessern, und
füllen Sie die Online-Registrierung noch heute aus.
• Rufen Sie die Website garmin.com/express auf.
• Bewahren Sie die Originalquittung oder eine Kopie an einem
sicheren Ort auf.
rien, NiMH-Akkus oder vorgeladene NiMHAkkus)
Technologie, 2,4 GHz
Bluetooth Smart Gerät
30 cm (11,8 Zoll)
auf.
12 Geräteinformationen
Page 17

Informationen zu Akku/Batterien
WARNUNG
Der Temperaturbereich des Geräts liegt möglicherweise über
dem zulässigen Temperaturbereich einiger Batterien.
Alkalibatterien können bei hohen Temperaturen beschädigt
werden.
Verwenden Sie zum Entnehmen der Batterien keine scharfen
Gegenstände.
ACHTUNG
Wende dich zum ordnungsgemäßen Recycling der Batterien an
die zuständige Abfallentsorgungsstelle.
HINWEIS
Alkalibatterien verlieren bei abnehmenden Temperaturen
zunehmend an Leistung. Verwenden Sie Lithium-Batterien,
wenn Sie das Gerät bei Minustemperaturen einsetzen.
Optimieren der Akku-Laufzeit
Es gibt verschiedene Möglichkeiten, die Batterie-Laufzeit zu
verlängern.
• Reduzieren Sie die Beleuchtungshelligkeit (Anpassen der
Helligkeit der Beleuchtung, Seite 9)
• Reduzieren Sie die Display-Beleuchtungszeit
(Anzeigeeinstellungen, Seite 9).
• Verwenden Sie den Energiesparmodus (Aktivieren des
Energiesparmodus, Seite 13).
• Verringern Sie die Kartenaufbaugeschwindigkeit
(Konfigurieren der Karten,
Seite
.
9).
Aktivieren des Energiesparmodus
Sie können den Energiesparmodus verwenden, um die BatterieLaufzeit zu verlängern.
Wählen Sie Einstellungen > Anzeige >
> Ein
.
Im Energiesparmodus wird der Bildschirm ausgeschaltet, wenn
die Beleuchtung ausgeht. Sie können wählen, um den
Bildschirm einzuschalten, und Sie können zweimal auf tippen,
um die Statusseite anzuzeigen.
Energiesparmodus
Aufbewahrung über einen längeren Zeitraum
Wenn Sie das Gerät voraussichtlich mehrere Monate lang nicht
verwenden, entfernen Sie die Batterien. Gespeicherte Daten
bleiben beim Entfernen der Batterien erhalten.
Pflege des Geräts
HINWEIS
Bewahren Sie das Gerät nicht an Orten auf, an denen es über
längere Zeit extrem hohen oder niedrigen Temperaturen
ausgesetzt sein kann, da dies zu Schäden am Gerät führen
kann.
Bedienen Sie den Touchscreen nie mit harten oder scharfen
Gegenständen, da dies zu Schäden am Touchscreen führen
kann.
Verwende keine chemischen Reinigungsmittel, Lösungsmittel
oder Insektenschutzmittel, die die Kunststoffteile oder die
Oberfläche beschädigen könnten.
Bringen Sie die Schutzkappe sicher an, um Schäden am USBAnschluss zu vermeiden.
Reinigen des Geräts
HINWEIS
Bereits geringe Mengen an Schweiß oder Feuchtigkeit können
beim Anschluss an ein Ladegerät zur Korrosion der elektrischen
Kontakte führen. Korrosion kann den Ladevorgang und die
Datenübertragung verhindern.
Wischen Sie das Gerät mit einem Tuch ab, das mit einer
1
milden Reinigungslösung befeuchtet ist.
Wischen Sie das Gerät trocken.
2
Lassen Sie das Gerät nach der Reinigung vollständig trocknen.
Reinigen des Touchscreens
Verwenden Sie ein weiches, sauberes und fusselfreies Tuch.
1
Befeuchten Sie das Tuch bei Bedarf mit Wasser.
2
Wenn Sie ein befeuchtetes Tuch verwenden, schalten Sie
3
das Gerät aus, und trennen Sie es von der Stromversorgung.
Wischen Sie den Touchscreen vorsichtig mit dem Tuch ab.
4
Eindringen von Wasser
HINWEIS
Das Gerät ist gemäß IEC-Norm 60529 IPX7 wasserbeständig.
In einer Tiefe von einem Meter widersteht das Gerät 30 Minuten
lang dem Eindringen von Wasser. Eine längere Eintauchzeit
kann zu Schäden am Gerät führen. Reiben Sie das Gerät nach
Kontakt mit Wasser trocken, und lassen Sie es an der Luft
trocknen, bevor Sie es verwenden oder aufladen.
Datenverwaltung
HINWEIS: Das Gerät ist nicht mit Windows 95, 98, Me,
Windows NT® und Mac OS 10.3 und früheren Versionen
kompatibel.
Dateiformate
Das Handheld-Gerät unterstützt folgende Dateiformate:
• Dateien aus BaseCamp oder HomePort™. Rufen Sie die
Website www.garmin.com/trip_planning auf.
• GPX-Trackdateien.
• GPX-Geocache-Dateien. Rufen Sie die Website
www.opencaching.com auf.
• JPEG-Fotodateien.
• GPI-Dateien (Benutzer-POI-Dateien aus Garmin
Loader). Rufen Sie die Website
/poiloader auf.
• FIT-Dateien für den Export in Garmin Connect.
www.garmin.com/products
Installieren einer Speicherkarte
Sie können eine microSD Speicherkarte einlegen, um
zusätzlichen Speicherplatz oder vorinstallierte Karten zu
erhalten.
Drehen Sie den D-Ring gegen den Uhrzeigersinn, und ziehen
1
Sie ihn nach oben, um die Abdeckung abzunehmen.
Entfernen Sie die Batterien.
2
Schieben Sie im Batteriefach den Speicherkartenhalter
3
nach links und heben Sie ihn an.
Legen Sie die Speicherkarte Á mit den Goldkontakten nach
4
unten ein.
Schließen Sie den Speicherkartenhalter.
5
Schieben Sie den Speicherkartenhalter nach rechts, um ihn
6
einzurasten.
Legen Sie die Batterien wieder ein.
7
POI
À
Geräteinformationen 13
Page 18

Setzen Sie die Batterieabdeckung wieder auf, und drehen
8
Sie den D-Ring im Uhrzeigersinn.
Verbinden des Geräts mit dem Computer
HINWEIS
Zum Schutz vor Korrosion sollten Sie den USB-Anschluss, die
Schutzkappe und den umliegenden Bereich vor dem Aufladen
oder dem Anschließen an einen Computer sorgfältig
abtrocknen.
Hebe die Schutzkappe über dem Mini-USB-Anschluss an.
1
Stecke das schmale Ende des USB-Kabels in den USB-
2
Anschluss am Gerät.
Stecke das breite Ende des USB-Kabels in einen USB-
3
Anschluss am Computer.
Das Gerät sowie die Speicherkarte (optional) werden unter
Windows
Mac als verbundene Laufwerke angezeigt.
im Arbeitsplatz als Wechseldatenträger und unter
Übertragen von Dateien auf das Gerät
Verbinden Sie das Gerät mit dem Computer.
1
Unter
Windows wird das Gerät als Wechseldatenträger oder
tragbares Gerät angezeigt, und die Speicherkarte wird ggf.
als zweiter Wechseldatenträger angezeigt. Unter Mac
werden das Gerät und die Speicherkarte als verbundene
Laufwerke angezeigt.
HINWEIS:
Netzlaufwerken können die Gerätelaufwerke möglicherweise
nicht ordnungsgemäß angezeigt werden. Informationen zum
Zuweisen von Laufwerkbuchstaben finden Sie in der
Dokumentation des Betriebssystems.
Öffnen Sie auf dem Computer den Dateibrowser.
2
Wählen Sie eine Datei aus.
3
Wählen Sie Bearbeiten >
4
Öffnen Sie das tragbare Gerät oder Laufwerk für das Gerät
5
oder die Speicherkarte.
Wechseln Sie zu einem Ordner.
6
Wählen Sie Bearbeiten > Einfügen.
7
Die Datei wird in der Liste der Dateien im Speicher des
Geräts bzw. auf der Speicherkarte angezeigt.
Auf einigen Computern mit mehreren
Kopieren
.
Löschen von Dateien
HINWEIS
Wenn Sie sich über den Zweck einer Datei nicht im Klaren sind,
löschen Sie die betreffende Datei nicht. Der Speicher des
Geräts enthält wichtige Systemdateien, die nicht gelöscht
werden dürfen.
Öffnen Sie das Laufwerk
1
Öffnen Sie bei Bedarf einen Ordner.
2
Wählen Sie eine Datei aus.
3
Drücken Sie auf der Tastatur die Taste
4
Garmin.
Entf.
Entfernen des USB-Kabels
Wenn das Gerät als Wechseldatenträger an den Computer
angeschlossen ist, müssen Sie es sicher vom Computer
trennen, damit es nicht zu Datenverlusten kommt. Wenn das
Gerät unter
es nicht sicher getrennt werden.
Führen Sie einen der folgenden Schritte aus:
1
• Windows: Klicken Sie in der Taskleiste auf das Symbol
• Mac: Ziehen Sie das Laufwerksymbol in den Papierkorb.
Trennen Sie das Kabel vom Computer.
2
Windows als tragbares Gerät verbunden ist, muss
Hardware sicher entfernen, und wählen Sie das Gerät
aus.
Fehlerbehebung
Zurücksetzen des Geräts
Wenn das Gerät nicht mehr reagiert, müssen Sie es
möglicherweise zurücksetzen. Durch diesen Vorgang werden
keine Daten oder Einstellungen gelöscht.
Entfernen Sie die Batterien.
1
Setzen Sie die Batterien wieder ein.
2
Anzeigen von Geräteinformationen
Sie können Geräte-ID, Softwareversion und Lizenzvereinbarung
anzeigen.
Wählen Sie Einstellungen >
Info
.
Anhang
tempe
Der
tempe ist ein drahtloser ANT+ Temperatursensor. Sie
können den Sensor an einem sicher befestigten Band oder einer
sicher befestigten Schlaufe anbringen, wo er der Umgebungsluft
ausgesetzt ist. So liefert er fortwährend genaue
Temperaturdaten. Sie müssen den tempe mit dem Gerät
koppeln, um Temperaturdaten vom tempe anzuzeigen.
Datenfelder
Für einige Datenfelder müssen Sie auf einer Route navigieren
oder benötigen ANT+
können.
Abbiegung/Kurve: Die Winkeldifferenz (in Grad) zwischen der
Peilung zum Ziel und dem aktuellen Kurs. L bedeutet, dass
Sie nach links abbiegen sollen. R bedeutet, dass Sie nach
rechts abbiegen sollen. Sie müssen auf einer Route
navigieren, damit diese Daten angezeigt werden.
Abstieg gesamt: Die gesamte Höhendistanz, die seit dem
letzten Zurücksetzen des Datenfelds im Abstieg zurückgelegt
wurde.
Abstieg letzte Runde:
beendete Runde.
Abstiegsdurchschnitt:
seit dem letzten Zurücksetzen des Datenfelds.
Abstiegsmaximum:
Fuß pro Minute seit dem letzten Zurücksetzen des
Datenfelds.
Aktuelle Runde:
Alarm: Die aktuelle Zeit des Countdown-Timers.
Ankunft am Ziel circa:
das Endziel erreichen werden (in der Ortszeit des Ziels). Sie
müssen auf einer Route navigieren, damit diese Daten
angezeigt werden.
Ankunft nächster Wegpunkt: Die voraussichtliche Uhrzeit, zu
der Sie den nächsten Wegpunkt der Route erreichen werden
(in der Ortszeit des Wegpunkts). Sie müssen auf einer Route
navigieren, damit diese Daten angezeigt werden.
Anstieg gesamt: Die gesamte Höhendistanz, die seit dem
letzten Zurücksetzen des Datenfelds im Aufstieg
zurückgelegt wurde.
Anstieg letzte Runde:
beendete Runde.
Anstiegsdurchschnitt:
seit dem letzten Zurücksetzen des Datenfelds.
Anstiegsmaximum:
Fuß pro Minute seit dem letzten Zurücksetzen des
Datenfelds.
Barometer: Der kalibrierte aktuelle Luftdruck.
Batteriestand: Die verbleibende Akkuleistung.
Zubehör, damit Daten angezeigt werden
Der vertikale Abstieg für die letzte
Der durchschnittliche vertikale Abstieg
Die maximale Abstiegsrate in Metern oder
Die Timer-Zeit für die aktuelle Runde.
Die voraussichtliche Uhrzeit, zu der Sie
Der vertikale Anstieg für die letzte
Der durchschnittliche vertikale Anstieg
Die maximale Anstiegsrate in Metern oder
14 Anhang
Page 19

Datum:
Die aktuellen Angaben für Tag, Monat und Jahr.
Distanz bis nächster Streckenpunkt: Die verbleibende Distanz
zum nächsten Wegpunkt der Route. Sie müssen auf einer
Route navigieren, damit diese Daten angezeigt werden.
Distanz zum Ziel:
Die verbleibende Distanz zum Endziel. Sie
müssen auf einer Route navigieren, damit diese Daten
angezeigt werden.
Durchschnittliche Herzfrequenz:
Die durchschnittliche
Herzfrequenz für die aktuelle Aktivität.
Durchschnittliche Herzfrequenz, Prozent des Maximums:
Der mittlere Prozentsatz der maximalen Herzfrequenz für die
aktuelle Aktivität.
Durchschnittliche Runde:
Die durchschnittliche Rundenzeit für
die aktuelle Aktivität.
Durchschnittliche Trittfrequenz:
Die durchschnittliche
Trittfrequenz für die aktuelle Aktivität.
Gesamtrundenzeit:
Geschwindigkeit:
Die Timer-Zeit für alle beendeten Runden.
Die aktuelle Reisegeschwindigkeit.
Geschwindigkeit letzte Runde: Die
Durchschnittsgeschwindigkeit für die letzte beendete Runde.
Gleitverhältnis: Das Verhältnis von zurückgelegter horizontaler
Distanz zur Differenz in der vertikalen Distanz.
Gleitverhältnis zum Ziel:
Das Gleitverhältnis, das erforderlich
ist, um von der aktuellen Position zur Zielhöhe abzusteigen.
Sie müssen auf einer Route navigieren, damit diese Daten
angezeigt werden.
GPS-Genauigkeit:
Die Fehlertoleranz für Ihre genaue Position.
Beispielsweise liegt die GPS-Genauigkeit für die aktuelle
Position bei +/-3,65 m (12 Fuß).
GPS-Höhe: Die Höhe der aktuellen Position bei Verwendung
der GPS-Werte.
GPS-Signalstärke:
GPS-Steuerkurs:
Die Stärke des GPS-Satellitensignals.
Die Richtung, in die Sie sich basierend auf
dem GPS bewegen.
Gutgemachtes Tempo:
Die Geschwindigkeit, mit der Sie sich
einem Ziel entlang einer Route nähern. Sie müssen auf einer
Route navigieren, damit diese Daten angezeigt werden.
Herzfrequenz:
Ihre Herzfrequenz in Schlägen pro Minute. Das
Gerät muss mit einem kompatiblen Herzfrequenzsensor
verbunden sein.
Herzfrequenz, Prozent des Maximums:
Der Prozentsatz der
maximalen Herzfrequenz.
Herzfrequenzbereich: Ihr aktueller Herzfrequenz-Bereich (1 bis
5). Die Standard-Herzfrequenz-Bereiche beruhen auf Ihrem
Benutzerprofil und Ihrer maximalen Herzfrequenz (220 minus
Ihrem Alter).
Herzfrequenz letzte Runde: Die durchschnittliche Herzfrequenz
für die letzte beendete Runde.
Höhe:
Die Höhe der aktuellen Position über oder unter dem
Meeresspiegel.
Höhe - Maximum: Die maximale Höhe, die seit dem letzten
Zurücksetzen des Datenfelds erreicht wurde.
Höhe - Minimum:
Die minimale Höhe, die seit dem letzten
Zurücksetzen des Datenfelds erreicht wurde.
Höhe über Grund: Die Höhe der aktuellen Position über oder
unter dem Meeresspiegel (wenn Karten ausreichende
Höheninformationen enthalten).
Kalorien:
Keine:
Kilometerzähler:
Die Menge der insgesamt verbrannten Kalorien.
Dies ist ein leeres Datenfeld.
Die gesamte, bei allen Reisen zurückgelegte
Distanz. Dieser Gesamtwert wird beim Zurücksetzen der
Reisedaten nicht gelöscht.
Kompassrichtung:
Die Richtung, in die Sie sich basierend auf
dem Kompass bewegen.
Kurs:
Die Richtung von der Startposition zu einem Ziel. Die
Strecke kann als geplante oder festgelegte Route angezeigt
werden. Sie müssen auf einer Route navigieren, damit diese
Daten angezeigt werden.
Kursabweichung: Die Distanz nach links oder rechts, die Sie
von der ursprünglichen Wegstrecke abgekommen sind. Sie
müssen auf einer Route navigieren, damit diese Daten
angezeigt werden.
Länge letzte Runde: Die während der letzten beendeten Runde
zurückgelegte Distanz.
Letzte Runde: Die Timer-Zeit für die letzte beendete Runde.
Maximale Geschwindigkeit: Die höchste Geschwindigkeit, die
seit dem letzten Zurücksetzen des Datenfelds erreicht wurde.
Maximale Temperatur über 24 Stunden:
Die während der
vergangenen 24 Stunden aufgezeichnete maximale
Temperatur.
Minimale Temperatur über 24 Stunden:
Die während der
vergangenen 24 Stunden aufgezeichnete minimale
Temperatur.
Nächster Wegpunkt:
Der nächste Punkt auf der Route. Sie
müssen auf einer Route navigieren, damit diese Daten
angezeigt werden.
Neigung:
Die Berechnung des Höhenunterschieds (Höhe) im
Verlauf der Strecke (Distanz). Wenn beispielsweise pro 3 m
(10 Fuß) Anstieg 60 m (200 Fuß) zurückgelegt werden,
beträgt die Neigung 5 %.
Peilung:
Die Richtung von der aktuellen Position zu einem Ziel.
Sie müssen auf einer Route navigieren, damit diese Daten
angezeigt werden.
Position (gewählt): Die aktuelle Position, die die ausgewählte
Positionsformateinstellung verwendet.
Position (Länge/Breite):
Die aktuelle Position in Längen- und
Breitengraden unabhängig von der
Positionsformateinstellung.
Reisedauer, Bewegung:
Die gesamte Zeit, die Sie seit dem
letzten Zurücksetzen des Datenfelds in Bewegung verbracht
haben.
Reisedauer, gesamt: Die gesamte Zeit, die Sie seit dem letzten
Zurücksetzen des Datenfelds in Bewegung und im Stand
verbracht haben.
Reisedauer, Stand:
Die gesamte Zeit, die Sie seit dem letzten
Zurücksetzen des Datenfelds im Stand verbracht haben.
Richtung:
Die Richtung, in die Sie sich bewegen.
Richtungsänderung: Die Richtung der nächsten Kursänderung
der Route. Sie müssen auf einer Route navigieren, damit
diese Daten angezeigt werden.
Runden: Die Anzahl der Runden, die für die aktuelle Aktivität
beendet wurden.
Rundenabstieg: Der vertikale Abstieg für die aktuelle Runde.
Rundenanstieg: Der vertikale Anstieg für die aktuelle Runde.
Rundengeschwindigkeit:
Die Durchschnittsgeschwindigkeit für
die aktuelle Runde.
Rundenherzfrequenz: Die durchschnittliche Herzfrequenz für
die aktuelle Runde.
Rundenherzfrequenz, Prozent des Maximums: Der mittlere
Prozentsatz der maximalen Herzfrequenz für die aktuelle
Runde.
Runden-Länge: Die während der aktuellen Runde
zurückgelegte Distanz.
Sonnenaufgang:
Der Zeitpunkt des Sonnenaufgangs basierend
auf der aktuellen GPS-Position.
Anhang 15
Page 20

Sonnenuntergang: Der Zeitpunkt des Sonnenuntergangs
basierend auf der aktuellen GPS-Position.
Stoppuhr:
Die Timer-Zeit für die aktuelle Aktivität.
Tageskilometerzähler: Die gesamte zurückgelegte Distanz seit
dem letzten Zurücksetzen des Datenfelds.
Temperatur:
Die Lufttemperatur. Ihre Körpertemperatur
beeinflusst den Temperatursensor.
Temperatur - Wasser: Die Wassertemperatur. Das Gerät muss
mit einem NMEA
0183 Gerät verbunden sein, das die
Wassertemperatur ermitteln kann.
Tempo – Gesamt-Ø:
Die Durchschnittsgeschwindigkeit in
Bewegung und im Stand seit dem letzten Zurücksetzen des
Datenfelds.
Tempolimit:
Das für die Straße bestehende Tempolimit. Nicht
auf allen Karten und in allen Gebieten verfügbar. Zum
Erfahren des tatsächlichen Tempolimits sind stets die
Straßenschilder zu beachten.
Tempo – Ø in Fahrt: Die Durchschnittsgeschwindigkeit in
Bewegung seit dem letzten Zurücksetzen des Datenfelds.
Tiefe:
Die Wassertiefe. Das Gerät muss mit einem NMEA
oder
NMEA 2000
®
Gerät verbunden sein, das die Wassertiefe
®
0183
ermitteln kann.
Trackdistanz: Die Distanz, die während des aktuellen Tracks
zurückgelegt wurde.
Trittfrequenz: Die Anzahl der Umdrehungen der Tretkurbel
oder die Anzahl der Schritte pro Minute. Das Gerät muss mit
einem Zubehör zum Messen der Trittfrequenz verbunden
sein, damit Daten angezeigt werden.
Trittfrequenz letzte Runde:
Die durchschnittliche Trittfrequenz
für die letzte beendete Runde.
Trittfrequenz Runde:
Die durchschnittliche Trittfrequenz für die
aktuelle Runde.
Uhrzeit:
Die aktuelle Uhrzeit basierend auf der aktuellen
Position und den Zeiteinstellungen (Format, Zeitzone und
Sommerzeit).
Umgebungsdruck: Der nicht kalibrierte Umgebungsdruck.
Verstrichene Gesamtzeit: Die insgesamt aufgezeichnete Zeit.
Wenn Sie den Timer beispielsweise starten und 10 Minuten
laufen, den Timer dann 5 Minuten anhalten und danach
erneut starten, um 20 Minuten zu laufen, beträgt die
verstrichene Zeit 35 Minuten.
Vertikale Distanz bis nächster Streckenpunkt:
Die
Höhendistanz zwischen der aktuellen Position und dem
nächsten Wegpunkt der Route. Sie müssen auf einer Route
navigieren, damit diese Daten angezeigt werden.
Vertikale Distanz bis Ziel:
Die Höhendistanz zwischen der
aktuellen Position und dem endgültigen Ziel. Sie müssen auf
einer Route navigieren, damit diese Daten angezeigt werden.
Vertikalgeschwindigkeit:
Die über einen Zeitraum festgestellte
Aufstiegs- oder Abstiegsrate.
Vertikaltempo zum Ziel:
Die Aufstiegs- oder Abstiegsrate zu
einer vorgegebenen Höhe. Sie müssen auf einer Route
navigieren, damit diese Daten angezeigt werden.
Zeiger: Ein Pfeil zeigt in die Richtung des nächsten Wegpunkts
bzw. der nächsten Richtungsänderung. Sie müssen auf einer
Route navigieren, damit diese Daten angezeigt werden.
Zeit bis nächster Wegpunkt:
Die voraussichtlich verbleibende
Zeit bis zum Erreichen des nächsten Wegpunkts der Route.
Sie müssen auf einer Route navigieren, damit diese Daten
angezeigt werden.
Zeit bis Ziel: Die voraussichtlich verbleibende Zeit bis zum
Erreichen des Ziels. Sie müssen auf einer Route navigieren,
damit diese Daten angezeigt werden.
Zielposition:
Die Position des endgültigen Ziels. Sie müssen
auf einer Route navigieren, damit diese Daten angezeigt
werden.
Zielpunkt:
Der letzte Punkt auf der Route zum Ziel. Sie müssen
auf einer Route navigieren, damit diese Daten angezeigt
werden.
Zum Kurs:
Die Richtung, in die Sie sich fortbewegen müssen,
um zur Route zurückzukehren. Sie müssen auf einer Route
navigieren, damit diese Daten angezeigt werden.
Berechnen von Herzfrequenz-Bereichen
Bereich Prozentsatz
der maximalen
Herzfrequenz
1 50–60 % Entspannte, leichte
2 60–70 % Komfortable Pace,
3 70–80 % Mäßige Pace, eine
4 80–90 % Schnelle Pace und ein
5 90–100 % Sprint-Pace, kann
Belastungsempfinden
Pace, rhythmische
Atmung
leicht tiefere Atmung,
Unterhaltung möglich
Unterhaltung ist
schwieriger
wenig unkomfortabel,
schweres Atmen
nicht über einen
längeren Zeitraum
aufrechterhalten
werden, angestrengtes Atmen
Vorteile
Aerobes Training
der Anfangsstufe,
geringere Belastung
Einfaches HerzKreislauf-Training,
gute Erholungspace
Verbessert den
aeroben Bereich,
optimales HerzKreislauf-Training
Verbessert den
anaeroben Bereich
und die anaerobe
Schwelle, höhere
Geschwindigkeit
Anaerober und
muskulärer Ausdauerbereich,
gesteigerte Leistung
16 Anhang
Page 21

Index
A
Adressen, suchen
Adventures 3, 4
Akku, Laufzeit optimieren
Aktivsportler
Alarme
Annäherung
Marine
Uhr
7
Almanach
Angeln und Jagen, Zeiten
Sonnenaufgang und -untergang, Zeiten
Angeln und Jagen, Zeiten
Annäherungsalarme
Anpassen des Geräts
ANT+ Sensoren, koppeln
ANT+-Sensoren
Anzeigeeinstellungen 9, 10
Anzeigen 9, 10
Auto Lap
12
B
Barometer
BaseCamp 4, 13
Batterie 1, 13
Beleuchtung 9, 13
Benachrichtigungen 7, 8
Benutzerdaten, löschen
Benutzerprofil
Bildschirm
Bildschirmschaltflächen
Bluetooth Technologie
6
aufbewahren
Betriebszeit optimieren
einlegen
Laufzeit optimieren 13
sperren
C
chirp 6, 11
City Navigator
Computer, verbinden
Countdown-Timer
D
Dateien, übertragen 6, 13, 14
Daten
speichern
übertragen 8, 14
Datenfelder 9, 10, 14
E
Einschalttaste
Einstellungen 9–12
Gerät
11
F
Fehlerbehebung 12, 14
Fitness 8, 11, 12
Flächenberechnung
G
Garmin Connect, Speichern von Daten
Garmin Express
Aktualisieren der Software
Registrieren des Geräts
Geocaches 6, 13
Einstellungen
herunterladen 6
Gerät
pflegen
Registrierung
zurücksetzen
Geräte-ID
GLONASS
GPS 7, 10
14
H
Hauptmenü
4
13
12
7
12
7
7
7
9
8
11
13
9
1
14
12
9
9
1
7
4
14
7
8
1
7
12
12
12
11
13
12
14
10
1
Herunterladen, Geocaches
Herzfrequenz
Bereiche 8, 9, 16
Zonen
Profil
9
5
Höhe 2, 5
Höhenmesser 5, 6, 11
HomePort 13
K
Kalender
Kalibrieren
Karten 4, 9
7
Karteneinstellungen
Kompass
Koppeln
7
Höhenmesser
Kompass
aktualisieren
Datenfelder
Einstellungen 9
navigieren
optional
Einstellungen
navigieren
ANT+ Sensoren
Smartphone
5
10
2
4
5
5
L
Laufen
8
löschen, Protokoll
Löschen, alle Benutzerdaten 14
M
Mann über Bord (MOB)
Marine
Alarme einstellen
Einstellungen
Maßeinheiten
Menü
1
microSD Speicherkarte 1, 13.
Speicherkarte
11
N
Navigation 4, 5
anhalten
Kompass
Straße
4
5
5
6
6
12
9
11
8
7
8
5
12
12
Siehe
Software, aktualisieren
Sonnenaufgang und -untergang, Zeiten
Speicherkarte
Speichern von Daten
Sperren, Bildschirm
Stoppuhr 7, 8
Countdown
Systemeinstellungen
13
12
14
9
7
10
T
Tasten
1
Technische Daten
tempe
14
Temperatur
Töne
10
Touchscreen 1, 9
TracBack
Tracks 1, 2, 4
2
Einstellungen 2, 10
12
14
U
Übertragen
Dateien 4, 6, 13
Tracks
USB
6
Anschluss
Massenspeichermodus
trennen
Übertragen von Dateien
1
14
13
13
V
VIRB Fernbedienung
7
W
Wasserbeständigkeit
Wegpunkte 2, 4
bearbeiten 2, 3
löschen
projizieren
speichern
Weitergeben von Daten
Wiederherstellen, Einstellungen
3
13
3
2
6
12
Z
Zeiteinstellungen 11
Zeitzonen
Zieleingabe
Zubehör 8, 12
Zurücksetzen des Geräts 12, 14
11
4
7
P
Peilen und los
Platz, Zeiger
Positionen
bearbeiten
speichern
Positionsformat
Produktregistrierung
Profile
10
Protokoll
an Computer senden
5
5
2
2
11
12
, 12
8
8
R
Radfahren
Rechner
8
Registrieren des Geräts 12
Reinigen des Geräts
Reinigen des Touchscreens
Richtungseinstellung
Routen
Routenplanung. Siehe Routen
8
7
13
3
auf der Karte anzeigen
bearbeiten
Einstellungen 11
erstellen
löschen
3
3
11
3
13
3
S
Satellitensignale
erfassen
Smartphone
koppeln
7
4
6
7
Index 17
Page 22

www.garmin.com/support
+43 (0) 820 220230 + 32 2 672 52 54
0800 770 4960 1-866-429-9296
+385 1 5508 272
+385 1 5508 271
+ 45 4810 5050 + 358 9 6937 9758
+ 331 55 69 33 99 + 39 02 36 699699
(+52) 001-855-792-7671 0800 0233937
+47 815 69 555
(+35) 1214 447 460 +386 4 27 92 500
0861 GARMIN (427 646)
+27 (0)11 251 9999
+ 46 7744 52020 +886 2 2642-9199 ext 2
+420 221 985466
+420 221 985465
00800 4412 454
+44 2380 662 915
+34 93 275 44 97
0808 238 0000
+44 (0) 870 8501242
913-397-8200
1-800-800-1020
+49 (0) 89 858364880
zum Ortstarif - Mobilfunk
kann abweichen
© 2015 Garmin Ltd. oder deren Tochtergesellschaften
 Loading...
Loading...