Garmin eTrex Touch 25, eTrex Touch 35 Installation Manual
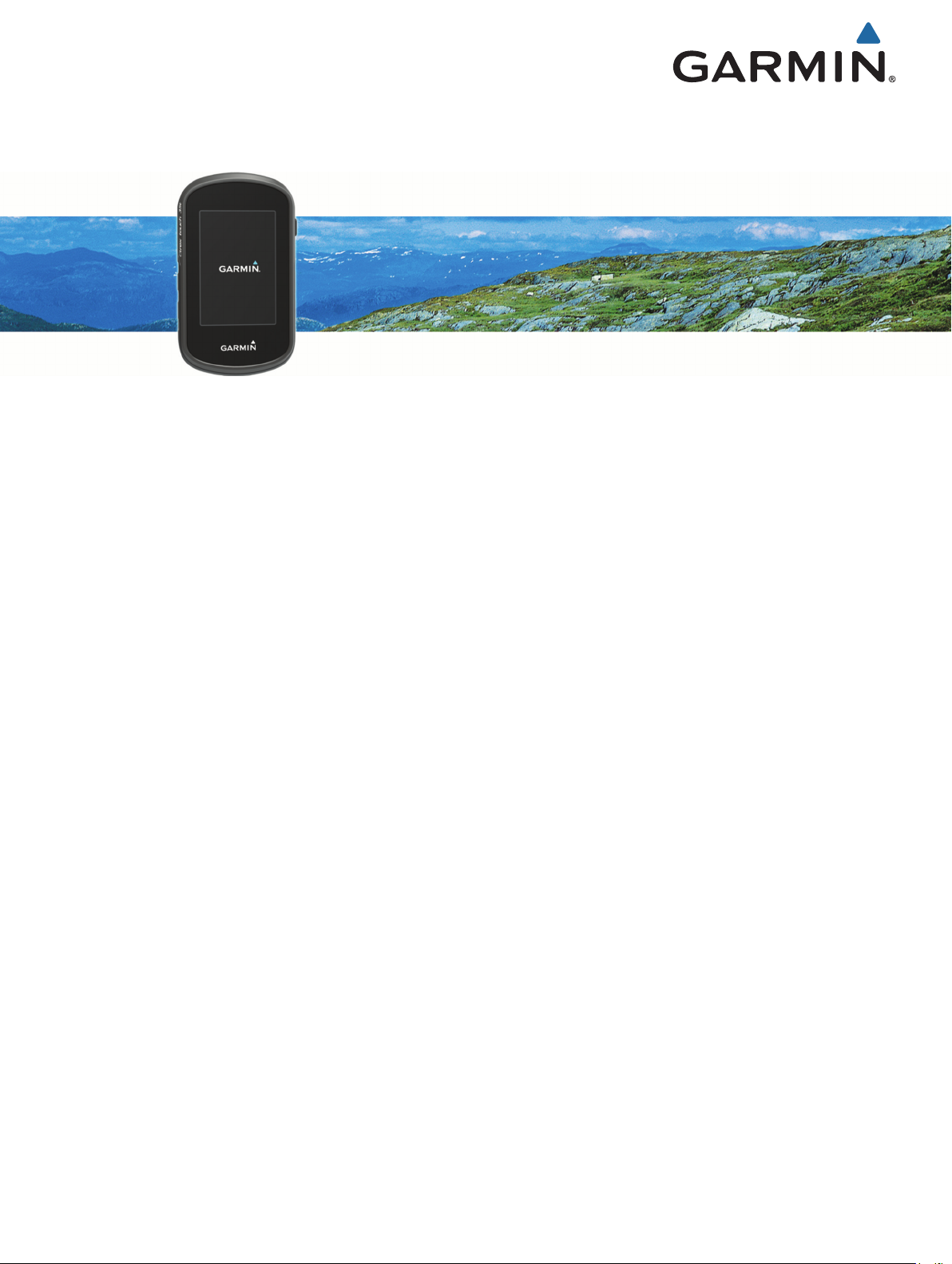
eTrex® Touch 25/35
Manual do Utilizador
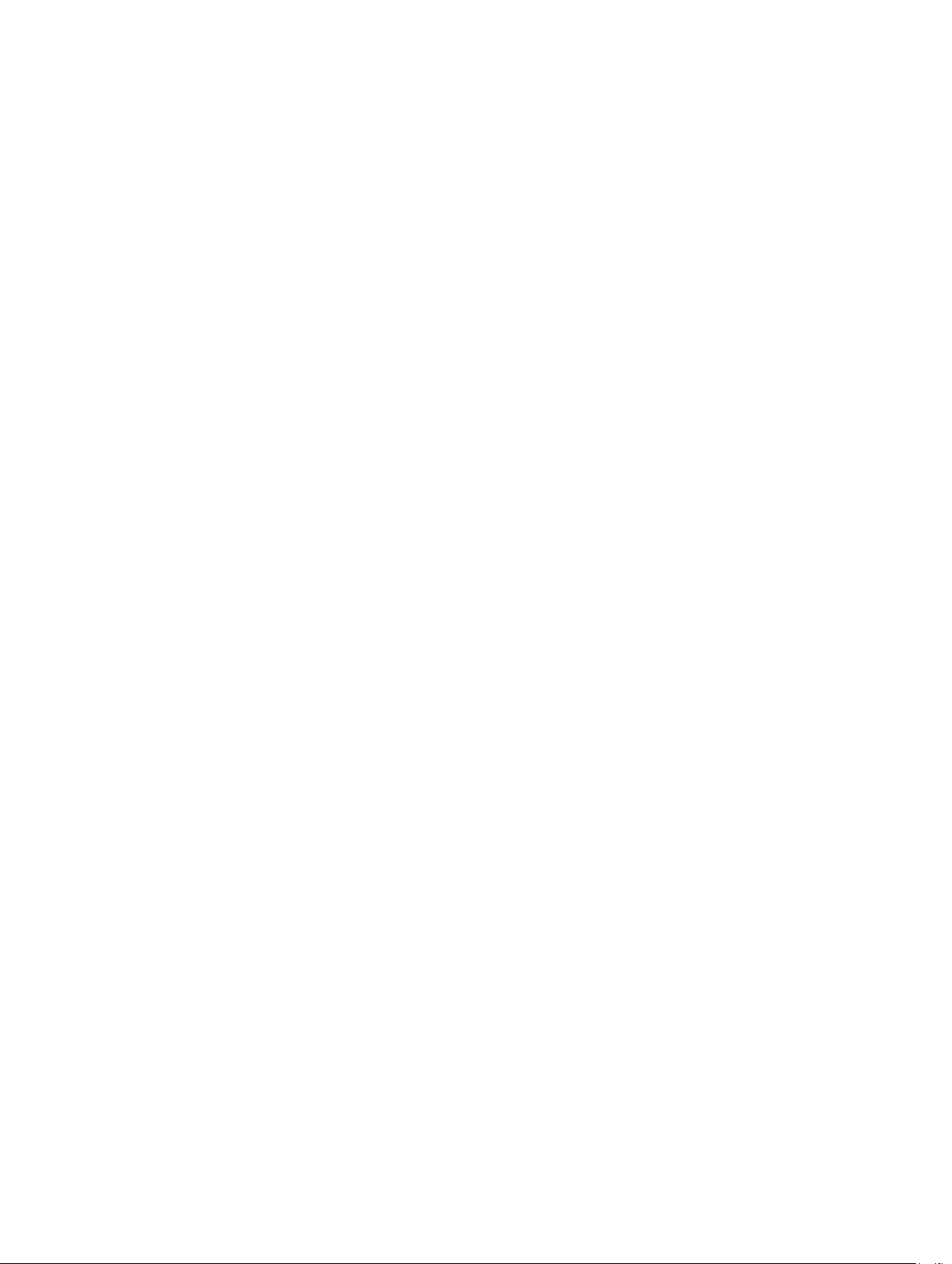
© 2015 Garmin Ltd. ou as suas subsidiárias
Todos os direitos reservados. Ao abrigo das leis de direitos de autor, este manual não pode ser copiado, parcial ou integralmente, sem autorização por escrito da Garmin. A Garmin reserva-se o
direito de alterar ou melhorar os seus produtos e de efectuar alterações no conteúdo deste manual, não sendo obrigada a notificar quaisquer indivíduos ou organizações das mesmas. Visite
www.garmin.com para obter as actualizações mais recentes, assim como informações adicionais sobre a utilização deste produto.
Garmin®, o logótipo Garmin, ANT+®, Auto Lap®, BlueChart®, City Navigator®, eTrex®, TracBack® e VIRB® são marcas comerciais da Garmin Ltd. ou das suas subsidiárias, registadas nos EUA e
outros países. BaseCamp™, chirp™, Garmin Connect™, Garmin Express™, HomePort™ e tempe™ são marcas comerciais da Garmin Ltd. ou das respetivas subsidiárias. Estas marcas comerciais
não podem ser utilizadas sem a autorização expressa da Garmin.
A marca nominativa e os logótipos BLUETOOTH® são propriedade da Bluetooth SIG, Inc., sendo utilizadas pela Garmin sob licença. Apple® e Mac® são marcas comerciais registadas da Apple
Inc., registadas nos Estados Unidos da América e noutros países. Windows® é uma marca comercial registada da Microsoft Corporation nos Estados Unidos e noutros países. microSD® e o
logótipo microSDHC são marcas comerciais da SD-3C, LLC. Outras marcas comerciais e nomes de marcas são detidos pelos respetivos proprietários.
Este produto possui certificação ANT+®. Aceda a www.thisisant.com/directory para obter uma lista de produtos e aplicações compatíveis.
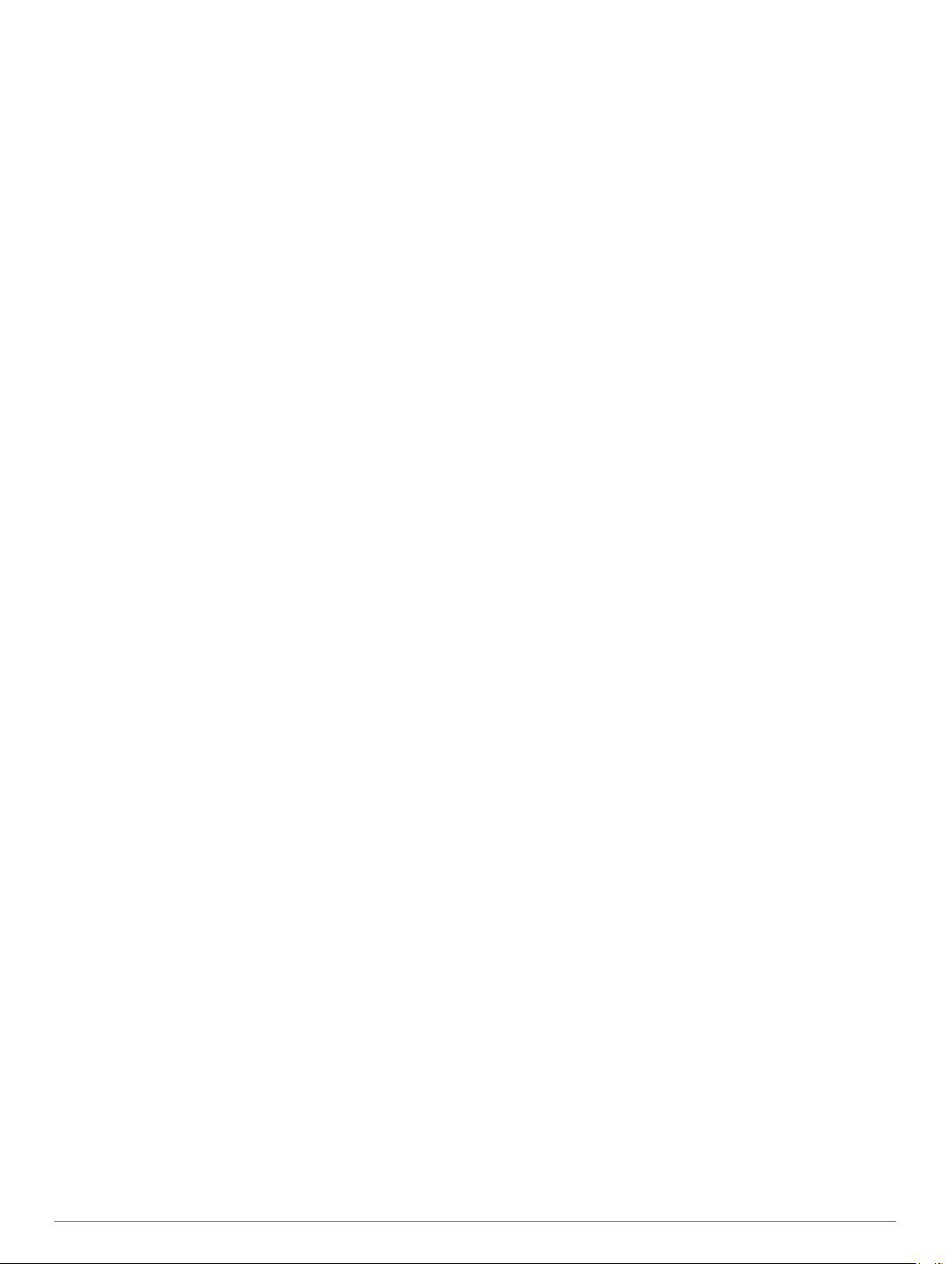
Índice
Introdução....................................................................... 1
Perspetiva geral do dispositivo................................................... 1
Instalar as pilhas AA................................................................... 1
Informações acerca da bateria.............................................. 1
Ligar o dispositivo....................................................................... 1
Utilizar o ecrã tátil.................................................................. 1
Ecrã Inicial............................................................................. 1
Abrir o menu de aplicações.......................................... 1
Trajetos........................................................................... 1
Gravar um registo de trajetos..................................................... 1
Personalizar o seu Registo de trajetos....................................... 2
Navegar usando o TracBack®................................................... 2
Guardar o trajeto atual................................................................ 2
Ver informações do trajeto..........................................................2
Ver os registos de elevação de um trajeto................................. 2
Guardar uma localização no trajeto............................................ 2
Alterar a cor do trajeto................................................................ 2
Arquivar trajetos automaticamente............................................. 2
Limpar o trajeto atual.................................................................. 2
Eliminar um trajeto...................................................................... 2
Pontos de passagem..................................................... 2
Criar um ponto de passagem..................................................... 2
Procurar um ponto de passagem............................................... 2
Editar um ponto de passagem.................................................... 3
Eliminar um ponto de passagem................................................ 3
Aumentar a precisão da localização de um ponto de
passagem................................................................................... 3
Projetar um ponto de passagem................................................ 3
Rotas............................................................................... 3
Criar uma rota............................................................................. 3
Editar o nome de uma rota......................................................... 3
Editar uma rota........................................................................... 3
Visualizar uma rota no mapa...................................................... 3
Eliminar uma rota........................................................................3
Visualizar uma rota ativa............................................................ 3
Inverter uma rota........................................................................ 3
Aventuras Garmin®........................................................4
Enviar ficheiros de e para o BaseCamp..................................... 4
Criar uma aventura..................................................................... 4
Iniciar uma aventura................................................................... 4
Menu Para Onde?........................................................... 4
Mapas opcionais......................................................................... 4
Procurar uma posição próxima de outra posição....................... 4
Encontrar um endereço.............................................................. 4
Navegação...................................................................... 4
Navegar para um destino........................................................... 4
Parar a navegação.................................................................4
Adquirir sinais de satélite............................................................ 4
Navegar com o mapa................................................................. 4
Navegar uma rota automóvel.................................................5
Navegar com a bússola.............................................................. 5
Calibrar a bússola.................................................................. 5
Ponteiro de percurso..............................................................5
Marcar e iniciar a navegação para uma localização de Homem-
ao-Mar........................................................................................ 5
Navegar com o Avistar e seguir..................................................5
Registos de elevação................................................................. 5
Alterar o tipo de registo.......................................................... 5
Repor o registo de elevação.................................................. 5
Calibrar o altímetro barométrico............................................ 5
Geocaches...................................................................... 5
Transferir geocaches através de um computador
Procurar uma Geocache.............................................................6
Filtrar a lista de geocaches......................................................... 6
Criar e guardar um filtro de geocaches..................................6
Editar um filtro de geocaches personalizado......................... 6
Navegar para uma Geocache.................................................... 6
Utilizar dicas e pistas para encontrar uma geocache............ 6
chirp™........................................................................................ 6
Permitir procura de chirp........................................................6
Encontrar uma Geocache com um chirp............................... 6
Registar tentativa........................................................................ 6
...................... 5
Aplicações...................................................................... 6
Enviar e receber dados sem fios................................................ 6
Definir um alarme de proximidade.............................................. 6
Calcular as dimensões de uma área.......................................... 7
Ver o calendário e almanaques.................................................. 7
Definir um alarme....................................................................... 7
Iniciar o cronómetro de contagem decrescente......................... 7
Abrir o Cronómetro..................................................................... 7
Página de satélite....................................................................... 7
Alterar a vista de satélite........................................................7
Desligar GPS......................................................................... 7
Simular uma posição............................................................. 7
Controlar uma câmara de ação VIRB®...................................... 7
Notificações do telefone............................................................. 7
Emparelhar um smartphone com o dispositivo...................... 7
Ocultar notificações............................................................... 7
Fitness............................................................................. 7
Correr ou pedalar com o seu dispositivo.................................... 7
Historial....................................................................................... 8
Ver uma atividade.................................................................. 8
Eliminar uma atividade...........................................................8
Utilizar o Garmin Connect...................................................... 8
Acessórios de fitness opcionais............................................. 8
Acerca das zonas de ritmo cardíaco.......................................... 8
Objetivos de condição física.................................................. 8
Definir as suas zonas de ritmo cardíaco................................ 8
Personalizar o dispositivo............................................. 9
Personalizar o menu de aplicações............................................ 9
Ajustar o brilho da retroiluminação............................................. 9
Bloquear o ecrã táctil.................................................................. 9
Desbloquear o Ecrã tátil.........................................................9
Definir a sensibilidade do ecrã tátil............................................. 9
Definições do ecrã...................................................................... 9
Configurar os mapas.................................................................. 9
Definições gerais de mapas...................................................9
Definições do mapa avançadas............................................. 9
Personalizar campos de dados e painéis de instrumentos........ 9
Ativar os campos de dados dos mapas................................. 9
Personalizar os campos de dados......................................... 9
Personalizar painéis de instrumentos.................................. 10
Perfis.........................................................................................10
Selecionar um perfil............................................................. 10
Criar um perfil personalizado............................................... 10
Editar um nome de perfil...................................................... 10
Eliminar um perfil................................................................. 10
Definições do sistema...............................................................10
Acerca do GPS e GLONASS............................................... 10
Definições do ecrã.................................................................... 10
Definições de aspeto................................................................ 10
Configurar os tons do dispositivo............................................. 10
Definições dos trajetos............................................................. 10
Definições de encaminhamento............................................... 11
Definições de direção............................................................... 11
Definições do altímetro............................................................. 11
Índice i
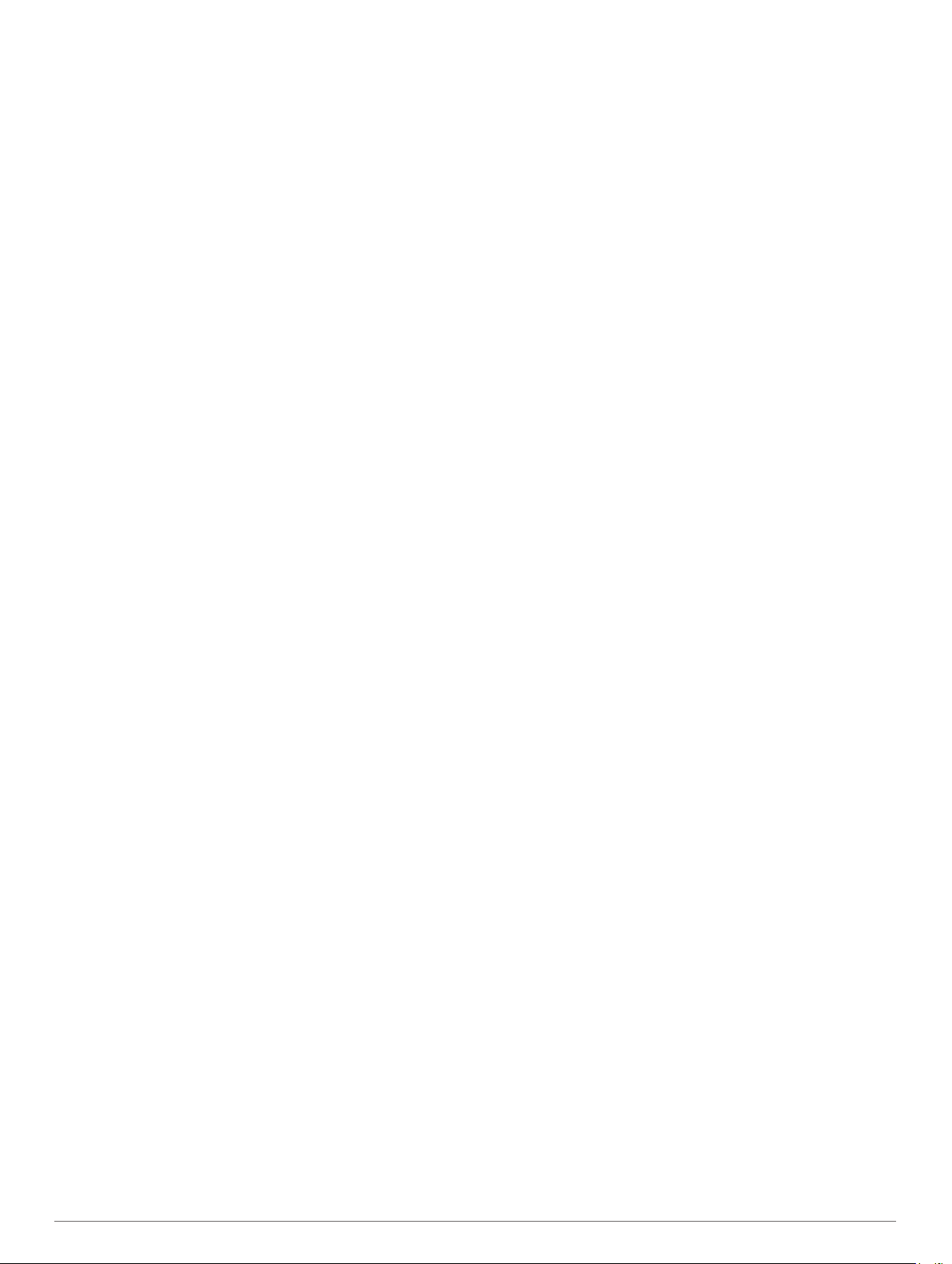
Definições do formato da posição............................................ 11
Alterar as unidades de medida................................................. 11
Definições de hora.................................................................... 11
Definições de Geocaching........................................................ 11
Definições de sensores ANT+.................................................. 11
Definições de fitness.................................................................11
Definir o seu perfil de utilizador de fitness........................... 12
Marcar voltas por distância.................................................. 12
Definições marítimas................................................................ 12
Definir alarmes náuticos...................................................... 12
Repor dados............................................................................. 12
Repor valores predefinidos para definições específicas..... 12
Repor valores predefinidos para definições específicas..... 12
Repor todas as predefinições.............................................. 12
Informação sobre o dispositivo.................................. 12
Especificações.......................................................................... 12
Assistência e atualizações........................................................12
Configurar Garmin Express................................................. 12
Obter mais informações....................................................... 12
Registar o seu dispositivo.................................................... 12
Informações acerca da bateria................................................. 12
Maximizar a vida útil da bateria........................................... 13
Ligar o modo de poupança da bateria................................. 13
Armazenamento de longo prazo.......................................... 13
Cuidados a ter com o dispositivo.............................................. 13
Limpar o dispositivo............................................................. 13
Limpar o ecrã tátil................................................................ 13
Imersão em água................................................................. 13
Gestão de dados...................................................................... 13
Tipos de ficheiros................................................................. 13
Instalar um cartão de memória............................................ 13
Ligar o dispositivo ao computador....................................... 13
Transferir ficheiros para o seu dispositivo........................... 14
Eliminar ficheiros..................................................................14
Desligar o cabo USB............................................................14
Resolução de problemas.......................................................... 14
Reiniciar o dispositivo.......................................................... 14
Ver informações do dispositivo............................................ 14
Anexo............................................................................ 14
tempe™.................................................................................... 14
Campos de dados.....................................................................14
Cálculos da zona de ritmo cardíaco......................................... 16
Índice Remissivo.......................................................... 17
ii Índice
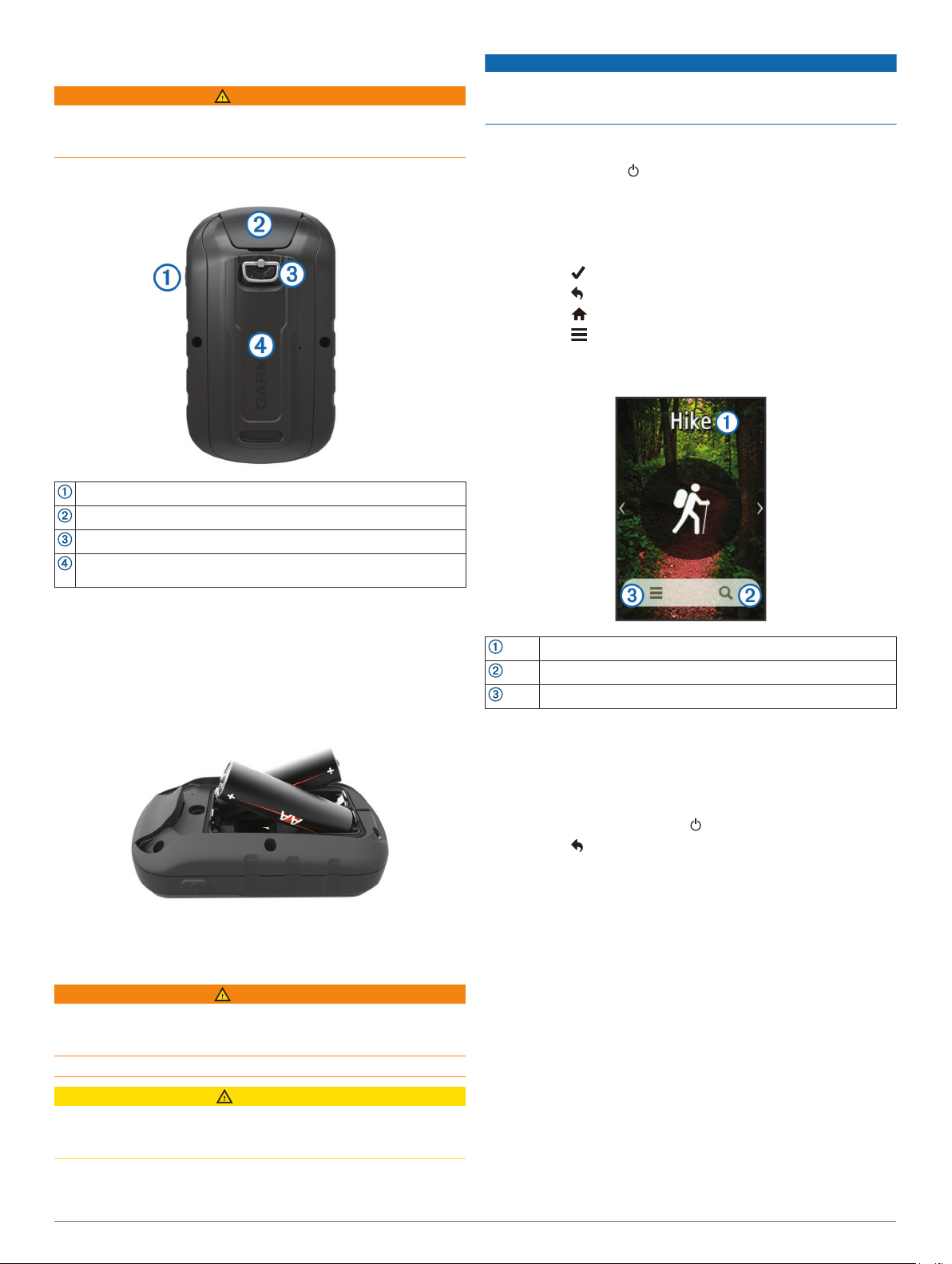
Introdução
ATENÇÃO
Consulte no guia Informações importantes de segurança e do
produto, na embalagem, os avisos relativos ao produto e outras
informações importantes.
Perspetiva geral do dispositivo
Tecla de alimentação
Porta mini-USB (sob a capa contra intempéries)
Argola em D da tampa do compartimento da pilha
Ranhura para cartões microSD® (sob a tampa do compartimento da
pilha)
AVISO
As pilhas alcalinas perdem uma quantidade significativa da sua
capacidade à medida que a temperatura diminui. Utilize pilhas
de lítio ao utilizar o dispositivo em temperaturas negativas.
Ligar o dispositivo
Mantenha premido .
Utilizar o ecrã tátil
• Toque no ecrã para selecionar um item.
• Efetue cada seleção no ecrã tátil através de uma ação
individual.
• Selecione para guardar as alterações e fechar a página.
• Selecione para regressar à página anterior.
• Selecione para voltar ao menu principal.
• Selecione para ver itens de menu específicos da página
que está a visualizar.
Ecrã Inicial
Instalar as pilhas AA
O dispositivo portátil funciona com duas pilhas AA (não
incluídas). Utilize baterias de lítio ou NiMH para obter os
melhores resultados.
Rode a argola em D para a esquerda e levante-a para
1
remover a tampa.
Insira duas pilhas AA, tendo atenção à polaridade.
2
Volte a colocar a tampa do compartimento da bateria e rode
3
a argola em D para a direita.
Informações acerca da bateria
ATENÇÃO
A classificação de temperatura do dispositivo poderá exceder a
gama utilizável de algumas pilhas. Algumas pilhas alcalinas
poderão danificar-se a altas temperaturas.
Não utilize objetos afiados para remover as pilhas.
CUIDADO
Contacte o seu departamento local de tratamento de resíduos,
de forma a obter instruções para reciclar corretamente as
pilhas.
Atividade
Para onde?
Definições de atividade
Abrir o menu de aplicações
O menu de aplicações contém as aplicações utilizadas para
operar o dispositivo, como o Gestor de trajeto, o Gest. de pon.
pass. e o geocaching.
Em qualquer ecrã, selecione .
1
Selecione para regressar ao ecrã inicial sem iniciar
2
nenhuma aplicação (opcional).
Trajetos
Um trajeto corresponde a um registo do seu caminho. O registo
de trajetos contém informações acerca dos pontos ao longo do
caminho gravado, incluindo a hora, a localização e a elevação
de cada ponto.
Gravar um registo de trajetos
Selecione uma atividade.
1
Depois de as barras indicadoras do GPS ficarem verdes,
2
selecione Iniciar, se necessário (Adquirir sinais de satélite,
página 4).
NOTA: quando a definição Início automático está ativada, a
atividade inicia automaticamente. A definição Início
automático está ativada por predefinição.
Após a sua atividade, deslize para cima a partir da parte
3
inferior do ecrã.
Selecione Parar.Parar
4
Introdução 1
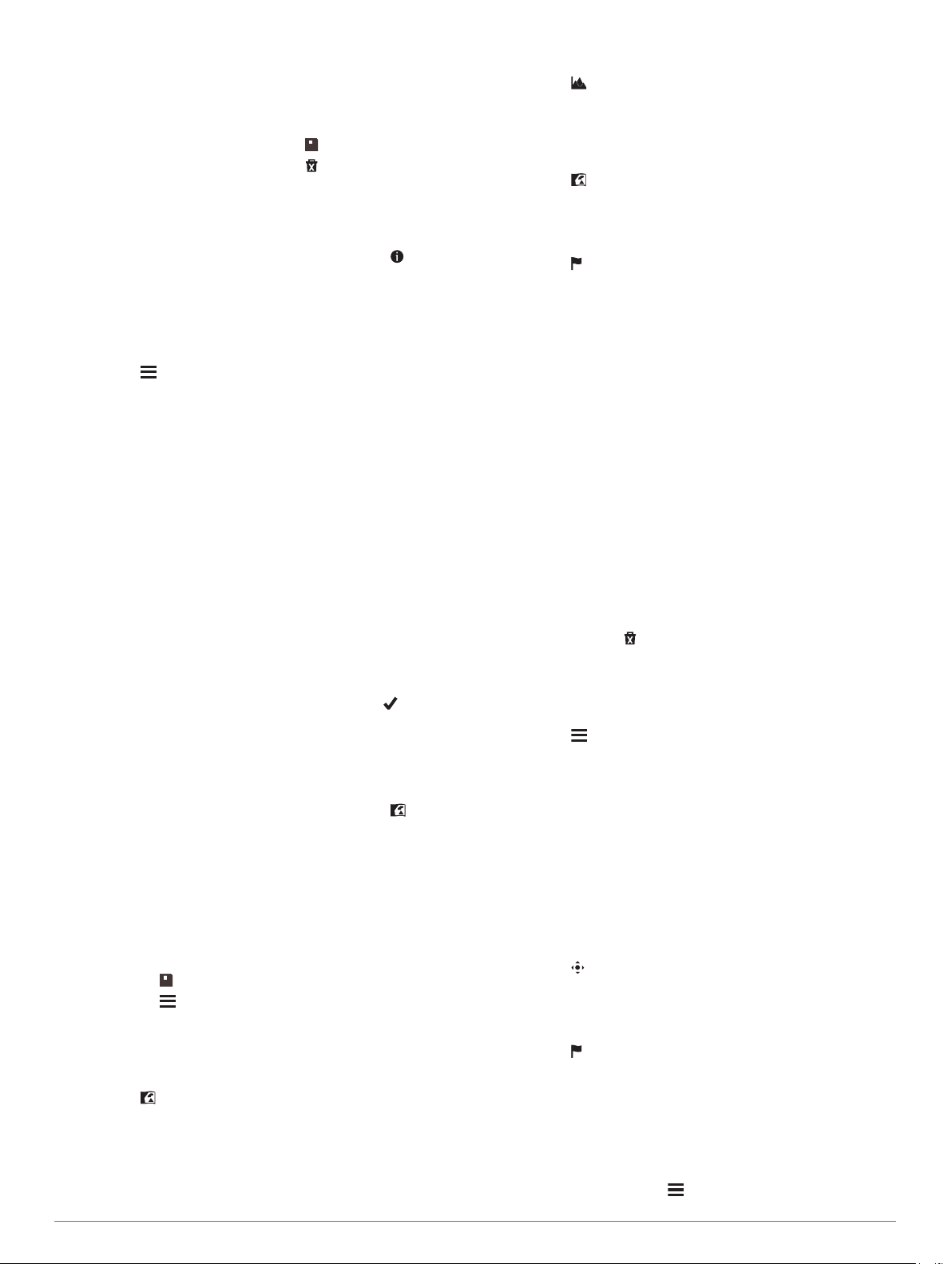
A página de resumo de dados é apresentada.
Deslize verticalmente para ver todos os dados (opcional).
5
Dica: pode selecionar o nome do trajeto para o alterar.
Selecione uma opção:
6
• Para guardar o trajeto, selecione .
• Para eliminar o trajeto, selecione .
Personalizar o seu Registo de trajetos
Pode personalizar a forma como o dispositivo apresenta e
regista trajetos.
Selecione Gestor de trajeto > Atividade atual > .
1
Selecione uma opção:
2
• Para alterar a cor da linha do trajeto no mapa, selecione
Cor.
• Para apresentar uma linha de representação do trajeto no
mapa, selecione Mostrar no mapa.
Selecione > Config. ativs. > Método de gravação.
3
Selecione uma opção:
4
• Para gravar trajetos a uma velocidade variável para criar
uma excelente representação dos seus trajetos, selecione
Automática.
• Para gravar trajetos a uma distância especificada,
selecione Distância.
• Para gravar trajetos a uma hora especificada, selecione
Hora.
Selecione Intervalo.
5
Realize uma ação:
6
• Se tiver selecionadoAutomática para o Método de
gravação, selecione uma opção para gravar trajetos com
maior ou menor frequência.
NOTA: a utilização de intervalo O mais frequente permite
o maior detalhe de trajeto, mas enche a memória do
dispositivo mais rapidamente.
• Se tiver selecionado Distância ou Hora para o Método
de gravação, introduza um valor e selecione .
Navegar usando o TracBack
Enquanto navega, pode navegar de volta até ao início do seu
trajeto. Esta função pode ser útil para encontrar o caminho de
volta ao acampamento ou início do trilho.
Selecione Gestor de trajeto > Atividade atual > >
1
TracBack.
O mapa apresenta a sua rota com uma linha magenta, ponto
de partida e ponto de chegada.
Navegue usando o mapa ou bússola.
2
®
Guardar o trajeto atual
Selecione Gestor de trajeto > Atividade atual.
1
Selecione uma opção:
2
• Selecione para guardar todo o trajeto.
• Selecione > Guardar parte e selecione uma parte.
Ver informações do trajeto
Selecione Gestor de Trajetos.Gestor de trajeto
1
Selecione um trajeto.
2
Selecione .
3
Selecione a barra de informações na parte superior do ecrã.
4
São apresentadas informações sobre o trajeto.
Ver os registos de elevação de um trajeto
Selecione Gestor de trajeto.
1
Selecione um trajeto.
2
Selecione .
3
Guardar uma localização no trajeto
Selecione Gestor de trajeto.
1
Selecione um trajeto.
2
Selecione .
3
Selecione uma localização no trajeto.
4
Selecione a barra de informações no topo do ecrã.
5
São apresentadas informações sobre a localização.
Selecione > OK.
6
Alterar a cor do trajeto
Pode alterar a cor de um trajeto para melhorar a vista no mapa
ou para o comparar com outro trajeto.
Selecione Gestor de trajeto.
1
Selecione um trajeto.
2
Selecione Cor.
3
Selecione uma cor.
4
Arquivar trajetos automaticamente
Pode arquivar trajetos seguindo um programa automático para
poupar espaço de memória.
Selecione Configuração > Atividades > Config. avançada
1
> Auto-arquivamento.
Selecione Quando cheio, Diário ou Semanalmente.
2
Limpar o trajeto atual
No ecrã do trajeto atual, deslize para cima a partir da parte
1
inferior do ecrã.
Selecione Parar > > Limpar.
2
Eliminar um trajeto
Selecione Gestor de trajeto.
1
Selecione um trajeto.
2
Selecione > Eliminar.
3
Pontos de passagem
Os pontos de passagem são posições que pode registar e
guardar no dispositivo. Os pontos de passagem podem ser
utilizados para marcar o ponto em que se encontra, para onde
vai, ou onde esteve. Pode adicionar detalhes sobre a
localização, como o nome, a elevação e a profundidade.
Criar um ponto de passagem
Pode guardar uma localização como um ponto de passagem.
Selecione uma atividade.
1
Selecione .
2
Toque numa localização no mapa.
3
Selecione a caixa de texto de informações.
4
A página de revisão é apresentada.
Selecione .
5
O ponto de passagem é guardado automaticamente.
Selecione OK.
6
Procurar um ponto de passagem
Selecione Gest. de pon. pass..
1
Selecione um ponto de passagem a partir da lista.
2
Se necessário, selecione para restringir a pesquisa.
3
2 Pontos de passagem
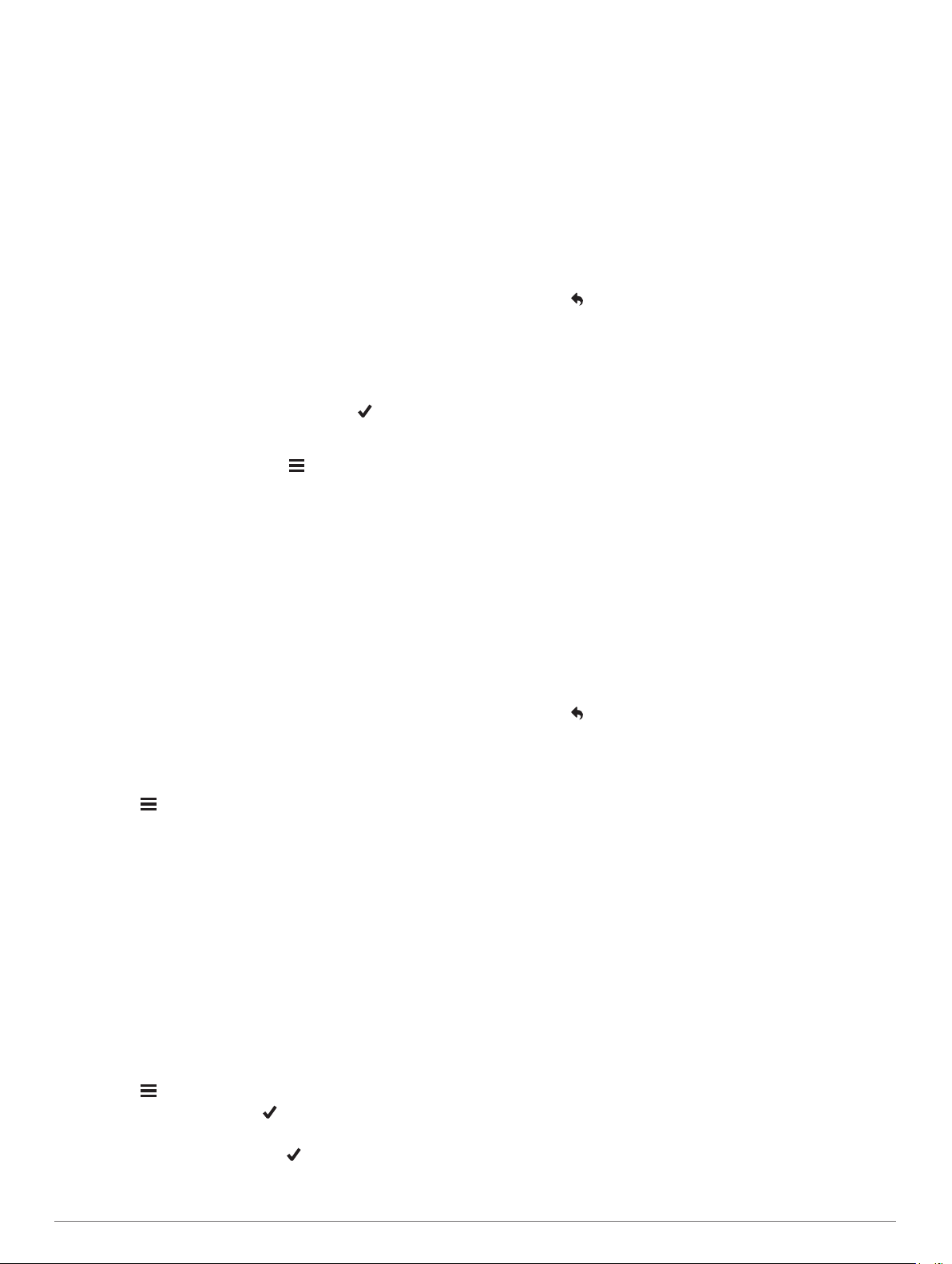
Selecione uma opção:
4
• Selecione Procurar por nome para procurar, utilizando o
nome do ponto de passagem.
• Selecione Selecionar símbolo para procurar, utilizando o
símbolo do ponto de passagem.
• Selecione Procurar nas proximidades para procurar
perto de uma localização encontrada recentemente, de
outro ponto de passagem, da sua posição atual ou de um
ponto no mapa.
• Selecione Ordenar para ver a lista de pontos de
passagem com base na distância menor ou por ordem
alfabética.
Editar um ponto de passagem
Antes de editar um ponto de passagem, terá de criar um ponto
de passagem.
Selecione Gest. de pon. pass..
1
Selecione um ponto de passagem.
2
Selecione um item para editar, como o nome.
3
Introduza as novas informações e selecione .
4
Rotas
Uma rota é uma sequência de pontos de passagem ou
localizações que o conduzem ao seu destino final.
Criar uma rota
Selecione Planificador de rotas > Criar rota > Selecione 1º
1
ponto.
Selecione uma categoria.
2
Selecione o primeiro ponto na rota.
3
Selecione Utilize.
4
Selecione Selecione próx. ponto para adicionar pontos
5
adicionais à rota.
Selecione para guardar a rota.
6
Editar o nome de uma rota
Selecione Planificador de rotas.
1
Selecione uma rota.
2
Selecione Alterar nome.
3
Introduza o nome novo.
4
Eliminar um ponto de passagem
Selecione Gest. de pon. pass. > > Eliminar.
1
Selecione uma opção:
2
• Para eliminar um ponto de passagem, selecione um ponto
de passagem.
• Para eliminar vários pontos de passagem, selecione
vários pontos de passagem.
• Para eliminar todos os pontos de passagem, selecione
Selec. tudo.
Selecione Eliminar.
3
Aumentar a precisão da localização de um ponto de passagem
Pode refinar a posição de um ponto de passagem para obter
mais precisão. Com a utilização da média, o Astro faz várias
leituras na mesma posição e utiliza o valor médio para
proporcionar mais precisão.
Selecione Gest. de pon. pass..
1
Selecione um ponto de passagem.
2
Selecione > Posição média.
3
Ir para a localização do ponto de passagem.
4
Selecione Iniciar.
5
Siga as instruções no ecrã.
6
Quando a barra de estado de Confiança atingir os 100%,
7
selecione Guardar.
Para obter melhores resultados, recolha entre 4 a 8 amostras
do ponto de passagem, esperando pelo menos 90 minutos
entre cada recolha de amostra.
Projetar um ponto de passagem
Pode criar uma nova localização projetando a distância e o
rumo de uma posição marcada para uma nova localização.
Selecione Gest. de pon. pass..
1
Selecione um ponto de passagem.
2
Selecione > Proj. ponto passag..
3
Introduza o rumo e selecione .
4
Selecione uma unidade de medida.
5
Introduza a distância e selecione .
6
Selecione Guardar.
7
Editar uma rota
Selecione Planificador de rotas.
1
Selecione uma rota.
2
Selecione Editar rota.
3
Selecione um ponto.
4
Selecione uma opção:
5
• Para ver o ponto no mapa, selecione Rever.
• Para alterar a ordem dos pontos na rota, selecione Subir
ou Descer.
• Para inserir um ponto adicional na rota, selecione Inserir.
O ponto adicional é inserido antes do ponto que está a
editar.
• Para retirar o ponto da rota, selecione Remover.
Selecione para guardar a rota.
6
Visualizar uma rota no mapa
Selecione Planificador de rotas.
1
Selecione uma rota.
2
Selecione Ver mapa.
3
Eliminar uma rota
Selecione Planificador de rotas.
1
Selecione uma rota.
2
Selecione Eliminar rota.
3
Visualizar uma rota ativa
Durante a navegação de uma rota, selecione Rota ativa.
1
Selecione um ponto na rota para visualizar os detalhes
2
adicionais.
Inverter uma rota
Pode trocar os pontos de início e de fim da rota, para navegar
em sentido contrário.
Selecione Planificador de rotas.
1
Selecione uma rota.
2
Selecione Inverter rota.
3
Rotas 3
 Loading...
Loading...