Garmin eTrex H Quick Reference
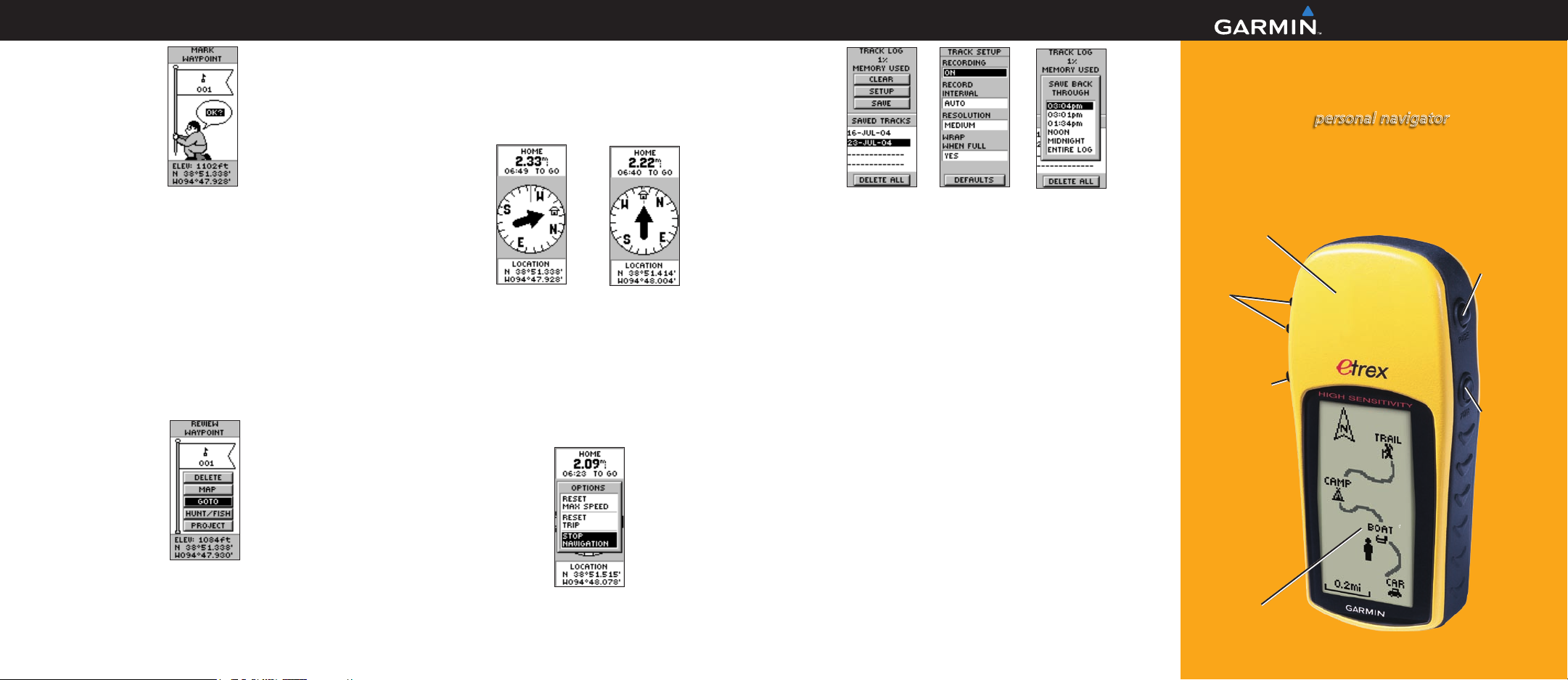
Waypoints
Pointer Page
Use the Pointer page for guidance to a GOTO destination. The pointer
gives direction to the destination. Walk in the direction of the pointer
until it aligns with the direction line at the top of the compass ring.
When the pointer is straight up, you are on the correct track to your
destination.
Track Log
Quick Start Guide
eTrex® H
personal navigator
Mark Waypoint Page
To mark a waypoint:
1. Press and hold ENTER to open the Mark Waypoint page.
2. Select OK, and press ENTER to mark as a waypoint.
To GOTO a waypoint:
1. Press PAGE and switch to the Menu page. Press UP or
DOWN to select WAYPOINTS.
2. Press UP or DOWN to select the tab containing the
waypoint you want to GOTO, and press ENTER.
3. Press UP or DOWN to select GOTO, and press ENTER.
Review Waypoint Page
Move in the direction
of the pointer until it
points straight up.
When the pointer is
vertical, you are on
track.
To quit a GOTO:
1. Press PAGE and switch to the Pointer page.
2. Press ENTER to view the options menu.
3. Select STOP NAVIGATION, and press ENTER.
Stop Navigation
Track Log
Page
Track Setup
Save Track
Options
To setup a Track:
1. From the Menu page, select TRACKS, and press ENTER.
2. Select SETUP, and press ENTER.
3. Press UP or DOWN to highlight each setup option and
make a choice for each. Press PAGE/QUIT to return to
the Track Log page.
To save the current Track Log:
1. Select SAVE, and press ENTER. The SAVE BACK
THROUGH window opens to save the track for a time
frame or the entire track log.
2. Press UP or DOWN to select an option, and press
ENTER. The saved track now appears on a sub-page.
3. Press UP or DOWN to select OK, and press ENTER. The
track is saved and appears on the Saved Tracks list of the
Track Log page.
To clear the Track Log:
1. Press UP to select CLEAR, and press ENTER.
2. Press DOWN to select YES, and press ENTER.
Please visit www.garmin.com for additional documentation and
information.
190-00818-01 Rev. B © Copyright 2007 Garmin Ltd. or its subsidiaries Printed in Taiwan
GPS antenna
UP/DOWN
keys
ENTER/MARK
key
LCD display
QUIT/PAGE
key
POWER/
Backlight
key
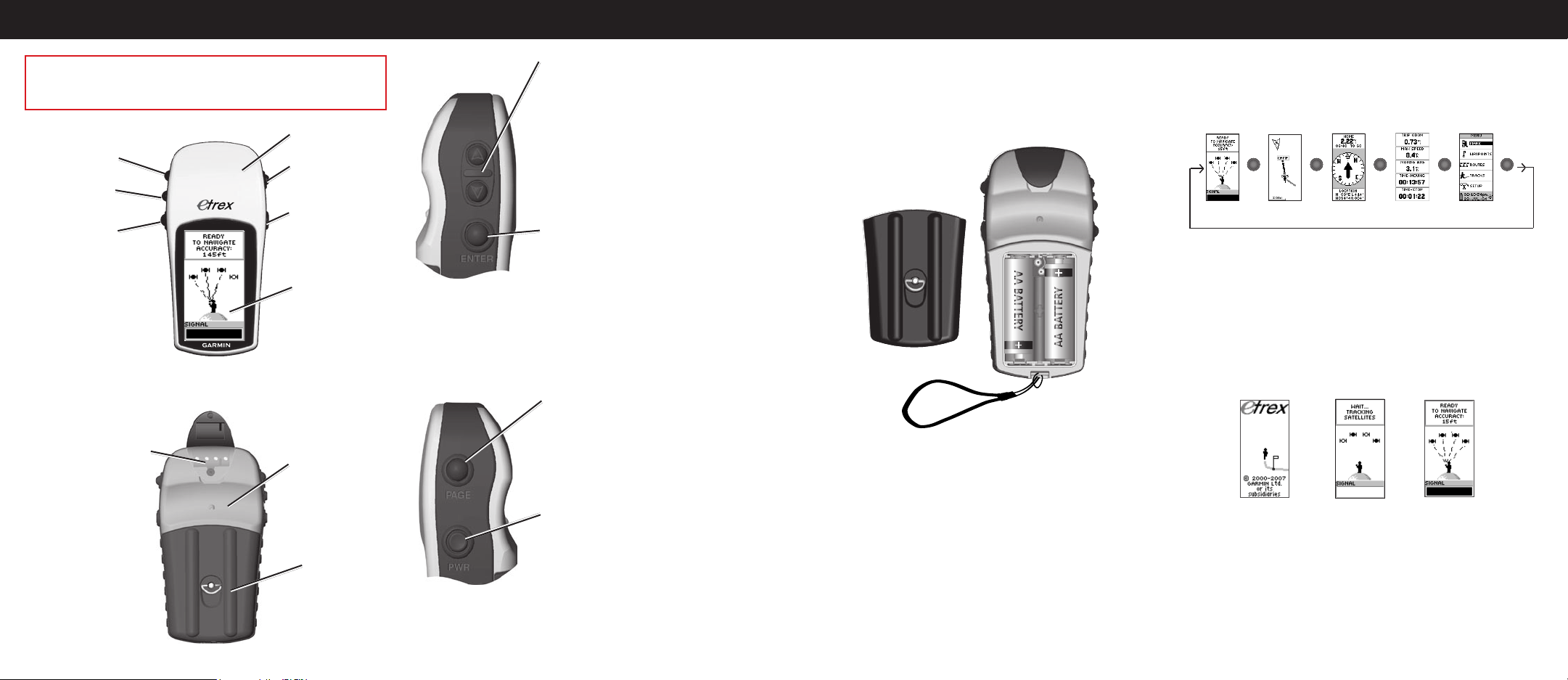
Overview
PAGE
PAGE
PAGE
PAGE
PAGE
PAGE
PAGE
PAGE
PAGE
PAGE
Key Functions
Start Up
Basic Operation
WARNING: See the Important Safety and Product Information
sheet in the product box for product warnings and other important
information.
Internal
GPS Antenna
UP key
DOWN key
ENTER/MARK
key
External power
and
data connector
PAGE/QUIT key
POWER key
LCD display
(with backlight)
Waterproof case
Battery
compartment
UP/DOWN keys:
• Select options on pages and menus
• Adjust Contrast on the SkyView
page
• Zoom in and out on the Map page
• Cycle through trip computer data on
the Pointer page
ENTER key:
• Confirms data entry or menu
selections
• Displays options on main pages
• Press and hold the ENTER
button to activate the Mark Waypoint
page
PAGE key:
• Switches display pages
• Allows you to exit/quit a function
POWER key:
• Press and hold to turn the unit on/off
• Press to turn the display backlight
on/off
To install batteries:
1. Remove the battery cover by turning the locking ring
counter-clockwise and pulling out.
2. Insert two AA batteries (alkaline or NiMH), observing
proper polarity.
Battery installation
Lanyard installation
To install the lanyard:
1. Remove the battery cover and place the loop of the
lanyard through the slot in the base of the unit.
2. Route the strap through the loop, and pull tight.
To turn on the backlight:
1. Press and release POWER from any screen. The
backlight stays on for 30 seconds.
To adjust the contrast:
1. Press PAGE until the SkyView page appears.
2. Press UP to darken, and DOWN to lighten the screen.
To select a page:
1. Press POWER to turn on the unit, and then press PAGE/
QUIT to move through the SkyView, Map, Pointer, Trip
Computer, and Menu pages.
SkyView
Map Pointer
Trip Computer
Menu
To nd your current location:
1. Take your eTrex to an area with a clear view of the sky.
2. Press and hold POWER to turn the unit on.
3. AllowaboutaminutefortheeTrextogetalocationx
(initialization) using satellites overhead.
4. A WAIT TRACKING SATELLITES message appears on
the SkyView page, followed by a READY TO NAVIGATE
messagewhenalocationxhasbeenattained.
Welcome
Page
SkyView
Page
Ready To
Navigate
 Loading...
Loading...