Garmin Edge 510 Operating Instructions

Edge® 510
Owner’s Manual
September 2013 190-01531-00_0B
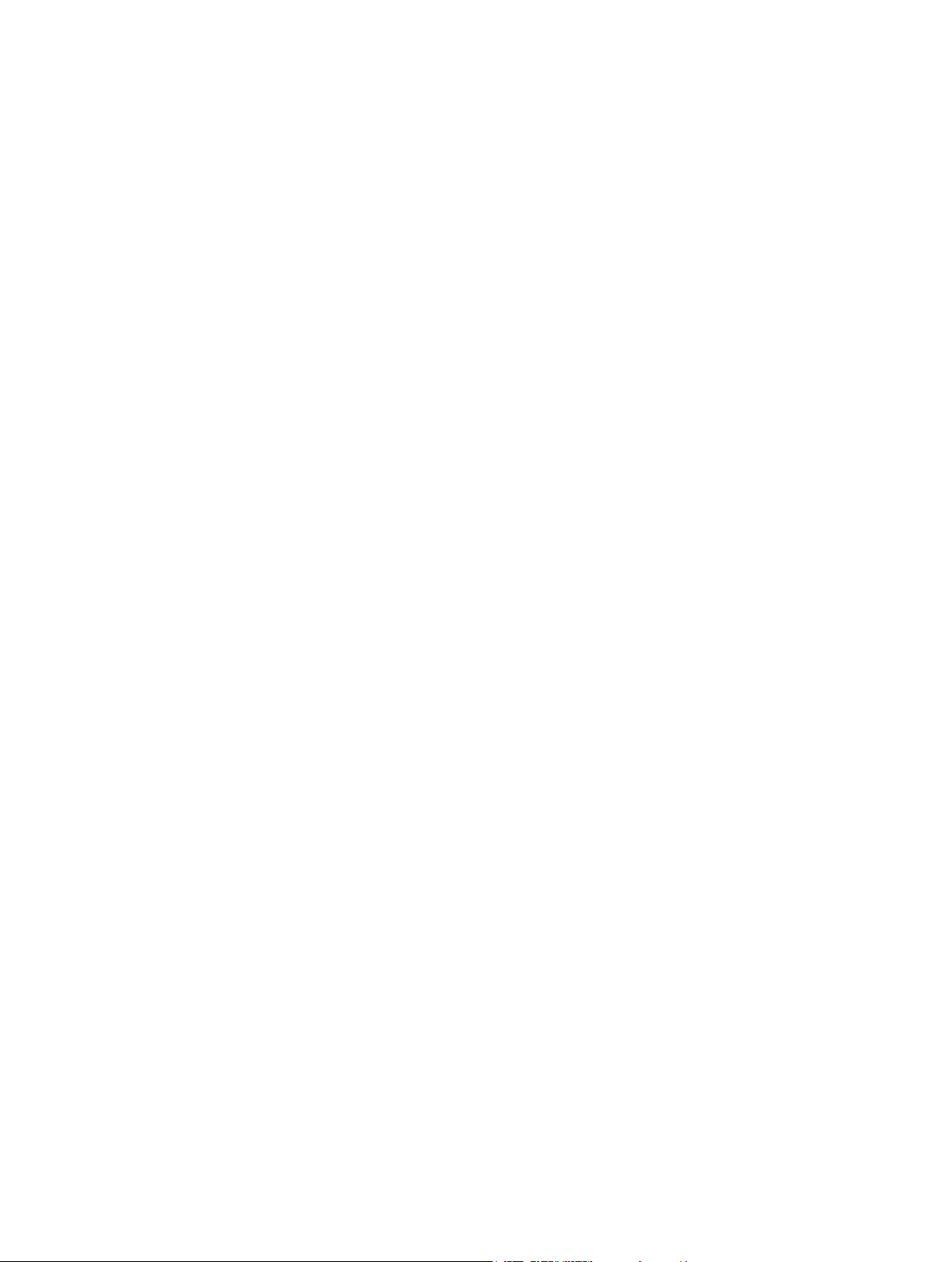
All rights reserved. Under the copyright laws, this manual may not be copied, in whole or in part, without the written consent of Garmin. Garmin reserves the
right to change or improve its products and to make changes in the content of this manual without obligation to notify any person or organization of such
changes or improvements. Go to www.garmin.com for current updates and supplemental information concerning the use of this product.
Garmin®, the Garmin logo, Auto Lap®, Auto Pause®, Edge®, and Virtual Partner® are trademarks of Garmin Ltd. or its subsidiaries, registered in the USA
and other countries. ANT+™, BaseCamp™,Garmin Connect™, and GSC™ are trademarks of Garmin Ltd. or its subsidiaries. These trademarks may not be
used without the express permission of Garmin.
The Bluetooth® word mark and logos are owned by the Bluetooth SIG, Inc. and any use of such marks by Garmin is under license. Mac® is a registered
trademark of Apple Computer, Inc. Android™ is a trademark of Google Inc. New Leaf® is a registered trademark of the Angeion Corporation. Training Stress
Score™ (TSS), Intensity Factor™ (IF), and Normalized Power™ (NP) are trademarks of Peaksware, LLC. Windows® is a registered trademark of Microsoft
Corporation in the United States and other countries. Other trademarks and trade names are those of their respective owners.
This product is ANT+™ certified. Visit www.thisisant.com/directory for a list of compatible products and apps.
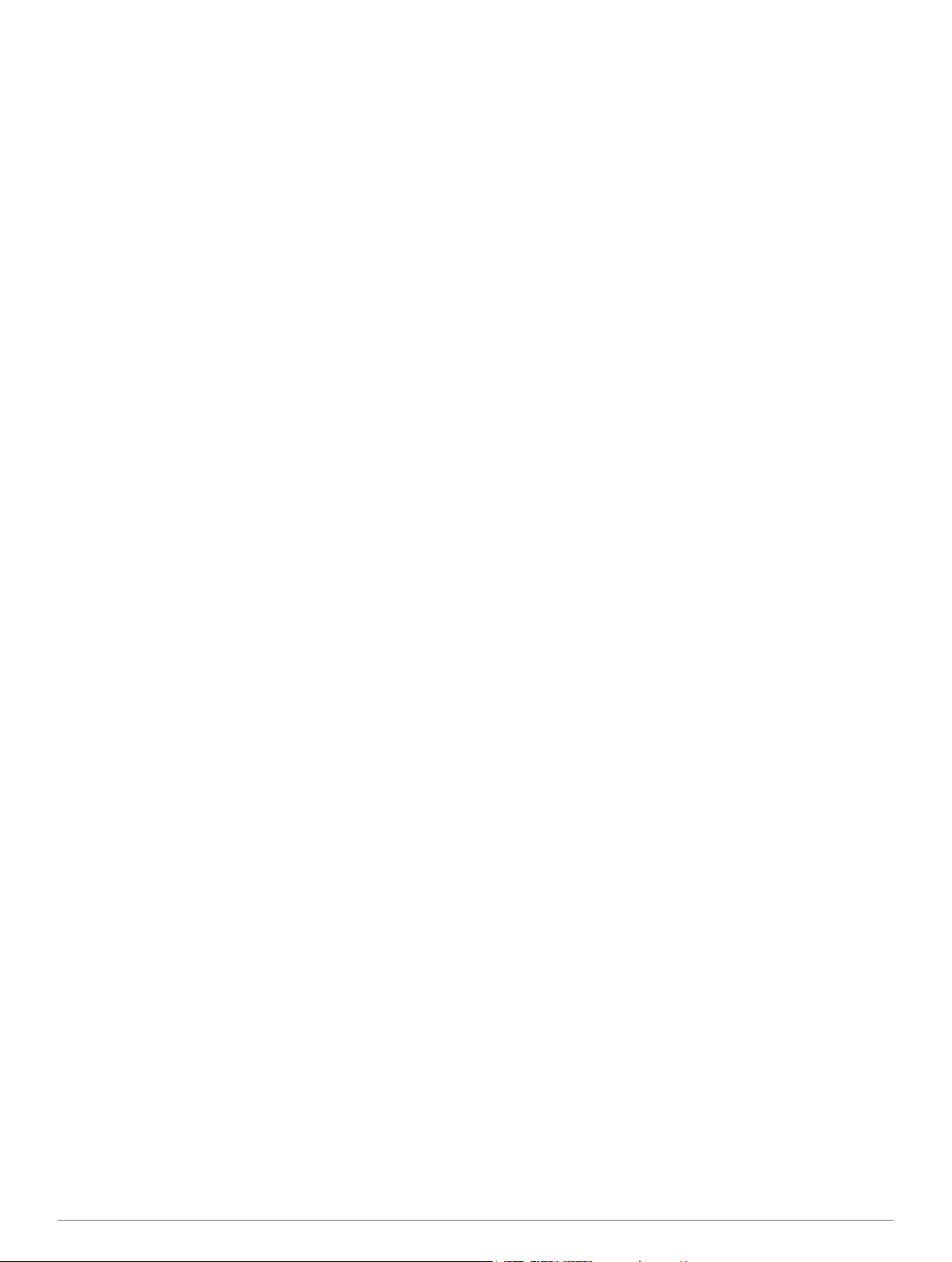
Table of Contents
Introduction.................................................................... 1
Getting Started........................................................................... 1
Charging the Device.................................................................. 1
About the Battery.................................................................. 1
Installing the Standard Mount.................................................... 1
Installing the Out-Front Mount................................................... 1
Releasing the Edge............................................................... 2
Turning On the Device............................................................... 2
Keys...................................................................................... 2
Acquiring Satellite Signals......................................................... 2
Training........................................................................... 3
Going for a Ride......................................................................... 3
Alerts.......................................................................................... 3
Setting Range Alerts............................................................. 3
Setting a Recurring Alert....................................................... 3
Workouts.................................................................................... 3
Following a Workout From the Web...................................... 3
Creating a Workout............................................................... 3
Repeating Workout Steps..................................................... 3
Starting a Workout................................................................ 4
Stopping a Workout............................................................... 4
Editing a Workout.................................................................. 4
Deleting a Workout................................................................ 4
Using Virtual Partner®............................................................... 4
Courses...................................................................................... 4
Creating a Course on Your Device....................................... 4
Following a Course From the Web........................................ 4
Tips for Training with Courses.............................................. 4
Changing the Course Speed................................................. 4
Stopping a Course................................................................ 4
Deleting a Course................................................................. 4
Personal Records...................................................................... 4
Restoring Your Personal Records......................................... 5
Training Zones........................................................................... 5
Setting Your Speed Zones.................................................... 5
ANT+ Sensors................................................................ 5
Putting On the Heart Rate Monitor............................................. 5
Setting Your Heart Rate Zones............................................. 5
About Heart Rate Zones....................................................... 5
Fitness Goals........................................................................ 5
Installing the GSC 10................................................................. 5
About the GSC 10................................................................. 6
Data Averaging for Cadence or Power ................................ 6
Training with Power Meters....................................................... 6
Setting Your Power Zones.................................................... 6
Calibrating Your Power Meter............................................... 6
Pairing Your ANT+ Sensors....................................................... 7
Pairing a Heart Rate Monitor..................................................... 7
Using the Weight Scale.............................................................. 7
History.............................................................................7
Viewing Your Ride..................................................................... 7
Viewing Data Totals.............................................................. 7
Sending Your Ride to Garmin Connect...................................... 7
Garmin Connect.................................................................... 7
Connected Features.............................................................. 7
Sending a Ride to Your Smartphone.................................... 8
Deleting History.......................................................................... 8
Data Recording.......................................................................... 8
Data Recording Settings....................................................... 8
Data Management..................................................................... 8
Connecting the Device to Your Computer............................. 8
Transferring Files to Your Device.......................................... 8
Deleting Files........................................................................ 8
Disconnecting the USB Cable
............................................... 8
Customizing Your Device..............................................9
Profiles....................................................................................... 9
Updating Your Bike Profile.................................................... 9
Updating Your Activity Profile................................................ 9
Setting Up Your User Profile................................................. 9
About Lifetime Athletes......................................................... 9
Bluetooth Settings...................................................................... 9
About Training Settings.............................................................. 9
Customizing the Data Pages................................................. 9
Using Auto Pause................................................................. 9
Marking Laps by Position.................................................... 10
Marking Laps by Distance................................................... 10
Using Auto Scroll................................................................. 10
Changing the Start Notice................................................... 10
System Settings....................................................................... 10
GPS Settings....................................................................... 10
Display Settings.................................................................. 10
Data Recording Settings..................................................... 10
Changing the Units of Measure........................................... 11
Changing the Configuration Settings.................................. 11
Changing the Device Language.......................................... 11
Setting the Device Tones.................................................... 11
Time Zones......................................................................... 11
Device Information.......................................................11
Specifications........................................................................... 11
Edge Specifications............................................................. 11
Heart Rate Monitor Specifications....................................... 11
GSC 10 Specifications........................................................ 11
Device Care............................................................................. 11
Cleaning the Device............................................................ 11
Caring for the Heart Rate Monitor....................................... 11
Heart Rate Monitor Battery...................................................... 11
Replacing the Heart Rate Monitor Battery.......................... 11
Replacing the GSC 10 Battery................................................. 12
Troubleshooting...........................................................12
Resetting the Device................................................................ 12
Clearing User Data.................................................................. 12
Maximizing Battery Life............................................................ 12
Decreasing the Backlight.................................................... 12
Adjusting the Backlight Timeout.......................................... 12
Using the Auto Power Down Feature.................................. 12
Calibrating the Touchscreen.................................................... 12
Locking the Touchscreen......................................................... 12
Unlocking the Touchscreen................................................. 12
Getting More Information......................................................... 12
Temperature Readings............................................................ 12
Viewing Device Information..................................................... 12
Updating the Software............................................................. 13
Appendix.......................................................................13
Registering Your Device.......................................................... 13
Data Fields............................................................................... 13
Heart Rate Zone Calculations.................................................. 14
Wheel Size and Circumference............................................... 14
Index..............................................................................16
Table of Contents i
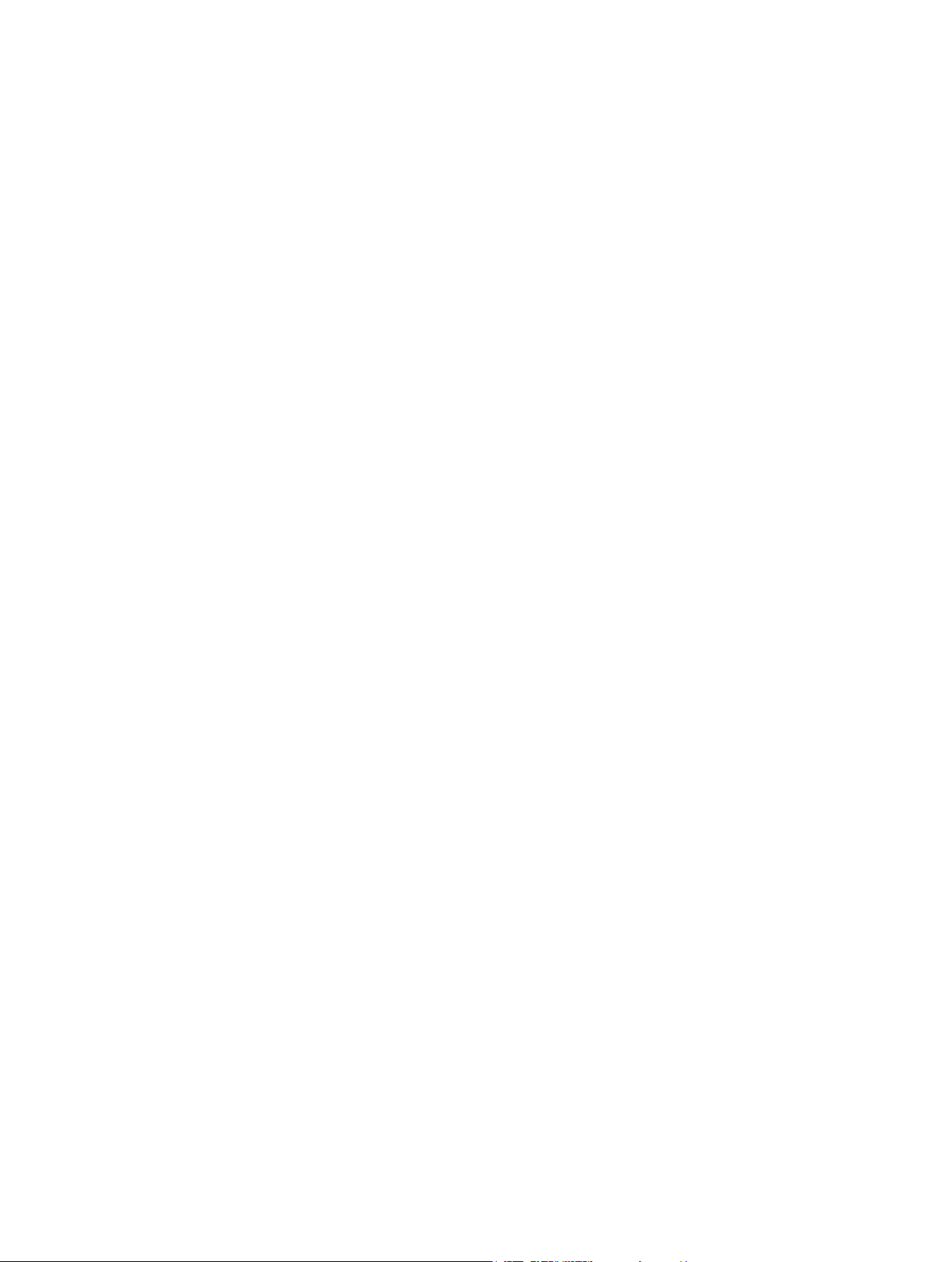
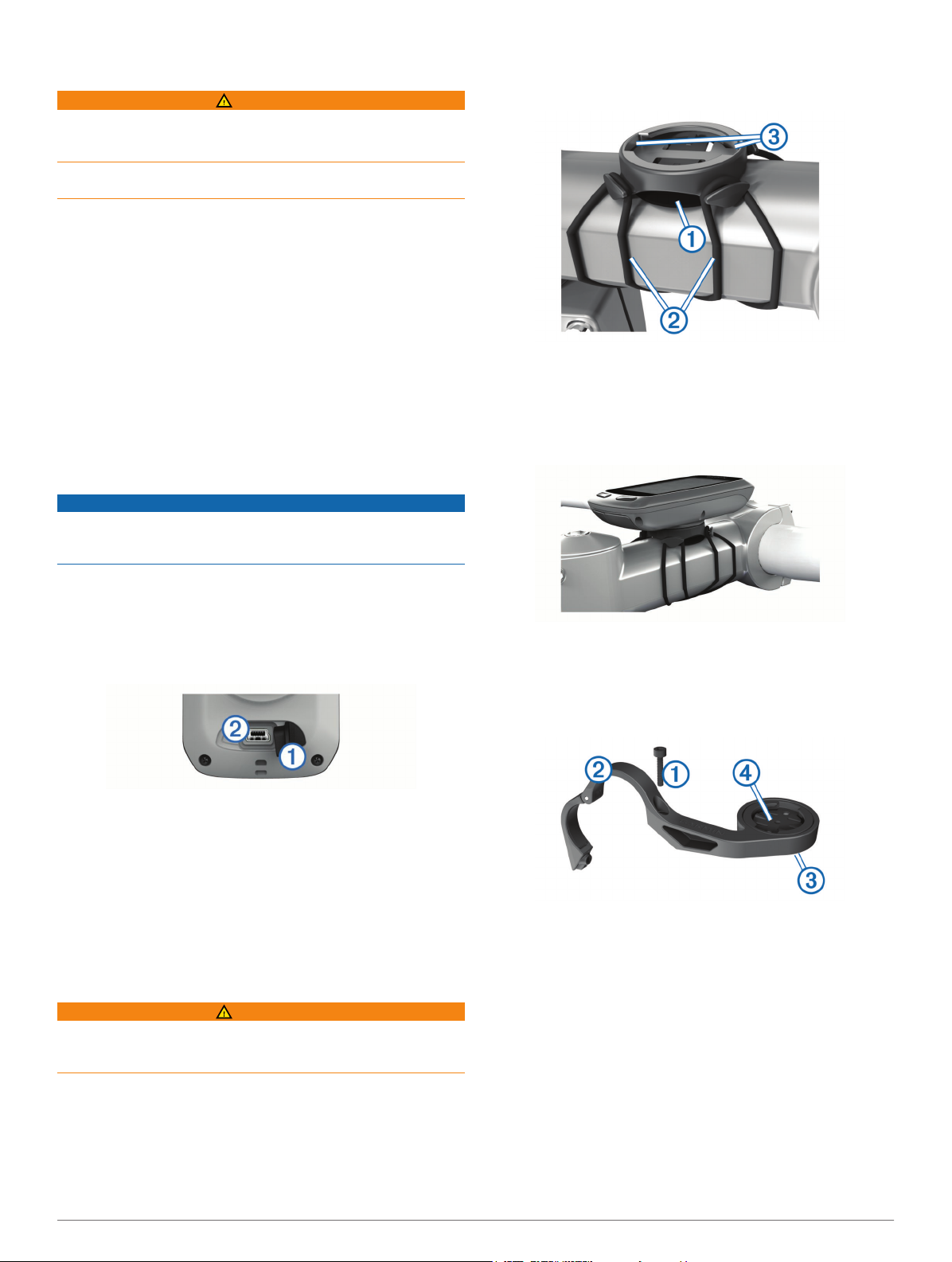
Introduction
WARNING
See the Important Safety and Product Information guide in the
product box for product warnings and other important
information.
Always consult your physician before you begin or modify any
exercise program.
Getting Started
When using your device the first time, you should complete
these tasks to set up the device and learn about the basic
features.
Install your device using the standard mount (page 1) or
1
the out-front mount (page 1).
Turn on the device (page 2).
2
Locate satellites (page 2).
3
Go for a ride (page 3).
4
Charge the device (page 1).
5
Register the device (page 13).
6
Upload your ride to Garmin Connect™ (page 7).
7
Charging the Device
NOTICE
To prevent corrosion, thoroughly dry the mini-USB port, the
weather cap, and the surrounding area before charging or
connecting to a computer.
Place the rubber disk À on the back of the bike mount.
2
The rubber tabs align with the back of the bike mount so it
stays in place.
Place the bike mount on the bike stem.
3
Attach the bike mount securely using the two bands Á.
4
Align the tabs on the back of the Edge with the bike mount
5
notches Â.
Press down slightly and turn the Edge clockwise until it locks
6
into place.
The device is powered by a built-in lithium-ion battery that you
can charge using a standard wall outlet or a USB port on your
computer.
NOTE: The device will not charge when outside the
temperature range of 32° to 113°F (0° to 45°C).
Pull up the weather cap À from the mini-USB port Á.
1
Plug the small end of the USB cable into the mini-USB port.
2
Plug the USB end of the cable into the AC adapter or a
3
computer USB port.
Plug the AC adapter into a standard wall outlet.
4
When you connect the device to a power source, the device
turns on.
Charge the device completely.
5
A fully charged battery can run for up to 15 hours before it must
be recharged.
About the Battery
WARNING
This device contains a lithium-ion battery. See the Important
Safety and Product Information guide in the product box for
product warnings and other important information.
Installing the Standard Mount
For the best GPS reception, position the bike mount so the front
of the Edge is oriented toward the sky. You can install the bike
mount on the stem or the handlebars.
Select a secure location to mount the Edge where it does not
1
interfere with the safe operation of your bike.
Installing the Out-Front Mount
Select a secure location to mount the Edge where it does not
1
interfere with the safe operation of your bike.
Use the hex key to remove the screw À from the handlebar
2
connector Á.
If you want to change the orientation of the mount, remove
3
the two screws on the back side of the mount Â, rotate the
connector Ã, and replace the screws.
If the handlebar diameter is 26 mm, place the rubber pad
4
around the handlebar.
Place the handlebar connector around the rubber pad or
5
handlebar (31.8 mm diameter).
Replace the screw.
6
NOTE: Garmin® recommends a torque specification of 7 lbf-
in. (0.8 N-m). Check the tightness of the screw periodically.
Align the tabs on the back of the Edge with the bike mount
7
notches Ä.
Introduction 1
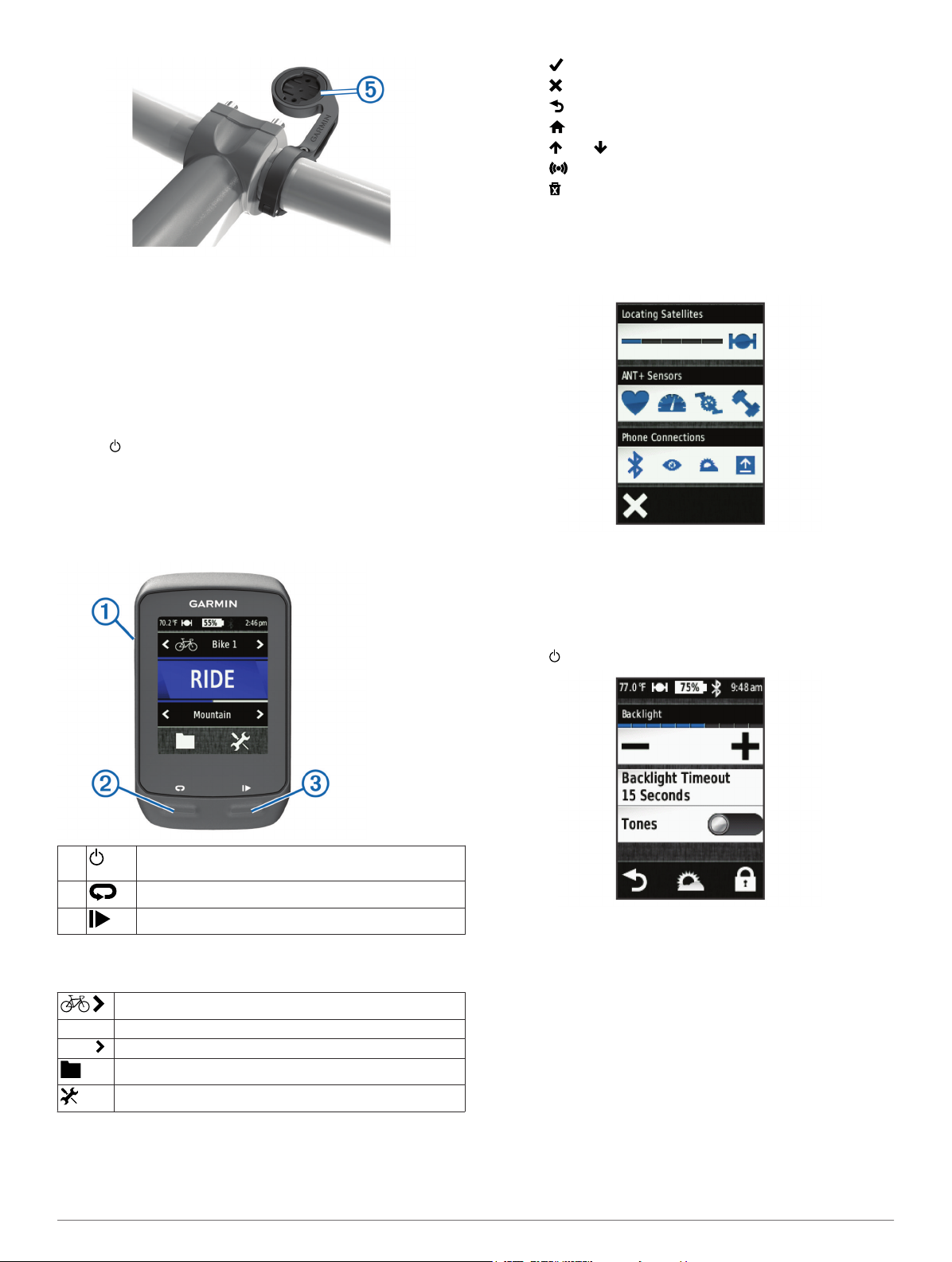
Press down slightly and turn the Edge clockwise until it locks
8
into place.
Releasing the Edge
Turn the Edge clockwise to unlock the device.
1
Lift the Edge off the mount.
2
Turning On the Device
The first time you turn on the device, you are prompted to
configure system settings and profiles (page 9).
Hold .
1
Follow the on-screen instructions.
2
If your device included a heart rate monitor and a GSC™ 10,
3
activate the ANT+™ sensors during configuration.
For more information about ANT+ sensors, see page 5.
Keys
• Select to save your changes and close the page.
• Select to close the page and return to the previous page.
• Select to return to the previous page.
• Select to return to the home screen.
• Select and to scroll.
• Select to view the connections page.
• Select to delete an item.
Viewing the Connections Page
The connections page displays the status of the satellite
signals, ANT+ sensors, and your smartphone.
From the home screen, select the status bar at the top of the
page.
The connections page appears. A flashing icon means the
device is searching. You can select any icon to change the
settings.
Using the Backlight
• At any time, select anywhere on the screen to turn on the
backlight.
• Select to adjust the backlight brightness and timeout.
À
Á
Â
Home Screen Overview
The home screen gives you quick access to all the features of
the Edge.
RIDE Select to go for a ride.
Road Select to change your activity profile.
Using the Touchscreen
• When the timer is running, tap the screen to view the timer
overlay.
The timer overlay allows you to use the settings and search
features during a ride.
2 Introduction
Select to turn the backlight on and off.
Hold to turn the device on and off.
Select to mark a new lap.
Select to start and stop the timer.
Select to change your bike profile.
Select to manage your history, courses, and workouts.
Select to view the setup menu.
Acquiring Satellite Signals
Before you can use the GPS tracking and navigation features,
you must acquire satellite signals.
The device may need a clear view of the sky to acquire satellite
signals. The time and date are set automatically based on the
GPS position.
Go outdoors to an open area.
1
The front of the device should be oriented toward the sky.
From the home screen, select RIDE.
2
Wait while the device locates satellites.
3
It may take 30–60 seconds to locate satellite signals.
TIP: Do not begin moving until the timer page appears
(page 3).
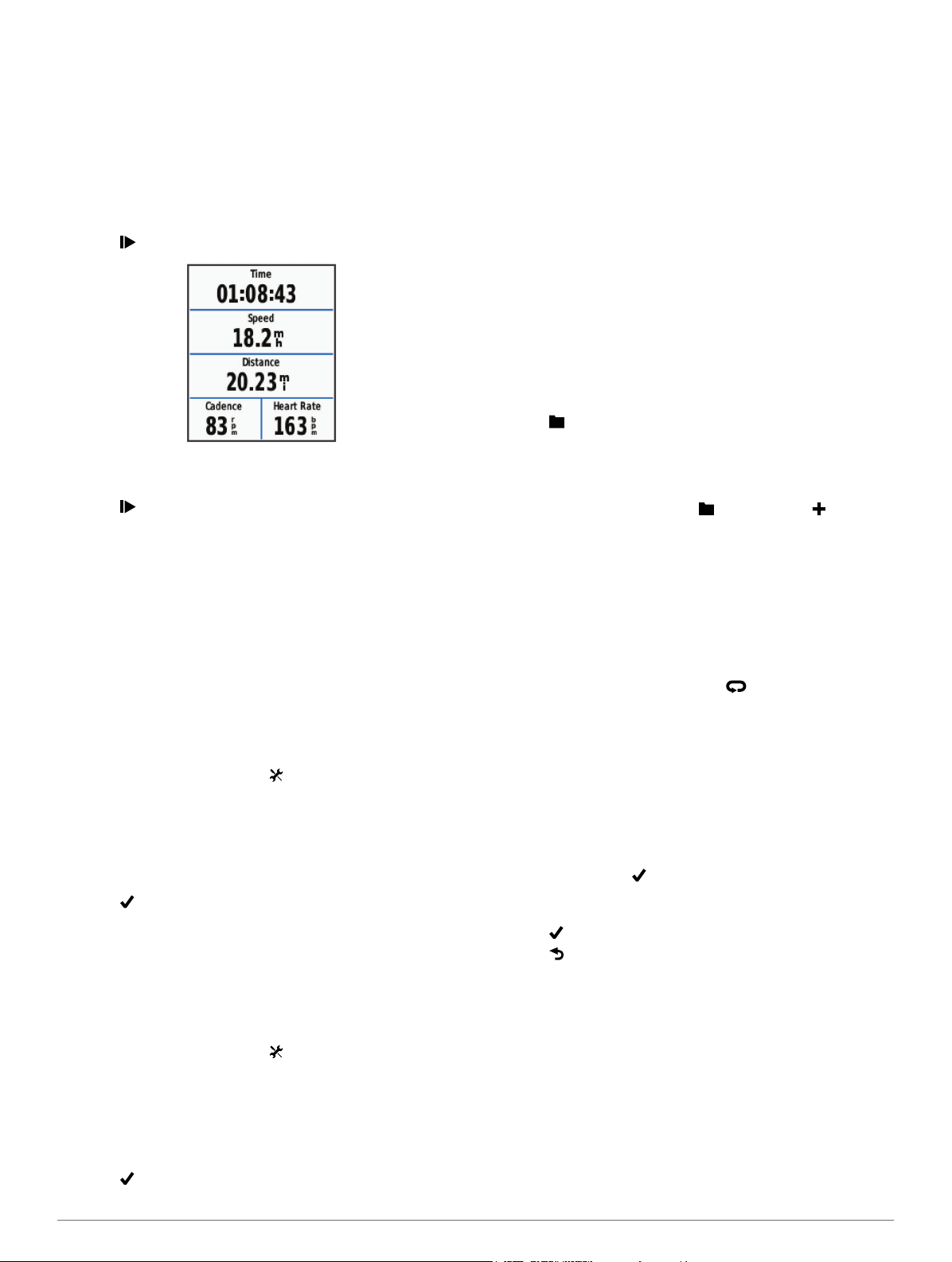
Training
Each time you reach the alert value, a message appears. The
device also beeps if audible tones are turned on (page 11).
Going for a Ride
Before you can record speed and distance, you must locate
satellite signals (page 2) or pair your device with an optional
ANT+ sensor.
NOTE: History is recorded only while the timer is running.
From the home screen, select RIDE.
1
Wait while the device locates satellites.
2
Select to start the timer.
3
Swipe the screen for additional data pages.
4
If necessary, tap the screen to view the timer overlay.
5
Select to stop the timer.
6
Select Save.
7
Alerts
You can use alerts to train toward specific time, distance,
calorie, heart rate, cadence, and power goals. Alert settings are
saved with your activity profile.
Setting Range Alerts
If you have an optional heart rate monitor, GSC 10, or power
meter, you can set up range alerts. A range alert notifies you
any time the device is above or below a specified range of
values. For example, you can set the device to alert you when
your heart rate is below 60 beats per minute (bpm) and over
210 bpm. You can also use a training zone (page 5) for the
range alert.
From the home screen, select > Activity Profiles.
1
Select a profile.
2
Select Alerts.
3
Select Heart Rate, Cadence, or Power.
4
Turn on the alert.
5
Enter the minimum and maximum values or select a zone.
6
Select .
7
Each time you exceed or drop below the specified range, a
message appears. The device also beeps if audible tones are
turned on (page 11).
Setting a Recurring Alert
A recurring alert notifies you every time the device records a
specified value or interval. For example, you can set the device
to alert you every 30 minutes.
From the home screen, select > Activity Profiles.
1
Select an activity profile.
2
Select Alerts.
3
Select Time, Distance, or Calorie.
4
Turn on the alert.
5
Enter a value.
6
Select .
7
Workouts
You can create custom workouts that include goals for each
workout step and for varied distances, times, and calories. You
can create workouts using Garmin Connect, and transfer them
to your device. You can also create and save a workout directly
on your device.
You can schedule workouts using Garmin Connect. You can
plan workouts in advance and store them on your device.
Following a Workout From the Web
Before you can download a workout from Garmin Connect, you
must have a Garmin Connect account (page 7).
Connect the device to your computer.
1
Go to www.garminconnect.com/workouts.
2
Create a new workout.
3
Select Send to Device.
4
Disconnect the device, and turn it on.
5
Select > Workouts.
6
Select the workout.
7
Select Do Workout.
8
Creating a Workout
From the home screen, select > Workouts > .
1
A new workout appears. The first step is open by default,
and it can be used as a warmup step.
Select Name, and enter a workout name.
2
Select Add New Step.
3
Select a step, and select Edit Step.
4
Select Duration to specify how the step is measured.
5
For example, select Distance to end the step after a specific
distance.
If you select Open, you can select at anytime to end the
step.
If necessary, enter a value in the field below Duration.
6
Select Target to choose your goal during the step.
7
For example, select Heart Rate to maintain a consistent
heart rate during the step.
If necessary, select a target zone or enter a custom range.
8
For example, you can select a heart rate zone. Each time
you exceed or drop below the specified heart rate, the device
beeps and displays a message.
If necessary, select in the Rest Lap field.
9
During a rest lap, the timer continues to run and data is
recorded.
Select to save the step.
10
Select to save the workout.
11
Repeating Workout Steps
Before you can repeat a workout step, you must create a
workout with at least one step.
Select Add New Step.
1
Select Duration.
2
Select an option:
3
• Select Repeat to repeat a step one or more times. For
example, you can repeat a 5-mile step ten times.
• Select Repeat Until to repeat a step for a specific
duration. For example, you can repeat a 5-mile step for 60
minutes or until your heart rate reaches 160 bpm.
Select Back to Step, and select a step to repeat.
4
Training 3
 Loading...
Loading...