Page 1
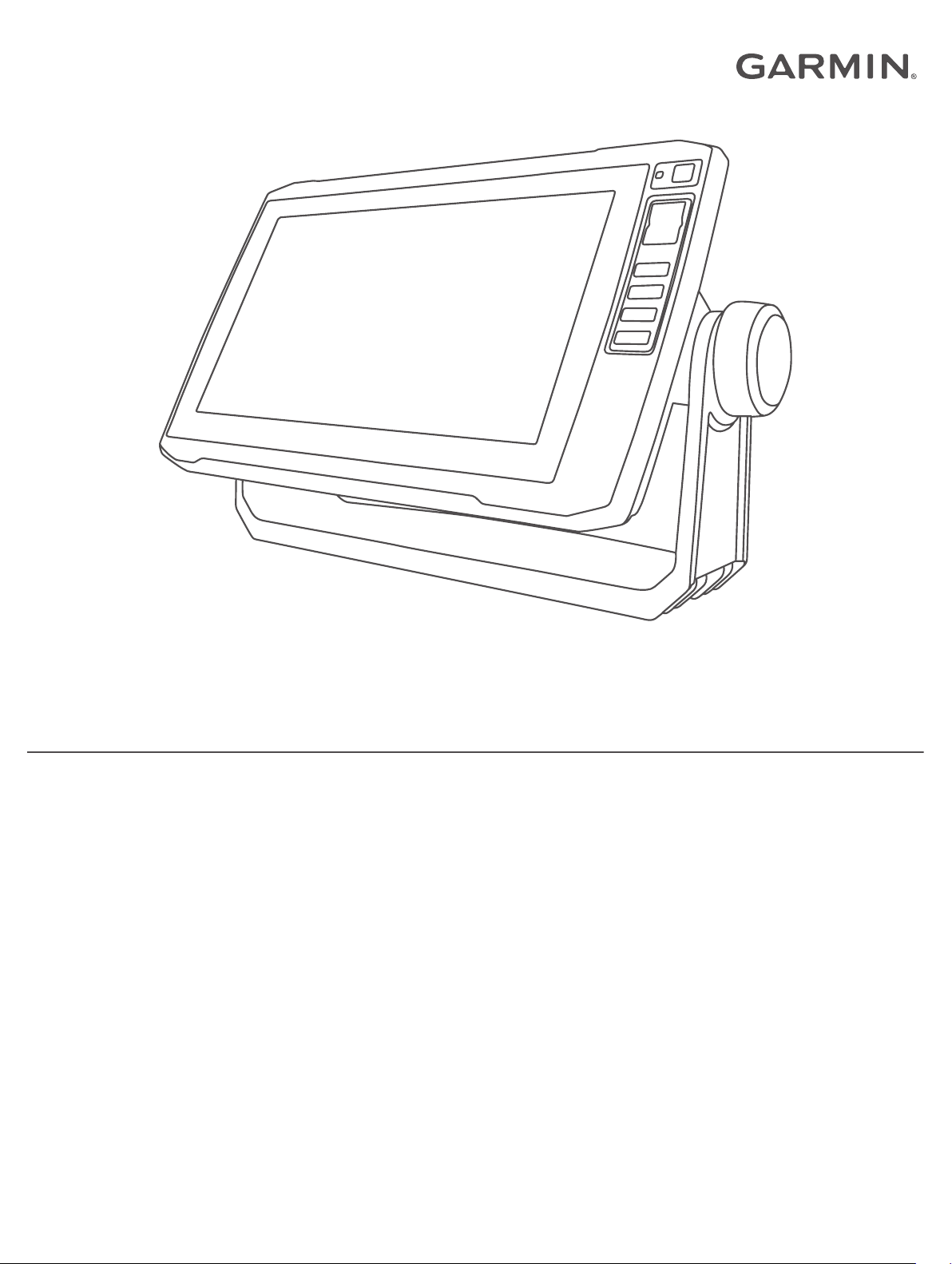
ECHOMAP™ UHD
Manual de utilizare
Page 2
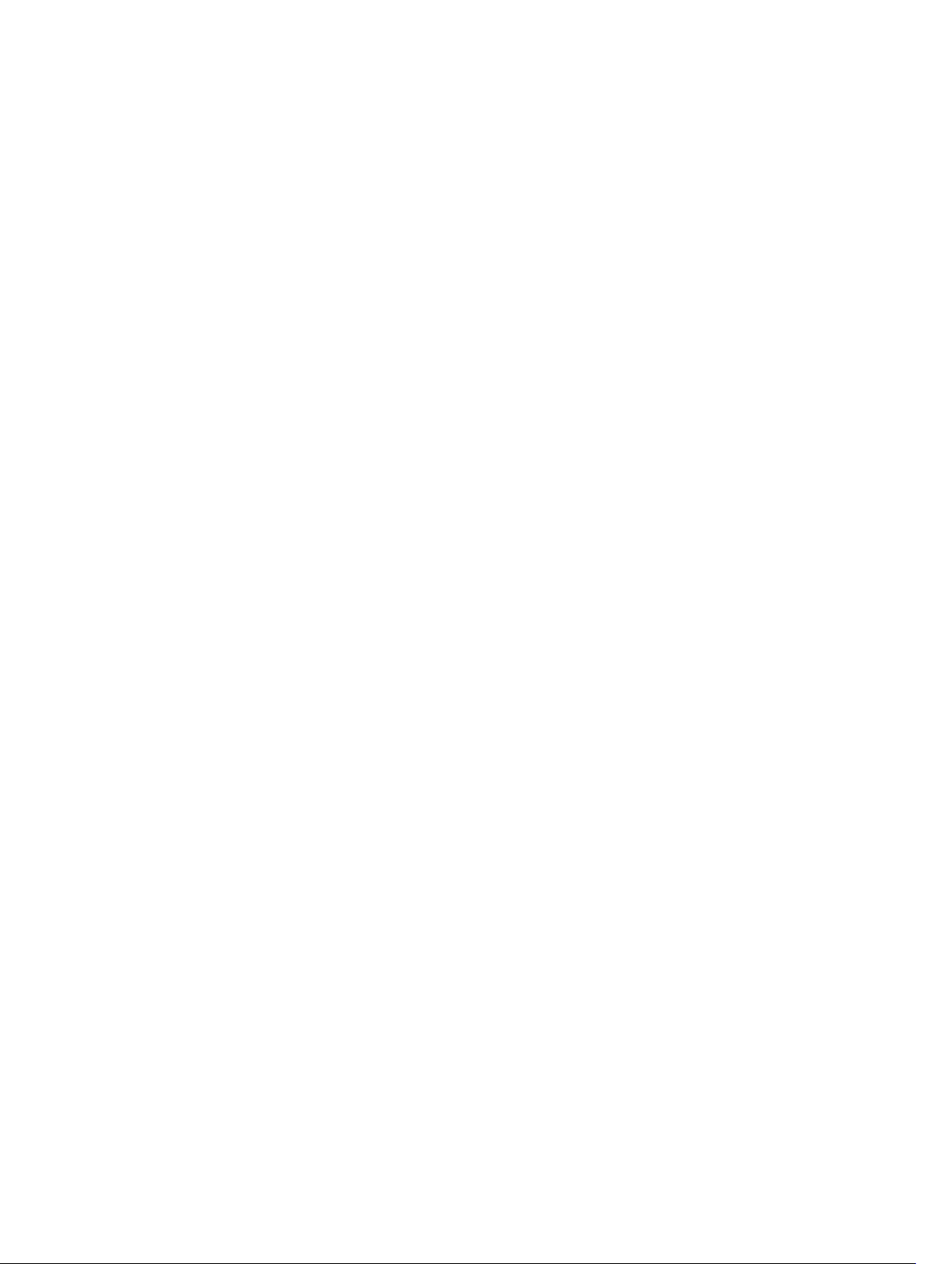
© 2019 Garmin Ltd. sau filialele sale
Toate drepturile rezervate. Conform legilor privind drepturile de autor, acest manual nu poate fi copiat, în întregime sau parţial, fără acordul scris al Garmin. Garmin îşi rezervă dreptul de a-şi
modifica sau îmbunătăţi produsele şi de aduce schimbări conţinutului acestui manual fără obligaţia de a înştiinţa vreo persoană sau organizaţie cu privire la asemenea modificări sau
îmbunătăţiri. Vizitaţi www.garmin.com pentru actualizări curente şi informaţii suplimentare cu privire la utilizarea produsului.
Garmin®, sigla Garmin, BlueChart® şi Fusion® sunt mărci comerciale ale Garmin Ltd. sau ale filialelor sale înregistrate în S.U.A. şi în alte ţări. ActiveCaptain®, ECHOMAP™, Fusion-Link™, Garmin
ClearVü™, Garmin Connect™, Garmin Express™, Garmin Quickdraw™, GXM™, HomePort™, LiveScope™, OneChart™ şi Panoptix™ sunt mărci comerciale ale Garmin Ltd. sau ale filialelor sale.
Aceste mărci comerciale nu pot fi utilizate fără permisiunea explicită a Garmin.
Marca grafică şi logourile BLUETOOTH® sunt proprietatea Bluetooth SIG, Inc. şi orice utilizare a acestor mărci de către Garmin are loc sub licenţă. NMEA®, NMEA 2000® şi sigla NMEA 2000 sunt
mărci comerciale înregistrate ale National Marine Electronics Association (Asociaţia Naţională pentru Produse Electronice Utilizate în Navigaţie). microSD® şi sigla microSDHC sunt mărci
comerciale ale SD-3C, LLC. SiriusXM® este marcă comercială înregistrată a SiriusXM Radio Inc. Wi‑Fi® este o marcă înregistrată a Wi-Fi Alliance Corporation. Windows® este marcă comercială
înregistrată a Microsoft Corporation în S.U.A. şi în alte ţări. Toate celelalte mărci şi drepturi de autor aparţin proprietarilor respectivi.
Page 3
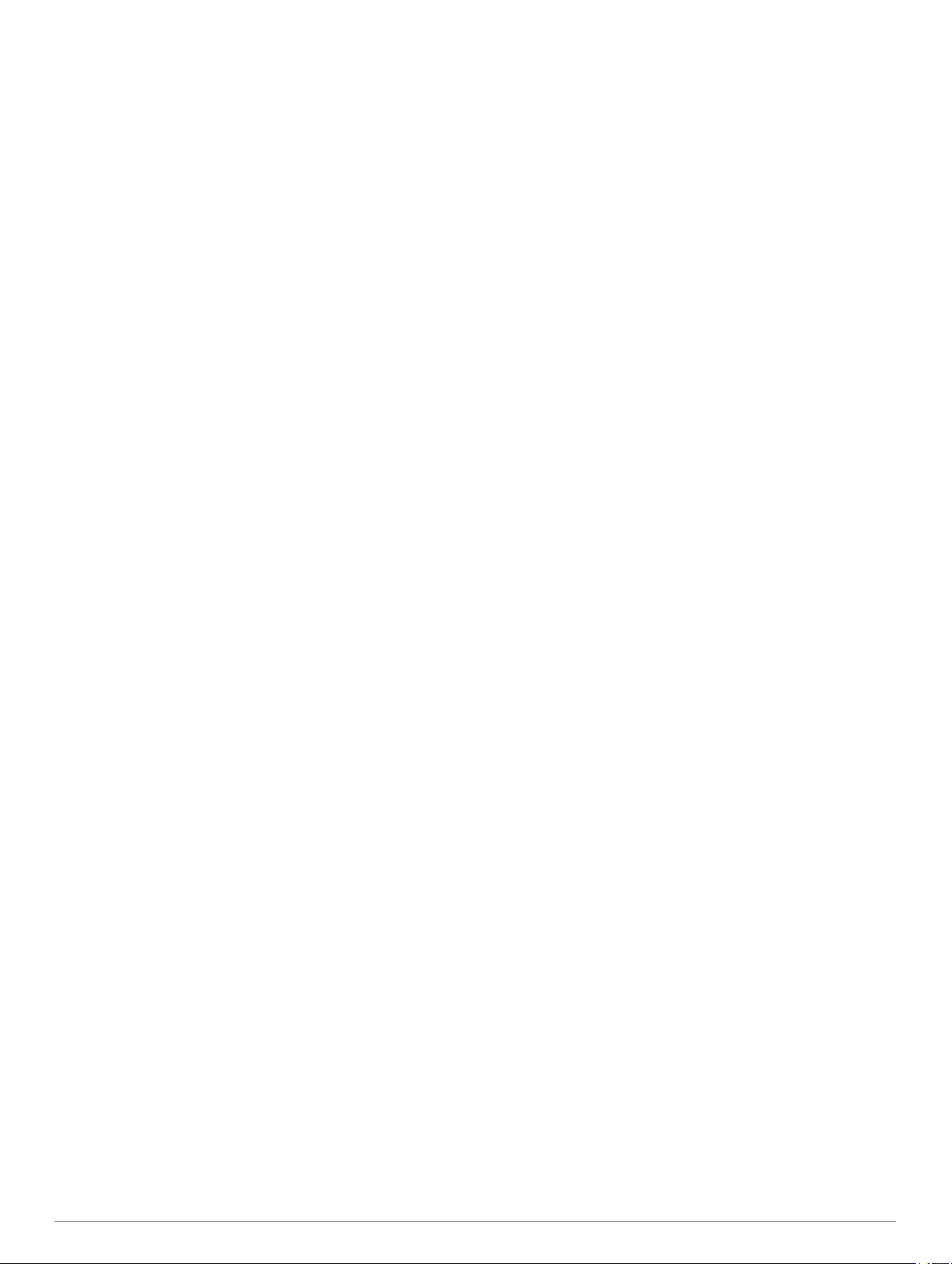
Cuprins
Introducere......................................................................1
Vedere din faţă ECHOMAP UHD 60.......................................... 1
Tastele dispozitivului.............................................................. 1
Vizualizarea conectorului ECHOMAP UHD 60...................... 1
ECHOMAP UHD 70/90 Vedere din faţă..................................... 1
Tastele dispozitivului.............................................................. 1
Alocarea unei comenzi rapide................................................1
Vizualizarea conectorului ECHOMAP UHD 70/90................. 1
Sugestii şi comenzi rapide.......................................................... 2
Descărcarea manualelor de pe web........................................... 2
Garmin Centrul de asistenţă....................................................... 2
Introducerea cardurilor de memorie............................................2
Primirea semnalelor de la sateliţii GPS...................................... 2
Selectarea sursei GPS...........................................................2
Personalizarea cititorului de hărţi.................................2
Personalizarea ecranului de pornire........................................... 2
Personalizarea paginilor............................................................. 2
Crearea unei pagini combinate noi cu ECHOMAP UHD
70/90...................................................................................... 2
Crearea unei pagini combinare noi cu ECHOMAP UHD
60........................................................................................... 3
Personalizarea suprapunerilor de date.................................. 3
Setarea tipului de vas................................................................. 3
Reglarea iluminării de fundal...................................................... 3
Reglarea Modului culoare........................................................... 3
Schimbarea imaginii de fundal................................................... 3
Aplicaţia ActiveCaptain................................................. 3
Roluri ActiveCaptain................................................................... 3
Iniţiere privind aplicaţia ActiveCaptain........................................ 4
Activarea notificărilor inteligente................................................. 4
Actualizarea software-ului cu aplicaţia ActiveCaptain................ 4
Actualizarea hărţilor cu ActiveCaptain........................................ 4
Hărţile şi vizualizările 3D ale hărţilor............................ 5
Harta de navigare şi harta de pescuit......................................... 5
Mărirea şi micşorarea hărţii....................................................5
Panoramarea hărţii cu tastele................................................ 5
Selectarea unui element de pe hartă utilizând tastele
dispozitivului...........................................................................5
Simbolurile de pe hartă.......................................................... 5
Măsurarea unei distanţe pe hartă.......................................... 5
Crearea unui punct de trecere pe hartă................................. 5
Navigarea la un punct de pe hartă......................................... 5
Vizualizarea informaţiilor despre locaţii şi obiecte pe
hartă....................................................................................... 6
Vizualizarea detaliilor despre ajutoare de navigare............... 6
Linia de direcţie şi marcajele de unghi................................... 6
Hărţi premium............................................................................. 6
Vizualizarea informaţiilor despre staţia de predicţie
maree..................................................................................... 7
Afişarea imaginilor de la satelit pe Harta de navigare........... 7
Vizualizarea fotografiilor aeriene cu repere........................... 7
Sistemul de identificare automată.............................................. 7
Simboluri pentru ţintirea AIS.................................................. 8
Direcţia şi cursul proiectat al ţintelor AIS activate.................. 8
Activarea unei ţinte pentru un vas AIS................................... 8
Vizualizarea unei liste de ameninţări AIS.............................. 8
Setarea alarmei de coliziune cu zonă sigură......................... 8
Ajutoare de navigare AIS....................................................... 8
Semnale de ajutor AIS........................................................... 9
Dezactivarea recepţiei AIS.....................................................9
Meniul Hartă............................................................................... 9
Straturi hartă.......................................................................... 9
Setările Fish Eye 3D............................................................ 11
Hărţi acceptate
..........................................................................11
Cartografierea Garmin Quickdraw Contours............. 11
Cartografierea unui corp de apă utilizând funcţia Garmin
Quickdraw Contours................................................................. 11
Adăugarea unei etichete pe o hartă Garmin Quickdraw
Contours................................................................................... 11
Garmin Quickdraw Community................................................. 11
Conectarea la Garmin Quickdraw Community cu
ActiveCaptain....................................................................... 12
Conectarea la Garmin Quickdraw Community cu Garmin
Connect................................................................................12
Setările Garmin Quickdraw Contours....................................... 12
Navigarea cu un cititor de hărţi...................................13
Întrebări de bază despre navigare............................................ 13
Destinaţii................................................................................... 13
Căutarea unei destinaţii după nume.................................... 13
Selectarea unei destinaţii utilizând Harta de navigare......... 13
Căutarea unei destinaţii cu servicii maritime........................13
Setarea şi urmarea unui curs direct folosind opţiunea
Start..................................................................................... 14
Oprirea navigării...................................................................14
Puncte de trecere..................................................................... 14
Marcarea locaţiei curente ca punct de trecere..................... 14
Crearea unui punct de trecere într-o altă locaţie................. 14
Marcarea unei locaţii MOB...................................................14
Proiectarea unui punct de trecere........................................ 14
Vizualizarea unei liste de puncte de trecere........................ 14
Editarea unui punct de trecere salvat.................................. 14
Deplasarea unui punct de trecere salvat............................. 14
Căutarea şi navigarea către un punct de trecere salvat...... 14
Ştergerea unui punct de trecere sau a unui semnal om la
apă....................................................................................... 15
Ştergerea tuturor punctele de trecere.................................. 15
Rute.......................................................................................... 15
Crearea şi navigarea pe o rută pornind din locaţia
curentă................................................................................. 15
Crearea şi salvarea unei rute............................................... 15
Vizualizarea unei liste de rute şi traiectorii cu ghidare
automată.............................................................................. 15
Editarea unei rute salvate.................................................... 15
Căutarea şi navigarea pe o rută salvată.............................. 15
Căutarea şi navigarea paralel cu o rută salvată.................. 16
Ştergerea unei rute salvate.................................................. 16
Ştergerea tuturor rutelor salvate.......................................... 16
Ghidare automată..................................................................... 16
Setarea şi urmarea unei traiectorii cu Ghidare automată.... 16
Crearea şi salvarea unei traiectorii cu Ghidare automată.... 16
Ajustarea unei traiectorii cu ghidare automată.................... 16
Anularea unei calculări pentru Ghidare automată în curs.... 16
Setarea unei sosiri cronometrate......................................... 16
Configuraţiile traiectoriilor cu ghidare automată.................. 17
Trasee.......................................................................................17
Afişarea traseelor................................................................. 17
Setarea culorii traseului activ............................................... 17
Salvarea traseului activ........................................................ 17
Vizualizarea unei liste cu traseele salvate........................... 17
Editarea unui traseu salvat.................................................. 18
Salvarea unui traseu ca rută................................................ 18
Răsfoirea după un traseu înregistrat şi navigarea pe
acesta.................................................................................. 18
Ştergerea unui traseu salvat................................................ 18
Ştergerea tuturor traseelor salvate...................................... 18
Urmarea traseului activ........................................................ 18
Anularea traseului activ........................................................18
Gestionarea memoriei pentru jurnale de trasee în timpul
înregistrării........................................................................... 18
Cuprins i
Page 4

Configurarea intervalului de înregistrare a jurnalului de
trasee................................................................................... 18
Limite........................................................................................ 18
Crearea unei limite............................................................... 18
Convertirea unei rute într-o limită.........................................18
Convertirea unui traseu într-o limită..................................... 18
Editarea unei limite.............................................................. 18
Setarea unei alarme de limită.............................................. 19
Ştergerea unei limite............................................................ 19
Ștergerea tuturor punctelor de trecere, trasee, rute şi limite.... 19
Funcţii de navigare.......................................................19
Setarea tipului de vas............................................................... 19
Curse de ambarcaţiuni cu vele................................................. 19
Ghidarea către linia de start................................................. 19
Utilizarea cronometrului pentru cursă.................................. 19
Setarea distanţei între prora şi antena GPS........................ 19
Setările liniilor imaginare de manevră...................................... 19
Setarea echilibrării carenei....................................................... 20
Utilizarea pilotului automat al unei bărci cu vele....................... 20
Menţinere vânt..................................................................... 20
Voltă şi ampanare................................................................ 21
Detector de peşti cu sonar.......................................... 21
Oprirea transmiterii de semnale sonar......................................21
Modificarea vizualizării sonarului.............................................. 21
Vizualizarea de sonar Clasic.................................................... 21
Vizualizarea sonarului cu frecvenţă divizată........................ 21
Vizualizarea sonarului cu zoom divizat................................ 21
Garmin ClearVü Vizualizarea sonarului.................................... 21
Vizualizarea sonarului Garmin SideVü™................................. 22
Tehnologie de scanare SideVü............................................ 22
Vizualizările sonarului Panoptix................................................ 22
Vizualizarea sonarului LiveVü Forward............................... 22
Vizualizarea sonarului LiveVü Forward............................... 22
RealVü Vizualizarea sonarului 3D Forward......................... 23
Vizualizarea de sonar RealVü 3D Down.............................. 23
RealVü Vizualizarea sonarului 3D Historical....................... 23
Vizualizarea sonarului FrontVü............................................ 23
Vizualizarea sonarului Panoptix LiveScope......................... 23
Vizualizarea semnalului luminos intermitent............................. 23
Comenzi rapide către pagina Semnal luminos intermitent.. 24
Selectarea tipului de traductor.................................................. 24
Calibrarea busolei................................................................ 24
Selectarea unei surse pentru sonar.......................................... 24
Redenumirea unei surse pentru sonar................................ 24
Crearea unui punct de trecere pe ecranul sonarului................ 24
Întreruperea afişajului sonarului............................................... 25
Măsurarea distanţei pe ecranul sonarului................................. 25
Vizualizarea istoricului sonarului...............................................25
Partajare sonar......................................................................... 25
Ajustarea nivelului de detalii..................................................... 25
Reglarea intensităţii culorilor.....................................................25
Înregistrări sonar....................................................................... 25
Înregistrarea afişajului sonarului.......................................... 25
Oprirea înregistrării sonarului...............................................25
Ştergerea unei înregistrări de sonar.................................... 25
Configurarea sonarului tradiţional, Garmin ClearVü şi
SideVü...................................................................................... 25
Setarea nivelului de zoom pe ecranul sonarului.................. 26
Setarea vitezei de derulare.................................................. 26
Reglarea intervalului pentru scara de adâncime şi de
lăţime................................................................................... 26
Setările pentru aspectul sonarului....................................... 26
Alarme sonar........................................................................26
Setările avansate ale sonarului............................................ 27
Setările la instalarea traductorului....................................... 27
Frecvenţele sonarului...........................................................27
Activarea indicatorului de radiolocaţie tip A
Configurarea sonarului Panoptix.............................................. 28
Reglarea unghiului de vizualizare şi a nivelului de zoom
pentru RealVü...................................................................... 28
Reglarea vitezei de baleiere a RealVü................................ 28
Meniul LiveVü Forward şi al sonarului FrontVü................... 28
Setările aspectului LiveVü şi FrontVü.................................. 29
Setările aspectului RealVü................................................... 29
Meniul sonarului LiveScope şi Perspectivă......................... 29
Configurarea sonarului LiveScope şi Perspectivă............... 29
Setările aspectului LiveScope şi Perspectivă...................... 30
Setările la instalarea traductorului Panoptix........................ 30
......................... 28
Pilot automat.................................................................31
Configurarea pilotului automat.................................................. 31
Ecranul pilotului automat.......................................................... 31
Ajustarea incrementului pentru navigarea în paşi................ 31
Setarea economisirii de energie.......................................... 31
Selectarea sursei preferate pentru direcţie.......................... 31
Activarea pilotului automat........................................................31
Modele de conducere............................................................... 31
Urmarea modelului de întoarcere........................................ 31
Configurarea şi urmărirea modelului cu cercuri................... 32
Configurarea şi urmărirea modelului în zig-zag................... 32
Urmarea modelului de manevră Williamson........................ 32
Telecomanda pilotului automat Reactor™............................... 32
Asocierea unei telecomenzi de pilot automat Reactor cu un
cititor de hărţi....................................................................... 32
Schimbarea funcţiilor tastelor de acţiune de pe telecomanda
pilotului automat Reactor..................................................... 32
Controlul motorului de trolling Force®...................... 32
Conectarea la un motor de trolling........................................... 32
Adăugarea comenzilor motorului de trolling în ecrane............. 33
Bara de control a motorului de trolling................................. 33
Setările motorului de trolling..................................................... 33
Alocarea unei comenzi rapide tastelor de pe telecomanda
motorului de trolling..............................................................33
Calibrarea busolei motorului de trolling............................... 33
Setarea echilibrării prorei..................................................... 33
Apelare digitală selectivă............................................ 34
Funcţiile chartplotterului şi radioului VHF NMEA 0183............. 34
Activarea DSC.......................................................................... 34
Listă apelare selectivă digitală (DSC)....................................... 34
Vizualizarea listei DSC (apelare digitală selectivă).............. 34
Adăugarea unui contact DSC.............................................. 34
Apeluri de ajutor primite............................................................ 34
Navigarea către un vas care are nevoie de ajutor............... 34
Monitorizarea poziţiei................................................................ 34
Vizualizarea unui raport de poziţie....................................... 34
Navigarea către un vas monitorizat..................................... 34
Crearea unui punct de trecere în poziţia unui vas
monitorizat........................................................................... 34
Editarea informaţiilor dintr-un raport de poziţie.................... 34
Ştergerea unui apel cu un raport de poziţie......................... 35
Vizualizarea traseelor vaselor pe hartă............................... 35
Apeluri individuale de rutină..................................................... 35
Selectarea unui canal DSC.................................................. 35
Efectuarea unui apel individual de rutină............................. 35
Efectuarea unui apel individual de rutină către o ţintă AIS.. 35
Indicatoare şi grafice................................................... 35
Vizualizarea busolei.................................................................. 35
Vizualizarea indicatoarelor de călătorie.................................... 35
Resetarea indicatoarelor de călătorie.................................. 35
Vizualizarea indicatoarelor motorului şi de combustibil............ 35
Selectarea numărului de motoare afişate pe indicatoare.... 35
Personalizarea motoarelor afişate pe indicatoare............... 35
ii Cuprins
Page 5
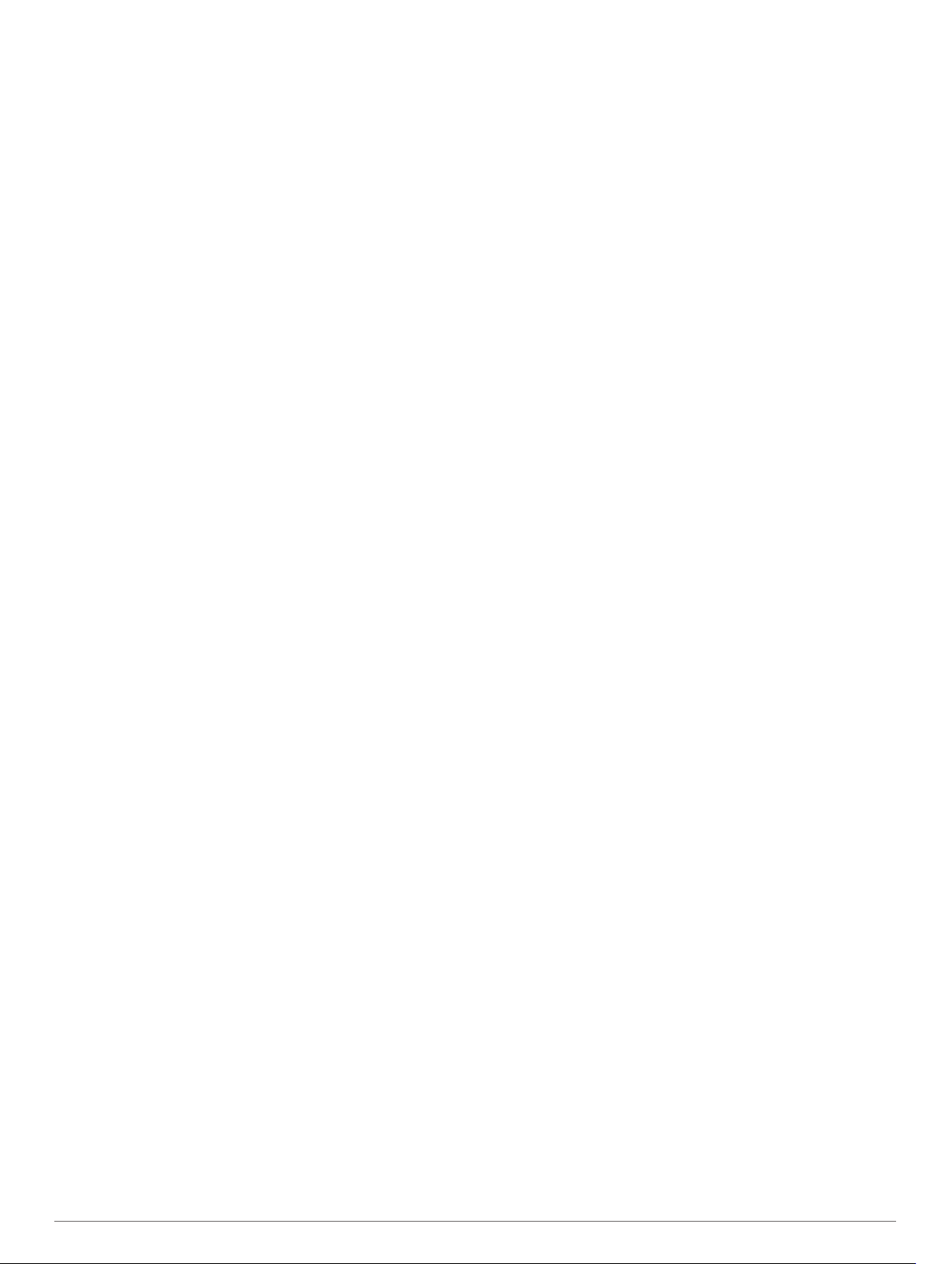
Activarea alarmelor de stare pentru indicatoarele
motorului.............................................................................. 36
Activarea unor alarme de stare a indicatoarelor motorului.. 36
Setarea alarmei pentru combustibil.......................................... 36
Setarea capacităţii de combustibil a vasului........................ 36
Sincronizarea datelor despre combustibil cu datele reale
despre combustibilul din vas................................................ 36
Vizualizarea indicatoarelor de vânt........................................... 36
Configurarea indicatorul de vânt la navigare....................... 36
Configurarea sursei pentru viteză........................................ 36
Configurarea sursei pentru direcţie a indicatorului de vânt.. 36
Personalizarea indicatorului cu vânt strâns......................... 36
Personalizarea limitelor pentru indicatoarele motorului şi de
combustibil................................................................................ 36
Comutare digitală......................................................... 37
Adăugarea şi editarea unei pagini cu comutare digitală........... 37
Informaţii astronomice şi despre maree şi curenţi... 37
Informaţiile despre staţia de predicţie maree............................ 37
Informaţii despre staţia de predicţie curenţi.............................. 37
Informaţii astronomice.............................................................. 37
Vizualizarea staţiei de predicţie maree, a staţiei de predicţie
curenţi sau a informaţiilor astronomice pentru o altă dată........ 37
Vizualizarea informaţiilor pentru altă staţie de predicţie maree
sau staţie de predicţie curenţi................................................... 37
Player media................................................................. 37
Deschiderea playerului media.................................................. 37
Pictogramele playerului media............................................. 37
Selectarea sursei media........................................................... 38
Redarea muzicii........................................................................ 38
Răsfoire după muzică.......................................................... 38
Setarea unei piese să fie redată repetat.............................. 38
Setarea tuturor pieselor să fie redate repetat...................... 38
Setarea pieselor la redarea aleatorie................................... 38
Reglarea volumului................................................................... 38
Activarea şi dezactivarea zonelor........................................ 38
Dezactivarea volumului pentru media.................................. 38
Radio VHF................................................................................ 38
Scanarea după canale VHF................................................. 38
Ajustarea suprimării VHF..................................................... 38
Radio........................................................................................ 38
Setarea regiunii selectorului.................................................38
Schimbarea postului de radio.............................................. 38
Schimbarea modului de reglare........................................... 38
Presetări...............................................................................38
Redarea DAB............................................................................38
Setarea regiunii selectorului DAB........................................ 39
Scanarea după posturile DAB............................................. 39
Schimbarea posturilor DAB..................................................39
Presetări DAB...................................................................... 39
Radio prin satelit SiriusXM........................................................39
Găsirea unui ID de radio SiriusXM.......................................39
Activarea unui abonament SiriusXM.................................... 39
Personalizarea ghidului pentru canale................................. 39
Salvarea unui canal SiriusXM în lista de presetări.............. 39
Deblocarea comenzilor parentale SiriusXM......................... 39
Setarea numelui dispozitivului.................................................. 40
Actualizarea software-ului playerului media............................. 40
Configurare dispozitiv................................................. 40
Pornirea automată a cititorului de hărţi..................................... 40
Setări de sistem........................................................................ 40
Setările afişajului.................................................................. 40
Setări GPS........................................................................... 40
Vizualizarea jurnalului de evenimente................................. 41
Vizualizarea informaţiilor despre sistem.............................. 41
Vizualizarea informaţiilor de reglementare şi conformitate
aferente etichetei electronice............................................... 41
Setările pentru Vasul meu........................................................ 41
Setarea echilibrării carenei.................................................. 41
Setarea compensării pentru temperatura apei.................... 41
Calibrarea unui dispozitiv de detectare a vitezei în apă...... 42
Setarea capacităţii de combustibil a vasului........................ 42
Sincronizarea datelor despre combustibil cu datele reale
despre combustibilul din vas................................................ 42
Setările de comunicare............................................................. 42
NMEA 0183..........................................................................42
NMEA 2000 Setări............................................................... 43
Reţeaua Wi‑Fi...................................................................... 43
Setarea alarmelor..................................................................... 43
Alarme navigare................................................................... 43
Alarme sistem...................................................................... 43
Setarea alarmei pentru combustibil..................................... 43
Setări unităţi.............................................................................. 43
Setările de navigare.................................................................. 43
Setările pentru Alte vase...........................................................44
Restabilirea setărilor iniţiale din fabrică ale cititorului de hărţi.. 44
Partajarea şi gestionarea datelor utilizatorului......... 44
Conectarea la un dispozitiv Garmin pentru partajarea datelor
utilizatorului............................................................................... 44
Schema electrică a cablului pentru partajarea datelor
utilizatorului.......................................................................... 44
Selectarea unui tip de fişier pentru puncte de trecere şi rute
terţe...........................................................................................44
Copierea datelor utilizatorului de pe un card de memorie........ 45
Copierea datelor utilizatorului pe un card de memorie............. 45
Copierea punctelor de trecere, a rutelor, şi traseelor din
HomePort™ într-un cititor de hărţi............................................ 45
Crearea de copii de rezervă a datelor pe un computer............ 45
Restabilire datelor din copia de rezervă pe un cititor de hărţi... 45
Salvarea informaţiilor despre sistem pe un card de memorie.. 45
Ştergerea datelor salvate......................................................... 45
Anexă.............................................................................45
ActiveCaptain şi Garmin Express............................................. 45
Aplicaţia Garmin Express......................................................... 46
Instalarea aplicaţiei Garmin Express pe un computer......... 46
Înregistrarea dispozitivului utilizând aplicaţia Garmin
Express................................................................................ 46
Actualizarea hărţilor utilizând aplicaţia Garmin Express...... 46
Actualizări software.............................................................. 47
Curăţarea ecranului.................................................................. 47
Instantanee............................................................................... 47
Realizarea capturilor de ecran............................................. 47
Copierea capturilor de ecran pe un computer..................... 47
Depanare.................................................................................. 47
Dispozitivul nu recepţionează semnale GPS....................... 47
Dispozitivul meu nu porneşte sau se opreşte...................... 48
Sonarul meu nu funcţionează.............................................. 48
Dispozitivul meu nu creează puncte de trecere în locaţia
corectă................................................................................. 48
Dispozitivul meu nu afişează ora corectă............................ 48
Specificaţii.................................................................................48
Toate modelele.................................................................... 48
Modelele de 6 inci................................................................ 48
Modelele de 7 inci................................................................ 49
Modelele de 9 inci................................................................ 49
Specificaţiile modelelor de sonar......................................... 49
NMEA 0183 Informaţii.......................................................... 49
Informaţii despre numărul grupului de parametri NMEA
2000..................................................................................... 49
Index.............................................................................. 51
Cuprins iii
Page 6
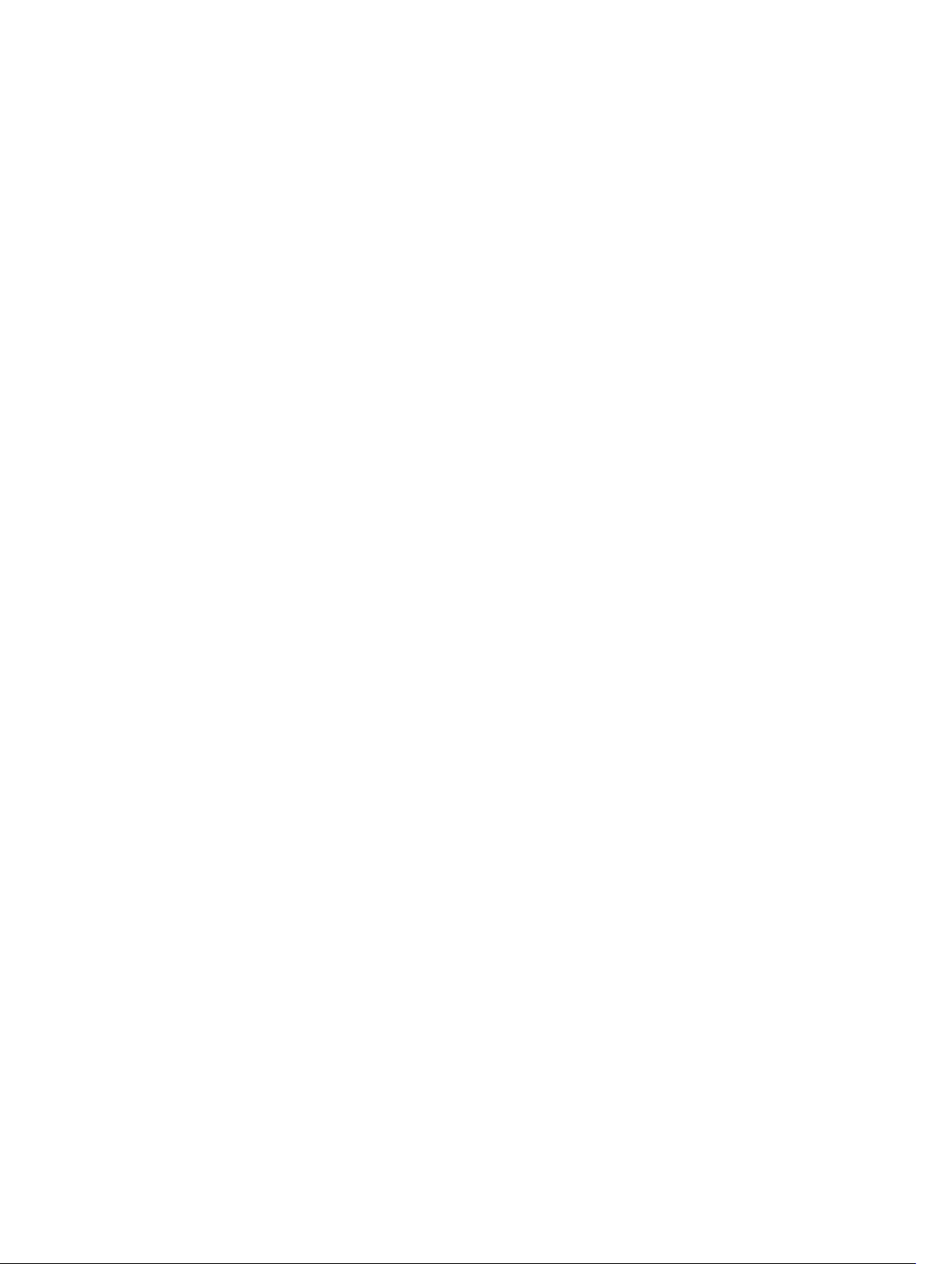
Page 7
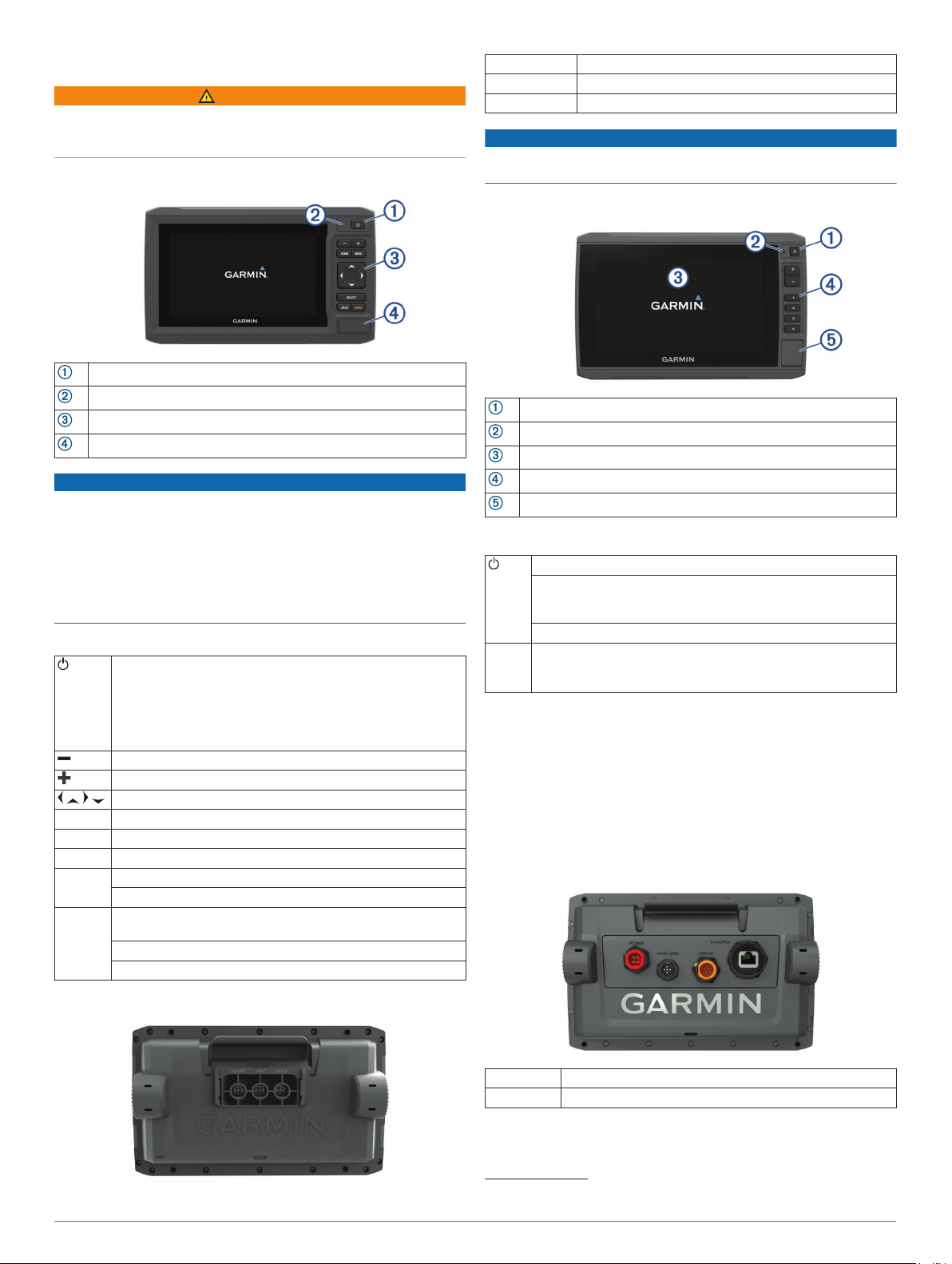
Introducere
AVERTISMENT
Consultaţi ghidul Informații importante privind siguranța și
produsul, din cutia produsului, pentru a afla datele de siguranță
și alte informații importante despre produs.
Vedere din faţă ECHOMAP UHD 60
Buton de pornire
Senzor de lumină de fundal automată
Taste
Fantă pentru card de memorie microSD
ATENŢIONARE
De fiecare dată când puneţi dispozitivul în suport, trebuie să vă
asiguraţi că acesta este fixat bine, cablurile sunt împinse
complet în dispozitiv şi în suport, iar consola de blocare este
închisă ferm. Se aude un clic atunci când consola de fixare este
instalată corect. În cazul în care cablurile nu sunt introduse
complet şi dispozitivul nu este fixat bine, acesta nu se
alimentează sau se poate opri. Dispozitivul poate să şi cadă din
suport şi să se defecteze dacă nu este fixat bine.
Tastele dispozitivului
Porneşte şi opreşte dispozitivul când este menţinută apăsată.
Deschide un meniu de comenzi rapide pentru iluminarea de
fundal, modul de culoare şi transmisia sonarului când este
apăsată şi eliberată rapid.
Derulează nivelurile de luminozitate când este apăsată
repetat.
Micşorează imaginea cu o hartă sau o vizualizare.
Măreşte imaginea cu o hartă sau o vizualizare.
Derulează, evidenţiază opţiuni şi deplasează cursorul.
SELECT Confirmă mesajele şi selectează opţiuni.
BACK Revine la ecranul anterior.
MARK Salvează locaţia curentă ca punct de trecere.
HOME Revine la ecranul de pornire.
Creează o captură de ecran când este menţinută.
MENU Deschide un meniu cu opţiuni pentru pagină, când este
aplicabil.
Închide un meniu când este aplicabil.
Creează o captură de ecran când este menţinută.
®
POWER Alimentare şi distribuire de date
N2K Reţeaua NMEA 2000
XDCR Traductor cu 4 pini
®
1
ATENŢIONARE
Pentru a preveni coroziunea contactelor metalice, acoperiţi
conectorii neutilizaţi cu capace de protecţie.
ECHOMAP UHD 70/90 Vedere din faţă
Buton de pornire
Senzor de lumină de fundal automată
Ecran tactil
Taste de comenzi rapide
Fantă pentru card de memorie microSD
Tastele dispozitivului
Porneşte şi opreşte dispozitivul când este menţinută apăsată.
Deschide un meniu de comenzi rapide pentru iluminarea de
fundal, modul de culoare şi transmisia sonarului când este
apăsată şi eliberată rapid.
Derulează nivelurile de luminozitate când este apăsată repetat.
1 2 3 4 Alocă o tastă de comandă rapidă ecranului activ când este
menţinută apăsată.
Deschide ecranul alocat când este apăsată.
Alocarea unei comenzi rapide
Puteţi deschide rapid ecranele utilizate frecvent prin alocarea
unei taste de comandă rapidă. Puteţi crea comenzi rapide către
ecrane, precum cele ale sonarului şi hărţilor.
Deschideţi un ecran.
1
Menţineţi apăsată o tastă de comandă rapidă şi selectaţi OK.
2
SUGESTIE: comanda rapidă este salvată şi în categoria
Utilizate frecvent cu numărul tastei de comandă rapidă.
Vizualizarea conectorului ECHOMAP UHD 70/90
Vizualizarea conectorului ECHOMAP UHD 60
POWER Sursă de alimentare şi dispozitive NMEA 0183
NMEA 2000 Reţeaua NMEA 2000
1
Dacă nu conectaţi dispozitive NMEA® 0183 sau un alt cititor de hărţi pentru a
partaja date, nu luaţi în considerare firele albastre şi maro.
Introducere 1
Page 8
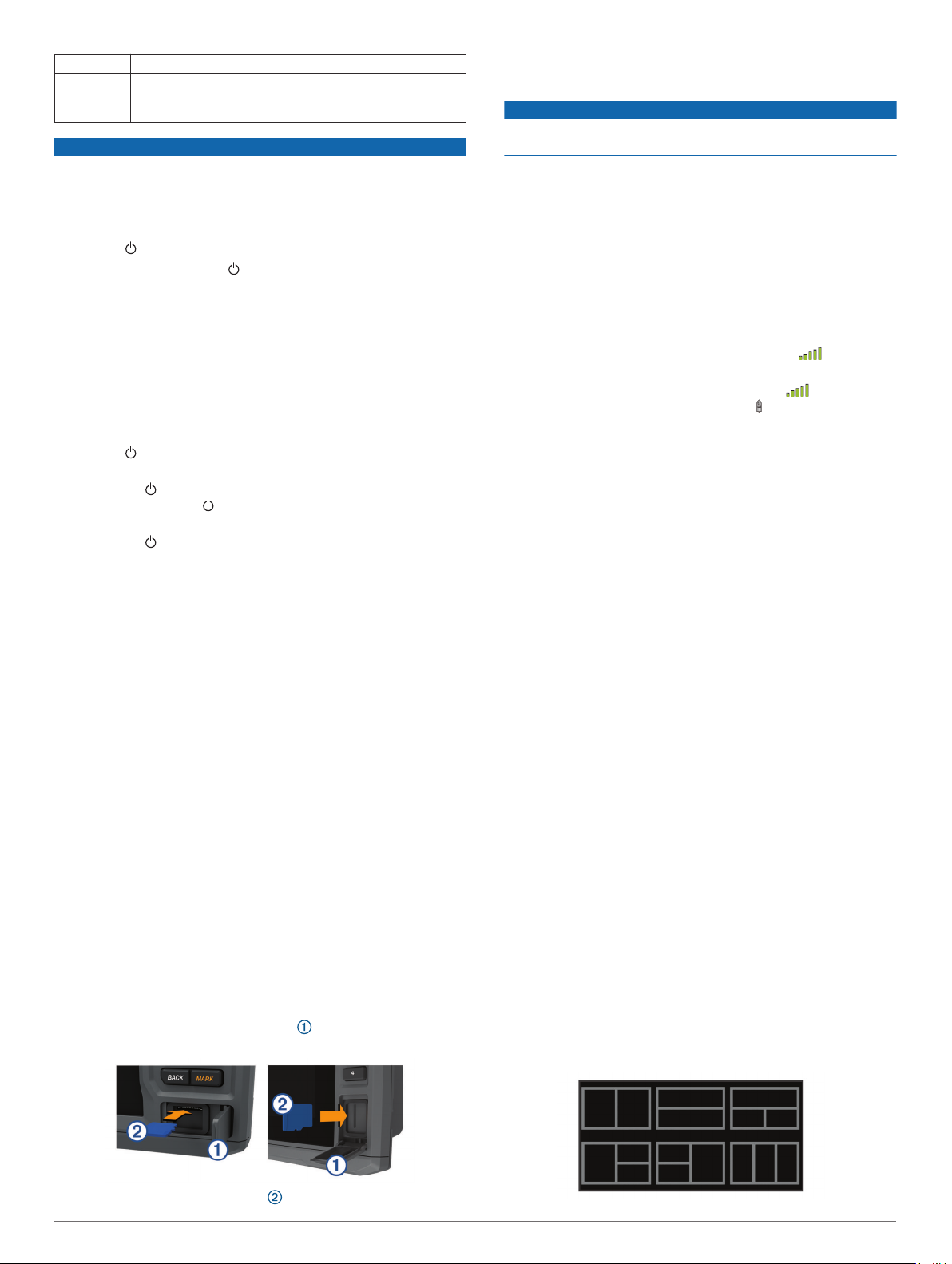
SONAR Traductor cu 12 pini
PANOPTIX Sonarul Panoptix™ LiveScope™ sau Garmin® Marine
Pentru a preveni coroziunea contactelor metalice, acoperiţi
conectorii neutilizaţi cu capace de protecţie.
Network pentru partajarea datelor de sonar, a datelor
sonarului LiveScope, a hărţilor şi a datelor utilizatorului
ATENŢIONARE
Sugestii şi comenzi rapide
• Apăsaţi pentru a porni cititorul de hărţi.
• Din orice ecran, apăsaţi în mod repetat pentru a derula
nivelurile de luminozitate. Poate fi util când luminozitatea este
prea redusă pentru a vedea bine ecranul.
• Menţineţi apăsată o tastă numerică pentru a crea o comandă
rapidă pe un ecran.
• Selectaţi HOME din orice ecran pentru a reveni la ecranul de
pornire.
• Selectaţi MENU pentru a deschide setările suplimentare
pentru ecranul respectiv.
• Selectaţi MENU pentru a închide meniu la final.
• Apăsaţi pentru a deschide opţiunile suplimentare, precum
ajustarea iluminării de fundal şi blocarea ecranului tactil.
• Apăsaţi pe şi selectaţi Pornire > Oprire dispozit. sau
menţineţi apăsat pe până când bara Oprire dispozit. se
umple pentru a opri cititorul de hărţi, dacă este disponibil.
• Apăsaţi pe şi selectaţi Pornire > Hib.disp. pentru a seta
cititorul de hărţi în modul inactiv, dacă este disponibil.
Descărcarea manualelor de pe web
Puteţi obţine cele mai recente manuale de utilizare şi traduceri
ale acestora de pe site-ul web Garmin.
Accesaţi garmin.com/manuals/ECHOMAPUHD.
1
Descărcaţi manualul.
2
Garmin Centrul de asistenţă
Accesaţi support.garmin.com pentru asistenţă şi informaţii, cum
ar fi manualele produselor, întrebări frecvente, clipuri video,
actualizări de software şi serviciul de asistenţă clienţi.
Introducerea cardurilor de memorie
Puteţi utiliza carduri de memorie opţionale pentru cititorul de
hărţi. Cardurile de hărţi vă permit să vizualizaţi imagini de la
satelit de înaltă rezoluţie şi fotografii din aer de referinţă cu
porturile, golfurile, porturile de iahturi şi alte puncte de interes.
Puteţi utiliza carduri de memorie goale pentru a înregistra
cartografierea Garmin Quickdraw™ Contours, datele de la sonar
(cu un traductor compatibil), pentru a transfera date precum
punctele de trecere şi rutele către alt cititor de hărţi compatibil
sau pe un computer şi pentru a utiliza aplicaţia ActiveCaptain®.
Acest dispozitiv acceptă două carduri de memorie de până la 32
GB microSD, formatate la FAT32 şi cu clasa de viteză 4 sau
superioară. Vă recomandăm să utilizaţi un card de memorie de
cel puţin 8 GB cu clasa de viteză 10.
Deschideţi trapa sau uşa de acces de pe partea frontală a
1
cititorului de hărţi.
Apăsaţi cardul până când acesta se fixează cu un clic.
3
Curăţaţi şi uscaţi garnitura şi uşa.
4
ATENŢIONARE
Pentru a preveni coroziunea, asiguraţi-vă că garnitura, cardul
de memorie şi uşa sunt bine uscate înainte să închideţi uşa.
Închideţi uşa.
5
Primirea semnalelor de la sateliţii GPS
Este posibil ca dispozitivul să necesite o vizibilitate
neobstrucţionată a cerului pentru a recepţiona semnale de la
sateliţi. Ora şi data sunt setate automat pe baza poziţiei GPS.
Porniţi dispozitivul.
1
Aşteptaţi ca dispozitivul să localizeze sateliţii.
2
Pot fi necesare între 30 şi 60 de secunde pentru
recepţionarea semnalelor de satelit.
Când dispozitivul primeşte semnale de la sateliţi, apare în
partea de sus a ecranului de început.
Dacă dispozitivul pierde semnalul de la sateliţi, dispare şi un
semn de întrebare apare intermitent peste , pe hartă.
Pentru mai multe informaţii despre GPS, vizitați garmin.com
/aboutGPS. Pentru ajutor privind primirea semnalelor de la
sateliţi, consultaţi (Dispozitivul nu recepţionează semnale GPS,
pagina 47).
Selectarea sursei GPS
Puteţi să selectaţi sursa preferată pentru date GPS, dacă aveţi
mai multe surse GPS.
Selectaţi Setări > Sistem > GPS > Sursă.
1
Selectaţi sursa pentru date GPS.
2
Personalizarea cititorului de hărţi
Personalizarea ecranului de pornire
Puteţi adăuga elemente pe ecranul de pornire şi le puteţi
rearanja.
De pe ecranul de pornire, selectați Personalizare meniu
1
principal.
Selectaţi o opţiune:
2
• Pentru a rearanja un element, selectaţi Reordonare,
selectaţi elementul de mutat şi selectaţi locaţia nouă.
• Pentru a adăuga un element pe ecranul de pornire,
selectaţi Adăugare şi selectaţi elementul nou.
• Pentru a elimina un element de pe ecranul de pornire,
selectaţi Eliminare şi selectaţi elementul.
• Pentru a schimba imaginea de fundal a ecranului de
pornire, selectaţi Fundal şi selectaţi o imagine.
Personalizarea paginilor
Crearea unei pagini combinate noi cu ECHOMAP UHD 70/90
Puteţi crea o pagină combinată personalizată în funcţie de
nevoi.
Selectaţi Combinaţii > Personalizare > Adăugare.
1
Selectaţi un aspect.
2
Introduceţi cardul de memorie .
2
2 Personalizarea cititorului de hărţi
Page 9
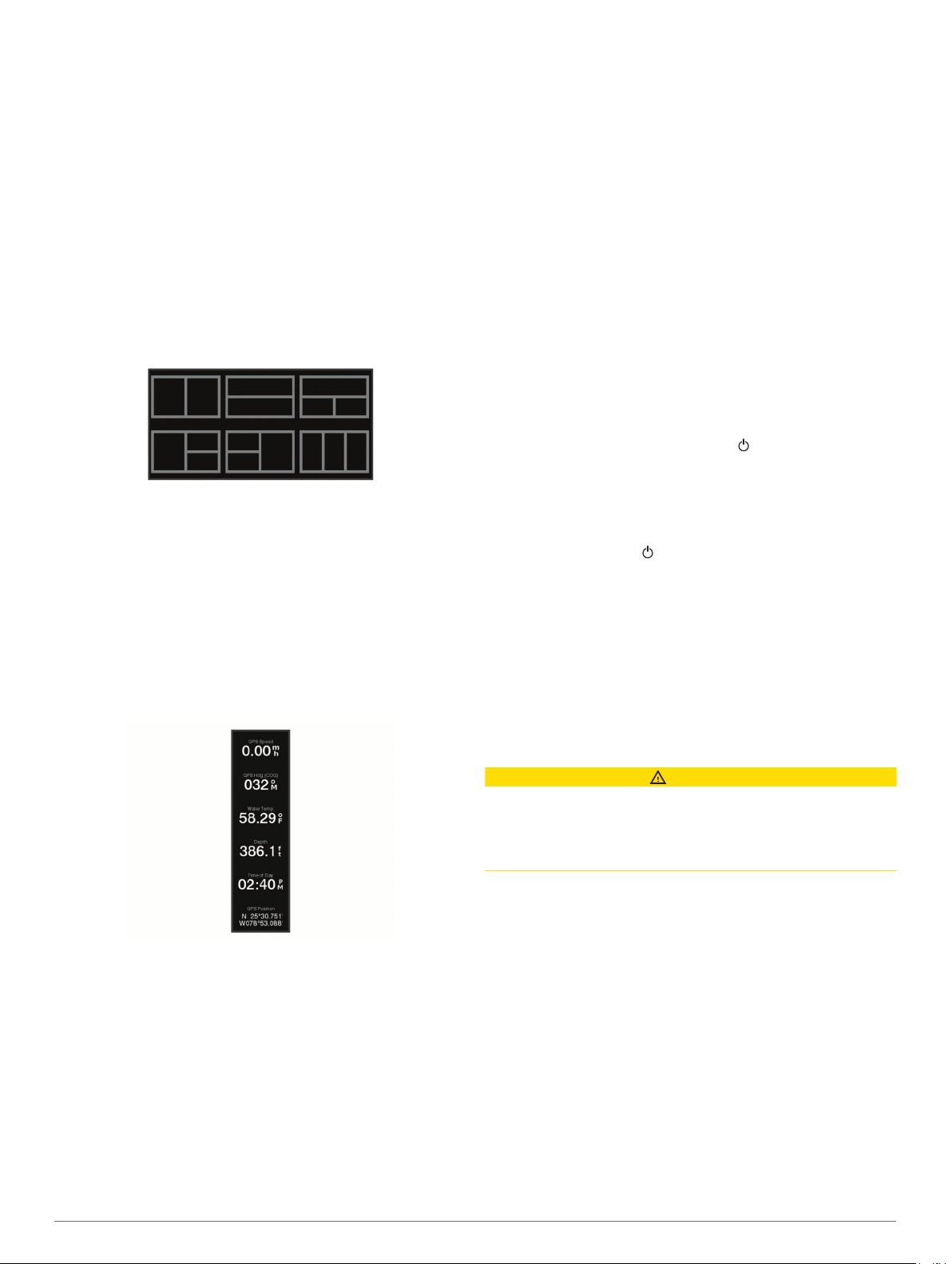
Selectaţi o zonă.
3
Selectați o funcție pentru zonă.
4
Repetaţi aceşti paşi pentru fiecare zonă a paginii.
5
Trageţi de săgeţi pentru a redimensiona zonele.
6
Menţineţi apăsat pe o zonă pentru a o rearanja.
7
Menţineţi apăsat pe un câmp de date pentru a selecta date
8
noi.
Selectaţi Finalizare când aţi terminat de personalizat pagina.
9
Introduceţi un nume pentru pagină şi selectaţi Finalizare.
10
Crearea unei pagini combinare noi cu ECHOMAP UHD 60
Puteţi crea o pagină combinată personalizată în funcţie de
nevoi.
Selectaţi Combinaţii > Personalizare > Adăugare.
1
Selectaţi un aspect.
2
Selectaţi o zonă.
3
Selectați o funcție pentru zonă.
4
Repetaţi aceşti paşi pentru fiecare zonă a paginii.
5
Selectaţi Date şi personalizaţi datele afişate.
6
Selectaţi Următor când aţi finalizat personalizarea paginii.
7
Introduceţi un nume pentru pagină şi selectaţi Finalizare.
8
Utilizaţi tastele cu săgeţi pentru a redimensiona ferestrele.
9
Selectaţi BACK pentru a ieşi.
10
Personalizarea suprapunerilor de date
Puteţi să personalizaţi datele din suprapunerile de date afişate
pe un ecran.
• Pentru a selecta locaţia şi dispunerea barei de
suprapunere a datelor, selectaţi Editare dispunere şi
alegeţi o opţiune.
• Pentru a personaliza informaţiile afişate când navigaţi,
selectaţi Navigare şi alegeţi o opţiune.
• Pentru a activa alte bare de date, precum comenzile
pentru redare media, selectaţi Bara din partea
superioară sau Bara din partea inferioară şi alegeţi
opţiunile necesare.
Selectaţi Finalizare.
3
Setarea tipului de vas
Puteţi selecta tipul ambarcaţiunii dvs. pentru a configura setările
cititorului de hărţi şi pentru a utiliza funcţiile personalizate pentru
tipul respectiv.
Selectaţi Setări > Vasul meu > Tip vas.
1
Selectaţi o opţiune.
2
Reglarea iluminării de fundal
Selectaţi Setări > Sistem > Afișare > Iluminare fundal.
1
Reglaţi iluminarea de fundal.
2
SUGESTIE: din orice ecran, apăsaţi în mod repetat pentru
a derula nivelurile de luminozitate. Poate fi util când
luminozitatea este prea redusă pentru a vedea bine ecranul.
Reglarea Modului culoare
Selectaţi Setări > Sistem > Afișare > Mod culoare.
1
SUGESTIE: selectaţi > Afișare > Mod culoare de pe orice
ecran pentru a accesa setările de culoare.
Selectaţi o opţiune.
2
Schimbarea imaginii de fundal
Din ecranul de pornire, selectaţi MENU > Fundal.
1
SUGESTIE: puteţi ajusta această setare din Setări > Sistem
> Afișare > Fundal.
Selectaţi o imagine.
2
Selectaţi o opţiune în funcţie de tipul ecranului pe care îl
1
vizualizaţi:
• Dintr-o vizualizare pe ecran complet, selectaţi MENU >
Editare suprapuneri.
• Dintr-un ecran combinat, selectaţi MENU > Configurarea
unei combinaţii > Editare suprapuneri.
SUGESTIE: pentru a modifica rapid datele afişate într-o
casetă de suprapunere, ţineţi apăsat pe aceasta.
Selectaţi un element pentru a personaliza datele şi bara de
2
date:
• Pentru a modifica datele afişate într-o casetă de
suprapunere, selectaţi caseta, alegeţi noile date de afişat
şi selectaţi BACK.
Aplicaţia ActiveCaptain
ATENŢIE
Această funcţie permite utilizatorilor să trimită informaţii. Garmin
nu face declaraţii despre acurateţea, exhaustivitatea sau
oportunitatea informaţiilor trimise de utilizatori. Utilizarea sau
încrederea acordată informaţiilor trimise de utilizatori se face pe
propriul risc.
Aplicaţia ActiveCaptain oferă o conexiune cu dispozitivul
ECHOMAP UHD, cu hărţile şi comunitatea pentru o experienţă
de navigare conectată.
Pe dispozitivul mobil cu aplicaţia ActiveCaptain, puteţi descărca,
achiziţiona şi actualiza hărţi. Puteţi utiliza aplicaţia pentru a
transfera date ale utilizatorilor uşor şi rapid, precum şi punctele
de trecere şi rutele, conectaţi-vă la comunitatea Garmin
Quickdraw Contours actualizaţi software-ul dispozitivului şi
planificaţi-vă călătoriile.
Vă puteţi conecta la comunitatea ActiveCaptain, pentru a primi
feedback actualizat despre porturi şi puncte de interes. Aplicaţia
poate trimite notificări inteligente, precum apeluri şi mesaje text,
către afişajul chartplotterului când sunt asociate.
Roluri ActiveCaptain
Nivelul dvs. de interacţiune cu dispozitivul ECHOMAP UHD
utilizând aplicaţia ActiveCaptain depinde de rolul dvs.
Aplicaţia ActiveCaptain 3
Page 10
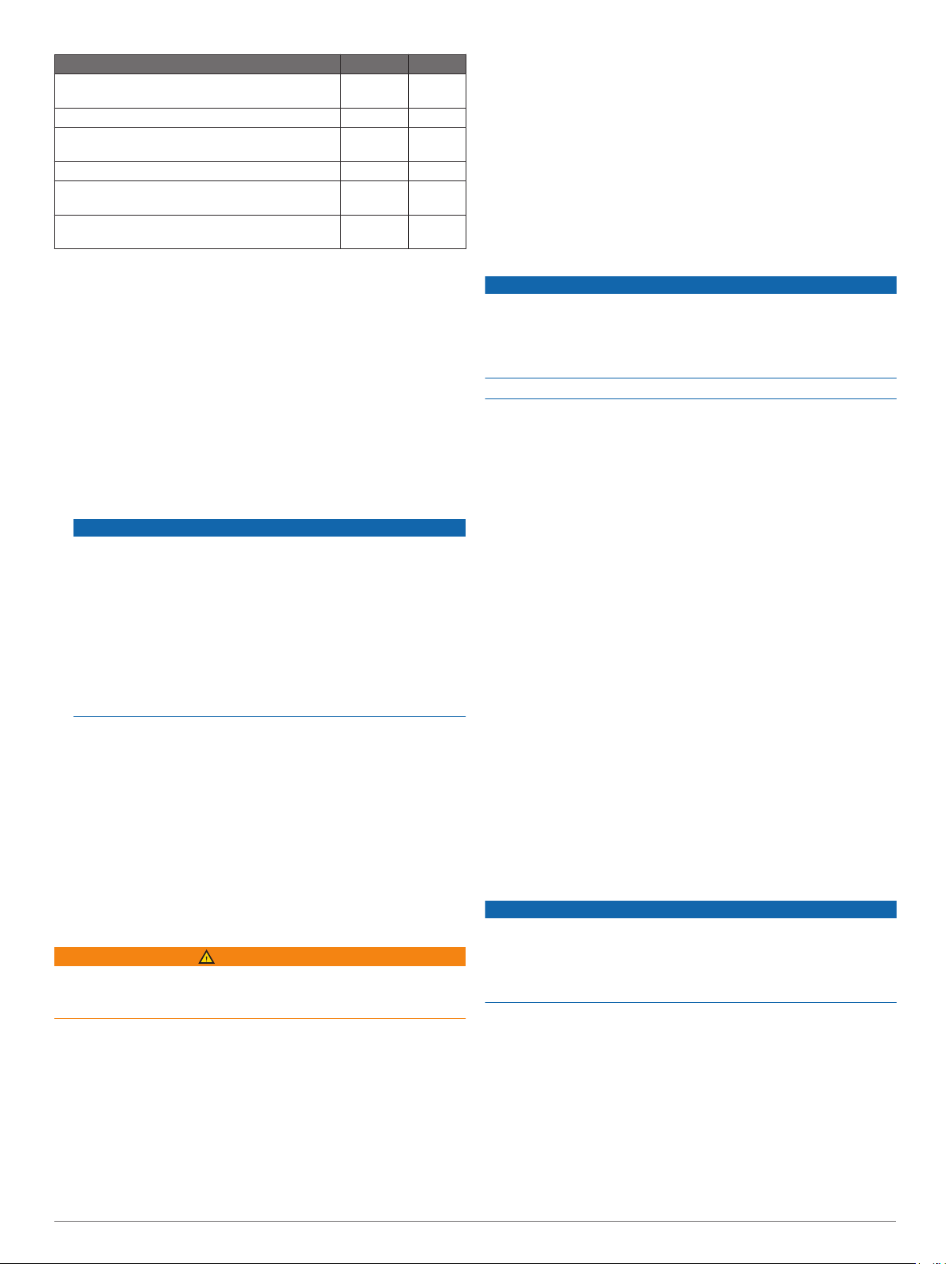
Caracteristică Proprietar Oaspete
Înregistraţi dispozitivul, hărţile încorporate şi
cardurile cu hărţi suplimentare în cont
Actualizaţi software-ul Da Da
Transferaţi automat contururile Garmin
Quickdraw pe care le-aţi descărcat sau creat
Trimiteţi notificări inteligente Da Da
Începeţi să navigaţi către un anumit punct de
trecere sau către o anumită rută
Sincronizaţi manual punctele de trecere şi rutele
cu dispozitivul ECHOMAP UHD
Da Nu
Da Nu
Da Da
Da Da
Iniţiere privind aplicaţia ActiveCaptain
Puteţi conecta un dispozitiv mobil la dispozitivul ECHOMAP
UHD cu ajutorul aplicaţiei ActiveCaptain. Aceasta reprezintă un
mod rapid şi uşor de a interacţiona cu dispozitivul ECHOMAP
UHD şi de a efectua operaţii precum partajarea date,
înregistrarea, actualizarea software-ul dispozitivului şi primirea
de notificări pe dispozitivul mobil.
Introduceţi un card de memorie într-unul din sloturile de card
1
ale dispozitivului ECHOMAP UHD (Introducerea cardurilor de
memorie, pagina 2).
Cardul trebuie să fie introdus de fiecare dată când doriţi să
utilizaţi funcţia ActiveCaptain.
Selectaţi ActiveCaptain > Creare card de memorie
2
ActiveCaptain.
ATENŢIONARE
Este posibil să vi se solicite să formataţi cardul de memorie.
Prin formatarea cardului, sunt şterse toate informaţiile salvate
pe acesta. Acestea includ toate datele salvate ale
utilizatorului, precum punctele de trecere. Formatarea
cardului este recomandată, nu obligatorie. Înainte de a
formata cardul, trebuie să salvaţi datele de pe acesta în
memoria internă a dispozitivului (Copierea datelor
utilizatorului de pe un card de memorie, pagina 45). După
formatarea cardului pentru aplicaţia ActiveCaptain, puteţi
transfera datele utilizatorului înapoi pe card (Copierea datelor
utilizatorului pe un card de memorie, pagina 45).
Din pagina ActiveCaptain, selectaţi MENU > Configurare
3
Wi-Fi > Reţea Wi-Fi > Wi-Fi > Activat.
Introduceţi un nume şi o parolă pentru această reţea.
4
Din magazinul de aplicaţii de pe dispozitivul dvs. mobil,
5
instalaţi şi deschideţi aplicaţia ActiveCaptain.
Poziţionaţi dispozitivul mobil la o distanţă mai mică de 32 m
6
(105 ft.) de dispozitivul ECHOMAP UHD.
Din setările dispozitivului mobil, deschideţi pagina de
7
conexiuni Wi‑Fi® şi conectaţi-vă la dispozitivul Garmin,
folosind numele şi parola introduse.
Activarea notificărilor inteligente
AVERTISMENT
Nu citiţi şi nu răspundeţi la notificări în timp ce conduceţi
ambarcaţiunea. Dacă nu observaţi cu atenţie condiţiile din apă
puteţi provoca deteriorarea vasului, răniri corporale sau decesul.
Înainte ca dispozitivul ECHOMAP UHD să primească notificări,
trebuie să îl conectaţi la dispozitivul mobil şi la aplicaţia
ActiveCaptain.
Din dispozitivul ECHOMAP UHD, selectaţi ActiveCaptain >
1
Notificări inteligente > Activarea notificărilor.
Activaţi tehnologia Bluetooth® din setările dispozitivului mobil.
2
Aduceţi dispozitivele la 10 m (33 ft.) unul de celălalt.
3
Din aplicaţia ActiveCaptain de pe dispozitivul mobil, selectaţi
4
Notificări inteligente > Asociere cu chartplotter.
Urmaţi instrucţiunile de pe ecran pentru a asocia aplicaţia la
5
dispozitivul ECHOMAP UHD.
Când vi se solicită, introduceţi codul pe dispozitivul dvs.
6
mobil.
Dacă este necesar, setaţi ce notificări primiţi din setările
7
dispozitivului mobil.
Actualizarea software-ului cu aplicaţia ActiveCaptain
Dacă dispozitivul dvs. dispune de tehnologie Wi‑Fi, puteţi utiliza
aplicaţia ActiveCaptain pentru a descărca şi instala cele mai
recente actualizări de software pentru dispozitiv.
ATENŢIONARE
Actualizările de software ar putea implica descărcarea unor
fişiere mari prin aplicaţie. Se aplică limitele de date sau tarifele
obişnuite ale furnizorului dvs. de servicii Internet. Contactaţi
furnizorul de servicii Internet pentru informaţii suplimentare
despre limitele de date sau tarifele valabile.
Procesul de instalare poate dura câteva minute.
Conectaţi dispozitivul mobil la dispozitivul ECHOMAP UHD
1
(Iniţiere privind aplicaţia ActiveCaptain, pagina 4).
Când este disponibilă o actualizare de software şi aveţi acces
2
la internet pe dispozitivul mobil, selectaţi Actualizări
software > Descărcare.
Aplicaţia ActiveCaptain descarcă actualizarea pe dispozitivul
mobil. Când reconectaţi aplicaţia la dispozitivul ECHOMAP
UHD, actualizarea este transferată pe acesta. După
finalizarea transferului, vi se solicita să instalaţi actualizarea.
Când dispozitivul ECHOMAP UHD vă solicită, selectaţi o
3
opţiune de instalare a actualizării.
• Pentru a actualiza software-ul imediat, selectaţi OK.
• Pentru a întârzia actualizarea, selectaţi Anulare. Când
doriţi să instalaţi actualizarea, selectaţi ActiveCaptain >
Actualizări software > Instalaţi acum.
Actualizarea hărţilor cu ActiveCaptain
Puteţi utiliza aplicaţia ActiveCaptain pentru a descărca şi
transfera cele mai recente actualizări ale hărţii pentru
dispozitivul dvs. Pentru a economisi spaţiu pe dispozitivul mobil,
spaţiu pe cardul ActiveCaptain şi timp la descărcare, luaţi în
considerare utilizarea aplicaţiei ActiveCaptain pentru a descărca
numai zonele de pe hartă de care aveţi nevoie.
Dacă descărcaţi toată harta, puteţi să utilizaţi aplicaţia Garmin
Express™ pentru a descărca harta pe cardul de memorie
(Actualizarea hărţilor utilizând aplicaţia Garmin Express,
pagina 46). Aplicaţia Garmin Express descarcă hărţile mari mai
rapid decât aplicaţia ActiveCaptain.
ATENŢIONARE
Actualizările de hărţi ar putea implica descărcarea unor fişiere
mari prin aplicaţie. Se aplică limitele de date sau tarifele
obişnuite ale furnizorului dvs. de servicii internet. Contactaţi
furnizorul de servicii internet pentru informaţii suplimentare
despre limitele de date sau tarifele valabile.
Conectaţi dispozitivul mobil la dispozitivul ECHOMAP UHD
1
(Iniţiere privind aplicaţia ActiveCaptain, pagina 4).
Când este disponibilă o actualizare de hartă şi aveţi acces la
2
internet pe dispozitivul mobil, selectaţi OneChart > Hărţile
mele.
Selectaţi harta de actualizat.
3
Selectaţi zona de descărcat.
4
Selectaţi Descărcare.
5
Aplicaţia ActiveCaptain descarcă actualizarea pe dispozitivul
mobil. Când reconectaţi aplicaţia la dispozitivul ECHOMAP
4 Aplicaţia ActiveCaptain
Page 11
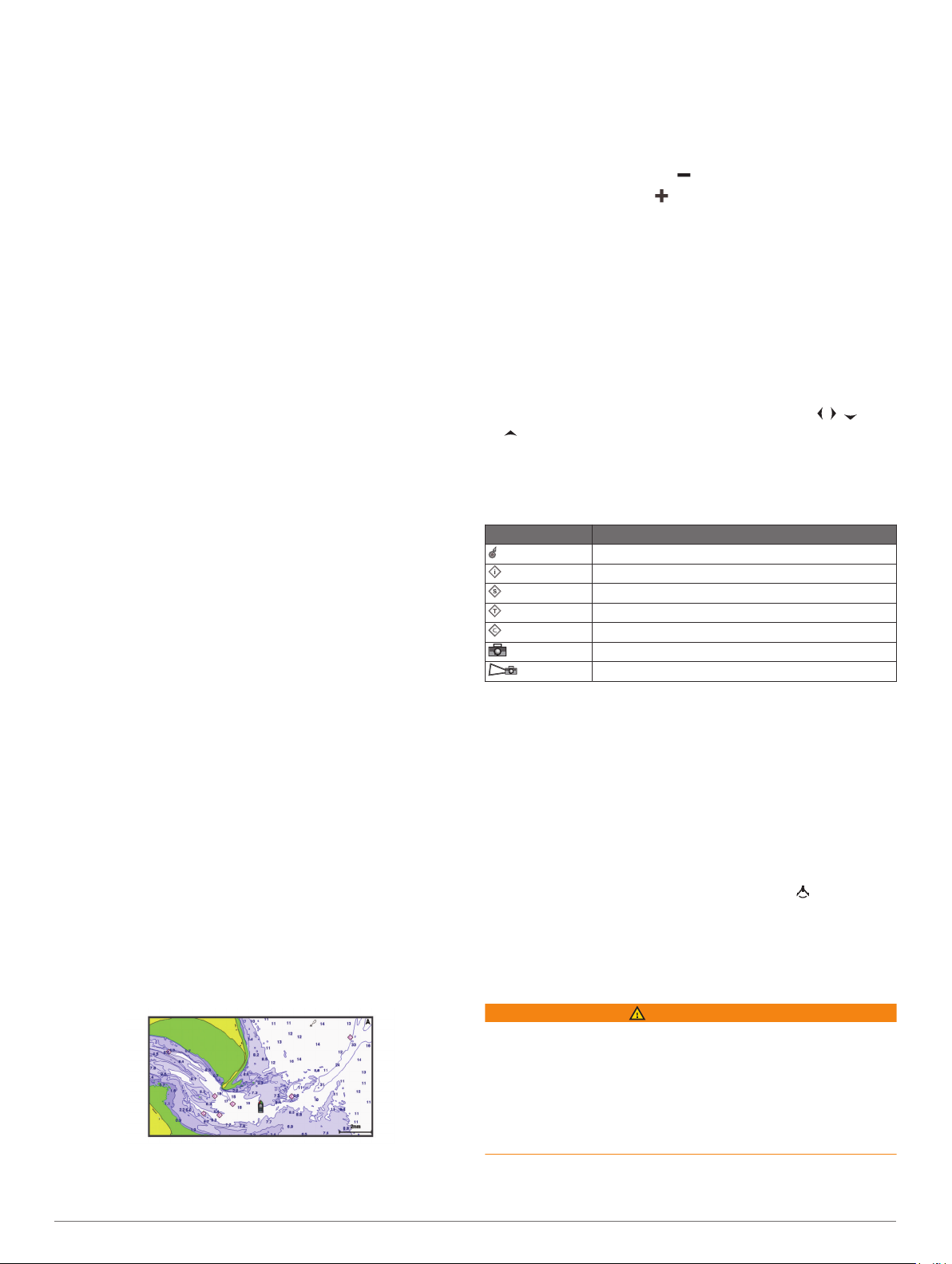
UHD, actualizarea este transferată pe acesta. După
finalizarea transferului, hărţile actualizate sunt disponibile
pentru utilizare.
Hărţile şi vizualizările 3D ale hărţilor
Hărţile şi vizualizările 3D ale hărţilor care sunt disponibile depind
de datele hărţilor şi de accesoriile utilizate.
NOTĂ: vizualizările hărţilor 3D sunt disponibile cu hărţi
premium, în anumite zone.
Puteţi să accesaţi hărţile şi vizualizările 3D ale hărţilor selectând
Hărţi.
Hartă de navigare: afişează datele de navigare disponibile pe
hărţile dvs. preîncărcate şi din hărţile suplimentare dacă sunt
disponibile. Datele includ balize, lumini, cabluri, sondările de
adâncime, porturile de iahturi şi staţiile de predicţie a mareei
într-o vizualizare superioară.
Hartă pescuit: oferă o vizualizare detaliată a contururilor
fundului apei şi a sondărilor de adâncime pe hartă. Această
hartă elimină datele de navigare de pe hartă, oferă date
batimetrice detaliate şi îmbunătăţeşte contururile fundului de
apă pentru recunoaşterea adâncimii. Această hartă este
potrivită pentru pescuit în ape adânci departe de ţărm.
NOTĂ: harta de pescuit este disponibilă împreună cu hărţile
premium pentru anumite zone.
Perspective 3D: oferă o vedere de sus şi din spatele
ambarcaţiunii (în funcţie de curs) şi oferă un ajutor vizual de
navigare. Această vedere este utilă la navigarea în zone cu
adâncime redusă, cu recifuri, poduri sau canale şi este de
ajutor pentru identificarea rutelor de intrare şi ieşire din
porturi necunoscute sau la ancorare.
Mariner's Eye 3D: oferă o vedere detaliată şi tridimensională de
sus şi din spatele ambarcaţiunii (în funcţie de curs) şi oferă
un ajutor vizual de navigare. Această vedere este utilă la
navigarea în zone cu adâncime redusă, cu recifuri, poduri
sau canale şi pentru identificarea rutelor de intrare şi ieşire
din porturi necunoscute sau la ancorare.
Fish Eye 3D: oferă o vedere din apă care reprezintă în mod
grafic fundul apei în funcţie de informaţiile hărţii. Când este
conectat un traductor de sonar, ţintele suspendate (cum sunt
peştii) sunt indicate prin sfere roşii, verzi şi galbene. Roşul
indică cele mai mari ţinte şi verdele pe cele mai mici.
Umbrire relief: oferă o haşurare a altitudinii la înaltă rezoluţie
pentru lacuri şi apele din apropierea coastei. Această hartă
este utilă pentru pescuit şi scufundări.
NOTĂ: harta Umbrire relief este disponibilă împreună cu
hărţile premium pentru anumite zone.
Harta de navigare şi harta de pescuit
NOTĂ: harta de pescuit este disponibilă împreună cu hărţile
premium pentru anumite zone.
Hartă de navigare este optimizată pentru navigaţie. Puteţi crea
un curs, puteţi vizualiza informaţiile de pe hartă şi utiliza harta ca
pe un ajutor de navigare. Pentru a deschide Hartă de navigare,
selectaţi Hărţi > Hartă de navigare.
Hartă pescuit oferă mai multe detalii privind fundul apei şi
cantitatea de peşti. Această hartă este optimizată pentru
utilizarea în timpul pescuitului. Pentru a deschide Hartă pescuit,
selectaţi Hărţi > Hartă pescuit.
Mărirea şi micşorarea hărţii
Nivelul de zoom este indicat de numărul scării din zona
inferioară a hărţii. Bara de sub numărul scării reprezintă distanţa
respectivă pe hartă.
• Pentru a micşora, selectaţi .
• Pentru a mări, selectaţi .
Panoramarea hărţii cu tastele
Puteţi deplasa harta pentru a vedea altă zonă decât locaţia
curentă.
Din hartă, utilizaţi tastele cu săgeţi.
1
Selectaţi BACK pentru a opri panoramarea şi a readuce
2
ecranul la locaţia prezentă.
NOTĂ: pentru a panorama dintr-un ecran combinat, alegeţi
SELECT.
Selectarea unui element de pe hartă utilizând tastele dispozitivului
Dintr-o hartă sau vizualizare 3D a hărţii, selectaţi , , sau
1
pentru a deplasa cursorul.
Selectaţi SELECT.
2
Simbolurile de pe hartă
Acest tabel conţine câteva dintre simbolurile comune pe care le
puteţi vedea pe hărţile detaliate.
pictograme Descriere
Baliză
informaţii
Servicii maritime
Staţie de predicţie maree
Staţie de predicţie curenţi
Fotografie de sus disponibilă
Fotografie de perspectivă disponibilă
Alte funcţii comune pentru majoritatea hărţilor includ liniile de
contur pentru adâncime, zone intertidale, sondări punctuale
(acum se indică pe harta originală pe hârtie), ajutoare de
navigare şi simboluri, obstacole şi zone cu cabluri.
Măsurarea unei distanţe pe hartă
Selectaţi o locaţie pe o hartă.
1
Selectaţi Măsurarea distanţelor.
2
Apare o pioneză pe ecran în locaţia dvs. curentă. Distanţa şi
unghiul dinspre pioneză sunt afişate în colţ.
SUGESTIE: pentru a reseta poziţia pionezei şi a măsura
pornind din locaţia curentă a cursorului, selectaţi .
Crearea unui punct de trecere pe hartă
Selectaţi o locaţie sau un obiect pe o hartă.
1
Selectaţi Creare punct de trecere.
2
Navigarea la un punct de pe hartă
AVERTISMENT
Toate liniile de traseu şi de navigare afişate pe cititorul de hărţi
sunt destinate numai furnizării de instrucţiuni privind traseul sau
identificării canalelor corespunzătoare şi nu sunt destinate
pentru a fi urmate cu precizie. Respectaţi întotdeauna
instrumentele de navigare ajutătoare şi condiţiile de la suprafaţa
apei atunci când navigaţi pentru a evita eşuările la mal sau
pericolele care ar putea avea drept rezultat avarierea
ambarcaţiunii, vătămarea corporală sau decesul.
Funcţia de Ghidare automată este bazată pe informaţiile unui
grafic electronic. Datele nu asigură evitarea obstacolelor şi
nivelul de pescaj. Comparaţi cu atenţie direcţia cu toate
Hărţile şi vizualizările 3D ale hărţilor 5
Page 12
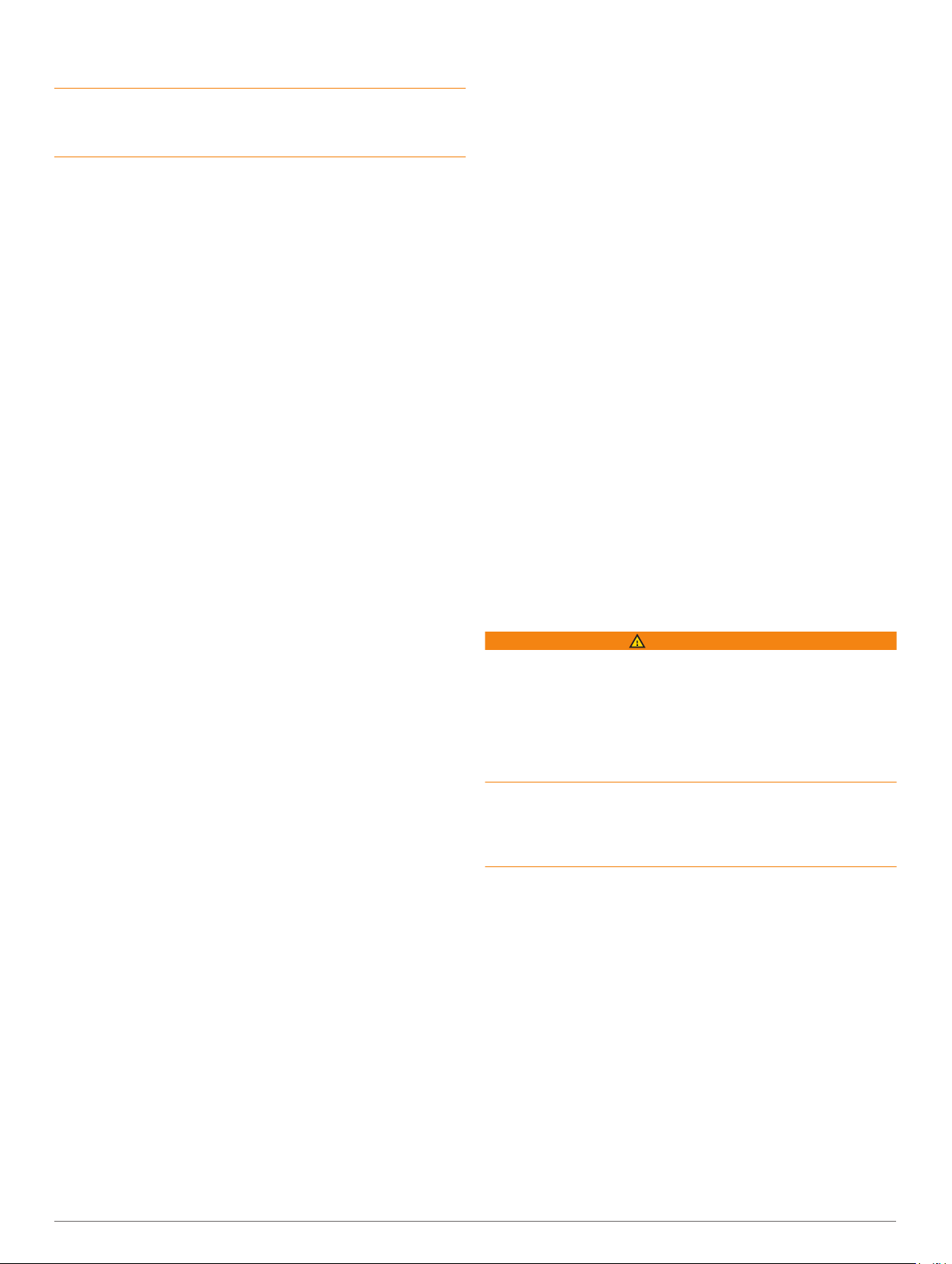
elementele vizuale şi evitaţi uscatul, apele de adâncime redusă
sau alte obstacole care ar putea apărea.
Când utilizaţi funcţia Accesaţi, un traseu direct şi un traseu
corectat poate să treacă peste uscat sau ape puţin adânci.
Observaţi vizual apa şi conduceţi astfel încât să evitaţi uscatul,
apa de mică adâncime şi alte obiecte periculoase.
NOTĂ: harta de pescuit este disponibilă împreună cu hărţile
premium pentru anumite zone.
NOTĂ: ghidarea automată este disponibilă împreună cu hărţile
premium pentru anumite zone.
Selectaţi o locaţie din Hartă de navigare sau Hartă de
1
pescuit.
Dacă este necesar, selectaţi Navigare la.
2
Selectaţi o opţiune:
3
• Pentru a naviga către locaţia respectivă, selectaţi
Deplasare la
• Pentru a crea o rută către locaţie, inclusiv schimbări de
direcţie, selectaţi Rută către.
• Pentru a utiliza Ghidarea automată, selectaţi Ghidare
automată.
Examinaţi cursul indicat de linia de culoare magenta.
4
NOTĂ: la utilizarea Ghidării automate, un segment gri în
orice porţiune a liniei magenta indică faptul că Ghidarea
automată nu poate calcula o parte din linia Ghidării automate.
Acest lucru se datorează setărilor pentru adâncimea minimă
de siguranţă şi înălţimea minimă de siguranţă a obstacolelor.
Urmaţi linia magenta şi conduceţi astfel încât să evitaţi
5
uscatul, apa de mică adâncime şi alte obstacole.
Vizualizarea informaţiilor despre locaţii şi obiecte pe hartă
Pe Harta de navigare sau pe Harta de pescuit puteţi vizualiza
informaţii, precum mareea, curentul, date astronomice, notele
de pe hartă sau serviciile locale pentru o locaţie sau un obiect.
Selectaţi o locaţie sau un obiect de pe Harta de navigare sau
1
Harta de pescuit.
Va apărea o listă de opţiuni. Opţiunile care apar variază în
funcţie de locaţia sau obiectul pe care l-aţi selectat.
Selectaţi Informații.
2
Vizualizarea detaliilor despre ajutoare de navigare
Din Harta de navigare, Harta de pescuit, vizualizarea hărţii
Perspective 3D sau Mariner’s Eye 3D, puteţi vedea detalii
despre diferite tipuri de ajutoare de navigare, inclusiv balize,
lumini şi obstacole.
NOTĂ: harta de pescuit este disponibilă împreună cu hărţile
premium pentru anumite zone.
NOTĂ: vizualizările hărţilor 3D sunt disponibile cu hărţi
premium, în anumite zone.
Dintr-o hartă sau o vizualizare 3D de hartă, selectaţi un ajutor
1
de navigare.
Selectaţi numele ajutorului de navigare.
2
Linia de direcţie şi marcajele de unghi
Linia de direcţie este o prelungire desenată pe hartă pornind de
la prora în direcţia de deplasare. Marcajele de unghi indică
poziţia în raport cu direcţia sau cursul peste sol şi sunt utile
pentru aruncarea momelii sau găsirea punctelor de referinţă.
Setarea liniei de direcţie şi a marcajelor de unghi
Linia de direcţie este o prelungire desenată pe hartă pornind de
la prora în direcţia de deplasare. Marcajele de unghi indică
poziţia în raport cu direcţia sau cursul peste sol şi sunt utile
pentru aruncarea momelii sau găsirea punctelor de referinţă.
Puteţi afişa linia de direcţie şi linia cursului pe sol (COG) pe
hartă.
COG este direcţia dvs. de deplasare. Direcţia este sensul în
care este îndreptată prora ambarcaţiunii, când este conectat un
senzor de direcţie.
Dintr-o hartă, selectaţi MENU > Straturi > Vasul meu >
1
Linie de deplasare > Marcaje de unghi.
Dacă este necesar, selectaţi Sursă, şi selectaţi o opţiune:
2
• Pentru a utiliza în mod automat sursa disponibilă, selectaţi
Automat.
• Pentru a utiliza direcţia de la antena GPS pentru COG,
selectaţi Direcţie GPS (curs peste sol).
• Pentru a utiliza datele de la un senzor de direcţie
conectat, selectaţi Direcţie.
• Pentru a utiliza datele de la un senzor de direcţie conectat
şi de la antena GPS, selectaţi Curs peste sol şi direcţie.
Astfel pe hartă sunt afişate şi linia de direcţie, şi linia
COG.
Selectaţi Afișare şi selectaţi o opţiune:
3
• Selectaţi Distanţă > Distanţă şi introduceţi lungimea liniei
afişate pe hartă.
• Selectaţi Timp > Timp şi introduceţi timpul utilizat pentru a
calcula distanţa pe care o va parcurge ambarcaţiunea în
timpul specificat la viteza curentă.
Activarea marcajelor de unghi
Puteţi să adăugaţi marcaje de unghi pe hartă alături de linia de
direcţie. Marcajele de unghi pot fi utile pentru aruncarea momelii
la pescuit.
Setaţi linia de direcţie (Setarea liniei de direcţie şi a
1
marcajelor de unghi, pagina 6).
Selectaţi Marcaje de unghi.
2
Hărţi premium
AVERTISMENT
Toate liniile de traseu şi de navigare afişate pe cititorul de hărţi
sunt destinate numai furnizării de instrucţiuni privind traseul sau
identificării canalelor corespunzătoare şi nu sunt destinate
pentru a fi urmate cu precizie. Respectaţi întotdeauna
instrumentele de navigare ajutătoare şi condiţiile de la suprafaţa
apei atunci când navigaţi pentru a evita eşuările la mal sau
pericolele care ar putea avea drept rezultat avarierea
ambarcaţiunii, vătămarea corporală sau decesul.
Funcţia de Ghidare automată este bazată pe informaţiile unui
grafic electronic. Datele nu asigură evitarea obstacolelor şi
nivelul de pescaj. Comparaţi cu atenţie direcţia cu toate
elementele vizuale şi evitaţi uscatul, apele de adâncime redusă
sau alte obstacole care ar putea apărea.
NOTĂ: nu toate modelele acceptă toate hărţile.
Hărţile premium opţionale, precum BlueChart® g3 Vision, vă
permit să beneficiaţi la maximum de cititorul de hărţi. Pe lângă
hărţile maritime detaliate, hărţile premium pot conţine şi aceste
funcţii, care sunt disponibile în unele zone.
Mariner’s Eye 3D: oferă o vedere de sus şi din spatele
ambarcaţiunii pentru un ajutor tridimensional de navigare.
Fish Eye 3D: oferă o vedere tridimensională din apă care
prezintă grafic fundul apei în funcţie de informaţiile de pe
hartă.
Hărţi de pescuit: afişează harta cu contururi îmbunătăţite ale
fundului apei şi fără date de navigare. Această hartă este
utilă pentru pescuitul în ape adânci departe de ţărm.
Imagini din satelit la rezoluţie înaltă: oferă imagini de înaltă
rezoluţie de la satelit pentru o vedere realistă a zonelor de
uscat şi de apă de pe Harta de navigare (Afişarea imaginilor
de la satelit pe Harta de navigare, pagina 7).
6 Hărţile şi vizualizările 3D ale hărţilor
Page 13
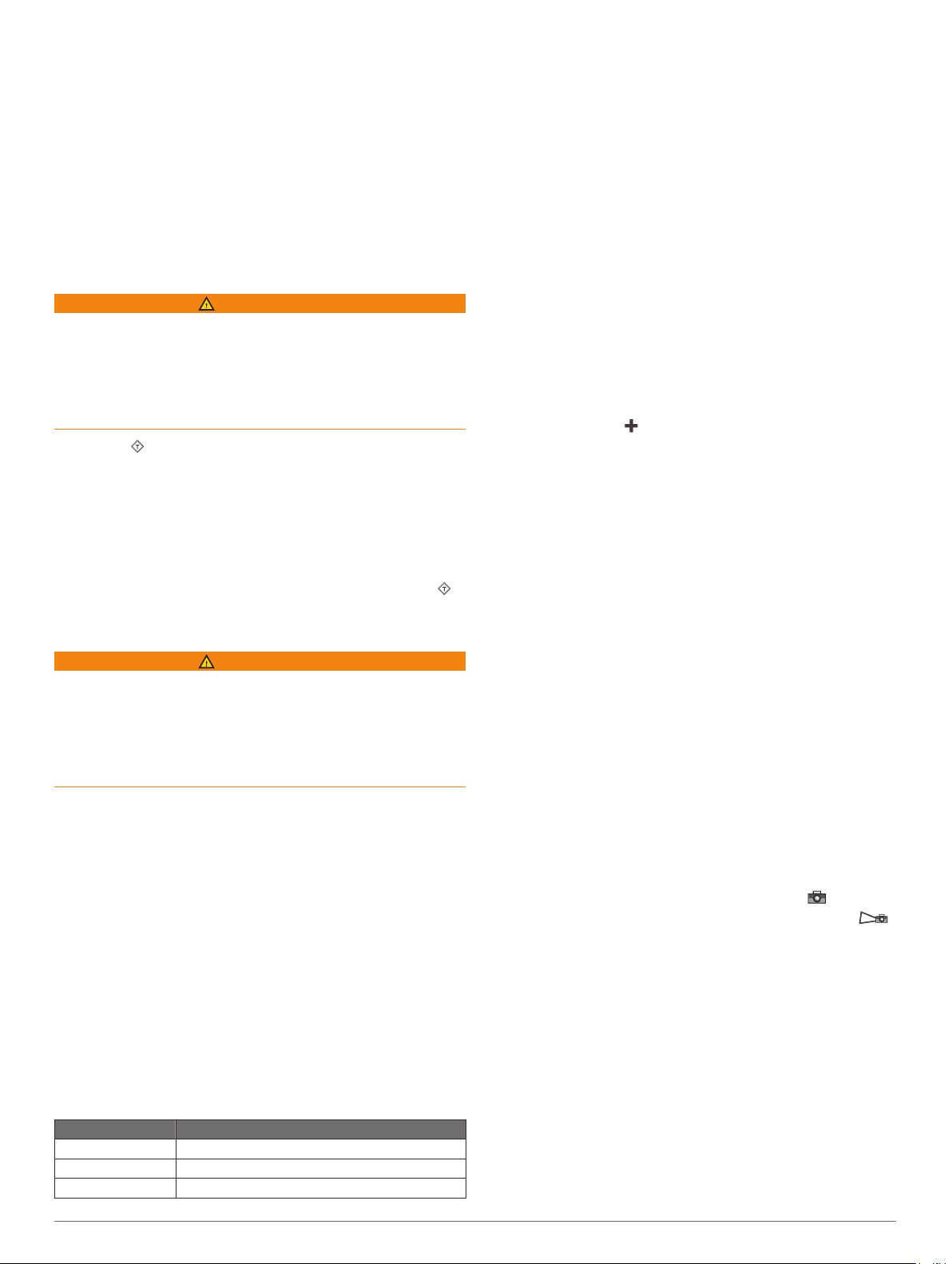
Fotografii aeriene: afişează porturile de iahturi şi alte fotografii
aeriene importante pentru navigaţie din alte puncte de
vedere, pentru a vă ajuta să vedeţi împrejurimile
(Vizualizarea fotografiilor aeriene cu repere, pagina 7).
Date detaliate despre drumuri şi puncte de interes: afişează
date detaliate despre drumuri şi puncte de interes (POI), care
includ multe detalii despre drumurile şi punctele de interes de
pe coastă, precum restaurante, cazare şi atracţii locale.
Ghidare automată: utilizează informaţiile specificate despre vas
şi datele hărţii pentru a determina cel mai bun traseu către
destinaţia dvs.
Vizualizarea informaţiilor despre staţia de predicţie maree
AVERTISMENT
Informaţiile curente şi despre maree au numai scop informativ.
Este responsabilitatea utilizatorului să acorde atenţie tuturor
indicaţiilor legate de navigaţia pe apă, pentru a rămâne
conştient de împrejurimi şi pentru a-şi utiliza raţiunea atunci
când navighează pe apă, în orice moment. Nerespectarea
acestui avertisment ar putea avea drept consecinţă daune
materiale, rănirea gravă sau decesul.
Pictograma de pe hartă indică o staţie de predicţie a
mareelor. Puteţi vedea o hartă detaliată pentru staţia de
predicţie maree pentru a vă ajuta să prevedeţi nivelul mareei în
momente diferite sau în zile diferite.
NOTĂ: această funcţie este disponibilă împreună cu hărţile
premium pentru anumite zone.
Selectaţi o staţie de predicţie a mareelor din Harta de
1
navigare sau Harta de pescuit.
Informaţiile despre direcţia şi nivelul mareelor apar lângă .
Selectaţi numele staţiei.
2
Indicatori pentru maree şi curenţi animaţi
AVERTISMENT
Informaţiile curente şi despre maree au numai scop informativ.
Este responsabilitatea utilizatorului să acorde atenţie tuturor
indicaţiilor legate de navigaţia pe apă, pentru a rămâne
conştient de împrejurimi şi pentru a-şi utiliza raţiunea atunci
când navighează pe apă, în orice moment. Nerespectarea
acestui avertisment ar putea avea drept consecinţă daune
materiale, rănirea gravă sau decesul.
NOTĂ: această funcţie este disponibilă împreună cu hărţile
premium pentru anumite zone.
Puteţi vizualiza indicatorii pentru staţia de predicţie a mareei şi
pentru direcţia curenţilor cu animaţii pe Harta de navigare sau
Harta de pescuit. Trebuie să activaţi şi pictogramele animate în
setările hărţii (Setările straturilor hărţilor, pagina 10).
Un indicator pentru o staţie de predicţie curenţi apare pe hartă
ca un grafic de bare verticale cu o săgeată. O săgeată roşie
îndreptată în jos indică refluxul, iar o săgeată albastră îndreptată
în sus indică fluxul. Când mişcaţi cursorul peste indicatorul
pentru staţia de predicţie maree, înălţimea mareei la staţie apare
deasupra indicatorului pentru staţie.
Indicatorii pentru direcţia curenţilor apar ca săgeţi pe hartă.
Direcţia fiecărei săgeţi indică direcţia curentului într-o anumită
locaţie de pe hartă. Culoarea săgeţii pentru curent indică
intervalul de viteze al curentului în locaţia respectivă. Când
mişcaţi cursorul peste indicatorul pentru direcţia curentului,
viteza curentului respectiv în locaţie apare deasupra
indicatorului de direcţie.
Culoare Interval de viteze curent
Galben 0 - 1 nod
Portocaliu 1 - 2 noduri
Roşu Peste 2 noduri
Afişarea indicatorilor pentru maree şi curenţi
NOTĂ: această funcţie este disponibilă împreună cu hărţile
premium pentru anumite zone.
Puteţi vizualiza indicatori animaţi sau statici pentru staţiile de
predicţie a mareei şi a curenţilor pe Harta de navigare sau Harta
de pescuit.
Din Harta de navigare sau de pescuit, selectaţi MENU >
1
Straturi > Hartă maritimă > Maree şi curenţi.
Pentru a vizualiza indicatorii animaţi pentru staţiile de
2
predicţie a mareei şi pentru direcţia curenţilor pe hartă,
selectaţi Animată.
Afişarea imaginilor de la satelit pe Harta de navigare
NOTĂ: această funcţie este disponibilă împreună cu hărţile
premium pentru anumite zone.
Puteţi să suprapuneţi imaginile de înaltă rezoluţie de la satelit
atât peste uscat, cât şi peste porţiuni de uscat sau apă de pe
Harta de navigare.
NOTĂ: când sunt activate, imaginile de înaltă rezoluţie de la
satelit sunt prezente numai la niveluri mai reduse de mărire.
Dacă nu vedeţi imaginile la înaltă rezoluţie în regiunea opţională
a hărţii, puteţi selecta pentru a mări. Puteţi şi seta un nivel
mai înalt de detalii prin schimbarea detaliilor de mărire a hărţii.
Din Harta de navigare, selectaţi MENU > Straturi > Hartă
1
maritimă > Fotografii din satelit.
Selectaţi o opţiune:
2
• Selectaţi Doar sol pentru a afişa informaţii standard pe
hartă peste apă, cu fotografii care se suprapun pentru
uscat.
NOTĂ: această setare trebuie să fie activată pentru a
vizualiza hărţile Standard Mapping®.
• Selectaţi Amestecare fotogr. hartă pentru a afişa
fotografii atât peste apă, cât şi peste uscat cu o anumită
opacitate. Utilizaţi bara glisantă pentru a regla opacitatea
fotografiilor. Cu cât procentajul setat este mai mare, cu
atât fotografiile din satelit vor acoperi mai mult şi uscatul şi
apa.
Vizualizarea fotografiilor aeriene cu repere
Pentru a putea vedea fotografiile aeriene pe Harta de navigare,
trebuie să activaţi setarea Puncte cu fotografii în configurarea
hărţii (Straturi hartă, pagina 9).
NOTĂ: această funcţie este disponibilă împreună cu hărţile
premium pentru anumite zone.
Puteţi utiliza fotografii aeriene cu repere, porturi de iahturi şi
golfuri pentru a vă orienta în zonă sau pentru a vă familiariza cu
un port de iahturi sau cu un golf înainte de sosire.
Din Harta de navigare, selectaţi o pictogramă cameră:
1
• Pentru a vedea o fotografie de sus, selectaţi .
• Pentru a vedea o fotografie de perspectivă, selectaţi .
Fotografia a fost realizată din locaţia camerei, îndreptată
în direcţia conului.
Selectaţi Fotografie.
2
Sistemul de identificare automată
Sistemul de identificare automată (AIS) vă permite să identificaţi
şi să monitorizaţi alte vase şi vă alertează cu privire la traficul
din zonă. Când este conectat la dispozitiv AIS extern, cititorul de
hărţi poate afişa unele informaţii AIS despre alte vase aflate în
raza de acţiune, care sunt echipate cu un dispozitiv de
transmisie-recepţie şi care transmit informaţii AIS în mod activ.
Informaţiile raportate pentru fiecare vas includ identitatea
serviciului mobil maritim (MMSI), locaţia, viteza GPS, direcţia
GPS, timpul trecut de la ultima raportare a poziţiei vasului, cel
mai apropiat punct de întâlnire şi timpul până la atingerea
acestuia.
Hărţile şi vizualizările 3D ale hărţilor 7
Page 14
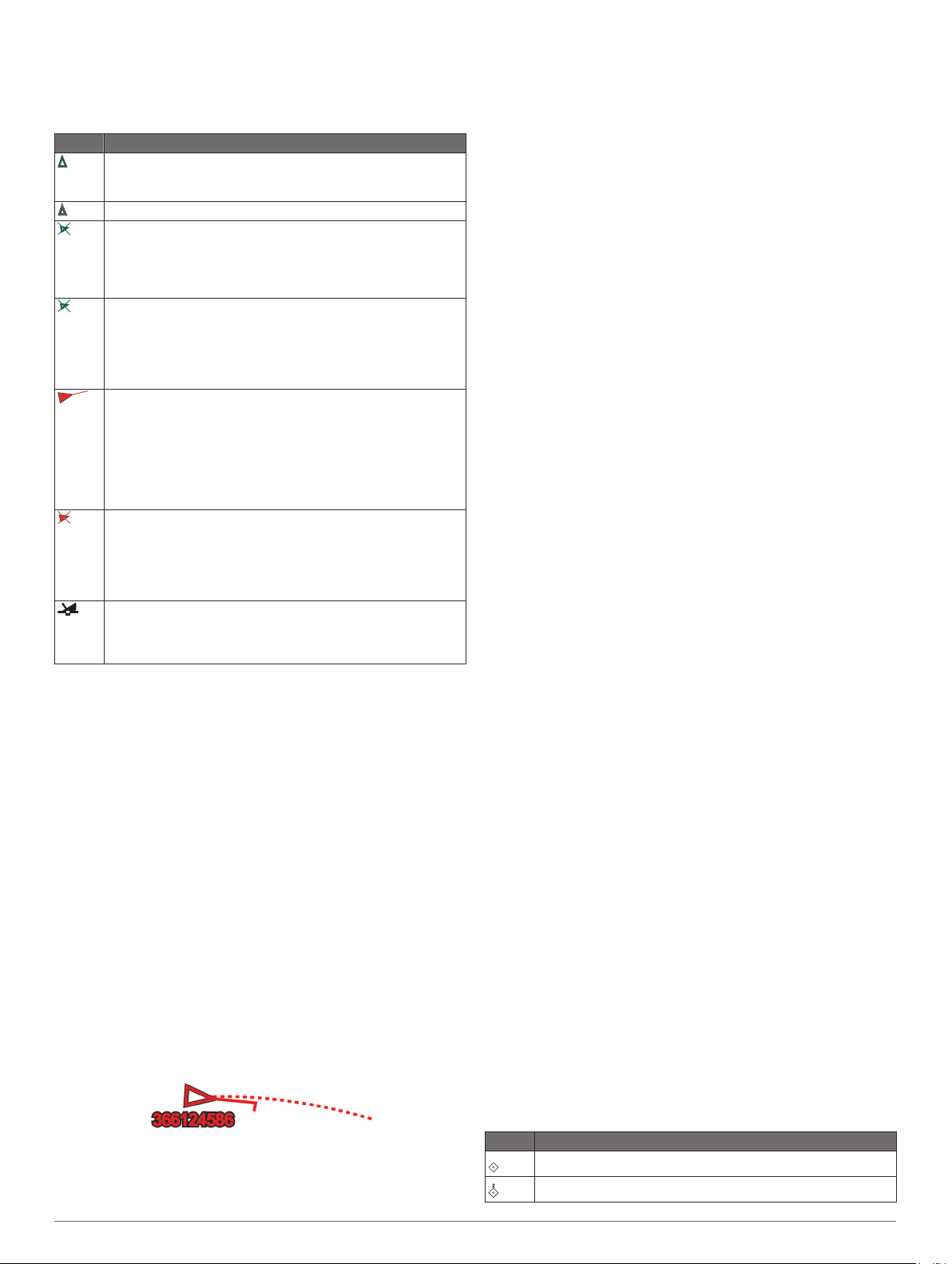
Unele modele de cititoare de hărţi acceptă şi funcţia Blue Force
Tracking. Vasele monitorizate prin Blue Force Tracking sunt
indicate pe cititorul de hărţi cu o culoare albastru-verzuie.
Simboluri pentru ţintirea AIS
Simbol Descriere
Vas cu sistem de identificare automată (AIS). Vasul trimite
rapoarte cu informaţii AIS. Direcţia în care este îndreptat triunghiul indică direcţia în care se deplasează vasul AIS.
Ţinta este selectată.
Ţinta este activată. Ţinta apare mai mare pe hartă. Linia verde
ataşată la ţintă indică direcţia ţintei. Valorile pentru MMSI,
viteza şi direcţia vasului apar sub ţintă, dacă pentru setarea
detalii s-a selectat Afişare. Dacă transmisia AIS de la vas se
pierde, apare un banner cu un mesaj.
Ţinta a fost pierdută. Un X verde indică faptul că transmisia
AIS de la vas s-a pierdut şi cititorul de hărţi afişează un banner
cu un mesaj prin care întreabă dacă trebuie să continue monitorizarea vasului. Dacă întrerupeţi monitorizarea vasului,
simbolul de ţintă pierdută dispare de pe hartă sau de pe vizualizarea 3D a hărţii.
Ţintă periculoasă în apropiere. Ţinta este afişată intermitent,
se declanşează o alarmă sonoră şi apare un banner cu un
mesaj. După confirmarea alarmei, apare un triunghi roşu plin
cu o linie roşie care indică locaţia şi direcţia ţintei. Dacă alarma
de coliziune cu zonă sigură este dezactivată, ţinta apare intermitent, dar alarma sonoră nu se declanşează şi bannerul cu
alarma nu este afişat. Dacă transmisia AIS de la vas se
pierde, apare un banner cu un mesaj.
Ţinta periculoasă a fost pierdută. Un X roşu indică faptul că
transmisia AIS de la vas s-a pierdut şi cititorul de hărţi afişează
un banner cu un mesaj prin care întreabă dacă trebuie să
continue monitorizarea vasului. Dacă întrerupeţi monitorizarea
vasului, simbolul de ţintă periculoasă pierdută dispare de pe
hartă sau de pe vizualizarea 3D a hărţii.
Locaţia acestui simbol indică cel mai apropiat punct de
abordare a unei ţinte periculoase şi numerele de lângă simbol
indică timpul până în cel mai apropiat punct de abordare a
ţintei.
NOTĂ: vasele care sunt monitorizate cu funcţia Blue Force
Tracking sunt indicate prin culoarea albastru verzui indiferent de
starea lor.
Direcţia şi cursul proiectat al ţintelor AIS activate
Când informaţiile despre direcţie şi cursul pe sol sunt oferite de
o ţintă AIS activată, direcţia ţintei apare pe o hartă ca linie
continuă cu simbolul de ţintă AIS ataşat. O linie de direcţie nu
apare pe o vizualizare 3D a hărţii.
Cursul proiectat al unei ţinte AIS activate apare ca o linie
întreruptă pe o hartă sau pe o vizualizare 3D de hartă.
Lungimea liniei cursului proiectat se bazează pe valoarea setării
pentru direcţia proiectată. Dacă o ţintă AIS activată nu transmite
informaţii despre viteză sau dacă vasul nu se mişcă, nu apare
linia pentru cursul proiectat. Schimbarea informaţiilor privind
viteza, cursul pe sol sau viteza de virare, transmise de vas
poate afecta calcularea liniei pentru cursul proiectat.
Când informaţiile privind cursul pe sol, direcţie şi viteza de virare
sunt oferite de o ţintă AIS activată, cursul proiectat al ţintei este
calculat pe baza informaţiilor privind cursul pe sol şi viteza de
virare. Direcţia în care virează ţinta, care se bazează tot pe
informaţiile privind viteza de virare, este indicată de direcţia
cârligului din vârful liniei de direcţie. Lungimea cârligului nu se
modifică.
Când informaţiile privind cursul pe sol şi direcţie sunt oferite de o
ţintă AIS activată, dar informaţiile despre viteza de virare nu sunt
furnizate, cursul proiectat al ţintei este calculat pe baza
informaţiilor privind cursul pe sol.
Activarea unei ţinte pentru un vas AIS
Dintr-o hartă sau o vizualizare 3D a hărţii, selectaţi un vas
1
AIS.
Selectaţi Vas sis. id.aut.(AIS) > Activare ţintă.
2
Vizualizarea informaţiilor despre un vas AIS ţintă
Puteţi vedea starea semnalului AIS, MMSI, viteza GPS, direcţia
GPS şi alte informaţii raportate despre un vas AIS ţintă.
Dintr-o hartă sau o vizualizare 3D a hărţii, selectaţi un vas
1
AIS.
Selectaţi Vas sis. id.aut.(AIS).
2
Dezactivarea unei ţinte pentru un vas AIS
Dintr-o hartă sau o vizualizare 3D a hărţii, selectaţi un vas
1
AIS.
Selectaţi Vas sis. id.aut.(AIS) > Dezactivare ţintă.
2
Vizualizarea unei liste de ameninţări AIS
Dintr-o hartă sau vizualizare 3D a hărţii, selectaţi MENU >
Straturi > Alte vase > Listă sis.de iden.aut.(AIS).
Setarea alarmei de coliziune cu zonă sigură
Pentru a putea seta o alarmă de coliziune cu zonă sigură,
trebuie să aveţi un cititor de hărţi compatibil conectat la un
dispozitiv AIS.
Alarma de coliziune pentru zona sigură este utilizată numai cu
AIS. Zona sigură este utilizată pentru evitarea coliziunilor şi
poate fi personalizată.
Selectaţi Setări > Alarme > AIS > Alarmă sisteme de
1
identificare automată (AIS) > Activat.
Apare un banner cu un mesaj şi se declanşează o alarmă
sonoră când un vas cu AIS activat pătrunde în zona sigură
din jurul ambarcaţiunii dvs. Obiectul este şi marcat ca
periculos pe ecran. Când alarma este dezactivată, bannerul
cu mesaj şi alarma sonoră sunt dezactivate, dar obiectul
continuă să fie marcat ca periculos pe ecran.
Selectaţi Interval.
2
Selectaţi o distanţă pentru raza zonei sigure din jurul vasului.
3
Selectare Timpul până la
4
Selectaţi un moment când alarma va suna dacă ţinta este
5
hotărâtă să se intersecteze cu zona sigură.
De exemplu, pentru a primi o notificare despre o intersectare
cu 10 minute înainte de producerea acesteia, setaţi Timpul
până la la 10, şi alarma va suna cu 10 minute înainte ca
vasul să ajungă în zona sigură.
Ajutoare de navigare AIS
Un ajutor de navigare AIS (ATON) este reprezentat de orice tip
de instrument navigaţional care este transmis prin radio AIS.
Instrumentele ATON sunt afişate pe hărţi şi au informaţii de
identificare, precum poziţia şi tipul.
Există trei tipuri mari de instrumente ATON AIS. Există
instrumente ATON reale fizic şi acestea îşi trimit informaţiile de
identificare şi localizare din locaţia lor efectivă. Există
instrumente ATON fizice sintetice şi acestea îşi trimit informaţiile
de identificare şi localizare din altă locaţie. Instrumentele ATON
virtuale nu există fizic şi informaţiile lor de identificare şi
localizare sunt trimise din altă locaţie.
Puteţi vedea instrumentele ATON AIS pe hartă când cititorul de
hărţi este conectat la un radio AIS compatibil. Pentru afişarea
instrumentelor ATON AIS, dintr-o hartă, selectaţi MENU >
Straturi > Hartă maritimă > Ajutor de navigare > ATON.
Puteţi vedea mai multe informaţii despre un instrument ATON
dacă îl selectaţi pe hartă.
Simbol Semnificaţie
Instrument ATON real sau sintetic
Instrument ATON real sau sintetic: Semn de vârf spre nord
8 Hărţile şi vizualizările 3D ale hărţilor
Page 15
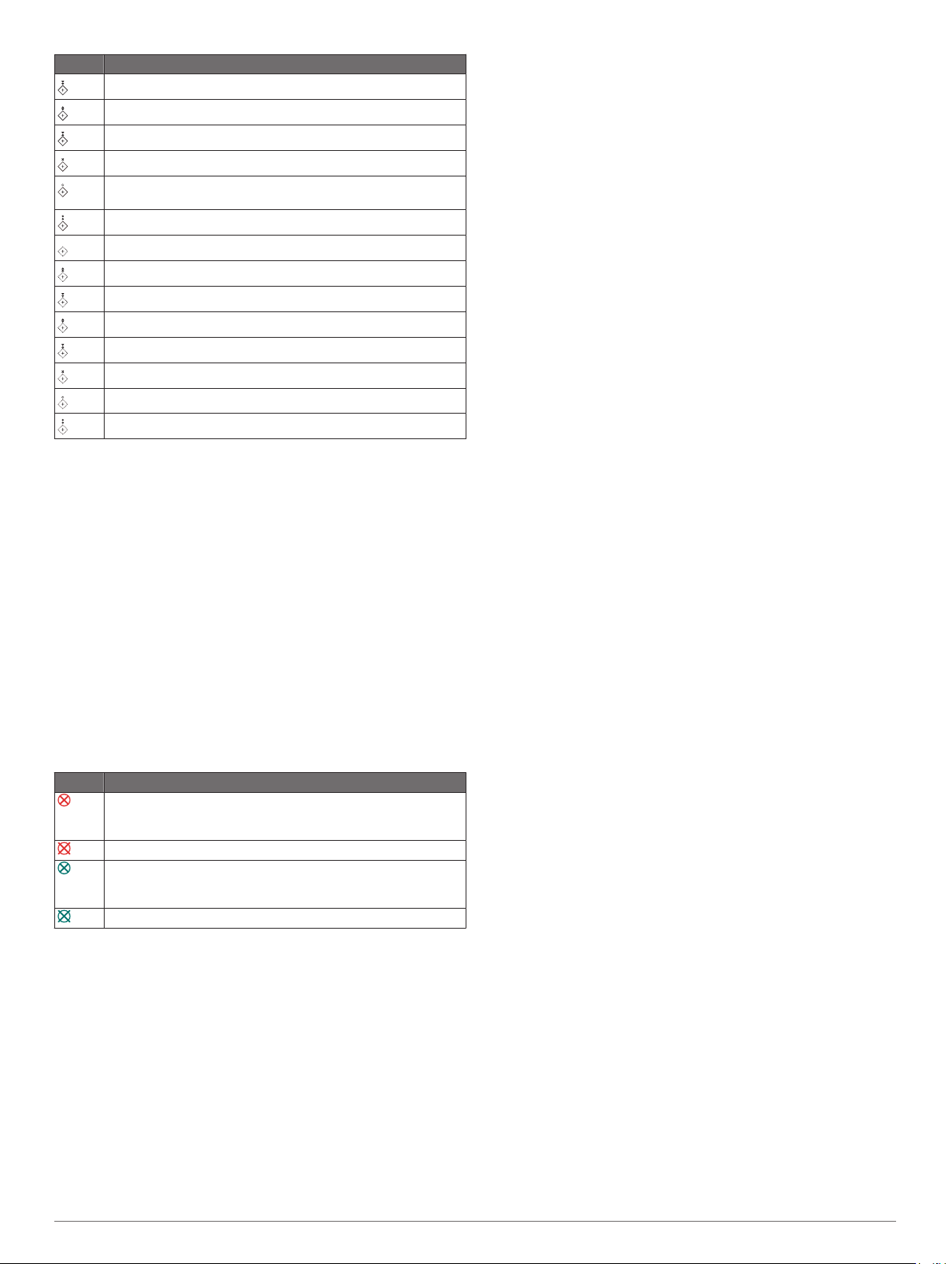
Simbol Semnificaţie
Instrument ATON real sau sintetic: Semn de vârf spre sud
Instrument ATON real sau sintetic: Semn de vârf spre est
Instrument ATON real sau sintetic: Semn de vârf spre vest
Instrument ATON real sau sintetic: Semn de vârf special
Instrument ATON real sau sintetic: Semn de vârf spre
siguranţă
Instrument ATON real sau sintetic: Semn de vârf spre pericol
Instrument ATON virtual
Instrument ATON virtual: Semn de vârf spre nord
Instrument ATON virtual: Semn de vârf spre sud
Instrument ATON virtual: Semn de vârf spre est
Instrument ATON virtual: Semn de vârf spre vest
Instrument ATON virtual: Semn de vârf special
Instrument ATON virtual: Semn de vârf spre siguranţă
Instrument ATON virtual: Semn de vârf spre pericol
Semnale de ajutor AIS
Dispozitivele de semnale de ajutor AIS autonome transmit
rapoarte de poziţie de urgenţă când sunt activate. Cititorul de
hărţi poate primi semnale de la Emiţătoare de căutare şi salvare
(SART), Balize radio care indică poziţia de urgenţă (EPIRB) şi
alte semnale pentru om la apă. Transmisiile de semnale de
ajutor sunt diferite de transmisiile AIS standard, de aceea apar
diferit pe cititorul de hărţi. În loc să monitorizaţi un semnal de
ajutor pentru evitarea unei coliziuni, monitorizaţi o transmisie de
semnal de ajutor pentru a localiza şi asista un vas sau o
persoană.
Navigarea către punctul de transmisie a unui semnal de ajutor
Când recepţionaţi o transmisie de semnal de ajutor, apare o
alarmă de semnal de ajutor.
Selectaţi Vizualizare > Deplasare la pentru a începe
navigarea către punctul de transmisie.
Simbolurile pentru ţintire dispozitiv semnal de ajutor AIS
Simbol Descriere
Transmisie dispozitiv semnal de ajutor AIS. Selectaţi pentru a
vedea mai multe informaţii despre transmisie şi pentru a
începe navigarea.
Transmisie pierdută.
Test de transmisie. Apare când un vas iniţiază un test cu
dispozitivul acestuia de semnal de ajutor şi când acesta nu
reprezintă o situaţie reală de urgenţă.
Test de transmisie pierdut.
Activarea alertelor de test pentru transmisia AIS
Pentru a evita un număr mare de alerte şi simboluri de test în
zone aglomerate precum în porturi de iahturi, puteţi selecta să
primiţi sau să ignoraţi mesajele de test AIS. Pentru a testa un
dispozitiv de urgenţă AIS, trebuie să activaţi cititorul de hărţi să
primească alerte de test.
Selectaţi Setări > Alarme > AIS.
1
Selectaţi o opţiune:
2
• Pentru a primi sau ignora semnalele de test Baliză radio
care indică poziţia de urgenţă (EPRIB), selectaţi Test AIS-
EPIRB.
• Pentru a primi sau ignora semnalele de test Om la apă
(MOB), selectaţi Test semnal om la apă.
• Pentru a primi sau ignora semnalele de test Dispozitiv de
transmisie-recepţie căutare şi salvare (SART), selectaţi
Test AIS-SART.
Dezactivarea recepţiei AIS
Recepţia semnalelor AIS este activată în mod prestabilit.
Selectaţi Setări > Alte vase > AIS > Dezactivat.
Toate funcţiile AIS de pe toate hărţile şi vizualizările 3D ale
hărţilor vor fi dezactivate. Aici sunt incluse ţintirea şi
monitorizarea altor vase AIS, alarmele de coliziune care sunt
permise de ţintirea şi monitorizarea vaselor AIS şi afişarea de
informaţii despre alte vase AIS.
Meniul Hartă
NOTĂ: nu se aplică toate setările pentru toate vizualizările
hărţilor. Unele opţiuni necesită hărţi premium sau accesorii
conectate.
NOTĂ: meniurile pot conţine câteva setări care nu sunt
acceptate de hărţile dvs. instalate sau de locaţia curentă. Dacă
schimbaţi aceste setări, schimbările nu vor avea efect asupra
vizualizării hărţii.
Aceste setări se aplică pentru vizualizările hărţilor, exceptând
Fish Eye 3D (Setările Fish Eye 3D, pagina 11).
Dintr-o hartă, selectaţi MENU.
Straturi: ajustează aspectul diferitelor elemente de pe hărţi
(Straturi hartă, pagina 9).
Puncte de trecere şi trasee: ajustează modul în care sunt
afişate punctele de trecere şi traseele (Setările stratului Date
utilizator, pagina 10).
Quickdraw Contours: activează desenarea conturului fundului
apei şi vă permite să creaţi etichete pentru harta de pescuit
(Cartografierea Garmin Quickdraw Contours, pagina 11).
Configurarea hărţii: reglează orientarea şi nivelul de detalii
afişate pe hartă şi ajustează datele afişate pe ecran.
Editare suprapuneri: reglează datele afişate pe ecranul
(Personalizarea suprapunerilor de date, pagina 3).
Straturi hartă
Puteţi activa şi dezactiva straturile hărţii şi personaliza funcţiile
hărţilor. Fiecare setare este specifică hărţii sau vizualizării hărţii
în curs de utilizare.
NOTĂ: nu toate setările se aplică pentru toate hărţile şi
modelele de cititoare de hărţi. Unele opţiuni necesită hărţi
premium sau accesorii conectate.
NOTĂ: meniurile pot conţine câteva setări care nu sunt
acceptate de hărţile dvs. instalate sau de locaţia curentă. Dacă
schimbaţi aceste setări, schimbările nu vor avea efect asupra
vizualizării hărţii.
Dintr-o hartă, selectaţi MENU > Straturi.
Hartă maritimă: afişează şi ascunde elementele corelate cu
harta (Setările straturilor hărţilor, pagina 10).
Vasul meu: afişează şi ascunde elementele corelate cu
ambarcaţiunea (Setările stratului Vasul meu, pagina 10).
Date utilizator: afişează şi ascunde datele utilizatorului, precum
puncte de trecere, limite şi trasee, şi deschide listele cu
datele utilizatorilor (Setările stratului Date utilizator,
pagina 10).
Alte vase: ajustează modul în care sunt afişate alte vase
(Setările stratului Alte vase, pagina 10).
Apă: afişează şi ascunde elementele de adâncime (Setările
stratului Apă, pagina 10).
Quickdraw Contours: afişează şi ascunde datele din Garmin
Quickdraw Contours (Setările Garmin Quickdraw Contours,
pagina 12).
Hărţile şi vizualizările 3D ale hărţilor 9
Page 16
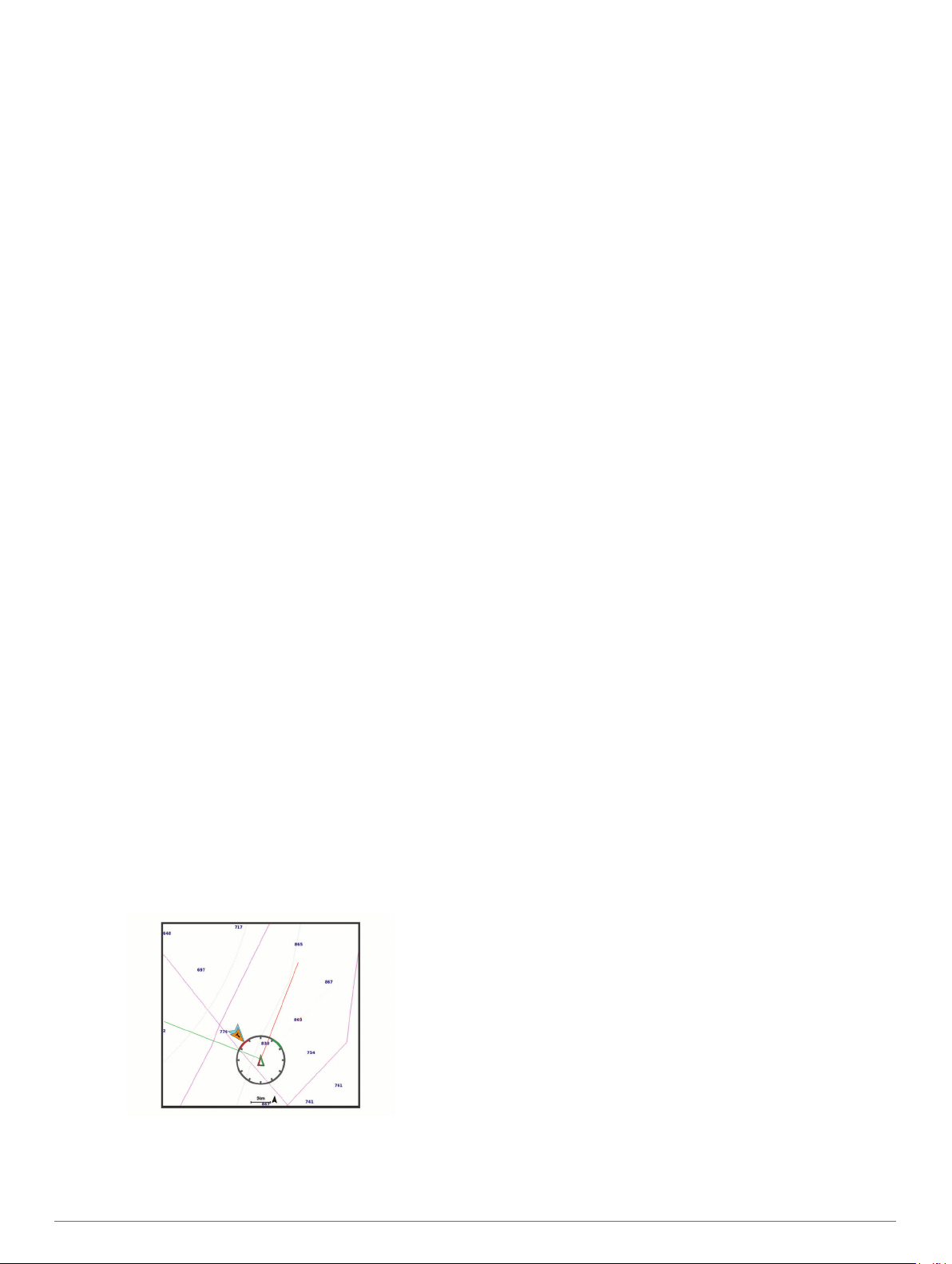
Setările straturilor hărţilor
Dintr-o hartă, selectaţi MENU > Straturi > Hartă maritimă.
Fotografii din satelit: afişează imagini de înaltă rezoluţie de la
satelit atât cu uscatul, cât şi cu porţiuni de uscat şi apă din
Harta de navigare, când sunt utilizate anumite hărţi premium
(Afişarea imaginilor de la satelit pe Harta de navigare,
pagina 7).
NOTĂ: această setare trebuie să fie activată pentru a
vizualiza hărţile Standard Mapping.
Maree şi curenţi: afişează pe hartă indicatorii staţiei de
predicţie a curenţilor şi mareei şi activează glisorul pentru
maree şi curenţi, care setează pe hartă ora la care se
raportează mareea şi curenţii.
Puncte de interes pe sol: afişează puncte de interes pe sol.
Ajutor de navigare: afişează pe hartă ajutoare de navigare,
precum instrumente ATON şi semnale luminoase
intermitente. Vă permite să selectaţi tipul NOAA sau IALA de
ajutor de navigare.
Puncte de servicii: afişează locaţiile serviciilor maritime.
Adâncime: ajustează elementele pentru stratul Adâncime
(Setările stratului Apă, pagina 10).
Zone interzise: afişează informaţii despre zonele interzise pe
hartă.
Puncte cu fotografii: afişează pictograme cameră pentru
fotografiile aeriene (Vizualizarea fotografiilor aeriene cu
repere, pagina 7).
Setările stratului Vasul meu
Dintr-o hartă, selectaţi MENU > Straturi > Vasul meu.
Linie de deplasare: afişează şi ajustează linia de direcţie, care
este o linie trasată pe hartă pornind de la prora ambarcaţiunii
în direcţia de deplasare (Setarea liniei de direcţie şi a
marcajelor de unghi, pagina 6).
Linii de voltă: ajustează liniile imaginare de manevră în modul
de navigare (Setările liniilor imaginare de manevră,
pagina 10).
Trandafiri: vă permite să afişaţi roze ale vântului pe hartă.
Rozele vântului sunt reprezentări vizuale ale unghiului şi
direcţiei vântului furnizate de senzorul conectat. Roza indică
direcţia de pe busola orientată în direcţia de deplasare a
ambarcaţiunii.
Pictogramă vas: setează pictograma care reprezintă locaţia
dvs. curentă pe hartă.
Setările liniilor imaginare de manevră
Pentru a utiliza funcţiile liniilor imaginare de manevră, trebuie să
conectaţi un senzor de vânt la cititorul de hărţi.
În modul de navigare (Setarea tipului de vas, pagina 3), puteţi
afişa liniile imaginare de manevră pe harta de navigare. Liniile
imaginare de manevră pot fi foarte utile în timpul curselor.
Selectaţi MENU > Straturi > Vasul meu > Linii de voltă >
Configurare.
Afișare: setează modul în care apar pe hartă liniile imaginare de
manevră şi vasul şi setează lungimea liniilor imaginare de
manevră.
Unghi de navigare: vă permite să selectaţi cum calculează
dispozitivul liniile imaginare de manevră. Opţiunea Efectiv
calculează liniile imaginare de manevră utilizând unghiul
vântului măsurat de senzorul de vânt. Opţiunea Manual
calculează liniile imaginare de manevră utilizând unghiurile
contra vânt şi sub vânt introduse manual.
Unghi în contra vântului: vă permite să setaţi o linie de
manevră pe baza unghiului de navigare contra vântului.
Unghi sub vânt: vă permite să setaţi o linie de manevră pe
baza unghiului de navigare sub vânt.
Corecţie maree: corectează liniile imaginare de manevră în
funcţie de maree.
Constantă timp filtru: filtrează datele despre linia imaginară de
manevră în funcţie de intervalul de timp introdus. Pentru o
linie imaginară de manevră mai uniformă care elimină din
afişare unele schimbări privind direcţia ambarcaţiunii sau
unghiul real al vântului, introduceţi un număr mai mare.
Pentru linii imaginare de manevră mai sensibile la
schimbările privind direcţia ambarcaţiunii sau unghiul real al
vântului, introduceţi un număr mai mic.
Setările stratului Date utilizator
Puteţi afişa date ale utilizatorului, precum puncte de trecere,
limite şi trasee pe hărţi.
Dintr-un grafic, selectaţi MENU > Straturi > Date utilizator.
Puncte de referinţă: afişează punctele de trecere pe hartă şi
deschide lista de puncte de trecere.
Limite: afişează limitele pe hartă şi deschide lista cu limite.
Trasee: afişează traseele pe hartă.
Setările stratului Alte vase
NOTĂ: aceste opţiuni necesită conectarea unor accesorii,
precum un receptor AIS, radar sau radio VHF.
Dintr-o hartă, selectaţi MENU > Straturi > Alte vase.
Ap.sel.dig. (DSC): setează cum apar vasele DSC şi traseele pe
hartă şi afişează lista DSC.
AIS: setează cum apar vasele AIS şi traseele pe hartă şi
afişează lista AIS.
Detalii: afişează detaliile altor vase pe hartă.
Dir.prev.depl.: setează ora pentru direcţia proiectată pentru
vasele cu sistemul AIS activat şi cu etichete MARPA.
Alarmă sisteme de identificare automată (AIS): setează
alarma de coliziune cu zonă sigură (Setarea alarmei de
coliziune cu zonă sigură, pagina 8).
Setările stratului Apă
Dintr-o hartă, selectaţi MENU > Straturi > Apă.
NOTĂ: meniul poate conţine câteva setări care nu sunt
acceptate de hărţile instalate sau de locaţia dvs. curentă. Dacă
schimbaţi aceste setări, schimbările nu vor avea efect asupra
vizualizării hărţii.
NOTĂ: nu toate setările se aplică pentru toate hărţile,
vizualizările şi modelele de chartplottere. Unele opţiuni necesită
hărţi premium sau accesorii conectate.
Haşurare adâncimi: specifică o adâncime superioară şi una
inferioară între care se haşurează.
Haşurarea adâncimilor mici: setează haşurarea de la ţărm şi
până la adâncimea specificată.
Adâncimi puncte: activează sondările punctuale şi setează o
adâncime periculoasă. Adâncimile punctelor care sunt egale
sau mai mici decât adâncimea periculoasă sunt indicate cu
text roşu.
Contururi pescuit: stabileşte nivelul de zoom pentru o vedere
detaliată a contururilor fundului apei şi a sondărilor de
adâncime şi simplifică prezentarea hărţii, pentru utilizare
optimă în timpul pescuitului.
10 Hărţile şi vizualizările 3D ale hărţilor
Page 17
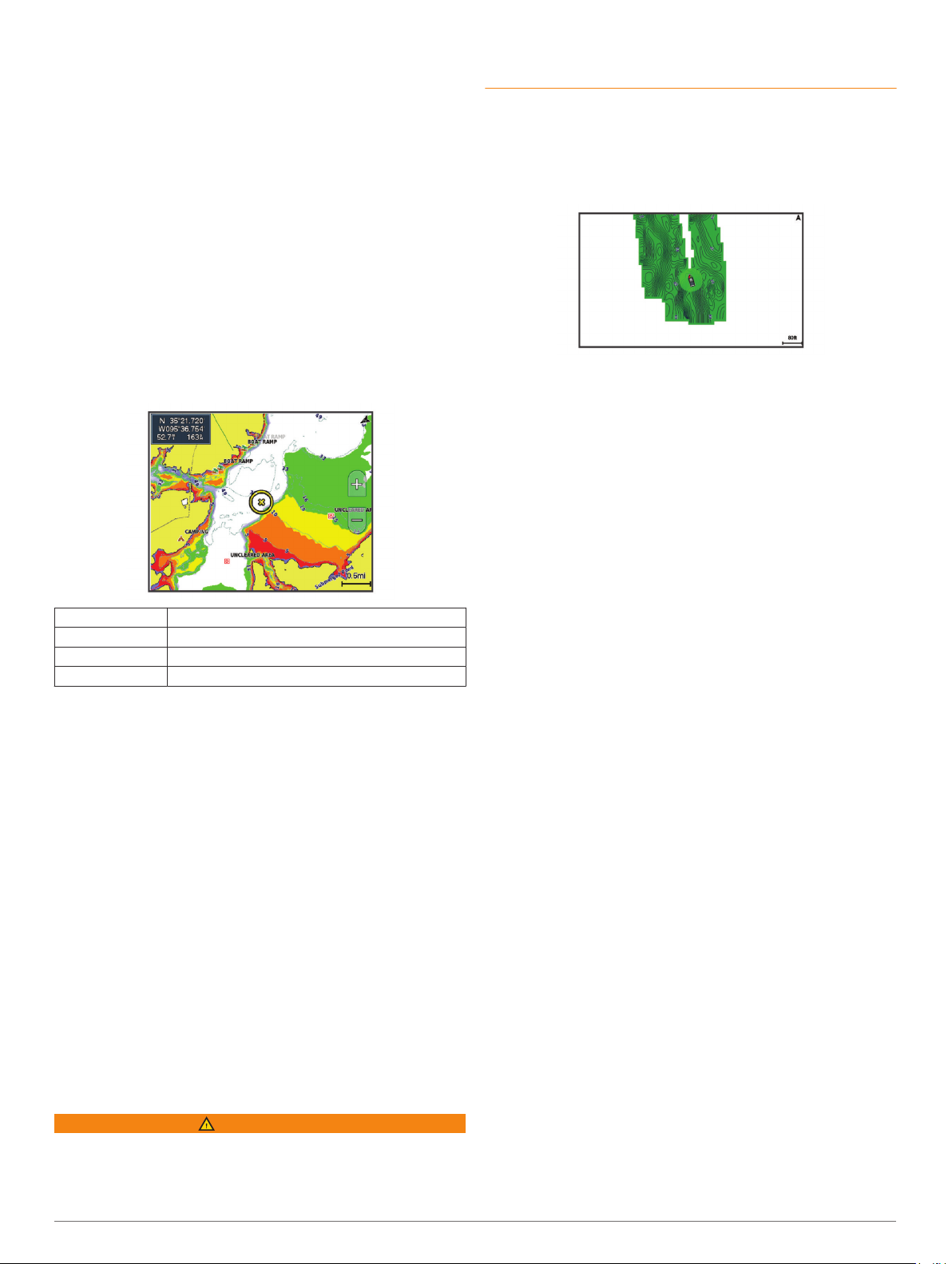
Umbrire relief: afişează panta fundului apei cu haşurare.
Această funcţie este disponibilă numai cu unele hărţi
premium.
Imagini sonar: afişează imaginile de la sonar pentru a indica
densitatea fundului apei. Această funcţie este disponibilă
numai cu unele hărţi premium.
Nivel lac: setează nivelul curent al apei din lac. Această funcţie
este disponibilă numai cu unele hărţi premium.
Haşurarea adâncimilor
Puteţi seta intervalele de culori pe harta dvs. pentru a indica
adâncimile apei unde muşcă momeala peştii ţintă în prezent.
Puteţi seta intervale mai adânci pentru a monitoriza cât de
repede se schimbă adâncimile fundului apei într-un anumit
interval de adâncimi. Puteţi crea până la zece intervale de
adâncimi. Pentru pescuirea pe continent, un număr maxim de
cinci intervale de adâncimi pot ajuta la reducerea aglomeraţiei
elementelor de hartă. Intervalele de adâncimi se aplică pentru
toate hărţile şi toate corpurile de apă.
Unele hărţi Garmin LakeVü™ şi hărţile suplimentare premium
oferă implicit haşurarea pentru mai multe intervale de adâncimi.
Roşu Între 0 şi 1,5 m (0 - 5 ft.)
Portocaliu Între 1,5 şi 3 m (5 - 10 ft.)
Galben Între 3 şi 4,5 m (10 - 15 ft.)
Verde Între 4,5 şi 7,6 m (15 - 25 ft.)
Setările Fish Eye 3D
NOTĂ: această funcţie este disponibilă împreună cu hărţile
premium pentru anumite zone.
Din vizualizarea Fish Eye 3D a hărţii, selectaţi MENU.
Vizualizare: setează perspectiva vizualizării 3D a hărţii.
Trasee: afişează traseele.
Con sonar: afişează un con care indică zona acoperită de
traductor.
Simboluri pentru peşti: afişează ţintele suspendate.
generate de terţi. Utilizarea sau încrederea acordată hărţilor
generate de terţi se face pe propriul risc.
Funcţia de cartografiere Garmin Quickdraw Contours vă permite
să creaţi instantaneu hărţi cu contururi şi etichete de adâncime
pentru orice corp de apă.
Când Garmin Quickdraw Contours înregistrează datele, apare
un cerc colorat în jurul pictogramei vas. Acest cerc reprezintă
zona aproximativă a hărţii care este scanată la fiecare trecere.
Cercul verde indică o adâncime şi o poziţie GPS adecvate şi o
viteză sub 16 km/h (10 mph). Cercul galben indică o adâncime
şi o poziţie GPS adecvate şi o viteză între 16 şi 32 km/h (10 şi
20 mph). Cercul roşu indică o adâncime şi o poziţie GPS
neadecvate şi o viteză peste 32 km/h (20 mph).
Puteţi vizualiza Garmin Quickdraw Contours într-un ecran
combinat sau ca vizualizare simplă pe hartă.
Cantitatea de date salvate depinde de dimensiunea cardului de
memorie, de sonarul sursă şi de viteza ambarcaţiunii când
înregistraţi datele. Puteţi înregistra mai mult timp când utilizaţi
un sonar cu fascicul simplu. Se estimează că puteţi înregistra
aproximativ 1.500 de ore de date pe un card de memorie de
2 GB.
Când înregistraţi date pe un card de memorie din cititorul de
hărţi, datele noi sunt adăugate la harta Garmin Quickdraw
Contours existentă şi sunt salvate pe cardul de memorie. Când
introduceţi un card de memorie nou, datele existente nu se
transfera pe cardul nou.
Cartografierea unui corp de apă utilizând funcţia Garmin Quickdraw Contours
Pentru a putea folosi funcţia Garmin Quickdraw Contours,
trebuie să cunoaşteți adâncimea sonarului, poziţia GPS şi să
aveţi un card de memorie cu spaţiu liber.
Din vizualizarea unei hărţi, selectaţi MENU > Quickdraw
1
Contours > Pornire înregistrare.
Când înregistrarea este finalizată, selectaţi MENU >
2
Quickdraw Contours > Oprire înregistrare.
Selectaţi Gestionare > Nume şi introduceţi un nume pentru
3
hartă.
Hărţi acceptate
Pentru a vă bucura de timpul petrecut pe apă în siguranţă,
dispozitivele Garmin acceptă numai hărţi oficiale produse de
Garmin sau de un producător terţ aprobat.
Puteţi achiziţiona hărţi de la Garmin. Dacă achiziţionaţi hărţi de
la alt distribuitor decât Garmin, verificaţi-l înainte de a cumpăra.
Fiţi foarte vigilenţi cu distribuitorii online. Dacă aţi achiziţionat o
hartă neacceptată, returnaţi-o distribuitorului.
Cartografierea Garmin Quickdraw
Contours
AVERTISMENT
Funcţia de cartografiere Garmin Quickdraw Contours permite
utilizatorilor să genereze hărţi. Garmin nu face declaraţii despre
acurateţea, fiabilitatea, exhaustivitatea sau oportunitatea hărţilor
Cartografierea Garmin Quickdraw Contours 11
Adăugarea unei etichete pe o hartă Garmin Quickdraw Contours
Puteţi să adăugaţi etichete pe o hartă Garmin Quickdraw
Contours pentru a marca pericolele sau punctele de interes.
Selectaţi o locaţie din Harta de navigare.
1
Selectaţi Adăugare etichetă Quickdraw.
2
Introduceţi textul pentru etichetă şi selectaţi Finalizare.
3
Garmin Quickdraw Community
Garmin Quickdraw Community este o comunitate online, publică
şi gratuită care vă permite să descărcaţi hărţile create de alţi
utilizatori. Puteţi să distribuiţi hărţile Garmin Quickdraw Contours
altor persoane.
Dacă dispozitivul dispune de tehnologia Wi‑Fi, puteţi să folosiţi
aplicaţia ActiveCaptain pentru a accesa Garmin Quickdraw
Community (Conectarea la Garmin Quickdraw Community cu
ActiveCaptain, pagina 12).
Page 18
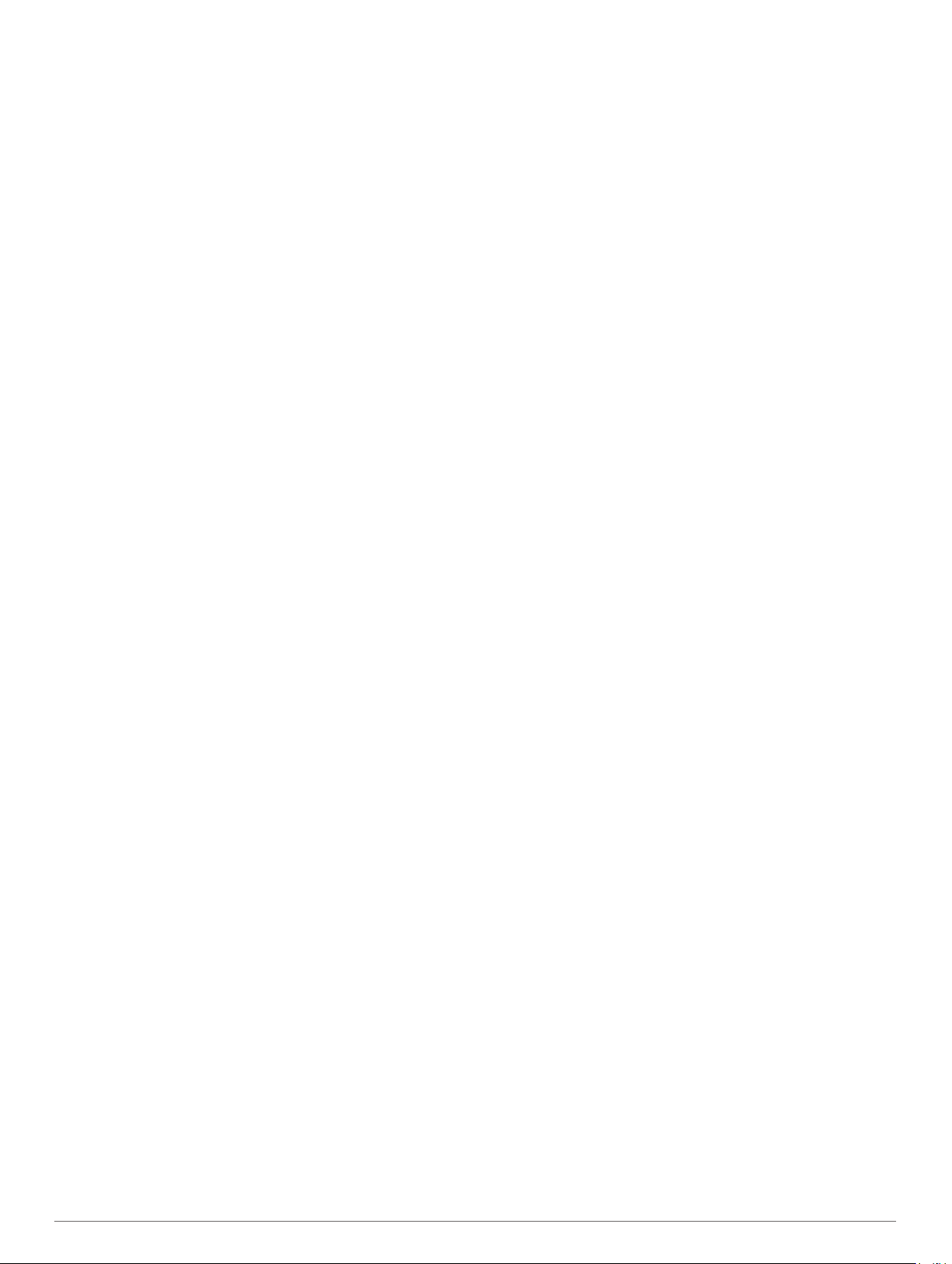
Dacă dispozitivul nu dispune de tehnologia Wi‑Fi, puteţi să
folosiţi site-ul web Garmin Connect™ pentru a accesa Garmin
Quickdraw Community (Conectarea la Garmin Quickdraw
Community cu Garmin Connect, pagina 12).
Conectarea la Garmin Quickdraw Community cu ActiveCaptain
De pe dispozitivul mobil, deschideţi aplicaţia ActiveCaptain şi
1
conectaţi-vă la dispozitivul ECHOMAP UHD (Iniţiere privind
aplicaţia ActiveCaptain, pagina 4).
Din aplicaţie, selectaţi Comunitatea Quickdraw.
2
Puteţi descărca contururi de la alţi utilizatori din comunitate
(Descărcarea hărţilor din Garmin Quickdraw Community folosind
ActiveCaptain, pagina 12) şi partaja contururile pe care le-aţi
creat (Partajarea hărţilor Garmin Quickdraw Contours în Garmin
Quickdraw Community folosind ActiveCaptain, pagina 12).
Descărcarea hărţilor din Garmin Quickdraw Community folosind ActiveCaptain
Puteţi descărca hărţile Garmin Quickdraw Contours pe care alţi
utilizatori le-au creat şi partajat în Garmin Quickdraw
Community.
Din aplicaţia ActiveCaptain de pe dispozitivele mobile,
1
selectaţi Comunitatea Quickdraw > Căutare contururi.
Utilizaţi harta şi funcţiile de căutare pentru a localiza o zonă
2
de descărcat.
Punctele roşii reprezintă hărţile Garmin Quickdraw Contours
care au fost partajate pentru zona respectivă.
Selectaţi Selectare regiune de descărcat.
3
Trageţi caseta pentru a selecta zona de descărcat.
4
Trageţi colţurile pentru a schimba zona de descărcat.
5
Selectare Descărcare zonă.
6
La următoarea conectare a aplicaţiei ActiveCaptain la
dispozitivul ECHOMAP UHD, contururile descărcate sunt
transferate pe dispozitiv automat.
Partajarea hărţilor Garmin Quickdraw Contours în Garmin Quickdraw Community folosind ActiveCaptain
Puteţi partaja hărţile Garmin Quickdraw Contours pe care le-aţi
creat cu ceilalţi din Garmin Quickdraw Community.
Când partajaţi o hartă de contururi, aceasta este singura
informaţie transmisă. Punctele de trecere nu sunt partajate.
Când configuraţi aplicaţia ActiveCaptain, este posibil să fi
selectat partajarea automată a contururilor în comunitate. Dacă
nu, urmaţi aceşti paşi pentru a activa partajarea.
Din aplicaţia ActiveCaptain de pe dispozitivele mobile,
selectaţi Sincronizare cu ploterul > Contribuiţi la
comunitate.
La următoarea conectare a aplicaţiei ActiveCaptain la
dispozitivul ECHOMAP UHD, hărţile cu contururi sunt
transferate către comunitate automat.
Conectarea la Garmin Quickdraw Community cu Garmin Connect
Accesaţi connect.garmin.com.
1
Selectaţi Iniţiere > Comunitatea Quickdraw > Iniţiere.
2
Dacă nu aveţi un cont Garmin Connect, creaţi-vă unul.
3
Conectare la contul dvs. Garmin Connect.
4
Selectaţi Planşe de bord > Maritim pentru a deschide
5
widgetul Garmin Quickdraw.
SUGESTIE: asiguraţi-vă că aveţi un card de memorie în
computer pentru a partaja hărţi Garmin Quickdraw Contours.
Partajarea hărţilor Garmin Quickdraw Contours în Garmin Quickdraw Community folosind Garmin Connect
Puteţi partaja hărţile Garmin Quickdraw Contours pe care le-aţi
creat cu ceilalţi din Garmin Quickdraw Community.
Când partajaţi o hartă de contururi, aceasta este singura
informaţie transmisă. Punctele de trecere nu sunt partajate.
Introduceţi un card de memorie în slotul pentru card
1
(Introducerea cardurilor de memorie, pagina 2).
Introduceţi cardul de memorie în computer.
2
Accesaţi Garmin Quickdraw Community (Conectarea la
3
Garmin Quickdraw Community cu Garmin Connect,
pagina 12).
Selectaţi Partajaţi contururile.
4
Navigaţi pe cardul de memorie şi selectaţi folderul Garmin.
5
Deschideţi folderul Quickdraw şi selectaţi fişierul denumit
6
ContoursLog.svy.
După încărcarea fişierului, ştergeţi fişierul ContoursLog.svy de
pe cardul de memorie pentru a evita problemele la încărcările
viitoare. Datele dvs. nu vor fi pierdute.
Descărcarea hărţilor din Garmin Quickdraw Community folosind Garmin Connect
Puteţi descărca hărţile Garmin Quickdraw Contours pe care alţi
utilizatori le-au creat şi partajat în Garmin Quickdraw
Community.
Dacă dispozitivul nu dispune de tehnologia Wi‑Fi, puteţi accesa
Garmin Quickdraw Community prin site-ul web Garmin Connect.
Dacă dispozitivul dispune de tehnologia Wi‑Fi, ar trebui să
accesaţi Garmin Quickdraw Community folosind aplicaţia
ActiveCaptain (Conectarea la Garmin Quickdraw Community cu
ActiveCaptain, pagina 12).
Introduceţi cardul de memorie în computer.
1
Accesaţi Garmin Quickdraw Community (Conectarea la
2
Garmin Quickdraw Community cu Garmin Connect,
pagina 12).
Selectaţi Căutare contururi.
3
Utilizaţi harta şi funcţiile de căutare pentru a localiza o zonă
4
de descărcat.
Punctele roşii reprezintă hărţile Garmin Quickdraw Contours
care au fost partajate pentru regiunea respectivă.
Selectaţi Selectaţi o zonă de descărcat.
5
Trageţi marginile casetei pentru a selecta zona de descărcat.
6
Selectaţi Să începeţi descărcarea.
7
Salvaţi fişierul pe cardul de memorie.
8
SUGESTIE: dacă nu puteţi să găsiţi fişierul, căutaţi în folderul
„Downloads” (Descărcări). Este posibil ca browserul să fi
salvat fişierul acolo.
Scoateţi cardul de memorie din computer.
9
Introduceţi cardul de memorie în slotul pentru card
10
(Introducerea cardurilor de memorie, pagina 2).
Cititorul de hărţi recunoaşte automat hărţile de contururi.
Cititorul de hărţi poate avea nevoie de câteva minute pentru
a încărca hărţile.
Setările Garmin Quickdraw Contours
Dintr-o hartă, selectaţi MENU > Quickdraw Contours > Setări.
Înregistrare deviere: setează distanţa dintre adâncimea
sonarului şi adâncimea de înregistrare a contururilor. Dacă
nivelul apei s-a schimbat de la ultima înregistrare, ajustaţi
această setare astfel încât adâncimea de înregistrare să fie
aceeaşi pentru ambele înregistrări.
De exemplu, dacă ultima dată când aţi înregistrat sonarul era
la o adâncime de 3,1 m (10,5 ft.) şi în prezent adâncimea
sonarului este de 3,6 m (12 ft.), introduceţi -0,5 m (-1,5 ft.) ca
valoare pentru Înregistrare deviere.
Deviere afişare utilizator: setează diferenţele privind
adâncimile contururilor şi etichetele pentru adâncimi pe
hărţile dvs. de contururi pentru a compensa schimbarea
12 Cartografierea Garmin Quickdraw Contours
Page 19

nivelului apei sau pentru erori privind adâncimile în hărţile
înregistrate.
Deviere afişare comunitate: setează diferenţele privind
adâncimile contururilor şi etichetele pentru adâncimi pe
hărţile de contururi din comunitate pentru a compensa
schimbarea nivelului apei sau pentru erori privind adâncimile
în hărţile înregistrate.
Colorare inspectare: setează culoarea afişajului Garmin
Quickdraw Contours. Când această setare este activată,
culorile indică calitatea înregistrării. Când această setare este
dezactivată, zonele de contururi folosesc culorile standard
pentru hărţi.
Verdele indică o adâncime şi o poziţie GPS adecvate şi o
viteză sub 16 km/h (10 mph). Galbenul indică o adâncime şi
o poziţie GPS adecvate şi o viteză între 16 şi 32 km/h (10 20 mph). Roşul indică o adâncime şi opoziţie GPS
neadecvate şi o viteză peste 32 km/h (20 mph).
Navigarea cu un cititor de hărţi
AVERTISMENT
Toate liniile de traseu şi de navigare afişate pe cititorul de hărţi
sunt destinate numai furnizării de instrucţiuni privind traseul sau
identificării canalelor corespunzătoare şi nu sunt destinate
pentru a fi urmate cu precizie. Respectaţi întotdeauna
instrumentele de navigare ajutătoare şi condiţiile de la suprafaţa
apei atunci când navigaţi pentru a evita eşuările la mal sau
pericolele care ar putea avea drept rezultat avarierea
ambarcaţiunii, vătămarea corporală sau decesul.
Funcţia de Ghidare automată este bazată pe informaţiile unui
grafic electronic. Datele nu asigură evitarea obstacolelor şi
nivelul de pescaj. Comparaţi cu atenţie direcţia cu toate
elementele vizuale şi evitaţi uscatul, apele de adâncime redusă
sau alte obstacole care ar putea apărea.
Când utilizaţi funcţia Accesaţi, un traseu direct şi un traseu
corectat poate să treacă peste uscat sau ape puţin adânci.
Observaţi vizual apa şi conduceţi astfel încât să evitaţi uscatul,
apa de mică adâncime şi alte obiecte periculoase.
utilizaţi o hartă premium compatibilă într-un cititor de hărţi
compatibil. Asigură traiectoria cu indicaţii de navigare pentru
fiecare schimbare de direcţie până la destinaţie, evitând
uscatul şi alte obstacole (Ghidare automată, pagina 16).
Când utilizaţi un pilot automat compatibil conectat la cititorul
de hărţi folosind NMEA 2000, pilotul automat urmează ruta
cu Ghidare automată.
NOTĂ: ghidarea automată este disponibilă împreună cu
hărţile premium pentru anumite zone.
Întrebări de bază despre navigare
Întrebare Răspuns
Cum determin cititorul de hărţi
să-mi arate direcţia în care
vreau să merg (relevment)?
Cum determin dispozitivul să
mă ghideze în linie dreaptă
(minimizând abaterea de la
traiectorie) către o locaţie
folosind cea mai scurtă distanţă
faţă de locaţia curentă?
Cum determin dispozitivul să
mă ghideze către o locaţie
evitând obstacolele semnalate
pe hartă?
Cum determin dispozitivul să
direcţioneze pilotul automat?
Poate dispozitivul să creeze o
traiectorie în locul meu?
Cum schimb setările de
Ghidare automată pentru
ambarcaţiunea mea?
Navigaţi cu Start (Setarea şi urmarea
unui curs direct folosind opţiunea
Start, pagina 14).
Creaţi o rută cu un singur segment şi
navigaţi pe aceasta folosind opţiunea
Rută către (Crearea şi navigarea pe o
rută pornind din locaţia curentă,
pagina 15).
Creaţi o rută cu mai multe segmente
şi navigaţi pe aceasta folosind
opţiunea Rută către (Crearea şi
navigarea pe o rută pornind din locaţia
curentă, pagina 15).
Navigaţi folosind opţiunea Rută către
(Crearea şi navigarea pe o rută
pornind din locaţia curentă,
pagina 15).
Dacă aveţi hărţi premium care
acceptă Ghidarea automată şi vă aflaţi
într-o zona acoperită de Ghidarea
automată, navigaţi folosind această
funcţie (Setarea şi urmarea unei
traiectorii cu Ghidare automată,
pagina 16).
Consultaţi (Ghidare automată,
pagina 16).
ATENŢIE
Dacă ambarcaţiunea dispune de un sistem de pilot automat,
trebuie instalat un afişaj dedicat pentru controlarea pilotului
automat la fiecare cârmă pentru a putea dezactiva sistemul de
pilot automat
NOTĂ: unele vizualizări 3D ale hărţilor sunt disponibile cu hărţi
premium, în anumite zone.
Pentru a naviga, trebuie să alegeţi o destinaţie, să setaţi un curs
sau să creaţi o rută şi să urmaţi cursul sau ruta. Puteţi urma
cursul sau ruta pe Harta de navigare, Harta de pescuit, în
vizualizarea hărţii Perspective 3D sau în vizualizarea hărţii
Mariner’s Eye 3D.
Puteţi seta şi urma un curs până la destinaţie folosind una dintre
aceste trei metode: Deplasare la, Rută către sau Ghidare
automată.
Deplasare la: vă duce direct la destinaţie. Aceasta este
opţiunea standard pentru navigarea către o destinaţie.
Cititorul de hărţi creează un curs în linie dreaptă sau o linie
de navigare către destinaţie. Traiectoria poate traversa
secţiuni de uscat şi alte obstacole.
Rută către: creaţi o rută de la locaţia dvs. până la destinaţie,
care vă permite să adăugaţi schimbări de direcţie pe parcurs.
Această opţiune oferă un curs în linie dreaptă către
destinaţie, dar vă permite să adăugaţi schimbări de direcţie la
rută pentru a evita uscatul şi alte obstacole.
Ghidare automată: utilizează informaţiile specificate despre vas
şi datele hărţii pentru a determina cel mai bun traseu către
destinaţia dvs. Această opţiune este disponibilă numai când
Destinaţii
Puteţi selecta destinaţiile utilizând diferite hărţi şi vizualizări 3D
ale hărţilor sau liste.
Căutarea unei destinaţii după nume
Puteţi căuta după nume puncte de trecere salvate, rute salvate,
trasee salvate şi destinaţii de servicii maritime.
Selectaţi Info navigare > Căutare după nume.
1
Introduceţi cel puţin o porţiune a numelui destinaţiei dvs.
2
Dacă este necesar, selectaţi Finalizare.
3
Vor apărea cele mai apropiate 50 de destinaţii care conţin
criteriile dvs. de căutare.
Selectaţi destinaţia.
4
Selectarea unei destinaţii utilizând Harta de navigare
Selectaţi o destinaţie din Harta de navigare.
Căutarea unei destinaţii cu servicii maritime
NOTĂ: această funcţie este disponibilă împreună cu hărţile
premium pentru anumite zone.
Cititorul de hărţi conţine informaţii pentru mii de destinaţii care
oferă servicii maritime.
Selectaţi Info navigare.
1
Selectaţi Servicii în largul coastelor sau Servicii în
2
interiorul continentului.
Dacă este necesar, selectaţi categoria de servicii maritime.
3
Navigarea cu un cititor de hărţi 13
Page 20

Cititorul de hărţi afişează o listă cu cele mai apropiate locaţii,
distanţa şi relevmentul pentru fiecare.
Selectaţi o destinaţie.
4
Puteţi să selectaţi sau pentru a vedea informaţii
suplimentare sau pentru afişarea locaţiei pe o hartă.
Setarea şi urmarea unui curs direct folosind opţiunea Start
AVERTISMENT
Când utilizaţi funcţia Accesaţi, un traseu direct şi un traseu
corectat poate să treacă peste uscat sau ape puţin adânci.
Observaţi vizual apa şi conduceţi astfel încât să evitaţi uscatul,
apa de mică adâncime şi alte obiecte periculoase.
Puteţi să setaţi şi să urmaţi un curs direct din locaţia curentă
către o destinaţie selectată.
Selectaţi o destinaţie (Destinaţii, pagina 13).
1
Selectaţi Navigare la > Deplasare la.
2
Apare o linie de culoare magenta. În centrul liniei magenta
apare o linie mai subţire de culoare mov care reprezintă
cursul corectat de la locaţia curentă până la destinaţie.
Cursul corectat este dinamic şi se deplasează odată cu
ambarcaţiunea atunci când deviaţi de la curs.
Urmaţi linia magenta şi conduceţi astfel încât să evitaţi
3
uscatul, apa de mică adâncime şi alte obstacole.
Dacă aţi deviat de la curs, urmaţi linia mov (cursul corectat)
4
pentru a ajunge la destinaţie sau reveniţi pe linia magenta
(cursul direct).
De asemenea, puteţi să utilizaţi săgeata portocalie curs-devirare, care arată raza de virare propusă pentru a readuce
ambarcaţiunea la cursul său.
AVERTISMENT
Examinaţi traiectoria pentru a observa obstacolele înainte de
aborda virajul. Dacă traiectoria nu este sigură, reduceţi viteza
ambarcaţiunii şi stabiliţi o alta sigură înapoi către curs.
Oprirea navigării
Din Harta de navigare sau Harta de pescuit, selectaţi MENU
> Oprire navigare.
Puncte de trecere
Punctele de trecere sunt locaţii pe care le înregistraţi şi le
memoraţi pe dispozitiv. Punctele de trecere pot marca locaţia în
care vă aflaţi, locaţia spre care vă îndreptaţi sau locaţii în care
aţi fost. Puteţi adăuga detalii despre locaţie, de exemplu
numele, elevaţia şi adâncimea.
Marcarea locaţiei curente ca punct de trecere
De pe orice ecran, selectaţi MARK.
Crearea unui punct de trecere într-o altă locaţie
Selectaţi Info navigare > Puncte de referinţă > Punct de
1
trecere nou.
Selectaţi o opţiune:
2
• Pentru a crea punctul de trecere prin introducerea
coordonatelor poziţiei, selectaţi Introduceți coordonatele
şi introduceţi coordonatele.
• Pentru a crea punctul de trecere utilizând o hartă, selectaţi
Utilizare hartă, selectaţi locaţia şi apoi SELECT.
• Pentru a crea punctul de trecere utilizând un interval
(distanţa) şi relevmentul, selectaţi Introducere interval/
relevment şi introduceţi informaţiile.
Marcarea unei locaţii MOB
Selectaţi MARK > Om la apă.
Un simbol internaţional pentru om la apă (MOB) marchează
punctul MOB activ şi cititorul de hărţi setează un curs direct spre
locaţia marcată.
Proiectarea unui punct de trecere
Puteţi crea un nou punct de trecere prin proiectarea distanţei şi
a orientării de la o locaţie diferită. Acest lucru poate fi util atunci
când creaţi liniile de start şi de finiş ale unei curse de
ambarcaţiuni.
Selectaţi Info navigare > Puncte de referinţă > Punct de
1
trecere nou > Introducere interval/relevment.
dacă este necesar, selectaţi un punct de referinţă pe hartă.
2
Selectaţi Introducere interval/relevment.
3
Introduceţi distanţa şi selectaţi Finalizare.
4
Introduceţi direcţia de deplasare şi selectaţi Finalizare.
5
Selectaţi Selectare poziţie.
6
Vizualizarea unei liste de puncte de trecere
Selectaţi Info navigare > Puncte de referinţă.
Editarea unui punct de trecere salvat
Selectaţi Info navigare > Puncte de referinţă.
1
Selectaţi un punct de trecere.
2
Selectaţi Editare punct de trecere.
3
Selectaţi o opţiune:
4
• Pentru a adăuga un nume, selectaţi Nume şi introduceţi
un nume.
• Pentru a schimba simbolul, selectaţi Simbol.
• Pentru a schimba adâncimea, selectaţi Adâncime.
• Pentru a schimba temperatura apei, selectaţi
Temperatură apă.
• Pentru a schimba comentariul, selectaţi Comentariu.
• Pentru a muta punctul de trecere, selectaţi Poziţie.
Deplasarea unui punct de trecere salvat
Selectaţi Info navigare > Puncte de referinţă.
1
Selectaţi un punct de trecere.
2
Selectaţi Deplasare.
3
Indicaţi o locaţie nouă pentru punctul de trecere:
4
• Pentru a muta punctul de trecere în timpul utilizării hărţii,
selectaţi Utilizare hartă, selectaţi o locaţie nouă pe hartă
şi apoi Selectare poziţie.
• Pentru a muta punctul de trecere folosind coordonatele,
selectaţi Introduceți coordonatele şi introduceţi
coordonatele noi.
• Pentru a muta punctul de trecere utilizând un interval
(distanţa) şi relevmentul, selectaţi Introducere interval/
relevment şi introduceţi informaţiile.
• Pentru a muta punctul de trecere folosind poziţia curentă a
vasului, selectaţi Utilizare poziţie curentă.
Căutarea şi navigarea către un punct de trecere salvat
AVERTISMENT
Toate liniile de traseu şi de navigare afişate pe cititorul de hărţi
sunt destinate numai furnizării de instrucţiuni privind traseul sau
identificării canalelor corespunzătoare şi nu sunt destinate
pentru a fi urmate cu precizie. Respectaţi întotdeauna
instrumentele de navigare ajutătoare şi condiţiile de la suprafaţa
apei atunci când navigaţi pentru a evita eşuările la mal sau
pericolele care ar putea avea drept rezultat avarierea
ambarcaţiunii, vătămarea corporală sau decesul.
Funcţia de Ghidare automată este bazată pe informaţiile unui
grafic electronic. Datele nu asigură evitarea obstacolelor şi
nivelul de pescaj. Comparaţi cu atenţie direcţia cu toate
14 Navigarea cu un cititor de hărţi
Page 21

elementele vizuale şi evitaţi uscatul, apele de adâncime redusă
sau alte obstacole care ar putea apărea.
Când utilizaţi funcţia Accesaţi, un traseu direct şi un traseu
corectat poate să treacă peste uscat sau ape puţin adânci.
Observaţi vizual apa şi conduceţi astfel încât să evitaţi uscatul,
apa de mică adâncime şi alte obiecte periculoase.
NOTĂ: ghidarea automată este disponibilă împreună cu hărţile
premium pentru anumite zone.
Înainte de a putea naviga către un punct de trecere, trebuie să
creaţi un punct de trecere.
Selectaţi Info navigare > Puncte de referinţă.
1
Selectaţi un punct de trecere.
2
Selectaţi Navigare la.
3
Selectaţi o opţiune:
4
• Pentru a naviga către locaţia respectivă, selectaţi
Deplasare la
• Pentru a crea o rută către locaţie, inclusiv schimbări de
direcţie, selectaţi Rută către.
• Pentru a utiliza Ghidarea automată, selectaţi Ghidare
automată.
Examinaţi cursul indicat de linia de culoare magenta.
5
NOTĂ: la utilizarea Ghidării automate, un segment gri în
orice porţiune a liniei magenta indică faptul că Ghidarea
automată nu poate calcula o parte din linia Ghidării automate.
Acest lucru se datorează setărilor pentru adâncimea minimă
de siguranţă şi înălţimea minimă de siguranţă a obstacolelor.
Urmaţi linia magenta şi conduceţi astfel încât să evitaţi
6
uscatul, apa de mică adâncime şi alte obstacole.
Ştergerea unui punct de trecere sau a unui semnal om la apă
Selectaţi Info navigare > Puncte de referinţă.
1
Selectaţi un punct de trecere sau un semnal om la apă.
2
Selectaţi Ștergere.
3
Ştergerea tuturor punctele de trecere
Selectaţi Info navigare > Gestionare date > Ştergere date
utilizator > Puncte de referinţă > Toate.
Rute
O rută este traiectoria dintre o locaţie către una sau mai multe
destinaţii.
Crearea şi navigarea pe o rută pornind din locaţia curentă
Puteţi crea şi naviga imediat pe o rută de pe Harta de navigare
sau Harta de pescuit. Această metodă nu salvează ruta.
Selectaţi o destinaţie din Harta de navigare sau Harta de
1
pescuit.
Alegeţi SELECT > Navigare la > Rută către.
2
Selectaţi locaţia pentru ultima schimbare de direcţie înainte
3
de destinaţie.
Alegeţi SELECT > Adăugare schimbare direcţie.
4
Dacă este necesar, repetaţi paşii pentru a adăuga schimbări
5
de direcţie, începând de la destinaţie către locaţia curentă a
vasului dvs.
Ultima schimbare de direcţie pe care o adăugaţi ar trebuie să
fie prima pe care o efectuaţi, pornind din locaţia curentă. Ar
trebuie să fie cea mai apropiată schimbare de direcţie de
vasul dvs.
Dacă este necesar, selectaţi MENU.
6
Selectaţi SELECT > Finalizare.
7
Examinaţi cursul indicat de linia de culoare magenta.
8
Urmaţi linia magenta şi conduceţi astfel încât să evitaţi
9
uscatul, apa de mică adâncime şi alte obstacole.
Crearea şi salvarea unei rute
Pe o rută puteţi să adăugaţi până la 250 de schimbări de
direcţie.
Selectaţi Info navigare > Rute > Rută nouă > Rută folosind
1
hartă.
Selectaţi locaţia de plecare a rutei.
2
Punctul de plecare poate fi locaţia curentă sau o altă locaţie.
Selectaţi Adăugare schimbare direcţie.
3
Selectaţi locaţia pentru următoarea schimbare de direcţie pe
4
hartă.
Selectaţi Adăugare schimbare direcţie.
5
Dacă este necesar, repetaţi paşii 4 şi 5 pentru a mai adăuga
6
şi alte schimbări de direcţie.
Selectaţi destinaţia finală.
7
Vizualizarea unei liste de rute şi traiectorii cu ghidare automată
Selectaţi Info navigare > Rute.
1
Dacă este necesar, selectaţi Filtru pentru a vedea numai
2
rutele sau numai traiectoriile cu ghidare automată.
Editarea unei rute salvate
Puteţi să schimbaţi numele sau schimbările de direcţie pe care
le conţine aceasta.
Selectaţi Info navigare > Rute.
1
Selectaţi o rută.
2
Selectaţi Editare rută.
3
Selectaţi o opţiune:
4
• Pentru a schimba numele, selectaţi Nume şi introduceţi un
nume.
• Pentru a edita o schimbare de direcţie din listă, selectaţi
Editare schimbări de direcţie > Utilizare listă de
schimbări de direcţie şi alegeţi o schimbare de direcţie
de pe listă.
• Pentru a selecta o schimbare de direcţie pe hartă,
selectaţi Editare schimbări de direcţie > Utilizare hartă
şi alegeţi o locaţie de pe hartă.
Modificarea unei schimbări de direcţie care foloseşte un
punct de trecere salvat nu mută punctul de trecere, ci
schimbarea de direcţie de pe rută. Mutarea locaţiei unui
punct de trecere utilizat pe o rută, nu mută schimbarea de
direcţie de pe rută.
Căutarea şi navigarea pe o rută salvată
Pentru a putea răsfoi o listă cu rute şi naviga la una dintre ele,
trebuie să înregistraţi şi să salvaţi cel puţin o rută.
Selectaţi Info navigare > Rute.
1
Selectaţi o rută.
2
Selectaţi Navigare la.
3
Selectaţi o opţiune:
4
• Pentru a naviga pe rută de la punctul de plecare utilizat
când a fost creată, selectaţi Înainte.
• Pentru a naviga pe rută de la destinaţia utilizată când a
fost creată ruta, selectaţi Invers.
Apare o linie de culoare magenta. În centrul liniei magenta
apare o linie mai subţire de culoare mov care reprezintă
cursul corectat de la locaţia curentă până la destinaţie.
Cursul corectat este dinamic şi se deplasează odată cu
ambarcaţiunea atunci când deviaţi de la curs.
Examinaţi cursul indicat de linia de culoare magenta.
5
Navigarea cu un cititor de hărţi 15
Page 22

Urmaţi linia magenta pe fiecare segment al rutei, evitând
6
uscatul, apa de mică adâncime şi alte obstacole.
Dacă aţi deviat de la curs, urmaţi linia mov (cursul corectat)
7
pentru a ajunge la destinaţie sau reveniţi pe linia magenta
(cursul direct).
Căutarea şi navigarea paralel cu o rută salvată
Pentru a putea răsfoi o listă cu rute şi naviga la una dintre ele,
trebuie să înregistraţi şi să salvaţi cel puţin o rută.
Selectaţi Info navigare > Rute.
1
Selectaţi o rută.
2
Selectaţi Navigare la.
3
Selectaţi Decalaj pentru a naviga paralel cu ruta, deviind de
4
la ea cu o anumită distanţă.
Indicaţi cum doriţi să navigaţi pe rută:
5
• Pentru a naviga în stânga rutei iniţiale de la punctul de
plecare utilizat când a fost creată aceasta, selectaţi
Înainte - Babord.
• Pentru a naviga în dreapta rutei iniţiale de la punctul de
plecare utilizat când a fost creată aceasta, selectaţi
Înainte - Tribord.
• Pentru a naviga în stânga rutei iniţiale de la destinaţia
utilizată când a fost creată ruta, selectaţi Invers - Babord.
• Pentru a naviga în dreapta rutei iniţiale de la destinaţia
utilizată când a fost creată ruta, selectaţi Invers - Tribord.
Dacă este necesar, selectaţi Finalizare.
6
Apare o linie de culoare magenta. În centrul liniei magenta
apare o linie mai subţire de culoare mov care reprezintă
cursul corectat de la locaţia curentă până la destinaţie.
Cursul corectat este dinamic şi se deplasează odată cu
ambarcaţiunea atunci când deviaţi de la curs.
Examinaţi cursul indicat de linia de culoare magenta.
7
Urmaţi linia magenta pe fiecare segment al rutei, evitând
8
uscatul, apa de mică adâncime şi alte obstacole.
Dacă aţi deviat de la curs, urmaţi linia mov (cursul corectat)
9
pentru a ajunge la destinaţie sau reveniţi pe linia magenta
(cursul direct).
Ştergerea unei rute salvate
Selectaţi Info navigare > Rute.
1
Selectaţi o rută.
2
Selectaţi Vizualizare > Ștergere.
3
Ştergerea tuturor rutelor salvate
Selectaţi Info navigare > Gestionare date > Ştergere date
utilizator > Rute.
Ghidare automată
AVERTISMENT
Funcţia de Ghidare automată este bazată pe informaţiile unui
grafic electronic. Datele nu asigură evitarea obstacolelor şi
nivelul de pescaj. Comparaţi cu atenţie direcţia cu toate
elementele vizuale şi evitaţi uscatul, apele de adâncime redusă
sau alte obstacole care ar putea apărea.
Toate liniile de traseu şi de navigare afişate pe cititorul de hărţi
sunt destinate numai furnizării de instrucţiuni privind traseul sau
identificării canalelor corespunzătoare şi nu sunt destinate
pentru a fi urmate cu precizie. Respectaţi întotdeauna
instrumentele de navigare ajutătoare şi condiţiile de la suprafaţa
apei atunci când navigaţi pentru a evita eşuările la mal sau
pericolele care ar putea avea drept rezultat avarierea
ambarcaţiunii, vătămarea corporală sau decesul.
NOTĂ: ghidarea automată este disponibilă împreună cu hărţile
premium pentru anumite zone.
Puteţi utiliza Ghidarea automată pentru a calcula cea mai bună
cale către destinaţie. Ghidarea automată utilizează cititorul de
hărţi pentru a scana datele de pe hartă, precum adâncimea apei
şi obstacolele cunoscute, pentru a calcula traiectoria sugerată.
Puteţi ajusta traiectoria în timpul navigării.
Setarea şi urmarea unei traiectorii cu Ghidare automată
Selectaţi o destinaţie (Destinaţii, pagina 13).
1
Selectaţi Navigare la > Ghidare automată.
2
Examinaţi traiectoria indicată de linia de culoare magenta.
3
Selectaţi Pornire navigare.
4
Urmaţi linia magenta şi conduceţi astfel încât să evitaţi
5
uscatul, apa de mică adâncime şi alte obstacole.
NOTĂ: la utilizarea Ghidării automate, un segment gri în
orice porţiune a liniei magenta indică faptul că Ghidarea
automată nu poate calcula o parte din linia Ghidării automate.
Acest lucru se datorează setărilor pentru adâncimea minimă
de siguranţă şi înălţimea minimă de siguranţă a obstacolelor.
Crearea şi salvarea unei traiectorii cu Ghidare automată
Selectaţi Info navigare > Rute > Rută nouă > Ghidare
1
automată.
Selectaţi un punct de plecare şi alegeţi Următor.
2
Selectaţi o destinaţie şi alegeţi Următor.
3
Selectaţi o opţiune:
4
• Pentru a vizualiza un pericol şi pentru a ajusta traiectoria
pentru a ocoli pericolul, selectaţi Revizuire pericole.
• Pentru a ajusta traiectoria, selectaţi Ajustare traiectorie
şi urmaţi instrucţiunile de pe ecran.
• Pentru a şterge traiectoria, selectaţi Ștergere.
• Pentru a salva traiectoria, selectaţi Finalizare.
Ajustarea unei traiectorii cu ghidare automată
Selectaţi Info navigare > Rute.
1
Selectaţi o traiectorie şi alegeţi Vizualizare > Editare >
2
Ajustare traiectorie.
SUGESTIE: când navigaţi pe o traiectorie cu Ghidare
automată, selectaţi-o pe harta de navigare şi alegeţi Ajustare
traiectorie.
Selectaţi o locaţie pe traiectorie.
3
Utilizaţi tastele cu săgeţi sau trageţi punctul într-o nouă
4
locaţie.
Dacă este necesar, introduceţi un punct şi selectaţi
5
Eliminare.
Selectaţi Finalizare.
6
Anularea unei calculări pentru Ghidare automată în curs
Selectaţi MENU > Anulare din Harta de navigare.
SUGESTIE: puteţi selecta BACK pentru a anula calcularea
rapid.
Setarea unei sosiri cronometrate
Puteţi utiliza această funcţie pentru o rută sau un traseu cu
Ghidare automată pentru a primi feedback privind momentul
când ar trebui să sosiţi în punctul selectat. Aceasta vă permite
să vă cronometraţi sosirea la o locaţie, precum o deschidere de
pod sau linia de start a unei curse.
Selectaţi MENU din Harta de navigare.
1
Selectaţi Sosire cronometrată.
2
SUGESTIE: puteţi deschide repede meniul Sosire
cronometrată selectând un punct de pe traseu sau rută.
16 Navigarea cu un cititor de hărţi
Page 23

Configuraţiile traiectoriilor cu ghidare automată
ATENŢIE
Setările Adâncime preferată şi Distanţă verticală influenţează
cum calculează cititorul de hărţi o traiectorie cu Ghidare
automată. Dacă într-o zonă nu se cunoaşte adâncimea apei sau
înălţimea unui obstacol, traiectoria cu Ghidare automată nu este
calculată în acea zonă. Dacă într-o zonă de la începutul sau
sfârşitul unei traiectorii cu Ghidare automată apa este mai puţin
adâncă decât setările pentru Adâncime preferată sau Distanţă
verticală, traiectoria cu Ghidare automată poate să nu fie
calculată în acea zonă, în funcţie de datele hărţii. Pe hartă,
cursul prin acele zone apare ca o linie gri sau ca o linie cu dungi
magenta şi gri. Când ambarcaţiunea dvs. ajunge într-una dintre
aceste zone, apare un mesaj de avertisment.
NOTĂ: ghidarea automată este disponibilă împreună cu hărţile
premium pentru anumite zone.
NOTĂ: nu se aplică toate setările pentru toate hărţile.
Puteţi seta parametrii pe care îi utilizează cititorul de hărţi la
calcularea unei traiectorii cu Ghidare automată.
Adâncime preferată: setează adâncimea minimă a apei pe
baza datelor pentru adâncime ale hărţii, pe care
ambarcaţiunea poate naviga în siguranţă.
NOTĂ: adâncimea minimă a apei pentru hărţile premium
(create înainte de 2016) este de 3 ft. Dacă introduceţi o
valoare mai mică de 3 ft, hărţile vor folosi doar adâncimi de 3
ft pentru calcularea traiectoriilor cu Ghidare automată.
Distanţă verticală: setează înălţimea minimă a unui pod sau
obstacol pe baza datelor hărţii, pe sub care ambarcaţiunea
poate naviga în siguranţă.
Distanţă la ţărm: setează cât de aproape de ţărm doriţi să fie
plasată traiectoria cu Ghidare automată. Traiectoria cu
Ghidare automată se poate deplasa dacă schimbaţi această
setare în timpul navigării. Valorile disponibile pentru această
setare sunt relative, nu absolute. Pentru a vă asigura că linia
pentru Ghidare automată este plasată la distanţa
corespunzătoare de ţărm, puteţi evalua plasarea traiectoriei
cu Ghidare automată utilizând una sau mai multe destinaţii
familiare care necesită navigare prin zone înguste (Ajustarea
distanţei faţă de ţărm, pagina 17).
Ajustarea distanţei faţă de ţărm
SetareaDistanţă la ţărm indică cât de aproape de ţărm doriţi să
fie plasată linia de Ghidare automată. Linia de Ghidare
automată se poate deplasa dacă schimbaţi această setare în
timpul navigării. Valorile disponibile pentru setarea Distanţă la
ţărm sunt relative, nu absolute. Pentru a vă asigura că linia
pentru Ghidare automată este plasată la distanţa
corespunzătoare de ţărm, puteţi evalua plasarea liniei de
Ghidare automată, utilizând una sau mai multe destinaţii
familiare care necesită navigarea prin zone înguste.
Andocaţi vasul sau coborâţi ancora.
1
Selectaţi Setări > Navigare > Ghidare automată > Distanţă
2
la ţărm > Normal.
Selectaţi o destinaţie către care aţi navigat anterior.
3
Selectaţi Navigare la > Ghidare automată.
4
Consultaţi amplasarea liniei de Ghidare automată şi stabiliţi
5
dacă această linie evită în siguranţă obstacolele cunoscute şi
schimbările de direcţie permit o deplasare eficientă.
Selectaţi o opţiune:
6
• Dacă plasarea liniei de Ghidare automată este
satisfăcătoare, selectaţi MENU > Oprire navigare şi
treceţi la pasul 10.
• Dacă linia de Ghidare automată este prea aproape de
obstacole cunoscute, selectaţi Setări > Navigare >
Ghidare automată > Distanţă la ţărm > Departe.
• Dacă schimbările de direcţie de pe linia de Ghidare
automată sunt prea largi, selectaţi Setări > Navigare >
Ghidare automată > Distanţă la ţărm > Aproape de.
Dacă aţi selectat Aproape de sau Departe la pasul 6,
7
consultaţi amplasarea liniei de Ghidare automată şi stabiliţi
dacă aceasta evită în siguranţă obstacolele cunoscute şi
schimbările de direcţie permit o deplasare eficientă.
Ghidare automată menţine o distanţă mare faţă de
obstacolele din larg, chiar dacă pentru setarea Distanţă la
ţărm alegeţi Aproape de sau Cel mai apropiat. Ca urmare,
cititorul de hărţi nu poate repoziţiona linia de Ghidare
automată, dacă destinaţia selectată nu necesită navigare
printr-o zonă îngustă.
Selectaţi o opţiune:
8
• Dacă plasarea liniei de Ghidare automată este
satisfăcătoare, selectaţi MENU > Oprire navigare şi
treceţi la pasul 10.
• Dacă linia de Ghidare automată este prea aproape de
obstacole cunoscute, selectaţi Setări > Navigare >
Ghidare automată > Distanţă la ţărm > Cel mai
îndepărtat.
• Dacă schimbările de direcţie de pe linia de Ghidare
automată sunt prea largi, selectaţi Setări > Navigare >
Ghidare automată > Distanţă la ţărm > Cel mai
apropiat.
Dacă aţi selectat Cel mai apropiat sau Cel mai îndepărtat
9
la pasul 8, consultaţi amplasarea liniei de Ghidare automată
şi stabiliţi dacă aceasta evită în siguranţă obstacolele
cunoscute şi schimbările de direcţie permit o deplasare
eficientă.
Ghidare automată menţine o distanţă mare faţă de
obstacolele din larg, chiar dacă pentru setarea Distanţă la
ţărm alegeţi Aproape de sau Cel mai apropiat. Ca urmare,
cititorul de hărţi nu poate repoziţiona linia de Ghidare
automată, dacă destinaţia selectată nu necesită navigare
printr-o zonă îngustă.
Repetaţi paşii 3 - 9 cel puţin încă odată, utilizând o destinaţie
10
diferită de fiecare dată, până când vă familiarizaţi cu
funcţionarea setării Distanţă la ţărm.
Trasee
Traseul reprezintă înregistrarea traiectoriei ambarcaţiunii dvs.
Traseul care este în curs de înregistrare se numeşte traseu activ
şi poate fi salvat. Puteţi afişa trasee în fiecare hartă sau
vizualizare 3D a hărţii.
Afişarea traseelor
Dintr-o hartă, selectaţi MENU > Straturi > Date utilizator >
1
Trasee.
Selectaţi traseele de afişat.
2
O linie continuă pe hartă indică traseul dvs.
Setarea culorii traseului activ
Selectaţi Info navigare > Trasee > Opţiuni traseu activ >
1
Culoare traseu.
Selectaţi o culoare pentru traseu.
2
Salvarea traseului activ
Traseul în curs de înregistrare se numeşte traseu activ.
Selectaţi Info navigare > Trasee > Salvare traseu activ.
1
Selectaţi o opţiune:
2
• Selectaţi ora la care a început traseul activ.
• Selectaţi Jurnalul întreg.
Selectaţi Salvare.
3
Vizualizarea unei liste cu traseele salvate
Selectaţi Info navigare > Trasee > Trasee salvate.
Navigarea cu un cititor de hărţi 17
Page 24

Editarea unui traseu salvat
Selectaţi Info navigare > Trasee > Trasee salvate.
1
Selectaţi un traseu.
2
Selectaţi Editare traseu.
3
Selectaţi o opţiune:
4
• Selectaţi Nume şi introduceţi un nume nou.
• Selectaţi Culoare traseu şi selectaţi o culoare.
Salvarea unui traseu ca rută
Selectaţi Info navigare > Trasee > Trasee salvate.
1
Selectaţi un traseu.
2
Selectaţi Editare traseu > Salvare ca > Salvare ca rută.
3
Răsfoirea după un traseu înregistrat şi navigarea pe acesta
Pentru a putea răsfoi o listă cu trasee şi naviga pe acestea,
trebuie să înregistraţi şi să salvaţi cel puţin un traseu (Trasee,
pagina 17).
Selectaţi Info navigare > Trasee > Trasee salvate.
1
Selectaţi un traseu.
2
Selectaţi Urmare traseu.
3
Selectaţi o opţiune:
4
• Pentru a naviga pe traseu de la punctul de plecare utilizat
când a fost creat traseul, selectaţi Înainte.
• Pentru a naviga pe traseu de la destinaţia utilizată când a
fost creat traseul, selectaţi Invers.
Examinaţi direcţia indicată de linia colorată.
5
Urmaţi linia pe fiecare segment al rutei, evitând uscatul, apa
6
de mică adâncime şi alte obstacole.
Ştergerea unui traseu salvat
Selectaţi Info navigare > Trasee > Trasee salvate.
1
Selectaţi un traseu.
2
Selectaţi Ștergere.
3
Ştergerea tuturor traseelor salvate
Selectaţi Info navigare > Gestionare date > Ştergere date
utilizator > Trasee salvate.
Urmarea traseului activ
Traseul în curs de înregistrare se numeşte traseu activ.
Selectaţi Info navigare > Trasee > Urmare traseu activ.
1
Selectaţi o opţiune:
2
• Selectaţi ora la care a început traseul activ.
• Selectaţi Jurnalul întreg.
Examinaţi direcţia indicată de linia colorată.
3
Urmaţi linia colorată, conduceţi astfel încât să evitaţi uscatul,
4
apa de mică adâncime şi alte obstacole.
Anularea traseului activ
Selectaţi Info navigare > Gestionare date > Trasee >
Ştergere traseu activ.
Memoria de trasee este golită şi traseul activ este înregistrat
în continuare.
Gestionarea memoriei pentru jurnale de trasee în timpul înregistrării
Selectaţi Info navigare > Trasee > Opţiuni traseu activ.
1
Selectaţi Mod înregistrare.
2
Selectaţi o opţiune:
3
• Pentru a înregistra un jurnal de traseu până la umplerea
memoriei, selectaţi Completare.
• Pentru a înregistra continuu un jurnal de traseu, prin
înlocuirea datelor mai vechi cu cele noi, selectaţi
Înlocuire.
Configurarea intervalului de înregistrare a jurnalului de trasee
Puteţi indica frecvenţa la care este înregistrată diagrama
traseului. Înregistrarea diagramelor mai frecvente este mai
precisă dar umple jurnalul de trasee mai repede. Este
recomandat intervalul de rezoluţii pentru cea mai eficientă
utilizare a memoriei.
Selectaţi Info navigare > Trasee > Opţiuni traseu activ >
1
Interval înregistrare.
Selectaţi o opţiune:
2
• Pentru a înregistra traseul pe baza unei distanţe între
puncte, selectaţi Interval > Distanţă > Modificare şi
introduceţi distanţa.
• Pentru a înregistra traseul pe baza unui interval de timp,
selectaţi Interval > Timp > Modificare şi introduceţi
intervalul de timp.
• Pentru a înregistra diagrama traseului pe baza unei variaţii
a cursului, selectaţi Interval > Rezoluţie > Modificare şi
introduceţi eroarea maximă permisă de la cursul real
înainte de înregistrarea unui punct de pe traseu. Aceasta
este opţiunea de înregistrare recomandată.
Limite
ATENŢIE
Setarea Semnal sonor trebuie să fie pornită pentru ca alarma să
se audă (Setări de sistem, pagina 40). Nesetarea alarmelor
sonore poate cauza răniri sau daune materiale.
Limitele vă permit să evitaţi sau să rămâneţi în anumite zone ale
corpului de apă. Puteţi să setaţi o alarmă să vă alerteze când
ajungeţi la o limită sau când vă îndepărtaţi de ea.
Puteţi să creaţi zone, linii şi cercuri ca limite cu ajutorul hărţii.
Puteţi şi să convertiţi traseele şi rutele salvate în linii limită.
Puteţi să creaţi o zonă limită utilizând puncte de trecere, creând
o rută din puncte de trecere şi apoi convertind ruta într-o linie de
limită.
Puteţi selecta o limită să servească drept limită activă. Puteţi
adăuga datele despre limita activă în câmpurile de date ale
hărţii.
Crearea unei limite
Selectaţi Info navigare > Limite > Nou.
1
Selectaţi o formă pentru limită.
2
Urmaţi instrucţiunile de pe ecran.
3
Convertirea unei rute într-o limită
Pentru a putea converti o rută într-o limită, trebuie să înregistraţi
şi să salvaţi cel puţin o rută (Crearea şi salvarea unei rute,
pagina 15).
Selectaţi Info navigare > Rute.
1
Selectaţi o rută.
2
Selectaţi Editare rută > Salvare ca limită.
3
Convertirea unui traseu într-o limită
Pentru a putea converti un traseu într-o limită, trebuie să
înregistraţi şi să salvaţi cel puţin un traseu (Salvarea traseului
activ, pagina 17).
Selectaţi Info navigare > Trasee > Trasee salvate.
1
Selectaţi un traseu.
2
Selectaţi Editare traseu > Salvare ca > Salvare ca limită.
3
Editarea unei limite
Selectaţi Info navigare > Limite.
1
18 Navigarea cu un cititor de hărţi
Page 25

Selectaţi o limită.
2
Selectaţi o opţiune:
3
• Pentru a edita aspectul limitei pe hartă, selectaţi Opţiuni
afişaj.
• Pentru a schimba liniile sau numele limitei, selectaţi
Editare limită.
• Pentru a edita alarma de limită, selectaţi Alarmă.
Setarea unei alarme de limită
Alarmele de limită vă alertează când sunteţi la o distanţă
specificată faţă de o anumită limită. Poate fi utilă când încercaţi
să evitaţi anumite zone sau când trebuie să navigaţi cu mare
atenţie, de exemplu, pe culoarele de navigaţie.
Selectaţi Info navigare > Limite.
1
Selectaţi o limită.
2
Selectaţi Alarmă.
3
Selectaţi o opţiune:
4
• Pentru a seta o alarmă pentru momentul când
ambarcaţiunea ajunge la o distanţă specificată faţă de o
limită, selectaţi Distanţă de avertizare, introduceţi o
distanţă şi selectaţi Finalizare.
• Pentru a seta o alarmă pentru când ajungeţi sau vă
depărtaţi de o limită de zonă sau de cerc, selectaţi Zonă
pentru a vedea Intrare sau Ieşire.
Ştergerea unei limite
Selectaţi Info navigare > Limite.
1
Selectaţi o limită.
2
Selectaţi Editare limită > Ștergere.
3
Ștergerea tuturor punctelor de trecere, trasee, rute şi limite
Selectaţi Info navigare > Gestionare date > Ştergere date
utilizator > Toate > OK.
Funcţii de navigare
Setarea tipului de vas
Puteţi selecta tipul ambarcaţiunii dvs. pentru a configura setările
cititorului de hărţi şi pentru a utiliza funcţiile personalizate pentru
tipul respectiv.
Selectaţi Setări > Vasul meu > Tip vas.
1
Selectaţi o opţiune.
2
Curse de ambarcaţiuni cu vele
Puteţi folosi dispozitivul pentru a creşte şansele ca
ambarcaţiunea dvs. să treacă linia de pornire a unei curse exact
în momentul începerii cursei. Când sincronizaţi cronometrul dvs.
cu cronometrul oficial al cursei, primiţi o avertizare la interval de
un minut odată cu apropierea startului. Atunci când combinaţi un
cronometru de cursă cu linia virtuală de start, dispozitivul vă
măsoară viteza, axul şi timpul rămas pe cronometrul de cursă.
Dispozitivul utilizează aceste date pentru a vă indica dacă
ambarcaţiunea va trece linia de start înainte, după, sau la ora
exactă a începerii cursei.
Ghidarea către linia de start
Ghidarea către linia de start pentru navigare este o reprezentare
grafică a informaţiilor de care aveţi nevoie pentru a trece linia de
start în momentul potrivit şi la viteza optimă.
După ce setaţi reperele pentru linia de start la tribord şi babord,
viteza şi timpul dorite şi după ce porniţi cronometrul pentru
cursă, apare o linie de predicţie. Linia de predicţie uneşte locaţia
curentă cu linia de start şi cu liniile imaginare de manevră care
pornesc de la fiecare reper.
Punctul final şi culoarea liniei de predicţie indică unde se va afla
ambarcaţiunea când expiră timpul în funcţie de viteza curentă.
Când punctul final este înainte de linia de start, linia de predicţie
va fi albă. Indică faptul că ambarcaţiunea trebuie să-şi mărească
viteza pentru a ajunge la linia de start la momentul potrivit.
Când punctul final este după linia de start, linia de predicţie va fi
roşie. Indică faptul că ambarcaţiunea trebuie să reducă viteza
pentru a evita penalizarea pentru trecerea liniei de start înainte
de expirarea timpului.
Când punctul final este pe linia de start, linia de predictor va fi
albă. Indică faptul că ambarcaţiunea se deplasează la viteza
optimă pentru a ajunge la linia de start la momentul potrivit.
În mod implicit, fereastra de ghidare către linia de start şi a
cronometrului de cursă apar în ecranul combinat Cursă
ambarcaţiuni.
Setarea liniei de start
Din indicatorul pentru ghidare către linia de start, selectaţi
1
MENU > Linia de start.
Selectaţi o opţiune:
2
• Pentru a marca reperele pentru liniile de start la babord şi
tribord, pe măsură ce le depăşiţi, selectaţi Marcaje
locaţie.
• Pentru a marca reperele pentru liniile de start la babord şi
tribord, introducându-le coordonatele, selectaţi
Introduceți coordonatele.
• Pentru a inversa poziţiile reperelor pentru babord şi tribord
după ce le setaţi, selectaţi Interschimbare babord cu
tribord.
Utilizarea ghidării către linia de start
Puteţi utiliza funcţia de ghidare către linia de start pentru a vă
ajuta să treceţi linia de start la viteza optimă în timpul unei curse
de ambarcaţiuni.
Marcaţi linia de start (Setarea liniei de start, pagina 19).
1
Din indicatorul Ghidare la linia de start, selectaţi MENU >
2
Viteză ţintă şi selectaţi viteza ţintă la trecerea liniei de start.
Selectaţi Timp ţintă şi selectaţi timpul ţintă pentru trecerea
3
liniei de start.
Selectaţi BACK.
4
Porniţi cronometrul pentru cursă (Utilizarea cronometrului
5
pentru cursă, pagina 19).
Utilizarea cronometrului pentru cursă
Din indicatorul pentru ghidare către linia de start, selectaţi
1
sau pentru a seta cronometrul.
Selectaţi MENU > Pornire sau MENU > Stop pentru a porni
2
şi opri cronometrul.
Setarea distanţei între prora şi antena GPS
Puteţi introduce distanţa dintre prora ambarcaţiunii şi locaţia
antenei GPS. Această operaţie vă ajută să vă asiguraţi că prora
trece linia de start exact în momentul de start.
Din indicatorul pentru ghidare către linia de start, selectaţi
1
MENU > Linia de start > Decalare proră GPS.
Introduceţi distanţa.
2
Selectaţi Finalizare.
3
Setările liniilor imaginare de manevră
Pentru a utiliza funcţiile liniilor imaginare de manevră, trebuie să
conectaţi un senzor de vânt la cititorul de hărţi.
În modul de navigare (Setarea tipului de vas, pagina 3), puteţi
afişa liniile imaginare de manevră pe harta de navigare. Liniile
imaginare de manevră pot fi foarte utile în timpul curselor.
Funcţii de navigare 19
Page 26

Selectaţi MENU > Straturi > Vasul meu > Linii de voltă >
Configurare.
Afișare: setează modul în care apar pe hartă liniile imaginare de
manevră şi vasul şi setează lungimea liniilor imaginare de
manevră.
Unghi de navigare: vă permite să selectaţi cum calculează
dispozitivul liniile imaginare de manevră. Opţiunea Efectiv
calculează liniile imaginare de manevră utilizând unghiul
vântului măsurat de senzorul de vânt. Opţiunea Manual
calculează liniile imaginare de manevră utilizând unghiurile
contra vânt şi sub vânt introduse manual.
Unghi în contra vântului: vă permite să setaţi o linie de
manevră pe baza unghiului de navigare contra vântului.
Unghi sub vânt: vă permite să setaţi o linie de manevră pe
baza unghiului de navigare sub vânt.
Corecţie maree: corectează liniile imaginare de manevră în
funcţie de maree.
Constantă timp filtru: filtrează datele despre linia imaginară de
manevră în funcţie de intervalul de timp introdus. Pentru o
linie imaginară de manevră mai uniformă care elimină din
afişare unele schimbări privind direcţia ambarcaţiunii sau
unghiul real al vântului, introduceţi un număr mai mare.
Pentru linii imaginare de manevră mai sensibile la
schimbările privind direcţia ambarcaţiunii sau unghiul real al
vântului, introduceţi un număr mai mic.
Realizaţi o acţiune:
2
• Dacă traductorul este conectat la chartplotter sau un
modul de sonar, selectaţi Setări > Vasul meu >
Echilibrare carenă.
• Traductorul este conectat la reţeaua NMEA 2000, selectaţi
Setări > Comunicaţii > Configurare NMEA 2000 > Listă
dispozitive, selectaţi traductorul şi apoi Vizualizare >
Echilibrare carenă.
Selectaţi dacă traductorul este instalat pe linia apei sau
3
selectaţi dacă traductorul este instalat în partea de jos a
carenei.
Utilizarea pilotului automat al unei bărci cu vele
ATENŢIE
Când este activat, pilotul automat controlează numai cârma.
Dvs. şi echipajul aveţi responsabilitatea de a controla velele
când este activat pilotul automat.
Setarea echilibrării carenei
Puteţi să introduceţi o valoare pentru echilibrarea carenei pentru
a compensa valoarea pentru adâncimea apei din locaţia de
instalare a traductorului. Aceasta vă permite să vizualizaţi
adâncimea apei de sub carenă sau adâncimea reală a apei, în
funcţie de necesităţi.
Dacă doriţi să aflaţi adâncimea apei de sub carenă sau în cel
mai jos punct al bărcii şi traductorul este instalat pe linia apei
sau oriunde deasupra capătului carenei, măsuraţi distanţa dintre
locaţia traductorului şi carena ambarcaţiunii.
Dacă doriţi să aflaţi adâncimea reală a apei şi traductorul este
instalat sub linia apei, măsuraţi distanţa între partea de jos a
traductorului şi linia apei.
NOTĂ: această opţiune este disponibilă numai când aveţi date
valide despre adâncime.
Măsuraţi distanţa:
1
• Dacă traductorul este instalat pe linia apei sau oriunde
deasupra capătului carenei, măsuraţi distanţa dintre
locaţia traductorului şi carena ambarcaţiunii. Introduceţi
această valoare ca număr pozitiv.
• Dacă traductorul este instalat în partea de jos a carenei
şi doriţi să aflaţi adâncimea reală a apei, măsuraţi distanţa
dintre traductor şi linia apei. Introduceţi această valoare ca
număr negativ.
Pe lângă menţinerea direcţiei, puteţi utiliza pilotul automat
pentru menţinerea vântului. De asemenea, puteţi utiliza pilotul
automat pentru a controla cârma în timpul voltei şi ampanării.
Menţinere vânt
Puteţi seta pilotul automat să menţină un anumit relevment în
raport cu unghiul curent al vântului. Dispozitivul dvs. trebuie să
fie conectat la un senzor de vânt compatibil cu NMEA 2000 sau
NMEA 0183 pentru a menţine unghiul vântului şi realiza o voltă
sau ampanare cu ajutorul vântului.
Setarea tipului de menţinere a vântului
Pentru a putea activa tipul de menţinere a vântului, trebuie să
conectaţi un senzor de vânt NMEA 2000 sau NMEA 0183 la
pilotul automat.
Pentru configuraţia avansată a pilotului automat, consultaţi
instrucţiunile de instalare oferite odată cu pilotul automat.
Din ecranul pilotului automat, selectaţi MENU >
1
Configurarea pilotului automat > Tip menţinere unghi
vânt
Selectaţi Aparent sau Real.
2
Activarea menţinerii vântului
Pentru a putea activa tipul de menţinere a vântului, trebuie să
conectaţi un senzor de vânt NMEA 2000 sau NMEA 0183 la
pilotul automat.
Când pilotul automat este în modul inactiv, selectaţi Wind
Hold.
20 Funcţii de navigare
Page 27

Activarea menţinerii vântului din menţinerea direcţiei
Pentru a putea activa tipul de menţinere a vântului, trebuie să
conectaţi un senzor de vânt NMEA 2000 sau NMEA 0183 la
pilotul automat.
Cu menţinerea direcţiei activată, selectaţi MENU > Wind
Hold.
Ajustarea unghiului de menţinere vânt cu pilotul automat
Puteţi ajusta unghiul de menţinere a vântului pe pilotul automat
când menţinerea vântului este activată.
• Pentru a regla unghiul de menţinere a vântului în incremente
de 1°, selectaţi sau .
• Pentru a regla unghiul de menţinere a vântului în incremente
de 10°, menţineţi sau .
Voltă şi ampanare
Puteţi seta pilotul automat să efectueze o voltă şi o ampanare
când este activat modul de menţinere a direcţiei sau de
menţinere a vântului.
Volta şi ampanarea din modul de menţinere a direcţiei
Activaţi modul de menţinere a direcţiei (Activarea pilotului
1
automat, pagina 31).
Selectaţi MENU.
2
Selectaţi o opţiune.
3
Pilotul automat direcţionează ambarcaţiunea printr-o voltă
sau ampanare.
Volta şi ampanarea din modul de menţinere a vântului
Pentru a putea activa menţinerea vântului, trebuie să aveţi
instalat un senzor de vânt.
Activaţi menţinerea vântului (Activarea menţinerii vântului,
1
pagina 20).
Selectaţi MENU.
2
Selectaţi o opţiune.
3
Pilotul automat direcţionează ambarcaţiunea prin voltă şi
ampanare şi informaţiile despre progresul voltei sau
ampanării apar pe ecran.
Setarea unei întârzieri pentru voltă şi ampanare
Întârzierea pentru voltă şi ampanare vă permite să întârziaţi
direcţionarea pentru voltă sau ampanare după ce iniţiaţi
manevra.
Din ecranul pilotului automat, selectaţi MENU >
1
Configurarea pilotului automat > Configurarea navigării >
Întârziere voltă/ampanare.
Selectaţi durata întârzierii.
2
Dacă este necesar, selectaţi Finalizare.
3
Activarea inhibitorului de ampanare
NOTĂ: inhibitorul ampanare nu vă împiedică să efectuaţi
manual o ampanare utilizând cârma sau conducerea în paşi.
Inhibitorul de ampanare împiedică pilotul automată să efectueze
această manevră.
Din ecranul pilotului automat, selectaţi MENU >
1
Configurarea pilotului automat > Configurarea navigării >
Inhibitor ampanare.
Selectaţi Activat.
2
Detector de peşti cu sonar
Când este conectat corect la un traductor compatibil, cititorul de
hărţi poate fi utilizat ca detector de peşti.
Pentru mai multe informaţii despre care traductor este cel mai
potrivit pentru nevoile dvs, accesaţi garmin.com/transducers.
Diferitele vizualizări ale sonarului vă pot ajuta să vedeţi peştii din
zonă. Vizualizările disponibile ale sonarului variază în funcţie de
tipul de traductor şi de modulul de sunet conectat la cititorul de
hărţi. De exemplu, puteţi vedea anumite ecrane ale sonarului
Panoptix numai dacă aveţi un traductor Panoptix compatibil
conectat.
Există patru stiluri de bază pentru vizualizările disponibile ale
sonarului: o vizualizare pe tot ecranul, o vizualizare pe ecran
divizat care combină două sau mai multe vizualizări, o
vizualizare cu zoom divizat şi o vizualizare cu frecvenţă divizată
care afişează două frecvenţe diferite. Puteţi personaliza setările
pentru fiecare vizualizare de pe ecran. De exemplu, dacă sunteţi
în vizualizarea cu frecvenţă divizată, puteţi regla separat
avansul pentru fiecare frecvenţă.
Dacă aranjarea vizualizărilor sonarului nu este adecvată pentru
nevoile dvs., puteţi să creaţi un ecran combinat personalizat
(Crearea unei pagini combinate noi cu ECHOMAP UHD 70/90,
pagina 2).
Oprirea transmiterii de semnale sonar
• Pentru a dezactiva sonarul activ, din ecranul sonarului,
selectaţi MENU > Transmisie sonar.
• Pentru a dezactiva toate transmisiile sonarului, apăsaţi şi
selectaţi Dezactivare sonar.
Modificarea vizualizării sonarului
Dintr-un ecran combinat cu sonar, selectaţi MENU >
1
Configurarea unei combinaţii > Editare combinaţie.
Selectaţi fereastra de modificat.
2
Selectaţi o vizualizare a sonarului.
3
Vizualizarea de sonar Clasic
Sunt disponibile vizualizări pe tot ecranul, în funcţie de
traductorul care este conectat.
Vizualizarea de sonar Clasic pe tot ecranul afişează o imagine
mare cu datele sonarului de la un traductor. Scara de intervale
din dreapta ecranului afişează adâncimea obiectelor detectate
când ecranul se derulează de la dreapta la stânga.
Informaţii adâncime
Ţinte suspendate sau peşti
Fundul corpului de apă
Vizualizarea sonarului cu frecvenţă divizată
În vizualizarea sonarului cu frecvenţă divizată, cele două laturi
ale ecranului afişează în vizualizare completă un grafic cu datele
de la sonar pe frecvenţe diferite.
NOTĂ: vizualizarea sonarului cu frecvenţă divizată impune
utilizarea unui traductor cu frecvenţă duală.
Vizualizarea sonarului cu zoom divizat
Vizualizarea sonarului cu zoom divizat afişează în vizualizare
completă un grafic cu valorile de la sonar şi o porţiune mărită a
acelui grafic pe acelaşi ecran.
Garmin ClearVü Vizualizarea sonarului
NOTĂ: pentru a utiliza sonarul de scanare Garmin ClearVü,
aveţi nevoie de un traductor compatibil. Pentru informaţii despre
traductoarele compatibile, accesaţi garmin.com/transducers.
Sonarul Garmin ClearVü de înaltă frecvenţă oferă o imagine
detaliată a mediului de pescuit din jurul ambarcaţiunii într-o
Detector de peşti cu sonar 21
Page 28

reprezentare detaliată a structurilor peste care trece
ambarcaţiunea.
Traductoarele tradiţionale emit un fascicul conic. Tehnologia
sonarului de scanare Garmin ClearVü emite două fascicule
înguste, similare cu forma fasciculului dintr-un copiator. Aceste
fascicule oferă o imagine mai clară, similară fotografiilor cu zona
de sub ambarcaţiune.
Vizualizarea sonarului Garmin SideVü
™
nu toate modelele oferă asistenţă integrată pentru sonarul
Garmin SideVü. Dacă modelul dvs. nu dispune de sonar SideVü
integrat, aveţi nevoie de un modul de sunet compatibil şi de un
traductor SideVü compatibil.
Dacă modelul dvs. dispune de sonar SideVü integrat, aveţi
nevoie de un traductor SideVü compatibil.
Tehnologia sonarului cu scanare SideVü vă prezintă o imagine
cu părţile laterale ale ambarcaţiunii. O puteţi folosi ca instrument
de căutare pentru a găsi structuri şi peşti.
Vizualizările sonarului
Panoptix
Pentru a utiliza sonarul Panoptix, aveţi nevoie de un traductor
compatibil.
Vizualizările sonarului Panoptix vă permit să vedeţi în jurul
ambarcaţiunii în timp real. Puteţi urmări şi momeala sub apă şi
puteţi momi bancuri de peşti în faţă sau sub ambarcaţiune.
Vizualizările sonarului LiveVü vă permit să observaţi mişcarea
din faţa ambarcaţiunii sau sub aceasta, în timp real. Ecranul se
actualizează foarte repede, producând vizualizări de sonar care
seamănă mai mult cu filmarea live.
Vizualizările 3D al sonarului RealVü oferă imaginii
tridimensionale cu zona din faţa ambarcaţiunii sau sub aceasta.
Ecranul se actualizează la fiecare emisie a traductorului.
Pentru a vedea toate cele cinci vizualizări ale sonarului
Panoptix, aveţi nevoie de un traductor pentru zona de sub
ambarcaţiune şi un al doilea traductor pentru imagini cu zona
din faţă.
Pentru a accesa vizualizările sonarului Panoptix, selectaţi
Panoptix şi selectaţi o vizualizare.
Vizualizarea sonarului LiveVü Forward
Această vizualizare de sonar prezintă o imagine bidimensională
cu zona de sub ambarcaţiune şi poate fi utilizată pentru a vedea
momeala şi peştii.
Partea stângă a ambarcaţiunii
Partea dreaptă a ambarcaţiunii
Traductorul de pe vas
Jurnale
Cauciucuri vechi
Copaci
Apa dintre vas şi fundul apei
Distanţa faţă de marginea ambarcaţiunii
Tehnologie de scanare SideVü
Istoricul vizualizării Panoptix Down într-o vizualizare de sonar cu
derulare
Ambarcaţiune
Interval
Traiectorii
Momeală în cârlig cu greutate
Fundul apei
Vizualizarea sonarului LiveVü Forward
Această vizualizare de sonar prezintă o imagine bidimensională
cu zona din faţa ambarcaţiunii şi poate fi utilizată pentru a vedea
momeala şi peştii.
În locul unui fascicul conic mai comun, traductorul SideVü
utilizează un fascicul plat pentru a scana apa şi fundul apei în
părţile laterale ale ambarcaţiunii.
22 Detector de peşti cu sonar
Page 29

Ambarcaţiune
Interval
Peşti
Traiectorii
Fundul apei
RealVü Vizualizarea sonarului 3D Forward
Această vizualizare a sonarului prezintă o imagine
tridimensională cu zona din faţa traductorului. Această
vizualizare poate fi utilizată când staţionaţi şi trebuie să vedeţi
fundul apei şi peştii care se apropie de ambarcaţiune.
Legendă de culori
Ambarcaţiune
Indicator locaţie
Peşti
Fundul apei
Interval
RealVü Vizualizarea sonarului 3D Historical
Această vizualizare a sonarului oferă o imagine tridimensională
a zonei din spatele ambarcaţiunii când vă deplasaţi şi afişează
întreaga coloană de apă în 3D, de la fundul apei până la
suprafaţă. Această vizualizare este utilizată pentru a găsi peşte.
Legendă de culori
Ambarcaţiune
Interval
Fundul apei
Structură
Peşti
Vizualizarea sonarului FrontVü
Vizualizarea sonarului Panoptix FrontVü vă ajută să rămâneţi
mai atenţi la situaţia curentă prin afişarea obstacolelor de sub
apă până la 91 metri (300 ft.) în faţa ambarcaţiunii.
Capacitatea de a evita în mod eficient coliziunile frontale cu
ajutorul sonarului FrontVü este redusă dacă aveţi o viteză de
peste 8 noduri.
Pentru a vedea vizualizarea sonarului FrontVü, trebuie să
instalaţi şi să conectaţi un traductor compatibil, precum modelul
PS21. Poate fi necesară actualizarea software-ului traductorului.
Vizualizarea de sonar RealVü 3D Down
Această vizualizare de sonar afişează o imagine tridimensională
cu zona de sub traductor şi poate fi utilizată când staţionaţi şi
doriţi să vedeţi ce există în jurul ambarcaţiunii.
Legendă de culori
Ambarcaţiune
Fascicul sonar
Interval
Peşti
Fundul apei
Vizualizarea sonarului Panoptix LiveScope
Această vizualizare de sonar prezintă o imagine live cu zona din
faţa sau de sub ambarcaţiune şi poate fi utilizată pentru a vedea
peşti şi structuri.
Informaţii adâncime
Ţinte suspendate sau peşti
Fundul corpului de apă
Vizualizarea semnalului luminos intermitent
Semnalul luminos intermitent afişează informaţii despre sonar
pe o scară circulară de adâncime, indicând ce se află sub
ambarcaţiune. Scara este organizată ca un cerc care începe în
Detector de peşti cu sonar 23
Page 30

partea de sus şi avansează spre dreapta. Adâncimea este
indicată de scara din interiorul cercului. Informaţiile de la sonar
apar intermitent pe cerc când sunt primite la adâncimea
indicată.
Culorile semnalului luminos intermitent indică diferite puteri ale
semnalelor returnate la sonar. Schema cromatică implicită
respectă paleta tradiţională de culori pentru sonar, în care
galbenul indică cel mai puternic semnal, portocaliu indică un
semnal puternic, roşu indică un semnal mai slab şi albastru
indică cel mai slab semnal.
Selectaţi Flasher.
Indicator de radiolocaţie tip A, vizualizarea mărită al zonei din
dreapta
Indicator de radiolocaţie tip A cu zona mărită evidenţiată
Scara de adâncime
Adâncimea în locaţia curentă
Unghiul şi acoperirea conului traductorului la frecvenţa curentă
1
Comenzi rapide către pagina Semnal luminos intermitent
Pe dispozitivele cu ecran tactil, puteţi interacţiona cu semnalul
luminos intermitent şi cu indicatoare de radiolocaţie tip A.
Dacă vă conectaţi la un traductor care nu a fost inclus cu cititorul
de hărţi, poate fi nevoie să setaţi tipul de traductor pentru ca
sonarul să poată funcţiona corect.
NOTĂ: nu toate modulele de sonar acceptă această funcţie.
Realizaţi o acţiune:
1
• Dintr-o vizualizare a sonarului, selectaţi MENU >
Configurare sonar > Instalare > Tip de traductor.
• Selectaţi Setări > Vasul meu > Tip de traductor.
Selectaţi traductorul pentru a-l schimba.
2
Selectaţi un traductor din listă.
3
Selectaţi Schimbare model.
4
Calibrarea busolei
Pentru a putea calibra busola, traductorul trebuie să fie instalat
pe arbore suficient de departe de motorul de trolling pentru a
evita interferenţa magnetică şi apoi trebuie submersat în apă.
Pentru activarea busolei interne, calibrarea trebuie să fie de
calitate suficient de bună.
NOTĂ: pentru a utiliza busola, trebuie să montaţi traductorul pe
cadrul pupei sau pe arborele motorului de trolling. Este posibil
ca busola să nu funcţioneze când montaţi traductorul pe motor.
NOTĂ: pentru rezultate optime, trebuie să utilizaţi un senzor de
direcţie precum senzorul SteadyCast™. Senzorul de direcţie
arată direcţia indicată de traductor în raport cu ambarcaţiunea.
NOTĂ: calibrarea busolei este disponibilă numai pentru
traductoarele cu busolă internă, precum traductorul PS21-TR.
Puteţi începe să viraţi ambarcaţiunea înainte de calibrare, dar
trebuie să o rotiţi complet de 1,5 ori în timpul calibrării.
Dintr-o vizualizare aplicabilă a sonarului, selectaţi MENU >
1
Configurare sonar > Instalare.
Dacă este necesar, selectaţi Utilizare AHRS pentru a activa
2
senzorul AHRS.
Selectaţi Calibrare busolă.
3
Urmaţi instrucţiunile de pe ecran.
4
Trageţi în sus şi în jos pentru a muta zona mărită.
Selectaţi pentru a ajusta intervalul.
Selectaţi pentru a ajusta frecvenţa.
Selectaţi pentru a ajusta avansul.
Selectaţi pentru a ajusta lăţimea fasciculului.
Trageţi fereastra de mărire pentru a muta zona mărită pe indicatorul de radiolocaţie tip A.
Depărtaţi două degete pentru a micşora imaginea.
Apropiaţi două degete pentru a mări imaginea.
Selectarea tipului de traductor
Acest chartplotter este compatibil cu o gamă largă de
traductoare opţionale, inclusiv traductoarele Garmin ClearVü™,
care sunt disponibile la garmin.com/transducers.
1
Pe modelele ECHOMAP UHD 60, puteţi să apăsaţi şi pentru a deplasa
zona de mărire în sus şi în jos.
Selectarea unei surse pentru sonar
Această caracteristică poate să nu fie disponibilă pe toate
modelele.
Când utilizaţi mai multe surse de date de sonar pentru o
anumită vizualizare de sonar, puteţi selecta sursa de utilizat
pentru vizualizarea respectivă. De exemplu, dacă aveţi două
surse pentru Garmin ClearVü, puteţi selecta sursa de utilizat din
vizualizarea de sonar Garmin ClearVü.
Deschideţi vizualizarea de sonar pentru care schimbaţi sursa.
1
Selectaţi MENU > Configurare sonar > Sursă.
2
Selectaţi sursa pentru această vizualizare de sonar.
3
Redenumirea unei surse pentru sonar
Puteţi să redenumiţi sursa pentru sonar pentru a o identifica
uşor. De exemplu, dacă utilizaţi „Prora” ca nume al traductorului
de la prora ambarcaţiunii.
Pentru a redenumi o sursă, trebuie să fiţi în vizualizarea
sonarului aplicabilă pentru sursa respectivă. De exemplu, pentru
a redenumi sursa sonarului Garmin ClearVü, trebuie să
deschideţi vizualizarea sonarului Garmin ClearVü.
Din vizualizarea sonarului, selectaţi MENU > Configurare
1
sonar > Sursă > Redenumire surse.
Introduceţi numele.
2
Crearea unui punct de trecere pe ecranul sonarului
Dintr-o vizualizare a sonarului, selectaţi MENU > :
1
Selectaţi o locaţie.
2
Selectaţi sau SELECT.
3
24 Detector de peşti cu sonar
Page 31

Dacă este necesar, editaţi informaţiile punctului de trecere,
4
precum denumirea acestuia.
Întreruperea afişajului sonarului
Dintr-o vizualizare a sonarului, selectaţi MENU > :
Măsurarea distanţei pe ecranul sonarului
Puteţi măsura distanţa dintre două puncte de pe vizualizarea
sonarului SideVü.
Din vizualizarea sonarului SideVü, selectaţi .
1
Selectaţi o locaţie pe ecran.
2
Selectaţi .
3
Apare o pioneză pe ecran în locaţia selectată.
Selectaţi altă locaţie.
4
Distanţa şi unghiul de la pioneză sunt afişate în colţul din
stânga sus.
SUGESTIE: pentru a reseta poziţia pionezei şi măsurarea din
locaţia curentă a pionezei, selectaţi .
Vizualizarea istoricului sonarului
Puteţi derula afişajul sonarului pentru a vedea datele despre
istoricul sonarului.
NOTĂ: nu toate traductoarele salvează datele pentru istoricul
sonarului.
Selectaţi BACK pentru a părăsi istoricul.
Partajare sonar
Puteţi vizualiza datele de sonar de la toate sursele compatibile
din Garmin Marine Network. Puteţi vizualiza datele de sonar de
la un modul de sonar extern compatibil, precum un modul de
sonar GCV™. În plus, puteţi vizualiza datele de sonar de la alte
cititoare de hărţi care au un modul de sonar încorporat.
Fiecare cititor de hărţi din reţea poate afişa date de sonar de la
fiecare modul de sonar compatibil şi traductor din reţea,
indiferent unde sunt montate cititoarele de hărţi şi traductoarele
pe ambarcaţiune. De exemplu, de la un dispozitiv ECHOMAP
UHD 92sv montat în partea din spate a ambarcaţiunii, puteţi să
vizualizaţi date de sonar de la alt dispozitiv ECHOMAP UHD şi
traductor Garmin ClearVü montat în partea din faţă a
ambarcaţiunii.
La partajarea datelor de sonar, valorile unor setări ale sonarului,
precum Interval şi Amplificare, sunt sincronizate între
dispozitivele din reţea. Valorile altor setări ale sonarului, precum
setările de Aspect, nu sunt sincronizate şi trebuie configurate pe
fiecare dispozitiv individual. În plus, vitezele de derulare ale
diferitelor vizualizări de sonar tradiţional şi Garmin ClearVü sunt
sincronizate pentru ca vizualizările divizate să fie mai coerente.
NOTĂ: utilizarea mai multor traductoare simultan poate crea
diafonie, care poate fi eliminată prin ajustarea setării sonarului
Interferenţă.
Ajustarea nivelului de detalii
Puteţi controla nivelul de detalii şi de zgomot afişat pe ecranul
sonarului fie prin ajustarea avansului pentru traductoarele
tradiţionale sau prin ajustarea luminozităţii pentru traductoarele
Garmin ClearVü.
Dacă doriţi să vedeţi valorile returnate de semnalul de cea mai
mare intensitate pe ecran, puteţi reduce avansul sau
luminozitatea pentru a elimina semnalele returnate la intensitate
redusă şi zgomotul. Dacă doriţi să vedeţi toate informaţiile
returnate, puteţi mări avansul sau luminozitatea pentru a vedea
mai multe informaţii pe ecran. Astfel va creşte şi nivelul de
zgomot şi poate face mai dificilă recunoaşterea datelor returnate
efective.
Dintr-o vizualizare a sonarului, selectaţi MENU.
1
Selectaţi Amplificare sau Luminozitate.
2
Selectaţi o opţiune:
3
• Pentru a mări sau reduce manual avansul sau
luminozitatea, selectaţi Sus sau Jos.
• Pentru a permite cititorului de hărţi să regleze automat
avansul sau luminozitatea, selectaţi o opţiune automată.
Reglarea intensităţii culorilor
Puteţi regla intensitatea culorilor şi evidenţia zonele de interes
pe ecranul sonarului prin reglarea avansului de culoare pentru
traductoarele tradiţionale, sau contrastul pentru traductoarele
Garmin ClearVü şi SideVü/ClearVü. Această setare
funcţionează cel mai bine după ce aţi reglat nivelul de detalii
afişate pe ecran folosind setările pentru avans sau luminozitate.
Dacă doriţi să evidenţiaţi ţinte cu peşti mai mici sau să creaţi un
afişaj cu intensitate mai mare pentru o ţintă, puteţi mări setarea
pentru avansul de culoare sau contrast. Astfel se pierde
diferenţierea datelor returnate la intensitate înaltă pentru fundul
apei. Dacă doriţi să reduceţi intensitatea datelor returnate, puteţi
reduce avansul de culoare sau contrastul.
Dintr-o vizualizare a sonarului, selectaţi MENU.
1
Selectaţi o opţiune:
2
• Din vizualizarea sonarului Garmin ClearVü sau SideVü,
selectaţi Contrast.
• Dintr-o vizualizare de sonar Panoptix LiveVü, selectaţi
Avans culoare.
• Dacă sunteţi în altă vizualizare a sonarului, selectaţi
Configurare sonar > Aspect > Avans culoare.
Selectaţi o opţiune:
3
• Pentru a mări sau reduce manual intensitatea culorilor,
selectaţi Sus sau Jos.
• Pentru a utiliza setarea implicită, selectaţi Implicit.
Înregistrări sonar
Înregistrarea afişajului sonarului
NOTĂ: nu toate modelele acceptă înregistrarea sonarului.
Introduceţi un card de memorie în slotul pentru card.
1
Dintr-o vizualizare a sonarului, selectaţi MENU > Înregistrare
2
sonar.
15 minute de înregistrare a sonarului utilizează aproximativ
200 MB de spaţiu de pe cardul de memorie introdus. O
înregistrare individuală se încheie automat când ajunge la
dimensiunea de 4 GB. Puteţi înregistra date de la sonar până
cardul atinge capacitatea maximă.
Oprirea înregistrării sonarului
Dintr-o vizualizare a sonarului, selectaţi MENU > Oprire
înregistrare:
Ştergerea unei înregistrări de sonar
Introduceţi un card de memorie cu înregistrările sonarului în
1
slotul pentru card.
Selectaţi Sonar > Înregistrări sonar.
2
Selectaţi o înregistrare.
3
Selectaţi Ștergere.
4
Configurarea sonarului tradiţional, Garmin ClearVü şi SideVü
NOTĂ: nu toate opţiunile şi setările se aplică pentru toate
modelele, modulele de sunet şi traductoarele.
Dintr-o vizualizare a sonarului, selectaţi MENU > Configurare
sonar.
Detector de peşti cu sonar 25
Page 32

Linie de adâncime: afişează o linie de adâncime pentru
referinţă rapidă.
Viteză de derulare: setează viteza la care sonarul derulează de
la dreapta la stânga.
În apă de mică adâncime vă recomandăm să reduceţi viteza
de derulare pentru a prelungi durata afişării informaţiilor pe
ecran. În apă mai adâncă, puteţi mări viteza de derulare.
Linii interval: afişează liniile verticale care indică distanţa spre
partea dreaptă şi stângă a ambarcaţiunii. Această setare este
disponibilă pentru vizualizarea sonarului SideVü.
Schema cromatică: setează schema cromatică a vizualizării
sonarului. Această setare poate fi disponibilă în meniul
Aspect.
Schemele cromatice cu un contrast ridicat asigură alocarea
de nuanţe mai închise semnalelor returnate la intensitate
redusă. Schemele cromatice cu un contrast redus asigură
nuanţe similare culorii de fundal pentru semnalele returnate
la intensitate redusă.
Aspect: consultaţi Setările pentru aspectul sonarului,
pagina 26.
Numere suprapunere: setează datele afişate pe ecranul
sonarului.
Avansat: consultaţi Setările avansate ale sonarului, pagina 27.
Instalare: restabileşte setările implicite ale sonarului.
Setarea nivelului de zoom pe ecranul sonarului
Dintr-o vizualizare a sonarului, selectaţi MENU > Zoom.
1
Selectaţi o opţiune:
2
• Pentru a seta adâncimea şi zoomul automat, selectaţi
Automat.
SUGESTIE: puteţi selecta pentru mai multe opţiuni.
• Pentru a seta manual intervalul de adâncimi pentru zona
mărită, selectaţi Manual > , selectaţi Vizualizare sus
sau Vizualizare jos pentru a seta intervalul de adâncimi al
zonei mărite şi selectaţi Mărire sau Micşorare pentru a
mări sau reduce mărirea zonei mărite.
• Pentru a mări o anumită zonă a ecranului, selectaţi
Mărire.
SUGESTIE: puteţi trage caseta de mărire într-o nouă
locaţie de pe ecran.
• Pentru a mări datele de la sonar privind adâncimea
fundului apei, selectaţi Blocare pe fundul apei.
Pentru a anula mărirea, deselectaţi opţiunea.
Setarea vitezei de derulare
Puteţi seta viteza la care imaginea sonarului se mişcă pe ecran.
O viteză mai mare de derulare afişează mai multe detalii până
când acestea ajung la final şi atunci sunt extinse detaliile
existente. Această funcţie este utilă la deplasare sau trolling,
sau când sunteţi în ape foarte adânci unde sonarul trimite date
foarte lent. O viteză mai mică de derulare afişează informaţiile
de la sonar mai mult timp pe ecran.
În majoritatea situaţiilor, setarea Implicit oferă un bun echilibru
între derularea rapidă a imaginii şi ţinte mai puţin distorsionate.
Dintr-o vizualizare a sonarului, selectaţi MENU >
1
Configurare sonar > Viteză de derulare.
Selectaţi o opţiune:
2
• Pentru a regla automat viteza de derulare folosind datele
pentru viteza la sol sau în apă, selectaţi Automat.
Setarea Automat selectează o viteză de derulare care
corespunde vitezei ambarcaţiunii, şi astfel ţintele din apă
apar la raportul de aspect corect şi mai puţin distorsionate.
Când vizualizaţi Garmin ClearVü sau în vizualizările
sonarului SideVü sau când căutaţi structura, se
recomandă utilizarea setării Automat.
• Pentru a derula mai repede, selectaţi Sus.
• Pentru a derula mai lent, selectaţi Jos.
Reglarea intervalului pentru scara de adâncime şi de lăţime
Puteţi ajusta intervalul scării de adâncime pentru vizualizările
sonarului tradiţional şi Garmin ClearVü, şi intervalul scării de
lăţime pentru vizualizarea sonarului SideVü.
Dacă permiteţi dispozitivului să regleze automat intervalul,
fundul apei va fi menţinut în porţiunea inferioară a ecranului
sonarului sau pe o treime exterioară a acestuia, ceea ce poate fi
util pentru urmărirea unui fund de apă care are modificări de
teren minime sau moderate.
Reglarea manuală a intervalului vă permite să vizualizaţi un
anumit interval, ceea ce poate fi util pentru urmărirea unui fund
de apă cu modificări mari de teren cu pante sau stânci. Fundul
apei poate apărea pe ecran atât timp cât apare în intervalul pe
care l-aţi setat.
Dintr-o vizualizare a sonarului, selectaţi MENU > Interval.
1
Selectaţi o opţiune:
2
• Pentru a permite cititorului de hărţi să regleze intervalul
automat, selectaţi Automat.
• Pentru a mări sau reduce manual intervalul, selectaţi Sus
sau Jos.
SUGESTIE: din ecranul sonarului, puteţi selecta sau
pentru a ajusta intervalul manual.
SUGESTIE: când vizualizaţi multiplele ecrane ale sonarului,
puteţi alege SELECT pentru a opta pentru un ecran activ.
Setările pentru aspectul sonarului
Dintr-o vizualizare a sonarului, selectaţi MENU > Configurare
sonar > Aspect.
Schema cromatică: setează schema cromatică.
Ind.de radiol. tip A: afişează un semnal luminos intermitent
vertical pe partea dreaptă a ecranului care indică instantaneu
distanţa până la ţinte pe o scară.
Margine: evidenţiază cel mai puternic semnal dinspre fundul
apei pentru a defini puterea semnalului.
Simboluri pentru peşti: setează modul în care sonarul
interpretează ţintele suspendate.
Afişează ţintele suspendate ca simboluri şi informaţiile de la
sonar pe fundal.
Afişează ţintele suspendate ca simboluri cu informaţii despre
adâncimea ţintelor şi informaţii de la sonar pe fundal.
Afişează ţintele suspendate ca simboluri.
Afişează ţintele suspendate ca simboluri cu informaţii despre
adâncimea ţintelor.
Setări avansate imagine: permite imaginii sonarului să
avanseze mai rapid afişând mai mult de o coloană de date pe
ecran pentru fiecare coloană de date de sonar recepţionate.
Această tehnică este utilă mai ales când utilizaţi sonarul în
apă adâncă, deoarece semnalul sonarului are nevoie de mai
mult timp să ajungă la fundul apei şi înapoi la traductor.
Setarea 1/1 afişează o coloană de informaţii pe ecran pentru
fiecare semnal returnat la sonar. Setarea 2/1 afişează două
coloane de informaţii pe ecran pentru fiecare semnal returnat
la sonar şi tot aşa mai departe pentru setările 4/1 şi 8/1.
Alarme sonar
AVERTISMENT
Funcţia de alarmă a sonarului este un instrument numai pentru
conştientizarea situaţiei şi nu poate preveni eşuarea pe uscat în
nicio circumstanţă. Operatorul vasului are obligaţia de a asigura
conducerea sigură a acestuia.
26 Detector de peşti cu sonar
Page 33

ATENŢIE
Setarea Semnal sonor trebuie să fie pornită pentru ca alarma să
se audă (Setări de sistem, pagina 40). Nesetarea alarmelor
sonore poate cauza răniri sau daune materiale.
NOTĂ: nu toate opţiunile sunt disponibile pe toate traductoarele.
Selectaţi Setări > Alarme > Sonar.
Apă puţin adâncă: setează declanşarea alarmei când
adâncimea este mai mică decât valoarea specificată.
Apă adâncă: setează declanşarea alarmei când adâncimea
este mai mare decât valoarea specificată.
Alarmă FrontVü: setează declanşarea alarmei când adâncimea
din faţa vasului este mai mică decât valoarea specificată, fapt
care vă poate ajuta să evitaţi eşuarea pe uscat (Setarea
alarmei pentru adâncime FrontVü, pagina 28). Această
alarmă este disponibilă numai cu traductoarele Panoptix
FrontVü.
Temperatură apă: setează emiterea unui semnal sonor al
alarmei când traductorul raportează o temperatură care este
cu 2°F (1,1°C) peste sau sub temperatura specificată.
Peşti
Peşti: setează o alarmă să sune când dispozitivul detectează o
ţintă suspendată.
• setează declanşarea alarmei când sunt detectaţi
peşti de toate dimensiunile.
• setează declanşarea alarmei numai atunci când sunt
detectaţi peşti medii sau mari.
• setează declanşarea alarmei numai atunci când sunt
detectaţi peşti mari.
Setările avansate ale sonarului
NOTĂ: Nu toate opţiunile şi setările se aplică pentru toate
modelele şi traductoarele.
Dintr-o vizualizare a sonarului, selectaţi MENU > Configurare
sonar > Avansat.
Interferenţă: ajustează sensibilitatea pentru a reduce efectele
interferenţei de la sursele de zgomot din apropiere.
Trebuie utilizată cea mai joasă setare de interferenţă care
obţine îmbunătăţirea dorită pentru a elimina interferenţele de
pe ecran. Corectarea problemelor de instalare care cauzează
zgomote este cea mai bună cale de a elimina interferenţele.
Zgomot de suprafaţă: ascunde zgomotul de suprafaţă pentru a
reduce aglomeraţia. Fasciculele mai late (frecvenţe mai
joase) pot afişa mai multe ţinte, dar pot genera mai mult
zgomot de suprafaţă.
Avans culoare: consultaţi Ajustarea nivelului de detalii,
pagina 25.
TVG: ajustează aspectul datelor returnate pentru a compensa
semnalele slăbite ale sonarului în apă mai adâncă şi reduce
aspectul zgomotului aproape de suprafaţă. Când valoarea
acestei setări este mărită, culorile asociate cu nivelul redus
de zgomot şi ţintele reprezentate de peşti apar mai uniform în
ape cu adâncimi care variază. Această setare reduce şi
zgomotul de lângă suprafaţa apei.
Setările la instalarea traductorului
NOTĂ: nu toate opţiunile şi setările se aplică pentru toate
modelele şi traductoarele.
Dintr-o vizualizare a sonarului, selectaţi MENU > Configurare
sonar > Instalare.
Restabilire setări implicite sonar: restabileşte setările la
valorile implicite din fabrică pentru vizualizarea sonarului.
Tip de traductor: vă permite să selectaţi tipul de traductor care
este conectat la dispozitiv.
Răsucire stânga-dreapta: schimbă orientarea vizualizării
sonarului SideVü când traductorul este instalat în sens
invers.
Răsucit: setează orientarea vizualizării sonarului Panoptix când
traductorul este instalat cu cablurile îndreptate spre babord.
Lăţime fascicul: setează lăţimea fasciculului traductorului
Panoptix.
Fasciculele înguste vă permit să vedeţi mai adânc şi mai
departe. Fasciculele mai late vă permit să vedeţi o suprafaţă
mai mare.
Utilizare AHRS: permite senzorilor sistemului intern de referinţă
pentru direcţie şi atitudine (AHRS) să detecteze unghiul de
instalare a traductorului Panoptix. Când această setare este
dezactivată, se presupune că traductorul este instalat la un
unghi de 45 de grade.
Frecvenţele sonarului
NOTĂ: frecvenţele disponibile depind de cititorul de hărţi, de
modulele de sunet şi de traductorul care sunt utilizate.
Reglarea frecvenţei ajută la adaptarea sonarului la obiective
specifice şi la adâncimea curentă a apei.
Frecvenţele mai înalte utilizează fascicule înguste şi sunt mai
potrivite pentru funcţionarea la viteze ridicate şi în condiţii de
navigare dificile. Definiţia fundului apei şi definiţia curbei de
temperatură sunt mai bune la frecvenţă mai înaltă.
Frecvenţele mai joase utilizează fascicule mai late care permit
pescarilor să vadă mai multe ţinte, dar generează şi mai mult
zgomot de suprafaţă şi reduc continuitatea semnalului de la
fundul apei în condiţii dificile de navigare. Fasciculele mai late
generează arcuri mai mari pentru datele returnate de ţintele
peşti, de aceea sunt ideale pentru localizarea peştilor.
Fasciculele mai late au performanţe mai bune în apă adâncă,
deoarece frecvenţa mai joasă pătrunde mai bine în apa adâncă.
Frecvenţele CHIRP vă permit să baleiaţi fiecare puls printr-o
plajă de frecvenţe, ceea ce duce la o mai bună separare a
ţintelor în apă adâncă. CHIRP poate fi utilizată pentru a
identifica ţintele clar, ca în cazul peştilor individuali dintr-un
banc, şi pentru aplicaţii în apă adâncă. În general, CHIRP are
performanţe mai bune decât aplicaţiile cu frecvenţă simplă.
Deoarece unele ţinte peşti pot fi afişate mai bine folosind o
frecvenţă fixă, trebuie să aveţi în vedere obiectivele şi condiţiile
din apă când utilizaţi frecvenţele CHIRP.
Unele cutii negre cu sonar şi unele traductoare oferă şi
capacitatea de a personaliza frecvenţele presetate pentru
fiecare element de traductor, ceea ce vă permite să schimbaţi
frecvenţa rapid utilizând presetări atunci când se schimbă
condiţiile din apă şi obiectivele.
Afişarea a două frecvenţe simultan utilizând vizualizarea
frecvenţei divizate vă permite să vedeţi la adâncime mai mare
cu datele returnate de frecvenţa mai joasă şi, în acelaşi timp, să
vedeţi mai multe detalii cu datele returnate de frecvenţa mai
înaltă.
Selectarea frecvenţei traductorului
NOTĂ: nu puteţi regla frecvenţa pentru toate vizualizările
sonarului şi traductoarele.
Puteţi selecta ce frecvenţe să apară pe ecranul sonarului.
ATENŢIONARE
Ţineţi cont întotdeauna de reglementările locale privind
frecvenţele de sonar. De exemplu, pentru a proteja grupurile de
orci, poate fi interzisă utilizarea frecvenţelor între 50 şi 80 khz la
o distanţă ½ de milă de un grup de orci. Aveţi responsabilitatea
de a utiliza dispozitivul în conformitate cu toate legile şi
ordonanţele aplicabile.
Dintr-o vizualizare a sonarului, selectaţi MENU > Frecvenţă:
1
Selectaţi o frecvenţă care corespunde nevoilor dvs. şi
2
adâncimii apei.
Detector de peşti cu sonar 27
Page 34

Pentru mai multe informaţii despre frecvenţe, consultaţi
Frecvenţele sonarului, pagina 27.
Crearea unei presetări de frecvenţă
NOTĂ: nu este disponibilă pentru toate traductoarele.
Puteţi crea o presetare pentru a salva o anumită frecvenţă de
sonar, ceea ce vă permite să schimbaţi frecvenţele rapid.
Dintr-o vizualizare a sonarului, selectaţi MENU > Frecvenţă:
1
Selectaţi Adăugare.
2
Introduceţi o frecvenţă.
3
Activarea indicatorului de radiolocaţie tip A
NOTĂ: această funcţie este disponibilă în vizualizările sonarului
Clasic.
Indicatorul de radiolocaţie tip A este un semnal luminos
intermitent vertical în partea dreaptă a vizualizării, care vă arată
ce se află sub traductor în momentul respectiv. Puteţi utiliza
indicatorul de radiolocaţie tip A pentru a identifica returnările de
la ţinte care pot fi ratate când datele sonarului se derulează
rapid pe ecran, ca atunci când ambarcaţiunea se deplasează la
viteze mari. Acesta poate fi util pentru detectarea peştilor aflaţi
aproape de fundul apei.
Indicatorul de radiolocaţie tip A de mai sus prezintă semnale
returnate de peşti şi un semnal returnat de un fund de apă
moale.
Dintr-o vizualizare de sonar, selectaţi MENU > Configurare
sonar > Aspect > Ind.de radiol. tip A.
Configurarea sonarului Panoptix
Reglarea unghiului de vizualizare şi a nivelului de zoom pentru RealVü
Puteţi schimba unghiul de vizualizare al vizualizărilor sonarului
RealVü. De asemenea, puteţi mări şi micşora vizualizarea.
Dintr-o vizualizare a sonarului RealVü, selectaţi o opţiune:
• Pentru a regla unghiul de vizualizare, utilizaţi tastele cu
săgeţi.
• Pentru a mări şi micşora imaginea, rotiţi butonul.
Reglarea vitezei de baleiere a RealVü
Puteţi actualiza cât de repede traductorul baleiază înainte şi
înapoi. O viteză mai mare de baleiere creează o imagine mai
puţin detaliată, dar ecranul se reîmprospătează mai rapid. O
viteză mai mică de baleiere creează o imagine mai detaliată, dar
ecranul se reîmprospătează mai lent.
NOTĂ: această funcţie nu este disponibilă pentru vizualizarea
sonarului RealVü 3D Historical.
Dintr-o vizualizare a sonarului RealVü, selectaţi MENU >
1
Viteză baleiere:
Selectaţi o opţiune.
2
Meniul LiveVü Forward şi al sonarului FrontVü
Din vizualizarea LiveVü Forward sau a sonarului FrontVü,
selectaţi MENU.
Amplificare: verificaţi nivelul de detalii şi de zgomot afişat pe
ecranul sonarului.
Dacă doriţi să vedeţi valorile returnate de semnalul de cea
mai mare intensitate pe ecran, puteţi reduce avansul pentru a
elimina valorile returnate la intensitate redusă şi zgomotul.
Dacă doriţi să vedeţi toate informaţiile returnate, puteţi mări
din nou avansul pentru a vedea mai multe informaţii pe
ecran. Astfel va creşte şi nivelul de zgomot şi poate face mai
dificilă recunoaşterea datelor returnate efective.
Interval de adâncime: reglează intervalul pentru scara de
adâncimi.
Dacă permiteţi dispozitivului să regleze automat intervalul,
fundul apei va fi menţinut în porţiunea inferioară a ecranului
sonarului, ceea ce poate fi util pentru urmărirea unui fund de
apă care are modificări de teren minime sau moderate.
Reglarea manuală a intervalului vă permite să vizualizaţi un
anumit interval, ceea ce poate fi util pentru urmărirea unui
fund de apă cu modificări mari de teren cu pante sau stânci.
Fundul apei poate apărea pe ecran atât timp cât apare în
intervalul pe care l-aţi setat.
Interval înainte: reglează intervalul pentru scara pentru
înaintare.
Dacă permiteţi dispozitivului să regleze automat intervalul,
scara pentru înaintare se va regla în funcţie de adâncime.
Reglarea manuală a intervalului vă permite să vizualizaţi un
anumit interval. Fundul apei poate apărea pe ecran atât timp
cât apare în intervalul pe care l-aţi setat. Reducerea manuală
a acestei opţiuni poate reduce eficienţa Alarmă FrontVü,
reducându-vă şi timpul de reacţie la valorile reduse pentru
adâncime.
Unghi transmisie: reglează focalizarea traductorului către
babord sau tribord. Această funcţie este disponibilă numai cu
traductoarele Panoptix care acceptă RealVü, precum PS30,
PS31 şi PS60.
Transmisie sonar: opreşte transmisia traductorului activ.
Alarmă FrontVü: setează o alarmă să sune când adâncimea
din faţa vasului este mai mică decât valoarea specificată
(Setarea alarmei pentru adâncime FrontVü, pagina 28).
Este disponibilă numai cu traductoarele Panoptix FrontVü.
Configurare sonar: reglează configurarea traductorului şi
aspectul datelor returnate de sonar.
Setarea unghiului de transmisie a traductorului LiveVü şi FrontVü
Această funcţie este disponibilă numai cu traductoarele
Panoptix care acceptă RealVü, precum PS30, PS31 şi PS60.
Puteţi schimba unghiul de transmisie a traductorului pentru a
direcţiona traductorul către o anumită zonă de interes. De
exemplu, puteţi direcţiona traductorul să urmărească o minge de
momeală sau să focalizeze pe un copac când treceţi pe lângă
el.
Dintr-o vizualizare a sonarului LiveVü sau FrontVü, selectaţi
1
MENU > Unghi transmisie:
Selectaţi o opţiune.
2
Setarea alarmei pentru adâncime FrontVü
AVERTISMENT
Alarma pentru adâncime FrontVü este un instrument numai
pentru conştientizarea situaţiei şi nu poate preveni eşuarea pe
uscat în nicio circumstanţă. Operatorul vasului are obligaţia de a
asigura conducerea sigură a acestuia.
ATENŢIE
Setarea Semnal sonor trebuie să fie pornită pentru ca alarma să
se audă (Setări de sistem, pagina 40). Nesetarea alarmelor
sonore poate cauza răniri sau daune materiale.
Această alarmă este disponibilă numai cu traductoarele
Panoptix FrontVü.
28 Detector de peşti cu sonar
Page 35

Puteţi să setaţi o alarmă care să sune când adâncimea scade
sub nivelul specificat. Pentru rezultate optime, trebuie să setaţi
echilibrarea prorei când utilizaţi alarma de coliziune frontală
(Setarea echilibrării prorei, pagina 30).
Din vizualizarea Sonar FrontVü, selectaţi MENU > Alarmă
1
FrontVü.
Selectaţi Activat.
2
Introduceţi adâncimea la care să fie declanşată alarma şi
3
selectaţi Finalizare.
Pe ecranul FrontVü, o linie de adâncime indică adâncimea la
care este setată alarma. Linia este verde când sunteţi într-o
zonă cu adâncime sigură. Linia devine galbenă când vă
deplasaţi mai repede decât intervalul de înaintare v-ar permite
să reacţionaţi (10 secunde). Devine roşie şi sună o alarmă când
sistemul detectează un obstacol sau când adâncimea este mai
mică decât valoarea introdusă.
ATENŢIE
Capacitatea de a evita în mod eficient eşuarea pe uscat cu
ajutorul sonarului FrontVü scade pe măsură ce viteza creşte
peste 8 noduri.
Setările aspectului LiveVü şi FrontVü
Dintr-o vizualizare a sonarului LiveVü sau FrontVü Panoptix,
selectaţi MENU > Configurare sonar > Aspect.
Schema cromatică: setează paleta de culori.
Avans culoare: reglează intensitatea culorilor afişate pe ecran.
Puteţi selecta o valoare mai mare pentru avansul de culoare
pentru a vedea ţintele mai sus în coloana de apă. O valoare
mai mare pentru avansul de culoare vă permite şi să
diferenţiaţi datele returnate la intensitate redusă din coloana
de apă, dar aceasta provoacă o pierdere de diferenţiere a
datelor returnate de la fundul apei. Puteţi selecta o valoare
mai mică pentru avansul de culoare când ţintele sunt
aproape de fundul apei, pentru a vă ajuta să distingeţi ţintele
şi datele returnate la intensitate ridicată precum nisipul,
stânca şi noroiul.
Trasee: setează când timp apare traseul pe ecran. Traseele
indică deplasarea ţintei.
Umplere pe fundul apei: colorează fundul apei cu maro pentru
a-l distinge de semnalele returnate de apă.
Suprapunere sistem de coordonate: afişează o grilă cu linii de
interval.
Istoric derulare: afişează istoricul sonarului într-o vizualizare de
sonar tradiţional.
Setările aspectului RealVü
Dintr-o vizualizare a sonarului RealVü, selectaţi MENU >
Configurare sonar > Aspect.
Culori punct: setează o paletă diferită de culori pentru punctele
returnate la sonar.
Culori pe fundul apei: setează schema cromatică pentru fundul
apei.
Stil pe fundul apei: setează stilul pentru fundul apei. Când
navigaţi pe ape adânci, puteţi selecta opţiunea Puncte şi seta
manual intervalul la o valoare mai puţin adâncă.
Cheie culori: afişează legenda adâncimilor reprezentate de
culori.
Meniul sonarului LiveScope şi Perspectivă
Din vizualizarea sonarului LiveScope sau Perspectivă, selectaţi
MENU.
Amplificare: verificaţi nivelul de detalii şi de zgomot afişat pe
ecranul sonarului.
Dacă doriţi să vedeţi valorile returnate de semnalul de cea
mai mare intensitate pe ecran, puteţi reduce avansul pentru a
elimina valorile returnate la intensitate redusă şi zgomotul.
Dacă doriţi să vedeţi toate informaţiile returnate, puteţi mări
din nou avansul pentru a vedea mai multe informaţii pe
ecran. Mărirea avansului va creşte şi nivelul de zgomot şi
poate face mai dificilă recunoaşterea semnalelor returnate
efective.
Interval de adâncime: reglează intervalul pentru scara de
adâncimi.
Dacă permiteţi dispozitivului să regleze automat intervalul,
fundul apei va fi menţinut în porţiunea inferioară a ecranului
sonarului, ceea ce poate fi util pentru urmărirea unui fund de
apă care are modificări de teren minime sau moderate.
Reglarea manuală a intervalului vă permite să vizualizaţi un
anumit interval, ceea ce poate fi util pentru urmărirea unui
fund de apă cu modificări mari de teren cu pante sau stânci.
Fundul apei poate apărea pe ecran atât timp cât apare în
intervalul pe care l-aţi setat.
Opţiune disponibilă în vizualizarea sonarului LiveScope.
Interval înainte: reglează intervalul pentru scara pentru
înaintare.
Dacă permiteţi dispozitivului să regleze automat intervalul,
scara pentru înaintare se va regla în funcţie de adâncime.
Reglarea manuală a intervalului vă permite să vizualizaţi un
anumit interval. Fundul apei poate apărea pe ecran atât timp
cât apare în intervalul pe care l-aţi setat.
Opţiune disponibilă în vizualizarea sonarului LiveScope.
Interval: reglaţi intervalul.
Dacă permiteţi dispozitivului să regleze automat intervalul,
fundul apei va fi menţinut în porţiunea inferioară a ecranului
sonarului sau pe o treime exterioară a acestuia, ceea ce
poate fi util pentru urmărirea unui fund de apă care are
modificări de teren minime sau moderate.
Reglarea manuală a intervalului vă permite să vizualizaţi un
anumit interval, ceea ce poate fi util pentru urmărirea unui
fund de apă cu modificări mari de teren cu pante sau stânci.
Fundul apei poate apărea pe ecran atât timp cât apare în
intervalul pe care l-aţi setat.
Opţiune disponibilă în vizualizarea sonarului Perspectivă.
Transmisie sonar: opreşte transmisia traductorului activ.
Configurare sonar: reglează configurarea traductorului şi
aspectul datelor returnate de sonar (Configurarea sonarului
LiveScope şi Perspectivă, pagina 29).
Configurarea sonarului LiveScope şi Perspectivă
Din vizualizarea sonarului LiveScope sau Perspectivă, selectaţi
MENU > Configurare sonar.
Aspect: configurează aspectul ecranului sonarului (Setările
aspectului LiveScope şi Perspectivă, pagina 30).
Eliminare zgomot: reduce zgomotul şi interferenţele şi încearcă
să elimine semnalele returnate care nu sunt ţinte reale în
apă.
Eliminare imagini fantomă: reduce apariţia imaginilor
„fantomă”, care sunt de fapt imagini duplicate sau reflectate,
nu ţinte reale în apă. Imaginile „fantomă” sunt create de
semnale puternice returnate la sonar, precum fundul apei.
Apa puţin adâncă şi straturile dure de pe fundul apei au în
general semnale mai puternice şi pot genera imagini
„fantomă” mai evidente.
Dacă ajustaţi concomitent setările Eliminare imagini fantomă
şi Eliminare zgomot, se va reduce apariţia imaginilor
„fantomă” mai eficient.
TVG: ajustează amplificarea varierii timpului, ceea ce poate
reduce zgomotul.
Se recomandă utilizarea acestei comenzi pentru situaţii când
doriţi să controlaţi şi să suprimaţi zgomotele sau
interferenţele aproape de suprafaţa apei. Permite şi afişarea
Detector de peşti cu sonar 29
Page 36
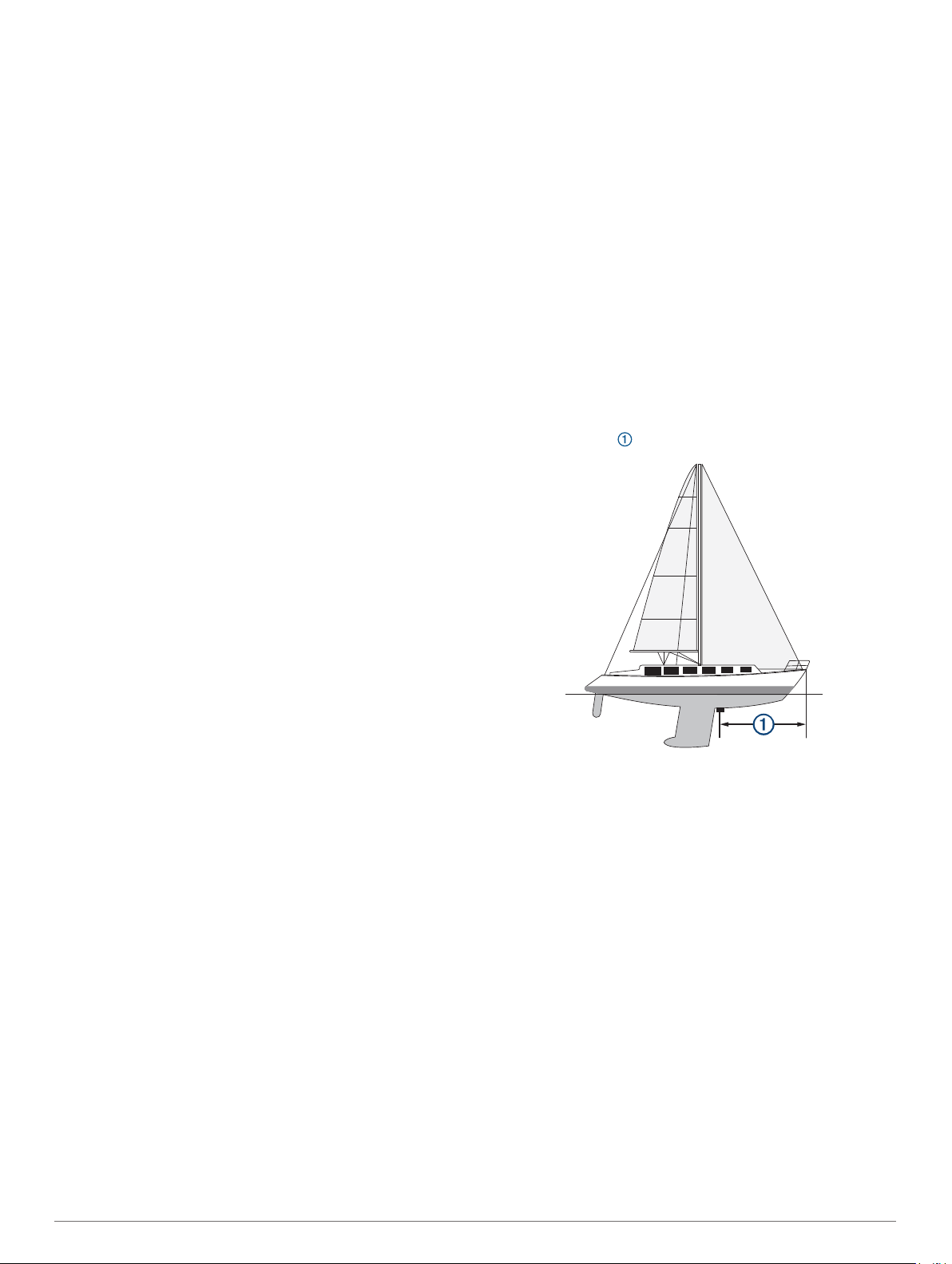
ţintelor de lângă suprafaţa apei care altfel ar fi ascunse sau
mascate de zgomotul de suprafaţă.
Numere suprapunere: setează datele afişate pe ecranul
sonarului.
Instalare: configurează traductorul (Setările la instalarea
traductorului Panoptix, pagina 30).
Setările aspectului LiveScope şi Perspectivă
Din vizualizarea sonarului LiveScope sau Perspectivă, selectaţi
MENU > Configurare sonar > Aspect.
Schema cromatică: setează paleta de culori.
Avans culoare: reglează contrastul culorilor afişate pe ecran.
Puteţi să selectaţi o valoare mai mare pentru avansul culorii
pentru a vedea variaţii minore ale ţintelor cu schimbări mari
de culoare. Puteţi să selectaţi o valoare mai mică pentru
avansul culorii pentru a vedea culorile mai similare în aceeaşi
situaţie.
Trasee: setează când timp apare traseul pe ecran. Traseele
indică deplasarea ţintei.
Umplere pe fundul apei: colorează fundul apei cu maro pentru
a-l distinge de semnalele returnate de apă. Opţiunea nu este
disponibilă în modul Perspectivă.
Suprapunere sistem de coordonate: afişează sau ascunde
grilele cu linii de interval. Opţiunea Caroiaj este afişată ca o
grilă pătrată. Opţiunea Radial este afişată ca o grilă circulară
cu linii în unghiuri radiale.
Istoric derulare: afişează istoricul sonarului pe o latură a
ecranului. Opţiunea nu este disponibilă în modul Perspectivă.
Pictograma ambarcaţiunii: afişează sau ascunde pictograma
ambarcaţiunii în colţul din dreapta sus.
Setările la instalarea traductorului Panoptix
Dintr-o vizualizare a sonarului Panoptix, selectaţi MENU >
Configurare sonar > Instalare.
Adâncime instalare: setează adâncimea de sub linia apei la
care este montat traductorul Panoptix. Introducerea
adâncimii reale la care este montat traductorul permite o
reprezentare mai precisă a ceea ce se află în apă.
Decalarea prorei: setează distanţa între prora şi locaţia de
instalare a traductorului Panoptix pentru vedere în faţă.
Acesta vă permite să vedeţi distanţa în faţă de la prora, nu de
la poziţia traductorului.
Se aplică pentru traductoarele Panoptix în vizualizările de
sonar FrontVü, LiveVü Forward şi RealVü 3D Forward.
Lăţime fascicul: setează lăţimea fasciculului traductorul
Panoptix pentru vedere în jos. Fasciculele înguste vă permit
să vedeţi mai adânc şi mai departe. Fasciculele mai late vă
permit să vedeţi o suprafaţă mai mare.
Se aplică pentru traductoarele Panoptix în vizualizările de
sonar FrontVü, LiveVü Down şi LiveVü Forward.
Utilizare AHRS: activează senzorii sistemului intern de referinţă
pentru direcţie şi atitudine (AHRS) pentru a detecta automat
unghiul de instalare a traductorului Panoptix. Când această
setare este dezactivată, puteţi introduce unghiul specific de
instalare pentru traductor prin setarea Unghi înclinare. Multe
traductoare pentru vedere înainte sunt instalate la un unghi
de 45 de grade şi traductoarele pentru vedere în jos sunt
instalate la un unghi de zero grade.
Răsucit: setează orientarea vizualizării sonarului Panoptix când
traductorul de vedere în jos este instalat cu cablurile
îndreptate spre babord.
Se aplică pentru traductoarele Panoptix în vizualizările de
sonar LiveVü Down, RealVü 3D Down şi RealVü 3D
Historical.
Calibrare busolă: calibrează busola internă din traductorul
Panoptix (Calibrarea busolei, pagina 24).
Se aplică pentru traductoarele Panoptix cu busolă internă,
precum traductorul PS21-TR.
Orientare: controlează dacă traductorul este în modul de
instalare pentru vedere în jos sau înainte. Setarea Automat
utilizează senzorul AHRS pentru a stabili orientarea.
Se aplică pentru traductoarele PS22 şi LiveScope.
Concentrare: Ajustează vizualizarea sonarului pentru a
compensa viteza sunetului în apă. Setarea Automat
utilizează temperatura apei pentru a calcula viteza sunetului.
Se aplică pentru traductoarele LiveScope.
Restabilire setări implicite sonar: restabileşte setările
sonarului la valorile implicite din fabrică.
Setarea echilibrării prorei
Pentru traductoare Panoptix pentru vedere în faţă, trebuie să
introduceţi un decalaj al prorei pentru a compensa valorile
pentru distanţa înainte faţă de locaţia de instalare a
traductorului. Acesta vă permite să vedeţi distanţa în faţă de la
prora, nu de la locaţia de instalare a traductorului.
Această funcţie se aplică pentru traductoarele Panoptix în
vizualizările de sonar FrontVü, LiveVü Forward şi RealVü 3D
Forward.
Măsuraţi distanţa pe orizontală dintre traductor şi prora.
1
Dintr-o vizualizare aplicabilă a sonarului, selectaţi MENU >
2
Configurare sonar > Instalare > Decalarea prorei.
Introduceţi distanţa măsurată şi selectaţi Finalizare.
3
Pe vizualizarea aplicabilă a sonarului, intervalul înainte se
modifică cu distanţa introdusă.
Calibrarea busolei
Pentru a putea calibra busola, traductorul trebuie să fie instalat
pe arbore suficient de departe de motorul de trolling pentru a
evita interferenţa magnetică şi apoi trebuie submersat în apă.
Pentru activarea busolei interne, calibrarea trebuie să fie de
calitate suficient de bună.
NOTĂ: pentru a utiliza busola, trebuie să montaţi traductorul pe
cadrul pupei sau pe arborele motorului de trolling. Este posibil
ca busola să nu funcţioneze când montaţi traductorul pe motor.
NOTĂ: pentru rezultate optime, trebuie să utilizaţi un senzor de
direcţie precum senzorul SteadyCast. Senzorul de direcţie arată
direcţia indicată de traductor în raport cu ambarcaţiunea.
NOTĂ: calibrarea busolei este disponibilă numai pentru
traductoarele cu busolă internă, precum traductorul PS21-TR.
Puteţi începe să viraţi ambarcaţiunea înainte de calibrare, dar
trebuie să o rotiţi complet de 1,5 ori în timpul calibrării.
Dintr-o vizualizare aplicabilă a sonarului, selectaţi MENU >
1
Configurare sonar > Instalare.
30 Detector de peşti cu sonar
Page 37

Dacă este necesar, selectaţi Utilizare AHRS pentru a activa
2
senzorul AHRS.
Selectaţi Calibrare busolă.
3
Urmaţi instrucţiunile de pe ecran.
4
Pilot automat
AVERTISMENT
Puteţi utiliza funcţia pilotului automat numai pentru o staţie
instalată lângă cârmă, regulator şi dispozitivul de control al
cârmei.
Aveţi responsabilitatea de a conduce vasul dvs. în siguranţă şi
cu prudenţă. Pilotul automat reprezintă un instrument care
îmbunătăţeşte capacitatea dvs. de conducere a vasului. Acesta
nu vă scuteşte de responsabilitatea de a conduce
ambarcaţiunea în siguranţă. Evitaţi pericolele de navigare şi nu
lăsaţi niciodată cârma nesupravegheată.
Fiţi întotdeauna pregătit pentru a prelua prompt comanda
manuală a vasului dvs.
Învăţaţi să utilizaţi funcţia de pilot automat în ape deschise,
calme şi fără pericole.
Procedaţi cu atenţie când utilizaţi pilotul automat în apropierea
pericolelor din apă, cum ar fi docurile, pilonii de susţinere sau
alte vase.
NOTĂ: această funcţie este disponibilă numai pentru modelele
compatibile cu reţeaua NMEA 2000.
Sistemul de pilot automat ajustează continuu conducerea
ambarcaţiunii pentru a menţine o direcţie constantă (menţinere
direcţie). Sistemul permite şi conducerea manuală şi mai multe
moduri pentru funcţiile şi modelele de conducere automată.
Când cititorul de hărţi compatibil este conectat la un sistem de
pilot automat Garmin compatibil, puteţi activa şi controla pilotul
automat de pe cititorul de hărţi.
Pentru informaţii despre sistemele de pilot automat Garmin
compatibile, accesaţi garmin.com.
Configurarea pilotului automat
ATENŢIONARE
Pentru a evita deteriorarea ambarcaţiunii, sistemul de pilot
automat trebuie instalat şi configurat de o persoană calificată în
montarea dispozitivelor maritime. Sunt necesare cunoştinţe
specifice privind sistemele de direcţie şi sistemele electrice
maritime pentru o montare şi configurare corespunzătoare.
Sistemul de pilot automat trebuie să fie configurat pentru a
funcţiona corespunzător pe ambarcaţiune. Puteţi să configuraţi
pilotul automat utilizând un chartplotter în aceeaşi reţea NMEA
2000 ca şi pilotul automat. Pentru instrucţiuni privind
configurarea, accesaţi support.garmin.com şi descărcaţi ghidul
de configurare specific modelului dvs. de pilot automat.
Direcţie reală (în modul inactiv)
Direcţie dorită (când este activat)
Indicator poziţie cârmă (această funcţie este disponibilă numai
când senzorul cârmei este conectat.)
Ajustarea incrementului pentru navigarea în paşi
Din ecranul Pilot automat, selectaţi MENU > Configurarea
1
pilotului automat > Dim.schimb.direcţie pas
Selectaţi un increment.
2
Setarea economisirii de energie
Puteţi regla nivelul de activitate al cârmei.
Din ecranul pilotului automat, selectaţi MENU >
1
Configurarea pilotului automat > Configurare mod putere
> Economisirea de energie.
Selectaţi un procentaj.
2
Selectarea unui procentaj mai mare reduce activitatea cârmei
şi performanţa direcţiei. Cu cât procentajul este mai mare, cu
atât se deviază mai mult de la curs înainte ca pilotul automat
să-l corecteze.
SUGESTIE: când marea este agitată şi vă deplasaţi la viteze
mici, creşterea procentajului de Economisirea de energie
reduce activitatea cârmei.
Selectarea sursei preferate pentru direcţie
ATENŢIONARE
Pentru rezultate optime, utilizaţi busola internă CCU a pilotului
automat ca sursă pentru direcţie. Utilizarea unei busole GPS
terţe poate cauza un mod necontrolat de furnizare a datelor şi
poate duce la întârzieri excesive. Pilotul automat are nevoie de
informaţii la momentul oportun, de aceea nu poate utiliza date
de la busole terţe pentru locaţia GPS sau viteză. Dacă este
utilizată o busolă GPS terţă, probabil pilotul automat va raporta
periodic pierderea datelor de navigaţie şi a sursei pentru viteză.
Dacă aveţi mai multe surse pentru direcţie în reţea, puteţi
selecta o sursă preferată. Sursa poate fi o busolă GPS sau un
senzor magnetic de direcţie compatibil.
Din ecranul pilotului automat, selectaţi MENU >
1
Configurarea pilotului automat > Surse preferate
Selectaţi o sursă.
2
Dacă sursa de direcţie selectată nu este disponibilă, ecranul
pilotului automat nu afişează deloc date.
Activarea pilotului automat
Când activaţi pilotul automat, acesta preia controlul asupra
cârmei şi direcţionează ambarcaţiunea pentru a menţine
direcţia.
Din ecranul pilotului automat, selectaţi MENU > Activare
menţinere direcţie sau MENU > Activare cerc.
Direcţia dorită apare în centrul ecranului pilotului automat.
Ecranul pilotului automat
Modele de conducere
AVERTISMENT
Dumneavoastră aveţi responsabilitatea de a conduce
ambarcaţiunea în siguranţă. Nu începeţi un model până când nu
aveţi certitudinea că nu există obstacole în apă.
Pilotul automat poate conduce ambarcaţiunea folosind modelele
presetate pentru pescuit şi poate efectua şi alte manevre
speciale, precum întoarceri complete şi manevre Williamson.
Urmarea modelului de întoarcere
Direcţie reală
Direcţie dorită (direcţia către care conduce pilotul automat vasul)
Pilot automat 31
Puteţi utiliza modelul de întoarcere pentru a întoarce
ambarcaţiunea la 180 de grade şi pentru a menţine noua
direcţie.
Page 38

Din ecranul pilotului automat, selectaţi MENU > Conducere
1
după model > Întoarcere
Selectaţi Activare babord sau Activare tribord.
2
Configurarea şi urmărirea modelului cu cercuri
Puteţi utiliza modelul cu cercuri pentru a conduce
ambarcaţiunea într-un cerc continuu, într-o direcţie specificată şi
la un anumit interval de timp.
Din ecranul pilotului automat, selectaţi MENU > Conducere
1
după model > Cercuri.
Dacă este necesar, selectaţi Timp, şi selectaţi un moment în
2
care pilotul automat să facă o manevră de cerc complet.
Selectaţi Activare babord sau Activare tribord.
3
Configurarea şi urmărirea modelului în zig-zag
Puteţi utiliza modelul în zig-zag pentru a conduce
ambarcaţiunea de la babord la tribord şi înapoi, într-o anumită
perioadă şi la un anumit unghi, pe direcţia curentă.
Din ecranul pilotului automat, selectaţi MENU > Conducere
1
după model > Zig-zag.
Dacă este necesar, selectaţi Amplitudine şi selectaţi un
2
grad.
Dacă este necesar, selectaţi Perioadă şi selectaţi o durată
3
de timp.
Selectaţi Activare zig-zag.
4
Urmarea modelului de manevră Williamson
Puteţi utiliza modelul de manevră Williamson pentru a întoarce
ambarcaţiunea cu scopul de a vă deplasa de-a lungul locaţiei
unde a fost iniţiată manevra Williamson. Modelul de manevră
Williamson poate fi utilizat în situaţia în care un om cade în apă.
Din ecranul pilotului automat, selectaţi MENU > Conducere
1
după model > Manevră Williamson.
Selectaţi Activare babord sau Activare tribord.
2
Telecomanda pilotului automat Reactor
™
Selectaţi Setări > Comunicaţii > Dispozitive wireless >
1
Telecomandă pilot automat > Acţiuni butoane.
Selectaţi o tastă de acţiune de schimbat.
2
Selectaţi un model sau o acţiune de alocat tastei de acţiune.
3
Controlul motorului de trolling Force
AVERTISMENT
Nu lăsaţi motorul să funcţioneze când elicea nu este în apă.
Contactul cu elicea în mişcare poate provoca răniri grave.
Nu utilizaţi motorul în zone în care dvs. sau alte persoane aflate
în apă pot veni în contact cu elicea care se roteşte.
Deconectaţi întotdeauna motorul de la baterie înainte de
curăţarea sau întreţinerea elicei pentru a evita rănirea.
Aveţi responsabilitatea de a conduce vasul dvs. în siguranţă şi
cu prudenţă. Pilotul automat reprezintă un instrument care
îmbunătăţeşte capacitatea dvs. de conducere a vasului. Acesta
nu vă scuteşte de responsabilitatea de a conduce
ambarcaţiunea în siguranţă. Evitaţi pericolele de navigare şi nu
lăsaţi niciodată cârma nesupravegheată.
Învăţaţi să utilizaţi funcţia de pilot automat în ape deschise,
calme şi fără pericole.
Procedaţi cu atenţie când utilizaţi pilotul automat în apropierea
pericolelor din apă, cum ar fi docurile, pilonii de susţinere sau
alte vase.
ATENŢIE
Când utilizaţi funcţiile pilotului automat, fiţi pregătiţi pentru opriri,
accelerări şi viraje bruşte.
La depozitarea sau punerea în funcţiune a motorului, feriţi-vă de
riscul de blocare sau prindere în piesele în mişcare, care poate
provoca răniri.
La depozitarea sau punerea în funcţiune a motorului, feriţi-vă de
suprafeţele alunecoase din jurul motorului. Dacă alunecaţi când
depozitaţi sau puneţi funcţiune a motorului puteţi suferi răni.
®
AVERTISMENT
Aveţi responsabilitatea de a conduce vasul dvs. în siguranţă şi
cu prudenţă. Pilotul automat reprezintă un instrument care
îmbunătăţeşte capacitatea dvs. de conducere a vasului. Acesta
nu vă scuteşte de responsabilitatea de a conduce
ambarcaţiunea în siguranţă. Evitaţi pericolele de navigare şi nu
lăsaţi niciodată cârma nesupravegheată.
Puteţi conecta prin wireless o telecomandă de pilotul automat
Reactor la cititorul de hărţi pentru a controla sistemul compatibil
de pilot automat Reactor.
Pentru mai multe informaţii despre utilizarea telecomenzii,
consultaţi instrucţiunile telecomenzii pentru pilotul automat
Reactor la garmin.com
Asocierea unei telecomenzi de pilot automat Reactor cu un cititor de hărţi
Selectaţi Setări > Comunicaţii > Dispozitive wireless >
1
Telecomandă pilot automat.
Dacă este necesar, selectaţi Activare.
2
Selectaţi Conexiune nouă.
3
Pe telecomandă, selectaţi > Pair with MFD.
4
Cititorul de hărţi emite un semnal sonor şi afişează un mesaj
de confirmare.
Pe cititorul de hărţi, selectaţi Da pentru a finaliza procesul de
5
asociere.
Puteţi conecta motorul de trolling Force la cititorul de hărţi
pentru a vizualiza şi controla motorul folosind cititorul.
Conectarea la un motor de trolling
Puteţi conecta cititorul de hărţi prin wireless la un motor de
trolling Garmin Force compatibil de pe ambarcaţiune pentru a
controla motorul de trolling din cititorul de hărţi.
Porniţi cititorul de hărţi şi motorul de trolling.
1
Activaţi reţeaua Wi‑Fi de pe cititorul de hărţi (Configurarea
2
reţelei wireless Wi‑Fi, pagina 43).
Dacă mai multe cititoare de hărţi sunt conectate la Garmin
3
Marine Network, asiguraţi-vă că acest cititor de hărţi este
gazda reţelei Wi‑Fi.
Pe cititorul de hărţi, selectaţi Setări > Comunicaţii >
4
Dispozitive wireless > Motor trolling Garmin.
Pe panoul de afişare a motorului trolling, apăsaţi pe de trei
5
ori pentru a intra în modul de asociere.
de pe afişajul motorului de trolling este albastru continuu
când caută o conexiune la cititorul de hărţi şi devine verde
când se realizează conexiunea.
După conectarea cititorului de hărţi şi a motorului de trolling,
activaţi bara de suprapunere a motorului de trolling pentru a
controla motorul (Adăugarea comenzilor motorului de trolling în
ecrane, pagina 33).
Schimbarea funcţiilor tastelor de acţiune de pe telecomanda pilotului automat Reactor
Puteţi schimba modelele sau acţiunile alocate tastelor de
acţiune de pe telecomanda pilotului automat Reactor.
32 Controlul motorului de trolling Force
®
Page 39

Adăugarea comenzilor motorului de trolling în ecrane
După ce aţi conectat cititorul de hărţi la motorul de trolling Force,
trebuie să adăugaţi bara de comenzi pentru motorul de trolling
în ecrane pentru a controla motorul de trolling.
Deschideţi ecranul din care doriţi să controlaţi motorul de
1
trolling.
Selectaţi o opţiune:
2
• Dintr-o pagină combinată sau din aspectul SmartMode™,
selectaţi MENU > Editare > Numere suprapunere.
• Dintr-un ecran complet, selectaţi MENU > Editare
suprapuneri.
Selectaţi Bara din partea superioară sau Bara din partea
3
inferioară.
Selectaţi Bară motor trolling.
4
Repetaţi aceşti paşi pentru a adăuga comenzile motorului de
trolling în toate ecranele din care doriţi să controlaţi motorul de
trolling.
Bara de control a motorului de trolling
Bara de control a motorului de trolling vă permite să controlaţi
un motor de trolling Force şi să vedeţi starea motorului.
Selectaţi un element pentru a-l activa. Butonul se aprinde când
este selectat. Selectaţi elementul din nou pentru a-l activa.
Starea bateriei motorul de trolling.
Activează şi dezactivează elicea.
Reduce viteza.
Indicatorul de viteză.
Măreşte viteza.
Activează tempomatul la viteza curentă pe sol (SOG).
Activează elicea la viteză maximă.
Starea motorului de trolling.
Activează blocarea ancorei, care utilizează motorul de trolling
pentru a menţine poziţia.
Virează motorul de trolling.
Când este activată blocarea ancorei, împinge blocarea ancorei în
poziţia înainte, înapoi, la stânga sau la dreapta.
Activează menţinerea direcţiei (setaţi şi menţineţi direcţia
curentă).
Când motorul de trolling este în modul de menţinere a direcţiei,
apare o bară a pilotului automat în bara motorului de trolling.
Deschide setările motorului de trolling.
Setările motorului de trolling
Din bara motorului de trolling, selectaţi .
Calibrare: calibrează busola motorului de trolling (Calibrarea
busolei motorului de trolling, pagina 33) şi setează
echilibrarea prorei pentru motorul de trolling (Setarea
echilibrării prorei, pagina 33).
Avans ancorare: setează răspunsul motorului de trolling în
modul de blocare a ancorei. Dacă aveţi nevoie ca motorul de
trolling să reacţioneze mai repede şi să se mişte mai rapid,
măriţi valoarea. Dacă motorul se mişcă prea mult, reduceţi
valoarea.
Avans navigare: setează răspunsul motorului de trolling în
modul de navigare. Dacă aveţi nevoie ca motorul de trolling
să reacţioneze mai repede şi să se mişte mai rapid, măriţi
valoarea. Dacă motorul se mişcă prea mult, reduceţi
valoarea.
Mod de menț. a direcţiei: setează modul de menţinere a
direcţiei. Opţiunea Aliniere vas încearcă să menţină
ambarcaţiunea îndreptată în aceeaşi direcţie indiferent de
abaterea de la curs. Opţiunea Navigare la încearcă să
menţină navigarea în linie dreaptă, în direcţia solicitată.
Mod de sosire: setează comportamentul motorului de trolling
când ajungeţi la finalul rutei. Cu setarea Blocare ancoră,
motorul de trolling menţine poziţia utilizând funcţia de blocare
a ancorei când ambarcaţiunea ajunge la finalul rutei. Cu
setarea Manual, elicea se opreşte când ambarcaţiunea
ajunge la finalul rutei.
ATENŢIE
Dumneavoastră aveţi responsabilitatea de a conduce
ambarcaţiunea în siguranţă. Când utilizaţi setarea Manual
pentru opţiunea Mod de sosire, trebuie să fiţi gata să preluaţi
controlul asupra ambarcaţiunii.
Alim.aut.por.: porneşte motorul de trolling când alimentaţi
sistemul cu energie.
Partea pe care se depoz.elicea: setează pe care parte a
motorului de trolling se roteşte elicea când se depozitează
motorul de trolling. Este utilă atunci când depozitaţi şi alte
obiecte lângă elicea depozitată.
Taste de comenzi rapide: activează tastele pentru comenzi
rapide de pe telecomanda motorului de trolling pentru a
funcţiona cu un anumit cititor de hărţi. Tastele funcţionează
cu un singur cititor de hărţi la un moment dat.
Restabilire setări implicite: restabileşte setările motorului de
trolling la valorile implicite din fabrică.
Alocarea unei comenzi rapide tastelor de pe telecomanda motorului de trolling
Puteţi deschide rapid ecranele utilizate frecvent prin alocarea
unei taste de comandă rapidă de pe telecomanda motorului de
trolling. Puteţi crea comenzi rapide către ecrane, precum cele
ale sonarului şi hărţilor.
NOTĂ: dacă aveţi mai multe cititoare de hărţi în reţea, puteţi
aloca taste de comandă rapidă doar unui cititor de hărţi.
Deschideţi un ecran.
1
Ţineţi apăsată o tastă de comandă rapidă.
2
SUGESTIE: comanda rapidă este salvată şi în categoria
Utilizate frecvent cu numărul tastei de comandă rapidă.
Calibrarea busolei motorului de trolling
Trebuie să calibraţi busola din motorul de trolling pentru a putea
utiliza funcţiile pilotului automat.
Conduceţi ambarcaţiunea într-o zonă deschisă cu apă
1
liniştită.
Din bara motorului de trolling, selectaţi > Calibrare >
2
Calibrare busolă.
Urmaţi instrucţiunile de pe ecran.
3
Setarea echilibrării prorei
În funcţie de unghiul de instalare, este posibil ca motorul de
trolling să nu se alinieze cu linia centrală a ambarcaţiunii. Pentru
rezultate optime, trebuie să setaţi echilibrarea prorei.
Reglaţi unghiul motorului de trolling astfel încât să se
1
alinieze cu linia centrală a ambarcaţiunii , îndreptată direct
înainte.
Controlul motorului de trolling Force
®
33
Page 40

a fost trimise cu apelul de ajutor, acestea sunt disponibile şi
înregistrare cu apelul.
desemnează un apel de ajutor din lista DSC şi marchează
poziţia vasului pe Harta de navigare la ora apelului de ajutor
DSC.
Navigarea către un vas care are nevoie de ajutor
desemnează un apel de ajutor din lista DSC şi marchează
poziţia vasului pe Harta de navigare la ora apelului de ajutor
DSC.
Selectaţi Info navigare > Alte vase > Listă
1
ap.sel.dig.(DSC).
Selectaţi un apel cu raport de poziţie.
2
Selectaţi Navigare la.
3
Selectaţi Deplasare la sau Rută către.
4
Din bara motorului de trolling, selectaţi > Calibrare >
2
Decalarea prorei.
Apelare digitală selectivă
Funcţiile chartplotterului şi radioului VHF NMEA 0183
Când conectaţi un chartplotter la un radio VHF NMEA 0183,
aceste funcţii sunt activate.
• Chartplotterul poate transfera poziţia GPS către radio. Dacă
radioul are capacitatea, informaţiile despre poziţia GPS este
transmisă prin apeluri DSC.
• Chartplotterul poate recepţiona semnale de ajutor şi
informaţii despre poziţie prin apelările digitale selective (DSC)
prin radio.
• Chartplotterul poate urmări poziţiile vaselor care trimit
rapoarte de poziţie.
Activarea DSC
Selectaţi Setări > Alte vase > Ap.sel.dig. (DSC).
Listă apelare selectivă digitală (DSC)
Lista DSC este un jurnal cu cele mai recente apeluri DSC şi cu
alte contacte DSC pe care le-aţi introdus. Lista DSC poate
conţine până la 100 de intrări. Lista DSC afişează cel mai recent
apel de la o ambarcaţiune. Dacă este primit un al doilea apel de
la aceeaşi ambarcaţiune, acesta va înlocui primul apel în listă.
Vizualizarea listei DSC (apelare digitală selectivă)
Pentru a putea vedea lista DSC, cititorul de hărţi trebuie să fie
conectat la un radio VHF care acceptă apelarea digitală
selectivă.
Selectaţi Info navigare > Alte vase > Listă
ap.sel.dig.(DSC).
Adăugarea unui contact DSC
Puteţi adăuga un vas la lista DSC. Puteţi efectua apeluri către
un contact DSC de pe cititorul de hărţi.
Selectaţi Info navigare > Alte vase > Listă ap.sel.dig.(DSC)
1
> Adăugare contact.
Introduceţi identitatea serviciului mobil maritim (MMSI) a
2
vasului.
Introduceţi numele vasului.
3
Apeluri de ajutor primite
Dacă cititorul de hărţi compatibil şi radioul VHF sunt conectate
prin NMEA 0183, cititorul de hărţi vă alertează când radioul VHF
primeşte un apel de ajutor DSC. Dacă informaţiile despre poziţie
Monitorizarea poziţiei
Când conectaţi un cititor de hărţi la un radio VHF utilizând
NMEA 0183, puteţi monitoriza vasele care trimit rapoarte de
poziţie.
Această funcţie este disponibilă şi cu NMEA 2000, când vasul
trimite datele PGN corecte (PGN 129808; Informaţii despre
apelul DSC).
Fiecare apel cu un raport de poziţie primit este înregistrat în lista
DSC (Listă apelare selectivă digitală (DSC), pagina 34).
Vizualizarea unui raport de poziţie
Selectaţi Info navigare > Alte vase > Listă
1
ap.sel.dig.(DSC).
Selectaţi un apel cu raport de poziţie.
2
Selectaţi o opţiune:
3
• Pentru a vizualiza detaliile raportului de poziţie, selectaţi .
• Pentru a vizualiza un reper pentru locaţie pe hartă,
selectaţi .
Navigarea către un vas monitorizat
Selectaţi Info navigare > Alte vase > Listă
1
ap.sel.dig.(DSC).
Selectaţi un apel cu raport de poziţie.
2
Selectaţi Navigare la.
3
Selectaţi Deplasare la sau Rută către.
4
Crearea unui punct de trecere în poziţia unui vas monitorizat
Selectaţi Info navigare > Alte vase > Listă
1
ap.sel.dig.(DSC).
Selectaţi un apel cu raport de poziţie.
2
Selectaţi Creare punct de trecere.
3
Editarea informaţiilor dintr-un raport de poziţie
Selectaţi Info navigare > Alte vase > Listă
1
ap.sel.dig.(DSC).
Selectaţi un apel cu raport de poziţie.
2
Selectaţi Editare.
3
• Pentru a introduce numele vasului, selectaţi Nume.
• Pentru a selecta un simbol nou, selectaţi Simbol, dacă
este posibil.
• Pentru a introduce un comentariu, selectaţi Comentariu.
• Pentru a afişa o linie de traseu pentru vas dacă radioul
monitorizează poziţia vasului, selectaţi Pistă.
• Pentru a selecta o culoare pentru linia de traseu, selectaţi
Linie traseu.
34 Apelare digitală selectivă
Page 41

Ştergerea unui apel cu un raport de poziţie
Selectaţi Info navigare > Alte vase > Listă
1
ap.sel.dig.(DSC).
Selectaţi un apel cu raport de poziţie.
2
Selectaţi Editare > Ştergere raport.
3
Vizualizarea traseelor vaselor pe hartă
Puteţi vizualiza traseele pentru toate vasele monitorizate pe
unele vizualizări ale hărţilor. În mod implicit, o linie neagră indică
traiectoria vasului, un punct negru indică fiecare poziţie
raportată anterior a unui vas monitorizat şi un steag albastru
indică ultima poziţie raportată a vasului.
Dintr-o hartă sau vizualizare 3D de hartă, selectaţi MENU >
1
Straturi > Alte vase > Ap.sel.dig. (DSC) > Căi ap.sel.dig.
(DSC).
Selectaţi numărul de ore pentru afişarea vaselor monitorizate
2
pe hartă.
De exemplu, dacă selectaţi 4 ore, toate punctele de pe traseu
care sunt mai noi de patru ore apar pentru toate vasele
monitorizate.
Apeluri individuale de rutină
Când conectaţi cititorul de hărţi la un radio VHF Garmin, puteţi
utiliza interfaţa cititorului de hărţi pentru a configura un apel
individual de rutină.
La configurarea unui apel individual de rutină de pe cititorul de
hărţi, puteţi selecta canalul DSC prin care doriţi să comunicaţi.
Radioul transmite această cerere prin apel.
Selectarea unui canal DSC
NOTĂ: selecţia unui canal DSC este limitată la acele canale
care sunt disponibile în toate benzile de frecvenţă. Canalul
implicit este 72. Dacă selectaţi un alt canal, cititorul de hărţi
utilizează acel canal pentru apeluri ulterioare până când apelaţi
utilizând alt canal.
Selectaţi Info navigare > Alte vase > Listă
1
ap.sel.dig.(DSC).
Selectaţi un vas sau un post pentru apel.
2
Selectaţi Apelare prin radio > Canal.
3
Selectaţi un canal disponibil.
4
Efectuarea unui apel individual de rutină
NOTĂ: la iniţierea unui apel din cititorul de hărţi, dacă radio-ul
nu are un număr MMSI programat, radio-ul nu va recepţiona
informaţiile apelului.
Selectaţi Info navigare > Alte vase > Listă
1
ap.sel.dig.(DSC).
Selectaţi un vas sau un post pentru apel.
2
Selectaţi Apelare prin radio.
3
Dacă este necesar, selectaţi Canal, şi selectaţi un canal nou.
4
Selectaţi Trimitere.
5
Cititorul de hărţi trimite informaţii despre apel către radio.
Efectuaţi apelul prin radioul VHF Garmin.
6
Efectuarea unui apel individual de rutină către o ţintă AIS
Dintr-o hartă sau dintr-o vizualizare 3D de hartă, selectaţi o
1
ţintă AIS.
Selectaţi Vas sis. id.aut.(AIS) > Apelare prin radio.
2
Dacă este necesar, selectaţi Canal, şi selectaţi un canal nou.
3
Selectaţi Trimitere.
4
Cititorul de hărţi trimite informaţii despre apel către radio.
Efectuaţi apelul prin radioul VHF Garmin.
5
Indicatoare şi grafice
Indicatoarele şi graficele oferă diferite informaţii despre motor şi
mediu. Pentru a vizualiza informaţiile, un traductor sau un
senzor compatibil trebuie să fie conectat la reţea.
Vizualizarea busolei
Puteţi vedea informaţii despre relevmentul, direcţia şi ruta
utilizând busola.
Selectaţi Indicatoare > Busolă.
Vizualizarea indicatoarelor de călătorie
Indicatoarele de călătorie afişează informaţii pentru odometru,
viteză, timp şi combustibil pentru călătoria în curs.
Selectaţi Indicatoare > Călătorie.
Resetarea indicatoarelor de călătorie
Selectaţi Indicatoare > Călătorie > MENU.
1
Selectaţi o opţiune:
2
• Pentru a seta toate valorile pentru călătoria curentă la
zero, selectaţi Resetare călătorie.
• Pentru a seta valoarea pentru viteza maximă la zero,
selectaţi Resetare viteză maximă.
• Pentru a seta valoarea odometrului la zero, selectaţi
Resetare odometru.
• Pentru a seta toate valorile la zero, selectaţi Resetare
totală.
Vizualizarea indicatoarelor motorului şi de combustibil
Pentru a putea vedea indicatoarele motorului şi de combustibil,
trebuie să vă conectaţi la o reţea NMEA 2000 care poate
recepţiona date despre motor şi combustibil. Pentru detalii,
consultaţi instrucţiunile de instalare.
Selectaţi Indicatoare > Motor.
Selectarea numărului de motoare afişate pe indicatoare
Puteţi vedea pe ecran informaţii pentru până la patru motoare.
Din ecranul indicatoarelor de motor, selectaţi MENU >
1
Configurare indicator > Selectarea motoarelor > Număr
de motoare.
Selectaţi o opţiune:
2
• Selectaţi numărul de motoare.
• Selectaţi Configurare automată pentru a detecta automat
numărul de motoare.
Personalizarea motoarelor afişate pe indicatoare
Pentru a putea personaliza modul în care motoarele sunt afişate
pe indicatoare, trebuie să selectaţi manual numărul de motoare
(Selectarea numărului de motoare afişate pe indicatoare,
pagina 35).
Din ecranul Indicatoare motor, selectaţi MENU >
1
Configurare indicator > Selectarea motoarelor > Număr
de motoare.
Selectaţi Primul motor.
2
Selectaţi motorul de afişat în primul indicator.
3
Indicatoare şi grafice 35
Page 42

Repetaţi pentru barele de motoare rămase.
4
Activarea alarmelor de stare pentru indicatoarele motorului
Puteţi activa cititorul de hărţi să afişeze alarmele de stare pentru
motor.
Din ecranul cu indicatoarele motorului, selectaţi MENU >
Configurare indicator > Alarme stare > Activat.
Când o alarmă de motor este declanşată, apare un mesaj de
alarmă cu starea unui indicator şi indicatorul poate deveni roşu
în funcţie de tipul alarmei.
Activarea unor alarme de stare a indicatoarelor motorului
Din ecranul indicatoarelor pentru motor, selectaţi MENU >
1
Configurare indicator > Alarme stare > Personalizare.
Selectaţi una sau mai multe alarme de activat sau dezactivat
2
pentru indicatoarele motorului.
Setarea alarmei pentru combustibil
Pentru a putea seta o alarmă pentru nivelul de combustibil, un
senzor de debit de combustibil compatibil trebuie să fie conectat
la cititorul de hărţi.
Puteţi să setaţi o alarmă care să sune când cantitatea totală de
combustibil rămas la bord atinge nivelul pe care îl specificaţi.
Selectaţi Setări > Alarme > Combustibil > Alarmă
1
combustibil > Activat.
Introduceţi cantitatea rămasă de combustibil care
2
declanşează alarma şi selectaţi Finalizare.
Setarea capacităţii de combustibil a vasului
Selectaţi Setări > Vasul meu > Capacitate combustibil.
1
Introduceţi capacitatea totală combinată a rezervoarelor de
2
combustibil.
Sincronizarea datelor despre combustibil cu datele reale despre combustibilul din vas
Puteţi sincroniza nivelul de combustibil din cititorul de hărţi cu
nivelul real al vasului atunci când alimentaţi vasul cu
combustibil.
Selectaţi Indicatoare > Motor > MENU.
1
Selectaţi o opţiune:
2
• După ce umpleţi toate rezervoarele de combustibil ale
vasului, selectaţi Umplere toate rezervoarele. Nivelul de
combustibil este resetat la capacitatea maximă.
• După ce aţi adăugat combustibil dar fără a umple
rezervorul, selectaţi Adăugare combustibil pentru
ambarcaţiune şi introduceţi cantitatea adăugată.
• Pentru a specifica cantitatea totală de combustibil din
rezervoarele vasului, selectaţi Setare combustibil total la
bord şi introduceţi cantitatea totală din rezervoare.
Vizualizarea indicatoarelor de vânt
Pentru a putea vizualiza informaţii despre vânt, trebuie să aveţi
un senzor de vânt conectat la cititorul de hărţi.
Selectaţi Indicatoare > Vânt.
Configurarea indicatorul de vânt la navigare
Puteţi configura indicatorul de vânt la navigare să semnaleze
viteza şi unghiul reale sau aparente ale vântului.
Din indicatorul de vânt, selectaţi MENU > Indicator vânt
1
navigare.
Selectaţi o opţiune:
2
• Pentru afişarea unghiului real sau aparent al vântului,
selectaţi Ac şi apoi alegeţi o opţiune.
• Pentru afişarea vitezei reale sau aparente a vântului,
selectaţi Viteză vânt şi apoi alegeţi o opţiune.
Configurarea sursei pentru viteză
Puteţi specifica dacă datele despre viteza vasului afişate pe
indicator şi utilizate pentru calcularea vântului se bazează pe
viteza pe apă sau pe viteza GPS.
Din indicatorul de vânt, selectaţi MENU > Indicatorul
1
busolei > Afişare viteză.
Selectaţi o opţiune:
2
• Pentru a calcula viteza vasului pe baza datelor de la
senzorul de viteză în apă, selectaţi Viteza apei.
• Pentru a calcula viteza vasului pe baza datelor GPS,
selectaţi Viteză GPS.
Configurarea sursei pentru direcţie a indicatorului de vânt
Puteţi să specificaţi sursa direcţiei afişate pe indicatorul de vânt.
Direcţia magnetică este reprezentată de datele despre direcţie
primite de la un senzor de direcţie, iar direcţia GPS este
calculată de cititorul de hărţi GPS (cursul pe sol).
Din indicatorul de vânt, selectaţi MENU > Indicatorul
1
busolei > Sursă de deplasare.
Selectaţi Dir.provă GPS sau Magnetic.
2
NOTĂ: când vă deplasaţi la viteze reduse sau când
staţionaţi, busola magnetică sursă este mai precisă decât
sursa GPS.
Personalizarea indicatorului cu vânt strâns
Puteţi să specificaţi intervalul pentru indicatorul cu vânt strâns
atât pentru scara contrară vântului, cât şi pentru cea în direcţia
vântului.
Din indicatorul de vânt, selectaţi MENU > Indicatorul
1
busolei > Setare tip indicator > Indicator cu vânt strâns.
Selectaţi o opţiune:
2
• Pentru a seta valorile maxime şi minime care apar când
este afişat indicatorul cu vânt strâns contra vântului,
selectaţi Modificare scară contrară vântului şi setaţi
unghiurile.
• Pentru a seta valorile maxime şi minime care apar când
este afişat indicatorul cu vânt strâns în direcţia vântului,
selectaţi Modificare scară în direcţia vântului şi setaţi
unghiurile.
• Pentru a vedea vântul real sau aparent, selectaţi Vânt şi
apoi selectaţi o opţiune.
Personalizarea limitelor pentru indicatoarele motorului şi de combustibil
Puteţi configura limitele superioară şi inferioară şi intervalul dorit
de funcţionare standard a unui indicator.
NOTĂ: nu toate opţiunile sunt disponibile pentru toate
indicatoarele.
Dintr-un ecran aplicabil cu indicatoare, selectaţi MENU >
1
Configurare indicator > Setare limite indicator.
Selectaţi indicatorul pe care doriţi să-l personalizaţi.
2
Selectaţi Limite indicator > Personalizare.
3
Selectaţi o opţiune:
4
• Pentru a seta limita minimă a intervalului de funcţionare
standard, selectaţi Val nom min.
• Pentru a seta limita maximă a intervalului de funcţionare
standard, selectaţi Val nom max.
• Pentru a seta limita inferioară a indicatorului mai jos de
valoarea nominală minimă, selectaţi Valoare minimă
scară.
• Pentru a seta limita superioară a indicatorului mai sus de
valoarea nominală maximă, selectaţi Valoare maximă
scară.
Selectaţi valoarea limită.
5
36 Indicatoare şi grafice
Page 43

Repetaţi paşii 4 şi 5 pentru a seta limite suplimentare pentru
6
indicatoare.
Comutare digitală
NOTĂ: Această caracteristică nu este disponibilă pe toate
modelele.
Cititorul de hărţi poate fi utilizat pentru a monitoriza şi controla
circuitele când este conectat un sistem compatibil.
De exemplu, puteţi controla luminile interioare şi luminile de
navigare de pe vas. Puteţi monitoriza şi circuitele puţului cu
animale vii.
Pentru a accesa comenzile comutării digitale, selectaţi
Comutare.
Pentru mai multe informaţii despre achiziţionarea şi configurarea
unui sistem de comutare digitală, contactaţi distribuitorul
Garmin.
Adăugarea şi editarea unei pagini cu comutare digitală
Puteţi să adăugaţi şi să personalizaţi paginile cu comutare
digitală în cititorul de hărţi.
Selectaţi Comutare > MENU.
1
Selectaţi Adăugare pagină sau selectaţi o pagină de editat.
2
Configuraţi pagina în funcţie de nevoi:
3
• Pentru a introduce un nume pentru pagină, selectaţi
Nume.
• Pentru a configura comutările, selectaţi Editare
comutatoare.
Informaţii astronomice şi despre
maree şi curenţi
Informaţiile despre staţia de predicţie maree
AVERTISMENT
Informaţiile curente şi despre maree au numai scop informativ.
Este responsabilitatea utilizatorului să acorde atenţie tuturor
indicaţiilor legate de navigaţia pe apă, pentru a rămâne
conştient de împrejurimi şi pentru a-şi utiliza raţiunea atunci
când navighează pe apă, în orice moment. Nerespectarea
acestui avertisment ar putea avea drept consecinţă daune
materiale, rănirea gravă sau decesul.
Puteţi vizualiza informaţii despre o staţie de măsurare a mareei
pentru o anumită dată şi oră, inclusiv despre valorile fluxului şi
refluxului care se vor înregistra pe viitor. În mod implicit, cititorul
de hărţi afişează informaţii despre maree pentru ultimele staţii
de predicţie vizualizate la data curentă şi în ultima oră.
Selectaţi Info navigare > Maree şi curenţi > Maree.
Informaţii despre staţia de predicţie curenţi
AVERTISMENT
Informaţiile curente şi despre maree au numai scop informativ.
Este responsabilitatea utilizatorului să acorde atenţie tuturor
indicaţiilor legate de navigaţia pe apă, pentru a rămâne
conştient de împrejurimi şi pentru a-şi utiliza raţiunea atunci
când navighează pe apă, în orice moment. Nerespectarea
acestui avertisment ar putea avea drept consecinţă daune
materiale, rănirea gravă sau decesul.
NOTĂ: informaţiile despre staţia de predicţie curenţi sunt
disponibile cu anumite hărţi detaliate.
Puteţi vedea informaţiile despre o anumită staţie de predicţie
curenţi pentru o anumită dată şi oră, inclusiv viteza şi nivelul
curentului. În mod implicit, cititorul de hărţi afişează informaţii
curente pentru staţia de predicţie curenţi cea mai recent
vizualizată şi pentru data şi ora curente.
Selectaţi Info navigare > Maree şi curenţi > Curenţi.
Informaţii astronomice
Puteţi vizualiza informaţiile despre ora răsăritului de soare, a
apusului de soare, a răsăritului de lună, a apusului de lună, faza
lunii şi locaţia aproximativă a vizualizării pe cer a soarelui şi
lunii. Centrul ecranului reprezintă cerul de deasupra dvs., iar
inelele exterioare reprezintă orizontul. În mod implicit, cititorul de
hărţi afişează informaţiile astronomice pentru data şi ora
curente.
Selectaţi Info navigare > Maree şi curenţi > Date
astronomice.
Vizualizarea staţiei de predicţie maree, a staţiei de predicţie curenţi sau a informaţiilor astronomice pentru o altă dată
Selectaţi Info navigare > Maree şi curenţi.
1
Selectaţi Maree, Curenţi sau Date astronomice.
2
Selectaţi o opţiune:
3
• Pentru a vizualiza informaţii despre maree pentru o dată
diferită, selectaţi Modificare dată > Manual şi introduceţi
o dată.
• Pentru a vizualiza informaţii pentru astăzi, selectaţi
Modificare dată > Utilizare dată curentă.
• Pentru a vizualiza informaţii, dacă sunt disponibile pentru
ziua de după data afişată, selectaţi Ziua următoare.
• Pentru a vizualiza informaţii, dacă sunt disponibile pentru
ziua dinainte de data afişată, selectaţi Ziua anterioară.
Vizualizarea informaţiilor pentru altă staţie de predicţie maree sau staţie de predicţie curenţi
Selectaţi Info navigare > Maree şi curenţi.
1
Selectaţi Maree sau Curenţi.
2
Selectaţii Staţii din apropiere.
3
Selectaţi o staţie.
4
Player media
NOTĂ: funcţia de player media nu este compatibilă cu toate
modelele de cititoare de hărţi.
NOTĂ: nu toate funcţiile sunt disponibile pe toate playerele
media conectate.
Dacă aveţi un aparat stereo compatibil conectat la reţeaua
NMEA 2000, puteţi controla aparatul stereo folosind cititorul de
hărţi. Cititorul de hărţi ar trebui să detecteze automat playerul
media la prima sa conectare.
Puteţi reda conţinut media de la surse conectate la playerul
media şi sursele conectate la reţeaua NMEA 2000.
Deschiderea playerului media
Pentru a putea deschide playerul media, trebuie să conectaţi un
dispozitiv compatibil la cititorul de hărţi.
Selectaţi Media.
Pictogramele playerului media
NOTĂ: nu toate dispozitivele au aceste pictograme.
pictograme Descriere
Salvează sau şterge un canal ca presetare
Redă repetat toate piesele
Comutare digitală 37
Page 44

pictograme Descriere
Redă repetat o piesă
Scanează după posturi
Caută posturi sau omite piese
Redă aleatoriu
Ajustarea suprimării VHF
NOTĂ: această funcţie este disponibilă pe unele aparate stereo
cu receptor VHF.
Din pagina sursei VHF, selectaţi MENU > Suprimare.
1
Utilizaţi bara glisantă pentru a ajusta suprimarea VHF.
2
Selectarea sursei media
Când aveţi mai multe dispozitive media conectate la o reţea,
precum reţeaua NMEA 2000, puteţi selecta sursa media pe care
doriţi să o controlaţi de pe cititorul de hărţi.
NOTĂ: puteţi reda conţinut media numai de la sursele conectate
la dispozitiv.
NOTĂ: nu toate funcţiile sunt disponibile pe toate sursele media.
De pe ecranul media, selectați MENU > Sursă.
1
NOTĂ: meniul pentru sursă apare numai pe dispozitivele
care acceptă mai multe surse media.
Selectaţi o sursă.
2
Redarea muzicii
Răsfoire după muzică
De pe ecranul media, selectaţi Parcurgere sau MENU >
1
Parcurgere.
Selectaţi SELECT sau alegeţi o opţiune:
2
Activarea căutării alfabetice
Puteţi activa funcţia de căutare alfabetică pentru a găsi o piesă
sau un album dintr-o listă mare.
Din ecranul media, selectaţi MENU > Instalare > Căutare
alfanumerică.
Setarea unei piese să fie redată repetat
În timpul redării unei piese, selectaţi MENU > Repetare.
1
Dacă este necesar, selectaţi Simplu.
2
Setarea tuturor pieselor să fie redate repetat
Din ecranul media, selectaţi MENU > Repetare > Toate.
Setarea pieselor la redarea aleatorie
Din ecranul media, selectaţi MENU > Amestecare.
1
Dacă este necesar, selectaţi o opţiune.
2
Reglarea volumului
Activarea şi dezactivarea zonelor
Dacă aţi cablat difuzoarele vasului pe zone, puteţi activa zonele
necesare şi dezactiva zonele neutilizate.
Din ecranul media, selectaţi MENU > Niveluri audio >
1
Activare/dezactivare zone.
Selectaţi o zonă.
2
Dezactivarea volumului pentru media
Din ecranul media, selectaţi .
1
Dacă este necesar, alegeţi SELECT.
2
Radio VHF
NOTĂ: aceste funcţii sunt disponibile pe unele aparate stereo
cu receptor VHF.
Scanarea după canale VHF
Pentru a putea scana după canale VHF, trebuie să setaţi sursa
la VHF.
Puteţi monitoriza canalele VHF salvate ca presetări pentru
activitate şi comuta automat la un canal activ.
Din ecranul media VHF, selectaţi MENU > Scanare.
Radio
Pentru a asculta radio AM sau FM, trebuie să aveţi o antenă
AM/FM maritimă adecvată, conectată la aparatul stereo şi să fiţi
în raza postului de difuzare. Pentru instrucţiuni privind
conectarea unei antene AM/FM, consultaţi instrucţiunile de
instalare ale aparatului stereo.
Pentru a asculta posturi SiriusXM®, trebuie să aveţi
echipamentele şi abonamentele adecvate (Radio prin satelit
SiriusXM, pagina 39). Pentru instrucţiuni privind conectarea
unui selector auto SiriusXM Connect, consultaţi instrucţiunile de
instalare ale aparatului stereo.
Pentru a asculta posturi DAB, trebuie să aveţi echipamentele
adecvate (Redarea DAB, pagina 38). Pentru instrucţiuni privind
conectarea unui adaptor şi a unei antene DAB, consultaţi
instrucţiunile de instalare oferite odată cu adaptorul şi antena
dvs.
Setarea regiunii selectorului
Din ecranul media, selectaţi MENU > Instalare > Regiune
1
selector.
Selectaţi o opţiune.
2
Schimbarea postului de radio
De pe ecranul media, selectaţi o sursă aplicabilă, precum
1
FM.
Selectaţi sau pentru a vă conecta la un post.
2
Schimbarea modului de reglare
Puteţi schimba modul în care selectaţi un post pentru unele
tipuri de media, precum radio FM sau AM.
NOTĂ: nu toate modurile de reglare sunt disponibile pentru
toate sursele media.
Din ecranul media, selectaţi MENU > Mod reglare.
1
Selectaţi o opţiune.
2
Dacă este necesar, alegeţi SELECT.
3
Presetări
Puteţi salva posturile AM şi FM favorite ca presetări pentru
acces uşor.
Puteţi salva canalele SiriusXM favorite dacă sistemul stereo
este conectat la o antenă şi la un selector SiriusXM opţionale.
Puteţi salva canalele DAB favorite dacă sistemul stereo este
conectat la o antenă şi la un modul DAB opţionale.
Salvarea unui post ca presetare
Dintr-un ecran media aplicabil, găsiţi frecvenţa unui post de
1
salvat ca presetare.
Selectaţi Presetări > Adăugare post curent.
2
Eliminarea unei presetări
Dintr-un ecran media aplicabil, selectaţi Presetări.
1
Selectaţi o presetare din listă.
2
Selectaţi Eliminare post curent.
3
Redarea DAB
Când conectaţi un modul şi o antenă compatibile cu Digital
Audio Broadcasting (DAB), precum Fusion® MS-DAB100A la un
aparat stereo compatibil, puteţi găsi şi asculta posturi DAB
Pentru a utiliza sursa DAB, trebuie să fiţi într-o regiune unde
DAB este disponibil şi să selectaţi regiunea selectorului (Setarea
regiunii selectorului DAB, pagina 39).
38 Player media
Page 45

Setarea regiunii selectorului DAB
Trebuie să selectaţi regiunea în care vă aflaţi pentru a
recepţiona corect posturile DAB.
Din ecranul media, selectaţi MENU > Instalare > Regiune
1
selector.
Selectaţi regiunea în care vă aflaţi.
2
Scanarea după posturile DAB
Pentru a putea scana după posturi DAB, trebuie să conectaţi un
modul şi o antenă DAB compatibile (neincluse) la aparatul
stereo. Deoarece semnalele DAB sunt difuzate numai în
anumită ţări, trebuie să setaţi regiunea selectorului la o locaţie
unde se difuzează semnale DAB.
Selectaţi sursa DAB.
1
Selectaţi Scanare pentru a scana după posturi DAB
2
disponibile.
Când scanarea este finalizată, este redat primul post
disponibil din primul ansamblu găsit.
NOTĂ: după finalizarea primei scanări, puteţi selecta
Scanare din nou pentru a scana din nou după posturi DAB.
Când a doua scanare este finalizată, sistemul începe să
redea primul post din ansamblul pe care îl ascultaţi când aţi
început a doua scanare.
Schimbarea posturilor DAB
Selectaţi sursa DAB.
1
Dacă este necesar, selectaţi Scanare pentru a scana după
2
posturi DAB locale.
Selectaţi sau pentru a schimba postul.
3
Când ajungeţi la finalul ansamblului curent, aparatul stereo
schimbă automat la primul post disponibil din ansamblul
următor.
SUGESTIE: puteţi ţine apăsat pe sau pe pentru a
schimba ansamblul.
Selectarea unui post DAB dintr-o listă
Din ecranul media DAB, selectaţi Parcurgere > Staţii.
1
Selectaţi un post din listă.
2
Selectarea unui post DAB dintr-o categorie
Din ecranul media DAB, selectaţi Parcurgere > Categorii.
1
Selectaţi o categorie din listă.
2
Selectaţi un post din listă.
3
Presetări DAB
Puteţi salva posturile DAB favorite ca presetări pentru acces
uşor.
Puteţi salva până la 15 posturi DAB ca presetări.
Salvarea unui post DAB ca presetare
Dintr-un ecran media DAB, selectaţi postul de salvat ca
1
presetare.
Selectaţi Parcurgere > Presetări > Salvare curent.
2
Selectarea unei presetări DAB dintr-o listă
Din ecranul media DAB, selectaţi Parcurgere > Presetări >
1
Vizualizare presetări.
Selectaţi o presetare din listă.
2
Eliminarea presetărilor DAB
Din ecranul media DAB, selectaţi Parcurgere > Presetări.
1
Selectaţi o opţiune:
2
• Pentru a elimina o presetare, selectaţi Eliminare
elemente presetate şi selectaţi presetarea.
• Pentru a elimina presetările, selectaţi Eliminare toate
presetările.
Radio prin satelit SiriusXM
Când aveţi un aparat stereo compatibil cu FUSION-Link™ şi
SiriusXM Connect Tuner instalat şi conectat la cititorul de hărţi,
puteţi avea acces la radio prin satelit SiriusXM, în funcţie de
abonament.
Găsirea unui ID de radio SiriusXM
Pentru a putea activa abonamentul SiriusXM, trebuie să aveţi
ID-ul radio al SiriusXM Connect Tuner.
Puteţi găsi ID-ul radio SiriusXM pe partea din spate a SiriusXM
Connect Tuner, pe spatele ambalajului sau reglând cititorul de
hărţi la canalul 0.
Selectaţi Media > Sursă > SiriusXM.
1
Reglaţi la canalul 0.
2
ID-ul radio SiriusXM nu include literele I, O, S sau F.
Activarea unui abonament SiriusXM
Când este selectată sursa SiriusXM, conectaţi-vă la canalul
1
1.
Ar trebui să auziţi canalul de previzualizare. Dacă nu,
verificaţi SiriusXM Connect Tuner, instalarea antenei şi
conexiunile, şi încercaţi din nou.
Conectaţi-vă la canalul 0 pentru a găsi ID-ul radioului.
2
Contactaţi asistenţa pentru clienţi SiriusXM la numărul de
3
telefon (866) 635-2349 sau accesaţi www.siriusxm.com
/activatenow pentru a vă abona în Statele Unite ale Americii.
Contactaţi SiriusXM la numărul de telefon (877) 438-9677
sau accesaţi www.siriusxm.ca/activatexm pentru a vă abona
în Canada.
Introduceţi ID-ul radioului.
4
Procesul de activare durează de obicei între 10 şi 15 minute,
dar poate dura şi o oră. Pentru ca SiriusXM Connect Tuner
să recepţioneze mesajul de activare, trebuie să fie activat şi
să recepţioneze semnalul SiriusXM.
Dacă serviciul nu este activat într-o oră, accesaţi
5
http://care.siriusxm.com/refresh sau contactaţi Asistenţa
pentru clienţi SiriusXM la numărul de telefon 1-866-635-2349.
Personalizarea ghidului pentru canale
Canalele de radio SiriusXM sunt grupate în categorii. Puteţi
selecta categoriile de canale care apar în ghidul de canale.
Selectaţi o opţiune:
• Dacă dispozitivul media este un aparat stereo cu
FUSION-Link, selectaţi Media > Parcurgere > Canal.
• Dacă dispozitivul media este o antenă GXM™, selectaţi
Media > MENU > Categorie.
Salvarea unui canal SiriusXM în lista de presetări
puteţi salva canalele favorite în lista de presetări.
Selectaţi Media.
1
Selectaţi canalul de salvat ca presetare.
2
Selectaţi o opţiune:
3
• Dacă dispozitivul media este un aparat stereo cu
FUSION-Link, selectaţi Parcurgere > Presetări.
• Dacă dispozitivul media este o antenă GXM, selectaţi
MENU > Presetări > Adăugare post curent.
Deblocarea comenzilor parentale SiriusXM
Din ecranul media, selectaţi Parcurgere > Parental >
1
Deblocare.
Introduceţi codul de acces.
2
Codul de acces implicit este 0000.
Setarea comenzilor parentale pe canalele de radio SiriusXM
Pentru a putea seta comenzile parentale, acestea trebuie să fie
deblocate.
Player media 39
Page 46

Funcţia de comenzi parentale vă permite să limitaţi accesul la
orice canale SiriusXM, inclusiv cele cu un conţinut pentru adulţi.
Când este activată, funcţia de comenzi parentale vă solicită să
introduceţi un cod de acces pentru a asculta canale blocate.
Selectaţi Parcurgere > Parental > Blocare/Deblocare.
Va apărea o listă de canale. O bifă indică un canal blocat.
NOTĂ: vând vizualizaţi canalele după setarea comenzilor
parentale, afişajul se schimbă:
• indică un canal blocat.
• indică un canal deblocat.
Schimbarea unui cod de acces parental pe un radio SiriusXM
Pentru a putea schimba codul de acces, comenzile parentale
trebuie să fie deblocate.
Din ecranul media, selectaţi Parcurgere > Parental >
1
Schimbare PIN.
Introduceţi codul de acces şi selectaţi Finalizare.
2
Introduceţi un cod de acces nou.
3
Confirmaţi noul cod de acces.
4
Restabilirea valorilor implicite pentru setările comenzilor parentale
Acest proces şterge toate informaţiile despre setări pe care le-aţi
introdus. Când restabiliţi setările pentru comenzile parentale la
valorile implicite, codul de acces este resetat la 0000.
Din meniul media, selectaţi Instalare > Setări implicite din
1
fabrică.
Selectaţi Da.
2
Ştergerea tuturor canalelor blocate pe un radio SiriusXM
Pentru a putea şterge toate canalele blocate, comenzile
parentale trebuie să fie deblocate.
Din ecranul media, selectaţi Parcurgere > Parental >
1
Ştergere blocare.
Introduceţi codul de acces.
2
Setarea numelui dispozitivului
Din ecranul media, selectaţi MENU > Instalare > Stabilire
1
denumire dispozitiv.
Introduceţi un nume pentru dispozitiv.
2
Alegeţi SELECT sau Finalizare.
3
Actualizarea software-ului playerului media
Puteţi actualiza software-ul de pe aparatele stereo şi accesoriile
conectate compatibile.
Accesaţi www.fusionentertainment.com/marine şi descărcaţi
1
actualizarea de software pe o unitate flash USB.
Actualizările de software şi instrucţiunile sunt disponibile pe
pagina de produs a dispozitivului.
Introduceţi unitatea flash USB în portul USB al aparatului
2
stereo.
Pe ecranul media al cititorului de hărţi, selectaţi MENU >
3
Instalare > Actualizare software.
Selectaţi elementul de actualizat.
4
Configurare dispozitiv
Pornirea automată a cititorului de hărţi
Puteţi seta cititorul de hărţi să pornească automat când este
alimentat. Dacă nu, trebuie să porniţi cititorul de hărţi apăsând
pe .
Selectaţi Setări > Sistem > Alimentare automată.
NOTĂ: când Alimentare automată este setată la Activat, iar
cititorul de hărţi este oprit cu şi alimentarea este oprită şi
repornită în mai puţin de două minute, poate fi nevoie să
apăsaţi pe pentru a reporni cititorul de hărţi.
Setări de sistem
Selectaţi Setări > Sistem.
Afișare: ajustează luminozitatea iluminării de fundal şi schema
cromatică.
Semnal sonor: activează şi opreşte semnalul sonor declanşat
pentru alarme şi selecţii.
GPS: Oferă informaţii despre setările pentru sateliţii şi locaţia
GPS.
Alimentare automată: Activează automat dispozitivul când se
aplică alimentarea cu energie (Pornirea automată a cititorului
de hărţi, pagina 40 ).
Oprire automată: Opriţi dispozitivul automat după ce a fost
inactiv pentru durata de timp selectată.
Limbă text: Defineşte limba textului afişat pe ecran.
Surse viteză: Setează sursa datelor despre viteză utilizată
pentru a calcula viteza reală a vântului sau economisirea
combustibilului. Viteza pe apă este valoarea transmisă de
senzorul de viteză pe apă şi viteza GPS este calculată pe
baza poziţiei GPS.
Informaţii sistem: oferă informaţii despre dispozitiv şi versiunea
de software.
Simulator: Porneşte simulatorul şi vă permite să setaţi viteza şi
locaţia simulată.
Informaţii de reglementare: Afişează informaţii de
reglementare pentru dispozitiv.
Setările afişajului
Nu toate opţiunile sunt disponibile pentru toate modelele.
Selectaţi Setări > Sistem > Afișare.
Iluminare fundal: setează nivelul de iluminare a fundalului.
Mod culoare: setează dispozitivul pentru a afişa culori pentru zi
sau noapte.
Captură de ecran: permite dispozitivului să salveze imagini cu
ecranul.
Fundal: setează dispozitivul astfel încât să afişeze o imagine
sau culoare de fundal.
Setări GPS
NOTĂ: nu toate opţiunile sunt disponibile pentru toate modelele.
Selectați Setări > Sistem > GPS.
Vedere cer: afişează poziţia relativă a sateliţilor GPS pe cer.
GLONASS: activează sau dezactivează datele GLONASS
(sistemul de sateliţi rusesc). Atunci când folosiţi sistemul în
situaţii cu vizibilitate redusă a cerului, datele GLONASS pot fi
folosite în combinaţie cu GPS-ul pentru a vă furniza informaţii
cât mai exacte despre locaţie.
WAAS/EGNOS: activează sau dezactivează datele WAAS (în
America de Nord) sau datele EGNOS (în Europa), care oferă
informaţii mai exacte despre locaţia GPS. Atunci când folosiți
WAAS sau EGNOS, este posibil ca dispozitivul să aibă
nevoie de mai mult timp pentru a recepţiona sateliţii.
Galileo: activează sau dezactivează datele Galileo (sistemul de
sateliţi al Uniunii Europene). Atunci când folosiţi sistemul în
situaţii cu vizibilitate redusă a cerului, datele Galileo pot fi
folosite în combinaţie cu GPS-ul pentru a vă furniza informaţii
cât mai exacte despre locaţie.
Filtru viteză: calculează viteza medie a vasului pe o durată
scurtă pentru valori mai constante ale vitezei.
Sursă: vă permite să selectaţi sursa preferată pentru datele
GPS.
40 Configurare dispozitiv
Page 47

Vizualizarea jurnalului de evenimente
Jurnalul de evenimente arată lista cu evenimentele din sistem.
Selectaţi Setări > Sistem > Informaţii sistem > Jurnal
evenimente.
Vizualizarea informaţiilor despre sistem
Puteţi vedea versiunea de software, versiunea hărţii de bază,
toate informaţiile hărţilor suplimentare (dacă este aplicabil),
versiunea de software pentru un radar Garmin opţional (dacă
este aplicabil) şi ID-ul unităţii. Este posibil să aveţi nevoie de
aceste informaţii pentru a actualiza software-ul sistemului sau
pentru a achiziţiona informaţii suplimentare pentru hartă.
Puteţi vedea versiunea de software, versiunea hărţii de bază,
toate informaţiile hărţilor suplimentare (dacă este aplicabil) şi IDul unităţii. Este posibil să aveţi nevoie de aceste informaţii
pentru a actualiza software-ul sistemului sau pentru a
achiziţiona informaţii suplimentare pentru hartă.
Selectaţi Setări > Sistem > Informaţii sistem > Informaţii
software.
Vizualizarea informaţiilor de reglementare şi conformitate aferente etichetei electronice
Eticheta pentru acest dispozitiv este pusă la dispoziţie sub
formă electronică. Eticheta electronică poate pune la dispoziţie
informaţii de reglementare, precum numerele de identificare
furnizate de FCC sau marcajele de conformitate regionale,
precum şi informaţiile aplicabile privind produsul şi licenţa. Nu
este disponibilă pentru toate modelele.
Selectaţi Setări.
1
Selectaţi Sistem.
2
Selectaţi Informaţii de reglementare.
3
superioară a tribordului, pe cadrul pupei sau pe exterior la
babord.
Setarea echilibrării carenei
Puteţi să introduceţi o valoare pentru echilibrarea carenei pentru
a compensa valoarea pentru adâncimea apei din locaţia de
instalare a traductorului. Aceasta vă permite să vizualizaţi
adâncimea apei de sub carenă sau adâncimea reală a apei, în
funcţie de necesităţi.
Dacă doriţi să aflaţi adâncimea apei de sub carenă sau în cel
mai jos punct al bărcii şi traductorul este instalat pe linia apei
sau oriunde deasupra capătului carenei, măsuraţi distanţa dintre
locaţia traductorului şi carena ambarcaţiunii.
Dacă doriţi să aflaţi adâncimea reală a apei şi traductorul este
instalat sub linia apei, măsuraţi distanţa între partea de jos a
traductorului şi linia apei.
NOTĂ: această opţiune este disponibilă numai când aveţi date
valide despre adâncime.
Măsuraţi distanţa:
1
• Dacă traductorul este instalat pe linia apei sau oriunde
deasupra capătului carenei, măsuraţi distanţa dintre
locaţia traductorului şi carena ambarcaţiunii. Introduceţi
această valoare ca număr pozitiv.
• Dacă traductorul este instalat în partea de jos a carenei
şi doriţi să aflaţi adâncimea reală a apei, măsuraţi distanţa
dintre traductor şi linia apei. Introduceţi această valoare ca
număr negativ.
Setările pentru Vasul meu
NOTĂ: unele setări şi opţiuni necesită hărţi sau echipamente
suplimentare.
Selectaţi Setări > Vasul meu.
Echilibrare carenă: compensează valoarea pentru suprafaţă
pentru adâncimea carenei, permiţând măsurarea adâncimii
din zona inferioară a carenei, nu din locaţia traductorului
(Setarea echilibrării carenei, pagina 20).
Calibrare viteză apă: calibrează traductorul sau senzorul care
detectează viteza (Calibrarea unui dispozitiv de detectare a
vitezei în apă, pagina 42).
Tip vas: activează unele funcţii ale chartplotterului în funcţie de
tipul ambarcaţiunii.
Capacitate combustibil: setează capacitatea combinată a
tuturor rezervoarelor de combustibil de pe vasul dvs.
(Setarea capacităţii de combustibil a vasului, pagina 36).
Umplere toate rezervoarele: setează nivelurile rezervoarelor la
plin (Sincronizarea datelor despre combustibil cu datele reale
despre combustibilul din vas, pagina 36).
Adăugare combustibil pentru ambarcaţiune: vă permite să
introduceţi cantitatea de combustibil adăugată în rezervor,
atunci când nu l-aţi umplut complet (Sincronizarea datelor
despre combustibil cu datele reale despre combustibilul din
vas, pagina 36).
Setare combustibil total la bord: setează capacitatea
combinată a tuturor rezervoarelor de combustibil de pe vasul
dvs. (Sincronizarea datelor despre combustibil cu datele
reale despre combustibilul din vas, pagina 36).
Setare limite indicator: setează limitele superioară şi inferioară
ale diferitelor indicatoare (Personalizarea limitelor pentru
indicatoarele motorului şi de combustibil, pagina 36).
ID carenă: vă permite să introduceţi numărul de identificare a
carenei (HIN). Codul HIN poate fi aplicat permanent în zona
Realizaţi o acţiune:
2
• Dacă traductorul este conectat la chartplotter sau un
modul de sonar, selectaţi Setări > Vasul meu >
Echilibrare carenă.
• Traductorul este conectat la reţeaua NMEA 2000, selectaţi
Setări > Comunicaţii > Configurare NMEA 2000 > Listă
dispozitive, selectaţi traductorul şi apoi Vizualizare >
Echilibrare carenă.
Selectaţi dacă traductorul este instalat pe linia apei sau
3
selectaţi dacă traductorul este instalat în partea de jos a
carenei.
Setarea compensării pentru temperatura apei
Compensarea temperaturii compensează valoarea de la un
senzor de temperatură sau un traductor care detectează
temperatura.
Măsuraţi temperatura apei utilizând un senzor de
1
temperatură sau un traductor cu această funcţie, care este
conectat la reţea.
Măsuraţi temperatura apei utilizând alt senzor de
2
temperatură sau un termometru care ştiţi că este exact.
Configurare dispozitiv 41
Page 48

Scădeţi valoarea temperaturii măsurate la pasul 1 din
3
valoarea măsurată la pasul 2.
Această valoare este compensarea temperaturii. Introduceţi
această valoare la pasul 5 ca număr pozitiv dacă senzorul
indică o temperatură a apei mai mică decât cea reală.
Introduceţi această valoare la pasul 5 ca număr negativ dacă
senzorul indică o temperatură a apei mai mare decât cea
reală.
Realizaţi o acţiune:
4
• Dacă senzorul sau traductorul este conectat la chartplotter
sau un modul de sonar, selectaţi Setări > Vasul meu >
Decalaj temperatură.
• Traductorul este conectat la reţeaua NMEA 2000, selectaţi
Setări > Comunicaţii > Configurare NMEA 2000 > Listă
dispozitive, selectaţi traductorul şi apoi Vizualizare >
Decalaj temperatură.
Introduceţi valoarea pentru compensarea temperaturii
5
calculată la pasul 3.
Calibrarea unui dispozitiv de detectare a vitezei în apă
Dacă aveţi conectat un senzor de viteză sau un traductor care
detectează viteza, puteţi calibra acel dispozitiv de detectare a
vitezei să îmbunătăţească precizia datelor despre viteza în apă,
afişate de chartplotter.
Realizaţi o acţiune:
1
• Dacă senzorul sau traductorul este conectat la chartplotter
sau un modul de sonar, selectaţi Setări > Vasul meu >
Calibrare viteză apă.
• Dacă senzorul sau traductorul este conectat la reţeaua
NMEA 2000, selectaţi Setări > Comunicaţii >
Configurare NMEA 2000 > Listă dispozitive, selectaţi
traductorul şi apoi Vizualizare > Calibrare viteză apă.
Urmaţi instrucţiunile de pe ecran.
2
Dacă ambarcaţiunea nu se deplasează suficient de repede
sau senzorul de viteză nu înregistrează o viteză, apare un
mesaj.
Selectaţi OK şi măriţi viteza ambarcaţiunii în siguranţă.
3
Dacă mesajul apare din nou, opriţi ambarcaţiunea şi
4
asiguraţi-vă că rotiţa senzorului de viteză nu este blocată.
Dacă rotiţa se mişcă liber, verificaţi conexiunile cablurilor.
5
Dacă primiţi în continuare acest mesaj, contactaţi asistenţa
6
pentru produse Garmin.
Setarea capacităţii de combustibil a vasului
Selectaţi Setări > Vasul meu > Capacitate combustibil.
1
Introduceţi capacitatea totală combinată a rezervoarelor de
2
combustibil.
Sincronizarea datelor despre combustibil cu datele reale despre combustibilul din vas
Puteţi sincroniza nivelul de combustibil din cititorul de hărţi cu
nivelul real al vasului atunci când alimentaţi vasul cu
combustibil.
Selectaţi Indicatoare > Motor > MENU.
1
Selectaţi o opţiune:
2
• După ce umpleţi toate rezervoarele de combustibil ale
vasului, selectaţi Umplere toate rezervoarele. Nivelul de
combustibil este resetat la capacitatea maximă.
• După ce aţi adăugat combustibil dar fără a umple
rezervorul, selectaţi Adăugare combustibil pentru
ambarcaţiune şi introduceţi cantitatea adăugată.
• Pentru a specifica cantitatea totală de combustibil din
rezervoarele vasului, selectaţi Setare combustibil total la
bord şi introduceţi cantitatea totală din rezervoare.
Setările de comunicare
NOTĂ: unele setări şi opţiuni necesită hărţi sau echipamente
suplimentare.
Selectaţi Setări > Comunicaţii.
Port în serie: setează formatul de intrare/ieşire de utilizat pentru
portul în serie la conectarea cititorului de hărţi la dispozitive
NMEA externe, computere sau alte dispozitive Garmin.
Configurare NMEA 0183: setează propoziţiile NMEA 0183 pe
care le transmite cititorul de hărţi, câte zecimale sunt
transmise într-o ieşire NMEA şi cum sunt identificate punctele
de trecere (NMEA Setări 0183, pagina 42).
Configurare NMEA 2000: vă permite să vizualizaţi şi să
etichetaţi dispozitivele din reţeaua NMEA 2000 (NMEA 2000
Setări, pagina 43).
Reţea marină: vă permite să vizualizaţi dispozitivele cu care
partajaţi hărţile, sonarul sau radarul. Nu este disponibilă
pentru toate modelele de cititor de hărţi.
NOTĂ: puteţi vedea datele din reţea numai pentru un model
care le acceptă. De exemplu, nu puteţi vedea radarul în reţea
pe un model care nu acceptă funcţia de radar.
Reţea Wi-Fi: vă permite să configuraţi reţeaua Wi‑Fi
(Configurarea reţelei wireless Wi‑Fi, pagina 43).
NMEA 0183
Cititoarele de hărţi acceptă NMEA 0183 standard, care este
utilizat pentru a conecta diferite dispozitive NMEA 0183, precum
radiouri VHF, instrumente NMEA, piloţi automaţi, senzori de
vânt şi senzori de direcţie.
Pentru a conecta cititorul de hărţi la dispozitive NMEA 0183
opţionale, consultaţi instrucţiunile de instalare ale cititorului de
hărţi.
Propoziţiile aprobate ale NMEA 0183 pentru cititorul de hărţi
sunt GPAPB, GPBOD, GPBWC, GPGGA, GPGLL, GPGSA,
GPGSV, GPRMB, GPRMC, GPRTE, GPVTG, GPWPL, GPXTE,
iar propoziţiile patentate ale Garmin sunt PGRME, PGRMM şi
PGRMZ.
Acest cititor de hărţi acceptă şi propoziţia WPL, DSC şi intrările
de la sonarul NMEA 0183 care acceptă propoziţiile DPT
(adâncime) sau DBT, MTW (temperatura apei) şi VHW
(temperatura apei, viteză şi direcţie).
NMEA Setări 0183
Selectaţi Setări > Comunicaţii > Configurare NMEA 0183.
Sonar: activează propoziţiile de ieşire ale NMEA 0183 pentru
sondă (dacă este disponibilă).
Rută: activează propoziţiile de ieşire ale NMEA 0183 pentru
rute.
Sistem: activează propoziţiile de ieşire ale NMEA 0183 pentru
informaţiile despre sistem.
Garmin: activează propoziţiile de ieşire ale NMEA 0183 pentru
propoziţiile patentate ale Garmin.
Precizie poziţie: ajustează numărul de zecimale pentru
transmisia ieşirii NMEA.
XTE Precision: ajustează numărul de zecimale pentru ieşirea
erorii de abatere de la traseu NMEA.
ID-uri puncte intermediare: setează dispozitivul să transmită
numele sau numerele punctelor de trecere prin NMEA 0183
în timpul navigării. Utilizarea numerelor poate rezolva
problemele de compatibilitate cu piloţii automaţi NMEA 0183
mai vechi.
Diagnosticare: afişează informaţiile de diagnosticare pentru
NMEA 0183.
Setări implicite: restabileşte setările NMEA 0183 la valorile
implicite din fabrică.
42 Configurare dispozitiv
Page 49

NMEA 2000 Setări
Selectaţi Setări > Comunicaţii > Configurare NMEA 2000.
Listă dispozitive: afişează dispozitivele conectate la reţea şi vă
permite să setaţi opţiunile pentru unele traductoare
conectate, utilizând reţeaua NMEA 2000.
Etichetare dispozitive: modifică etichetele pentru dispozitivele
conectate disponibile.
Denumirea dispozitivelor şi a senzorilor din reţea
Puteţi denumi dispozitivele şi senzorii conectaţi la Garmin
Marine Network şi la reţeaua NMEA 2000.
Selectaţi Setări > Comunicaţii.
1
Selectaţi Reţea marină sau Configurare NMEA 2000 >
2
Listă dispozitive.
Selectaţi un dispozitiv din lista din stânga.
3
Selectaţi Vizualizare > Modificare nume.
4
Introduceţi numele şi selectaţi Finalizare.
5
Reţeaua Wi‑Fi
Configurarea reţelei wireless Wi‑Fi
Cititoarele de hărţi pot crea o reţea Wi‑Fi la care puteţi conecta
dispozitive wireless. Prima dată când accesaţi setările reţelei, vi
se cere să configuraţi reţeaua.
Selectaţi Setări > Comunicaţii > Dispozitive wireless >
1
Reţea Wi-Fi > Wi-Fi > Activat > OK.
Dacă este necesar, introduceţi un nume pentru reţeaua
2
wireless respectivă.
Introduceţi o parolă.
3
Veţi avea nevoie de această parolă pentru a accesa reţeaua
wireless de pe un dispozitiv wireless. Parola este sensibilă la
litere mari şi mici.
Conectarea unui dispozitiv wireless la cititorul de hărţi
Pentru a putea conecta un dispozitiv wireless la reţeaua
wireless a cititorului de hărţi, trebuie dă configuraţi reţeaua
wireless a cititorului de hărţi (Configurarea reţelei wireless Wi‑Fi,
pagina 43).
Puteţi conecta mai multe dispozitive wireless la cititorul de hărţi
pentru partajarea datelor.
Activaţi tehnologia Wi‑Fi pe dispozitivul wireless şi căutaţi
1
reţele wireless.
Selectaţi numele reţelei wireless a cititorului de hărţi
2
(Configurarea reţelei wireless Wi‑Fi, pagina 43).
Introduceţi parola pentru cititorul de hărţi.
3
Schimbarea canalului wireless
Puteţi schimba canalul wireless dacă aveţi probleme la găsirea
sau conectarea unui dispozitiv sau dacă apar interferenţe.
Selectaţi Setări > Comunicaţii > Dispozitive wireless >
1
Reţea Wi-Fi > Avansat > Canal.
Introduceţi un canal nou.
2
Nu trebuie să schimbaţi canalul wireless al dispozitivelor
conectate la această reţea.
Setarea alarmelor
ATENŢIE
Setarea Semnal sonor trebuie să fie pornită pentru ca alarma să
se audă (Setări de sistem, pagina 40). Nesetarea alarmelor
sonore poate cauza răniri sau daune materiale.
Alarme navigare
Selectaţi Setări > Alarme > Navigare.
Sosire: setează activarea unei alarme sonore în momentul în
care sunteţi la o anumită distanţă sau la un anumit timp faţă
de o schimbare de direcţie sau destinaţie.
Tragere ancoră: setează activarea unei alarme sonore atunci
când depăşiţi o distanţă de derivă faţă de o ancoră.
În afara traseului: setează activarea unei alarme sonore atunci
când vă abateţi de la curs cu o distanţă specificată.
Alarme sistem
Ceas deşteptător: setează alarma ceasului.
Tensiune dispozitiv: setează o alarmă să sune când bateria
atinge o anumită tensiune redusă.
Precizie GPS: setează o alarmă să sune când precizia locaţiei
GPS nu mai are valoarea definită de utilizator.
Setarea alarmei pentru combustibil
Pentru a putea seta o alarmă pentru nivelul de combustibil, un
senzor de debit de combustibil compatibil trebuie să fie conectat
la cititorul de hărţi.
Puteţi să setaţi o alarmă care să sune când cantitatea totală de
combustibil rămas la bord atinge nivelul pe care îl specificaţi.
Selectaţi Setări > Alarme > Combustibil > Alarmă
1
combustibil > Activat.
Introduceţi cantitatea rămasă de combustibil care
2
declanşează alarma şi selectaţi Finalizare.
Setări unităţi
Selectaţi Setări > Unități.
Unităţi sistem: setează formatul unităţilor pentru dispozitiv.
Variaţie: setează declinarea magnetică, unghiul dintre nordul
magnetic şi nordul real, pentru locaţia dvs. curentă.
Referinţă nordică: setează referinţa de direcţie utilizată la
calcularea informaţiilor despre direcţie. Real setează nordul
geografic ca referinţă pentru nord. Caroiaj setează nordul
sistemului de coordinate ca referinţă pentru nord (000º).
Magnetic setează nordul magnetic ca referinţă pentru nord.
Format poziție: setează formatul de poziţie în care sunt afişate
datele detectate pentru o locaţie dată. Nu schimbaţi această
setare dacă nu utilizaţi o hartă care specifică un alt format de
poziţie.
Coordonate hartă: setează sistemul de coordonate pe care
este structurată harta. Nu schimbaţi această setare dacă nu
utilizaţi o hartă care specifică un alt format al coordonatelor.
Timp referinţă presiune: setează timpul de referinţă utilizat
pentru a calcula tendinţa barometrului. Tendinţa este indicată
în câmpul barometrului.
Format oră: setează formatul de 12 ore, 24 de ore sau UTC.
Fus orar: setează fusul orar sau permite selecţia automată pe
baza locaţiei GPS.
Setările de navigare
NOTĂ: unele setări şi opţiuni necesită hărţi sau echipamente
suplimentare.
Selectaţi Setări > Navigare.
Etichete de rută: Setează tipul de etichete afişate pe hartă
pentru schimbările de direcţie pe rută.
Ghidare automată: setează parametrii pe care îi utilizează
cititorul de hărţi la calcularea unei traiectorii cu Ghidare
automată, când utilizaţi hărţi premium.
Act.tranz.schim.dir.: setează calcularea tranziţiei la
schimbarea de direcţie în funcţie de timp sau distanţă.
Timp tranziţie schimbare direcţie: setează cu câte minute
înainte de schimbarea direcţiei faceţi tranziţia către aceasta
ca următorul segment de călătorie şi este selectată opţiunea
Timp pentru setarea Act.tranz.schim.dir.. Puteţi mări această
valoare pentru a îmbunătăţi precizia pilotului automat la
navigarea pe o rută sau pe o traiectorie cu Ghidare automată
cu multe schimbări de direcţie frecvente sau la viteze mari.
Configurare dispozitiv 43
Page 50

Pentru rute mai drepte sau viteze mai reduse, reducerea
acestei valori poate îmbunătăţi precizia pilotului automat.
Dist.tran sch dir: setează la ce distanţă înainte de schimbarea
direcţiei faceţi tranziţia către aceasta, ca următorul segment
de călătorie, şi este selectată opţiunea Distanţă pentru
setarea Act.tranz.schim.dir.. Puteţi mări această valoare
pentru a îmbunătăţi precizia pilotului automat la navigarea pe
o rută sau pe o traiectorie cu Ghidare automată cu multe
schimbări de direcţie frecvente sau la viteze mari. Pentru rute
mai drepte sau viteze mai reduse, reducerea acestei valori
poate îmbunătăţi precizia pilotului automat.
Pornire rută: selectează un punct de pornire pentru navigarea
pe rută.
Setările pentru Alte vase
Când cititorul de hărţi compatibil este conectat la un dispozitiv
AIS sau radio VHF, puteţi seta modul în care alte vase sunt
afişate pe cititorul de hărţi.
Selectaţi Setări > Alte vase.
AIS: activează şi dezactivează recepţia semnalului AIS.
Ap.sel.dig. (DSC): activează şi dezactivează apelarea digitală
selectivă (DSC).
Alarmă sisteme de identificare automată (AIS): setează
alarma de coliziune (Setarea alarmei de coliziune cu zonă
sigură, pagina 8 şi Activarea alertelor de test pentru
transmisia AIS, pagina 9).
Restabilirea setărilor iniţiale din fabrică ale cititorului de hărţi
NOTĂ: această operaţia afectează toate dispozitivele din reţea.
Selectaţi Setări > Sistem > Informaţii sistem > Resetare.
1
Selectaţi o opţiune:
2
• Pentru a restabili setările dispozitivului la valorile implicite
din fabrică, selectaţi Resetare setări. Această operaţie
restabileşte setările implicite ale configuraţiei, dar nu
elimină datele utilizatorului, hărţile sau actualizările de
software deja salvate.
• Pentru a şterge datele salvate, precum punctele de
trecere şi rutele, selectaţi Ştergere date utilizator.
Această operaţie nu afectează hărţile sau actualizările de
software.
• Pentru a şterge datele salvate şi a restabili setările
dispozitivului la valorile implicite din fabrică, deconectaţi
cititorul de hărţi de la Garmin Marine Network şi selectaţi
Ştergere date şi resetare setări. Această operaţie nu
afectează hărţile sau actualizările de software.
Partajarea şi gestionarea datelor
utilizatorului
AVERTISMENT
Această funcţie vă permite să importaţi date generate de terţe,
de pe alte dispozitive. Garmin nu face declaraţii despre
acurateţea, fiabilitatea, exhaustivitatea sau oportunitatea datelor
generate de terţi. Dacă utilizaţi aceste date sau vă bazaţi pe ele,
vă asumaţi toate riscurile.
Puteţi partaja date utilizatorului între dispozitive compatibile.
Datele utilizatorului includ traseele salvate, punctele de trecere,
rutele şi limitele.
• Puteţi partaja şi gestiona datele utilizatorului cu ajutorul unui
card de memorie. Trebuie să aveţi un card de memorie
introdus în dispozitiv. Acest dispozitiv acceptă două carduri
de memorie de până la 32 GB, formatate la FAT32.
• Puteţi partaja date dacă două dispozitive compatibile sunt
conectate utilizând firele albastru şi maro ale cablului de
alimentare sau prin cablul de partajare a datelor utilizatorului
(Conectarea la un dispozitiv Garmin pentru partajarea datelor
utilizatorului, pagina 44).
Conectarea la un dispozitiv Garmin pentru partajarea datelor utilizatorului
NOTĂ: această caracteristică nu este disponibilă pe
dispozitiveleECHOMAP UHD 70/90. Firele albastre şi maro ale
acestor dispozitive pot fi conectate numai la dispozitive NMEA
0183.
Puteţi conecta dispozitivul ECHOMAP UHD 60 la un dispozitiv
Garmin compatibil pentru a partaja datele utilizatorului, precum
punctele de trecere. Dacă dispozitivele sunt montate unul lângă
celălalt, puteţi conecta firele albastre şi maro. Dacă dispozitivele
sunt montate la distanţă prea mare pentru ca firele să ajungă,
puteţi conecta dispozitivele utilizând cablul de partajare a datelor
utilizatorului (010-12234-06).
Asiguraţi-vă că ambele dispozitive sunt conectate la aceeaşi
1
masă.
Realizaţi o acţiune:
2
• Dacă dispozitivele sunt montate unul lângă celălalt,
conectaţi firul albastru al primului dispozitiv la firul maro al
celui de-al doilea şi firul maro al primului dispozitiv la firul
albastru al celui de-al doilea.
• Dacă dispozitivele nu sunt montate alăturat, procuraţi
cablul pentru partajarea datelor utilizatorului
(010-12234-06) şi conectaţi dispozitivele urmând
instrucţiunile oferite împreună cu cablul (Schema electrică
a cablului pentru partajarea datelor utilizatorului,
pagina 44).
Pe ambele dispozitive, selectaţi Info navigare > Gestionare
3
date > Partajare date utilizator.
Datele utilizatorului sunt partajate între dispozitivele conectate.
Dacă selectaţi Ştergere date utilizator, datele sunt eliminate de
pe ambele dispozitive.
Schema electrică a cablului pentru partajarea datelor utilizatorului
Primul dispozitiv
Cablu de date pentru utilizator
Al doilea dispozitiv
Element Funcţie cablu Culoare cablu
Date Albastru
Date Maro
Masă Negru
Date Verde
Date Alb
Selectarea unui tip de fişier pentru puncte de trecere şi rute terţe
Puteţi importa şi exporta puncte de trecere şi rute de la
dispozitive terţe.
Introduceţi un card de memorie în slotul pentru card.
1
44 Partajarea şi gestionarea datelor utilizatorului
Page 51
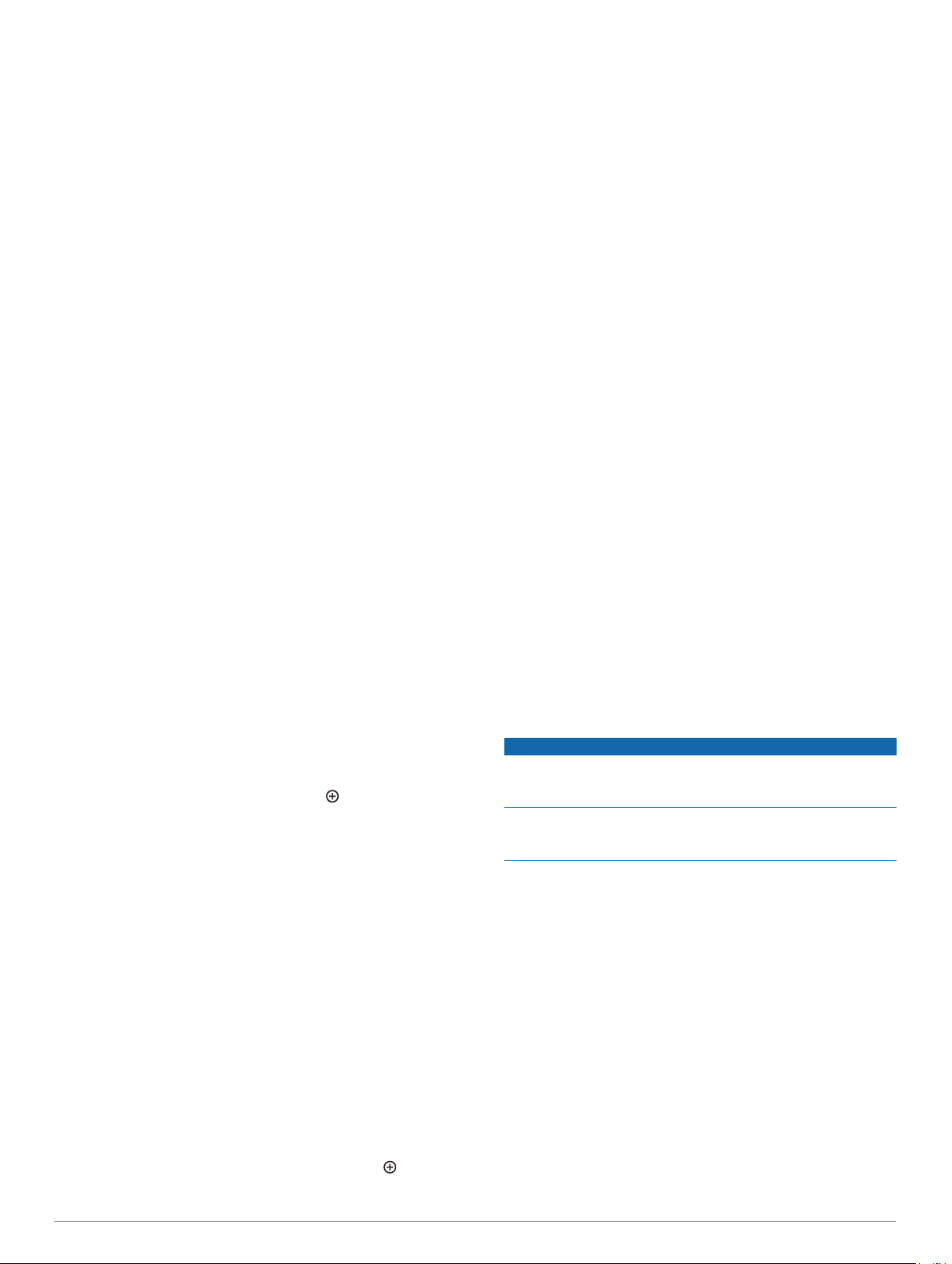
Selectaţi Info navigare > Gestionare date > Transferul de
2
date > Tip de fişier.
Selectaţi GPX.
3
Pentru a transfera date din nou cu dispozitivele Garmin,
selectaţi tipul de fişier ADM.
Copierea datelor utilizatorului de pe un card de memorie
Puteţi utiliza transferul de date de pe un card de memorie pentru
a copia datele utilizatorului de pe alte dispozitive. Datele
utilizatorului includ punctele de trecere, rutele, traiectoriile cu
ghidare automată, traseele şi limitele.
NOTĂ: numai fişierele cu limite care au extensia .adm sunt
acceptate.
Introduceţi un card de memorie într-un slot pentru card.
1
Selectaţi Info navigare > Gestionare date > Transferul de
2
date.
Dacă este necesar, selectaţi cardul de memorie pe care
3
copiaţi datele.
Selectaţi o opţiune:
4
• Pentru a transfera date de pe un card de memorie pe
cititorul de hărţi şi pentru a le combina cu datele existente,
selectaţi Îmbinare de pe card.
• Pentru a transfera date de pe un card de memorie pe
cititorul de hărţi şi pentru a suprascrie datele existente,
selectaţi Înlocuire de pe card.
Selectaţi numele fişierului.
5
Copierea datelor utilizatorului pe un card de memorie
Puteţi salva datele utilizatorului pe un card de memorie pentru a
le transfera pe alte dispozitive. Datele utilizatorului includ
punctele de trecere, rutele, traiectoriile cu ghidare automată,
traseele şi limitele.
Introduceţi un card de memorie în slotul pentru card.
1
Selectaţi Info navigare > Gestionare date > Transferul de
2
date > Salvare pe card.
Dacă este necesar, selectaţi cardul de memorie pe care
3
copiaţi datele.
Selectaţi o opţiune:
4
• Pentru a crea un fişier nou, selectaţi şi introduceţi un
nume.
• Pentru a adăuga informaţii într-un fişier existent, selectaţi
fişierul din listă şi selectaţi Salvare pe card.
Scoateţi cardul de memorie şi introduceţi-l într-un cititor de
5
carduri conectat la computer.
Deschideţi folderul Garmin\UserData de pe cardul de
6
memorie.
Copiaţi fişierul care conţine copia de rezervă de pe card şi
7
lipiţi-l în orice locaţie de pe computer.
Restabilire datelor din copia de rezervă pe un cititor de hărţi
Introduceţi un card de memorie în cititorul de carduri care
1
este conectat la computer.
Copiaţi un fişier de rezervă din computer pe cardul de
2
memorie, într-un folder denumit Garmin\UserData.
Introduceţi un card de memorie în slotul pentru card.
3
Selectaţi Info navigare > Gestionare date > Transferul de
4
date > Înlocuire de pe card.
Salvarea informaţiilor despre sistem pe un card de memorie
Puteţi salva informaţiile despre sistem pe un card de memorie
ca instrument de depanare. Un reprezentant de asistenţă pentru
produse vă poate ruga să folosiţi aceste informaţii pentru a
recupera datele despre reţea.
Introduceţi un card de memorie în slotul pentru card.
1
Selectaţi Setări > Sistem > Informaţii sistem > Dispozitive
2
Garmin > Salvare pe card.
Dacă este necesar, selectaţi cardul de memorie pe care
3
salvaţi informaţiile despre sistem.
Scoateţi cardul de memorie.
4
Ştergerea datelor salvate
Puteţi elimina datele salvate ale utilizatorului din memoria
dispozitivului. Datele utilizatorului includ punctele de trecere,
rutele, traiectoriile cu ghidare automată, traseele şi limitele.
Selectaţi Info navigare > Gestionare date > Ştergere date
1
utilizator.
Selectaţi o opţiune.
2
ATENŢIONARE
Dacă selectaţi Toate, toate datele pe care le-aţi salvat vor fi
eliminate, cu excepţia datelor din Garmin Quickdraw
Contours.
Dacă v-aţi conectat la alt dispozitiv şi este activată opţiunea
Partajare date utilizator, datele sunt eliminate din toate
dispozitivele conectate.
Copierea punctelor de trecere, a rutelor, şi
traseelor din HomePort™ într-un cititor de
hărţi
Pentru a putea copia datele în cititorul de hărţi, trebuie să aveţi
cea mai recentă versiune a software-ului HomePort încărcată pe
computer şi un card de memorie introdus în cititorul de hărţi.
Copiaţi datele din HomePort pe cardul de memorie pregătit.
Pentru mai multe informaţii, consultaţi fişierul de ajutor din
HomePort.
Crearea de copii de rezervă a datelor pe un computer
Introduceţi un card de memorie în slotul pentru card.
1
Selectaţi Info navigare > Gestionare date > Transferul de
2
date > Salvare pe card.
Selectaţi un nume de fişier din listă sau selectaţi .
3
Selectaţi Salvare pe card.
4
Anexă 45
ActiveCaptain şi Garmin Express
Aplicaţiile ActiveCaptain şi Garmin Express vă ajută să vă
gestionaţi chartplotterul Garmin şi alte dispozitive.
ActiveCaptain: aplicaţia mobilă ActiveCaptain oferă o
conexiune uşor de utilizat între dispozitivul mobil compatibil şi
chartplotterul Garmin compatibil, hărţi şi Garmin Quickdraw
Contours Community (Aplicaţia ActiveCaptain, pagina 3).
Aplicaţia vă oferă acces nelimitat la hărţi şi o modalitate
rapidă şi mobilă de a descărca hărţi, utilizând funcţia
OneChart™, oferă un link pentru primirea notificărilor pe
chartplotter şi asigură accesul la ActiveCaptain Community
pentru feedback privind porturile de agrement şi alte puncte
de interes pentru navigatori. Puteţi să utilizaţi aplicaţia şi
pentru a vă planifica o călătorie şi pentru a sincronica datele
utilizatorului. Aplicaţia verifică dispozitivele pentru a găsi
actualizările disponibile şi vă anunţă când există una
disponibilă.
Anexă
Page 52

Garmin Express: aplicaţia de computer Garmin Express vă
permite să utilizaţi computerul şi un card de memorie pentru
a descărca şi actualiza software-ul şi hărţile de pe
chartplotterul Garmin (ActiveCaptain şi Garmin Express,
pagina 45). Ar trebui să utilizaţi aplicaţia Garmin Express
pentru un transfer mai rapid de date la descărcarea şi
încărcarea unor fişiere mari şi pentru a evita eventualele taxe
pentru date pe anumite dispozitive mobile.
Funcţie Aplicaţia
Înregistraţi-vă noul dispozitiv Garmin
maritim
Actualizaţi software-ul chartplotterului
Garmin
Actualizaţi-vă hărţile Garmin Da Da
Descărcaţi-vă noile hărţi Garmin Da Da
Accesaţi Garmin Quickdraw Contours
Community pentru a descărca şi
distribui contururi altor utilizatori
Sincronizaţi un dispozitiv mobil cu
chartplotterul Garmin
Accesaţi ActiveCaptain Community
pentru feedback despre porturi de
agrement şi puncte de interes pentru
navigatori
Primiţi notificări inteligente pe chartplotter
mobilă Active-
Captain
Da Da
Da Da
Da Nu
Da Nu
Da Nu
Da Nu
Aplicaţia de
computer
Garmin
Express
Aplicaţia Garmin Express
Aplicaţia de computer Garmin Express vă permite să utilizaţi
computerul şi un card de memorie pentru a descărca şi
actualiza software-ul şi hărţile dispozitivului Garmin şi a vă
înregistra dispozitivele. O recomandăm pentru descărcarea şi
încărcarea unor fişiere mari pentru un transfer mai rapid de date
şi pentru a evita posibilele taxe pentru date pe unele dispozitive
mobile.
Instalarea aplicaţiei Garmin Express pe un computer
Puteţi să instalaţi aplicaţia Garmin Express pentru un computer
Windows® sau Mac®.
Vizitaţi garmin.com/express.
1
Selectaţi Descărcare pentru Windows sau Descărcare
2
pentru Mac.
Urmaţi instrucţiunile de pe ecran.
3
Înregistrarea dispozitivului utilizând aplicaţia Garmin Express
NOTĂ: ar trebui să utilizaţi aplicaţia ActiveCaptain şi un
dispozitiv mobil pentru a înregistra dispozitivul (Iniţiere privind
aplicaţia ActiveCaptain, pagina 4).
Ajutaţi-ne să vă oferim servicii de asistenţă mai bune,
completând chiar astăzi formularul nostru de înregistrare online.
Păstraţi chitanţa de vânzare originală sau o copie a acesteia
într-un loc sigur.
Instalaţi aplicaţia Garmin Express pe computerul dvs.
1
(Instalarea aplicaţiei Garmin Express pe un computer,
pagina 46).
Introduceţi un card de memorie în slotul pentru card
2
(Introducerea cardurilor de memorie, pagina 2).
Aşteptaţi câteva momente.
3
Cititorul de hărţi deschide pagina de gestionare a cardului şi
creează fişierul denumit GarminDevice.xml în folderul Garmin
de pe cardul de memorie.
Scoateţi cardul de memorie din dispozitiv.
4
Deschideţi aplicaţia Garmin Express pe computer-ul dvs.
5
Introduceţi cardul de memorie în computer.
6
Dacă este necesar, selectaţi Începere.
7
Dacă este necesar, în timp ce aplicaţia caută, selectaţi
8
Conectare de lângă Hărţi sau dispozitive maritime? în
partea inferioară a ecranului.
Creaţi sau conectaţi-vă la contul Garmin.
9
Urmaţi instrucţiunile de pe ecran pentru a configura vasul
10
dvs.
Selectaţi Adăugare.
11
Aplicaţia Garmin Express caută pe cardul de memorie după
informaţiile dispozitivului.
Selectaţi Adăugare dispozitiv pentru a înregistra
12
dispozitivul.
La finalizarea înregistrării, aplicaţia Garmin Express caută
hărţi suplimentare şi actualizări ale hărţilor pentru dispozitivul
dvs.
Când adăugaţi dispozitive în reţeaua cititorului de hărţi, repetaţi
aceşti paşi pentru a înregistra dispozitivele noi cu aplicaţia
Garmin Express.
Actualizarea hărţilor utilizând aplicaţia Garmin Express
Acest dispozitiv acceptă două carduri de memorie de până la 32
GB microSD, formatate la FAT32 şi cu clasa de viteză 4 sau
superioară. Vă recomandăm să utilizaţi un card de memorie de
cel puţin 8 GB cu clasa de viteză 10.
Descărcarea actualizării hărţilor poate dura câteva ore.
Trebuie să folosiţi un card de memorie gol pentru actualizările
hărţilor. Procesul de actualizare şterge conţinutul cardului şi îl
reformatează.
Instalaţi aplicaţia Garmin Express pe computerul dvs.
1
(Instalarea aplicaţiei Garmin Express pe un computer,
pagina 46).
Deschideţi aplicaţia Garmin Express pe computer-ul dvs.
2
Selectaţi ambarcaţiunea şi dispozitivul dvs.
3
Dacă sunt disponibile actualizări ale hărţilor maritime,
4
selectaţi Actualizări hartă > Continuare.
Citiţi şi acceptaţi termenii.
5
Introduceţi cardul de memorie cu hărţi al chartplotterului în
6
computer.
Selectaţi unitatea cardului de memorie.
7
Citiţi avertismentul privind reformatarea şi selectaţi OK.
8
Aşteptaţi copierea actualizării hărţilor pe cardul de memorie.
9
NOTĂ: copierea fişierului de actualizare pe card poate dura
de la câteva minute până la câteva ore.
Închideţi aplicaţia Garmin Express.
10
Scoateţi cardul de memorie din computer.
11
Porniţi cititorul de hărţi.
12
După ce apare ecranul de pornire, introduceţi cardul de
13
memorie în slotul de card.
NOTĂ: pentru ca instrucţiunile de actualizare să apară,
dispozitivul trebuie să fie complet iniţializat înainte de
introducerea cardului.
Selectaţi Actualizare software > Da.
14
Aşteptaţi câteva minute finalizarea procesului de actualizare.
15
Când vi se solicită, lăsaţi cardul de memorie inserat şi
16
reporniţi chartplotterul.
Scoateţi cardul de memorie.
17
NOTĂ: în cazul în care cardul de memorie este scos înainte
de repornirea completă a dispozitivului, actualizarea nu este
finalizată.
46 Anexă
Page 53

Actualizări software
Poate fi necesar să actualizaţi software-ul când instalaţi
dispozitivul nou sau când adăugaţi un accesoriu.
Puteţi utiliza aplicaţia ActiveCaptain mobilă pentru a actualiza
software-ul dispozitivului (Actualizarea software-ului cu aplicaţia
ActiveCaptain, pagina 4).
Puteţi utiliza şi aplicaţia de computer Garmin Express pentru a
actualiza software-ul chartplotterului (Încărcarea noului software
pe un card de memorie cu Garmin Express, pagina 47).
Acest dispozitiv acceptă două carduri de memorie de până la 32
GB microSD, formatate la FAT32 şi cu clasa de viteză 4 sau
superioară. Vă recomandăm să utilizaţi un card de memorie de
cel puţin 8 GB cu clasa de viteză 10.
Pentru a putea actualiza software-ul, trebuie să verificaţi
versiunea de software instalată pe dispozitivul dvs. (Vizualizarea
informaţiilor despre sistem, pagina 41). Apoi, puteţi accesa
garmin.com/support/software/marine.html, alegeţi Vizualizaţi
toate dispozitivele din acest pachet şi comparaţi versiunea de
software instalată cu cea indicată pentru produsul dvs.
Dacă versiunea de software instalată pe dispozitiv este mai
veche decât cea indicată pe site, trebuie să actualizaţi softwareul cu ajutorul aplicaţiei mobile ActiveCaptain (Actualizarea
software-ului cu aplicaţia ActiveCaptain, pagina 4) sau aplicaţia
de computer Garmin Express (Încărcarea noului software pe un
card de memorie cu Garmin Express, pagina 47).
Încărcarea noului software pe un card de memorie cu Garmin Express
Puteţi copia actualizarea software pe un card de memorie cu
ajutorul unui computer cu aplicaţia Garmin Express.
Acest dispozitiv acceptă două carduri de memorie de până la 32
GB microSD, formatate la FAT32 şi cu clasa de viteză 4 sau
superioară. Vă recomandăm să utilizaţi un card de memorie de
cel puţin 8 GB cu clasa de viteză 10.
Descărcarea actualizării software-ului poate dura de la câteva
minute la câteva ore.
Trebuie să folosiţi un card de memorie gol pentru actualizările
software-ului. Procesul de actualizare şterge conţinutul cardului
şi îl reformatează.
Introduceţi un card de memorie în slotul pentru carduri al
1
dispozitivului.
Instalaţi aplicaţia Garmin Express (Instalarea aplicaţiei
2
Garmin Express pe un computer, pagina 46).
Selectaţi ambarcaţiunea şi dispozitivul dvs.
3
Selectaţi Actualizări software > Continuare.
4
Citiţi şi acceptaţi termenii.
5
Selectaţi unitatea cardului de memorie.
6
Citiţi avertismentul privind reformatarea şi selectaţi
7
Continuare.
Aşteptaţi copierea actualizării software-ului pe cardul de
8
memorie.
NOTĂ: copierea fişierului de actualizare pe card poate dura
de la câteva minute până la câteva ore.
Închideţi aplicaţia Garmin Express.
9
Scoateţi cardul de memorie din computer.
10
După încărcarea actualizării pe cardul de memorie, instalaţi
software-ul pe chartplotter (Actualizarea software-ului
dispozitivului folosind un card de memorie, pagina 47).
Actualizarea software-ului dispozitivului folosind un card de memorie
Pentru a actualiza software-ul folosind un card de memorie,
trebuie să procuraţi un card de memorie cu actualizarea
software-ului sau să încărcaţi cel mai recent software pe un card
de memorie folosind aplicaţia Garmin Express (Încărcarea
noului software pe un card de memorie cu Garmin Express,
pagina 47).
Porniţi cititorul de hărţi.
1
După ce apare ecranul de pornire, introduceţi cardul de
2
memorie în slotul de card.
NOTĂ: pentru ca instrucţiunile de actualizare a software-ului
să apară, dispozitivul trebuie să fie complet iniţializat înainte
de introducerea cardului.
Selectaţi Actualizare software > Da.
3
Aşteptaţi câteva minute finalizarea procesului de actualizare
4
a software-ului.
Când vi se solicită, lăsaţi cardul de memorie inserat şi
5
reporniţi chartplotterul.
Scoateţi cardul de memorie.
6
NOTĂ: în cazul în care cardul de memorie este scos înainte
de repornirea completă a dispozitivului, actualizarea
software-ului nu este finalizată.
Curăţarea ecranului
ATENŢIONARE
Agenţii de curăţare care conţin amoniac vor deteriora stratul
anti-reflectorizant.
Dispozitivul este acoperit cu un strat special antireflectorizant
care este foarte sensibil la ceară şi agenţii de curăţare abrazivi.
Aplicaţi pe lavetă un agent de curăţare pentru ochelari de
1
vedere care este indicat ca sigur pentru straturile
antireflectorizante.
Ştergeţi uşor ecranul cu o lavetă moale, curată, care nu lasă
2
scame.
Instantanee
Puteţi realiza o captură de ecran a oricărui ecran afişat pe
chartplotter ca fişier .png. Puteţi transfera captura de ecran pe
computer.
Realizarea capturilor de ecran
Introduceţi un card de memorie în slotul pentru card.
1
Selectaţi Setări > Sistem > Afișare > Captură de ecran >
2
Activat.
Accesaţi un ecran de capturat.
3
Ţineţi apăsat pe HOME cel puţin şase secunde.
4
Copierea capturilor de ecran pe un computer
Scoateţi cardul de memorie din cititorul de hărţi şi introduceţi-
1
l într-un cititor de carduri conectat la computer.
Din Windows Explorer, deschideţi folderul Garmin\scrn de pe
2
cardul de memorie.
Copiaţi fişierul .bpm de pe card şi lipiţi-l în orice locaţie de pe
3
computer.
Depanare
Dispozitivul nu recepţionează semnale GPS
Dispozitivul poate să nu recepţioneze semnale de la satelit din
câteva cauze. Dacă dispozitivul s-a deplasat pe o distanţă mare
de la ultima recepţie de la sateliţi sau a fost oprit mai mult de
câteva săptămâni sau luni, este posibil ca acesta să nu
recepţioneze corect semnalele de la sateliţi.
• Asiguraţi-vă că dispozitivul utilizează cea mai recentă
versiune de software. Dacă nu, actualizaţi software-ul
acestuia (Actualizarea software-ului dispozitivului folosind un
card de memorie, pagina 47).
• Asiguraţi-vă că dispozitivul se află într-un loc din care se
vede cerul pentru ca antena să poată recepţiona semnalul
Anexă 47
Page 54
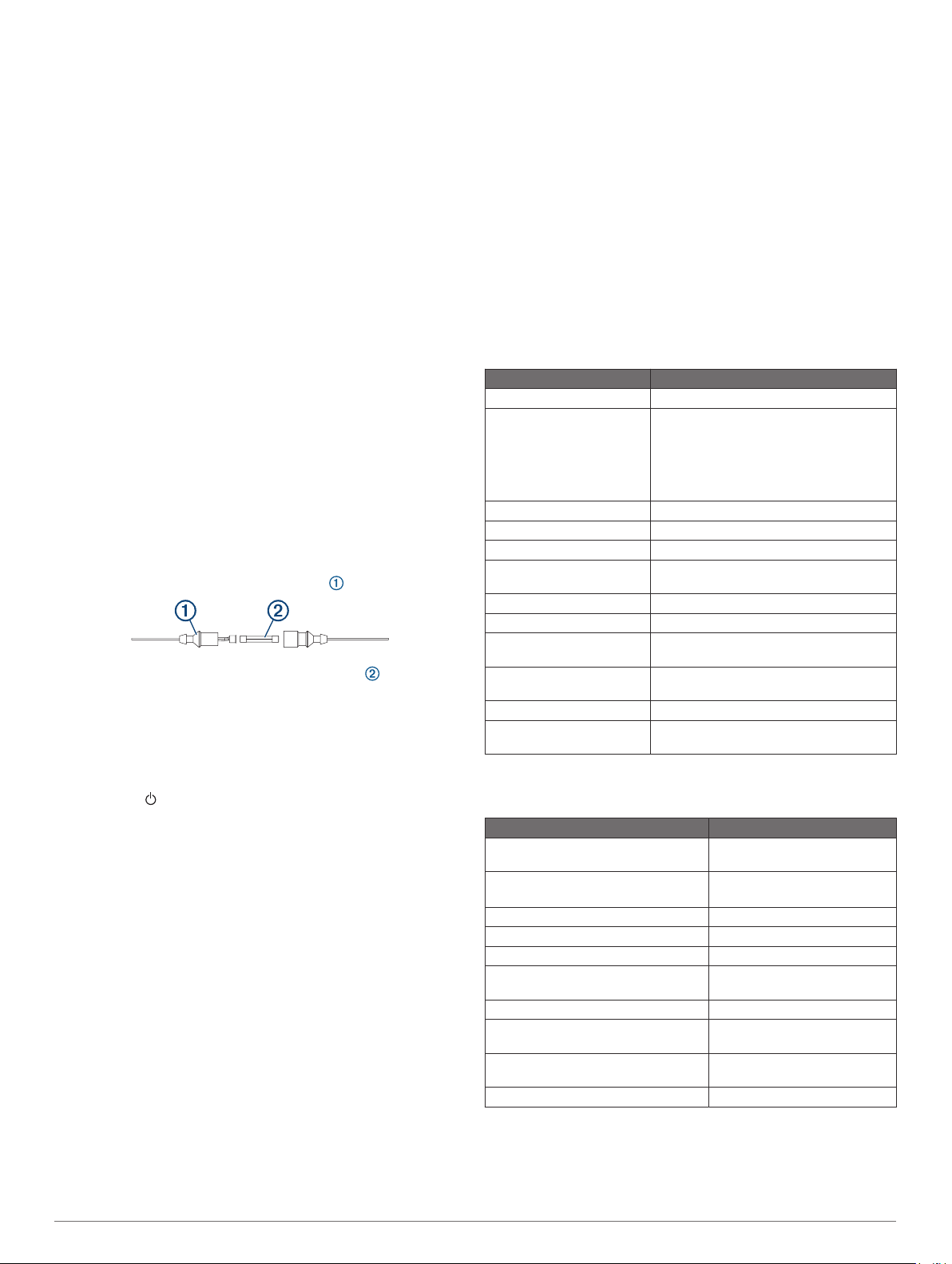
GPS. Dacă este montat în cabină, trebuie să fie aproape de
o fereastră pentru a putea recepţiona semnalul GPS.
Dispozitivul meu nu porneşte sau se opreşte
Faptul că dispozitivele care se opresc sau pornesc necontrolat
pot indica o problemă cu alimentarea. Verificaţi aceste aspecte
pentru a încerca să depanaţi cauza problemei de alimentare.
• Asiguraţi-vă că sursa de alimentare generează putere.
Puteţi verifica în mai multe moduri. De exemplu, puteţi
verifica dacă şi celelalte dispozitive alimentare de sursă
funcţionează.
• Verificaţi siguranţa cablului de alimentare.
Siguranţa ar trebuie să se afle într-un soclu care este
conectat la firul roşu al cablului de alimentare. Verificaţi dacă
este instalată o siguranţă cu specificaţiile corecte. Consultaţi
eticheta de pe cablu sau instrucţiunile de instalare pentru a
afla exact ce tip de siguranţă este necesar. Verificaţi
siguranţa pentru a vă asigura că mai există o conexiune în
interiorul ei. Puteţi testa siguranţa utilizând un multimetru.
Dacă siguranţa este corespunzătoare, multimetrul indică
0 ohm.
• Verificaţi dacă dispozitivul primeşte tensiune de cel puţin
12 V c.c.
Pentru a verifica tensiunea, măsuraţi tensiunea c.c. la
conectorul de putere mamă şi cel de împământare ale
cablului de alimentare. Dacă este mai mică de 12 V c.c.,
dispozitivul nu va porni.
• Dacă dispozitivul primeşte putere adecvată dar nu porneşte,
contactaţi asistenţa pentru produse Garmin.
Înlocuirea siguranţei cablului de alimentare
Deschideţi compartimentul cu siguranţe .
1
Răsuciţi şi trageţi siguranţa pentru a o scoate .
2
Introduceţi o siguranţă nouă cu declanşare rapidă 3 A.
3
Închideţi compartimentul cu siguranţe.
4
Sonarul meu nu funcţionează
• Asiguraţi-vă că inelul de blocare de pe conectorul cablului
sonarului este securizat.
• Apăsaţi pe şi asiguraţi-vă că sonarul este activat.
• Selectaţi tipul corect de traductor (Selectarea tipului de
traductor, pagina 24).
Dispozitivul meu nu creează puncte de trecere în locaţia corectă
Puteţi introduce manual locaţia unui punct de trecere pentru a
transfera şi partaja date de la un dispozitiv la altul. Dacă aţi
introdus manual un punct de trecere folosind coordonate şi
locaţia acestuia nu apare unde ar trebui să fie punctul, formatul
pentru coordonatele şi poziţiile de pe harta dispozitivului poate
să nu corespundă formatului utilizat iniţial pentru marcarea
punctului de trecere.
Formatul poziţiei reprezintă modul în care poziţia receptorului
GPS apare pe ecran. Aceasta este afişată de obicei ca
latitudine/longitudine în grade şi minute, cu opţiuni pentru grade,
minute şi secunde, doar pentru grade, sau unul dintre mai multe
formate tip grilă.
Coordonatele hărţii reprezintă un model matematic care prezintă
o parte din suprafaţa planetei. Liniile pentru latitudine şi
longitudine pe o hartă de hârtie au ca referinţă anumite
coordonate de hartă.
Aflaţi ce format pentru coordonatele şi poziţiile de pe hartă a
1
fost utilizat la crearea punctului de trecere iniţial.
Dacă punctul de trecere iniţial a fost preluat dintr-o hartă, ar
trebui să existe o legendă pe hartă care indică formatul
coordonatelor şi poziţiilor utilizat pentru crearea hărţii. Cel
mai frecvent acesta este indicat lângă informaţiile generale
despre hartă.
Selectaţi Setări > Unități.
2
Selectaţi setările corecte pentru formatul coordonatelor şi
3
poziţiilor de pe hartă.
Creaţi punctul de trecere din nou.
4
Dispozitivul meu nu afişează ora corectă
Ora este setată de setarea pentru poziţia GPS şi fusul orar.
Selectaţi Setări > Unități > Fus orar.
1
Asiguraţi-vă că dispozitivul are o locaţie GPS.
2
Specificaţii
Toate modelele
Specificaţii Măsurătoare
Material Plastic policarbonat
Rezistenţa la apă IEC 60529 IPX7
Dispozitivul este rezistent la expunerea
accidentală la apă de până la 1 m pentru
maxim 30 min. Pentru mai multe informaţii, vizitaţi www.garmin.com/waterra-
ting.
Interval de temperatură Între -15° şi 55°C (între 5° şi 131°F)
Tensiune de intrare De la 9 până la 18 Vdc
Siguranţă 3 A, 125 V, cu acţiune rapidă
Distanţa de siguranţă faţă
de busolă
NMEA 2000 LEN @ 9 Vdc 1
Desen NMEA 2000 75 mA max.
Card de memorie 1 slot de card microSD; dimensiune card
Număr maxim de puncte de
trecere
Număr maxim de rute 100
Număr maxim de puncte pe
traseul activ
NOTĂ: NMEA 2000 nu este disponibil pentru toate modelele.
Modelele de 6 inci
Specificaţii Măsurătoare
Dimensiunile pe suport şi suportul de
tip Bail cu bază pivotantă (l x Î x A)
Dimensiune afişaj (l x Î) 13,7 x 7,7 cm (5,4 x 3,1 in.)
Rezoluţie afişaj WVGA, 400 x 800 pixeli
Greutate 0,75 kg (1,6 lb.)
Distanţa de siguranţă faţă de busolă 65 cm (25,6 in.)
Distanţă până la cel mai apropiat
obstacol
Consum maxim de putere 12 W
Putere tipică de curent la 12 V c.c.
(RMS)
Putere maximă de curent la 12 V c.c.
(RMS)
Frecvenţă wireless 2,4 GHz la 17,2 dBm maximum
65 cm (25,6 in.)
max. 32 GB
5.000
50.000 de puncte, 50 de trasee salvate
21,8 x 13,0 x 6,2 cm (8,6 x 5,1
x 2,6 in.)
15,2 cm (6,2 in.) pe diagonală
8,0 cm (3,14 in.)
0,7 A
1,25 A
48 Anexă
Page 55

Modelele de 7 inci
Specificaţii Măsurătoare
Dimensiunile pe suport şi suportul
de tip Bail (l x Î x A)
Dimensiune afişaj (l x Î) 15,5 x 8,7 cm (6,1 x 3,4 in.)
Rezoluţie afişaj WVGA, 400 x 800 pixeli
Greutate 0,77 kg (1,7 lb.)
Distanţă până la cel mai apropiat
obstacol
Consum maxim de putere 15 W, 9 W cu un traductor GT-52
Putere tipică de curent la 12 V c.c.
(RMS)
Putere maximă de curent la 12 V
c.c. (RMS)
Frecvenţă wireless 2,4 GHz la 18,5 dBm maximum
25,9 x 15,4 x 6,3 cm (10,2 x 6 x
2,5 in.)
17,8 cm (7 in.) pe diagonală
11,5 cm (4,5 in.)
0,8 A
1,25 A
Modelele de 9 inci
Specificaţii Măsurătoare
Dimensiunile pe suport şi suportul de
tip Bail (l x Î x A)
Dimensiune afişaj (l x Î) 19,9 x 11,3 cm (7,8 x 4,8 in.)
Rezoluţie afişaj WVGA, 800 x 400 pixeli
Greutate 1 kg (2,3 lb.)
Distanţa de siguranţă faţă de busolă 65 cm (25,6 in.)
Distanţă până la cel mai apropiat
obstacol
Consum maxim de putere 18 W
Putere tipică de curent la 12 V c.c.
(RMS)
Putere maximă de curent la 12 V c.c.
(RMS)
Frecvenţă wireless 2,4 GHz la 18,5 dBm maximum
30,3 x 17,8 x 6,5 cm (11,9 x 7 x
2,6 in.)
22,9 cm (9 in.) pe diagonală
11,5 cm (4,5 in.)
1 A
1,5 A
Specificaţiile modelelor de sonar
Specificaţii Măsurătoare
Frecvenţele sonarului
Puterea de transmisie a
sonarului (RMS)
Adâncime sonar
1
Tradiţional: 50, 77, 83 sau 200 kHz
CHIRP Garmin ClearVü: 260, 455 sau
800 kHz
CHIRP SideVü: 260, 455 sau 800 kHz
2
3
500 W
701 m (2.300 ft.) la 77 kHz
NMEA 0183 Informaţii
Transmisie
Propoziţie Descriere
GPAPB APB: Controler (pilot auto) pentru direcţie şi traseu - propo-
GPBOD BOD: Relevment (punct de plecare - destinaţie)
GPBWC BWC: Relevment şi distanţă până la punctul de trecere
GPGGA GGA: Date fixe sistem de poziţionale global
GPGLL GLL: Poziţie geografică (latitudine şi longitudine)
GPGSA GSA: DOP GNSS şi sateliţi activi
GPGSV GSV: Sateliţi GNSS în raza de acoperire
GPRMB RMB: Informaţii de navigare minime recomandate
GPRMC RMC: Date specifice GNSS minime recomandate
GPRTE RTE: Trasee
1
Depinde de traductor.
2
Depinde de puterea nominală şi adâncimea traductorului.
3
Depinde de traductor, de salinitatea apei, de tipul fundului de apă şi de alte
condiţii din apă.
ziţia „B”
Propoziţie Descriere
GPVTG VTG: Curs în raport cu suprafaţa terestră şi viteza la sol
GPWPL WPL: Locaţie punct de trecere
GPXTE XTE: Eroare de abatere de la traseu
PGRME E: Eroare estimată
PGRMM M: Coordonate hartă
PGRMZ Z: Altitudine
SDDBT DBT: Adâncime sub traductor
SDDPT DPT: Adâncime
SDMTW MTW: Temperatură apă
SDVHW VHW: Viteză pe apă şi direcţie
Recepţie
Propoziţie Descriere
DPT Adâncime
DBT Adâncime sub traductor
MTW Temperatură apă
VHW Viteză pe apă şi direcţie
WPL Locaţie punct de trecere
Apelarea selectivă digitală (DSC) Informaţii apelare digitală selectivă
DSE Apelare digitală selectivă extinsă
HDG Direcţie, abatere şi variaţie
HDM Direcţie, magnetică
MWD Direcţie şi viteză vânt
MDA Compozit meteorologic
MWV Viteză şi unghi vânt
VDM AIS - Mesaj de conectare date VHF
Puteţi achiziţiona informaţii complete despre formatul şi
propoziţiile National Marine Electronics Association (NMEA) de
pe www.nmea.org.
Informaţii despre numărul grupului de parametri NMEA 2000
Transmisie şi recepţie
Număr grup
parametri
059392 Confirmare ISO
059904 Solicitare ISO
060928 Revendicare adresă ISO
126208 NMEA: Comandare, solicitare şi confirmare
126996 Informaţii despre produs
127250 Direcţie ambarcaţiune
128259 Viteză: în raport cu apa
128267 Adâncime apă
129539 DOP GNSS
129799 Frecvenţă radio, mod şi putere
130306 Date privind vântul
130312 Temperatură
Transmisie
Număr grup
parametri
126464 Transmisie şi recepţie funcţie grup listă număr
127258 Variaţie magnetică
129025 Poziţie: actualizare rapidă
129026 COG şi SOG: actualizare rapidă
129029 Date privind poziţia GNSS
129283 Eroare de abatere de la traseu
Descriere
funcţie grup
Descriere
grup de parametri
Anexă 49
Page 56

Număr grup
parametri
129284 Date de navigaţie
129285 Informaţii despre traseul de navigare şi punctul
129540 Sateliţi GNSS în raza de acoperire
Descriere
de trecere
Recepţie
Număr grup parametri Descriere
127245 Cârmă
127250 Direcţia ambarcaţiuni
127488 Parametri motor: actualizare rapidă
127489 Parametri motor: dinamici
127493 Parametri transmisie: dinamici
127498 Parametri motor: statici
127505 Nivel de lichid
129038 AIS - Raport de poziţie clasa A
129039 AIS - Raport de poziţie clasa B
129040 AIS - Raport de poziţie extinsă clasa B
129794 AIS - Date statice şi privind călătoria clasa A
129798 AIS - Raport de poziţie aparat de zbor SAR
128000 Unghi nautic sub vânt
129802 AIS - Mesaj transmis cu privire la siguranţă
129808 Informaţii despre apel DSC
130310 Parametri de mediu
130311 Parametri de mediu (perimaţi)
130313 Umiditate
130314 Presiune reală
130576 Stare ambarcaţiune mică
Aceste date se aplică numai pentru produsele compatibile
NMEA 2000.
50 Anexă
Page 57

Index
A
ActiveCaptain 3, 4, 45
actualizare hărţi 4
actualizare software 4
notificări inteligente 4
quickdraw 12
actualizare
hărţi 4
software 4
actualizări, software 47
AIS 7, 9, 10
activare 44
alarmă 8
ameninţări 8
ATON 8
dispozitiv semnal de ajutor 9
SART 9
ţintire 8, 9
ajutoare de navigare 6, 8
ajutor. Consultaţi asistenţă pentru produse
alarma de sosire 43
alarmă coliziune 8
alarmă de coliziune zonă sigură 8
alarmă deviere de la traseu 43
alarmă tragere ancoră 43
alarme 19, 43
apă adâncă 26
apă de mică adâncime 26
coliziune 8
combustibil 36, 43
deviere de la traseu 43
indicatoare 36
motor 36
navigare 43
sonar 26
sosire 43
temperatura apei 26
tragere ancoră 43
alarme de navigare 43
alte vase
AIS 10
trasee 10
AM 38
ambarcaţiune electrică 3, 19
ampanare. Consultaţi voltă şi ampanare
antenă, GPS 2
apă
compensare temperatură 41
viteză 42
apel de ajutor 34
apelare digitală selectivă 34
activare 34, 44
apel individual de rutină 35
Canale 35
contacte 34
Apelarea selectivă digitală (DSC). Consultaţi
apelare digitală selectivă
asistenţă. Consultaţi asistenţă pentru produse
asistenţă pentru produse 2
B
bară de suprapunere 33
barcă cu vele 3, 19
busolă 35
bară de date 3
roză 10
C
capacitate combustibil 36, 41, 42
card de memorie 45
instalare 2
slot 1
ceas 43
alarmă 43
circuite 37
combinaţii 2, 3
comenzi rapide 1, 33
comutare digitală 37
conectori 1
control la distanţă 32
curenţi animaţie, maree 7
D
DAB 38, 39
date
gestionare 44
mers înapoi 45
se copiază 45
ştergere 45
date introduse pentru navigare 3
date utilizator, ştergere 19, 45
depanare 47, 48
destinaţii
hartă de navigare 13
selectare 13
detector de peşti. Consultaţi sonar
direcţie
linie 6
menţinere 31
menţinere direcţie 21
dispozitiv
curăţare 47
înregistrare 46
taste 1, 5
dispozitiv semnal de ajutor 9
dispozitive wireless 43
conectarea la un dispozitiv wireless 4
conectarea unui dispozitiv wireless 43
configuraţie reţea 43
distanţă la ţărm 17
E
echilibrare carenă 20, 41
ecran, luminozitate 3
ecran de pornire, personalizare 2, 3
EGNOS 40
EPIRB 9
F
Fish Eye 3D
con sonar 11
trasee 11
ţinte suspendate 11
FM 38
fotografii, aeriene 7
fotografii aeriene 7
fundal 3
G
Garmin asistenţă pentru produse. Consultaţi
asistenţă pentru produse
Garmin ClearVü 21
Garmin Express 45, 46
actualizare hărţi 46
Garmin Marine Network 42, 43
Garmin SideVü 22
Ghidare automată 13, 16, 17, 43
distanţă la ţărm 17
traiectorii 16
GLONASS 40
GPS 47
EGNOS 40
GLONASS 40
semnale 2
sursă 2
WAAS 40
H
hartă
setări 10
straturi 10
hartă de navigare 5, 7, 13
ATON 8
configurare 43
MARPA 10
panoramare 5
puncte de servicii maritime 13
trasee vase 10, 35
hartă pescuit 5
panoramare 5
haşurare adâncime 10, 11
hărţi 5, 7, 10, 11. Consultaţi hărţi
actualizare 4, 46
aspect 9–11
detalii 6
măsurarea distanţei 5
navigare 5, 7
panoramare 5
pescuit 5
quickdraw 11, 12
setări 9
simboluri 5
straturi 9, 10
hărţi premium 6, 7
Fish Eye 3D 11
fotografii aeriene 7
indicatori maree şi curenţi 7
I
ID unitate 41
iluminare de fundal 3
imagini prin satelit 7
indicatoare
alarme stare 36
călătorie 35
combustibil 35, 36, 42
limite 36
motor 35
vânt 36
indicatoare de călătorie 35
indicatoare de combustibil 35, 36, 42
alarmă stare 36, 43
sincronizarea cu datele reale despre
combustibil 36, 42
indicatoare motor 35, 36
alarme stare 36
configurare 35
indicatoare navigare 36
indicatoare vânt 36
informaţii astronomice 37
informaţii sistem 41, 45
instantanee 47
capturare 47
interferenţă 38
AM 38
FM 38
SiriusXM 39, 40
înregistrarea dispozitivului 46
înregistrarea produsului 46
J
jurnal evenimente 41
L
limbă 40
limite
afişare 10
se copiază 45
linie limită 18, 19
linii limite 18
M
marcare locaţie 14
MARPA, hartă de navigare 10
măsurarea distanţei 25
hărţi 5
menţinere vânt 20, 21
reglare 21
MOB, dispozitiv 9
mod culoare 3
motor de trolling 32, 33
busolă 33
echilibrare proră 33
motor de trolling Force 32, 33
N
navigare 10, 19
cronometru cursă 19
linie de start 19
Index 51
Page 58

NMEA 0183 34, 42, 49
NMEA 2000 43, 49
notificări 4
notificări inteligente 4
numere suprapunere 3
O
om la apă 14, 32
P
Panoptix 30
partajarea datelor 44
pilot automat 31, 32
activare 31
conducere după model 31
configurare 31
increment navigare 31
model cu cercuri 32
model de întoarcere 31
Model de manevră Williamson 32
model în zig-zag 32
modele de conducere 31
reducerea activităţii cârmei 31
player media 37–40
căutare alfabetică 38
DAB 39
dezactivare sonor 38
FUSION-Link 37
interferenţă 39
mod reglare 38
nume dispozitiv 40
presetare 38
Radio prin satelit SiriusXM 39
Redare aleatorie 38
regiune selector 38, 39
repetare 38
sursă 38
VHF 38
zone 38
player muzical 37, 39. Consultaţi player media
porturi 1
poziţie, monitorizare 34
Precizie GPS 43
presetări 38, 39
DAB 39
puncte de trecere 14, 48
afişare 10
creare 5, 14
editare 14
navigare la 14
om la apă 14
partajare 44
proiectare 14
se copiază 44, 45
sonar 24
ştergere 15
vas monitorizat 34
vizualizare listă cu 14
Q
quickdraw 12
R
Radio prin satelit SiriusXM 38–40
Radio VHF 34
apel individual de rutină 35
apelarea unei ţinte AIS 35
apeluri de ajutor 34
Canal DSC 35
raport de poziţie 34, 35
resetare 44
setări 40
restabilire 44
Rută către 13
rute 13, 15, 18
creare 15
editare 15
navigare 15
navigarea paralel cu 16
partajare 44
puncte de trecere 44
se copiază 44, 45
ştergere 16
vizualizare listă cu 15
S
SART 9
semnale de la sateliţi, recepţionare 2
servicii maritime 13
setări 12, 40, 41, 43
informaţii sistem 41
setări afişaj 40
setări din fabrică 44
sonar 27
SideVü 22
simboluri 8
SiriusXM 38
Radio prin satelit 39
software
actualizare 4, 47
actualizări 40, 47
sonar 21, 25
adâncime 26
alarme 26
aspect 26
avans 25
avans culoare 25
avans imagine 26
blocare fund apă 26
con 11
frecvenţe 27, 28
FrontVü 23
Garmin ClearVü 21
indicator de radiolocaţie tip A 23, 24, 26, 28
înregistrare 25
linie de adâncime 25
măsurarea distanţelor 25
numere 3
numere suprapunere 25
Panoptix 22, 23, 28, 29
Panoptix LiveScope 30
partajare 24, 25
punct de trecere 24
radio 27
respingere culoare 26
scara de adâncime 26
semnal luminos intermitent 23, 24
SideVü 22
sursă 24, 25
ţinte suspendate 26
viteză de derulare 25, 29
vizualizări 21
zgomot 25, 27
zgomot de suprafaţă 27
zoom 26
Start 13, 14
staţii de predicţie curenţi 37
indicatori 7
staţii de predicţie maree 7, 37
indicatori 7
sursă de date preferată 31
ştergere
date utilizator 45
toate datele de utilizator 19
T
tastă de pornire 1, 2, 40
taste 1
pornire 1
tehnologie Wi‑Fi 42, 43
tensiune 43
traductor 21, 24, 27, 30
trasee 13, 17, 18
afişare 10, 17
editare 18
înregistrare 18
listă 17
navigare 18
salvare 17
salvare ca rută 18
se copiază 45
ştergere 18
trasee vase 10, 35
ţinte suspendate 11
U
unităţi de măsură 43
V
vânt, roză 10
vedere din spate 1
voltă şi ampanare 21
menţinere direcţie 21
menţinere vânt 20
W
WAAS 40
Wi‑Fi 4
Z
zoom
hartă 5
sonar 26
52 Index
Page 59
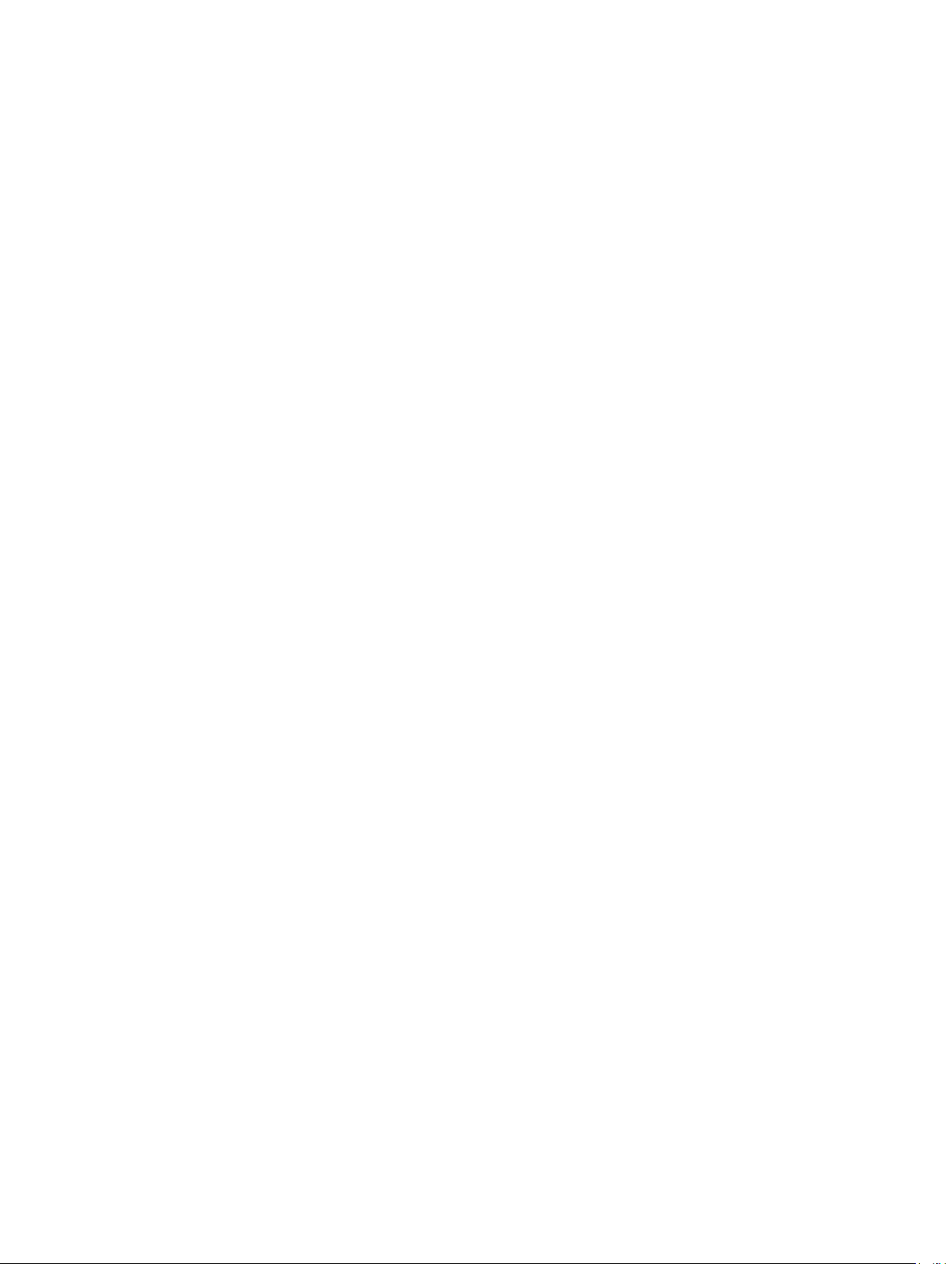
Page 60

support.garmin.com
GUID-0D15DF1D-FE0A-4101-9423-8240088D45C2 v3Februarie 2021
 Loading...
Loading...