Garmin Earthmate PN-60 User Manual

DE LORME
Earthmate
®
PN-60 GPS
User Manual
January 2012
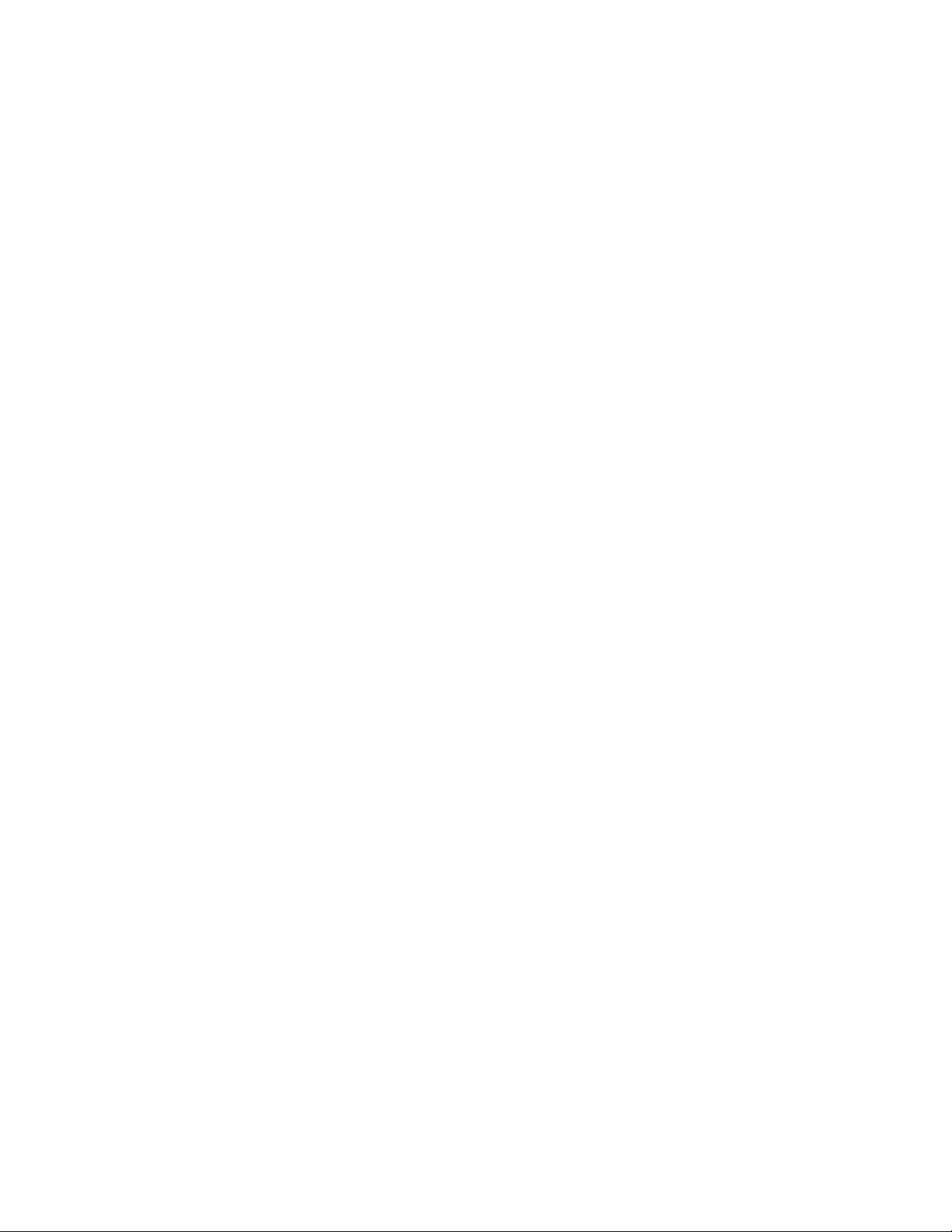
WARNING: Messaging, tracking and SOS functions require an active Iridium satellite
subscription. Always test your device before you go.
This manual is provided as a convenience.
GARMIN IS NOT RESPONSIBLE FOR THE ACCURACY OF THIS MANUAL AND
DISCLAIMS ANY LIABILITY ARISING FROM THE RELIANCE THEREON.
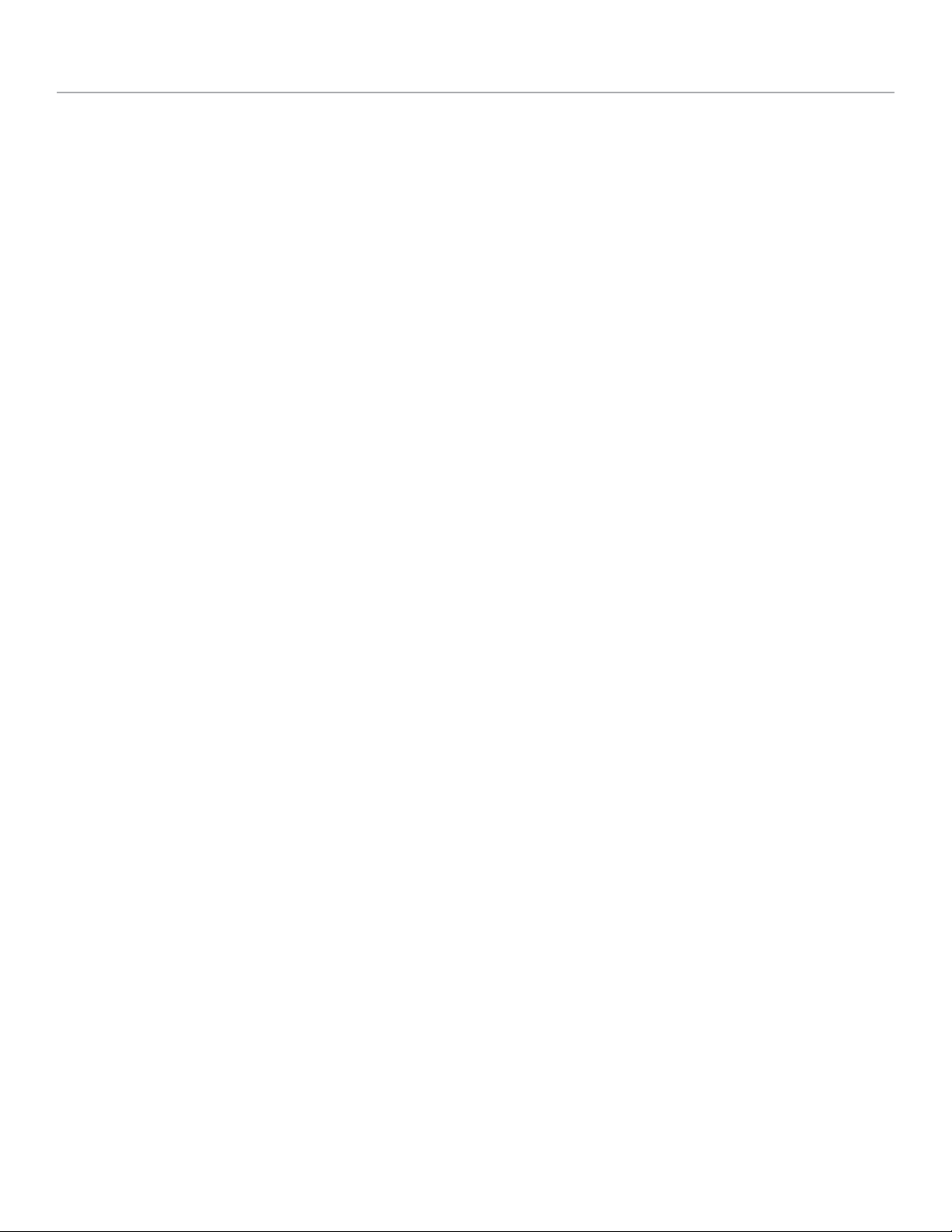
Contents
Getting Started .............................................................................................................................. 3
Home Page .................................................................................................................................... 9
Map Page .................................................................................................................................... 10
Satellites Page ............................................................................................................................. 18
Compass Page ............................................................................................................................. 20
Trip Info Page ............................................................................................................................... 22
Find Page ..................................................................................................................................... 24
Waypoints Page ........................................................................................................................... 29
Geocaches Page .......................................................................................................................... 33
Routes Page ................................................................................................................................ 38
Tracks Page .................................................................................................................................. 42
Prole Page .................................................................................................................................. 46
Sun/Moon Page ........................................................................................................................... 48
Tides Page ................................................................................................................................... 50
Hunt/Fish Page ............................................................................................................................ 51
Activities Page ............................................................................................................................. 52
Settings Page ............................................................................................................................... 53
File Management ......................................................................................................................... 58
Compass and Altimeter Calibration .............................................................................................. 59
Info Fields .................................................................................................................................... 61
Specications and Warranty ........................................................................................................ 64
Service Plan and Contact Info ...................................................................................................... 66
Index ............................................................................................................................................ 67
Updated 01/12/2012
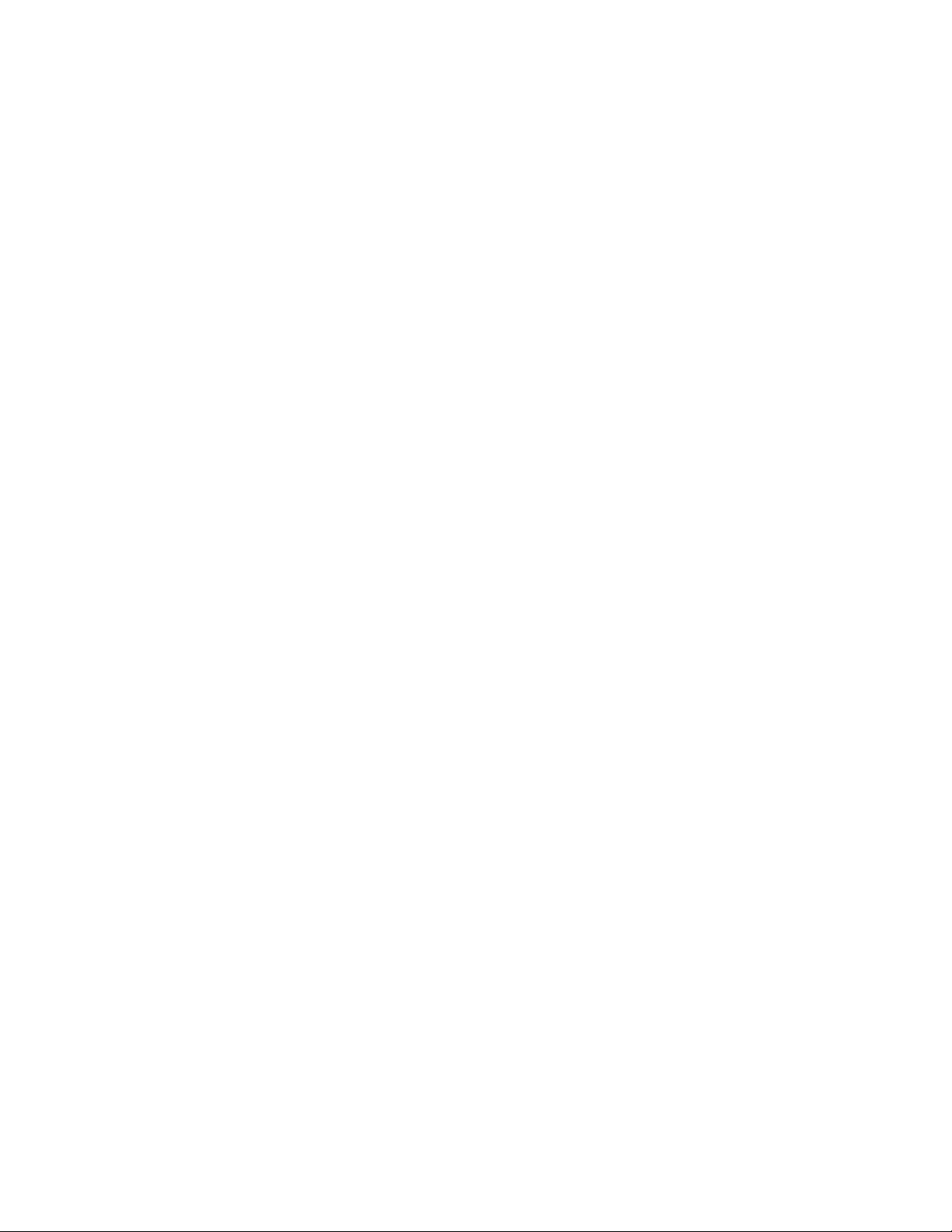
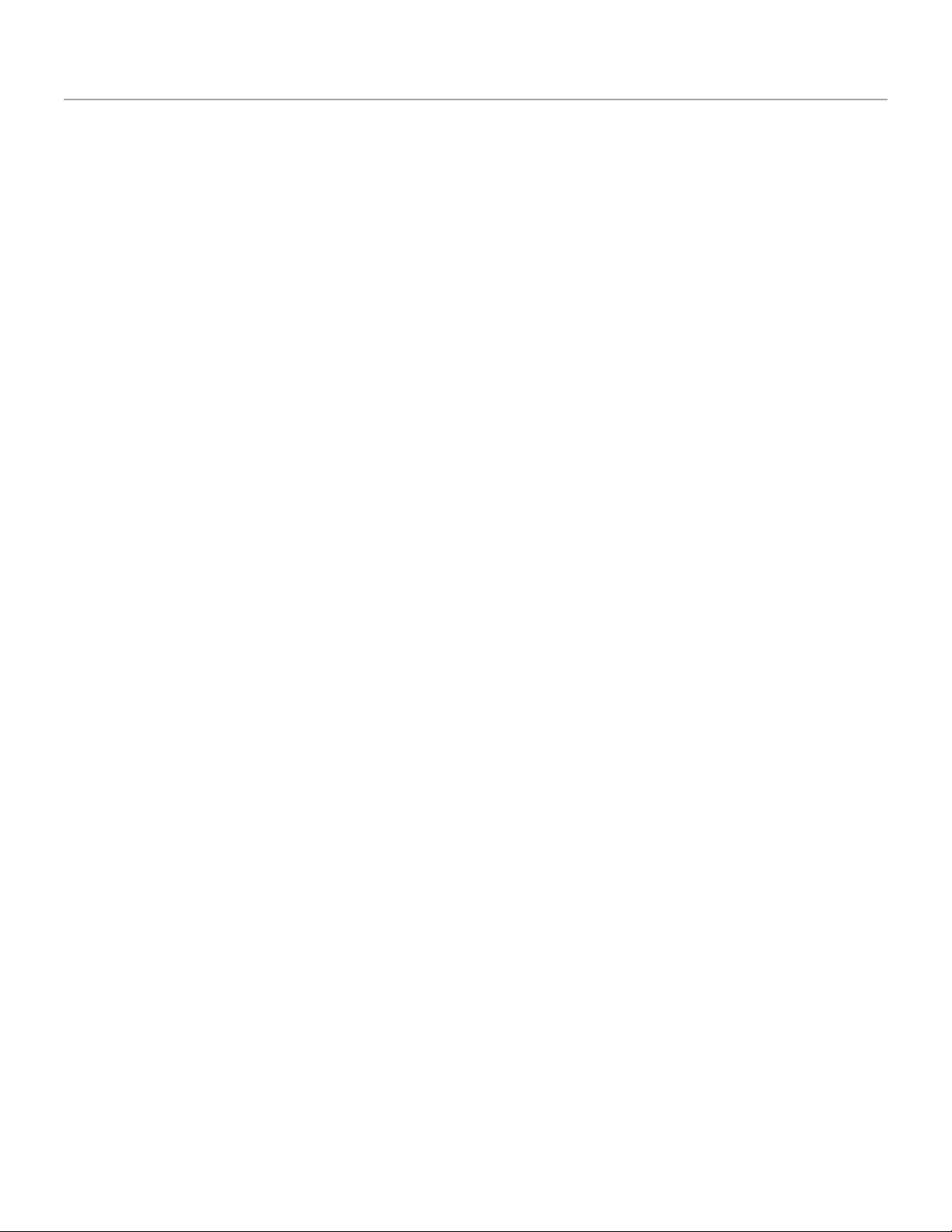
Getting Started
This manual is for use with DeLorme Earthmate® PN- 60/PN-60w GPS devices. References to “PN-60” include both
devices unless otherwise indicated.
The Earthmate PN-60/60w is a complete out-of-the-box handheld GPS solution for all your outdoor activities.
• Navigate worry-free with included topographic maps of the U.S. and Canada.
• Add high-resolution aerial imagery for a unique GPS experience.
• Enjoy next-generation GPS features and performance.
What’s in the box
• Earthmate PN-60 or PN-60w GPS
• Quick Start Guide
• DeLorme Topo North America® DVD
OR
DeLorme XMap® DVD, XMap User Manual, and XMap North America Topographic DVD
• USB cable
• 2 lithium batteries
• Lanyard
Where to get more help
You can nd detailed help and information in several ways.
User Manuals
The latest version of this comprehensive user manual is available as a PDF download. manuals.delorme.com. The
inReach User Manual and SPOT Satellite Communicator User Manual are also available for download.
Technical Support
A searchable knowledge base provides detailed technical information about current and past DeLorme products.
support.delorme.com
Community Forums
An open interactive community of DeLorme product users shares its experiences. DeLorme experts monitor the
boards to participate and answer questions. forum.delorme.com
Mapping applications
Our desktop and web mapping applications include comprehensive help les.
Batteries and SD Card
• Use two AA batteries (Lithium is recommended; you can also use NiMH or alkaline) or a DeLorme rechargeable
lithium-ion (li-ion) battery.
• When the PN-60 is using battery power, the battery indicator on the Home Page displays the percentage of
battery life remaining.
• Remove the batteries when storing the PN-60 for a month or longer.
• A slot for an SD card (not included) is underneath the batteries inside the battery compartment. SD/SDHC/MMC
cards up to 32GB are supported.
3Earthmate PN-60 User Manual | Getting Started
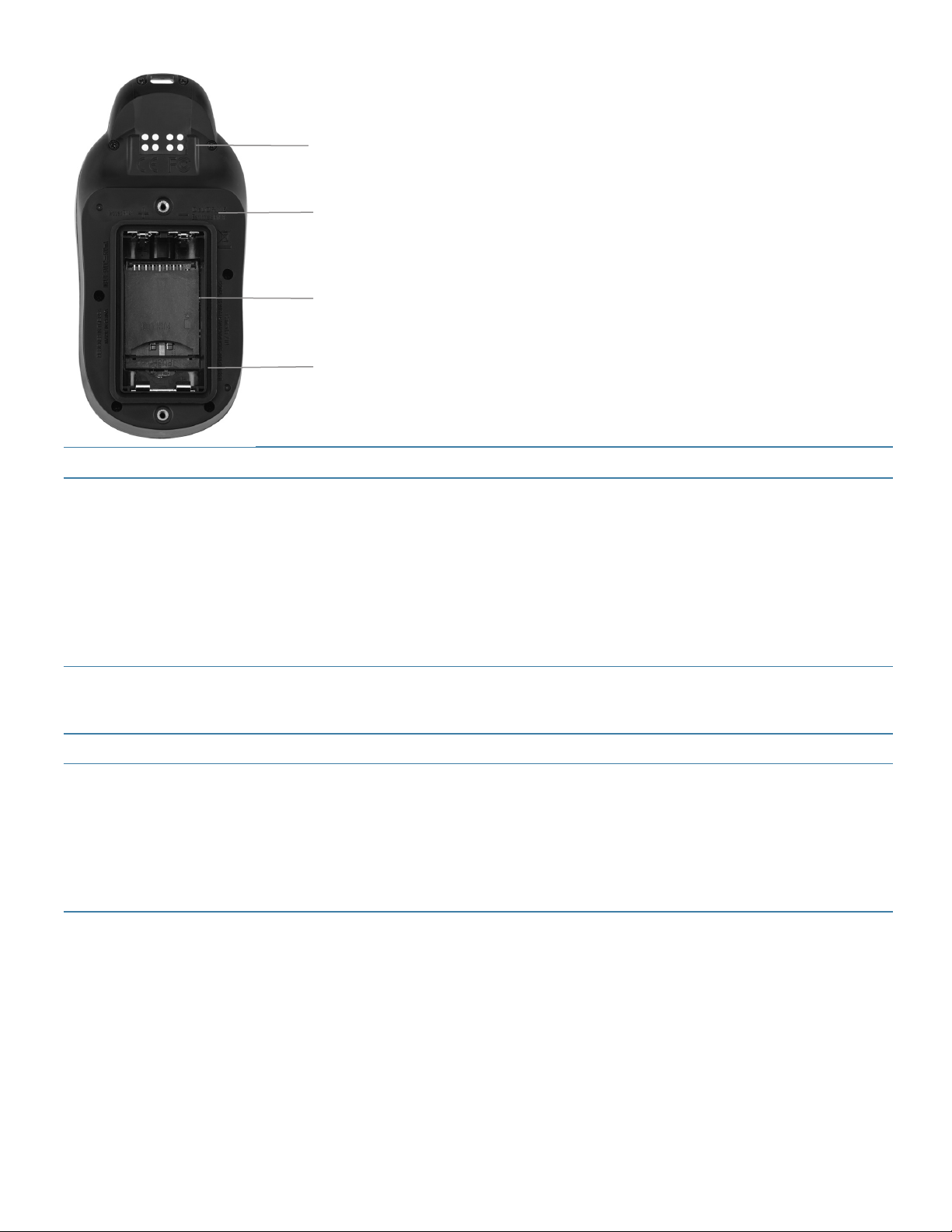
USB cable connector
Battery polarity symbols
SD card slot
SD card latch
To Do this
1. Unscrew the D-rings on the back of the device until you can remove the battery
cover.
2. Optional. To insert an SD card, gently press down the SD card latch, insert the
Install batteries and SD card
card in the slot, and press down the slot to close the latch. Note Do not lift the
SD card latch as this could cause damage.
3. Insert the batteries according to the polarity symbols inside the battery
compartment.
4. Replace the back cover and screw in the D-rings.
Go to Settings > System > Battery Type and make sure the correct battery type is
Check battery type
View battery indicator The battery indicator is on the Home Page (see page 9).
Charge DeLorme Li-ion
battery in the PN-60
selected; this ensures that the battery indicator displays the correct amount of battery
life remaining.
Install the battery in the device.
To leave the device powered on while charging, power it on and connect the USB
cable to the computer. On the Home Page, the battery indicator displays a plug.
OR
To put the device in charging mode, power it off and connect the USB cable to the
computer. The light indicator below the bottom left corner of the screen ashes red.
When the device is fully charged, the light is green.
Improve battery life
• Automatically turn off the backlight after 15 seconds; go to Settings > Display > Backlight Timer > 15 sec.
• Use the power saving option; go to Settings > System > GPS Setting > Power Saving.
• Turn off the GPS receiver when inside. Go to Settings > System > GPS Setting > Off.
OR
From the Satellites Page, go to MENU > Turn Off GPS.
• Use batteries with higher milliamp-hour (mAh) ratings.
4 Getting Started | Earthmate PN-60 User Manual
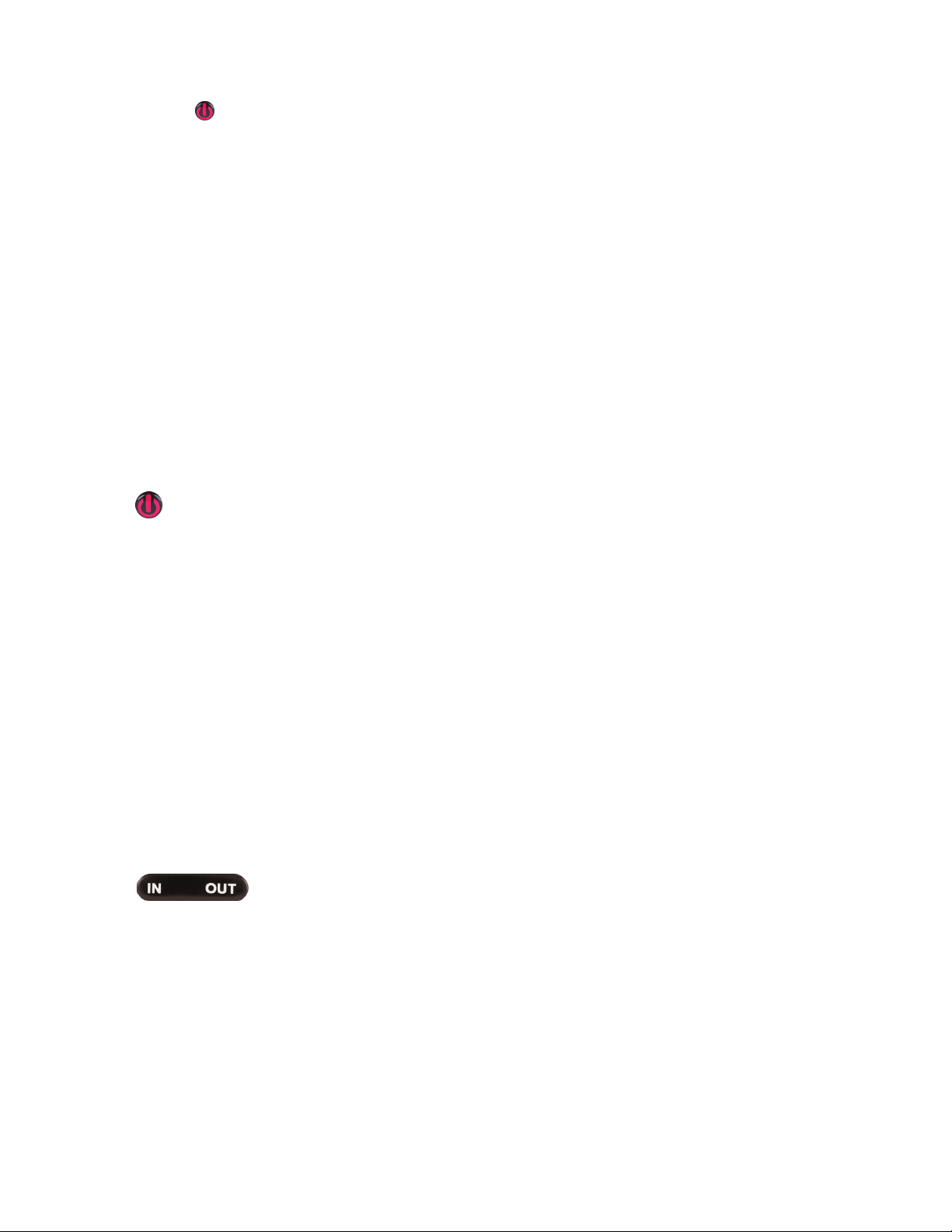
Power
The Power button is at the bottom right corner of the button area.
• To turn on the PN-60, press and hold Power until you see the Welcome screen.
• To turn off the PN-60, press Power and hold for 1.5 seconds until the “Shutting down the device message”
displays. Then, release the button.
Demo Mode
The rst time you turn on the PN- 60, it opens in Demo Mode.
• To view the demo, follow the on-screen instructions.
• To exit the demo, press QUIT.
• To turn off Demo Mode—from the rst screen, press ENTER to clear the Show at Startup check box.
• To restore Demo Mode, go to Settings > System > GPS Setting > Demo Mode.
Buttons
Power
Use the Power button to turn the PN- 60 on and off, lock the buttons, or to change the backlight settings.
• To turn on the device, press and hold the Power button until the Welcome screen displays.
Note The rst time you use the device it will be in Demo Mode.
• To turn off the device, press the Power button until the “Shutting down the device” message displays.
• To open the power options screen, quickly press and release the Power button. The following options are available:
» To change the backlight intensity, use the arrow keypad to adjust the backlight slider.
• To lock the buttons, select Yes when you see the “Lock the buttons?” message.
» To unlock the buttons, press Power. Then, select Yes when you see the “Unlock the Buttons?" message.
Tips
• Reduce the backlight intensity and decrease the timer to signicantly improve battery life.
• The TFT screen is readable in direct sunlight or slanting light conditions.
• For more information about backlight intensity and the back light timer, see Settings > Display (page 54).
In/Out
Use the IN/OUT button to zoom the map or a track prole in or out or scroll through a list.
• Press IN once to zoom the map or a track prole in one level and show more detail.
• Press and hold IN to zoom the map in all the way.
• Press OUT once to zoom the map or a track prole out one level and show less detail.
• Press and hold OUT to zoom the map out all the way.
• Press IN or OUT to move forward or backward one page at a time when viewing lists.
5Earthmate PN-60 User Manual | Getting Started
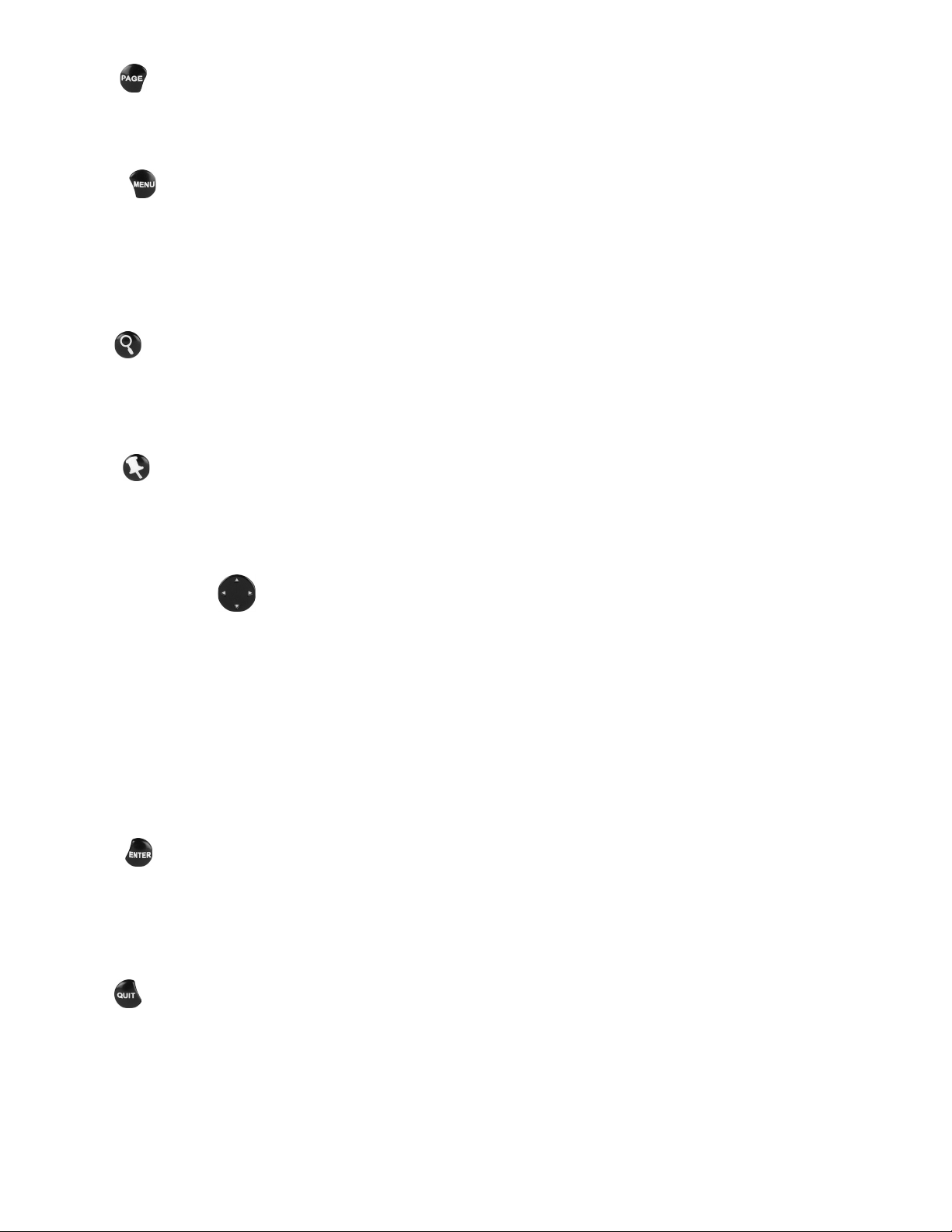
Page
Press the PAGE button to move forward through the pages in the page order sequence. To add, remove, or reorder
pages, go to Settings > Page Order. The default page sequence is determined by the current activity setting.
Menu
Press the MENU button to access functions for the page or screen you are using.
• From any page, press the MENU button twice to go to the Home Page.
• From any main menu, press the MENU button to go to the Home Page.
• The menu lists actions specic to the active page—select the item and press ENTER.
Find
The Find button is labeled with a magnifying glass. Press it to open the Find Page, where you can search the map for a
point of interest, address, coordinates, and more. You can also search for waypoints and geocaches in an open waypoint or geocache le. For more information, see Find Page on page xx.
Mark
The Mark button is labeled with a pushpin. Use it to mark a waypoint at your current GPS location or, when panning, at
the cursor location. Once you mark a waypoint, use its details page to manage it, view it on the map, or create a route
to it. For more information, see Waypoints Page on page xx.
Arrow Keypad
Use the arrow keypad to move around pages and screens.
• Press once to move the map cursor left, right, up, or down in increments.
• Press and hold to pan the map in that direction.
• Highlight options in menus or lists. Press down to move to the next entry, press up from the rst entry to go to the
last entry, or press down from the last entry to go to the rst entry.
• Highlight elds and highlight characters on the keyboard screen.
• Press and hold to quickly scroll through a menu or list.
• On the Map Page, press any arrow once to turn on the backlight without changing the map view.
Enter
Press the ENTER button to:
• Complete the selection of a menu option, entry, eld, or screen button.
• Get detailed information about a point on the map, if available.
Quit
The function of the QUIT button depends on the status of the PN-60; some of the things you can do are:
• Exit a page or screen.
• Cancel actions (for example, panning).
• Close the keyboard and cancel changes.
6 Getting Started | Earthmate PN-60 User Manual
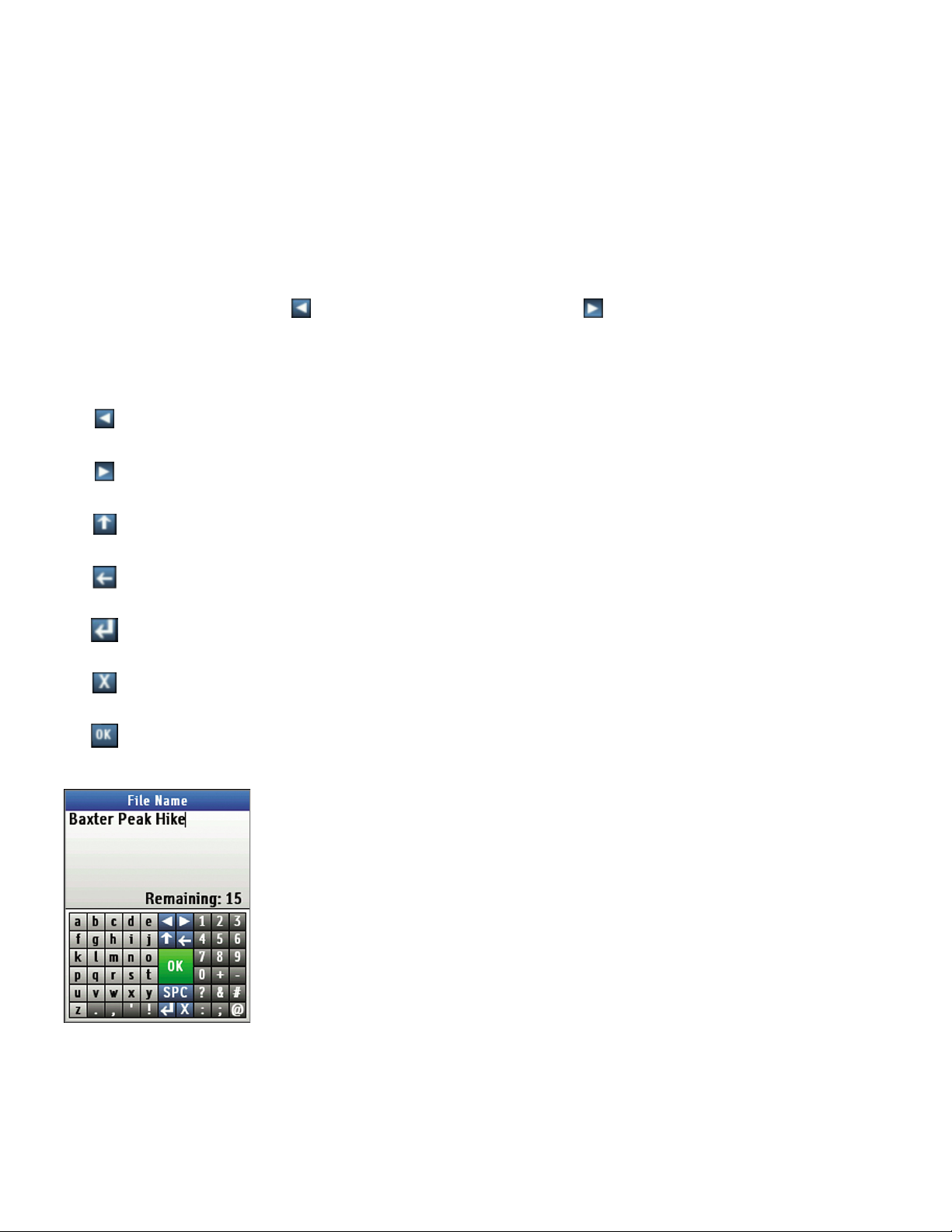
• Delete individual points when measuring distance.
• Move backwards through the page order sequence.
On-screen Keyboard
The on-screen keyboard is available when you need to enter text, such as when editing a waypoint label, adding text to
a comment eld, or entering search parameters.
Use the arrow keypad to highlight the letter, number, symbol, or punctuation you want to use, and then press ENTER
after each selection. When you are nished using the keyboard, highlight OK and press ENTER.
For existing text, enter a letter to replace the highlighted content. To keep the existing text but move the cursor to the
beginning/end of the text, select to move the cursor to the beginning or to move the cursor to the end of the
text.
Special Keys
Move the cursor one space to the left without deleting a letter or number.
Move the cursor one space to the right without deleting a letter or number.
Change the case of the next letter (the active case is shown in the keyboard).
To use all caps, highlight and then press ENTER twice. Also changes numbers to additional symbols.
Move the cursor one space to the left, deleting the character that was there.
Insert a line break and move the cursor to the next line.
Clear the content of the eld being edited.
Accept the changes made to the text eld and close the keyboard.
Keyboard Shortcuts
These button presses are keyboard shortcuts.
• IN–Delete the last character.
• OUT–Add a space.
• Find–Shift (for upper case and to show extra symbols).
• Mark–Highlight OK.
• QUIT–Exit the keyboard.
• MENU–Move the cursor’s focus from the keyboard to the text box for faster editing.
Press again to return to the keyboard.
7Earthmate PN-60 User Manual | Getting Started
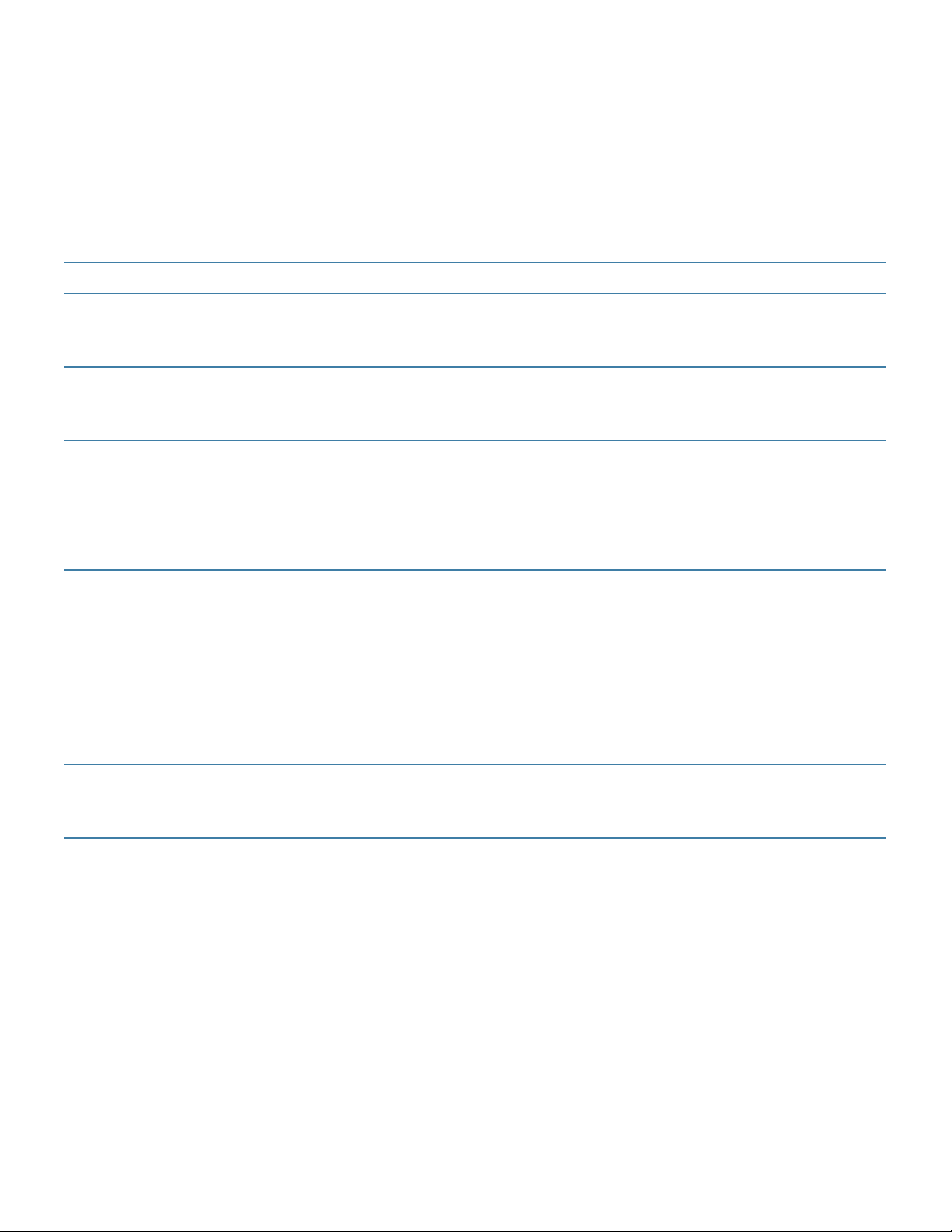
Info Fields
The Map, Compass, Trip Info, and Prole Pages include elds of information that you can customize to suit your needs.
You can even change which info elds display depending on your activity. For each activity, the info eld types change
for navigating or tracking (regular GPS use).
Tip To change the info elds for an activity navigation/tracking mode, put the device in that mode before you start making changes. It is easy to go back to the default settings at any time.
For more information about what info elds contain, see Info Fields on page 61. For more information about
Activities, see Activities Page on page 52.
To Do this
On the Map Page, you can hide info elds for a full-screen view of the map or show
Hide or show info elds
Arrange info elds
Change text size
them to get information.
Go to MENU > Info Fields and select Hide Info Fields or Show Info Fields.
On the Map Page and Compass Page, you can change how info elds look on the
screen.
Go to MENU > Info Fields > Arrange Info Fields and select an option.
On the Trip Info Page, you can change the size of the text that displays, which also
changes the number of info elds. When the device is set to the small text option, it
displays eight info elds (2 wide, 6 narrow)—when it is set to the large text option, it
displays three wide info elds.
Press MENU. The available text size option is preceded by “Switch to.” Highlight the
option and press ENTER.
On the Map, Compass, Prole, and Trip Info pages, you can customize which info
elds display.
1. From the page, go to MENU > Info Fields > Change Info Fields.
Change info elds
Restore info elds
2. Select the info eld you want to change and press ENTER. A list of available info
elds opens.
3. Select the new info eld and press ENTER.
4. When you nish editing elds, press QUIT. The changes are saved until you
change them again or restore them to the default settings.
On the Map, Compass, Prole and Trip Info Pages, you can restore the default info
elds for your current activity.
From the page, go to MENU > Info Fields > Restore Info Fields.
Navigating or Tracking
Tracking is the normal state of the device when it has a GPS x. You can turn off track recording, but the device is still
in tracking mode. When you follow a route on the device, you are navigating.
8 Getting Started | Earthmate PN-60 User Manual

Home Page
The Home Page uses icons to give you a quick and easy way to locate the page on the device you want to view.
Use the arrow keypad to select an icon and then press ENTER to open that page. The Home Page also displays the GPS
status (top left) and accuracy (top center), and the battery indicator (top right). The time and date are displayed at the
bottom of the page.
• To quickly get to the Home Page, from any page on the PN-60, press MENU twice.
• To switch pages, press the right or left arrow until the page view changes.
To change the Home Page icon order
You can change the order of the Home Page icons for each activity. Go to MENU > Customize Home Page and press
ENTER. Select an icon and press ENTER. The icon frame turns into arrows. Use the arrow keypad to move the icon, and
then press ENTER.
Tra cks Settings Sun/Moon
Waypoints Satellites Routes
Geocaches
Compass
Map Tides
Tri p Info Hunt/Fish
inReach
Prole
PN-60w only
SPOT
Activities
PN-60w only
9Earthmate PN-60 User Manual | Home Page
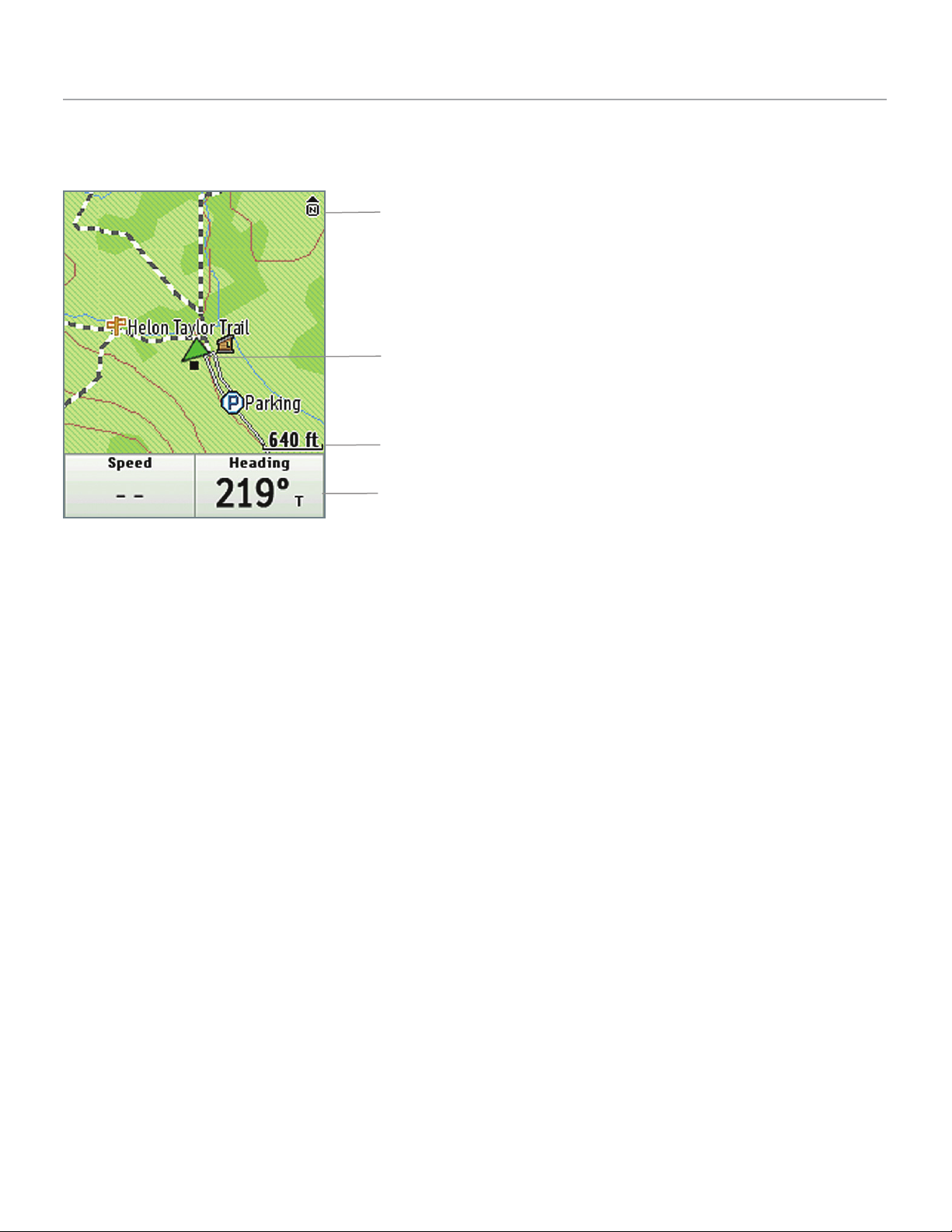
Map Page
The Map Page centers the map on your current location when the PN-60 has a 2-D or 3-D x. When it does not have a
GPS x, the map displays your last GPS position, or, if panning the map, the map cursor position. For more information,
see GPS and WAAS Status on page 18.
North Arrow (orientation)
GPS Arrow
Scale
Info Fields
GPS Arrow
The GPS arrow displays on the map when GPS is turned on. The color of the GPS arrow depends on your GPS signal
and the arrow points in the direction of the last known heading.
• Flashing Red–The device cannot obtain a GPS signal and is not tracking satellites.
• Blue–The device is in Track Playback mode or Simulate Navigation mode.
• Yellow–The device has a 2-D x. If a 3-D x has not been obtained, predicted ephemeris is available.
• Green–The device has a 3-D x.
Tracking
When tracking satellites, a track line—also known as a breadcrumb trail—follows the GPS arrow as you move.
If you have turned off track recording, the track does not appear. For more information, see Tra c ks Page on page 42.
Scale and Orientation
For information about:
• Setting the scale, see Scale on page 15.
• Map orientation, see Orientation on page 14.
Panning the Map
There are two ways to pan the map. When you pan the map, the map cursor—a white arrow—shows your location.
• Automatic panning–When GPS tracking or navigating, the map automatically pans in the direction of travel. The
map does not automatically pan when the map cursor is visible. Press QUIT to remove the map cursor and return
to automatic panning.
10 Map Page | Earthmate PN- 60 User Manual
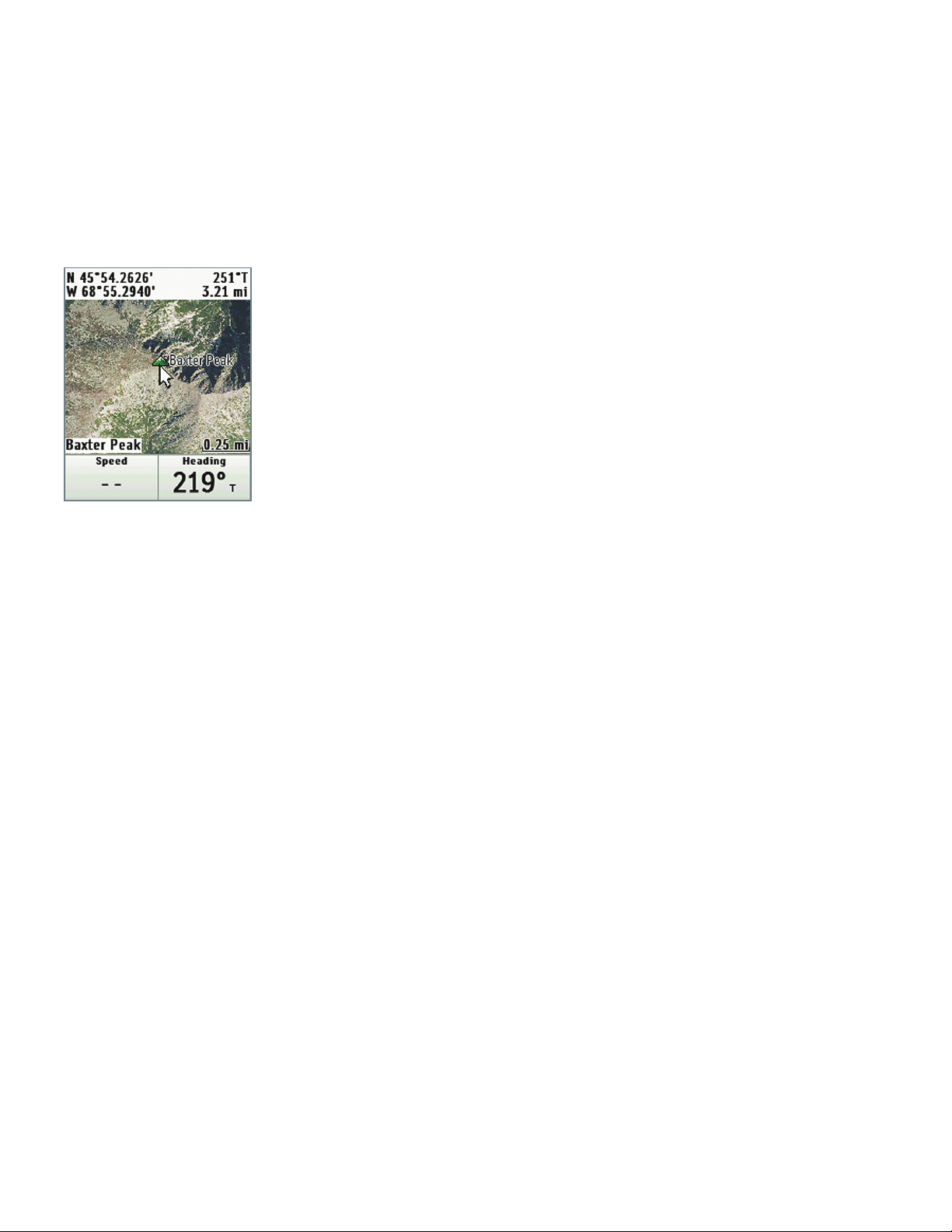
• Manual panning–To manually pan the map, use the arrow keypad to move the cursor in the direction you want to
view.
» Use single presses to move the cursor in increments.
» Press and hold to quickly pan to a new location.
» Hold the cursor at the edge of the screen to keep panning in that direction; the map will move to the new
location.
» Press QUIT to center the map on your current location.
As you pan, a text eld at the top of the map displays information about the cursor location. When you stop the cursor
over an object, the eld in the bottom left corner displays the object name.
Getting Location Information
For information about objects at your current GPS location, press ENTER.
OR
Pan the map to a new location. When you stop the cursor over an object, the object’s name is displayed in the bottom
left corner of the map. Press ENTER.
• For single objects, the object details page displays. From this page, you can mark a waypoint, view the object on
the map, or route to the object.
• For multiple objects, the Multiple Objects screen displays a list of the objects at that location; user-created objects
(such as waypoints) appear at the top of the list. Select an object and then press ENTER to view its details page.
Info Fields
The Map Page includes elds of information that you can customize to suit your needs. You can even change which
info elds display depending on your activity. For each activity, the info eld types change for navigating or The Map
Page includes elds of information that you can customize to suit your needs. You can even change which info elds
display depending on your activity. For each activity, the info eld types change for navigating or tracking (regular GPS
use). To access the Info Fields options, go to MENU > Info Fields. For more information, see Info Fields on page
61 and Activities Page on page 52.
Measure Distance
Use the measurement tool to measure the distance of a line or the perimeter and area of a polygon on the map.
To measure distance
From the Map Page, go to MENU > Measure Distance. Use the arrow keypad to move the cursor to the area on the
map where you want to place the rst point of the line or polygon and press ENTER. Repeat for each point.
• To undo a point, press QUIT.
• To make a polygon, you must close the shape. Place the last point on top of the rst point by hovering the cursor
over the start location and pressing ENTER to snap the point and close the polygon.
11Earthmate PN-60 User Manual | Map Page

While you are measuring distance, the pan location information that displays in the top right corner of the screen
changes to display the heading from the last measurement node to your current GPS location, the leg distance, and the
total distance from the last measurement node to the rst measurement node. Once you close a polygon, it displays
the area.
Turn Imagery On/Off
When you have added map packages that include imagery to your PN-60, you can quickly turn the imagery off or on.
From the Map Page, go to MENU > Turn Imagery On or Turn Imagery Off.
Map Setup
Use the Map Setup page to customize the map. You can change the order of data layers; show or hide maps and imagery; choose map orientation and scale; and determine how information displays on the map.
From the Map Page, go to MENU > Map Setup.
Data Layering
The base map that is pre-loaded on the PN-60 shows high-level world coverage, as well as more detailed coverage for
North America. You can add maps, data, imagery, draw les, and more to your device to supplement the base map.
When you add different types of maps to the same area, you can customize the order in which the layers appear.
For more information about the types of data you can add to your PN-60, see Detailed Map Data on page 14.
To manage individual map packages that you have added to your device, see Data Management on page 13.
Only the data types you have on your device show in the Data Layering list.
12 Map Page | Earthmate PN-60 User Manual
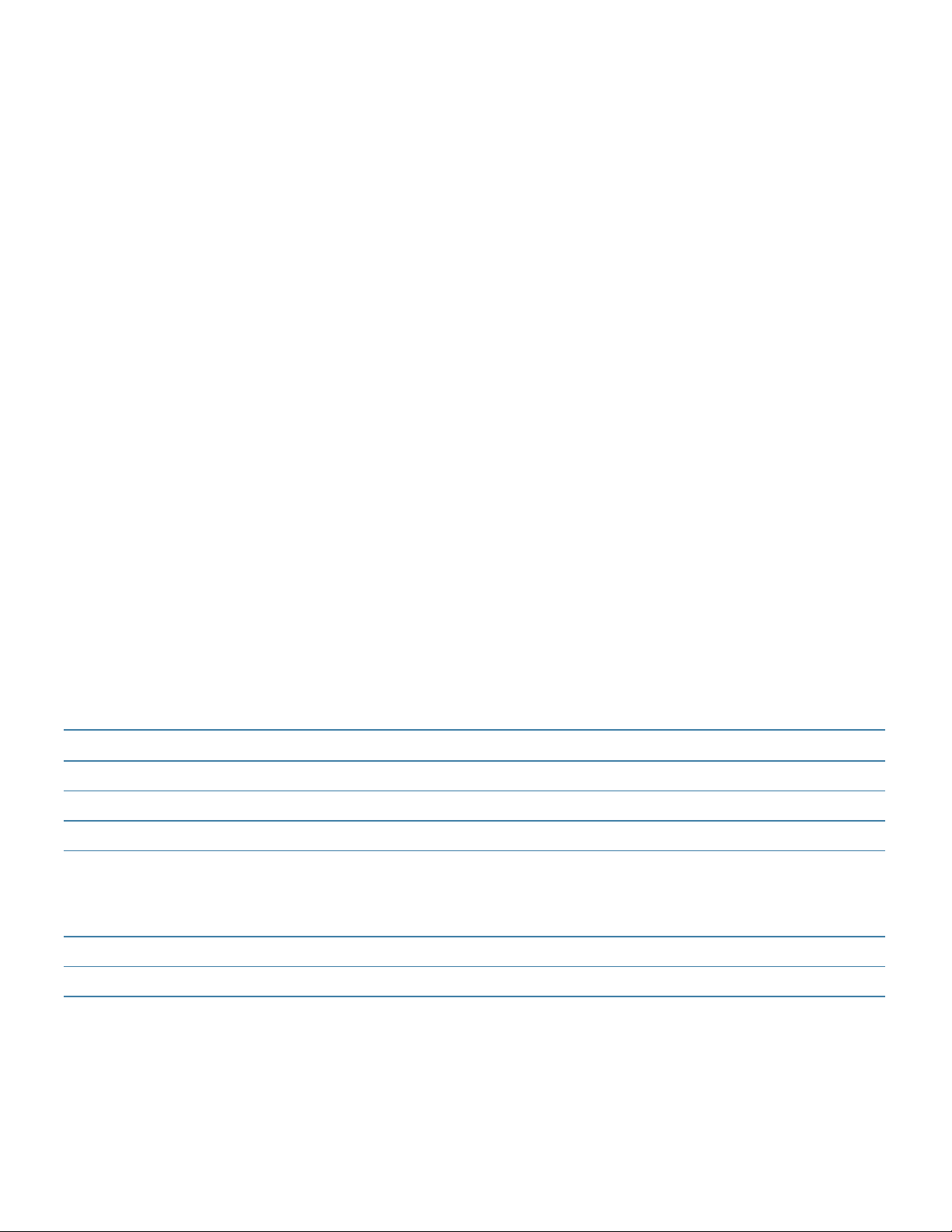
The default order for layering data is:
• GIS layers by name (XMap only)
• Draw Layers
• Public Lands
• User Raster Data (XMap only)
• Custom Raster Data (XMap only)
• ImageReg (XMap only)
• DigitalGlobe® 30cm (DG 30cm)
• High-resolution City Imagery (Hi-Res Cities)
• DigitalGlobe 60cm (DG 60cm)
• DigitalGlobe 1m (DG 1m)
• Color Aerial Imagery (Color DOQQ)
• Aerial Imagery (DOQQ)
• USGS Quads (3DTQ)
• Canadian 1:50K Topographic Sheets (Canadian 1:50K)
• NOAA Nautical Charts (NOAA Charts)
• Satellite Imagery (SAT10)
• XMap Topographic Data (XMap only)
• DeLorme Topographic Data
• DeLorme World Base Map 7
To layer data
Use the Data Layering option to select the types of data you want to view on your PN-60 and the order in which you
want data to display. From the Map Page, go to MENU > Map Setup > Data Layering to view a list of all the types of
data you have stored on your device’s internal memory or on an SD card in the device; this may include data that is not
available for the area you are viewing. When you highlight an item, the full name of the data type shows in the box at
the bottom of the screen.
To Do this
Show a type of data Select the check box next to it
Hide a type of data Clear the check box next to it.
Select/clear all check boxes Go to MENU > Select All or Deselect All
Highlight the item you want to move, then use the arrows on the right side of the
Change the order in which
data is layered
Reset default layer settings Go to MENU > Restore Layer Defaults
View layer details Highlight layer and go to MENU > Layer Detail
screen to move the item up or down in the list.
If two data types have identical zoom level settings, the one higher in the list has
precedence.
Data Management
The PN-60 stores routes and the base map in its internal memory. You can save user maps—including the detailed
DeLorme Topo North America maps, waypoints, geocaches, and tracks in the device’s internal memory or on a
removable SD card.
To view and manage memory information, go to Settings > System > Memory Use.
13Earthmate PN- 60 User Manual | Map Page
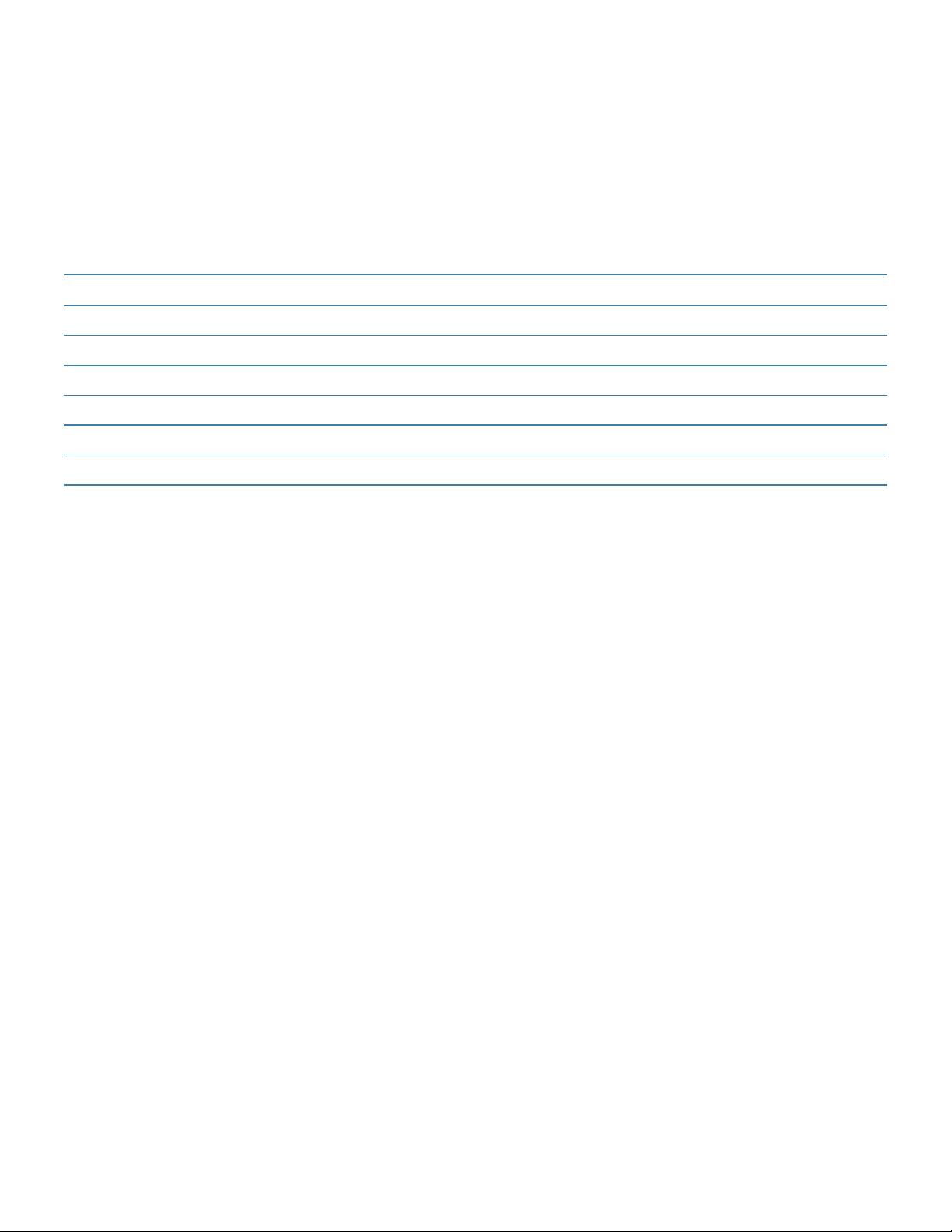
After you add a map—also called a map package or a map le—from a compatible DeLorme mapping program or
the DeLorme Online Map Center to the PN-60, you can show or hide it on the device; view details about it, including
where it is stored; or delete it. To change the priority of how different types of map data are displayed, see Data
Layering on page 12.
For more information about the types of data you can add to your PN-60, see Detailed Map Data on page 14.
To manage maps and data
From the Map Page, go to MENU > Map Setup > Data Management to view a list of the map packages you have
stored in your device’s internal memory or on an SD card in the device. When you highlight an item, the type of data
and location shows at the bottom of the screen.
To Do this
Show the map package Select the check box next to it
Hide the map package Clear the check box next to it
Select/clear all check boxes Go to MENU > Select All or Deselect All
View the map Highlight map package and go to MENU > View Map
View details for the map package Highlight map package and go to MENU > Data Detail
Delete a map package Highlight map package and go to MENU > Data Detail > Delete
Detailed Map Data
Your PN- 60 comes with a base map showing overview- level worldwide coverage, as well as North American
interstates and routes, state routes, and major roads. While this provides a great view of a large area, you need a
detailed view of a smaller area for hiking, geocaching, and other activities.
You can transfer detailed maps and map packages to the PN- 60 using:
• PN-Series detailed map DVDs–Included with your device are DVDs with detailed pre-formatted DeLorme Topo
North America data. This data includes detailed routable road and topographic data for the U.S. and Canada and
major road data for Mexico. Insert the DVD for your area of interest in your computer’s DVD drive and follow the
on-screen instructions to copy the maps you want onto your device. Note Elevation data and land cover is not
available for Mexico.
• Compatible DeLorme mapping software–Instructions for sending map packages, data, draw layers, and more
to your PN-60 vary by application. For more information, see the mapping application’s Help.
• Map Library–Use the NetLink tab in your DeLorme mapping software or the DeLorme Online Map Center
(data.delorme.com) to download many types of imagery and data, such as satellite imagery, aerial imagery, USGS
1:24K Topo Quad maps, Canadian 1:50K topographic sheets, NOAA nautical charts, and more. With an annual Map
Library subscription, you can download unlimited imagery and data for the entire year—the maps are yours to keep.
• Non-DeLorme maps–DeLorme’s professional GIS software, XMap, allows you to register non-DeLorme maps
and transfer them to a PN-60.
• Navionics lake maps and marine charts—Add shing maps and boating maps and charts to your device with
Navionics SD cards. For more information, see Navionics on page 16.
Tip A map package is a dataset you create for an area of interest that you can layer with DeLorme map data and
other map datasets available from the NetLink Map Library.
Orientation
You can set the map to rotate as you move.
To change the map orientation
From the Map Page, go to MENU > Map Setup > Orientation and select the map orientation from the drop-down
list.
14 Map Page | Earthmate PN-60 User Manual

Option What it does
North Up North is always at the top of the map screen
Heading Up
Course Up
If you want Heading Up or Course Up to automatically switch to North Up above the specied scale (depends on the
units of measure you have set), select the North Up above... scale check box.
The direction in which you are travelling is always at the top of the map screen. The
North Arrow displays in the top right corner of the map screen.
The direction of the nish of your route is always at the top of the map screen. The
North Arrow displays in the top right corner of the map screen when navigating.
Map Style
Topo View displays all topographic data as it was saved in the map package; this is the default view. Street View hides
the contours and land cover for a clean road map
Hybrid Map
Select the Show Hybrid Map check box to show points, lines, and labels on top of imagery. Hybrid maps are visible at
scales of 640 feet and higher. From the Map Page, go to MENU > Map Setup > Show Hybrid Map.
Map Point Management
You can customize how points of interest (POIs), waypoints, geocaches, and reference points for the SPOT Satellite
Communicator and inReach satellite communicator display on the map.
From the Map Page, go to MENU > Map Setup > Map Point Management. Select each option and then select how
you want that type of map point to appear on the map. Select the Hide Logged Caches check box if you do not want
logged geocaches to appear on the map.
Scale
Use the scale option to set the type of scale you want to use on your maps.
To set the scale
From the Map Page, go to MENU > Map Setup > Scale; from the drop-down list, select an option.
Option What it does
Bar Represents a given length on the map compared to an actual length.
Zoom
Ratio Shows a ratio of a unit on the device compared to the actual unit.
The DeLorme term for map detail level. Each time the zoom level increases, the
scale doubles.
Other Menu Options
When navigating, viewing a route on the map, or simulating a route, additional options are available on the Map Page
menu.
Option What it does
View Comment
When navigating to a waypoint or other point, quickly view its comment (if
available). The comment for the most recently viewed point is displayed.
View Geocache Info
When navigating to a geocache, view the geocache details page, description, or
hint. For more information, see Geocaches Page on page 33.
15Earthmate PN-60 User Manual | Map Page
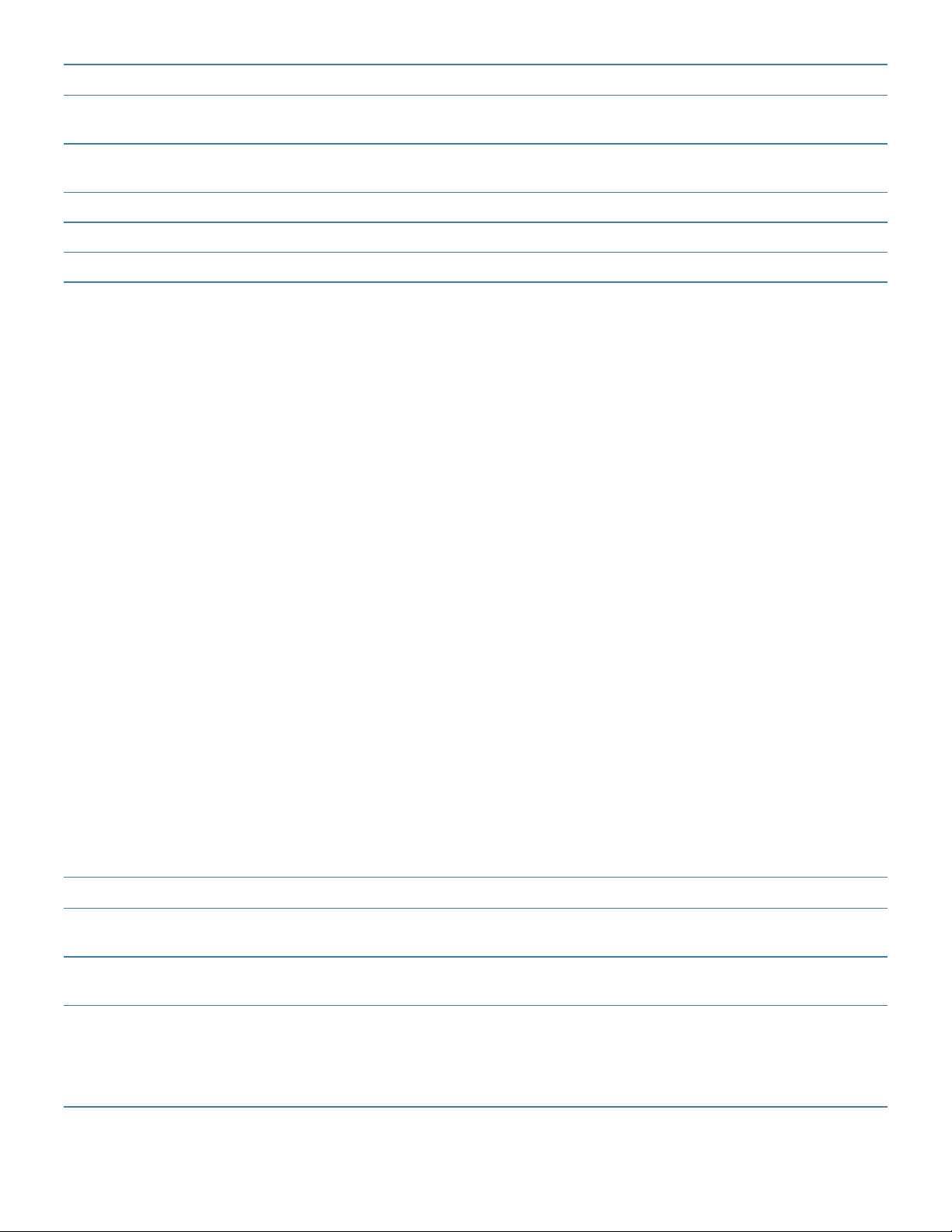
Option What it does
Log Your Geocache Find
Route Options
View Directions When navigating or simulating a route, open the Directions Page.
Hide Route Hide a route you are viewing on the map (when not navigating or simulating).
Route Simulation Options When simulating a route, stop route simulation or change the speed.
When navigating to a geocache, quickly log geocaches, write eld notes, and pick
your next cache. For more information, see Managing Geocaches on page 35.
When navigating, stop navigating, get back on track, or switch the route type. For
more information about route options, see Route Settings on page 38.
Navionics
You can use Navionics® HotMaps Premium Lake Maps and GOLD+ Marine Charts with your PN-60. The charts are
available on SD cards that you insert into your devices. For more information about the charts that are available, visit
navionics.com.
General Info
• Navionics information appears on the device only when you have a Navionics SD card in your device.
• You cannot save maps or data to a Navionics SD card—the memory on the card is unavailable.
• The Navionics data overlays the DeLorme maps on device—the DeLorme maps are used for routing and Find.
• Tracks, routes, waypoints, and geocaches display over the Navionics charts.
• When you pan the map and select an object (other than those listed above) with the map cursor, Navionics
information is displayed.
Turn Charts On/Off
You can quickly turn Navionics charts on or off. The Navionics chart closest to the map center automatically displays; if
it doesn’t, select it from the Chart list on the Navionics Setup page.
From the Map Page, go to MENU > Turn Charts On or Turn Charts Off.
Note This menu option controls the Show Charts and Show Boundaries check boxes on the Navionics Setup page.
Navionics Setup
Customize the way Navionics charts appear on your PN-60. To access all of these options, go to MENU > Map Setup
> Navionics Setup.
To Do this
Select a chart
View the selected chart or
map
Show charts or boundaries
From the Navionics Setup page, select the chart or map you want to use from the
Chart drop-down list.
Select View Chart.
Control how you view charts and their boundaries on the map—view charts alone,
boundaries alone, or both together.
• To show charts, select the Show Charts check box.
• To show boundaries, select the Show Boundaries check box.
16 Map Page | Earthmate PN- 60 User Manual
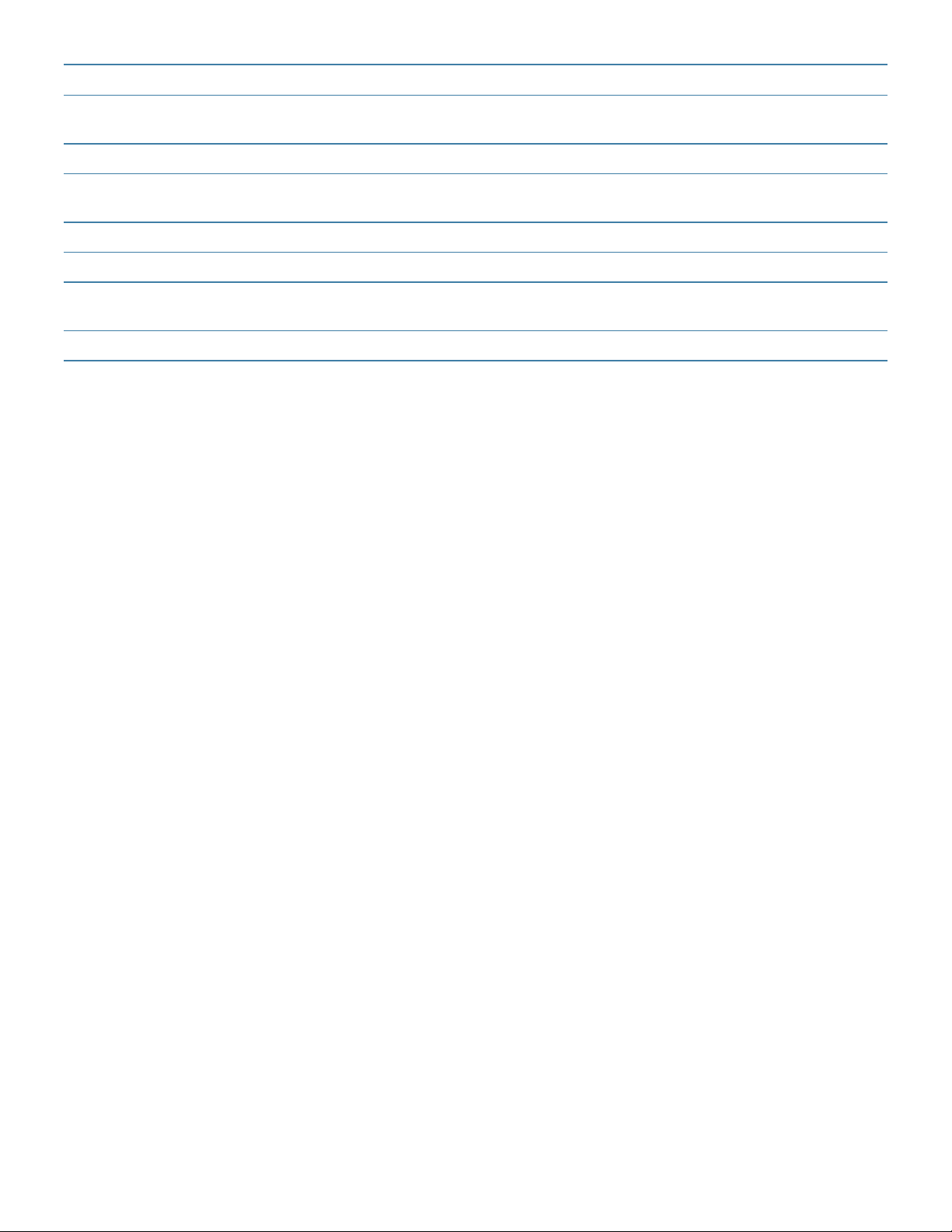
To Do this
Hide charts by map scale
Set chart detail level From the Chart Details drop-down list, select High or Low.
Show or hide contours
Set the safety depth From the Safety Depth drop-down list, select the safety depth or select Off.
Set the presentation mode From the Presentation Mode drop-down list, select US or International.
Show the depth in fathoms
Restore the default settings To restore the default Navionics Setup settings, select Restore Default Settings.
From the Hide Charts drop-down list, select the scale above which you want to
hide the charts.
From the Hide Contours drop-down list, select Show All or select a level above
which to view contours.
To show chart depths in fathoms instead of feet or meters, select the Show Depth
in Fathoms check box.
17Earthmate PN-60 User Manual | Map Page
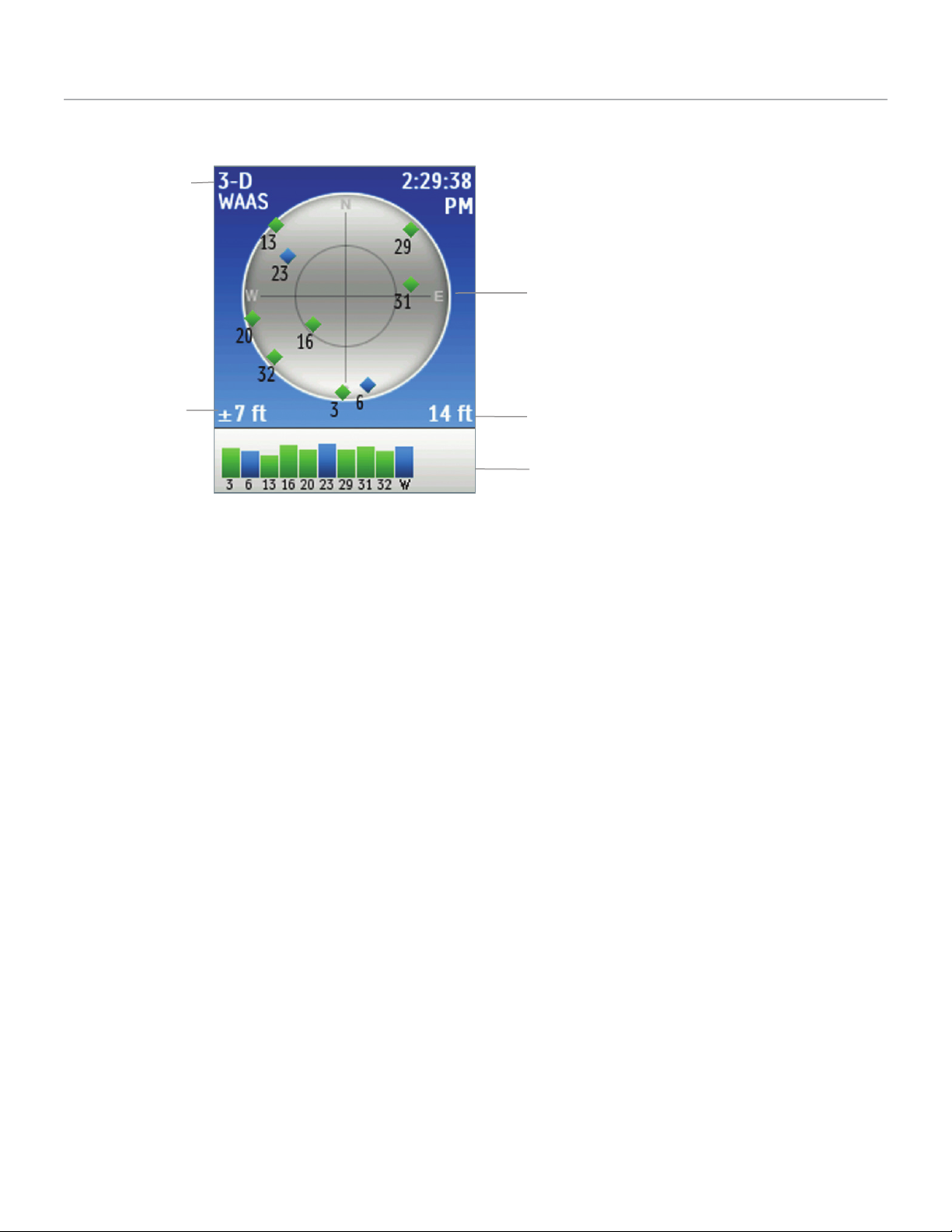
Satellites Page
The Satellites Page displays GPS and satellite information, time, and elevation.
GPS Status
Satellite Constellation
GPS Accuracy
Elevation
Signal Graph
Constellation and Signal Graph
Both the satellite constellation and the satellite signal graph display visible satellites and their identifying numbers. The
satellite constellation depicts each satellite’s position and the signal graph bars indicate the strength of each satellite
signal.
The icons in the satellite constellation and the bars in the signal graph are color-coded based on the quality of the data
they are transmitting:
• Gray–Satellites have not been located but they are shown in the constellation because they appear in the PN-60’s
almanac data.
• Red–The receiver is tracking the satellite, but it is not using it to navigate.
• Yellow–The receiver is tracking the satellite, predicted ephemeris data is available when a 3-D x has not been
obtained, and the satellite is being used for navigation.
• Green–The receiver is tracking the satellite, ephemeris data is available, and the satellite is being used for
navigation.
• Blue–The receiver is tracking the satellite, ephemeris data is available, the satellite is being used for navigation, and
WAAS corrections are available.
GPS and WAAS Status
The Global Positioning System (GPS) is a system of satellites that orbit the earth to provide position and navigation
information. The Wide Area Augmentation System (WAAS) is system of satellites and ground stations that correct GPS
signals to improve accuracy.
The GPS status is based on the satellite acquisition status.
• GPS Off–The GPS receiver is turned off.
• No Fix–The GPS does not have sufcient satellite data to determine your current GPS position.
• 2-D–The GPS connection is successful, but the connection quality is not as good as a 3-D x. Move your receiver
to another location to get better reception.
18 Satellites Page | Earthmate PN-60 User Manual
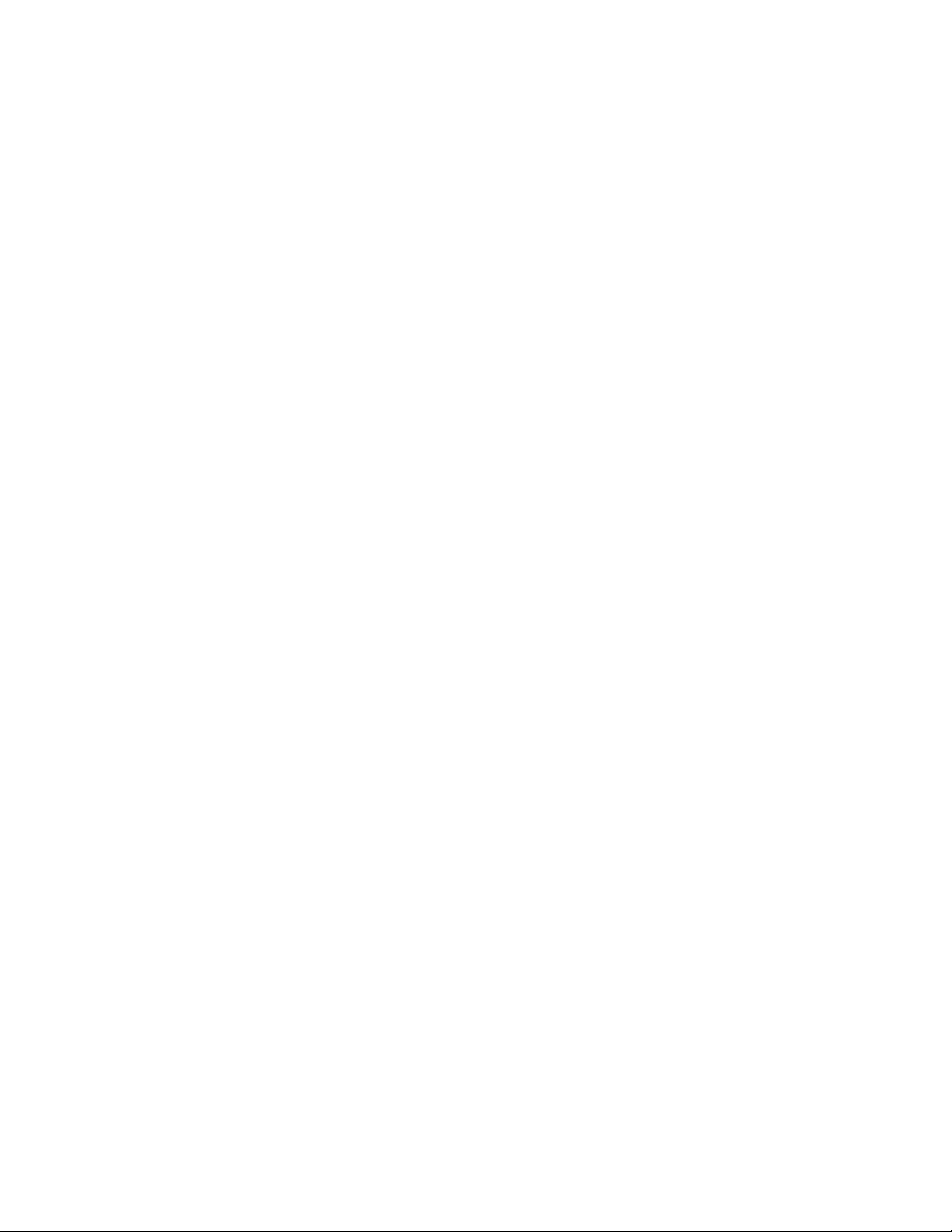
• 3-D–The GPS is receiving sufcient satellite data (horizontal position and elevation) to determine your location.
• WAAS–When “WAAS” appears below 2-D or 3-D, the PN-60 has a WA AS connection (available only in North
America) that provides up to ve times greater positional accuracy than a regular 2-D or 3-D connection.
To set the current location
If it takes a long time for the PN-60 to obtain a 2-D or 3-D x, verify it has a clear view of the sky. Be sure that trees,
buildings, and other obstacles are not blocking the device.
If the device still cannot obtain a 2-D or 3-D x, go to MENU > Set Current Location. When the Map Page displays;
pan the map to your current location and press ENTER.
To turn off GPS
You can use many features on the PN-60 without a GPS x. When the GPS receiver is turned off, “GPS OFF” displays
on the screen and all satellites are removed from the satellite constellation.
There are two ways to turn off the GPS receiver.
• From the Satellites Page go to MENU > Turn Off GPS. To turn the GPS on again, go to MENU > Turn On GPS.
• From the Home Page, go to Settings > System > GPS Setting > GPS Off. To turn the GPS on, select Normal or
Power Saving.
The GPS receiver is temporarily turned off when in simulation mode (during track playback and navigation simulation).
Time
You can change the time format, time zone, and manually set Daylight Saving Time. The time is automatically set from
GPS satellites and is highly accurate.
To change the time settings, from the Home Page, go to Settings > Time.
GPS Accuracy
In the lower left corner of the Satellites Page, the GPS accuracy displays. This is the calculated accuracy of the GPS,
expressed in distance. The actual location is within plus or minus the distance indicated of the location represented by
the GPS.
On the Map Page, GPS accuracy is represented by a circle with a radius equal to the GPS accuracy; your actual location
on the map is within the circle.
Any buildings, natural structures, or heavy foliage that obstruct the GPS antenna’s view of the sky may prevent satellite signals from reaching the receiver and decrease the accuracy of your position. Placing the PN- 60 GPS in a jacket or
backpack pocket should not affect positional accuracy.
Elevation
The elevation is based on the current barometric altimeter reading. When the Auto Calibrate Altimeter option is selected, you may see the word “Calibrating” in the bottom right corner of the screen while the barometer adjusts—typically
2-3 minutes. If you are using the Elevation: Barometer info eld on any page, you may see a red exclamation point in
the eld while the altimeter adjusts.
For more information about calibrating the altimeter, see Altimeter Calibration on page 59.
Compass and Altimeter
Calibrate the compass and altimeter from the Compass Page menu or the Satellites Page menu. The Compass &
Altimeter option on the Settings Page has additional sensor settings.
19Earthmate PN-60 User Manual | Satellites Page
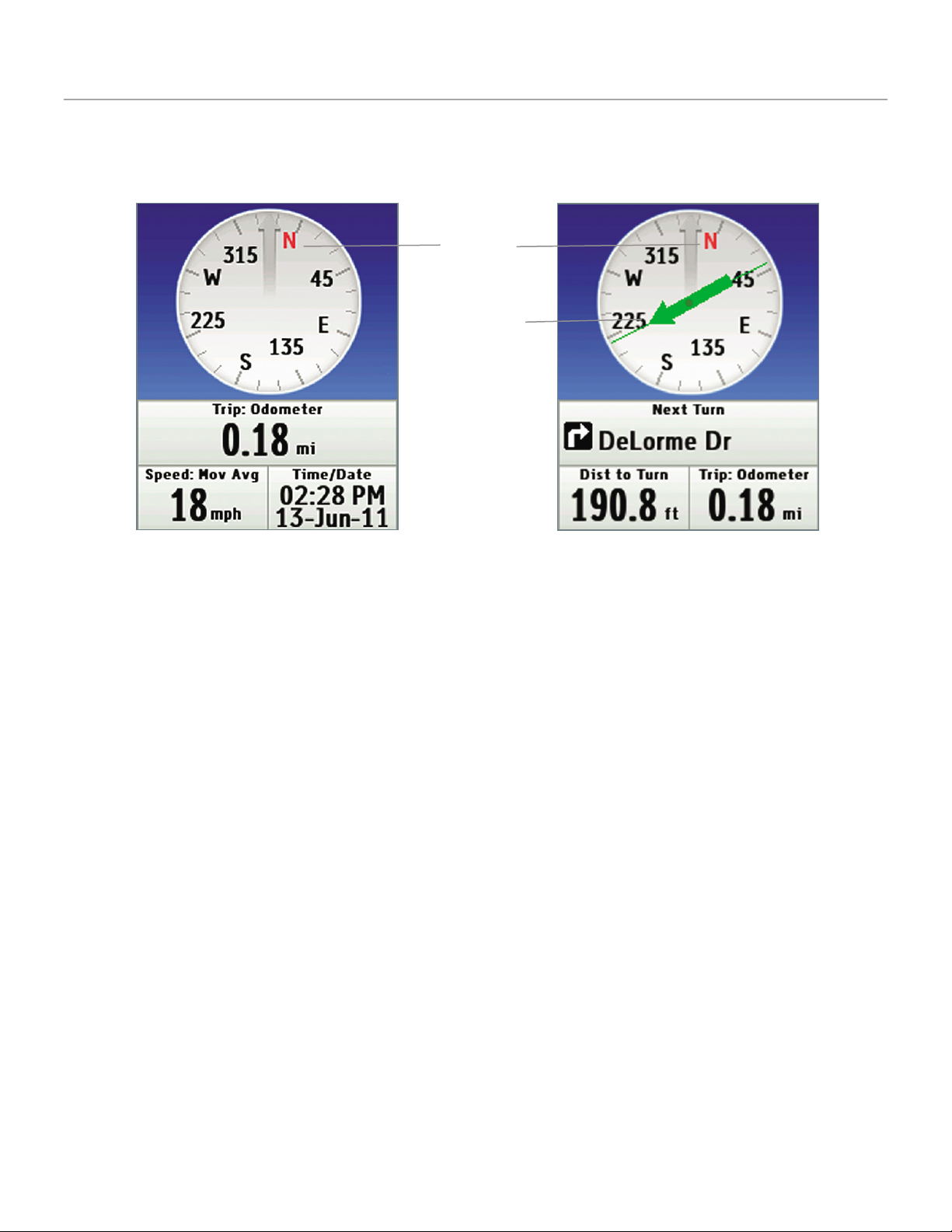
Compass Page
Use the Compass Page’s graphic compass to help you nd your destination. The PN-60 uses GPS to determine
compass readings when the device is moving. It also has an electronic compass for use when the device is stationary
or moving below 1.5 mph.
Heading
Bearing
The image on the left shows how the Compass Page looks during normal GPS use, when you are tracking. The image
on the right shows how the page looks when you are navigating a route.
Bearing Arrow
As you move, the compass rotates so that the heading is always up. When you are navigating a route, the green
bearing arrow displays on the compass to show you the direction you should be going.
Electronic Compass
The PN-60’s electronic compass shows your direction when you are stationary or almost motionless. When your
speed is 1.5 mph or higher, the compass reading is based on your GPS location information.
When the electronic compass reading is not accurate, “Poor Accuracy” displays in the bottom right corner of the
screen, and a red exclamation point appears in the Heading info eld. When you see this indicator, you may want to
calibrate the compass unless you know the inaccuracy is caused by a temporary event, such as being near power lines
or near a magnetic eld caused by a car. You may want to turn off the electronic compass when you are in an area with
magnetic interference. For more information, see Compass and Altimeter Calibration on page 59.
Tip
Calibrate the compass when you change the batteries in the PN-60.
Calibrating Sensors
You can calibrate the PN-60’s electronic compass and barometric altimeter with the Calibrate option on the Satellite
Page menu, the Compass Page menu, and the Settings > Compass & Altimeter menu. The Settings > Compass &
Altimeter options allow you to turn the electronic compass, the barometric altimeter, and the auto-calibrate altimeter
option on or off. For more information, see Compass and Altimeter Calibration on page 59.
20 Compass Page | Earthmate PN-60 User Manual
 Loading...
Loading...