Garmin DriveSmart 55S EU45, DriveSmart 55T-D EU45, DriveSmart 65S EU45, DriveSmart 65T-D EU45 User Manual

GARMIN DRIVESMART™ 55/65
Návod k obsluze

© 2019 Garmin Ltd. nebo její dceřiné společnosti
Všechna práva vyhrazena. Na základě autorských zákonů není povoleno tento návod kopírovat (jako celek ani žádnou jeho část) bez písemného souhlasu společnosti Garmin. Společnost
Garmin si vyhrazuje právo změnit nebo vylepšit svoje produkty a provést změny v obsahu tohoto návodu bez závazku vyrozumět o takových změnách nebo vylepšeních jakoukoli osobu nebo
organizaci. Aktuální aktualizace a doplňkové informace o použití tohoto produktu naleznete na webu na adrese www.garmin.com.
Garmin® a logo společnosti Garmin jsou ochranné známky společnosti Garmin Ltd. nebo jejích dceřiných společností registrované v USA a dalších zemích. Tyto ochranné známky nelze používat
bez výslovného souhlasu společnosti Garmin.
Garmin DriveSmart™, Garmin Express™ a myTrends™ jsou ochranné známky společnosti Garmin Ltd. nebo jejích dceřiných společností. Tyto ochranné známky nelze používat bez výslovného
souhlasu společnosti Garmin.
Android™ je ochranná známka společnosti Google Inc. Apple® a Mac® jsou ochranné známky společnosti Apple Inc registrované v USA a dalších zemích. Značka slova Bluetooth® a loga jsou
majetkem společnosti Bluetooth SIG, Inc. a jakékoli použití této značky nebo loga společností Garmin podléhá licenci. Foursquare® je ochranná známka společnosti Foursquare Labs, Inc. v USA
a dalších zemích. microSD® a logo microSDHC jsou ochranné známky společnosti SD-3C, LLC. TripAdvisor® je registrovaná ochranná známka společnosti TripAdvisor LLC. Windows®, Windows
Vista® a Windows XP® jsou registrované ochranné známky společnosti Microsoft Corporation v USA a dalších zemích.
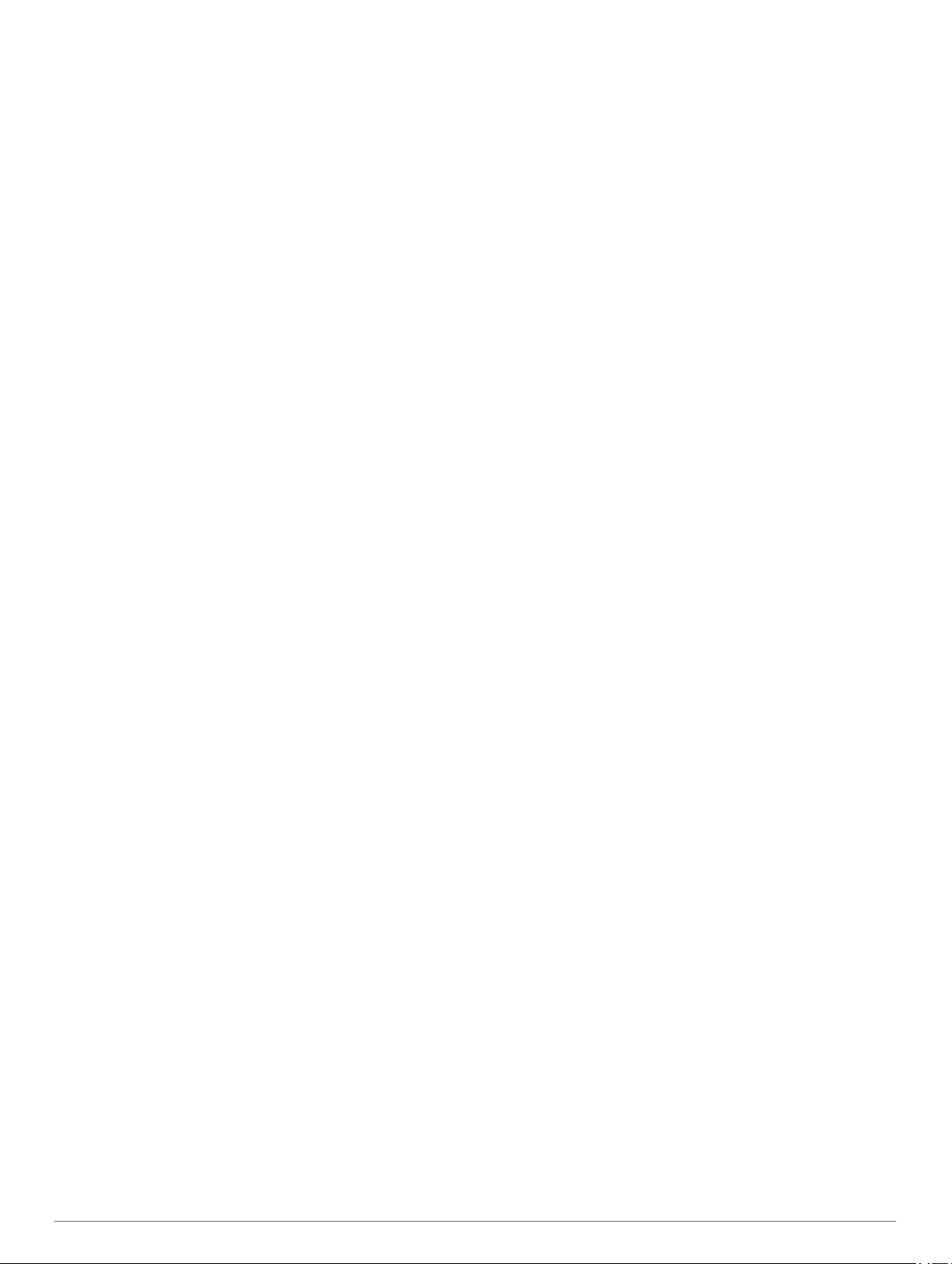
Obsah
Začínáme......................................................................... 1
Garmin DriveSmart 55/65 – přehled zařízení............................. 1
Upevnění a napájení zařízení Garmin DriveSmart ve vozidle.... 1
Zapnutí nebo vypnutí zařízení.................................................... 1
Příjem signálů GPS.................................................................... 1
Navigace k cíli.............................................................................1
Ikony stavové lišty.......................................................................1
Používání tlačítek na displeji...................................................... 2
Úprava hlasitosti......................................................................... 2
Aktivace automatické hlasitosti.............................................. 2
Nastavení jasu obrazovky...........................................................2
Asistenční funkce a upozornění pro řidiče.................. 2
Aktivace zvukových upozornění pro řidiče................................. 2
Kamery na semaforech a rychlostní radary................................ 2
Vyhledávání a ukládání poloh....................................... 3
Hledání polohy prostřednictvím řádku pro vyhledávání.............. 3
Nalezení adresy.......................................................................... 3
Výsledky hledání polohy............................................................. 3
Výsledky vyhledávání polohy na mapě.................................. 3
Změna oblasti vyhledávání......................................................... 4
Body zájmu................................................................................. 4
Hledání pozice podle kategorie............................................. 4
Hledání národních parků........................................................4
Hledání bodů zájmu aplikace HISTORY®............................. 4
Foursquare.............................................................................4
TripAdvisor®.......................................................................... 5
Navigace k bodům zájmu uvnitř budovy................................ 5
Nástroje pro hledání................................................................... 5
Hledání křižovatky..................................................................5
Hledání polohy pomocí souřadnic......................................... 5
Parkoviště................................................................................... 5
Vyhledání parkování v blízkosti aktuální polohy.................... 5
Vyhledání parkování v blízkosti určené polohy...................... 5
Vysvětlení parkovacích barev a symbolů...............................5
Zobrazení naposledy nalezených pozic..................................... 5
Vymazání seznamu naposledy nalezených poloh................. 5
Zobrazení aktuálních informací o poloze.................................... 5
Vyhledání záchranných složek a paliva................................. 6
Získání popisu trasy do aktuální polohy................................ 6
Přidání zkratky............................................................................ 6
Odebrání zkratky....................................................................6
Ukládání poloh............................................................................ 6
Uložení polohy....................................................................... 6
Uložení aktuální polohy..........................................................6
Úprava uložené polohy.......................................................... 6
Přiřazení kategorií k uložené poloze...................................... 6
Odstranění oblíbené polohy................................................... 6
Jízda po trase................................................................. 6
Trasy........................................................................................... 6
Zahájení trasy............................................................................. 6
Zahájení trasy s použitím mapy............................................. 7
Cesta domů............................................................................7
Vaše trasa na mapě....................................................................7
Navigace aktivními pruhy....................................................... 7
Sledování odboček a změn směru jízdy................................ 7
Zobrazení celé trasy na mapě............................................... 7
Příjezd do cíle............................................................................. 7
Parkování v blízkosti cíle....................................................... 7
Nalezení posledního parkovacího místa................................ 8
Změna aktivní trasy.................................................................... 8
Přidání pozice k trase............................................................ 8
Tvarování trasy...................................................................... 8
Použití objížďky......................................................................8
Změna režimu pro výpočet trasy
Zastavení trasy........................................................................... 8
Používání navržených tras......................................................... 8
Objížďka zpoždění, mýtného a oblastí....................................... 8
Objížďka zpoždění na trase................................................... 8
Vyhnout se placeným silnicím................................................8
Vyhnout se použití dálniční známky...................................... 9
Funkce vyhnutí se silnicím..................................................... 9
Objížďka nízkoemisních zón.................................................. 9
Vlastní objížďky......................................................................9
Navigace mimo silnice................................................................ 9
............................................8
Používání mapy.............................................................. 9
Nástroje mapy.............................................................................9
Zobrazení nástroje mapy..................................................... 10
Po cestě.................................................................................... 10
Zobrazení nadcházejících poloh.......................................... 10
Přizpůsobení kategorií Po cestě.......................................... 10
Města před vámi....................................................................... 10
Zobrazení blížících se měst a služeb u dálnice................... 10
Informace o cestě..................................................................... 10
Zobrazení dat cesty na mapě.............................................. 10
Zobrazení stránky Informace o cestě...................................10
Zobrazení protokolu cesty....................................................10
Vynulování informací o cestě............................................... 10
Zobrazení nadcházející dopravy.............................................. 11
Zobrazení dopravy na mapě................................................ 11
Vyhledávání dopravních nehod........................................... 11
Přizpůsobení mapy................................................................... 11
Přizpůsobení vrstev mapy....................................................11
Změna datového pole mapy................................................ 11
Změna perspektivy mapy..................................................... 11
Služby Live, dopravní informace a funkce
Smartphone.................................................................. 11
Párování se smartphonem (iPhone®)...................................... 11
Deaktivace funkcí Bluetooth (iPhone).................................. 11
Zobrazení nebo skrytí kategorií oznámení (iPhone)............ 11
Párování se smartphonem (Android™).................................... 12
Deaktivace funkcí Bluetooth (Android)................................ 12
Zobrazení nebo skrytí oznámení aplikace (Android)........... 12
BluetoothIkony stavu funkce..................................................... 12
Chytrá oznámení...................................................................... 12
Přijímání oznámení.............................................................. 12
Zobrazení seznamu oznámení............................................ 13
Vyhledání adresy nebo lokality pomocí aplikace Garmin
Drive......................................................................................... 13
Volání pomocí sady handsfree................................................. 13
Uskutečnění hovoru............................................................. 13
Příjem hovoru.......................................................................13
Použití historie volání........................................................... 13
Používání možností v průběhu hovoru................................ 13
Uložení telefonního čísla domů........................................... 13
Odpojení zařízení Bluetooth..................................................... 13
Odstranění spárovaného telefonu............................................ 14
Doprava......................................................................... 14
Příjem dopravních informací pomocí smartphonu.................... 14
Příjem dopravních informací pomocí přijímače dopravních
informací
Zapnutí možnosti Doprava........................................................14
Zobrazení dopravy na mapě..................................................... 14
................................................................................... 14
Předplatné přijímače dopravních informací......................... 14
Vyhledávání dopravních nehod........................................... 14
Hlasový příkaz.............................................................. 14
Nastavení fráze pro aktivaci..................................................... 15
Aktivace funkce Hlasový příkaz................................................ 15
Tipy pro funkci Hlasový příkaz.................................................. 15
Obsah i

Zahájení trasy pomocí hlasových příkazů................................ 15
Ztlumení pokynů....................................................................... 15
Hlasové ovládání...................................................................... 15
Konfigurace hlasového ovládání.......................................... 15
Používání hlasového ovládání............................................. 15
Tipy pro hlasové ovládání.................................................... 15
Používání aplikací........................................................ 15
Prohlížení návodu k obsluze v zařízení.................................... 15
Zobrazení předpovědi počasí................................................... 16
Zobrazení počasí poblíž jiného města................................. 16
Zobrazení meteorologického radaru.................................... 16
Zobrazení upozornění na nepříznivé počasí....................... 16
Kontrola stavu vozovky........................................................ 16
Plánovač trasy.......................................................................... 16
Plánování cesty....................................................................16
Úprava a změna pořadí pozic na cestě............................... 16
Objevování atrakcí na vaší cestě......................................... 16
Změna možností trasování pro cestu...................................16
Navigace k uložené cestě.................................................... 16
Úprava a uložení aktivní trasy..............................................17
Dopravní kamery photoLive...................................................... 17
Prohlížení a uložení dopravních kamer photoLive............... 17
Zobrazení dopravních kamer photoLive na mapě............... 17
Uložení dopravní kamery..................................................... 17
Zobrazení předchozích tras a cílů............................................ 17
Nastavení Garmin DriveSmart..................................... 17
Nastavení mapy a vozidla.........................................................17
Aktivace map....................................................................... 17
Nastavení navigace.................................................................. 17
Nastavení režimu výpočtu....................................................17
Nastavení simulované polohy.............................................. 18
Nastavení bezdrátové sítě........................................................ 18
Nastavení podpory řízení..........................................................18
Nastavení varovných bodů.................................................. 18
Nastavení couvací kamery....................................................... 18
Nastavení displeje.................................................................... 18
Nastavení dopravy.................................................................... 18
Nastavení jednotek a času....................................................... 18
Nastavení času.................................................................... 18
Nastavení jazyka a klávesnice..................................................18
Nastavení zařízení a soukromí................................................. 18
Vynulování dat a nastavení................................................. 19
Informace o zařízení..................................................... 19
Zobrazení informací o předpisech a údajů o kompatibilitě....... 19
Technické údaje........................................................................19
Nabíjení zařízení.......................................................................19
Údržba zařízení............................................................. 19
Centrum podpory Garmin......................................................... 19
Aktualizace map a softwaru...................................................... 19
Připojení k síti Wi‑Fi............................................................. 19
Aktualizace map a softwaru prostřednictvím sítě Wi‑Fi....... 19
Aktualizace map a softwaru pomocí služby Garmin
Express................................................................................ 20
Péče o zařízení......................................................................... 20
Čištění vnějšího krytu...........................................................20
Čištění dotykové obrazovky................................................. 21
Zabránění krádeži................................................................ 21
Restartování zařízení................................................................21
Vyjmutí zařízení, kolébky a přísavného držáku........................ 21
Vyjmutí zařízení z kolébky................................................... 21
Vyjmutí kolébky z přísavného držáku.................................. 21
Vyjmutí přísavného držáku z čelního skla........................... 21
Výměna pojistky v napájecím kabelu do vozidla...................... 21
Odstranění problémů................................................... 21
Přísavný držák na čelním skle nedrží
Zařízení nevyhledává satelitní signály...................................... 21
Zařízení se ve vozidle nenabíjí................................................. 21
Baterie nevydrží příliš dlouho nabitá........................................ 21
Moje zařízení se nepřipojí k telefonu........................................ 21
....................................... 21
Dodatek......................................................................... 21
Vložení paměťové karty s mapami a daty................................ 21
Správa dat................................................................................ 22
Informace o paměťových kartách........................................ 22
Připojení zařízení k počítači................................................. 22
Přenos dat z počítače.......................................................... 22
Odpojení kabelu USB.......................................................... 22
Zobrazení stavu signálu GPS................................................... 22
Nákup doplňkových map.......................................................... 22
Zakoupení příslušenství............................................................22
Rejstřík.......................................................................... 23
ii Obsah
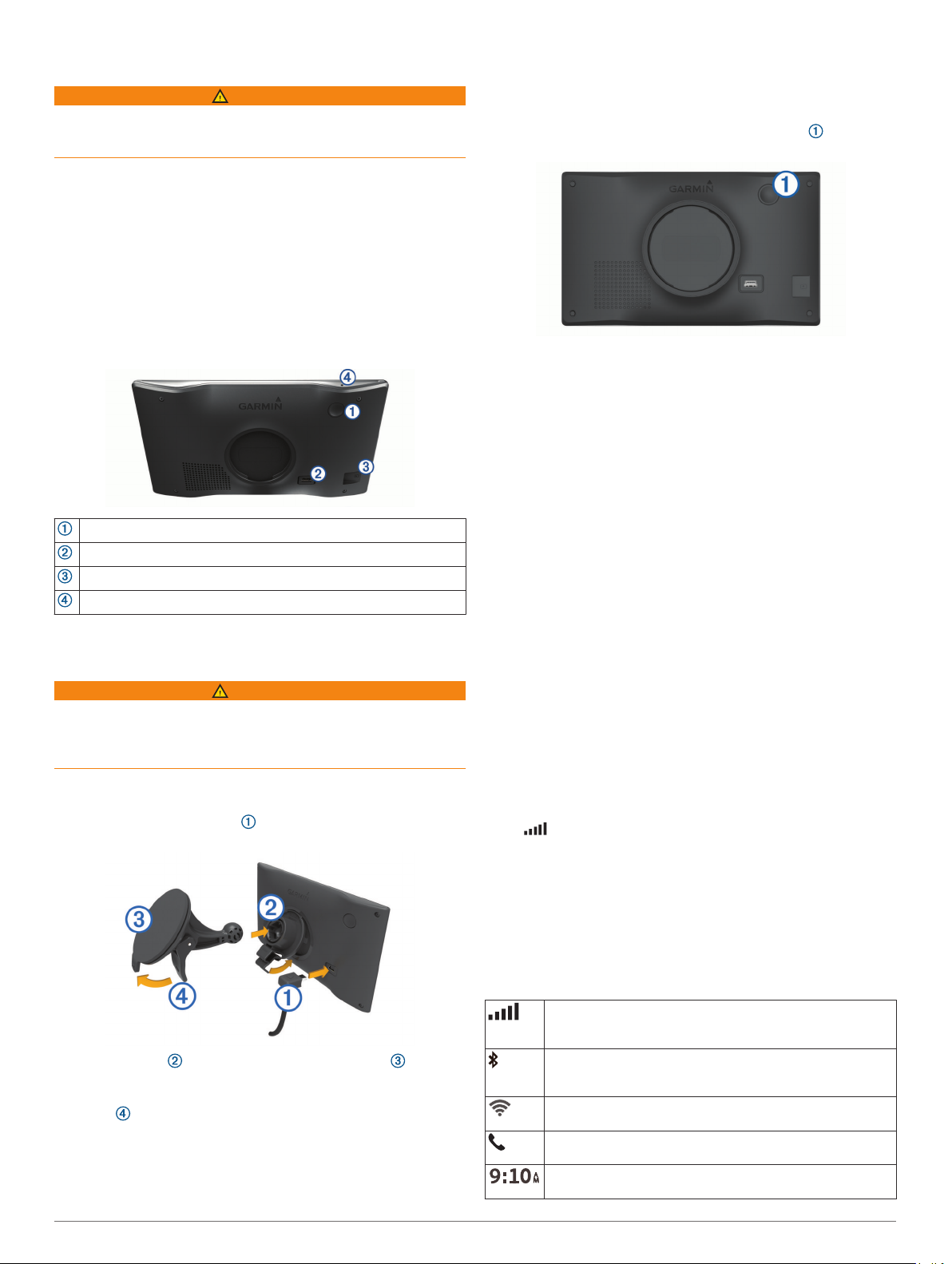
Začínáme
VAROVÁNÍ
Přečtěte si leták Důležité bezpečnostní informace a informace
o produktu vložený v obalu s výrobkem. Obsahuje varování a
další důležité informace.
• Aktualizujte software a mapy zařízení (Aktualizace map
a softwaru, strana 19).
• Namontujte zařízení do vozidla a připojte jej ke zdroji
napájení (Upevnění a napájení zařízení Garmin DriveSmart
ve vozidle, strana 1).
• Vyhledejte signály GPS (Příjem signálů GPS, strana 1).
• Upravte hlasitost (Úprava hlasitosti, strana 2) a jas displeje
(Nastavení jasu obrazovky, strana 2).
• Navigujte do cíle (Zahájení trasy, strana 6).
Druhý konec napájecího kabelu do vozidla zapojte do
6
elektrické zásuvky ve vozidle.
Zapnutí nebo vypnutí zařízení
• Zařízení zapnete stisknutím zapínacího tlačítka nebo
připojením zařízení k napájení.
Garmin DriveSmart 55/65 – přehled zařízení
Zapínací tlačítko
Napájecí a datový port USB
Slot pro mapovou a paměťovou kartu
Mikrofon pro funkci Hlasový příkaz nebo volání handsfree
Upevnění a napájení zařízení Garmin DriveSmart ve vozidle
VAROVÁNÍ
Tento produkt obsahuje lithiovou baterii. Aby se zabránilo
možnosti úrazu nebo poškození produktu způsobenému
vystavením baterie extrémnímu teplu, neponechávejte přístroj
na přímém slunečním světle.
Než začnete zařízení používat v provozu na baterie, měli byste
je nabít.
Napájecí kabel do vozidla zapojte do portu USB na
1
zařízení.
• Chcete-li zařízení uvést do úsporného režimu, stiskněte na
zapnutém zařízení zapínací tlačítko.
V úsporném režimu je obrazovka vypnutá a zařízení využívá
pouze malé množství energie, ale je okamžitě připraveno
k použití.
TIP: Zařízení můžete nabít rychleji, pokud jej během nabíjení
přepnete do úsporného režimu.
• Chcete-li zařízení zcela vypnout, stiskněte a podržte zapínací
tlačítko, dokud se na obrazovce nezobrazí výzva, a poté
vyberte možnost Vypnout.
Výzva se zobrazí po pěti sekundách. Pokud zapínací tlačítko
uvolníte před zobrazením výzvy, zařízení vstoupí do
úsporného režimu.
Příjem signálů GPS
Když zapnete navigační zařízení, musí přijímač GPS shromáždit
data satelitů a stanovit aktuální polohu. Čas požadovaný pro
vyhledání družicových signálů se liší v závislosti na několika
faktorech, např. jak daleko se nacházíte od místa, kde jste
naposledy použili navigační zařízení, zda máte jasný výhled na
nebe, a na době od posledního použití navigačního zařízení. Při
prvním zapnutí navigačního zařízení může vyhledání
družicových signálů trvat několik minut.
Zapněte přístroj.
1
Počkejte, až zařízení nalezne satelity.
2
V případě potřeby vezměte přístroj do otevřeného prostoru,
3
dál od vysokých budov a stromů.
Ikona na stavové liště udává sílu signálu. Když je síla
signálu alespoň do poloviny, je zařízení připraveno k navigaci.
Navigace k cíli
Ikony stavové lišty
Stavová lišta se nachází v horní části hlavního menu. Ikony na
stavové liště zobrazují informace o funkcích v zařízení. Volbou
některých ikon lze změnit nastavení nebo zobrazit další
informace.
Stav signálu GPS. Přidržením si zobrazíte přesnost GPS
a informace o vyhledaných satelitech (Zobrazení stavu
signálu GPS, strana 22).
Zatlačte držák do úchytu na přísavném držáku , dokud
2
nezaklapne na místo.
Přitiskněte přísavný držák na čelní sklo a současně otočte
3
páčku dozadu směrem k čelnímu sklu.
Vložte jazýček na horní části držáku do slotu na zadní straně
4
zařízení.
Zatlačte spodní část držáku do zařízení, dokud nezaklapne.
5
Začínáme 1
Stav technologie Bluetooth®. Výběrem zobrazíte možnost
Nastavení Bluetooth (Nastavení bezdrátové sítě,
strana 18).
Síla signálu Wi-Fi. Vyberte, pokud chcete změnit nastavení
Wi-Fi (Nastavení bezdrátové sítě, strana 18).
Připojeno pro volání handsfree. Výběrem uskutečníte hovor
(Volání pomocí sady handsfree, strana 13).
Aktuální čas. Po výběru můžete nastavit čas (Nastavení
času, strana 18).
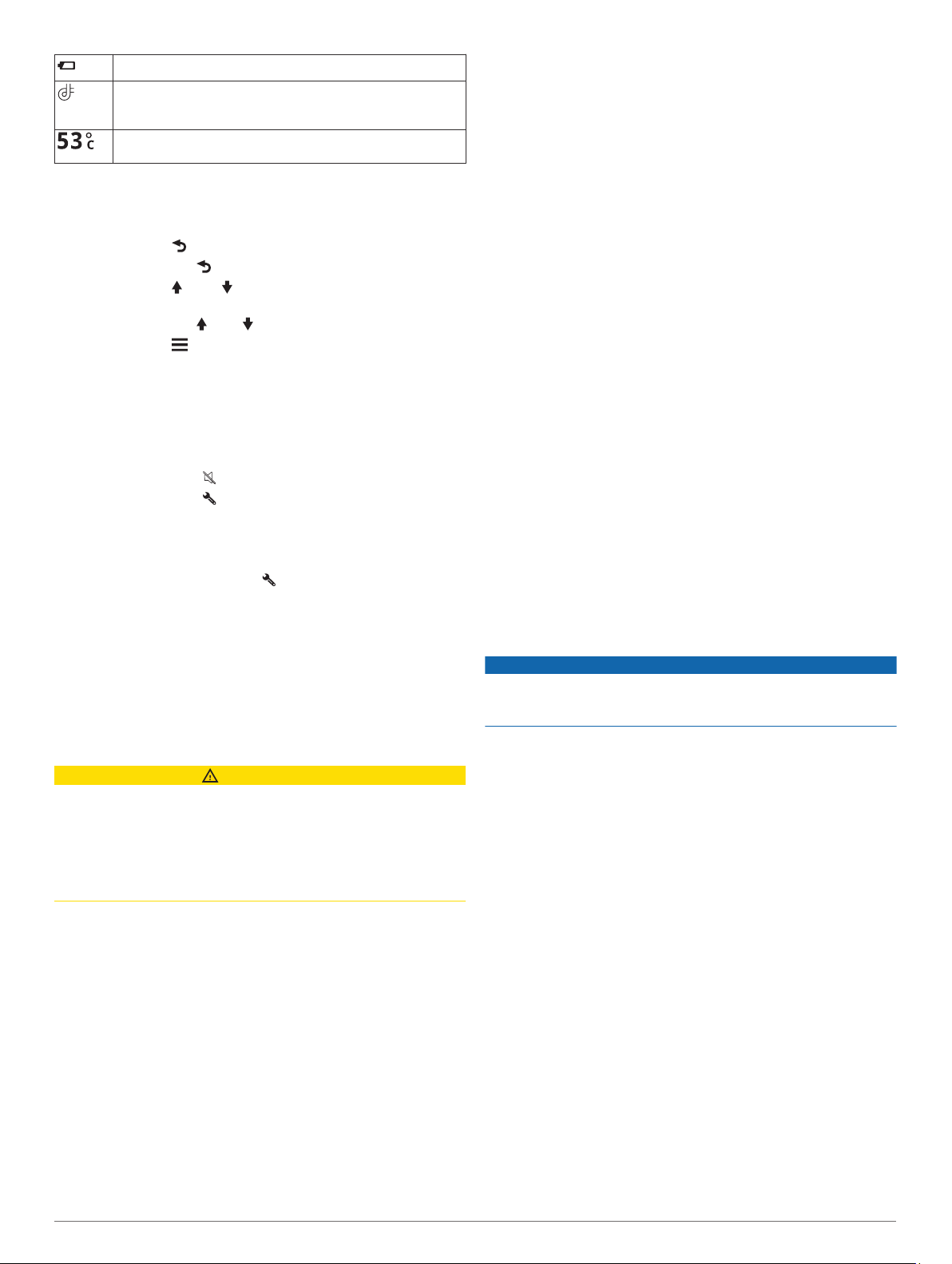
Úroveň nabití baterie.
Stav připojení aplikace Garmin Drive™. Barevná ikona
oznamující, že aplikace je připojena (Služby Live, dopravní
informace a funkce Smartphone, strana 11).
Teplota. Výběrem zobrazíte předpověď počasí (Zobrazení
předpovědi počasí, strana 16).
Používání tlačítek na displeji
Tlačítka na displeji umožňují procházet stránkami, menu
a možnostmi menu v zařízení.
• Volbou tlačítka se vrátíte na předchozí obrazovku menu.
• Podržením tlačítka se rychle vrátíte do hlavního menu.
• Volbou tlačítka nebo můžete procházet v seznamech
nebo menu.
• Podržením tlačítka nebo umožníte rychlejší procházení.
• Volbou tlačítka zobrazíte kontextové menu možností pro
aktuální obrazovku.
Úprava hlasitosti
Vyberte možnost Hlasitost.
1
Vyberte možnost:
2
• Pomocí posuvníku upravte hlasitost.
• Volbou možnosti zařízení ztlumíte.
• Volbou možnosti otevřete další možnosti.
Aktivace automatické hlasitosti
Zařízení může automaticky zvýšit nebo snížit hlasitost podle
úrovně šumu na pozadí.
Vyberte možnost Hlasitost > .
1
Vyberte možnost Automatická hlasitost.
2
Změna omezení rychlosti: Zařízení přehraje tón a zobrazí
blížící se rychlostní limit, abyste se mohli připravit na změnu
rychlosti jízdy.
Špatný směr na jednosměrné ulici: Zařízení přehraje zprávu
a zobrazí varování přes celou obrazovku, pokud jedete
špatným směrem v jednosměrné ulici. Okraje obrazovky se
zobrazí červeně a výstraha zůstane v horní části obrazovky,
dokud neopustíte jednosměrnou ulici nebo nezměníte směr
jízdy.
Železniční přejezd: Zařízení přehraje tón a zobrazí vzdálenost
k blížícímu se železničnímu přejezdu.
Zvířata přecházející vozovku: Zařízení přehraje tón a zobrazí
vzdálenost k blížícímu se místu, kde zvířata přecházejí
vozovku.
Zatáčky: Zařízení přehraje tón a zobrazí vzdálenost k zatáčce
na silnici.
Hustý provoz: Zařízení přehraje tón a zobrazí vzdálenost
k místu s hustým provozem, pokud se k němu blížíte vyšší
rychlostí. Aby bylo možné tuto funkci používat, musí zařízení
přijímat dopravní informace (Doprava, strana 14).
Varování před únavou: Zařízení přehraje tón a doporučí vám
zastavit na odpočívadle, pokud jste jeli více než dvě hodiny
bez zastavení.
Aktivace zvukových upozornění pro řidiče
Některé typy upozornění pro řidiče umožňují aktivovat nebo
deaktivovat zvukový tón. Vizuální upozornění se zobrazuje,
i když je zvukový tón deaktivován.
Vyberte možnost Nastavení > Podpora řízení > Upozornění
1
pro řidiče.
Zaškrtněte nebo zrušte zaškrtnutí políčka vedle jednotlivých
2
příjemců.
Nastavení jasu obrazovky
Vyberte možnost Nastavení > Displej > Jas.
1
Pomocí posuvníku upravte jas.
2
Asistenční funkce a upozornění pro
řidiče
UPOZORNĚNÍ
Funkce upozornění pro řidiče a rychlostních limitů slouží pouze
pro informaci a nezbavují vás odpovědnosti za dodržování
rychlostních limitů uvedených na značkách a pravidel bezpečné
jízdy za každých okolností.Společnost Garmin® nepřejímá
žádnou odpovědnost za jakékoli dopravní pokuty nebo soudní
předvolání, která obdržíte z důvodu nedodržování platných
dopravních předpisů a značek.
Zařízení poskytuje funkce, které vás podporují v bezpečnější
jízdě a zvyšují efektivitu i při jízdě ve známé oblasti. Zařízení
přehraje zvukový tón nebo zprávu a zobrazí informace pro
každé upozornění. Některé typy upozornění pro řidiče umožňují
aktivovat nebo deaktivovat zvukový tón. Všechna upozornění
nejsou dostupná ve všech oblastech.
Školy: Zařízení přehraje tón a zobrazí vzdálenost a rychlostní
limit (je-li k dispozici) pro blížící se školu nebo oblast, kde se
pohybují děti školního věku.
Snížení rychlostního limitu: Zařízení přehraje tón a zobrazí
snížení rychlostního limitu, abyste se mohli připravit na
snížení rychlosti jízdy.
Rychlostní limit překročen: Zařízení přehraje tón a zobrazí
červenou hranici na ikoně rychlostního limitu, pokud
překročíte stanovený rychlostní limit pro příslušnou silnici.
Kamery na semaforech a rychlostní radary
OZNÁMENÍ
Společnost Garmin neodpovídá za přesnost nebo za následky
používání databází kamer na semaforech nebo rychlostních
kamer.
POZNÁMKA: Tato funkce není k dispozici ve všech regionech
nebo modelech produktu.
Informace o polohách kamer na semaforech a rychlostních
radarů jsou dostupné v některých oblastech a modelech
produktů. Zařízení vás upozorní, když se blížíte k nahlášenému
rychlostnímu radaru nebo kameře na semaforu.
• Když je zařízení připojeno ke smartphonu s aktivní aplikací
Garmin Drive, lze v některých oblastech přijímat aktuální data
o rychlostních radarech nebo kamerách na semaforu.
• K aktualizaci databáze kamer uložené ve vašem zařízení
můžete použít software Garmin Express™ (garmin.com
/express). Zařízení byste měli často aktualizovat, abyste
přijímali nejaktuálnější informace o kamerách.
• Chcete-li mít k dispozici aktualizovanou databázi umístění
semaforových kamer a kamerových radarů, musí mít vaše
zařízení aktivní předplatné pro stahování a ukládání údajů
z bezpečnostních kamer. Přejděte na webovou stránku
garmin.com/speedcameras a zkontrolujte dostupnost
a kompatibilitu nebo zakupte předplatné či jednorázovou
aktualizaci. Kdykoli si můžete zakoupit nový region nebo
rozšířit stávající předplatné.
POZNÁMKA: V některých oblastech obsahují některé
produktové balíčky předem nahrané údaje o kamerách na
semaforech a rychlostních radarech. Pro aktualizace těchto
údajů není nutné předplatné.
2 Asistenční funkce a upozornění pro řidiče
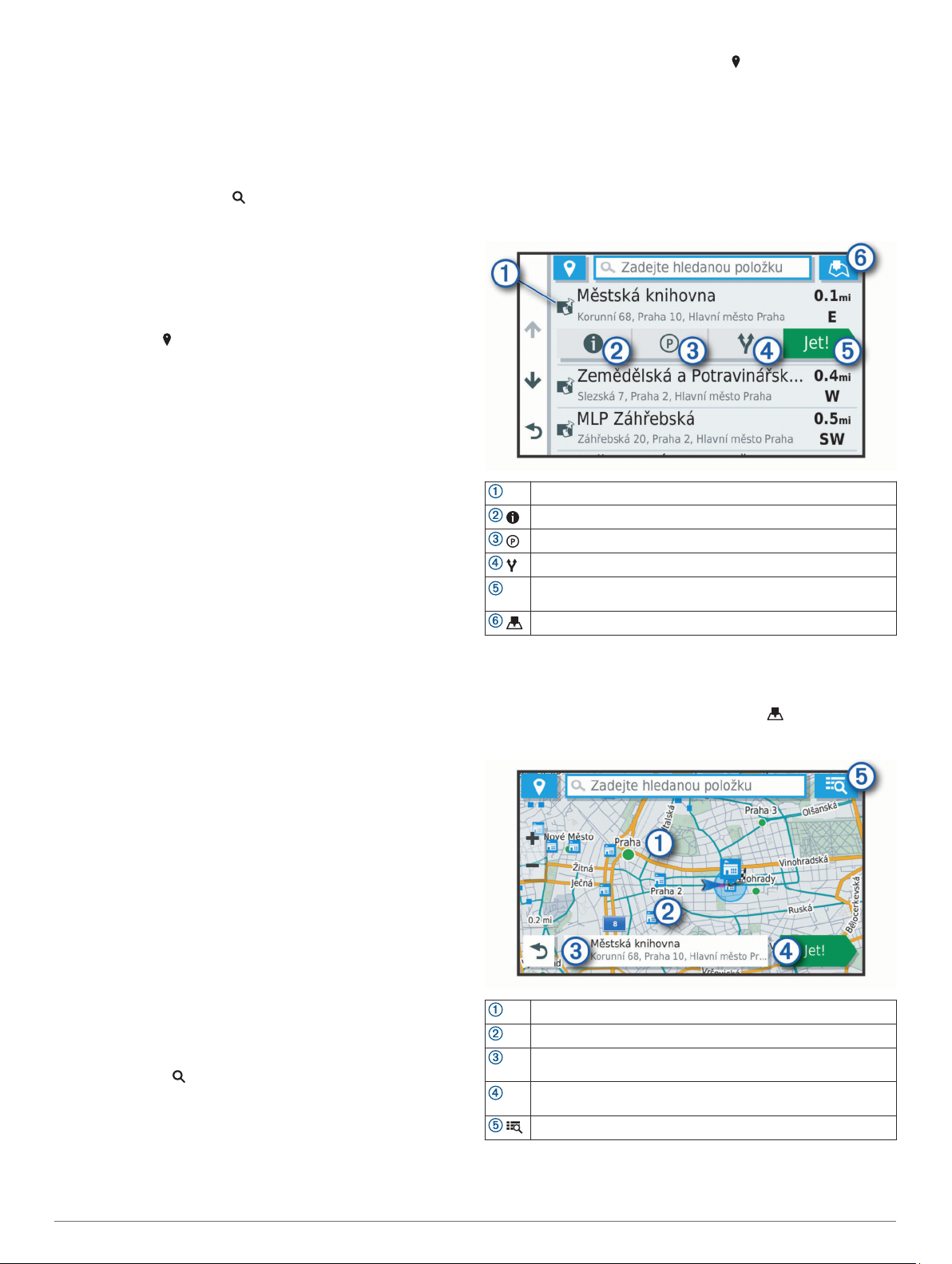
Vyhledávání a ukládání poloh
Mapy, které jsou nahrány v zařízení, obsahují polohy, jako jsou
restaurace, hotely, autoservisy a podrobné údaje o ulicích.
Menu Kam vést? pomáhá najít cíl tak, že nabízí několik způsobů
procházení, vyhledávání a ukládání informací.
V hlavním menu vyberte možnost Kam vést?.
• Pokud chcete rychle vyhledat všechny polohy na svém
zařízení, zvolte možnost Vyhledat (Hledání polohy
prostřednictvím řádku pro vyhledávání, strana 3).
• Pokud chcete vyhledat adresu, zvolte možnost Adresa
(Nalezení adresy, strana 3).
• Pokud chcete procházet nebo vyhledávat předem uložené
body zájmu podle kategorie, zvolte možnost Kategorie
(Hledání pozice podle kategorie, strana 4).
• Pokud chcete vyhledávat v blízkosti jiného města či oblasti,
vyberte ikonu vedle aktuální oblasti vyhledávání (Změna
oblasti vyhledávání, strana 4).
• Pokud chcete uložené polohy zobrazit a upravit, vyberte
možnost Oblíbené (Ukládání poloh, strana 6).
• Pokud si chcete zobrazit polohy, které jste naposledy vybrali
ve výsledcích vyhledávání, vyberte možnost Poslední
nalezená (Zobrazení naposledy nalezených pozic,
strana 5).
• Pokud chcete procházet, vyhledávat a registrovat body zájmu
Foursquare®, zvolte možnost Foursquare® (Vyhledání bodů
zájmu pomocí služby Foursquare, strana 4).
• Pokud chcete navigovat na konkrétní zeměpisné souřadnice,
zvolte možnost Souřadnice (Hledání polohy pomocí
souřadnic, strana 5).
Hledání polohy prostřednictvím řádku pro vyhledávání
Řádek pro vyhledávání můžete použít pro hledání poloh
zadáním kategorie, značky, adresy nebo názvu města.
Vyberte možnost Kam vést?.
1
V řádku pro vyhledávání zvolte možnost Vyhledat.
2
Zadejte celý název hledaného termínu nebo jeho část.
3
Navrhované hledané termíny se budou zobrazovat pod
řádkem pro vyhledávání.
Vyberte možnost:
4
• Pokud chcete vyhledat typ firmy, zadejte název kategorie
(např. „kina“).
• Pokud chcete vyhledat název firmy, zadejte celý název
nebo jeho část.
• Pokud chcete vyhledat adresu ve vaší blízkosti, zadejte
číslo domu a název ulice.
• Pokud chcete vyhledat adresu v jiném městě, zadejte
číslo domu, název ulice, město a stát.
• Pokud chcete vyhledat město, zadejte město a stát.
• Pokud chcete vyhledat souřadnice, zadejte souřadnice
zeměpisné šířky a délky.
Vyberte možnost:
5
• Pokud chcete vyhledávat pomocí navrhovaného
hledaného termínu, vyberte tento termín.
• Pokud chcete vyhledávat pomocí textu, který jste zadali,
zvolte ikonu .
V případě nutnosti vyberte polohu.
6
Nalezení adresy
POZNÁMKA: Pořadí kroků se může změnit v závislosti na
mapových datech načtených v zařízení.
Vyberte možnost Kam vést?.
1
V případě potřeby vyberte možnost Hledat v blízkosti: pro
2
hledání v blízkosti jiného města či oblasti.
Vyberte možnost Adresa.
3
Zadejte informace o adrese podle pokynů na obrazovce.
4
Vyberte adresu.
5
Výsledky hledání polohy
Ve výchozím nastavení se výsledky hledání polohy zobrazují
v seznamu s nejbližší polohou nahoře. V seznamu se můžete
posunout dolů a zobrazit si více výsledků.
Výběrem polohy si zobrazíte menu možností.
Výběrem si zobrazíte detailní informace o vybrané poloze.
Výběrem vyhledáte parkoviště v blízkosti příslušné polohy.
Výběrem si zobrazíte alternativní trasy do příslušné polohy.
Výběrem zahájíte navigaci do příslušné polohy s použitím
Jet!
doporučené trasy.
Výběrem si zobrazíte výsledky hledání na mapě.
Výsledky vyhledávání polohy na mapě
Na mapě můžete namísto seznamu zobrazit výsledky
vyhledávání poloh.
Z výsledků vyhledávání poloh vyberte ikonu . Nejbližší poloha
se zobrazuje ve středu mapy a základní informace o vybrané
poloze se zobrazují ve spodní části mapy.
Přetažením mapy si zobrazíte další výsledky hledání.
Další výsledky vyhledávání. Výběrem si zobrazíte další polohu.
Shrnutí vybrané polohy. Výběrem si zobrazíte detailní
informace o vybrané poloze.
Výběrem zahájíte navigaci do příslušné polohy s použitím
Jet!
doporučené trasy.
Výběrem si zobrazíte výsledky hledání v seznamu.
Vyhledávání a ukládání poloh 3

Změna oblasti vyhledávání
Zařízení ve výchozím nastavení vyhledává polohy v blízkosti
vaší aktuální polohy. Můžete také vyhledávat v jiných oblastech,
například v blízkosti cíle, jiného města nebo na trase.
Vyberte možnost Kam vést?.
1
Vyberte ikonu vedle aktuální oblasti vyhledávání .
2
Vyberte oblast vyhledávání.
3
V případě potřeby vyberte konkrétní polohu podle pokynů na
4
obrazovce.
Vybraná oblast vyhledávání se zobrazí vedle ikony . Pokud
hledáte lokalitu prostřednictvím některé z možností uvedených
v menu Kam vést?, zařízení navrhne nejdříve polohy, které se
nacházejí v blízkosti dané oblasti.
Body zájmu
Bod zájmu je místo, které by pro vás mohlo být užitečné nebo
zajímavé. Body zájmu jsou seřazeny podle kategorie a mohou
zahrnovat oblíbené cíle na cestách, jako jsou čerpací stanice,
restaurace, hotely a zábavní centra.
Hledání pozice podle kategorie
Zvolte možnost Kam vést?.
1
Vyberte kategorii nebo možnost Kategorie.
2
V případě potřeby vyberte podkategorii.
3
Vyberte pozici.
4
Vyhledávání v kategorii
Po hledání bodu zájmu se v některých kategoriích může
zobrazit seznam Rychlé hledání, který zobrazuje poslední čtyři
vybrané destinace.
Vyberte možnost Kam vést? > Kategorie.
1
Vyberte kategorii.
2
Vyberte možnost:
3
• Vyberte cíl, ze seznamu Rychlé hledání na pravé straně
obrazovky.
Seznam Rychlé hledání poskytuje seznam naposledy
nalezených poloh ve vybrané kategorii.
• V případě potřeby vyberte podkategorii a zvolte cíl.
Hledání národních parků
Modely zařízení obsahující mapy Severní Ameriky nebo
Spojených států amerických obsahují také podrobné informace
o národních parcích v USA. Můžete navigovat do národního
parku nebo do lokality v rámci národního parku.
Vyberte možnost Kam vést? > Národní parky.
1
Zobrazí se seznam národních parků. Nejbližší park bude
uvedený nahoře.
Zvolte možnost Vyhledat a zadejte celé jméno parku nebo
2
jeho část pro zúžení výsledků hledání (nepovinné).
Vyberte národní park.
3
Pod názvem parku se vám zobrazí seznam kategorií pro
polohy služeb a vybavení parku.
Vyberte možnost:
4
• Chcete-li navigovat do daného parku, vyberte možnost
Jet!.
• Pokud si chcete zobrazit více informací o parku nebo si
projít informace o službách a vybavení parku, zvolte ikonu
.
• Pokud chcete rychle vyhledat polohu v rámci parku,
vyberte si ze seznamu pod názvem parku kategorii
a zvolte polohu.
Projděte si informace o službách a vybavení národního parku
Můžete si procházet podrobné informace o službách a vybavení
národního parku a navigovat na konkrétní polohy v rámci parku.
Můžete si například vyhledat kempy, orientační body,
návštěvnická centra a oblíbené atrakce.
Ve výsledcích vyhledávání zvolte národní park a vyberte
1
ikonu .
Vyberte možnost Prozkoumejte tento park.
2
Zobrazí se vám seznam kategorií pro služby a vybavení
parku.
Vyberte kategorii.
3
Zvolte polohu a poté možnost Jet!.
4
Hledání bodů zájmu aplikace HISTORY
Vaše zařízení obsahuje body zájmu HISTORY, které vám
umožňují najít a dozvědět se informace o historicky významných
místech a zajímavostech po celém světě, jako jsou historické
budovy, památky, muzea a místa konání významných
historických událostí.
Vyberte možnost Kam vést? > History®.
1
Vyberte kategorii.
2
Vyberte polohu.
3
Výběrem ikony si zobrazíte fotografii a stručný přehled
4
o historii daného místa.
®
Foursquare
Foursquare je sociální síť založená na poloze. Ve vašem
zařízení jsou předem nahrané body zájmu Foursquare, které
jsou ve výsledcích vyhledávání polohy označeny logem
Foursquare.
Můžete se připojit ke svému účtu Foursquare prostřednictvím
aplikace Garmin Drive v kompatibilním smartphonu. Pak si
můžete zobrazit údaje o poloze ze služby Foursquare,
registrovat polohu nebo vyhledávat body zájmu ve webové
databázi služby Foursquare.
Připojení k účtu Foursquare
Chcete-li tuto funkci používat, musí být zařízení připojeno
k podporovanému telefonu se spuštěnou aplikací Garmin Drive
(Služby Live, dopravní informace a funkce Smartphone,
strana 11).
Ve smartphonu otevřete aplikaci Garmin Drive.
1
Vyberte možnost > Foursquare® > Přihlášení.
2
Zadejte své přihlašovací údaje do služby Foursquare.
3
Vyhledání bodů zájmu pomocí služby Foursquare
Můžete vyhledávat body zájmu služby Foursquare nahrané do
zařízení. Po připojení k účtu služby Foursquare pomocí aplikace
Garmin Drive nabízí funkce vyhledávání nejaktuálnější výsledky
z online databáze Foursquare a přizpůsobené výsledky
z vašeho uživatelského účtu Foursquare (Připojení k účtu
Foursquare, strana 4).
Vyberte možnost Kam vést? > Kategorie > Foursquare®.
Zobrazení podrobností o poloze služby Foursquare
Chcete-li tuto funkci používat, musí být zařízení připojeno
k vašemu účtu Foursquare prostřednictvím aplikace Garmin
Drive (Připojení k účtu Foursquare, strana 4).
Zobrazit můžete podrobné informace o poloze ve službě
Foursquare, jako jsou uživatelská hodnocení, informace o
cenách v restauracích a provozní doba.
4 Vyhledávání a ukládání poloh

Ve výsledcích vyhledávání polohy vyberte možnost bod
1
zájmu Foursquare.
Vyberte možnost .
2
Registrace polohy v aplikaci Foursquare
Chcete-li tuto funkci používat, musí být zařízení připojeno
k vašemu účtu Foursquare prostřednictvím aplikace Garmin
Drive (Připojení k účtu Foursquare, strana 4).
Vyberte možnost Aplikace > Foursquare® > Přihlášení.
1
Vyberte bod zájmu.
2
Vyberte možnost > Přihlášení.
3
TripAdvisor
Zařízení obsahuje body zájmu a hodnocení aplikace
TripAdvisor.Hodnocení aplikace TripAdvisor se zobrazují
automaticky v seznamu výsledků hledání pro příslušné body
zájmu. Můžete také vyhledat body zájmu aplikace TripAdvisor
v blízkosti a řadit je podle vzdálenosti nebo popularity.
Hledání bodů zájmu aplikace TripAdvisor
Vyberte možnost Kam vést? > Kategorie > TripAdvisor.
1
Vyberte kategorii.
2
Zobrazí se body zájmu aplikace TripAdvisor v blízkosti pro
zvolenou kategorii.
Vyberte možnost Třídit výsledky, pokud chcete seřadit
3
výsledky hledání podle vzdálenosti nebo popularity
(volitelné).
®
Navigace k bodům zájmu uvnitř budovy
POZNÁMKA: Tato funkce nemusí být dostupná ve všech
oblastech ani u všech modelů produktů.
Je možné vytvořit trasu k bodu zájmu (POI) v rámci větší
budovy, jako je například obchod v obchodním domě nebo
konkrétní terminál na letišti.
Vyberte možnost Kam vést? > Vyhledat.
1
Vyberte možnost:
2
• Pokud chcete vyhledat danou budovu, zadejte její název
či adresu, vyberte ikonu a přejděte ke kroku 3.
• Pokud chcete vyhledat daný bod zájmu, zadejte jeho
název, vyberte ikonu a přejděte ke kroku 5.
Vyberte budovu.
3
Pod budovou se zobrazí seznam kategorií, jako jsou
například restaurace, půjčovny vozidel nebo terminály.
Vyberte kategorii.
4
Vyberte bod zájmu a zvolte možnost Jet!.
5
Zařízení vytvoří trasu na parkoviště nebo vchod do budovy co
nejblíže danému bodu zájmu. Při příjezdu do cíle bude
doporučené místo parkování označeno kostkovanou vlajkou.
Označený bod představuje polohu bodu zájmu v budově.
Prozkoumání budovy
POZNÁMKA: Tato funkce nemusí být dostupná ve všech
oblastech ani u všech modelů produktů.
Můžete zobrazit seznam všech bodů zájmu uvnitř jednotlivých
budov.
Vyberte budovu.
1
Vyberte možnost > Prozkoumat toto místo konání.
2
Nástroje pro hledání
Nástroje pro hledání umožňují vyhledat konkrétní typy poloh
prostřednictvím reakcí na výzvy na obrazovce.
Hledání křižovatky
Můžete hledat křižovatku nebo přípojku mezi dvěma ulicemi,
silnicemi nebo jinými cestami.
Zvolte možnost Kam vést? > Kategorie > Křižovatky.
1
Zadejte informace o ulici podle pokynů na obrazovce.
2
Vyberte křižovatku.
3
Hledání polohy pomocí souřadnic
Polohu lze vyhledat pomocí souřadnic zeměpisné šířky a délky.
Tento způsob může být užitečný zejména při hledání pokladu
(geocaching).
Zvolte možnost Kam vést? > Kategorie > Souřadnice.
1
V případě potřeby vyberte možnost a změňte formát
2
souřadnic nebo datum.
Zadejte souřadnice zeměpisné šířky a délky.
3
Zvolte možnost Zobrazit na mapě.
4
Parkoviště
Zařízení Garmin DriveSmart obsahuje podrobné informace o
parkování, které vám pomohou najít parkování v blízkosti na
základě pravděpodobnosti dostupného parkovacího místa, typu
parkoviště, ceny nebo přijímaných způsobů platby.
POZNÁMKA: Podrobné parkovací informace nejsou dostupné
ve všech oblastech a pro všechna parkoviště.
Vyhledání parkování v blízkosti aktuální polohy
Zvolte možnost Kam vést? > Kategorie > Parkoviště.
1
Vyberte možnost Filtrovat parkování a vyberte jednu nebo
2
více kategorií pro filtrování parkování podle dostupnosti, typu,
ceny nebo způsobu platby (volitelné).
POZNÁMKA: Podrobné parkovací informace nejsou
dostupné ve všech oblastech a pro všechna parkoviště.
Vyberte pozici parkoviště.
3
Vyberte možnost Jet!.
4
Vyhledání parkování v blízkosti určené polohy
Vyhledejte polohu.
1
Z výsledků vyhledávání vyberte polohu.
2
Vyberte ikonu .
3
Zobrazí se seznam parkovišť v blízkosti vybrané polohy.
Vyberte možnost Filtrovat parkování a vyberte jednu nebo
4
více kategorií pro filtrování parkování podle dostupnosti, typu,
ceny nebo způsobu platby (volitelné).
POZNÁMKA: Podrobné parkovací informace nejsou
dostupné ve všech oblastech a pro všechna parkoviště.
Vyberte pozici parkoviště.
5
Vyberte možnost Jet!.
6
Vysvětlení parkovacích barev a symbolů
Parkoviště, která obsahují detailní informace o parkování, jsou
barevně odlišena podle pravděpodobnosti nalezení volného
parkovacího místa. Symboly indikují dostupný typ parkování
(ulice nebo parkoviště), relativní informace o ceně a typ platby.
Můžete si zobrazit legendu pro tyto barvy a symboly na zařízení.
Z výsledků vyhledávání parkování vyberte ikonu .
Zobrazení naposledy nalezených pozic
Zařízení má v paměti uloženou historii posledních 50 poloh,
které jste nalezli.
Vyberte možnost Kam vést? > Poslední nalezená.
Vymazání seznamu naposledy nalezených poloh
Zvolte možnost Kam vést? > Poslední nalezená > >
Vymazat > Ano.
Zobrazení aktuálních informací o poloze
Stránku Kde se nacházím? můžete využít k zobrazení informací
o aktuální poloze. Tato funkce je užitečná v případě tísňového
volání, když potřebujete volané osobě sdělit svoji polohu.
Vyhledávání a ukládání poloh 5
 Loading...
Loading...