Garmin Drivesmart 60 User Manual

Garmin DriveSmart™ 50/60/70
Owner’s Manual
November 2015 190-01921-00_0A
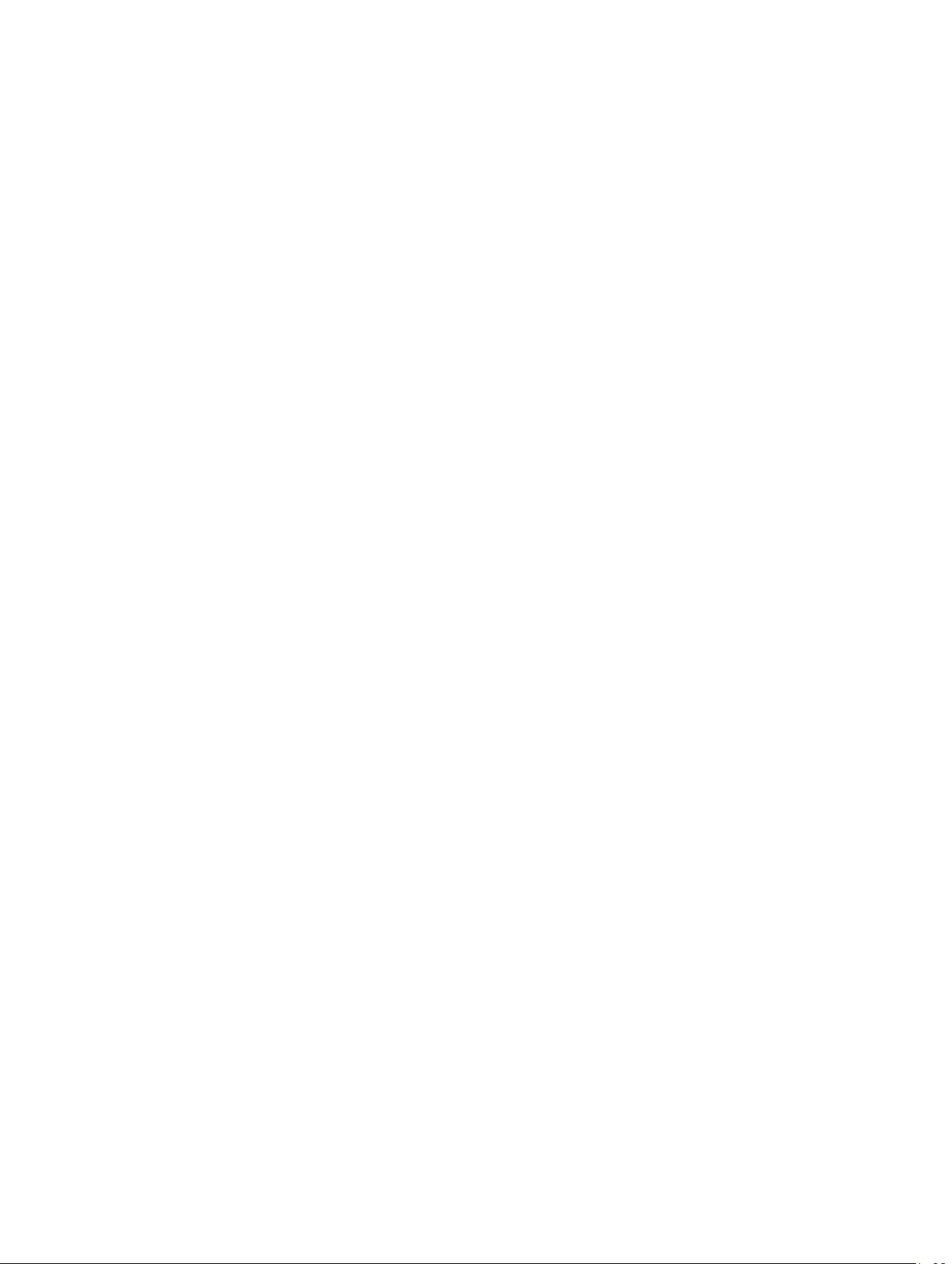
All rights reserved. Under the copyright laws, this manual may not be copied, in whole or in part, without the written consent of Garmin. Garmin reserves the
right to change or improve its products and to make changes in the content of this manual without obligation to notify any person or organization of such
changes or improvements. Go to www.garmin.com for current updates and supplemental information concerning the use of this product.
Garmin® and the Garmin logo are trademarks of Garmin Ltd. or its subsidiaries, registered in the USA and other countries. These trademarks may not be used
without the express permission of Garmin.
Garmin DriveSmart™, Garmin Express™, myTrends™, nüMaps Guarantee™, and nüMaps Lifetime™ are trademarks of Garmin Ltd. or its subsidiaries. These
trademarks may not be used without the express permission of Garmin.
Android™ is a trademark of Google Inc. Apple® and Mac® are trademarks of Apple Inc, registered in the U.S. and other countries. The Bluetooth® word mark and
logos are owned by the Bluetooth SIG, Inc., and any use of such word mark or logo by Garmin is under license. Foursquare® is a trademark of Foursquare
Labs, Inc. in the U.S. and in other countries. HD Radio™ and the HD logo are trademarks of iBiquity Digital Corporation. HD Radio Technology manufactured
under license from iBiquity Digital Corporation. U.S. and foreign patents. microSD™ and the microSDHC logo are trademarks of SD-3C, LLC. Windows®,
Windows Vista®, and Windows XP® are registered trademarks of Microsoft Corporation in the United States and other countries.
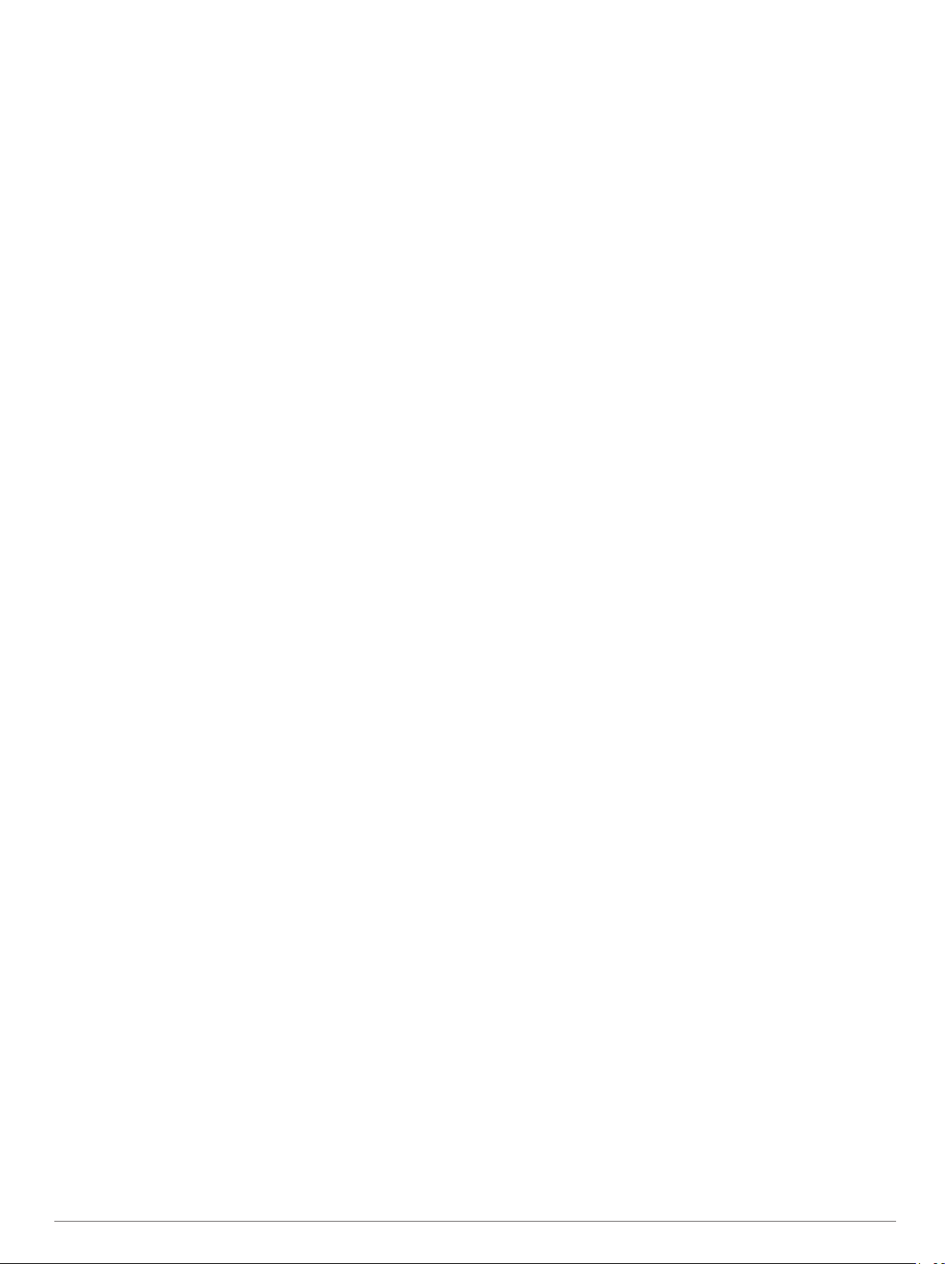
Table of Contents
Getting Started............................................................... 1
Support and Updates.................................................................. 1
Updating Maps and Software with Garmin Express.............. 1
Device Overviews....................................................................... 1
Garmin DriveSmart 50 Device Overview............................... 1
Garmin DriveSmart 60 Device Overview............................... 2
Garmin DriveSmart 70 Device Overview............................... 2
Connecting the Device to Vehicle Power................................... 2
Turning the Device On or Off...................................................... 2
Acquiring GPS Signals............................................................... 2
Status Bar Icons......................................................................... 2
Using the On-Screen Buttons..................................................... 3
Adjusting the Volume.................................................................. 3
Enabling Automatic Volume................................................... 3
Using the Audio Mixer............................................................ 3
Adjusting the Screen Brightness................................................ 3
Driver Awareness Features and Alerts........................ 3
Enabling or Disabling Audible Driver Alerts................................ 3
Red Light and Speed Cameras.................................................. 3
Navigating to Your Destination..................................... 3
Routes........................................................................................ 3
Starting a Route.......................................................................... 4
Starting a Route by Using the Map........................................ 4
Going Home........................................................................... 4
Your Route on the Map...............................................................4
Active Lane Guidance............................................................ 4
Viewing Turns and Directions................................................ 4
Viewing the Entire Route on the Map.................................... 4
Adding a Location to Your Route................................................ 4
Shaping Your Route................................................................... 5
Taking a Detour.......................................................................... 5
Stopping the Route..................................................................... 5
Changing the Route Calculation Mode....................................... 5
Trip Planner................................................................................ 5
Planning a Trip....................................................................... 5
Navigating to a Saved Trip.....................................................5
Optimizing the Order of Destinations in a Trip....................... 5
Editing and Reordering Locations in a Trip............................ 5
Editing and Saving Your Active Route................................... 5
Changing Routing Options for a Trip..................................... 6
Scheduling a Trip................................................................... 6
Using Suggested Routes............................................................ 6
Avoiding Delays, Tolls, and Areas.............................................. 6
Avoiding Traffic Delays on Your Route.................................. 6
Avoiding Toll Roads............................................................... 6
Avoiding Toll Stickers.............................................................6
Avoiding Road Features........................................................ 6
Avoiding Environmental Zones.............................................. 6
Custom Avoidances............................................................... 6
Navigating Off Road................................................................... 7
Finding and Saving Locations...................................... 7
Finding a Location Using the Search Bar................................... 7
Viewing Search Results on the Map........................................... 7
Changing the Search Area......................................................... 7
Points of Interest......................................................................... 7
Finding a Location by Category............................................. 7
Searching Within a Category................................................. 7
Navigating to Points of Interest Within a Venue.................... 8
Foursquare.............................................................................8
Search Tools...............................................................................8
Finding an Address................................................................ 8
Finding an Intersection...........................................................8
Finding a City......................................................................... 8
Finding a Location Using Coordinates
Viewing Recently Found Locations............................................ 8
Clearing the List of Recently Found Locations...................... 8
Finding Your Last Parking Spot.................................................. 8
Viewing Current Location Information........................................ 8
Finding Emergency Services and Fuel.................................. 9
Getting Directions to Your Current Location.......................... 9
Adding a Shortcut....................................................................... 9
Removing a Shortcut............................................................. 9
Saving Locations........................................................................ 9
Saving a Location.................................................................. 9
Saving Your Current Location................................................ 9
Editing a Saved Location....................................................... 9
Assigning Categories to a Saved Location............................ 9
Deleting a Saved Location..................................................... 9
................................... 8
Using the Map................................................................. 9
Map Tools................................................................................... 9
Viewing a Map Tool............................................................. 10
Enabling Map Tools............................................................. 10
Up Ahead.................................................................................. 10
Viewing Upcoming Locations............................................... 10
Customizing the Up Ahead Categories................................ 10
Trip Information.........................................................................10
Viewing Trip Data from the Map.......................................... 10
Viewing the Trip Information Page....................................... 10
Viewing the Trip Log............................................................ 10
Resetting Trip Information....................................................10
Viewing Upcoming Traffic......................................................... 10
Viewing Traffic on the Map.................................................. 10
Searching for Traffic Incidents............................................. 10
Customizing the Map................................................................ 10
Customizing the Map Layers............................................... 10
Changing the Map Data Field.............................................. 10
Changing the Map Perspective............................................ 11
Traffic Data.................................................................... 11
Receiving Traffic Data Using a Traffic Receiver....................... 11
Receiving Traffic Data Using Smartphone Link........................ 11
About Traffic Subscriptions....................................................... 11
Viewing Traffic Subscriptions............................................... 11
Adding a Subscription.......................................................... 11
Enabling Traffic......................................................................... 11
Voice Command........................................................... 11
Setting the Wakeup Phrase...................................................... 11
Activating Voice Command.......................................................11
Voice Command Tips............................................................... 11
Starting a Route Using Voice Command.................................. 12
Muting Instructions....................................................................12
Voice Control............................................................................ 12
Configuring Voice Control.................................................... 12
Using Voice Control............................................................. 12
Voice Control Tips................................................................12
Bluetooth Connected Features................................... 12
Pairing with Your Phone and Connecting to Smartphone
Link........................................................................................... 12
Bluetooth Feature Status Icons................................................ 12
Setting Up Bluetooth Features for Your Apple Device............. 12
Connecting to the Smartphone Link App on Your Apple
Device.................................................................................. 13
Disabling Hands-Free Calling for Your Apple Device.......... 13
Disabling Smartphone Link Data and Smart Notifications for
Your Apple Device............................................................... 13
Setting Up Bluetooth Features for Your Smartphone with
Android™.................................................................................. 13
Connecting to the Smartphone Link App on Your Android
Smartphone......................................................................... 13
Table of Contents i
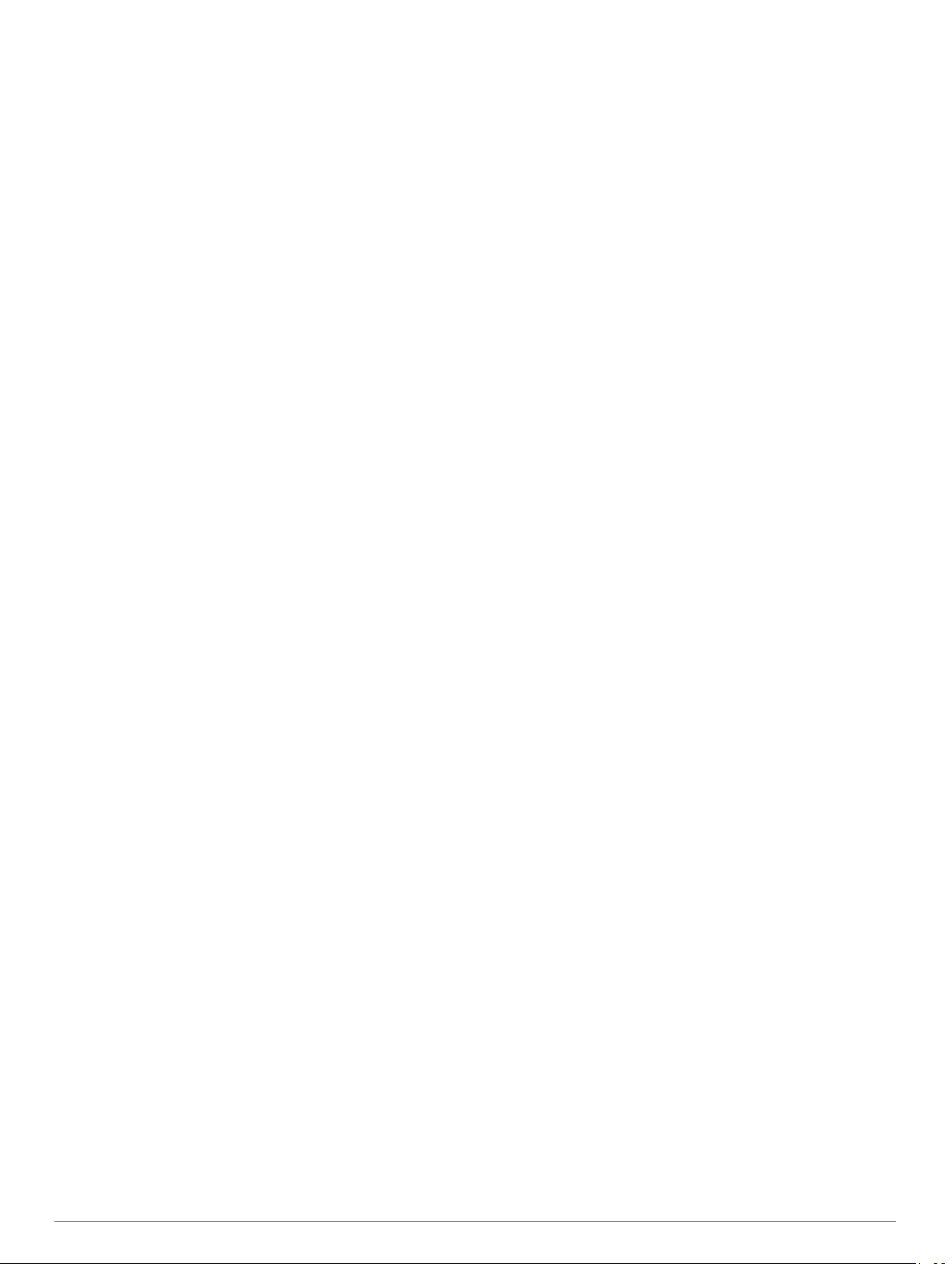
Disabling Bluetooth Features for Your Smartphone with
Android.................................................................................13
Smartphone Link.......................................................................13
Downloading Smartphone Link............................................ 13
Sending a Location from Your Phone to Your Device......... 13
Garmin Live Services................................................................14
Subscribing to Garmin Live Services................................... 14
Smart Notifications....................................................................14
Receiving Notifications.........................................................14
Viewing the List of Notifications........................................... 14
Hands-Free Calling................................................................... 14
Placing a Call....................................................................... 14
Receiving a Call................................................................... 15
Using the Call History.......................................................... 15
Using In-Call Options........................................................... 15
Saving a Home Phone Number........................................... 15
Disconnecting a Bluetooth Device............................................ 15
Deleting a Paired Phone........................................................... 15
Using the Apps............................................................. 15
Using Help................................................................................ 15
Searching Help Topics......................................................... 15
Viewing the Weather Forecast..................................................15
Viewing Weather Near a Different City................................ 15
Viewing the Weather Radar................................................. 15
Viewing Weather Alerts........................................................15
Checking Road Conditions.................................................. 15
photoLive Traffic Cameras........................................................15
Saving a Traffic Camera...................................................... 15
Viewing a Traffic Camera.....................................................16
Viewing Previous Routes and Destinations.............................. 16
Customizing the Device............................................... 16
Map and Vehicle Settings......................................................... 16
Enabling Maps..................................................................... 16
Navigation Settings................................................................... 16
Calculation Mode Settings................................................... 16
Setting a Simulated Location............................................... 16
Backup Camera Settings.......................................................... 16
babyCam Settings.................................................................... 16
Bluetooth Settings.....................................................................17
Disabling Bluetooth.............................................................. 17
Display Settings........................................................................ 17
Traffic Settings.......................................................................... 17
Units and Time Settings............................................................17
Setting the Time................................................................... 17
Language and Keyboard Settings............................................ 17
Proximity Alerts Settings........................................................... 17
Device and Privacy Settings..................................................... 17
Restoring Settings.................................................................... 17
Device Information....................................................... 17
Specifications............................................................................17
Power Cables........................................................................... 17
Charging the Device............................................................ 17
Device Maintenance..................................................... 18
Device Care.............................................................................. 18
Cleaning the Outer Casing...................................................18
Cleaning the Touchscreen................................................... 18
Avoiding Theft...................................................................... 18
Resetting the Device.................................................................18
Removing the Device, Mount, and Suction Cup....................... 18
Removing the Device from the Mount..................................18
Removing the Mount from the Suction Cup......................... 18
Removing the Suction Cup from the Windshield................. 18
Changing the Fuse in the Vehicle Power Cable....................... 18
Troubleshooting........................................................... 18
The suction cup will not stay on my windshield
My device is not acquiring satellite signals............................... 18
The device does not charge in my vehicle............................... 18
My battery does not stay charged for very long........................ 18
My device does not appear as a removable drive on my
computer................................................................................... 19
My device does not appear as a portable device on my
computer................................................................................... 19
My device does not appear as either a portable device or a
removable drive or volume on my computer
My phone will not connect to the device................................... 19
........................ 18
.............................19
Appendix....................................................................... 19
Installing a Memory Card for Maps and Data........................... 19
Data Management.................................................................... 19
About Memory Cards........................................................... 19
Connecting the Device to Your Computer........................... 19
Transferring Data From Your Computer.............................. 19
Viewing GPS Signal Status...................................................... 19
Purchasing Additional Maps..................................................... 19
Purchasing Accessories........................................................... 19
Index.............................................................................. 20
ii Table of Contents
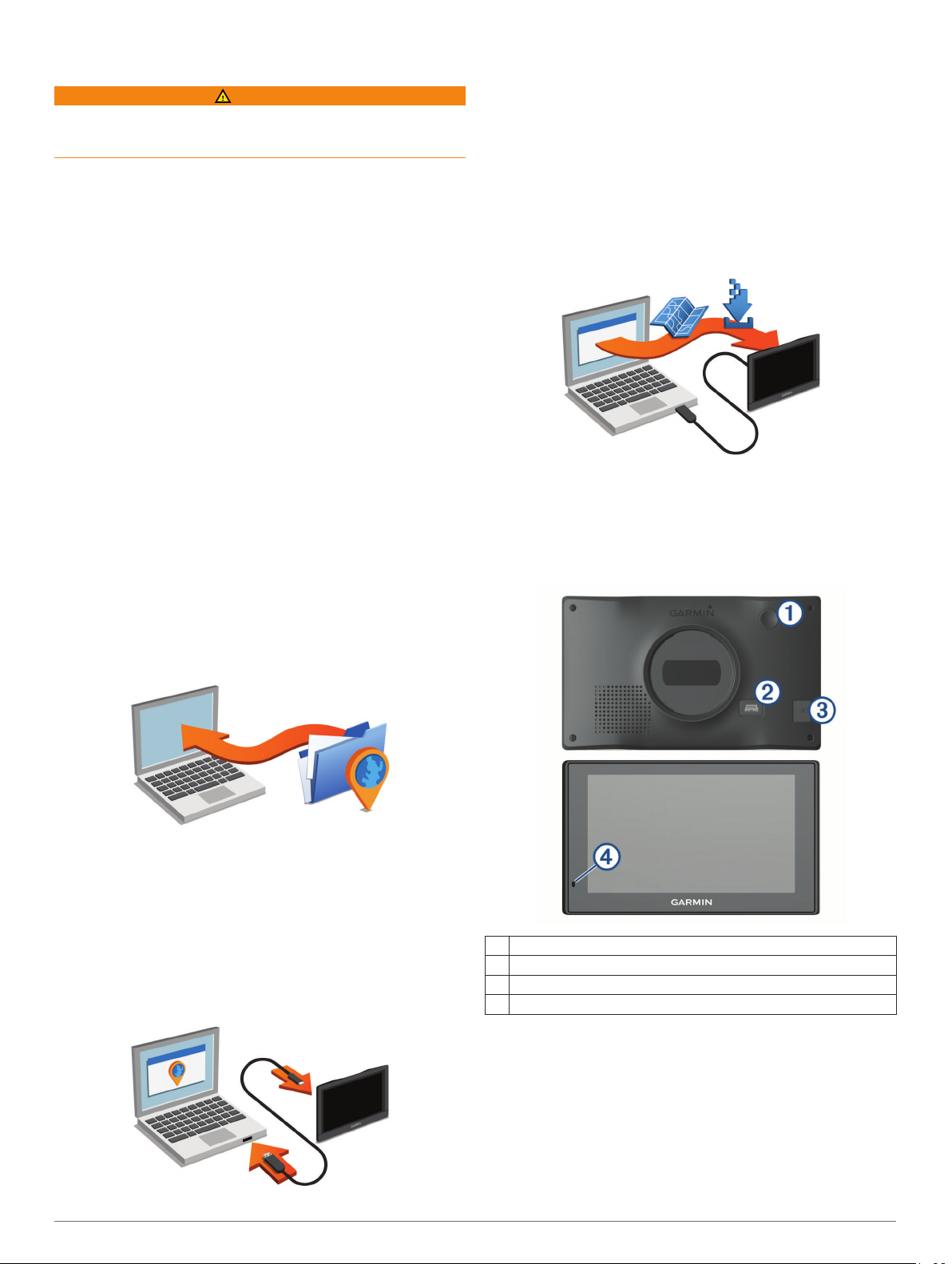
Getting Started
WARNING
See the Important Safety and Product Information guide in the
product box for product warnings and other important
information.
• Update the maps and software on your device (Updating
Maps and Software with Garmin Express, page 1).
• Mount the device in your vehicle and connect it to power
(Connecting the Device to Vehicle Power, page 2).
• Acquire GPS signals (Acquiring GPS Signals, page 2).
• Adjust the volume (Adjusting the Volume, page 3) and
display brightness (Adjusting the Screen Brightness,
page 3).
• Navigate to your destination (Starting a Route, page 4).
Support and Updates
Garmin Express™ (garmin.com/express) provides easy access
to these services for Garmin® devices.
• Product registration
• Product manuals
• Software updates
• Data uploads to Garmin Connect
• Map, chart, or course updates
• Vehicles, voices, and other extras
Updating Maps and Software with Garmin Express
You can use Garmin Express software to download and install
the latest map and software updates for your device. Map
updates provide the latest available mapping data to ensure
your device continues to calculate accurate and efficient routes
to your destinations. Garmin Express is available for Windows
and Mac® computers.
On your computer, go to www.garmin.com/express.
1
™
Click Add a Device.
6
The Garmin Express software detects your device.
Click Add Device.
7
Follow the on-screen instructions to add your device to the
8
Garmin Express software.
When setup is complete, the Garmin Express software
searches for map and software updates for your device.
Select an option:
9
• To install all available updates, click Install All.
• To install a single update, click View Details and select an
update.
The Garmin Express software downloads and installs the
updates onto your device. Map updates are very large, and this
process may take a long time on slower Internet connections.
Device Overviews
Garmin DriveSmart 50 Device Overview
®
Select an option:
2
• To install on a Windows computer, select Download for
Windows.
• To install on a Mac computer, select Download for Mac.
Open the downloaded file, and follow the on-screen
3
instructions to complete the installation.
Start Garmin Express.
4
Connect your Garmin device to your computer using a USB
5
cable.
Getting Started 1
Power key
À
Mini-USB power and data port
Á
Map and data memory card slot
Â
Microphone for Voice Command or hands-free calling
Ã
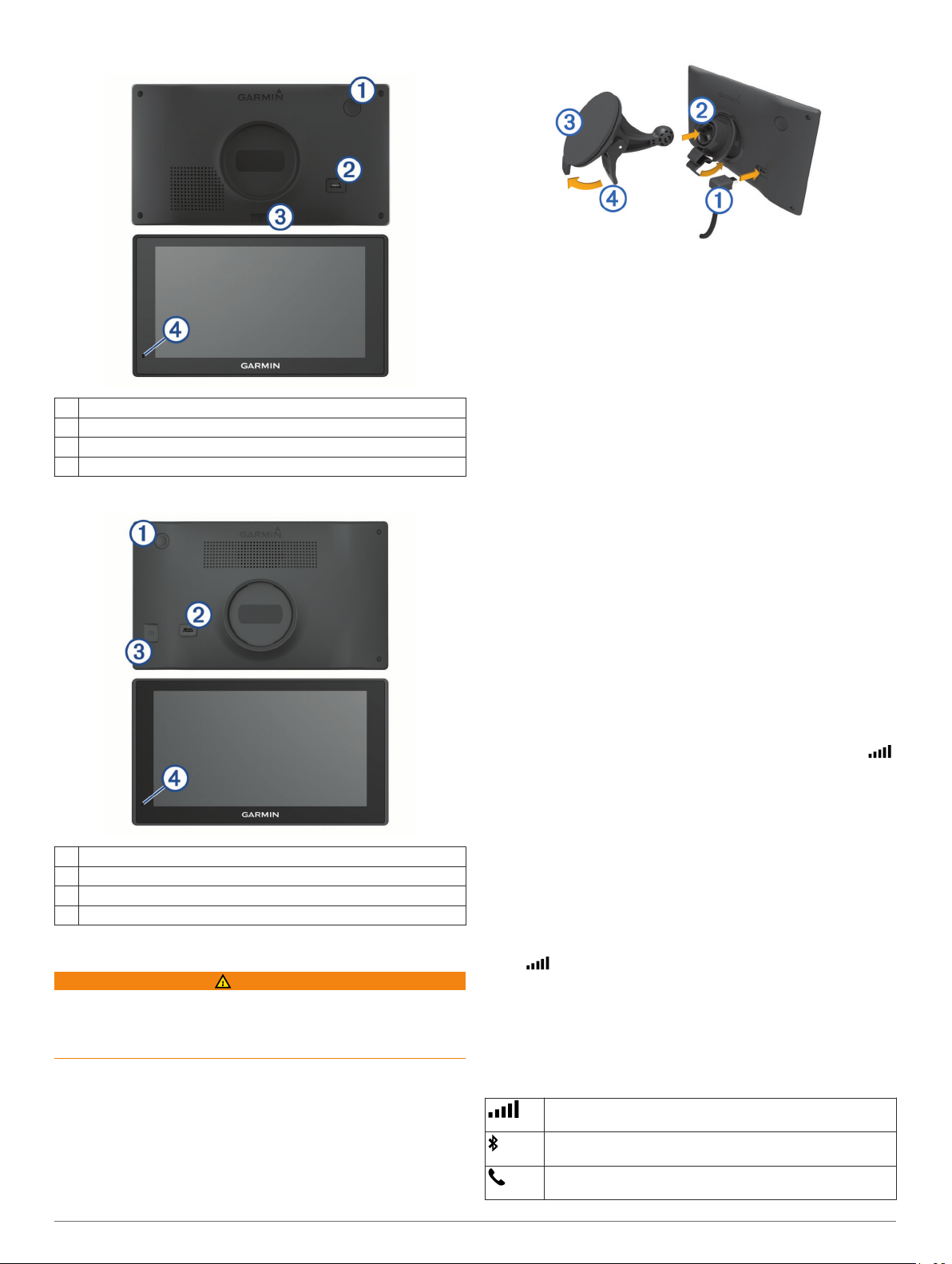
Garmin DriveSmart 60 Device Overview
Power key
À
Mini-USB power and data port
Á
Map and data memory card slot
Â
Microphone for Voice Command or hands-free calling
Ã
Garmin DriveSmart 70 Device Overview
Press the mount Á onto the suction cup  until it snaps into
2
place.
Press the suction cup to the windshield, and flip the lever
3
back toward the windshield.
Fit the tab on the top of the mount into the slot on the back of
4
the device.
Press the bottom of the mount into the device until it clicks.
5
Plug the other end of the vehicle power cable into a power
6
outlet in your vehicle.
Ã
Turning the Device On or Off
• To turn the device on, press the power key, or connect the
device to power.
• To put the device in power saving mode, press the power key
while the device is on.
While in power saving mode, the screen is off and the device
uses very little power, but it can wake instantly for use.
TIP: You can charge your device faster by putting it in power
saving mode while charging the battery.
• To turn off the device completely, hold the power key until a
prompt appears on the screen, and select Off.
The prompt appears after five seconds. If you release the
power key before the prompt appears, the device enters
power saving mode.
Power key
À
Mini-USB power and data port
Á
Map and data memory card slot
Â
Microphone for Voice Command or hands-free calling
Ã
Connecting the Device to Vehicle Power
WARNING
This product contains a lithium-ion battery. To prevent the
possibility of personal injury or product damage caused by
battery exposure to extreme heat, store the device out of direct
sunlight.
Before you use your device on battery power, you should charge
it.
Plug the vehicle power cable À into the USB port on the
1
device.
Acquiring GPS Signals
When you turn on your navigation device, the GPS receiver
must collect satellite data and establish the current location.
in the status bar indicates the satellite signal strength. The time
required to acquire satellite signals varies based on several
factors, including how far you are from the location where you
last used your navigation device, whether you have a clear view
of the sky, and how long it has been since you last used your
navigation device. The first time you turn on your navigation
device, it may take several minutes to acquire satellite signals.
Turn on the device.
1
Wait while the device locates satellites.
2
If necessary, go outdoors to an open area, away from tall
3
buildings and trees.
When turns green, the device has acquired satellite signals
and is ready for navigation.
Status Bar Icons
The status bar is located at the top of the main menu. The status
bar icons display information about features on the device. You
can select some icons to change settings or view additional
information.
GPS signal status. Hold to view GPS accuracy and acquired
satellite information (Viewing GPS Signal Status, page 19).
Bluetooth® technology status. Select to view the Bluetooth
settings (Bluetooth Settings, page 17).
Connected to hands-free calling. Select to place a phone call
(Hands-Free Calling, page 14).
2 Getting Started
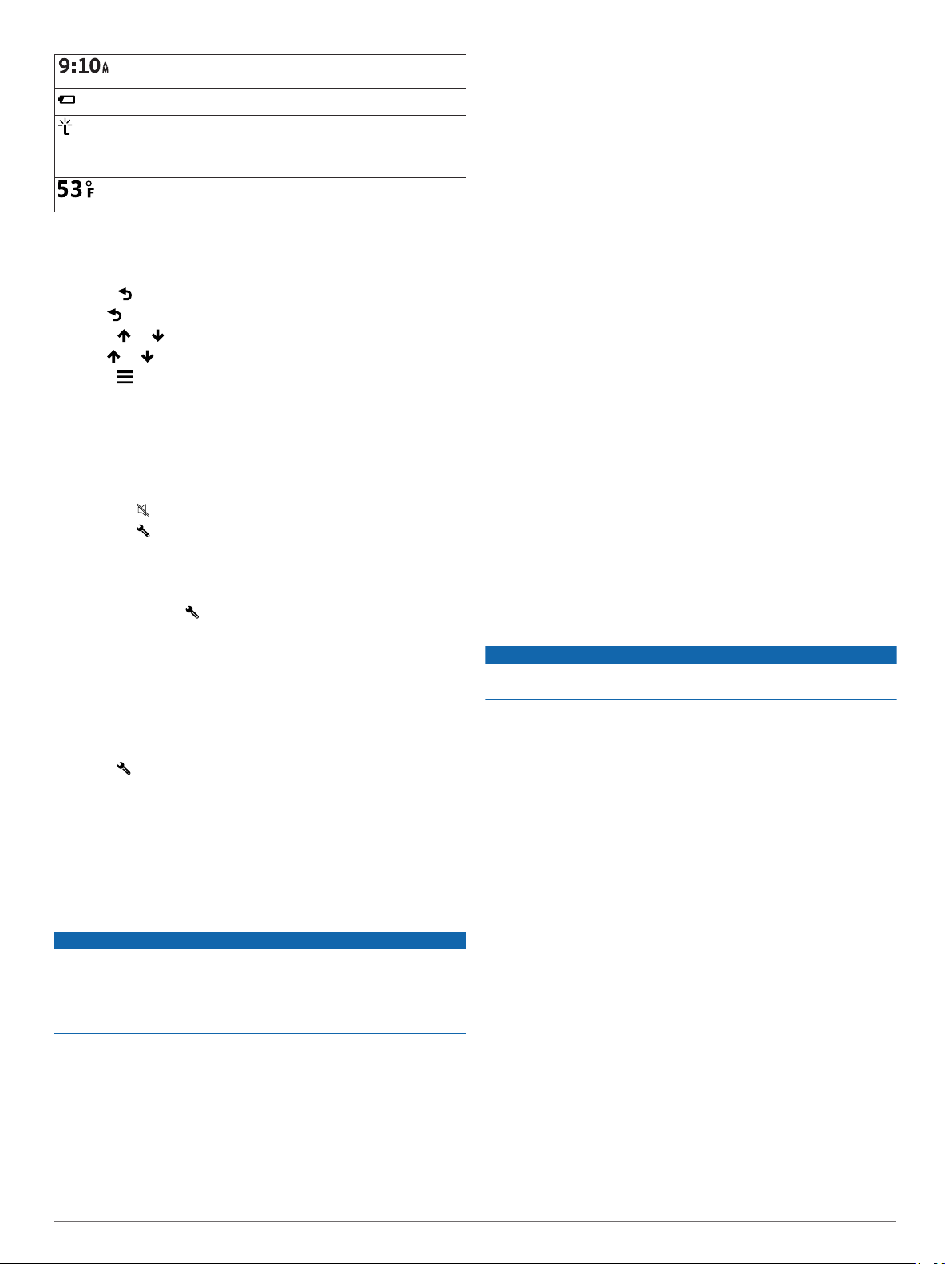
Current time. Select to set the time (Setting the Time,
page 17).
Battery charge level.
Connected to the Smartphone Link app. Select to view
connected device and subscription information (Pairing with
Your Phone and Connecting to Smartphone Link,
page 12).
Temperature. Select to view the weather forecast (Viewing
the Weather Forecast, page 15).
Using the On-Screen Buttons
On-screen buttons allow you to navigate the pages, menus, and
menu options on your device.
• Select to return to the previous menu screen.
• Hold to quickly return to the main menu.
• Select or to scroll through lists or menus.
• Hold or to scroll faster.
• Select to see a context-based menu of options for the
current screen.
Adjusting the Volume
Select Volume.
1
Select an option:
2
• Use the slider bar to adjust the volume.
• Select to mute the device.
• Select for additional options.
Enabling Automatic Volume
Your device can increase or decrease the volume automatically
based on the level of background noise.
Select Volume > .
1
Select Automatic Volume.
2
Using the Audio Mixer
You can use the audio mixer to set the volume levels for
different audio types, such as navigation prompts or phone calls.
The level for each audio type is a percentage of the master
volume.
Select Volume.
1
Select > Audio Mixer.
2
Use the sliders to adjust the volume for each audio type.
3
Adjusting the Screen Brightness
Select Settings > Display > Brightness.
1
Use the slider bar to adjust the brightness.
2
Driver Awareness Features and Alerts
NOTICE
The driver alerts and speed limit features are for information
only and do not replace your responsibility to abide by all posted
speed limit signs and to use safe driving judgment at all times.
Garmin is not responsible for any traffic fines or citations you
receive for failing to follow all applicable traffic laws and signs.
Your device provides features that can help encourage safer
driving and increase efficiency, even when you are driving in a
familiar area. The device plays an audible tone or message and
displays information for each alert. You can enable or disable
the audible tone or message for each type of alert. Not all alerts
are available in all areas.
School zone or nearby school: The device plays a tone and
displays the distance to and speed limit (if available) for an
upcoming school or school zone.
Speed limit reduction: The device plays a tone and displays
the upcoming reduced speed limit so you can be prepared to
reduce your speed.
Speed limit exceeded: The device plays a tone and displays a
red border on the speed limit icon when you exceed the
posted speed limit for the current road.
Wrong way on a one-way street: The device plays a message
and displays a full-screen warning if you travel the wrong way
on a one-way street. The edges of the screen appear red and
an alert remains at the top of the screen until you leave the
one-way street or correct your direction of travel.
Railroad crossing: The device plays a tone and displays the
distance to an upcoming railroad crossing.
Animal crossing: The device plays a tone and displays the
distance to an upcoming animal crossing area.
Curve: The device plays a tone and displays the distance to a
curve in the road.
Slower traffic: The device plays a tone and displays the
distance to slower traffic when you approach slower traffic at
a higher speed. Your device must be receiving traffic
information to use this feature (Receiving Traffic Data Using
a Traffic Receiver, page 11).
Fatigue warning: The device plays a tone and suggests
upcoming rest stops after you have been driving for more
than two hours without stopping.
Enabling or Disabling Audible Driver Alerts
You can turn off individual audible driver alerts. The visual alert
appears even when the audible alert is disabled.
Select Settings > Map & Vehicle > Audible Driver Alerts.
1
Select or clear the check box next to each alert.
2
Red Light and Speed Cameras
NOTICE
Garmin is not responsible for the accuracy of or the
consequences of using a red light or speed camera database.
NOTE: This feature is not available for all regions or product
models.
Information about red light and speed camera locations is
available in some areas for some product models. Go to
garmin.com/speedcameras to check availability and
compatibility, or to purchase a subscription or one-time update.
You can purchase a new region or extend an existing
subscription at any time.
You can go to mygarmin.com to update the camera database on
your device. You should update your device frequently to
receive the most up-to-date camera information.
For some devices and regions, basic red light or speed camera
data may be included with your device. Included data does not
include updates or a subscription.
Navigating to Your Destination
Routes
A route is a path from your current location to one or more
destinations.
• The device calculates a recommended route to your
destination based on the preferences you set, including the
route calculation mode (Changing the Route Calculation
Mode, page 5) and avoidances (Avoiding Delays, Tolls,
and Areas, page 6).
• You can start navigating to your destination quickly using the
recommended route, or you can select an alternate route
(Starting a Route, page 4).
Driver Awareness Features and Alerts 3

• If there are specific roads you need to use or avoid, you can
customize the route (Shaping Your Route, page 5).
• You can add multiple destinations to a route (Adding a
Location to Your Route, page 4).
Starting a Route
Select Where To?, and search for a location (Finding and
1
Saving Locations, page 7).
Select a location.
2
Select an option:
3
• To start navigating using the recommended route, select
Go!.
• To choose an alternate route, select , and select a route.
Alternate routes appear to the right of the map.
• To edit the course of the route, select > Edit Route, and
add shaping points to the route (Shaping Your Route,
page 5).
The device calculates a route to the location and guides you
using voice prompts and information on the map (Your Route on
the Map, page 4). A preview of the major roads in your route
appears at the edge of the map for several seconds.
If you need to stop at additional destinations, you can add the
locations to your route (Adding a Location to Your Route,
page 4).
Starting a Route by Using the Map
You can start route by selecting a location from the map.
Select View Map.
1
Drag and zoom the map to display the area to search.
2
If necessary, select to filter the displayed points of interest
3
by category.
Location markers ( or a blue dot) appear on the map.
Select an option:
4
• Select a location marker.
• Select a point, such as a street, intersection, or address
location.
Select Go!.
5
Going Home
The first time you start a route home, the device prompts you to
enter your home location.
Select Where To? > Go Home.
1
If necessary, enter your home location.
2
Editing Your Home Location
Select Where To? > Saved > Set Home Location.
1
Enter your home location.
2
Your Route on the Map
NOTICE
The speed limit feature is for information only and does not
replace your responsibility to abide by all posted speed limit
signs and to use safe driving judgment at all times. Garmin will
not be responsible for any traffic fines or citations you receive for
failing to follow all applicable traffic laws and signs.
As you travel, the device guides you to your destination using
voice prompts and information on the map. Instructions for your
next turn or exit, or other action appear across the top of the
map.
The speed limit may appear as you travel on major roadways.
This feature is not available in all areas.
Next action in the route. Indicates the next turn, exit, or other action
À
and the lane in which you should travel, if available.
Distance to the next action.
Á
Name of the street or exit associated with the next action.
Â
Route highlighted on the map.
Ã
Next action in the route. Arrows on the map indicate the location of
Ä
upcoming actions.
Vehicle speed.
Å
Name of the road on which you are traveling.
Æ
Estimated arrival time.
Ç
TIP: You can touch this field to change the information it shows
(Changing the Map Data Field, page 10).
Active Lane Guidance
As you approach a turn while navigating a route, a detailed
simulation of the road appears beside the map, if available. A
colored line À indicates the proper lane for the turn.
Viewing Turns and Directions
While navigating a route, you can view upcoming turns, lane
changes, or other directions for your route.
From the map, select an option:
1
• To view upcoming turns and directions as you navigate,
select > Turns.
The map tool displays the next four turns or directions
beside the map. The list updates automatically as you
navigate the route.
• To view the complete list of turns and directions for the
entire route, select the text bar at the top of the map.
Select a turn or direction (optional).
2
Detailed information appears. An image of the junction may
appear for junctions on major roadways, if available.
Viewing the Entire Route on the Map
While navigating a route, select anywhere on the map.
1
Select .
2
Adding a Location to Your Route
Before you can add a location to your route, you must be
navigating a route (Starting a Route, page 4).
You can add locations to the middle or end of your route. For
example, you can add a fuel station as the next destination in
your route.
4 Navigating to Your Destination
 Loading...
Loading...