Garmin DriveSmart 55 user manual [uk]
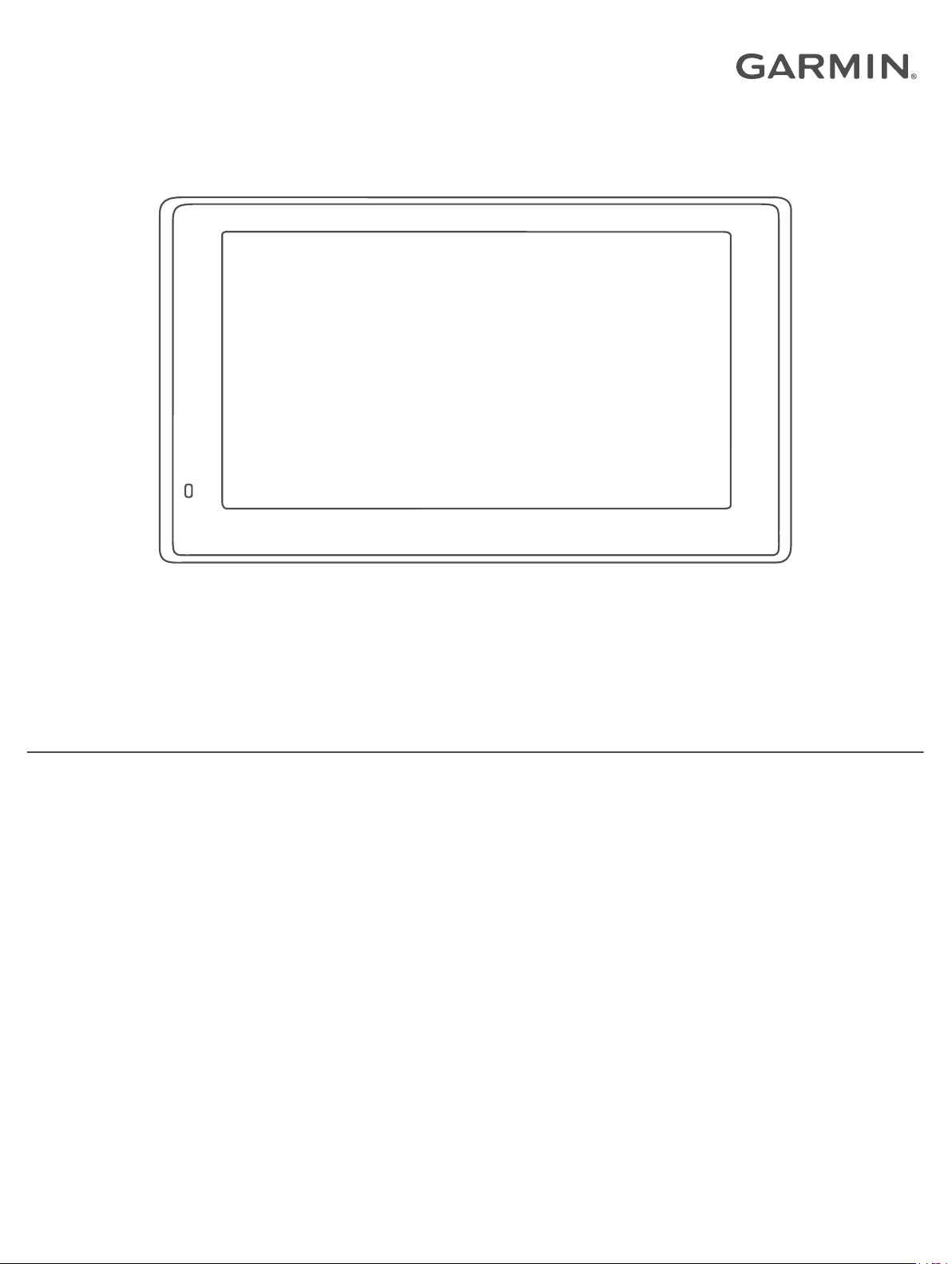
GARMIN DRIVESMART™ 55/65/71
Посібник користувача
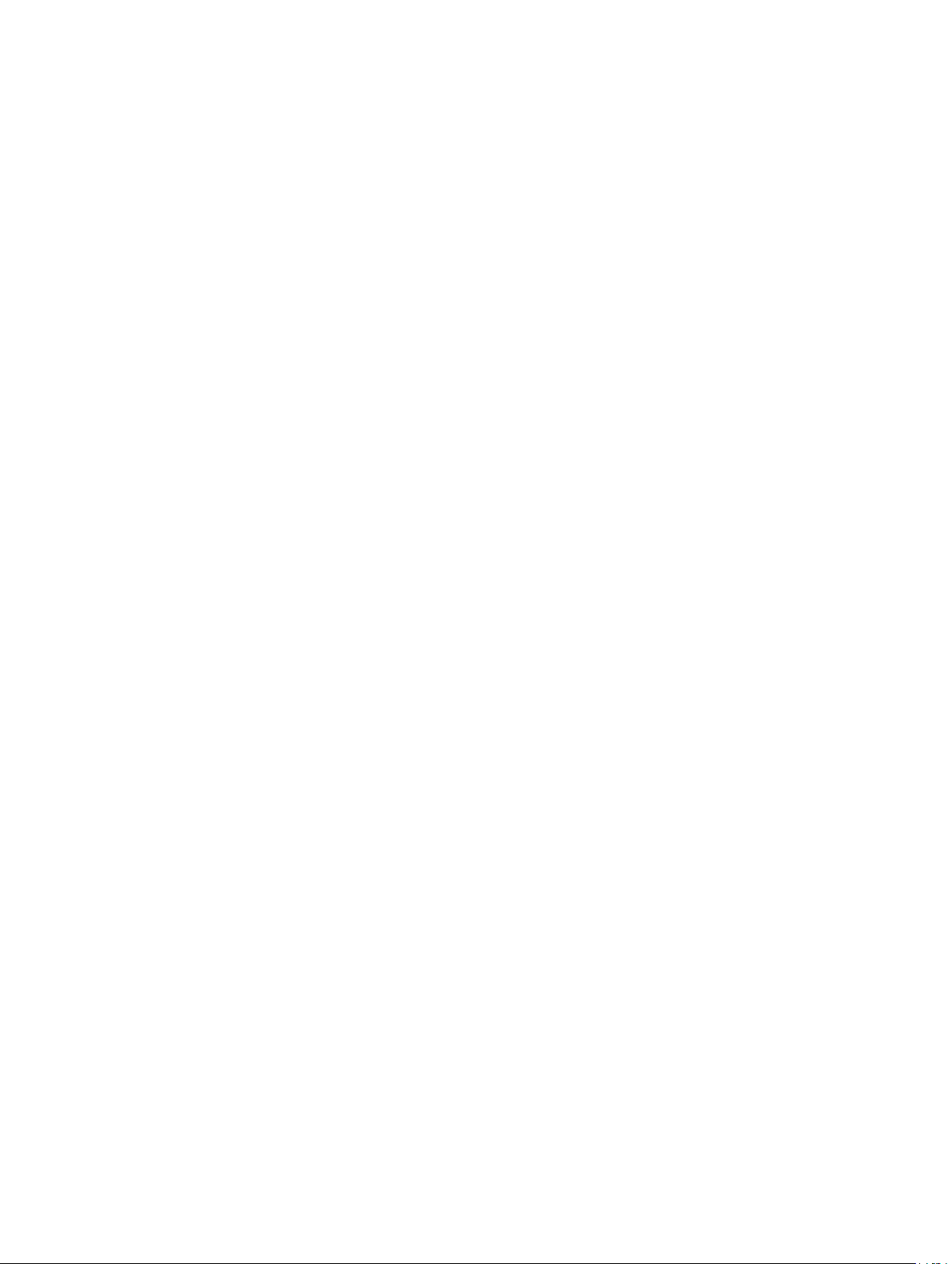
© 2019 Компанія Garmin Ltd. або її дочірні компанії
Усі права захищено. Згідно з законами про авторські права повне чи часткове копіювання цього документа без письмового дозволу компанії Garmin заборонене. Компанія Garmin
залишає за собою право змінювати чи вдосконалювати свою продукцію, а також вносити зміни до цього документа, не зобов'язуючись повідомляти будь-кого про такі зміни чи
вдосконалення. Щоб отримати останні оновлення або додаткові відомості щодо користування цим продуктом, відвідайте сайт www.garmin.com.
Garmin® та логотип Garmin є торговими марками компанії Garmin Ltd. або її дочірніх компаній і зареєстровані в США та інших країнах. Ці торгові марки можна використовувати лише за
повної згоди компанії Garmin.
Garmin DriveSmart™, Garmin Express™ та myTrends™ є торговими марками компанії Garmin Ltd. або її дочірніх компаній. Ці торгові марки можна використовувати лише за повної згоди
компанії Garmin.
Android™ є торговою маркою компанії Google Inc. Apple® та Mac® є торговими марками компанії Apple Inc, зареєстрованими в США та інших країнах. Текстовий товарний знак та
логотипи Bluetooth® є власністю компанії Bluetooth SIG, Inc., і будь-яке використання цих знаків компанією Garmin здійснюється згідно з відповідною ліцензією. Foursquare® є торговою
маркою корпорації Foursquare Labs, Inc. у США та інших країнах. microSD® та логотип microSDHC є торговими марками компанії SD-3C, LLC. TripAdvisor® є зареєстрованою торговою
маркою компанії TripAdvisor LLC. Windows®, Windows Vista® та Windows XP® є зареєстрованими торговими марками корпорації Microsoft у США та інших країнах.
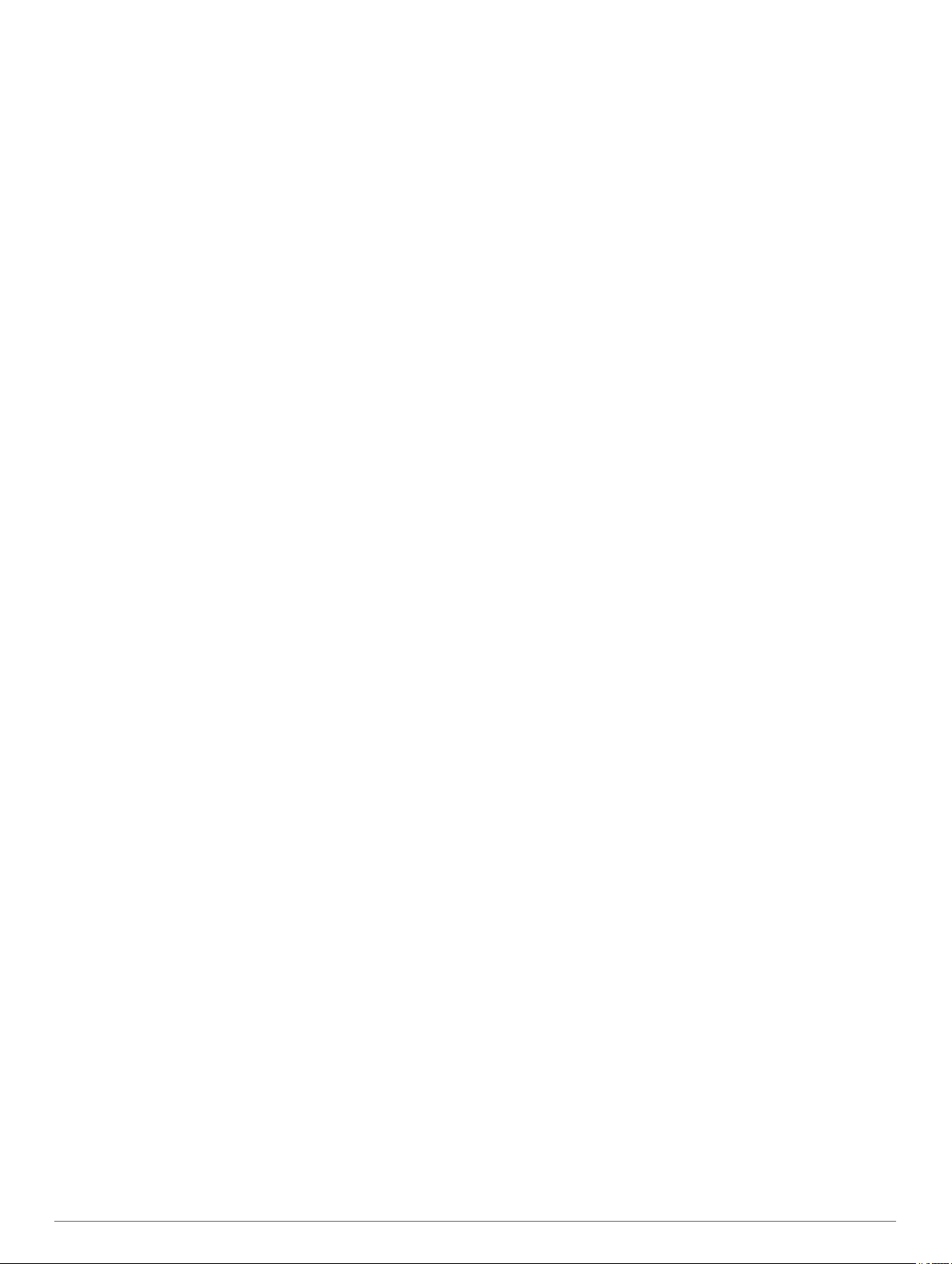
Зміст
Початок роботи............................................................. 1
Garmin DriveSmart 55/65/71 Огляд пристрою.......................... 1
Встановлення та забезпечення живлення Garmin DriveSmart
пристрою у транспортному засобі........................................... 1
Увімкнення та вимкнення пристрою........................................ 1
Отримання сигналу GPS.......................................................... 1
Піктограми панелі стану........................................................... 1
Використання екранних клавіш................................................ 2
Регулювання гучності............................................................... 2
Увімкнення автоматичного регулювання гучності............. 2
Регулювання яскравості зображення...................................... 2
Функції та попередження для інформування
водія................................................................................ 2
Увімкнення або вимкнення звукових попереджень водія...... 2
Відеокамери, що фіксують швидкість і проїзд на червоний
сигнал світлофора.................................................................... 2
Пошук і збереження об’єктів.......................................3
Пошук об'єктів за допомогою панелі пошуку.......................... 3
Пошук адреси............................................................................ 3
Результати пошуку об’єктів...................................................... 3
Перегляд результатів пошуку об’єктів на карті.................. 4
Зміна зони пошуку..................................................................... 4
Об'єкти зацікавлення (ОЗ)........................................................ 4
Пошук об'єкта за категорією................................................ 4
Пошук національних парків................................................. 4
Пошук об’єктів зацікавлення HISTORY®............................ 4
Foursquare.............................................................................5
TripAdvisor®.......................................................................... 5
Навігація до об’єктів зацікавлення в межах місця............. 5
Засоби пошуку........................................................................... 5
Пошук перехрестя................................................................ 5
Пошук об’єкта за координатами.......................................... 5
Стоянки...................................................................................... 5
Пошук місця паркування поряд із поточним
місцезнаходженням............................................................. 6
Пошук паркувального місця поряд із конкретним
місцезнаходженням............................................................. 6
Пояснення кольорів і символів на позначках стоянок....... 6
Перегляд нещодавно знайдених об'єктів................................ 6
Очищення списку нещодавно знайдених об'єктів............. 6
Перегляд інформації про поточне розташування.................. 6
Пошук рятівних служб і пального........................................ 6
Як дістатися до вас.............................................................. 6
Додавання ярлика..................................................................... 6
Видалення ярлика................................................................ 6
Збереження об'єктів.................................................................. 6
Збереження об'єкта..............................................................6
Збереження поточного розташування................................ 6
Редагування збереженого об’єкта...................................... 6
Віднесення збереженого об’єкта до певних категорій...... 7
Видалення збережених об'єктів.......................................... 7
Прокладання шляху до місця призначення............. 7
Маршрути.................................................................................. 7
Запуск навігації за маршрутом................................................. 7
Запуск навігації за маршрутом із використанням карти.... 7
Повернення додому............................................................. 7
Ваш маршрут на карті............................................................... 7
Допомога у виборі активного ряду...................................... 8
Перегляд поворотів і напрямків.......................................... 8
Перегляд усього маршруту на карті................................... 8
Прибуття до пункту призначення............................................. 8
Паркування біля пункту призначення................................. 8
Зміна активного маршруту....................................................... 8
Додавання пунктів до маршруту
Формування маршруту........................................................ 8
Виконання об’їзду................................................................. 9
Зміна режиму розрахунку маршруту................................... 9
Зупинення навігації за маршрутом.......................................... 9
Використання рекомендованих маршрутів............................. 9
Уникання затримок, платежів і певних зон.............................. 9
Уникання заторів на маршруті.............................................9
Об'їзд платних доріг............................................................. 9
Об'їзд доріг, де потрібна віньєтка....................................... 9
Уникання дорожніх об'єктів..................................................9
Уникнення природоохоронних зон...................................... 9
Налаштовувані небажані об’єкти........................................ 9
Рух бездоріжжям..................................................................... 10
......................................... 8
Використання карти................................................... 10
Інструменти карти................................................................... 10
Перегляд інструмента карти............................................. 10
Об’єкти попереду.................................................................... 10
Перегляд наступних об’єктів............................................. 11
Налаштування категорій об'єктів попереду..................... 11
Міста попереду........................................................................ 11
Перегляд міст і сервісів на з’їзді попереду....................... 11
Інформація про маршрут........................................................ 11
Перегляд даних маршруту на карті.................................. 11
Перегляд сторінки інформації про маршрут.................... 11
Перегляд журналу маршруту............................................ 11
Скидання шляхової інформації......................................... 11
Перегляд дорожнього руху попереду.................................... 11
Перегляд інформації про дорожній рух на карті.............. 12
Пошук дорожніх пригод...................................................... 12
Налаштування карти............................................................... 12
Налаштування шарів карти............................................... 12
Зміна областей даних на карті.......................................... 12
Зміна перспективи огляду карти....................................... 12
Оперативні сервіси, дані дорожнього руху та
функції смартфона..................................................... 12
Спарення зі смартфоном....................................................... 12
Вимкнення функцій Bluetooth (Android™)......................... 12
Вимкнення функцій Bluetooth (iPhone®)........................... 12
BluetoothПіктограми стану функцій........................................ 13
Розумні сповіщення................................................................ 13
Отримання повідомлень.................................................... 13
Перегляд списку повідомлень........................................... 13
Як дістатися до певної адреси або об’єкта за допомогою
програми Garmin Drive............................................................ 13
Використання пристрою "вільні руки".................................... 14
Здійснення дзвінків............................................................ 14
Прийом дзвінка................................................................... 14
Користування історією викликів........................................ 14
Використання параметрів вхідних дзвінків....................... 14
Збереження номеру домашнього телефону.................... 14
Видалення спарення з телефоном........................................ 14
Дорожній рух............................................................... 14
Отримання інформації про дорожній рух за допомогою
смартфона............................................................................... 15
Отримання інформації про дорожній рух за допомогою
приймача інформації про дорожній рух................................ 15
Передплати на інформацію про дорожній рух................. 15
Увімкнення даних про дорожній рух...................................... 15
Перегляд інформації про дорожній рух на карті................... 15
Пошук дорожніх пригод...................................................... 15
Голосова команда...................................................... 15
Налаштування фрази активації............................................. 15
Активація голосової команди................................................. 15
Поради щодо використання голосових команд.................... 16
Зміст i
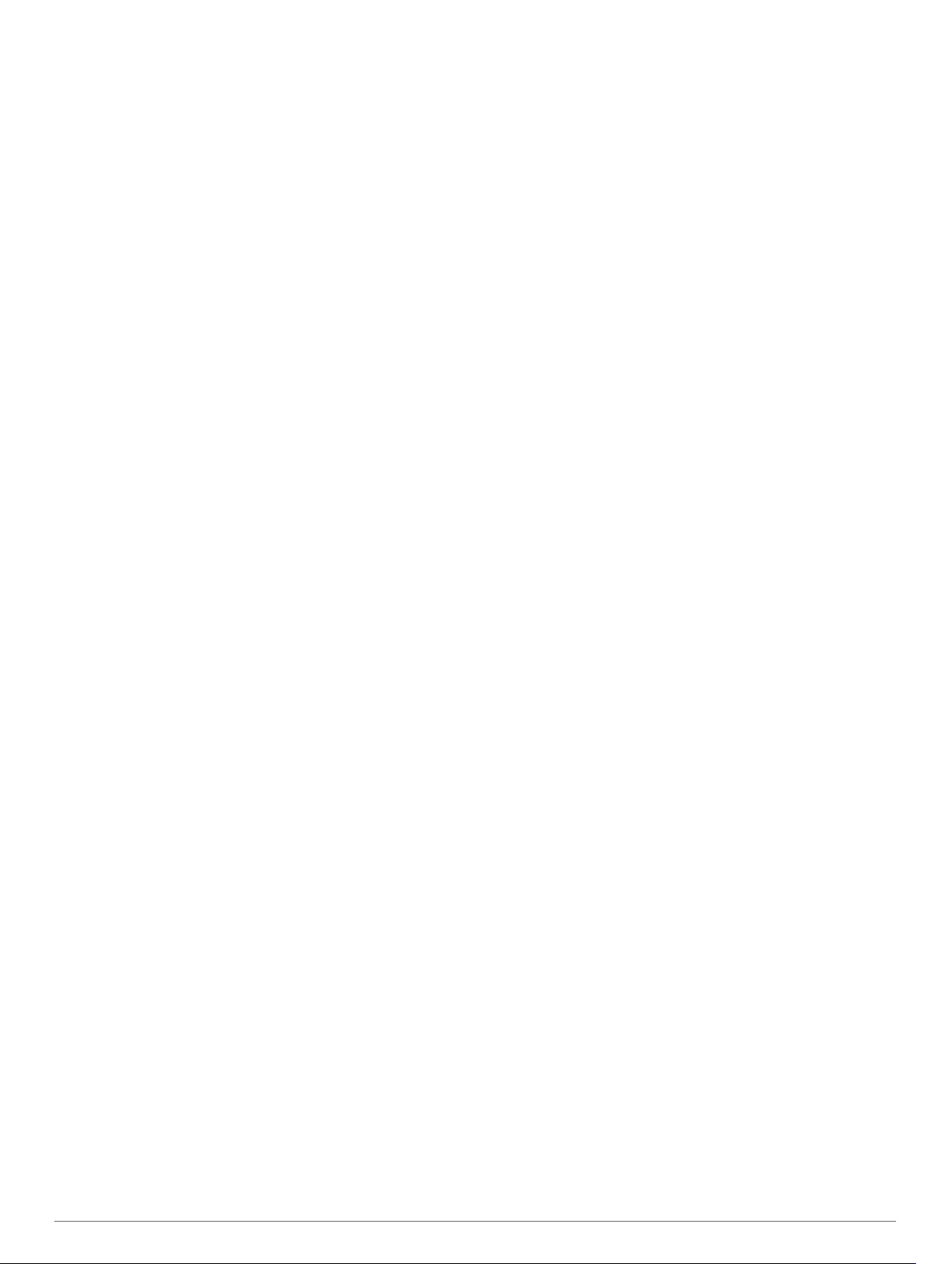
Початок навігації за маршрутом з використанням голосових
команд...................................................................................... 16
Інструкції з вимкнення звуку................................................... 16
Голосове керування................................................................ 16
Налаштування голосового керування.............................. 16
Використання голосового керування................................ 16
Підказки щодо голосового керування............................... 16
Користування програмами....................................... 16
Перегляд посібника користувача на вашому пристрої........ 16
Перегляд прогнозу погоди...................................................... 16
Перегляд погоди поблизу іншого міста............................ 17
Перегляд даних метеорадіолокатора............................... 17
Перегляд попереджень метеослужби.............................. 17
Перевірка умов дорожнього руху...................................... 17
Планувальник подорожей...................................................... 17
Планування подорожі........................................................ 17
Редагування та зміна порядку об'єктів у подорожі.......... 17
Пошук визначних місць на маршруті................................ 17
Зміна варіантів маршрутів для подорожі......................... 17
Навігація до збереженого маршруту................................ 17
Редагування та збереження поточного маршруту.......... 18
Дорожні камери photoLive...................................................... 18
Перегляд і збереження дорожніх камер photoLive.......... 18
Перегляд інформації photoLive про дорожній рух на
карті..................................................................................... 18
Збереження дорожньої камери......................................... 18
Перегляд попередніх маршрутів і пунктів призначення....... 18
Налаштування Garmin DriveSmart........................... 18
Налаштування карти і транспортного засобу....................... 18
Увімкнення карт.................................................................. 18
Налаштування навігації.......................................................... 18
Налаштування режиму розрахунку................................... 19
Налаштування імітованого місцезнаходження................ 19
Налаштування бездротової мережі....................................... 19
Налаштування помічника водія............................................. 19
Налаштування сигналізації наближення.......................... 19
Налаштування додаткової камери........................................ 19
Налаштування екрана............................................................ 19
Налаштування шляхової інформації..................................... 19
Налаштування одиниць виміру і часу....................................20
Встановлення часу............................................................. 20
Налаштування мови та клавіатури........................................ 20
Налаштування пристрою і налаштування
конфіденційності..................................................................... 20
Скидання даних і налаштувань......................................... 20
Інформація про пристрій.......................................... 20
Перегляд нормативної інформації і даних про відповідність
вимогам....................................................................................20
Технічні характеристики......................................................... 20
Заряджання пристрою............................................................ 20
Обслуговування пристрою....................................... 21
Центр підтримки клієнтів Garmin........................................... 21
Оновлення карт і програмного забезпечення....................... 21
Підключення до мережі Wi‑Fi............................................ 21
Оновлення карт і програмного забезпечення за
допомогою мережі Wi‑Fi.................................................... 21
Оновлення карт і ПЗ за допомогою Garmin Express....... 21
Догляд за пристроєм.............................................................. 22
Чищення корпусу................................................................ 22
Чищення сенсорного екрана............................................. 22
Уникнення крадіжки............................................................ 22
Перезавантаження пристрою................................................ 22
Видалення пристрою, кріплення та присмоктувача............. 22
Виймання пристрою із кріплення...................................... 22
Видалення кріплення із присмоктувача............................22
Видалення присмоктувача з лобового скла
Заміна плавкого запобіжника автомобільного кабелю
живлення................................................................................. 22
..................... 22
Усунення несправностей...........................................23
Присмоктувач не тримається на лобовому склі................... 23
Пристрій не приймає супутникові сигнали............................ 23
Пристрій не заряджається у моєму транспортному засобі.. 23
Мій акумулятор залишається зарядженим не дуже довго... 23
Пристрій не підключається до мого телефона..................... 23
Додаток......................................................................... 23
Установлення картки пам’яті для карт і даних...................... 23
Управління даними................................................................. 23
Про картки пам'яті.............................................................. 23
Підключення пристрою до комп'ютера............................. 23
Завантаження файлів з комп'ютера................................. 24
Від'єднання USB-кабелю................................................... 24
Перегляд статусу сигналу GPS.............................................. 24
Придбання додаткових карт................................................... 24
Придбання аксесуарів............................................................ 24
Алфавітний покажчик................................................ 25
ii Зміст
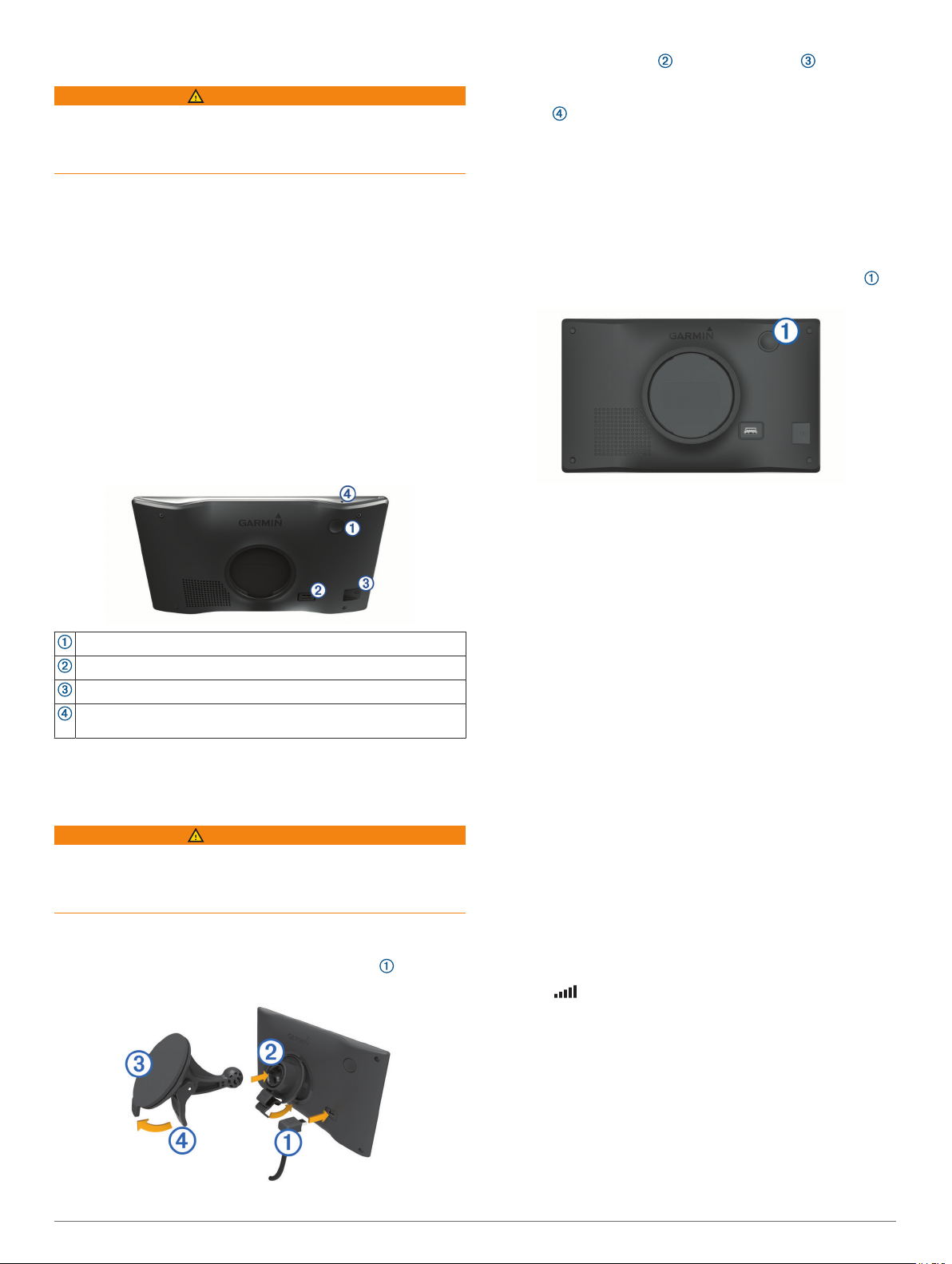
Початок роботи
ПОПЕРЕДЖЕННЯ
Зауваження щодо використання пристрою та інші важливі
дані наведені у документі Важливі відомості про пристрій і
правила техніки безпеки, вкладеному у коробку із
пристроєм.
• Оновіть карти та програмне забезпечення на своєму
пристрої (Оновлення карт і програмного забезпечення,
стор. 21).
• Установіть пристрій у транспортному засобі і підключіть
його до джерела живлення (Встановлення та
забезпечення живлення Garmin DriveSmart пристрою у
транспортному засобі, стор. 1).
• Отримайте сигнал GPS (Отримання сигналу GPS,
стор. 1).
• Відрегулюйте гучність (Регулювання гучності, стор. 2) і
яскравість екрана (Регулювання яскравості зображення,
стор. 2).
• Прокладіть шлях до місця призначення (Запуск навігації
за маршрутом, стор. 7).
Garmin DriveSmart 55/65/71 Огляд пристрою
Кнопка живлення
Порт USB для живлення та передачі даних
Роз'єм для картки пам'яті, де зберігаються карти та дані
Мікрофон для голосових команд або викликів у режимі "вільні
руки"
Встановлення та забезпечення живлення Garmin DriveSmart пристрою у транспортному засобі
ПОПЕРЕДЖЕННЯ
Пристрій містить літій-іонний акумулятор. Щоб запобігти
можливим травмам або пошкодженню пристрою внаслідок
надмірного нагріву акумулятора, зберігайте пристрій у
захищеному від сонячних променів місці.
Для того, щоб пристрій працював від акумулятора,
акумулятор треба спочатку зарядити.
Під'єднайте автомобільний кабель живлення до USB-
1
порту пристрою.
Приєднайте кріплення до присмоктувача ,
2
натиснувши на кріплення до клацання.
Притисніть присмоктувач до вітрового скла і поверніть
3
важіль в напрямку вітрового скла.
Вставте планку, розташовану зверху кріплення, у щілину
4
в задній панелі пристрою.
Притисніть низ кріплення до пристрою, доки не почуєте
5
клацання.
Під'єднайте інший кінець кабелю живлення до роз'єму
6
живлення автомобіля.
Увімкнення та вимкнення пристрою
• Для ввімкнення пристрою натисніть кнопку живлення
або під’єднайте його до електромережі.
• Для переходу в режим очікування натисніть кнопку
живлення на увімкненому пристрої.
У режимі очікування екран буде вимкнено, а споживання
електроенергії скорочено до мінімуму, але пристрій може
миттєво повернутися до робочого стану.
ПІДКАЗКА: пристрій зарядиться швидше, якщо
перебуватиме в режимі очікування під час заряджання.
• Щоб остаточно вимкнути пристрій, натисніть і утримуйте
кнопку живлення, а коли на екрані з’явиться запит
підтвердження, натисніть Вимкнути.
Запит підтвердження з'явиться за п'ять секунд. Якщо
відпустити кнопку живлення до появи цього запиту,
пристрій перейде в режим очікування.
Отримання сигналу GPS
Після увімкнення навігаційного пристрою приймач GPS
починає збір супутникових даних та визначає поточне
місцезнаходження. Час, потрібний для отримання сигналу
від супутників, залежить від різних факторів, зокрема від
відстані до місця останнього використання навігаційного
пристрою, умов видимості неба, а також від часу, що минув
із попереднього використання пристрою. При першому
увімкненні навігаційного пристрою отримання супутникового
сигналу може тривати кілька хвилин.
Увімкніть пристрій.
1
Зачекайте, доки пристрій не знайде супутники.
2
Якщо необхідно, вийдіть на відкрите місце, подалі від
3
високих будівель та дерев.
Індикатор на панелі стану відображає потужність
супутникового сигналу. Коли заповнено принаймні половину
поділок, пристрій готовий до навігації.
Піктограми панелі стану
Панель стану розташована вгорі екрана головного меню.
Піктограми панелі стану відображають інформацію про
функції пристрою. Деякі з піктограм можна вибирати, щоб
змінити налаштування або переглянути додаткову
інформацію.
Початок роботи 1
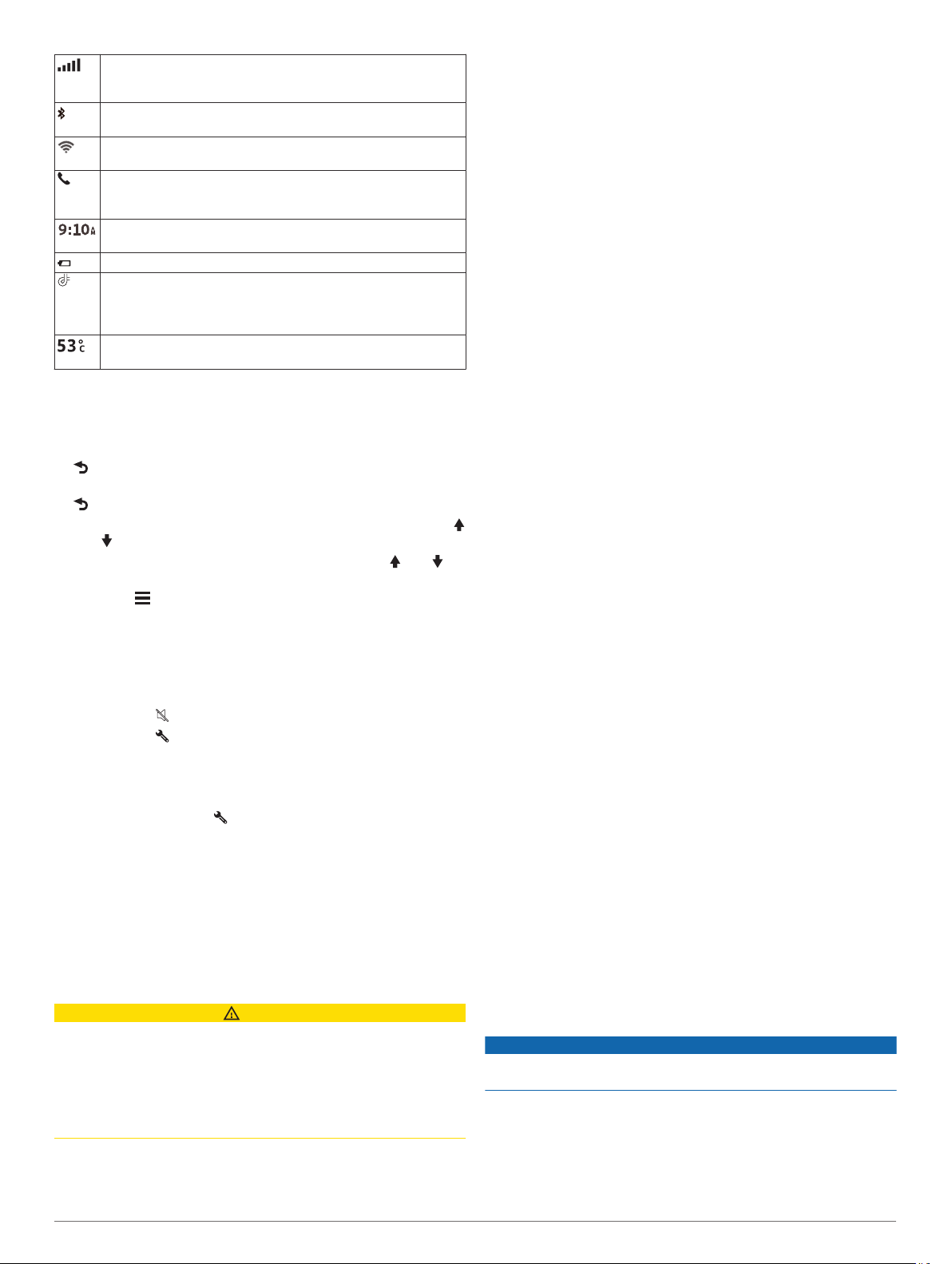
Статус сигналу GPS. Натисніть та утримуйте, щоб
дізнатися точність GPS та переглянути отримані супутникові дані (Перегляд статусу сигналу GPS, стор. 24).
Статус Bluetooth®. Дозволяє переглянути налаштування
Bluetooth (Налаштування бездротової мережі, стор. 19).
Сила сигналу Wi-Fi. Дозволяє змінювати налаштування WiFi (Налаштування бездротової мережі, стор. 19).
Увімкнено функцію виклику в режимі "вільні руки". Дозволяє
користуватися телефоном (Використання пристрою
"вільні руки", стор. 14).
Поточний час. Дозволяє настроїти показання часу (Встано
влення часу, стор. 20).
Рівень заряду акумулятора.
Стан підключення програми Garmin Drive™. Кольоровий
значок вказує на те, що програма підключена (Оперативні
сервіси, дані дорожнього руху та функції смартфона,
стор. 12).
Температура. Дозволяє переглянути прогноз погоди
(Перегляд прогнозу погоди, стор. 16).
Використання екранних клавіш
Екранні клавіші пристрою дозволяють переходити між
сторінками та меню і вибирати потрібні налаштування.
• Щоб повернутися до попереднього екрана меню, виберіть
.
• Щоб швидко повернутися до головного меню, утримуйте
.
• Для гортання списків або меню скористайтеся кнопками
або .
• Для більш швидкого прокручування утримуйте або .
• Щоб відкрити контекстне меню для поточного екрана,
виберіть .
Регулювання гучності
Виберіть Гучність.
1
Виберіть один із варіантів:
2
• Скористайтеся повзунком, щоб відрегулювати гучність.
• Виберіть , щоб вимкнути звук пристрою.
• Виберіть для перегляду додаткових можливостей.
Увімкнення автоматичного регулювання гучності
Пристрій може збільшувати чи зменшувати гучність
автоматично, залежно від рівня фонового шуму.
Виберіть Гучність > .
1
Виберіть Автоматична гучність.
2
Регулювання яскравості зображення
Виберіть Налаштування > Екран > Яскравість.
1
Скористайтеся повзунком, щоб відрегулювати яскравість.
2
Функції та попередження для
інформування водія
УВАГА!
Функції попередження та обмеження швидкості призначені
лише для довідки; ви зобов'язані завжди підкорятися всім
знакам обмеження швидкості на маршруті й завжди діяти
виходячи з міркувань безпеки дорожнього руху. Garmin® не
несе відповідальності за будь-які штрафи чи виклики до
суду, які можуть бути наслідком недотримання всіх
відповідних правил та знаків дорожнього руху.
Функції вашого пристрою сприяють безпечнішому керуванню
автомобілем та підвищують ефективність, навіть якщо ви
їдете по знайомій території. Пристрій подає звуковий сигнал
або повідомлення й відображає інформацію щодо кожного
попередження. Ви можете ввімкнути або вимкнути звуковий
сигнал для певних типів попереджень для водія. В окремих
регіонах деякі попередження недоступні.
Школи: пристрій подає звуковий сигнал і відображає
відстань до та обмеження швидкості (за наявності) для
школи або шкільної території, що знаходиться поблизу.
Зменшення обмеження швидкості: пристрій подає
звуковий сигнал і відображає очікуване обмеження
швидкості, щоб ви могли підготуватися до її зменшення.
Обмеження швидкості перевищено: пристрій подає
звуковий сигнал і відображає значок обмеження
швидкості в червоній рамці, коли ви перевищуєте межі
швидкості, встановлені для цієї дороги.
Зміна обмеження швидкості: пристрій подає звуковий
сигнал і відображає очікуване обмеження швидкості, щоб
ви могли підготуватися до її змінення.
Ви їдете в невірному напрямку по вулиці з
одностороннім рухом: пристрій озвучує повідомлення
та виводить попередження на весь екран, якщо ви їдете в
невірному напрямку по вулиці з одностороннім рухом.
Екран буде обведено червоним, а попередження буде
відображатися у верхній частині екрана, поки ви не
з’їдете з вулиці з одностороннім рухом або не зміните
напрямок руху.
Залізничний переїзд: пристрій подає звуковий сигнал і
відображає відстань до найближчого залізничного
переїзду.
Тварини на дорозі: пристрій подає звуковий сигнал і
відображає відстань до найближчої тварини на дорозі.
Повороти: пристрій подає звуковий сигнал і відображає
відстань до повороту на дорозі.
Повільніший рух транспорту: пристрій подає звуковий
сигнал і відображає відстань до транспорту, що рухається
повільніше, коли ви наближаєтеся до нього на вищій
швидкості. Ваш пристрій має отримувати дані про
дорожній рух для використання цієї функції (Дорожній
рух, стор. 14).
Попередження про втому: пристрій подає звуковий сигнал і
пропонує найближчі зупинки для відпочинку, якщо ви
знаходитеся за кермом безперервно протягом двох годин
або більше.
Увімкнення або вимкнення звукових попереджень водія
Ви можете ввімкнути або вимкнути звуковий сигнал для
певних типів попереджень для водія. Візуальне
попередження виводиться на екран, навіть якщо звукове
попередження вимкнене.
Виберіть Налаштування > Помічник водія >
1
Попередження для водія.
Встановіть або зніміть прапорець біля кожного
2
попередження.
Відеокамери, що фіксують швидкість і проїзд на червоний сигнал світлофора
ПОВІДОМЛЕННЯ
Garmin не несе відповідальності за точність та наслідки
використання бази даних сигналів небезпеки або швидкості.
ПРИМІТКА. ця функція є не в усіх моделях продукту та
доступна не в усіх регіонах.
Інформація щодо місць розташування відеокамер, що
фіксують швидкість і проїзд на червоний сигнал світлофора,
наявна в певних регіонах для продуктів деяких моделей.
Пристрій сповіщає вас, коли ви наближуєтеся до виявленої
2 Функції та попередження для інформування водія
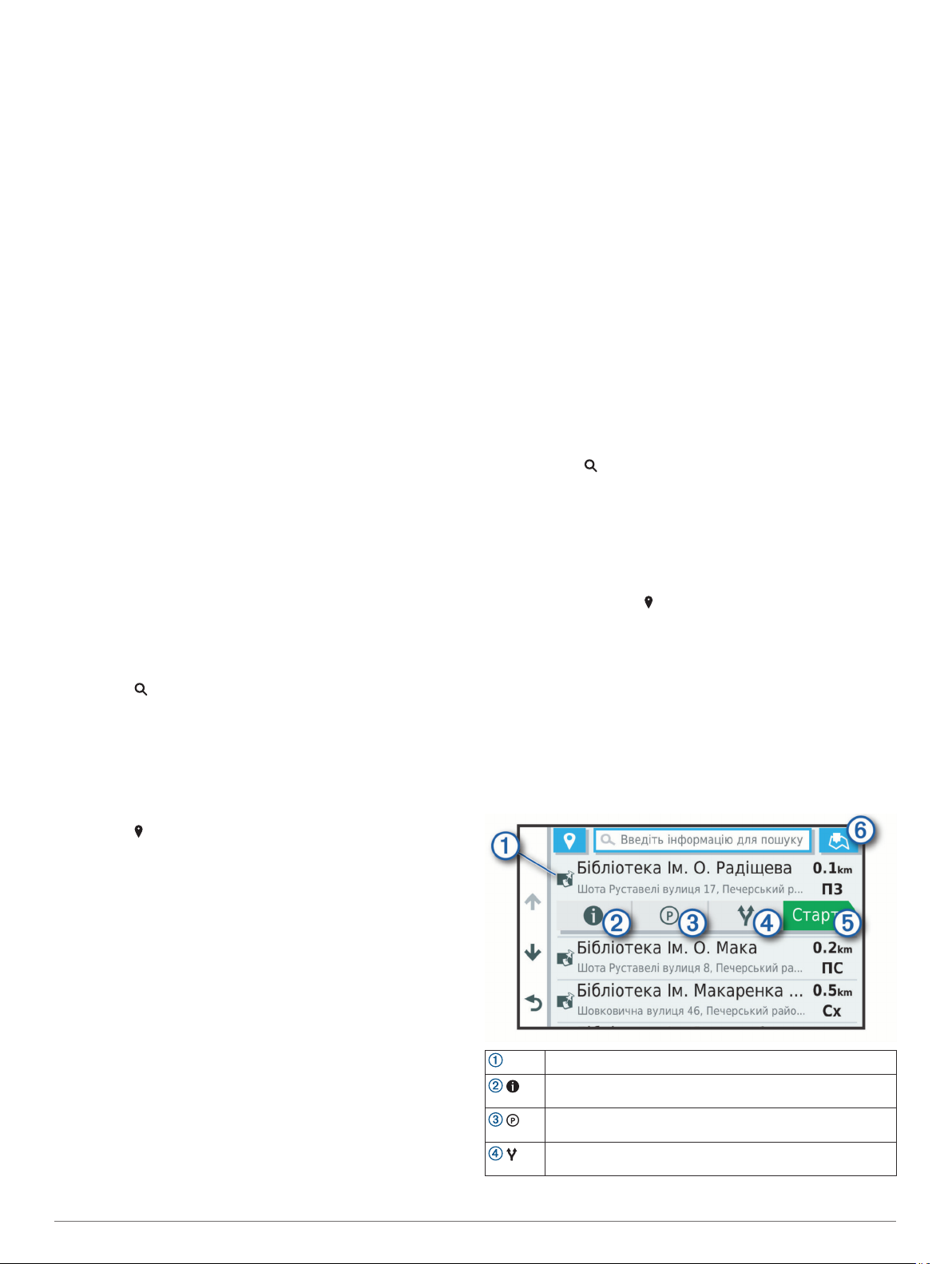
відеокамери, що фіксує перевищення швидкості або проїзд
на червоний сигнал світлофора.
• У деяких місцях за допомогою пристрою можна отримати
поточні дані щодо відеокамер, що фіксують проїзд на
червоне світло і швидкість, за умови його підключення до
смартфона, що використовує програму Garmin Drive.
• Ви можете скористатися програмним забезпеченням
Garmin Express™ (garmin.com/express) для оновлення
бази даних відеокамер, яка зберігається на вашому
пристрої. Часте оновлення пристрою дозволить мати
найактуальнішу інформацію про камери.
• Для забезпечення актуальності оновлень бази даних про
розташування камер, що фіксують перевищення
швидкості та рух на червоний сигнал світлофора, у вас
має бути активна передплата послуги, що надає
можливість завантажувати та зберігати дані про камери.
Завітайте на сторінку garmin.com/speedcameras, де можна
перевірити наявність такої інформації, дізнатися, чи
доступна вона для продукту певної моделі, оформити
передплату або отримати разове оновлення. Ви завжди
можете придбати дані нового регіону або продовжити
термін дії існуючої передплати.
ПРИМІТКА. у деяких регіонах до окремих пакетів
продуктів входять попередньо завантажені дані про
відеокамери, що фіксують перевищення швидкості та
проїзд на червоний сигнал світлофора, із можливістю
оновлення без оформлення підписки.
Пошук і збереження об’єктів
Завантажені у пристрій карти містять об'єкти зацікавлення,
наприклад ресторани, готелі, автосервіси, а також докладні
дані про вулиці. Меню Куди поїдемо? допомагає знаходити
пункти призначення, забезпечуючи кілька способів
перегляду, пошуку та збереження цієї інформації.
У головному меню виберіть Куди поїдемо?.
• Для швидкого пошуку всіх об’єктів на вашому пристрої
виберіть Пошук (Пошук об'єктів за допомогою панелі
пошуку, стор. 3).
• Щоб знайти адресу, виберіть Адреса (Пошук адреси,
стор. 3).
• Для перегляду або пошуку попередньо завантажених
об’єктів зацікавлення за категоріями виберіть Категорії
(Пошук об'єкта за категорією, стор. 4).
• Для пошуку поряд з іншим містом або в іншій зоні
виберіть поряд із поточною зоною пошуку (Зміна зони
пошуку, стор. 4).
• Для перегляду й редагування ваших збережених об’єктів
виберіть Збережено (Збереження об'єктів, стор. 6).
• Для перегляду об’єктів, які ви нещодавно вибрали з
результатів пошуку, виберіть Недавнє (Перегляд
нещодавно знайдених об'єктів, стор. 6).
• Для перегляду, пошуку й отримання інформації про
об’єкти зацікавлення Foursquare® виберіть Foursquare®
(Пошук Foursquare Об'єкти зацікавлення, стор. 5).
• Для навігації до вказаних географічних координат
виберіть Координати (Пошук об’єкта за координатами,
стор. 5).
Пошук об'єктів за допомогою панелі пошуку
Ви можете використовувати панель пошуку для пошуку
об'єктів, вводячи потрібну категорію, назву фірми чи торгової
марки, адресу чи назву міста.
Виберіть Куди поїдемо?.
1
Виберіть Пошук у панелі пошуку.
2
Введіть ключове слово повністю чи фрагмент ключового
3
слова.
Запропоновані ключові слова з'являтимуться під панеллю
пошуку.
Виберіть один із варіантів:
4
• Для пошуку певного типу закладів введіть назву
потрібної категорії, наприклад "кінотеатри".
• Для пошуку фірми чи закладу за назвою введіть повну
назву або фрагмент назви.
• Для пошуку певної адреси поблизу від вашого
місцезнаходження введіть номер будинку і назву
вулиці.
• Для пошуку певної адреси в іншому місті введіть номер
будинку, назву вулиці, назву міста і штат (регіон).
• Для пошуку певного міста введіть назву міста і штат
(регіон).
• Для пошуку об'єкта за координатами введіть широту і
довготу.
Виберіть один із варіантів:
5
• Для пошуку з використанням запропонованого
ключового слова виберіть це слово.
• Для пошуку з використанням введеного вами тексту
виберіть .
Якщо необхідно, виберіть потрібний об'єкт.
6
Пошук адреси
ПРИМІТКА. порядок кроків може змінюватися залежно від
завантажених на пристрій даних карт.
Виберіть Куди поїдемо?.
1
За потреби виберіть Пошук поблизу:, щоб шукати біля
2
іншого міста або району.
Виберіть Адреса.
3
Дотримуючись інструкцій на екрані, введіть інформацію
4
про адресу.
Виберіть адресу.
5
Результати пошуку об’єктів
За замовчуванням результати пошуку об’єктів
відображуються у вигляді списку, в якому на першому місці
буде найближчий об’єкт. Ви можете прокрутити список вниз
для перегляду інших результатів.
Виберіть об’єкт для перегляду меню.
Виберіть для перегляду докладної інформації про
вибраний об’єкт.
Натисніть, щоб знайти стоянки поблизу вибраного
об’єкта.
Натисніть для перегляду альтернативних маршрутів до
об’єкта.
Пошук і збереження об’єктів 3
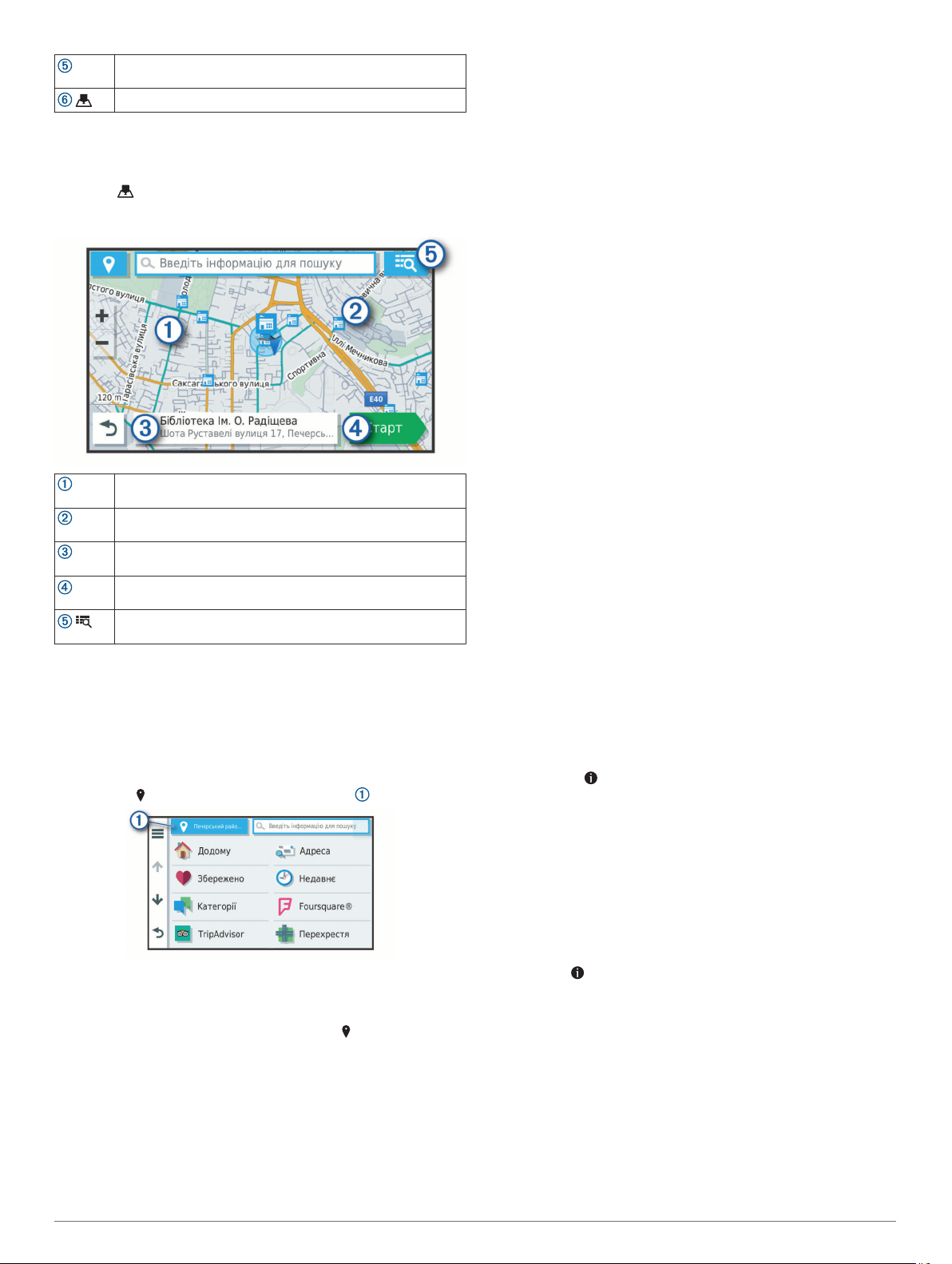
Виберіть, щоб розпочати навігацію до об’єкта за
Старт
допомогою рекомендованого маршруту.
Виберіть для перегляду результатів пошуку на карті.
Перегляд результатів пошуку об’єктів на карті
Ви можете переглянути результати пошуку об'єктів на мапі
замість списку.
Виберіть з результатів пошуку об'єктів. Найближчий об’єкт
відображується в центрі карти, а основна інформація про
вибраний об’єкт відображується внизу на карті.
Перетягуйте карту для перегляду додаткових результатів
пошуку.
Додаткові результати пошуку. Виберіть для перегляду
іншого об’єкта.
Стислий опис вибраного об’єкта. Виберіть для перегляду
докладної інформації про вибраний об’єкт.
Виберіть, щоб розпочати навігацію до об’єкта за
Старт
допомогою рекомендованого маршруту.
Виберіть для перегляду результатів пошуку у вигляді
списку.
Зміна зони пошуку
За замовчуванням пристрій здійснює пошук об’єктів у
вашому поточному місцезнаходженні. Ви також можете
здійснювати пошук в інших місцях, наприклад поблизу
вашого місця призначення, поблизу іншого міста або вздовж
поточного маршруту.
Виберіть Куди поїдемо?.
1
Виберіть поблизу поточної зони пошуку .
2
Виберіть зону пошуку.
3
За необхідності виконуйте інструкції на дисплеї для
4
вибору необхідного об’єкта.
Вибрана зона пошуку з’являється поряд із . Коли ви
шукаєте об’єкт із застосуванням однієї з можливостей у
меню Куди поїдемо?, пристрій спочатку пропонує об’єкти
поблизу цієї зони.
Об'єкти зацікавлення (ОЗ)
Об'єкт зацікавлення – це місце, яке може бути корисним або
цікавим для вас. Об'єкти зацікавлення впорядковані за
категоріями і можуть мати у складі популярні пункти
призначення поїздок, такі як заправні станції, ресторани,
готелі та розважальні заклади.
Пошук об'єкта за категорією
Виберіть Куди поїдемо?.
1
Виберіть потрібну категорію або виберіть Категорії.
2
За необхідності виберіть підкатегорію.
3
Виберіть потрібний об'єкт.
4
Пошук у певній категорії
Після того як буде здійснено пошук об'єкта зацікавлення, у
деяких категоріях можуть відображатися списки швидкого
пошуку, що містять останні чотири вибрані вами пункти
призначення.
Виберіть Куди поїдемо? > Категорії.
1
Виберіть категорію.
2
Виберіть один із варіантів:
3
• Виберіть пункт призначення зі списку швидкого пошуку
у правій частині екрана.
Список швидкого пошуку містить нещодавно знайдені
об'єкти у вибраній категорії.
• Виберіть категорію, якщо це необхідно, а потім
виберіть пункт призначення.
Пошук національних парків
Моделі пристроїв, котрі включають карти Північної Америки
або Сполучених Штатів, також містять детальну інформацію
про національні парки в Сполучених Штатах. Ви можете
прямувати до національного парку або до об’єкта в межах
національного парку.
Виберіть Куди поїдемо? > Національні парки.
1
Відкривається список національних парків; угорі списку
буде розташований найближчий парк.
Виберіть Пошук і введіть повну назву або частину назви
2
парку, щоб обмежити результати (опція).
Виберіть національний парк.
3
Під назвою парку відкривається список категорій об’єктів
й інфраструктури в межах парку.
Виберіть один із варіантів:
4
• Щоб почати навігацію до вибраного парку, виберіть
Старт.
• Щоб переглянути докладнішу інформацію про парк або
знайти об’єкти місцевості й інфраструктури парку,
виберіть .
• Щоб швидко знайти об’єкт у парку, виберіть категорію
зі списку під назвою парку й виберіть об’єкт.
Вивчення особливостей місцевості й інфраструктури національного парку
Ви можете вивчити детальну інформацію про особливості
місцевості й інфраструктурні об’єкти, що є в національному
парку, і переміщатися до певних об’єктів у парку. Наприклад,
ви можете знайти кемпінги, орієнтири, центри допомоги
туристам і популярні привабливі об’єкти.
З результатів пошуку об’єкта виберіть національний парк і
1
натисніть .
Виберіть Оглянути цей парк.
2
Відкривається список категорій об’єктів й інфраструктури
парку.
Виберіть категорію.
3
Виберіть об’єкт і натисніть Старт.
4
Пошук об’єктів зацікавлення HISTORY
ПРИМІТКА. ця функція доступна не на всіх моделях виробу
й не для всіх карт.
Ваш пристрій включає HISTORYоб’єкти зацікавлення, що
дає вам змогу знайти й дізнатися про історично важливі та
®
4 Пошук і збереження об’єктів
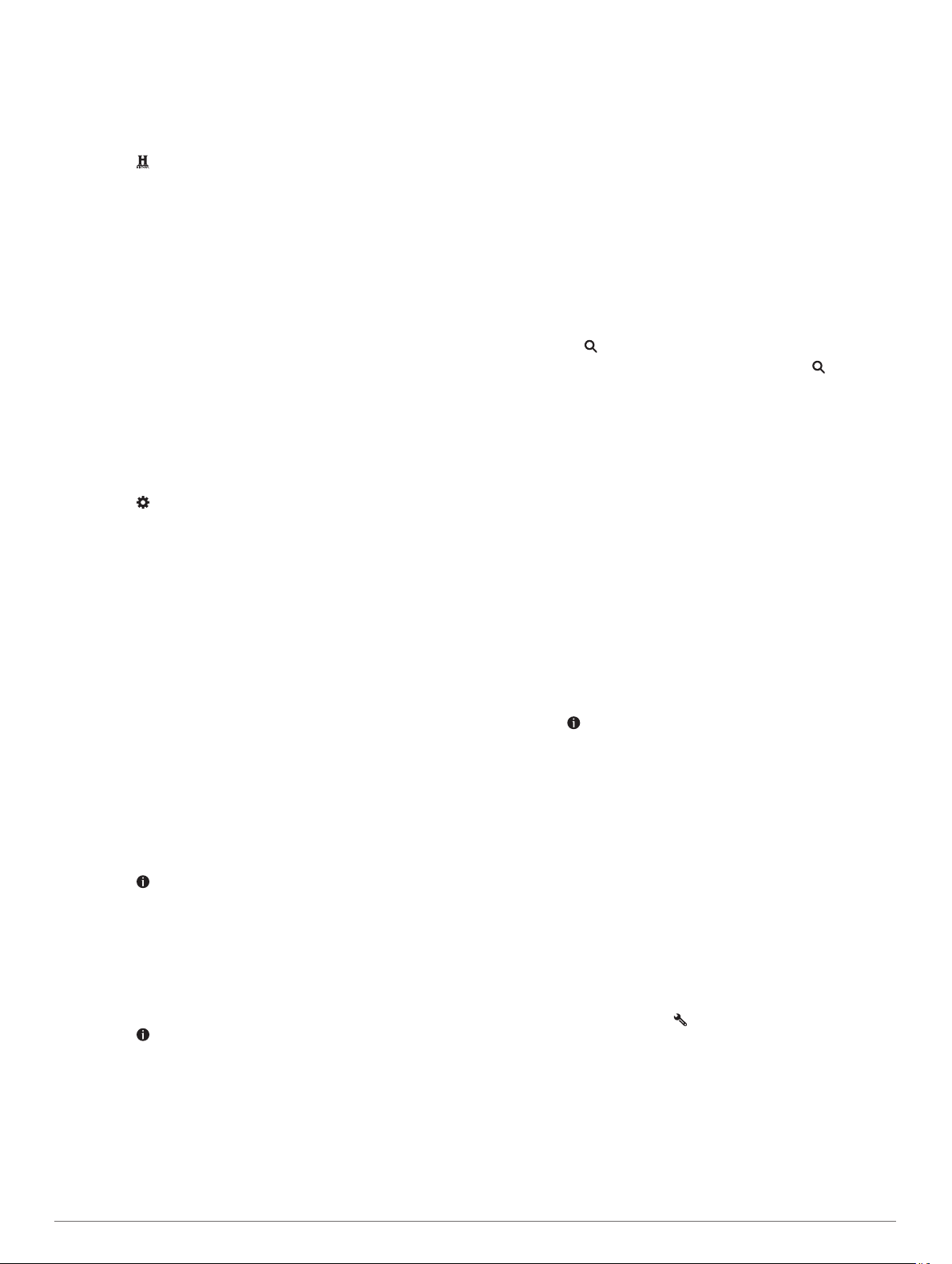
цікаві об’єкти, наприклад історичні будівлі, пам’ятники, музеї
та визначні місця історичних подій.
Виберіть Куди поїдемо? > History®.
1
Виберіть категорію.
2
Виберіть об’єкт.
3
Виберіть для перегляду фотографій і короткого огляду
4
історії об’єкта.
Foursquare
Foursquare – це соціальна мережа, базовими даними в якій є
дані про місцезнаходження. Пристрій містить попередньо
завантажені об'єкти зацікавлення Foursquare, позначені
логотипом Foursquare у результатах пошуку місця.
Можна підключитися до свого облікового запису Foursquare
за допомогою програми Garmin Drive на сумісному
смартфоні. Таким чином, можна переглядати інформацію
про об’єкти у Foursquare, реєструвати своє перебування в
певному місці та знаходити об’єкти зацікавлення в базі
даних Foursquare в Інтернеті.
Підключення до Foursquare облікового запису
Для користування цією функцією пристрій має бути
підключений до підтримуваного телефона, на якому
запущено програму Garmin Drive (Оперативні сервіси, дані
дорожнього руху та функції смартфона, стор. 12).
Відкрийте програму Garmin Drive на своєму смартфоні.
1
Виберіть > Foursquare® > Login.
2
Введіть свої дані для входу у Foursquare.
3
Пошук Foursquare Об'єкти зацікавлення
Можна знаходити об'єкти зацікавлення Foursquare,
завантажені на пристрій. Якщо підключити пристрій до свого
облікового запису Foursquare за допомогою програми
Garmin Drive, можна отримати найактуальніші результати
пошуку з бази даних Foursquare в Інтернеті та оптимізовані
для вас результати з облікового запису Foursquare
(Підключення до Foursquare облікового запису, стор. 5).
Виберіть Куди поїдемо? > Категорії > Foursquare®.
Перегляд Foursquare докладної інформації про об'єкт
Для користування цією функцією пристрій має бути
підключений до вашого облікового запису Foursquare за
допомогою програми Garmin Drive (Підключення до
Foursquare облікового запису, стор. 5).
Можна переглядати докладну Foursquare інформацію про
об'єкт, таку як оцінки користувачів, інформація про розцінки
в ресторанах і години роботи.
У результатах пошуку місця виберіть об'єкт зацікавлення
1
Foursquare.
Виберіть .
2
Реєстрація за допомогою Foursquare
Для користування цією функцією пристрій має бути
підключений до вашого облікового запису Foursquare за
допомогою програми Garmin Drive (Підключення до
Foursquare облікового запису, стор. 5).
Виберіть Програми > Foursquare® > Зареєструватися.
1
Виберіть об'єкт зацікавлення.
2
Виберіть > Зареєструватися.
3
TripAdvisor
Ваш пристрій містить об’єкти зацікавлення і рейтинги
TripAdvisor.Рейтинги TripAdvisor автоматично з’являються в
результатах пошуку для відповідних об’єктів зацікавлення.
Ви також можете шукати об’єкти зацікавлення TripAdvisor
поблизу та сортувати їх за відстанню та популярністю.
Пошук об’єктів зацікавлення TripAdvisor
Виберіть Куди поїдемо? > Категорії > TripAdvisor.
1
®
Виберіть категорію.
2
З’явиться список об’єктів зацікавлення TripAdvisor
поблизу, що відповідають вибраній категорії.
Виберіть Сортувати результати, щоб відсортувати
3
результати пошуку за відстанню або за популярністю (за
бажанням).
Навігація до об’єктів зацікавлення в межах місця
ПРИМІТКА. ця функція є не в усіх моделях продукту й
доступна не в усіх регіонах.
Можна створити маршрут до об’єкта зацікавлення (ОЗ) в
межах більшого місця, наприклад до певного магазину в
торговому центрі або конкретного терміналу в аеропорту.
Виберіть Куди поїдемо? > Пошук.
1
Виберіть один із варіантів:
2
• Для пошуку місця введіть назву або адресу місця,
виберіть і перейдіть до кроку 3.
• Для пошуку ОЗ введіть назву ОЗ, виберіть і
перейдіть до кроку 5.
Виберіть місце.
3
Під назвою місця з’явиться список категорій, наприклад
ресторани, точки прокату автомобілів або термінали.
Виберіть категорію.
4
Оберіть ОЗ і виберіть Старт.
5
Пристрій створить маршрут до найближчої до ОЗ
паркувальної зони або відповідного входу в заклад. За
прибуття до пункту призначення рекомендована
паркувальна зона буде позначена прапорцем у шахову
клітинку. Місцезнаходження ОЗ в межах місця буде вказано
за допомогою мітки у вигляді крапки.
Дослідження місцевості
ПРИМІТКА. ця функція є не в усіх моделях продукту й
доступна не в усіх регіонах.
Ви можете переглянути перелік усіх об’єктів зацікавлення,
що знаходяться поблизу.
Виберіть місце.
1
Виберіть > Вивчити це місце.
2
Засоби пошуку
Інструменти пошуку дозволяють знаходити об'єкти певного
типу, реагуючи на підказки на екрані.
Пошук перехрестя
Можна знаходити точки перетину або перехрестя двох
вулиць, автомагістралей чи інших доріг.
Виберіть Куди поїдемо? > Категорії > Перехрестя.
1
Дотримуючись інструкцій на екрані, введіть інформацію
2
про вулицю.
Виберіть точку перетину.
3
Пошук об’єкта за координатами
Ви можете знаходити об'єкти за широтою і довготою.
Виберіть Куди поїдемо? > Координати.
1
За необхідності виберіть та змініть формат і систему
2
координат.
Введіть координати широти та довготи.
3
Виберіть Відображення на карті.
4
Стоянки
Ваш пристрій Garmin DriveSmart містить детальні дані щодо
паркування, які можуть допомогти вам знайти стоянки
поблизу на основі вірогідності доступних місць, типу стоянки,
вартості та підтримуваних методів оплати.
Пошук і збереження об’єктів 5
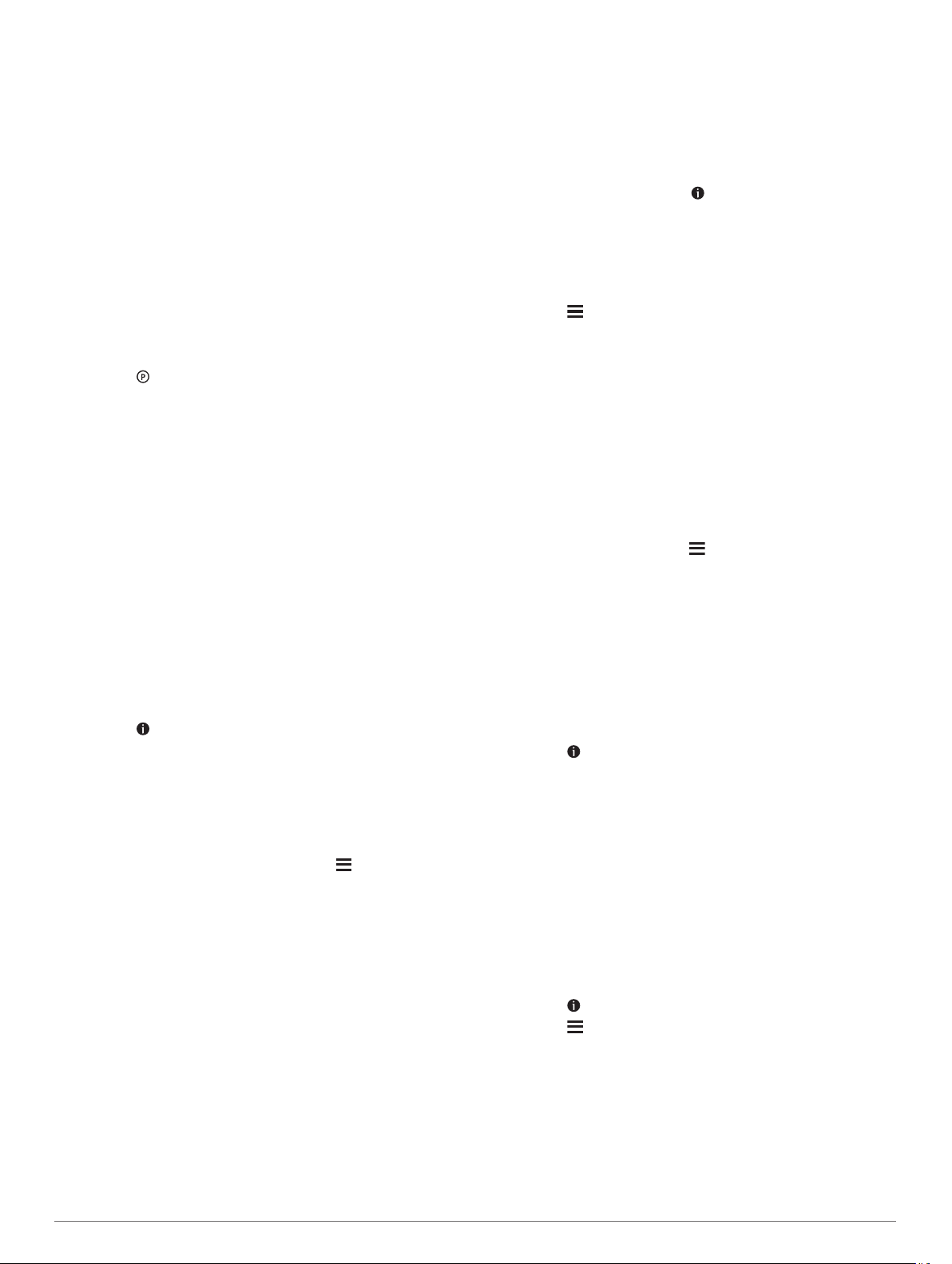
ПРИМІТКА. детальні дані щодо стоянок доступні не всюди
та не для всіх стоянок.
Пошук місця паркування поряд із поточним місцезнаходженням
Виберіть Куди поїдемо? > Категорії > Стоянка.
1
Виберіть Фільтр парковок і виберіть одну або декілька
2
категорій, щоб фільтрувати стоянки за доступністю,
типом, вартістю або методами оплати (за бажанням).
ПРИМІТКА. детальні дані щодо стоянок доступні не
всюди та не для всіх стоянок.
Виберіть місце паркування.
3
Виберіть Старт.
4
Пошук паркувального місця поряд із конкретним місцезнаходженням
Виконайте пошук об'єкта.
1
Виберіть місце за результатами пошуку об’єктів.
2
Виберіть .
3
З’явиться список стоянок поблизу вибраного
місцезнаходження.
Виберіть Фільтр парковок і виберіть одну або декілька
4
категорій, щоб фільтрувати стоянки за доступністю,
типом, вартістю або методами оплати (за бажанням).
ПРИМІТКА. детальні дані щодо стоянок доступні не
всюди та не для всіх стоянок.
Виберіть місце паркування.
5
Виберіть Старт.
6
Пояснення кольорів і символів на позначках стоянок
Стоянки з детальною інформацією позначені кольоровими
мітками, що вказують, наскільки вірогідно знайти там місце
для паркування. Символи вказують на тип доступних
парковок (вуличних та інших), відповідну інформацію про
вартість і тип оплати.
Ви можете переглянути позначення для цих кольорів і
символів на пристрої.
Виберіть з результатів пошуку парковок.
Перегляд нещодавно знайдених об'єктів
На пристрої зберігається історія пошуку останніх 50
знайдених об'єктів.
Виберіть Куди поїдемо? > Недавнє.
Очищення списку нещодавно знайдених об'єктів
Виберіть Куди поїдемо? > Недавнє > > Очистити >
Так.
Перегляд інформації про поточне розташування
Ви можете скористатися екраном "Де я?" для перегляду
інформації про своє поточне розташування. Ця функція
може стати у пригоді в разі потреби повідомити службу
екстреної допомоги про своє місцезнаходження.
Виберіть на екрані карти транспортний засіб.
Пошук рятівних служб і пального
Можна скористатись екраном "Де я?", щоб знайти найближчі
лікарні, поліцейські відділки та АЗС.
Виберіть на екрані карти транспортний засіб.
1
Виберіть Лікарні, Міліцейські відділки, Пальне, чи Дор.
2
допомога.
ПРИМІТКА. деякі категорії сервісів не доступні в усіх
регіонах.
З’явиться список місць розташування вибраної служби,
найближчі варіанти будуть угорі.
Виберіть потрібний об’єкт.
3
Виберіть один із варіантів:
4
• Щоб прокласти маршрут до потрібного місця, виберіть
Старт
• Щоб переглянути номер телефону та інші докладні
дані про об’єкт, виберіть .
Як дістатися до вас
Якщо вам треба повідомити іншу особу про те, як дістатися
до вашого поточного місцезнаходження, пристрій може
надати вам необхідні вказівки.
Виберіть на екрані карти транспортний засіб.
1
Виберіть > Як дістатися до мене.
2
Виберіть початкове розташування.
3
Виберіть Виберіть.
4
Додавання ярлика
Ви можете додавати ярлики до меню "Куди поїдемо?".
Ярлики можуть вказувати на певний об’єкт, категорію чи
інструмент пошуку.
Меню "Куди поїдемо?" може містити до 36 піктограм ярликів.
Виберіть Куди поїдемо? > Додати коротку команду.
1
Виберіть потрібний пункт.
2
Видалення ярлика
Виберіть Куди поїдемо? > > Видал.корот.команди.
1
Виберіть ярлик, який треба видалити.
2
Виберіть цей ярлик ще раз для підтвердження.
3
Виберіть Готово.
4
Збереження об'єктів
Збереження об'єкта
Виконайте пошук об'єкта (Пошук об'єкта за категорією,
1
стор. 4).
Виберіть місце за результатами пошуку.
2
Виберіть > Зберегти.
3
Введіть назву і виберіть Готово.
4
Збереження поточного розташування
Виберіть на екрані карти піктограму транспортного
1
засобу.
Виберіть Зберегти.
2
Введіть назву і виберіть Готово.
3
Виберіть OK.
4
Редагування збереженого об’єкта
Виберіть Куди поїдемо? > Збережено.
1
Якщо необхідно, виберіть потрібну категорію.
2
Виберіть потрібний об’єкт.
3
Виберіть .
4
Виберіть > Редагув..
5
Виберіть один із варіантів:
6
• Виберіть Назва.
• Виберіть Номер телефону.
• Виберіть Категорії, щоб віднести збережений об’єкт до
певних категорій.
• Виберіть Змінити символ карти, щоб змінити символ,
який використовується для позначення збереженого
об’єкта на карті.
Внесіть зміни до інформації.
7
6 Пошук і збереження об’єктів
 Loading...
Loading...