Garmin DriveSmart 55 Owner's Manual [el]
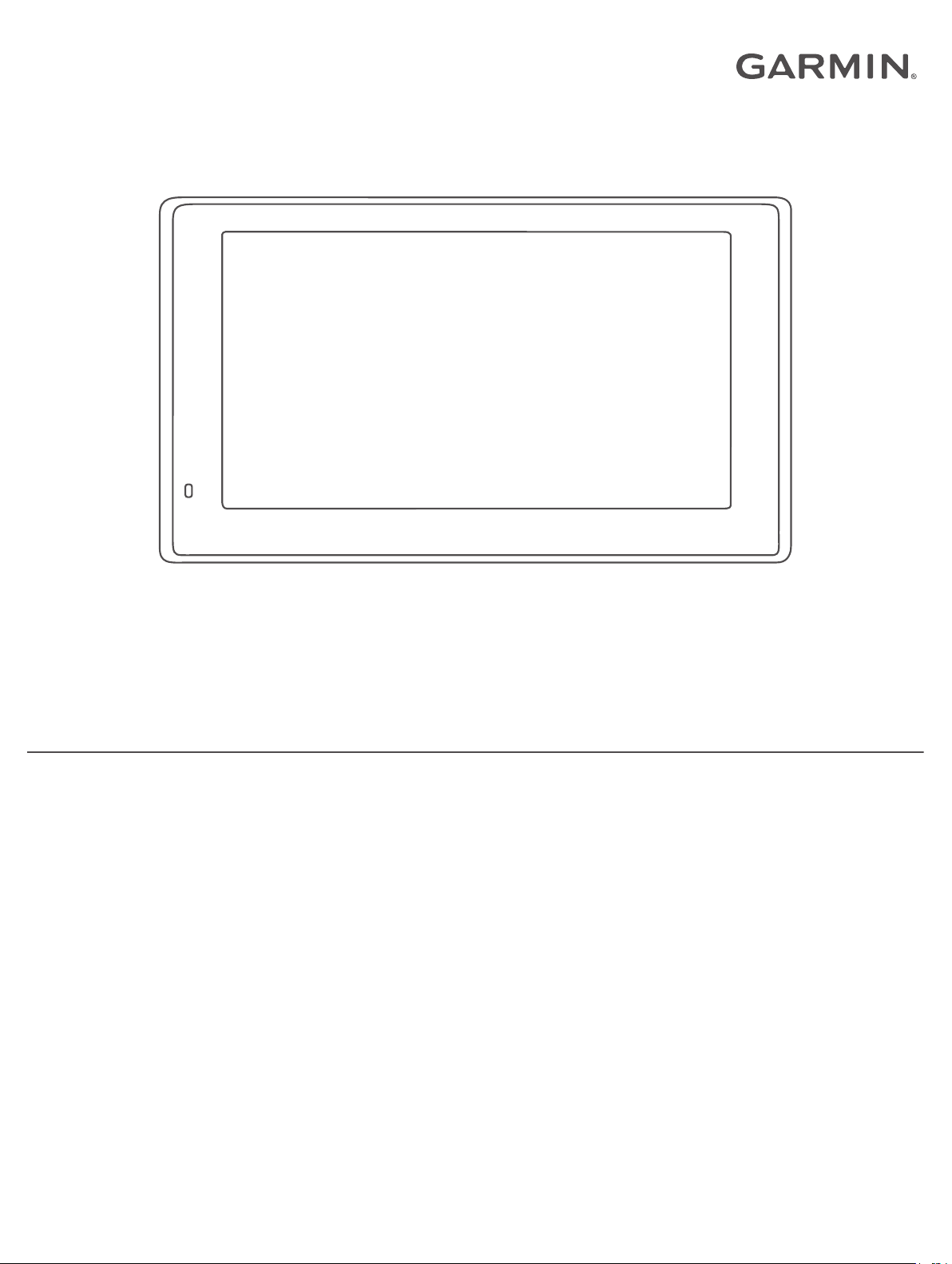
GARMIN DRIVESMART™ 55/65/71
Εγχειρίδιο
κατόχου
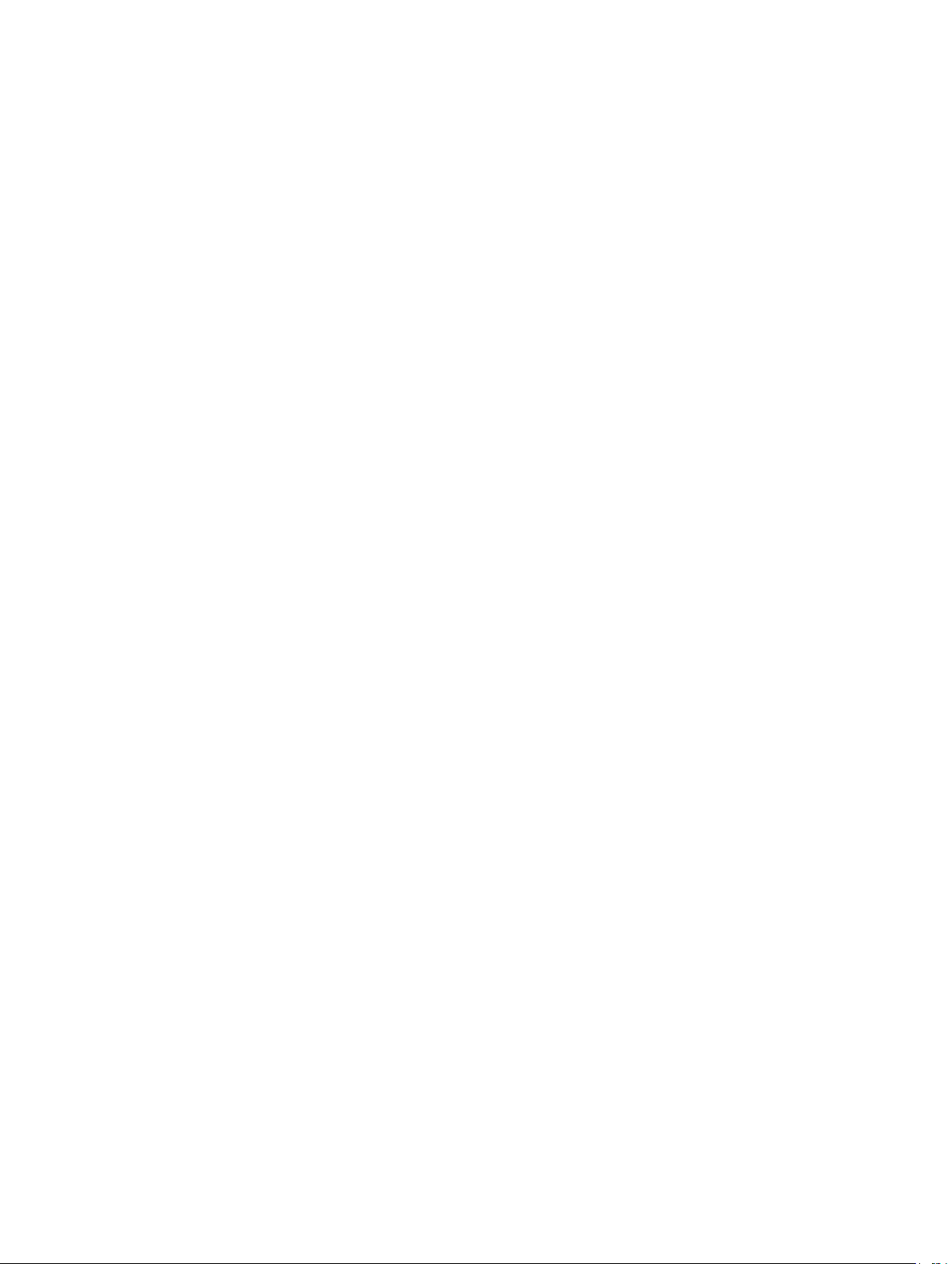
© 2019 Garmin Ltd. ή οι θυγατρικές της
Με την επιφύλαξη παντός δικαιώματος. Σύμφωνα με τους νόμους περί πνευματικών δικαιωμάτων, απαγορεύεται η αντιγραφή ολόκληρου ή τμήματος του παρόντος εγχειριδίου, χωρίς τη γραπτή
συγκατάθεση της Garmin. Η Garmin διατηρεί το δικαίωμα να αλλάξει ή να βελτιώσει τα προϊόντα της και να πραγματοποιήσει αλλαγές στο περιεχόμενο του παρόντος εγχειριδίου, χωρίς να
είναι υποχρεωμένη να γνωστοποιήσει τις όποιες αλλαγές ή βελτιώσεις σε οποιοδήποτε φυσικό ή νομικό πρόσωπο. Μεταβείτε στη διεύθυνση www.garmin.com για τρέχουσες ενημερώσεις και
επιπλέον πληροφορίες σχετικά με τη χρήση του παρόντος προϊόντος.
Η ονομασία Garmin® και το λογότυπο Garmin αποτελούν εμπορικά σήματα της Garmin Ltd. ή των θυγατρικών της στις Η.Π.Α. και σε άλλες χώρες. Δεν επιτρέπεται η χρήση αυτών των
εμπορικών σημάτων χωρίς τη ρητή άδεια της Garmin.
Οι ονομασίες Garmin DriveSmart™, Garmin Express™ και myTrends™ αποτελούν εμπορικά σήματα της Garmin Ltd. ή των θυγατρικών της. Δεν επιτρέπεται η χρήση αυτών των εμπορικών
σημάτων χωρίς τη ρητή άδεια της Garmin.
Η ονομασία Android™ αποτελεί εμπορικό σήμα της Google Inc. Οι ονομασίες Apple® και Mac® αποτελούν εμπορικά σήματα της Apple Inc και είναι καταχωρημένα στις Η.Π.Α. και άλλες χώρες.
Το λεκτικό σήμα και τα λογότυπα Bluetooth® ανήκουν στην Bluetooth SIG, Inc. και οποιαδήποτε χρήση ανάλογων λεκτικών σημάτων ή λογότυπων από την Garmin επιτρέπεται βάσει άδειας. Το
Foursquare® αποτελεί εμπορικό σήμα της Foursquare Labs, Inc. στις Η.Π.Α. και σε άλλες χώρες. Η ονομασία microSD® και το λογότυπο microSDHC αποτελούν εμπορικά σήματα της SD-3C,
LLC. Η ονομασία TripAdvisor®είναι σήμα κατατεθέν της TripAdvisor LLC. Οι ονομασίες Windows®, Windows Vista® και Windows XP® είναι σήματα κατατεθέντα της Microsoft Corporation στις
Ηνωμένες Πολιτείες και σε άλλες χώρες.
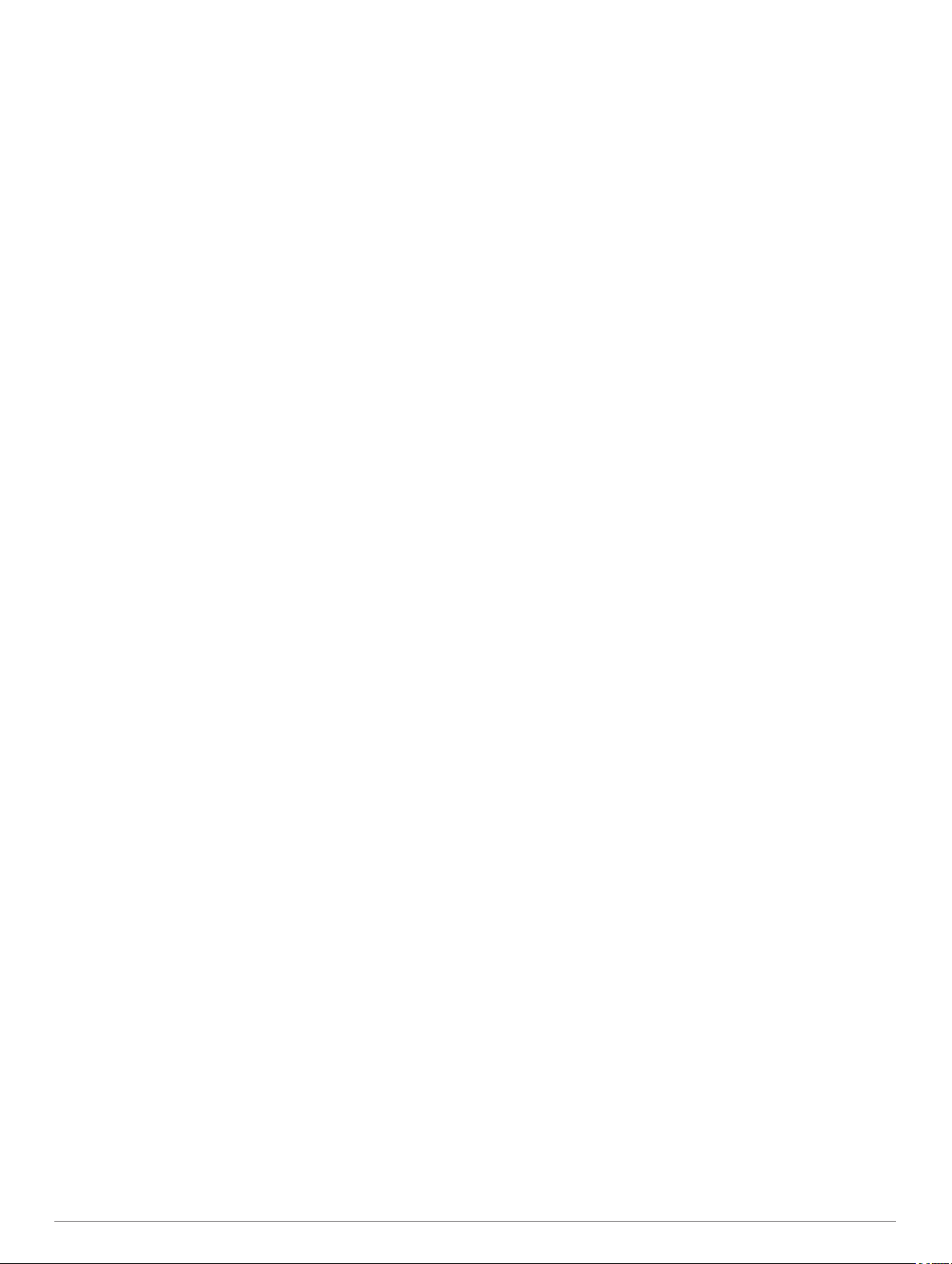
Πίνακας περιεχομένων
Έναρξη χρήσης.............................................................. 1
Garmin DriveLuxe™ Παρουσίαση συσκευής Garmin DriveSmart
55/65/71...................................................................................... 1
Τοποθέτηση και ενεργοποίηση της συσκευής Garmin
DriveSmart στο όχημά σας......................................................... 1
Ενεργοποίηση ή απενεργοποίηση της συσκευής....................... 1
Λήψη σημάτων GPS................................................................... 1
Εικονίδια της γραμμής κατάστασης............................................ 1
Χρήση των κουμπιών της οθόνης............................................... 2
Προσαρμογή της έντασης ήχου.................................................. 2
Ενεργοποίηση λειτουργίας αυτόματης ρύθμισης της έντασης
ήχου....................................................................................... 2
Ρύθμιση φωτεινότητας οθόνης................................................... 2
Λειτουργίες και ειδοποιήσεις επίγνωσης οδηγού...... 2
Ενεργοποίηση ή απενεργοποίηση ηχητικών ειδοποιήσεων
οδηγού........................................................................................ 2
Κάμερες ελέγχου ταχύτητας και παραβίασης κόκκινου
σηματοδότη................................................................................ 3
Εύρεση και αποθήκευση θέσεων.................................. 3
Εύρεση θέσης μέσω της γραμμής αναζήτησης.......................... 3
Εύρεση διεύθυνσης.................................................................... 3
Αποτελέσματα αναζήτησης θέσης.............................................. 3
Αποτελέσματα αναζήτησης θέσης στο χάρτη........................ 4
Αλλαγή της περιοχής αναζήτησης.............................................. 4
Σημεία ενδιαφέροντος................................................................. 4
Εύρεση θέσης βάσει κατηγορίας............................................ 4
Εύρεση εθνικών δρυμών....................................................... 4
Εύρεση σημείων ενδιαφέροντος HISTORY®........................ 5
Foursquare.............................................................................5
TripAdvisor®.......................................................................... 5
Πλοήγηση σε διάφορα σημεία ενδιαφέροντος σε ένα
χώρο...................................................................................... 5
Εργαλεία αναζήτησης................................................................. 6
Εύρεση κόμβου...................................................................... 6
Εύρεση θέσης με τη χρήση συντεταγμένων.......................... 6
Πάρκινγκ..................................................................................... 6
Εύρεση θέσης πάρκινγκ κοντά στην τρέχουσα θέση σας...... 6
Εύρεση θέσης πάρκινγκ κοντά σε καθορισμένη θέση........... 6
Κατανόηση χρωμάτων και συμβόλων στάθμευσης............... 6
Προβολή πρόσφατα εντοπισμένων θέσεων............................... 6
Απαλοιφή της λίστας πρόσφατα εντοπισμένων θέσεων........ 6
Προβολή πληροφοριών τρέχουσας θέσης..................................6
Εύρεση υπηρεσιών έκτακτης ανάγκης και πρατηρίων
καυσίμων............................................................................... 6
Λήψη οδηγιών για τρέχουσα θέση......................................... 6
Προσθήκη συντόμευσης............................................................. 7
Κατάργηση συντόμευσης....................................................... 7
Αποθήκευση θέσεων.................................................................. 7
Αποθήκευση θέσης................................................................ 7
Αποθήκευση τρέχουσας θέσης.............................................. 7
Επεξεργασία αποθηκευμένης θέσης..................................... 7
Αντιστοίχιση κατηγοριών σε αποθηκευμένη θέση..................7
Διαγραφή αποθηκευμένης θέσης........................................... 7
Πλοήγηση στον προορισμό σας.................................. 7
Πορείες....................................................................................... 7
Έναρξη μιας πορείας.................................................................. 7
Έναρξη πορείας με τη χρήση του χάρτη................................ 7
Μετάβαση στην οικία..............................................................8
Η πορεία σας στο χάρτη............................................................. 8
Καθοδήγηση ενεργής λωρίδας...............................................8
Προβολή στροφών και οδηγιών............................................. 8
Προβολή όλης της πορείας στο χάρτη................................... 8
Άφιξη στον προορισμό σας........................................................ 8
Πάρκινγκ κοντά στον προορισμό σας
Αλλαγή της ενεργής πορείας σας............................................... 9
Προθήκη τοποθεσίας στην πορεία σας.................................. 9
Διαχείριση της πορείας σας................................................... 9
Παράκαμψη............................................................................ 9
Αλλαγή της λειτουργίας υπολογισμού πορείας...................... 9
Διακοπή της πορείας.................................................................. 9
Χρήση προτεινόμενων πορειών................................................. 9
Αποφυγή καθυστερήσεων, διοδίων και περιοχών...................... 9
Αποφυγή καθυστερήσεων λόγω κίνησης στην πορεία
σας......................................................................................... 9
Αποφυγή δρόμων με διόδια................................................. 10
Αποφυγή καρτών διοδίων.................................................... 10
Αποφυγή χαρακτηριστικών δρόμου..................................... 10
Αποφυγή περιβαλλοντικών ζωνών...................................... 10
Προσαρμοσμένα σημεία αποφυγής..................................... 10
Πλοήγηση εκτός δρόμου........................................................... 10
.................................... 8
Χρήση του χάρτη.......................................................... 10
Εργαλεία χάρτη......................................................................... 11
Προβολή εργαλείου χάρτη................................................... 11
Μπροστά σας........................................................................... 11
Προβολή επερχόμενων θέσεων........................................... 11
Προσαρμογή των κατηγοριών σημείων Μπροστά σας........ 11
Επόμενες πόλεις στη διαδρομή................................................ 11
Προβολή επερχόμενων πόλεων και υπηρεσιών εξόδου...... 11
Πληροφορίες ταξιδιού............................................................... 11
Προβολή δεδομένων ταξιδιού από τον χάρτη...................... 11
Προβολή της σελίδας πληροφοριών ταξιδιού...................... 12
Προβολή του αρχείου καταγραφής ταξιδιού......................... 12
Μηδενισμός πληροφοριών ταξιδιού..................................... 12
Προβολή κίνησης που θα συναντήσετε μπροστά σας.............. 12
Προβολή πληροφοριών κίνησης στο χάρτη......................... 12
Αναζήτηση συμβάντων κίνησης........................................... 12
Προσαρμογή του χάρτη............................................................ 12
Προσαρμογή των επιπέδων χάρτη...................................... 12
Αλλαγή πεδίου δεδομένων χάρτη........................................ 12
Αλλαγή προοπτικής χάρτη................................................... 12
Υπηρεσίες σε πραγματικό χρόνο, πληροφορίες
κίνησης και λειτουργίες smartphone..........................12
Αντιστοίχιση με το smartphone σας.......................................... 13
Απενεργοποίηση λειτουργιών Bluetooth (Android™).......... 13
Απενεργοποίηση λειτουργιών Bluetooth (iPhone®)............ 13
BluetoothΕικονίδια κατάστασης λειτουργίας............................. 13
Έξυπνες ειδοποιήσεις............................................................... 13
Λήψη ειδοποιήσεων............................................................. 13
Προβολή της λίστας ειδοποιήσεων...................................... 14
Μετάβαση σε μια διεύθυνση ή τοποθεσία μέσω της εφαρμογής
Garmin Drive.............................................................................14
Κλήση ανοιχτής συνομιλίας...................................................... 14
Πραγματοποίηση κλήσης..................................................... 14
Λήψη κλήσης....................................................................... 15
Χρήση του ιστορικού κλήσεων............................................. 15
Χρήση επιλογών κατά τη διάρκεια της κλήσης.................... 15
Αποθήκευση αριθμού τηλεφώνου οικίας..............................15
Διαγραφή συζευγμένου τηλεφώνου.......................................... 15
Πληροφορίες κίνησης.................................................. 15
Λήψη δεδομένων κίνησης μέσω του smartphone σας.............. 15
Λήψη δεδομένων κίνησης μέσω δέκτη πληροφοριών
κίνησης..................................................................................... 15
Συνδρομές σε υπηρεσίες δέκτη πληροφοριών κίνησης....... 16
Ενεργοποίηση πληροφοριών κίνησης...................................... 16
Προβολή πληροφοριών κίνησης στο χάρτη.............................. 16
Αναζήτηση συμβάντων κίνησης........................................... 16
Λειτουργία φωνητικών εντολών................................. 16
Ορισμός φράσης ενεργοποίησης..............................................16
Πίνακας περιεχομένων i
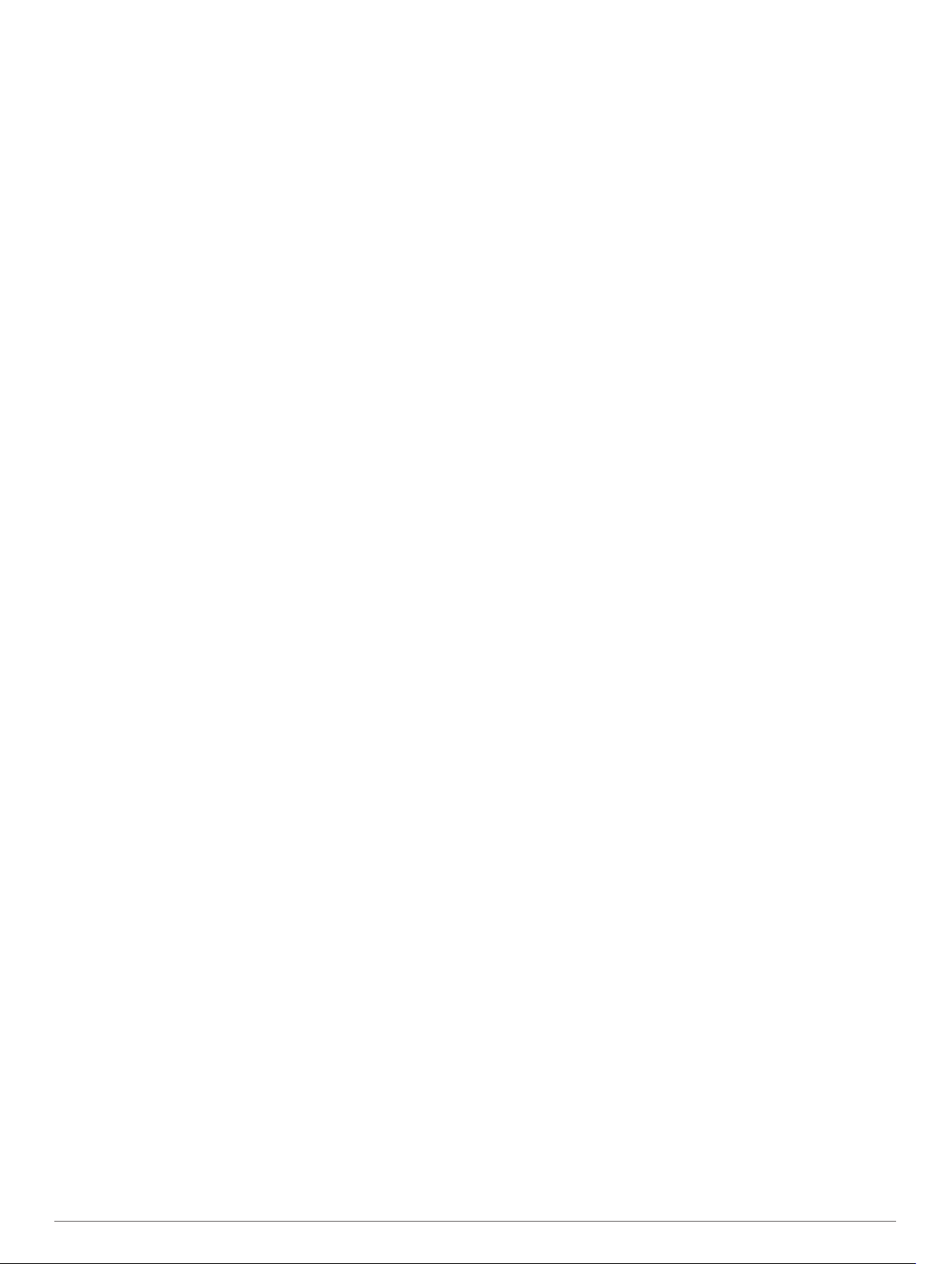
Ενεργοποίηση της λειτουργίας φωνητικών εντολών.................16
Συμβουλές φωνητικών εντολών............................................... 16
Έναρξη πορείας με τη χρήση φωνητικών εντολών...................16
Σίγαση οδηγιών........................................................................ 17
Φωνητικός έλεγχος................................................................... 17
Ρύθμιση φωνητικού ελέγχου................................................ 17
Χρήση φωνητικού ελέγχου................................................... 17
Συμβουλές φωνητικού ελέγχου............................................ 17
Χρήση των εφαρμογών............................................... 17
Προβολή του εγχειριδίου κατόχου στη συσκευή σας................ 17
Προβολή της πρόγνωσης καιρού............................................. 17
Προβολή καιρού κοντά σε διαφορετική πόλη....................... 17
Προβολή του Μετεωρολογικού ραντάρ................................ 17
Προβολή Προειδοποιήσεων καιρού..................................... 17
Έλεγχος συνθηκών δρόμου................................................. 17
Προγραμματιστής ταξιδιού........................................................ 18
Προγραμματισμός ταξιδιού.................................................. 18
Επεξεργασία και αλλαγή σειράς των θέσεων σε μια
διαδρομή.............................................................................. 18
Εύρεση αξιοθέατων στο ταξίδι σας...................................... 18
Αλλαγή των επιλογών σχεδίασης πορείας για μια
διαδρομή.............................................................................. 18
Πλοήγηση σε αποθηκευμένη διαδρομή............................... 18
Επεξεργασία και αποθήκευση της ενεργής διαδρομής........ 18
Κάμερες ελέγχου κίνησης photoLive.........................................18
Προβολή και αποθήκευση καμερών ελέγχου κίνησης
photoLive............................................................................. 19
Προβολή καμερών ελέγχου κίνησης photoLive στο χάρτη.. 19
Αποθήκευση κάμερας ελέγχου κίνησης............................... 19
Προβολή προηγούμενων πορειών και προορισμών................ 19
Ρυθμίσεις Garmin DriveSmart..................................... 19
Ρυθμίσεις χάρτη και οχήματος.................................................. 19
Ενεργοποίηση χαρτών......................................................... 19
Ρυθμίσεις πλοήγησης............................................................... 19
Ρυθμίσεις λειτουργίας υπολογισμού.................................... 19
Ρύθμιση προσομοιωμένης θέσης........................................ 19
Ρυθμίσεις ασύρματου δικτύου.................................................. 20
Ρυθμίσεις βοήθειας οδηγού...................................................... 20
Ρυθμίσεις ειδοποιήσεων εγγύτητας..................................... 20
Ρυθμίσεις οπίσθιας κάμερας..................................................... 20
Ρυθμίσεις οθόνης...................................................................... 20
Ρυθμίσεις πληροφοριών κίνησης.............................................. 20
Ρυθμίσεις μονάδων και ώρας................................................... 20
Ρύθμιση της ώρας................................................................ 20
Ρυθμίσεις γλώσσας και πληκτρολογίου.................................... 21
Ρυθμίσεις συσκευής και απορρήτου......................................... 21
Επαναφορά δεδομένων και ρυθμίσεων............................... 21
Στοιχεία συσκευής........................................................ 21
Προβολή κανονιστικών πληροφοριών και πληροφοριών
συμμόρφωσης.......................................................................... 21
Προδιαγραφές........................................................................... 21
Φόρτιση της συσκευής.............................................................. 21
Συντήρηση συσκευής.................................................. 21
Κέντρο υποστήριξης Garmin.................................................... 21
Ενημερώσεις χαρτών και λογισμικού........................................ 21
Σύνδεση σε δίκτυο Wi‑Fi...................................................... 22
Ενημέρωση χαρτών και λογισμικού μέσω δικτύου Wi‑Fi..... 22
Ενημέρωση χαρτών και λογισμικού με το
Garmin Express................................................................... 22
Φροντίδα της συσκευής σας..................................................... 23
Καθαρισμός του εξωτερικού περιβλήματος......................... 23
Καθαρισμός της οθόνης αφής.............................................. 23
Αποφυγή κλοπής................................................................. 23
Επανεκκίνηση της συσκευής.................................................... 23
Αφαίρεση της συσκευής, της βάσης και της βεντούζας
στήριξης.................................................................................... 23
Αφαίρεση της συσκευής από τη βάση................................. 23
Αφαίρεση της βάσης από τη βεντούζα στήριξης.................. 23
Αφαίρεση της βεντούζας στήριξης από το παρμπρίζ........... 23
Αλλαγή της ασφάλειας στο καλώδιο τροφοδοσίας
αυτοκινήτου.............................................................................. 23
Αντιμετώπιση προβλημάτων...................................... 24
Η βεντούζα στήριξης δεν παραμένει στο παρμπρίζ..................24
Η συσκευή μου δεν λαμβάνει δορυφορικά σήματα................... 24
Η συσκευή δεν φορτίζει στο όχημά μου.................................... 24
Η μπαταρία μου δεν παραμένει φορτισμένη για πολλή ώρα.... 24
Η συσκευή μου δεν συνδέεται με το τηλέφωνό μου................. 24
Παράρτημα.................................................................... 24
Τοποθέτηση κάρτας μνήμης για χάρτες και δεδομένα.............. 24
Διαχείριση δεδομένων.............................................................. 24
Σχετικά με τις κάρτες μνήμης............................................... 24
Σύνδεση της συσκευής σε υπολογιστή................................ 24
Μεταφορά δεδομένων από τον υπολογιστή σας................. 24
Αποσύνδεση του καλωδίου USB......................................... 25
Προβολή κατάστασης σήματος GPS........................................ 25
Αγορά πρόσθετων χαρτών....................................................... 25
Αγορά αξεσουάρ....................................................................... 25
Ευρετήριο...................................................................... 26
ii Πίνακας περιεχομένων
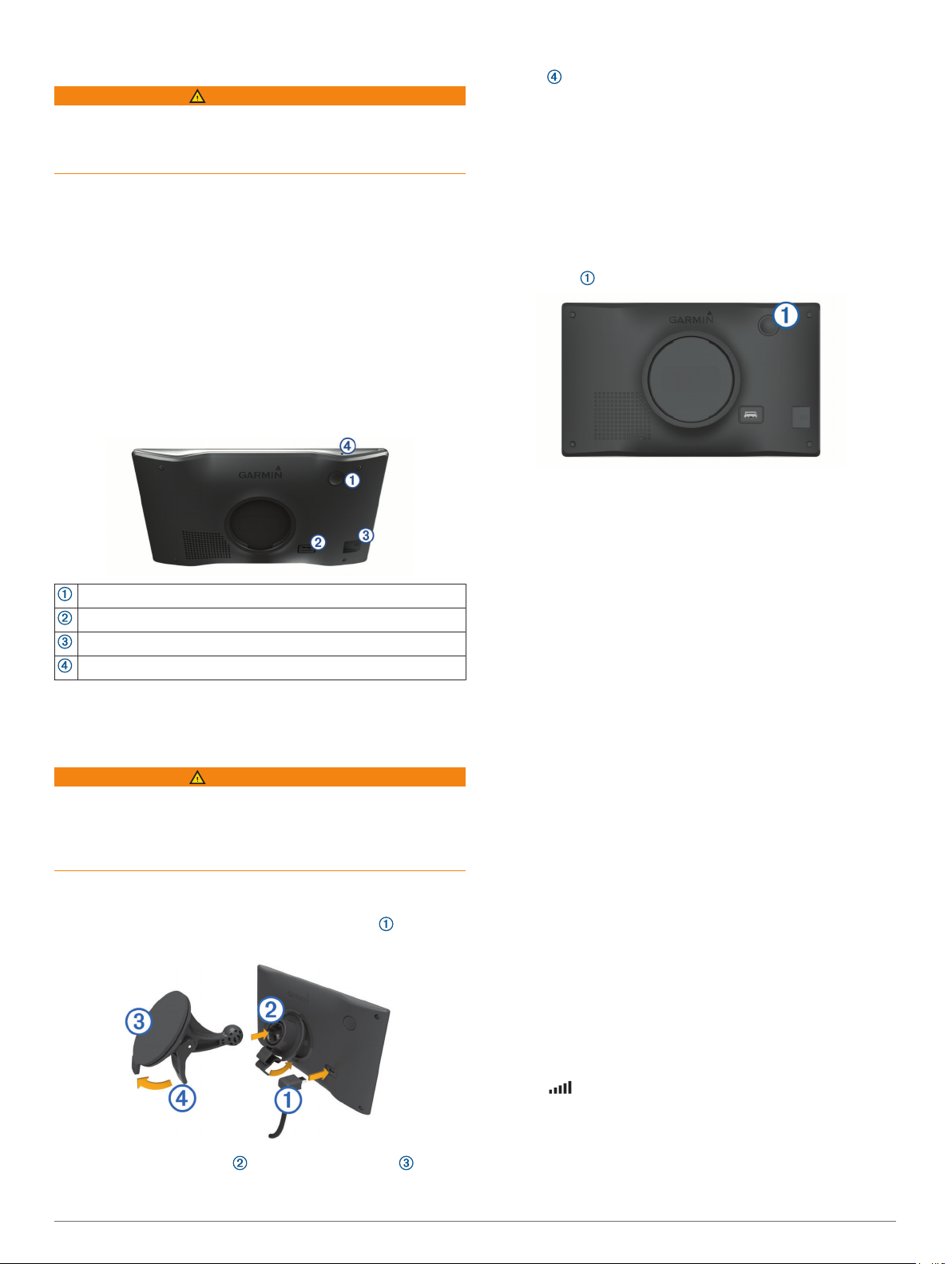
Έναρξη χρήσης
ΠΡΟΕΙΔΟΠΟΙΗΣΗ
Ανατρέξτε στον οδηγό Σημαντικές πληροφορίες για την ασφάλεια
και το προϊόν που περιλαμβάνεται στη συσκευασία του
προϊόντος, για προειδοποιήσεις σχετικά με το προϊόν και άλλες
σημαντικές πληροφορίες.
• Ενημερώστε τους χάρτες και το λογισμικό στη συσκευή σας
(Ενημερώσεις χαρτών και λογισμικού, σελίδα 21).
• Τοποθετήστε τη συσκευή στο όχημά σας και συνδέστε την
στην τροφοδοσία (Τοποθέτηση και ενεργοποίηση της
συσκευής Garmin DriveSmart στο όχημά σας, σελίδα 1).
• Λάβετε σήματα GPS (Λήψη σημάτων GPS, σελίδα 1).
• Ρυθμίστε την ένταση (Προσαρμογή της έντασης ήχου,
σελίδα 2) και τη φωτεινότητα της οθόνης (Ρύθμιση
φωτεινότητας οθόνης, σελίδα 2).
• Πλοηγηθείτε στον προορισμό σας (Έναρξη μιας πορείας,
σελίδα 7).
Garmin DriveLuxe™ Παρουσίαση συσκευής
Garmin DriveSmart 55/65/71
Πλήκτρο λειτουργίας
Θύρα USB τροφοδοσίας και δεδομένων
Υποδοχή κάρτας μνήμης χάρτη και δεδομένων
Μικρόφωνο για φωνητική εντολή ή κλήση ανοικτής ακρόασης
Τοποθέτηση και ενεργοποίηση της συσκευής Garmin DriveSmart στο όχημά σας
ΠΡΟΕΙΔΟΠΟΙΗΣΗ
Το παρόν προϊόν περιλαμβάνει μπαταρία ιόντων λιθίου. Για να
αποφύγετε ενδεχόμενο τραυματισμό σας ή τυχόν φθορά του
προϊόντος λόγω έκθεσης της μπαταρίας σε εξαιρετικά υψηλές
θερμοκρασίες, φυλάξτε τη συσκευή σε ένα μέρος όπου δεν
έρχεται σε άμεση επαφή με το φως του ηλίου.
Προτού χρησιμοποιήσετε τη συσκευή σας με την μπαταρία, θα
πρέπει να την φορτίσετε.
Συνδέστε το καλώδιο τροφοδοσίας αυτοκινήτου στη θύρα
1
USB στη συσκευή.
Πιέστε τη βεντούζα στήριξης στο παρμπρίζ και χαμηλώστε το
3
μοχλό προς τα πίσω, προς το μέρος του παρμπρίζ.
Τοποθετήστε την προεξοχή στην κορυφή της βάσης στήριξης
4
μέσα στην υποδοχή στο πίσω μέρος της συσκευής.
Πιέστε το κάτω μέρος της βάσης στήριξης μέσα στη συσκευή
5
μέχρι να ασφαλίσει στη θέση του.
Συνδέστε το άλλο άκρο του καλωδίου τροφοδοσίας
6
αυτοκινήτου σε μια έξοδο τροφοδοσίας του αυτοκινήτου.
Ενεργοποίηση ή απενεργοποίηση της συσκευής
• Για να ενεργοποιήσετε τη συσκευή, πατήστε το πλήκτρο
λειτουργίας ή συνδέστε τη συσκευή στην τροφοδοσία.
• Για να θέσετε τη συσκευή στη λειτουργία εξοικονόμησης
ενέργειας, πατήστε το πλήκτρο λειτουργίας όσο η συσκευή
είναι ενεργοποιημένη.
Όσο βρίσκεται στη λειτουργία εξοικονόμησης ενέργειας, η
οθόνη είναι απενεργοποιημένη και η συσκευή χρησιμοποιεί
πολύ λίγη ενέργεια, αλλά μπορεί να επανέλθει αμέσως για
χρήση.
ΣΥΜΒΟΥΛΗ: Μπορείτε να φορτίσετε τη συσκευή σας
γρηγορότερα, θέτοντάς την σε λειτουργία εξοικονόμησης
ενέργειας κατά τη φόρτιση της μπαταρίας.
• Για να απενεργοποιήσετε πλήρως τη συσκευή, πατήστε
παρατεταμένα το πλήκτρο λειτουργίας μέχρι να εμφανιστεί
ένα μήνυμα στην οθόνη και επιλέξτε Απενεργοποίηση.
Το μήνυμα εμφανίζεται μετά από πέντε δευτερόλεπτα. Αν
αφήσετε το πλήκτρο λειτουργίας προτού εμφανιστεί το
μήνυμα, η συσκευή μεταβαίνει σε λειτουργία εξοικονόμησης
ενέργειας.
Λήψη σημάτων GPS
Όταν ενεργοποιείτε τη συσκευή πλοήγησης, ο δέκτης GPS
πρέπει να συλλέξει δεδομένα δορυφόρου και να προσδιορίσει
την τρέχουσα θέση του. Ο χρόνος που απαιτείται για τη λήψη
δορυφορικών σημάτων ποικίλει και εξαρτάται από διάφορους
παράγοντες, όπως είναι η απόσταση από την τοποθεσία που
βρισκόσασταν την τελευταία φορά που χρησιμοποιήσατε τη
συσκευή πλοήγησης, ανεξάρτητα από το αν υπάρχει
ανεμπόδιστο οπτικό πεδίο προς τον ουρανό, και ο χρόνος που
έχει παρέλθει από την τελευταία φορά που χρησιμοποιήσατε τη
συσκευή πλοήγησης. Την πρώτη φορά που ενεργοποιείτε τη
συσκευή πλοήγησης, ενδέχεται να χρειαστούν αρκετά λεπτά για
τη λήψη δορυφορικών σημάτων.
Ενεργοποιήστε τη συσκευή.
1
Περιμένετε έως ότου η συσκευή εντοπίσει δορυφορικό σήμα.
2
Εάν χρειαστεί, μεταβείτε σε ανοικτό χώρο, μακριά από ψηλά
3
κτήρια και δέντρα.
Η ένδειξη στη γραμμή κατάστασης υποδεικνύει την ισχύ του
δορυφορικού σήματος. Όταν τουλάχιστον οι μισές γραμμές είναι
γεμάτες, η συσκευή είναι έτοιμη για πλοήγηση.
Πιέστε τη βάση στήριξης στη βεντούζα στήριξης μέχρι
2
να ασφαλίσει στη θέση της.
Έναρξη χρήσης 1
Εικονίδια της γραμμής κατάστασης
Η γραμμή κατάστασης βρίσκεται στο επάνω μέρος του κύριου
μενού. Τα εικονίδια της γραμμής κατάστασης εμφανίζουν
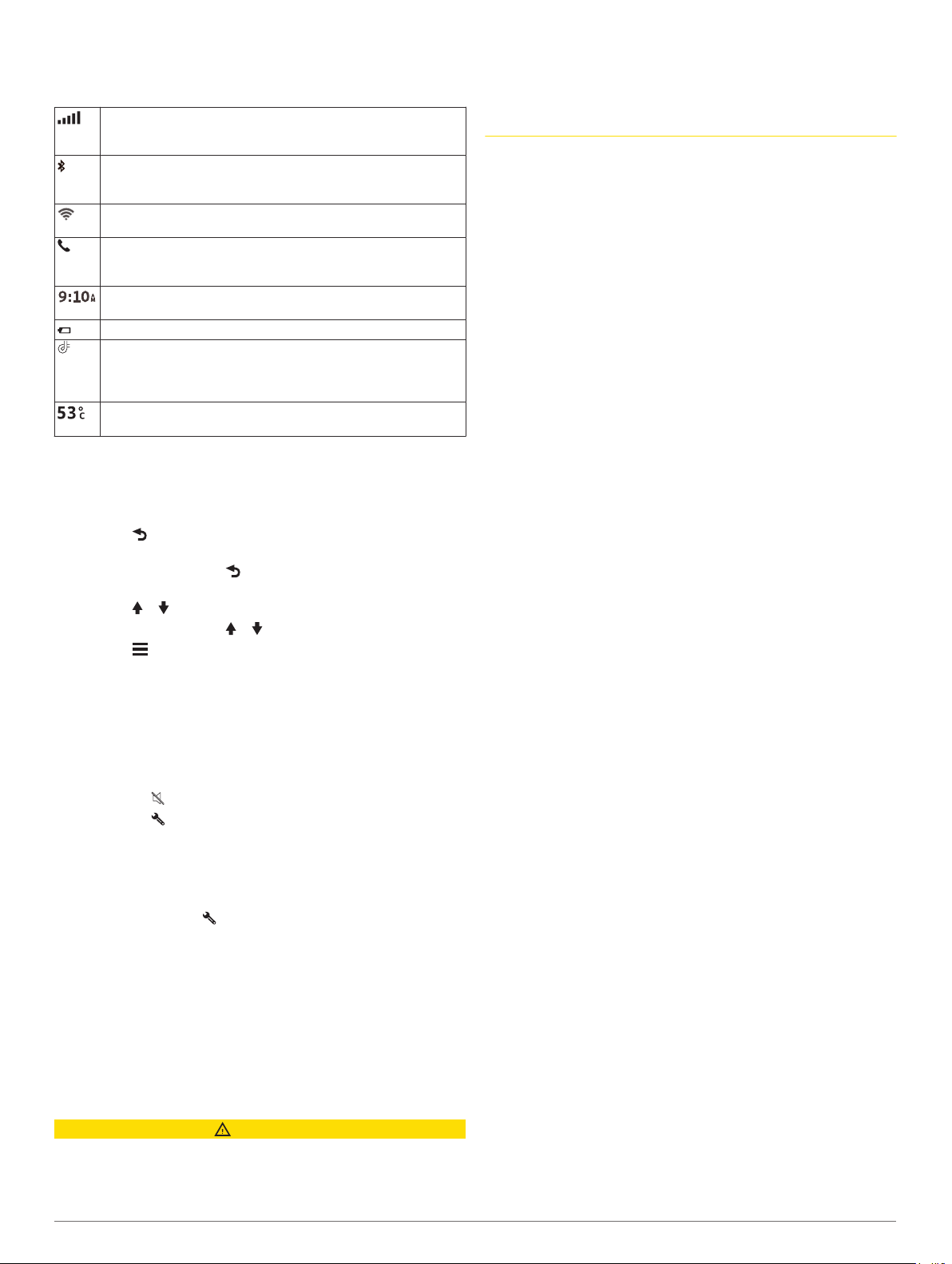
πληροφορίες σχετικά με διάφορες λειτουργίες της συσκευής.
Μπορείτε να επιλέξετε ορισμένα εικονίδια για να αλλάξετε
ρυθμίσεις ή να προβάλετε επιπλέον πληροφορίες.
Κατάσταση σήματος GPS. Πατήστε παρατεταμένα για να
προβάλετε την ακρίβεια του GPS και πληροφορίες δορυφόρου
(Προβολή κατάστασης σήματος GPS, σελίδα 25).
Κατάσταση τεχνολογίας Bluetooth®. Επιλέξτε το για να
προβάλετε τις ρυθμίσεις Bluetooth (Ρυθμίσεις ασύρματου
δικτύου, σελίδα 20).
Ισχύς σήματος Wi-Fi. Επιλέξτε το για να αλλάξετε τις ρυθμίσεις
Wi-Fi (Ρυθμίσεις ασύρματου δικτύου, σελίδα 20).
Συνδεδεμένο σε κλήση ανοικτής ακρόασης. Επιλέξτε για να
πραγματοποιήσετε μια τηλεφωνική κλήση (Κλήση ανοιχτής
συνομιλίας, σελίδα 14).
Τρέχουσα ώρα. Επιλέξτε για να ρυθμίσετε την ώρα (Ρύθμιση
της ώρας, σελίδα 20).
Επίπεδο φόρτισης μπαταρίας.
Κατάσταση σύνδεσης της εφαρμογής Garmin Drive™. Το
έγχρωμο εικονίδιο υποδεικνύει ότι η εφαρμογή είναι συνδεδεμένη (Υπηρεσίες σε πραγματικό χρόνο, πληροφορίες κίνησης
και λειτουργίες smartphone, σελίδα 12).
Θερμοκρασία. Επιλέξτε για προβολή της πρόγνωσης καιρού
(Προβολή της πρόγνωσης καιρού, σελίδα 17).
Χρήση των κουμπιών της οθόνης
Τα κουμπιά της οθόνης σάς επιτρέπουν πραγματοποιείτε
πλοήγηση στις σελίδες, τα μενού και τις επιλογές μενού της
συσκευής σας.
• Επιλέξτε για να επιστρέψετε στην προηγούμενη οθόνη
μενού.
• Πατήστε παρατεταμένα για να επιστρέψετε γρήγορα στο
κύριο μενού.
• Επιλέξτε ή , για να μετακινηθείτε σε λίστες ή μενού.
• Πατήστε παρατεταμένα ή για πιο γρήγορη κύλιση.
• Επιλέξτε για να προβάλετε ένα μενού επιλογών βάσει
περιεχομένου για την τρέχουσα οθόνη.
Προσαρμογή της έντασης ήχου
Επιλέξτε Ένταση.
1
Ορίστε μια επιλογή:
2
• Χρησιμοποιήστε τη γραμμή ρύθμισης για να
προσαρμόσετε την ένταση του ήχου.
• Επιλέξτε , για σίγαση της συσκευής.
• Επιλέξτε , για πρόσθετες επιλογές.
Ενεργοποίηση λειτουργίας αυτόματης ρύθμισης της έντασης ήχου
Η συσκευή μπορεί να αυξήσει ή να μειώσει αυτόματα την ένταση
ήχου ανάλογα με το επίπεδο του θορύβου περιβάλλοντος.
Επιλέξτε Ένταση > .
1
Επιλέξτε Αυτόματη ρύθμιση έντασης ήχου.
2
Ρύθμιση φωτεινότητας οθόνης
Επιλέξτε Ρυθμίσεις > Οθόνη > Φωτεινότητα.
1
Χρησιμοποιήστε τη γραμμή ρύθμισης για να προσαρμόσετε
2
τη φωτεινότητα.
Λειτουργίες και ειδοποιήσεις
επίγνωσης οδηγού
ΠΡΟΣΟΧΗ
Οι λειτουργίες ειδοποιήσεων οδηγού και ορίου ταχύτητας
διατίθενται μόνο για σκοπούς ενημέρωσης και δεν
υποκαθιστούν την ευθύνη συμμόρφωσής σας με όλες τις
αναρτημένες πινακίδες ορίου ταχύτητας, ούτε την υποχρέωση
να φέρεστε, σε κάθε περίπτωση, υπεύθυνα κατά την οδήγηση.Η
Garmin® δεν φέρει ευθύνη για τυχόν πρόστιμα κυκλοφορίας ή
κλήσεις που ενδέχεται να λάβετε σε περίπτωση μη
συμμόρφωσής σας με τον ισχύοντα κώδικα οδικής κυκλοφορίας
και τις σχετικές πινακίδες.
Η συσκευή σας παρέχει λειτουργίες που μπορούν να
βοηθήσουν στην ενθάρρυνση της ασφαλέστερης οδήγησης και
την αύξηση της αποτελεσματικότητας, ακόμα και όταν οδηγείτε
σε μια γνώριμη περιοχή. Η συσκευή αναπαραγάγει ένα ηχητικό
σήμα ή μήνυμα και εμφανίζει πληροφορίες για κάθε ειδοποίηση.
Μπορείτε να ενεργοποιήσετε/απενεργοποιήσετε το ηχητικό
σήμα για ορισμένους τύπους ειδοποιήσεων οδηγού. Δεν
διατίθενται όλες οι ειδοποιήσεις σε όλες τις περιοχές.
Σχολεία: Η συσκευή αναπαραγάγει ένα ηχητικό σήμα και
εμφανίζει την απόσταση και το όριο ταχύτητας (αν είναι
διαθέσιμο) μέχρι το επερχόμενο σχολείο ή τη σχολική ζώνη.
Μείωση ορίου ταχύτητας: Η συσκευή αναπαραγάγει ένα
ηχητικό σήμα και εμφανίζει το επερχόμενο μειωμένο όριο
ταχύτητας, ώστε να μπορείτε είστε έτοιμοι να μειώσετε την
ταχύτητά σας.
Υπέρβαση ορίου ταχύτητας: Η συσκευή αναπαραγάγει ένα
ηχητικό σήμα και εμφανίζει ένα κόκκινο πλαίσιο στο εικονίδιο
ορίου ταχύτητας, όταν υπερβαίνετε το αναρτημένο όριο
ταχύτητας σε αυτόν το δρόμο.
Αλλαγή ορίου ταχύτητας: Η συσκευή αναπαραγάγει ένα
ηχητικό σήμα και εμφανίζει το επερχόμενο όριο ταχύτητας,
ώστε να μπορείτε είστε έτοιμοι να προσαρμόσετε την
ταχύτητά σας.
Βρίσκεστε στην αντίθετη κατεύθυνση σε μονόδρομο: Η
συσκευή αναπαραγάγει ένα μήνυμα και εμφανίζει μια
προειδοποίηση πλήρους οθόνης, αν οδηγείτε στην αντίθετη
κατεύθυνση σε μονόδρομο. Οι γωνίες της οθόνης φαίνονται
κόκκινες και μια προειδοποίηση παραμένει στο επάνω μέρος
της οθόνης, μέχρι να βγείτε από το μονόδρομο ή να
επιδιορθώσετε την κατεύθυνση της κίνησής σας.
Διέλευση από σιδηρόδρομο: Η συσκευή αναπαραγάγει ένα
ηχητικό σήμα και εμφανίζει την απόσταση μέχρι μια
επερχόμενη διέλευση από σιδηρόδρομο.
Διέλευση ζώων: Η συσκευή αναπαραγάγει ένα ηχητικό σήμα
και εμφανίζει την απόσταση μέχρι μια επερχόμενη περιοχή
διέλευσης ζώων.
Στροφές: Η συσκευή αναπαραγάγει ένα ηχητικό σήμα και
εμφανίζει την απόσταση μέχρι μια στροφή του δρόμου.
Πυκνή κίνηση: Η συσκευή αναπαραγάγει ένα ηχητικό σήμα και
εμφανίζει την απόσταση μέχρι την πυκνή κίνηση, όταν
προσεγγίζετε την πυκνή κίνηση με υψηλότερη ταχύτητα. Για
να χρησιμοποιήσετε αυτήν τη λειτουργία, η συσκευή σας
πρέπει να λαμβάνει πληροφορίες κίνησης (Πληροφορίες
κίνησης, σελίδα 15).
Προειδοποίηση κόπωσης: Η συσκευή αναπαραγάγει ένα
ηχητικό σήμα και προτείνει επερχόμενες στάσεις ανάπαυσης,
όταν έχετε οδηγήσει για περισσότερο από δύο ώρες χωρίς
διακοπή.
Ενεργοποίηση ή απενεργοποίηση ηχητικών ειδοποιήσεων οδηγού
Μπορείτε να ενεργοποιήσετε/απενεργοποιήσετε το ηχητικό
σήμα για ορισμένους τύπους ειδοποιήσεων οδηγού. Η οπτική
ειδοποίηση εμφανίζεται ακόμα και όταν το ηχητικό σήμα είναι
απενεργοποιημένο.
Επιλέξτε Ρυθμίσεις > Σύστημα υποβοήθησης οδηγού >
1
Ειδοποιήσεις οδηγού.
Επιλέξτε ή καταργήστε την επιλογή από το πλαίσιο ελέγχου
2
που υπάρχει δίπλα σε κάθε ειδοποίηση.
2 Λειτουργίες και ειδοποιήσεις επίγνωσης οδηγού
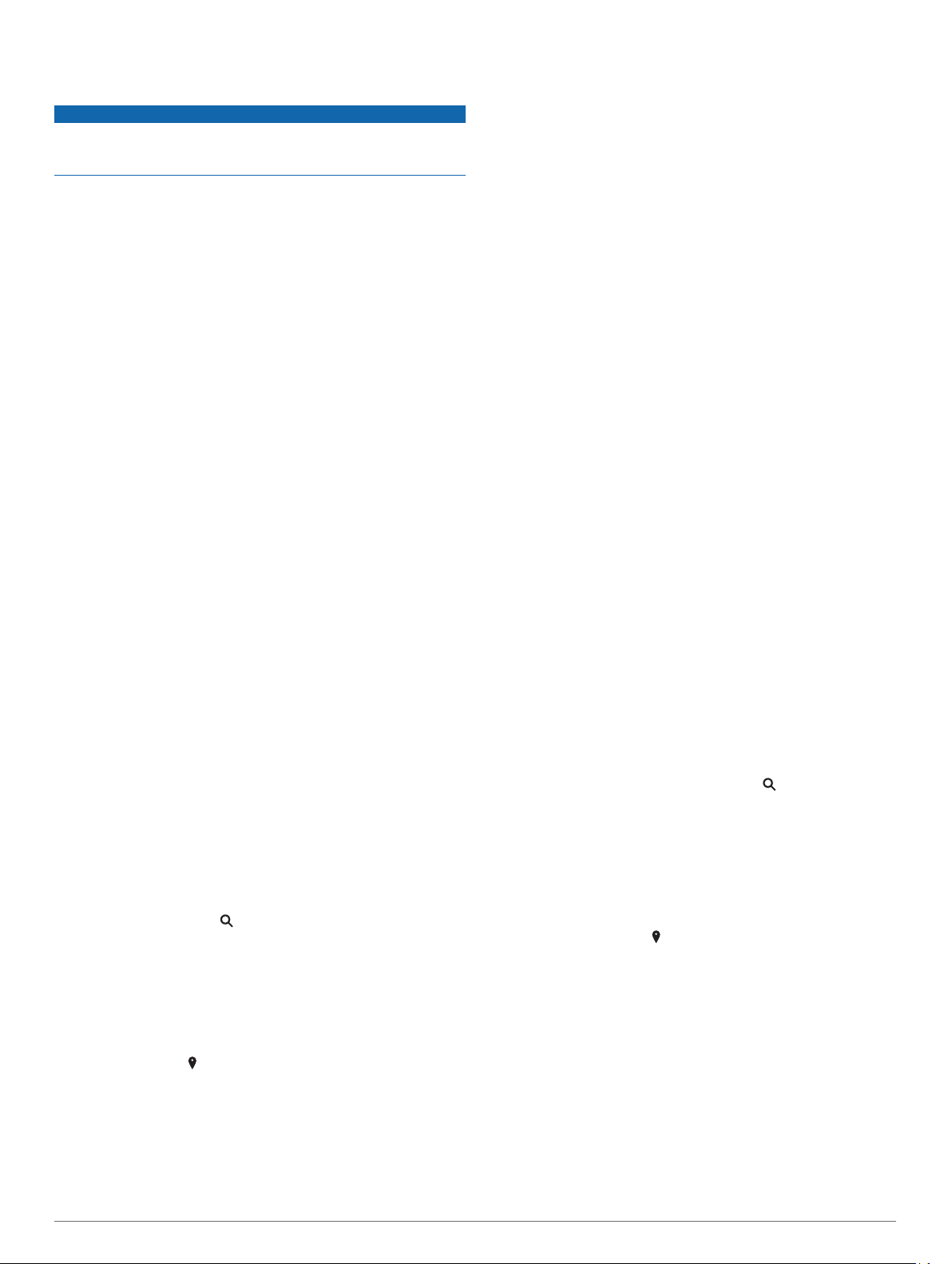
Κάμερες ελέγχου ταχύτητας και παραβίασης κόκκινου σηματοδότη
ΕΙΔΟΠΟΙΗΣΗ
Η Garmin δεν ευθύνεται για την ακρίβεια των δεδομένων ή τις
συνέπειες από τη χρήση βάσεων δεδομένων για κάμερες
ελέγχου παραβίασης κόκκινου σηματοδότη ή ταχύτητας.
• Για περιήγηση, αναζήτηση και check-in σε σημεία
ενδιαφέροντος Foursquare®, επιλέξτε Foursquare®
(Αναζήτηση σημείων ενδιαφέροντος στο Foursquare,
σελίδα 5).
• Για να πλοηγηθείτε σε συγκεκριμένες γεωγραφικές
συντεταγμένες, επιλέξτε Συντεταγμένες (Εύρεση θέσης με τη
χρήση συντεταγμένων, σελίδα 6).
ΣΗΜΕΙΩΣΗ: Αυτή η λειτουργία δεν είναι διαθέσιμη σε όλες τις
χώρες ή σε όλα τα μοντέλα προϊόντων.
Κάποια μοντέλα προϊόντων διαθέτουν πληροφορίες για
τοποθεσίες καμερών ελέγχου παραβίασης κόκκινου σηματοδότη
και ταχύτητας σε ορισμένες περιοχές. Η συσκευή σάς ειδοποιεί
όταν πλησιάζετε σε κάμερα ταχύτητας ή παραβίασης κόκκινου
σηματοδότη που έχει αναφερθεί.
• Σε ορισμένες περιοχές, η συσκευή σας μπορεί να λαμβάνει
σε πραγματικό χρόνο δεδομένα από κάμερες ταχύτητας και
παραβίασης κόκκινου σηματοδότη, ενώ είναι συνδεδεμένη με
ένα smartphone με εγκατεστημένη την εφαρμογή Garmin
Drive.
• Μπορείτε να χρησιμοποιήσετε το λογισμικό Garmin Express
(garmin.com/express) για να ενημερώσετε τη βάση
δεδομένων καμερών που είναι αποθηκευμένη στη συσκευή
σας. Μην παραλείπετε να ενημερώνετε συχνά τη συσκευή
σας, ώστε να έχετε στη διάθεσή σας τις πιο πρόσφατες
πληροφορίες για κάμερες.
• Για τη διατήρηση μιας ενημερωμένης βάσης δεδομένων για
τις τοποθεσίες με κάμερες ελέγχου ταχύτητας και
παραβίασης κόκκινου σηματοδότη, η συσκευή σας πρέπει να
έχει ενεργή συνδρομή για τη λήψη και την αποθήκευση
δεδομένων από κάμερες ασφαλείας. Για να ελέγξετε τη
διαθεσιμότητα και τη συμβατότητα ή για να αγοράσετε μια
συνδρομή ή μια ενημέρωση μίας φοράς, επισκεφθείτε τη
διεύθυνση garmin.com/speedcameras. Μπορείτε να
αγοράσετε συνδρομή για μια νέα περιοχή ή να επεκτείνετε
μια υπάρχουσα συνδρομή οποιαδήποτε στιγμή.
ΣΗΜΕΙΩΣΗ: Σε ορισμένες περιοχές, μερικά πακέτα
προϊόντων περιλαμβάνουν προφορτωμένα δεδομένα από
κάμερες ελέγχου ταχύτητας και παραβίασης κόκκινου
σηματοδότη με δωρεάν ενημερώσεις χωρίς συνδρομή.
™
Εύρεση και αποθήκευση θέσεων
Οι χάρτες που έχουν φορτωθεί στη συσκευή περιέχουν θέσεις,
όπως εστιατόρια, ξενοδοχεία, συνεργεία αυτοκινήτων και
αναλυτικές πληροφορίες δρόμων. Το μενού Προς τα πού; σας
βοηθά να βρίσκετε τον προορισμό σας, παρέχοντας αρκετές
μεθόδους για να δείτε, να βρείτε και να αποθηκεύσετε αυτές τις
πληροφορίες.
Από το κύριο μενού, επιλέξτε Προς τα πού;.
• Για να αναζητήσετε γρήγορα όλες τις τοποθεσίες στη
συσκευή σας, επιλέξτε Αναζήτηση (Εύρεση θέσης μέσω
της γραμμής αναζήτησης, σελίδα 3).
• Για να βρείτε μια διεύθυνση, επιλέξτε Διεύθυνση (Εύρεση
διεύθυνσης, σελίδα 3).
• Για περιήγηση ή αναζήτηση προφορτωμένων σημείων
ενδιαφέροντος ανά κατηγορία, επιλέξτε Κατηγορίες (Εύρεση
θέσης βάσει κατηγορίας, σελίδα 4).
• Για να κάνετε αναζήτηση κοντά σε διαφορετική πόλη ή
περιοχή, επιλέξτε δίπλα στην τρέχουσα περιοχή
αναζήτησης (Αλλαγή της περιοχής αναζήτησης, σελίδα 4).
• Για να δείτε και να επεξεργαστείτε τις αποθηκευμένες
τοποθεσίες σας, επιλέξτε Αποθηκευμένα (Αποθήκευση
θέσεων, σελίδα 7).
• Για να δείτε τοποθεσίες που έχετε επιλέξει πρόσφατα από τα
αποτελέσματα αναζήτησης, επιλέξτε Πρόσφατα (Προβολή
πρόσφατα εντοπισμένων θέσεων, σελίδα 6).
Εύρεση θέσης μέσω της γραμμής αναζήτησης
Μπορείτε να χρησιμοποιείτε τη γραμμή αναζήτησης για την
εύρεση θέσεων εισάγοντας απλώς μια κατηγορία, μια μάρκα, μια
διεύθυνση ή μια πόλη.
Επιλέξτε Προς τα πού;.
1
Επιλέξτε Αναζήτηση στη γραμμή αναζήτησης.
2
Εισαγάγετε ολόκληρο τον όρο αναζήτησης ή μέρος αυτού.
3
Κάτω από τη γραμμή αναζήτησης εμφανίζονται
προτεινόμενοι όροι αναζήτησης.
Ορίστε μια επιλογή:
4
• Για να πραγματοποιήσετε αναζήτηση για έναν τύπο
επιχείρησης, εισαγάγετε ένα όνομα κατηγορίας (για
παράδειγμα, "κινηματογράφοι").
• Για να πραγματοποιήσετε αναζήτηση για ένα όνομα
επιχείρησης, εισαγάγετε ολόκληρο το όνομα ή μέρος
αυτού.
• Για να πραγματοποιήσετε αναζήτηση για μια διεύθυνση
κοντά στη θέση σας, εισαγάγετε τον αριθμό και το όνομα
της οδού.
• Για να πραγματοποιήσετε αναζήτηση για μια διεύθυνση σε
κάποια άλλη πόλη, εισαγάγετε τον αριθμό και το όνομα
της οδού, την πόλη και το νομό.
• Για να πραγματοποιήσετε αναζήτηση για μια πόλη,
εισαγάγετε την πόλη και το νομό.
• Για να πραγματοποιήσετε αναζήτηση για συντεταγμένες,
εισαγάγετε τις συντεταγμένες γεωγραφικού πλάτους και
μήκους.
Ορίστε μια επιλογή:
5
• Για να πραγματοποιήσετε αναζήτηση χρησιμοποιώντας
έναν προτεινόμενο όρο αναζήτησης, επιλέξτε τον όρο.
• Για να πραγματοποιήσετε αναζήτηση χρησιμοποιώντας το
κείμενο που έχετε εισαγάγει, επιλέξτε .
Εάν είναι απαραίτητο, επιλέξτε μια θέση.
6
Εύρεση διεύθυνσης
ΣΗΜΕΙΩΣΗ: Η σειρά των βημάτων ενδέχεται να διαφέρει,
ανάλογα με τα δεδομένα χάρτη που έχετε φορτώσει στη
συσκευή.
Επιλέξτε Προς τα πού;
1
Αν χρειάζεται, επιλέξτε Αναζήτηση κοντά σε: για να
2
κάνετε αναζήτηση κοντά σε διαφορετική πόλη ή περιοχή.
Επιλέξτε Διεύθυνση.
3
Ακολουθήστε τις οδηγίες στην οθόνη για να εισαγάγετε τα
4
στοιχεία διεύθυνσης.
Επιλέξτε τη διεύθυνση.
5
Αποτελέσματα αναζήτησης θέσης
Από προεπιλογή, τα αποτελέσματα αναζήτησης θέσης
εμφανίζονται σε λίστα, με την κοντινότερη θέση στην κορυφή.
Μπορείτε να κινηθείτε με κύλιση προς τα κάτω για να δείτε
περισσότερα αποτελέσματα.
Εύρεση και αποθήκευση θέσεων 3
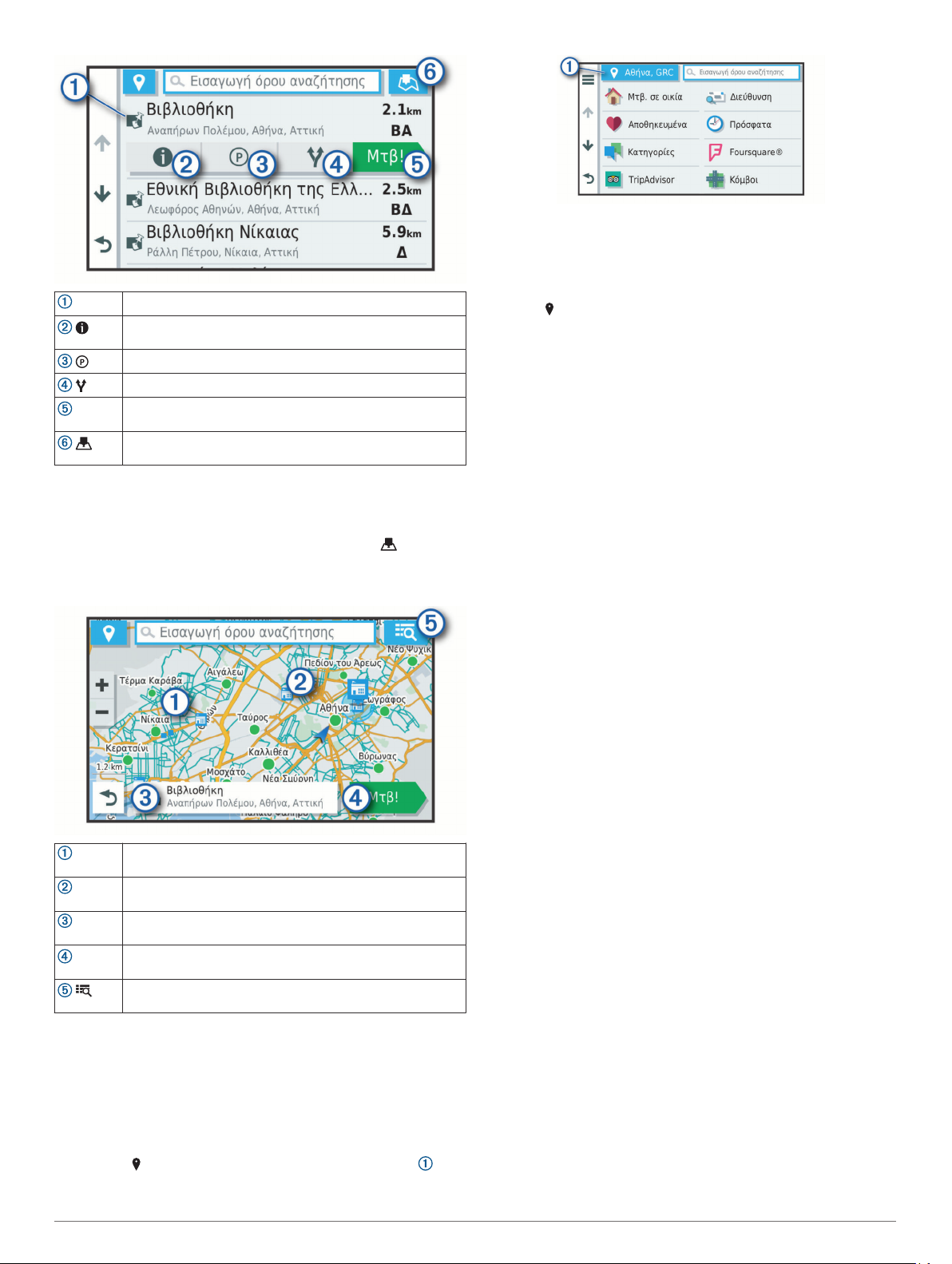
Επιλέξτε μια θέση για να δείτε το μενού επιλογών.
Μετάβ.!
Επιλέξτε το για να δείτε λεπτομερείς πληροφορίες σχετικά
με την επιλεγμένη θέση.
Επιλέξτε το για να βρείτε θέσεις πάρκινγκ κοντά στη θέση.
Επιλέξτε το για να δείτε εναλλακτικές πορείες στις θέσεις.
Επιλέξτε το για να ξεκινήσει η πλοήγηση προς τη θέση
χρησιμοποιώντας τη συνιστώμενη πορεία.
Επιλέξτε το για να δείτε τα αποτελέσματα αναζήτησης στο
χάρτη.
Αποτελέσματα αναζήτησης θέσης στο χάρτη
Μπορείτε να προβάλετε τα αποτελέσματα αναζήτησης μιας
θέσης στο χάρτη αντί να τα προβάλετε σε μια λίστα.
Από τα αποτελέσματα αναζήτησης θέσης, επιλέξτε . Η
κοντινότερη θέση εμφανίζεται στο κέντρο του χάρτη και οι
βασικές πληροφορίες για την επιλεγμένη θέση εμφανίζονται στο
κάτω μέρος του χάρτη.
Σύρετε το χάρτη για να δείτε πρόσθετα αποτελέσματα
αναζήτησης.
Πρόσθετα αποτελέσματα αναζήτησης. Επιλέξτε το για να
δείτε μια άλλη θέση.
Επιλεγμένη σύνοψη θέσης. Επιλέξτε το για να δείτε λεπτομερείς πληροφορίες σχετικά με την επιλεγμένη θέση.
Μετάβ.!
Επιλέξτε το για να ξεκινήσει η πλοήγηση προς τη θέση
χρησιμοποιώντας τη συνιστώμενη πορεία.
Επιλέξτε το για να δείτε τα αποτελέσματα αναζήτησης σε
λίστα.
Αλλαγή της περιοχής αναζήτησης
Από προεπιλογή, η συσκευή κάνει αναζήτηση για τοποθεσίες
κοντά στην τρέχουσα θέση σας. Μπορείτε επίσης να κάνετε
αναζήτηση και σε άλλες περιοχές, όπως σε περιοχές κοντά στον
προορισμό σας, κοντά σε μια άλλη πόλη ή κατά μήκος της
ενεργής πορείας σας.
Επιλέξτε Προς τα πού;.
1
Επιλέξτε δίπλα στην τρέχουσα περιοχή αναζήτησης .
2
Επιλέξτε μια περιοχή αναζήτησης.
3
Αν είναι απαραίτητο, ακολουθήστε τις οδηγίες που
4
εμφανίζονται στην οθόνη, για να επιλέξετε μια συγκεκριμένη
τοποθεσία.
Η επιλεγμένη περιοχή αναζήτησης εμφανίζεται δίπλα στο
σύμβολο . Όταν κάνετε αναζήτηση για μια τοποθεσία
χρησιμοποιώντας οποιαδήποτε από τις επιλογές στο μενού
Προς τα πού;, η συσκευή προτείνει πρώτα τοποθεσίες κοντά σε
αυτήν την περιοχή.
Σημεία ενδιαφέροντος
Τα σημεία ενδιαφέροντος περιλαμβάνουν μέρη που μπορεί να
βρείτε χρήσιμα ή που παρουσιάζουν ενδιαφέρον. Τα σημεία
ενδιαφέροντος είναι οργανωμένα ανά κατηγορία και μπορούν να
περιλαμβάνουν δημοφιλείς ταξιδιωτικούς προορισμούς, όπως
πρατήρια καυσίμων, εστιατόρια, ξενοδοχεία και χώρους
ψυχαγωγίας.
Εύρεση θέσης βάσει κατηγορίας
Επιλέξτε Προς τα πού;.
1
Επιλέξτε μια κατηγορία ή πατήστε Κατηγορίες.
2
Εάν είναι απαραίτητο, επιλέξτε μια υποκατηγορία.
3
Επιλέξτε μια θέση.
4
Αναζήτηση σε κατηγορία
Αφού κάνετε αναζήτηση για ένα σημείο ενδιαφέροντος, σε
ορισμένες κατηγορίες ενδέχεται να εμφανιστεί μια λίστα
Γρήγορης αναζήτησης, η οποία περιλαμβάνει τους τέσσερις
τελευταίους προορισμούς που επιλέξατε.
Επιλέξτε Προς τα πού; > Κατηγορίες.
1
Επιλέξτε κατηγορία.
2
Ορίστε μια επιλογή:
3
• Επιλέξτε έναν προορισμό από τη λίστα γρήγορης
αναζήτησης στη δεξιά πλευρά της οθόνης.
Η λίστα γρήγορης αναζήτησης παρέχει μια λίστα
πρόσφατα εντοπισμένων θέσεων στην επιλεγμένη
κατηγορία.
• Επιλέξτε μια υποκατηγορία, αν χρειαστεί, και επιλέξτε έναν
προορισμό.
Εύρεση εθνικών δρυμών
Τα μοντέλα συσκευών που περιλαμβάνουν χάρτες για τη Βόρεια
Αμερική ή τις Ηνωμένες Πολιτείες περιλαμβάνουν επίσης
αναλυτικές πληροφορίες για εθνικούς δρυμούς στις Ηνωμένες
Πολιτείες. Μπορείτε να πλοηγηθείτε σε έναν εθνικό δρυμό ή σε
μια τοποθεσία μέσα σε έναν εθνικό δρυμό.
Επιλέξτε Προς τα πού; > Εθνικοί δρυμοί.
1
Εμφανίζεται μια λίστα εθνικών δρυμών, με τον πλησιέστερο
δρυμό στην κορυφή.
Επιλέξτε Αναζήτηση και πληκτρολογήστε ολόκληρο το
2
όνομα ή τμήμα του ονόματος του δρυμού, για να περιορίσετε
τα αποτελέσματα (προαιρετικά).
Επιλέξτε έναν εθνικό δρυμό.
3
Κάτω από το όνομα του δρυμού εμφανίζεται μια λίστα
κατηγοριών για τοποθεσίες σημαντικών σημείων και
υποδομών μέσα στον δρυμό.
4 Εύρεση και αποθήκευση θέσεων
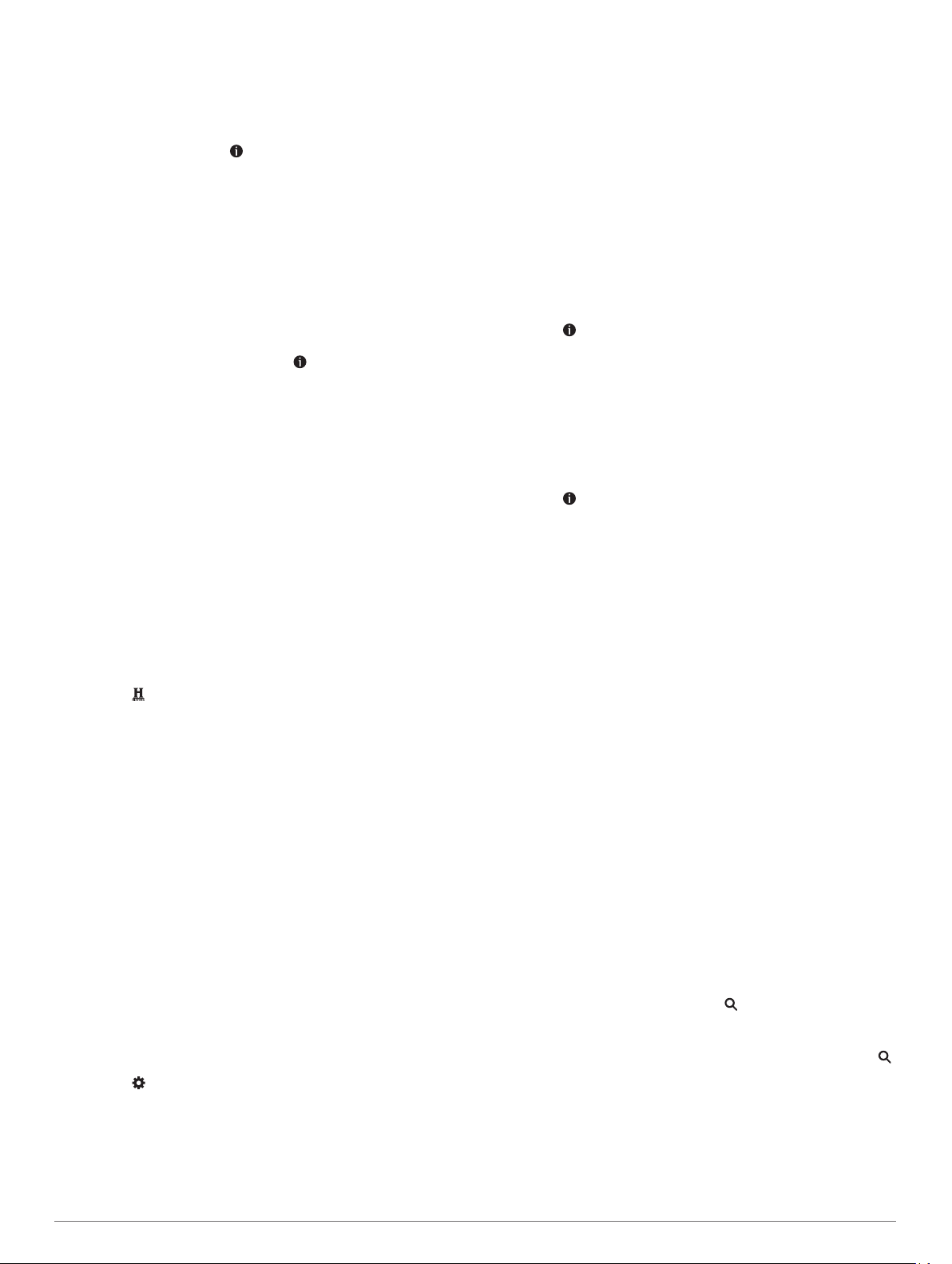
Ορίστε μια επιλογή:
4
• Για να ξεκινήσετε την πλοήγηση προς τον δρυμό, επιλέξτε
Μετάβ.!.
• Για να δείτε περισσότερες πληροφορίες για τον δρυμό ή
για να εξερευνήσετε τα σημαντικά σημεία και τις υποδομές
του δρυμού, επιλέξτε .
• Για να βρείτε γρήγορα μια τοποθεσία μέσα στον δρυμό,
επιλέξτε μια κατηγορία από τη λίστα κάτω από το όνομα
του δρυμού και κατόπιν επιλέξτε μια τοποθεσία.
Εξερεύνηση σημαντικών σημείων και υποδομών εθνικών δρυμών
Μπορείτε να βρείτε αναλυτικές πληροφορίες σχετικά με τα
σημαντικά σημεία και τις υποδομές μέσα σε έναν εθνικό δρυμό,
καθώς και να πλοηγηθείτε σε συγκεκριμένες τοποθεσίες στο
δρυμό. Για παράδειγμα, μπορείτε να βρείτε χώρους κάμπινγκ,
ορόσημα, κέντρα επισκεπτών και δημοφιλή αξιοθέατα.
Από τα αποτελέσματα αναζήτησης τοποθεσίας, επιλέξτε έναν
1
εθνικό δρυμό και κατόπιν επιλέξτε .
Επιλέξτε Εξερεύνηση αυτού του δρυμού.
2
Εμφανίζεται μια λίστα κατηγοριών για τα σημαντικά σημεία
και τις υποδομές του δρυμού.
Επιλέξτε κατηγορία.
3
Επιλέξτε μια τοποθεσία και κατόπιν Μετάβ.!.
4
Εύρεση σημείων ενδιαφέροντος HISTORY
ΣΗΜΕΙΩΣΗ: Η συγκεκριμένη λειτουργία δεν είναι διαθέσιμη σε
όλα τα μοντέλα προϊόντων ή για όλες τις περιοχές χάρτη.
Η συσκευή σας περιλαμβάνει σημεία ενδιαφέροντος HISTORY,
τα οποία σας επιτρέπουν να βρίσκετε και να ενημερώνεστε
σχετικά με ιστορικά σημαντικές τοποθεσίες και αξιοθέατα, όπως
ιστορικά κτίρια, μνημεία, μουσεία και σημαντικές τοποθεσίες
ιστορικών γεγονότων.
Επιλέξτε Προς τα πού; > History®.
1
Επιλέξτε κατηγορία.
2
Επιλέξτε μια θέση.
3
Επιλέξτε για να δείτε μια φωτογραφία, καθώς και μια μικρή
4
σύνοψη σχετικά με την ιστορία της τοποθεσίας.
®
Foursquare
Το Foursquare είναι ένα κοινωνικό δίκτυο που βασίζεται στον
εντοπισμό θέσης. Η συσκευή περιλαμβάνει προεγκατεστημένα
σημεία ενδιαφέροντος Foursquare, τα οποία υποδεικνύονται
από το λογότυπο Foursquare στα αποτελέσματα αναζήτησης
θέσης.
Μπορείτε να συνδέσετε τον λογαριασμό σας Foursquare
χρησιμοποιώντας την εφαρμογή Garmin Drive στο συμβατό
smartphone που διαθέτετε. Με αυτόν τον τρόπο, μπορείτε να
δείτε λεπτομέρειες της τοποθεσίας Foursquare, να
κοινοποιήσετε την παρουσία σας σε μια τοποθεσία, και να
αναζητήσετε σημεία ενδιαφέροντος στην online βάση δεδομένων
του Foursquare.
Σύνδεση στο λογαριασμό Foursquare
Για να χρησιμοποιήσετε αυτήν τη λειτουργία, η συσκευή σας
πρέπει να είναι συνδεδεμένη σε υποστηριζόμενο τηλέφωνο με
εγκατεστημένη την εφαρμογή Garmin Drive (Υπηρεσίες σε
πραγματικό χρόνο, πληροφορίες κίνησης και λειτουργίες
smartphone, σελίδα 12).
Στο smartphone σας, ανοίξτε την εφαρμογή Garmin Drive.
1
Επιλέξτε > Foursquare® > Σύνδεση.
2
Πληκτρολογήστε τα στοιχεία σύνδεσης στο Foursquare.
3
Αναζήτηση σημείων ενδιαφέροντος στο Foursquare
Μπορείτε να βρείτε σημεία ενδιαφέροντος Foursquare που
έχουν φορτωθεί στη συσκευή σας. Ενώ η συσκευή σας είναι
συνδεδεμένη στον λογαριασμό Foursquare μέσω της εφαρμογής
Garmin Drive, η αναζήτηση παρέχει τα πιο ενημερωμένα
αποτελέσματα από την online βάση δεδομένων του Foursquare
και προσαρμοσμένα αποτελέσματα από τον λογαριασμό χρήστη
Foursquare που διαθέτετε (Σύνδεση στο λογαριασμό
Foursquare, σελίδα 5).
Επιλέξτε Προς τα πού; > Κατηγορίες > Foursquare®.
Προβολή λεπτομερειών θέσης στο Foursquare
Για να χρησιμοποιήσετε αυτήν τη λειτουργία, η συσκευή σας
πρέπει να είναι συνδεδεμένη στον λογαριασμό Foursquare
μέσω της εφαρμογής Garmin Drive (Σύνδεση στο λογαριασμό
Foursquare, σελίδα 5).
Μπορείτε να δείτε αναλυτικές πληροφορίες θέσης του
Foursquare, όπως αξιολογήσεις χρηστών, πληροφορίες σχετικά
με τις τιμές εστιατορίων και ώρες λειτουργίας.
Επιλέξτε ένα σημείο ενδιαφέροντος Foursquare από τα
1
αποτελέσματα αναζήτησης θέσης.
Επιλέξτε .
2
Κοινοποίηση παρουσίας με το Foursquare
Για να χρησιμοποιήσετε αυτήν τη λειτουργία, η συσκευή σας
πρέπει να είναι συνδεδεμένη στον λογαριασμό Foursquare
μέσω της εφαρμογής Garmin Drive (Σύνδεση στο λογαριασμό
Foursquare, σελίδα 5).
Επιλέξτε Εφαρμογές > Foursquare® > Κοινοπ.
1
παρουσίας.
Επιλέξτε ένα σημείο ενδιαφέροντος.
2
Επιλέξτε > Κοινοπ. παρουσίας.
3
TripAdvisor
Η συσκευή σας περιλαμβάνει σημεία ενδιαφέροντος και
αξιολογήσεις TripAdvisor.Οι αξιολογήσεις TripAdvisor
εμφανίζονται αυτόματα στη λίστα αποτελεσμάτων αναζήτησης
για το αντίστοιχο σημείο ενδιαφέροντος. Μπορείτε επίσης να
αναζητήσετε κοντινά σημεία ενδιαφέροντος TripAdvisor και να τα
ταξινομήσετε βάσει απόστασης ή δημοτικότητας.
Εύρεση σημείων ενδιαφέροντος TripAdvisor
Επιλέξτε Προς τα πού; > Κατηγορίες > TripAdvisor.
1
Επιλέξτε κατηγορία.
2
Εμφανίζεται μια λίστα με τα κοντινά σημεία ενδιαφέροντος
TripAdvisor για την κατηγορία.
Επιλέξτε Ταξινόμηση αποτελεσμάτων για να ταξινομήσετε
3
τα αποτελέσματα αναζήτησης βάσει απόστασης ή
δημοτικότητας (προαιρετικά).
®
Πλοήγηση σε διάφορα σημεία ενδιαφέροντος σε ένα χώρο
ΣΗΜΕΙΩΣΗ: Αυτή η λειτουργία ενδέχεται να μην είναι διαθέσιμη
σε όλες τις περιοχές ή για όλα τα μοντέλα προϊόντων.
Μπορείτε να δημιουργήσετε μια πορεία προς ένα σημείο
ενδιαφέροντος (POI) που βρίσκεται σε ένα μεγαλύτερο χώρο,
όπως ένα κατάστημα σε ένα εμπορικό κέντρο ή ένα
συγκεκριμένο αεροσταθμό σε ένα αεροδρόμιο.
Επιλέξτε Προς τα πού; > Αναζήτηση.
1
Ορίστε μια επιλογή:
2
• Για να βρείτε ένα χώρο, πληκτρολογήστε το όνομα ή τη
διεύθυνση του χώρου, επιλέξτε και μεταβείτε στο βήμα
3.
• Για να βρείτε το σημείο ενδιαφέροντος (ΡΟΙ),
πληκτρολογήστε το όνομα ή τη διεύθυνσή του, επιλέξτε
και μεταβείτε στο βήμα 5.
Επιλέξτε το χώρο.
3
Κάτω από το χώρο εμφανίζεται μια λίστα κατηγοριών, όπως
εστιατόρια, σημεία ενοικίασης αυτοκινήτων ή αεροσταθμοί.
Επιλέξτε κατηγορία.
4
Επιλέξτε το σημείο ενδιαφέροντος και πατήστε Μετάβ.!.
5
Εύρεση και αποθήκευση θέσεων 5
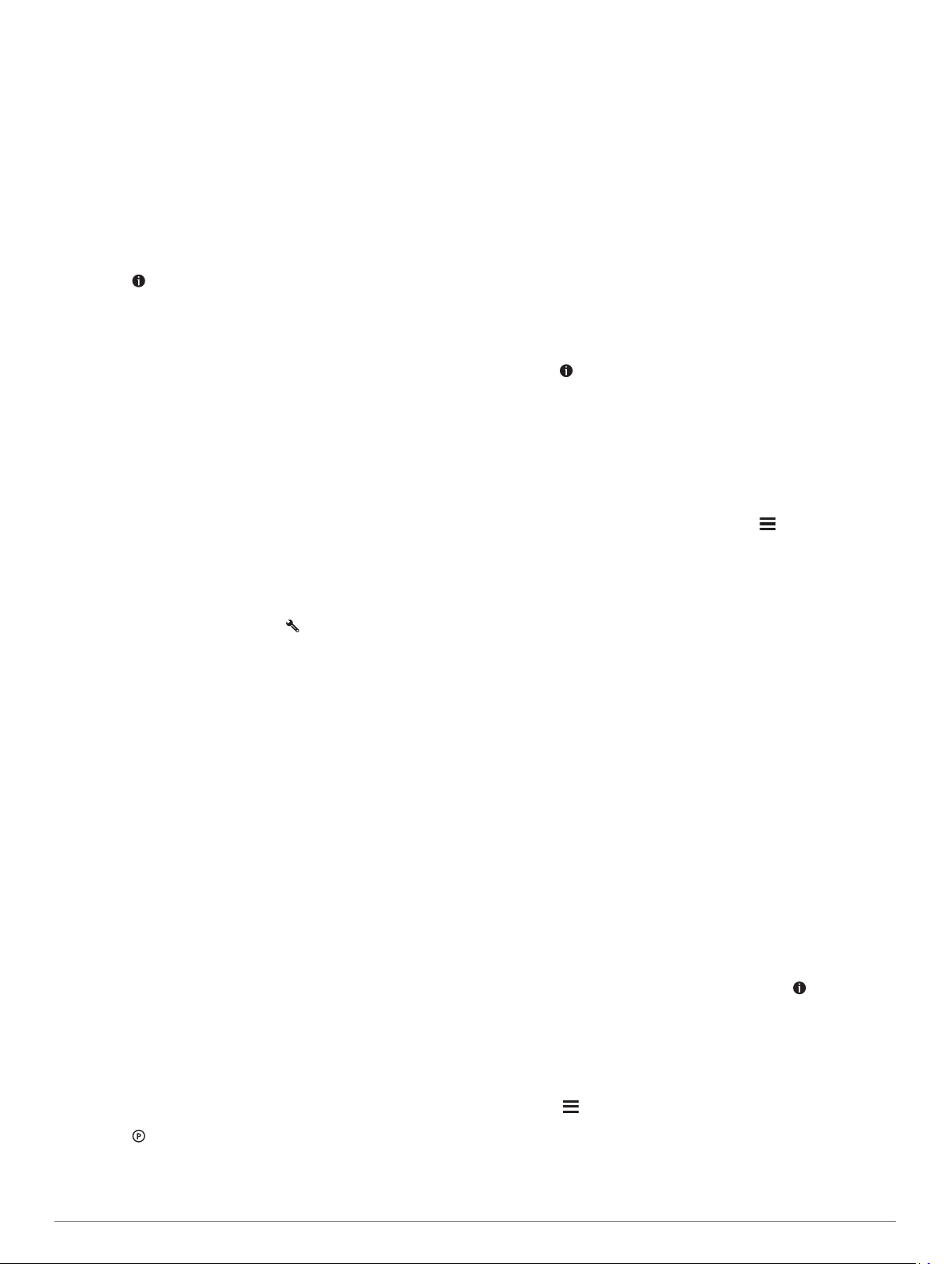
Η συσκευή δημιουργεί μια πορεία προς την πλησιέστερη
περιοχή στάθμευσης ή την είσοδο του χώρου στο σημείο
ενδιαφέροντος. Όταν φτάσετε στον προορισμό σας, μια σημαία
τερματισμού υποδεικνύει την προτεινόμενη περιοχή
στάθμευσης. Ένα σημείο με ετικέτα υποδεικνύει τη θέση του
σημείου ενδιαφέροντος στο χώρο.
Εξερεύνηση χώρου
ΣΗΜΕΙΩΣΗ: Αυτή η λειτουργία ενδέχεται να μην είναι διαθέσιμη
σε όλες τις περιοχές ή για όλα τα μοντέλα προϊόντων.
Μπορείτε να δείτε μια λίστα με όλα τα σημεία ενδιαφέροντος σε
ένα χώρο.
Επιλέξτε ένα χώρο.
1
Επιλέξτε > Εξερεύνηση αυτής της τοποθεσίας.
2
Εργαλεία αναζήτησης
Τα εργαλεία αναζήτησης σας επιτρέπουν να πραγματοποιείτε
αναζήτηση για συγκεκριμένους τύπους θέσεων μέσω
ανταποκρίσεων στις οδηγίες που εμφανίζονται στην οθόνη.
Εύρεση κόμβου
Μπορείτε να κάνετε αναζήτηση για έναν κόμβο ή διασταύρωση
μεταξύ δύο οδών, αυτοκινητόδρομων ταχείας κυκλοφορίας ή
άλλων δρόμων.
Επιλέξτε Προς τα πού; > Κατηγορίες > Κόμβοι.
1
Ακολουθήστε τις οδηγίες που εμφανίζονται στην οθόνη για να
2
συμπληρώσετε τα στοιχεία του δρόμου.
Επιλέξτε τον κόμβο.
3
Εύρεση θέσης με τη χρήση συντεταγμένων
Μπορείτε να βρείτε μια θέση χρησιμοποιώντας τις
συντεταγμένες γεωγραφικού μήκους και πλάτους.
Επιλέξτε Προς τα πού; > Συντεταγμένες.
1
Αν κρίνεται απαραίτητο, πατήστε και αλλάξτε τη μορφή
2
συντεταγμένων ή το σημείο αναφοράς.
Καταχωρήστε τις συντεταγμένες γεωγραφικού πλάτους και
3
μήκους.
Επιλέξτε Προβολή στο χάρτη.
4
Πάρκινγκ
Η συσκευή Garmin DriveSmart περιλαμβάνει λεπτομερή
δεδομένα πάρκινγκ, τα οποία μπορούν να σας βοηθήσουν να
βρείτε κοντινή θέση πάρκινγκ, με βάση την πιθανότητα
διαθέσιμων θέσεων πάρκινγκ, τον τύπο της θέσης πάρκινγκ, την
τιμή ή τις αποδεκτές μεθόδους πληρωμής.
ΣΗΜΕΙΩΣΗ: Δεν υπάρχουν διαθέσιμα λεπτομερή δεδομένα
πάρκινγκ σε όλες τις περιοχές ή για όλες τις θέσεις πάρκινγκ.
Εύρεση θέσης πάρκινγκ κοντά στην τρέχουσα θέση σας
Επιλέξτε Προς τα πού; > Κατηγορίες > Πάρκινγκ.
1
Επιλέξτε Φιλτράρισμα πάρκινγκ και κατόπιν επιλέξτε μία ή
2
περισσότερες κατηγορίες για να φιλτράρετε το πάρκινγκ κατά
διαθεσιμότητα, τύπο, τιμή ή μέθοδο πληρωμής (προαιρετικά).
ΣΗΜΕΙΩΣΗ: Δεν υπάρχουν διαθέσιμα λεπτομερή δεδομένα
πάρκινγκ σε όλες τις περιοχές ή για όλες τις θέσεις πάρκινγκ.
Επιλέξτε μια θέση πάρκινγκ.
3
Επιλέξτε Μετάβ.!.
4
Εύρεση θέσης πάρκινγκ κοντά σε καθορισμένη θέση
Πραγματοποιήστε αναζήτηση για μια θέση.
1
Από τα αποτελέσματα αναζήτησης θέσης, επιλέξτε μια θέση.
2
Επιλέξτε .
3
Εμφανίζεται μια λίστα θέσεων πάρκινγκ κοντά στην
επιλεγμένη θέση.
Επιλέξτε Φιλτράρισμα πάρκινγκ και κατόπιν επιλέξτε μία ή
4
περισσότερες κατηγορίες για να φιλτράρετε το πάρκινγκ κατά
διαθεσιμότητα, τύπο, τιμή ή μέθοδο πληρωμής (προαιρετικά).
ΣΗΜΕΙΩΣΗ: Δεν υπάρχουν διαθέσιμα λεπτομερή δεδομένα
πάρκινγκ σε όλες τις περιοχές ή για όλες τις θέσεις πάρκινγκ.
Επιλέξτε μια θέση πάρκινγκ.
5
Επιλέξτε Μετάβ.!.
6
Κατανόηση χρωμάτων και συμβόλων στάθμευσης
Οι θέσεις στάθμευσης που περιλαμβάνουν λεπτομερή δεδομένα
στάθμευσης είναι χρωματικά κωδικοποιημένες, ώστε να
εμφανίζουν την πιθανότητα εύρεσης θέσης στάθμευσης. Τα
σύμβολα υποδεικνύουν τον τύπο της διαθέσιμης θέσης
στάθμευσης (στο δρόμο ή σε χώρο στάθμευσης), σχετικές
πληροφορίες για τις τιμές και τον τύπο πληρωμής.
Μπορείτε να δείτε το υπόμνημα για αυτά τα χρώματα και
σύμβολα στη συσκευή.
Από τα αποτελέσματα αναζήτησης θέσης στάθμευσης,
επιλέξτε .
Προβολή πρόσφατα εντοπισμένων θέσεων
Η συσκευή σας αποθηκεύει ιστορικό με τις 50 πιο πρόσφατες
θέσεις που έχετε εντοπίσει.
Επιλέξτε Προς τα πού; > Πρόσφατα.
Απαλοιφή της λίστας πρόσφατα εντοπισμένων θέσεων
Επιλέξτε Προς τα πού; > Πρόσφατα > > Διαγραφή >
Ναι.
Προβολή πληροφοριών τρέχουσας θέσης
Μπορείτε να χρησιμοποιήσετε τη σελίδα "Προσδιορισμός θέσης"
για να δείτε πληροφορίες σχετικά με την τρέχουσα θέση σας.
Αυτή η λειτουργία είναι χρήσιμη εάν θέλετε να ενημερώσετε
κάποια υπηρεσία έκτακτης ανάγκης για τη θέση σας.
Από το χάρτη, επιλέξτε το όχημα.
Εύρεση υπηρεσιών έκτακτης ανάγκης και πρατηρίων καυσίμων
Μπορείτε να χρησιμοποιήσετε τη σελίδα "Προσδιορισμός θέσης"
για να βρείτε τις πλησιέστερες υπηρεσίες, όπως νοσοκομεία,
αστυνομικά τμήματα και πρατήρια καυσίμων.
Από το χάρτη, επιλέξτε το όχημα.
1
Επιλέξτε Νοσοκομεία, Αστυν. τμήμ., Καύσιμα ή Οδική
2
βοήθεια.
ΣΗΜΕΙΩΣΗ: Ορισμένες κατηγορίες υπηρεσιών δεν είναι
διαθέσιμες σε όλες τις περιοχές.
Εμφανίζεται μια λίστα θέσεων για την επιλεγμένη υπηρεσία,
με τις πλησιέστερες θέσεις στο επάνω μέρος.
Επιλέξτε μια τοποθεσία.
3
Ορίστε μια επιλογή:
4
• Για να πλοηγηθείτε στη θέση, επιλέξτε Μετάβ.!
• Για να δείτε τον αριθμό τηλεφώνου και άλλες αναλυτικές
πληροφορίες σχετικά με τη θέση, επιλέξτε .
Λήψη οδηγιών για τρέχουσα θέση
Η συσκευή σάς παρέχει μια λίστα με οδηγίες, σε περίπτωση που
θέλετε να υποδείξετε σε κάποιον έναν τρόπο για να έρθει στη
θέση στην οποία βρίσκεστε.
Από το χάρτη, επιλέξτε το όχημα.
1
Επιλέξτε > Οδ. στην τρέχ. θέση μου.
2
Επιλέξτε μια θέση έναρξης.
3
Επιλέξτε Επιλογή.
4
6 Εύρεση και αποθήκευση θέσεων
 Loading...
Loading...