Garmin DriveSmart 55 User manual [ro]
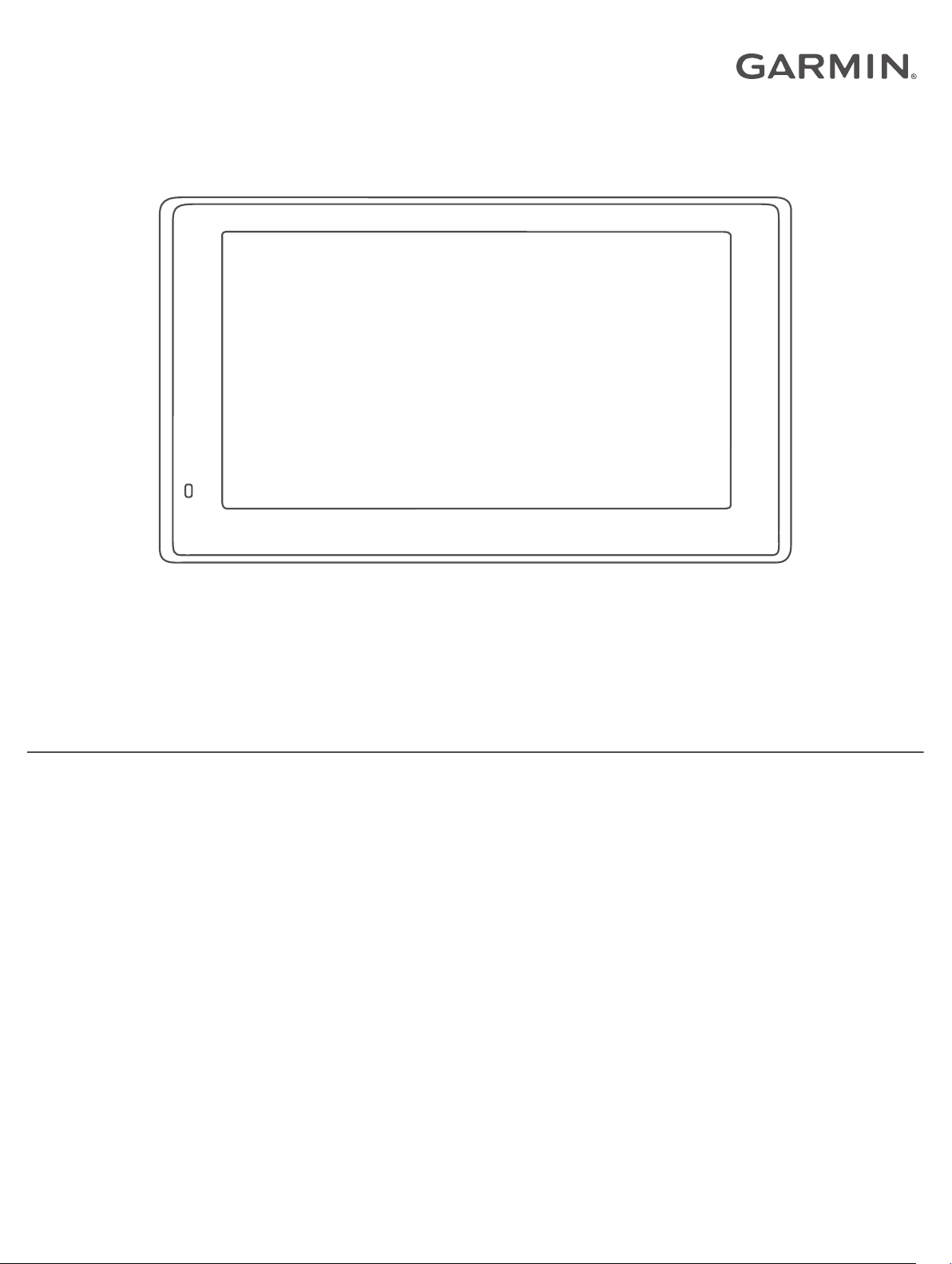
GARMIN DRIVESMART™ 55/65/71
Manual de utilizare
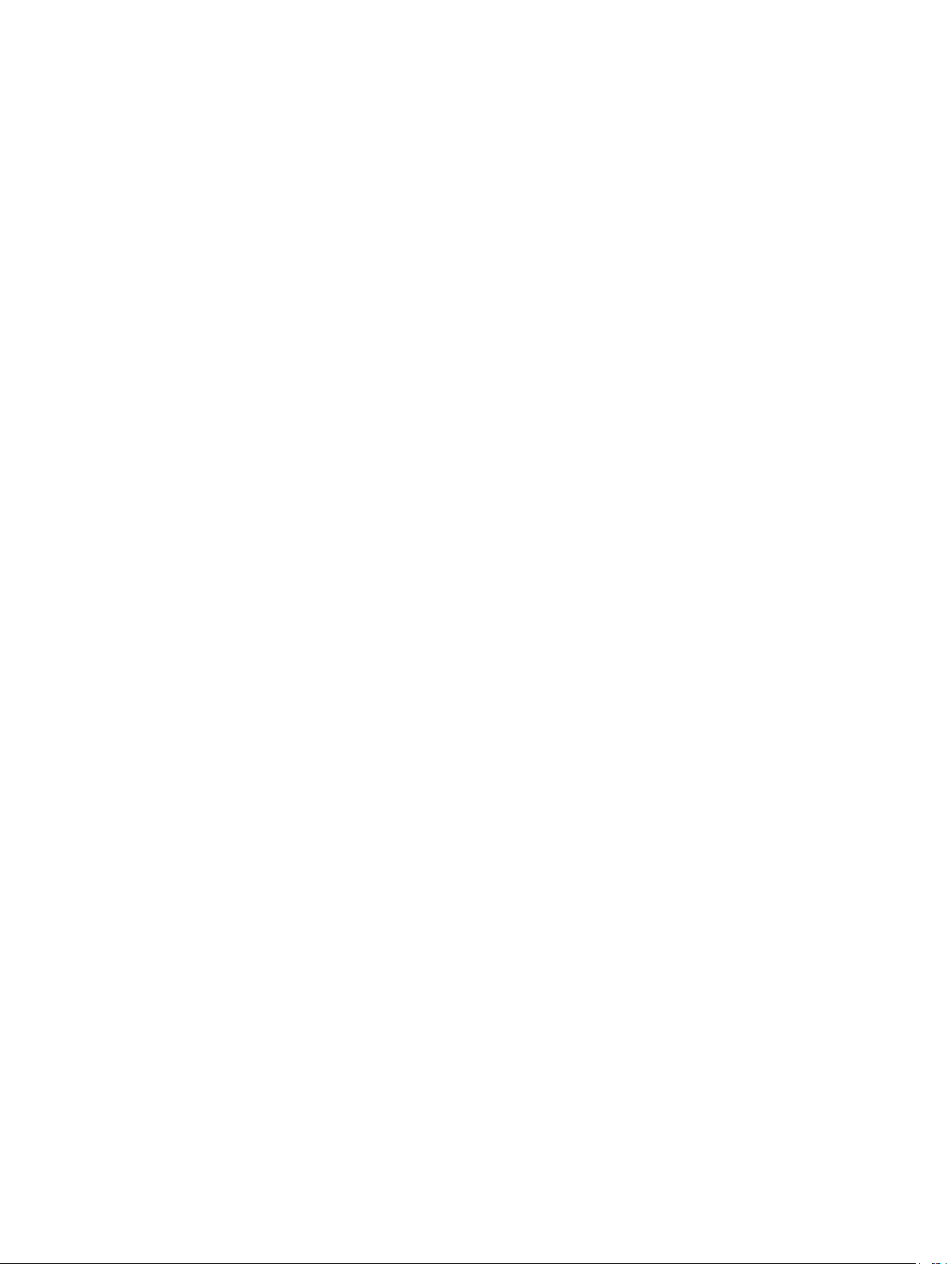
© 2019 Garmin Ltd. sau filialele sale
Toate drepturile rezervate. Conform legilor privind drepturile de autor, acest manual nu poate fi copiat, în întregime sau parţial, fără acordul scris al Garmin. Garmin îşi rezervă dreptul de a-şi
modifica sau îmbunătăţi produsele şi de aduce schimbări conţinutului acestui manual fără obligaţia de a înştiinţa vreo persoană sau organizaţie cu privire la asemenea modificări sau
îmbunătăţiri. Vizitaţi www.garmin.com pentru actualizări curente şi informaţii suplimentare cu privire la utilizarea produsului.
Garmin® şi sigla Garmin sunt mărci comerciale ale Garmin Ltd. sau ale filialelor sale, înregistrate în S.U.A. şi alte ţări. Aceste mărci comerciale nu pot fi utilizate fără permisiunea explicită a
Garmin.
Garmin DriveSmart™, Garmin Express™ şi myTrends™ sunt mărci comerciale ale Garmin Ltd. sau ale filialelor sale. Aceste mărci comerciale nu pot fi utilizate fără permisiunea explicită a Garmin.
Android™ este o marcă comercială a Google Inc. Apple® şi Mac® sunt mărci comerciale ale Apple Inc, înregistrate în S.U.A. şi în alte ţări. Numele mărcii şi siglele Bluetooth® sunt proprietatea
Bluetooth SIG, Inc. şi orice utilizare a acestei mărci sau nume de către Garmin are loc sub licenţă. Foursquare® este o marcă comercială a Foursquare Labs, Inc. în SUA şi în alte ţări. microSD
şi sigla microSDHC sunt mărci comerciale ale SD-3C, LLC. TripAdvisor® este marcă comercială înregistrată a TripAdvisor LLC. Windows®, Windows Vista® și Windows XP® sunt mărci comerciale
înregistrate ale Microsoft Corporation în Statele Unite şi în alte ţări.
®
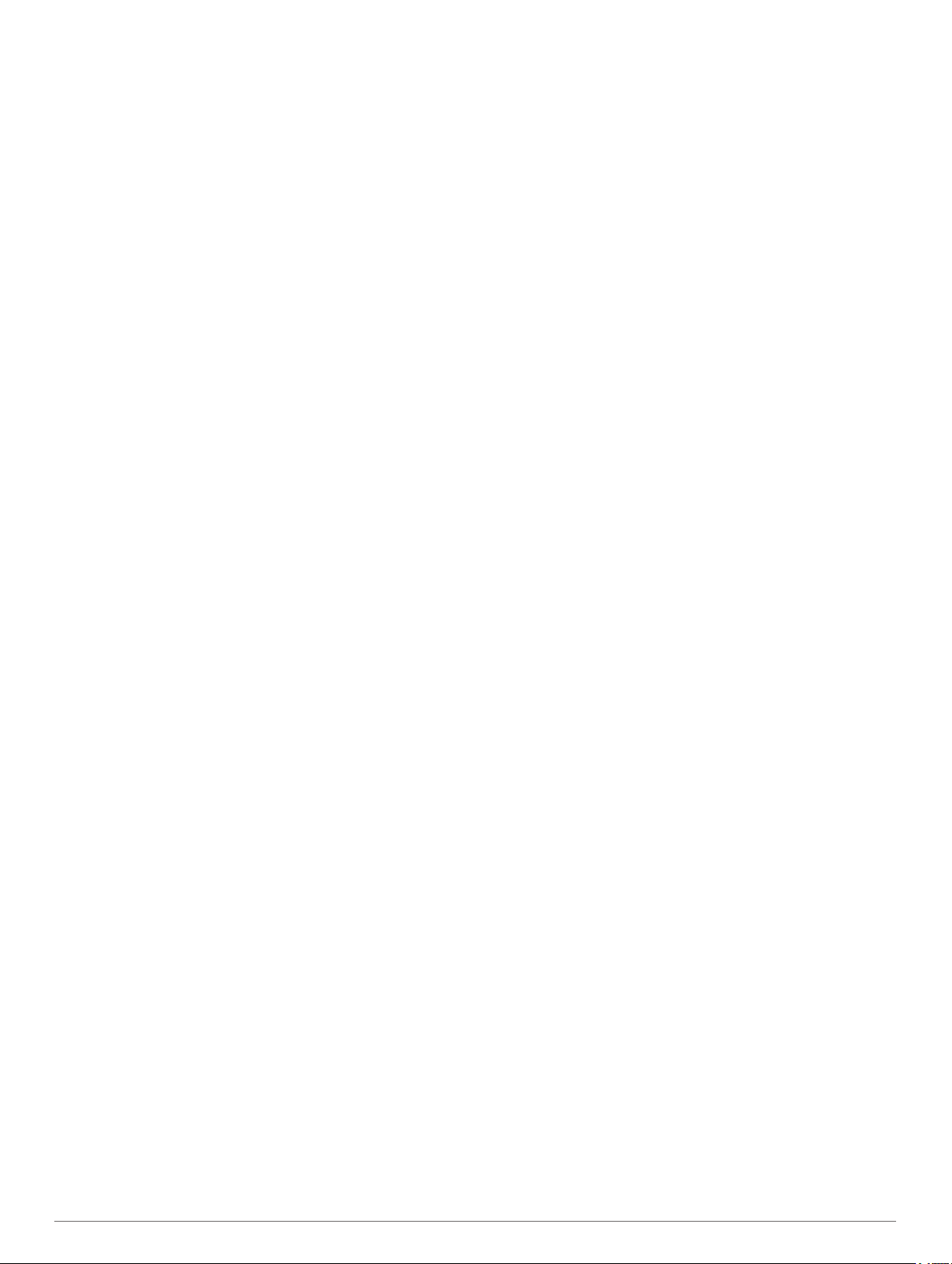
Cuprins
Iniţiere..............................................................................1
Garmin DriveSmart 55/65/71 - prezentare generală a
dispozitivului............................................................................... 1
Montarea şi alimentarea dispozitivului Garmin DriveSmart în
vehicul.........................................................................................1
Pornirea sau oprirea dispozitivului.............................................. 1
Recepţionarea semnalelor GPS................................................. 1
Pictogramele de pe bara de stare.............................................. 1
Utilizarea butoanelor de pe ecran............................................... 2
Reglarea volumului..................................................................... 2
Activarea volumului automat.................................................. 2
Reglarea luminozităţii ecranului.................................................. 2
Funcţii şi alerte de informare a şoferului..................... 2
Activarea sau dezactivarea alertelor audio pentru şofer............ 2
Camerele la semafoare şi radarele fixe...................................... 2
Găsirea şi salvarea locaţiilor......................................... 3
Găsirea unei locaţii utilizând bara de căutare............................. 3
Găsirea unei adrese................................................................... 3
Rezultatele căutării de locaţii...................................................... 3
Rezultatele căutării de locaţii pe hartă................................... 3
Schimbarea zonei de căutare..................................................... 4
Puncte de interes........................................................................ 4
Găsirea unui loc după categorie............................................ 4
Găsirea parcurilor naţionale................................................... 4
Găsirea punctelor de interes HISTORY®.............................. 4
Foursquare.............................................................................4
TripAdvisor®.......................................................................... 5
Navigarea la punctele de interes din cadrul unui loc de
întâlnire.................................................................................. 5
Instrumente de căutare............................................................... 5
Găsirea unei intersecţii.......................................................... 5
Găsirea unei locaţii folosind coordonatele............................. 5
Parcare....................................................................................... 5
Căutarea unui loc de parcare în apropierea locaţiei
curente................................................................................... 5
Găsirea unei parcări în apropierea unei anumite locaţii........ 5
Înţelegerea culorilor şi simbolurilor pentru parcări................. 5
Vizualizarea locaţiilor găsite recent............................................ 6
Golirea listei locaţiilor găsite recent....................................... 6
Vizualizarea informaţiilor despre locaţia curentă........................ 6
Găsirea serviciilor de urgenţă şi a benzinăriilor..................... 6
Obţineţi instrucţiuni de navigaţie către locaţia dvs.
curentă................................................................................... 6
Adăugarea unei scurtături.......................................................... 6
Eliminarea unei scurtături...................................................... 6
Salvarea locurilor........................................................................ 6
Salvarea unei locaţii............................................................... 6
Salvarea locației curente........................................................6
Editarea unei locaţii salvate................................................... 6
Atribuirea de categorii unei locaţii salvate............................. 6
Ştergerea unei locaţii salvate................................................. 6
Navigarea către destinaţia dvs......................................6
Rute............................................................................................ 6
Iniţierea unei rute........................................................................ 7
Iniţierea unei rute cu ajutorul hărţii......................................... 7
Deplasarea la locul de reşedinţă........................................... 7
Ruta dvs. pe hartă...................................................................... 7
Ghidare pe bandă activă........................................................ 7
Vizualizarea virajelor şi a instrucţiunilor de orientare............. 7
Vizualizarea întregii rute pe hartă.......................................... 7
Sosirea la destinaţie................................................................... 7
Parcarea în apropierea destinaţiei dvs.................................. 8
Schimbarea rutei active.............................................................. 8
Adăugarea unei locaţii pe ruta dvs.
Modelarea rutei dvs............................................................... 8
Alegerea unei ocoliri.............................................................. 8
Schimbarea modului de calculare a rutelor........................... 8
Oprirea rutei................................................................................ 8
Utilizarea rutelor sugerate...........................................................8
Evitarea întârzierilor, taxelor şi a anumitor zone........................ 8
Evitarea întârzierilor în trafic pe ruta dvs............................... 8
Evitarea drumurilor cu taxă.................................................... 8
Evitarea vinietelor.................................................................. 9
Evitarea unor caracteristici ale drumurilor..............................9
Evitarea zonelor cu emisii reduse.......................................... 9
Evitări personalizate...............................................................9
Navigarea off-road...................................................................... 9
....................................... 8
Utilizarea hărţii................................................................9
Instrumente hartă........................................................................9
Vizualizarea unui instrument de hartă................................. 10
Înainte....................................................................................... 10
Vizualizarea locaţiilor ce urmează....................................... 10
Personalizarea categoriilor meniului Înainte pe rută............ 10
Oraşe în faţă............................................................................. 10
Vizualizarea oraşelor care urmează şi a serviciilor de la
ieşiri......................................................................................10
Informaţii cursă......................................................................... 10
Vizualizarea pe hartă a datelor călătoriei............................. 10
Vizualizarea paginii cu informaţiile călătoriei....................... 11
Vizualizarea jurnalului de călătorie...................................... 11
Resetarea informaţiilor călătoriei......................................... 11
Vizualizarea traficului din faţă................................................... 11
Vizualizarea datelor din trafic pe hartă................................ 11
Căutarea incidentelor din trafic............................................ 11
Personalizarea hărţii................................................................. 11
Personalizarea straturilor hărţii............................................ 11
Modificarea câmpului de date pe hartă................................ 11
Schimbarea perspectivei hărţii............................................. 11
Servicii în timp real, date despre trafic şi funcţiile
smartphone-ului........................................................... 11
Asocierea cu smartphone-ul dvs.............................................. 11
Dezactivarea funcţiilor Bluetooth (Android™)...................... 11
Dezactivarea funcţiilor Bluetooth (iPhone®)........................ 12
BluetoothPictograme stare....................................................... 12
Notificări inteligente.................................................................. 12
Primirea notificărilor............................................................. 12
Vizualizarea listei de notificări.............................................. 12
Deplasarea la o adresă sau locaţie utilizând aplicaţia Garmin
Drive......................................................................................... 13
Apelarea hands-free................................................................. 13
Efectuarea unui apel............................................................ 13
Primirea unui apel................................................................ 13
Utilizarea registrului de apeluri.............................................13
Utilizarea opţiunilor pentru apel în curs............................... 13
Salvarea unui număr de telefon de acasă........................... 13
Ştergerea unui telefon asociat.................................................. 13
Trafic..............................................................................13
Recepţionarea datelor din trafic cu ajutorul smartphone-ului
dvs............................................................................................ 14
Recepţionarea datelor de trafic cu ajutorul unui receptor de
trafic.......................................................................................... 14
Abonamentele receptorului de date..................................... 14
Activarea traficului.................................................................... 14
Vizualizarea datelor din trafic pe hartă..................................... 14
Căutarea incidentelor din trafic............................................ 14
Comanda vocală........................................................... 14
Setarea frazei de activare......................................................... 14
Activarea comenzii vocale........................................................ 14
Cuprins i
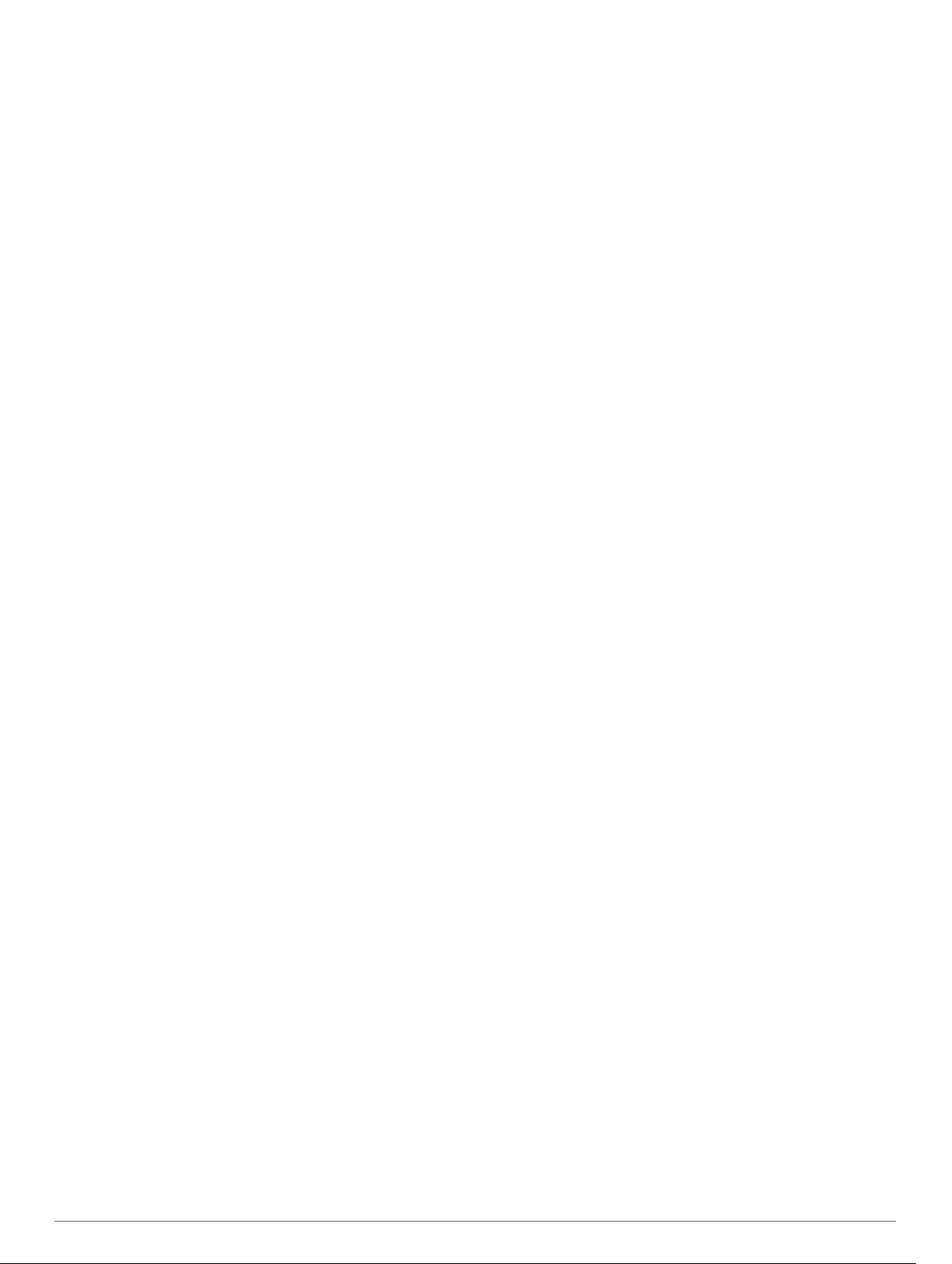
Sfaturi referitoare la comanda vocală....................................... 15
Iniţierea unei rute utilizând comanda vocală............................ 15
Instrucţiuni de dezactivare a sonorului..................................... 15
Control vocal............................................................................. 15
Configurarea Controlului vocal.............................................15
Utilizarea controlului vocal................................................... 15
Sugestii control vocal........................................................... 15
Utilizarea aplicaţiilor.................................................... 15
Vizualizarea manualului de utilizare pe dispozitivul dvs........... 15
Vizualizarea prognozei meteo.................................................. 15
Vizualizarea vremii din apropierea altui oraş....................... 15
Vizualizarea radarului meteo............................................... 16
Vizualizarea alertelor meteo................................................ 16
Verificarea condiţiilor de drum............................................. 16
Planificator de călătorii..............................................................16
Planificarea unei călătorii..................................................... 16
Editarea şi reordonarea locaţiilor dintr-o călătorie............... 16
Descoperirea atracţiilor pe parcursul călătoriei.................... 16
Modificarea opţiunilor de stabilire a rutei pentru o
călătorie............................................................................... 16
Navigarea utilizând o călătorie salvată................................ 16
Editarea şi salvarea rutei dvs. active................................... 16
Camerele video de supraveghere a traficului photoLive.......... 17
Vizualizarea şi salvarea camerelor de supraveghere a
traficului photoLive............................................................... 17
Vizualizarea camerelor video de supraveghere a traficului
photoLive pe hartă............................................................... 17
Salvarea unei camere video de supraveghere a traficului... 17
Vizualizarea rutelor şi destinaţiilor anterioare........................... 17
Setări Garmin DriveSmart............................................17
Setările pentru hartă şi vehicul................................................. 17
Activarea hărţilor.................................................................. 17
Setările de navigare.................................................................. 17
Setări mod de calcul............................................................ 17
Simularea locaţiei curente....................................................17
Setările reţelelor wireless..........................................................18
Setări pentru Asistenţă şofer.................................................... 18
Setările pentru alertele de proximitate................................. 18
Setările camerei pentru mers înapoi......................................... 18
Setările afişajului.......................................................................18
Setări pentru trafic.................................................................... 18
Setările pentru unităţi şi oră...................................................... 18
Setarea orei......................................................................... 18
Setările pentru limbă şi tastatură.............................................. 18
Setările dispozitivului şi de confidenţialitate............................. 18
Resetarea datelor şi setărilor............................................... 19
Informaţii dispozitiv..................................................... 19
Vizualizarea informaţiilor despre reglementare şi
conformitate.............................................................................. 19
Specificaţii.................................................................................19
Încărcarea dispozitivului........................................................... 19
Întreţinere dispozitiv.................................................... 19
Garmin Centrul de asistenţă..................................................... 19
Actualizări pentru hărţi şi software............................................ 19
Conectarea la o reţea Wi‑Fi................................................. 19
Actualizarea hărţilor şi software-ului utilizând o reţea
Wi‑Fi.....................................................................................19
Actualizare hărţi şi software cu Garmin Express................. 20
Întreţinere dispozitiv.................................................................. 20
Curăţarea carcasei exterioare..............................................20
Curăţarea ecranului tactil..................................................... 21
Evitarea furtului.................................................................... 21
Repornirea dispozitivului...........................................................21
Demontarea dispozitivului, suportului şi ventuzei..................... 21
Demontarea dispozitivului din suport................................... 21
Demontarea suportului din ventuză
Demontarea ventuzei de pe parbriz..................................... 21
Înlocuirea siguranţei cablului de alimentare pentru vehicul...... 21
..................................... 21
Depanare....................................................................... 21
Ventuza de prindere nu stă pe parbriz..................................... 21
Dispozitivul nu recepţionează semnale de la sateliţi................ 21
Dispozitivul nu se încarcă în vehiculul meu.............................. 21
Bateria nu rămâne încărcată pentru prea mult timp................. 21
Dispozitivul meu nu se conectează la telefon........................... 21
Anexă.............................................................................22
Instalarea unui card de memorie pentru hărţi şi date............... 22
Gestionarea datelor.................................................................. 22
Despre cardurile de memorie...............................................22
Conectarea dispozitivului la computer................................. 22
Transferul datelor de pe computer....................................... 22
Deconectarea cablului USB................................................. 22
Vizualizarea stării semnalului GPS........................................... 22
Achiziţionarea unor hărţi suplimentare..................................... 22
Achiziţionarea accesoriilor........................................................ 22
Index.............................................................................. 23
ii Cuprins
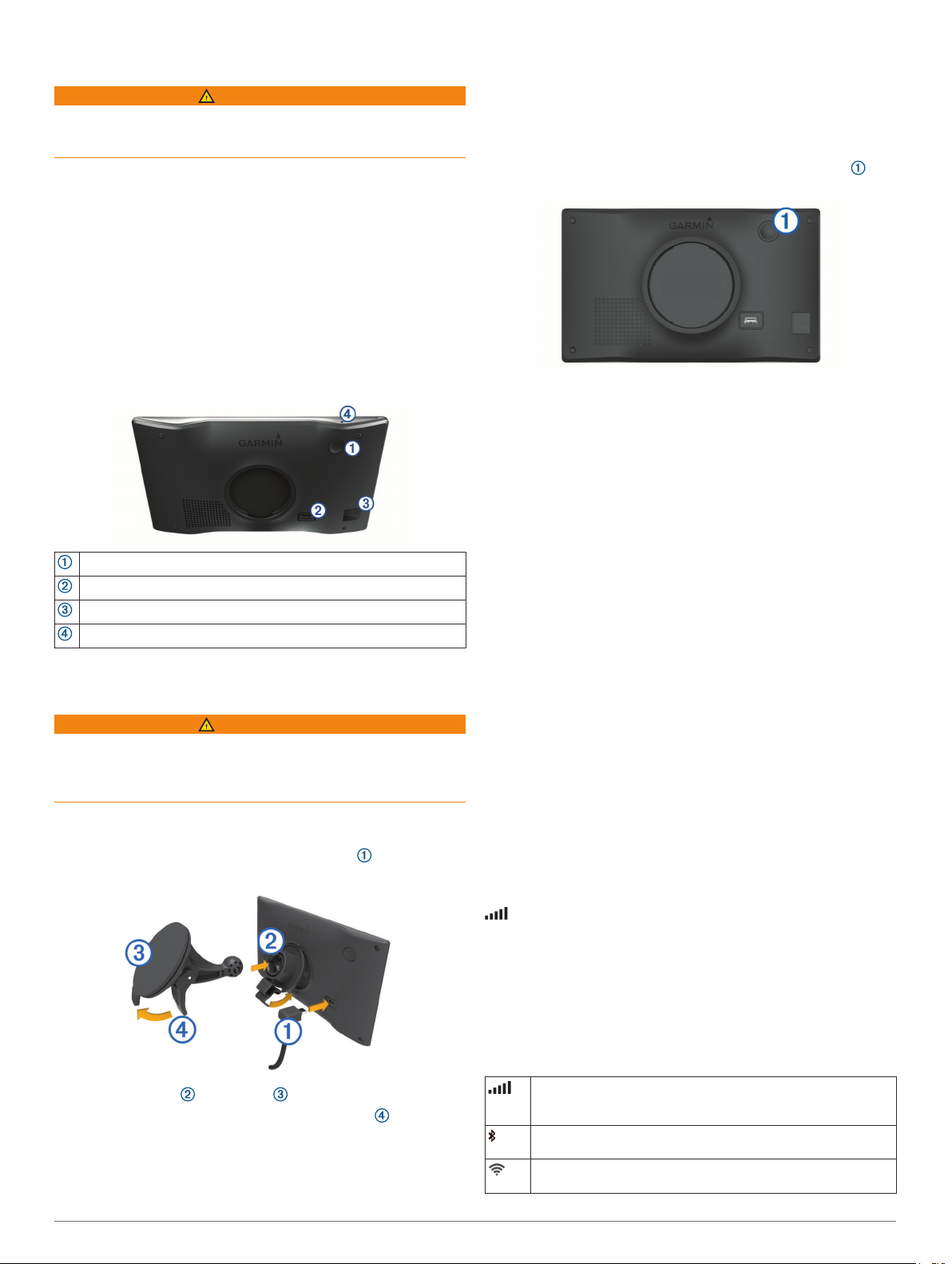
Iniţiere
AVERTISMENT
Consultaţi ghidul Informații importante privind siguranța și
produsul, din cutia produsului, pentru a afla datele de siguranță
și alte informații importante despre produs.
• Actualizaţi hărţile şi software-ul de pe dispozitiv (Actualizări
pentru hărţi şi software, pagina 19).
• Montaţi dispozitivul în vehiculul dvs. şi conectaţi-l la o sursă
de alimentare (Montarea şi alimentarea dispozitivului Garmin
DriveSmart în vehicul, pagina 1).
• Recepţionaţi semnalele GPS (Recepţionarea semnalelor
GPS, pagina 1).
• Reglaţi volumul (Reglarea volumului, pagina 2) şi afişaţi
luminozitatea (Reglarea luminozităţii ecranului, pagina 2).
• Navigaţi la destinaţia dvs. (Iniţierea unei rute, pagina 7).
Apăsaţi partea inferioară a suportului în dispozitiv până când
5
se fixează în poziţie.
Conectaţi celălalt capăt al cablului de alimentare a vehiculului
6
la o sursă de alimentare din vehicul.
Pornirea sau oprirea dispozitivului
• Pentru a porni dispozitivul, apăsaţi pe tasta de pornire sau
conectaţi dispozitivul la sursa de alimentare electrică.
Garmin DriveSmart 55/65/71 - prezentare generală a dispozitivului
buton de pornire
Port USB de date şi de alimentare
Slot pentru card de memorie pentru hărţi şi date
Microfon pentru comandă vocală sau apelare handsfree
Montarea şi alimentarea dispozitivului Garmin DriveSmart în vehicul
AVERTISMENT
Acest produs conţine o baterie cu litiu-ion. Pentru a preveni
posibilitatea de rănire sau deteriorarea produselor cauzată de
expunerea bateriei la temperaturi extreme, depozitaţi dispozitivul
departe de lumina directă a soarelui.
Înainte de a utiliza dispozitivul alimentat de la baterie,
reîncărcaţi-l.
Conectaţi cablul de alimentare al vehiculului în portul USB
1
de pe dispozitiv.
• Pentru a trece dispozitivul în modul de economisire a
energiei, apăsaţi pe tasta de pornire în timp ce dispozitivul
este activ.
În modul de economisire a energiei, ecranul este dezactivat
şi dispozitivul consumă foarte puţină energie electrică, dar se
poate activa instantaneu în scopul utilizării.
SUGESTIE: dispozitivul se încarcă mai repede dacă se află
în modul de economisire a energiei pe durata încărcării
bateriei.
• Pentru a opri complet dispozitivul, menţineţi apăsată tasta de
pornire până la apariţia unui mesaj pe ecran şi selectaţi
Dezactivat.
Solicitarea apare după cinci secunde. Dacă eliberaţi tasta de
pornire înainte de apariţia solicitării, dispozitivul va intra în
modul de economisire a energiei.
Recepţionarea semnalelor GPS
La pornirea dispozitivului de navigare, receptorul GPS trebuie să
colecteze datele de la sateliţi şi să determine locaţia curentă.
Timpul necesar pentru a obţine semnalele de la sateliţi variază
în funcţie de mai mulţi factori, inclusiv distanţa la care vă aflaţi
de locaţia unde aţi utilizat ultima dată dispozitivul de navigaţie,
gradul de vizibilitate a cerului şi timpul trecut de la ultima
utilizare a dispozitivului. La prima pornire a dispozitivului de
navigare, vor fi necesare câteva minute pentru obţinerea
semnalelor de la sateliţi.
Porniţi dispozitivul.
1
Aşteptaţi ca dispozitivul să localizeze sateliţii.
2
Dacă este necesar, ieşiţi într-o zonă deschisă, departe de
3
clădiri înalte sau copaci.
din bara de stare indică intensitatea semnalului de la sateliţi.
Când cel puţin jumătate din bare sunt pline, dispozitivul este
pregătit pentru navigare.
Pictogramele de pe bara de stare
Bara de stare este localizată în partea de sus a meniului
principal. Pictogramele de pe bara de stare afişează informaţii
cu privire la funcţiile dispozitivului. Puteţi selecta unele
pictograme pentru a modifica setările sau pentru a vizualiza
informaţii suplimentare.
Apăsaţi suportul pe ventuză până se fixează în poziţie.
2
Apăsaţi ventuza pe parbriz şi basculaţi pârghia înspre
3
spate, spre parbriz.
Montaţi sistemul de cuplare din partea superioară a
4
suportului în fanta de pe spatele dispozitivului.
Iniţiere 1
Starea semnalului GPS. Menţineţi apăsat pentru a vizualiza
precizia GPS şi informaţiile obţinute de la satelit (Vizualizarea
stării semnalului GPS, pagina 22).
Starea tehnologiei Bluetooth®. Selectaţi pentru a vizualiza
setările Bluetooth (Setările reţelelor wireless, pagina 18).
Intensitatea semnalului Wi-Fi. Selectaţi pentru a modifica
setările wi-fi (Setările reţelelor wireless, pagina 18).
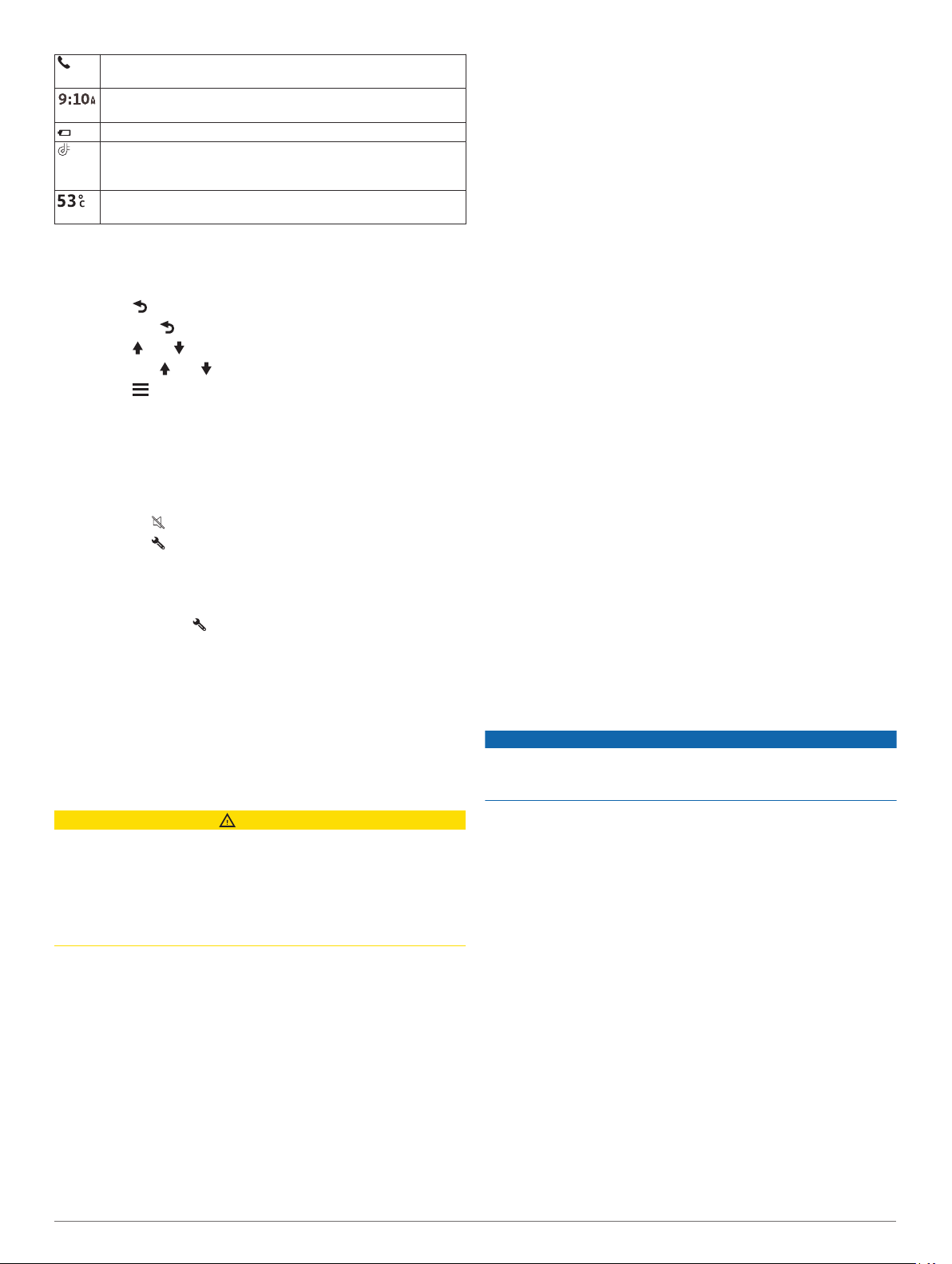
Conectat la apelarea handsfree. Selectaţi pentru a efectua un
apel telefonic (Apelarea hands-free, pagina 13).
Oră curentă. Selectaţi pentru a seta ora (Setarea orei,
pagina 18).
Nivel de încărcare a bateriei.
Stare conectare aplicaţie Garmin Drive™. O pictogramă
colorată indică că aplicaţia este conectată (Servicii în timp real,
date despre trafic şi funcţiile smartphone-ului, pagina 11).
Temperatură. Selectaţi pentru a vizualiza prognoza meteo
(Vizualizarea prognozei meteo, pagina 15).
Utilizarea butoanelor de pe ecran
Butoanele de pe ecran permit navigarea în paginile, meniurile şi
opţiunile de meniu ale dispozitivului dvs.
• Selectaţi pentru a reveni la ecranul meniului anterior.
• Ţineţi apăsat pentru a reveni rapid la meniul principal.
• Selectaţi sau pentru a parcurge liste sau meniuri.
• Ţineţi apăsat sau pentru a derula mai rapid.
• Selectaţi pentru a vedea un meniu contextual de opţiuni
pentru ecranul curent.
Reglarea volumului
Selectaţi Volum.
1
Selectaţi o opţiune:
2
• Utilizaţi bara glisantă pentru a regla volumul.
• Selectaţi pentru a dezactiva sonorul dispozitivului.
• Selectaţi pentru opţiuni suplimentare.
Activarea volumului automat
Dispozitivul poate mări sau micşora automat volumul, în funcţie
de nivelul zgomotului de fundal.
Selectaţi Volum > .
1
Selectaţi Volum automat.
2
Reglarea luminozităţii ecranului
Selectaţi Setări > Afișare > Luminozitate.
1
Utilizaţi bara glisantă pentru a regla luminozitatea.
2
Funcţii şi alerte de informare a
şoferului
ATENŢIE
Funcţiile de alerte pentru şofer şi pentru limita de viteză au rol
exclusiv informativ şi nu înlocuiesc responsabilitatea dvs. de a
respecta toate limitele de viteză de pe indicatoarele rutiere şi de
a conduce permanent în siguranţă. Garmin® nu va fi
responsabilă pentru nicio amendă de circulaţie sau citaţie pe
care o puteţi primi pentru nerespectarea legilor şi semnelor de
circulaţie aplicabile.
Dispozitivul dvs. oferă caracteristici care pot încuraja condusul
în siguranţă şi pot spori eficienţa, chiar şi atunci când conduceţi
într-o zonă cunoscută. Dispozitivul redă un mesaj sau un ton
audibil şi afişează informaţii pentru fiecare alertă în parte. Puteţi
activa sau dezactiva tonul sau mesajul audibil pentru anumite
tipuri de alertă. Nu toate alertele sunt disponibile în toate zonele.
Şcoli: dispozitivul redă un sunet şi afişează distanţa până la
şcoală sau zona cu şcoli, precum şi limita de viteză (dacă
este disponibilă).
Reducerea limitei de viteză: dispozitivul redă un ton şi afişează
limita de viteză redusă ce urmează a intra în vigoare, astfel
încât să fiţi pregătit să reduceţi viteza.
Limită de viteză depăşită: dispozitivul redă un ton şi afişează
un contur roşu pe pictograma de limită de viteză când
depăşiţi limita de viteză valabilă pentru drumul pe care vă
aflaţi.
Schimbare limită de viteză: dispozitivul redă un ton şi afişează
limita de viteză ce urmează a intra în vigoare, astfel încât să
fiţi pregătit să reduceţi viteza.
Contrasens pe o stradă cu sens unic: dispozitivul redă un
mesaj şi afişează un avertisment pe întreg ecranul dacă vă
deplasaţi pe sensul interzis pe o stradă cu sens unic.
Marginile ecranului devin roşii, iar alerta rămâne în partea de
sus a ecranului până când părăsiţi strada cu sens unic sau
corectaţi direcţia de deplasare.
Trecere la nivel cu calea ferată: dispozitivul redă un ton şi
afişează distanţa până la o trecere la nivel cu o cale ferată ce
se află pe ruta dvs.
Traversare animale: dispozitivul redă un ton şi afişează
distanţa până la o zonă de trecere de animale ce se află pe
ruta dvs.
Curbe: dispozitivul redă un ton şi afişează distanţa până la o
curbă a drumului.
Trafic mai lent: dispozitivul redă un ton şi afişează distanţa
până la porţiunea de trafic lent atunci când vă apropiaţi de
aceasta cu viteză. Dispozitivul dvs. trebuie să primească
informaţii despre trafic pentru a utiliza această funcţie (Trafic,
pagina 13).
Avertisment de oboseală: dispozitivul redă un ton şi sugerează
zone de odihnă după ce aţi condus mai mult de două ore fără
oprire.
Activarea sau dezactivarea alertelor audio pentru şofer
Puteţi activa sau dezactiva tonul sau mesajul audibil pentru
anumite tipuri de alertă. Alerta vizuală este afişată chiar dacă
tonul sonor este dezactivat.
Selectaţi Setări > Asistenţă şofer > Alerte pentru şofer.
1
Bifaţi sau debifaţi caseta de selectare din dreptul fiecărei
2
alerte.
Camerele la semafoare şi radarele fixe
ATENŢIONARE
Garmin nu este responsabilă pentru acurateţea sau
consecinţele utilizării unei lumini roşii sau a bazei de date a
camerelor radar.
NOTĂ: această funcţie nu este disponibilă pentru toate regiunile
sau toate modelele produsului.
În unele zone şi pentru unele modele sunt disponibile informaţii
despre locaţiile camerelor la semafoare şi a radarelor fixe.
Dispozitivul vă anunţă când vă apropiaţi de o viteză raportată
pentru drum sau de o cameră video de monitorizare a traficului.
• În anumite zone, dispozitivul dvs. poate primi date în timp
real despre semafoare şi radare fixe în timp ce sunteţi
conectaţi la un smartphone care rulează aplicaţia Garmin
Drive.
• Puteţi utiliza software-ul Garmin Express™ (garmin.com
/express) pentru a actualiza baza de date cu camere de pe
dispozitivul dvs. Actualizaţi frecvent dispozitivul pentru a primi
cele mai noi informaţii cu privire la camerele video de
supraveghere.
• Pentru a menţine o bază de date actualizată şi a locaţiilor
radarelor fixe şi a camerelor la semafoare, dispozitivul dvs.
trebuie să aibă un abonament activ pentru a descărca şi
stoca datele despre radarele fixe. Accesaţi garmin.com
/speedcameras pentru a verifica disponibilitatea şi
compatibilitatea sau pentru a achiziţiona un abonament sau o
actualizare unică. Puteţi achiziţiona oricând o nouă regiune
sau vă puteţi prelungi abonamentul existent.
2 Funcţii şi alerte de informare a şoferului
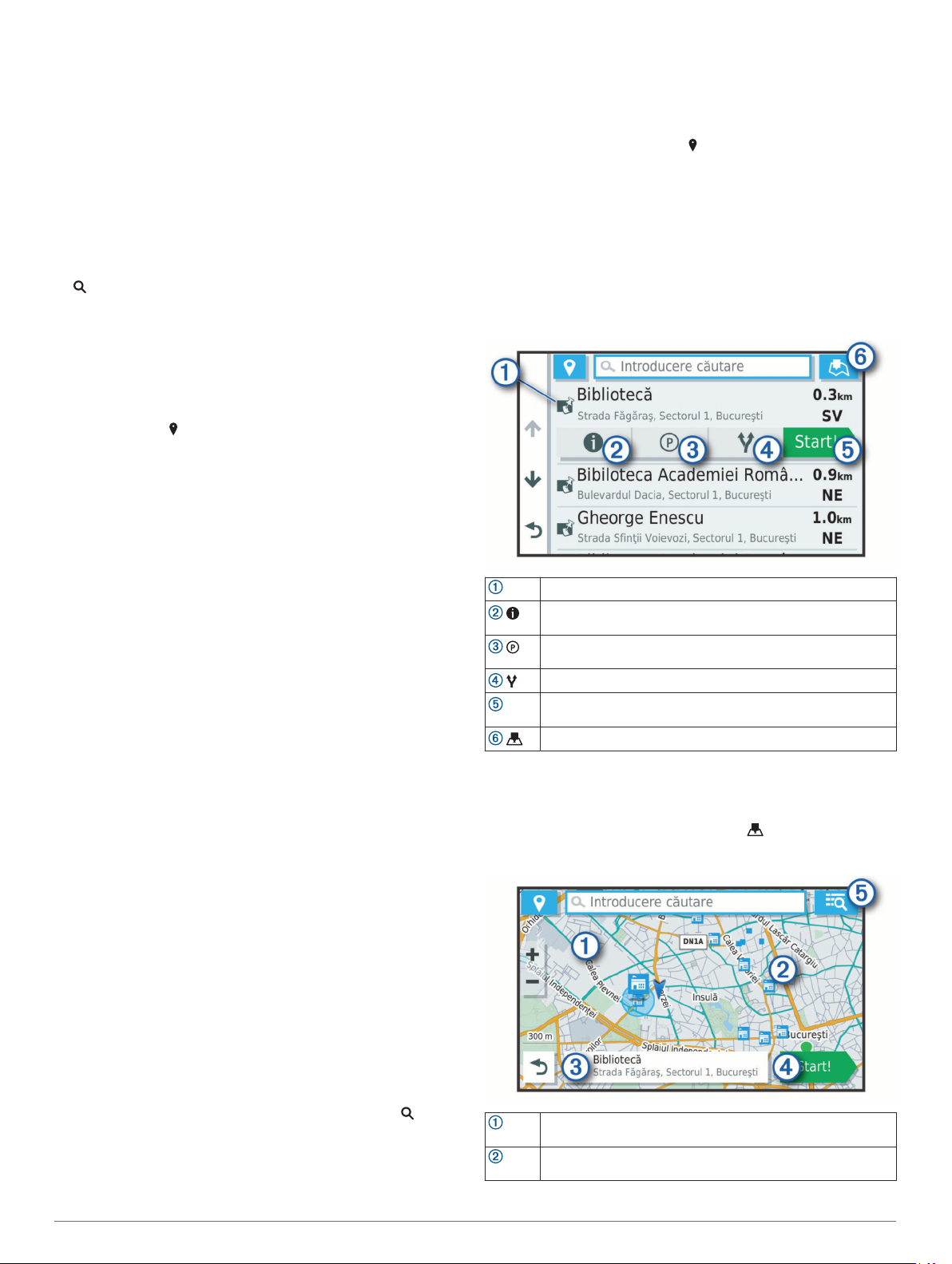
NOTĂ: în anumite regiuni, anumite pachete de produse
includ date preîncărcate despre camerele de la semafoare şi
radarele fixe cu actualizări fără abonament.
Găsirea şi salvarea locaţiilor
Hărţile detaliate încărcate în dispozitiv conţin locaţii cum ar fi
restaurante, hoteluri şi service-uri auto, precum şi informaţii
privind străzile. Meniul Încotro? vă ajută să vă găsiţi destinaţia
oferind mai multe metode de navigare, căutare şi salvare a
acestor informaţii.
Din meniul principal, selectaţi Încotro?.
• Pentru a căuta rapid în toate locaţiile pe dispozitiv, selectaţi
Căutare (Găsirea unei locaţii utilizând bara de căutare,
pagina 3).
• Pentru a găsi o adresă, selectaţi Adresă (Găsirea unei
adrese, pagina 3).
• Pentru a trece în revistă sau a găsi puncte de interes
preîncărcate, în funcţie de categorie, selectaţi Categorii
(Găsirea unui loc după categorie, pagina 4).
• Pentru a căuta în apropierea unui alt oraş sau a unei alte
zone, selectaţi în dreptul zonei de căutare curente
(Schimbarea zonei de căutare, pagina 4).
• Pentru a vizualiza şi a edita locaţiile salvate, selectaţi Salvate
(Salvarea locurilor, pagina 6).
• Pentru a vizualiza locaţiile pe care le-aţi selectat recent dintre
rezultatele căutării, selectaţi Recente (Vizualizarea locaţiilor
găsite recent, pagina 6).
• Pentru a trece în revistă, a căuta şi a vă înregistra la punctele
de interes Foursquare®, selectaţi Foursquare® (Căutarea
punctelor de interes Foursquare, pagina 4).
• Pentru a naviga la coordonate geografice specifice, selectaţi
Coordonate (Găsirea unei locaţii folosind coordonatele,
pagina 5).
Găsirea unei locaţii utilizând bara de căutare
Puteţi să utilizaţi bara de căutare pentru a căuta locaţii
introducând o categorie, un nume de marcă, o adresă sau un
nume de oraş.
Selectaţi Încotro?.
1
Selectaţi Căutare în bara de căutare.
2
Introduceţi tot termenul de căutare sau o parte a acestuia.
3
Termenii de căutare sugeraţi vor apărea sub bara de căutare.
Selectaţi o opţiune:
4
• Pentru a căuta un tip de unitate comercială, introduceţi un
nume de categorie ( de exemplu „cinematografe”).
• Pentru a căuta numele unei unităţi comerciale, introduceţi
parţial sau integral numele acesteia.
• Pentru a căuta o adresă în apropierea dvs., introduceţi
numărul casei şi numele străzii.
• Pentru a căuta o adresă dintr-un alt oraş, introduceţi
numărul casei, numele străzii, oraşul şi judeţul.
• Pentru a căuta un oraş, introduceţi oraşul şi judeţul.
• Pentru a căuta coordonate, introduceţi coordonatele
pentru latitudine şi longitudine.
Selectaţi o opţiune:
5
• Pentru a căuta utilizând un termen de căutare sugerat,
selectaţi termenul respectiv.
• Pentru a căuta utilizând textul introdus, selectaţi .
Dacă este necesar, selectaţi o locaţie.
6
Găsirea unei adrese
NOTĂ: ordinea paşilor poate să se modifice în funcţie de datele
hărţii încărcate pe dispozitiv.
Selectaţi Încotro?.
1
Dacă este necesar, selectaţi Căutare în apropiere de:
2
pentru a căuta în apropierea altui oraş sau altei zone.
Selectaţi Adresă.
3
Urmaţi instrucţiunile de pe ecran pentru a introduce
4
informaţiile adresei.
Selectaţi adresa.
5
Rezultatele căutării de locaţii
În mod implicit, rezultatele căutării de locaţii apar într-o listă, cu
locaţia cea mai apropiată la început. Puteţi derula în jos pentru a
vedea mai multe rezultate.
Selectaţi o locaţie pentru a vizualiza meniul de opţiuni.
Selectaţi pentru a vizualiza informaţii detaliate despre locaţia
selectată.
Selectaţi pentru a găsi zone de parcare din apropierea
locaţiei.
Selectaţi pentru a vizualiza rute alternative către locaţii.
Selectaţi pentru a începe să navigaţi către locaţie utilizând
Start!
ruta recomandată.
Selectaţi pentru a vizualiza rezultatele căutării pe hartă.
Rezultatele căutării de locaţii pe hartă
Puteţi vizualiza rezultatele unei căutări de locaţie pe hartă, în loc
de vizualizarea într-o listă.
Din rezultatele căutării de locaţie, alegeţi . În centrul hărţii
este afişată locaţia cea mai apropiată şi în partea de jos a hărţii
apar informaţiile de bază despre locaţia selectată.
Trageţi harta pentru a vizualiza rezultate suplimentare ale
căutării.
Rezultate suplimentare ale căutării. Selectaţi pentru a
vizualiza o altă locaţie.
Găsirea şi salvarea locaţiilor 3
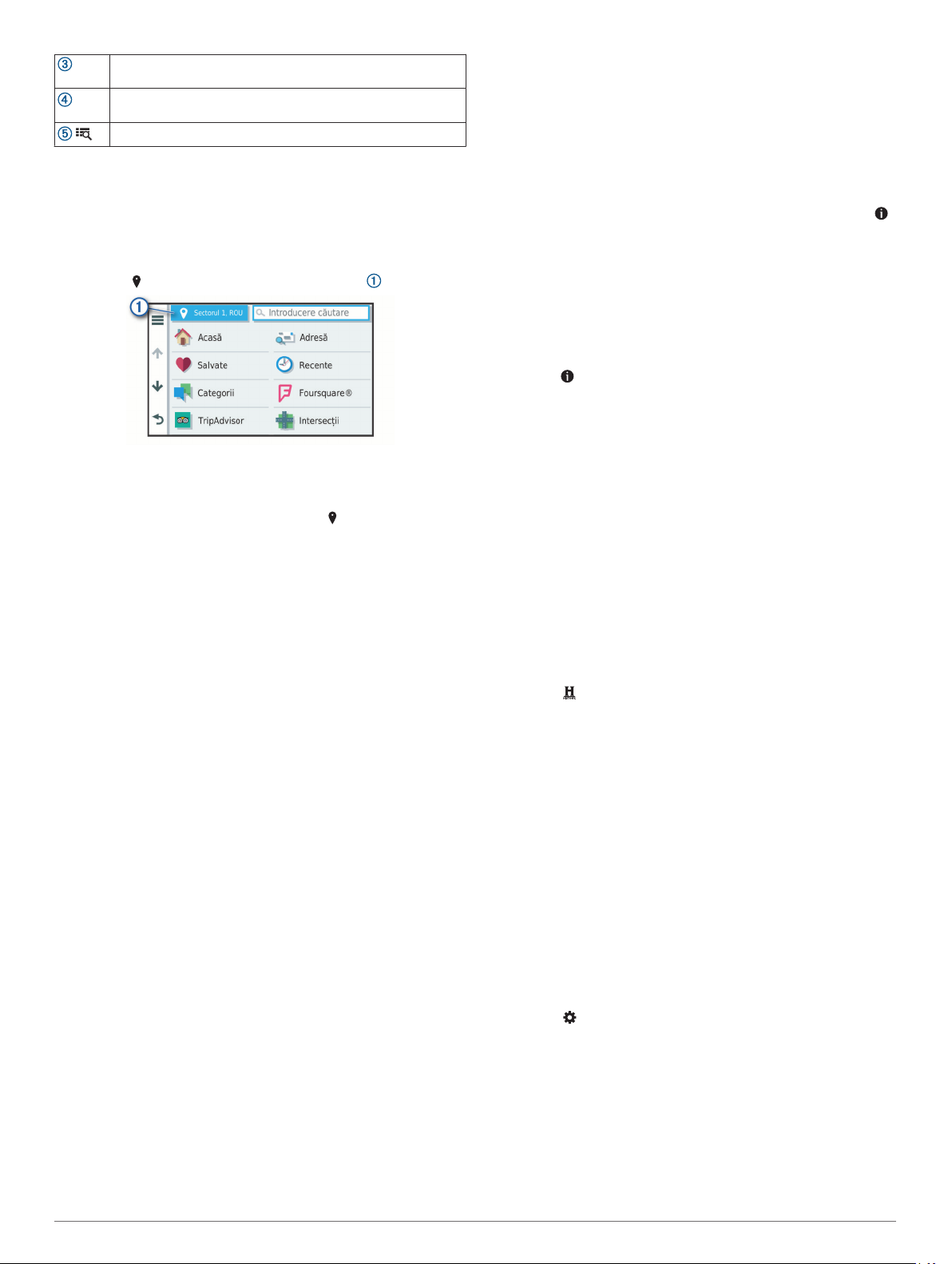
Rezumatul locaţiei selectate. Selectaţi pentru a vizualiza
informaţii detaliate despre locaţia selectată.
Selectaţi pentru a începe să navigaţi către locaţie utilizând
Start!
ruta recomandată.
Selectaţi pentru a vizualiza rezultatele căutării într-o listă.
Schimbarea zonei de căutare
În mod implicit, dispozitivul găseşte locaţii în apropierea locaţiei
dvs. curente. De asemenea, puteţi căuta şi alte zone, în
apropierea destinaţiei dvs., în apropierea unui oraş sau de-a
lungul rutei active.
Selectaţi Încotro?.
1
Selectaţi alături de zona curentă de căutare .
2
Selectaţi o zonă de căutare.
3
Dacă este necesar, urmaţi instrucţiunile de pe ecran pentru a
4
selecta o anumită locaţie.
Zona de căutare selectată apare alături de . Atunci când
căutaţi o locaţie utilizând oricare dintre opţiunile din meniul
Încotro?, dispozitivul sugerează mai întâi locaţii de lângă
această zonă.
Puncte de interes
Un punct de interes este un loc pe care îl consideraţi util sau
interesant. Punctele de interes sunt organizate după categorii şi
pot include destinaţii de călătorie populare, precum benzinării,
restaurante, hoteluri şi locaţii de divertisment.
Găsirea unui loc după categorie
Selectaţi Încotro?.
1
Selectaţi o categorie sau selectaţi Categorii.
2
Dacă este necesar, selectaţi o subcategorie.
3
Selectaţi o locaţie.
4
Căutarea în cadrul unei categorii
După ce aţi efectuat o căutare a unui punct de interes, anumite
categorii pot afişa o listă de Căutare rapidă care afişează
ultimele patru destinaţii pe care le-aţi selectat.
Selectaţi Încotro? > Categorii.
1
Selectaţi o categorie.
2
Selectaţi o opţiune:
3
• Selectaţi o destinaţie din lista de căutare rapidă aflată în
partea dreaptă a ecranului.
Lista de căutare rapidă oferă o listă de locaţii găsite recent
din categoria selectată.
• Selectaţi o subcategorie, dacă este necesar, apoi selectaţi
o destinaţie.
Găsirea parcurilor naţionale
Modelele de dispozitiv care includ hărţi pentru America de Nord
sau Statele Unite, includ de asemenea informaţii detaliate
pentru parcuri naţionale din Statele Unite. Puteţi naviga la un
parc naţional sau o locaţie dintr-un parc naţional.
Selectaţi Încotro? > Parcuri naţionale.
1
Apare o listă de parcuri naţionale, cel mai apropiat parc fiind
în fruntea listei.
Selectaţi Căutare şi introduceţi tot sau o parte din numele
2
parcului pentru a restrânge rezultatele (opţional).
Selectaţi un parc naţional.
3
Se va afişa o listă cu categorii pentru locaţiile dotărilor şi
facilităţilor din parc sub numele parcului.
Selectaţi o opţiune:
4
• Pentru a începe navigarea către parc, selectaţi Start!.
• Pentru a vizualiza mai multe informaţii despre parc şi
pentru a explora dotările şi facilităţile parcului, selectaţi .
• Pentru a găsi rapid o locaţie în parc, selectaţi o categorie
din lista de sub numele parcului şi selectaţi o locaţie.
Explorarea dotărilor şi facilităţilor din parcurile naţionale
Puteţi explora informaţii detaliate despre dotări şi facilităţi
disponibile într-un parc naţional şi puteţi naviga către locaţii
specifice din parc. De exemplu, puteţi găsi locaţii de campare,
repere, centre pentru vizitatori şi atracţii populare.
Din rezultatele căutării de locaţii, selectaţi un parc naţional şi
1
selectaţi .
Selectaţi Exploraţi acest parc.
2
Apare o listă de categorii pentru dotările şi facilităţile din parc.
Selectaţi o categorie.
3
Selectaţi o locaţie, apoi selectaţi Start!.
4
Găsirea punctelor de interes HISTORY
NOTĂ: această caracteristică nu este disponibilă pe toate
modelele de produse sau pentru toate regiunile de pe hartă.
Dispozitivul dvs. include HISTORY puncte de interes, care vă
permit să găsiţi şi să aflaţi informaţii despre locurile cu
semnificaţie istorică şi punctele de atracţie de interes istoric, de
exemplu clădiri istorice, monumente istorice, muzee şi locuri
remarcabile în care s-au petrecut evenimente istorice.
Selectaţi Încotro? > History®.
1
Selectaţi o categorie.
2
Selectaţi o locaţie.
3
Selectaţi pentru a vizualiza o fotografie şi un scurt rezumat
4
privind istoria locului.
®
Foursquare
Foursquare este o reţea socială bazată pe locaţie. Dispozitivul
dvs. include puncte de interes Foursquare preîncărcate, care
sunt indicate de sigla Foursquare din rezultatele dvs. de căutare
a locaţiei.
Vă puteţi conecta contul Foursquare utilizând aplicaţia Garmin
Drive pe smartphone-ul dvs. compatibil. Acest lucru vă permite
să vizualizaţi detaliile despre locaţie Foursquare, să vă
înregistraţi într-o locaţi şi să căutaţi puncte de interes în baza de
date online Foursquare.
Conectare la contul dvs. Foursquare
Înainte de a putea utiliza această funcţie, dispozitivul trebuie să
fie conectat la un telefon smartphone compatibil care să ruleze
aplicaţia Garmin Drive (Servicii în timp real, date despre trafic şi
funcţiile smartphone-ului, pagina 11).
Pe smartphone-ul dvs., deschideţi aplicaţia Garmin Drive.
1
Selectaţi > Foursquare® > Conectare.
2
Introduceţi-vă informaţiile de conectare Foursquare.
3
Căutarea punctelor de interes Foursquare
Puteţi căuta puncte de interes Foursquare încărcate în
dispozitivul dvs. În timp ce dispozitivul dvs. este conectat la
contul dvs. Foursquare utilizând aplicaţia Garmin Drive,
căutarea oferă cele mai noi rezultate din baza de date online
Foursquare şi rezultate personalizate din contul de utilizator
Foursquare (Conectare la contul dvs. Foursquare, pagina 4).
Selectaţi Încotro? > Categorii > Foursquare®.
4 Găsirea şi salvarea locaţiilor
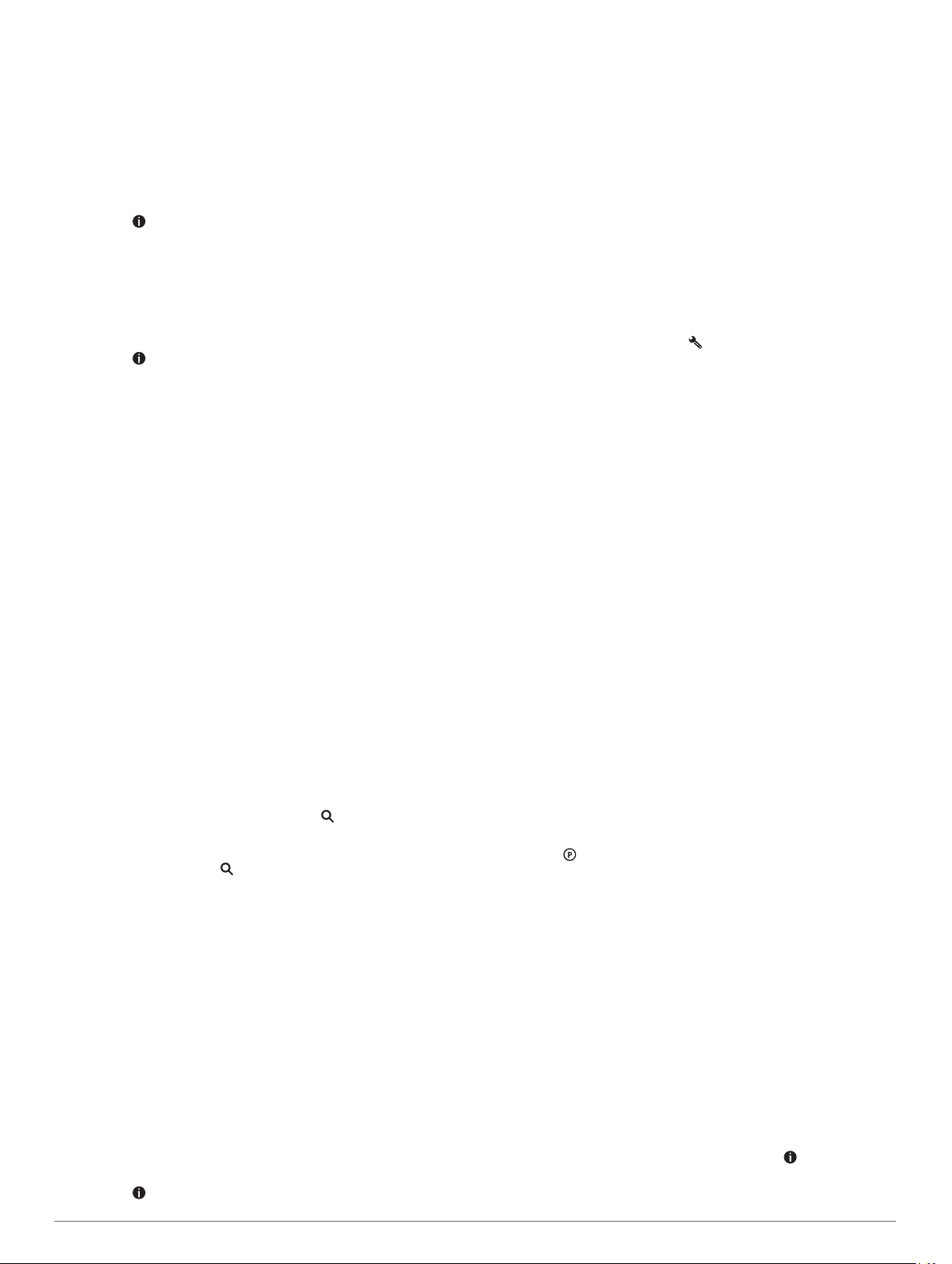
Vizualizare Foursquare Detalii locaţie
Înainte de a putea utiliza această funcţie, dispozitivul trebuie
conectat la contul dvs. Foursquare utilizând aplicaţia Garmin
Drive (Conectare la contul dvs. Foursquare, pagina 4).
Puteţi vedea informaţii detaliate despre locaţie Foursquare, cum
ar fi notele acordate de utilizatori, informaţii despre preţurile
restaurantelor şi programul de funcţionare.
Din rezultatele căutării de locaţie, selectaţi un punct de
1
interes Foursquare.
Selectaţi .
2
Înregistrare cuFoursquare
Înainte de a putea utiliza această funcţie, dispozitivul trebuie
conectat la contul dvs. Foursquare utilizând aplicaţia Garmin
Drive (Conectare la contul dvs. Foursquare, pagina 4).
Selectaţi Aplicații > Foursquare® > Check In.
1
Selectaţi un punct de interes.
2
Selectaţi > Check In.
3
TripAdvisor
Dispozitivul dvs. include puncte de interes TripAdvisor şi
clasificări.Clasificările TripAdvisor apar automat în lista cu
rezultatele căutării pentru punctele de interes aplicabile. Puteţi
căuta şi puncte de interes TripAdvisor din apropiere şi le puteţi
ordona după distanţă sau popularitate.
Găsirea punctelor de interes TripAdvisor
Selectaţi Încotro? > Categorii > TripAdvisor.
1
Selectaţi o categorie.
2
Va apărea o listă a punctelor de interesTripAdvisor din
apropiere, corespunzătoare categoriei.
Selectați Ordonare rezultate pentru a ordona rezultatele
3
căutării după distanţă sau popularitate (opţional).
®
Navigarea la punctele de interes din cadrul unui loc de întâlnire
NOTĂ: este posibil ca această funcţie să nu fie disponibilă în
toate zonele sau pentru toate modelele de produse.
Puteţi crea o rută la un punct de interes (POI) în cadrul unui loc
de întâlnire mai mare, precum un magazin, un mall sau un
terminal specific dintr-un aeroport.
Selectaţi Încotro? > Căutare.
1
Selectaţi o opţiune:
2
• Pentru a căuta locul de întâlnire, scrieţi numele sau
adresa locului de întâlnire, selectaţi , şi mergeţi la pasul
3.
• Pentru a căuta punctul de interes, scrieţi numele punctului
de interes, selectaţi , şi mergeţi la pasul 5.
Selectaţi locul de întâlnire.
3
Apare o listă de categorii sub locul de întâlnire, precum
restaurante, închirieri de maşini sau terminale.
Selectaţi o categorie.
4
Selectaţi punctul de interes şi alegeţi Start!.
5
Dispozitivul creează o rută spre zona de parcare sau intrarea în
locul de întâlnire cât mai aproape de punctul de interes. Când
ajungeţi la destinaţie, un steag în tablă de şah indică zona de
parcare recomandată. Un punct etichetat indică locaţia punctului
de interes din cadrul locului de întâlnire.
Explorarea unui loc de întâlnire
NOTĂ: este posibil ca această funcţie să nu fie disponibilă în
toate zonele sau pentru toate modelele de produse.
Puteţi vizualiza o listă cu toate punctele de interes situate în
cadrul fiecărui punct de întâlnire.
Selectaţi un loc de întâlnire.
1
Selectaţi > Explorați acest loc de întâlnire.
2
Instrumente de căutare
Instrumentele de căutare vă permit să căutaţi anumite tipuri de
locaţii răspunzând solicitărilor de pe ecran.
Găsirea unei intersecţii
Puteţi căuta o intersecţie dintre două străzi, autostrăzi sau alte
drumuri.
Selectaţi Încotro? > Categorii > Intersecții.
1
Urmaţi instrucţiunile de pe ecran pentru a introduce
2
informaţiile străzii.
Selectaţi intersecţia.
3
Găsirea unei locaţii folosind coordonatele
Puteţi să găsiţi o locaţie utilizând coordonatele de latitudine şi
longitudine.
Selectaţi Încotro? > Coordonate.
1
Dacă este necesar, selectaţi şi modificaţi formatul sau
2
originea coordonatelor.
Introduceţi coordonatele pentru latitudine şi longitudine.
3
Selectaţi Vizualizare pe hartă.
4
Parcare
Dispozitivul dvs. Garmin DriveSmart include date detaliate
despre spaţii de parcare, pentru a vă ajuta să găsiţi parcare în
apropiere în funcţie de probabilitatea existenţei de locuri de
parcare disponibile, tipul de spaţiu de parcare, preţ sau
metodele de plată acceptate.
NOTĂ: datele detaliate despre parcări nu sunt disponibile în
toate zonele sau pentru toate locaţiile de parcare.
Căutarea unui loc de parcare în apropierea locaţiei curente
Selectaţi Încotro? > Categorii > Parcare.
1
Selectaţi Filtrare parcări şi selectaţi una sau mai multe
2
categorii pentru a filtra parcările după disponibilitate, tip, preţ
sau metode de plată (opţional).
NOTĂ: datele detaliate despre parcări nu sunt disponibile în
toate zonele sau pentru toate locaţiile de parcare.
Selectaţi locaţia unei parcări.
3
Selectaţi Start!.
4
Găsirea unei parcări în apropierea unei anumite locaţii
Căutaţi o locaţie.
1
Din rezultatele căutării, selectaţi o locaţie.
2
Selectaţi .
3
Apare o listă cu parcările apropiate de locaţia selectată.
Selectaţi Filtrare parcări şi selectaţi una sau mai multe
4
categorii pentru a filtra parcările după disponibilitate, tip, preţ
sau metode de plată (opţional).
NOTĂ: datele detaliate despre parcări nu sunt disponibile în
toate zonele sau pentru toate locaţiile de parcare.
Selectaţi locaţia unei parcări.
5
Selectaţi Start!.
6
Înţelegerea culorilor şi simbolurilor pentru parcări
Parcările care includ date detaliate despre parcare sunt codate
cromatic pentru a indica probabilitatea de a găsi un loc de
parcare. Simbolurile indică tipul de parcare disponibil (stradă
sau parc), informaţii aproximative despre preţ şi metoda de
plată.
Puteţi vedea legenda culorilor şi a simbolurilor pe dispozitiv.
Din rezultatele căutării de parcare, selectaţi .
Găsirea şi salvarea locaţiilor 5
 Loading...
Loading...