Garmin DriveSmart 55 Operating manual [ja]
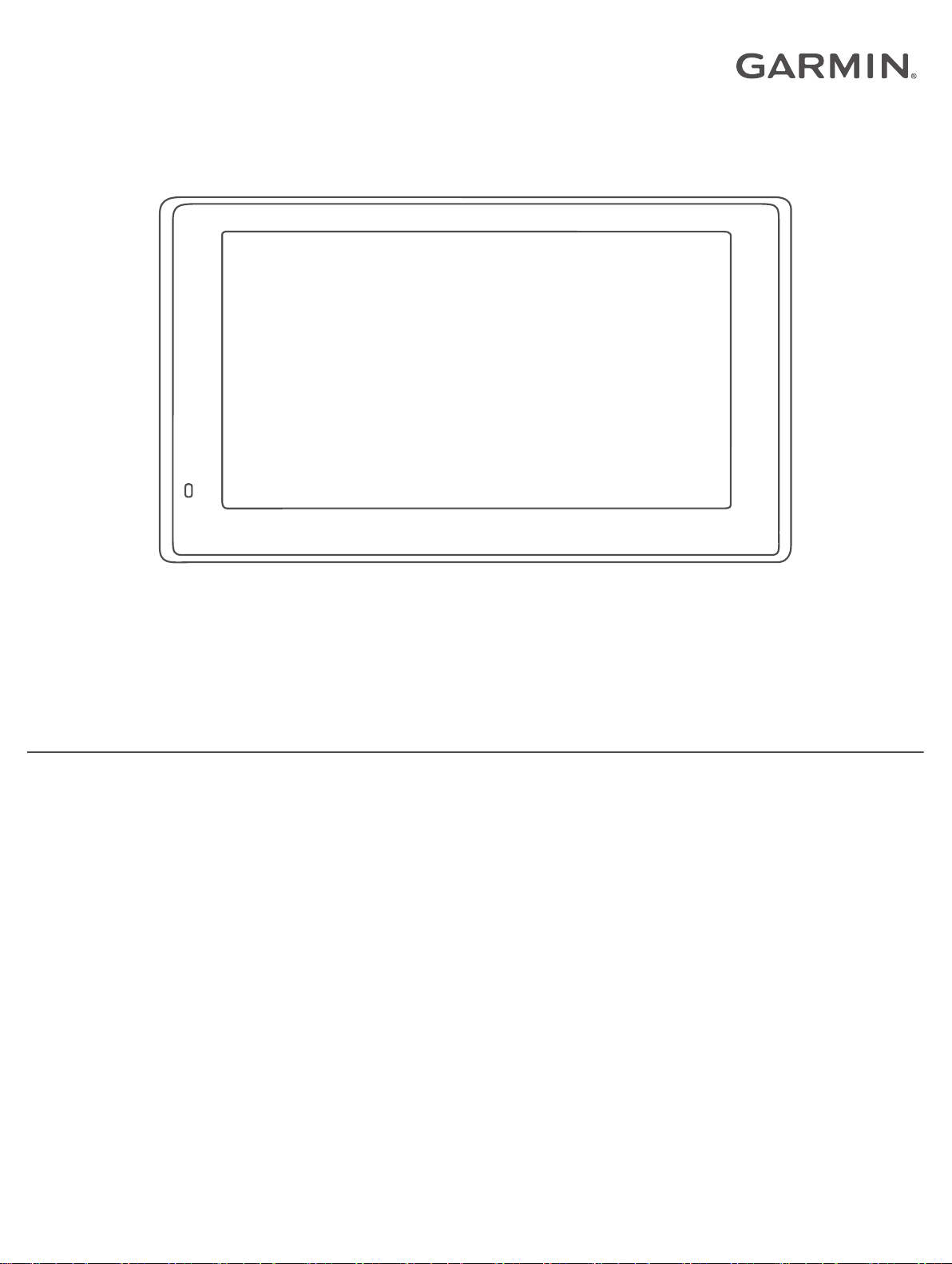
GARMIN DRIVESMART™ 55/65/71
操作マニュアル
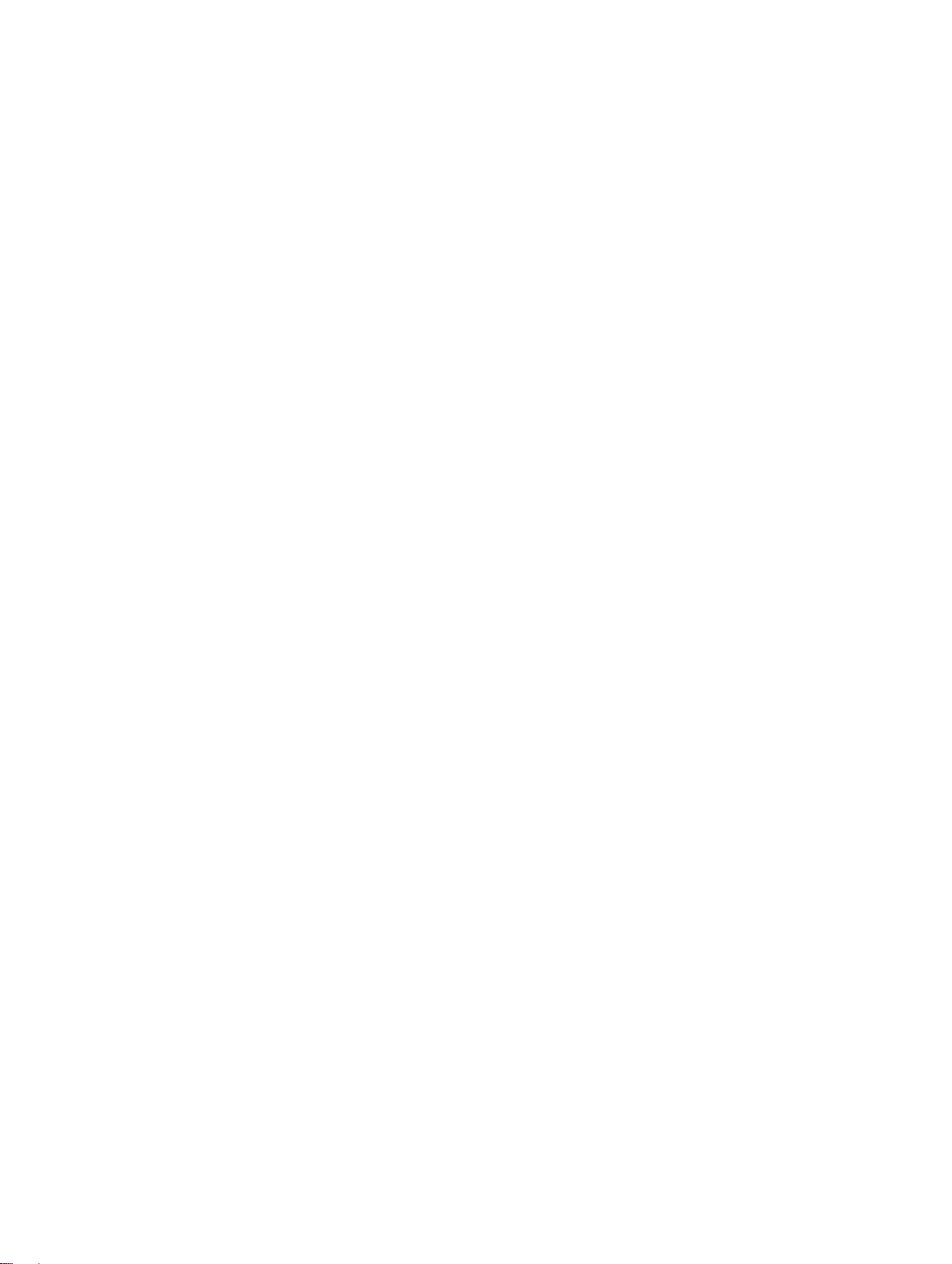
© 2019 Garmin Ltd. or its subsidiaries
無断転載禁ず。 著作権法により、Garmin 社の書面による承認なしに、本マニュアルの全体または一部をコピーすることはできません。 Garmin 社は、ユーザー
や組織に通知する責任を負うことなく本マニュアルの内容を変更または改善したり、内容を変更する権利を有します。 本製品の使用に関する最新情報および
補足情報については、www.garmin.com を参照してください。
Garmin®、および Garmin ロゴは、Garmin Ltd.とその子会社の米国およびその他の国における登録商標です。 これらの商標を、Garmin 社の明示的な許可なしに使用
することはできません。
Garmin DriveSmart™、Garmin Express™、および myTrends™は、Garmin Ltd.とその子会社の商標です。 これらの商標を、Garmin 社の明示的な許可なしに使用することは
できません。
Android™は Google Inc.の商標です。Apple®および Mac®は、米国およびその他の国における Apple Inc.の商標です。 Bluetooth®のワードマークおよびロゴは、Bluetooth
SIG,Inc.の所有であり、Garmin はライセンスに基づきこのワードマークまたはロゴを使用しています。 Foursquare®は、Foursquare Labs, Inc.の米国およびその他の国
における商標です。 microSD®および microSDHC ロゴは SD-3C, LLC.の商標です。TripAdvisor®は TripAdvisor LLC の登録商標です。Windows®、Windows Vista®、および
Windows XP®は、Microsoft Corporation の米国およびその他の国における登録商標です。
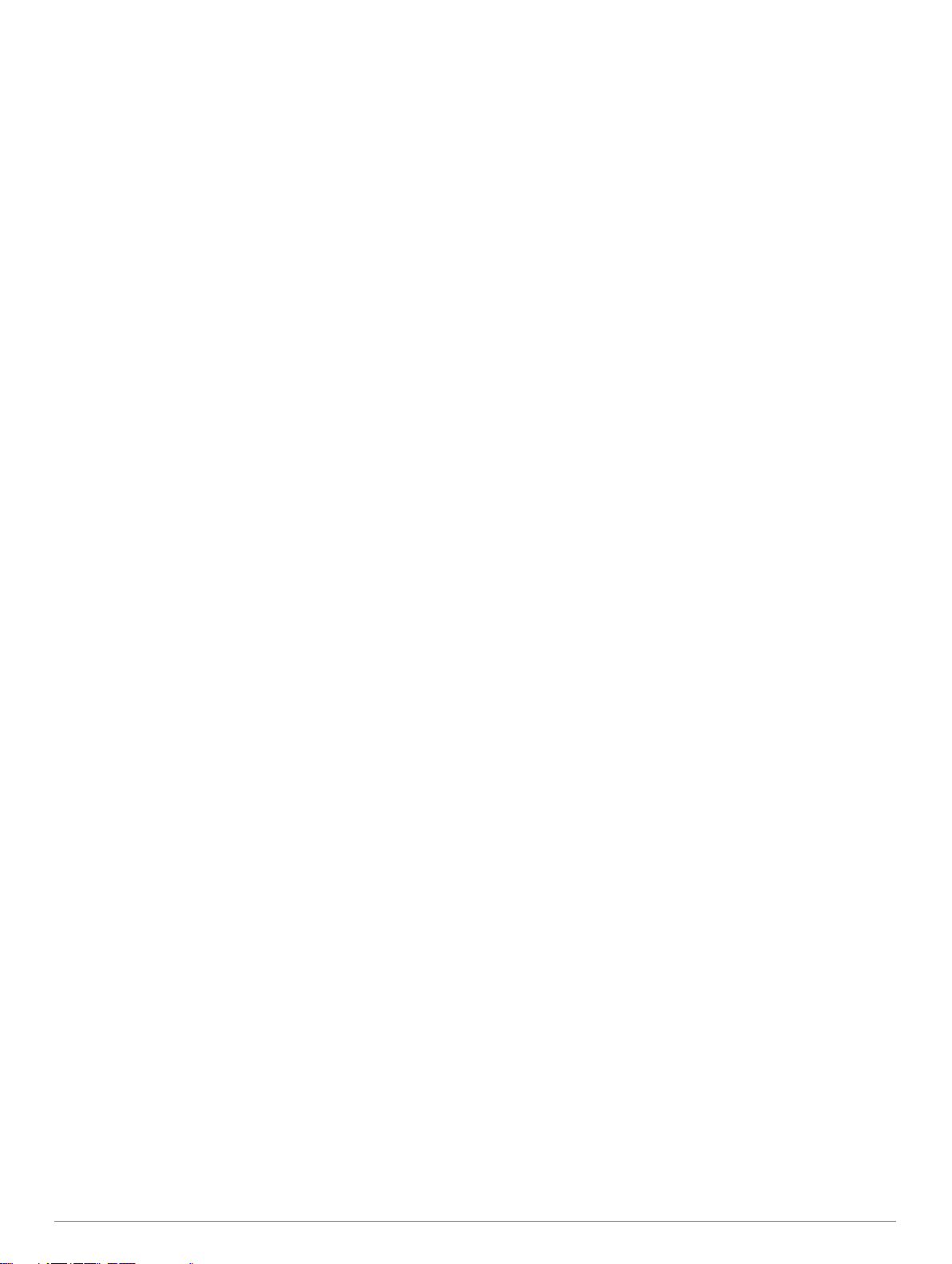
目次
はじめに........................................................................... 1
Garmin DriveSmart 55/65/71 デバイスの概要............................ 1
車両への Garmin DriveSmart デバイスの取り付けと電源の供
給 ................................................................................................1
デバイスの電源をオンまたはオフにする................................... 1
GPS 信号を捕捉する.................................................................. 1
ステータスバーアイコン............................................................ 1
オンスクリーンボタンを使用する.............................................. 2
音量を調整する...........................................................................2
自動音量を有効化する........................................................... 2
画面の輝度を調整する................................................................ 2
ドライバーへの注意喚起の機能とアラート..................... 2
オーディブルドライバーアラートを有効または無効にする...... 2
赤信号カメラとスピードカメラ................................................. 2
位置の検索と保存を行う.................................................. 2
検索バーを使用して位置を検索する.......................................... 3
住所を検索する...........................................................................3
場所検索の結果...........................................................................3
地図上の場所検索結果........................................................... 3
検索エリアを変更する................................................................ 3
ジャンル別施設...........................................................................4
カテゴリーを入力して位置を検索する.................................. 4
国立公園を検索する...............................................................4
HISTORY®ジャンル別施設(POI)を検索する.................... 4
Foursquare.............................................................................4
TripAdvisor®.......................................................................... 5
場所内のジャンル別施設にナビゲーションする................... 5
検索ツール.................................................................................. 5
交差点を検索する.................................................................. 5
座標を使用して位置を検索する.............................................5
駐車場......................................................................................... 5
現在の場所近くの駐車場を検索する..................................... 5
指定した場所近くの駐車場を検索する.................................. 5
駐車場の色分けと記号について.............................................5
最近検索した位置を表示する..................................................... 5
最近検索した場所のリストを消去する.................................. 5
現在地情報を表示する................................................................ 5
緊急時サービスとガソリンスタンドを検索する................... 5
現在地への道順を表示する.................................................... 6
ショートカットを追加する.........................................................6
ショートカットを削除する.................................................... 6
位置を保存する...........................................................................6
位置を保存する...................................................................... 6
現在地を保存する.................................................................. 6
保存した位置を編集する....................................................... 6
保存した位置にカテゴリーを割り当てる.............................. 6
保存した位置を削除する....................................................... 6
目的地へのナビゲーション.............................................. 6
ルート......................................................................................... 6
ナビゲーションを開始する.........................................................6
地図を使用してナビゲーションを開始する...........................6
帰宅する.................................................................................7
地図上のルート...........................................................................7
アクティブ車線案内...............................................................7
方向転換と方向指示を表示する.............................................7
地図にルート全体を表示する................................................ 7
目的地に到着する....................................................................... 7
目的地の近くの駐車場........................................................... 7
アクティブルートを変更する..................................................... 7
ルートに場所を追加する....................................................... 7
ルートを形成する.................................................................. 8
迂回路を検索する.................................................................. 8
ルート探索方法を変更する.................................................... 8
ナビゲーションを停止する
推奨ルートを利用する................................................................ 8
遅延、有料道路、およびエリアを回避する............................... 8
ルート上の交通遅延を回避する.............................................8
有料道路を回避する...............................................................8
有料ステッカーを回避する.................................................... 8
道路の回避機能...................................................................... 8
環境ゾーンを回避する........................................................... 8
カスタム回避......................................................................... 9
直行ルートをナビゲーションする.............................................. 9
.........................................................8
地図を使用する................................................................ 9
地図ツール.................................................................................. 9
地図ツールを表示する........................................................... 9
この先......................................................................................... 9
この先の場所を表示する....................................................... 9
[この先]カテゴリーをカスタマイズする.......................... 10
次の都市まで............................................................................ 10
この先の都市や出入口サービスの表示................................ 10
トリップ情報............................................................................ 10
地図からトリップデータを表示する................................... 10
トリップ情報ページを表示する...........................................10
軌跡ログを表示する.............................................................10
トリップ情報をリセットする.............................................. 10
進行方向の交通事故を表示する............................................... 10
地図上に交通渋滞情報を表示する....................................... 10
交通事故情報を検索する..................................................... 10
地図をカスタマイズする.......................................................... 10
地図レイヤーをカスタマイズする....................................... 10
地図データフィールドを変更する....................................... 10
地図表示方法を変更する..................................................... 10
ライブサービス、トラフィック、およびスマートフォン機
能.................................................................................... 11
スマートフォンとペアリングする............................................ 11
Bluetooth 機能を無効にする(Android™)......................... 11
Bluetooth 機能を無効にする(iPhone®)........................... 11
Bluetooth 機能のステータスアイコン...................................... 11
スマート通知............................................................................ 11
通知を受信する.................................................................... 11
通知のリストを表示する..................................................... 12
Garmin Drive アプリを使用して住所または場所に移動する.... 12
ハンズフリー通話..................................................................... 12
電話をかける....................................................................... 12
電話を受ける....................................................................... 12
通話履歴を使用する.............................................................12
通話中オプションを使用する.............................................. 12
自宅の電話番号を保存する.................................................. 13
ペアリングした電話を削除する............................................... 13
[トラフィック]............................................................ 13
スマートフォンを使用してトラフィックデータを受信する.... 13
トラフィックレシーバーを使用してトラフィックデータを受信
する...........................................................................................13
トラフィックレシーバーサブスクリプション..................... 13
トラフィックを有効にする.......................................................13
地図上に交通渋滞情報を表示する............................................ 13
交通事故情報を検索する..................................................... 14
音声コマンド.................................................................. 14
ウェイクアップフレーズを設定する........................................ 14
音声コマンドを有効化する.......................................................14
音声コマンドのヒント.............................................................. 14
音声コマンドを使用してナビゲーションを開始する............... 14
ミュートの手順.........................................................................14
音声制御................................................................................... 14
音声制御の設定.................................................................... 14
音声制御の使用.................................................................... 14
音声制御のヒント................................................................ 14
目次 i
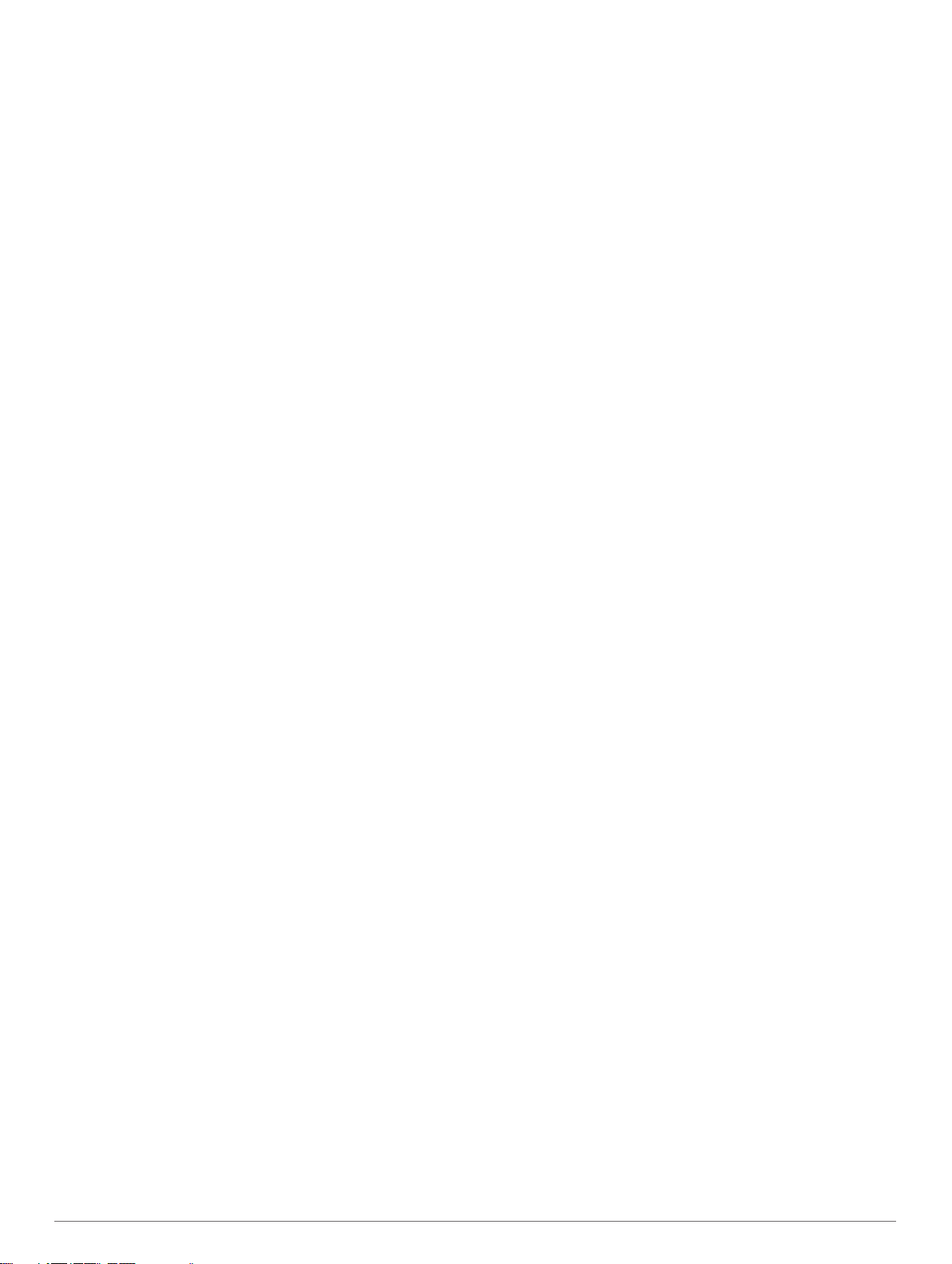
アプリケーションを使用する......................................... 15
デバイスのマニュアルの表示................................................... 15
天気予報を表示する................................................................. 15
別の都市周辺の天気を表示する...........................................15
気象観測レーダーを表示する.............................................. 15
気象警報を表示する.............................................................15
道路状況を確認する.............................................................15
トリッププランナー................................................................. 15
トリップを計画する.............................................................15
トリップの場所を編集および並べ替える............................ 15
トリップの経路にあるアトラクションの発見..................... 15
トリップのルート探索オプションを変更する..................... 15
保存されているトリップをナビゲーションする................. 16
アクティブルートを編集および保存する............................ 16
photoLive トラフィックカメラ................................................. 16
photoLive トラフィックカメラの表示と保存...................... 16
地図上に photoLive トラフィックカメラを表示する........... 16
トラフィックカメラを保存する...........................................16
前のルートと目的地を表示する............................................... 16
Garmin DriveSmart 設定...............................................16
地図および車両設定................................................................. 16
地図を有効にする................................................................ 16
ナビゲーション設定................................................................. 16
計算モードの設定................................................................ 16
シミュレートされた場所を設定する................................... 16
ワイヤレスネットワーク設定................................................... 17
運転者支援の設定..................................................................... 17
近接アラート設定................................................................ 17
バックアップカメラ設定.......................................................... 17
ディスプレイ設定..................................................................... 17
トラフィック設定..................................................................... 17
単位および時間設定................................................................. 17
時間を設定する.................................................................... 17
言語およびキーボード設定.......................................................17
デバイスおよびプライバシー設定............................................ 17
データと設定をリセットする.............................................. 18
デバイス情報.................................................................. 18
規制およびコンプライアンス情報の表示................................. 18
仕様...........................................................................................18
デバイスを充電する................................................................. 18
デバイスのメンテナンス................................................ 18
Garmin サポートセンター........................................................ 18
地図やソフトウェアの更新.......................................................18
Wi‑Fi ネットワークへの接続................................................18
Wi‑Fi ネットワークの使用による地図とソフトウェアの更
新 ......................................................................................... 18
Garmin Express による地図とソフトウェアの更新............ 19
デバイスのお手入れ................................................................. 19
外側ケースのクリーニング.................................................. 19
タッチスクリーンのクリーニング....................................... 19
盗難防止...............................................................................19
デバイスを再起動する.............................................................. 20
デバイス、マウント、吸着カップを取り外す.......................... 20
マウントからデバイスを取り外す....................................... 20
吸着カップからマウントを取り外す................................... 20
フロントガラスから吸着カップを取り外す.........................20
車両電源ケーブルのヒューズを交換する................................. 20
トラブルシューティング................................................ 20
吸盤がフロントガラスに取り付けられない............................. 20
デバイスで衛星信号を受信できない........................................ 20
デバイスを車両で充電できない............................................... 20
充電しても電池の電力が長持ちしない.....................................20
デバイスがスマートフォンに接続されません.......................... 20
付録................................................................................ 20
地図およびデータ用のメモリカードを挿入する
データ管理................................................................................ 20
メモリーカードについて..................................................... 20
デバイスをコンピュータに接続する................................... 21
コンピュータからデータを転送する................................... 21
USB ケーブルを取り外す.................................................... 21
GPS 信号ステータスを表示する.............................................. 21
追加の地図を購入する.............................................................. 21
アクセサリーを購入する.......................................................... 21
...................... 20
索引................................................................................ 22
ii 目次
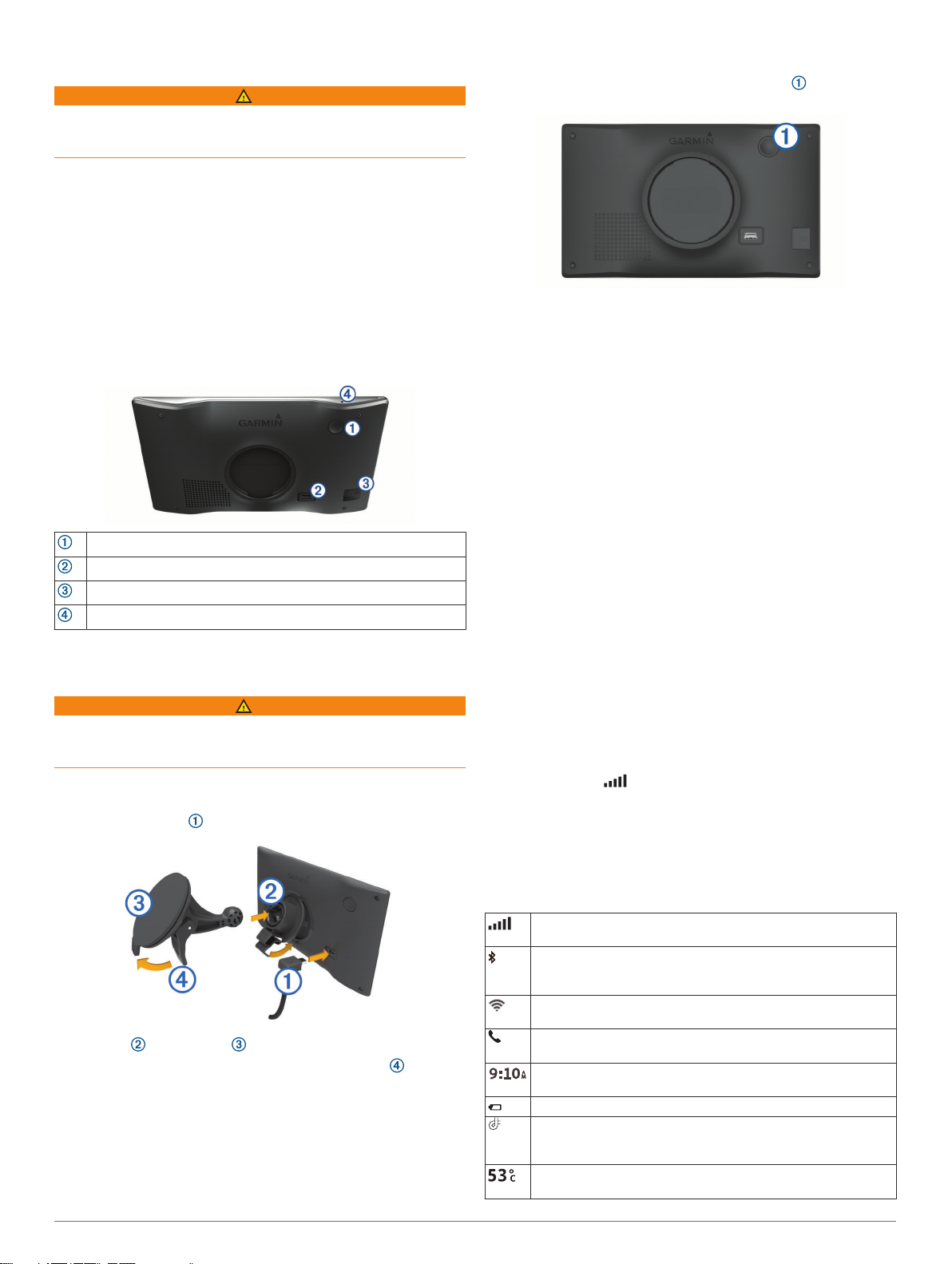
はじめに
警告
製品に関する警告およびその他の重要な情報については、製品パ
ッケージに同梱されている『安全および製品に関する警告と注意
事項』ガイドを参照してください。
• デバイスの地図とソフトウェアを更新します (地図やソフト
ウェアの更新, 18 ページ)。
• 車両にデバイスを取り付け、電源に接続します (車両への
Garmin DriveSmart デバイスの取り付けと電源の供給, 1 ペ
ージ)。
• GPS 信号を捕捉します (GPS 信号を捕捉する, 1 ページ)。
• 音量を調整し (音量を調整する, 2 ページ)、ディスプレイの
輝度を調整します (画面の輝度を調整する, 2 ページ)。
• 目的地までナビゲーションします (ナビゲーションを開始す
る, 6 ページ)。
Garmin DriveSmart 55/65/71 デバイスの概要
デバイスの電源をオンまたはオフにする
• デバイスの電源をオンにするには、電源キー を押すか、デ
バイスを電源に接続します。
• デバイスを省電力モードにするには、デバイスの電源がオン
になっている状態で電源キーを押します。
省電力モードになっている間は画面がオフになり、デバイス
はわずかな電力しか消費しませんが、すぐに復帰して使用で
きます。
ヒント: バッテリーを充電している間にデバイスを省電力モ
ードにすることにより、デバイスの充電時間を短縮できます。
• デバイスの電源を完全にオフにするには、画面にプロンプト
が表示されるまで電源キーを押し続け、オフを選択します。
5 秒後にメッセージが表示されます。 メッセージが表示され
る前に電源キーを離すと、デバイスは省電力モードに移行し
ます。
電源キー
USB 電源およびデータポート
地図およびデータメモリカードスロット
音声コマンド/ハンズフリー通話用マイク
車両への Garmin DriveSmart デバイスの取り 付けと電源の供給
警告
この製品には、リチウムイオン電池が使用されています。 電池
を高温になる場所に放置すると、怪我や製品損傷の可能性がある
ので、直射日光を避けた場所で装置を保管してください。
デバイスをバッテリーで使用する前に、バッテリーを充電する必
要があります。
車両電源ケーブル をデバイスの USB ポートに接続します。
1
マウント が吸着カップ にはまるまで押し込みます。
2
吸着カップをフロントガラスに取り付け、レバー をフロン
3
トガラス方向に倒します。
マウントの上部にあるタブをデバイスの裏側にあるスロット
4
にはめ込みます。
マウントの底面をカチッと音がするまでデバイスに押し込ん
5
でください。
車両の電源ケーブルの反対側の端を、車両の電源コンセント
6
に接続します。
GPS 信号を捕捉する
ナビゲーションデバイスの電源をオンにしたとき、GPS レシー
バーは衛星データを収集して現在地を確定する必要がありま
す。 衛星信号の取得に要する時間は、ナビゲーションデバイス
を最後に使用した場所からどのくらい離れているか、空をはっき
り見渡せる場所にいるかどうか、あるいは最後にナビゲーション
デバイスを使用してからどのくらい経っているかなど、さまざま
な要素によって異なります。 初めてナビゲーションデバイスの
電源をオンにしたときは、衛星信号の取得に数分かかることがあ
ります。
デバイスの電源をオンにします。
1
デバイスが衛星の位置を受信するまで待ちます。
2
必要に応じて、高層ビルや樹木から離れた、上空の開けた場
3
所に移動します。
ステータスバーの は衛星信号の強度を表しています。 バー
が少なくとも半分あれば、ナビゲーションする準備ができます。
ステータスバーアイコン
ステータスバーはメインメニューの一番上に配置されていま
す。 ステータスバーアイコンはデバイスの機能情報を表示しま
す。 アイコンを選択すると、設定変更や詳細情報の表示ができ
ます。
GPS 信号ステータス GPS の精度と受信した衛星情報を表示し
続けます (GPS 信号ステータスを表示する, 21 ページ)。
Bluetooth®テクノロジのステータス Bluetooth の設定を表示す
るときに選択します (ワイヤレスネットワーク設定, 17 ペー
ジ)。
Wi-fi 信号強度 Wi-fi 設定を変更するときに選択します (ワイヤ
レスネットワーク設定, 17 ページ)。
ハンズフリー通話に接続済み 電話をかけるときに選択します
(ハンズフリー通話, 12 ページ)。
現在の時刻 時刻を設定するときに選択します (時間を設定す
る, 17 ページ)。
バッテリー充電レベル
Garmin Drive™アプリの接続ステータス 色の付いたアイコン
は、アプリが接続されていることを示します (ライブサービス、
トラフィック、およびスマートフォン機能, 11 ページ)。
温度 天気予報を表示するときに選択します (天気予報を表示す
る, 15 ページ)。
はじめに 1
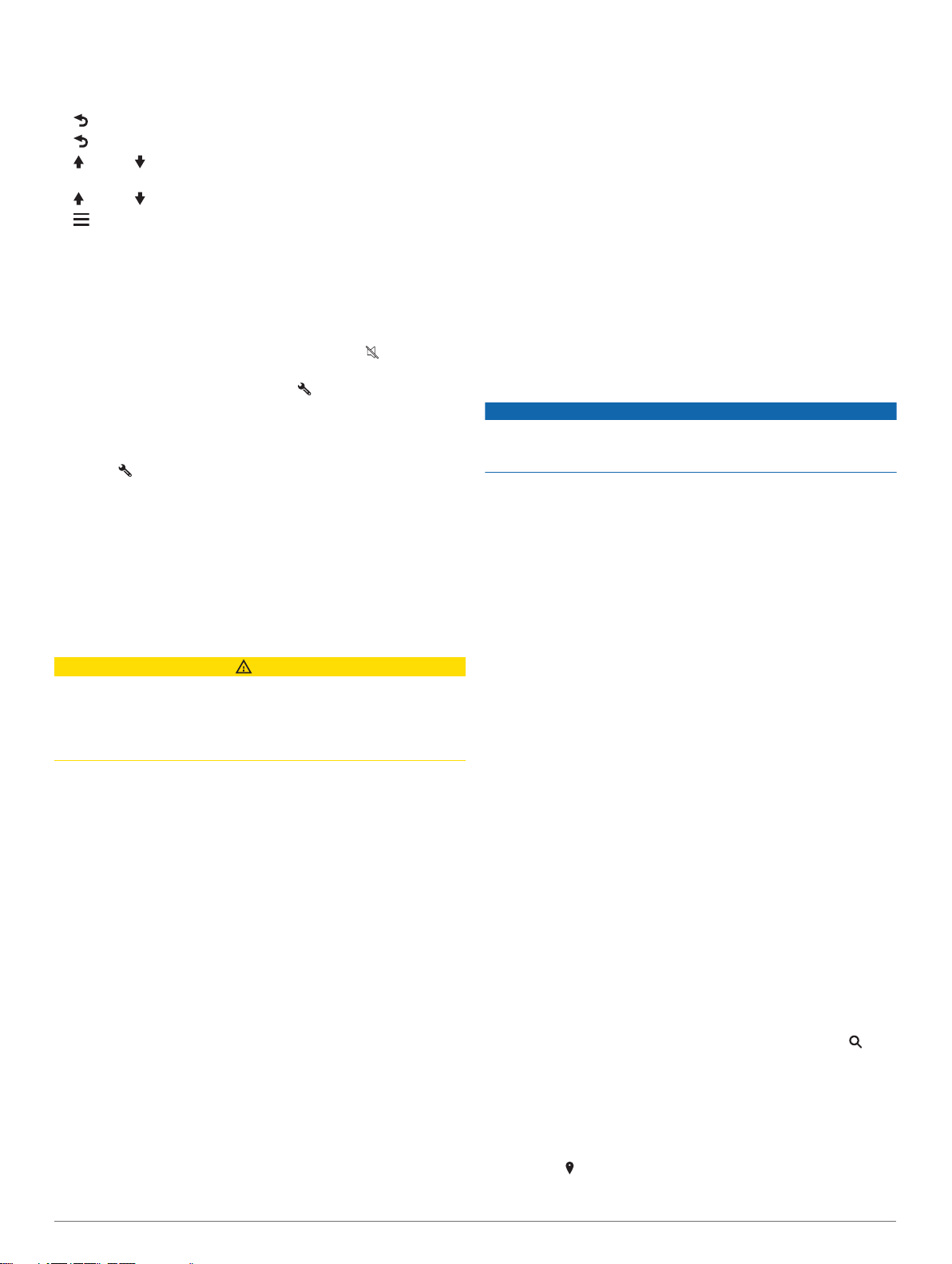
オンスクリーンボタンを使用する
オンスクリーンボタンを使用して、デバイス上のページ、メニュ
ー、メニューオプションを操作できます。
• を選択すると、前のメニュー画面に戻ります。
• を押し続けると、すばやくメインメニューに戻ります。
• または を選択すると、リストやメニューをスクロールし
ます。
• または を押し続けるとスクロール速度が速くなります。
• を選択すると、現在の画面に対応するオプションのコンテ
キストベースのメニューが表示されます。
音量を調整する
音量を選択します。
1
次の中からオプションを選択します。
2
• スライダバーを使用して、音量を調整します。
• デバイスをミュート(消音)にするには、 を選択しま
す。
• 追加オプションを表示するには を選択します。
自動音量を有効化する
デバイスは、周囲のノイズレベルに基づいて、音量を自動的に上
げたり下げたりすることができます。
音量 > を選択します。
1
自動音量を選択します。
2
画面の輝度を調整する
設定 > ディスプレイ > 輝度の順に選択します。
1
スライダーバーを使用して、輝度を調整します。
2
ドライバーへの注意喚起の機能とアラー
ト
注意
ドライバーアラートと制限速度機能は情報提供を行っているだ
けであり、すべての速度制限標識を守り、安全な運転の判断を行
う責任はいかなる場合でも運転者にあります。 Garmin®は、適用
されるすべての交通法規および標識に違反したことにより受け
る罰金または出頭命令については一切責任を負いません。
このデバイスは、慣れ親しんだ地域で運転している場合でも、よ
り安全な運転や効率の向上に役立つ機能を備えています。 デバ
イスは、アラートごとに通知音または音声メッセージを再生し、
情報を表示します。 一部の運転者アラートについて通知音をオ
ン/オフできます。 アラートによっては、利用できない地域も
あります。
学校: デバイスは通知音を再生し、この先の学校やスクールゾー
ンまでの距離と制限速度(利用可能な場合)を表示します。
制限速度低下: デバイスは通知音を再生し、この先の制限速度低
下を表示するため、速度を下げる準備を整えることができま
す。
制限速度超過: 現在の道路に掲示されている制限速度を超える
と、デバイスは通知音を再生し、速度制限アイコンに赤枠を
表示します。
制限速度変更: デバイスは通知音を再生し、この先の制限速度を
表示するため、速度を調節する準備ができます。
一方通行を逆走しています: 一方通行を逆走している場合、デバ
イスはメッセージを再生し、全画面の警告を表示します。 一
方通行路を離れるか走行方向を正しくするまで、画面の縁が
赤色で表示され、アラートが画面上部に表示されたままにな
ります。
踏切: デバイスは通知音を再生し、この先の踏切までの距離を表
示します。
動物出没: デバイスは通知音を再生し、この先の動物出没区域ま
での距離を表示します。
カーブ: デバイスは通知音を再生し、道路のカーブまでの距離を
表示します。
渋滞: 渋滞に、より速い速度で近づくと、デバイスは通知音を再
生し、渋滞までの距離を表示します。 この機能を使用するに
は、デバイスでトラフィック情報を受信している必要があり
ます ([トラフィック], 13 ページ)。
疲労警告: 停止しないで 2 時間以上運転を続けると、デバイスは
通知音を再生し、この先の休憩場所を提案します。
オーディブルドライバーアラートを有効または 無効にする
一部の運転者アラートについて通知音をオン/オフできます。
音声を無効にしても、視覚アラートは表示されます。
設定 > 安全運転支援 > ドライバーアラートの順に選択しま
1
す。
各アラートの横にあるチェックボックスをオンまたはオフに
2
します。
赤信号カメラとスピードカメラ
注記
Garmin は、赤外線カメラやスピードカメラのデータベースの正
確性、またはその使用による影響に対して一切の責任を負いませ
ん。
注: この機能は、一部の国、または製品モデルではご利用いた
だけません。
製品モデルによっては、一部地域で赤信号カメラおよびスピード
カメラの位置に関する情報が利用できます。 報告されたスピー
ドカメラや赤信号カメラに近づくと、アラートされます。
• 一部の地域では、Garmin Drive アプリを実行しているスマー
トフォンをデバイスに接続すると、ライブの赤信号データと
スピードカメラのデータを受信できます。
• Garmin Express™ソフトウェア(garmin.com/express)を使用
してデバイスに保存されたカメラデータベースを更新できま
す。 最新のカメラ情報を受信するために、デバイスを頻繁に
更新してください。
• 赤信号カメラやスピードカメラの位置のデータベースを最新
の状態に維持するには、スピードカメラのデータをダウンロ
ードして保存できるようにするため、デバイスにアクティブ
なサブスクリプションが必要です。 garmin.com
/speedcameras に移動して、互換性と購入情報をご確認くだ
さい。サブスクリプションを購入したり、ワンタイムアップ
デート(1 回限りの更新)を行ったりできます。 新しい地域
を購入したり、既存の購読を延長したりすることはいつでも
できます。
注: 一部の地域の製品バンドルでは、赤信号カメラとスピー
ドカメラのデータが事前にロードされていて、サブスクリプ
ション無料で更新される場合があります。
位置の検索と保存を行う
デバイスにロードされた地図には、レストランやホテル、自動車
関連などの場所や詳細なストリート情報が含まれています。 目
的地検索メニューは、参照、検索、情報の保存のために利用でき
る複数の方法により、目的地の検索に役立ちます。
メインメニューで目的地検索を選択します。
• デバイス上のすべての場所をすばやく検索するには、 検索
(検索バーを使用して位置を検索する, 3 ページ)。
• 住所を検索するには、住所 (住所を検索する, 3 ページ)。
• カテゴリーごとにロード済みのジャンル別施設を参照または
検索するには、カテゴリー (カテゴリーを入力して位置を検索
する, 4 ページ)。
• 別の都市や地域の周辺を検索するには、現在の検索エリアの
横にある を選択します (検索エリアを変更する, 3 ペー
ジ)。
2 ドライバーへの注意喚起の機能とアラート

• 保存済み位置情報を表示および編集するには、保存済み (位置
を保存する, 6 ページ)。
• 最近検索結果から選択した場所を表示するには、最近表示し
た項目 (最近検索した位置を表示する, 5 ページ)。
• Foursquare®のジャンル別施設を参照、検索、チェックインす
るには、Foursquare® (Foursquare のジャンル別施設を検索
する, 4 ページ)。
• 特定の地理座標に移動するには、座標 (座標を使用して位置を
検索する, 5 ページ)。
検索バーを使用して位置を検索する
検索バーでは、カテゴリー、ブランド名、住所、または都市名を
入力して位置を検索します。
目的地検索を選択します。
1
検索バーで 検索を選択します。
2
検索語の全体または一部を入力します。
3
検索語の候補が検索バーの下に表示されます。
次の中からオプションを選択します。
4
• 業種名を検索するには、「映画館」などのカテゴリー名を
入力します。
• 店名を検索するには、名前の一部またはすべてを入力しま
す。
• 現在地の住所を検索するには、番地またはストリート名を
入力します。
• 別の都市の住所を検索するには、州名、都市名、ストリー
ト名および番地を入力します。
• 都市を検索するには、州名および都市名を入力します。
• 座標を検索するには、緯度/経度を入力します。
次の中からオプションを選択します。
5
• 検索語の候補を使用して検索するには、検索語を選択しま
す。
• 入力したテキストを使用して検索するには、 を選択しま
す。
必要に応じて、位置を選択します。
6
場所を選択してオプションメニューを表示します。
選択して、選択した場所に関する詳細情報を表示します。
選択して、場所の近くの駐車場を検索します。
選択して、場所への代替ルートを表示します。
選択して、推奨ルートを使用して場所へのナビゲーションを開
出発
始します。
選択して、検索結果を地図上に表示します。
地図上の場所検索結果
場所検索の結果をリストではなく地図に表示できます。
場所検索の結果から、 を選択します。 最も近い場所が地図の
中心に表示され、選択した場所の基本情報が地図の下部に表示さ
れます。
住所を検索する
注: デバイスにロードした地図データによっては、手順が異な
る場合があります。
目的地検索を選択します。
1
必要に応じて、 周辺の検索:を選択して別の都市または地
2
域の周辺を検索します。
住所を選択します。
3
画面に表示される指示に従い、住所情報を入力します。
4
番地等を選択します。
5
場所検索の結果
デフォルトでは、場所検索の結果はリストに表示され、最も近い
場所が一番上に表示されます。 下にスクロールしてより多くの
結果を表示できます。
地図をドラッグして、追加の検索結果を表示します。
追加の検索結果。 選択して、別の場所を表示します。
選択した場所の概要。 選択して、選択した場所に関する詳細
情報を表示します。
選択して、推奨ルートを使用して場所へのナビゲーションを開
出発
始します。
選択して、検索結果をリストに表示します。
検索エリアを変更する
デフォルトでは、デバイスは現在地に近い場所を検索します。
目的地の近く、別の都市の近く、アクティブルート沿いなど別の
エリアの検索もできます。
目的地検索を選択します。
1
現在の検索エリアの横にある を選択します 。
2
位置の検索と保存を行う 3
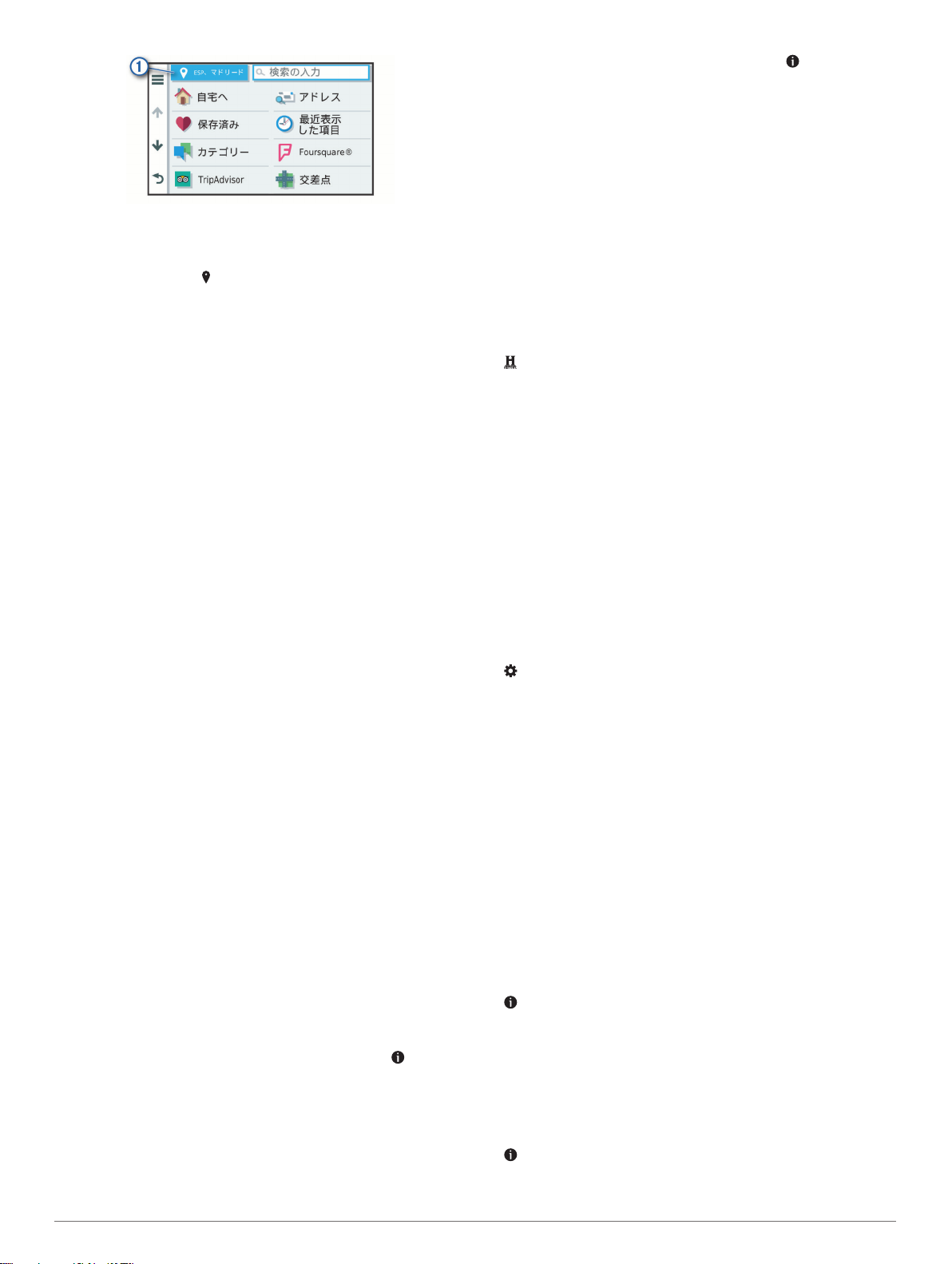
検索エリアを選択します。
3
必要に応じて、画面の指示に従って、特定の場所を選択しま
4
す。
選択した検索エリアが の横に表示されます。 目的地検索メニ
ューのオプションを使用して場所を検索すると、そのエリアの近
くにある場所が提案されます。
ジャンル別施設
ジャンル別施設は、有用と思われるまたは興味深い場所です。
ジャンル別施設は、カテゴリー別に分類されガソリンスタンド、
レストラン、ホテル、娯楽施設などよく知られた移動先を含める
ことができます。
カテゴリーを入力して位置を検索する
目的地検索を選択します。
1
カテゴリーを選択するか、または カテゴリーを選択します。
2
必要に応じて、サブカテゴリーを選択します。
3
位置を選択します。
4
カテゴリー内を検索する
ジャンル別施設の検索後、ある特定のカテゴリーに、最後に選択
した目的地からさかのぼって 4 か所を含むクイックサーチリス
トが表示される場合があります。
目的地検索 > カテゴリーの順に選択します。
1
カテゴリーを選択します。
2
次の中からオプションを選択します。
3
• 画面右側のクイックサーチリストから、目的地を選択しま
す。
クイックサーチリストには、選択したカテゴリーで最近検
索した場所のリストが表示されます。
• 必要に応じてサブカテゴリーを選択し、目的地を選択しま
す。
国立公園を検索する
北米または米国の地図が付属するデバイスモデルには、米国の国
立公園の詳細情報も含まれています。 国立公園または国立公園
内の場所へのナビゲーションすることができます。
目的地検索 > 国立公園の順に選択します。
1
国立公園が、現在地から近い順に一覧で表示されます。
検索を選択して、公園名のすべてまたは一部を入力して、結
2
果を絞り込みます(オプション)。
国立公園を選択します。
3
公園内の機能や施設のカテゴリーリストが公園名の下に表示
されます。
次の中からオプションを選択します。
4
• 公園までのナビゲーションを開始するには、出発を選択し
ます。
• 公園の詳細情報、機能、施設を確認するには、 を選択し
ます。
• 公園内の場所をすばやく検索するには、公園名の下のリス
トからカテゴリーを選択して、場所を選択します。
国立公園の機能と施設を探索する
国立公園内で利用できる機能や施設の詳細を確認して、公園内の
特定の場所に移動することができます。 例えば、キャンプ場、
ランドマーク、ビジターセンター、人気のアトラクションなどを
検索できます。
場所の検索結果から、国立公園を選択して、 を選択します。
1
この公園を詳しく見るを選択します。
2
公園の機能と施設のカテゴリーが一覧で表示されます。
カテゴリーを選択します。
3
場所を選択し、出発を選択します。
4
HISTORY®ジャンル別施設(POI)を検索する
注: この機能は、すべての製品モデルおよびすべての地域で利
用できるわけではありません。
このデバイスには HISTORY ジャンル別施設が登録されていま
す。これにより、歴史的建造物、文化財、博物館、歴史的に重要
な事件が起こった場所などを検索して、詳細を見ることができま
す。
目的地検索 > History®の順に選択します。
1
カテゴリーを選択します。
2
位置を選択します。
3
を選択すると、その場所の写真と歴史の概要が表示されま
4
す。
Foursquare
Foursquare は、場所に基づくソーシャルネットワークです。 お
使いのデバイスにはロード済みの Foursquare のジャンル別施設
があり、場所検索の結果に Foursquare ロゴで示されます。
互換性のあるスマートフォンの Garmin Drive アプリを使用し
て、Foursquare アカウントに接続することができます。 これに
より、Foursquare 場所の詳細の表示、場所へのチェックイン、
およびオンライン Foursquare データベースでジャンル別施設の
検索が可能です。
Foursquare
この機能を使用する前に、Garmin Drive アプリが実行されてい
る、サポート対象スマートフォンにデバイスを接続しておく必要
があります (ライブサービス、トラフィック、およびスマートフ
ォン機能, 11 ページ)。
スマートフォンで、Garmin Drive アプリを開きます。
1
> Foursquare® > ログインを選択します。
2
Foursquare ログイン情報を入力します。
3
Foursquare
デバイスにロードした Foursquare のジャンル別施設を検索でき
ます。 Garmin Drive アプリを使用して Foursquare アカウント
に接続しているとき、検索では、Foursquare オンラインデータ
ベースから最新の結果が得られ、Foursquare ユーザーアカウン
トからはカスタマイズされた結果が得られます (Foursquare ア
カウントに接続する, 4 ページ)。
目的地検索 > カテゴリー > Foursquare®の順に選択します。
Foursquare
この機能を使用する前に、お使いのデバイスが Garmin Drive ア
プリを使用して Foursquare アカウントに接続されている必要が
あります (Foursquare アカウントに接続する, 4 ページ)。
ユーザー評価、レストランの価格設定情報、営業時間など、
Foursquare の場所に関する詳細情報を表示できます。
場所についての検索の結果から Foursquare のジャンル別施
1
設を選択します。
を選択します。
2
Foursquare
この機能を使用する前に、お使いのデバイスが Garmin Drive ア
プリを使用して Foursquare アカウントに接続されている必要が
あります (Foursquare アカウントに接続する, 4 ページ)。
アプリケーション > Foursquare® > チェックインを選択し
1
ます。
ジャンル別施設を選択します。
2
> チェックインを選択します。
3
アカウントに接続する
のジャンル別施設を検索する
の場所の詳細を表示する
によるチェックイン
4 位置の検索と保存を行う
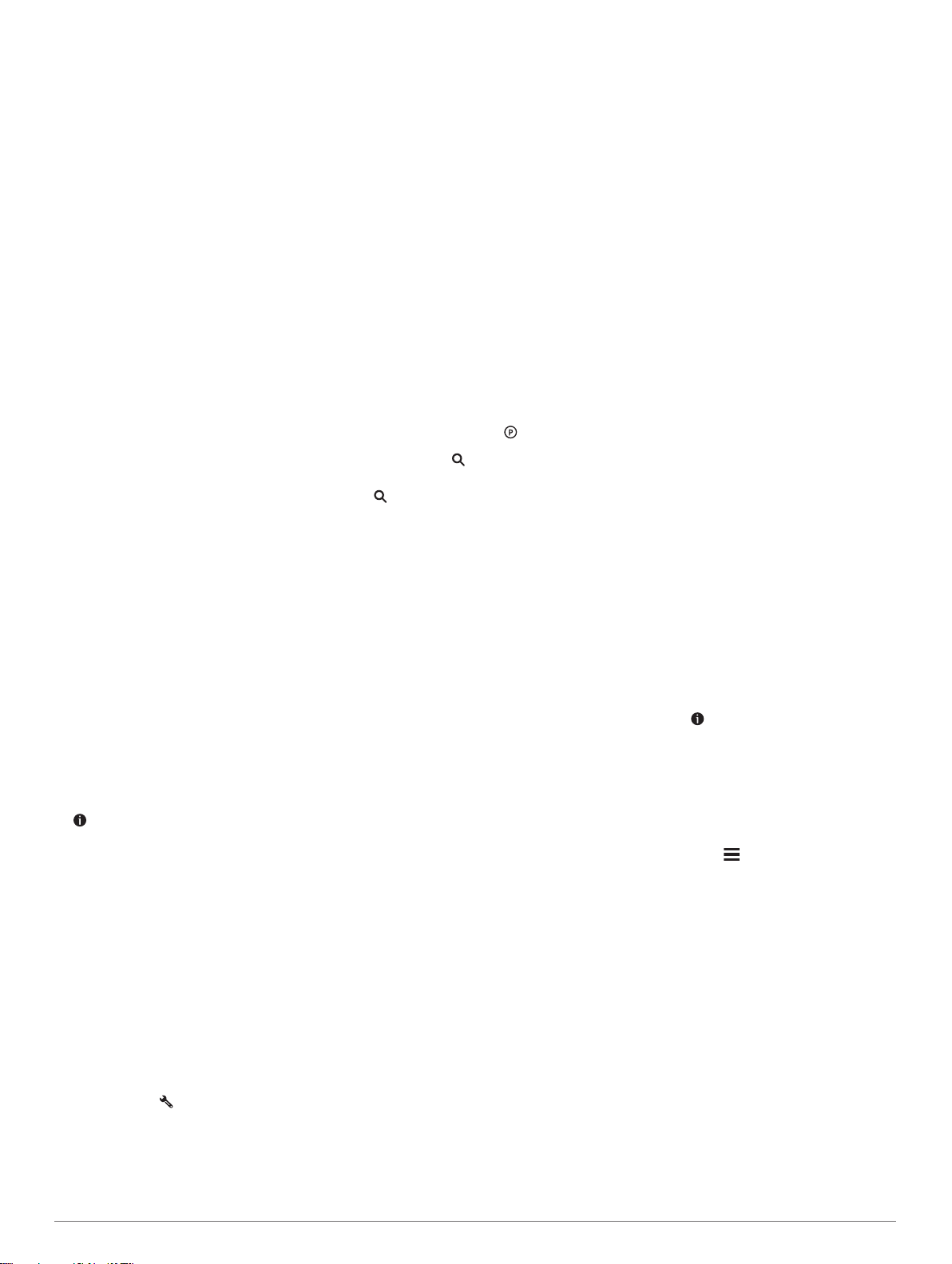
TripAdvisor
デバイスには TripAdvisor ジャンル別施設および評価が登録され
ています。 TripAdvisor 評価は、自動的に該当するジャンル別施
設リストの検索結果に表示されます。 近くの TripAdvisor ジャ
ンル別施設を検索して、距離または人気度に基づき並べ替えする
こともできます。
TripAdvisor
目的地検索 > カテゴリー > TripAdvisor の順に選択します。
1
カテゴリーを選択します。
2
そのカテゴリーに該当する、近くの TripAdvisor ジャンル別施
設のリストが表示されます。
距離または人気度で検索結果を並べ替えるには、結果を並べ
3
替えるを選択します(オプション)。
®
ジャンル別施設(
POI
)を検索する
場所内のジャンル別施設にナビゲーションする
注: この機能は、すべての地域またはすべての製品モデルで利
用できるわけではありません。
ショッピングモール内のストアまたは空港の特定のターミナル
など、大規模な場所の中にあるジャンル別施設(POI)へのルー
トを作成できます。
目的地検索 > 検索を選択します。
1
次の中からオプションを選択します。
2
• 場所を検索するには、場所の名前または住所を入力し、
を選択して、手順 3 に進みます。
• POI を検索するには、POI の名前を入力し、 を選択して、
手順 5 に進みます。
場所を選択します。
3
場所の下にレストラン、レンタカー、またはターミナルなど、
カテゴリーのリストが表示されます。
カテゴリーを選択します。
4
POI を選択し、出発を選択します。
5
デバイスは、POI の周辺の駐車場または場所までのルートを作成
します。 目的地に到着すると、推奨の駐車場がチェッカーフラ
ッグで示されます。 ラベルの付いたポイントは、場所内にある
POI の位置を示します。
場所の探索
注: この機能は、すべての地域またはすべての製品モデルで利
用できるわけではありません。
各場所内にあるすべてのジャンル別施設のリストを表示できま
す。
場所を選択します。
1
> この場所を詳細に調査するを選択します。
2
検索ツール
検索ツールでは、画面に表示される指示に従って、特定の位置を
検索できます。
交差点を検索する
2 本のストリート、幹線道路、またはその他の道路の間にある交
差点またはジャンクションを検索できます。
目的地検索 > カテゴリー > 交差点の順に選択します。
1
画面に表示される指示に従い、ストリート情報を入力します。
2
交差点を選択します。
3
座標を使用して位置を検索する
緯度/経度を指定して、位置を検索できます。
目的地検索 > 座標の順に選択します。
1
必要に応じて を選択し、座標形式やデータを変更します。
2
緯度/経度を入力します。
3
地図に表示を選択します。
4
駐車場
Garmin DriveSmart デバイスは詳細な駐車場データを含んでい
ます。これは、駐車場の利用可能性、駐車場のタイプ、料金、ま
たは認められている支払い方法に基づいて近くの駐車場を検索
するのに役立ちます。
注: 詳細なパーキングデータは、すべての地域およびすべての
駐車場で利用できるわけではありません。
現在の場所近くの駐車場を検索する
目的地検索 > カテゴリー > 駐車場の順に選択します。
1
駐車場をフィルタリングを選択し、空き状況、タイプ、価格、
2
または支払い方法の 1 つまたは複数のフィルタカテゴリーを
選択します(オプション)。
注: 詳細なパーキングデータは、すべての地域およびすべて
の駐車場で利用できるわけではありません。
駐車場を選択します。
3
出発を選択します。
4
指定した場所近くの駐車場を検索する
位置情報を検索します。
1
位置検索結果から位置を選択します。
2
を選択します。
3
選択した場所の近くにある駐車場のリストが表示されます。
駐車場をフィルタリングを選択し、空き状況、タイプ、価格、
4
または支払い方法の 1 つまたは複数のフィルタカテゴリーを
選択します(オプション)。
注: 詳細なパーキングデータは、すべての地域およびすべて
の駐車場で利用できるわけではありません。
駐車場を選択します。
5
出発を選択します。
6
駐車場の色分けと記号について
詳細なパーキングデータがある駐車場所では、駐車スポットが見
つかる可能性が色で表示されます。 記号は駐車場のタイプ(路
上またはパーキングロット)、関連する料金情報、および支払タ
イプを示します。
これらの色と記号の凡例はデバイスで表示できます。
パーキング検索の結果から、 を選択します。
最近検索した位置を表示する
デバイスには、過去に検索した場所の履歴が最新の 50 件保存さ
れています。
目的地検索 > 最近表示した項目の順に選択します。
最近検索した場所のリストを消去する
目的地検索 > 最近表示した項目 > > 消去 > はいの順に選
択します。
現在地情報を表示する
[現在地の確認]ページを使用して、現在地に関する情報を表示
できます。 この機能は、緊急時に 110 番や 119 番で自分のいる
場所を知らせる場合に便利です。
地図で、車両を選択します。
緊急時サービスとガソリンスタンドを検索する
[現在地の確認]ページを使用して、直近の病院、警察署、およ
びガソリンスタンドを検索できます。
地図で、車両を選択します。
1
病院、警察署、ガソリンスタンド、または路上支援を選択します。
2
注: サービスカテゴリーの中には、すべてのエリアでは提供
されていないものもあります。
選択したサービスの場所のリストが表示され、最寄りの場所
が一番上に表示されます。
位置を選択します。
3
位置の検索と保存を行う 5
 Loading...
Loading...