Garmin DriveSmart 55 User manual [af]
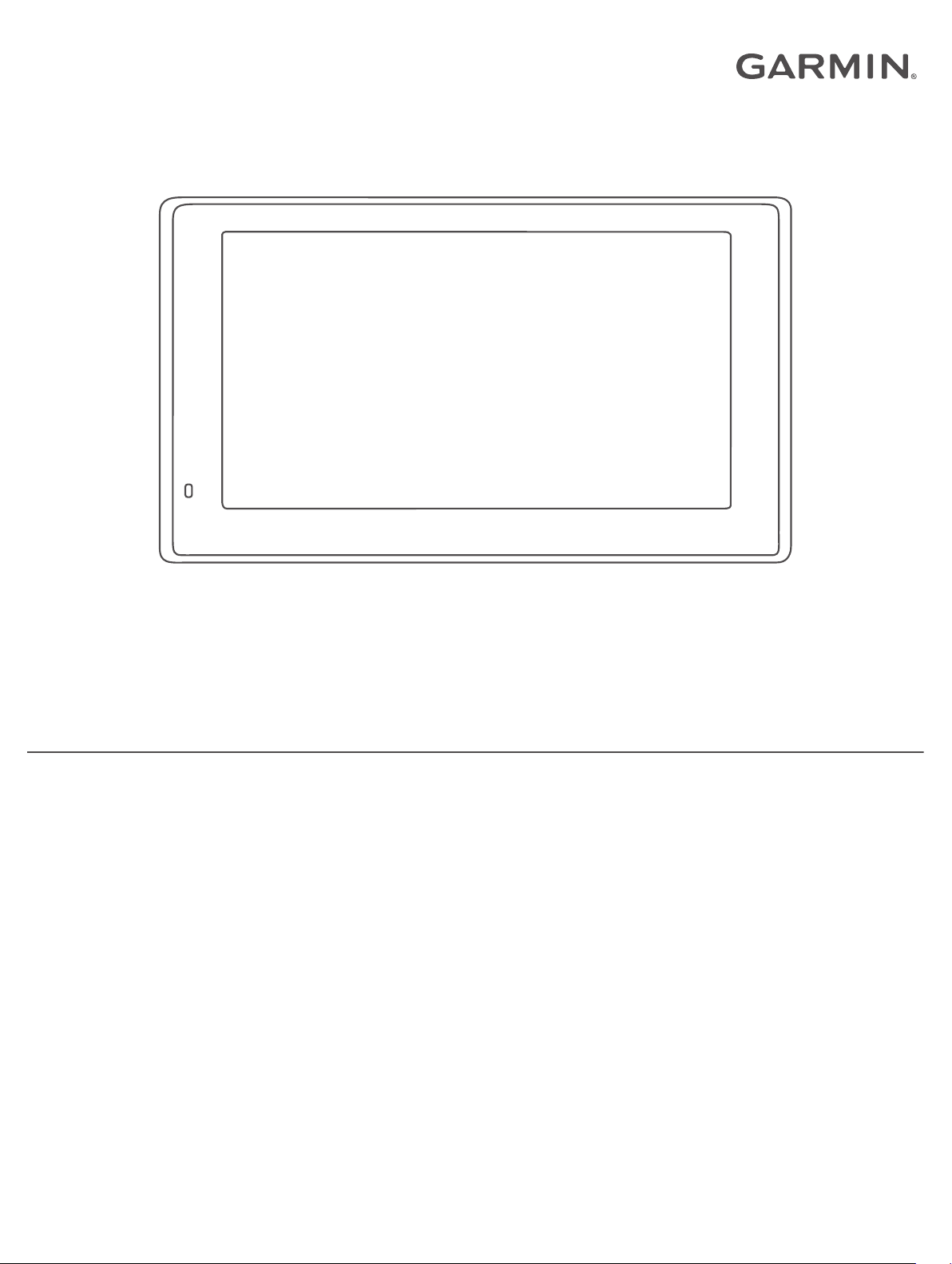
GARMIN DRIVESMART™ 55/65/71
Gebruikershandleiding
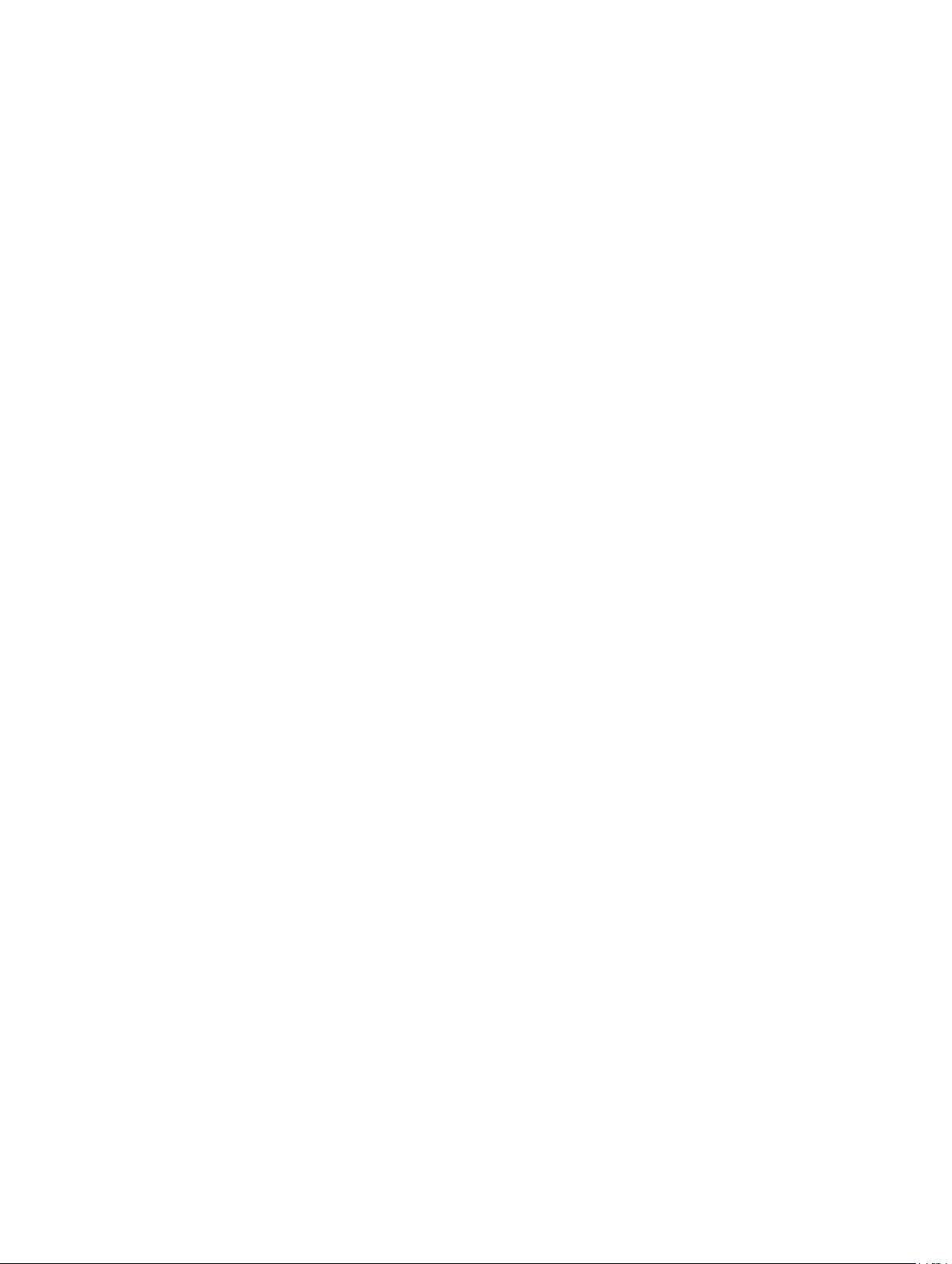
© 2019 Garmin Bpk. of filliale
Alle regte voorbehou. Ingevolge kopieregwetgewing mag hierdie handleiding nie sonder die skriftelike toestemming deur Garmin gekopieer word nie, hetsy in die geheel of gedeeltelik. Garmin
behou die reg voor om sy produkte te verander of te verbeter en om veranderinge aan die inhoud van hierdie handleiding te maak sonder 'n verpligting om enige persoon of organisasie in kennis
te stel van sulke veranderinge of verbeteringe. Besoek www.garmin.com vir huidige bywerkings en aanvullende inligting rakende die gebruik van hierdie produk.
Garmin® en die Garmin-logo is handelsmerke van Garmin Ltd. of sy filiaalmaatskappye, geregistreer in die VSA en ander lande. Hierdie handelsmerke mag nie sonder Garmin se uitdruklike
toestemming gebruik word nie.
Garmin DriveSmart™, Garmin Express™ en myTrends™ is handelsmerke van Garmin Ltd. of sy filiaalmaatskappye. Hierdie handelsmerke mag nie sonder Garmin se uitdruklike toestemming
gebruik word nie.
Android™ is ’n handelsmerk van Google Inc. Apple® en Mac® is handelsmerke van Apple Inc., geregistreer in die VSA en ander lande. Die Bluetooth® woordmerk en logo's behoort aan Bluetooth
SIG, Inc., en enige gebruik van dié woordmerk of logo deur Garmin is onder lisensie. Foursquare® is ’n handelsmerk van Foursquare Labs, Inc. in die VSA en in ander lande. microSD® en die
microSDHC-logo is handelsmerke van SD-3C, LLC. TripAdvisor® is ’n geregistreerde handelsmerk van TripAdvisor LLC. Windows®, Windows Vista® en Windows XP® is geregistreerde
handelsmerke van Microsoft Corporation in die Verenigde State en ander lande.
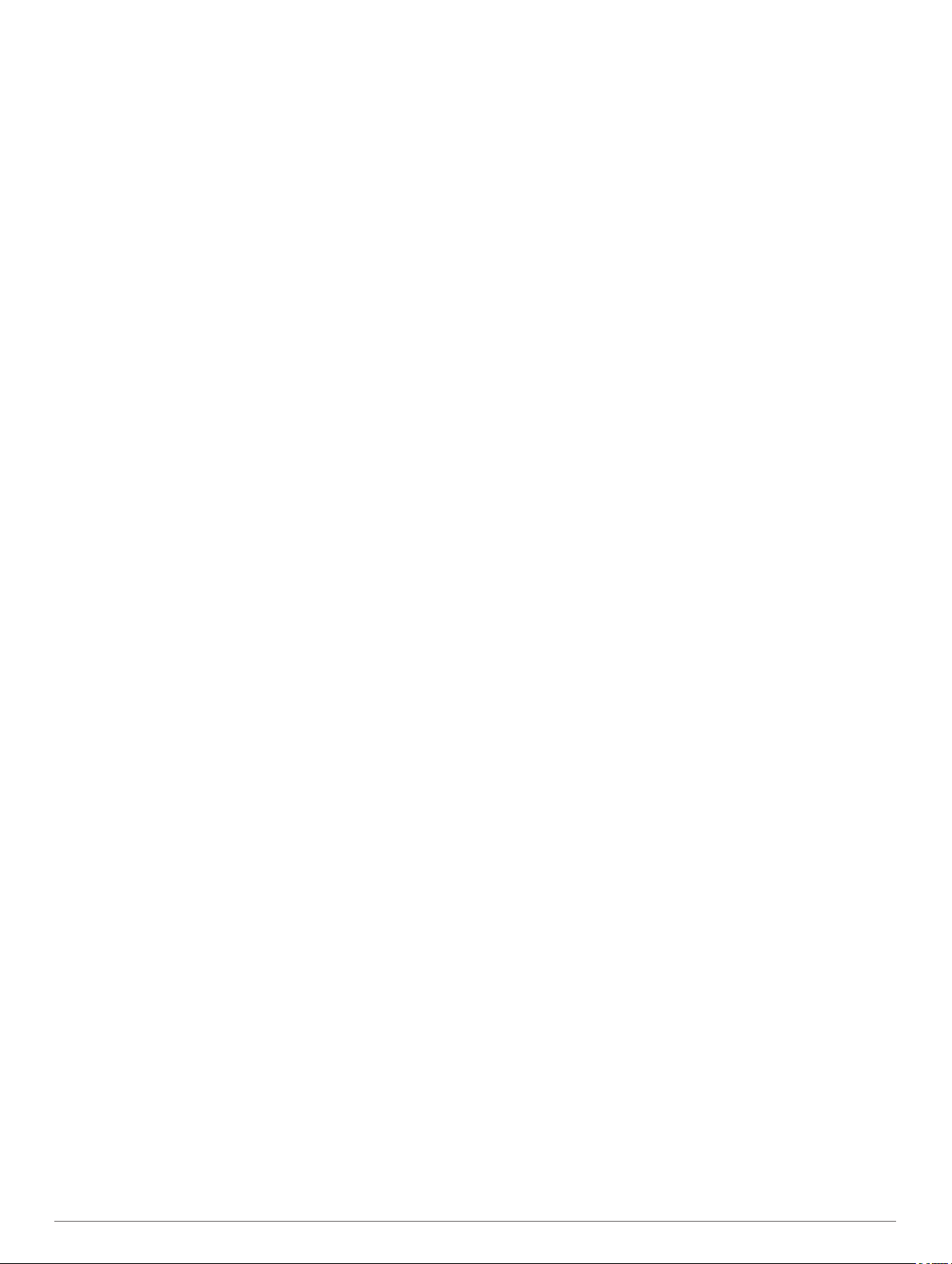
Inhoudsopgawe
Spring weg...................................................................... 1
Garmin DriveSmart 55/65/71 Toesteloorsig............................... 1
Monteer en Aandryf van die Garmin DriveSmart Toestel in jou
Voertuig...................................................................................... 1
Aan- of Afskakel van die Toestel................................................ 1
Verkry GPS-seine....................................................................... 1
Statusbalk-ikone......................................................................... 1
Gebruik die Op-skerm-knoppies................................................. 2
Verstel tans die volume.............................................................. 2
Ontsper Outomatiese Volume................................................2
Verstelling van Skermhelderheid................................................ 2
Bestuurderbewustheidskenmerke en -
Waarskuwings................................................................ 2
Aktiveer of Deaktiveer Hoorbare Bestuurderwaarskuwings....... 2
Rooilig- en Spoedkameras......................................................... 2
Vind en Berg Liggings................................................... 2
Vind van ’n ligging met gebruik van soekbalk............................. 3
Vind van ’n Adres........................................................................3
Liggingsoekresultate................................................................... 3
Liggingsoekresultate op die Kaart......................................... 3
Wysig die Soekgebied................................................................ 3
Belangepunte..............................................................................4
Vind van ’n Ligging volgens Kategorie................................... 4
Vind nasionale parke............................................................. 4
Vind van HISTORY® belangepunte...................................... 4
Foursquare.............................................................................4
TripAdvisor®.......................................................................... 5
Navigeer na Belangepunte Binne ’n Plek.............................. 5
Soeknutsmiddels........................................................................ 5
Vind ’n Kruising...................................................................... 5
Vind ’n Ligging met gebruik van Koördinate.......................... 5
Parkering.................................................................................... 5
Vind Parkering Naby Jou Huidige Ligging............................. 5
Vind Parkering Naby ’n Gespesifiseerde Ligging.................. 5
Verstaan Parkeerkleure en -simbole......................................5
Besigtig Liggings wat Onlangs Gevind is................................... 5
Wis van Lys Liggings wat Onlangs Gevind is........................ 5
Sien die Huidige Ligginginligting................................................. 5
Vind Nooddienste en Brandstof............................................. 5
Kry Aanwysings na jou Huidige Ligging................................. 6
Byvoeging van ’n Kortpad........................................................... 6
Verwydering van ’n Kortpad................................................... 6
Berg Liggings.............................................................................. 6
Berg ’n Ligging....................................................................... 6
Berg Jou Huidige Ligging....................................................... 6
Wysiging van ’n Gebergde Ligging........................................ 6
Toeken van Kategorieë aan ’n Gebergde Ligging................. 6
Skrap van 'n Gebergde Ligging............................................. 6
Navigeer na Jou Bestemming....................................... 6
Roetes........................................................................................ 6
Begin ’n Roete............................................................................ 6
Gebruik die Kaart om ’n Roete te Begin................................ 6
Gaan Huis toe........................................................................ 7
Jou Roete op die Kaart............................................................... 7
Aktiewe Baanleiding...............................................................7
Bekyk Draaie en Aanwysings................................................ 7
Besigtiging van die Volledige Roete op die Kaart.................. 7
Aankoms by Jou Bestemming.................................................... 7
Parkering Naby Jou Bestemming.......................................... 7
Verander Jou Aktiewe Roete...................................................... 8
Byvoeg van ’n Ligging op Jou Roete..................................... 8
Vorm Jou Roete..................................................................... 8
Gebruik ’n Ompad.................................................................. 8
Verander die Roeteberekeningsmodus
Stop Tans die Roete................................................................... 8
Gebruik Voorgestelde Roetes.................................................... 8
Vermy Vertragings, Tolgeld en Gebiede.................................... 8
Vermy Verkeersvertragings op Jou Roete............................. 8
Vermy Tolpaaie...................................................................... 8
Vermy tolplakkers.................................................................. 8
Vermy Padkenmerke............................................................. 9
Vermy Omgewingsones......................................................... 9
Selfgekose Vermydings......................................................... 9
Navigeer Veldlangs.....................................................................9
................................. 8
Gebruik van die kaart..................................................... 9
Kaartnutsmiddels........................................................................ 9
Besigtig ’n Kaartnutsmiddel................................................. 10
Vorentoe................................................................................... 10
Besigtig Opkomende Liggings............................................. 10
Verpersoonliking van die Vorentoe-kategorieë.................... 10
Stede vorentoe......................................................................... 10
Besigtig opkomende stede en afritdienste........................... 10
Ritinligting................................................................................. 10
Besigtig Ritdata vanaf die Kaart.......................................... 10
Besigtig die ritinligtingblad................................................... 10
Besigtig die Ritlog................................................................ 10
Herstel van ritinligting...........................................................10
Besigtig Opkomende Verkeer................................................... 10
Besigtig Verkeer op die Kaart.............................................. 10
Soek vir Verkeersvoorvalle.................................................. 11
Verpersoonliking van die Kaart................................................. 11
Verpersoonliking van die Kaartlae....................................... 11
Verander die Kaartdataveld................................................. 11
Verander die kaartperspektief.............................................. 11
Regstreekse Dienste, Verkeer en
Slimfoonkenmerke....................................................... 11
Paring met jou slimfoon............................................................ 11
Versper Bluetooth kenmerke (Android™)............................ 11
Versper Bluetooth kenmerke (iPhone®).............................. 11
Bluetooth Kenmerkstatusikone................................................. 11
Slimkennisgewings................................................................... 12
Ontvang Kennisgewings...................................................... 12
Besigtig die Lys Kennisgewings.......................................... 12
Gaan na ’n adres of ligging met gebruik van die Garmin Drive
toepassing................................................................................ 12
Vryhand-oproepdoen................................................................ 12
Maak van ’n Oproep.............................................................12
Ontvang van ’n Oproep........................................................ 13
Gebruik die Oproepgeskiedenis.......................................... 13
Gebruik In-oproep-opsies.................................................... 13
Berg ’n Huisfoonnommer..................................................... 13
Skrap ’n gepaarde foon............................................................ 13
Verkeer.......................................................................... 13
Ontvang verkeersdata met gebruik van jou slimfoon............... 13
Ontvang verkeersdata met gebruik van ’n
verkeersontvanger.................................................................... 13
Verkeersontvanger-intekeninge........................................... 13
Ontsper van Verkeer.................................................................14
Besigtig Verkeer op die Kaart................................................... 14
Soek vir Verkeersvoorvalle.................................................. 14
Stemopdrag.................................................................. 14
Instel van die ontwaakfrase...................................................... 14
Aktivering van Stemopdrag.......................................................14
Stemopdragwenke.................................................................... 14
Begin 'n Roete deur Gebruik van Stemopdragte...................... 14
Dempinstruksies....................................................................... 14
Stembeheer.............................................................................. 15
Konfigureer stembeheer...................................................... 15
Inhoudsopgawe i
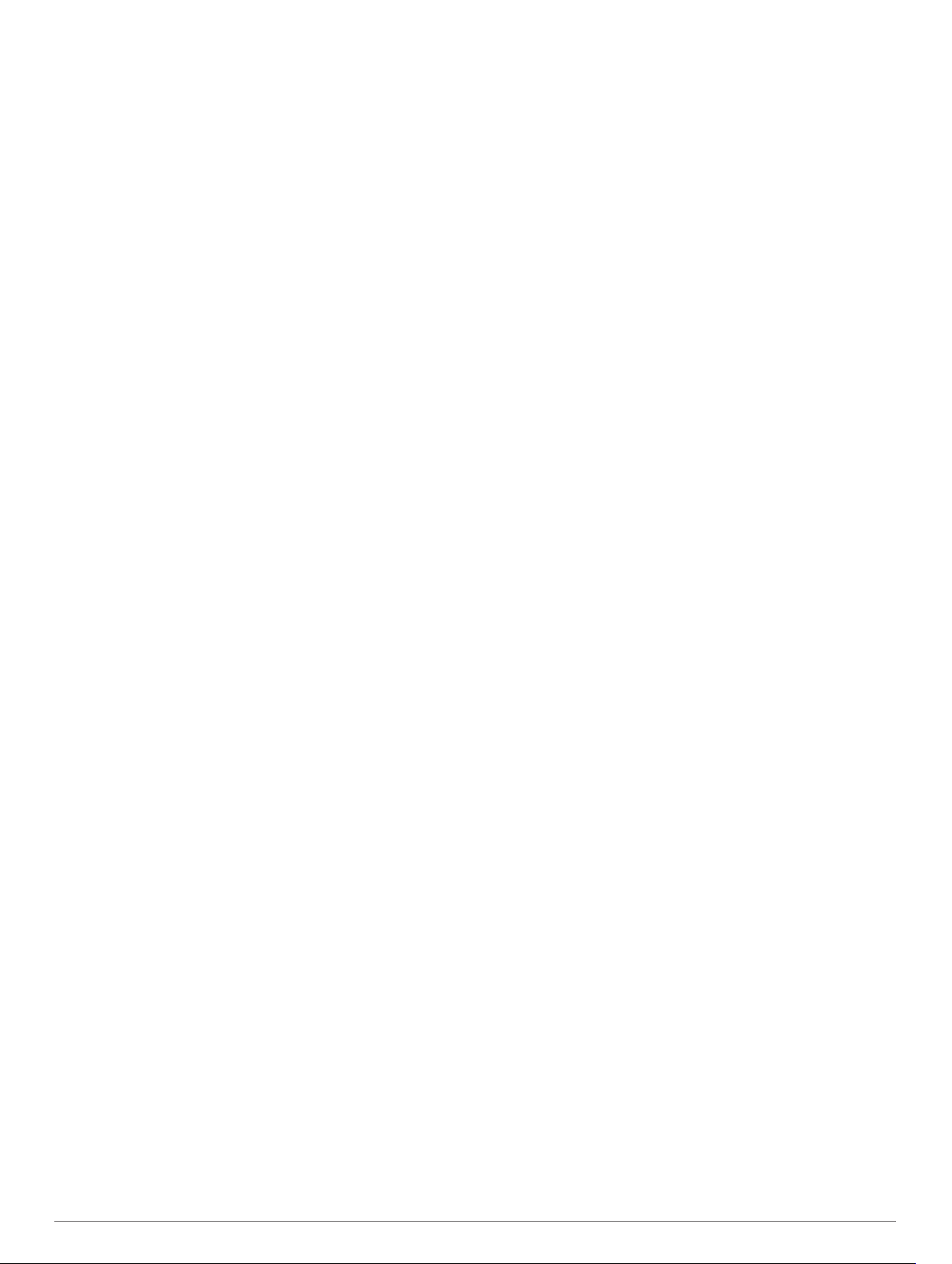
Gebruik van stembeheer......................................................15
Stembeheerwenke............................................................... 15
Gebruik van die Toepassings..................................... 15
Besigtiging van die Eienaarshandleiding op Jou Toestel......... 15
Besigtig die Weervoorspelling.................................................. 15
Sien Weer Naby ’n Ander Stad............................................ 15
Besigtig die weerradar......................................................... 15
Besigtig weerwaarskuwings................................................. 15
Nagaan van padtoestande................................................... 15
Ritbeplanner............................................................................. 15
Beplan ’n Rit.........................................................................15
Wysig en Herorden Liggings in ’n Rit................................... 15
Ontdek Besienswaardighede Tydens Jou Rit...................... 16
Verander Roete-opsies vir ’n Rit.......................................... 16
Navigeer na ’n Gebergde Rit............................................... 16
Wysig en Berg Jou Aktiewe Roete.......................................16
photoLive-verkeerskameras..................................................... 16
Besigtig en berg photoLive-verkeerskameras..................... 16
Besigtig photoLive-verkeerskameras op die Kaart.............. 16
Berg ’n verkeerskamera....................................................... 16
Besigtig Vorige Roetes en Bestemmings................................. 16
Garmin DriveSmart Instellings.................................... 16
Kaart- en Voertuiginstellings..................................................... 16
Ontsper kaarte..................................................................... 16
Navigasie-instellings................................................................. 17
Berekeningsmodusinstellings.............................................. 17
Stel ’n Nagebootste Ligging in............................................. 17
Instellings vir Koordlose Netwerke............................................17
Bestuurderbystandinstellings.................................................... 17
Nabyheidwaarskuwing-instellings........................................ 17
Rugsteunkamera-instellings..................................................... 17
Vertooninstellings..................................................................... 17
Verkeersinstellings....................................................................17
Eenhede en tydinstellings......................................................... 18
Instel van die Tyd................................................................. 18
Taal- en Toetsbordinstellings....................................................18
Toestel- en Privaatheidsinstellings........................................... 18
Stel data en instellings terug................................................ 18
Toestelinligting............................................................. 18
Besigtiging van Regulatoriese en Voldoeninginligting.............. 18
Spesifikasies............................................................................. 18
Laai van die Toestel..................................................................18
Toestelonderhoud........................................................ 18
Garmin steunsentrum............................................................... 18
Kaart- en Sagtewarebywerkings............................................... 18
Verbind aan ’n Netwerk van Wi‑Fi....................................... 19
Bywerking van Kaarte en Sagteware met die Gebruik van ’n
Netwerk van Wi‑Fi................................................................19
Bywerking van Kaarte en Sagteware met Garmin
Express................................................................................ 19
Toestelsorg............................................................................... 20
Skoonmaak van die Buitenste Omhulsel............................. 20
Skoonmaak van die aanraakskerm..................................... 20
Vermyding van Diefstal........................................................ 20
Herbegin die toestel.................................................................. 20
Verwydering van die Toestel, Montering en Suigdoppie.......... 20
Verwydering van die Toestel uit die Monteerstuk................ 20
Verwyder die Montering van die Suigdoppie....................... 20
Verwydering van die Suigdoppie vanaf die Windskerm....... 20
Verander die smeltdraadjie in die voertuigkragkabel................ 20
Foutopsporing.............................................................. 20
Die suigdop wil nie op die windskerm bly nie........................... 20
My toestel verkry nie satellietseine nie..................................... 20
Die toestel laai nie in my voertuig nie....................................... 21
My battery bly nie vir baie lank gelaai nie
My toestel verbind nie aan my foon nie.................................... 21
................................. 21
Bylaag............................................................................ 21
Installasie van ’n Geheuekaart vir Kaarte en Data................... 21
Databestuur.............................................................................. 21
Omtrent geheuekaarte......................................................... 21
Verbind die Toestel aan Jou Rekenaar............................... 21
Oordra van Data vanaf Jou Rekenaar................................. 21
Ontkoppel die USB-kabel.....................................................21
Besigtig GPS-seinstatus........................................................... 21
Die Aankoop van Bykomende Kaarte....................................... 21
Aankoop van Bybehore............................................................ 21
Indeks............................................................................ 22
ii Inhoudsopgawe
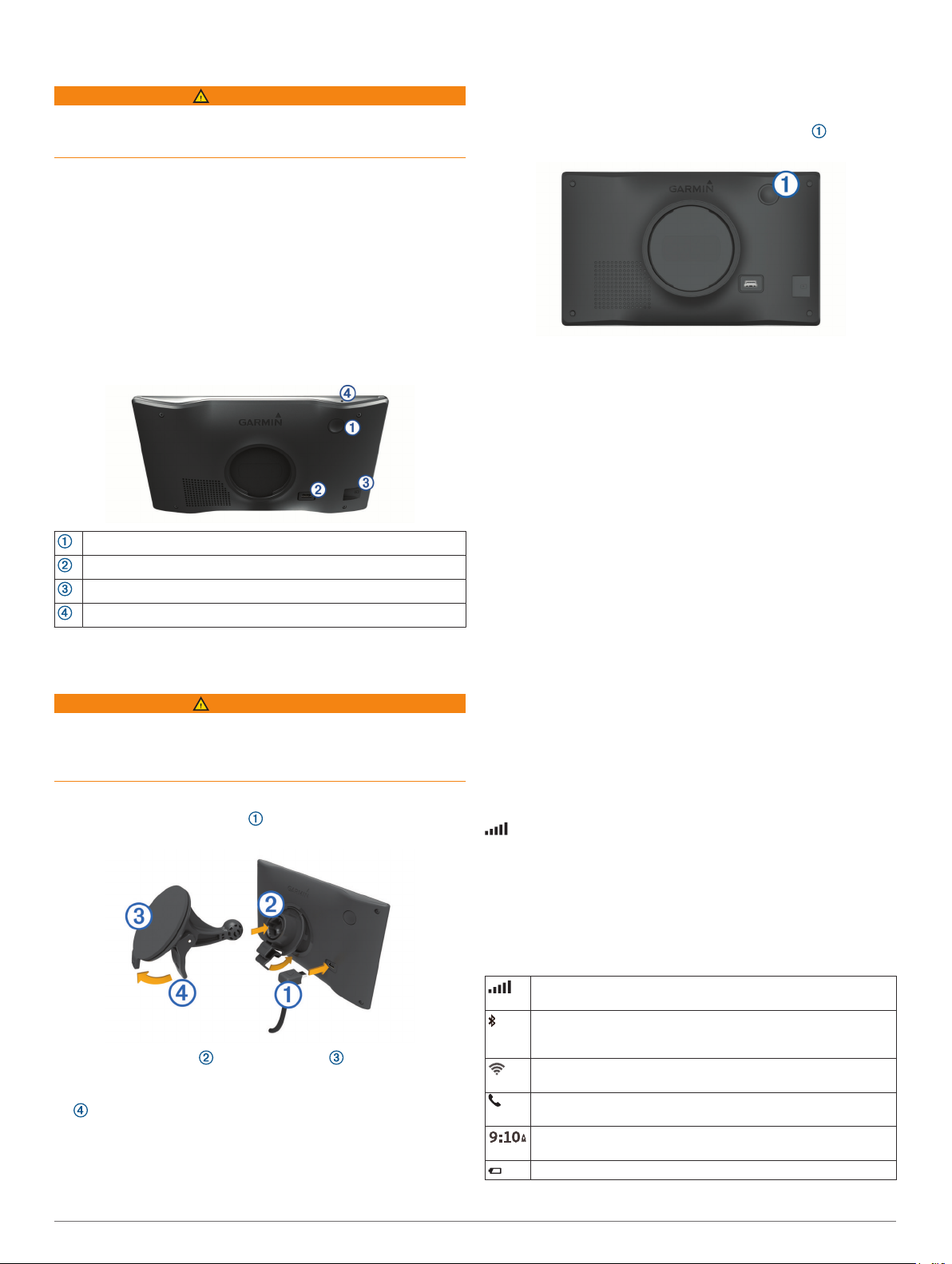
Spring weg
WAARSKUWING
Sien die Belangrike Veiligheids- en Produkinligting-gids in die
produkhouer vir produkwaarskuwings en ander belangrike
inligting.
• Werk die kaarte en sagteware op jou toestel by (Kaart- en
Sagtewarebywerkings, bladsy 18).
• Monteer die toestel in jou voertuig en verbind dit aan krag
(Monteer en Aandryf van die Garmin DriveSmart Toestel in
jou Voertuig, bladsy 1).
• Verkry GPS-seine (Verkry GPS-seine, bladsy 1).
• Verstel die volume (Verstel tans die volume, bladsy 2) en
skermhelderheid (Verstelling van Skermhelderheid,
bladsy 2).
• Navigeer na jou bestemming (Begin ’n Roete, bladsy 6).
Garmin DriveSmart 55/65/71 Toesteloorsig
Kragtoets
USB-poort vir krag en data
Geheuekaartgleuf vir kaart en data
Mikrofoon vir stembegeleiding of vryhandoproepe
Monteer en Aandryf van die Garmin DriveSmart Toestel in jou Voertuig
WAARSKUWING
Hierdie produk bevat ’n litiumioon-battery. Om die moontlikheid
van persoonlike besering of produkskade te voorkom wat
veroorsaak word deur die blootstelling van die battery aan
uiterste hitte, berg die toestel buite bereik van direkte sonlig.
Voordat jy jou toestel op batterykrag gebruik, moet jy dit laai.
Prop die voertuigkragkabel in by die USB-poort op die
1
toestel.
Prop die ander kant van die voertuigkragkabel in ’n kragpunt
6
in jou voertuig.
Aan- of Afskakel van die Toestel
• Om die toestel aan te skakel, druk die kragtoets , of koppel
die toestel aan ’n kragpunt.
• Om die toestel in kragspaarmodus te plaas, druk die
kragtoets terwyl die toestel aan is.
Terwyl dit in kragspaarmodus is, is die skerm af en gebruik
die toestel baie min krag, maar dit kan onmiddellik vir gebruik
aankom.
WENK: Jy kan jou toestel vinniger laai deur dit in
kragspaarmodus te plaas terwyl jy die battery laai.
• Om die toestel heeltemal af te skakel, hou die kragtoets in
totdat ’n aanporboodskap op die skerm verskyn en kies Af.
Die aanporboodskap verskyn na vyf sekondes. Indien jy die
kragtoets laat los voordat die aanporboodskap verskyn, gaan
die toestel kragspaarmodus binne.
Verkry GPS-seine
Wanneer jy jou navigasietoestel aanskakel, moet die GPSontvanger satellietdata versamel en die huidige ligging vasstel.
Die tyd wat benodig word om satellietseine op te spoor, wissel
op grond van verskeie faktore, waaronder hoe ver jy van die
ligging is waar jy laas jou navigasietoestel gebruik het, of jy die
lug duidelik kan sien, en hoe lank dit was sedert jy laas jou
navigasietoestel gebruik het. Die eerste keer wat jy jou
navigasietoestel aanskakel, kan dit etlike minute neem om
satellietseine op te spoor.
Skakel die toestel aan.
1
Wag terwyl die toestel satelliete opspoor.
2
Indien nodig, gaan na ’n oop area, weg van hoë geboue en
3
bome.
in die statusbalk dui die satellietseinsterkte aan. Wanneer
ten minste die helfte van die balkies vol is, is die toestel reg vir
navigasie.
Statusbalk-ikone
Die statusbalk sit bo-aan die hoofkieslys. Die statusbalk-ikone
vertoon inligting oor kenmerke op die toestel. Jy kan sommige
ikone kies om instellings te verander of om bykomende inligting
te sien.
GPS-seinstatus. Hou in om GPS-akkuraatheid en opgespoorde
satellietinligting te sien (Besigtig GPS-seinstatus, bladsy 21).
Bluetooth® tegnologiestatus. Kies om die instellings van
Bluetooth te sien (Instellings vir Koordlose Netwerke,
Druk die montering in die suigdoppie totdat dit in plek
2
knip.
Druk die suigdoppie teen die windskerm, en trek die hefboom
3
terug na die windskerm.
Pas die strokie aan die bokant van die montering in die gleuf
4
op die agterkant van die toestel.
Druk die onderkant van die montering in die toestel in totdat
5
dit kliek.
Spring weg 1
bladsy 17).
Wi-Fi-seinsterkte. Kies om die Wi-Fi-instellings te verander
(Instellings vir Koordlose Netwerke, bladsy 17).
Gekoppel aan vryhandoproepe. Kies om ’n oproep te maak
(Vryhand-oproepdoen, bladsy 12).
Huidige tyd. Kies om die tyd te stel (Instel van die Tyd,
bladsy 18).
Battery-laaivlak.
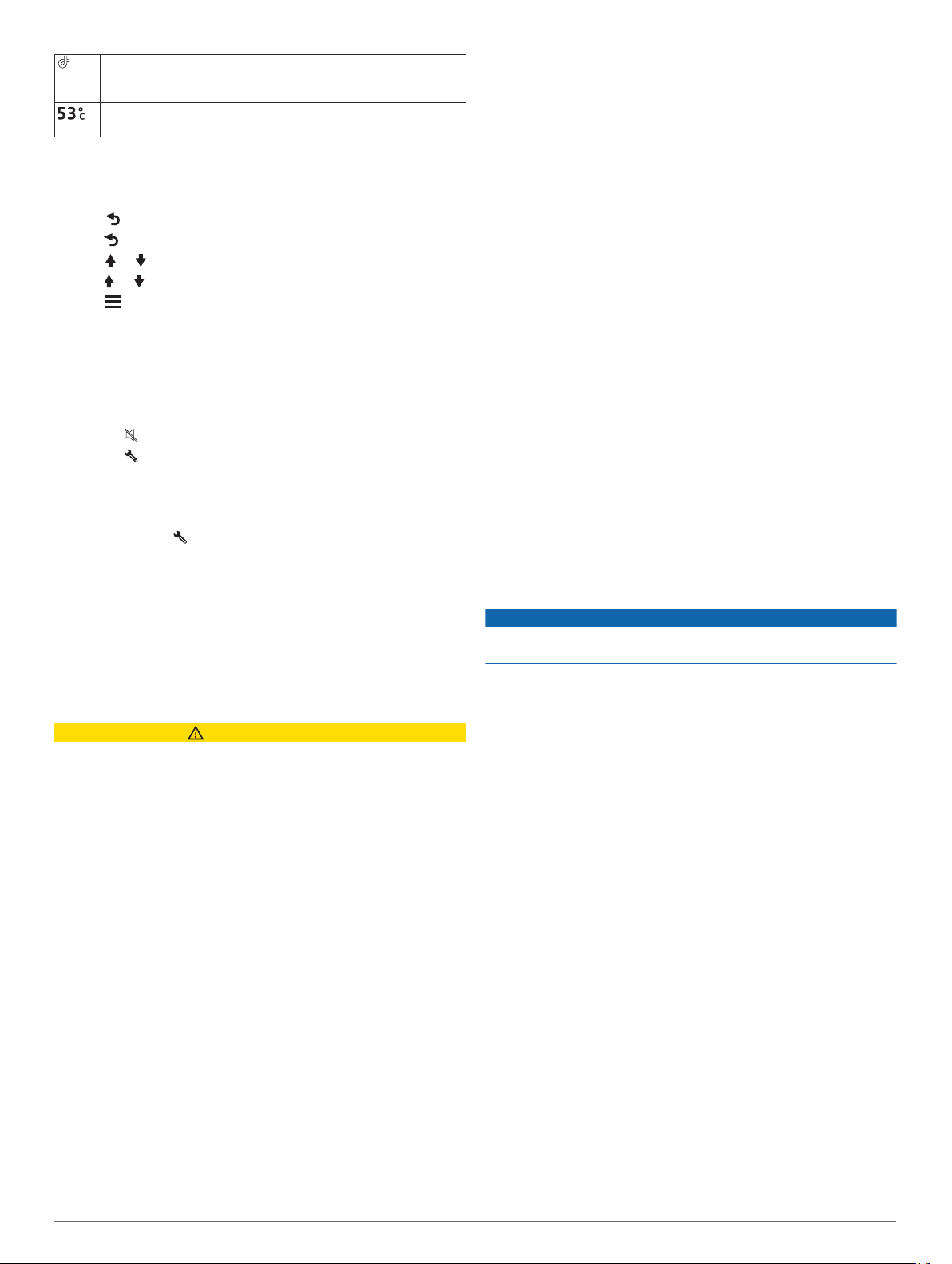
Garmin Drive™ toepassing se verbindingstatus. ’n Gekleurde
ikoon dui aan dat die toepassing verbind is (Regstreekse
Dienste, Verkeer en Slimfoonkenmerke, bladsy 11).
Temperatuur. Kies om die weervoorspelling te sien (Besigtig
die Weervoorspelling, bladsy 15).
Gebruik die Op-skerm-knoppies
Op-skerm-knoppies laat jou toe om deur die bladsye, kieslyste
en kieslysopsies op jou toestel te navigeer.
• Kies om na die vorige kieslysskerm terug te keer.
• Hou in om vinnig na die hoofkieslys terug te keer.
• Kies of om deur lyste of kieslyste te rol.
• Hou of in om vinniger te rol.
• Kies om ’n konteksgebaseerde kieslys van opsies vir die
huidige skerm te sien.
Verstel tans die volume
Kies Volume.
1
Kies ’n opsie:
2
• Gebruik die glybalk om die volume te verstel.
• Kies om die toestel te demp.
• Kies vir bykomende opsies.
Ontsper Outomatiese Volume
Jou toestel kan die volume outomaties verhoog of verlaag op
grond van die vlak van agtergrondgeraas.
Kies Volume > .
1
Kies Outomatiese Volume.
2
Verkeerde rigting in ’n eenrigtingstraat: Die toestel speel ’n
boodskap en vertoon ’n volskermwaarskuwing as jy in die
verkeerde rigting in ’n eenrigtingstraat reis. Die kante van die
skerm vertoon rooi en ’n waarskuwing bly wys bo aan die
skerm totdat jy die eenrigtingstraat verlaat of in die regte
rigting begin ry.
Spooroorgang: Die toestel speel ’n klank en vertoon die
afstand na ’n naderende spooroorgang.
Diereoorgang: Die toestel speel ’n klank en vertoon die afstand
na ’n naderende diereoorgang.
Draaie: Die toestel speel ’n klank en vertoon die afstand na ’n
draai in die pad.
Stadiger verkeer: Die toestel speel ’n klank en vertoon die
afstand na stadiger verkeer wanneer jy teen ’n hoër spoed
stadiger verkeer nader. Jou toestel moet verkeersinligting
ontvang om hierdie kenmerk te kan gebruik (Verkeer,
bladsy 13).
Uitputtingswaarskuwing: Die toestel speel ’n klank en stel
naderende stilhouplekke voor nadat jy vir meer as twee uur
bestuur het sonder om te stop.
Aktiveer of Deaktiveer Hoorbare Bestuurderwaarskuwings
Jy kan die hoorbare toon vir sekere tipes
bestuurderwaarskuwings ontsper of versper. Die visuele
waarskuwing verskyn selfs wanneer die toon versper is.
Kies Instellings > Bestuurderhulp >
1
Bestuurderwaarskuwings.
Kies of ontkies die merkblokkie langs elke waarskuwing.
2
Verstelling van Skermhelderheid
Kies Instellings > Vertoon > Helderheid.
1
Gebruik die glybalk om die helderheid te verstel.
2
Bestuurderbewustheidskenmerke en -
Waarskuwings
WEES VERSIGTIG
Die bestuurderwaarskuwings en spoedgrenskenmerke is slegs
ter inligting en vervang nie jou verantwoordelikheid om alle
gegewe spoedgrenstekens na te kom en om te alle tye veilige
bestuursoordeel te gebruik nie. Garmin® is nie verantwoordelik
vir enige verkeersboetes of dagvaardings wat jy ontvang vir
versuim om alle toepaslike verkeerswette en -tekens na te kom
nie.
Jou toestel bied kenmerke wat kan help om veiliger bestuur aan
te moedig en doeltreffendheid te verhoog, selfs wanneer jy in ’n
bekende area bestuur. Die toestel speel ’n hoorbare klank of
boodskap en vertoon inligting vir elke waarskuwing. Jy kan die
hoorbare toon vir sekere tipes bestuurderwaarskuwings ontsper
of versper. Nie alle waarskuwings is in alle gebiede beskikbaar
nie.
Skole: Die toestel speel ’n klank en vertoon die afstand na en
spoedgrens (indien beskikbaar) vir ’n naderende skool of
skoolterrein.
Spoedgrensvermindering: Die toestel speel ’n klank en
vertoon die naderende verminderde spoedgrens sodat jy
voorbereid kan wees om jou spoed te verminder.
Spoedgrensoorskryding: Die toestel speel ’n klank en
vertoon ’n rooi rand om die spoedgrensikoon wanneer jy die
gegewe spoedgrens vir die huidige pad oorskry.
Spoedgrensverandering: Die toestel speel ’n klank en vertoon
die naderende spoedgrens sodat jy voorbereid kan wees om
jou spoed aan te pas.
Rooilig- en Spoedkameras
KENNISGEWING
Garmin is nie verantwoordelik vir die akkuraatheid of gevolge
van die gebruik van ’n rooilig- of spoedkameradatabasis nie.
LET WEL: Hierdie kenmerk is nie vir alle streke of
produkmodelle beskikbaar nie.
Inligting oor rooilig- en spoedkameraliggings is in sommige
areas vir sekere produkmodelle beskikbaar. Die toestel waarsku
jou wanneer jy ’n gerapporteerde spoed- of rooiligkamera nader.
• Jou toestel kan in sommige areas regstreekse rooilig- en
spoedkamera-data ontvang terwyl dit aan ’n slimfoon verbind
is wat die Garmin Drive toepassing loop.
• Jy kan Garmin Express™ se sagteware gebruik (garmin.com
/express) om die kameradatabasis wat op jou toestel geberg
word, by te werk. Jy moet jou toestel gereeld bywerk om die
jongste kamera-inligting te ontvang.
• Om ’n opgedateerde databasis van rooilig- en
veiligheidskameraliggings te behou, moet jou toestel ’n
aktiewe intekening hê om veiligheidskameradata af te laai en
te berg. Besoek garmin.com/speedcameras om
beskikbaarheid en versoenbaarheid na te gaan, of om ’n
intekening of eenmalige bywerking te koop. Jy kan te eniger
tyd ’n nuwe streek koop of ’n bestaande intekening verleng.
LET WEL: In sommige streke sluit sommige produkbondels
voorafgelaaide rooilig- en spoedkameradata met
intekeninglose bywerkings in.
Vind en Berg Liggings
Die kaarte wat op jou toestel gelaai is, bevat liggings soos
restaurante, hotelle, motordienste en gedetailleerde
straatinligting. Die Waarheen?-kieslys help jou om jou ligging te
vind deur verskeie metodes te voorsien om deur hierdie inligting
te blaai, te soek en dit te berg.
Vanaf die hoofkieslys, kies Waarheen?.
2 Bestuurderbewustheidskenmerke en -Waarskuwings
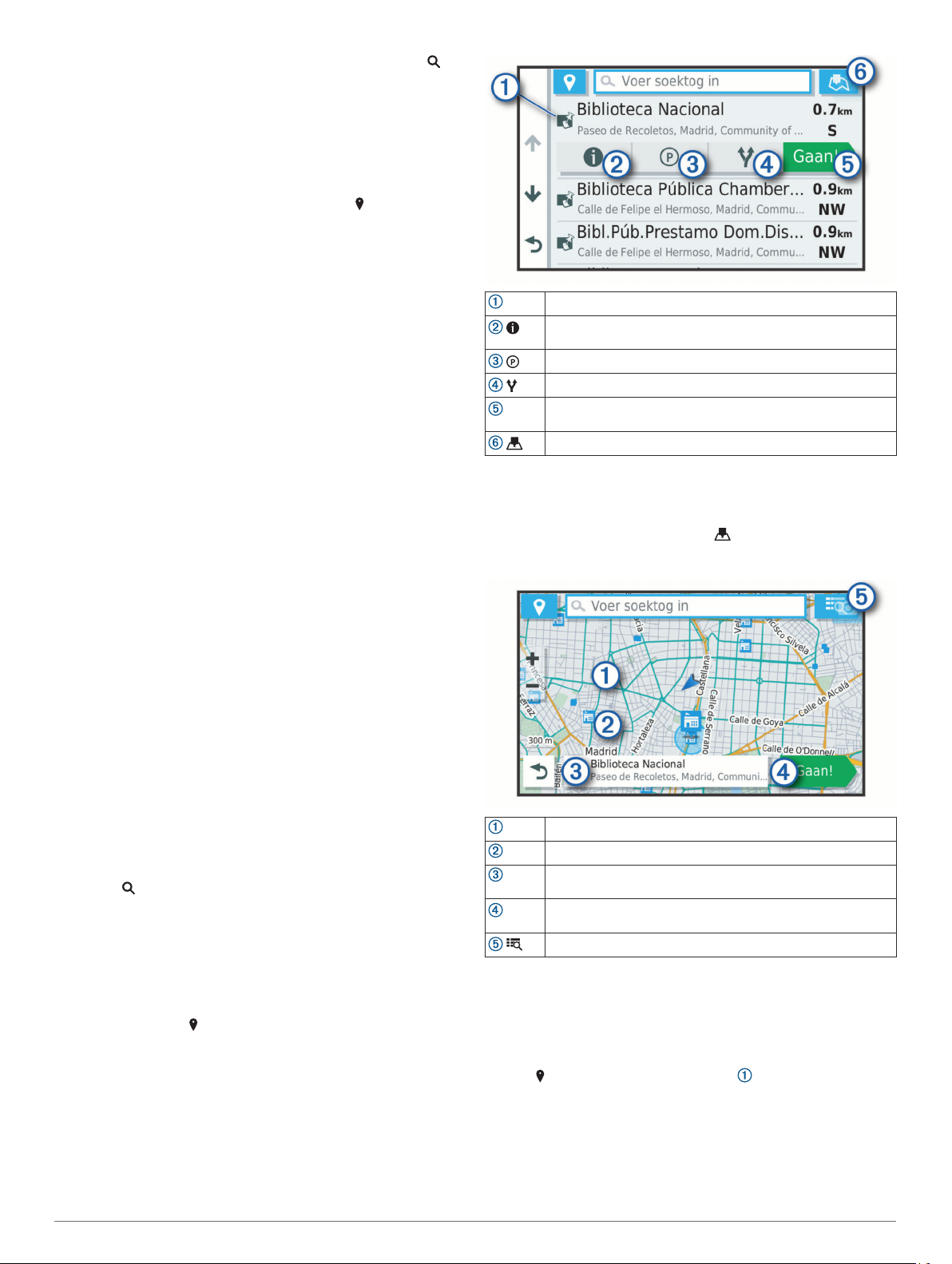
• Om vinnig deur alle liggings op jou toestel te soek, kies
Soek (Vind van ’n ligging met gebruik van soekbalk,
bladsy 3).
• Om ’n adres te vind, kies Adres (Vind van ’n Adres,
bladsy 3).
• Om volgens kategorie na voorafgelaaide belangepunte te
soek of daardeur te blaai, kies Kategorieë (Vind van ’n
Ligging volgens Kategorie, bladsy 4).
• Om naby ’n ander stad of area te soek, kies langs die
huidige soekarea (Wysig die Soekgebied, bladsy 3).
• Om jou gebergde liggings te sien en te wysig, kies Geberg
(Berg Liggings, bladsy 6).
• Om liggings te sien wat jy onlangs uit die soekresultate
gekies het, kies Onlangse (Besigtig Liggings wat Onlangs
Gevind is, bladsy 5).
• Om deur Foursquare® belangepunte te blaai, daarna te soek
en daar aan te gaan, kies Foursquare® (Soek na
Foursquare belangepunte, bladsy 4).
• Om na spesifieke geografiese koördinate te navigeer, kies
Koördinate (Vind ’n Ligging met gebruik van Koördinate,
bladsy 5).
Vind van ’n ligging met gebruik van soekbalk
Jy kan die soekbalk gebruik om na liggings te soek deur ’n
kategorie, handelsnaam, adres of stadnaam in te voer.
Kies Waarheen?.
1
Kies Soek in die soekbalk.
2
Voer die hele of deel van die soekterm in.
3
Voorgestelde soekterms verskyn onder die soekbalk.
Kies ’n opsie:
4
• Om na ’n soort besigheid te soek, voer ’n kategorienaam
in (byvoorbeeld "rolprentteaters").
• Om na ’n besigheidsnaam te soek, voer die hele naam
of ’n deel van die naam in.
• Om na ’n adres naby jou te soek, voer die huisnommer en
straatnaam in.
• Om na ’n adres in ’n ander stad te soek, voer die
huisnommer, straatnaam, stad en staat in.
• Om na ’n stad te soek, voer die stad en staat in.
• Om na koördinate te soek, voer breedtegraad- en
lengtegraadkoördinate in.
Kies ’n opsie:
5
• Om te soek met gebruik van ’n voorgestelde soekterm,
kies die term.
• Om te soek deur die teks te gebruik wat jy ingevoer het,
kies .
Indien nodig, kies ’n ligging.
6
Vind van ’n Adres
LET WEL: Die volgorde van die stappe kan verskil na gelang
van die kaartdata wat op jou toestel gelaai is.
Kies Waarheen?.
1
Indien nodig, kies Soek tans naby: om naby ’n ander stad
2
of area te soek.
Kies Adres.
3
Volg die instruksies op die skerm om adresinligting in te voer.
4
Kies die adres.
5
Kies ’n ligging om na die opsiekieslys te kyk.
Kies om gedetailleerde inligting oor die gekose ligging te
sien.
Kies om parkeerareas naby die ligging te vind.
Kies om alternatiewe roetes na die ligging te sien.
Kies om met gebruik van die aanbevole roete na die ligging
Gaan!
te begin navigeer.
Kies om die soekresultate op die kaart te sien.
Liggingsoekresultate op die Kaart
Jy kan die resultate van ’n liggingsoektog op die kaart bekyk in
plaas van in ’n lys.
Vanaf die liggingsoekresultate, kies . Die naaste ligging
verskyn in die middel van die kaart, en basiese inligting oor die
gekose ligging verskyn onderaan die kaart.
Sleep die kaart om bykomende soekresultate te sien.
Bykomende soekresultate Kies om ’n ander ligging te sien.
Opsomming van gekose ligging. Kies om gedetailleerde
inligting oor die gekose ligging te sien.
Kies om met gebruik van die aanbevole roete na die ligging
Gaan!
te begin navigeer.
Kies om die soekresultate in ’n lys te sien.
Wysig die Soekgebied
Die toestel soek by verstek na liggings naby jou huidige ligging.
Jy kan ook ander gebiede deursoek, bv. naby jou ligging,
naby ’n ander stad of op jou aktiewe roete.
Kies Waarheen?.
1
Kies langs die huidige soekgebied .
2
Liggingsoekresultate
Die liggingsoekresultate verskyn by verstek in ’n lys, met die
naaste ligging bo-aan. Jy kan afwaarts rollees om meer
resultate te sien.
Vind en Berg Liggings 3
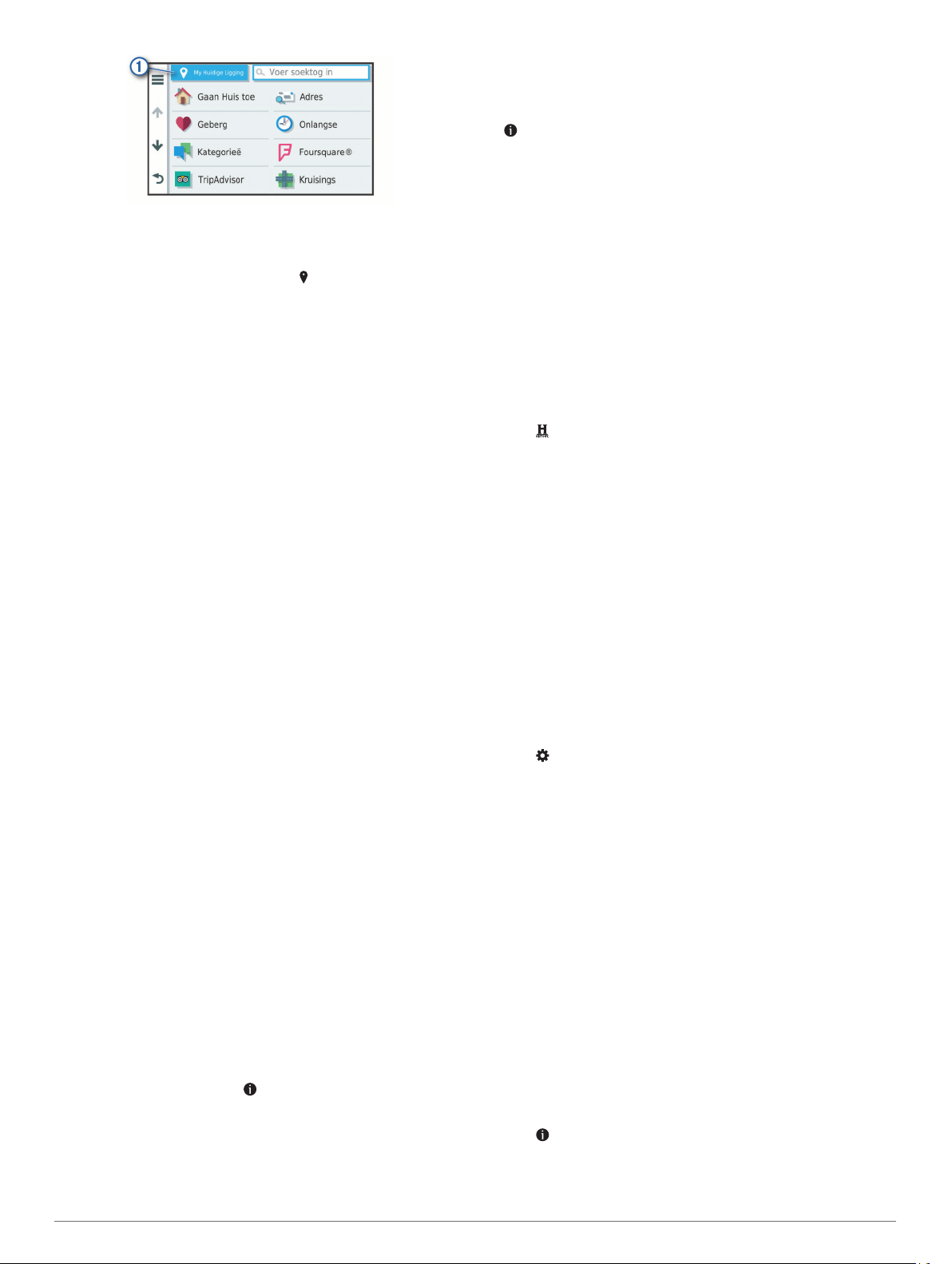
Kies ’n soekgebied.
3
Indien nodig, volg die instruksies op jou skerm om ’n
4
spesifieke ligging te kies.
Die gekose soekgebied verskyn langs . Wanneer jy na ’n
ligging soek deur enige van die opsies in die Waarheen?-kieslys
te gebruik, stel die toestel eerste liggings naby aan hierdie
gebied voor.
Belangepunte
’n Belangepunt is ’n plek wat jy dalk nuttig of interessant kan
vind. Belangepunte word volgens kategorie georganiseer, en
kan gewilde reisbestemmings soos vulstasies, restaurante,
hotelle en vermaaklikheidsplekke insluit.
Vind van ’n Ligging volgens Kategorie
Kies Waarheen?.
1
Kies ’n kategorie of kies Kategorieë.
2
Indien nodig, kies ’n subkategorie.
3
Kies ’n ligging.
4
Soek binne ’n kategorie
Nadat jy na ’n belangepunt gesoek het, kan sekere kategorieë ’n
Vinnige soektoglys vertoon wat die laaste vier bestemmings
aandui wat jy gekies het.
Kies Waarheen? > Kategorieë.
1
Kies ’n kategorie.
2
Kies ’n opsie:
3
• Kies ’n bestemming uit die vinnigesoektoglys aan die
regterkant van die skerm.
Die vinnigiesoektoglys verskaf ’n lys in die gekose
kategorie van liggings wat onlangs gevind is.
• Indien nodig, kies ’n subkategorie, en kies ’n bestemming.
Vind nasionale parke
Toestelmodelle wat kaarte vir Noord-Amerika of die Verenigde
State insluit, sluit ook gedetailleerde inligting vir nasionale parke
in die Verenigde State in. Jy kan na ’n nasionale park of ’n
ligging in ’n nasionale park navigeer.
Kies Waarheen? > Nasionale Parke.
1
’n Lys nasionale parke verskyn, met die naaste park aan die
bokant.
Kies Soek en voer die hele parknaam of ’n gedeelte daarvan
2
in om die resultate te verfyn (opsioneel).
Kies ’n nasionale park.
3
’n Lys kategorieë vir liggings van kenmerke en geriewe binne
die park, verskyn onder die park se naam.
Kies ’n opsie:
4
• Om na die park te begin navigeer, kies Gaan!.
• Om nog inligting te sien of om die park se kenmerke en
geriewe te verken, kies .
• Om vinnig ’n ligging binne die park te vind, kies ’n
kategorie uit die lys onder die park se naam, en kies ’n
ligging.
Verken kenmerke en geriewe van nasionale park
Jy kan gedetailleerde inligting oor die kenmerke en geriewe
verken wat in ’n nasionale park beskikbaar is, en na spesifieke
liggings in die park navigeer. Jy kan byvoorbeeld
kampeerterreine, bakens, besoekersentrums en gewilde
besienswaardighede vind.
Vanaf die liggingsoekresultate, kies ’n nasionale park en kies
1
.
Kies Verken hierdie park.
2
’n Lys kategorieë vir parkkenmerke en -geriewe verskyn.
Kies ’n kategorie.
3
Kies ’n ligging en kies Gaan!.
4
Vind van HISTORY® belangepunte
LET WEL: Hierdie kenmerk is nie op alle produkmodelle of vir
alle kaartstreke beskikbaar nie.
Jou toestel sluit HISTORY belangepunte in, wat jou toelaat om
histories belangrike liggings en trekpleisters te vind en meer
daaroor te leer, soos historiese geboue, monumente, museums
en noemenswaardige liggings van historiese gebeure.
Kies Waarheen? > History®.
1
Kies ’n kategorie.
2
Kies ’n ligging.
3
Kies om ’n foto en ’n kort opsomming van die ligging se
4
geskiedenis te sien.
Foursquare
Foursquare is ’n ligging-gebaseerde sosiale netwerk. Jou toestel
sluit voorafgelaaide belangepunte van Foursquare in, wat deur
Foursquare se logo in jou liggingsoektogresultate aangedui
word.
Jy kan aan jou Foursquare rekening verbind deur die Garmin
Drive toepassing op jou versoenbare slimfoon te gebruik. Dit
laat jou toe om Foursquare liggingbesonderhede te sien, by ’n
ligging aan te meld en vir belangepunte in die aanlyn
Foursquare databasis te soek.
Verbind aan Jou Foursquare rekening
Voordat jy hierdie kenmerk kan gebruik, moet jou toestel aan ’n
gesteunde foon verbind wees wat die Garmin Drive toepassing
loop (Regstreekse Dienste, Verkeer en Slimfoonkenmerke,
bladsy 11).
Maak die Garmin Drive-toepassing op jou slimfoon oop.
1
Kies > Foursquare® > Teken aan.
2
Voer jou aantekeninligting van Foursquare in.
3
Soek na Foursquare belangepunte
Jy kan vir belangepunte van Foursquare soek wat op jou toestel
gelaai is. Terwyl jou toestel aan jou Foursquare rekening
verbind is met gebruik van die Garmin Drive toepassing, verskaf
die soektog die mees bygewerkte resultate vanaf die aanlyn
Foursquare databasis en pasgemaakte resultate vanaf jou
Foursquare gebruikerrekening (Verbind aan Jou Foursquare
rekening, bladsy 4).
Kies Waarheen? > Kategorieë > Foursquare®.
Besigtig Foursquare liggingbesonderhede
Voordat jy hierdie kenmerk kan gebruik, moet jou toestel aan jou
Foursquare rekening verbind wees met gebruik van die Garmin
Drive toepassing (Verbind aan Jou Foursquare rekening,
bladsy 4).
Jy kan gedetailleerde inligting besigtig oor Foursquare liggings,
soos gebruikersgraderings, inligting oor restaurantpryse en
bedryfsure.
Van die liggingsoekresultate, kies ’n Foursquare
1
belangepunt.
Kies .
2
Aanmeld met Foursquare
Voordat jy hierdie kenmerk kan gebruik, moet jou toestel aan jou
Foursquare rekening verbind wees met gebruik van die Garmin
4 Vind en Berg Liggings
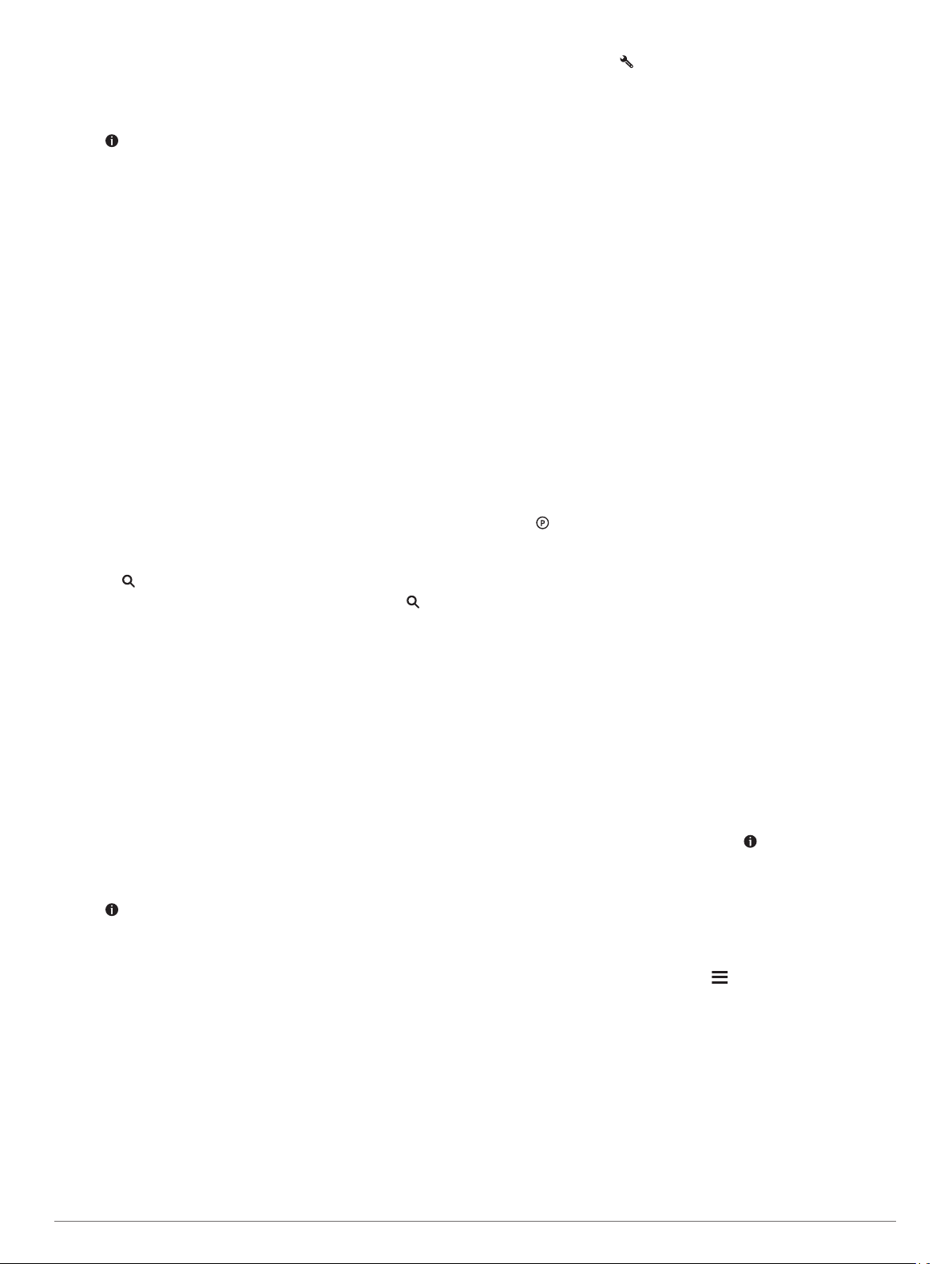
Drive toepassing (Verbind aan Jou Foursquare rekening,
bladsy 4).
Kies Toepassings > Foursquare® > Aanmeld.
1
Kies ’n belangepunt.
2
Kies > Aanmeld.
3
TripAdvisor
Jou toestel sluit belangepunte en graderings van TripAdvisor
in.Graderings van TripAdvisor verskyn outomaties in die
soekresultaatlys vir toepaslike belangepunte. Jy kan ook vir
nabygeleë belangepunte van TripAdvisor soek, en volgens
afstand of gewildheid sorteer.
Vind van Belangepunte van TripAdvisor
Kies Waarheen? > Kategorieë > TripAdvisor.
1
Kies ’n kategorie.
2
’n Lys nabygeleë belangepunte van TripAdvisor vir die
kategorie verskyn.
Kies Sorteer resultate om soekresultate volgens afstand of
3
gewildheid te sorteer (opsioneel).
®
Navigeer na Belangepunte Binne ’n Plek
LET WEL: Hierdie kenmerk is moontlik nie in alle gebiede of vir
alle produkmodelle beskikbaar nie.
Jy kan ’n roete skep na ’n belangepunt (BP) binne ’n groter plek,
soos ’n winkel binne ’n winkelsentrum of ’n spesifieke terminaal
binne ’n lughawe.
Kies Waarheen? > Soek.
1
Kies ’n opsie:
2
• Om die plek te soek, voer die plek se naam of adres in,
kies en gaan na stap 3.
• Om die BP te soek, voer die BP se naam in, kies en
gaan na stap 5.
Kies die plek.
3
Onder die plek verskyn ’n lys kategorieë soos restaurante,
motorverhurings of terminale.
Kies ’n kategorie.
4
Kies die BP, en kies Gaan!.
5
Die toestel skep ’n roete na die parkeerterrein of plekingang
naaste aan die BP. Wanneer jy by die bestemming aankom,
dui ’n geruite vlag die aanbevole parkeerterrein aan. ’n
Gemerkte punt dui die BP se ligging binne die plek aan.
Verken ’n plek
LET WEL: Hierdie kenmerk is moontlik nie in alle gebiede of vir
alle produkmodelle beskikbaar nie.
Jy kan ’n lys van alle belangepunte binne elke plek sien.
Kies ’n plek.
1
Kies > Verken hierdie plek.
2
Soeknutsmiddels
Soeknutsmiddels laat jou toe om na spesifieke soorte liggings te
soek deur op skerm-aanporboodskappe te reageer.
Vind ’n Kruising
Jy kan vir ’n kruising of aansluiting tussen twee strate, hoofweë
of ander paaie soek.
Kies Waarheen? > Kategorieë > Kruisings.
1
Volg die instruksies op die skerm om straatinligting in te voer.
2
Kies die kruising.
3
Vind ’n Ligging met gebruik van Koördinate
Jy kan ’n ligging vind met gebruik van breedte- en lengtekoördinate.
Kies Waarheen? > Koördinate.
1
Indien nodig, kies en verander die koördinaatformaat of
2
datumlyn.
Voer die breedte- en lengte-koördinate in.
3
Kies Kyk op kaart.
4
Parkering
Jou Garmin DriveSmart toestel sluit gedetailleerde parkeerdata
in. Gegrond op die waarskynlikheid van beskikbare
parkeerplekke, tipe parkeerarea, prys of aanvaarbare
betaalmetodes, kan dit jou help om nabygeleë parkering te vind.
LET WEL: Gedetailleerde parkeerdata is nie in alle areas of vir
alle parkeerliggings beskikbaar nie.
Vind Parkering Naby Jou Huidige Ligging
Kies Waarheen? > Kategorieë > Parkering.
1
Kies Filtreer parkering, en kies een of meer kategorieë om
2
parkering volgens beskikbaarheid, tipe, prys of betaalmetode
(opsioneel) te filtreer.
LET WEL: Gedetailleerde parkeerdata is nie in alle areas of
vir alle parkeerliggings beskikbaar nie.
Kies ’n parkeerligging.
3
Kies Gaan!.
4
Vind Parkering Naby ’n Gespesifiseerde Ligging
Soek vir ’n ligging.
1
Kies ’n ligging vanuit die liggingsoekresultate.
2
Kies .
3
’n Lys parkeerareas naby die gekose ligging verskyn.
Kies Filtreer parkering, en kies een of meer kategorieë om
4
parkering volgens beskikbaarheid, tipe, prys of betaalmetode
(opsioneel) te filtreer.
LET WEL: Gedetailleerde parkeerdata is nie in alle areas of
vir alle parkeerliggings beskikbaar nie.
Kies ’n parkeerligging.
5
Kies Gaan!.
6
Verstaan Parkeerkleure en -simbole
Parkeerliggings wat gedetailleerde parkeerdata insluit, is
kleurgekodeer om die waarskynlikheid daarvan aan te dui om ’n
parkeerplek te vind. Simbole dui die tipe parkering aan wat
beskikbaar is (straat of parkeerterrein), relatiewe prysinligting en
tipe betaling.
Jy kan die legende vir hierdie kleure en simbole op die toestel
bekyk.
Vanuit die parkeersoekresultate, kies .
Besigtig Liggings wat Onlangs Gevind is
Jou toestel berg ’n geskiedenis van die laaste 50 liggings wat jy
gevind het.
Kies Waarheen? > Onlangse.
Wis van Lys Liggings wat Onlangs Gevind is
Kies Waarheen? > Onlangse > > Wis > Ja.
Sien die Huidige Ligginginligting
Jy kan die Waar Is Ek?-blad gebruik om inligting oor jou huidige
ligging te sien. Hierdie is ’n nuttige eienskap as jy
noodpersoneel moet inlig waar jy jou bevind.
Kies die voertuig vanaf die kaart.
Vind Nooddienste en Brandstof
Jy kan die Waar Is Ek?-bladsy gebruik om die naaste hospitale,
polisiestasies en vulstasies te vind.
Kies die voertuig vanaf die kaart.
1
Kies Hospitale, Polisiestasies, Brandstof of Padbystand..
2
Vind en Berg Liggings 5
 Loading...
Loading...