Garmin DriveSmart 55 Owner's Manual [lv]
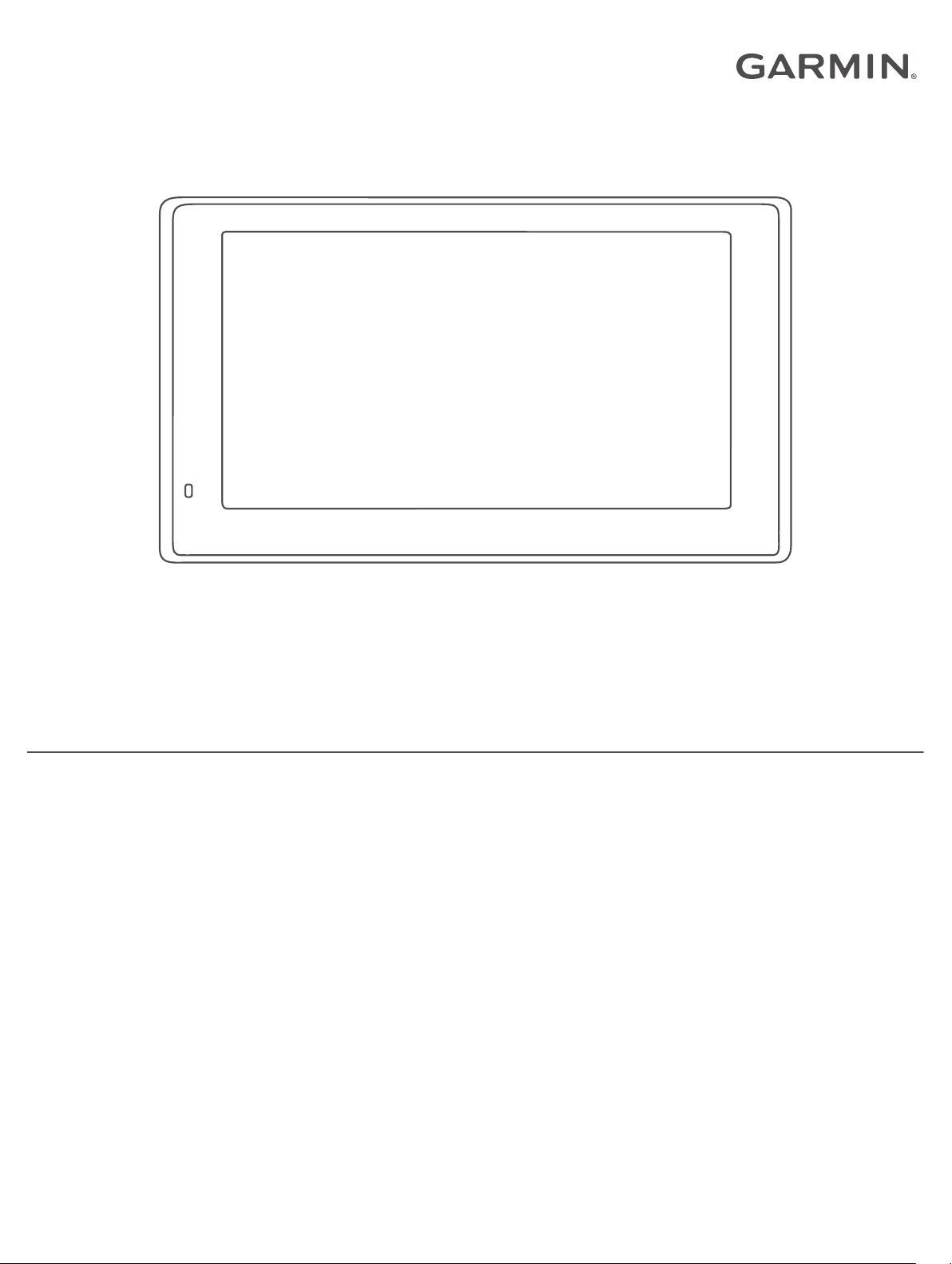
GARMIN DRIVESMART™ 55/65/71
Īpašnieka rokasgrāmata
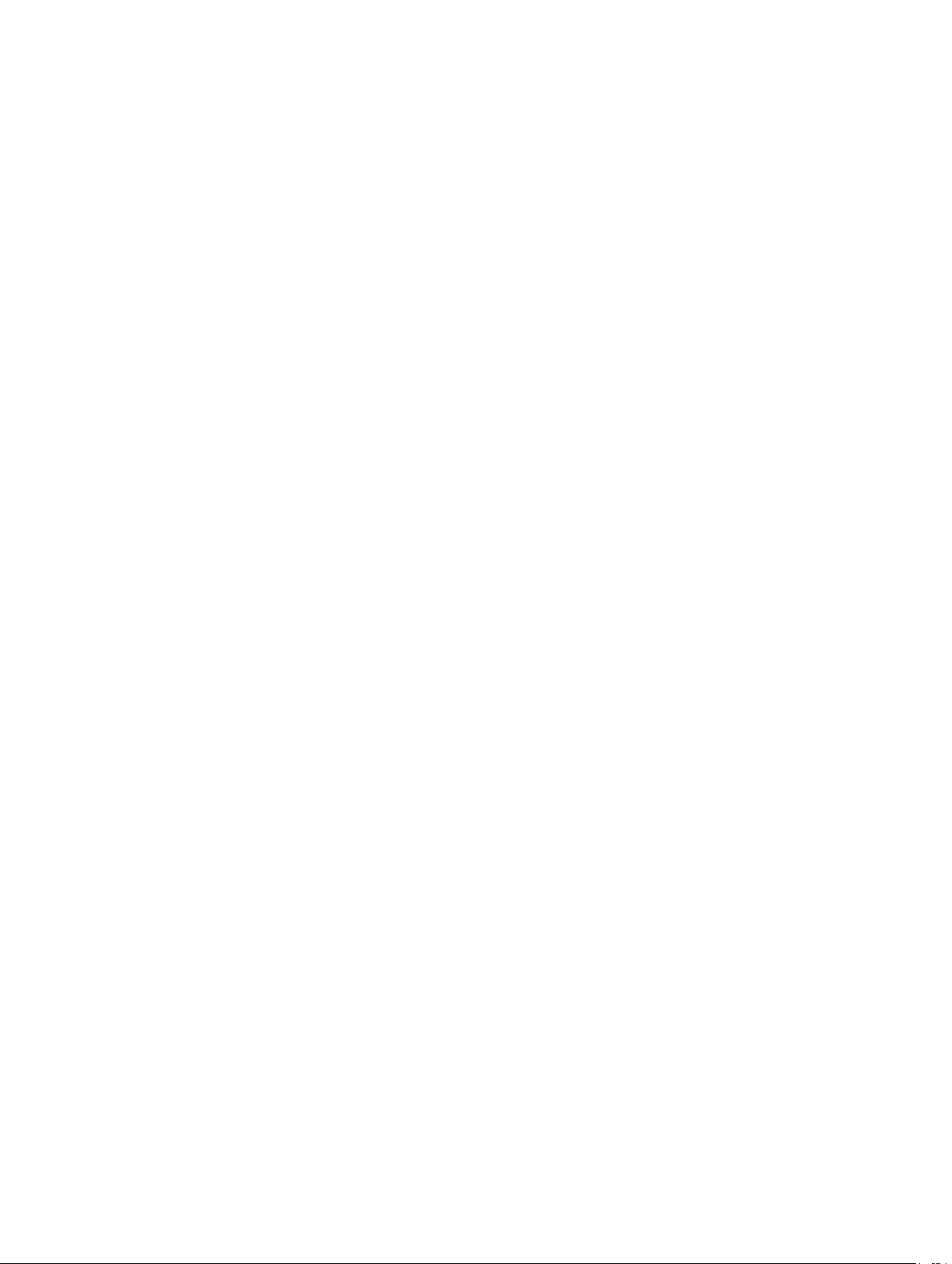
© 2019 Garmin Ltd. vai tā meitasuzņēmumi
Visas tiesības paturētas. Saskaņā ar autortiesību likumiem šo rokasgrāmatu nedrīkst ne pilnībā, ne daļēji kopēt bez Garmin rakstiskas piekrišanas. Garmin patur tiesības veikt savu produktu
izmaiņas vai uzlabojumus un mainīt šīs rokasgrāmatas saturu, par šādām izmaiņām vai uzlabojumiem nepaziņojot nevienai personai vai organizācijai. Lai saņemtu nesenākos atjauninājumus un
papildinformāciju par šī produkta lietošanu, dodieties uz www.garmin.com.
Garmin® un Garmin logotips ir Garmin Ltd. vai tā meitasuzņēmumu prečzīmes, kas ir reģistrētas ASV un citās valstīs. Šīs prečzīmes nedrīkst lietot bez skaidri izteiktas Garmin atļaujas.
Garmin DriveSmart™, Garmin Express™ un myTrends™ ir Garmin Ltd. vai tā meitasuzņēmumu prečzīmes. Šīs prečzīmes nedrīkst lietot bez skaidri izteiktas Garmin atļaujas.
Android™ ir Google Inc. prečzīme. Apple® un Mac® ir Apple Inc. prečzīme, kas reģistrēta ASV un citās valstīs. Teksta zīme Bluetooth® un logotips pieder Bluetooth SIG, Inc., un jebkura Garmin
šādas teksta zīmes vai logotipa izmantošana ir saskaņā ar licenci. Foursquare® ir Foursquare Labs, Inc., prečzīme ASV un citās valstīs. microSD® un microSDHC logotips ir SD-3C, LLC
prečzīmes. TripAdvisor® ir TripAdvisor LLC reģistrēta prečzīme. Windows®, Windows Vista® un Windows XP® ir Microsoft Corporation Amerikas Savienotajās Valstīs un citās valstīs reģistrētas
prečzīmes.
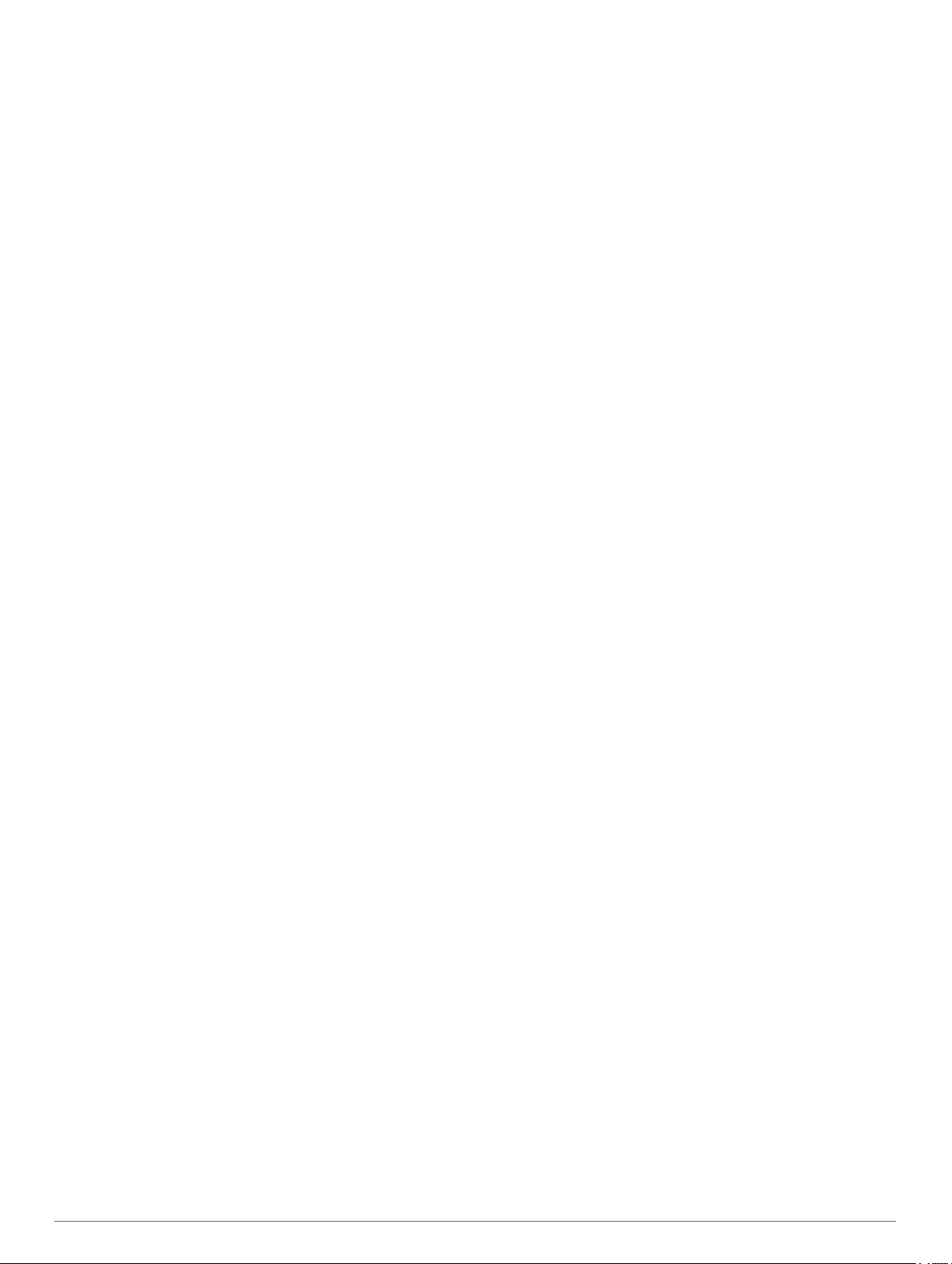
Saturs
Darba sākšana................................................................ 1
Garmin DriveSmart 55/65/71 ierīces pārskats............................ 1
Ierīces Garmin DriveSmart uzstādīšana un strāvas pievienošana
transportlīdzeklī.......................................................................... 1
Ierīces ieslēgšana un izslēgšana................................................ 1
GPS signālu iegūšana................................................................ 1
Statusa joslas ikonas.................................................................. 1
Ekrāna pogu izmantošana.......................................................... 2
Skaļuma regulēšana................................................................... 2
Automātiskā skaļuma iespējošana.........................................2
Ekrāna spilgtuma regulēšana..................................................... 2
Vadītāja informēšanas funkcijas un brīdinājumi......... 2
Vadītāja skaņas brīdinājumu iespējošana un atspējošana......... 2
Sarkanās gaismas un ātruma kameras...................................... 2
Atrašanās vietu meklēšana un saglabāšana............... 3
Atrašanās vietas meklēšana, izmantojot meklēšanas joslu........ 3
Adreses meklēšana.................................................................... 3
Atrašanās vietas meklēšanas rezultāti....................................... 3
Atrašanās vietu meklēšanas rezultāti kartē........................... 3
Meklēšanas rajona maiņa........................................................... 4
Intereses objekti..........................................................................4
Atrašanās vietas atrašana pēc kategorijas............................ 4
Nacionālo parku meklēšana...................................................4
Interesējošo objektu HISTORY® atrašana............................ 4
Foursquare.............................................................................4
TripAdvisor®.......................................................................... 5
Interesējošo objektu naviģēšana vietā................................... 5
Meklēšanas rīki........................................................................... 5
Krustpunkta atrašana............................................................. 5
Atrašanās vietas meklēšana, izmantojot koordinātas............ 5
Autostāvvieta.............................................................................. 5
Autostāvvietas meklēšana pašreizējās atrašanās vietas
tuvumā................................................................................... 5
Autostāvvietas meklēšana noteiktas atrašanās vietas
tuvumā................................................................................... 5
Autostāvvietu krāsu un simbolu skaidrojums......................... 5
Nesen atrasto atrašanās vietu skatīšana................................... 5
Nesen atrasto atrašanās vietu saraksta notīrīšana............... 5
Pašreizējās atrašanās vietas informācijas skatīšana................. 6
Avārijas dienestu un degvielas meklēšana............................ 6
Norādījumu par pašreizējo atrašanās vietu iegūšana............ 6
Īsceļa pievienošana.................................................................... 6
Īsceļa noņemšana.................................................................. 6
Atrašanās vietu saglabāšana..................................................... 6
Atrašanās vietas saglabāšana............................................... 6
Pašreizējās atrašanās vietas saglabāšana............................ 6
Saglabātas atrašanās vietas rediģēšana............................... 6
Kategoriju piešķiršana saglabātai atrašanās vietai................ 6
Saglabātās atrašanās vietas dzēšana................................... 6
Navigācija uz galapunktu.............................................. 6
Maršruti....................................................................................... 6
Maršruta sākšana....................................................................... 6
Maršruta sākšana, izmantojot karti........................................ 7
Mājupceļš............................................................................... 7
Jūsu maršruts kartē.................................................................... 7
Aktīvās braukšanas joslas vadība..........................................7
Pagriezienu un virzienu skatīšana......................................... 7
Visa maršruta skatīšana kartē............................................... 7
Ierašanās galapunktā................................................................. 7
Autostāvvieta jūsu galapunkta tuvumā.................................. 7
Aktīvā maršruta maiņa................................................................ 8
Atrašanās vietas pievienošana maršrutam............................ 8
Maršruta koriģēšana.............................................................. 8
Nogriešanās uz apvedceļu
Maršruta aprēķināšanas režīma maiņa..................................8
Apstāšanās maršrutā.................................................................. 8
Ieteikto maršrutu izmantošana....................................................8
Izvairīšanās no kavēšanās, nodevām un vietām........................ 8
Izvairīšanās no satiksmes kavējumiem maršrutā.................. 8
Izvairīšanās no maksas ceļiem.............................................. 8
Izvairīšanās no nodevu uzlīmēm........................................... 9
Izvairīšanās no ceļiem ar konkrētām iezīmēm....................... 9
Izvairīšanās no vides zonām..................................................9
Pielāgotas izvairīšanās vietas................................................ 9
Apvidus navigācija...................................................................... 9
.....................................................8
Kartes lietošana..............................................................9
Karšu rīki.....................................................................................9
Kartes rīka skatīšana........................................................... 10
Priekšā...................................................................................... 10
Nākamo atrašanās vietu skatīšana...................................... 10
Kategoriju Priekšā pielāgošana........................................... 10
Pilsētas priekšā.........................................................................10
Nākamo pilsētu un nobrauktuvju pakalpojumu skatīšana.... 10
Brauciena informācija............................................................... 10
Brauciena datu skatīšana kartē........................................... 10
Brauciena informācijas lapas skatīšana.............................. 10
Brauciena žurnāla skatīšana............................................... 10
Brauciena informācijas atiestatīšana................................... 10
Tālākas satiksmes skatīšana.................................................... 11
Satiksmes skatīšana kartē................................................... 11
Satiksmes negadījumu meklēšana...................................... 11
Kartes pielāgošana................................................................... 11
Kartes slāņu pielāgošana.................................................... 11
Kartes datu lauka maiņa...................................................... 11
Kartes perspektīvas maiņa.................................................. 11
Live pakalpojumu, satiksmes un viedtālruņa
funkcijas........................................................................ 11
Viedtālruņa pāra savienojuma veidošana................................. 11
Bluetooth funkciju atspējošana (Android™)......................... 11
Bluetooth funkciju atspējošana (iPhone®)........................... 11
Bluetooth funkciju statusa ikonas............................................. 12
Viedie paziņojumi......................................................................12
Paziņojumu saņemšana.......................................................12
Paziņojumu saraksta skatīšana........................................... 12
Došanās uz adresi vai atrašanās vietu, izmantojot lietotni
Garmin Drive.............................................................................12
Zvanīšana, izmant. brīvroku sist............................................... 13
Zvana veikšana.................................................................... 13
Zvana saņemšana............................................................... 13
Zvanu vēstures izmantošana............................................... 13
Ienākošā zvana opciju izmantošana.................................... 13
Mājas tālruņa numura saglabāšana..................................... 13
Pārī savienotā tālruņa dzēšana................................................ 13
Satiksme........................................................................13
Satiksmes datu saņemšana, izmantojot viedtālruni.................. 13
Satiksmes datu saņemšana, izmantojot satiksmes uztvērēju.. 13
Satiksmes uztvērēja abonementi......................................... 14
Satiksmes iespējošana............................................................. 14
Satiksmes skatīšana kartē........................................................ 14
Satiksmes negadījumu meklēšana...................................... 14
Balss komanda............................................................. 14
Pamošanās frāzes iestatīšana................................................. 14
Balss komandas aktivizēšana...................................................14
Balss komandu padomi............................................................ 14
Maršruta sākšana, izmantojot balss komandu......................... 14
Skaņas izslēgšanas norādījumi................................................ 15
Balss vadība............................................................................. 15
Balss vadības konfigurēšana............................................... 15
Saturs i
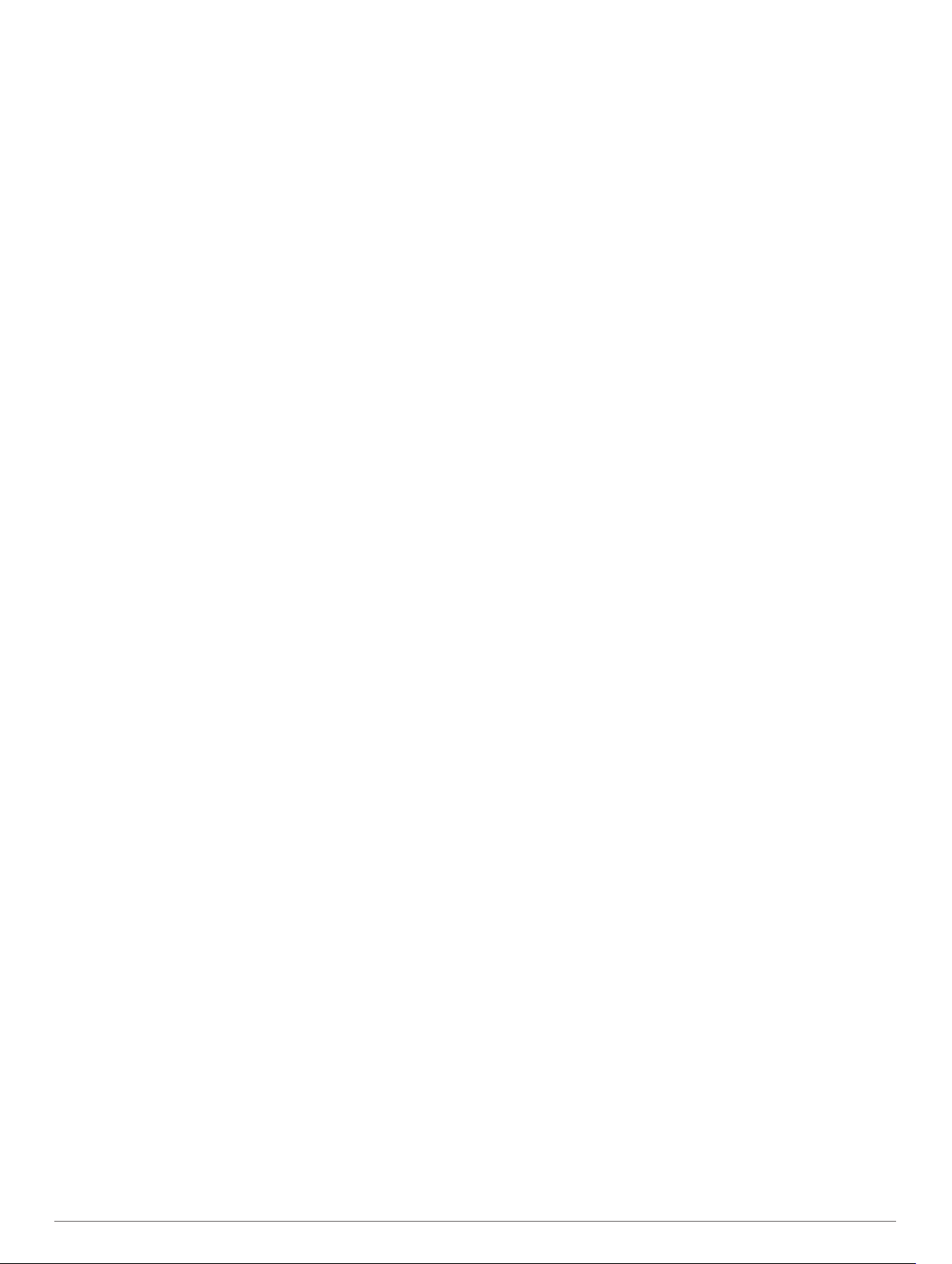
Balss vadības izmantošana................................................. 15
Balss vadības padomi.......................................................... 15
Lietotņu izmantošana.................................................. 15
Īpašnieka rokasgrāmatas skatīšana ierīcē............................... 15
Laikapstākļu prognožu apskatīšana......................................... 15
Laikapstākļu apskatīšana citas pilsētas tuvumā.................. 15
Laikapstākļu radara apskatīšana......................................... 15
Laikapstākļu brīdinājumu skatīšana..................................... 15
Ceļa apstākļu pārbaude....................................................... 15
Brauciena plānotājs.................................................................. 15
Brauciena plānošana........................................................... 15
Brauciena atrašanās vietu rediģēšana un pārkārtošana..... 16
Interesantāko vietu meklēšana braucienā........................... 16
Brauciena maršruta opciju maiņa........................................ 16
Saglabāta brauciena navigācija........................................... 16
Aktīvā maršruta rediģēšana un saglabāšana...................... 16
photoLive satiksmes kameras.................................................. 16
photoLive satiksmes kameru skatīšana un saglabāšana.... 16
photoLive satiksmes kameru skatīšana kartē...................... 16
Satiksmes kameras saglabāšana........................................ 16
Iepriekšējo maršrutu un galapunktu skatīšana......................... 16
Garmin DriveSmart Iestatījumi.................................... 17
Kartes un transportlīdzekļa iestatījumi...................................... 17
Karšu iespējošana............................................................... 17
Navigācijas iestatījumi.............................................................. 17
Aprēķināšanas režīma iestatījumi........................................ 17
Simulētas atrašanās vietas iestatīšana............................... 17
Bezvadu tīkla iestatījumi........................................................... 17
Vadītāja palīdzības iestatījumi.................................................. 17
Tuvuma brīdinājumu iestatījumi........................................... 17
Rezerves kameras iestatījumi...................................................17
Displeja iestatījumi.................................................................... 18
Satiksmes iestatījumi................................................................ 18
Mērvienību un laika iestatījumi................................................. 18
Laika iestatīšana.................................................................. 18
Valodas un tastatūras iestatījumi.............................................. 18
Ierīces un konfidencialitātes iestatījumi.................................... 18
Datu un iestatījumu atiestatīšana........................................ 18
Informācija par ierīci.................................................... 18
Reglamentējošas un atbilstības informācijas skatīšana........... 18
Specifikācijas............................................................................ 18
Ierīces uzlādēšana....................................................................18
Ierīces apkope.............................................................. 19
Garmin atbalsta centrs..............................................................19
Kartes un programmatūras atjauninājumi................................. 19
Pievienošana Wi‑Fi tīklam................................................... 19
Karšu un programmatūras atjaunināšana, izmantojot Wi‑Fi
tīklu...................................................................................... 19
Karšu un programmatūras atjaunināšana, izmantojot Garmin
Express................................................................................ 19
Ierīces apkope.......................................................................... 20
Ārējā korpusa tīrīšana.......................................................... 20
Skārienjutīgā ekrāna tīrīšana............................................... 20
Zādzību novēršana.............................................................. 20
Ierīces restartēšana.................................................................. 20
Ierīces, stiprinājuma un piesūcējkausa noņemšana................. 20
Ierīces noņemšana no stiprinājuma..................................... 20
Stiprinājuma noņemšana no piesūcējkausa........................ 20
Piesūcējkausa noņemšana no vējstikla............................... 20
Drošinātāja maiņa transportlīdzekļa strāvas kabelī.................. 20
Traucējummeklēšana................................................... 20
Piesūcējkauss neturas pie vējstikla.......................................... 20
Mana ierīce nesaņem satelīta signālus.................................... 21
Ierīce manā transportlīdzeklī netiek lādēta............................... 21
Mans akumulators izlādējas pārāk ātri
Ierīce neveido savienojumu ar manu tālruni............................. 21
..................................... 21
Pielikums.......................................................................21
Atmiņas kartes ievietošana kartēm un datiem.......................... 21
Datu pārvaldība........................................................................ 21
Par atmiņas kartēm.............................................................. 21
Ierīces pievienošana datoram.............................................. 21
Datu pārsūtīšana no datora................................................. 21
USB kabeļa atvienošana..................................................... 21
GPS signālu statusa skatīšana................................................. 21
Papildu karšu iegāde................................................................ 21
Piederumu iegāde.....................................................................21
Rādītājs......................................................................... 22
ii Saturs
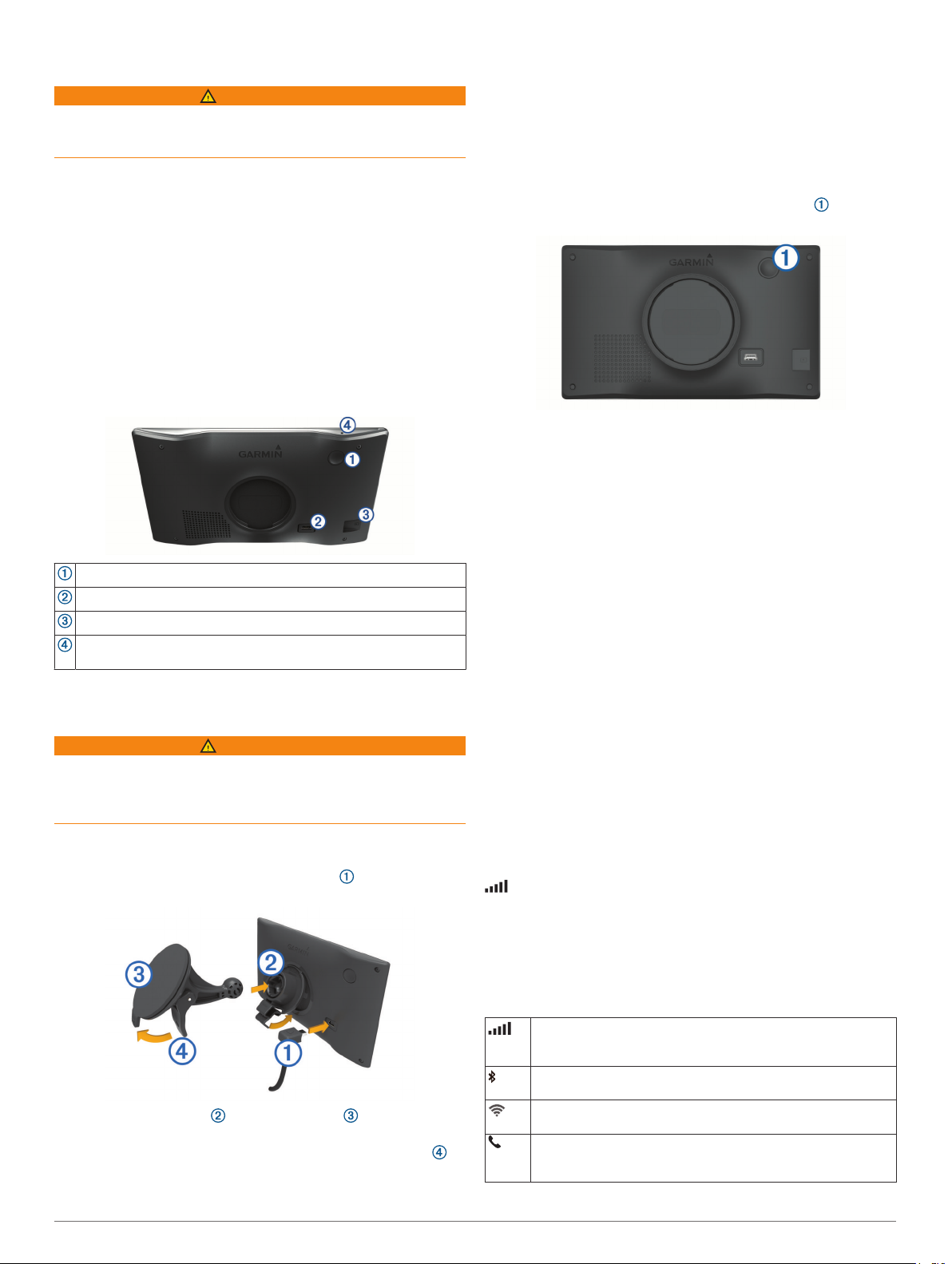
Darba sākšana
BRĪDINĀJUMS
Skatiet ierīces komplektācijā iekļauto ceļvedi Svarīga informācija
par drošību un ierīci, lai uzzinātu uz ierīci attiecināmos
brīdinājumus un citu svarīgu informāciju.
• Atjauniniet kartes un programmatūru savā ierīcē (Kartes un
programmatūras atjauninājumi, 19. lappuse).
• Uzstādiet ierīci transportlīdzeklī un pievienojiet to
elektropadevei (Ierīces Garmin DriveSmart uzstādīšana un
strāvas pievienošana transportlīdzeklī, 1. lappuse).
• Iegūstiet GPS signālus (GPS signālu iegūšana,
1. lappuse).
• Noregulējiet skaļumu (Skaļuma regulēšana, 2. lappuse) un
ekrāna spilgtumu (Ekrāna spilgtuma regulēšana,
2. lappuse).
• Naviģējiet uz savu galapunktu (Maršruta sākšana,
6. lappuse).
Garmin DriveSmart 55/65/71 ierīces pārskats
Barošanas taustiņš
USB barošanas un datu ports
Kartes un datu atmiņas kartes slots
Mikrofons balss komandai vai zvanīšanai, izmantojot brīvroku
sistēmu
Ierīces Garmin DriveSmart uzstādīšana un strāvas pievienošana transportlīdzeklī
BRĪDINĀJUMS
Šajā ierīcē izmantots litija jonu akumulators. Lai novērstu
personu traumas vai ierīces bojājumu, ko izraisa karstuma
ietekme uz akumulatoru, neglabājiet akumulatoru tiešos saules
staros.
Pirms lietojat ierīci ar akumulatora jaudu, akumulators ir
jāuzlādē.
Ievietojiet transportlīdzekļa strāvas kabeli ierīces USB
1
portā.
Cilni stiprinājuma augšdaļā ievietojiet spraugā ierīces
4
aizmugurē.
Spiediet stiprinājuma apakšējo daļu ierīcē, līdz dzirdams
5
klikšķis.
Transportlīdzekļa strāvas kabeļa otru galu pievienojiet
6
transportlīdzekļa strāvas izejai.
Ierīces ieslēgšana un izslēgšana
• Lai ieslēgtu ierīci, nospiediet barošanas taustiņu vai
pievienojiet ierīci barošanai.
• Lai pārslēgtu ierīci enerģijas taupīšanas režīmā, nospiediet
barošanas taustiņu, kamēr ierīce ir ieslēgta.
Enerģijas taupīšanas režīmā ekrāns ir izslēgts, un ierīce
izmanto ļoti maz enerģijas, bet to var nekavējoties atjaunot
lietošanas režīmā.
IETEIKUMS. ierīci varat uzlādēt ātrāk, akumulatora uzlādes
laikā to pārslēdzot enerģijas taupīšanas režīmā.
• Lai pilnīgi izslēgtu ierīci, turiet barošanas taustiņu nospiestu,
līdz ekrānā redzama uzvedne, un atlasiet Izslēgts.
Uzvedne tiks parādīta pēc piecām sekundēm. Ja atlaidīsiet
barošanas taustiņu pirms uzvednes parādīšanas, ierīce
pāries enerģijas taupīšanas režīmā.
GPS signālu iegūšana
Kad jūs ieslēdzat navigācijas ierīci, GPS uztvērējam ir jāapkopo
satelīta dati un jānosaka pašreizējā atrašanās vieta. Satelīta
signālu iegūšanai nepieciešamais laiks ir atkarīgs no vairākiem
faktoriem, tostarp tā, cik tālu esat no vietas, kur pēdējo reizi
lietojāt navigācijas ierīci, vai debesis ir skaidras un cik sen
pēdējo reizi lietojāt navigācijas ierīci. Ieslēdzot navigācijas ierīci
pirmo reizi, iespējams, satelīta signālu iegūšanai vajadzēs
vairākas minūtes.
Ieslēdziet ierīci.
1
Pagaidiet, līdz ierīce atrod satelītus.
2
Ja nepieciešams, izejiet ārā atklātā vietā — prom no
3
augstceltnēm un kokiem.
statusa joslā norāda satelīta signāla stiprumu. Kad vismaz
puse joslu ir aizpildītas, ierīce ir gatava navigācijai.
Statusa joslas ikonas
Statusa josla ir novietota galvenās izvēlnes augšdaļā. Statusa
joslas ikonas parāda informāciju par ierīces funkcijām. Varat
atlasīt dažas ikonas, lai mainītu iestatījumus vai skatītu
papildinformāciju.
GPS signāla statuss. Nospiediet un turiet, lai skatītu GPS
precizitāti un iegūto satelīta informāciju (GPS signālu statusa
skatīšana, 21. lappuse).
Bluetooth® tehnoloģijas statuss. Atlasiet, lai skatītu Bluetooth
iestatījumus (Bezvadu tīkla iestatījumi, 17. lappuse).
Spiediet stiprinājumu uz piesūcējkausa , līdz tas iegulst
2
vietā.
Piespiediet piesūcējkausu pie vējstikla un nolieciet sviru
3
atpakaļ pret vējstiklu.
Darba sākšana 1
Wi-Fi signāla stiprums. Atlasiet, lai mainītu Wi-Fi iestatījumus
(Bezvadu tīkla iestatījumi, 17. lappuse).
Izveidots savienojums zvanīšanai, izmantojot brīvroku sistēmu.
Atlasiet, lai zvanītu (Zvanīšana, izmant. brīvroku sist.,
13. lappuse).

Pašreizējais laiks. Atlasiet, lai iestatītu laiku (Laika iestatīšana,
18. lappuse).
Akumulatora uzlādes līmenis.
Lietotnes Garmin Drive™ savienojuma statuss. Krāsaina ikona
norāda, ka savienojums ar lietotni ir izveidots (Live pakalpo
jumu, satiksmes un viedtālruņa funkcijas, 11. lappuse).
Temperatūra. Atlasiet, lai skatītu laikapstākļu prognozi (Laikap
stākļu prognožu apskatīšana, 15. lappuse).
Ekrāna pogu izmantošana
Ekrāna pogas ļauj naviģēt pa ierīces lapām, izvēlnēm un izvēļņu
opcijām.
• Atlasiet , lai atgrieztos iepriekšējā izvēlnes ekrānā.
• Lai ātri atgrieztos galvenajā izvēlnē, nospiediet un turiet .
• Atlasiet vai , lai ritinātu pa sarakstiem vai izvēlnēm.
• Lai ātrāk ritinātu, turiet nospiestu vai .
• Lai skatītu ar kontekstu saistītu pašreizējā ekrāna opciju
izvēlni, atlasiet .
Skaļuma regulēšana
Atlasiet Skaļums.
1
Atlasiet opciju:
2
• Izmantojiet slīdņa joslu, lai regulētu skaņu.
• Atlasiet , lai izslēgtu ierīces skaņu.
• Atlasiet , lai skatītu papildiespējas.
Automātiskā skaļuma iespējošana
Ierīce var automātiski palielināt vai samazināt skaļumu,
pamatojoties uz fona trokšņu līmeni.
Atlasiet Skaļums > .
1
Atlasiet Automātiskais skaļums.
2
Ekrāna spilgtuma regulēšana
Atlasiet Iestatījumi > Displejs > Spilgtums.
1
Izmantojiet slīdņa joslu, lai regulētu spilgtumu.
2
Vadītāja informēšanas funkcijas un
brīdinājumi
UZMANĪBU
Vadītāja brīdinājumiem un ātruma ierobežojuma funkcijām ir
tikai informatīvs raksturs, un tie neaizstāj vadītāja pienākumu
ievērot visas izvietotās ātruma ierobežojuma zīmes un braucot
vienmēr rūpīgi izvērtēt situāciju uz ceļa. Garmin® neuzņemas
atbildību par soda naudām vai brīdinājumiem, kurus varat
saņemt, neievērojot visus piemērojamos satiksmes noteikumus
un ceļazīmes.
Ierīce piedāvā funkcijas, kas var palīdzēt sekmēt drošu
braukšanu un uzlabot efektivitāti pat laikā, kad braucat pa labi
pazīstamu teritoriju. Ierīce atskaņo skaņas signālu vai ziņojumu
un parāda katra brīdinājuma informāciju. Dažiem vadītāja
brīdinājuma veidiem skaņas signālu varat iespējot vai atspējot.
Ne visi brīdinājumi visos reģionos ir pieejami.
Skolas: ierīce atskaņo skaņas signālu un parāda attālumu līdz
priekšā esošajai skolai vai skolas zonai, kā arī ātruma
ierobežojumu (ja pieejams).
Ātruma ierobežojuma samazināšana: ierīce atskaņo skaņas
signālu un parāda priekšā esošo ātruma ierobežojumu, lai
varat sagatavoties samazināt ātrumu.
Ātruma ierobežojums pārsniegts: ierīce atskaņo skaņas
signālu un ātruma ierobežojuma ikonā parāda sarkanu
robežu, kad pārsniedzat noteikto ātruma ierobežojumu uz
ceļa, pa kuru braucat.
Ātruma ierobežojuma maiņa: ierīce atskaņo skaņas signālu un
parāda priekšā esošo ātruma ierobežojumu, lai varat
sagatavoties pielāgot ātrumu.
Nepareizs kustības virziens vienvirzienā ielā: ierīce atskaņo
ziņojumu un parāda pilnekrāna brīdinājumu, ja vienvirziena
ielā braucat nepareizā kustības virzienā. Ekrāna malas būs
redzamas sarkanā krāsā un ekrāna augšdaļā saglabāsies
brīdinājums, līdz izbrauksiet no vienvirziena ielas vai
mainīsiet braukšanas virzienu.
Dzelzceļa pārbrauktuve: ierīce atskaņo skaņas signālu un
parāda attālumu līdz nākamajai dzelzceļa pārbrauktuvei.
Uzmanību, dzīvnieki uz ceļa: ierīce atskaņo skaņas signālu un
parāda attālumu līdz nākamajai dzīvnieku šķērsošanas vietai.
Pagriezieni: ierīce atskaņo skaņas signālu un parāda attālumu
līdz ceļa līkumam.
Lēnāka satiksme: ierīce atskaņo skaņas signālu un parāda
attālumu līdz lēnākas satiksmes zonai, kad tuvojaties lēnākas
satiksmes zonai lielākā ātrumā. Lai izmantotu šo funkciju
(Satiksme, 13. lappuse), ierīcei ir jāsaņem satiksmes
informācija.
Brīdinājums par nogurumu: ierīce atskaņo skaņas signālu un
iesaka nākamās apstāšanās vietas atpūtai, ja braucat bez
apstāšanās vairāk nekā divas stundas.
Vadītāja skaņas brīdinājumu iespējošana un atspējošana
Dažiem vadītāja brīdinājuma veidiem skaņas signālu varat
iespējot vai atspējot. Vizuālais brīdinājums ir redzams pat tad,
kad skaņas brīdinājums ir atspējots.
Atlasiet Iestatījumi > Vadītāja palīdzība > Vadītāja
1
brīdinājumi.
Atlasiet vai notīriet izvēles rūtiņu blakus katram
2
brīdinājumam.
Sarkanās gaismas un ātruma kameras
IEVĒRĪBAI
Garmin neuzņemas atbildību par sarkanās gaismas vai ātruma
kameru datubāzes lietošanas precizitāti vai sekām.
PIEZĪME. šī funkcija nav pieejama visiem reģioniem vai
produkta modeļiem.
Informācija par sarkanās gaismas un ātruma kamerām
noteiktiem produkta modeļiem ir pieejama dažos reģionos.
Ierīce brīdina, kad tuvojaties ziņotajam ātrumam vai sarkanās
gaismas kamerai.
• Dažās teritorijās jūsu ierīce var saņemt aktuālos sarkanās
gaismas un ātruma kameras datus, kamēr tā ir savienojumā
ar viedtālruni, kurā ir lietotne Garmin Drive.
• Programmatūru Garmin Express™ (garmin.com/express)
varat izmantot, lai atjauninātu ierīcē saglabāto kameras
datubāzi. Lai saņemtu visjaunāko kameru informāciju, ierīce
ir bieži jāatjaunina.
• Lai uzturētu atjauninātu sarkanās gaismas un ātruma kameru
atrašanās vietu datubāzi, ierīcei ir nepieciešams aktīvs
abonements, lai lejupielādētu un glabātu drošības kameras
datus. Lai pārbaudītu pieejamību un savietojamību vai
iegādātos abonementu vai vienreizēju atjauninājumu,
dodieties uz garmin.com/speedcameras. Jebkurā laikā jūs
varat iegādāties jaunu reģionu vai pagarināt jau esošo
abonementu.
PIEZĪME. dažos reģionos dažu produktu paketes ietver
iepriekš ielādētus sarkanās gaismas un ātruma kameras
datus ar bezmaksas abonementa atjauninājumiem.
2 Vadītāja informēšanas funkcijas un brīdinājumi
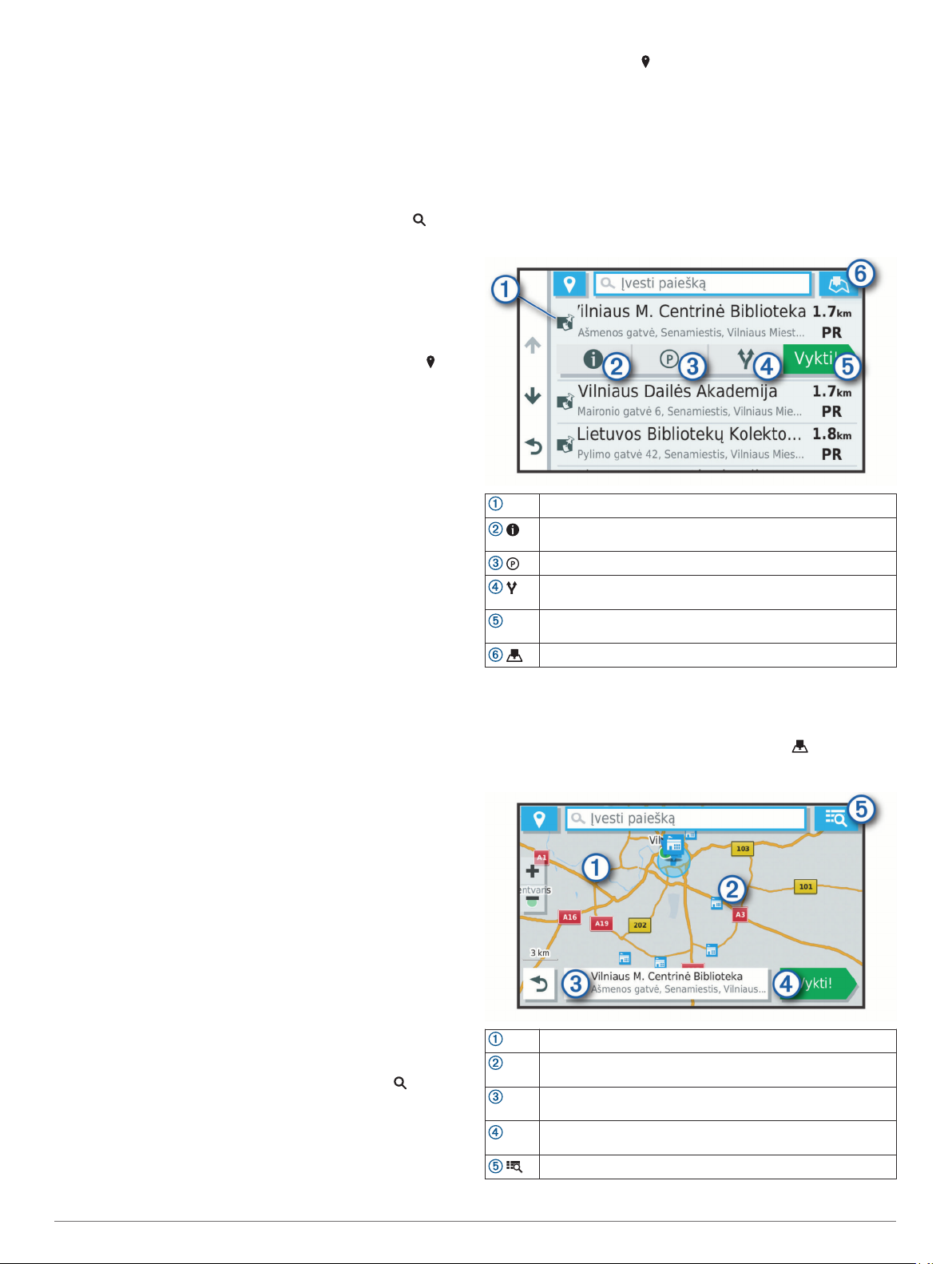
Atrašanās vietu meklēšana un
saglabāšana
Ierīcē ielādētajās kartēs ir, piemēram, restorānu, viesnīcu un
autoservisa uzņēmumu un ielu atrašanās vietas sīka
informācija. Izvēlne Kurp? palīdz atrast galamērķi, piedāvājot
vairākas šīs informācijas pārlūkošanas, meklēšanas un
saglabāšanas metodes.
Galvenajā izvēlnē atlasiet Kurp?.
• Lai ātri meklētu visas atrašanās vietas ierīcē, atlasiet
Meklēt (Atrašanās vietas meklēšana, izmantojot meklēšanas
joslu, 3. lappuse).
• Lai meklētu adresi, atlasiet Adrese (Adreses meklēšana,
3. lappuse).
• Lai pārlūkotu vai meklētu iepriekš ielādētus interesējošos
objektus pēc kategorijas, atlasiet Kategorijas (Atrašanās
vietas atrašana pēc kategorijas, 4. lappuse).
• Lai meklētu citas pilsētas vai teritorijas tuvumā, atlasiet
blakus pašreizējai meklēšanas teritorijai (Meklēšanas rajona
maiņa, 4. lappuse).
• Lai skatītu vai rediģētu saglabātās atrašanās vietas, atlasiet
Saglabāta (Atrašanās vietu saglabāšana, 6. lappuse).
• Lai skatītu atrašanās vietas, kuras nesen atlasījāt
meklēšanas rezultātos, atlasiet Pēdējais (Nesen atrasto
atrašanās vietu skatīšana, 5. lappuse).
• Lai pārlūkotu un meklētu Foursquare® interesējošos objektus
un reģistrētos tajos, atlasiet Foursquare® (Meklē
Foursquare interesējošos objektus, 4. lappuse).
• Lai naviģētu uz noteiktām ģeogrāfiskām koordinātām, atlasiet
Koordinātas (Atrašanās vietas meklēšana, izmantojot
koordinātas, 5. lappuse).
Atrašanās vietas meklēšana, izmantojot meklēšanas joslu
Varat izmantot meklēšanas joslu, lai meklētu atrašanās vietas,
ievadot kategoriju, nosaukumu, adresi vai pilsētu.
Atlasiet Kurp?.
1
Meklēšanas joslā atlasiet Meklēt.
2
Ievadiet visu meklēšanas nosaukumu vai tā daļu.
3
Zem meklēšanas joslas tiek parādīti ieteiktie meklēšanas
nosaukumi.
Atlasiet opciju:
4
• Lai meklētu uzņēmuma nosaukumu, ievadiet kategorijas
nosaukumu, piemēram, „kinoteātri”.
• Lai meklētu uzņēmumu pēc nosaukuma, ievadiet visu
nosaukumu vai tā daļu.
• Lai meklētu adresi tuvumā, ievadiet mājas numuru un
ielas nosaukumu.
• Lai meklētu adresi citā pilsētā, ievadiet mājas numuru,
ielas nosaukumu, pilsētu un apgabalu.
• Lai meklētu pilsētu, ievadiet pilsētu un apgabalu.
• Lai meklētu koordinātas, ievadiet ģeogrāfiskā platuma un
garuma koordinātas.
Atlasiet opciju:
5
• Lai meklētu, izmantojot ieteicamo meklēšanas
nosaukumu, atlasiet attiecīgo nosaukumu.
• Lai meklētu, izmantojot ievadīto tekstu, atlasiet .
Ja nepieciešams, atlasiet atrašanās vietu.
6
Adreses meklēšana
PIEZĪME. darbību secība var mainīties atkarībā no ierīcē
ielādētās kartes datiem.
Atlasiet Kurp?.
1
Ja vajadzīgs, atlasiet Meklē tuvumā:, lai meklētu citas
2
pilsētas vai teritorijas tuvumā.
Atlasiet Adrese.
3
Izpildiet ekrānā redzamos norādījumus, lai ievadītus adrešu
4
informāciju.
Atlasiet adresi.
5
Atrašanās vietas meklēšanas rezultāti
Pēc noklusējuma atrašanās vietu meklēšanas rezultāti redzami
sarakstā ar tuvāko atrašanās vietu augšā. Lai skatītu vairāk
rezultātu, varat ritināt lejup.
Atlasiet atrašanās vietu, lai skatītu opciju izvēlni.
Atlasiet, lai skatītu sīku informāciju par atlasīto atrašanās
vietu.
Atlasiet, lai meklētu autostāvvietas atrašanās vietas tuvumā.
Atlasiet, lai skatītu alternatīvus maršrutus uz atrašanās
vietām.
Atlasiet, lai sāktu naviģēšanu uz atrašanās vietu, izmantojot
Sākt!
ieteikto maršrutu.
Atlasiet, lai skatītu meklēšanas rezultātus kartē.
Atrašanās vietu meklēšanas rezultāti kartē
Atrašanās vietas meklēšanas rezultātus varat skatīt kartē, nevis
sarakstā.
Atrašanās vietas meklēšanas rezultātos atlasiet . Tuvākā
atrašanās vieta ir redzama kartes centrā, un pamatinformācija
par atlasīto atrašanās vietu ir parādīta kartes apakšējā daļā.
Velciet karti, lai skatītu papildu meklēšanas rezultātus.
Papildu meklēšanas rezultāti. Atlasiet, lai skatītu citu
atrašanās vietu.
Atlasītās atrašanās vietas kopsavilkums. Atlasiet, lai skatītu
sīku informāciju par atlasīto atrašanās vietu.
Atlasiet, lai sāktu naviģēšanu uz atrašanās vietu, izmantojot
Sākt!
ieteikto maršrutu.
Atlasiet, lai skatītu meklēšanas rezultātus sarakstā.
Atrašanās vietu meklēšana un saglabāšana 3
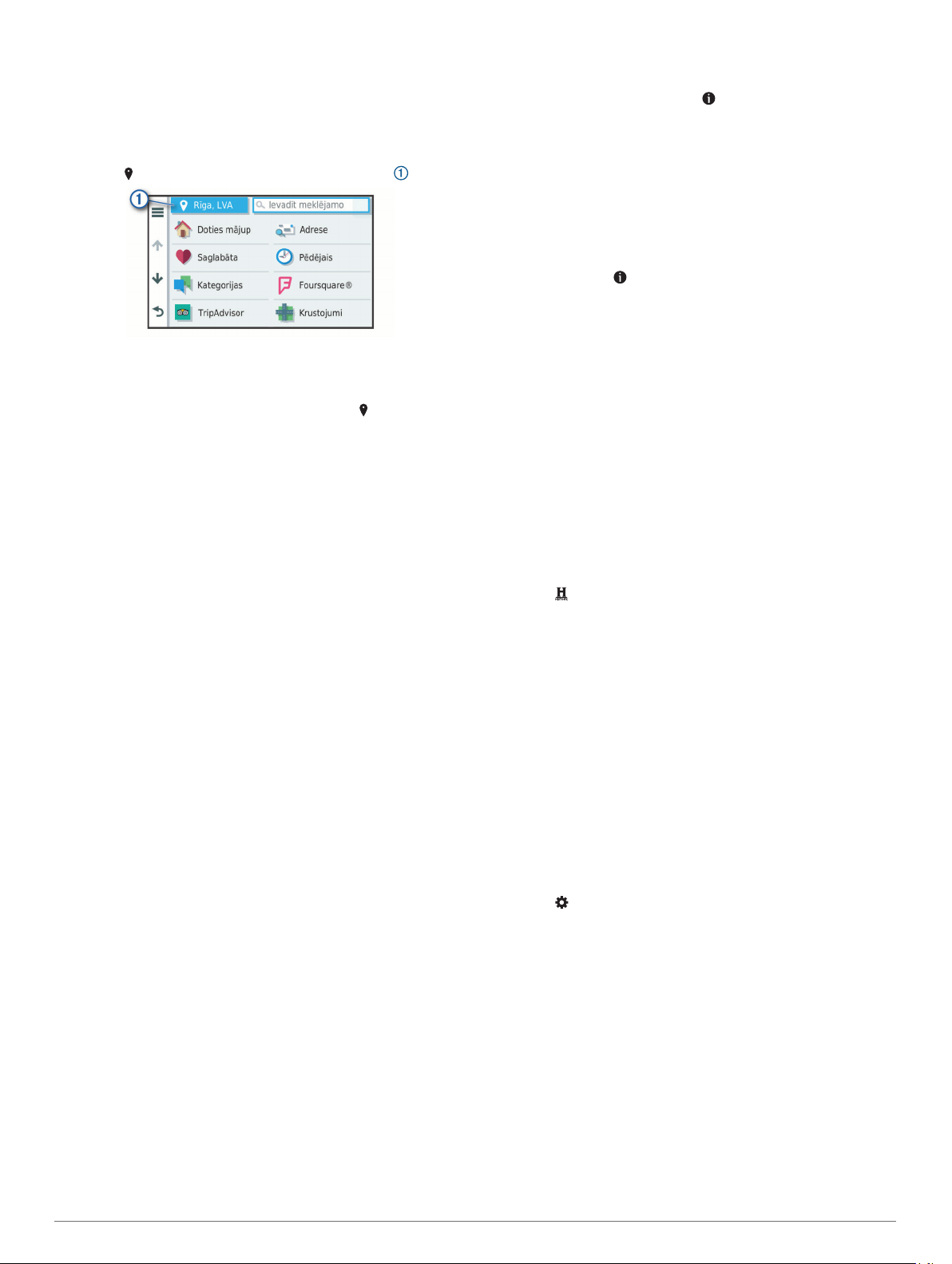
Meklēšanas rajona maiņa
Pēc noklusējuma ierīce meklē atrašanās vietas pašreizējās
atrašanās vietas tuvumā. Varat meklēt arī citās zonās,
piemēram, jūsu galamērķa vai citas pilsētas tuvumā vai jūsu
aktīvā maršruta ceļā.
Atlasiet Kurp?.
1
Atlasiet blakus pašreizējai meklēšanas teritorijai .
2
Atlasiet meklēšanas teritoriju.
3
Ja vajadzīgs, izpildiet ekrānā redzamās norādes, lai atlasītu
4
noteiktu atrašanās vietu.
Atlasītā meklēšanas teritorija ir redzama blakus . Kad meklējat
atrašanās vietu, izmantojot kādu no opcijām izvēlnē Kurp?,
ierīce kā pirmās iesaka atrašanās vietas šīs teritorijas tuvumā.
Intereses objekti
Interesējošais objekts ir tāda vieta, kas jums var būt noderīga
vai interesanta. Interesējošie objekti tiek kārtoti pēc kategorijas
un var ietvert populārus ceļojuma galamērķus, piemēram,
degvielas uzpildes stacijas, restorānus, viesnīcas un izklaides
norišu vietas.
Atrašanās vietas atrašana pēc kategorijas
Atlasiet Kurp?.
1
Atlasiet kategoriju vai atlasiet Kategorijas.
2
Ja nepieciešams, atlasiet apakškategoriju.
3
Atlasiet atrašanās vietu.
4
Meklēšana kategorijā
Kad ir pabeigta interesējošā objekta meklēšana, dažas
kategorijas var rādīt ātrās meklēšanas sarakstu, kurā redzami
pēdējie četri atlasītie galapunkti.
Atlasiet Kurp? > Kategorijas.
1
Atlasiet kategoriju.
2
Atlasiet opciju:
3
• Ātrās meklēšanas sarakstā ekrāna labajā pusē atlasiet
galamērķi.
Ātrās meklēšanas saraksts ietver pēdējās atlasītajā
kategorijā atrastās atrašanās vietas.
• Ja vajadzīgs, atlasiet apakškategoriju un pēc tam atlasiet
galamērķi.
Nacionālo parku meklēšana
Ierīces modeļi, kas ietver kartes Ziemeļamerikai vai Amerikas
Savienotajām Valstīm, ietver arī sīku informāciju par
nacionālajiem parkiem Amerikas Savienotajās Valstīs. Jūs varat
naviģēt uz nacionālo parku vai atrašanās vietu nacionālajā
parkā.
Atlasiet Kurp? > Nacionālie parki.
1
Tiek rādīts nacionālo parku saraksts ar tuvāko parku augšā.
Atlasiet Meklēt un ievadiet visu parka nosaukumu vai tā daļu,
2
lai sašaurinātu rezultātus (izvēles).
Atlasiet nacionālo parku.
3
Zem parka nosaukuma tiek rādīts parkā esošo objektu vai
ērtību atrašanās vietu kategoriju saraksts.
Atlasiet opciju:
4
• Lai sāktu naviģēšanu uz parku, atlasiet Sākt!.
• Lai skatītu vairāk informācijas par parku vai izpētītu
objektus un ērtības, atlasiet .
• Lai ātri meklētu atrašanās vietu parkā, atlasiet kategoriju
zem parka nosaukuma redzamajā sarakstā un atlasiet
atrašanās vietu.
Nacionālā parka objektu un ērtību izpēte
Jūs varat izpētīt detalizētu informāciju par nacionālajā parkā
pieejamajiem objektiem un ērtībām un naviģēt uz noteiktām
vietām parkā. Piemēram, varat meklēt kempingus, apskates
vietas, apmeklētāju centrus un populāras interesantākās vietas.
Atrašanās vietas meklēšanas rezultātos atlasiet nacionālo
1
parku un atlasiet .
Atlasiet Izpētīt šo parku.
2
Tiek rādīts parka objektu un ērtību kategoriju saraksts.
Atlasiet kategoriju.
3
Atlasiet atrašanās vietu un atlasiet Sākt!.
4
Interesējošo objektu HISTORY® atrašana
PIEZĪME. šī funkcija nav pieejama visiem produkta modeļiem
vai visiem kartes reģioniem.
Jūsu ierīce ietver HISTORY interesējošos objektus, kas ļauj
jums meklēt vēsturiski nozīmīgas atrašanās vietas un
interesantākās vietas, piemēram, vēsturiskas celtnes,
pieminekļus, muzejus un nozīmīgas vēsturisku notikumu vietas,
un iegūt par šīm vietām informāciju.
Atlasiet Kurp? > History®.
1
Atlasiet kategoriju.
2
Atlasiet atrašanās vietu.
3
Atlasiet , lai skatītu fotoattēlu un īsu kopsavilkumu par
4
atrašanās vietas vēsturi.
Foursquare
Foursquare ir uz atrašanās vietu balstīts sociālais tīkls. Jūsu
ierīcē ir iepriekš ielādēti Foursquare interesējošie objekti, kuri
atrašanās vietas meklēšanas rezultātos ir norādīti pēc
Foursquare logotipa.
Jūs varat izveidot savienojumu ar savu Foursquare kontu,
izmantojot lietotni Garmin Drive saderīgā viedtālrunī. Tas ļauj
jums skatīt Foursquare atrašanās vietas detaļas, reģistrēties
atrašanās vietā un meklēt interesējošos objektus tiešsaistes
Foursquare datubāzē.
Savienojuma ar Foursquare kontu veidošana
Lai izmantotu šo funkciju, ierīcei ir jābūt savienojumā ar
atbalstītu tālruni, kurā ir lietotne Garmin Drive (Live
pakalpojumu, satiksmes un viedtālruņa funkcijas, 11. lappuse).
Viedtālrunī atveriet lietojumprogrammu Garmin Drive.
1
Atlasiet > Foursquare® > Login.
2
Ievadiet savu Foursquare pieteikšanās informāciju.
3
Meklē Foursquare interesējošos objektus
Varat meklēt ierīcē ielādētos Foursquare interesējošos objektus.
Kamēr ierīce ir savienojumā ar jūsu Foursquare kontu,
izmantojot lietotni Garmin Drive, meklēšanā iegūstat visjaunākos
rezultātus no tiešsaistes Foursquare datubāzes un pielāgotus
rezultātus no sava Foursquare lietotāja konta (Savienojuma ar
Foursquare kontu veidošana, 4. lappuse).
Atlasiet Kurp? > Kategorijas > Foursquare®.
Atrašanās vietu sīkākas informācijas Foursquare skatīšana
Lai izmantotu šo funkciju, ierīcei ir jābūt pievienotai jūsu
Foursquare kontam, izmantojot lietotni Garmin Drive
(Savienojuma ar Foursquare kontu veidošana, 4. lappuse).
Varat skatīt sīkāku Foursquare atrašanās vietas informāciju,
piemēram, lietotāju vērtējumu, informāciju par restorāna cenām
un darba laiku.
4 Atrašanās vietu meklēšana un saglabāšana
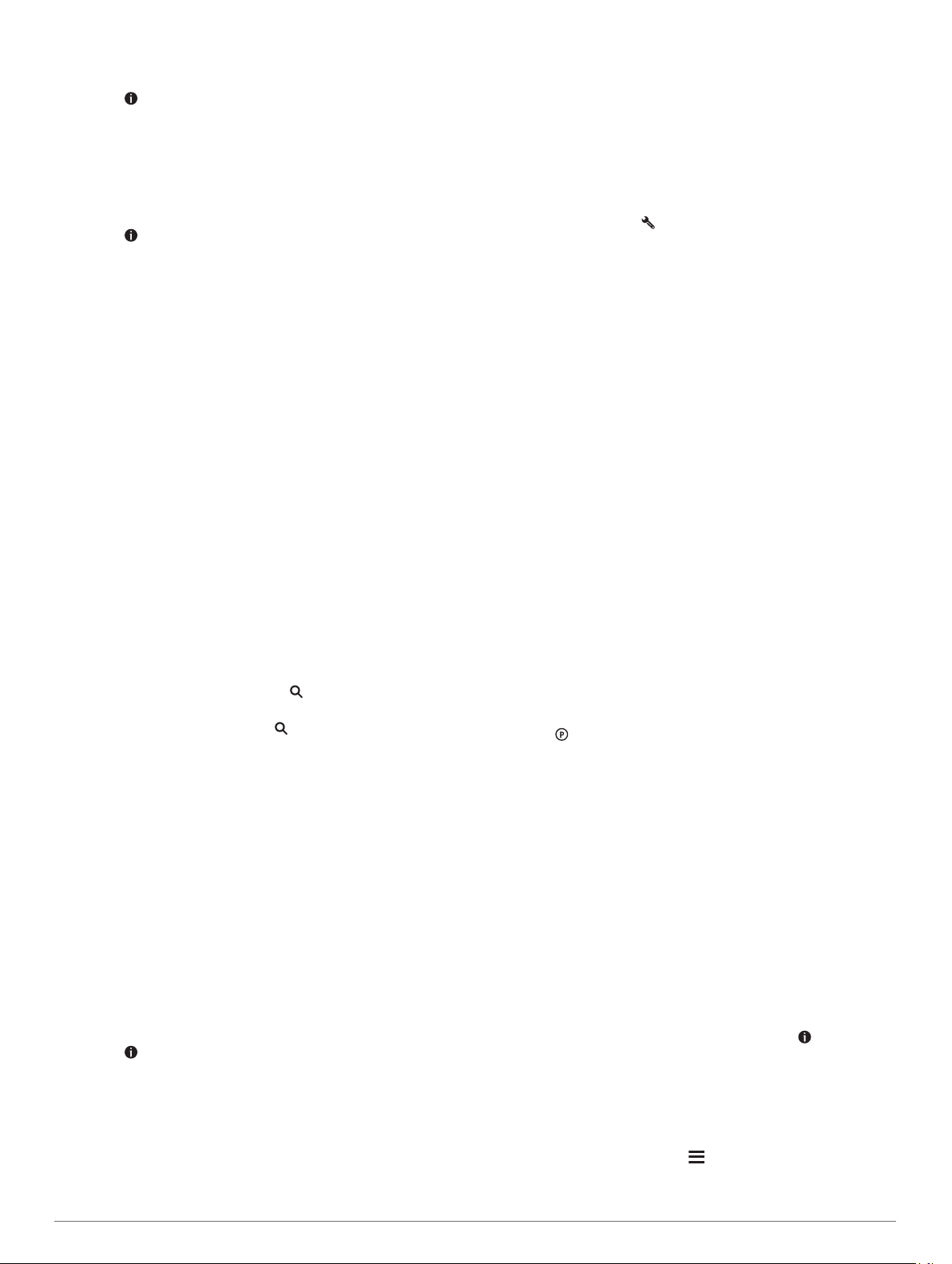
No atrašanās vietas meklēšanas rezultātiem atlasiet
1
Foursquare interesējošo objektu.
Atlasiet .
2
Reģistrēšanās, izmantojot Foursquare
Lai izmantotu šo funkciju, ierīcei ir jābūt pievienotai jūsu
Foursquare kontam, izmantojot lietotni Garmin Drive
(Savienojuma ar Foursquare kontu veidošana, 4. lappuse).
Atlasiet Lietotnes > Foursquare® > Reģistrēties.
1
Atlasiet interesējošo objektu.
2
Atlasiet > Reģistrēties.
3
TripAdvisor
Ierīce ietver TripAdvisor interesējošus objektus un to
novērtējumus.Piemērotajiem interesējošajiem objektiem
meklēšanas rezultātu sarakstā automātiski tiek parādīti
TripAdvisor novērtējumi. Varat meklēt arī tuvumā esošus
TripAdvisor interesējošus objektus un kārtot tos pēc attāluma vai
popularitātes.
Interesējošo objektu TripAdvisor atrašana
Atlasiet Kurp? > Kategorijas > TripAdvisor.
1
Atlasiet kategoriju.
2
Tiek parādīts tuvumā esošoTripAdvisor kategorijas
interesējošo objektu saraksts.
Atlasiet Kārtot rezultātus, lai meklēšanas rezultātus kārtotu
3
pēc attāluma vai popularitātes (izvēles).
®
Interesējošo objektu naviģēšana vietā
PIEZĪME. šī funkcija var nebūt pieejama visos reģionos vai
visiem produkta modeļiem.
Varat izveidot maršrutu uz interesējošo objektu plašākā norises
vietā, piemēram, veikalu tirdzniecības centrā vai noteiktu
terminālu lidostā.
Atlasiet Kurp? > Meklēt.
1
Atlasiet opciju:
2
• Lai meklētu norises vietu, ievadiet norises vietas
nosaukumu vai adresi, atlasiet un pārejiet uz 3. darbību.
• Lai meklētu interesējošo objektu, ievadiet interesējošā
objekta nosaukumu, atlasiet un pārejiet uz 5. darbību.
Atlasiet norises vietu.
3
Zem norises vietas tiek parādīts kategoriju saraksts,
piemēram, restorāni, automašīnu nomas vai termināli.
Atlasiet kategoriju.
4
Atlasiet interesējošo objektu, pēc tam atlasiet Sākt!.
5
Ierīce izveido maršrutu uz autostāvvietu teritoriju vai
interesējošajam objektam vistuvāko norises vietas ieeju.
Nonākot galapunktā, rūtains karodziņš norāda ieteicamo
autostāvvietas teritoriju. Marķēts punkts norāda interesējošā
objekta atrašanās vietu attiecīgajā norises vietā.
Norises vietas izpēte
PIEZĪME. šī funkcija var nebūt pieejama visos reģionos vai
visiem produkta modeļiem.
Varat skatīt katrā norises vietā esošo visu interesējošo objektu
sarakstu.
Atlasiet norises vietu.
1
Atlasiet > Izpētīt šo vietu.
2
Meklēšanas rīki
Meklēšanas rīki ļauj meklēt noteikta veida atrašanās vietas,
atbildot uz ekrāna uzvednēm.
Krustpunkta atrašana
Varat meklēt divu ielu, automaģistrāļu vai citu ceļu krustpunktu
vai krustojumu.
Atlasiet Kurp? > Kategorijas > Krustojumi.
1
Izpildiet ekrānā redzamos norādījumus, lai ievadītus ielu
2
informāciju.
Atlasiet krustpunktu.
3
Atrašanās vietas meklēšana, izmantojot koordinātas
Atrašanās vietu varat atrast, izmantojot ģeogrāfisko platumu un
garumu.
Atlasiet Kurp? > Koordinātas.
1
Ja vajadzīgs, atlasiet un mainiet koordinātu formātu un
2
datumu.
Ievadiet ģeogrāfiskā platuma un garuma koordinātas.
3
Atlasiet Skatīt kartē.
4
Autostāvvieta
Garmin DriveSmart ierīce ietver sīkus autostāvvietas datus, kas
var palīdzēt meklēt tuvumā esošu autostāvvietu, pamatojoties
uz autostāvvietas vietu pieejamības varbūtību, autostāvvietas
veidu, cenu vai iespējamiem maksāšanas veidiem.
PIEZĪME. sīkāki autostāvvietu dati nav pieejami visos reģionos
vai visām autostāvvietu atrašanās vietām.
Autostāvvietas meklēšana pašreizējās atrašanās vietas tuvumā
Atlasiet Kurp? > Kategorijas > Autostāvvieta.
1
Atlasiet Filtrēt autostāvvietu un atlasiet vienu vai vairākas
2
kategorijas, lai filtrētu autostāvvietu pēc pieejamības, veida,
cenas vai maksāšanas iespējām (izvēles).
PIEZĪME. sīkāki autostāvvietu dati nav pieejami visos
reģionos vai visām autostāvvietu atrašanās vietām.
Atlasiet autostāvvietas atrašanās vietu.
3
Atlasiet Sākt!.
4
Autostāvvietas meklēšana noteiktas atrašanās vietas tuvumā
Meklējiet atrašanās vietu.
1
Atrašanās vietas meklēšanas rezultātos atlasiet atrašanās
2
vietu.
Atlasiet .
3
Tiek parādīts atlasītās atrašanās vietas tuvumā esošo
autostāvvietu saraksts.
Atlasiet Filtrēt autostāvvietu un atlasiet vienu vai vairākas
4
kategorijas, lai filtrētu autostāvvietu pēc pieejamības, veida,
cenas vai maksāšanas iespējām (izvēles).
PIEZĪME. sīkāki autostāvvietu dati nav pieejami visos
reģionos vai visām autostāvvietu atrašanās vietām.
Atlasiet autostāvvietas atrašanās vietu.
5
Atlasiet Sākt!.
6
Autostāvvietu krāsu un simbolu skaidrojums
Autostāvvietas, kas ietver sīkākus autostāvvietas datus, ir
apzīmētas ar krāsu kodiem, lai norādītu varbūtību atrast
stāvvietu. Simboli norāda pieejamās autostāvvietas veidu (uz
ielas vai stāvlaukums).
Krāsu un simbolu skaidrojumu varat skatīt ierīcē.
Autostāvvietas meklēšanas rezultātos atlasiet .
Nesen atrasto atrašanās vietu skatīšana
Jūsu ierīce saglabā pēdējo 50 atrasto atrašanās vietu vēsturi.
Atlasiet Kurp? > Pēdējais.
Nesen atrasto atrašanās vietu saraksta notīrīšana
Atlasiet Kurp? > Pēdējais > > Dzēst > Jā.
Atrašanās vietu meklēšana un saglabāšana 5
 Loading...
Loading...