Garmin D2 Pilot Watch Guía de Utilización [es]

D2™ Pilot
Manual del usuario
Abril de 2014 190-01674-33_0B Impreso en Taiwán
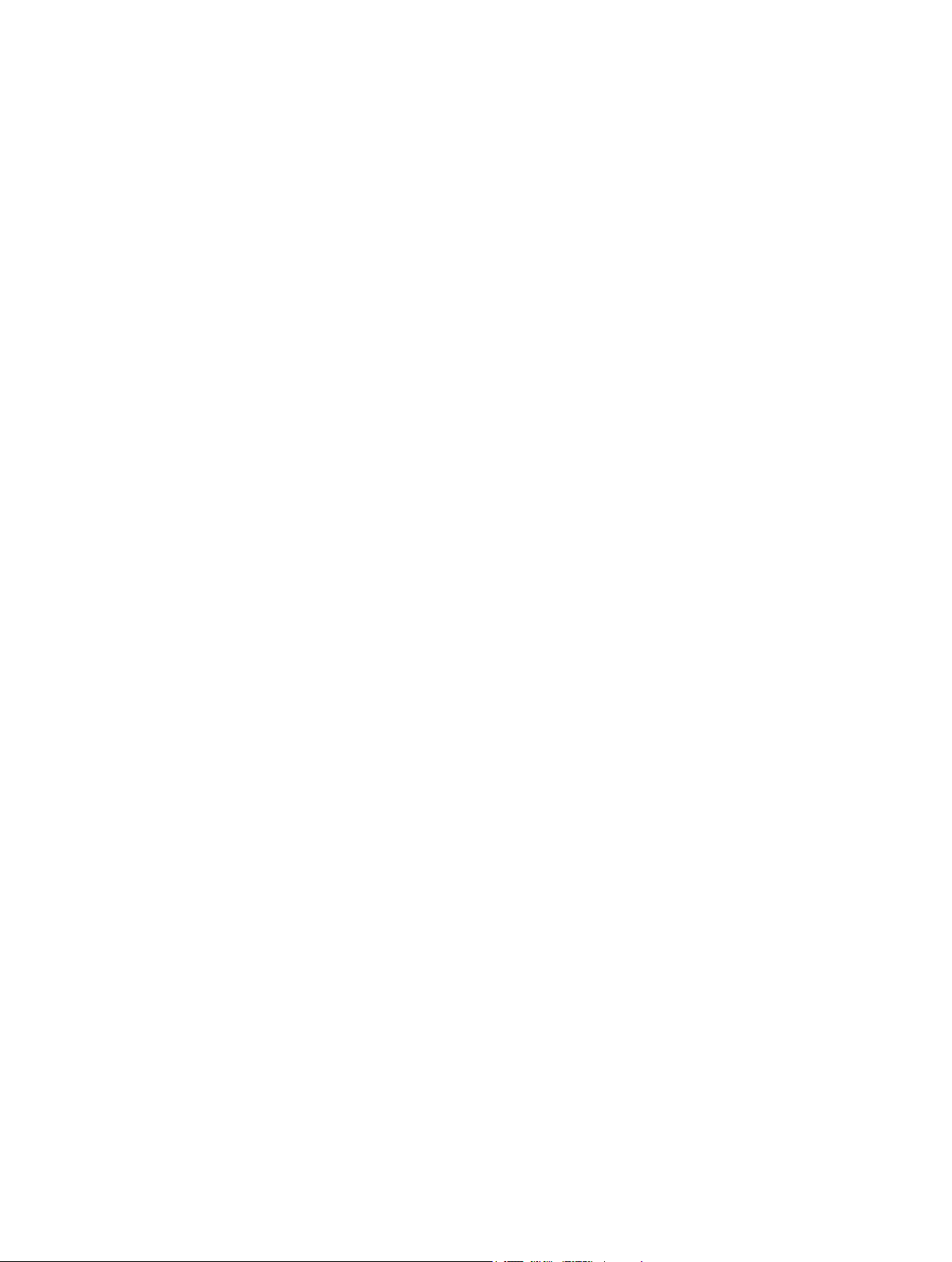
Todos los derechos reservados. De acuerdo con las leyes de copyright, este manual no podrá copiarse, total o parcialmente, sin el consentimiento por escrito
de Garmin. Garmin se reserva el derecho a cambiar o mejorar sus productos y a realizar modificaciones en el contenido de este manual sin la obligación de
comunicar a ninguna persona u organización tales modificaciones o mejoras. Visita www.garmin.com para ver actualizaciones e información adicional sobre
el uso de este producto.
Garmin®, el logotipo de Garmin y TracBack® son marcas comerciales de Garmin Ltd. o sus subsidiarias, registradas en Estados Unidos y en otros países.
ANT+™, BaseCamp™, chirp™, D2™, Garmin Connect™, GSC™, HomePort™ y tempe™ son marcas comerciales de Garmin Ltd. o sus subsidiarias. Estas
marcas comerciales no se podrán utilizar sin autorización expresa de Garmin.
La marca y el logotipo de Bluetooth® son propiedad de Bluetooth SIG, Inc., y se utilizan bajo licencia por Garmin. iPad® y iPhone® son marcas comerciales
de Apple Inc., registradas en EE. UU. y en otros países. Mac® es una marca comercial registrada de Apple Computer, Inc. Windows® es una marca
comercial registrada de Microsoft Corporation en Estados Unidos y en otros países. Otras marcas y nombres comerciales pertenecen a sus respectivos
propietarios.
Este producto cuenta con la certificación ANT+. Visita www.thisisant.com/directory para obtener una lista de productos y aplicaciones compatibles.
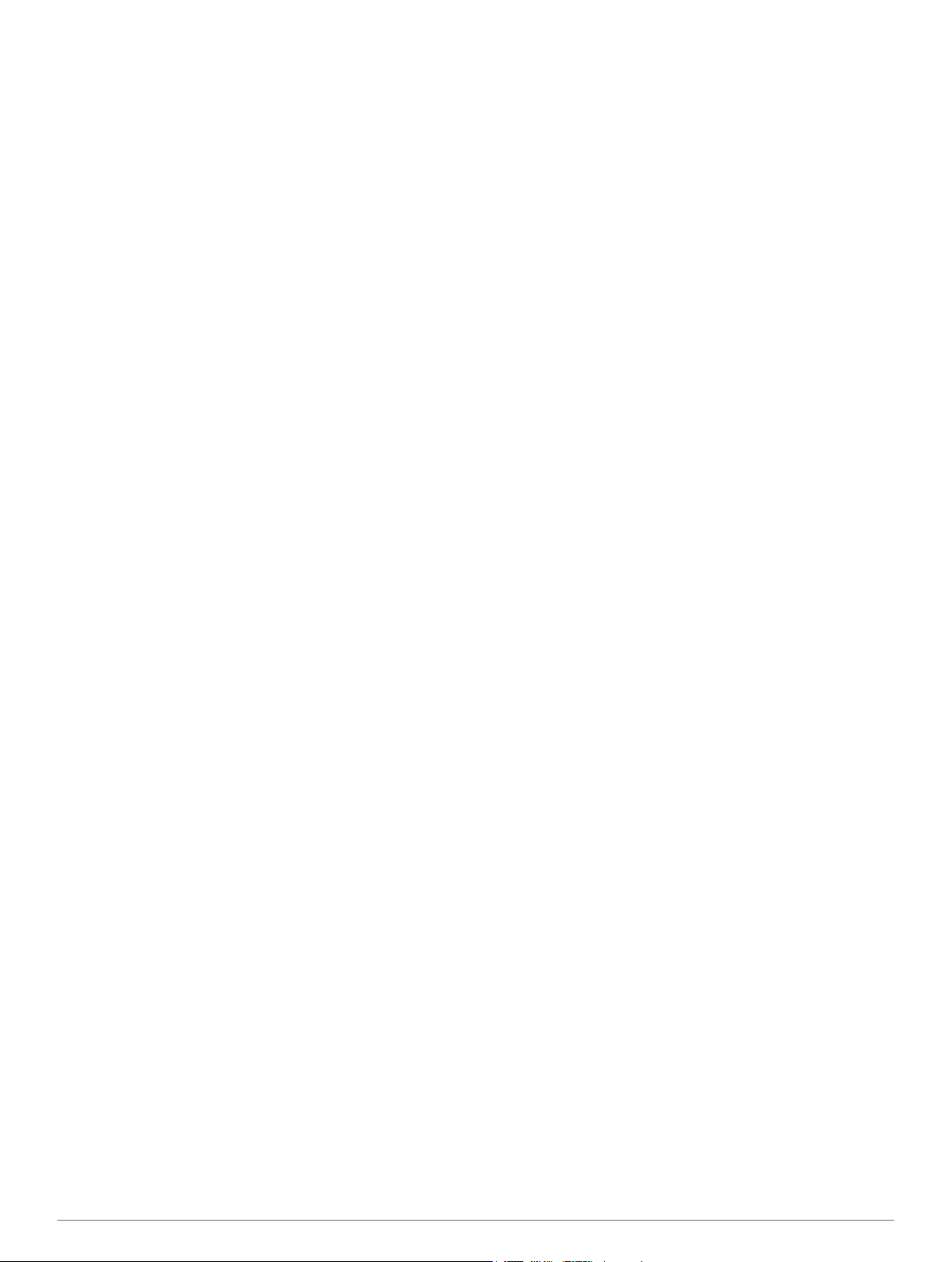
Contenido
Introducción................................................................... 1
Inicio........................................................................................... 1
Carga del dispositivo............................................................. 1
Teclas.................................................................................... 1
Sensores.................................................................................... 1
Visualización de las páginas de datos.................................. 1
Páginas de datos.................................................................. 1
Activación del modo de sensor............................................. 2
Adquisición de señales de satélite y grabación de un track...... 2
Detención del GPS................................................................ 3
Perfiles....................................................................................... 3
Cambio de perfiles................................................................ 3
Creación de un perfil personalizado...................................... 3
Eliminación de un perfil......................................................... 3
Restauración de un perfil predeterminado............................ 3
Waypoints, rutas y tracks............................................. 3
Waypoints.................................................................................. 3
Creación de un waypoint....................................................... 3
Búsqueda de un waypoint por nombre................................. 3
Búsqueda de ubicaciones próximas..................................... 3
Edición de un waypoint......................................................... 3
Aumento de la precisión de una ubicación del waypoint...... 4
Proyección de un waypoint................................................... 4
Eliminación de un waypoint................................................... 4
Eliminación de todos los waypoints...................................... 4
Rutas y planes de vuelo............................................................. 4
Creación de una ruta............................................................. 4
Creación de un plan de vuelo............................................... 4
Edición del nombre de una ruta............................................ 4
Edición de una ruta............................................................... 4
Visualización de una ruta en el mapa................................... 4
Eliminación de una ruta......................................................... 4
Inversión de una ruta............................................................ 5
Tracks........................................................................................ 5
Grabación de un track........................................................... 5
Almacenamiento del track actual.......................................... 5
Visualización de detalles sobre el track................................ 5
Supresión del track actual..................................................... 5
Eliminación de un track......................................................... 5
Envío y recepción de datos de forma inalámbrica..................... 5
Garmin Adventures.................................................................... 5
Navegación..................................................................... 5
Navegación a un destino........................................................... 5
Detención de la navegación.................................................. 6
Navegación al aeropuerto más cercano.................................... 6
Navegación hacia un aeropuerto por identificador.................... 6
Navegación con Sight 'N Go...................................................... 6
Brújula........................................................................................ 6
Navegación con el indicador de situación horizontal............ 6
Calibración de la brújula........................................................ 6
Mapa.......................................................................................... 6
Búsqueda en el mapa........................................................... 6
Navegación con TracBack®...................................................... 6
Altímetro y barómetro................................................................ 7
Calibración del altímetro barométrico................................... 7
Rastreo nocturno de cambios en el tiempo........................... 7
Marca e inicio de la navegación a una ubicación Hombre al
agua........................................................................................... 7
Geocachés...................................................................... 7
Descarga de geocachés............................................................ 7
Navegación hacia un geocaché................................................. 7
Registro de intentos................................................................... 7
chirp™........................................................................................ 7
Búsqueda de un geocaché con un dispositivo chirp
............. 7
Aplicaciones................................................................... 8
Jumpmaster............................................................................... 8
Planificación de un salto....................................................... 8
Tipos de salto........................................................................ 8
Introducción de la información del salto................................ 8
Introducción de la información del viento para los saltos
HAHO y HALO
Introducción de la información del viento para un salto
estático.................................................................................. 8
Configuración de la constante............................................... 9
Mando a distancia para VIRB™................................................. 9
Control de una cámara de acción VIRB................................ 9
Reloj........................................................................................... 9
Configuración de la alarma................................................... 9
Inicio del temporizador de cuenta atrás................................ 9
Uso del cronómetro............................................................... 9
Adición de un huso horario personalizado............................ 9
Edición de un huso horario personalizado............................ 9
Alertas........................................................................................ 9
Configuración de una alarma de proximidad...................... 10
Cálculo de la superficie de un área.......................................... 10
Visualización de los almanaques............................................. 10
Visualización de la información del satélite............................. 10
Simulación de una ubicación.............................................. 10
...................................................................... 8
Personalización del dispositivo................................. 10
Descripción general de la configuración.................................. 10
Personalización del menú principal..................................... 11
Personalización de los botones de flecha................................ 11
Personalización de las páginas de datos................................. 11
Configuración del sistema........................................................ 11
Acerca de UltraTrac............................................................ 11
Configuración de la brújula...................................................... 11
Configuración de la referencia del norte............................. 11
Configuración del altímetro................................................. 11
Configuración de los tonos del dispositivo............................... 12
Configuración de la pantalla.................................................... 12
Configuración del mapa........................................................... 12
Configuración del track............................................................ 12
Configuración de la hora.......................................................... 12
Cambio de las unidades de medida......................................... 12
Configuración del formato de posición..................................... 12
Configuración de ejercicio........................................................ 12
Configuración del perfil de ejercicio de usuario.................. 12
Acerca de los deportistas habituales.................................. 12
Configuración de geocachés................................................... 12
Ejercicio........................................................................ 13
Personalización de tu perfil de carrera o de ciclismo............... 13
Salir a correr............................................................................ 13
Historial.................................................................................... 13
Visualización de una actividad............................................ 13
Almacenamiento de una actividad como track.................... 13
Eliminación de una actividad............................................... 13
Uso de Garmin Connect...................................................... 13
Sensores ANT+............................................................ 13
Vinculación de los sensores ANT+.......................................... 13
tempe....................................................................................... 13
Colocación del monitor de frecuencia cardiaca....................... 14
Acerca de las zonas de frecuencia cardiaca....................... 14
Objetivos de entrenamiento................................................ 14
Configuración de las zonas de frecuencia cardiaca............ 14
Sugerencias para los datos del monitor de frecuencia
cardiaca erróneos............................................................... 14
Pila del monitor de frecuencia cardiaca.............................. 14
Cuidados del monitor de frecuencia cardiaca..................... 15
Contenido i
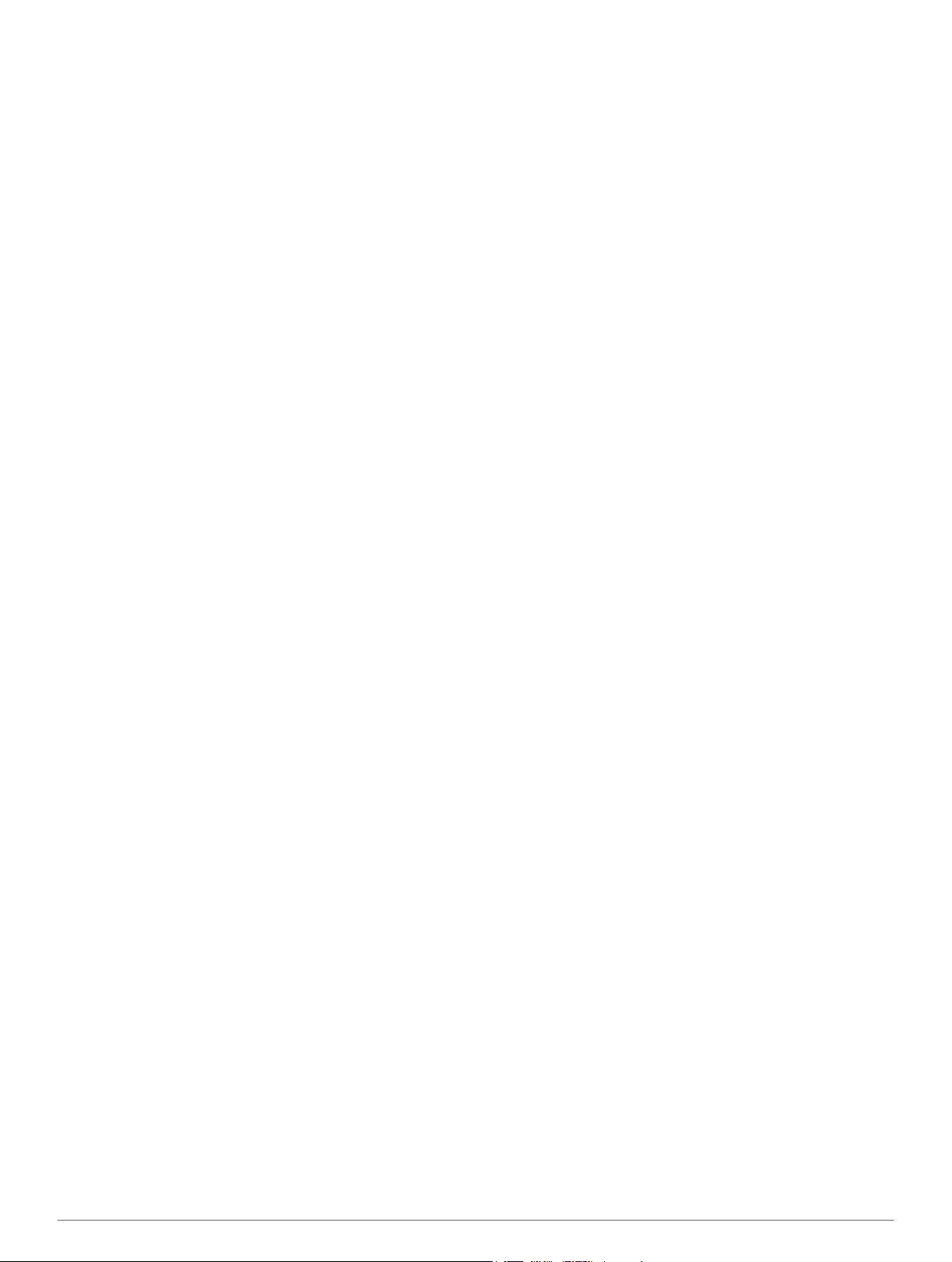
Podómetro............................................................................... 15
Configuración del modo de podómetro............................... 15
Salir a correr con un podómetro.......................................... 15
Calibración del podómetro.................................................. 15
Calibración del podómetro por distancia............................. 15
Calibración del podómetro por GPS................................... 15
Calibración manual del podómetro..................................... 15
Uso de un sensor de cadencia de bicicleta opcional............... 16
Información del dispositivo........................................ 16
Visualización de la información del dispositivo........................ 16
Actualización de la base de datos de aviación........................ 16
Actualización del software....................................................... 16
Cuidados del dispositivo.......................................................... 16
Limpieza del dispositivo...................................................... 16
Especificaciones...................................................................... 16
Información sobre la batería.................................................... 16
Gestión de datos...................................................................... 16
Tipos de archivo.................................................................. 16
Desconexión del cable USB................................................ 16
Eliminación de archivos........................................................... 16
Solución de problemas............................................................ 17
Bloqueo de los botones....................................................... 17
Restablecimiento del dispositivo......................................... 17
Restablecimiento del perfil a la configuración de fábrica.... 17
Supresión de todos los datos de la gráfica del sensor........ 17
Más información.................................................................. 17
Apéndice....................................................................... 17
Campos de datos..................................................................... 17
Páginas de datos..................................................................... 19
Registro del dispositivo............................................................ 19
Contacto con el departamento de asistencia de productos para
aviación de Garmin.................................................................. 19
Acuerdo de licencia del software............................................. 19
Cálculo de las zonas de frecuencia cardiaca........................... 19
Lecturas del altímetro y del barómetro.................................... 19
Índice.............................................................................20
ii Contenido
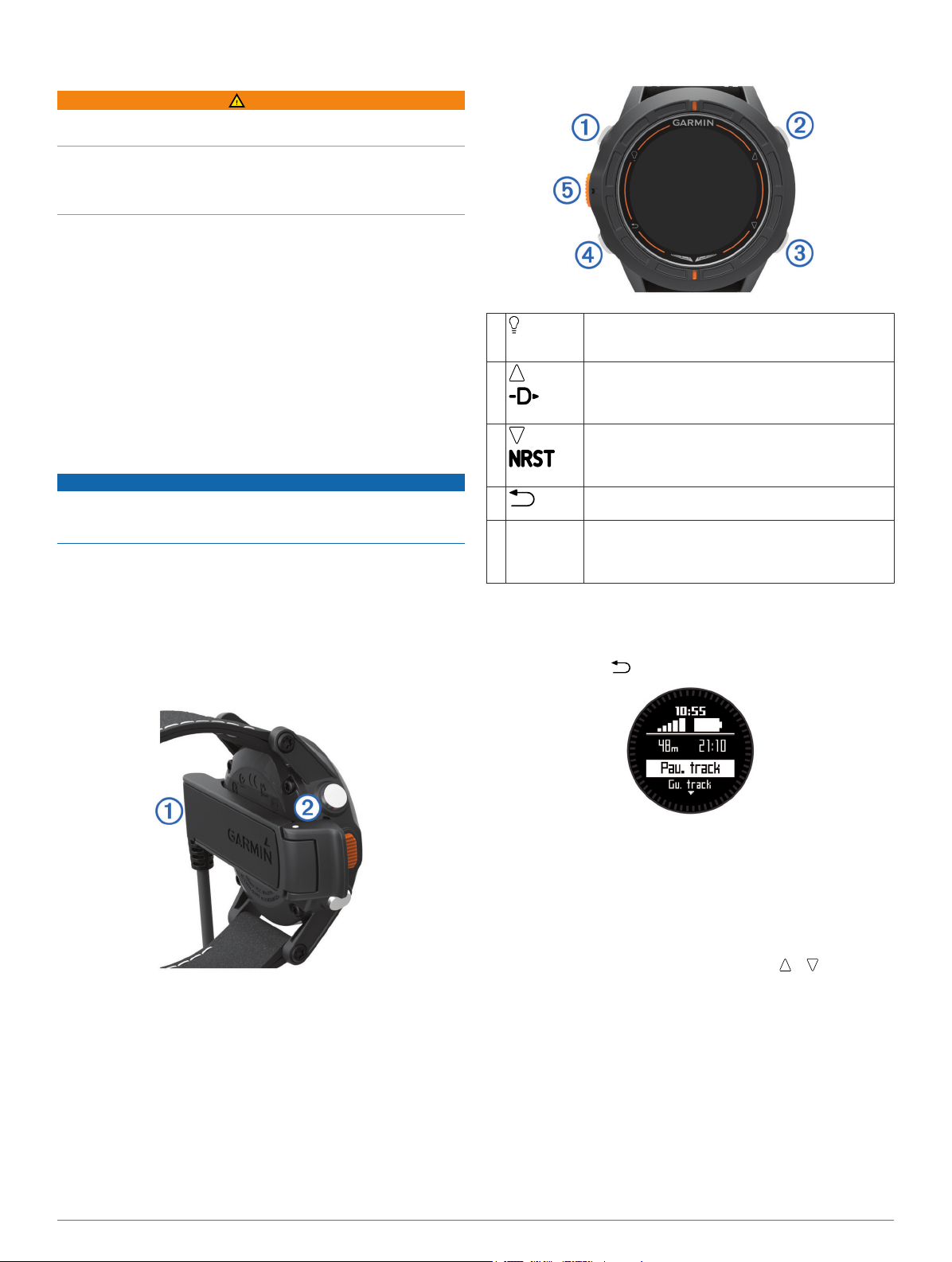
Introducción
AVISO
Consulta siempre a tu médico antes de empezar o modificar
cualquier programa de ejercicios.
Consulta la guía Información importante sobre el producto y tu
seguridad que se incluye en la caja del producto y en la que
encontrarás advertencias e información importante sobre el
producto.
Inicio
Cuando utilices el dispositivo por primera vez, debes realizar
las siguientes tareas para configurar el dispositivo y
familiarizarte con sus funciones básicas.
Carga el dispositivo (Carga del dispositivo).
1
Registra el dispositivo (Registro del dispositivo).
2
Conoce los modos y datos del sensor (Visualización de las
3
páginas de datos).
Detecta satélites y graba un track (Adquisición de señales de
4
satélite y grabación de un track).
Crea un punto intermedio (Creación de un waypoint).
5
Carga del dispositivo
NOTIFICACIÓN
Para evitar la corrosión, seca totalmente los contactos y la zona
que los rodea antes de cargar el dispositivo o conectarlo a un
ordenador.
El dispositivo recibe alimentación de una batería de ión-litio
integrada que puedes recargar usando una toma de pared
estándar o un puerto USB del ordenador.
Enchufa el extremo USB del cable al adaptador de CA o al
1
puerto USB de un ordenador.
Enchufa el adaptador de CA a una toma de pared estándar.
2
Alinea la parte izquierda del soporte cargador À con la
3
ranura de la parte izquierda del dispositivo.
Teclas
À
Á
Â
Ã
Tecla de
Ä
acción
Visualización de la página de estado
Puedes cambiar rápidamente a esta página para ver la hora del
día, la autonomía de la batería y la información de estado de
GPS de cualquier otra página.
Mantén pulsado .
Púlsala para activar o desactivar la retroiluminación.
Mantenla pulsada para encender y apagar el
dispositivo.
Púlsala para desplazarte por las páginas de datos,
opciones y configuración. Mantenla pulsada para
navegar a un aeropuerto por código de aeropuerto
(Navegación hacia un aeropuerto por identificador).
Púlsala para desplazarte por las páginas de datos,
opciones y configuración. Mantenla pulsada para
navegar al aeropuerto más cercano (Navegación al
aeropuerto más cercano).
Púlsala para volver a la pantalla anterior. Mantenla
pulsada para ver la página de estado.
Púlsala para abrir el menú de la pantalla actual.
Púlsala para seleccionar una opción y confirmar que
has leído un mensaje. Mantenla pulsada para marcar
un waypoint.
Sensores
Visualización de las páginas de datos
Las páginas de datos personalizables te permiten acceder a los
datos de los sensores internos y conectados de forma rápida y
en tiempo real. Al iniciar la grabación de un track o la
navegación, aparecen páginas de datos adicionales.
En la página de la hora del día, selecciona o para
Alinea la parte de bisagra del cargador Á con los contactos
4
de la parte posterior del dispositivo.
Cuando conectas el dispositivo a una fuente de
alimentación, este se enciende.
Carga por completo el dispositivo.
5
Introducción 1
desplazarte por las páginas de datos.
Páginas de datos
Las páginas de datos disponibles en tu dispositivo varían en
función del modo en el que se encuentre el dispositivo. En el
modo de bajo consumo, el GPS está desactivado y el
dispositivo no registra datos. En el modo de rastreo, el GPS
está activado y los datos de los sensores se graban en el track
log, pero no estás navegando para dirigirte a un destino. En el
modo de navegación, estás navegando hacia un destino.
NOTA: la temperatura de tu cuerpo afecta a la temperatura y a
la altitud de densidad. Para obtener la lectura de temperatura
más precisa, quítate el dispositivo de la muñeca y espera 20 o
30 minutos.
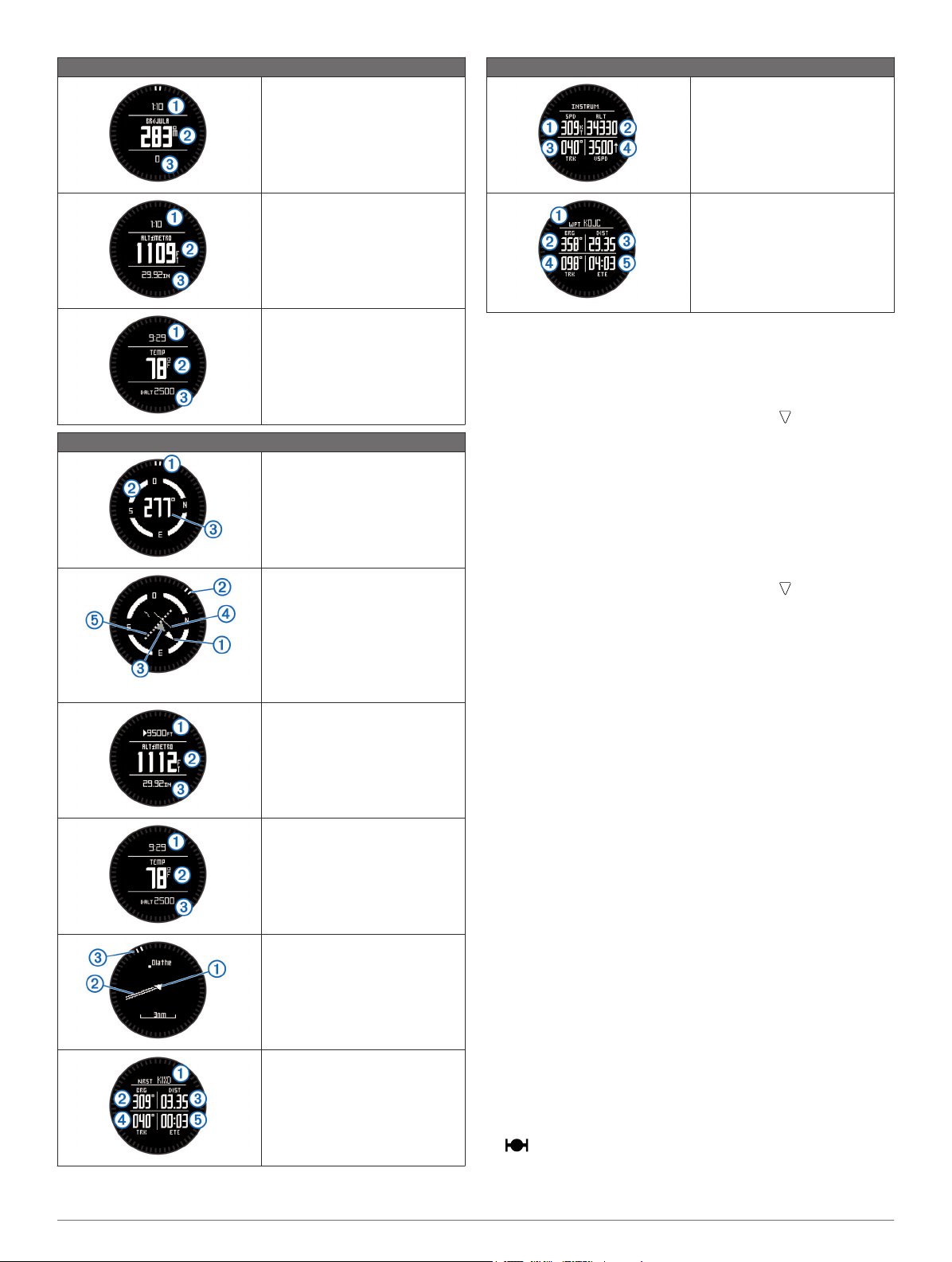
Modo de bajo consumo
La página de la brújula muestra la
hora del día À, la dirección de
desplazamiento en grados Á y el
punto cardinal Â.
Modos de navegación o rastreo
La página de instrumentos
muestra la velocidad sobre tierra
, la altitud Á, el rastreo sobre
À
tierra  y la velocidad vertical en
pies por minuto Ã.
Modos de navegación o rastreo
La página del altímetro muestra la
hora del día À, la altitud de
presión Á y la presión
barométrica Â.
La página de la temperatura
muestra la hora del día À, la
temperatura Á y la altitud de
densidad Â.
La página de la brújula muestra el
rumbo al aeropuerto más cercano
, la esfera de la brújula Á y la
À
dirección de desplazamiento en
grados  (solo en modo de
rastreo).
El indicador de situación horizontal
(HSI) muestra el puntero de la
línea de trayecto À, el rumbo al
siguiente waypoint Á, el indicador
de/hacia  y el indicador de
desvío de trayecto (CDI) Ã. Los
puntos Ä indican la distancia de
desvío (solo en modo de
navegación).
La página del altímetro muestra la
altitud de alerta À (Configuración
de la alerta de altitud), la altitud de
presión Á y la presión
barométrica Â.
La página de la temperatura
muestra la hora del día À, la
temperatura Á y la altitud de
densidad Â.
La página del siguiente waypoint
muestra el nombre del waypoint
, el rumbo al waypoint Á, la
À
distancia al waypoint Â, el rastreo
sobre tierra à y el tiempo
estimado de llegada al siguiente
waypoint Ä (solo en modo de
navegación).
Configuración de la alerta de altitud
Puedes configurar una alarma para que vibre cuando alcances
una altitud determinada.
NOTA: la alerta de altitud no está disponible en el modo de
bajo consumo.
En la página de la hora del día, selecciona hasta que
1
aparezca la página del altímetro.
Selecciona la tecla de acción.
2
Selecciona Establecer alerta.
3
Introduce la altitud en la que se activará la alerta.
4
Configuración de la presión barométrica
Puedes introducir manualmente la presión barométrica actual.
Esto puede ayudar a mejorar la precisión de la lectura de
altitud.
En la página de la hora del día, selecciona hasta que
1
aparezca la página del altímetro.
Selecciona la tecla de acción.
2
Selecciona Establecer barómetro.
3
Introduce la presión barométrica actual.
4
Activación del modo de sensor
El modo de sensor predeterminado es el modo por solicitud,
que te permite acceder rápidamente a los datos de la brújula, el
altímetro, el barómetro o la temperatura. También puedes
poner el dispositivo en el modo siempre activado para mostrar
datos del sensor de forma continua.
NOTA: si dispones de un monitor de frecuencia cardiaca o
sensor de velocidad y cadencia opcional vinculado con el
dispositivo, este podrá mostrar de forma continuada datos
sobre la frecuencia cardiaca o la velocidad y cadencia.
Selecciona la tecla de acción.
1
Selecciona Configuración > Sensores > Modo > Siempre
2
activado.
El mapa muestra tu ubicación y
dirección actuales À, la ruta a tu
siguiente waypoint Á y el rumbo
al siguiente waypoint Â.
Adquisición de señales de satélite y grabación de un track
Para poder utilizar las funciones de navegación GPS, como
grabación de un track, deberás adquirir señales de satélite.
La hora y la fecha se establecen automáticamente según la
posición GPS.
Selecciona la tecla de acción.
La página al aeropuerto más
cercano muestra el identificador
de aeropuerto À, el rumbo al
aeropuerto Á, la distancia al
aeropuerto Â, el rastreo sobre
tierra à y el tiempo estimado de
llegada al aeropuerto Ä.
1
Selecciona Iniciar GPS.
2
Dirígete a una zona en la que tengas una vista despejada
3
del cielo y permanece parado mientras el dispositivo
adquiere las señales de satélite.
indica que el dispositivo ha adquirido señales del satélite
correctamente.
Camina o realiza un recorrido para grabar un track.
4
2 Introducción
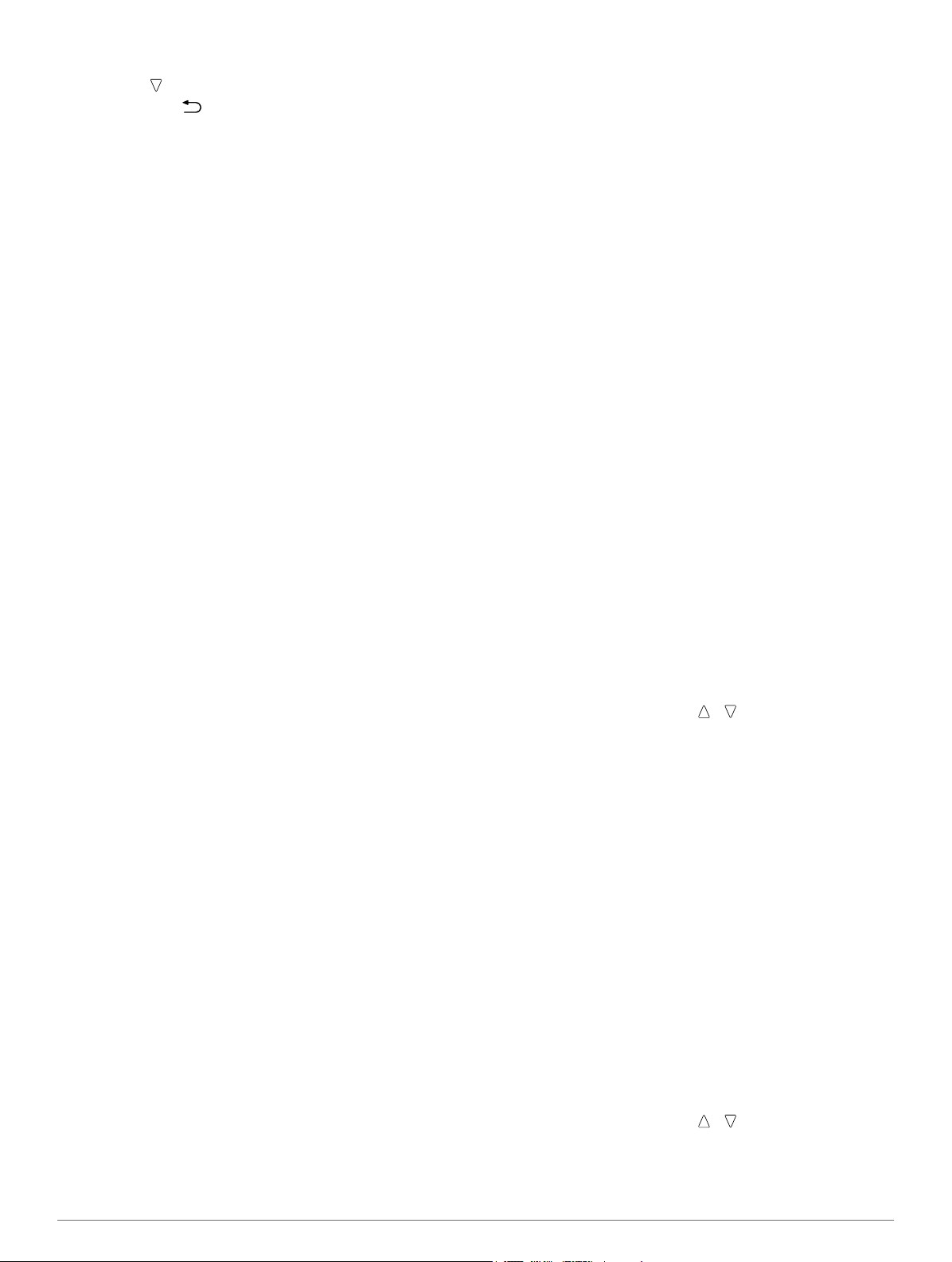
Se muestra tu tiempo y distancia.
Selecciona para ver el bucle de páginas de datos.
5
Mantén pulsado .
6
Selecciona una opción:
7
• Selecciona Pausar track para detener el track.
• Selecciona Guardar track para guardar el track.
• Selecciona Suprimir track para borrar el track sin
guardar.
• Selecciona Detener GPS para desactivar el GPS sin
borrar el track.
Detención del GPS
Selecciona la tecla de acción.
1
Selecciona Detener GPS.
2
Perfiles
Un perfil es un conjunto de parámetros de configuración que te
permite optimizar tu dispositivo para la actividad que lleves a
cabo. Por ejemplo, las páginas de datos, la configuración y las
vistas se pueden mostrar de forma diferente en función de si
utilizas el dispositivo en un avión o de si lo utilizas para hacer
senderismo.
Cuando estás utilizando un perfil y cambias la configuración,
como los campos de datos o las unidades de medida, los
cambios se guardan automáticamente como parte del perfil.
Para utilizar perfiles en el dispositivo, debes añadir la opción de
menú Perfiles al menú principal (Personalización del menú
principal).
Cambio de perfiles
Cuando cambies de actividad, podrás cambiar rápidamente la
configuración del perfil del dispositivo para que coincida con la
actividad.
Selecciona la tecla de acción.
1
Selecciona Perfiles.
2
Selecciona un perfil.
3
El perfil que has seleccionado es ahora el perfil activo. Los
cambios que realices se guardarán en el perfil activo.
Creación de un perfil personalizado
Puedes personalizar la configuración y los campos de datos de
una actividad o ruta concretas.
Selecciona la tecla de acción.
1
Selecciona Configuración > Perfiles.
2
Selecciona una opción:
3
• Selecciona un perfil.
• Selecciona Crear nuevo y, a continuación, selecciona el
perfil nuevo.
El perfil que has seleccionado es ahora el perfil activo. El
perfil anterior se ha guardado.
Si es necesario, selecciona Editar y modifica el nombre del
4
perfil.
Personaliza la configuración (Personalización del dispositivo)
5
y los campos de datos del perfil activo.
Los cambios que realices se guardarán en el perfil activo.
Eliminación de un perfil
Si borras por accidente un perfil predeterminado, puedes volver
a crear el perfil (Restauración de un perfil predeterminado).
Selecciona la tecla de acción.
1
Selecciona Configuración > Perfiles.
2
Selecciona un perfil.
3
Selecciona Borrar > Sí.
4
Restauración de un perfil predeterminado
Si borras por accidente un perfil predeterminado, puedes
restablecerlo con los valores predeterminados.
NOTA: los perfiles personalizados no se pueden restablecer.
Selecciona la tecla de acción.
1
Selecciona Configuración > Perfiles.
2
Selecciona Crear nuevo y, a continuación, selecciona el
3
perfil nuevo.
El nuevo perfil será ahora el perfil activo. El perfil anterior se
guardará.
Selecciona Editar e introduce el nombre predeterminado del
4
perfil que deseas restablecer.
Restablece el perfil a los valores predeterminados
5
(Restablecimiento del perfil a la configuración de fábrica).
A través de esta acción, solo se restablecen los valores
predeterminados del perfil actual.
Waypoints, rutas y tracks
Waypoints
Los waypoints son ubicaciones que se graban y se guardan en
el dispositivo.
Creación de un waypoint
Puedes guardar la ubicación actual como waypoint.
Mantén pulsada la tecla de acción.
1
Selecciona una opción:
2
• Para guardar el waypoint sin los cambios, selecciona
Guardar.
• Para realizar cambios en el waypoint, selecciona Editar,
haz los cambios en el waypoint, y selecciona Guardar.
Búsqueda de un waypoint por nombre
Selecciona la tecla de acción.
1
Selecciona Waypoints > Escribir búsqueda.
2
Selecciona la tecla de acción, y para introducir los
3
caracteres.
Selecciona _ > Hecho.
4
Selecciona el waypoint.
5
Búsqueda de ubicaciones próximas
Selecciona la tecla de acción.
1
Selecciona Waypoints > Buscar próximo a.
2
Selecciona una opción:
3
• Selecciona Waypoints para buscar cerca de un
waypoint.
• Selecciona Ciudades para buscar cerca de una ciudad.
• Selecciona Ubicación actual para buscar cerca de la
ubicación actual.
Edición de un waypoint
Para poder editar un waypoint, debes crear uno.
Selecciona la tecla de acción.
1
Selecciona Waypoints.
2
Selecciona un waypoint.
3
Selecciona Editar.
4
Selecciona un elemento que quieras editar, como el nombre.
5
Selecciona la tecla de acción, y para introducir los
6
caracteres.
Selecciona _ > Hecho.
7
Waypoints, rutas y tracks 3
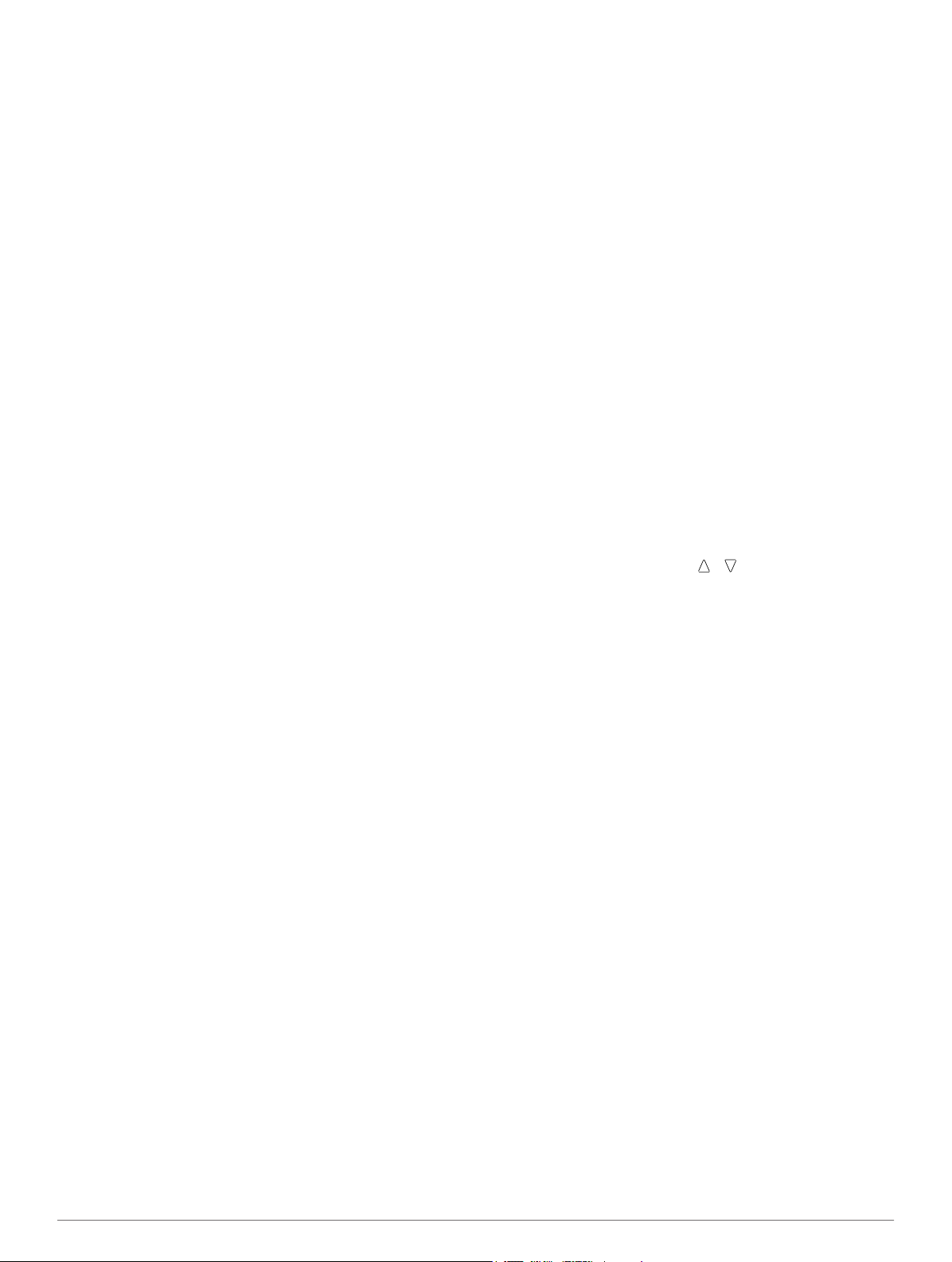
Aumento de la precisión de una ubicación del waypoint
Puedes depurar la ubicación de un waypoint para que sea más
precisa. Al calcular el promedio, el dispositivo realiza varias
lecturas de la misma ubicación y utiliza el valor promedio para
proporcionar más precisión.
Selecciona la tecla de acción.
1
Selecciona Waypoints.
2
Selecciona un waypoint.
3
Selecciona Media.
4
Desplázate a la ubicación del waypoint.
5
Selecciona Iniciar.
6
Sigue las instrucciones que se muestran en la pantalla.
7
Cuando la confianza alcance el 100%, selecciona Guardar.
8
Para obtener un resultado óptimo, recoge de cuatro a ocho
muestras para el waypoint, esperando al menos 90 minutos
entre unas y otras.
Proyección de un waypoint
Puedes crear una nueva ubicación proyectando la distancia y el
rumbo a waypoint desde una ubicación marcada hasta una
ubicación nueva.
Selecciona la tecla de acción.
1
Selecciona Waypoints.
2
Selecciona un waypoint.
3
Selecciona Proyección.
4
Sigue las instrucciones que se muestran en la pantalla.
5
El waypoint proyectado se ha guardado con un nombre
predeterminado.
Eliminación de un waypoint
Selecciona la tecla de acción.
1
Selecciona Waypoints.
2
Selecciona un waypoint.
3
Selecciona Borrar > Sí.
4
Eliminación de todos los waypoints
Selecciona la tecla de acción.
1
Selecciona Configuración > Restablecer > Waypoints >
2
Sí.
Rutas y planes de vuelo
Una ruta es una secuencia de puntos intermedios o ubicaciones
que te llevan a tu destino final. Los planes de vuelo son rutas
que usan rutas directas optimizadas para la aviación. Puedes
crear planes de vuelo en tu dispositivo o a través de la
aplicación Garmin® Pilot para dispositivos móviles.
Creación de una ruta
Selecciona la tecla de acción.
1
Selecciona Rutas > Crear nuevo.
2
Selecciona Primer punto.
3
Selecciona una categoría.
4
Selecciona el primer punto de la ruta.
5
Selecciona Siguiente punto.
6
Repite los pasos 4-6 hasta que la ruta esté completa.
7
Selecciona Hecho para guardar la ruta.
8
Creación de un plan de vuelo
Selecciona la tecla de acción.
1
Selecciona Plan de vuelo > Crear nuevo.
2
Selecciona Primer punto.
3
Selecciona una categoría.
4
Selecciona el primer punto de la ruta.
5
Selecciona Siguiente punto.
6
Repite los pasos 4-6 hasta que la ruta esté completa.
7
Selecciona Hecho para guardar la ruta.
8
Conexión con la aplicación Garmin Pilot
Puedes utilizar la aplicación Garmin Pilot para crear planes de
vuelo y enviarlos al dispositivo. La aplicación Garmin Pilot está
disponible para determinados dispositivos móviles. Consulta la
tienda de aplicaciones de tu dispositivo móvil para comprobar la
disponibilidad y obtener información sobre la compatibilidad.
La unidad D2 Pilot Watch se conecta a la aplicación Garmin
Pilot a través de la tecnología inalámbrica Bluetooth® Smart.
Para ello, es necesario disponer de un smartphone iPhone® 4S
o una versión más reciente, o de un dispositivo móvil iPad® 3 o
una versión más reciente.
Selecciona la tecla de acción.
1
Selecciona Compartir datos > Garmin Pilot.
2
En el dispositivo móvil, inicia la aplicación Garmin Pilot.
3
La aplicación Garmin Pilot detecta el dispositivo y se conecta
a él de forma automática.
Edición del nombre de una ruta
Selecciona la tecla de acción.
1
Selecciona Rutas.
2
Selecciona una ruta.
3
Selecciona Cambiar nombre.
4
Selecciona la tecla de acción, y para introducir los
5
caracteres.
Selecciona _ > Hecho.
6
Edición de una ruta
Selecciona la tecla de acción.
1
Selecciona Rutas.
2
Selecciona una ruta.
3
Selecciona Editar.
4
Selecciona un punto.
5
Selecciona una opción:
6
• Para ver el punto en el mapa, selecciona Mapa.
• Para cambiar el orden del punto en la ruta, selecciona
Mover arriba o Mover abajo.
• Para insertar un punto adicional en la ruta, selecciona
Insertar.
El punto adicional se introduce antes del punto que estás
editando.
• Para añadir un punto al final de la ruta, selecciona
Siguiente punto.
• Para borrar el punto de la ruta, selecciona Borrar.
Visualización de una ruta en el mapa
Selecciona la tecla de acción.
1
Selecciona Rutas.
2
Selecciona una ruta.
3
Selecciona Ver mapa.
4
Eliminación de una ruta
Selecciona la tecla de acción.
1
Selecciona Rutas.
2
Selecciona una ruta.
3
Selecciona Borrar > Sí.
4
4 Waypoints, rutas y tracks
 Loading...
Loading...