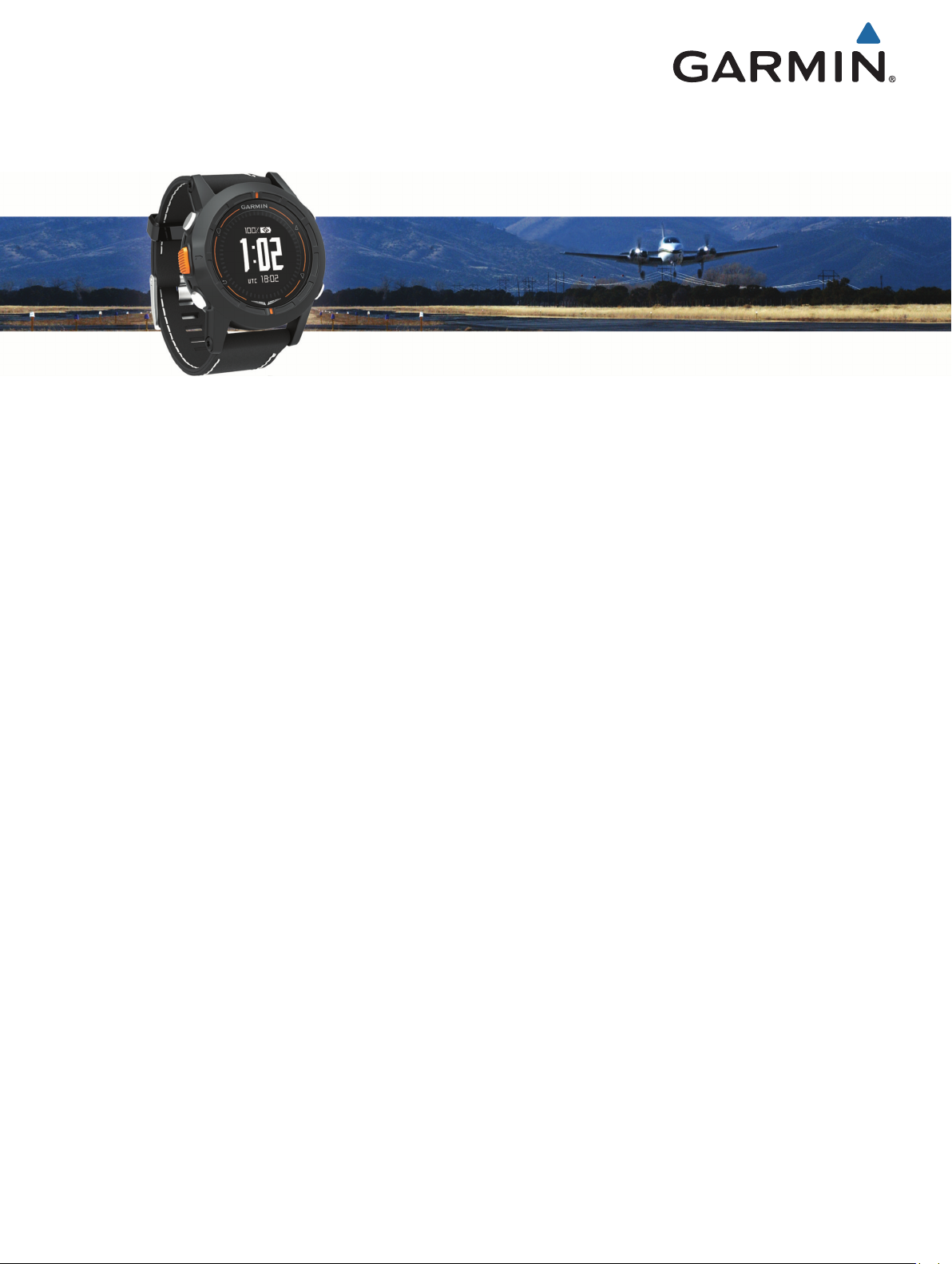
D2™ Pilot
Manuel d'utilisation

© 2013 Garmin Ltd. ou ses filiales
Tous droits réservés. Conformément aux lois relatives au copyright en vigueur, toute reproduction du présent manuel, qu'elle soit partielle ou intégrale, sans l'autorisation préalable écrite de
Garmin, est interdite. Garmin se réserve le droit de modifier ou d'améliorer ses produits et d'apporter des modifications au contenu du présent manuel sans obligation d'en avertir quelque
personne physique ou morale que ce soit. Consultez le site Web de Garmin à l'adresse www.garmin.com pour obtenir les dernières mises à jour, ainsi que des informations complémentaires
concernant l'utilisation de ce produit.
Garmin®, le logo Garmin et TracBack® sont des marques commerciales de Garmin Ltd. ou de ses filiales, déposées aux Etats-Unis et dans d'autres pays. ANT+™, BaseCamp™, chirp™, D2™,
Garmin Connect™, GSC™, HomePort™ et tempe™ sont des marques commerciales de Garmin Ltd. ou de ses filiales. Elles ne peuvent être utilisées sans l'autorisation expresse de Garmin.
La marque et les logos Bluetooth® sont la propriété de Bluetooth SIG, Inc., et leur utilisation par Garmin est soumise à une licence. iPad® et iPhone® sont des marques commerciales d'Apple Inc.,
déposées aux Etats-Unis et dans d'autres pays. Mac® est une marque déposée d'Apple Computer, Inc. Windows® est une marque déposée de Microsoft Corporation aux Etats-Unis et dans
d'autres pays. Les autres marques et noms commerciaux sont la propriété de leurs détenteurs respectifs.
Ce produit est certifié ANT+. Pour obtenir la liste des produits et applications compatibles, consultez le site www.thisisant.com/directory.
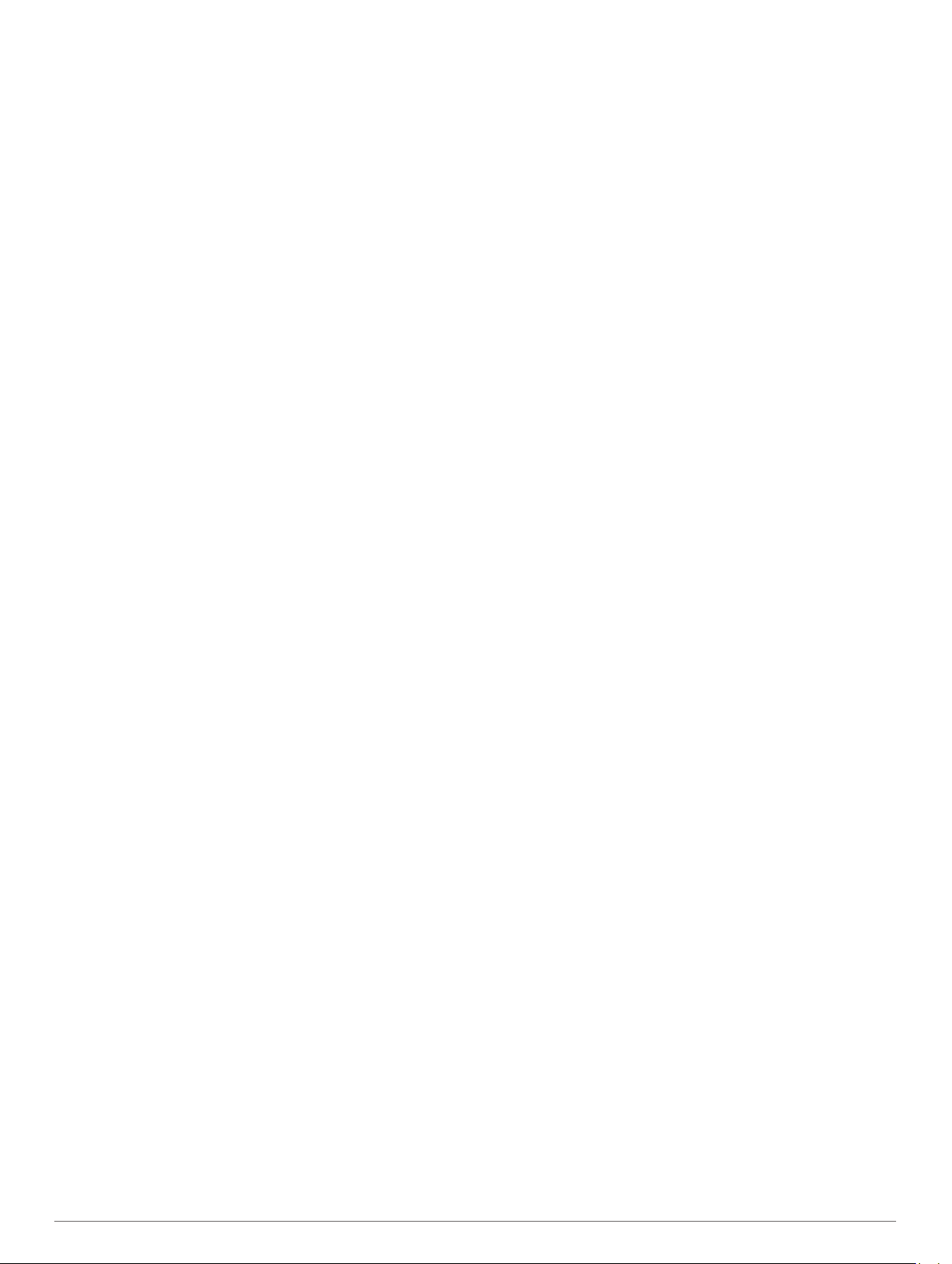
Table des matières
Introduction.....................................................................1
Mise en route.............................................................................. 1
Chargement de l'appareil....................................................... 1
Boutons.................................................................................. 1
Capteurs..................................................................................... 1
Affichage des pages de données.......................................... 1
Pages de données................................................................. 1
Activation du mode capteur................................................... 2
Acquisition des signaux satellites et enregistrement d'un
tracé............................................................................................ 2
Arrêt du GPS..........................................................................3
Profils.......................................................................................... 3
Changement de profil.............................................................3
Création d'un profil personnalisé........................................... 3
Suppression d'un profil.......................................................... 3
Restauration d'un profil par défaut......................................... 3
Waypoints, itinéraires et tracés.................................... 3
Waypoints................................................................................... 3
Création d'un waypoint.......................................................... 3
Recherche d'un waypoint par son nom.................................. 3
Recherche de positions proches........................................... 3
Modification d'un waypoint..................................................... 4
Amélioration de la précision de la position d'un waypoint...... 4
Projection d'un waypoint........................................................ 4
Suppression d'un waypoint.................................................... 4
Suppression de tous les waypoints....................................... 4
Itinéraires et plans de vol............................................................ 4
Création d'un itinéraire........................................................... 4
Création d'un plan de vol....................................................... 4
Modification du nom d'un itinéraire........................................ 4
Modification d'un itinéraire..................................................... 4
Affichage d'un itinéraire sur la carte....................................... 5
Suppression d'un itinéraire.................................................... 5
Inversion d'un itinéraire.......................................................... 5
Tracés......................................................................................... 5
Enregistrement d'un tracé...................................................... 5
Enregistrement du tracé actuel.............................................. 5
Affichage des détails du tracé................................................ 5
Effacement du tracé actuel.................................................... 5
Suppression d'un tracé.......................................................... 5
Envoi et réception de données sans fil....................................... 5
Aventures Garmin....................................................................... 5
Navigation....................................................................... 5
Navigation vers une destination................................................. 5
Arrêt de la navigation............................................................. 6
Navigation jusqu'à l'aéroport le plus proche............................... 6
Navigation vers un aéroport via son identifiant........................... 6
Navigation à l'aide de Voir & rallier............................................. 6
Compas...................................................................................... 6
Navigation avec l'indicateur de situation horizontale............. 6
Etalonnage du compas.......................................................... 6
Carte........................................................................................... 6
Exploration de la carte........................................................... 6
Navigation à l'aide de TracBack®............................................... 7
Altimètre et baromètre................................................................ 7
Etalonnage de l'altimètre barométrique................................. 7
Suivi des changements météorologiques au jour le jour....... 7
Marquage et démarrage de la navigation vers une position
d'homme à la mer....................................................................... 7
Chasses au trésor.......................................................... 7
Téléchargement de chasses au trésor....................................... 7
Navigation vers un trésor............................................................ 7
Consignation de la tentative....................................................... 8
........................................................................................ 8
chirp™
Recherche d'un trésor avec un appareil chirp....................... 8
Applications.................................................................... 8
Jumpmaster................................................................................ 8
Planification d'un saut............................................................ 8
Types de saut........................................................................ 8
Saisie des informations de saut............................................. 8
Saisie des informations de vent pour des sauts HAHO et
HALO..................................................................................... 8
Saisie des informations de vent pour un saut statique.......... 9
Paramètres constants............................................................ 9
Télécommande VIRB™.............................................................. 9
Contrôle d'une caméra embarquée VIRB.............................. 9
Horloge....................................................................................... 9
Réglage de l'alarme............................................................... 9
Démarrage du compte à rebours........................................... 9
Utilisation du chronomètre..................................................... 9
Ajout d'un fuseau horaire personnalisé.................................. 9
Modification d'un fuseau horaire personnalisé....................... 9
Alertes.........................................................................................9
Configuration d'une alarme de proximité............................. 10
Calcul de la taille d'une zone.................................................... 10
Affichage des almanachs......................................................... 10
Affichage des informations sur le satellite................................ 10
Simulation d'une position..................................................... 10
Personnalisation de l'appareil..................................... 10
Aperçu des réglages................................................................. 10
Personnalisation du menu principal..................................... 11
Personnalisation des boutons de direction............................... 11
Personnalisation des pages de données.................................. 11
Paramètres système................................................................. 11
A propos de UltraTrac.......................................................... 11
Paramètres du compas.............................................................11
Définition de la référence nord............................................. 11
Paramètres de l'altimètre..................................................... 12
Définition des tonalités de l'appareil......................................... 12
Paramètres d'affichage............................................................. 12
Paramètres de carte................................................................. 12
Paramètres de tracés............................................................... 12
Paramètres de l'heure.............................................................. 12
Modification des unités de mesure........................................... 12
Paramètres de format de position............................................ 12
Paramètres pour le sport.......................................................... 12
Définition de votre profil sportif utilisateur............................ 13
A propos des athlètes professionnels.................................. 13
Paramètres de chasse au trésor...............................................13
Sport.............................................................................. 13
Personnalisation de votre profil de cyclisme ou de course à
pied........................................................................................... 13
Prêt... Partez ............................................................................ 13
Historique..................................................................................13
Affichage d'une activité........................................................ 13
Enregistrement d'une activité en tant que tracé................... 13
Suppression d'une activité................................................... 13
Utilisation de Garmin Connect............................................. 13
Capteurs ANT+............................................................. 14
Couplage des capteurs ANT+.................................................. 14
tempe........................................................................................ 14
Installation du moniteur de fréquence cardiaque...................... 14
A propos des zones de fréquence cardiaque...................... 14
Objectifs physiques.............................................................. 14
Définition de plages cardiaques........................................... 14
Astuces en cas de données de fréquence cardiaque
inexactes.............................................................................. 14
Batterie du moniteur de fréquence cardiaque...................... 15
Table des matières i
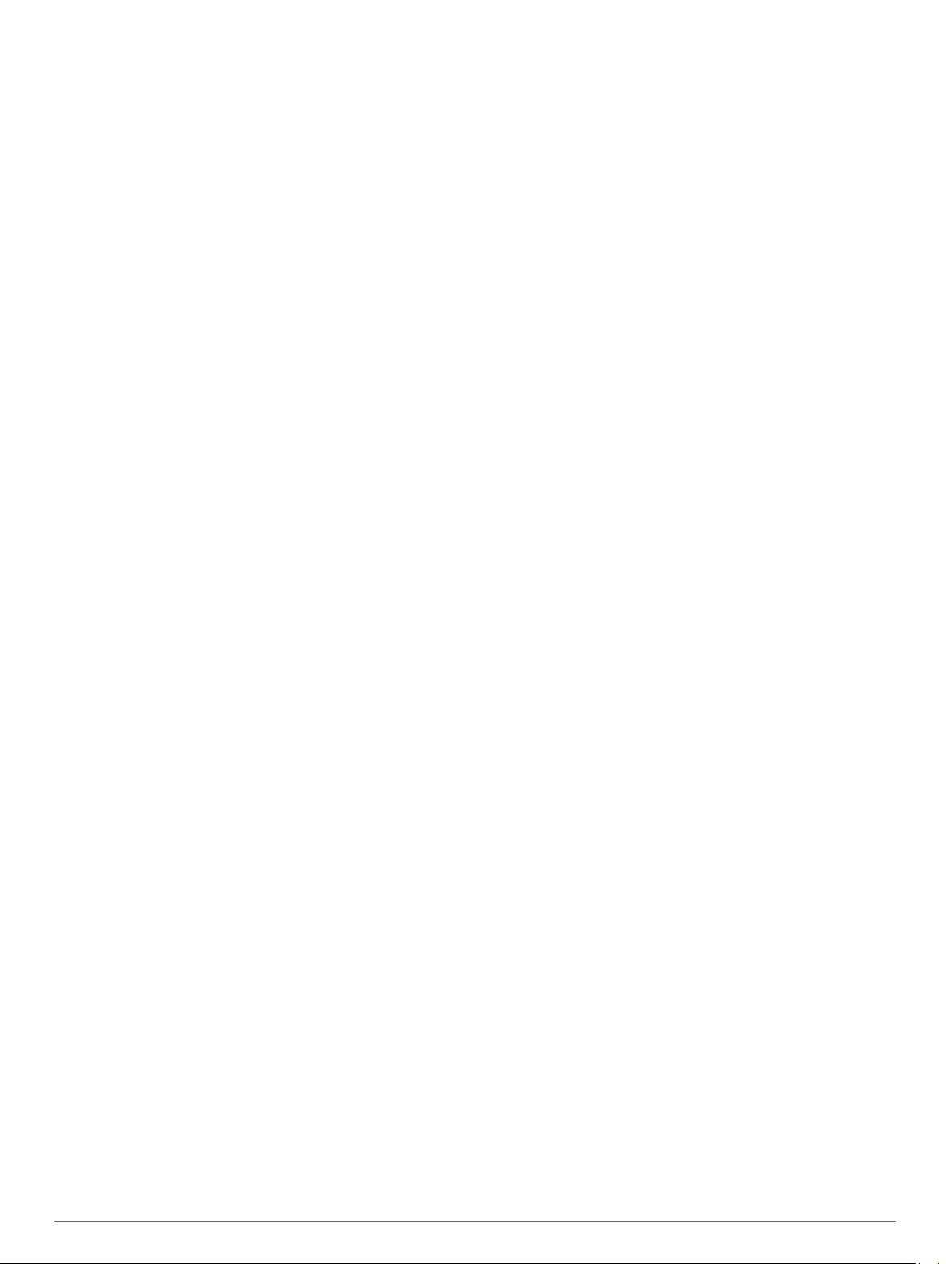
Entretien du moniteur de fréquence cardiaque.................... 15
Accéléromètre...........................................................................15
Configuration du mode accéléromètre................................. 15
Entraînez-vous avec un accéléromètre............................... 15
Etalonnage de l'accéléromètre............................................ 15
Etalonnage de l'accéléromètre par distance........................ 16
Etalonnage de l'accéléromètre par GPS.............................. 16
Etalonnage manuel de l'accéléromètre................................ 16
Utilisation d'un capteur de cadence de vélo en option............. 16
Informations sur l'appareil.......................................... 16
Affichage des informations sur l'appareil.................................. 16
Mise à jour de la base de données aéronautique..................... 16
Mise à jour du logiciel............................................................... 16
Entretien de l'appareil............................................................... 16
Nettoyage de l'appareil........................................................ 16
Caractéristiques techniques..................................................... 16
Informations concernant la batterie.......................................... 16
Gestion de données................................................................. 17
Types de fichiers.................................................................. 17
Déconnexion du câble USB................................................. 17
Suppression de fichiers............................................................ 17
Dépannage............................................................................... 17
Verrouillage des boutons..................................................... 17
Réinitialisation de votre appareil.......................................... 17
Réinitialisation du profil aux réglages d'usine...................... 17
Effacement des données de tracé du capteur..................... 17
Informations complémentaires............................................. 17
Annexe.......................................................................... 17
Champs de données................................................................ 17
Pages de données.................................................................... 19
Enregistrement de l'appareil..................................................... 19
Contacter l'assistance pour les produits aéronautiques
Garmin...................................................................................... 19
Contrat de licence du logiciel.................................................... 19
Calcul des zones de fréquence cardiaque............................... 20
Données de l'altimètre et du baromètre.................................... 20
Index.............................................................................. 21
ii Table des matières
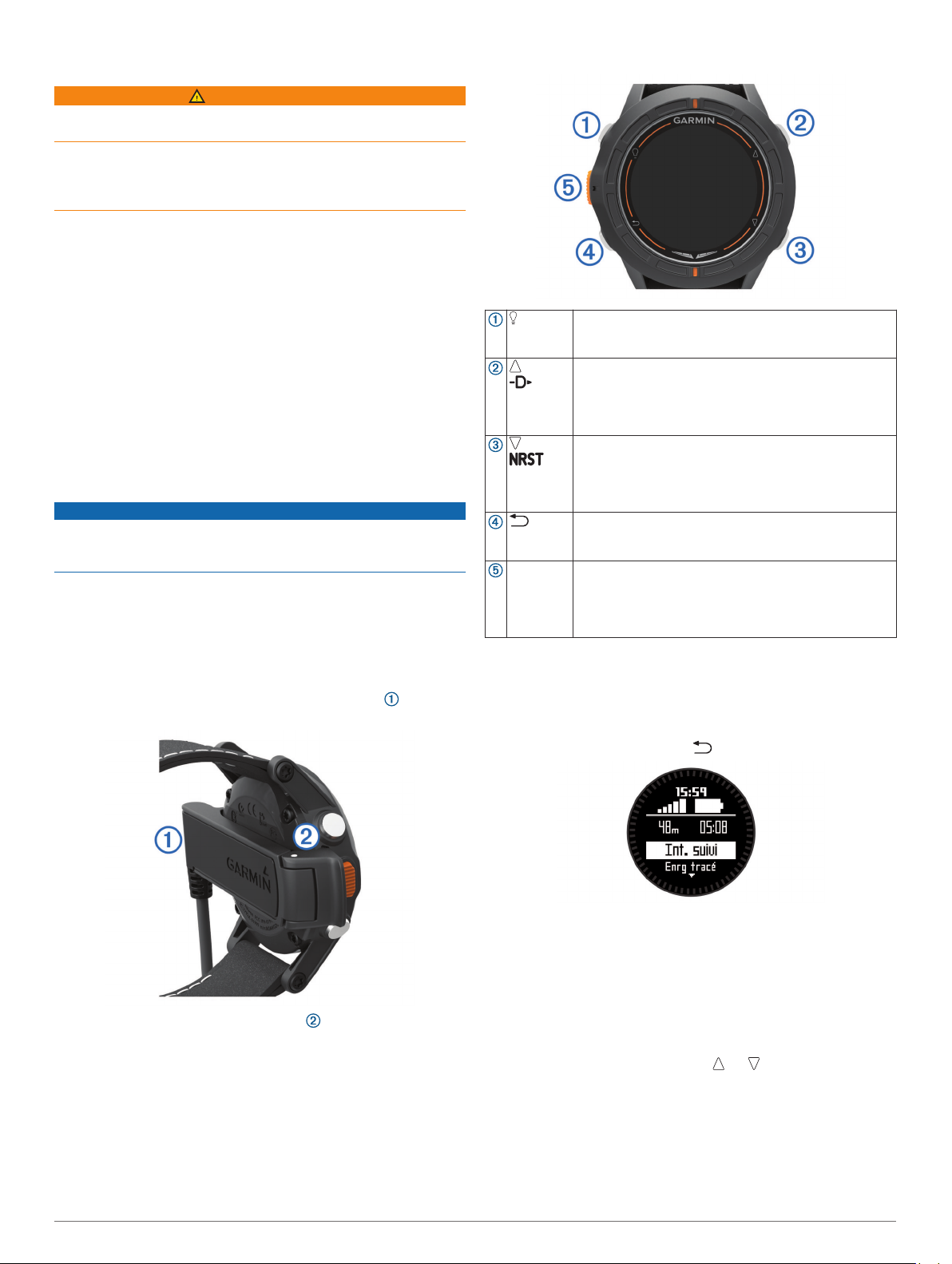
Introduction
AVERTISSEMENT
Consultez toujours votre médecin avant de commencer ou de
modifier tout programme d'exercice physique.
Consultez le guide Informations importantes sur le produit et la
sécurité inclus dans l'emballage du produit pour prendre
connaissance des avertissements et autres informations
importantes sur le produit.
Mise en route
Lors de la première utilisation du produit, vous devrez effectuer
les opérations suivantes pour configurer l'appareil et vous
familiariser avec les fonctions de base.
Charger l'appareil (Chargement de l'appareil, page 1).
1
Enregistrer l'appareil (Enregistrement de l'appareil,
2
page 19).
En apprendre davantage sur les données du capteur et les
3
modes (Affichage des pages de données, page 1).
Acquérir les signaux satellites et enregistrer un tracé
4
(Acquisition des signaux satellites et enregistrement d'un
tracé, page 2).
Créer un waypoint (Création d'un waypoint, page 3).
5
Chargement de l'appareil
AVIS
Pour éviter tout risque de corrosion, essuyez soigneusement les
contacts et la surface environnante avant de charger l'appareil
ou de le connecter à un ordinateur.
L'appareil est alimenté par une batterie intégrée au lithium-ion
que vous pouvez charger à l'aide d'une prise murale standard
ou d'un port USB de votre ordinateur.
Branchez l'extrémité USB du câble à l'adaptateur secteur ou
1
au port USB d'un ordinateur.
Branchez l'adaptateur secteur sur une prise murale standard.
2
Alignez le côté gauche de la station de recharge sur
3
l'orifice situé sur le côté gauche de l'appareil.
Boutons
Sélectionnez ce bouton pour activer et désactiver le
rétroéclairage. Maintenez ce bouton enfoncé pour
allumer et éteindre l'appareil.
Appuyez sur ce bouton pour faire défiler les pages de
données, les options et les paramètres. Maintenez ce
bouton enfoncé pour naviguer jusqu'à un aéroport
grâce à son code (Navigation vers un aéroport via son
identifiant, page 6).
Appuyez sur ce bouton pour faire défiler les pages de
données, les options et les paramètres. Maintenez ce
bouton enfoncé pour naviguer jusqu'à l'aéroport le plus
proche (Navigation jusqu'à l'aéroport le plus proche,
page 6).
Sélectionnez ce bouton pour revenir à l'écran
précédent. Maintenez ce bouton enfoncé pour afficher
la page d'état.
Bouton
d'action
Affichage de la page d'état
Vous pouvez rapidement accéder à cette page pour afficher
l'heure de la journée, l'autonomie de la batterie et les
informations d'état du GPS à partir de n'importe quelle autre
page.
Maintenez enfoncé le bouton .
Appuyez sur ce bouton pour ouvrir le menu de l'écran
actuellement affiché. Appuyez sur ce bouton pour
choisir une option et pour confirmer la lecture d'un
message. Maintenez ce bouton enfoncé pour marquer
un waypoint.
Capteurs
Affichage des pages de données
Les pages de données personnalisables vous permettent
d'accéder rapidement à des données en temps réel provenant
Alignez le côté pivotant du chargeur sur les contacts
4
situés à l'arrière de l'appareil.
Lorsque vous connectez l'appareil à une source
d'alimentation, l'appareil se met sous tension.
Chargez complètement l'appareil.
5
Introduction 1
de vos capteurs internes et connectés. Lorsque vous
commencez un suivi ou un itinéraire, des pages de données
supplémentaires apparaissent.
Sur la page Heure, sélectionnez ou pour parcourir les
pages de données.
Pages de données
Les pages de données disponibles sur votre appareil sont
différentes d'un mode à un autre. En mode économie d'énergie,
le GPS est désactivé et l'appareil n'enregistre aucune donnée.
En mode de suivi, le GPS est activé et les données du capteur
sont enregistrées dans le journal de suivi sans que vous
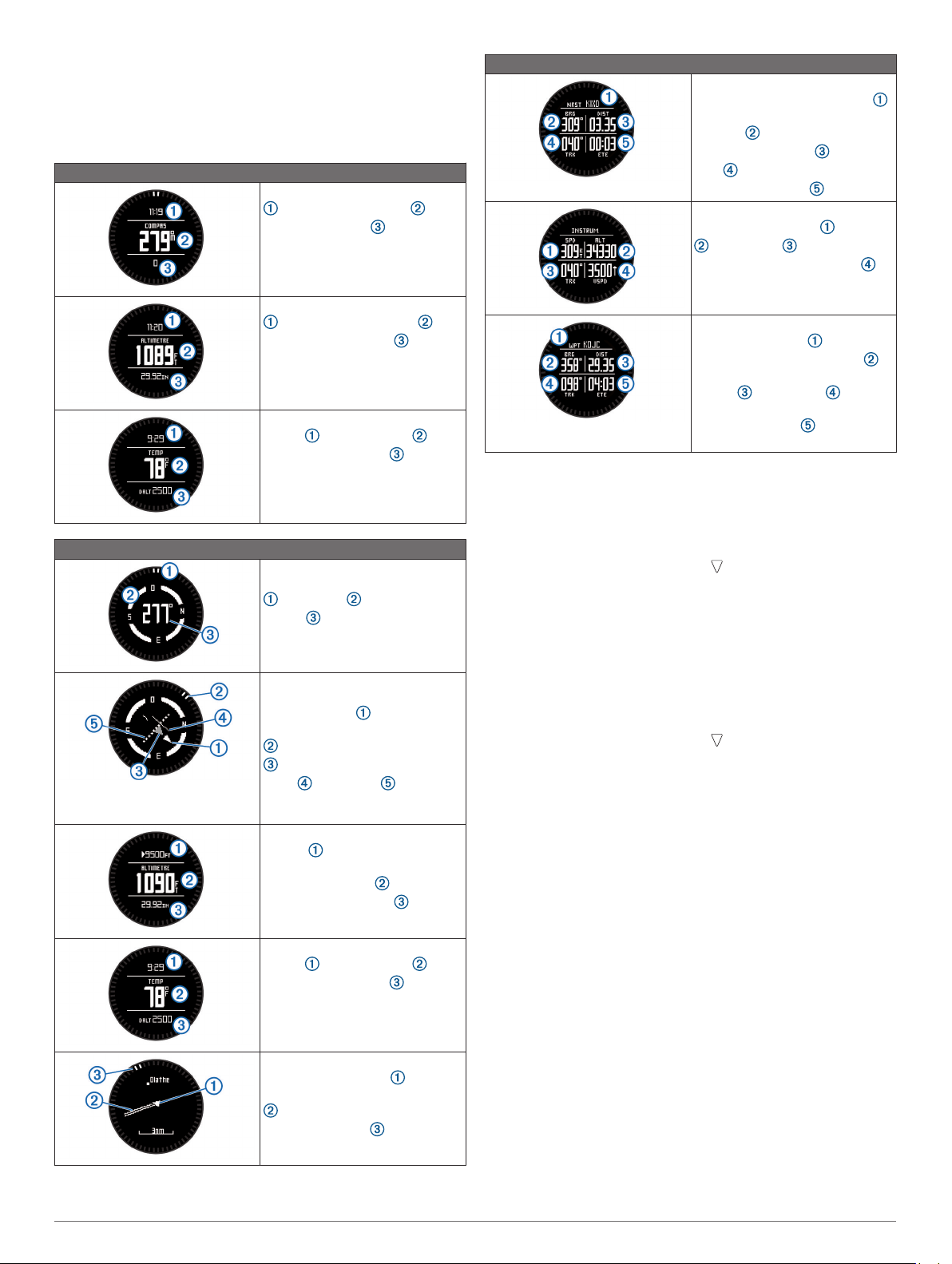
naviguiez jusqu'à une destination particulière. En mode
navigation, vous naviguez jusqu'à une destination.
REMARQUE : votre température corporelle a une incidence sur
la température et l'altitude de la densité. Pour obtenir un relevé
des températures fiable, retirez l'appareil de votre poignet et
attendez entre 20 et 30 minutes.
Mode économie d'énergie
La page Compas affiche l'heure
, la direction en degrés et la
direction cardinale .
La page Altimètre affiche l'heure
, l'altitude de la pression et la
pression barométrique .
La page Température affiche
l'heure , la température et
l'altitude de la densité .
Modes de suivi ou de navigation
La page Compas affiche le relèvement jusqu'au prochain aéroport
, le compas et la direction en
degrés (mode suivi uniquement).
L'indicateur de situation horizontale (HSI) affiche le pointeur de la
ligne d'itinéraire , le relèvement
par rapport au prochain waypoint
, l'indicateur de lever de doute
et l'indicateur d'écart de route
(CDI) . Les points matérialisent la distance de déviation
(mode navigation uniquement).
La page Altimètre affiche l'altitude
d'alerte (Configuration de
l'alerte d'altitude, page 2), l'alti-
tude de la pression et la
pression barométrique
La page Température affiche
l'heure , la température et
l'altitude de la densité .
La carte affiche votre position
actuelle et la direction , l'itinéraire jusqu'au prochain waypoint
et le relèvement par rapport au
prochain waypoint
.
.
Modes de suivi ou de navigation
La page Aéroport le plus proche
affiche l'identifiant de l'aéroport ,
le relèvement par rapport à cet
aéroport , la distance qui vous
sépare de ce dernier
suivi et l'heure d'arrivée
estimée à l'aéroport .
La page Instruments affiche votre
vitesse d'avancement , l'altitude
, le cap suivi et la vitesse
verticale en pieds par minute
La page Prochain waypoint affiche
le nom du waypoint , le relève-
ment par rapport au waypoint ,
la distance qui vous sépare de ce
dernier
l'heure d'arrivée estimée au
prochain waypoint (mode navigation uniquement).
, le cap suivi et
, le cap
.
Configuration de l'alerte d'altitude
Vous pouvez configurer une alarme qui vibre au moment où
vous atteignez une altitude spécifique.
REMARQUE : l'alerte d'altitude n'est pas disponible en mode
économie d'énergie.
Sur la page Heure, appuyez sur plusieurs fois pour faire
1
apparaître la page Altimètre.
Sélectionnez le bouton d'action.
2
Sélectionnez Définir alerte.
3
Saisissez l'altitude de déclenchement de l'alerte.
4
Configuration de la pression barométrique
Vous pouvez saisir manuellement la pression barométrique.
Ainsi, vous améliorez la précision du relevé d'altitude de la
pression.
Sur la page Heure, appuyez sur plusieurs fois pour faire
1
apparaître la page Altimètre.
Sélectionnez le bouton d'action.
2
Sélectionnez Définir baromètre.
3
Saisissez la pression barométrique actuelle.
4
Activation du mode capteur
Le mode par défaut du capteur est le mode A la demande qui
permet d'accéder rapidement au compas, à l'altimètre, au
baromètre et aux données de température. Vous pouvez
également faire passer l'appareil en mode Permanent pour
afficher les données du capteur en continu.
REMARQUE : si un moniteur de fréquence cardiaque ou un
capteur de vitesse et de cadence est couplé avec l'appareil,
celui-ci peut afficher en continu votre fréquence cardiaque ou
les données de vitesse et de cadence.
Sélectionnez le bouton d'action.
1
Sélectionnez Réglage > Capteurs > Mode > Permanent.
2
Acquisition des signaux satellites et enregistrement d'un tracé
Avant de pouvoir utiliser les fonctions de navigation GPS,
comme la fonction d'enregistrement d'un tracé, vous devez
acquérir les signaux satellites.
L'heure et la date sont réglées automatiquement en fonction de
la position GPS.
2 Introduction
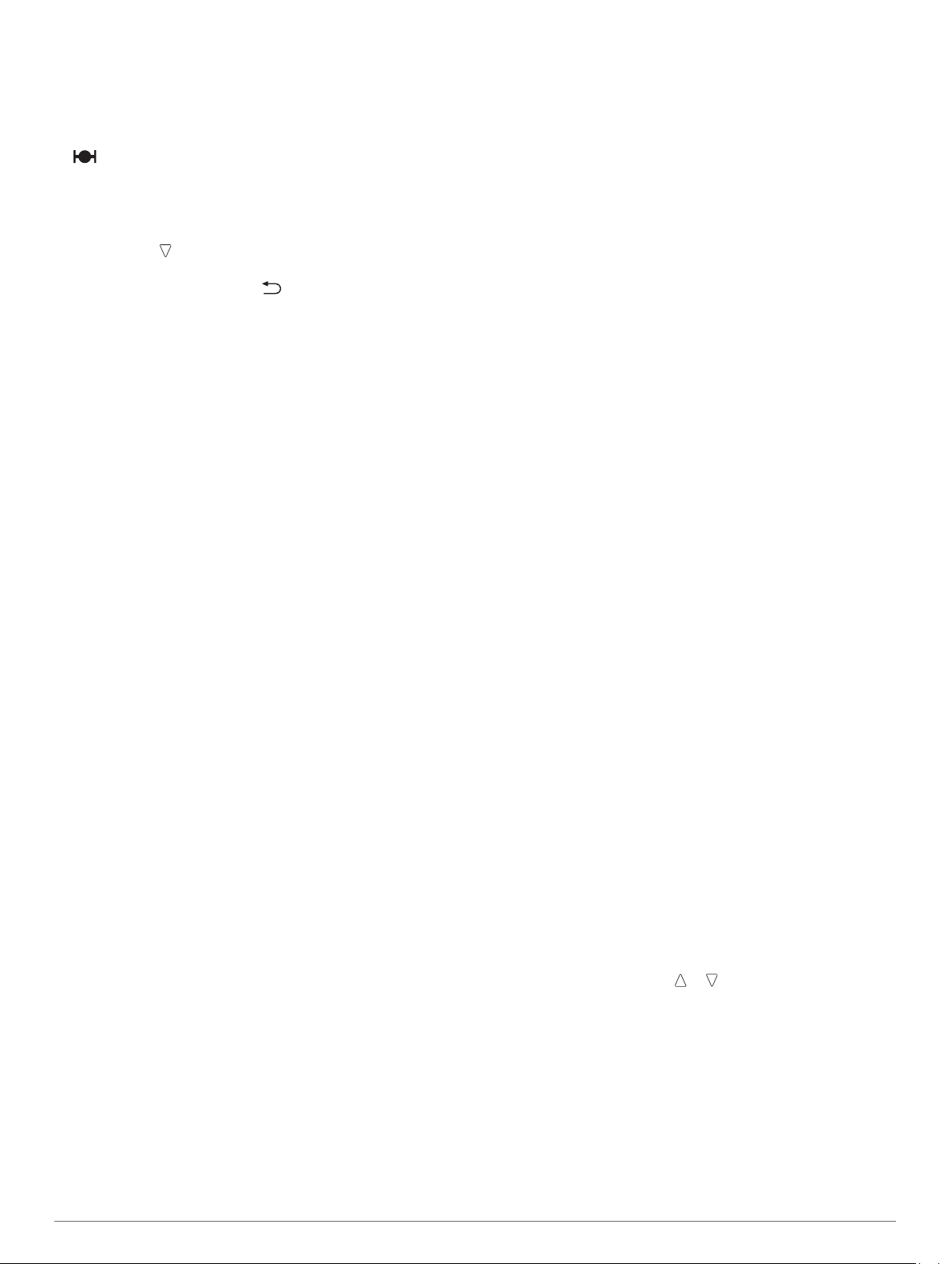
Sélectionnez le bouton d'action.
1
Sélectionnez Démarrer le GPS.
2
Dirigez-vous dans un lieu disposant d'une vue dégagée du
3
ciel et restez immobile le temps de l'acquisition des signaux
satellites par l'appareil.
signale que l'appareil a bien acquis les signaux satellites.
Faites quelques pas ou déplacez-vous pour enregistrer un
4
tracé.
La distance et le temps que vous venez de réaliser
apparaissent.
Sélectionnez pour afficher la boucle des pages de
5
données.
Maintenez enfoncé le bouton .
6
Sélectionnez une option :
7
• Sélectionnez Pause suivi pour interrompre le suivi.
• Sélectionnez Enregistrer le tracé pour enregistrer votre
tracé.
• Sélectionnez Effacer le suivi pour effacer le tracé sans
l'enregistrer.
• Sélectionnez Arrêter le GPS pour éteindre le GPS sans
effacer votre tracé.
Arrêt du GPS
Sélectionnez le bouton d'action.
1
Sélectionnez Arrêter le GPS.
2
Profils
Un profil est un ensemble de paramètres destinés à optimiser
votre appareil pour une activité donnée. Par exemple, les pages
de données, les paramètres et les affichages peuvent apparaître
différemment quand vous utilisez l'appareil dans un avion plutôt
qu'en randonnée.
Lorsque vous utilisez un profil et que vous modifiez des
paramètres tels que des champs de données ou des unités de
mesure, ceux-ci sont automatiquement enregistrés dans ce
profil.
Pour utiliser des profils sur votre appareil, vous devez ajouter
l'option de menu Profils au menu principal (Personnalisation du
menu principal, page 11).
Changement de profil
Lorsque vous changez d'activité, vous pouvez rapidement
modifier le réglage de l'appareil en fonction de l'activité en
changeant de profil.
Sélectionnez le bouton d'action.
1
Sélectionnez Profils.
2
Sélectionnez un profil.
3
Le profil sélectionné devient le profil actif. Les modifications
effectuées sont enregistrées dans le profil actif.
Création d'un profil personnalisé
Vous pouvez personnaliser les paramètres et les champs de
données pour une activité ou un voyage particulier.
Sélectionnez le bouton d'action.
1
Sélectionnez Réglage > Profils.
2
Sélectionnez une option :
3
• Sélectionnez un profil.
• Sélectionnez Créer nouveau, puis sélectionnez le
nouveau profil.
Le profil sélectionné devient le profil actif. Le profil précédent
est enregistré.
Si nécessaire, sélectionnez Modifier, puis modifiez le nom
4
du profil.
Personnalisez les paramètres (Personnalisation de l'appareil,
5
page 10) et champs de données du profil actif.
Les modifications effectuées sont enregistrées dans le profil
actif.
Suppression d'un profil
Si vous avez supprimé un profil par défaut par mégarde, vous
pouvez en recréer un (Restauration d'un profil par défaut,
page 3).
Sélectionnez le bouton d'action.
1
Sélectionnez Réglage > Profils.
2
Sélectionnez un profil.
3
Sélectionnez Supprimer > Oui.
4
Restauration d'un profil par défaut
Si vous avez supprimé un profil par défaut par mégarde, vous
pouvez le restaurer avec les paramètres par défaut.
REMARQUE : il n'est pas possible de restaurer les profils
personnalisés.
Sélectionnez le bouton d'action.
1
Sélectionnez Réglage > Profils.
2
Sélectionnez Créer nouveau, puis sélectionnez le nouveau
3
profil.
Le nouveau profil est le profil actif. Le profil précédent est
enregistré.
Sélectionnez Modifier et saisissez le nom par défaut du profil
4
que vous souhaitez restaurer.
Rétablissez les paramètres par défaut du profil
5
(Réinitialisation du profil aux réglages d'usine, page 17).
Cette opération rétablit les paramètres par défaut du profil
actuel uniquement.
Waypoints, itinéraires et tracés
Waypoints
Les waypoints sont des positions que vous enregistrez et
gardez en mémoire dans l'appareil.
Création d'un waypoint
Vous pouvez enregistrer votre position actuelle comme
waypoint.
Maintenez le bouton d'action enfoncé.
1
Sélectionnez une option :
2
• Pour enregistrer le waypoint sans le modifier, sélectionnez
Enregistrer.
• Pour modifier le waypoint, sélectionnez Modifier,
effectuez les modifications, puis sélectionnez Enregistrer.
Recherche d'un waypoint par son nom
Sélectionnez le bouton d'action.
1
Sélectionnez Waypoints > Rechercher par nom.
2
Utilisez le bouton d'action, et pour entrer des caractères.
3
Sélectionnez _ > Terminé.
4
Sélectionnez le waypoint.
5
Recherche de positions proches
Sélectionnez le bouton d'action.
1
Sélectionnez Waypoints > Rechercher à proximité.
2
Sélectionnez une option :
3
• Sélectionnez Waypoints pour effectuer une recherche à
proximité d'un waypoint.
• Sélectionnez Villes pour effectuer une recherche à
proximité d'une ville.
Waypoints, itinéraires et tracés 3
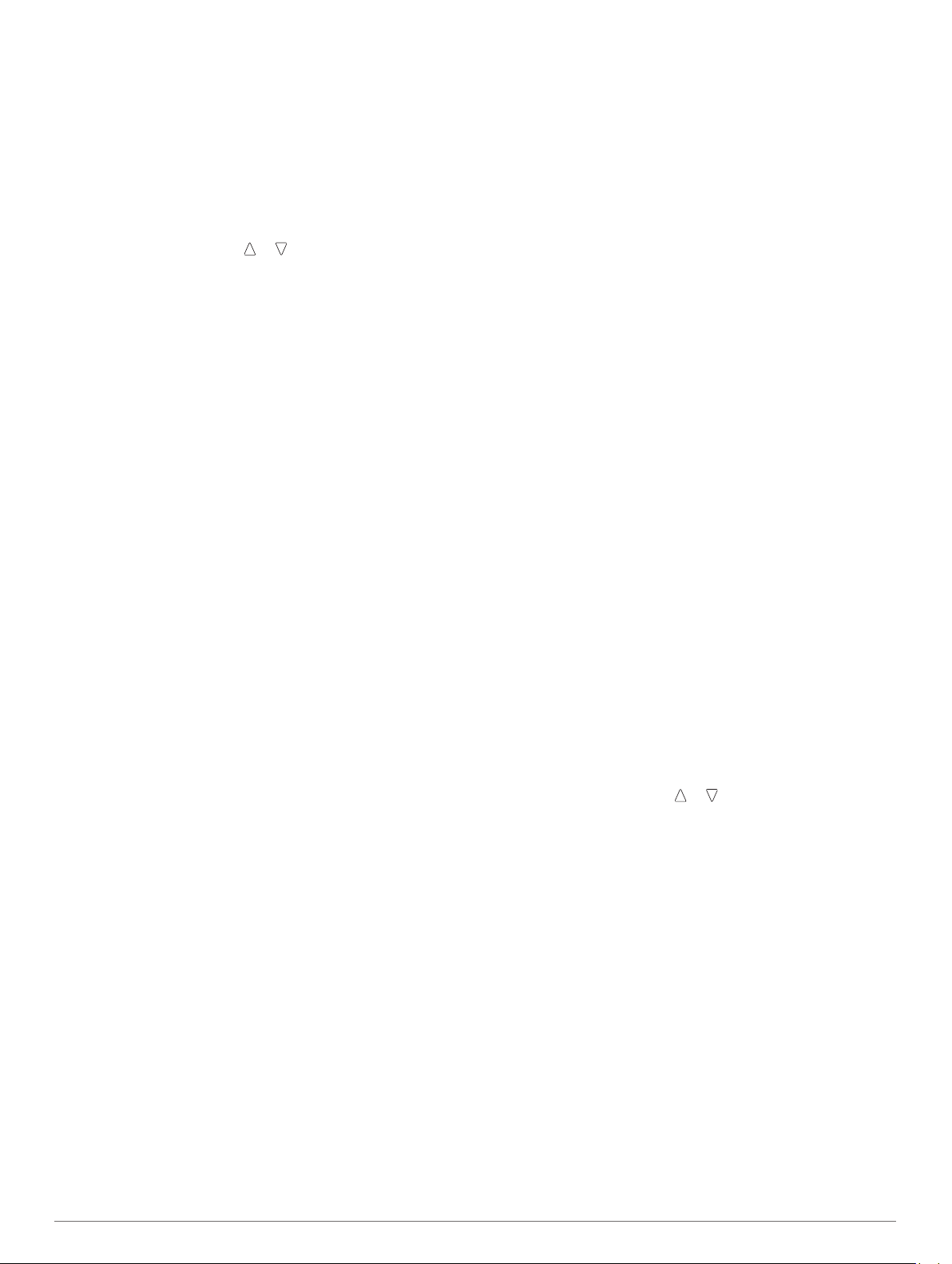
• Sélectionnez Position actuelle pour effectuer une
recherche à proximité de votre position actuelle.
Modification d'un waypoint
Avant de pouvoir modifier un waypoint, vous devez le créer.
Sélectionnez le bouton d'action.
1
Sélectionnez Waypoints.
2
Sélectionnez un waypoint.
3
Sélectionnez Modifier.
4
Sélectionnez un élément à modifier, par exemple le nom.
5
Utilisez le bouton d'action, et pour entrer des caractères.
6
Sélectionnez _ > Terminé.
7
Amélioration de la précision de la position d'un waypoint
Vous pouvez affiner la position d'un waypoint pour plus de
précision. Lorsqu'il calcule cette moyenne, l'appareil établit
plusieurs relevés à la même position, puis utilise la valeur
moyenne pour améliorer la précision.
Sélectionnez le bouton d'action.
1
Sélectionnez Waypoints.
2
Sélectionnez un waypoint.
3
Sélectionnez Ajuster.
4
Déplacez-vous à la position du waypoint.
5
Sélectionnez Démarrer.
6
Suivez les instructions présentées à l'écran.
7
Lorsque l'exactitude atteint les 100 %, sélectionnez
8
Enregistrer.
Pour des résultats optimaux, effectuez entre 4 et
8 échantillonnages du waypoint, en laissant s'écouler au moins
90 minutes entre chacun d'eux.
Projection d'un waypoint
Vous pouvez créer une position en projetant la distance et le
relèvement d'une position marquée vers une nouvelle position.
Sélectionnez le bouton d'action.
1
Sélectionnez Waypoints.
2
Sélectionnez un waypoint.
3
Sélectionnez Projeter.
4
Suivez les instructions présentées à l'écran.
5
Le waypoint projeté est enregistré avec un nom par défaut.
Suppression d'un waypoint
Sélectionnez le bouton d'action.
1
Sélectionnez Waypoints.
2
Sélectionnez un waypoint.
3
Sélectionnez Supprimer > Oui.
4
Suppression de tous les waypoints
Sélectionnez le bouton d'action.
1
Sélectionnez Réglage > Réinitialiser > Waypoints > Oui.
2
Itinéraires et plans de vol
Un itinéraire est une séquence de waypoints ou de positions
menant à votre destination finale. Les plans de vol sont des
itinéraires qui s'appuient sur une définition d'itinéraires directs
optimisés pour l'aéronautique. Vous pouvez créer un plan de vol
sur votre appareil ou en utilisant l'application Garmin® Pilot pour
appareils mobiles.
Création d'un itinéraire
Sélectionnez le bouton d'action.
1
Sélectionnez Routes > Créer nouveau.
2
Sélectionnez Premier point.
3
Sélectionnez une catégorie.
4
Sélectionnez le premier point de l'itinéraire.
5
Sélectionnez Point suivant.
6
Répétez les étapes 4 à 6 jusqu'à ce que l'itinéraire soit
7
terminé.
Sélectionnez Terminé pour enregistrer l'itinéraire.
8
Création d'un plan de vol
Sélectionnez le bouton d'action.
1
Sélectionnez Flightplan > Créer nouveau.
2
Sélectionnez Premier point.
3
Sélectionnez une catégorie.
4
Sélectionnez le premier point de l'itinéraire.
5
Sélectionnez Point suivant.
6
Répétez les étapes 4 à 6 jusqu'à ce que l'itinéraire soit
7
terminé.
Sélectionnez Terminé pour enregistrer l'itinéraire.
8
Connexion à l'application Garmin Pilot
Vous pouvez utiliser l'application Garmin Pilot pour créer des
plans de vol et les envoyer sur votre appareil. L'application
Garmin Pilot est disponible sur certains appareils portables.
Visitez le magasin d'applications pour votre appareil portable
pour avoir des informations sur la disponibilité et la compatibilité.
Votre montre D2 Pilot Watch se connecte à l'application Garmin
Pilot à l'aide de la technologie sans fil Bluetooth® Smart. Cela
nécessite un smartphone iPhone® 4S ou version supérieure, ou
un appareil portable iPad® 3 ou une version supérieure.
Sélectionnez le bouton d'action.
1
Sélectionnez Transfert de données > Garmin Pilot.
2
Sur votre appareil portable, lancez l'application Garmin Pilot.
3
L'application Garmin Pilot détecte votre appareil et s'y
connecte automatiquement.
Modification du nom d'un itinéraire
Sélectionnez le bouton d'action.
1
Sélectionnez Routes.
2
Sélectionnez un itinéraire.
3
Sélectionnez Renommer.
4
Utilisez le bouton d'action, et pour entrer des caractères.
5
Sélectionnez _ > Terminé.
6
Modification d'un itinéraire
Sélectionnez le bouton d'action.
1
Sélectionnez Routes.
2
Sélectionnez un itinéraire.
3
Sélectionnez Modifier.
4
Sélectionnez un point.
5
Sélectionnez une option :
6
• Pour afficher le point sur la carte, sélectionnez Carte.
• Pour modifier l'ordre des points de l'itinéraire, sélectionnez
Monter ou Descendre.
• Pour insérer un point sur l'itinéraire, sélectionnez Insérer.
Le point supplémentaire est inséré avant le point que vous
modifiez.
• Pour ajouter un point à la fin de la route, sélectionnez
Point suivant.
• Pour supprimer le point de l'itinéraire, sélectionnez
Supprimer.
4 Waypoints, itinéraires et tracés
 Loading...
Loading...