Page 1
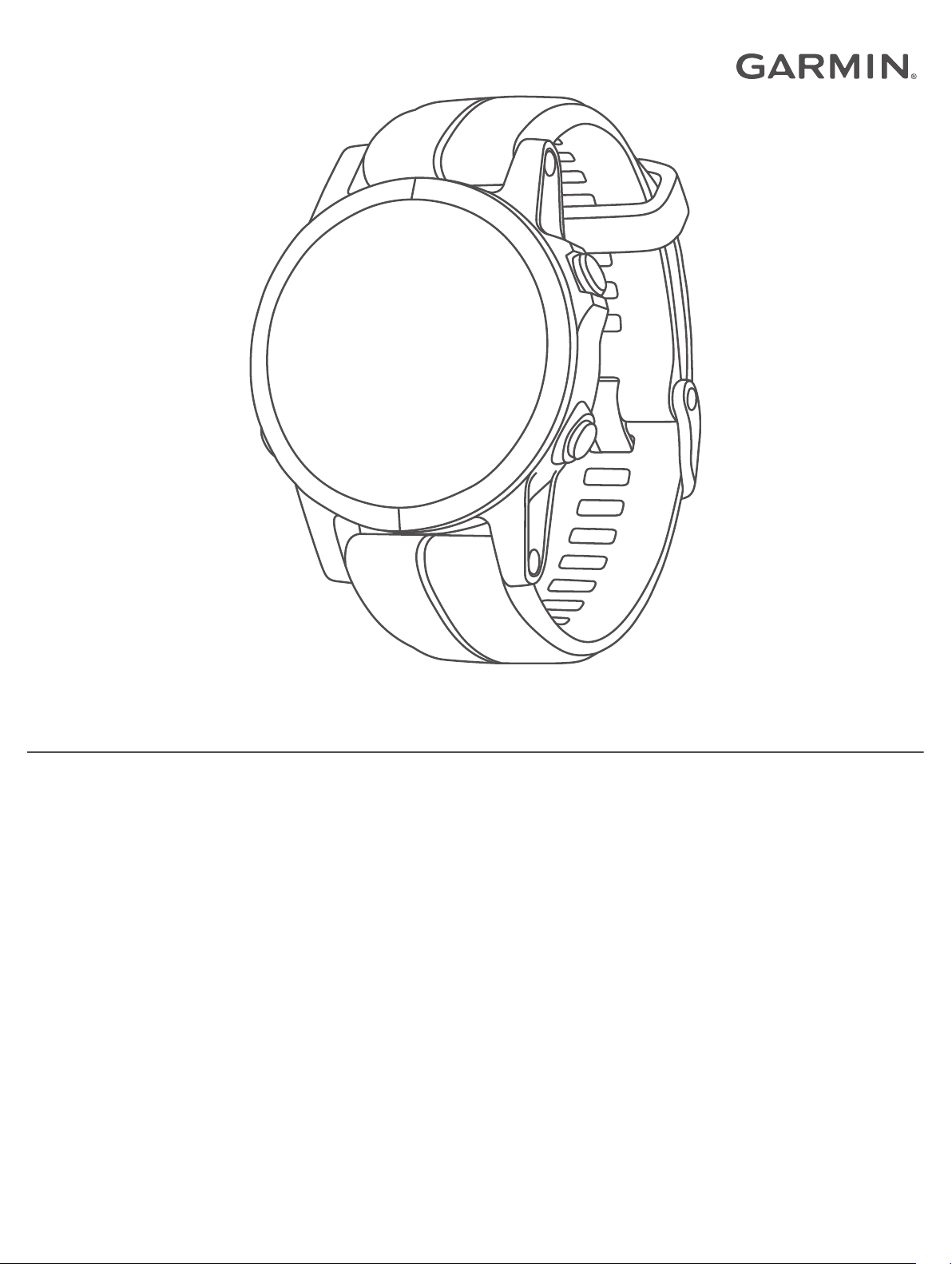
D2™ DELTA/DELTA S/DELTA PX
Manual del usuario
Page 2
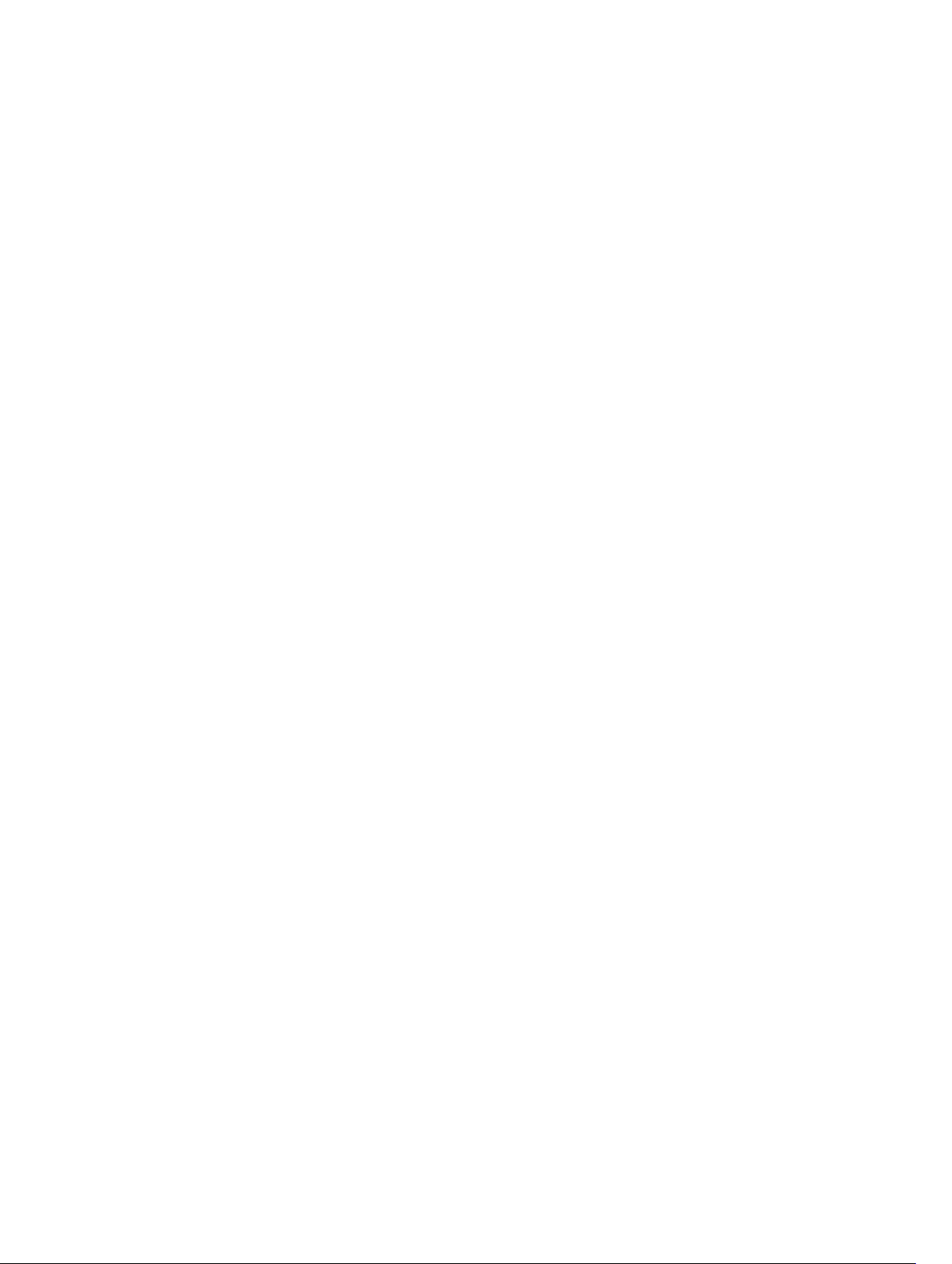
© 2018 Garmin Ltd. o sus subsidiarias
Todos los derechos reservados. De acuerdo con las leyes de copyright, este manual no podrá copiarse, total o parcialmente, sin el consentimiento por escrito de Garmin. Garmin se reserva el
derecho a cambiar o mejorar sus productos y a realizar modificaciones en el contenido de este manual sin la obligación de comunicar a ninguna persona u organización tales modificaciones o
mejoras. Visita www.garmin.com para ver actualizaciones e información adicional sobre el uso de este producto.
Garmin®, el logotipo de Garmin, ANT+®, Auto Lap®, Auto Pause® ,Connext®, Edge®, TracBack®, VIRB® y Virtual Partner® son marcas comerciales de Garmin Ltd. o sus subsidiarias, registradas en
Estados Unidos y en otros países. Connect IQ™, D2™, Garmin Connect™, Garmin Explore™, Garmin Express™, Garmin Golf™, Garmin Move IQ™ , Garmin Pay™, Garmin Pilot™, HRM-Run™,
HRM-Tri™, QuickFit™, tempe™, TruSwing™, Varia™, Varia Vision™ y Vector™ son marcas comerciales de Garmin Ltd. o sus subsidiarias. Estas marcas comerciales no se podrán utilizar sin
autorización expresa de Garmin.
American Heart Association® es una marca comercial registrada de American Heart Association, Inc. Android™ es una marca comercial de Google Inc. Apple® y Mac® son marcas comerciales de
Apple Inc., registradas en Estados Unidos y en otros países. La marca y el logotipo de Bluetooth® son propiedad de Bluetooth SIG, Inc. y se utilizan bajo licencia por Garmin. The Cooper
Institute®, así como las marcas registradas relacionadas, son propiedad de The Cooper Institute. Di2™ es una marca comercial de Shimano, Inc. Shimano® es una marca comercial registrada de
Shimano, Inc. STRAVA y Strava™ son marcas comerciales de Strava, Inc. Análisis de frecuencia cardiaca avanzado de Firstbeat. Training Stress Score™ (TSS), Intensity Factor™ (IF) y
Normalized Power™ (NP) son marcas comerciales registradas de Peaksware, LLC. Wi‑Fi® es una marca registrada de Wi-Fi Alliance Corporation. Windows® es una marca comercial registrada
de Microsoft Corporation en Estados Unidos y en otros países. Otras marcas y nombres comerciales pertenecen a sus respectivos propietarios.
Este producto cuenta con la certificación ANT+®. Visita www.thisisant.com/directory para obtener una lista de productos y aplicaciones compatibles.
El número de registro COFETEL/IFETEL puede ser revisado en el manual a través de la siguiente página de internet.
Page 3
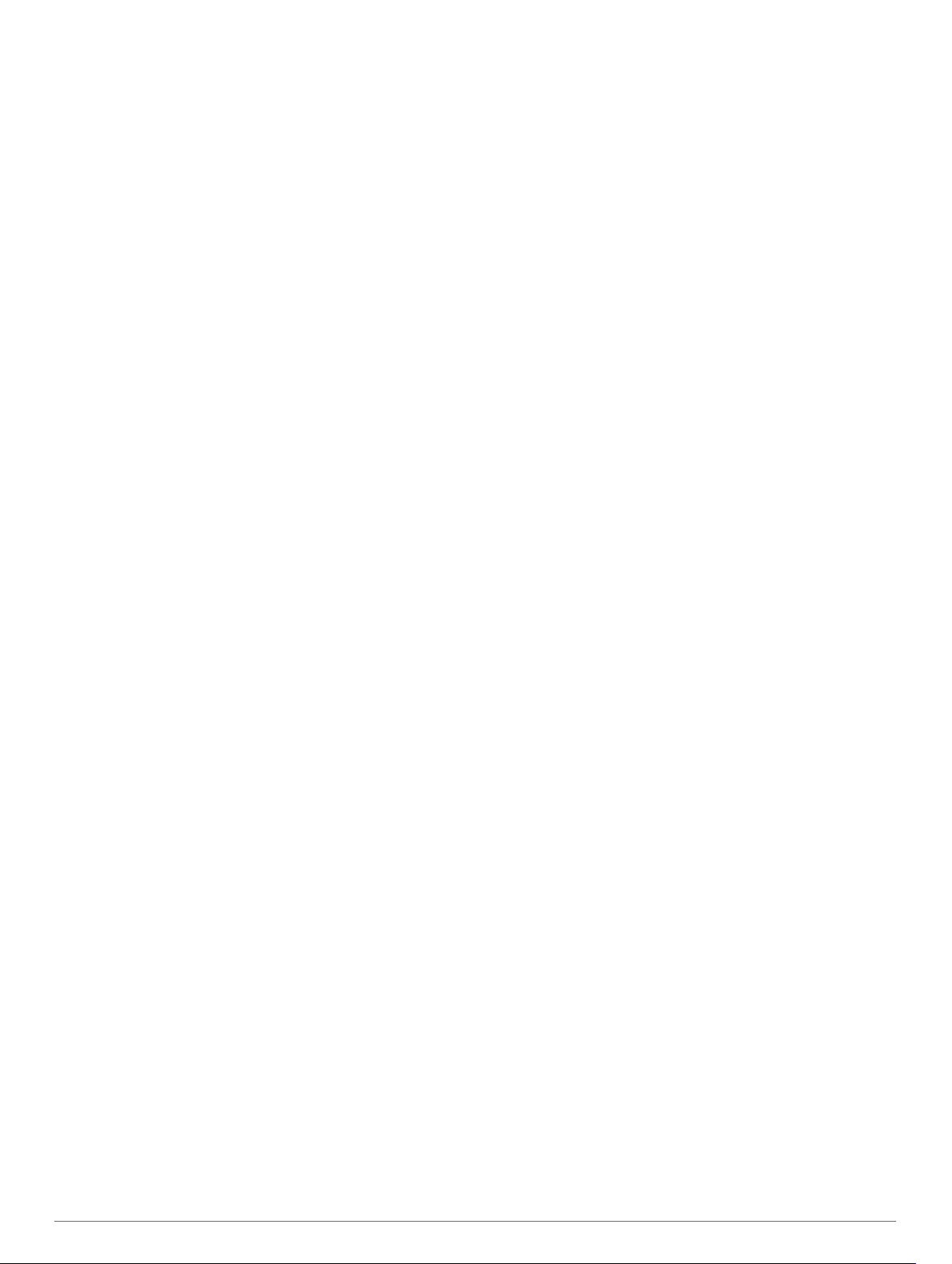
Contenido
Introducción.................................................................... 1
Descripción general del dispositivo............................................ 1
Consultar el menú de controles............................................. 1
Visualizar widgets.................................................................. 1
Cargar el dispositivo................................................................... 1
Actualizar la base de datos de aviación..................................... 1
Vincular tu smartphone con el dispositivo.................................. 2
Actualizaciones del producto...................................................... 2
Configurar Garmin Express................................................... 2
Vuelo................................................................................ 2
Configurar la alerta de altitud..................................................... 2
Configurar la presión barométrica manualmente....................... 2
Visualizar el radar meteorológico NEXRAD............................... 2
Actividad de vuelo.......................................................................2
Establecer el valor de vuelo automático................................ 2
Iniciar un vuelo....................................................................... 2
Ver las lecturas de SpO2 durante un vuelo........................... 3
Navegar al aeropuerto más cercano..................................... 3
Aeropuerto más cercano................................................... 3
Navegar hacia un waypoint de aeropuerto por su
identificador............................................................................3
Visualizar información sobre waypoints................................. 3
Indicador de situación horizontal........................................... 3
Detener la navegación........................................................... 3
Desactivar el temporizador de vuelo automático................... 3
Rutas y planes de vuelo............................................................. 4
Buscar un waypoint................................................................4
Crear un plan de vuelo en el dispositivo................................ 4
Seguir un plan de vuelo......................................................... 4
Visualizar un plan de vuelo en el mapa................................. 4
Invertir y seguir un plan de vuelo........................................... 4
Editar un plan de vuelo.......................................................... 4
Borrar un plan de vuelo..........................................................4
Actividades y aplicaciones............................................ 4
Iniciar una actividad.................................................................... 4
Consejos para registrar las actividades................................. 5
Detener una actividad................................................................. 5
Añadir o quitar una actividad favorita......................................... 5
Crear una actividad personalizada............................................. 5
Actividades en interiores.............................................................5
Registrar una actividad de entrenamiento de fuerza............. 5
Actividades al aire libre............................................................... 5
Visualizar las actividades de esquí........................................ 6
Usar el metrónomo................................................................ 6
Reproducir indicaciones de audio durante una actividad...... 6
Jumpmaster........................................................................... 6
Multideporte................................................................................ 6
Crear una actividad multideporte........................................... 6
Consejos para el entrenamiento de triatlón o para el uso de
las actividades multideporte...................................................6
Natación......................................................................................7
Terminología de natación...................................................... 7
Tipos de brazada................................................................... 7
Consejos para las actividades de natación........................... 7
Descanso durante la natación en piscina.............................. 7
Entrenar con el registro de los ejercicios de técnica............. 7
Golf............................................................................................. 7
Jugar al golf........................................................................... 7
Información sobre el hoyo......................................................7
Mover el banderín.................................................................. 8
Ver obstáculos....................................................................... 8
Medición de la distancia de un golpe..................................... 8
Visualización de las distancias de aproximación y del
dogleg.................................................................................... 8
Registrar la puntuación.......................................................... 8
Actualizar una puntuación..................................................... 8
TruSwing™............................................................................ 8
Usar el cuentakilómetros de golf............................................8
Realizar el seguimiento de las estadísticas........................... 8
Funciones de conectividad........................................... 8
Activar notificaciones Bluetooth.................................................. 9
Visualizar las notificaciones................................................... 9
Recibir una llamada de teléfono............................................ 9
Responder a un mensaje de texto......................................... 9
Gestionar las notificaciones................................................... 9
Desactivar la conexión del smartphone con Bluetooth............... 9
Activar y desactivar las alertas de conexión del smartphone..... 9
Localizar un dispositivo móvil perdido........................................ 9
Garmin Connect........................................................................10
Actualizar el software mediante Garmin Connect Mobile.... 10
Actualizar el software mediante Garmin Express................ 10
Usar Garmin Connect en tu ordenador........................... 10
Sincronizar datos con Garmin Connect Mobile
manualmente....................................................................... 10
Aplicación Garmin Golf™.....................................................10
Iniciar una sesión de GroupTrack............................................. 10
Consejos para las sesiones de GroupTrack........................ 11
Garmin Explore™..................................................................... 11
Connext.................................................................................... 11
Establecer la conexión con la aplicación Garmin Pilot........ 11
Vincular un dispositivo Connext........................................... 11
Funciones de conectividad Wi‑Fi............................... 11
Configurar la conectividad Wi‑Fi............................................... 11
Funciones Connect IQ................................................. 11
Descargar funciones de Connect IQ........................................ 12
Descargar funciones Connect IQ desde tu ordenador............. 12
Garmin Pay................................................................... 12
Configurar el monedero Garmin Pay........................................ 12
Pagar una compra con el reloj.................................................. 12
Agregar una tarjeta a tu monedero de Garmin Pay.................. 12
Gestionar el monedero de Garmin Pay............................... 12
Cambiar el código de acceso de Garmin Pay.......................... 13
Música........................................................................... 13
Establecer la conexión con un proveedor externo................... 13
Descargar contenido de audio de proveedores externos.... 13
Desconectarse de un proveedor externo............................. 13
Descarga de contenido de audio personal............................... 13
Reproducir música.................................................................... 13
Controles de reproducción de música...................................... 14
Conectar los auriculares mediante la tecnología Bluetooth..... 14
Funciones de frecuencia cardiaca.............................. 14
Frecuencia cardiaca a través de la muñeca............................. 14
Usar el dispositivo................................................................ 14
Sugerencias para los datos erróneos del monitor de
frecuencia cardiaca
Visualizar el widget de frecuencia cardiaca......................... 14
Transmitir datos de frecuencia cardiaca a dispositivos
Garmin................................................................................. 14
Transmitir datos de frecuencia cardiaca durante una
actividad.......................................................................... 15
Desactivar el sensor de frecuencia cardiaca en la
muñeca................................................................................ 15
Colocar el monitor de frecuencia cardiaca............................... 15
Sugerencias para los datos erróneos del monitor de
frecuencia cardiaca.............................................................. 15
Cuidados del monitor de frecuencia cardiaca...................... 15
.............................................................. 14
Contenido i
Page 4
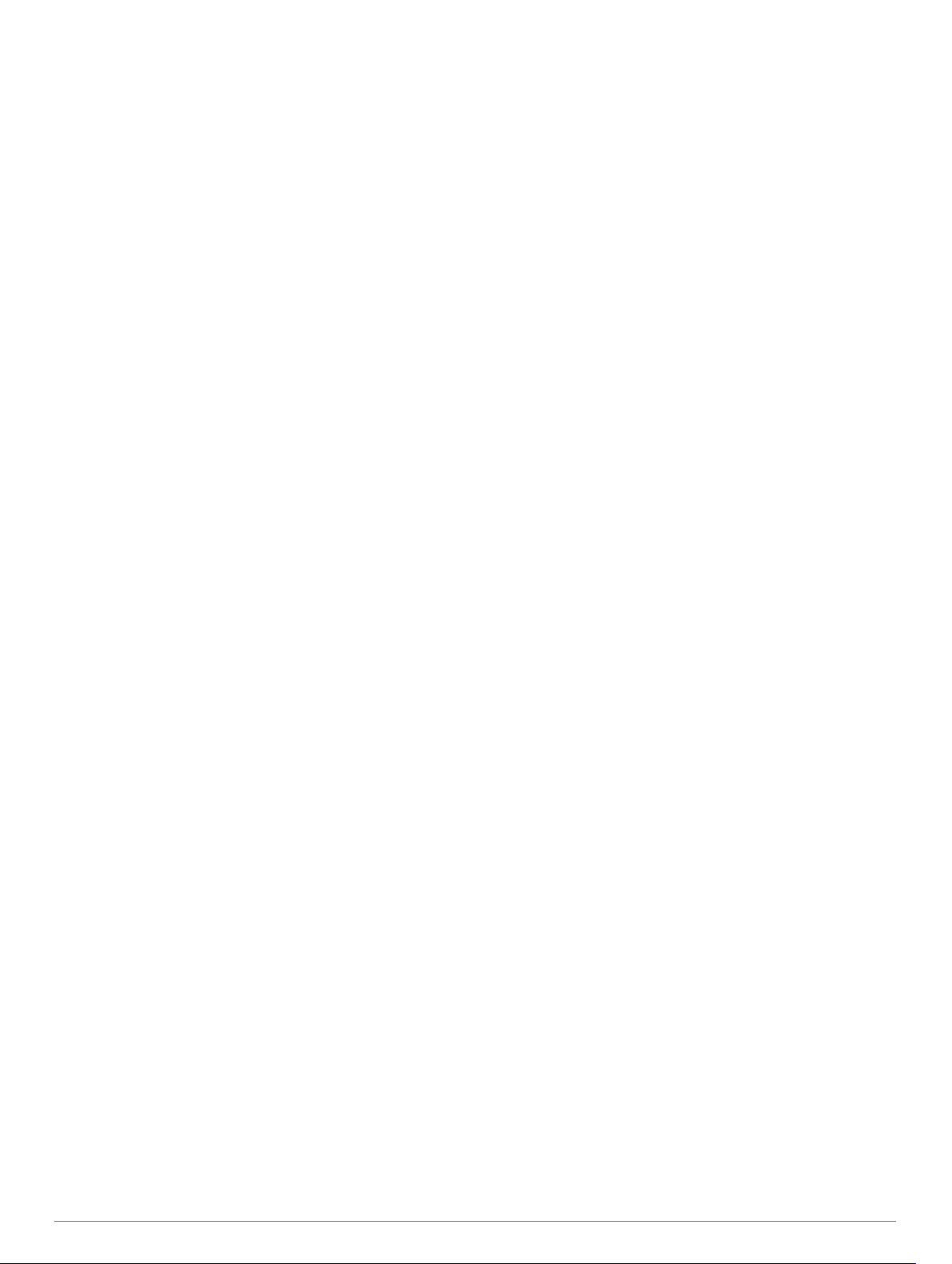
Dinámica de carrera................................................................. 16
Entrenar con dinámica de carrera........................................16
Indicadores de color y datos de la dinámica de carrera...... 16
Datos del equilibrio de tiempo de contacto con el
suelo
................................................................................16
Datos de oscilación vertical y ratio vertical..................... 17
Sugerencias en caso de que no aparezcan los datos de la
dinámica de carrera............................................................. 17
Medidas de rendimiento........................................................... 17
Desactivar las notificaciones de rendimiento....................... 18
Detectar medidas de rendimiento automáticamente........... 18
Estado de entrenamiento..................................................... 18
Consejos para obtener tu estado de entrenamiento....... 18
Acerca de la estimación del VO2 máximo........................... 18
Obtener la estimación del VO2 máximo en carrera........ 19
Obtener la estimación del VO2 máximo en ciclismo....... 19
Tiempo de recuperación...................................................... 19
Visualizar el tiempo de recuperación.............................. 19
Frecuencia cardiaca de recuperación.................................. 19
Carga de entrenamiento...................................................... 19
Visualizar los tiempos de carrera estimados....................... 19
Acerca de Training Effect.....................................................19
Variabilidad de la frecuencia cardiaca y nivel de estrés...... 20
Visualizar tu variabilidad en la frecuencia cardiaca y tu
nivel de estrés................................................................. 20
Condición de rendimiento.................................................... 20
Visualizar la condición de rendimiento............................ 20
Umbral de lactato................................................................. 20
Realizar una prueba guiada para determinar el umbral de
lactato..............................................................................21
Estimar tu FTP..................................................................... 21
Realizar una prueba de la FTP....................................... 21
Pulsioxímetro................................................................ 21
Ver el widget del pulsioxímetro................................................. 22
Activar el modo aclimatación todo el día.................................. 22
Activar el modo aclimatación manual....................................... 22
Consejos para los datos erróneos del pulsioxímetro................ 22
Entrenamiento.............................................................. 22
Configuración del perfil del usuario.......................................... 22
Objetivos de entrenamiento................................................. 22
Acerca de las zonas de frecuencia cardiaca....................... 22
Configurar zonas de frecuencia cardiaca....................... 22
Permitir que el dispositivo configure las zonas de
frecuencia cardiaca......................................................... 23
Cálculo de las zonas de frecuencia cardiaca.................. 23
Configurar las zonas de potencia........................................ 23
Monitor de actividad..................................................................23
Objetivo automático............................................................. 23
Usar la alerta de inactividad.................................................23
Monitor del sueño................................................................ 23
Usar el seguimiento de las horas sueño automatizado.. 24
Usar el modo No molestar.............................................. 24
Minutos de intensidad.......................................................... 24
Obtener minutos de intensidad....................................... 24
Garmin Move IQ™............................................................... 24
Configurar el monitor de actividad....................................... 24
Desactivar el monitor de actividad.................................. 24
Sesiones de entrenamiento...................................................... 24
Seguimiento de una sesión de entrenamiento desde la
Web......................................................................................24
Iniciar una sesión de entrenamiento.................................... 24
Acerca del calendario de entrenamiento............................. 25
Usar los planes de entrenamiento de Garmin Connect.. 25
Sesiones de entrenamiento por intervalos............................... 25
Crear una sesión de entrenamiento por intervalos.............. 25
Iniciar una sesión de entrenamiento por intervalos............. 25
Detener una sesión de entrenamiento por intervalos
Segmentos................................................................................25
Segmentos de Strava™....................................................... 25
Visualizar los detalles del segmento.................................... 25
Recorrer un segmento......................................................... 25
Configurar el ajuste automático de un segmento................ 26
Usar Virtual Partner®............................................................... 26
Configurar un objetivo de entrenamiento................................. 26
Cancelar un objetivo de entrenamiento............................... 26
Competir en una actividad anterior........................................... 26
Registros personales................................................................ 26
Visualizar tus récords personales........................................ 26
Restablecer un récord personal........................................... 26
Eliminar un récord personal................................................. 26
Eliminar todos los récords personales................................. 27
.......... 25
Reloj............................................................................... 27
Configurar la alarma................................................................. 27
Borrar una alarma................................................................ 27
Iniciar el temporizador de cuenta atrás.................................... 27
Usar el cronómetro................................................................... 27
Añadir husos horarios alternativos........................................... 27
Configurar alertas de reloj........................................................ 27
Sincronizar la hora con el GPS.................................................27
Navegación................................................................... 27
Guardar la ubicación.................................................................27
Editar las ubicaciones guardadas........................................ 28
Proyectar un waypoint.............................................................. 28
Navegar a un destino............................................................... 28
Navegar hacia un punto de interés........................................... 28
Puntos de interés................................................................. 28
Crear y seguir un trayecto en tu dispositivo............................. 28
Crear un trayecto de ida y vuelta.............................................. 28
Marcar e iniciar la navegación a una ubicación MOB (Hombre al
agua).........................................................................................28
Navegar con Sight 'N Go.......................................................... 28
Navegar hacia el punto de inicio durante una actividad........... 29
Navegar hacia el punto de inicio de la última actividad
guardada...................................................................................29
Detener la navegación.............................................................. 29
Mapa......................................................................................... 29
Visualizar el mapa................................................................29
Guardar o navegar hasta una ubicación en el mapa........... 29
Navegar con la función Around Me..................................... 29
Brújula.......................................................................................29
Altímetro y barómetro............................................................... 30
Lecturas del altímetro.......................................................... 30
Historial......................................................................... 30
Usar el historial......................................................................... 30
Historial de Multisport.......................................................... 30
Visualizar el tiempo en cada zona de frecuencia cardiaca.. 30
Visualización de los datos totales............................................. 30
Usar el cuentakilómetros.......................................................... 30
Eliminación del historial............................................................ 30
Personalización del dispositivo.................................. 31
Configuración de aviación........................................................ 31
Configurar actividades y aplicaciones...................................... 31
Personalizar las pantallas de datos..................................... 32
Añadir un mapa a una actividad.......................................... 32
Alertas.................................................................................. 32
Establecer una alerta...................................................... 32
Configurar los mapas de actividades................................... 33
Configurar rutas................................................................... 33
Auto Lap...............................................................................33
Marcar vueltas por distancia........................................... 33
Activar Auto Pause.............................................................. 33
ii Contenido
Page 5
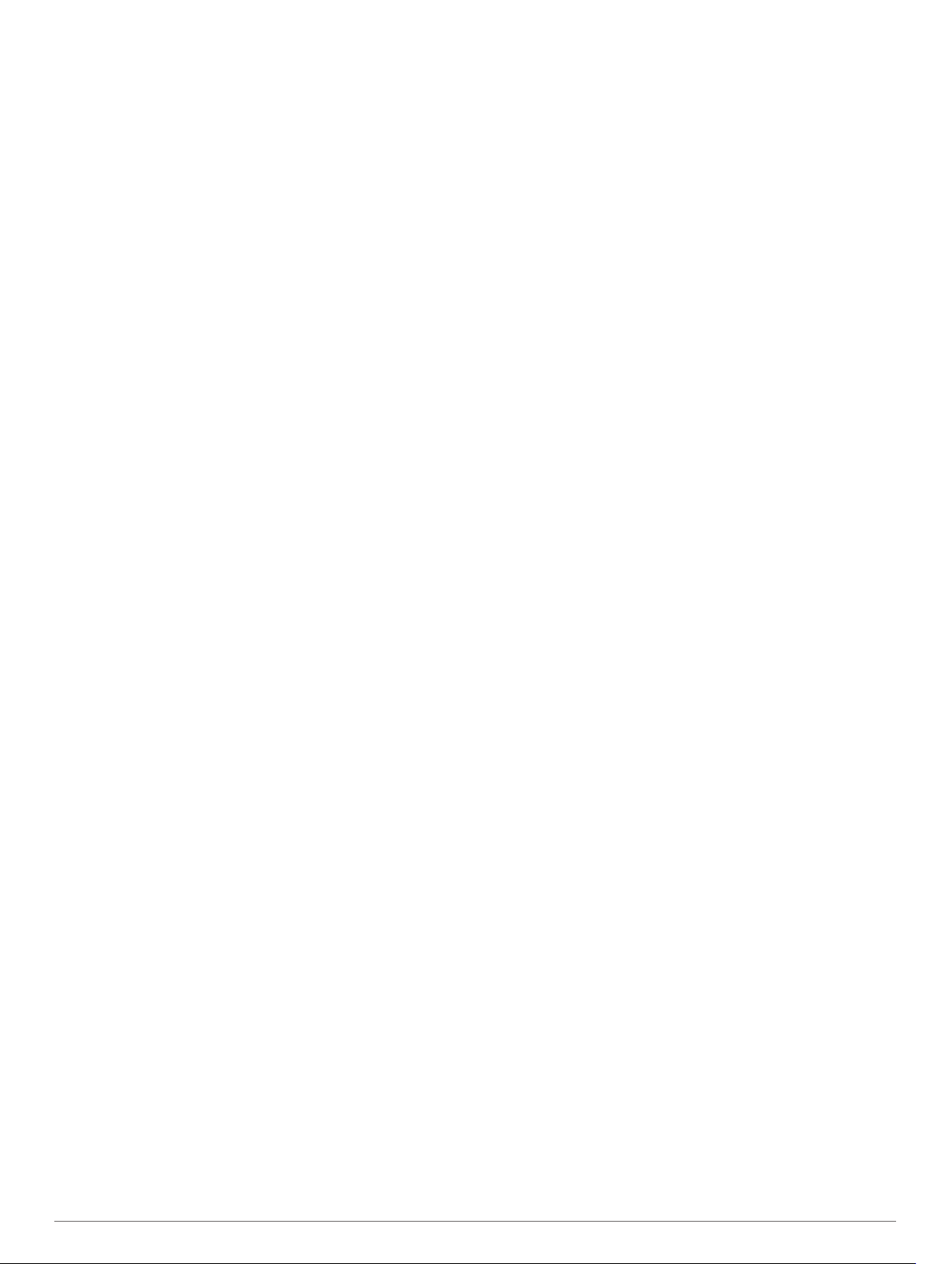
Activar Auto Climb............................................................... 33
Velocidad y distancia en 3D................................................ 34
Activar y desactivar el botón Lap......................................... 34
Usar el desplazamiento automático de la pantalla.............. 34
UltraTrac.............................................................................. 34
Configurar el modo ahorro de energía................................. 34
Cambiar el orden de una actividad en la lista de
aplicaciones.............................................................................. 34
Widgets..................................................................................... 34
Personalizar el bucle de widgets......................................... 35
Altímetro...............................................................................35
Temperatura........................................................................ 35
METAR................................................................................ 35
Mando a distancia para VIRB.............................................. 35
Controlar una cámara de acción VIRB........................... 35
Controlar una cámara de acción VIRB durante una
actividad
Usar el widget de nivel de estrés......................................... 36
Personalizar el menú de controles........................................... 36
Configuración de la pantalla para el reloj................................. 36
Pantalla de reloj predeterminada......................................... 36
Personalizar la pantalla del reloj.......................................... 36
Configuración de los sensores................................................. 37
Configurar la brújula.............................................................37
Calibrar el compás manualmente................................... 37
Configuración de la referencia del norte......................... 37
Configurar el altímetro......................................................... 37
Calibrar el altímetro barométrico..................................... 37
Configurar el barómetro....................................................... 37
Calibrar el barómetro...................................................... 37
Configurar la altitud.............................................................. 37
Configurar el mapa................................................................... 37
Configuración del mapa náutico.......................................... 38
Mostrar y ocultar datos de mapas........................................38
Configurar GroupTrack............................................................. 38
Configuración de navegación................................................... 38
Personalizar los elementos del mapa.................................. 38
Establecer un indicador de rumbo....................................... 38
Configurar alertas de navegación........................................ 38
Configurar el sistema................................................................ 38
Configurar la hora................................................................ 39
Cambiar la configuración de la retroiluminación.................. 39
Personalizar los botones de acceso rápido......................... 39
Cambio de las unidades de medida.................................... 39
Visualizar la información del dispositivo................................... 39
Ver la información sobre las normativas y la conformidad de
la etiqueta electrónica.......................................................... 39
.......................................................................... 35
Sensores inalámbricos................................................ 39
Vincular los sensores inalámbricos.......................................... 39
Usar un sensor de velocidad o cadencia opcional para
bicicleta
Entrenamiento con medidores de potencia.............................. 40
Usar sistemas de cambio electrónico....................................... 40
Conocer la situación alrededor................................................. 40
Podómetro................................................................................ 40
tempe........................................................................................ 40
..................................................................................... 40
Mejorar la calibración del podómetro................................... 40
Calibración manual del podómetro...................................... 40
Configurar la velocidad y la distancia del podómetro.......... 40
Información del dispositivo......................................... 40
Especificaciones de D2 Delta/Delta S/Delta PX....................... 40
Información sobre la batería................................................ 41
Gestión de datos.......................................................................41
Desconectar el cable USB................................................... 41
Borrar archivos.....................................................................41
Mantenimiento del dispositivo.................................... 41
Realizar el cuidado del dispositivo........................................... 41
Limpieza del dispositivo....................................................... 41
Limpieza de las correas de cuero........................................ 41
Cambiar las correas QuickFit™................................................ 41
Ajuste de la correa metálica del reloj........................................ 42
Solución de problemas................................................ 42
Mi dispositivo está en otro idioma.............................................42
¿Es mi smartphone compatible con mi dispositivo?................. 42
No puedo conectar el teléfono al dispositivo............................ 42
¿Puedo utilizar mi sensor Bluetooth con el reloj?.................... 42
No puedo conectar los auriculares al dispositivo..................... 42
La música se entrecorta o los auriculares no permanecen
conectados............................................................................... 42
Restablecer el dispositivo......................................................... 42
Restablecer toda la configuración predeterminada.................. 42
Adquisición de señales de satélite........................................... 42
Mejora de la recepción de satélites GPS............................. 43
La lectura de la temperatura no es precisa.............................. 43
Optimización de la autonomía de la batería............................. 43
Monitor de actividad..................................................................43
No aparece mi recuento de pasos diario............................. 43
Mi recuento de pasos no parece preciso............................. 43
El recuento de pasos de mi dispositivo y mi cuenta de
Garmin Connect no coincide................................................43
El número de pisos subidos no parece preciso................... 43
Mis minutos de intensidad parpadean................................. 43
Contactar con el departamento de asistencia de productos para
aviación de Garmin................................................................... 43
Más información....................................................................... 44
Apéndice....................................................................... 44
Campos de datos......................................................................44
Clasificaciones estándar del consumo máximo de oxígeno..... 47
Clasificación de FTP................................................................. 48
Tamaño y circunferencia de la rueda....................................... 48
Definiciones de símbolos.......................................................... 48
Índice............................................................................. 50
Contenido iii
Page 6
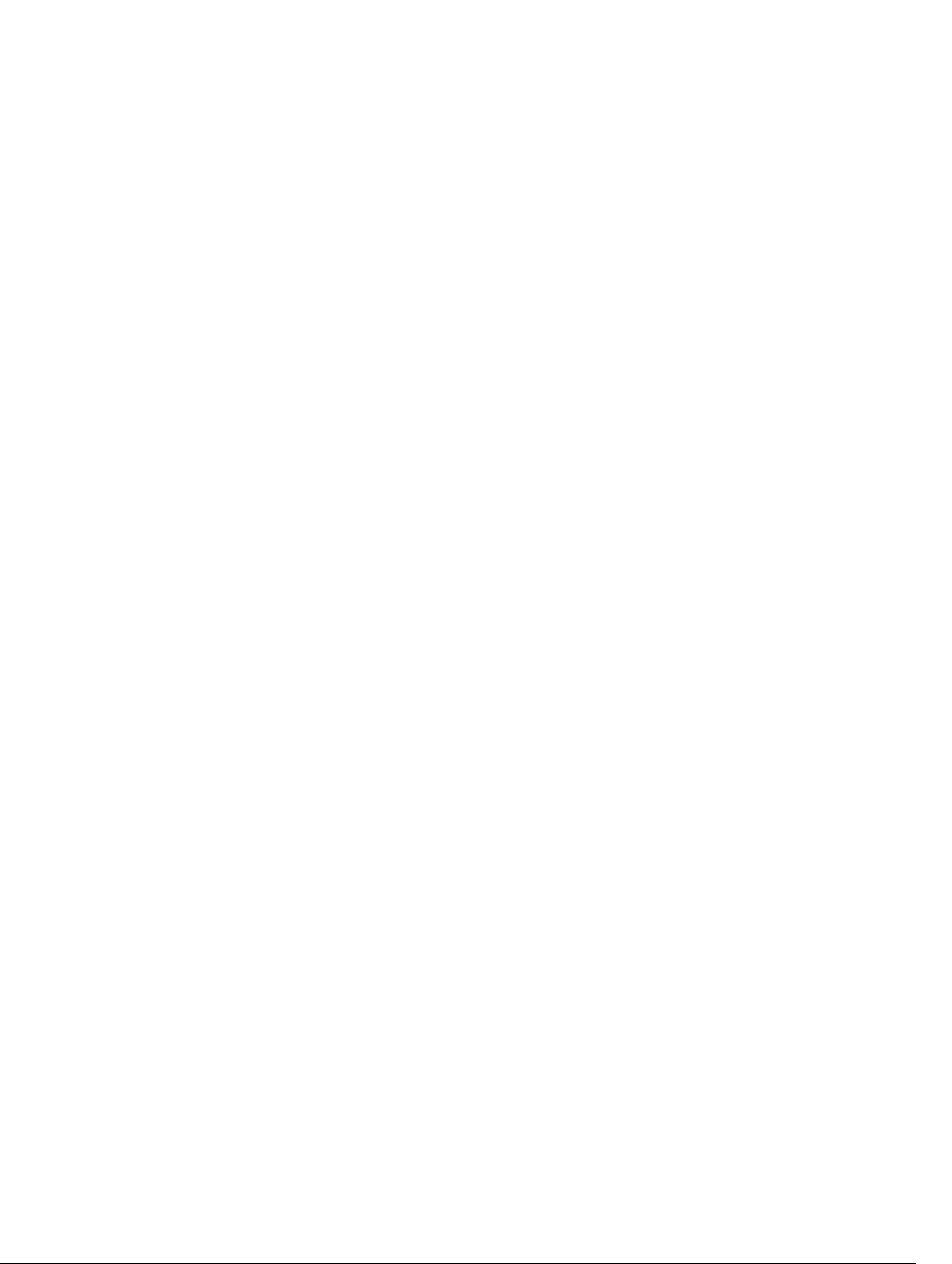
Page 7
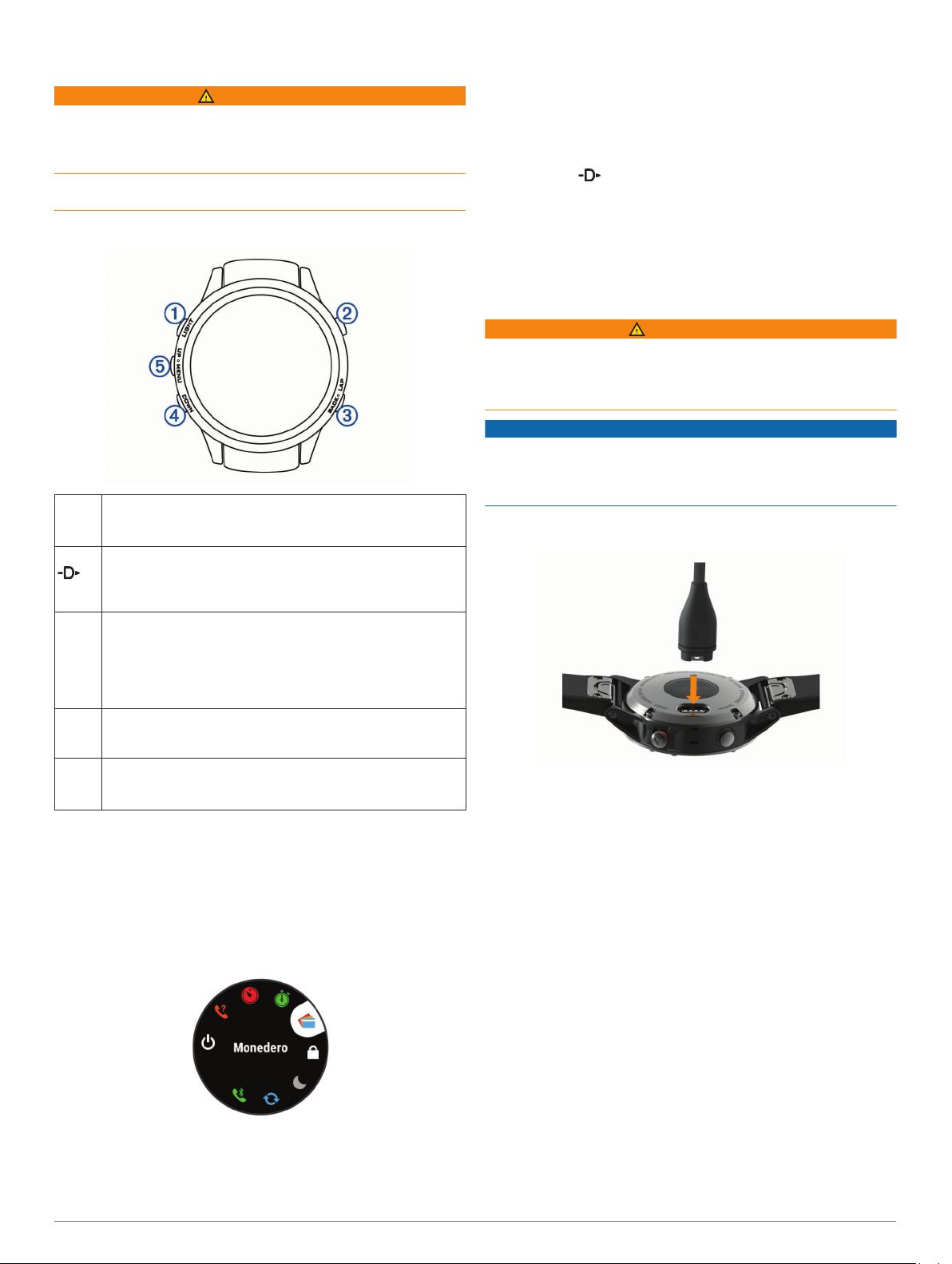
Introducción
ADVERTENCIA
Consulta la guía Información importante sobre el producto y tu
seguridad que se incluye en la caja del producto y en la que
encontrarás advertencias e información importante sobre el
producto.
Consulta siempre a tu médico antes de empezar o modificar
cualquier programa de ejercicios.
Descripción general del dispositivo
Púlsalo para activar o desactivar la retroiluminación.
À
LIGHT
Mantenlo pulsado para ver el menú de controles.
Mantenlo pulsado para encender el dispositivo.
Púlsalo para ver la lista de actividades e iniciar o detener una.
Á
Púlsalo para seleccionar una opción en un menú.
Mantenlo pulsado para navegar hacia un waypoint de aviación
por su identificador.
Púlsalo para volver a la pantalla anterior.
Â
BACK
Púlsalo para registrar una vuelta, un descanso o una transición
durante una actividad multideporte.
LAP
Mantenlo pulsado para ver la pantalla del reloj desde cualquier
pantalla.
Mantenlo pulsado para navegar al aeropuerto más cercano.
Púlsalo para desplazarte por el bucle de widgets y los menús.
Ã
DOWN
Mantenlo pulsado para ver los controles de música desde
cualquier pantalla.
Púlsalo para desplazarte por el bucle de widgets y los menús.
Ä
UP
Mantenlo pulsado para ver el menú.
MENU
Consultar el menú de controles
El menú de controles contiene las opciones, como activar el
modo no molestar, bloquear los botones o apagar el dispositivo.
También puedes abrir el monedero Garmin Pay™.
NOTA: puedes añadir, reordenar y borrar las opciones del
menú de controles (Personalizar el menú de controles,
página 36).
Desde cualquier pantalla, mantén pulsado LIGHT.
1
Pulsa UP o DOWN para desplazarte por las opciones.
2
Visualizar widgets
El dispositivo viene con varios widgets preinstalados y, cuando
lo vinculas con un smartphone, puedes encontrar algunos
widgets más.
• Selecciona UP o DOWN.
El dispositivo se desplaza por el bucle de widgets.
• Selecciona para ver más opciones y funciones de un
widget.
• Desde cualquier pantalla, mantén pulsado BACK para volver
a la pantalla del reloj.
• Si estás registrando una actividad, selecciona BACK para
volver a las páginas de datos de la actividad.
Cargar el dispositivo
ADVERTENCIA
Este dispositivo contiene una batería de ión-litio. Consulta la
guía Información importante sobre el producto y tu seguridad
que se incluye en la caja del producto y en la que encontrarás
advertencias e información importante sobre el producto.
AVISO
Para evitar la corrosión, limpia y seca totalmente los contactos y
la zona que los rodea antes de cargar el dispositivo o conectarlo
a un ordenador. Consulta las instrucciones de limpieza en el
apéndice.
Conecta el extremo pequeño del cable USB al puerto de
1
carga del dispositivo.
Conecta el extremo grande del cable USB en un puerto USB
2
del ordenador.
Carga por completo el dispositivo.
3
Actualizar la base de datos de aviación
Para poder actualizar la base de datos de aviación, primero
debes crear una cuenta de Garmin® y añadir tu dispositivo.
Puedes ver el ID de la unidad en la pantalla de información del
dispositivo (Visualizar la información del dispositivo,
página 39).
La base de datos de aviación es válida durante un periodo de
28 días e incluye ubicaciones de aeropuertos de todo el mundo,
ayudas a la navegación e información sobre intersecciones.
Visita www.flyGarmin.com.
1
Inicia sesión en tu cuenta de Garmin.
2
Selecciona una opción:
3
• Conecta el dispositivo al ordenador con el cable USB
suministrado.
• Conecta el dispositivo a una red inalámbrica Wi‑Fi®.
Sigue las instrucciones que aparecen en pantalla para
4
actualizar la base de datos de aviación.
Cuando el dispositivo está conectado a una red inalámbrica
Wi‑Fi, las actualizaciones de la base de datos se descargan
automáticamente durante la noche.
Introducción 1
Page 8
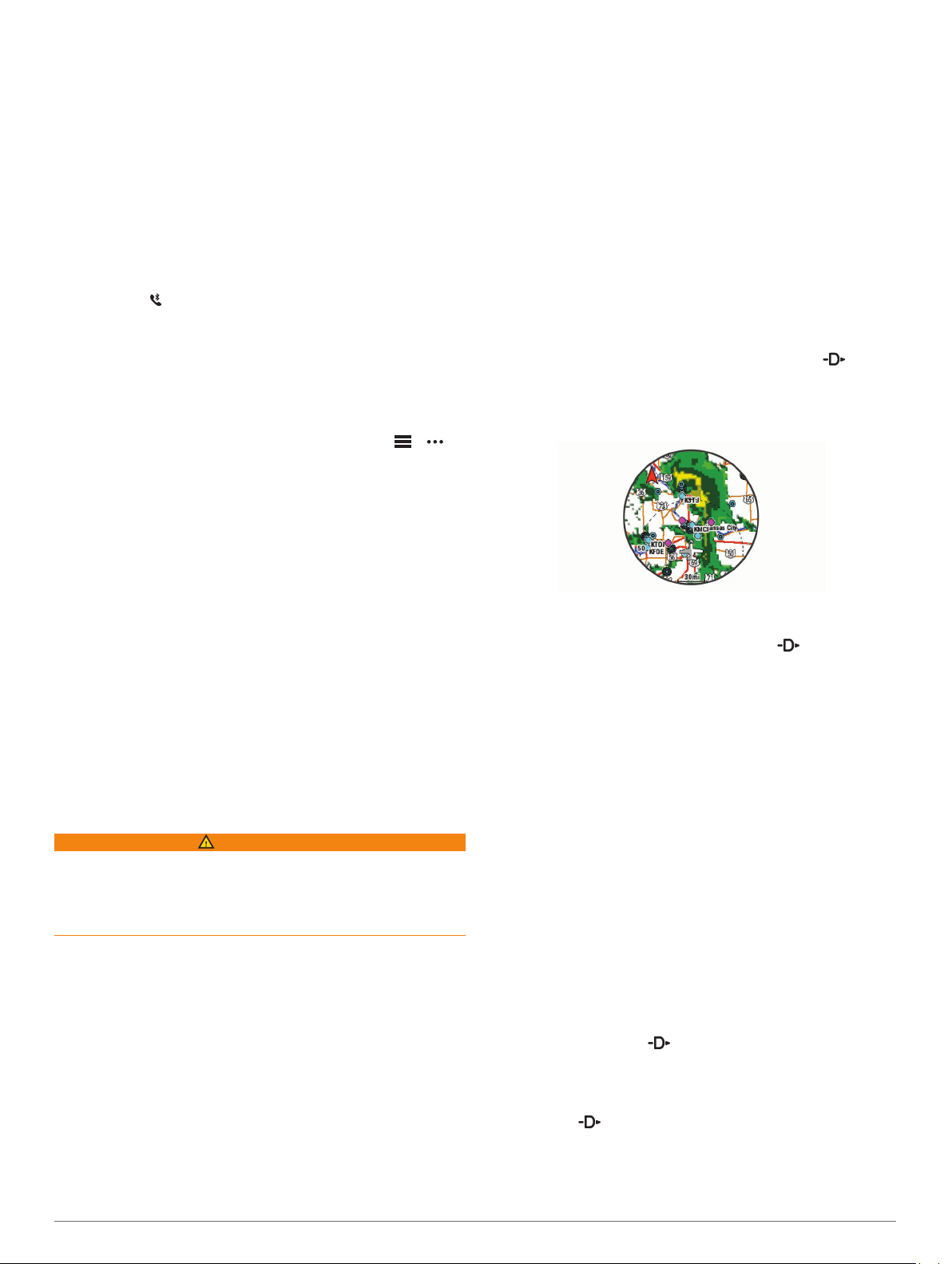
Vincular tu smartphone con el dispositivo
Para utilizar las funciones de conexión del dispositivo D2, debes
vincularlo directamente a través de la aplicación Garmin
Connect™ Mobile y no desde la configuración de Bluetooth® tu
smartphone.
Desde la tienda de aplicaciones de tu smartphone, instala y
1
abre la aplicación Garmin Connect Mobile.
Sitúa tu smartphone a menos de 10 m (33 ft) de tu
2
dispositivo.
Pulsa LIGHT para encender el dispositivo.
3
La primera vez que se enciende el dispositivo, está en modo
vinculación.
SUGERENCIA: puedes mantener pulsado LIGHT y
seleccionar para acceder manualmente al modo de
vinculación.
Selecciona una de las opciones para añadir el dispositivo a
4
tu cuenta de Garmin Connect:
• Si es la primera vez que conectas el dispositivo con la
aplicación Garmin Connect Mobile, sigue las instrucciones
que aparecen en pantalla.
• Si ya has vinculado anteriormente otro dispositivo con la
aplicación Garmin Connect Mobile, en el menú o ,
selecciona Dispositivos Garmin > Añadir dispositivo y
sigue las instrucciones que aparecen en pantalla.
Actualizaciones del producto
En el ordenador, instala Garmin Express™ (www.garmin.com
/express). En el smartphone, instala la aplicación Garmin
Connect Mobile.
Esto te permitirá acceder fácilmente a los siguientes servicios
para dispositivos Garmin:
• Actualizaciones de software
• Actualizaciones de mapas
• Carga de datos a Garmin Connect
• Registro del producto
Configurar Garmin Express
Conecta el dispositivo al ordenador mediante un cable USB.
1
Visita www.garmin.com/express.
2
Sigue las instrucciones que se muestran en la pantalla.
3
Vuelo
ADVERTENCIA
No utilices el dispositivo como método principal de navegación.
Consulta la guía Información importante sobre el producto y tu
seguridad que se incluye en la caja del producto y en la que
encontrarás avisos e información importante sobre el producto a
tener en cuenta antes de su uso.
Configurar la alerta de altitud
Puedes configurar una alarma para que vibre cuando alcances
una altitud determinada.
NOTA: la alerta de altitud no está disponible en el modo reloj.
Mantén pulsado MENU.
1
Selecciona Configuración > Aviación > Altímetro > Alerta
2
de altitud > Estado > Sí.
Selecciona Altitud.
3
Pulsa UP para seleccionar una altitud.
4
Configurar la presión barométrica manualmente
Puedes ajustar la presión barométrica actual manualmente.
Esto puede ayudar a mejorar la precisión de la lectura de altitud.
Mantén pulsado MENU.
1
Selecciona Configuración > Aviación > Altímetro >
2
Barómetro > Manual.
Selecciona UP o DOWN para establecer la presión
3
barométrica actual.
Visualizar el radar meteorológico NEXRAD
Para poder visualizar el radar meteorológico NEXRAD, debes
vincular el dispositivo con tu smartphone (Vincular tu
smartphone con el dispositivo, página 2).
Puedes ver la imagen del radar meteorológico asociada a tu
ubicación actual.
En cualquier momento, mantén pulsado DOWN y al
1
mismo tiempo.
El dispositivo descarga un cuadrado de datos de radar
asociado a tu posición GPS actual, resaltado en magenta.
Los datos de radar están activos durante 5 minutos.
NOTA: si te encuentras próximo al borde del cuadrado, es
posible que no veas todos los datos de radar relevantes.
Si es necesario, mantén pulsado DOWN y para
2
descargar datos nuevos.
Actividad de vuelo
La actividad de vuelo se inicia automáticamente cuando el
régimen de ascenso detectado supera el valor establecido en la
configuración de vuelo automática. El valor de vuelo automático
predeterminado es 500 fpm.
Puedes configurar tu dispositivo D2 para que se conecte
automáticamente a un dispositivo Connext® vinculado cuando se
inicie una actividad de vuelo. Esto permite que el dispositivo D2
muestre información del avión.
Establecer el valor de vuelo automático
Mantén pulsado MENU.
1
Selecciona Configuración > Activid. y aplicac. > Volar.
2
Selecciona la configuración de la actividad.
3
Selecciona Vuelo automático.
4
Selecciona el valor de vuelo automático.
5
Se inicia automáticamente una actividad de vuelo cuando el
régimen de ascenso detectado supera este valor.
Iniciar un vuelo
En el reloj, selecciona .
1
Selecciona Volar.
2
Si es necesario, sal al exterior y espera hasta que el
3
dispositivo localice satélites.
Selecciona para iniciar el temporizador de vuelo.
4
NOTA: los datos de la actividad solo se registran mientras el
temporizador de vuelo está en marcha.
Inicia tu actividad.
5
2 Vuelo
Page 9
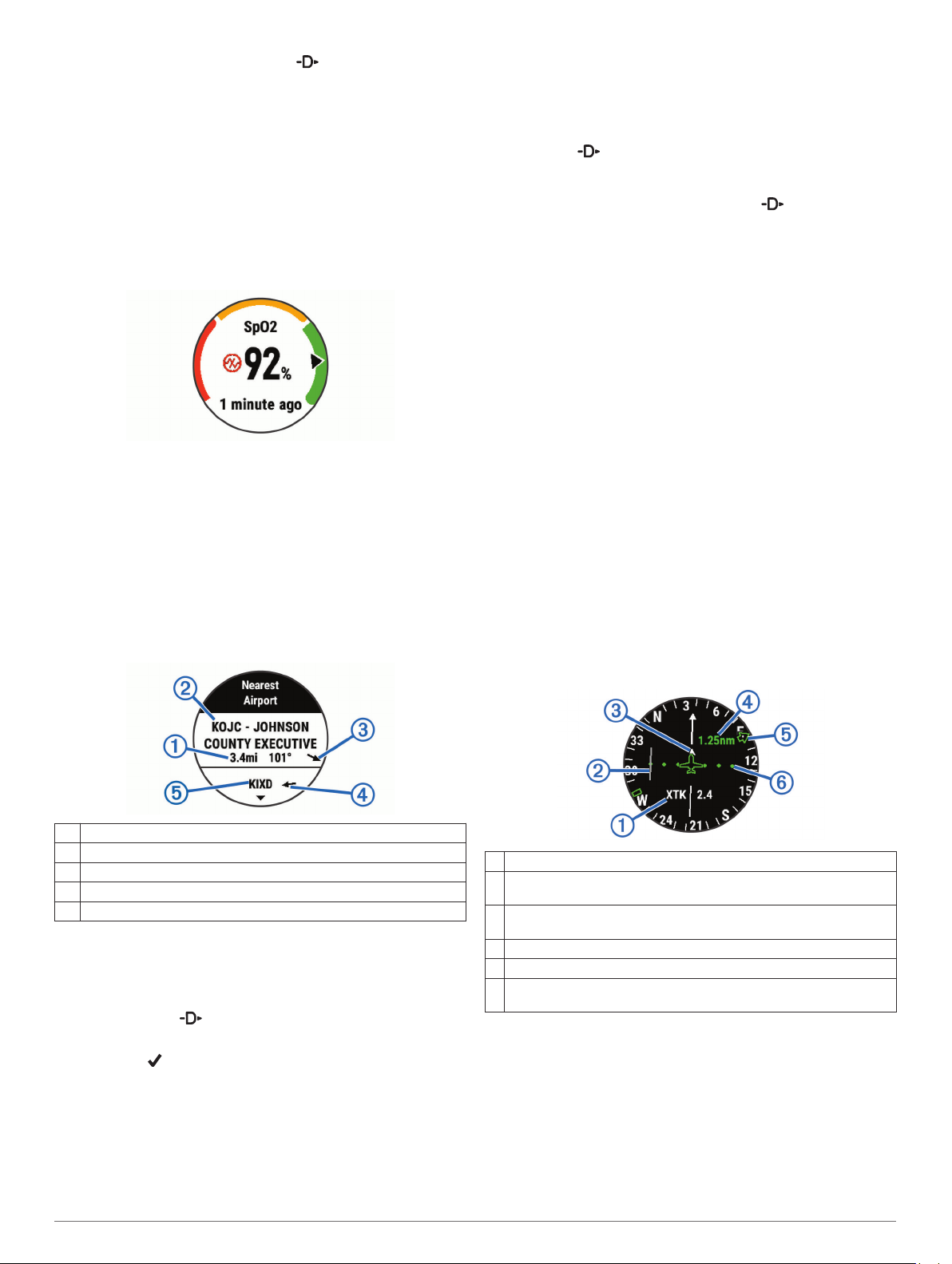
Cuando acabes la actividad, pulsa > Guardar.
6
Ver las lecturas de SpO2 durante un vuelo
El dispositivo D2 Delta PX cuenta con un pulsioxímetro basado
en las mediciones de la muñeca que mide la saturación de
oxígeno en sangre (SpO2). Durante un vuelo, el dispositivo
realiza automáticamente lecturas de pulsioximetría con más
frecuencia, de modo que puedas controlar tu porcentaje de
SpO2.
Durante un vuelo, desplázate hacia arriba o hacia abajo para
ver la pantalla de datos de SpO2.
La lectura más reciente aparece como un porcentaje de
saturación de oxígeno y una posición en el indicador de
color.
NOTA: si el nivel de actividad es demasiado alto para que el
dispositivo determine la saturación de oxígeno, aparecerán
guiones en lugar del porcentaje. Debes permanecer inmóvil
durante 30 segundos mientras el dispositivo realiza la lectura
de la saturación de oxígeno en sangre.
Navegar al aeropuerto más cercano
Mantén pulsado BACK.
1
Aparecerá una lista con los aeropuertos más cercanos.
Selecciona un aeropuerto.
2
Selecciona Directo a para comenzar la navegación.
3
Aeropuerto más cercano
Selecciona una opción para ver una lista de waypoints:
1
• Para ver una lita de los aeropuertos más cercanos,
mantén pulsado BACK (Navegar al aeropuerto más
cercano, página 3).
• Para ver una lista de waypoints de aviación, mantén
pulsado e introduce todo o parte del identificador
alfanumérico (Navegar hacia un waypoint de aeropuerto
por su identificador, página 3).
• Para buscar un waypoint, selecciona > Volar, mantén
pulsado MENU, selecciona Navegación > Planes de
vuelo > Buscar waypoint y, por último, selecciona una
opción (Buscar un waypoint, página 4).
Selecciona un waypoint.
2
Selecciona una opción:
3
NOTA: las opciones varían en función del tipo de waypoint
seleccionado.
• Para navegar directamente a la ubicación seleccionada,
selecciona Directo a.
• Para descargar la imagen del radar meteorológico
NEXRAD asociada a la ubicación seleccionada,
selecciona NEXRAD (Visualizar el radar meteorológico
NEXRAD, página 2).
• Para mostrar el waypoint en el mapa, selecciona Mostrar
mapa.
• Para ver información general, como la distancia y el
rumbo desde tu ubicación actual, selecciona Información
general.
• Para mostrar las radiofrecuencias, selecciona
Frecuencias.
• Para mostrar información sobre pistas de aterrizaje, como
su longitud y el material de su superficie, selecciona
Pistas de aterrizaje.
• Para mostrar información de METAR y TAF, selecciona
METARs/TAFs.
Indicador de situación horizontal
Distancia al aeropuerto más cercano
À
Identificador del aeropuerto más cercano
Á
Rumbo al aeropuerto más cercano
Â
Rumbo al segundo aeropuerto más cercano
Ã
Identificador del segundo aeropuerto más cercano
Ä
Navegar hacia un waypoint de aeropuerto por su identificador
Puedes navegar directamente a un waypoint de aviación
buscando el identificador alfanumérico.
Mantén pulsado .
1
Introduce todo o parte del identificador alfanumérico.
2
Selecciona .
3
Aparecerá una lista con los waypoints que coincidan.
Selecciona el punto intermedio.
4
Selecciona Directo a para comenzar la navegación.
5
Visualizar información sobre waypoints
Puedes consultar información sobre una ubicación de la lista de
aeropuertos más cercanos, la lista de waypoints de aviación o la
lista de waypoints de un plan de vuelo.
Vuelo 3
Distancia de cross track
À
Indicador de desvío de trayecto (CDI). Indica la ubicación de la
Á
línea de trayecto deseada en relación a tu ubicación.
Indicador de/hacia. Indica si te diriges hacia un waypoint o si vienes
Â
de él.
Escala de distancia de desvío de trayecto.
Ã
Rumbo al aeropuerto más cercano.
Ä
Distancia de desvío de trayecto. Los puntos indican la distancia de
Å
desviación.
Detener la navegación
Mantén pulsado MENU y selecciona Detener trayecto.
Desactivar el temporizador de vuelo automático
Puedes desactivar el temporizador de vuelo automático para
que el dispositivo no registre automáticamente los datos de
vuelo cuando la velocidad sobre tierra supere los 30 kn.
Mantén pulsado MENU.
1
Selecciona Configuración > Activid. y aplicac. > Volar.
2
Selecciona la configuración de la actividad.
3
Page 10
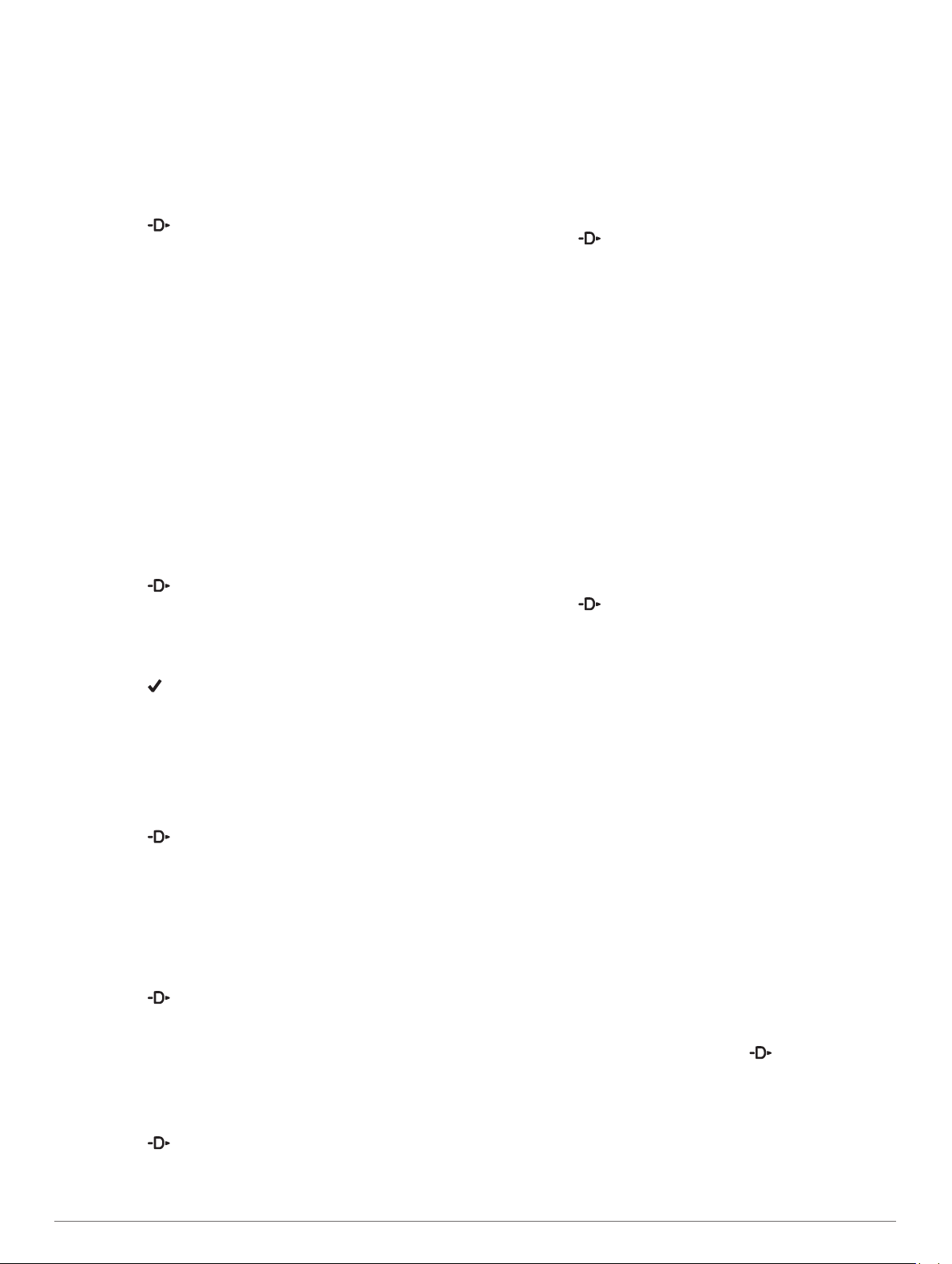
Selecciona Temporizador de vuelo > Manual.
4
Rutas y planes de vuelo
Una ruta es una secuencia de puntos intermedios o ubicaciones
que te llevan a tu destino final. Los planes de vuelo son rutas
que usan rutas directas optimizadas para la aviación. Puedes
crear planes de vuelo en tu dispositivo o a través de la
aplicación Garmin Pilot™ para dispositivos móviles.
Buscar un waypoint
Selecciona > Volar.
1
Mantén pulsado MENU.
2
Selecciona Navegación > Planes de vuelo > Buscar
3
waypoint.
Selecciona una opción:
4
• Para buscar un waypoint por nombre, selecciona Buscar
por identificador.
• Para seleccionar de entre una lista de aeropuertos más
cercanos, selecciona Aeropuertos más cercanos.
• Para seleccionar de entre una lista de ayudas a la
navegación más cercanas, selecciona Sistemas de
ayuda a la navegación más cercanos.
• Para seleccionar de entre una lista de intersecciones más
cercanas, selecciona Intersección más cercana.
Selecciona una ubicación.
5
Si es necesario, selecciona una opción para ver detalles del
6
waypoint adicionales (Visualizar información sobre
waypoints, página 3).
Crear un plan de vuelo en el dispositivo
Selecciona > Volar.
1
Mantén pulsado MENU.
2
Selecciona Navegación > Planes de vuelo > Planes
3
guardados > Crear nuevo.
Introduce el nombre del plan de vuelo.
4
Selecciona .
5
Selecciona Añadir ubicación.
6
Selecciona una categoría.
7
Selecciona el primer punto de la ruta.
8
Repite los pasos 6 a 8 hasta completar la ruta.
9
Selecciona Hecho para guardar la ruta.
10
Seguir un plan de vuelo
Selecciona > Volar.
1
Mantén pulsado MENU.
2
Selecciona Navegación > Planes de vuelo > Planes
3
guardados.
Selecciona un plan de vuelo.
4
Selecciona Establecer como activo para comenzar a seguir
5
el plan de vuelo.
Visualizar un plan de vuelo en el mapa
Selecciona > Volar.
1
Mantén pulsado MENU.
2
Selecciona Navegación > Planes de vuelo > Planes
3
guardados.
Selecciona un plan de vuelo.
4
Selecciona Mapa.
5
Invertir y seguir un plan de vuelo
Selecciona > Volar.
1
Mantén pulsado MENU.
2
Selecciona Navegación > Planes de vuelo > Planes
3
guardados.
Selecciona un plan de vuelo.
4
Selecciona Invertir y guardar copia para invertir la ruta y
5
guardarla como una copia del plan de vuelo original.
Selecciona la copia del plan de vuelo.
6
Selecciona Establecer como activo para comenzar a seguir
7
el plan de vuelo.
Editar un plan de vuelo
Selecciona > Volar.
1
Mantén pulsado MENU.
2
Selecciona Navegación > Planes de vuelo > Planes
3
guardados.
Selecciona un plan de vuelo.
4
Selecciona Editar.
5
Selecciona una opción:
6
• Para ver información detallada sobre una ubicación,
selecciónala y, a continuación, selecciona Detalles.
• Para cambiar el orden de una ubicación en la ruta,
selecciona una ubicación y, a continuación, selecciona
Mover arriba o Mover abajo.
• Para editar el nombre de una ubicación, selecciónala y, a
continuación, selecciona Nombre.
• Para borrar una ubicación de la ruta, selecciónala y, a
continuación, selecciona Borrar.
• Par aañadir una ubicación a la ruta, selecciona Añadir
ubicación.
Borrar un plan de vuelo
Selecciona > Volar.
1
Mantén pulsado MENU.
2
Selecciona Navegación > Planes de vuelo > Planes
3
guardados.
Selecciona un plan de vuelo.
4
Selecciona Borrar > Sí.
5
Actividades y aplicaciones
El dispositivo se puede utilizar para actividades deportivas, de
fitness, en interiores y exteriores. Al iniciar una actividad, el
dispositivo muestra y registra los datos de los sensores. Puedes
guardar actividades y compartirlas con la comunidad de Garmin
Connect.
También puedes añadir aplicaciones y actividades de Connect
IQ™ a tu dispositivo mediante la aplicación Connect IQ Mobile
(Funciones Connect IQ, página 11).
Para obtener más información acerca de la precisión del
monitor de actividad y de las métricas de ejercicio, visita
garmin.com/ataccuracy.
Iniciar una actividad
Cuando inicias una actividad, el GPS se activa
automáticamente (si es necesario). Al detener la actividad, el
dispositivo vuelve al modo reloj.
Desde la pantalla del reloj, selecciona .
1
Selecciona una actividad.
2
Si es necesario, sigue las instrucciones en pantalla para
3
introducir información adicional.
Si es necesario, espera a que el dispositivo se conecte a los
4
sensores ANT+®.
Si la actividad requiere GPS, sal al exterior y espera hasta
5
que el dispositivo localice satélites.
4 Actividades y aplicaciones
Page 11
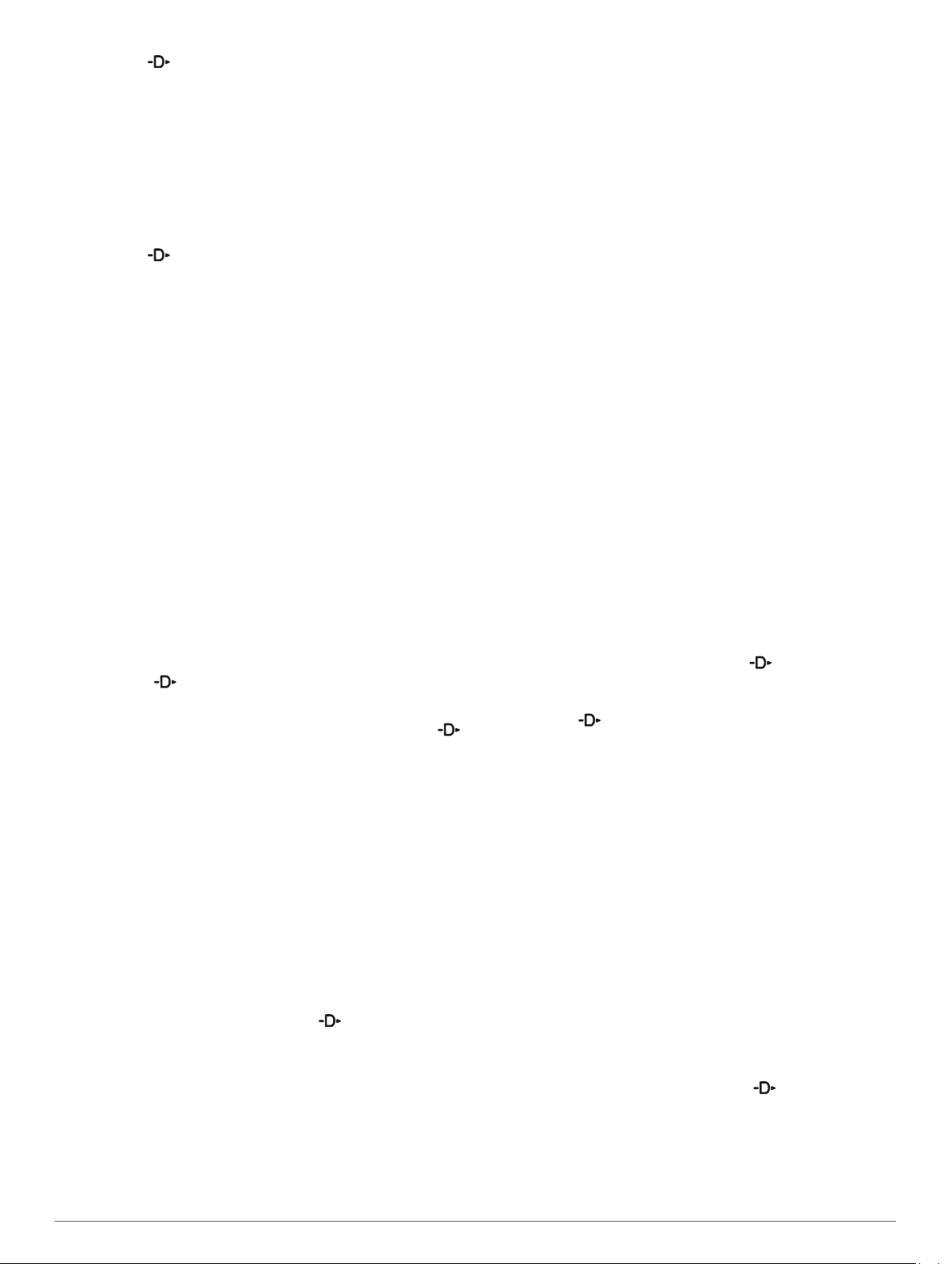
Selecciona para iniciar el cronómetro.
6
NOTA: el dispositivo no registra los datos de la actividad
hasta que no se inicia el cronómetro.
Consejos para registrar las actividades
• Carga el dispositivo antes de iniciar la actividad (Cargar el
dispositivo, página 1).
• Selecciona LAP para registrar vueltas.
• Selecciona UP o DOWN para ver más páginas de datos.
Detener una actividad
Selecciona .
1
Selecciona una opción:
2
• Para reanudar la actividad, selecciona Continuar.
• Para guardar la actividad y volver al modo reloj,
selecciona Guardar.
• Para suspender la actividad y reanudarla más tarde,
selecciona Continuar después.
• Para marcar una vuelta, selecciona Vuelta.
• Para volver al punto de partida de la actividad por el
mismo trayecto que has seguido, selecciona Volver al
inicio > TracBack.
NOTA: esta función solo está disponible para las
actividades que utilizan GPS.
• Para volver al punto de partida de la actividad por la ruta
más directa, selecciona Volver al inicio > Ruta.
NOTA: esta función solo está disponible para las
actividades que utilizan GPS.
• Para descartar la actividad y volver al modo reloj,
selecciona Descartar > Sí.
NOTA: tras detener la actividad, el dispositivo la guarda
automáticamente después de 30 minutos.
Añadir o quitar una actividad favorita
Cuando pulsas de la pantalla del reloj se muestra la lista de
actividades favoritas, desde donde puedes acceder a las
actividades que más utilizas. La actividad Volar aparece en la
lista de forma predeterminada. La primera vez que se pulsa
para iniciar una actividad, el dispositivo te solicita que
selecciones actividades adicionales. Puedes añadir y quitar
actividades favoritas en cualquier momento.
Mantén pulsada MENU.
1
Selecciona Configuración > Activid. y aplicac..
2
Tus actividades favoritas deben mostrarse al principio de la
lista con el fondo de color blanco. El resto de actividades se
muestran con el fondo de color negro.
Selecciona una opción:
3
• Para añadir una actividad favorita, selecciónala y, a
continuación, selecciona Establecer como Favorito.
• Para quitar una actividad favorita, selecciónala y, a
continuación, selecciona Borrar de Favoritos.
Crear una actividad personalizada
Desde la pantalla del reloj, selecciona > Añadir.
1
Selecciona una opción:
2
• Selecciona Copiar actividad para crear tu actividad
personalizada a partir de una de tus actividades
guardadas.
• Selecciona Otros para crear una nueva actividad
personalizada.
Si es necesario, selecciona un tipo de actividad.
3
Selecciona un nombre o introduce un nombre personalizado.
4
Los nombres de actividad duplicados incluyen un número,
por ejemplo: Bicicleta(2).
Selecciona una opción:
5
• Selecciona una opción para personalizar la configuración
específica de la actividad. Por ejemplo, puedes
seleccionar un color de resaltado o personalizar las
pantallas de datos.
• Selecciona Hecho para guardar y usar la actividad
personalizada.
Selecciona Sí para añadir la actividad a tu lista de favoritos.
6
Actividades en interiores
El dispositivo D2 se puede utilizar para los entrenamientos en
interiores, como correr en una pista de interior o usar una
bicicleta estática. El GPS se desactiva para las actividades en
interiores.
Cuando corres o caminas con el GPS desactivado, la velocidad,
la distancia y la cadencia se calculan mediante el acelerómetro
del dispositivo. El acelerómetro se calibra automáticamente. La
precisión de los datos relativos a la velocidad, la distancia y la
cadencia aumenta tras realizar unas cuantas carreras o paseos
en exteriores utilizando el GPS.
SUGERENCIA: sujetarse a los pasamanos de la cinta de correr
reduce la precisión. Puedes utilizar un podómetro opcional para
registrar el ritmo, la distancia y la cadencia.
Cuando haces ciclismo con el GPS desactivado, los datos de
velocidad y distancia no están disponibles a menos que
dispongas de un sensor opcional que envíe los datos de
velocidad y distancia al dispositivo (como un sensor de
velocidad o cadencia).
Registrar una actividad de entrenamiento de fuerza
Durante una actividad de entrenamiento de fuerza, tienes la
opción de registrar series. Una serie constituye varias
repeticiones de un único movimiento.
Desde la pantalla del reloj, selecciona > Fuerza.
1
La primera vez que registres una actividad de entrenamiento
de fuerza, deberás seleccionar en qué muñeca llevas el reloj.
Selecciona para iniciar el temporizador de series.
2
Comienza tu primera serie.
3
El dispositivo cuenta las repeticiones. El recuento de
repeticiones aparece al completar al menos seis.
SUGERENCIA: el dispositivo solo puede contar las
repeticiones de un único movimiento en cada serie. Si
quieres cambiar de movimiento, tienes que terminar la serie
y empezar otra nueva.
Selecciona LAP para terminar la serie.
4
En el reloj se muestra el número total de repeticiones de la
serie. Al cabo de unos segundos aparece el tiempo de
descanso.
Si fuera necesario, mantén pulsado MENU, selecciona
5
Editar última serie y modifica el número de repeticiones.
SUGERENCIA: también puedes añadir el peso utilizado
durante la serie.
Cuando hayas terminado de descansar, selecciona LAP
6
para empezar la siguiente serie.
Repite cada una de las series de fuerza hasta que hayas
7
terminado la actividad.
Después de la última serie, selecciona para detener el
8
temporizador de series.
Selecciona Guardar.
9
Actividades al aire libre
El dispositivo D2 incluye actividades al aire libre preinstaladas,
como carrera y ciclismo. El GPS se activa para las actividades
Actividades y aplicaciones 5
Page 12
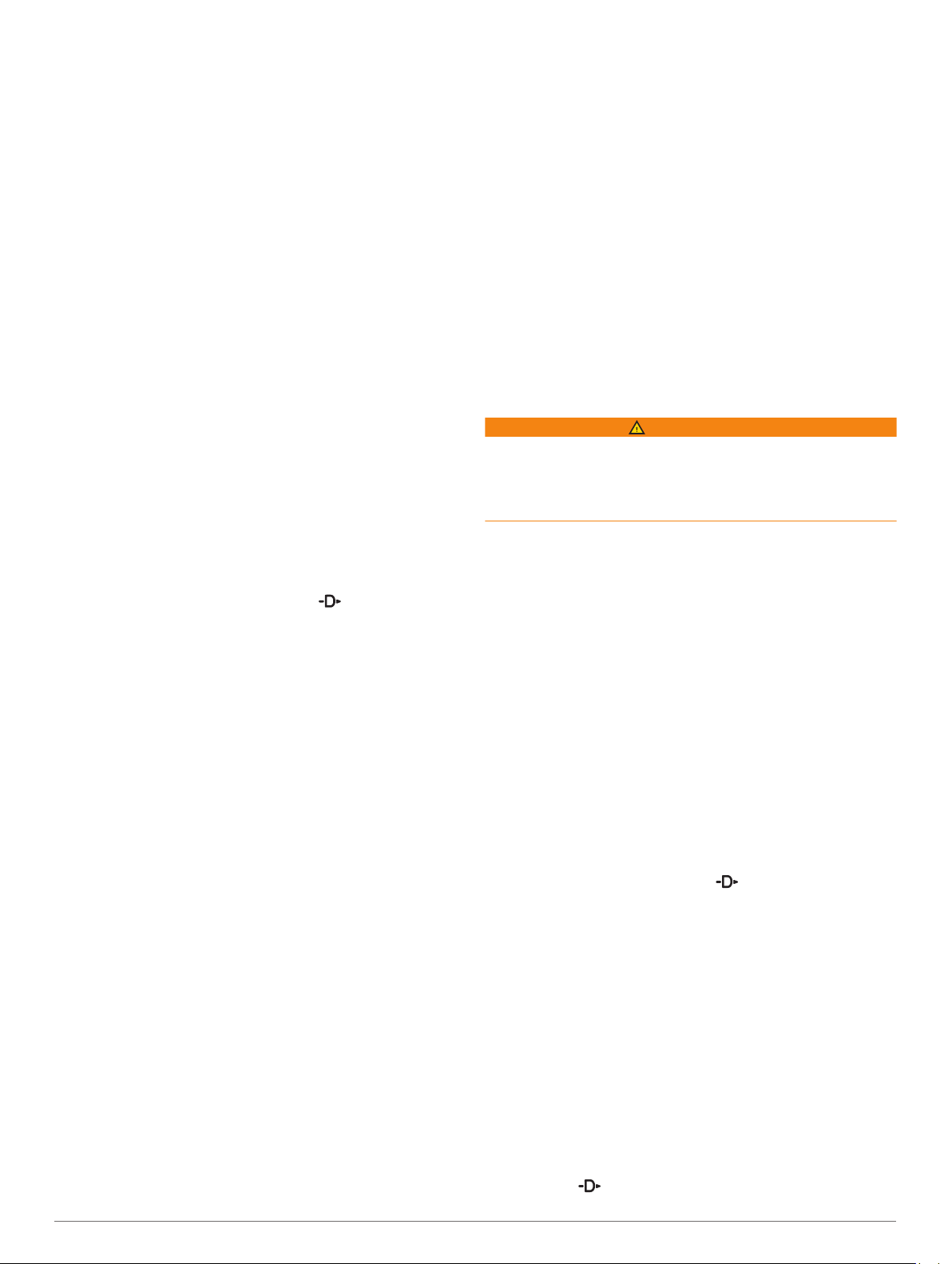
al aire libre. Puedes añadir nuevas actividades a partir de
actividades predeterminadas, como caminata o remo. También
puedes añadir actividades personalizadas al dispositivo (Crear
una actividad personalizada, página 5).
Visualizar las actividades de esquí
Tu dispositivo graba los detalles de cada actividad de esquí de
descenso o snowboard mediante la función Actividad
automática. Esta función está activada de forma
predeterminada para esquí de descenso y snowboard. Guarda
automáticamente las actividades de esquí nuevas según tu
movimiento. El temporizador se pausa cuando detienes el
descenso y cuando subes al telesilla. El temporizador sigue en
pausa durante el recorrido en telesilla. Puedes iniciar el
descenso para reiniciar el temporizador. Puedes ver los detalles
de la actividad cuando la pantalla está en pausa o mientras está
en marcha el temporizador.
Inicia tu actividad de esquí o snowboard.
1
Mantén pulsada MENU.
2
Selecciona Ver actividades.
3
Selecciona UP y DOWN para ver los detalles de la última
4
actividad, la actividad actual y las actividades totales.
Las pantallas de actividad incluyen el tiempo, la distancia
recorrida, la velocidad máxima, la velocidad media y el
descenso total.
Usar el metrónomo
La función del metrónomo reproduce tonos a un ritmo regular
para ayudarte a mejorar tu rendimiento entrenando con una
cadencia más rápida, más lenta o más constante.
NOTA: esta función no está disponible para todas las
actividades.
Desde la pantalla del reloj, selecciona .
1
Selecciona una actividad.
2
Mantén pulsado MENU.
3
Selecciona la configuración de la actividad.
4
Selecciona Metrónomo > Estado > Sí.
5
Selecciona una opción:
6
• Selecciona Pulsaciones/minuto para introducir un valor
según la cadencia que desees mantener.
• Selecciona Frecuencia de alertas para personalizar la
frecuencia de las pulsaciones.
• Selecciona Sonidos para personalizar el tono y la
vibración del metrónomo.
Si es necesario, selecciona Vista previa para escuchar la
7
función del metrónomo antes de correr.
Sal a correr (Iniciar una actividad, página 4).
8
El metrónomo se inicia automáticamente.
Durante la carrera, selecciona UP o DOWN para ver la
9
pantalla del metrónomo.
En caso necesario, mantén pulsado MENU para cambiar la
10
configuración del metrónomo.
Reproducir indicaciones de audio durante una actividad
Puedes configurar el dispositivo D2 para que reproduzca
mensajes de estado motivadores durante una carrera u otra
actividad. Las indicaciones de audio se reproducen en los
auriculares conectados mediante la tecnología Bluetooth (si
está disponible). Si no está disponible, las indicaciones de audio
se reproducen en el smartphone vinculado mediante la
aplicación Garmin Connect Mobile. Durante la indicación de
audio, el dispositivo o el smartphone silencian el audio principal
para reproducir el mensaje.
NOTA: esta función no está disponible para todas las
actividades.
Mantén pulsado MENU.
1
Selecciona Configuración > Indicaciones audio.
2
Selecciona una opción:
3
• Para escuchar una indicación en cada vuelta, selecciona
Alerta de vuelta.
NOTA: la indicación de audio Alerta de vuelta está
activada de forma predeterminada.
• Para personalizar las indicaciones con información sobre
el ritmo y la velocidad, selecciona Alerta de ritmo/
velocidad.
• Para personalizar las indicaciones con información sobre
tu frecuencia cardiaca, selecciona Alerta frecuencia
cardiaca.
• Para escuchar las indicaciones al iniciar y detener el
temporizador, incluida la función Auto Pause®, selecciona
Eventos de temporizador.
• Para cambiar el idioma o el dialecto de las indicaciones
de voz, selecciona Dialecto.
Jumpmaster
ADVERTENCIA
La función Jumpmaster solo debe utilizarse por paracaidistas
experimentados. La función Jumpmaster no debe utilizarse
como altímetro principal para paracaidismo. No introducir la
información adecuada relacionada con el salto podría dar lugar
a graves daños personales o incluso la muerte.
La función Jumpmaster sigue las directrices militares relativas al
cálculo del punto de lanzamiento a gran altura (HARP). El
dispositivo detecta automáticamente el momento en el que has
saltado para iniciar la navegación hacia el punto de impacto
deseado (DIP) utilizando, para ello, el barómetro y la brújula
electrónica.
Multideporte
Los triatletas, duatletas y todos aquellos que practican deportes
multidisciplinares podrán beneficiarse de las opciones de
actividades multideporte, como Triatlón o Swimrun. Durante una
actividad multideporte, puedes pasar de una actividad a otra y
seguir viendo el tiempo y la distancia totales. Por ejemplo,
puedes pasar de ciclismo a carrera, y ver el tiempo y la
distancia totales de ciclismo y carrera correspondientes a toda
la actividad multideporte.
Puedes personalizar una actividad multideporte o utilizar la
actividad de triatlón predeterminada con la configuración para
un triatlón estándar.
Crear una actividad multideporte
Desde la pantalla del reloj, pulsa > Añadir >
1
Multideporte.
Selecciona un tipo de actividad multideporte o introduce un
2
nombre personalizado.
Los nombres de actividad duplicados incluyen un número.
Por ejemplo, Triatlón(2).
Selecciona dos actividades o más.
3
Selecciona una opción:
4
• Selecciona una opción para personalizar la configuración
específica de la actividad. Por ejemplo, puedes
seleccionar si deseas incluir transiciones.
• Selecciona Hecho para guardar y usar la actividad
multideporte.
Selecciona Sí para añadir la actividad a tu lista de favoritos.
5
Consejos para el entrenamiento de triatlón o para el uso de las actividades multideporte
• Selecciona para iniciar tu primera actividad.
6 Actividades y aplicaciones
Page 13
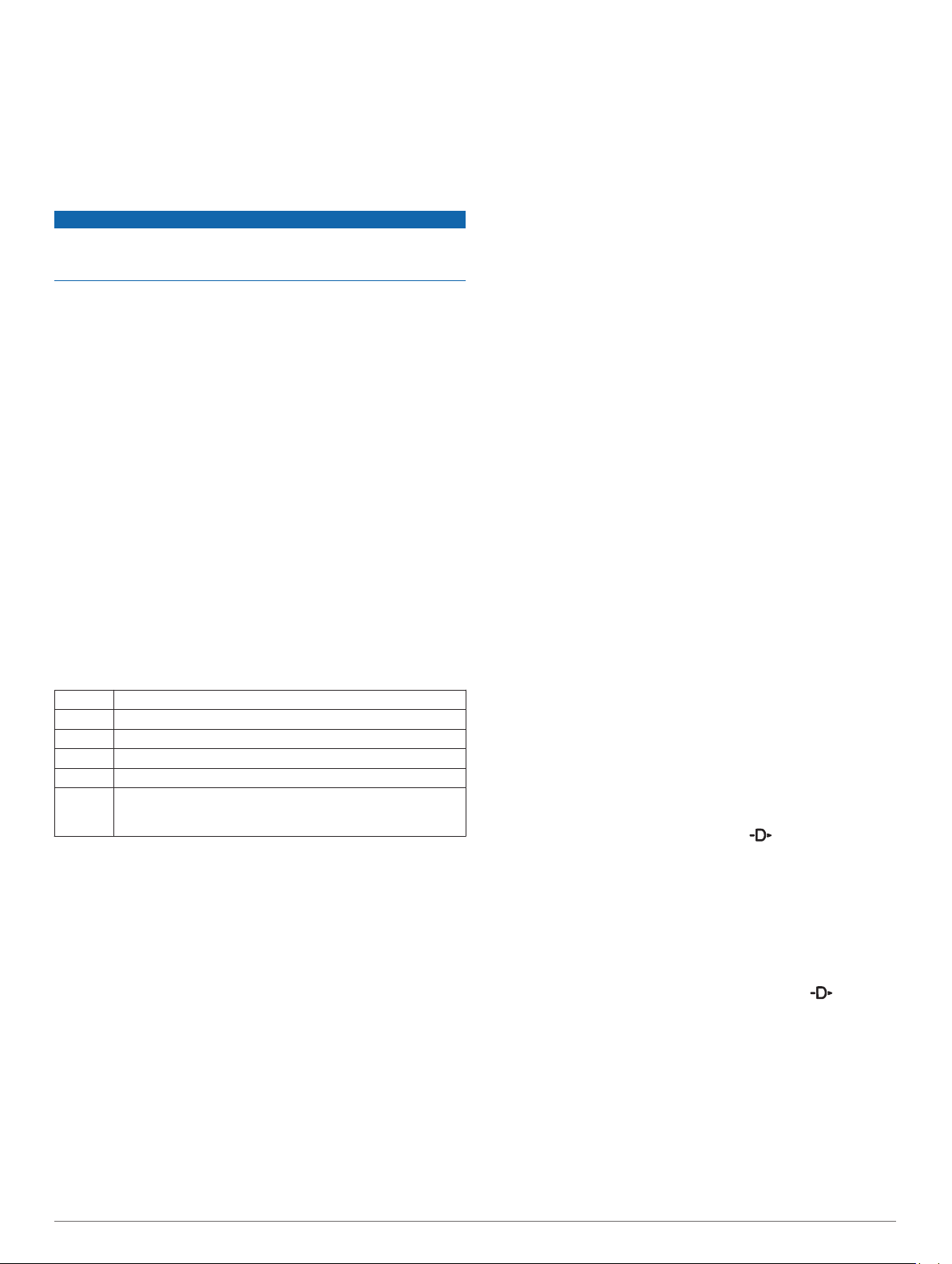
• Selecciona LAP para pasar a la siguiente actividad.
Si las transiciones están activadas, el periodo de transición
se registra por separado del periodo de actividad.
• Si es necesario, selecciona LAP para comenzar la siguiente
actividad.
• Selecciona UP o DOWN para ver más páginas de datos.
Natación
AVISO
El dispositivo está diseñado para la natación en superficie.
Practicar submarinismo con el dispositivo puede dañar el
producto y anulará la garantía.
NOTA: el dispositivo no puede guardar datos de frecuencia
cardiaca a través de la muñeca mientras nadas.
Terminología de natación
Largo: un recorrido de un extremo a otro de la piscina.
Intervalo: uno o varios largos consecutivos. Después de hacer
un descanso, comienza un intervalo nuevo.
Brazada: se cuenta una brazada cada vez que el brazo que
lleva el dispositivo realiza un ciclo completo.
Swolf: tu puntuación swolf es la suma del tiempo que se tarda
en hacer un largo de piscina más el número de brazadas
necesarias para el mismo. Por ejemplo, 30 segundos y 15
brazadas equivalen a una puntuación swolf de 45. Para la
natación en aguas abiertas, se calcula el swolf en 25 metros.
Swolf es una medida de eficacia en la natación y al igual que
en el golf, cuanto menor es la puntuación, mejor.
Tipos de brazada
La identificación del tipo de brazada solo está disponible para la
natación en piscina. El tipo de brazada se identifica al final de
un largo. Los tipos de brazada se muestran cuando consultas el
historial de intervalos. También puedes seleccionar el tipo de
brazada como un campo de datos personalizado (Personalizar
las pantallas de datos, página 32).
Libre Estilo libre
Espalda Espalda
Braza Braza
Mariposa Mariposa
Mixto Más de un tipo de brazada en un intervalo
Drill Se utiliza con el registro de los ejercicios de técnica
(Entrenar con el registro de los ejercicios de técnica,
página 7)
Consejos para las actividades de natación
• Antes de iniciar una actividad de natación en piscina, sigue
las instrucciones en pantalla para seleccionar el tamaño de
piscina o introducir un tamaño personalizado.
La próxima vez que inicies una actividad de natación en
piscina, el dispositivo utilizará este tamaño de piscina.
Puedes mantener pulsado MENU, seleccionar la
configuración de la actividad y, a continuación, seleccionar
Tamaño de piscina para cambiar el tamaño.
• Pulsa LAP para registrar un descanso durante la natación en
piscina.
El dispositivo registra automáticamente los intervalos y los
largos en las actividades de natación en piscina.
• Pulsa LAP para registrar un intervalo durante la natación en
aguas abiertas.
Descanso durante la natación en piscina
En la pantalla de descanso predeterminada se muestran dos
temporizadores de descanso. También se muestra el tiempo y
la distancia del último intervalo completado.
NOTA: los datos de natación no se registran durante los
descansos.
Durante la actividad de natación, selecciona LAP para iniciar
1
un descanso.
La pantalla se cambia a texto blanco sobre fondo negro y
aparece el resto de la pantalla.
Selecciona UP o DOWN durante un descanso para ver otras
2
pantallas de datos (opcional).
Selecciona LAP y continúa nadando.
3
Repite el procedimiento para intervalos de descanso
4
adicionales.
Entrenar con el registro de los ejercicios de técnica
La función de registro de ejercicios de técnica solo está
disponible para la natación en piscina. Puedes utilizar la función
de registro de ejercicios de técnica para registrar manualmente
series de piernas, natación con un brazo, o cualquier tipo de
natación que no sea una de las cuatro brazadas principales.
Durante la actividad de natación en piscina, selecciona UP o
1
DOWN para ver la pantalla de registro de ejercicios de
técnica.
Selecciona LAP para iniciar el temporizador de ejercicios de
2
técnica.
Tras completar un intervalo de ejercicios de técnica,
3
selecciona LAP.
El temporizador de ejercicios de técnica se detiene, pero el
temporizador de actividad continúa registrando la sesión de
natación completa.
Selecciona una distancia para los ejercicios de técnica
4
completados.
Los aumentos de distancia se basan en el tamaño de piscina
seleccionado para el perfil de actividad.
Selecciona una opción:
5
• Para iniciar otro intervalo de ejercicios de técnica,
selecciona LAP.
• Para iniciar un intervalo de natación, selecciona UP o
DOWN para volver a las pantallas de entrenamiento de
natación.
Golf
Jugar al golf
Antes de comenzar a jugar al golf, debes cargar el dispositivo
(Cargar el dispositivo, página 1).
Desde la pantalla del reloj, selecciona > Golf.
1
Sal al exterior y espera hasta que el dispositivo localice
2
satélites.
Selecciona un campo de la lista de campos disponibles.
3
Selecciona Sí para guardar la puntuación.
4
Pulsa UP o DOWN para desplazarte por los hoyos.
5
El dispositivo realiza la transición automáticamente al pasar
al siguiente hoyo.
Una vez que completes la actividad, selecciona >
6
Finalizar recorrido > Sí.
Información sobre el hoyo
El dispositivo calcula la distancia a las zonas delantera y trasera
del green, y a la ubicación del banderín seleccionada (Mover el
banderín, página 8).
Actividades y aplicaciones 7
Page 14
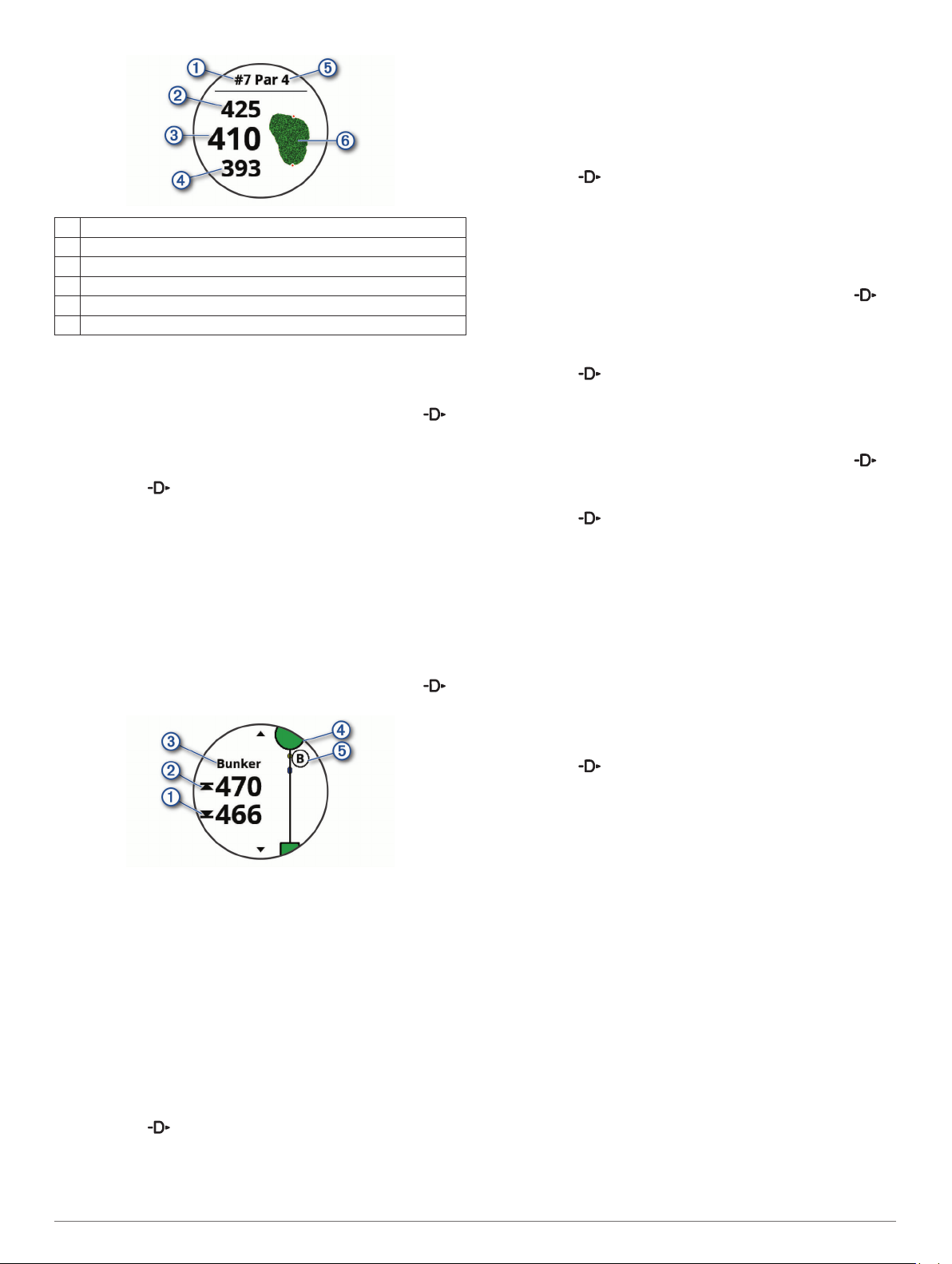
Número del hoyo actual
À
Distancia hasta la zona trasera del green
Á
Distancia a la ubicación del banderín seleccionada
Â
Distancia hasta la zona delantera del green
Ã
Par del hoyo
Ä
Mapa del green
Å
Mover el banderín
Puedes mirar más de cerca el green y mover la ubicación del
banderín.
En la pantalla de información de los hoyos, selecciona >
1
Mover bandera.
Selecciona UP o DOWN para mover la ubicación del
2
banderín.
Selecciona .
3
Las distancias que se indican en la pantalla de información
de los hoyos se actualizan y muestran la nueva ubicación del
banderín. La ubicación del banderín solo se guarda para el
recorrido actual.
Ver obstáculos
Puedes ver la distancia a los obstáculos a lo largo del fairway
para los hoyos de par 4 y 5. Los obstáculos que afectan a la
selección del golpe se muestran individualmente o en grupos
para ayudarte a determinar la distancia de aproximación o
rebasamiento.
En la pantalla de información de los hoyos, selecciona >
1
Obstáculos.
• La distancia a la parte delantera À y la parte trasera Á de
los obstáculos más cercanos aparece en la pantalla.
• El tipo de obstáculo  se indica en la parte superior de la
pantalla.
• El green se representa mediante un semicírculo à en la
parte superior de la pantalla. La línea que aparece debajo
del green representa el centro de la calle.
• Los obstáculos Ä se muestran debajo del green en
ubicaciones aproximadas en relación con la calle.
Pulsa UP o DOWN para ver otros obstáculos para el hoyo
2
actual.
Medición de la distancia de un golpe
Efectúa un golpe y observa dónde aterriza la pelota.
1
Selecciona > Distancia del golpe.
2
Camina o conduce hasta la pelota.
3
La distancia se restablece automáticamente al pasar al
siguiente hoyo.
Si es necesario, selecciona Restablecer para restablecer la
4
distancia en cualquier momento.
Visualización de las distancias de aproximación y del dogleg
Puedes ver una lista con las distancias de aproximación y del
dogleg para los hoyos de par 4 y 5.
Selecciona > Aproximaciones.
En la pantalla se muestra cada aproximación y la distancia
restante hasta alcanzarla.
NOTA: las distancias se eliminan de la lista a medida que las
pasas de largo.
Registrar la puntuación
En la pantalla de información de los hoyos, selecciona >
1
Tarjeta de puntuación.
La tarjeta de puntuación aparece cuando estás en el green.
Selecciona UP o DOWN para desplazarte por los hoyos.
2
Selecciona para seleccionar un hoyo.
3
Selecciona UP o DOWN para establecer la puntuación.
4
Se actualiza la puntuación total.
Actualizar una puntuación
En la pantalla de información de los hoyos, selecciona >
1
Tarjeta de puntuación.
Selecciona UP o DOWN para desplazarte por los hoyos.
2
Selecciona para seleccionar un hoyo.
3
Selecciona UP o DOWN para cambiar la puntuación de ese
4
hoyo.
Se actualiza la puntuación total.
TruSwing
La función TruSwing te permite ver las métricas de swing
registradas en el dispositivo TruSwing. Visita www.garmin.com
/golf para comprar un dispositivo TruSwing.
™
Usar el cuentakilómetros de golf
Puedes utilizar el cuentakilómetros para registrar el tiempo, la
distancia recorrida y los pasos efectuados. El cuentakilómetros
se inicia y se detiene automáticamente al iniciar o finalizar un
recorrido.
Selecciona > Cuentakilómetros.
1
Si es necesario, selecciona Restablecer para poner el
2
cuentakilómetros a cero.
Realizar el seguimiento de las estadísticas
La función Registro de estadísticas permite visualizar
estadísticas detalladas mientras juegas al golf.
En la pantalla de información de hoyos, mantén pulsado
1
MENU.
Selecciona la configuración de la actividad.
2
Selecciona Registro de estadísticas para activar el registro
3
de estadísticas.
Funciones de conectividad
Las funciones de conexión están disponibles para el dispositivo
D2 cuando se conecta a un smartphone compatible con
tecnología inalámbrica Bluetooth. Algunas funciones requieren
la instalación de la aplicación Garmin Connect Mobile en el
smartphone conectado. Visita www.garmin.com/apps para
obtener más información. También hay algunas funciones
disponibles cuando conectas tu dispositivo a una red
inalámbrica.
Notificaciones del teléfono: muestra notificaciones y mensajes
del teléfono en tu dispositivo D2.
8 Funciones de conectividad
Page 15
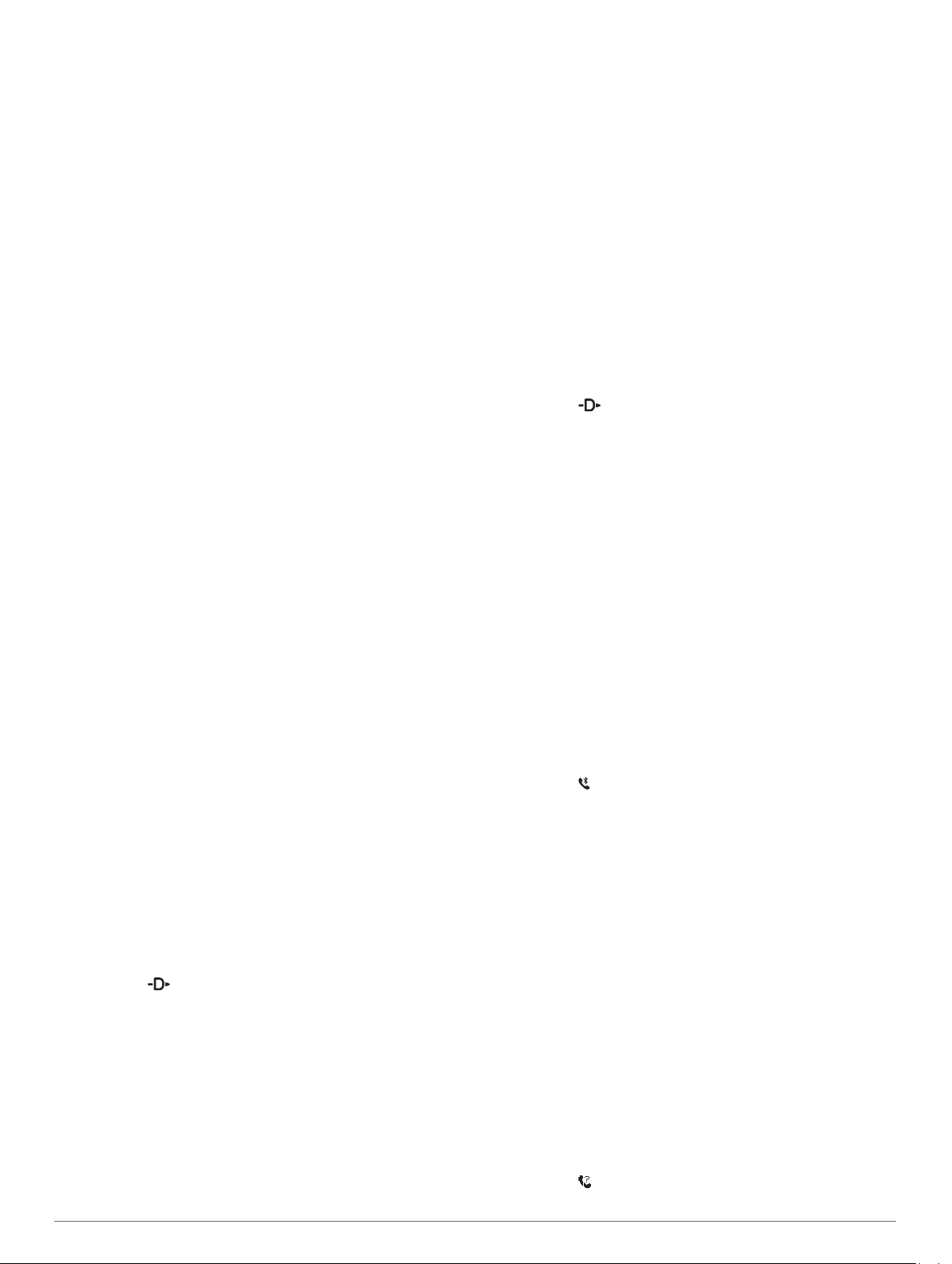
LiveTrack: permite que tus familiares y amigos puedan seguir
tus competiciones y actividades de entrenamiento en tiempo
real. Puedes invitar a tus seguidores a través del correo
electrónico o de las redes sociales, lo que les permitirá ver
tus datos en tiempo real en una página de seguimiento de
Garmin Connect.
GroupTrack: te permite realizar el seguimiento de tus contactos
utilizando LiveTrack directamente en la pantalla y en tiempo
real.
Carga de actividades en Garmin Connect: envía tu actividad
de forma automática a tu cuenta de Garmin Connect en
cuanto terminas de grabarla.
Connect IQ: te permite ampliar las funciones del dispositivo con
nuevas pantallas para el reloj, widgets, aplicaciones y
campos de datos.
Actualizar el software: te permite actualizar el software del
dispositivo.
El tiempo: te permite ver las condiciones meteorológicas
actuales y las previsiones del tiempo. También puedes ver el
radar meteorológico en el mapa.
sensores Bluetooth: te permite conectar sensores compatibles
con Bluetooth, como un monitor de frecuencia cardiaca.
Buscar mi teléfono: localiza un smartphone perdido que se
haya vinculado con tu dispositivo D2 y que se encuentre
dentro del alcance en ese momento.
Buscar mi dispositivo: localiza un dispositivo D2 perdido que
se haya vinculado con tu smartphone y que se encuentre
dentro del alcance en ese momento.
Activar notificaciones Bluetooth
Antes de activar las notificaciones, debes vincular el dispositivo
D2 con un dispositivo móvil compatible (Vincular tu smartphone
con el dispositivo, página 2).
Mantén pulsado MENU.
1
Selecciona Configuración > Teléfono > Notificaciones
2
inteligentes > Estado > Sí.
Selecciona Durante la actividad.
3
Selecciona una preferencia para las notificaciones.
4
Selecciona una preferencia de sonido.
5
Selecciona No durante la actividad.
6
Selecciona una preferencia para las notificaciones.
7
Selecciona una preferencia de sonido.
8
Selecciona Privacidad.
9
Selecciona una preferencia de privacidad.
10
Selecciona Tiempo de espera.
11
Selecciona el tiempo de espera hasta que aparezca otra
12
notificación en la pantalla.
Visualizar las notificaciones
En la pantalla del reloj, selecciona UP para ver el widget de
1
notificaciones.
Selecciona y, a continuación, una notificación.
2
Selecciona DOWN para ver más opciones.
3
Selecciona BACK para volver a la pantalla anterior.
4
Recibir una llamada de teléfono
Cuando recibes una llamada de teléfono en el smartphone
conectado, el dispositivo D2 muestra el nombre o el número de
teléfono de la persona que llama. Puedes aceptar o rechazar la
llamada. Si el dispositivo está conectado a un smartphone con
Android™, también puedes rechazarla y, al mismo tiempo,
responder con un mensaje de texto de la lista de mensajes del
dispositivo D2.
• Para aceptar la llamada, selecciona Aceptar.
• Para rechazar la llamada, selecciona Rechazar.
• Para rechazar la llamada y responder inmediatamente con
un mensaje de texto, selecciona Respo. y luego selecciona
un mensaje de la lista.
Responder a un mensaje de texto
NOTA: esta función solo está disponible para los smartphones
con Android.
Cuando el dispositivo D2 recibe una notificación de mensaje de
texto, puedes enviar una de las respuestas rápidas que hay
disponibles en la lista de mensajes. Puedes personalizar estos
mensajes en la aplicación Garmin Connect Mobile.
NOTA: esta función utiliza el teléfono para enviar los mensajes
de texto. Pueden aplicarse los límites y los cargos para
mensajes de texto de tu operador y de tu contrato de teléfono.
Para obtener más información sobre los límites y los cargos
para mensajes de texto, ponte en contacto con tu operador de
telefonía móvil.
En la pantalla del reloj, selecciona UP para ver el widget de
1
notificaciones.
Selecciona y elige una notificación de mensaje de texto.
2
Selecciona DOWN > Respo..
3
Selecciona un mensaje de la lista.
4
El texto envía el mensaje de texto seleccionado como un
SMS.
Gestionar las notificaciones
Puedes utilizar tu smartphone compatible para gestionar las
notificaciones que aparecen en tu dispositivo D2 Delta/Delta S/
Delta PX.
Selecciona una opción:
• Si utilizas un smartphone Apple®, ajusta la configuración
de las notificaciones en tu smartphone para seleccionar
los elementos que se mostrarán en el dispositivo.
• Si utilizas un smartphone con Android, accede a la
aplicación Garmin Connect Mobile y selecciona Configu
ración > Notificaciones inteligentes.
Desactivar la conexión del smartphone con Bluetooth
Mantén pulsado LIGHT para ver el menú de controles.
1
Selecciona para desactivar la conexión del smartphone
2
con Bluetooth en tu dispositivo D2.
Consulta el manual del usuario de tu dispositivo móvil para
desactivar la tecnología inalámbrica Bluetooth del dispositivo
móvil.
Activar y desactivar las alertas de conexión del smartphone
Puedes configurar el dispositivo D2 Delta/Delta S/Delta PX para
que te avise cuando el smartphone vinculado se conecte y
desconecte utilizando la tecnología inalámbrica Bluetooth.
NOTA: las alertas de conexión del smartphone se encuentran
desactivadas de manera predeterminada.
Mantén pulsado MENU.
1
Selecciona Configuración > Teléfono > Alertas.
2
Localizar un dispositivo móvil perdido
Puedes utilizar esta función para localizar un dispositivo móvil
perdido que se haya vinculado mediante la tecnología
inalámbrica Bluetooth y que se encuentre en ese momento
dentro del alcance.
Mantén pulsado LIGHT para ver el menú de controles.
1
Selecciona .
2
Funciones de conectividad 9
Page 16
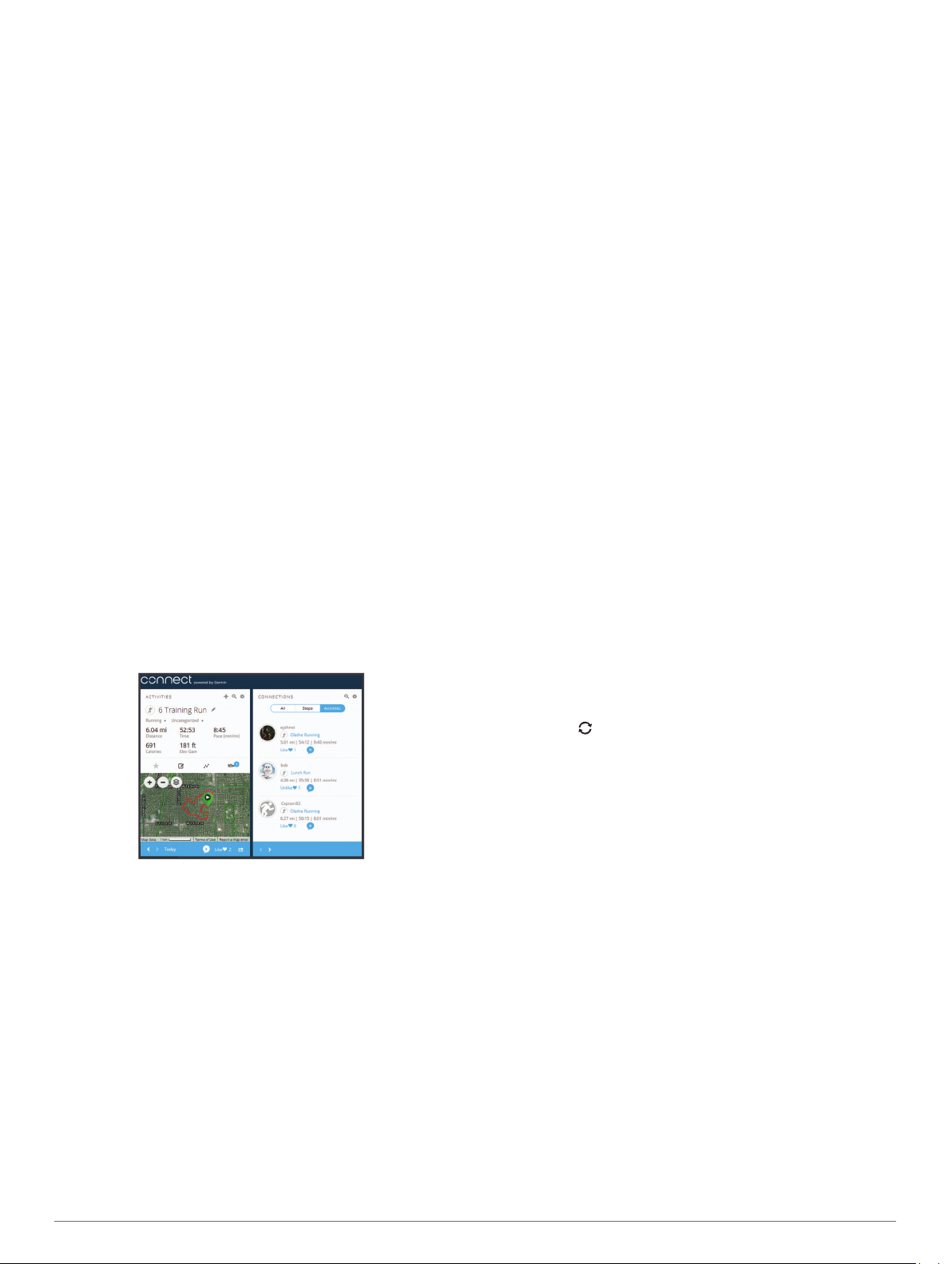
El dispositivo D2 empezará a buscar el dispositivo móvil
vinculado. Tu dispositivo móvil emitirá una alerta sonora y la
intensidad de la señal Bluetooth se mostrará en la pantalla
del dispositivo D2. La intensidad de la señal Bluetooth
aumentará a medida que te acerques a tu dispositivo móvil.
Pulsa BACK para detener la búsqueda.
3
Garmin Connect
Tu cuenta de Garmin Connect te permite controlar tu
rendimiento y ponerte en contacto con tus amigos. Te ofrece las
herramientas para analizar, compartir y realizar el seguimiento
de datos, y también para animaros entre compañeros. Puedes
registrar los eventos que tengan lugar en tu activo estilo de vida,
como carreras, paseos, recorridos, natación, excursiones,
partidos de golf y mucho más. Es también tu dispositivo de
seguimiento de actividad basado en estadísticas en línea donde
podrás analizar y compartir todos tus recorridos de golf.
Puedes crear tu cuenta de Garmin Connect gratuita vinculando
el dispositivo con tu teléfono mediante la aplicación Garmin
Connect Mobile o visitando garminconnect.com.
Guarda tus actividades: una vez que hayas finalizado una
actividad cronometrada y la hayas guardado en tu
dispositivo, podrás cargarla en tu cuenta de Garmin Connect
y almacenarla durante todo el tiempo que desees.
Analiza tus datos: puedes consultar información más detallada
sobre tus actividades de fitness y al aire libre, entre otros
datos, el tiempo, la distancia, la frecuencia cardiaca, las
calorías quemadas y la cadencia, además de un mapa de
vista aérea y tablas de ritmo y velocidad. También puedes
ver información detallada sobre tus partidos de golf, como
tarjetas de puntuación, estadísticas e información sobre el
campo. Además, tienes la opción de acceder a informes
personalizables.
NOTA: para ver datos, debes vincular un sensor inalámbrico
opcional con tu dispositivo (Vincular los sensores
inalámbricos, página 39).
Controla tu progreso: podrás hacer el seguimiento de tus
pasos diarios, participar en una competición amistosa con
tus contactos y alcanzar tus objetivos.
Comparte tus actividades: puedes estar en contacto con tus
amigos y seguir las actividades de cada uno de ellos o
publicar enlaces a tus actividades en tus redes sociales
favoritas.
Gestiona tu configuración: puedes personalizar la
configuración de tu dispositivo y los ajustes de usuario en tu
cuenta de Garmin Connect.
Actualizar el software mediante Garmin Connect Mobile
Para poder actualizar el software del dispositivo mediante la
aplicación Garmin Connect Mobile, debes tener una cuenta de
Garmin Connect y vincular el dispositivo con un smartphone
compatible (Vincular tu smartphone con el dispositivo,
página 2).
Sincroniza el dispositivo con la aplicación Garmin Connect
Mobile (Sincronizar datos con Garmin Connect Mobile
manualmente, página 10).
Cuando haya una nueva versión de software disponible, la
aplicación Garmin Connect Mobile enviará la actualización
automáticamente a tu dispositivo.
Actualizar el software mediante Garmin Express
Para poder actualizar el software del dispositivo, primero tienes
que descargar e instalar la aplicación Garmin Express, y añadir
tu dispositivo (Usar Garmin Connect en tu ordenador,
página 10).
Conecta el dispositivo al ordenador con el cable USB.
1
Cuando esté disponible el nuevo software, la aplicación
Garmin Express lo enviará a tu dispositivo.
Cuando la aplicación Garmin Express haya terminado de
2
enviar la actualización, desconecta el dispositivo del
ordenador.
El dispositivo instala la actualización.
Usar Garmin Connect en tu ordenador
La aplicación Garmin Express asocia tu dispositivo con tu
cuenta de Garmin Connect por medio de un ordenador. Puedes
utilizar la aplicación Garmin Express para cargar los datos de tu
actividad en tu cuenta de Garmin Connect y enviar información,
como sesiones de entrenamiento o planes de entrenamiento,
desde el sitio web de Garmin Connect a tu dispositivo. También
puedes instalar actualizaciones de software del dispositivo y
gestionar tus aplicaciones de Connect IQ.
Conecta el dispositivo al ordenador con el cable USB.
1
Visita www.garmin.com/express.
2
Descarga e instala la aplicación Garmin Express.
3
Abre la aplicación Garmin Express y selecciona Añadir
4
dispositivo.
Sigue las instrucciones que se muestran en la pantalla.
5
Sincronizar datos con Garmin Connect Mobile manualmente
Mantén pulsado LIGHT para ver el menú de controles.
1
Selecciona .
2
Aplicación Garmin Golf
La aplicación Garmin Golf permite a los golfistas competir entre
sí en diferentes campos. Los más de 41.000 campos cuentan
con una clasificación semanal en la que todos pueden
participar. Tienes la opción de organizar un torneo e invitar a los
jugadores a competir. Puedes cargar tarjetas de puntuación
desde el dispositivo Garmin compatible para ver detalles de
estadísticas y análisis de golpes.
La aplicación Garmin Golf sincroniza tus datos con tu cuenta
Garmin Connect. Puedes descargar la aplicación Garmin Golf
en la tienda de aplicaciones de tu smartphone.
™
Iniciar una sesión de GroupTrack
Antes de iniciar una sesión de GroupTrack, debes tener una
cuenta de Garmin Connect, un smartphone compatible y la
aplicación Garmin Connect Mobile.
Estas instrucciones son para iniciar una sesión de GroupTrack
con dispositivos D2 Delta/Delta S/Delta PX. Si tus contactos
tienen otros dispositivos compatibles, podrás verlos en el mapa.
Es posible que los otros dispositivos no puedan mostrar a los
ciclistas de GroupTrack en el mapa.
Sal al exterior y enciende el dispositivo D2 Delta/Delta S/
1
Delta PX.
Vincula tu smartphone con el dispositivo D2 Delta/Delta S/
2
Delta PX (Vincular tu smartphone con el dispositivo,
página 2).
10 Funciones de conectividad
Page 17
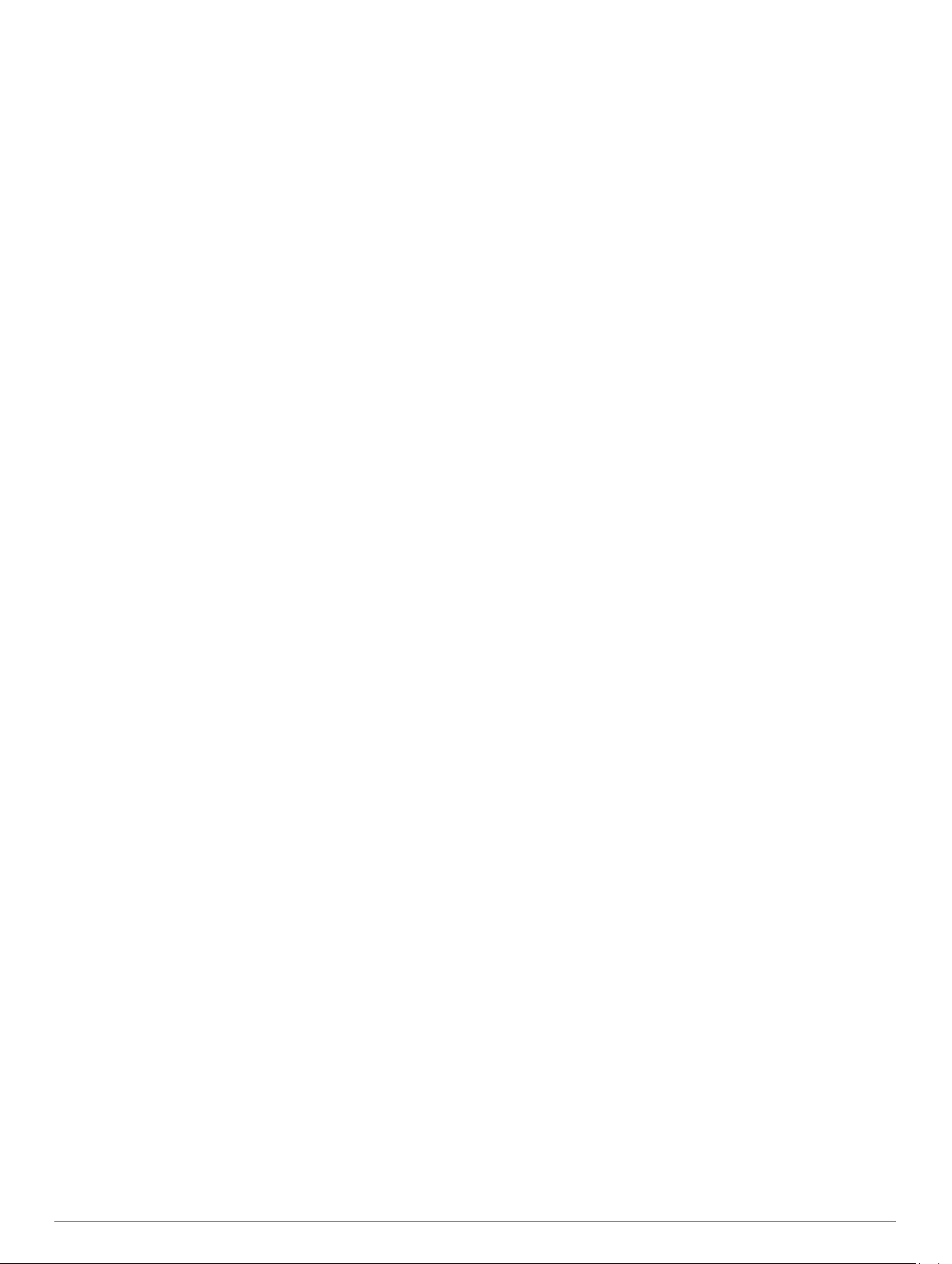
En el dispositivo D2 Delta/Delta S/Delta PX, mantén pulsado
3
MENU y selecciona Configuración > GroupTrack > Ver en
mapa para activar la visualización de contactos en la
pantalla del mapa.
En la aplicación Garmin Connect Mobile, en el menú de
4
configuración, selecciona LiveTrack > GroupTrack.
Si tienes más de un dispositivo compatible, selecciona un
5
dispositivo para la sesión de GroupTrack.
Selecciona Visible para > Todas las conexiones.
6
Selecciona Iniciar LiveTrack.
7
En el dispositivo D2 Delta/Delta S/Delta PX, inicia una
8
actividad.
Desplázate hasta el mapa para ver tus contactos.
9
SUGERENCIA: en el mapa, puedes mantener pulsado
MENU y seleccionar Conexiones cercanas para ver la
información de distancia, dirección y ritmo o velocidad de
otros contactos en la sesión de GroupTrack.
Consejos para las sesiones de GroupTrack
La función GroupTrack te permite realizar el seguimiento de
otros contactos de tu grupo utilizando LiveTrack directamente
en la pantalla. Todos los miembros del grupo deben formar
parte de tus contactos en tu cuenta de Garmin Connect.
• Realiza un recorrido fuera utilizando el GPS.
• Vincula tu dispositivo D2 Delta/Delta S/Delta PX con tu
smartphone mediante la tecnología Bluetooth.
• En la aplicación Garmin Connect Mobile, en el menú de
configuración, selecciona Conexiones para actualizar la lista
de contactos de tu sesión de GroupTrack.
• Asegúrate de que todos tus contactos se vinculan a sus
smartphones y se inicia una sesión de LiveTrack en la
aplicación Garmin Connect Mobile.
• Asegúrate de que todos tus contactos se encuentran en el
área de alcance (40 km o 25 mi).
• Durante una sesión de GroupTrack, desplázate hasta el
mapa para ver tus contactos (Añadir un mapa a una
actividad, página 32).
Garmin Explore
El sitio web Garmin Explore te permite planificar viajes y
guardar waypoints, rutas y tracks en la nube. Ofrece funciones
de planificación avanzadas al permitir compartir y sincronizar la
información con un dispositivo Garmin compatible.
Visita explore.garmin.com.
™
Connext
Los dispositivos Connext constituyen una solución de cabina
conectada. Puedes cargar bases de datos y planes de vuelo de
forma inalámbrica desde tu dispositivo móvil en el dispositivo
Connext y vincular el dispositivo con el reloj para ver de un
vistazo la información sobre la aeronave.
aplicación Garmin Pilot: la aplicación Garmin Pilot permite
crear planes de vuelo y enviarlos al reloj (Establecer la
conexión con la aplicación Garmin Pilot., página 11).
Dispositivos Connext: puedes vincular el reloj con dispositivos
Connext compatibles como el Flight Stream 510 para mostrar
los datos de aviónica en el reloj. Por ejemplo, el tiempo, los
datos de posición GPS y la información de altitud procedente
de fuentes de reserva (Vincular un dispositivo Connext,
página 11).
Establecer la conexión con la aplicación Garmin Pilot.
Puedes utilizar la aplicación Garmin Pilot para crear planes de
vuelo y enviarlos al dispositivo D2. La aplicación Garmin Pilot
está disponible para determinados dispositivos móviles.
Consulta la tienda de aplicaciones de tu dispositivo móvil para
comprobar la disponibilidad y obtener información sobre la
compatibilidad.
El dispositivo D2 se conecta a la aplicación Garmin Pilot a
través de la tecnología Bluetooth. Visita www.garmin.com/ble
para obtener información sobre los dispositivos compatibles.
Vincula tu smartphone con tu dispositivo D2 (Vincular tu
1
smartphone con el dispositivo, página 2).
Desde la tienda de aplicaciones de tu smartphone, instala y
2
abre la aplicación Garmin Pilot.
La aplicación Garmin Pilot detecta el dispositivo y se conecta
a él de forma automática.
Vincular un dispositivo Connext
La primera vez que conectes el reloj D2 a un dispositivo
Connext compatible, debes vincularlos mediante la tecnología
Bluetooth.
Accede al modo vinculación en el dispositivo Connext.
1
Sitúa el reloj a menos de 10 m (33 ft) del dispositivo.
2
Mantén pulsado MENU.
3
Selecciona Configuración > Aviación > Connext >
4
Vincular > Estado > Sí.
Aparece un mensaje en el dispositivo Connext. Tras vincular
el reloj con el dispositivo, aparece un mensaje en el reloj. La
información sobre la aeronave registrada en el dispositivo
Connext aparece en el bucle de la pantalla de datos o en los
campos de datos personalizados.
Selecciona Iniciar (opcional).
5
El dispositivo Connext se conectará automáticamente
cuando inicies una actividad de vuelo en el reloj y el
dispositivo esté activo y dentro del alcance.
Funciones de conectividad Wi‑Fi
El dispositivo D2 Delta/Delta S/Delta PX cuenta con funciones
de conexión Wi‑Fi. La aplicación Garmin Connect Mobile no es
necesaria para utilizar la conectividad Wi‑Fi.
Carga de actividades en tu cuenta de Garmin Connect:
envía tu actividad de forma automática a tu cuenta de
Garmin Connect en cuanto terminas de grabarla.
Sesiones y planes de entrenamiento: te permite buscar y
seleccionar sesiones y planes de entrenamiento en el sitio de
Garmin Connect. La próxima vez que el dispositivo disponga
de conexión Wi‑Fi, los archivos se enviarán de forma
inalámbrica a tu dispositivo.
Actualizaciones de software: tu dispositivo descarga e instala
automáticamente la actualización de software más reciente
cuando hay una conexión Wi‑Fi disponible.
Configurar la conectividad Wi‑Fi
Selecciona una opción:
1
• Descarga la aplicación Garmin Connect Mobile y vincula
tu smartphone (Vincular tu smartphone con el dispositivo,
página 2).
• Visita www.garmin.com/express y descarga la aplicación
Garmin Express.
Sigue las instrucciones que aparecen en pantalla para
2
configurar la conectividad Wi‑Fi.
Funciones Connect IQ
Puedes añadir funciones Connect IQ al reloj de Garmin u otros
proveedores a través de la aplicación Connect IQ Mobile.
Puedes personalizar tu dispositivo con pantallas para el reloj,
campos de datos, widgets y aplicaciones.
Funciones de conectividad Wi‑Fi 11
Page 18
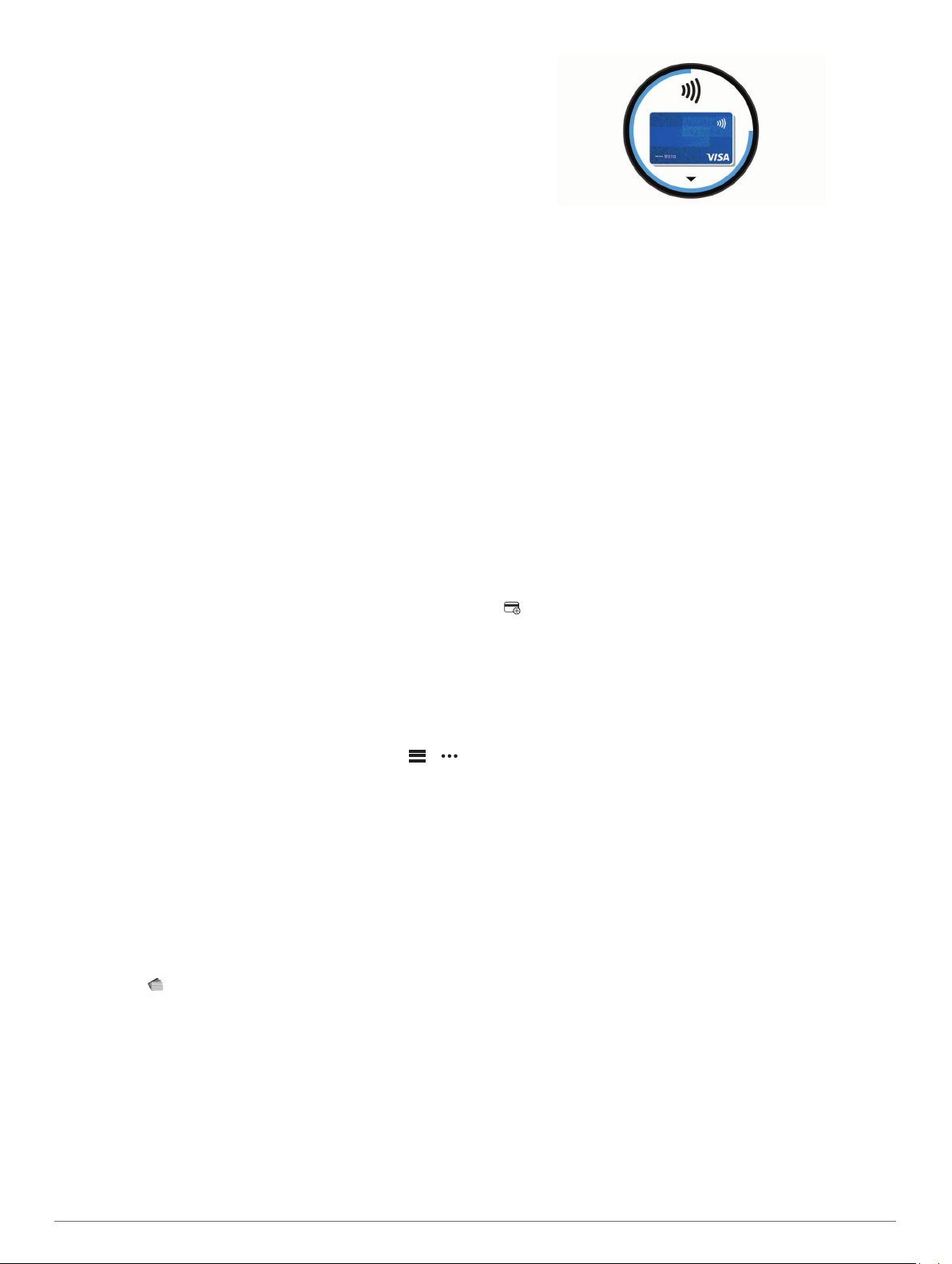
Pantallas para el reloj: te permiten personalizar la apariencia
del reloj.
Campos de datos: te permiten descargar nuevos campos para
mostrar los datos del sensor, la actividad y el historial de
nuevas y distintas maneras. Puedes añadir campos de datos
de Connect IQ a las páginas y funciones integradas.
Widgets: ofrecen información de un vistazo, incluidos los datos
y las notificaciones del sensor.
Aplicaciones: añaden nuevas funciones interactivas al reloj,
como nuevos tipos de actividades de fitness y al aire libre.
Descargar funciones de Connect IQ
Para poder descargar funciones de la aplicación Connect IQ
Mobile, debes vincular el dispositivo D2 Delta/Delta S/Delta PX
con tu smartphone.
Desde la tienda de aplicaciones de tu smartphone, instala y
1
abre la aplicación Connect IQ Mobile.
Si es necesario, selecciona tu dispositivo.
2
Selecciona una función Connect IQ.
3
Sigue las instrucciones que se muestran en la pantalla.
4
Descargar funciones Connect IQ desde tu ordenador
Conecta el dispositivo al ordenador mediante un cable USB.
1
Visita apps.garmin.com y regístrate.
2
Selecciona una función Connect IQ y descárgala.
3
Sigue las instrucciones que se muestran en la pantalla.
4
Garmin Pay
La función Garmin Pay te permite utilizar el reloj para pagar en
los comercios autorizados utilizando una tarjeta de crédito o de
débito de una entidad financiera admitida.
Configurar el monedero Garmin Pay
Puedes agregar una o más tarjetas de débito o crédito
admitidas a tu monedero Garmin Pay. Visita garmin.com
/garminpay/banks para buscar entidades financieras admitidas.
En la aplicación Garmin Connect Mobile, selecciona o .
1
Selecciona Dispositivos Garmin y, a continuación, tu
2
dispositivo.
Selecciona Garmin Pay > Crea tu monedero.
3
Sigue las instrucciones que se muestran en la pantalla.
4
Pagar una compra con el reloj
Para poder utilizar el reloj para pagar compras, debes configurar
al menos una tarjeta de pago.
Puedes utilizar el reloj para pagar compras en tiendas
admitidas.
Mantén pulsado LIGHT.
1
Selecciona .
2
Introduce el código de acceso de cuatro dígitos.
3
NOTA: si introduces el código de acceso de forma incorrecta
tres veces, el monedero se bloqueará y deberás restablecer
el código de acceso en la aplicación Garmin Connect Mobile.
Aparece la tarjeta de pago que has utilizado más
recientemente.
Si has agregado varias tarjetas a tu monedero de
4
Garmin Pay, pulsa DOWN para cambiar a otra tarjeta
(opcional).
Antes de que transcurran 60 segundos, mantén el reloj cerca
5
del lector de pago, orientado hacia el lector.
El reloj vibra y muestra una marca de verificación cuando
termina de comunicarse con el lector.
Si es necesario, sigue las instrucciones del lector de tarjetas
6
para completar la transacción.
SUGERENCIA: tras introducir el código de acceso
correctamente, puedes realizar pagos sin código de acceso
durante 24 horas siempre que sigas llevando puesto el reloj. Si
te quitas el reloj de la muñeca o desactivas el monitor de
frecuencia cardiaca, deberás introducir de nuevo el código de
acceso para poder realizar un pago.
Agregar una tarjeta a tu monedero de Garmin Pay
Puedes agregar hasta diez tarjetas de débito o crédito a tu
monedero de Garmin Pay.
En la página del dispositivo D2 Delta/Delta S/Delta PX de la
1
aplicación Garmin Connect Mobile, selecciona Garmin Pay >
.
Sigue las instrucciones en pantalla para introducir la
2
información de la tarjeta y agregar la tarjeta a tu monedero.
Una vez agregada la tarjeta, puedes seleccionarla en tu reloj
cuando realices un pago.
Gestionar el monedero de Garmin Pay
Puedes ver información detallada sobre cada una de las tarjetas
que utilizas para pagar, y también puedes suspender, activar y
borrar las tarjetas. Asimismo, también puedes suspender o
borrar todo el monedero de Garmin Pay.
NOTA: en algunos países, es posible que las entidades
financieras admitidas limiten las funciones de monedero.
En la página del dispositivo D2 Delta/Delta S/Delta PX de la
1
aplicación Garmin Connect Mobile, selecciona Garmin Pay >
Gestiona tu monedero.
Selecciona una opción:
2
• Para suspender una tarjeta en particular, selecciónala y
luego selecciona Suspender.
Para poder realizar compras con el dispositivo D2 Delta/
Delta S/Delta PX, es necesario que la tarjeta esté
activada.
• Para suspender temporalmente todas las tarjetas del
monedero, selecciona Suspender monedero.
Para poder realizar pagos con el dispositivo D2 Delta/
Delta S/Delta PX, primero tienes que cancelar la
suspensión de, como mínimo, una tarjeta utilizando la
aplicación.
• Para cancelar la suspensión de un monedero suspendido,
selecciona Cancelar suspensión del monedero.
• Para borrar una tarjeta en particular, selecciónala y luego
selecciona Borrar.
12 Garmin Pay
Page 19

La tarjeta se borrará por completo del monedero. Si
quieres volver a añadir esa tarjeta al monedero más
adelante, tendrás que volver a introducir todos sus datos.
• Para borrar todas las tarjetas del monedero, selecciona
Eliminar monedero.
Se borrará tu monedero de Garmin Pay y la información
de todas las tarjetas que tenga asociadas. Para realizar
pagos con tu dispositivo D2 Delta/Delta S/Delta PX,
primero tendrás que crear un nuevo monedero y añadir
una tarjeta.
Cambiar el código de acceso de Garmin Pay
Debes conocer tu código de acceso actual para cambiarlo. El
código de acceso no se puede recuperar. Si olvidas el código
de acceso, debes eliminar el monedero, crear uno nuevo y
volver a introducir la información de la tarjeta.
Puedes cambiar el código de acceso necesario para acceder a
tu monedero de Garmin Pay en tu dispositivo D2 Delta/Delta S/
Delta PX.
En la página del dispositivo D2 Delta/Delta S/Delta PX de la
1
aplicación Garmin Connect Mobile, selecciona Garmin Pay >
Restablecer código de acceso.
Sigue las instrucciones que se muestran en la pantalla.
2
La próxima vez que pagues con tu dispositivo D2 Delta/Delta S/
Delta PX, deberás introducir el nuevo código de acceso.
Música
Podrás descargar contenido de audio en tu dispositivo desde el
ordenador o un proveedor externo para poder escuchar música
aunque no tengas cerca tu smartphone. Para escuchar
contenido de audio almacenado en tu dispositivo, debes
conectar los auriculares por medio de la tecnología Bluetooth.
Puedes utilizar los controles de música para controlar la
reproducción de música en tu smartphone o reproducir
contenido almacenado en el dispositivo.
Establecer la conexión con un proveedor externo
Para poder descargar música u otros archivos de audio de un
proveedor externo admitido en tu reloj compatible, debes
establecer la conexión con el proveedor mediante la aplicación
Garmin Connect Mobile.
En la aplicación Garmin Connect Mobile, selecciona o .
1
Selecciona Dispositivos Garmin y, a continuación, tu
2
dispositivo.
Selecciona Música.
3
Selecciona una opción:
4
• Selecciona un proveedor externo y sigue las instrucciones
que aparecen en pantalla.
• Selecciona Obtener aplicaciones de música, localiza un
proveedor y sigue las instrucciones que aparecen en
pantalla.
Descargar contenido de audio de proveedores externos
Para poder descargar contenido de audio de un proveedor
externo, debes conectarte a una red Wi‑Fi (Configurar la
conectividad Wi‑Fi, página 11).
Mantén pulsado DOWN desde cualquier pantalla para abrir
1
los controles de música.
Selecciona > Proveed. música.
2
Selecciona un proveedor conectado.
3
Selecciona una lista de reproducción u otro elemento para
4
descargarlo en el dispositivo.
Pulsa BACK hasta que se te pida realizar la sincronización
5
con el servicio y, a continuación, selecciona Sí.
Las listas de reproducción y otros elementos seleccionados
se descargarán en el dispositivo.
Conecta el dispositivo a una fuente de alimentación externa.
6
La descarga de contenido de audio puede agotar la batería.
Desconectarse de un proveedor externo
En la aplicación Garmin Connect Mobile, selecciona o .
1
Selecciona Dispositivos Garmin y, a continuación, tu
2
dispositivo.
Selecciona Música.
3
Selecciona un proveedor externo instalado y sigue las
4
instrucciones que se muestran en pantalla para desconectar
el proveedor externo del dispositivo.
Descarga de contenido de audio personal
Para poder enviar tu música personal a tu dispositivo, debes
instalar la aplicación Garmin Express en el ordenador
(www.garmin.com/express).
Puedes cargar tus archivos de audio personales, como .mp3
y .aac, en un dispositivo D2 desde el ordenador.
Conecta el dispositivo al ordenador con el cable USB
1
incluido.
En el ordenador, abre la aplicación Garmin Express,
2
selecciona tu dispositivo y, a continuación, selecciona
Música.
SUGERENCIA: para equipos Windows®, puedes seleccionar
y acceder a la carpeta que contiene los archivos de
audio. Para equipos Apple, la aplicación Garmin Express
utiliza tu biblioteca de iTunes®.
En la lista Mi música o Biblioteca de iTunes, selecciona
3
una categoría de archivos de audio, como canciones o listas
de reproducción.
Selecciona las casillas de verificación correspondientes a los
4
archivos de audio y, a continuación, selecciona Enviar a
dispositivo.
Si es necesario, en la lista D2, selecciona una categoría,
5
marca las casillas de verificación y, a continuación,
selecciona Eliminar del dispositivo para borrar los archivos
de audio.
Reproducir música
Mantén pulsado DOWN desde cualquier pantalla para abrir
1
los controles de música.
Conecta los auriculares mediante la tecnología Bluetooth
2
(Conectar los auriculares mediante la tecnología Bluetooth,
página 14).
Selecciona y, a continuación, selecciona una opción:
3
• Para escuchar música descargada al reloj desde el
ordenador, selecciona Mi música (Descarga de contenido
de audio personal, página 13).
• Para escuchar música desde tu smartphone, selecciona
Controlar música en teléfono.
• Para escuchar música desde otros proveedores,
selecciona el nombre del proveedor.
Selecciona la música que desees reproducir.
4
SUGERENCIA: selecciona Reproducir todas las canciones
para iniciar la reproducción de todas las canciones
descargadas en el dispositivo en modo aleatorio.
Música 13
Page 20

Controles de reproducción de música
Selecciónalo para gestionar contenido de proveedores externos.
Selecciónalo para cambiar entre la reproducción de audio desde
el dispositivo y el control de música en un smartphone
conectado.
Durante la reproducción de audio desde el dispositivo, selecciónalo para examinar los archivos de audio y las listas de reproducción disponibles en tu biblioteca.
Selecciónalo para ajustar el volumen.
Selecciónalo para reproducir y poner en pausa el archivo de
audio actual.
Selecciónalo para pasar al siguiente archivo de audio de la lista
de reproducción.
Mantenlo pulsado para avanzar más rápido en el archivo de
audio actual.
Selecciónalo para iniciar de nuevo el archivo de audio actual.
Selecciónalo dos veces para volver al archivo de audio anterior
de la lista de reproducción.
Mantenlo pulsado para retroceder en el archivo de audio actual.
Selecciónalo para cambiar el modo de repetición.
Selecciónalo para cambiar el modo aleatorio.
Conectar los auriculares mediante la tecnología Bluetooth
Para escuchar la música cargada en tu dispositivo D2, debes
conectar los auriculares mediante la tecnología Bluetooth.
Sitúa los auriculares a menos de 2 m (6,6 ft) de tu
1
dispositivo.
Activa el modo de vinculación en los auriculares.
2
Mantén pulsada MENU.
3
Selecciona Configuración > Sensores y accesorios >
4
Añadir nueva > Auriculares.
Selecciona tus auriculares para completar el proceso de
5
vinculación.
Funciones de frecuencia cardiaca
El dispositivo D2 Delta/Delta S/Delta PX incluye un sensor de
frecuencia cardiaca en la muñeca y también es compatible con
los monitores de frecuencia cardiaca para el pecho (se venden
por separado). Puedes ver los datos de frecuencia cardiaca en
el widget de frecuencia cardiaca. Si hay disponibles datos del
sensor de frecuencia cardiaca en la muñeca y del monitor de
frecuencia cardiaca para el pecho, el dispositivo utilizará los
datos del monitor de frecuencia cardiaca para el pecho.
NOTA:
dispositivo.
• Consulta Sugerencias para los datos erróneos del monitor de
frecuencia cardiaca, página 14 para obtener más
información acerca del sensor de frecuencia cardiaca en la
muñeca.
• Consulta Consejos para los datos erróneos del
pulsioxímetro, página 22 para obtener más información
sobre el pulsioxímetro.
• Para obtener más información acerca de la precisión, visita
garmin.com/ataccuracy.
el sensor óptico está ubicado en la parte trasera del
Sugerencias para los datos erróneos del monitor de frecuencia cardiaca
Si los datos del monitor de frecuencia cardiaca son incorrectos
o no aparecen, puedes probar con estas sugerencias.
• Limpia y seca el brazo antes de colocarte el dispositivo.
• Evita utilizar protección solar, crema y repelente de insectos
bajo el dispositivo.
• Evita rayar el sensor de frecuencia cardiaca situado en la
parte posterior del dispositivo.
• Ponte el dispositivo en la muñeca. El dispositivo debe quedar
ajustado pero cómodo.
• Espera a que el icono se llene antes de empezar la
actividad.
• Calienta de 5 a 10 minutos y consigue una lectura de la
frecuencia cardiaca antes de empezar la actividad.
NOTA: en entornos fríos, calienta en interiores.
• Aclara el dispositivo con agua limpia después de cada sesión
de entrenamiento.
• Cuando hagas ejercicio, utiliza una correa de silicona.
Visualizar el widget de frecuencia cardiaca
El widget muestra tu frecuencia cardiaca actual en pulsaciones
por minuto (ppm) y una gráfica de tu frecuencia cardiaca
durante las últimas 4 horas.
Desde la pantalla del reloj, selecciona DOWN.
1
Selecciona para ver el valor de tu frecuencia cardiaca
2
media en reposo de los últimos 7 días.
Frecuencia cardiaca a través de la muñeca
Transmitir datos de frecuencia cardiaca a dispositivos Garmin
Usar el dispositivo
• Ponte el dispositivo en la muñeca.
NOTA: el dispositivo debe quedar ajustado pero cómodo.
Para obtener lecturas de frecuencia cardiaca más precisas
con el dispositivo D2 Delta/Delta S/Delta PX, no debe
moverse durante la carrera o el ejercicio. Para obtener
lecturas de pulsioximetría más precisas con el dispositivo
D2 Delta PX, debes permanecer sin moverte.
14 Funciones de frecuencia cardiaca
Puedes transmitir tus datos de frecuencia cardiaca de tu
dispositivo D2 Delta/Delta S/Delta PX y visualizarlos en
dispositivos Garmin vinculados.
NOTA: la transmisión de datos de frecuencia cardiaca reduce la
autonomía de la batería.
Desde el widget de frecuencia cardiaca, mantén pulsado
1
MENU.
Page 21

Selecciona Opciones > Emitir frecuencia cardiaca.
2
El dispositivo D2 Delta/Delta S/Delta PX comienza a
transmitir tus datos de frecuencia cardiaca y aparece .
NOTA: solo puedes ver el widget de frecuencia cardiaca
durante la transmisión de datos de frecuencia cardiaca
desde este widget.
Vincula tu dispositivo D2 Delta/Delta S/Delta PX con tu
3
dispositivo Garmin ANT+ compatible.
NOTA: las instrucciones de vinculación varían en función del
dispositivo de Garmin compatible. Consulta el manual del
usuario.
SUGERENCIA: para detener la transmisión de datos de
frecuencia cardiaca, pulsa cualquier tecla y selecciona Sí.
Transmitir datos de frecuencia cardiaca durante una actividad
Puedes configurar el dispositivo D2 Delta/Delta S/Delta PX para
que transmita tus datos de frecuencia cardiaca
automáticamente al iniciar una actividad. Por ejemplo, puedes
transmitir tus datos de frecuencia cardiaca a un dispositivo
Edge® mientras pedaleas o una cámara de acción VIRB® durante
una actividad.
NOTA: la transmisión de datos de frecuencia cardiaca reduce la
autonomía de la batería.
Desde el widget de frecuencia cardiaca, mantén pulsado
1
MENU.
Selecciona Opciones > Transm. en act..
2
Inicia una actividad (Iniciar una actividad, página 4).
3
El dispositivo D2 Delta/Delta S/Delta PX comienza a
transmitir tus datos de frecuencia cardiaca en segundo
plano.
NOTA: no se indica que el dispositivo esté transmitiendo
datos de frecuencia cardiaca durante la actividad.
Si es necesario, vincula el dispositivo D2 Delta/Delta S/Delta
4
PX con tu dispositivo Garmin ANT+ compatible.
NOTA: las instrucciones de vinculación varían en función del
dispositivo de Garmin compatible. Consulta el manual del
usuario.
SUGERENCIA: para detener la transmisión de los datos de
frecuencia cardiaca, detén la actividad (Detener una
actividad, página 5).
Desactivar el sensor de frecuencia cardiaca en la muñeca
El valor predeterminado para el parámetro FC en la muñeca es
Automático. El dispositivo utiliza automáticamente el monitor de
frecuencia cardiaca a través de la muñeca a menos que se
vincule un monitor de frecuencia cardiaca ANT+ al dispositivo.
NOTA: al desactivar el sensor de frecuencia cardiaca en la
muñeca, también se desactiva la función de detección en la
muñeca para los pagos con Garmin Pay, y deberás introducir un
código de acceso para poder realizar cada pago (Garmin Pay,
página 12).
NOTA: al desactivar el sensor de frecuencia cardiaca en la
muñeca también se desactiva el pulsioxímetro en la muñeca.
Desde el widget de frecuencia cardiaca, mantén pulsado
1
MENU.
Selecciona Opciones > Estado > Desactivado.
2
Colocar el monitor de frecuencia cardiaca
Debes llevar el monitor de frecuencia cardiaca directamente
sobre la piel, justo debajo del esternón. Debe estar lo
suficientemente ajustado como para no moverse mientras
realizas la actividad.
Si es necesario, coloca el extensor de la correa al monitor de
1
frecuencia cardiaca.
Humedece los electrodos À de la parte posterior del monitor
2
de frecuencia cardiaca para conseguir la máxima interacción
entre el pecho y el transmisor.
Lleva el monitor de frecuencia cardiaca con el logotipo de
3
Garmin del lado correcto orientado hacia fuera.
Las conexiones de cierre Á y enganche  deben quedar en
el lado derecho.
Colócate el monitor de frecuencia cardiaca alrededor del
4
pecho y acopla el enganche de la correa al cierre.
NOTA: asegúrate de que no se dobla la etiqueta.
Cuando te hayas puesto el monitor de frecuencia cardiaca,
estará activo y enviando datos.
Sugerencias para los datos erróneos del monitor de frecuencia cardiaca
Si los datos del monitor de frecuencia cardiaca son incorrectos
o no aparecen, puedes probar con estas sugerencias.
• Vuelve a humedecer los electrodos y los parches de contacto
(si corresponde).
• Aprieta la correa sobre el pecho.
• Calienta de 5 a 10 minutos.
• Sigue las instrucciones para el cuidado del dispositivo
(Cuidados del monitor de frecuencia cardiaca, página 15).
• Ponte una camiseta de algodón o humedece bien la correa
por ambos lados.
Los tejidos sintéticos que se froten o rocen con el monitor de
frecuencia cardiaca pueden producir electricidad estática que
interfiere con las señales de frecuencia cardiaca.
• Aléjate de las fuentes que puedan interferir con el monitor de
frecuencia cardiaca.
Entre las fuentes de interferencias se pueden encontrar:
campos electromagnéticos intensos, algunos sensores
inalámbricos de 2,4 GHz, líneas de alta tensión muy
potentes, motores eléctricos, hornos, hornos microondas,
teléfonos inalámbricos de 2,4 GHz y puntos de acceso a
redes LAN inalámbricas.
Cuidados del monitor de frecuencia cardiaca
AVISO
La acumulación de sudor y sal en la correa puede reducir la
capacidad para obtener datos precisos del monitor de
frecuencia cardiaca.
• Enjuaga el monitor de frecuencia cardiaca después de cada
uso.
• Lava a mano el monitor de frecuencia cardiaca después de
cada siete usos o tras una sesión de natación en piscina con
poca cantidad de un detergente suave, como un líquido de
lavavajillas.
NOTA: un uso excesivo de detergente puede dañar el
monitor de frecuencia cardiaca.
Funciones de frecuencia cardiaca 15
Page 22

• No metas el monitor de frecuencia cardiaca en la lavadora o
en la secadora.
• Cuelga o coloca el monitor de frecuencia cardiaca en
posición horizontal para secarlo.
Relación vertical: La relación vertical es la relación de
oscilación vertical a la longitud de zancada. Muestra un
porcentaje. Un número inferior indica normalmente una mejor
forma de correr.
Entrenar con dinámica de carrera
Dinámica de carrera
Puedes utilizar tu dispositivo D2 compatible vinculado con el
accesorio HRM-Run™ u otro accesorio de dinámica de carrera
para obtener comentarios en tiempo real acerca de tu técnica
de carrera. Si tu dispositivo D2 incluía el accesorio HRM-Run,
los dispositivos ya estarán vinculados.
El accesorio de dinámica de carrera tiene un acelerómetro que
mide el movimiento del torso para calcular seis métricas de
carrera.
Cadencia: la cadencia es el número de pasos por minuto.
Muestra el número total de pasos (los de la pierna derecha y
la izquierda en conjunto).
Oscilación vertical: la oscilación vertical es la fase de
suspensión durante el movimiento que realizas al correr.
Muestra el movimiento vertical del torso, medido en
centímetros.
Tiempo de contacto con el suelo: el tiempo de contacto con el
suelo es la cantidad de tiempo que pasas en el suelo en
cada paso que das al correr. Se mide en milisegundos.
NOTA: el tiempo de contacto con el suelo y el equilibrio no
se proporcionarán al caminar.
Equilibrio de tiempo de contacto con el suelo: el equilibrio de
tiempo de contacto con el suelo muestra el equilibrio de la
pierna izquierda y la derecha del tiempo de contacto con el
suelo durante la carrera. Muestra un porcentaje. Por ejemplo,
53,2 con una flecha apuntando hacia la derecha o la
izquierda.
Longitud de zancada: la longitud de la zancada es la longitud
de tu zancada de una pisada a la siguiente. Se mide en
metros.
Para poder ver la dinámica de carrera, debes ponerte un
accesorio de dinámica de carrera, como el HRM-Run, y
vincularlo con tu dispositivo (Vincular los sensores inalámbricos,
página 39). Si tu D2 Delta/Delta S/Delta PX incluía el
accesorio, los dispositivos ya estarán vinculados y el D2 Delta/
Delta S/Delta PX estará configurado para mostrar las pantallas
de datos de la dinámica de carrera.
Selecciona una opción:
1
• Si tu accesorio de dinámica de carrera y el dispositivo D2
Delta/Delta S/Delta PX ya está vinculados, ve
directamente al paso 7.
• Si tu accesorio de dinámica de carrera y el dispositivo D2
Delta/Delta S/Delta PX no están vinculados, realiza todos
los pasos del proceso.
Mantén pulsado MENU.
2
Selecciona Configuración > Activid. y aplicac..
3
Selecciona una actividad.
4
Selecciona la configuración de la actividad.
5
Selecciona Pantallas de datos > Añadir nueva.
6
Selecciona una pantalla de datos de dinámica de carrera.
7
NOTA: las pantallas de la dinámica de carrera no están
disponibles para todas las actividades.
Sal a correr (Iniciar una actividad, página 4).
8
Pulsa UP o DOWN para abrir una pantalla de dinámica de
9
carrera y consultar tus métricas.
Indicadores de color y datos de la dinámica de carrera
Las pantallas de la dinámica de carrera muestran un indicador de color correspondiente a la métrica principal. Puedes hacer que se
muestre la cadencia, la oscilación vertical, el tiempo de contacto con el suelo, el equilibrio de tiempo de contacto con el suelo o el
ratio vertical como métricas principales. El indicador de color muestra los datos de la dinámica de carrera comparados con los datos
de otros corredores. El color de las distintas zonas se basa en percentiles.
Garmin ha realizado una investigación que incluía a un gran número de corredores de distintos niveles. Los valores de los datos de
las zonas roja y naranja son los más habituales en corredores más lentos o con menos experiencia. Los valores de los datos de las
zonas verde, azul o morada son los más habituales en corredores más experimentados o más rápidos. Los corredores más
experimentados suelen presentar un tiempo de contacto con el suelo menor, una oscilación y un ratio vertical menor, y una mayor
cadencia que los menos experimentados. Sin embargo, los corredores más altos, normalmente, presentan un nivel de cadencia
ligeramente más lento, zancadas más largas y una oscilación vertical un poco más elevada. El ratio vertical es la oscilación vertical
dividida entre la longitud de zancada. No está correlacionada con la altura.
Visita www.garmin.com/runningdynamics para obtener más información sobre la dinámica de carrera. Si deseas obtener
explicaciones adicionales o más información sobre cómo interpretar los datos de la dinámica de carrera, puedes consultar
publicaciones y sitios web de confianza especializados en carreras.
Zona de color Percentil de la zona Intervalo de cadencia Intervalo de tiempo de contacto con el suelo
Morado > 95 > 183 ppm < 218 m/s
Azul 70–95 174–183 ppm 218–248 m/s
Verde 30–69 164–173 ppm 249–277 m/s
Naranja 5–29 153–163 ppm 278–308 m/s
Rojo < 5 < 153 ppm > 308 m/s
Datos del equilibrio de tiempo de contacto con el suelo
El equilibrio de tiempo de contacto con el suelo mide la simetría al correr y se muestra como un porcentaje del total del tiempo de
contacto con el suelo. Por ejemplo, un 51,3 % con una flecha apuntando hacia la izquierda indica que el corredor pasa más tiempo
en contacto con el suelo con su pie izquierdo. Si la pantalla de datos muestra ambos números, por ejemplo 48-52, un 48 % es con
el pie izquierdo y un 52 % con el pie derecho.
16 Funciones de frecuencia cardiaca
Page 23

Zona de color Rojo Naranja Verde Naranja Rojo
Simetría Deficiente Aceptable Buena Aceptable Deficiente
Porcentaje de otros corredores 5 % 25 % 40 % 25 % 5 %
Equilibrio de tiempo de
contacto con el suelo
> 52,2 % izquierdo 50,8–52,2 % derecho 50,7 % izquierdo,
50,7% derecho
50,8–52,2 % derecho > 52,2 % derecho
Durante las fases de desarrollo y de prueba, el equipo de Garmin descubrió cierta correlación entre las lesiones y los mayores
desequilibrios para determinados corredores. Para muchos corredores, el equilibrio de tiempo de contacto con el suelo tiende a
desviarse más allá del 50-50 cuando corren en pendientes hacia arriba o hacia abajo. La mayoría de entrenadores de corredores
están de acuerdo en que es bueno mantener una forma de carrera simétrica. Los corredores de élite suelen tener zancadas rápidas
y equilibradas.
Puedes ver el indicador de color o el campo de datos mientras corres, o ver el resumen en tu cuenta de Garmin Connect después
de la carrera. Al igual que otros datos de la dinámica de carrera, el equilibrio de tiempo de contacto con el suelo es una medida
cuantitativa que te ayuda a conocer tu forma de correr.
Datos de oscilación vertical y ratio vertical
Los intervalos de datos para la oscilación vertical y el ratio vertical son ligeramente distintos en función del sensor y de si se coloca
en el pecho (accesorios HRM-Tri™ o HRM-Run) o en la cintura (accesorio Running Dynamics Pod).
Zona de color Percentil de la zona Intervalo de oscilación
vertical en el pecho
Morado > 95 < 6,4 cm < 6,8 cm < 6,1 % < 6,5%
Azul 70–95 6,4–8,1 cm 6,8-8,9 cm 6,1–7,4 % 6,5-8,3%
Verde 30–69 8,2–9,7 cm 9,0-10,9 cm 7,5–8,6 % 8,4-10,0%
Naranja 5–29 9,8–11,5 cm 11,0-13,0 cm 8,7–10,1 % 10,1-11,9%
Rojo < 5 > 11,5 cm > 13,0 cm > 10,1 % > 11,9%
Intervalo de oscilación
vertical en la cintura
Ratio vertical en el
pecho
Ratio vertical en la
cintura
Sugerencias en caso de que no aparezcan los datos de la dinámica de carrera
Si no aparecen los datos de la dinámica de carrera, puedes
probar con estas sugerencias.
• Asegúrate de que cuentas con un accesorio de dinámica de
carrera, como HRM-Run.
Los accesorios con dinámica de carrera tienen el símbolo
situado en la parte delantera del módulo.
• Vuelve a vincular el accesorio de dinámica de carrera con tu
dispositivo D2 siguiendo las instrucciones.
• Si los datos de la dinámica de carrera muestran solo ceros,
asegúrate de que el accesorio está colocado del lado
correcto orientado hacia fuera.
NOTA: el equilibrio y el tiempo de contacto con el suelo solo
aparecen cuando estás corriendo. No se calcula al caminar.
Medidas de rendimiento
Las medidas de rendimiento son estimaciones que pueden
ayudarte a entender tus actividades de entrenamiento y tu
rendimiento en carrera, y a realizar un seguimiento de ello.
Estas medidas requieren la realización de unas cuantas
actividades utilizando un sensor de frecuencia cardiaca en la
muñeca o un monitor de frecuencia cardiaca para el pecho. Las
medidas de rendimiento en ciclismo requieren el uso de un
monitor de frecuencia cardiaca y un medidor de potencia.
Firstbeat proporciona y respalda las estimaciones. Para obtener
más información, visita www.garmin.com/physio.
NOTA: en un principio, las estimaciones pueden parecer poco
precisas. Para conocer tu rendimiento, el dispositivo necesita
que completes varias actividades.
Estado de entrenamiento: el estado de entrenamiento te
muestra cómo afecta tu entrenamiento a tu forma física y tu
rendimiento. Tu estado de entrenamiento se basa en los
cambios en tu carga de entrenamiento y en el VO2 máximo a
lo largo de un periodo de tiempo prolongado.
VO2 máximo: El VO2 máximo es el máximo volumen de
oxígeno (en mililitros) que puedes consumir por minuto y por
kilogramo de peso corporal en tu punto de máximo
rendimiento.
Tiempo de recuperación: el tiempo de recuperación muestra
cuánto tiempo tardas en recuperarte por completo y en estar
listo para la siguiente sesión de entrenamiento.
Carga de entrenamiento: la carga de entrenamiento es la
suma del exceso de consumo de oxígeno post-ejercicio
(EPOC) durante los últimos 7 días. El EPOC es una
estimación de la cantidad de energía que necesita el cuerpo
para recuperarse tras el ejercicio.
Tiempos de carrera estimados: el dispositivo utiliza la
estimación de consumo máximo de oxígeno y las fuentes de
datos publicadas para proporcionar un tiempo de finalización
de carrera basado en tu condición física actual. Este
pronóstico también asume que has llevado a cabo el
entrenamiento más adecuado para la carrera.
Prueba de estrés de VFC: la prueba de estrés de VFC
(variabilidad de la frecuencia cardiaca) requiere un monitor
de frecuencia cardiaca para el pecho Garmin. El dispositivo
registra la variabilidad de tu frecuencia cardiaca mientras
estás parado durante 3 minutos. Proporciona tu nivel de
estrés total. La puntuación es de 1 a 100, y una puntuación
inferior indica un nivel de estrés inferior.
Condición de rendimiento: tu condición de rendimiento es una
evaluación en tiempo real tras un periodo de 6 a 20 minutos
de actividad. Puede añadirse como un campo de datos para
que puedas ver tu condición de rendimiento durante el resto
de la actividad. Compara tu condición en tiempo real con tu
forma física media.
Umbral de potencia funcional (FTP): el dispositivo utiliza tu
información del perfil de usuario establecida en la
configuración inicial para estimar tu FTP. Para obtener una
valoración más precisa, puedes realizar una prueba guiada.
Funciones de frecuencia cardiaca 17
Page 24

Umbral de lactato: el umbral de lactato requiere un monitor de
frecuencia cardiaca para el pecho. el umbral de lactato es el
punto en el que tus músculos empiezan a fatigarse
rápidamente. El dispositivo mide tu nivel de umbral de lactato
utilizando tus datos de frecuencia cardiaca y tu ritmo.
Desactivar las notificaciones de rendimiento
Las notificaciones de rendimiento se activan de forma
predeterminada. Algunas notificaciones de rendimiento son
alertas que aparecen tras completar tu actividad. Algunas
notificaciones de rendimiento se muestran durante una actividad
o cuando se obtiene una nueva medida de rendimiento, como
una nueva estimación del VO2 máximo.
Mantén pulsado MENU.
1
Selecciona Configuración > Métricas fisiológicas >
2
Notificaciones de rendimiento.
Selecciona una opción.
3
Detectar medidas de rendimiento automáticamente
La función Detección automática está activada de forma
predeterminada. El dispositivo puede detectar automáticamente
tu frecuencia cardiaca máxima y el umbral de lactato durante
una actividad. Al vincularlo con un medidor de potencia
compatible, el dispositivo es capaz de detectar
automáticamente tu umbral de potencia funcional (FTP) durante
una actividad.
NOTA: el dispositivo detecta una frecuencia cardiaca máxima
cuando tu frecuencia cardiaca es superior al valor establecido
en el perfil del usuario.
Mantén pulsado MENU.
1
Selecciona Configuración > Métricas fisiológicas >
2
Detección automática.
Selecciona una opción.
3
Estado de entrenamiento
El estado de entrenamiento te muestra cómo afecta tu
entrenamiento a tu condición física y tu rendimiento. Tu estado
de entrenamiento se basa en los cambios en tu carga de
entrenamiento y en el VO2 máximo a lo largo de un periodo de
tiempo prolongado. Puedes utilizar tu estado de entrenamiento
como ayuda para planificar próximos entrenamientos y
continuar mejorando tu condición física.
Pico de forma: el estado de pico de forma te indica que estás
en las condiciones ideales para competir. La reciente
reducción de la carga de entrenamiento está permitiendo que
tu cuerpo se recupere y compense por completo el
entrenamiento previo. Debes realizar una planificación por
adelantado, ya que el estado de pico de forma solo puede
mantenerse durante un breve periodo de tiempo.
Productivo: tu carga de entrenamiento actual está
contribuyendo a la mejora de tu condición física y tu
rendimiento. Debes establecer periodos de recuperación en
tu entrenamiento para mantener tu condición física.
Mantenimiento: tu carga de entrenamiento actual es suficiente
para mantener tu condición física. Para observar mejoras,
prueba a incorporar una mayor variedad a tus sesiones de
entrenamiento o a aumentar el volumen de entrenamiento.
Recuperación: una carga de entrenamiento más ligera permite
que tu cuerpo se recupere, lo cual es fundamental en
periodos prolongados de entrenamiento intenso. Puedes
volver a una carga de entrenamiento mayor cuando te
sientas preparado para ello.
No productivo: el nivel de la carga de entrenamiento es
óptimo, pero tu condición física está disminuyendo. Es
posible que tu cuerpo esté teniendo dificultades para
recuperarse, por lo que deberías prestar atención a tu estado
de salud general, incluidos el estrés, la nutrición y el
descanso.
Pérdida de forma: la pérdida de forma se produce cuando
entrenas mucho menos de lo normal durante una semana o
más y esto afecta a tu condición física. Puedes probar a
aumentar la carga de entrenamiento para observar mejoras.
Sobreesfuerzo: tu carga de entrenamiento es muy alta y esto
es contraproducente. Tu cuerpo necesita un descanso.
Debes tomarte un tiempo de recuperación. Para ello,
incorpora un entrenamiento más ligero en tu planificación.
Sin estado: el dispositivo necesita contar con un historial de
entrenamiento de una o dos semanas, incluidas actividades
con resultados de VO2 máximo de carrera o ciclismo, para
determinar tu estado de entrenamiento.
Consejos para obtener tu estado de entrenamiento
Para aprovechar al máximo la función de estado de
entrenamiento, puedes probar estos consejos.
• Sal a correr con el sensor de frecuencia cardiaca al menos
dos veces a la semana o realiza actividades de ciclismo con
los sensores de frecuencia cardiaca y potencia al menos dos
veces a la semana.
Tras utilizar el dispositivo durante una semana, el estado de
entrenamiento debería estar disponible.
• Registra todas tus actividades de ejercicio en el dispositivo
para que pueda conocer tu rendimiento.
Acerca de la estimación del VO2 máximo
El VO2 máximo es el máximo volumen de oxígeno (en mililitros)
que puedes consumir por minuto y por kilogramo de peso
corporal en tu punto de máximo rendimiento. Dicho de forma
sencilla, el VO2 máximo es un indicador del rendimiento atlético
y debería aumentar a medida que tu forma física mejora. El
dispositivo D2 Delta/Delta S/Delta PX requiere un sensor de
frecuencia cardiaca en la muñeca o un monitor de frecuencia
cardiaca para el pecho compatible para mostrar la estimación
del VO2 máximo. El dispositivo dispone de estimaciones del
VO2 máximo independientes para carrera y ciclismo. Para
obtener una estimación del VO2 máximo precisa, debes salir a
correr con el GPS o realizar una actividad de ciclismo con un
medidor de potencia compatible a un nivel de intensidad
moderado durante varios minutos.
En el dispositivo, la estimación de tu VO2 máximo está
representada por un número, una descripción y la posición en el
indicador de color. En tu cuenta de Garmin Connect, puedes ver
información adicional sobre la estimación de tu VO2 máximo,
incluida la edad según tu forma física. Tu edad según tu forma
física te ofrece una comparación de tu forma física con respecto
a la de una persona del mismo sexo y distinta edad. A medida
que haces ejercicio, la edad según tu forma física puede
disminuir a lo largo del tiempo.
Morado Superior
Azul Excelente
Verde Bueno
Naranja Aceptable
Rojo Deficiente
Los datos del VO2 máximo los proporciona FirstBeat. El análisis
del VO2 máximo se proporciona con la autorización de The
Cooper Institute®. Para obtener más información, consulta el
18 Funciones de frecuencia cardiaca
Page 25

apéndice (Clasificaciones estándar del consumo máximo de
oxígeno, página 47) y visita www.CooperInstitute.org.
Obtener la estimación del VO2 máximo en carrera
Esta función requiere un sensor de frecuencia cardiaca en la
muñeca o un monitor de frecuencia cardiaca para el pecho
compatible. Si vas a utilizar un monitor de frecuencia cardiaca
para el pecho, deberás ponértelo y vincularlo con el dispositivo
(Vincular los sensores inalámbricos, página 39). Si tu
dispositivo D2 Delta/Delta S/Delta PX incluía un monitor de
frecuencia cardiaca, los dispositivos ya estarán vinculados.
Para obtener una estimación más precisa, configura el perfil del
usuario (Configuración del perfil del usuario, página 22) y
define tu frecuencia cardiaca máxima (Configurar zonas de
frecuencia cardiaca, página 22). En un principio, la estimación
puede parecer poco precisa. Para conocer tu técnica de carrera,
el dispositivo necesita que realices unas cuantas carreras.
Corre, como mínimo, 10 minutos en exteriores.
1
Después de correr, selecciona Guardar.
2
Pulsa UP o DOWN para ver el widget de rendimiento.
3
Selecciona para desplazarte por las medidas de
4
rendimiento.
Obtener la estimación del VO2 máximo en ciclismo
Esta función requiere un medidor de potencia y un sensor de
frecuencia cardiaca en la muñeca o monitor de frecuencia
cardiaca para el pecho compatible. El medidor de potencia debe
vincularse con el dispositivo D2 Delta/Delta S/Delta PX (Vincular
los sensores inalámbricos, página 39). Si vas a utilizar un
monitor de frecuencia cardiaca para el pecho, deberás
ponértelo y vincularlo con el dispositivo. Si tu dispositivo D2
Delta/Delta S/Delta PX incluía un monitor de frecuencia
cardiaca, los dispositivos ya estarán vinculados.
Para obtener la estimación más precisa, configura el perfil del
usuario (Configuración del perfil del usuario, página 22) y
define tu frecuencia cardiaca máxima (Configurar zonas de
frecuencia cardiaca, página 22). En un principio, la estimación
puede parecer poco precisa. Para conocer tu técnica de
ciclismo, el dispositivo necesita que realices varios recorridos.
Pedalea a una intensidad alta y constante durante 20
1
minutos como mínimo.
Tras realizar el recorrido, selecciona Guardar.
2
Pulsa UP o DOWN para ver el widget de rendimiento.
3
Selecciona para desplazarte por las medidas de
4
rendimiento.
Tiempo de recuperación
Puedes utilizar el dispositivo Garmin con un sensor de
frecuencia cardiaca en la muñeca o un monitor de frecuencia
cardiaca para el pecho compatible para que muestre cuánto
tiempo tardas en recuperarte por completo y estar listo para la
siguiente sesión de entrenamiento.
NOTA: el tiempo de recuperación recomendado se basa en la
estimación de tu VO2 máximo y es posible que, al principio,
parezca poco preciso. Para conocer tu rendimiento, el
dispositivo necesita que completes varias actividades.
El tiempo de recuperación se muestra inmediatamente después
de finalizar una actividad. Se realiza una cuenta atrás hasta el
momento en el que te encuentres en un estado óptimo para
iniciar otra sesión de entrenamiento.
Visualizar el tiempo de recuperación
Para obtener una estimación más precisa, configura el perfil del
usuario (Configuración del perfil del usuario, página 22) y
define tu frecuencia cardiaca máxima (Configurar zonas de
frecuencia cardiaca, página 22).
Sal a correr.
1
Después de correr, selecciona Guardar.
2
Aparece el tiempo de recuperación. El tiempo máximo es de
4 días.
NOTA: desde la pantalla del reloj, puedes pulsar UP o
DOWN para ver el widget de rendimiento, y pulsar para
desplazarte por las medidas de rendimiento y ver tu tiempo
de recuperación.
Frecuencia cardiaca de recuperación
Si estás entrenando con un sensor de frecuencia cardiaca en la
muñeca o un monitor de frecuencia cardiaca para el pecho
compatible, puedes ver el valor de tu frecuencia cardiaca de
recuperación después de cada actividad. La frecuencia cardiaca
de recuperación es la diferencia entre la frecuencia cardiaca
mientras haces ejercicio y la frecuencia cardiaca dos minutos
después de haber parado de hacer ejercicio. Por ejemplo,
después de una típica carrera de entrenamiento, paras el
temporizador. Tu frecuencia cardiaca es de 140 ppm. Tras dos
minutos sin actividad o de enfriamiento, tu frecuencia cardiaca
es de 90 ppm. Tu frecuencia cardiaca de recuperación es de
50 ppm (140 menos 90). Algunos estudios han relacionado la
frecuencia cardiaca de recuperación con la salud cardiaca. Por
lo general, cuanto mayor es el número, más sano está el
corazón.
SUGERENCIA: para unos resultados óptimos deberías dejar de
moverte durante dos minutos mientras el dispositivo calcula el
valor de tu frecuencia cardiaca de recuperación. Puedes
guardar o descartar la actividad después de que aparezca este
valor.
Carga de entrenamiento
La carga de entrenamiento mide tu volumen de entrenamiento
durante los últimos siete días. Es la suma de las medidas del
exceso de consumo de oxígeno post-ejercicio (EPOC) durante
los últimos siete días. El indicador muestra si tu carga actual es
baja, alta, o se encuentra dentro del intervalo óptimo para
mantener o mejorar tu condición física. El intervalo óptimo se
determina en función de tu condición física específica y de tu
historial de entrenamiento. Este intervalo se ajusta a medida
que el tiempo y la intensidad de tu entrenamiento aumentan o
disminuyen.
Visualizar los tiempos de carrera estimados
Para obtener una estimación más precisa, configura el perfil del
usuario (Configuración del perfil del usuario, página 22) y
define tu frecuencia cardiaca máxima (Configurar zonas de
frecuencia cardiaca, página 22).
El dispositivo utiliza la estimación del consumo máximo de
oxígeno (Acerca de la estimación del VO2 máximo, página 18) y
fuentes de datos publicadas para proporcionar un tiempo de
finalización de carrera basado en tu condición física actual. Este
pronóstico también asume que has llevado a cabo el
entrenamiento más adecuado para la carrera.
NOTA: en un principio, los pronósticos pueden parecer poco
precisos. Para conocer tu técnica de carrera, el dispositivo
necesita que realices unas cuantas carreras.
Pulsa UP o DOWN para ver el widget de rendimiento.
1
Selecciona para desplazarte por las medidas de
2
rendimiento.
Se mostrarán tus tiempos de carrera estimados para las
distancias de 5 km, 10 km, media maratón y maratón.
Acerca de Training Effect
Training Effect mide el impacto de una actividad en tu condición
aeróbica y anaeróbica. La medida de Training Effect se acumula
durante la actividad. Conforme la actividad sigue su curso, el
valor de Training Effect aumenta, lo que indica el modo en que
ha mejorado tu condición física con la actividad. El valor de
Training Effect está determinado por la información del perfil del
usuario, la frecuencia cardiaca, la duración y la intensidad de la
actividad.
Funciones de frecuencia cardiaca 19
Page 26
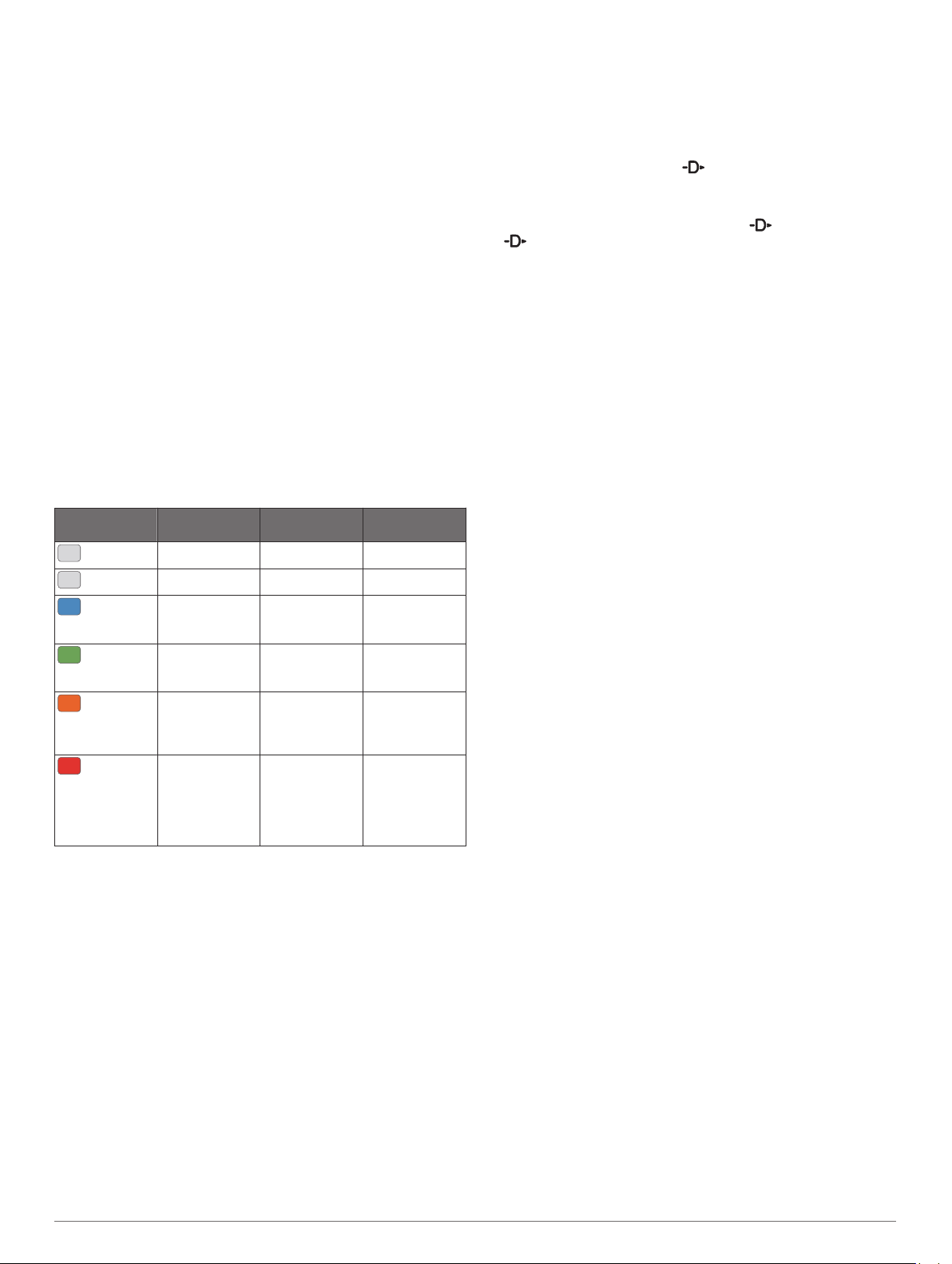
El Training Effect aeróbico utiliza tu frecuencia cardiaca para
medir cómo la intensidad acumulada de un ejercicio afecta a tu
estado aeróbico e indica si la sesión de entrenamiento te ha
ayudado a mantener o a mejorar tu condición física. Tu EPOC
acumulado durante el ejercicio se asigna a una serie de valores
que representan tu condición física y tus hábitos de
entrenamiento. Las sesiones de entrenamiento constantes con
un nivel de esfuerzo moderado y las sesiones de entrenamiento
con intervalos largos (>180 s) influyen positivamente en el
metabolismo aeróbico y generan una mejora en el Training
Effect aeróbico.
El Training Effect anaeróbico utiliza la frecuencia cardiaca y la
velocidad (o potencia) para determinar cómo afecta una sesión
de entrenamiento sobre tu capacidad para entrenar a
intensidades muy altas. El valor que obtienes va en función de
la contribución anaeróbica al EPOC y del tipo de actividad. La
repetición de intervalos a alta intensidad (de entre 10 y
120 segundos de duración) tiene un efecto altamente
beneficioso en la capacidad anaeróbica y genera una mejora en
el Training Effect aeróbico.
Es importante saber que los valores de Training Effect (0,0–5,0)
pueden parecer anormalmente altos durante tus primeras
actividades. El dispositivo requiere varias actividades para
obtener información sobre tu condición aeróbica y anaeróbica.
Puedes añadir Training Effect como un campo de datos en una
de las pantallas de entrenamiento para supervisar tus valores
durante la actividad.
Zona de color Training Effect Mejora
aeróbica
De 0,0 a 0,9 Sin mejora. Sin mejora.
De 1,0 a 1,9 Mejora leve. Mejora leve.
De 2,0 a 2,9 Mantiene tu
condición
aeróbica.
De 3,0 a 3,9 Mejora tu
condición
aeróbica.
De 4,0 a 4,9 Mejora en gran
medida tu
condición
aeróbica.
5,0 Sobreesfuerzo y
posibles efectos
perjudiciales sin
el tiempo de
recuperación
suficiente.
Mejora
anaeróbica
Mantiene tu
condición
anaeróbica.
Mejora tu
condición
anaeróbica.
Mejora en gran
medida tu
condición
anaeróbica.
Sobreesfuerzo y
posibles efectos
perjudiciales sin
el tiempo de
recuperación
suficiente.
Firstbeat Technologies Ltd. proporciona y respalda la tecnología
Training Effect. Para obtener más información, visita
www.firstbeat.com.
Variabilidad de la frecuencia cardiaca y nivel de estrés
El nivel de estrés es el resultado de una prueba de tres minutos
realizada mientras estás parado en la que el dispositivo D2
analiza la variabilidad de la frecuencia cardiaca para determinar
tu estrés general. El entrenamiento, el sueño, la nutrición y el
estrés diario pueden afectar al rendimiento del corredor. El
rango del nivel de estrés es de 1 a 100, donde 1 indica un
estado de estrés bajo y 100 indica un estado de estrés muy alto.
Conocer tu nivel de estrés puede ayudarte a decidir si tu cuerpo
está preparado para un entrenamiento duro o para hacer yoga.
Visualizar tu variabilidad en la frecuencia cardiaca y tu nivel de estrés
Esta función requiere un monitor de frecuencia cardiaca para el
pecho Garmin. Para poder ver la variabilidad de la frecuencia
cardiaca (VFC) determinada a partir del nivel de estrés, debes
colocarte el monitor de frecuencia cardiaca y vincularlo con tu
dispositivo (Vincular los sensores inalámbricos, página 39). Si
tu dispositivo D2 Delta/Delta S/Delta PX incluía un monitor de
frecuencia cardiaca, los dispositivos ya estarán vinculados.
SUGERENCIA: Garmin recomienda realizar la medición del
nivel de estrés aproximadamente a la misma hora y en las
mismas condiciones cada día.
Si es necesario, selecciona > Añadir > Estrés VFC para
1
añadir la aplicación de estrés a la lista de aplicaciones.
Selecciona Sí para añadir la aplicación a tu lista de favoritos.
2
Desde la pantalla del reloj, selecciona > Estrés VFC >
3
.
Quédate parado y descansa durante 3 minutos.
4
Condición de rendimiento
Una vez completada la actividad, como una carrera o recorrido
en bicicleta, la función de condición de rendimiento analiza el
ritmo, la frecuencia cardiaca y la variabilidad de la frecuencia
cardiaca para realizar una evaluación en tiempo real de tu
capacidad de rendimiento en comparación con tu forma física
media. Se trata, aproximadamente, del porcentaje de diferencia
en tiempo real respecto a la estimación de tu VO2 máximo de
referencia.
Los valores de la condición de rendimiento oscilan entre -20 y
+20. Tras los primeros 6 a 20 minutos de actividad, el
dispositivo muestra la puntuación de tu condición de
rendimiento. Por ejemplo, una puntuación de +5 significa que
estás descansado, fresco y listo para un buen recorrido o
carrera. Puedes añadir la condición de rendimiento como un
campo de datos en una de las pantallas de entrenamiento para
supervisar tu capacidad durante la actividad. La condición de
rendimiento puede ser también un indicador del nivel de fatiga,
especialmente al final de un recorrido o una carrera de
entrenamiento largos.
NOTA: para obtener una estimación precisa del VO2 máximo y
conocer tu capacidad en ciclismo o carrera, el dispositivo
requiere que realices algunos recorridos o carreras con un
monitor de frecuencia cardiaca (Acerca de la estimación del
VO2 máximo, página 18).
Visualizar la condición de rendimiento
Esta función requiere un sensor de frecuencia cardiaca en la
muñeca o un monitor de frecuencia cardiaca para el pecho
compatible.
Añade Condición de rendimiento a una pantalla de datos
1
(Personalizar las pantallas de datos, página 32).
Sal a correr o a hacer una ruta en bicicleta.
2
Tu condición de rendimiento aparece tras correr de 6 a 20
minutos.
Desplázate a la pantalla de datos para ver tu condición de
3
rendimiento durante la carrera o el recorrido.
Umbral de lactato
El umbral de lactato es la intensidad de ejercicio en la que el
lactato (ácido láctico) empieza a acumularse en la corriente
sanguínea. En carrera, es el nivel estimado de esfuerzo o ritmo.
Cuando un corredor supera el umbral, el cansancio empieza a
incrementarse a un ritmo acelerado. Para los corredores
experimentados, el umbral aparece aproximadamente al 90 %
de su frecuencia cardiaca máxima y a un ritmo de carrera entre
10 kilómetros y media maratón. Para los corredores medios, el
umbral a menudo aparece bastante por debajo del 90 % de su
frecuencia cardiaca máxima. Conocer cuál es tu umbral de
lactato puede ayudarte a determinar la intensidad del
entrenamiento o cuándo exigirte más durante una carrera.
Si ya conoces el valor tu frecuencia cardiaca para tu umbral de
lactato, puedes introducirlo en la configuración del perfil del
usuario (Configurar zonas de frecuencia cardiaca, página 22).
20 Funciones de frecuencia cardiaca
Page 27

Realizar una prueba guiada para determinar el umbral de lactato
Esta función requiere un monitor de frecuencia cardiaca para el
pecho Garmin. Para poder realizar la prueba guiada, debes
ponerte un monitor de frecuencia cardiaca y vincularlo con tu
dispositivo (Vincular los sensores inalámbricos, página 39).
El dispositivo utiliza la información del perfil del usuario de la
configuración inicial y la estimación de tu VO2 máximo para
estimar tu umbral de lactato. El dispositivo detectará
automáticamente tu umbral de lactato durante las carreras a
intensidad alta y constante con sensor de frecuencia cardiaca.
SUGERENCIA: para obtener un valor de frecuencia cardiaca
máxima y una estimación de consumo máximo de oxígeno más
precisos, el dispositivo necesita que realices unas cuantas
carreras con un monitor de frecuencia cardiaca para el pecho.
Si tienes problemas para obtener la estimación del umbral de
lactato, intenta reducir el valor de tu frecuencia cardiaca máxima
manualmente.
Desde la pantalla del reloj, selecciona .
1
Selecciona una actividad de carrera al aire libre.
2
Se requiere un GPS para realizar la prueba.
Mantén pulsado MENU.
3
Selecciona Entrenamiento > Prueba guiada de umbral de
4
lactato.
Inicia el temporizador y sigue las instrucciones que se
5
muestran en pantalla.
Después de empezar la carrera, el dispositivo te mostrará la
duración de cada paso, el objetivo y los datos de frecuencia
cardiaca actuales. Aparecerá un mensaje cuando se
complete la prueba.
Una vez completada la prueba guiada, detén el temporizador
6
y guarda la actividad.
Si esta es tu primera estimación del umbral de lactato, el
dispositivo te pedirá que actualices tus zonas de frecuencia
cardiaca en función de tu frecuencia cardiaca para tu umbral
de lactato. En cada estimación del umbral de lactato que se
realice, el dispositivo te pedirá que aceptes o rechaces la
estimación.
Estimar tu FTP
Para poder obtener una estimación de tu umbral de potencia
funcional (FTP), debes vincular un monitor de frecuencia
cardiaca para el pecho y un medidor de potencia a tu dispositivo
(Vincular los sensores inalámbricos, página 39), y debes
obtener una estimación de tu VO2 máximo (Obtener la
estimación del VO2 máximo en ciclismo, página 19).
El dispositivo utiliza la información del perfil del usuario de la
configuración inicial y la estimación de tu VO2 máximo para
estimar tu FTP. El dispositivo detectará automáticamente tu
FTP durante los recorridos a intensidad alta y constante con
sensores de frecuencia cardiaca y potencia.
Pulsa UP o DOWN para ver el widget de rendimiento.
1
Pulsa para desplazarte por las medidas de rendimiento.
2
Tu FTP aparece como un valor medido en vatios por
kilogramo, la salida de potencia en vatios y una posición en
el indicador de color.
Morado Superior
Azul Excelente
Verde Bueno
Naranja Aceptable
Rojo Principiante
Rechazar para mantener tu FTP actual (Desactivar las
notificaciones de rendimiento, página 18).
Realizar una prueba de la FTP
Para poder realizar una prueba que determine tu umbral de
potencia funcional (FTP), debes vincular un monitor de
frecuencia cardiaca para el pecho y un medidor de potencia a tu
dispositivo (Vincular los sensores inalámbricos, página 39), y
debes obtener una estimación de tu VO2 máximo (Obtener la
estimación del VO2 máximo en ciclismo, página 19).
NOTA: la prueba de FTP consiste en una sesión de
entrenamiento dura que tarda unos 30 minutos en completarse.
Elige una ruta cómoda y prácticamente llana que te permita
realizar el recorrido realizando un esfuerzo que aumente de
manera constante, similar a una competición contrarreloj.
Desde la pantalla del reloj, selecciona .
1
Selecciona una actividad de ciclismo.
2
Mantén pulsado MENU.
3
Selecciona Entrenamiento > Prueba guiada de FTP.
4
Sigue las instrucciones que se muestran en la pantalla.
5
Después de empezar el recorrido, el dispositivo te mostrará
la duración de cada paso, el objetivo y los datos de potencia
actuales. Aparecerá un mensaje cuando se complete la
prueba.
Una vez completada la prueba guiada, realiza el
6
enfriamiento, detén el temporizador y guarda la actividad.
Tu FTP aparece como un valor medido en vatios por
kilogramo, la salida de potencia en vatios y la posición en el
indicador de color.
Selecciona una opción:
7
• Selecciona Aceptar para guardar el nuevo FTP.
• Selecciona Rechazar para mantener tu FTP actual.
Pulsioxímetro
El dispositivo D2 Delta PX cuenta con un pulsioxímetro basado
en las mediciones de la muñeca que mide la saturación de
oxígeno en sangre (SpO2). Conocer la saturación de oxígeno
puede ayudarte a determinar cómo se está adaptando tu cuerpo
a grandes altitudes. A medida que aumenta la altitud, el nivel de
oxígeno en sangre puede disminuir. Si estás parado y abres el
widget del pulsioxímetro, el dispositivo analizará la saturación
de oxígeno y la altitud. El perfil de altitud indica los cambios que
se producen en las lecturas del pulsioxímetro en función de la
altitud. Durante un vuelo, el dispositivo realiza automáticamente
lecturas de pulsioximetría con más frecuencia, de modo que
puedas controlar tu porcentaje de SpO2. (Ver las lecturas de
SpO2 durante un vuelo, página 3).
En el dispositivo, la lectura del pulsioxímetro aparece como un
porcentaje de saturación de oxígeno y un color en el gráfico. En
tu cuenta de Garmin Connect, puedes consultar más
información sobre las lecturas del pulsioxímetro, como por
ejemplo las tendencias a lo largo de varios días.
Escala del porcentaje de saturación de oxígeno.
Para más información, consulta el apéndice (Clasificación de
FTP, página 48).
NOTA: cuando una notificación de rendimiento te avisa de
un nuevo FTP, puedes seleccionar Aceptar para guardarlo o
Pulsioxímetro 21
À
Gráfico con las lecturas medias de saturación de oxígeno de las
Á
últimas 24 horas.
La lectura de saturación de oxígeno más reciente.
Â
Page 28
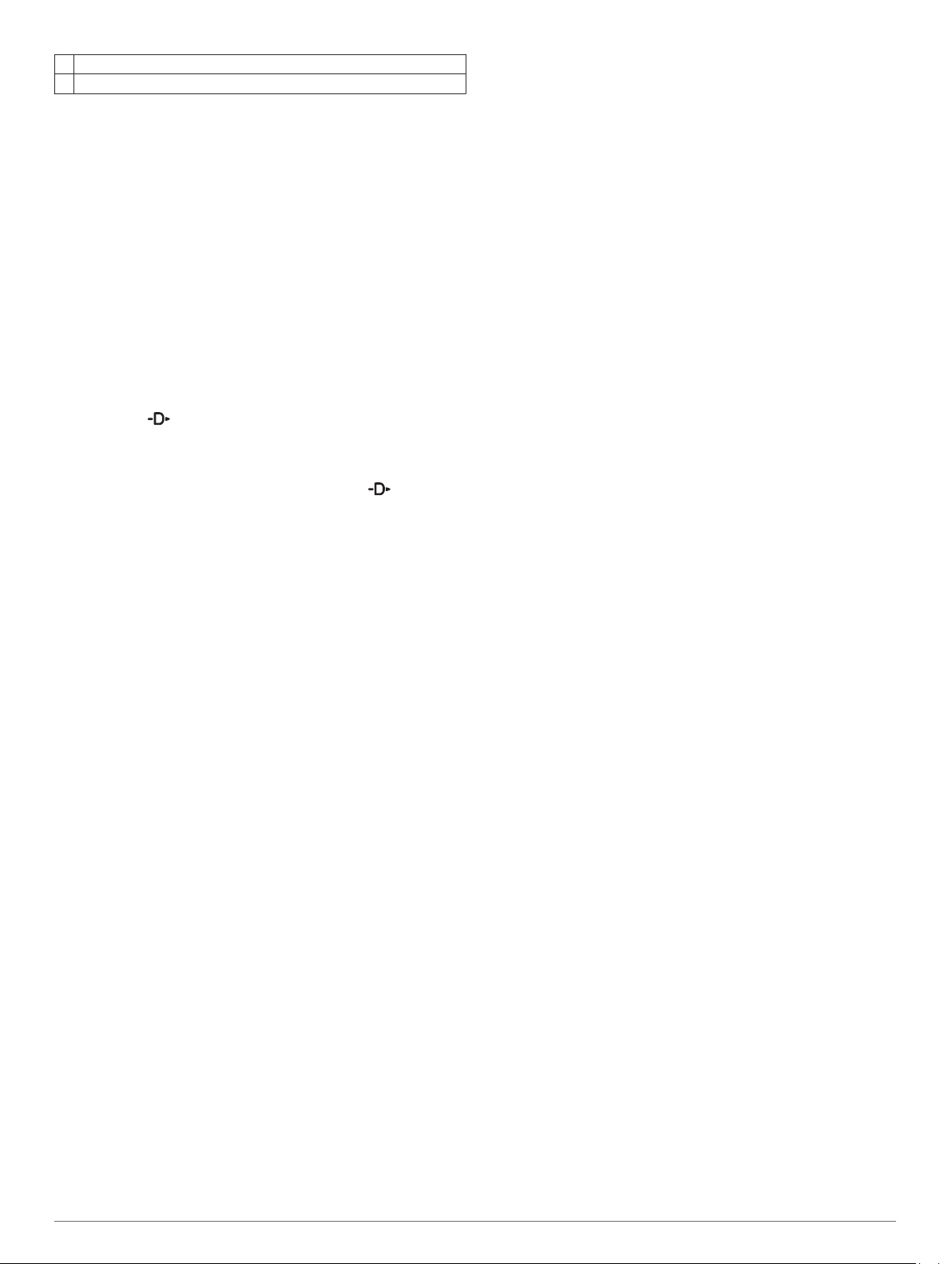
La escala de altitud.
Ã
Un gráfico con las lecturas de altitud de las últimas 24 horas.
Ä
Ver el widget del pulsioxímetro
El widget muestra el porcentaje de saturación de oxígeno en
sangre más reciente, un gráfico con las lecturas medias por
hora de las últimas 24 horas y un gráfico con los cambios de
altitud durante las últimas 24 horas.
NOTA: la primera vez que abras el widget del pulsioxímetro, el
dispositivo debe adquirir señales de satélite para determinar la
altitud. Sal al exterior y espera hasta que el dispositivo localice
satélites.
Mientras estás sentado o inactivo, selecciona UP o DOWN
1
para ver el widget del pulsioxímetro.
Permanece parado durante 30 segundos.
2
NOTA: si el nivel de actividad es demasiado alto para que el
reloj determine la saturación de oxígeno, aparecerá un
mensaje en lugar del porcentaje. Tras varios minutos de
inactividad, podrás comprobar la saturación de oxígeno de
nuevo.
Selecciona para ver un gráfico con las lecturas del
3
pulsioxímetro durante los últimos siete días.
Activar el modo aclimatación todo el día
Desde el widget del pulsioxímetro, selecciona > DOWN >
Aceptar.
Cuando estés parado, el dispositivo analizará
automáticamente la saturación de oxígeno de todo el día.
NOTA: el uso del modo aclimatación todo el día reduce la
autonomía de la pila/batería.
Activar el modo aclimatación manual
Desde el widget del pulsioxímetro, mantén pulsado MENU.
1
Selecciona Opciones > Aclimatación > Manual.
2
Cuando abras el widget del pulsioxímetro, el dispositivo
analizará la saturación de oxígeno.
Consejos para los datos erróneos del pulsioxímetro
Si los datos del pulsioxímetro son incorrectos o no aparecen,
puedes probar con estas sugerencias.
• Permanece inmóvil mientras el dispositivo lee la saturación
de oxígeno en sangre.
• Ponte el dispositivo en la muñeca. El dispositivo debe quedar
ajustado pero cómodo.
• Mantén el brazo en el que llevas el dispositivo a la altura del
corazón mientras el dispositivo lee la saturación de oxígeno
en sangre.
• Usa una correa de silicona.
• Limpia y seca el brazo antes de colocarte el dispositivo.
• Evita utilizar protección solar, crema y repelente de insectos
bajo el dispositivo.
• Evita rayar el sensor óptico situado en la parte posterior del
dispositivo.
• Aclara el dispositivo con agua limpia después de cada sesión
de entrenamiento.
Entrenamiento
Configuración del perfil del usuario
Puedes actualizar tu sexo, año de nacimiento, altura, peso,
zona de frecuencia cardiaca y zona de potencia. El dispositivo
utiliza esta información para calcular los datos exactos relativos
al entrenamiento.
Mantén pulsado MENU.
1
Selecciona Configuración > Perfil del usuario.
2
Selecciona una opción.
3
Objetivos de entrenamiento
Conocer las zonas de frecuencia cardiaca puede ayudarte a
medir y a mejorar tu forma de realizar ejercicio ya que te
permite comprender y aplicar estos principios.
• La frecuencia cardiaca es una medida ideal de la intensidad
del ejercicio.
• El entrenamiento en determinadas zonas de frecuencia
cardiaca puede ayudarte a mejorar la capacidad y potencia
cardiovasculares.
Si conoces tu frecuencia cardiaca máxima, puedes utilizar la
tabla (Cálculo de las zonas de frecuencia cardiaca, página 23)
para determinar la zona de frecuencia cardiaca que mejor se
ajuste a tus objetivos de entrenamiento.
Si no dispones de esta información, utiliza una de las
calculadoras disponibles en Internet. Algunos gimnasios y
centros de salud pueden realizar una prueba que mide la
frecuencia cardiaca máxima. La frecuencia cardiaca máxima
predeterminada es 220 menos tu edad.
Acerca de las zonas de frecuencia cardiaca
Muchos atletas utilizan las zonas de frecuencia cardiaca para
medir y aumentar su potencia cardiovascular y mejorar su forma
física. Una zona de frecuencia cardiaca es un rango fijo de
pulsaciones por minuto. Las cinco zonas de frecuencia cardiaca
que se suelen utilizar están numeradas del 1 al 5 según su
creciente intensidad. Por lo general, estas zonas se calculan
según los porcentajes de tu frecuencia cardiaca máxima.
Configurar zonas de frecuencia cardiaca
El dispositivo utiliza la información de tu perfil de usuario de la
configuración inicial para establecer las zonas de frecuencia
cardiaca predeterminadas. Puedes establecer zonas de
frecuencia cardiaca independientes para distintos perfiles
deportivos, como carrera, ciclismo y natación. Para obtener
datos más precisos sobre las calorías durante tu actividad,
define tu frecuencia cardiaca máxima. También puedes
establecer cada zona de frecuencia cardiaca e introducir tu
frecuencia cardiaca en reposo manualmente. Puedes ajustar las
zonas manualmente en el dispositivo o a través de tu cuenta de
Garmin Connect.
Mantén pulsado MENU.
1
Selecciona Configuración > Perfil del usuario > Frec.
2
cardiaca.
Selecciona Frecuencia cardiaca máxima e introduce tu
3
frecuencia cardiaca máxima.
Puedes utilizar la función Detección automática para registrar
automáticamente tu frecuencia cardiaca máxima durante una
actividad (Detectar medidas de rendimiento
automáticamente, página 18).
Selecciona Umbral de lactato para FC > Introducir
4
manual, e introduce tu umbral de lactato para frecuencia
cardiaca.
Puedes hacer una prueba guiada para estimar tu umbral de
lactato (Umbral de lactato, página 20). Puedes utilizar la
función Detección automática para registrar
automáticamente tu umbral de lactato durante una actividad
(Detectar medidas de rendimiento automáticamente,
página 18).
Selecciona Frecuencia cardiaca en reposo e introduce tu
5
frecuencia cardiaca en reposo.
22 Entrenamiento
Page 29

Puedes utilizar la frecuencia cardiaca media en reposo
calculada por el dispositivo, o bien puedes establecer un
valor de frecuencia cardiaca en reposo personalizado.
Selecciona Zonas > Según.
6
Selecciona una opción:
7
• Selecciona PPM para consultar y editar las zonas en
pulsaciones por minuto.
• Selecciona % de frecuencia cardiaca máxima para
consultar y editar las zonas como porcentaje de tu
frecuencia cardiaca máxima.
• Selecciona %FCR para ver y editar las zonas como
porcentaje de tu frecuencia cardiaca de reserva
(frecuencia cardiaca máxima menos frecuencia cardiaca
en reposo).
• Selecciona % umbral lactato para FC para consultar y
editar las zonas como porcentaje de tu umbral de lactato
para frecuencia cardiaca.
Selecciona una zona e introduce un valor para cada zona.
8
Selecciona Añadir FC según el deporte y, a continuación,
9
selecciona un perfil deportivo para añadir zonas de
frecuencia cardiaca independientes (opcional).
Repite los pasos 3 a 8 para añadir zonas de frecuencia
10
cardiaca según la actividad deportiva (opcional).
Permitir que el dispositivo configure las zonas de frecuencia cardiaca
La configuración predeterminada permite al dispositivo detectar
la frecuencia cardiaca máxima y configurar las zonas de
frecuencia cardiaca como porcentaje de tu frecuencia cardiaca
máxima.
• Comprueba que la configuración del perfil del usuario es
precisa (Configuración del perfil del usuario, página 22).
• Corre a menudo con el monitor de frecuencia cardiaca a
través de la muñeca o para el pecho.
• Prueba algunos de los planes de entrenamiento disponibles
en tu cuenta de Garmin Connect.
• Visualiza tus tendencias de frecuencia cardiaca y tiempos de
zonas utilizando tu cuenta de Garmin Connect.
Cálculo de las zonas de frecuencia cardiaca
Zona % de la
frecuencia
cardiaca
máxima
1 50–60% Ritmo fácil y relajado;
2 60–70% Ritmo cómodo;
3 70–80% Ritmo moderado; es
4 80–90% Ritmo rápido y un poco
5 90–100% Ritmo de sprint; no se
Esfuerzo percibido Ventajas
respiración rítmica
respiración
ligeramente más
profunda; se puede
hablar
más difícil mantener
una conversación
incómodo; respiración
forzada
soporta durante mucho
tiempo; respiración
muy forzada
Entrenamiento
aeróbico de nivel
inicial; reduce el estrés
Entrenamiento cardiovascular básico; buen
ritmo de recuperación
Capacidad aeróbica
mejorada; entrenamiento cardiovascular
óptimo
Mejor capacidad y
umbral anaeróbicos;
mejor velocidad
Resistencia
anaeróbica y muscular;
mayor potencia
Configurar las zonas de potencia
Los valores de las zonas son valores predeterminados basados
en el sexo, el peso y la capacidad media, y puede que no se
ajusten a tus necesidades personales. Si conoces tu valor de
FTP (umbral de potencia funcional), puedes introducirlo y dejar
que el software calcule tus zonas de potencia automáticamente.
Puedes ajustar las zonas manualmente en el dispositivo o a
través de tu cuenta de Garmin Connect.
Mantén pulsado MENU.
1
Selecciona Configuración > Perfil del usuario > Zonas de
2
potencia > Según.
Selecciona una opción:
3
• Selecciona Vatios para consultar y editar las zonas en
vatios.
• Selecciona % FTP para consultar y editar las zonas como
porcentaje de tu umbral de potencia funcional.
Selecciona FTP e introduce tu valor de FTP.
4
Selecciona una zona e introduce un valor para cada zona.
5
En caso necesario, selecciona Mínimo e introduce un valor
6
de potencia mínimo.
Monitor de actividad
La función de monitor de actividad graba el recuento de pasos
diarios, la distancia recorrida, los minutos de intensidad, los
pisos subidos, las calorías quemadas y las estadísticas de
sueño de cada uno de los días registrados. Tus calorías
quemadas incluyen las calorías del metabolismo basal más las
calorías de la actividad.
El número de pasos dados durante el día aparece en el widget
de pasos. El recuento de pasos se actualiza de forma periódica.
Para obtener más información acerca de la precisión del
monitor de actividad y de las métricas de ejercicio, visita
garmin.com/ataccuracy.
Objetivo automático
El dispositivo crea automáticamente un objetivo de pasos diario
basado en tus niveles previos de actividad. A medida que te
mueves durante el día, el dispositivo mostrará el progreso hacia
tu objetivo diario À.
Si decides no utilizar la función de objetivo automático, puedes
definir un objetivo de pasos personalizado en tu cuenta de
Garmin Connect.
Usar la alerta de inactividad
Permanecer sentado durante mucho tiempo puede provocar
cambios metabólicos no deseados. La alerta de inactividad te
recuerda que necesitas moverte. Tras una hora de inactividad,
aparecen el mensaje Muévete y la barra roja. Se añadirán
nuevos segmentos cada 15 minutos de inactividad. El
dispositivo también emite pitidos o vibra si están activados los
tonos audibles (Configurar el sistema, página 38).
Ve a dar un paseo corto (al menos un par de minutos) para
restablecer la alerta de inactividad.
Monitor del sueño
El dispositivo detecta automáticamente cuándo estás durmiendo
y monitoriza el movimiento durante tus horas de sueño
habituales. Puedes definir tus horas de sueño habituales en la
configuración de usuario de tu cuenta de Garmin Connect. Las
estadísticas de sueño incluyen las horas totales de sueño, los
niveles de sueño y el movimiento durante el sueño. Puedes ver
tus estadísticas de sueño en tu cuenta de Garmin Connect.
Entrenamiento 23
Page 30

NOTA: las siestas no se añaden a tus estadísticas de sueño.
Puedes utilizar el modo No molestar para desactivar las
notificaciones y alertas, a excepción de las alarmas (Usar el
modo No molestar, página 24).
Usar el seguimiento de las horas sueño automatizado
Lleva el dispositivo mientras duermes.
1
Carga los datos de seguimiento de la horas de sueño en el
2
sitio de Garmin Connect (Sincronizar datos con Garmin
Connect Mobile manualmente, página 10).
Puedes ver tus estadísticas de sueño en tu cuenta de
Garmin Connect.
Usar el modo No molestar
Puedes utilizar el modo No molestar para desactivar la
retroiluminación, los tonos de alerta y las alertas por vibración.
Por ejemplo, puedes utilizar este modo cuando vayas a dormir o
a ver una película.
NOTA: puedes definir tus horas de sueño habituales en la
configuración de usuario de tu cuenta de Garmin Connect.
Puedes activar la opción Hora de ir a dormir en la configuración
del sistema para acceder automáticamente al modo No
molestar durante tus horas de sueño habituales (Configurar el
sistema, página 38).
Mantén pulsado LIGHT.
1
Selecciona .
2
Minutos de intensidad
Para mejorar la salud, organizaciones como los Centers for
Disease Control and Prevention de Estados Unidos, la
American Heart Association® y la Organización Mundial de la
Salud recomiendan al menos 150 minutos a la semana de
actividad de intensidad moderada, como caminar
enérgicamente, o 75 minutos a la semana de actividad de
intensidad alta, como correr.
El dispositivo supervisa la intensidad de tus actividades y realiza
un seguimiento del tiempo dedicado a participar en actividades
de intensidad moderada a alta (se requieren datos de
frecuencia cardiaca para cuantificar la intensidad alta). Puedes
entrenar para alcanzar tu objetivo de minutos de intensidad
semanal participando en al menos 10 minutos consecutivos de
actividades de intensidad moderada a fuerte. El dispositivo
suma el número de minutos de actividad de intensidad
moderada al número de minutos de actividad de intensidad alta.
Para realizar la suma, el total de minutos de intensidad alta se
duplica.
Obtener minutos de intensidad
El dispositivo D2 Delta/Delta S/Delta PX calcula los minutos de
intensidad comparando los datos de frecuencia cardiaca con la
frecuencia cardiaca media en reposo. Si la frecuencia cardiaca
está desactivada, el dispositivo calcula los minutos de
intensidad moderada analizando los pasos por minuto.
• Para que el cálculo de los minutos de intensidad sea lo más
preciso posible, inicia una actividad cronometrada.
• Haz ejercicio durante al menos 10 minutos consecutivos a un
nivel de intensidad moderada o alta.
• Lleva el dispositivo durante todo el día y la noche para
obtener la frecuencia cardiaca en reposo más precisa.
Garmin Move IQ
Cuando tu movimiento coincida con patrones de ejercicio
familiares, Move IQ identificará el evento automáticamente y lo
mostrará en tu cronología. Los eventos de Move IQ muestran el
tipo y la duración de la actividad, pero no aparecen en tu lista de
actividades o noticias.
La función Move IQ inicia automáticamente una actividad
cronometrada de caminata y carrera utilizando los umbrales de
tiempo establecidos en la aplicación Garmin Connect Mobile.
Estas actividades se añaden a tu lista de actividades.
™
Configurar el monitor de actividad
Mantén pulsada MENU y selecciona Configuración > Monitor
de actividad.
Estado: desactiva las funciones de monitor de actividad.
Alerta de inactividad: muestra un mensaje y la línea de
inactividad en la pantalla digital del reloj y en la pantalla de
pasos. El dispositivo también emite un sonido o vibra si se
activan los tonos audibles (Configurar el sistema,
página 38).
Alertas de objetivo: permite activar y desactivar las alertas de
objetivo, así como desactivarlas únicamente durante las
actividades. Se muestran alertas de objetivo para tu objetivo
de pasos diarios, el de pisos subidos diarios y el de minutos
de intensidad semanales.
Move IQ: te permite activar y desactivar los eventos de Move
IQ.
Desactivar el monitor de actividad
Al desactivar el monitor de actividad, los pasos, los pisos
subidos, los minutos de intensidad, el seguimiento de las horas
de sueño y los eventos de Move IQ no se registran.
Mantén pulsado MENU.
1
Selecciona Configuración > Monitor de actividad > Estado
2
> Desactivado.
Sesiones de entrenamiento
Puedes crear sesiones de entrenamiento personalizadas que
incluyan objetivos para cada uno de los pasos de una sesión de
entrenamiento y para diferentes distancias, tiempos y calorías.
Puedes crear sesiones de entrenamiento mediante Garmin
Connect o seleccionar un plan de entrenamiento con sesiones
de entrenamiento incorporadas desde Garmin Connect y
transferirlo a tu dispositivo.
Puedes programar sesiones de entrenamiento utilizando
Garmin Connect. Puedes planificar sesiones de entrenamiento
con antelación y almacenarlas en el dispositivo.
Seguimiento de una sesión de entrenamiento desde la Web
Para poder descargar una sesión de entrenamiento de Garmin
Connect, debes tener una cuenta Garmin Connect (Garmin
Connect, página 10).
Conecta el dispositivo al ordenador.
1
Visita www.garminconnect.com.
2
Crea y guarda una nueva sesión de entrenamiento.
3
Selecciona Enviar a dispositivo y sigue las instrucciones
4
que se muestran en pantalla.
Desconecta el dispositivo.
5
Iniciar una sesión de entrenamiento
Para poder iniciar una sesión de entrenamiento, debes
descargarla desde tu cuenta de Garmin Connect.
Desde la pantalla del reloj, selecciona .
1
Selecciona una actividad.
2
Mantén pulsado MENU.
3
Selecciona Entrenamiento > Mis sesiones de
4
entrenamiento.
Selecciona una sesión de entrenamiento.
5
NOTA: solo aparecen en la lista las sesiones de
entrenamiento compatibles con la actividad seleccionada.
Selecciona Realizar sesión de entrenamiento.
6
Pulsa para iniciar el temporizador.
7
Después de comenzar una sesión de entrenamiento, el
dispositivo muestra cada paso de la misma, notas sobre los
24 Entrenamiento
Page 31

pasos (opcional), el objetivo (opcional) y los datos de la sesión
de entrenamiento en curso.
Acerca del calendario de entrenamiento
El calendario de entrenamiento de tu dispositivo es una
ampliación del calendario o plan de entrenamiento que
configuras en Garmin Connect. Cuando hayas añadido unas
cuantas sesiones de entrenamiento al calendario de Garmin
Connect, podrás enviarlas a tu dispositivo. Todas las sesiones
de entrenamiento programadas que envíes al dispositivo se
muestran en el calendario de entrenamiento ordenadas por
fecha. Para ver o realizar la sesión de entrenamiento de un
determinado día, selecciona ese día en el calendario de
entrenamiento. La sesión de entrenamiento programada
permanece en tu dispositivo tanto si la terminas como si la
omites. Cuando envías sesiones de entrenamiento
programadas desde Garmin Connect, se sobrescriben en el
calendario de entrenamiento existente.
Usar los planes de entrenamiento de Garmin Connect
Para poder descargar y usar un plan de entrenamiento de
Garmin Connect, debes disponer de una cuenta de Garmin
Connect (Garmin Connect, página 10) y vincular el dispositivo
D2 con un smartphone compatible.
Desde la aplicación Garmin Connect Mobile, selecciona
1
Entrenamiento > Planes de entrenamiento > Buscar un
plan.
Selecciona y programa un plan de entrenamiento.
2
Selecciona y sigue las instrucciones que se muestran en
3
pantalla.
Revisa el plan de entrenamiento en tu calendario.
4
Sesiones de entrenamiento por intervalos
Puedes crear sesiones de entrenamiento por intervalos en
función de la distancia o el tiempo. El dispositivo guarda tu
sesión de entrenamiento por intervalos personalizada hasta que
creas otra. Puedes utilizar intervalos abiertos para llevar un
seguimiento de las sesiones de entrenamiento cuando recorras
una distancia determinada.
Crear una sesión de entrenamiento por intervalos
Desde la pantalla del reloj, selecciona .
1
Selecciona una actividad.
2
Mantén pulsado MENU.
3
Selecciona Entrenamiento > Intervalos > Editar >
4
Intervalo > Tipo.
Selecciona Distancia, Hora o Abierta.
5
SUGERENCIA: puedes crear un intervalo de abierto
seleccionando la opción Abierta.
Selecciona Duración, introduce un valor de intervalo de
6
distancia o tiempo para la sesión de entrenamiento y
selecciona .
Selecciona BACK.
7
Selecciona Descanso > Tipo.
8
Selecciona Distancia, Hora o Abierta.
9
Si es necesario, introduce un valor de distancia o tiempo
10
para el intervalo de descanso y selecciona .
Selecciona BACK.
11
Selecciona una o más opciones:
12
• Para establecer el número de repeticiones, selecciona
Repetir.
• Para añadir un calentamiento abierto a tu sesión de
entrenamiento, selecciona Calentam. > Sí.
• Para añadir un enfriamiento abierto a tu sesión de
entrenamiento, selecciona Enfriamiento > Sí.
Iniciar una sesión de entrenamiento por intervalos
Desde la pantalla del reloj, selecciona .
1
Selecciona una actividad.
2
Mantén pulsado MENU.
3
Selecciona Entrenamiento > Intervalos > Realizar sesión
4
de entrenamiento.
Selecciona para iniciar el cronómetro.
5
Cuando tu sesión de entrenamiento por intervalos incluya un
6
calentamiento, selecciona LAP para empezar con el primer
intervalo.
Sigue las instrucciones que se muestran en la pantalla.
7
Cuando hayas completado todos los intervalos, aparecerá un
mensaje.
Detener una sesión de entrenamiento por intervalos
• Pulsa LAP en cualquier momento para detener el intervalo o
periodo de descanso actual y pasar al siguiente intervalo o
periodo de descanso.
• Una vez completados todos los intervalos y periodos de
descanso, pulsa LAP para finalizar el entrenamiento por
intervalos y acceder a un temporizador que podrás utilizar
para el enfriamiento.
• Selecciona en cualquier momento para detener el
temporizador. Puedes reanudar el temporizador o finalizar el
entrenamiento por intervalos.
Segmentos
Puedes enviar segmentos de carrera o ciclismo desde tu cuenta
de Garmin Connect al dispositivo. Después de guardar un
segmento en tu dispositivo, puedes recorrer un segmento para
intentar igualar o superar tu récord personal o el de otros
participantes que hayan recorrido el segmento.
NOTA: al descargar un trayecto de tu cuenta de Garmin
Connect, puedes descargar todos los segmentos disponibles en
el mismo.
Segmentos de Strava
Puedes descargar segmentos de Strava a tu dispositivo D2
Delta/Delta S/Delta PX. Sigue los segmentos de Strava para
comparar tu rendimiento con actividades pasadas, amigos y
profesionales que han recorrido el mismo segmento.
Para registrarte y ser miembro de Strava, ve al widget de
segmentos en tu cuenta Garmin Connect. Para obtener más
información, visita www.strava.com.
La información en este manual se aplica a los segmentos de
Garmin Connect y a los segmentos de Strava.
Visualizar los detalles del segmento
Selecciona .
1
Selecciona una actividad.
2
Mantén pulsado MENU.
3
Selecciona Entrenamiento > Segmentos.
4
Selecciona un segmento.
5
Selecciona una opción:
6
• Selecciona Tiempo de carrera para ver el tiempo y la
velocidad o ritmo medios del líder del segmento.
• Selecciona Mapa para visualizar el segmento en el mapa.
• Selecciona Gráfica de altitud para ver una gráfica de
altura del segmento.
Recorrer un segmento
Los segmentos son trayectos de carreras virtuales. Puedes
recorrer un segmento y comparar tu rendimiento con
actividades pasadas, con el rendimiento de otros usuarios, con
contactos de tu cuenta de Garmin Connect o con otros
miembros de las comunidades de carrera o ciclismo. Puedes
™
Entrenamiento 25
Page 32

cargar los datos de tu actividad a tu cuenta de Garmin Connect
para ver la posición en el segmento.
NOTA: si tu cuenta de Garmin Connect y tu cuenta de Strava
están vinculadas, tu actividad se envía automáticamente a tu
cuenta de Strava para que puedas revisar la posición del
segmento.
Selecciona .
1
Selecciona una actividad.
2
Sal a correr o a hacer una ruta en bicicleta.
3
Al aproximarte a un segmento, aparece un mensaje para
indicarte que puedes recorrer el segmento.
Empieza a recorrer el segmento.
4
Aparecerá un mensaje cuando se complete el segmento.
Configurar el ajuste automático de un segmento
Puedes configurar el dispositivo para que ajuste
automáticamente el tiempo de finalización de carrera de un
segmento en función de tu rendimiento durante el mismo.
NOTA: este ajuste está activado para todos los segmentos de
forma predeterminada.
Pulsa .
1
Selecciona una actividad.
2
Mantén pulsado MENU.
3
Selecciona Entrenamiento > Segmentos > Esfuerzo
4
automático.
Usar Virtual Partner
Tu Virtual Partner es una herramienta de entrenamiento
diseñada para ayudarte a alcanzar tus objetivos. Puedes definir
un ritmo para Virtual Partner y competir contra este.
NOTA: esta función no está disponible para todas las
actividades.
Mantén pulsado MENU.
1
Selecciona Configuración > Activid. y aplicac..
2
Selecciona una actividad.
3
Selecciona la configuración de la actividad.
4
Selecciona Pantallas de datos > Añadir nueva > Virtual
5
Partner.
Introduce un valor de ritmo o velocidad.
6
Inicia la actividad (Iniciar una actividad, página 4).
7
Selecciona UP o DOWN para desplazarte a la pantalla
8
Virtual Partner y ver quién es el líder.
®
Configurar un objetivo de entrenamiento
La función del objetivo de entrenamiento actúa conjuntamente
con la función Virtual Partner para que puedas entrenar y
cumplir un objetivo establecido de distancia, distancia y tiempo,
distancia y ritmo, o distancia y velocidad. Durante el
entrenamiento, el dispositivo te proporciona comentarios en
tiempo real sobre lo cerca que estás de alcanzar el objetivo de
entrenamiento.
Desde la pantalla del reloj, selecciona .
1
Selecciona una actividad.
2
Mantén pulsado MENU.
3
Selecciona Entrenamiento > Establecer un objetivo.
4
Selecciona una opción:
5
• Selecciona Solo distancia para seleccionar una distancia
predefinida o introducir una distancia personalizada.
• Selecciona Distancia y tiempo para seleccionar un
objetivo de distancia y tiempo.
• Selecciona Distancia y ritmo o Distancia y velocidad
para seleccionar un objetivo de velocidad o ritmo y
distancia.
Aparece la pantalla de objetivo de entrenamiento que
muestra el tiempo de finalización estimado. El tiempo de
finalización estimado se basa en el rendimiento actual y en el
tiempo restante.
Selecciona para iniciar el temporizador.
6
Cancelar un objetivo de entrenamiento
Durante una actividad, mantén pulsado MENU.
1
Selecciona Cancelar objetivo > Sí.
2
Competir en una actividad anterior
Puedes competir en una actividad previamente registrada o
descargada. Esta función actúa conjuntamente con la función
Virtual Partner para que puedas comprobar tu rendimiento
durante la actividad.
NOTA: esta función no está disponible para todas las
actividades.
Desde la pantalla del reloj, selecciona .
1
Selecciona una actividad.
2
Mantén pulsado MENU.
3
Selecciona Entrenamiento > Competir en una actividad.
4
Selecciona una opción:
5
• Selecciona Del historial para seleccionar una actividad
previamente registrada en el dispositivo.
• Selecciona Descargadas para seleccionar una actividad
descargada desde la cuenta de Garmin Connect.
Selecciona la actividad.
6
La pantalla Virtual Partner aparece indicando el tiempo de
finalización estimado.
Selecciona para iniciar el temporizador.
7
Cuando acabes la actividad, pulsa > Guardar.
8
Registros personales
Cuando finalizas una actividad, el dispositivo muestra todos los
registros personales nuevos que hayas conseguido en esa
actividad. Los registros personales incluyen el mejor tiempo
conseguido en diferentes carreras y la carrera o el recorrido
más largo que hayas realizado.
NOTA: en el caso del ciclismo, los registros personales también
incluyen el mayor ascenso y la mejor potencia (se requiere
medidor de potencia).
Visualizar tus récords personales
Mantén pulsado MENU.
1
Selecciona Historial > Récords.
2
Selecciona un deporte.
3
Selecciona un récord.
4
Selecciona Ver registro.
5
Restablecer un récord personal
Puedes restablecer el valor inicial de cada récord personal.
Mantén pulsado MENU.
1
Selecciona Historial > Récords.
2
Selecciona un deporte.
3
Selecciona el récord que deseas restablecer.
4
Selecciona Anterior > Sí.
5
NOTA: con esta acción no se borra ninguna actividad
guardada.
Eliminar un récord personal
Mantén pulsado MENU.
1
26 Entrenamiento
Page 33

Selecciona Historial > Récords.
2
Selecciona un deporte.
3
Selecciona el récord que deseas eliminar.
4
Selecciona Suprimir registro > Sí.
5
NOTA: con esta acción no se borra ninguna actividad
guardada.
Eliminar todos los récords personales
Mantén pulsado MENU.
1
Selecciona Historial > Récords.
2
NOTA: con esta acción no se borra ninguna actividad
guardada.
Selecciona un deporte.
3
Selecciona Suprimir todos los registros > Sí.
4
Solo se eliminan los récords de dicho deporte.
Reloj
Configurar la alarma
Puedes configurar hasta diez alarmas por separado. Puedes
configurar cada alarma para que suene una vez o se repita a
intervalos.
Desde la pantalla del reloj, mantén pulsado MENU.
1
Selecciona Reloj > Alarma > Añadir alarma.
2
Selecciona Hora e introduce la hora de la alarma.
3
Selecciona Repetir y, a continuación, selecciona cuándo se
4
debe repetir la alarma (opcional).
Selecciona Sonidos y, a continuación, selecciona un tipo de
5
notificación (opcional).
Selecciona Retroiluminación > Sí para activar la
6
retroiluminación con la alarma.
Selecciona Etiqueta y selecciona una descripción para la
7
alarma (opcional).
Borrar una alarma
Desde la pantalla del reloj, mantén pulsado MENU.
1
Selecciona Reloj > Alarma.
2
Selecciona una alarma.
3
Selecciona Borrar.
4
El tiempo total de cronómetro Á sigue contando.
Selecciona para detener ambos cronómetros.
5
Selecciona una opción.
6
Añadir husos horarios alternativos
Puedes mostrar la hora actual del día en otros husos horarios
con el widget Husos horarios alternativos. Puedes agregar
hasta cuatro husos horarios alternativos.
NOTA: puede que tengas que añadir el widget Husos horarios
alternativos al bucle de widgets.
Desde la pantalla del reloj, mantén pulsado MENU.
1
Selecciona Reloj > Husos horarios alternativos > Añadir
2
huso.
Selecciona un huso horario.
3
Si fuera necesario, selecciona Sí para cambiarle el nombre al
4
huso.
Configurar alertas de reloj
Desde la pantalla del reloj, mantén pulsado MENU.
1
Selecciona Reloj > Alertas.
2
Selecciona una opción:
3
• Para establecer que una alerta suene un número
específico de minutos u horas antes del anochecer,
selecciona Hasta el anochecer > Estado > Sí, elige Hora
e introduce el tiempo.
• Para establecer que una alerta suene un número
específico de minutos u horas antes del anochecer,
selecciona Hasta el amanecer > Estado > Sí, elige Hora
e introduce el tiempo.
• Para establecer que una alerta suene cada hora,
selecciona Cada hora > Sí.
Iniciar el temporizador de cuenta atrás
Desde la pantalla del reloj, mantén pulsado MENU.
1
Selecciona Reloj > Tiempo.
2
Introduce el tiempo.
3
Si es necesario, selecciona Reiniciar > Sí para reiniciar
4
automáticamente el temporizador cuando el tiempo expire.
Si es necesario, selecciona Sonidos y, a continuación, un
5
tipo de notificación.
Selecciona Iniciar temporizador.
6
Usar el cronómetro
Desde la pantalla del reloj, mantén pulsado MENU.
1
Selecciona Reloj > Cronómetro.
2
Selecciona para iniciar el cronómetro.
3
Pulsa LAP para volver a iniciar el cronómetro de vueltasÀ.
4
Reloj 27
Sincronizar la hora con el GPS
Cada vez que enciendas el dispositivo y busques satélites, este
detectará automáticamente tu huso horario y la hora actual del
día. También puedes sincronizar la hora con el GPS
manualmente al cambiar de huso horario y para que la hora se
actualice con el horario de verano.
Desde la pantalla del reloj, mantén pulsado MENU.
1
Selecciona Reloj > Sincronizar con el GPS.
2
Espera mientras el dispositivo localiza satélites (Adquisición
3
de señales de satélite, página 42).
Navegación
Guardar la ubicación
Puedes guardar tu ubicación actual para navegar hasta ella más
tarde.
Mantén pulsado LIGHT.
1
Selecciona .
2
Sigue las instrucciones que se muestran en la pantalla.
3
Page 34

Editar las ubicaciones guardadas
Puedes eliminar una ubicación guardada o editar su nombre y la
información sobre elevación y posición.
Desde la pantalla del reloj, selecciona > Navegar >
1
Ubicaciones guardadas.
Selecciona una ubicación guardada.
2
Selecciona una opción para editar la ubicación.
3
Proyectar un waypoint
Puedes crear una nueva ubicación proyectando la distancia y el
rumbo desde tu ubicación actual hasta una ubicación nueva.
Si es necesario, selecciona > Añadir > Proyec. wpt para
1
añadir la aplicación de proyección de waypoints a la lista de
aplicaciones.
Selecciona Sí para añadir la aplicación a tu lista de favoritos.
2
Desde la pantalla del reloj, selecciona > Proyec. wpt.
3
Pulsa UP o DOWN para establecer el rumbo.
4
Selecciona .
5
Pulsa DOWN para seleccionar una unidad de medida.
6
Pulsa UP para introducir la distancia.
7
Selecciona para guardar.
8
El waypoint proyectado se ha guardado con un nombre
predeterminado.
Navegar a un destino
Puedes usar el dispositivo para navegar hasta un destino o para
seguir un recorrido.
Desde la pantalla del reloj, selecciona > Navegar.
1
Selecciona una categoría.
2
Sigue las indicaciones de pantalla para seleccionar un
3
destino.
Seleccione Ir a.
4
Aparecerá la información de navegación.
Selecciona para comenzar la navegación.
5
pueden representar destinos útiles en una ruta, como
gasolineras, restaurantes, hoteles o lugares de diversión.
Crear y seguir un trayecto en tu dispositivo
Desde la pantalla del reloj, selecciona > Navegar >
1
Trayectos > Crear nuevo.
Introduce un nombre para el trayecto y selecciona .
2
Selecciona Añadir ubicación.
3
Selecciona una opción.
4
Si es necesario, repite los pasos 3 y 4.
5
Selecciona Hecho > Realizar trayecto.
6
Aparecerá la información de navegación.
Selecciona para comenzar la navegación.
7
Crear un trayecto de ida y vuelta
El dispositivo puede crear un trayecto de ida y vuelta en base a
una distancia y dirección de navegación especificadas.
Desde la pantalla del reloj, selecciona .
1
Selecciona Carrera o Bicicleta.
2
Mantén pulsado MENU.
3
Selecciona Navegación > Trayecto de ida y vuelta.
4
Introduce la distancia total del trayecto.
5
Selecciona un rumbo.
6
El dispositivo crea hasta tres trayectos. Puedes seleccionar
DOWN para ver los trayectos.
Selecciona para seleccionar un trayecto.
7
Selecciona una opción:
8
• Para comenzar la navegación, selecciona Ir.
• Para ver el trayecto en el mapa y explorar o hacer zoom,
selecciona Mapa.
• Para ver una lista de giros en el trayecto, selecciona Giro
a giro.
• Para ver una gráfica de altura del trayecto, selecciona
Gráfica de altitud.
Navegar hacia un punto de interés
Si los datos de mapa instalados en tu dispositivo incluyen
puntos de interés, puedes navegar hacia ellos.
Desde la pantalla del reloj, selecciona .
1
Selecciona una actividad.
2
Mantén pulsado MENU.
3
Selecciona Navegación > Puntos de interés y, a
4
continuación, selecciona una categoría.
Aparecerá una lista de puntos de interés cerca de tu
ubicación actual.
Si es necesario, selecciona una opción:
5
• Para buscar una ubicación cercana diferente, selecciona
Buscar próximo a y elige una ubicación.
• Para buscar un punto de interés por nombre, selecciona
Escribir búsqueda, introduce un nombre, selecciona
Buscar próximo a y, a continuación, selecciona una
ubicación.
Selecciona un punto de interés de los resultados de
6
búsqueda.
Selecciona Ir.
7
Aparecerá la información de navegación.
Selecciona para comenzar la navegación.
8
Puntos de interés
Un punto de interés es un lugar que puede resultarte útil o
interesante. Los puntos de interés se organizan por categorías y
Marcar e iniciar la navegación a una ubicación MOB (Hombre al agua)
Puedes guardar una ubicación MOB (Hombre al agua) y
comenzar a navegar de vuelta hacia ella automáticamente.
SUGERENCIA: puedes personalizar la función de mantener
pulsado de los botones para acceder a la función MOB
(Personalizar los botones de acceso rápido, página 39).
Desde la pantalla del reloj, selecciona > Navegar >
Última ubicación MOB.
Aparecerá la información de navegación.
Navegar con Sight 'N Go
Puedes apuntar con el dispositivo a un objeto en la distancia
como, por ejemplo, un depósito de agua, fijar la dirección y, a
continuación, navegar al objeto.
Desde la pantalla del reloj, selecciona > Navegar >
1
Sight N’ Go.
Apunta con la parte superior del reloj a un objeto y
2
selecciona .
Aparecerá la información de navegación.
Selecciona para comenzar la navegación.
3
28 Navegación
Page 35

Navegar hacia el punto de inicio durante una actividad
Puedes volver al punto de inicio de la actividad actual en línea
recta o por el camino de ida. Esta función solo está disponible
para las actividades que utilizan GPS.
Durante una actividad, selecciona > Volver al inicio.
1
Selecciona una opción:
2
• Para volver al punto de inicio de la actividad por el mismo
trayecto que has seguido, selecciona TracBack.
• Si no dispones de un mapa compatible o estás utilizando
rutas directas, selecciona Ruta para volver al punto de
inicio de la actividad en línea recta.
• Si no utilizas rutas directas, selecciona Ruta para volver al
punto de inicio de la actividad mediante indicaciones giro
a giro.
En el mapa aparece tu ubicación actual À, el track que hay
que seguir Á y tu destino Â.
Navegar hacia el punto de inicio de la última actividad guardada
Puedes volver al punto de inicio de la última actividad guardada
en línea recta o por el camino de ida. Esta función solo está
disponible para las actividades que utilizan GPS.
Selecciona > Navegar > Volver al inicio > Ruta.
1
Las indicaciones giro a giro te ayudan a navegar hacia el
punto de inicio de tu última actividad guardada si dispones
de un mapa compatible o estás utilizando rutas directas.
Aparecerá una línea en el mapa desde tu ubicación actual al
punto de inicio de la última actividad guardada si no estás
utilizando rutas directas.
NOTA: puedes iniciar el temporizador para evitar que el
dispositivo agote el tiempo de espera y pase al modo reloj.
Selecciona DOWN para ver la brújula (opcional).
2
La flecha señala hacia el punto de inicio.
Detener la navegación
Durante una actividad, mantén pulsado MENU.
1
Selecciona Detener navegación.
2
Mapa
El dispositivo incluye mapas preinstalados y es capaz de
mostrar varios tipos de datos de mapas Garmin, incluidos
contornos topográficos y puntos de interés cercanos. Para
adquirir datos de mapas adicionales y consultar la información
sobre compatibilidad, visita garmin.com/maps.
representa tu ubicación en el mapa. Mientras navegas a un
destino, tu ruta se marca con una línea en el mapa.
Visualizar el mapa
Desde la pantalla del reloj, selecciona > Mapa.
1
Selecciona MENU y, a continuación, selecciona una opción:
2
• Para explorar o hacer zoom en el mapa, selecciona
Explorar/Zoom.
SUGERENCIA: puedes seleccionar para cambiar
entre explorar hacia arriba y hacia abajo, hacia la
izquierda o la derecha, o hacer zoom. Mantén pulsado
para seleccionar el punto que indica la cruz.
• Para ver puntos de interés y waypoints cercanos,
selecciona Around Me.
Guardar o navegar hasta una ubicación en el mapa
Puedes seleccionar cualquier ubicación en el mapa. Puedes
guardar la ubicación o comenzar a navegar hasta ella.
En el mapa, mantén pulsado MENU.
1
Selecciona Explorar/Zoom.
2
En el mapa aparecen controles y cruces.
Desplázate por el mapa y haz zoom para centrar la ubicación
3
en las cruces.
Mantén pulsado para seleccionar el punto que indica la
4
cruz.
Si es necesario, selecciona un punto de interés cercano.
5
Selecciona una opción:
6
• Para descargar la imagen del radar meteorológico
asociada a la ubicación seleccionada, selecciona Mostrar
NEXRAD (Visualizar el radar meteorológico NEXRAD,
página 2).
• Para empezar a navegar hasta la ubicación, selecciona Ir.
• Para guardar la ubicación, selecciona Guardar
ubicación.
• Para ver información sobre la ubicación, selecciona
Revisar.
Navegar con la función Around Me
Puedes utilizar la función Around Me para navegar hacia puntos
de interés y waypoints cercanos.
NOTA: los datos de mapas instalados en tu dispositivo deben
incluir puntos de interés para navegar hacia ellos.
En el mapa, mantén pulsado MENU.
1
Selecciona Around Me.
2
Los iconos que indican puntos de interés y waypoints
aparecerán en el mapa.
Pulsa UP o DOWN para resaltar una sección del mapa.
3
Selecciona .
4
Aparecerá una lista de puntos de interés y waypoints en la
sección resaltada del mapa.
Selecciona para elegir una ubicación.
5
Selecciona una opción:
6
• Para empezar a navegar hasta la ubicación, selecciona Ir.
• Para ver la ubicación en el mapa, selecciona Mapa.
• Para guardar la ubicación, selecciona Guardar
ubicación.
• Para ver información sobre la ubicación, selecciona
Revisar.
Brújula
El dispositivo cuenta con una brújula de tres ejes con
calibración automática. Las funciones de la brújula y su
presentación cambian en función de tu actividad, de si está
activado el GPS y de si te estás dirigiendo a un destino. Puedes
Navegación 29
Page 36

cambiar la configuración de la brújula manualmente (Configurar
la brújula, página 37). Para abrir la configuración de la brújula
rápidamente, puedes seleccionar en el widget de la brújula.
Altímetro y barómetro
El dispositivo dispone de un altímetro y un barómetro internos.
El dispositivo recopila datos de elevación y presión
continuamente, incluso en modo de bajo consumo. El altímetro
muestra la altura aproximada en función de los cambios de
presión. El barómetro muestra datos sobre la presión
atmosférica en función de la altura fija a la que se calibró el
altímetro más recientemente (Configurar el altímetro,
página 37). Para abrir la configuración del altímetro o el
barómetro rápidamente, selecciona en los widgets de
altímetro y barómetro.
Lecturas del altímetro
El altímetro funciona de forma distinta dependiendo de si se ajusta con una configuración fija o variable.
Puedes ajustar la configuración del altímetro si mantienes pulsado MENU, seleccionas Configuración > Activid. y aplicac. >
Volar, y seleccionas la configuración de actividad y, a continuación, Altímetro.
Sensor Fijo Variable
Altímetro con GPS activado La altura es igual a la altura GPS. La altura refleja los cambios en la presión
Altímetro con GPS desactivado La altura permanece constante. La altura refleja lo cambios en la presión
atmosférica y la posición GPS.
atmosférica.
Historial
El historial incluye información sobre el tiempo, la distancia, las
calorías, los promedios de ritmo o velocidad, las vueltas y el
sensor opcional.
NOTA: cuando la memoria del dispositivo se llena, se
sobrescriben los datos más antiguos.
Usar el historial
El historial contiene las actividades anteriores que has guardado
en el dispositivo.
Mantén pulsado MENU.
1
Selecciona Historial > Actividades.
2
Selecciona una actividad.
3
Selecciona una opción:
4
• Para ver información adicional sobre la actividad,
selecciona Detalles.
• Para seleccionar una vuelta y ver información adicional
sobre cada una de ellas, selecciona Vueltas.
• Para seleccionar un intervalo y ver información adicional
sobre cada uno de ellos, selecciona Intervalos.
• Para seleccionar una serie de ejercicios y ver información
adicional sobre cada una de ellas, selecciona Series.
• Para ver la actividad en un mapa, selecciona Mapa.
• Para ver el impacto de la actividad en tu condición
aeróbica y anaeróbica, selecciona Training Effect
(Acerca de Training Effect, página 19).
• Para ver tu tiempo en cada zona de frecuencia cardiaca,
selecciona Tiempo en zonas (Visualizar el tiempo en
cada zona de frecuencia cardiaca, página 30).
• Para ver una gráfica de altura de la actividad, selecciona
Gráfica de altitud.
• Para borrar la actividad seleccionada, selecciona Borrar.
Historial de Multisport
El dispositivo almacena el resumen general Multisport de la
actividad, incluidos la distancia general, el tiempo, las calorías y
los datos de accesorios opcionales. El dispositivo también
separa los datos de la actividad para cada transición y
segmento deportivos para que puedas comparar actividades de
entrenamiento similares y realizar el seguimiento de las
transiciones. El historial de transiciones incluye la distancia, el
tiempo, la velocidad media y las calorías.
Visualizar el tiempo en cada zona de frecuencia cardiaca
Antes de poder ver los datos de la zona de frecuencia cardíaca,
debes completar una actividad con frecuencia cardiaca y
guardarla.
La visualización del tiempo en cada zona de frecuencia
cardíaca puede ayudarte a ajustar la intensidad del
entrenamiento.
Mantén pulsado MENU.
1
Selecciona Historial > Actividades.
2
Selecciona una actividad.
3
Selecciona Tiempo en zonas.
4
Visualización de los datos totales
Puedes ver los datos acumulados de distancia y tiempo
guardados en el dispositivo.
Mantén pulsado MENU.
1
Selecciona Historial > Totales.
2
Si es necesario, selecciona una actividad.
3
Selecciona la opción correspondiente para ver los totales
4
semanales o mensuales.
Usar el cuentakilómetros
El cuentakilómetros registra automáticamente la distancia total
recorrida, la altura alcanzada y el tiempo en las actividades.
Mantén pulsado MENU.
1
Selecciona Historial > Totales > Cuentakilómetros.
2
Pulsa UP o DOWN para ver los registros del
3
cuentakilómetros.
Eliminación del historial
Mantén pulsado MENU.
1
Selecciona Historial > Opciones.
2
Selecciona una opción:
3
• Selecciona Borrar todas las actividades para borrar
todas las actividades del historial.
• Selecciona Restablecer totales para restablecer todos
los totales de distancia y tiempo.
NOTA: con esta acción no se borra ninguna actividad
guardada.
Confirma tu selección.
4
30 Historial
Page 37

Personalización del dispositivo
Configuración de aviación
Mantén pulsado MENU y selecciona Configuración >
Aviación.
Unidades de aviación: establece las unidades de medida que
se utilizarán para los datos de aviación.
Búsqueda de aeropuertos: establece las opciones que
aparecen al realizar búsquedas de aeropuertos. Por ejemplo,
puedes establecer la longitud mínima de la pista y el material
de la superficie o indicar si deseas mostrar aeropuertos y
helipuertos privados en los resultados de búsqueda.
Aeronave en propiedad: establece el tipo de aeronave como
helicóptero o avión.
Configuración y alertas de altímetro: te permite personalizar
la configuración del altímetro (Configurar el altímetro,
página 37).
Teselas de NEXRAD: te permite mostrar una única sección de
datos de NEXRAD o secciones de datos de NEXRAD
adicionales a partir de una dirección desde tu ubicación
actual.
Vibración de NEXRAD: configura el dispositivo para que vibre
cuando finalice la descarga de la sección de NEXRAD.
Connext: permite vincular un dispositivo Connext para mostrar
información sobre la aeronave (Vincular un dispositivo
Connext, página 11). También puedes recibir y transmitir tu
posición GPS desde un dispositivo vinculado.
Alerta de desvío de ruta: configura el dispositivo para que
vibre cuando te desvías de la ruta una distancia
determinada. Puedes usar la opción Patrón de vibración para
previsualizar los patrones de vibración antes de volar.
Recordatorio del depósito de combustible: establece una
alarma para que suene o vibre transcurrido un determinado
número de minutos y se muestre un mensaje para
comprobar los indicadores del depósito de combustible.
Puedes usar la opción Patrón de vibración para previsualizar
los patrones de vibración antes de volar.
Configurar actividades y aplicaciones
Esta configuración te permite personalizar cada aplicación de
actividades preinstalada en función de tus necesidades. Por
ejemplo, puedes personalizar las páginas de datos y activar
funciones de alertas y entrenamiento. No todas las opciones
están disponibles para todos los tipos de actividad.
Mantén pulsado MENU, selecciona Configuración > Activid. y
aplicac., elige una actividad y, a continuación, selecciona la
configuración de dicha actividad.
Distancia en 3D: calcula la distancia recorrida por medio de los
cambios de altura y del movimiento horizontal sobre la tierra.
Velocidad en 3D: calcula la velocidad por medio de los
cambios de altura y del movimiento horizontal sobre la tierra
(Velocidad y distancia en 3D, página 34).
Color primer pl.: establece el color del primer plano de cada
actividad para ayudarte a distinguir qué actividad está activa.
Alertas: establece la función de entrenamiento o las alertas de
navegación para la actividad.
Altímetro: muestra la altitud de presión o altitud de GPS
cuando el dispositivo tiene una posición GPS.
Auto Climb: permite que el dispositivo detecte
automáticamente cambios de altitud mediante el altímetro
integrado.
Vuelo automático: en modo reloj, permite que una actividad de
vuelo comience automáticamente cuando el régimen de
ascenso detectado supera una velocidad especificada. La
actividad se detiene cuando la velocidad sobre tierra
desciende por debajo de 30 kn durante un periodo
especificado.
Auto Lap: establece las opciones para la función Auto Lap
(Auto Lap, página 33).
Auto Pause: configura el dispositivo para que detenga la
grabación de datos cuando dejes de moverte o cuando tu
velocidad baje de un valor especificado (Activar Auto Pause,
página 33).
Actividad automática: permite que el dispositivo detecte
automáticamente las pistas de esquí mediante el
acelerómetro integrado.
Desplazamiento aut.: te permite alternar automáticamente
entre todas las páginas de datos de actividad mientras el
temporizador está en marcha (Usar el desplazamiento
automático de la pantalla, página 34).
Serie automática: permite que el dispositivo inicie y detenga
series de ejercicios automáticamente durante una actividad
de entrenamiento de fuerza.
Color de fondo: establece el color del fondo de cada actividad
en negro o blanco.
ClimbPro: muestra las pantallas de planificación y control de
ascensos durante la navegación.
Inicio de cuenta atrás: activa un temporizador de cuenta atrás
para intervalos de natación en piscina.
Pantallas de datos: te permite personalizar las pantallas de
datos y añadir nuevas pantallas de datos para la actividad
(Personalizar las pantallas de datos, página 32).
Temporizador de vuelo: desde la aplicación Volar, permite que
el temporizador de vuelo se inicie o se detenga
automáticamente cuando la velocidad sobre tierra supere el
valor establecido en la opción Umbral de temporizador de
vuelo.
Umbral de temporizador de vuelo: desde la aplicación Volar,
permite que el temporizador de vuelo se inicie o se detenga
automáticamente cuando la velocidad sobre tierra supere
este valor (por ejemplo, 30 kn).
GPS: establece el modo de la antena GPS. El uso de las
opciones GPS + GLONASS o GPS + GALILEO permite
aumentar el rendimiento en entornos difíciles y adquirir la
posición de forma más rápida. El uso conjunto del GPS y
otro satélite puede reducir la autonomía de la batería más
que si se utiliza solo la opción de GPS. Al usar la opción
UltraTrac se registran los puntos de track y los datos del
sensor con menor frecuencia (UltraTrac, página 34).
Botón Lap: permite registrar una vuelta o un descanso durante
la actividad.
Bloquear teclas: bloquea los botones durante las actividades
multideporte para evitar pulsarlos de forma accidental.
Mapa: establece las preferencias de pantalla de la pantalla de
datos de mapas para la actividad (Configurar los mapas de
actividades, página 33).
Metrónomo: reproduce tonos a un ritmo regular para ayudarte
a mejorar tu rendimiento entrenando con una cadencia más
rápida, más lenta o más constante (Usar el metrónomo,
página 6).
Tamaño de piscina: establece la longitud de la piscina para la
natación en piscina.
Modo ahorro de energía: establece las opciones del modo
ahorro de energía para la actividad (Configurar el modo
ahorro de energía, página 34).
Cambiar nombre: permite establecer el nombre de la actividad.
Repetir: activa la opción de Repetir para las actividades
multideporte. Por ejemplo, puedes utilizar esta opción para
actividades que incluyan varias transiciones, como un
swimrun.
®
Personalización del dispositivo 31
Page 38

Restablecer valores: te permite restablecer la configuración de
la actividad.
Rutas: establece las preferencias para calcular las rutas de la
actividad (Configurar rutas, página 33).
Puntuación: activa o desactiva el registro automático de la
puntuación cuando empiezas un recorrido de golf. La opción
Preguntar siempre te avisa cuando comienzas un recorrido.
Alertas de segmento: activa las indicaciones que te avisan de
los próximos segmentos.
Registro de estadísticas: activa el registro de estadísticas
mientras juegas al golf.
Detección de tipo de brazada: activa la detección del tipo de
brazada para la natación en piscina.
Transición: activa las transiciones para las actividades
multideporte.
Personalizar las pantallas de datos
Puedes mostrar, ocultar y cambiar la disposición y el contenido
de las pantallas de datos para cada actividad.
Mantén pulsado MENU.
1
Selecciona Configuración > Activid. y aplicac..
2
Selecciona la actividad que desees personalizar.
3
Selecciona la configuración de la actividad.
4
Selecciona Pantallas de datos.
5
Selecciona una pantalla de datos para personalizarla.
6
Selecciona una opción:
7
• Selecciona Disposición para ajustar el número de
campos de datos en la pantalla de datos.
• Selecciona un campo para cambiar el tipo de datos que
aparece en él.
• Selecciona Reordenar para cambiar la ubicación de la
pantalla de datos en el bucle.
• Selecciona Borrar para borrar la pantalla de datos del
bucle.
Si es necesario, selecciona Añadir nueva para añadir una
8
pantalla de datos al bucle.
Puedes añadir una pantalla de datos personalizada, o bien
seleccionar una de las pantallas de datos predefinidas.
Añadir un mapa a una actividad
Puedes añadir el mapa al bucle de las pantallas de datos para
una actividad.
Mantén pulsado MENU.
1
Selecciona Configuración > Activid. y aplicac..
2
Selecciona la actividad que desees personalizar.
3
Selecciona la configuración de la actividad.
4
Selecciona Pantallas de datos > Añadir nueva > Mapa.
5
Alertas
Puedes crear alertas para cada tipo de actividad que te
permitirán entrenar para alcanzar objetivos determinados, para
mejorar tu conocimiento del entorno y para navegar hacia tu
destino. Algunas alertas solo están disponibles para
determinadas actividades. Existen tres tipos de alertas: alertas
de seguridad, alertas de rango y alertas periódicas.
Alerta de seguridad: una alerta de seguridad que te avisa una
vez. El evento en cuestión es un valor específico. Por
ejemplo, puedes configurar el dispositivo para avisarte
cuando alcances una altura específica.
Alerta de rango: una alerta de rango te avisa cada vez que el
dispositivo está por encima o por debajo de un rango de
valores específico. Por ejemplo, puedes configurar el
dispositivo para que te avise cuando tu frecuencia cardiaca
sea inferior a 60 ppm (pulsaciones por minuto) y cuando
supere las 210 ppm.
Alerta periódica: una alerta periódica te avisa cada vez que el
dispositivo registra un valor o intervalo específicos. Por
ejemplo, puedes configurar el dispositivo para que te avise
cada 30 minutos.
Nombre de
alerta
Cadencia Rango Puedes establecer valores mínimos y
Calorías Seguridad,
Personalizado Periódica Puedes seleccionar un mensaje
Distancia Periódica Puedes definir un intervalo de
Altitud Rango Puedes establecer valores mínimos y
Frecuencia
cardiaca
Ritmo Rango Puedes establecer valores mínimos y
Potencia Rango Puedes establecer el nivel de
Proximidad Suceso Puedes crear un radio a partir de una
Correr/Caminar Periódica Puedes definir descansos
Velocidad Rango Puedes establecer valores de
Velocidad de
palada
Hora Seguridad,
Tipo de alerta Descripción
máximos para la cadencia.
Puedes definir el número de calorías.
periódica
existente o crear un mensaje personalizado y escoger un tipo de alerta.
distancia.
máximos para la altura.
Rango Puedes establecer valores mínimos y
máximos para la frecuencia cardiaca
o seleccionar un cambio de zona.
Consulta Acerca de las zonas de
frecuencia cardiaca, página 22 y
Cálculo de las zonas de frecuencia
cardiaca, página 23.
máximos para el ritmo.
potencia máximo o mínimo.
ubicación guardada.
programados a intervalos regulares
para caminar.
velocidad mínimos y máximos.
Rango Puedes establecer paladas altas o
bajas por minuto.
Puedes definir un intervalo de tiempo.
periódica
Establecer una alerta
Mantén pulsado MENU.
1
Selecciona Configuración > Activid. y aplicac..
2
Selecciona una actividad.
3
NOTA: esta función no está disponible para todas las
actividades.
Selecciona la configuración de la actividad.
4
Selecciona Alertas.
5
Selecciona una opción:
6
• Selecciona Añadir nueva para añadir otra alerta a la
actividad.
• Selecciona el nombre de la alerta para editar una alerta
existente.
Si es necesario, selecciona el tipo de alerta.
7
Selecciona una zona, introduce los valores máximo y
8
mínimo, o bien introduce un valor personalizado para la
alerta.
Si es necesario, activa la alerta.
9
Para las alertas de eventos o periódicas, aparece un mensaje
cada vez que alcanzas el valor de alerta. Para las alertas de
rango, aparece un mensaje cada vez que superas o bajas del
rango especificado (valores mínimo y máximo).
32 Personalización del dispositivo
Page 39

Configurar los mapas de actividades
Puedes personalizar la presentación de la pantalla de datos de
mapas de cada actividad.
Mantén pulsado MENU, selecciona Configuración > Activid. y
aplicac., elige una actividad, selecciona la configuración de
dicha actividad y, a continuación, selecciona Mapa.
Configurar mapas: muestra u oculta los datos de los productos
de mapas instalados.
Usar conf. sist.: permite que el dispositivo utilice las
preferencias de la configuración de mapas del sistema.
Orientación: establece la orientación del mapa. La opción
Norte arriba muestra el norte en la parte superior de la
pantalla. La opción Track arriba muestra la dirección de
desplazamiento actual en la parte superior de la pantalla.
Ubicaciones del usuario: muestra u oculta las ubicaciones
guardadas en el mapa.
Zoom automático: selecciona automáticamente el nivel de
zoom para un uso óptimo del mapa. Cuando se desactiva
esta función, tendrás que alejar o acercar el zoom
manualmente.
Mostrar en carretera: bloquea el icono de posición, que
representa tu posición en el mapa, en la carretera más
cercana.
Track log: muestra u oculta el track log, o el recorrido que has
hecho, como una línea de color en el mapa.
Color del track: cambia el color del registro del track.
Detalle: selecciona el nivel de detalle del mapa. Si optas por
mostrar un nivel de detalle más elevado, es posible que el
mapa tarde más en volver a trazarse.
Náutico: permite que el mapa muestre datos en modo náutico
(Configuración del mapa náutico, página 38).
Trazado de segmentos: muestra u oculta segmentos mediante
una línea de color en el mapa.
Trazado de contornos: muestra u oculta las líneas batimétricas
en el mapa.
Configurar rutas
Puedes cambiar la configuración de rutas para personalizar la
forma en que el dispositivo calcula las rutas para cada actividad.
Mantén pulsado MENU, selecciona Configuración > Activid. y
aplicac., selecciona una actividad, selecciona la configuración
de la actividad y, a continuación, selecciona Rutas.
Actividad: establece una actividad para las rutas. El dispositivo
calcula rutas optimizadas para el tipo de actividad que estés
llevando a cabo.
Rutas carreteras pop.: calcula rutas en función de las carreras
y recorridos más populares de Garmin Connect.
Trayectos: establece cómo navegas por los trayectos utilizando
el dispositivo. Utiliza la opción Seguir trayecto para navegar
por un trayecto exactamente como aparece, sin recalcularlo.
Utiliza la opción Usar mapa para navegar por un trayecto
estableciendo rutas, así como para volver a calcular la ruta si
te desvías del trayecto.
Método de cálculo: establece el método de cálculo para
minimizar el tiempo, la distancia o el ascenso en las rutas.
Elementos a evitar: establece los tipos de carreteras o
transportes a evitar en las rutas.
Tipo: establece el comportamiento del puntero que aparece en
las rutas directas.
Auto Lap
Marcar vueltas por distancia
Puedes utilizar Auto Lap para marcar automáticamente la vuelta
a una distancia específica. Esta función resulta útil para
comparar tu rendimiento en distintas partes de una actividad
(por ejemplo, cada cinco kilómetros o cada milla).
Mantén pulsado MENU.
1
Selecciona Configuración > Activid. y aplicac..
2
Selecciona una actividad.
3
NOTA: esta función no está disponible para todas las
actividades.
Selecciona la configuración de la actividad.
4
Selecciona Auto Lap.
5
Selecciona una opción:
6
• Selecciona Auto Lap para activar o desactivar Auto Lap.
• Selecciona Distancia automática para definir la distancia
entre las vueltas.
Cada vez que completas una vuelta, aparece un mensaje que
muestra el tiempo de esa vuelta. El dispositivo también emite
pitidos o vibra si están activados los tonos audibles (Configurar
el sistema, página 38).
Si es necesario, puedes personalizar las páginas de datos para
mostrar más datos de las vueltas (Personalizar las pantallas de
datos, página 32).
Personalizar el mensaje de alerta de vuelta
Puedes personalizar uno o dos de los campos de datos que
aparecen en el mensaje de alerta de vuelta.
Mantén pulsado MENU.
1
Selecciona Configuración > Activid. y aplicac..
2
Selecciona una actividad.
3
NOTA: esta función no está disponible para todas las
actividades.
Selecciona la configuración de la actividad.
4
Selecciona Auto Lap > Alerta de vuelta.
5
Selecciona un campo de datos para cambiarlo.
6
Selecciona Vista previa (opcional).
7
Activar Auto Pause
Puedes utilizar la función Auto Pause para pausar
automáticamente el temporizador cuando dejas de moverte.
Esta función resulta útil si el trayecto incluye semáforos u otros
lugares en los que te tienes que detener.
NOTA: el historial no se graba mientras el temporizador se
encuentra detenido o en pausa.
Mantén pulsado MENU.
1
Selecciona Configuración > Activid. y aplicac..
2
Selecciona una actividad.
3
NOTA: esta función no está disponible para todas las
actividades.
Selecciona la configuración de la actividad.
4
Selecciona Auto Pause.
5
Selecciona una opción:
6
• Para pausar automáticamente el temporizador cuando
dejas de moverte, selecciona Cuando me detenga.
• Para pausar automáticamente el temporizador cuando tu
ritmo o tu velocidad sean inferiores a un nivel
determinado, selecciona Personalizado.
Activar Auto Climb
Puedes utilizar la función Auto Climb para detectar cambios de
altura automáticamente. Puedes utilizarlo en actividades como
la escalada, el senderismo, la carrera o el ciclismo.
Mantén pulsado MENU.
1
Selecciona Configuración > Activid. y aplicac..
2
Selecciona una actividad.
3
Personalización del dispositivo 33
Page 40

NOTA: esta función no está disponible para todas las
actividades.
Selecciona la configuración de la actividad.
4
Selecciona Auto Climb > Estado.
5
Selecciona Siempre o Si no se está naveg..
6
Selecciona una opción:
7
• Selecciona Pantalla en carrera para identificar qué
pantalla de datos aparece mientras realizas una actividad
de carrera.
• Selecciona Pantalla ascenso para identificar qué pantalla
de datos aparece mientras realizas una actividad de
escalada.
• Selecciona Invertir colores para invertir los colores de la
pantalla al cambiar de modo.
• Selecciona Velocidad vertical para establecer el nivel de
ascenso a lo largo del tiempo.
• Selecciona Cambio de modo para establecer la rapidez
con la que el dispositivo cambia de modo.
NOTA: la opción Pantalla actual te permite cambiar
automáticamente a la última pantalla que estabas viendo
antes de la transición a Auto Climb.
Velocidad y distancia en 3D
Puedes utilizar la velocidad y distancia en 3D para calcular tu
velocidad o la distancia utilizando tanto los cambios de altura
como tu movimiento horizontal sobre tierra. Puedes utilizarlo en
actividades como el esquí, la escalada, la navegación, el
senderismo, la carrera o el ciclismo.
Activar y desactivar el botón Lap
Puedes activar el ajuste Botón Lap para poder registrar una
vuelta o un descanso durante una actividad mediante LAP.
Puedes desactivar el ajuste Botón Lap para evitar registrar
vueltas al pulsar el botón de forma accidental durante una
actividad.
Mantén pulsado MENU.
1
Selecciona Configuración > Activid. y aplicac..
2
Selecciona una actividad.
3
Selecciona la configuración de la actividad.
4
Selecciona Botón Lap.
5
El estado del botón Lap cambia a Sí o Desactivado en
función de la configuración actual.
Usar el desplazamiento automático de la pantalla
Puedes utilizar la función de cambio de pantalla automático
para alternar automáticamente entre todas las páginas de datos
de actividad mientras el temporizador está en marcha.
Mantén pulsado MENU.
1
Selecciona Configuración > Activid. y aplicac..
2
Selecciona una actividad.
3
NOTA: esta función no está disponible para todas las
actividades.
Selecciona la configuración de la actividad.
4
Selecciona Desplazamiento aut..
5
Selecciona una velocidad de visualización.
6
UltraTrac
La función UltraTrac es una configuración del GPS que registra
los puntos de track y los datos del sensor con menor frecuencia.
Al activar la función UltraTrac, aumenta la autonomía de la
batería, pero disminuye la calidad del registro de actividades.
Deberías utilizar la función UltraTrac para las actividades que
requieran una mayor autonomía de la batería y para las que las
actualizaciones frecuentes de los datos del sensor sean menos
importantes.
Configurar el modo ahorro de energía
La configuración de tiempo de espera está relacionada con el
tiempo durante el cual tu dispositivo está en modo de
entrenamiento, por ejemplo, cuando estás esperando que
comience una carrera. Mantén pulsado MENU, selecciona
Configuración > Activid. y aplicac., elige una actividad y, a
continuación, selecciona la configuración de dicha actividad.
Selecciona Modo ahorro de energía para definir la
configuración del tiempo de espera para la actividad.
Normal: permite configurar el dispositivo para que pase al modo
de reloj de bajo consumo tras 5 minutos de inactividad.
Extendido: permite configurar el dispositivo para que pase al
modo de reloj de bajo consumo tras 25 minutos de
inactividad. El modo prolongado puede provocar la
disminución de la autonomía de la batería entre carga y
carga.
Cambiar el orden de una actividad en la lista de aplicaciones
Mantén pulsado MENU.
1
Selecciona Configuración > Activid. y aplicac..
2
Selecciona una actividad.
3
Selecciona Reordenar.
4
Pulsa UP o DOWN para ajustar la posición de la actividad en
5
la lista de aplicaciones.
Widgets
El dispositivo incluye widgets para que puedas visualizar la
información más importante de forma rápida. Determinados
widgets requieren que se establezca una conexión a un
smartphone compatible mediante Bluetooth.
Algunos widgets no son visibles de forma predeterminada.
Puedes añadirlos al bucle de widgets de forma manual.
ABC: muestra información conjunta del altímetro, el barómetro y
la brújula.
Husos horarios alternativos: muestra la hora del día actual en
otros usos horarios.
Calendario: muestra los próximos eventos registrados en el
calendario de tu smartphone.
Calorías: muestra la información sobre calorías del día actual.
Seguimiento de perros: muestra la información sobre la
ubicación del perro cuando tienes un dispositivo de
seguimiento de perros compatible vinculado con tu
dispositivo D2.
Pisos subidos: realiza un seguimiento de los pisos que has
subido y del progreso hacia el objetivo.
Golf: muestra información de golf del último recorrido.
Frecuencia cardiaca: muestra tu frecuencia cardiaca actual en
pulsaciones por minuto (ppm) y una gráfica de la misma.
Minutos de intensidad: registra el tiempo dedicado a la
participación en actividades de intensidad moderada a fuerte,
el objetivo de minutos de intensidad semanal y el progreso
respecto al objetivo.
Última actividad: muestra un breve resumen de la última
actividad registrada, como la última carrera, el último
recorrido o la última actividad de natación.
Último deporte: muestra un breve resumen del último deporte
registrado.
METAR: muestra en un mapa las condiciones actuales del
cielo, del tiempo, la distancia de visibilidad, la temperatura, el
punto de rocío, la presión barométrica, información del
viento, información de TAF y datos meteorológicos de
NEXRAD.
34 Personalización del dispositivo
Page 41

Controles de música: proporciona controles del reproductor de
música para tu smartphone o la música del dispositivo.
Mi día: muestra un resumen dinámico de tu actividad para el día
actual. Las métricas incluyen las actividades cronometradas,
los minutos de intensidad, los pisos subidos, los pasos, las
calorías quemadas y mucho más.
Notificaciones: te informa de las llamadas y mensajes de texto
entrantes, las actualizaciones de las redes sociales y mucho
más según la configuración de notificaciones de tu
smartphone.
Rendimiento: muestra el estado de entrenamiento actual, la
carga de entrenamiento, estimaciones de VO2 máximo, el
tiempo de recuperación, la estimación del FTP, el umbral de
lactato y los tiempos de carrera estimados.
Pulsioxímetro: muestra tu porcentaje de saturación de oxígeno
en sangre más reciente y un gráfico de las lecturas.
Información de sensores: muestra información relativa a
sensores internos o a un sensor ANT+ conectado.
Pasos: realiza un seguimiento de tu recuento de pasos diario,
de tu objetivo de pasos y de los datos de los últimos 7 días.
Estrés: muestra tu nivel de estrés y ofrece un ejercicio de
respiración para ayudarte a relajarte.
Amanecer y anochecer: muestra las horas de amanecer,
anochecer y crepúsculo civil.
Controles de VIRB: proporciona controles de cámara cuando
tienes un dispositivo VIRB vinculado con tu dispositivo D2.
El tiempo: muestra la temperatura actual y la previsión del
tiempo.
Mira de arco Xero™: muestra información de la ubicación del
láser al vincular la mira de arco Xero con tu dispositivo D2.
Personalizar el bucle de widgets
Puedes cambiar el orden de los widgets en el bucle de widgets,
así como borrar y añadir nuevos.
Mantén pulsado MENU.
1
Selecciona Configuración > Widgets.
2
Selecciona un widget.
3
Selecciona una opción:
4
• Selecciona Reordenar para cambiar la ubicación del
widget en el bucle de widgets.
• Selecciona Borrar para borrar el widget del bucle de
widgets.
Selecciona Añadir widgets.
5
Selecciona un widget.
6
El widget se añade al bucle de widgets.
Altímetro
À
Á
Â
Altitud de alerta
Altitud de presión
Presión barométrica
Temperatura
Temperatura analógica
À
Temperatura digital
Á
Altitud de densidad procedente de un sensor de temperatura
Â
compatible, como el sensor tempe
™
METAR
Identificador de aeropuerto
À
Categoría del vuelo de aviación
Á
Dirección del viento, velocidad, y rachas
Â
Visibilidad en millas terrestres
Ã
Condiciones del cielo
Ä
Condiciones meteorológicas
Å
Mando a distancia para VIRB
La función de mando a distancia para VIRB te permite controlar
la cámara VIRB con tu dispositivo. Visita www.garmin.com/VIRB
para adquirir una cámara de acción VIRB.
Controlar una cámara de acción VIRB
Para poder utilizar la función de mando a distancia para VIRB,
debes activar la configuración del mando de la cámara VIRB.
Consulta el Manual del usuario de la serie VIRB para obtener
más información. También debes configurar el widget VIRB
para que aparezca en el bucle de widgets (Personalizar el bucle
de widgets, página 35).
Enciende la cámara VIRB.
1
En tu dispositivo D2, selecciona UP o DOWN desde la
2
pantalla del reloj para ver el dispositivo VIRB.
Espera a que el dispositivo se conecte a la cámara VIRB.
3
Selecciona .
4
Selecciona una opción:
5
• Para grabar un vídeo, selecciona Iniciar vídeo.
El contador del vídeo aparece en la pantalla de D2.
• Para tomar una foto durante la grabación de un vídeo,
selecciona DOWN.
• Para detener la grabación del vídeo, selecciona .
• Para hacer una foto, selecciona Tomar foto.
• Para cambiar la configuración de vídeos y fotos,
selecciona Configuración.
Controlar una cámara de acción VIRB durante una actividad
Para poder utilizar la función de mando a distancia para VIRB,
debes activar la configuración del mando de la cámara VIRB.
Consulta el Manual del usuario de la serie VIRB para obtener
más información. También debes configurar el widget VIRB
Personalización del dispositivo 35
Page 42

para que aparezca en el bucle de widgets (Personalizar el bucle
de widgets, página 35).
Enciende la cámara VIRB.
1
En tu dispositivo D2, pulsa UP o DOWN desde la pantalla del
2
reloj para ver el dispositivo VIRB.
Espera a que el dispositivo se conecte a la cámara VIRB.
3
Cuando la cámara esté conectada, se añadirá una pantalla
de datos de VIRB automáticamente a las aplicaciones de
actividades.
Durante una actividad, pulsa UP o DOWN para ver la
4
pantalla de datos de VIRB.
Mantén pulsado MENU.
5
Selecciona Mando a distancia para VIRB.
6
Selecciona una opción:
7
• Para controlar la cámara mediante el tiempo de actividad,
selecciona Configuración > Temporizador inic./det..
NOTA: la grabación de vídeo comienza y se detiene
automáticamente al iniciar y al detener una actividad.
• Para controlar la cámara mediante el menú de opciones,
selecciona Configuración > Manual.
• Para grabar un vídeo manualmente, selecciona Iniciar
vídeo.
El contador del vídeo aparece en la pantalla de D2.
• Para tomar una foto durante la grabación de un vídeo,
pulsa DOWN.
• Para detener la grabación del vídeo manualmente,
selecciona .
• Para hacer una foto, selecciona Tomar foto.
Usar el widget de nivel de estrés
El widget de nivel de estrés muestra tu nivel de estrés actual y
un gráfico de tu nivel de estrés durante las últimas horas.
También te guía durante ejercicios de respiración que te
ayudarán a relajarte.
Mientras estás sentado o inactivo, selecciona UP o DOWN
1
para ver el widget de nivel de estrés.
SUGERENCIA: si tu nivel de actividad es demasiado alto
para que el reloj determine tu nivel de estrés, aparecerá un
mensaje en lugar del valor de nivel de estrés. Puedes
comprobar tu nivel de estrés de nuevo tras varios minutos de
inactividad.
Selecciona para ver un gráfico de tu nivel de estrés
2
durante las últimas cuatro horas.
Las barras azules indican periodos de descanso. Las barras
amarillas indican periodos de estrés. Las barras grises
indican las ocasiones en las que tu nivel de actividad era
demasiado alto para determinar el nivel de estrés.
Para iniciar un ejercicio de respiración, selecciona DOWN >
3
e introduce la duración del ejercicio de respiración en
minutos.
Personalizar el menú de controles
Puedes añadir, borrar y cambiar el orden de las opciones del
menú de acceso directo en el menú de controles (Consultar el
menú de controles, página 1).
Mantén pulsado MENU.
1
Selecciona Configuración > Controles.
2
Selecciona un acceso directo que desees personalizar.
3
Selecciona una opción:
4
• Selecciona Reordenar para cambiar la ubicación del
acceso directo en el menú de controles.
• Selecciona Borrar para quitar el acceso directo del menú
de controles.
Si es necesario, selecciona Añadir nueva para añadir un
5
acceso directo adicional al menú de controles.
Configuración de la pantalla para el reloj
Puedes personalizar la apariencia de la pantalla para el reloj
seleccionando la disposición, colores e información adicional.
También puedes descargarte pantallas para el reloj
personalizadas en la tienda Connect IQ.
Pantalla de reloj predeterminada
Tiempo universal coordinado (UTC).
À
Indicador de huso horario alternativo. Indica las marcas de 24 horas
Á
en el reloj en hasta cuatro husos horarios alternativos (Añadir
husos horarios alternativos, página 27).
Manecilla de UTC. Indica las marcas de 24 horas en el reloj.
Â
Personalizar la pantalla del reloj
Para activar una pantalla de reloj Connect IQ, debes instalar
una pantalla de reloj de la tienda Connect IQ (Funciones
Connect IQ, página 11)Funciones Connect IQ, página 11).
Puedes personalizar la información y la presentación de la
pantalla del reloj o activar una pantalla de reloj Connect IQ
instalada.
Desde la pantalla del reloj, mantén pulsado MENU.
1
Selecciona Pantalla para el reloj.
2
Pulsa UP o DOWN para ver las opciones de la pantalla del
3
reloj.
Selecciona Añadir nueva para desplazarte por las pantallas
4
de reloj previamente cargadas.
Selecciona > Aplicar para activar una pantalla de reloj
5
previamente cargada o una pantalla de reloj Connect IQ
instalada.
Si estás utilizando una pantalla de reloj previamente
6
cargada, selecciona > Personalizar.
Selecciona una opción:
7
• Para cambiar el estilo de los números de la pantalla de
reloj analógico, selecciona Marcar.
• Para cambiar el estilo de las agujas de la pantalla de reloj
analógico, selecciona Agujas.
• Para añadir el número de matrícula del avión en la
pantalla de reloj analógica especial para aviación,
selecciona Número de matrícula.
• Para cambiar el estilo de los números de la pantalla de
reloj digital, selecciona Disposición
• Para cambiar el diseño de los segundos de la pantalla de
reloj digital, selecciona Segundos.
• Para cambiar los datos que aparecen en la pantalla del
reloj, selecciona Datos.
• Para añadir la hora universal coordinada o el número de
matrícula del avión en la pantalla de reloj digital especial
para aviación, selecciona UTC/Matrícula.
• Para añadir o cambiar un color de primer plano de la
pantalla del reloj, selecciona Color primer pl..
• Para cambiar el color de fondo, selecciona Color de
fondo.
36 Personalización del dispositivo
Page 43

• Para guardar los cambios, selecciona Hecho.
Configuración de los sensores
Configurar la brújula
Mantén pulsado MENU y selecciona Configuración >
Sensores y accesorios > Brújula.
Calibrar: permite calibrar el sensor de la brújula manualmente
(Calibrar el compás manualmente, página 37).
Pantalla: configura el rumbo direccional de la brújula en puntos
cardinales, grados o en mili radianes.
Referencia norte: configura la referencia norte de la brújula
(Configuración de la referencia del norte, página 37).
Modo: configura la brújula para que solo utilice datos del sensor
electrónico (Sí), una combinación de datos GPS y del sensor
electrónico durante el desplazamiento (Automático) o solo
datos GPS (Desactivado).
Calibrar el compás manualmente
AVISO
Calibra la brújula electrónica en exteriores. Para mejorar la
precisión, no te coloques cerca de objetos que influyan en
campos magnéticos, tales como vehículos, edificios y tendidos
eléctricos.
El dispositivo ya se ha calibrado en fábrica y utiliza la
calibración automática por defecto. Si el funcionamiento de la
brújula es irregular, por ejemplo, tras haber recorrido largas
distancias o tras cambios de temperatura extremos, podrás
calibrarla manualmente.
Mantén pulsado MENU.
1
Selecciona Configuración > Sensores y accesorios >
2
Brújula > Calibrar > Iniciar.
Sigue las instrucciones que se muestran en la pantalla.
3
SUGERENCIA: mueve la muñeca realizando una pequeña
figura en forma de ocho hasta que aparezca un mensaje.
Configuración de la referencia del norte
Es posible establecer la referencia direccional usada para
calcular la información de rumbo.
Mantén pulsado MENU.
1
Selecciona Configuración > Sensores y accesorios >
2
Brújula > Referencia norte.
Selecciona una opción:
3
• Para establecer el norte geográfico como referencia de
rumbo, selecciona Verdadero.
• Para establecer la declinación magnética para tu
ubicación automáticamente, selecciona Magnético.
• Para establecer el norte de la cuadrícula (000º) como
referencia de rumbo, selecciona Cuadrícula.
• Para establecer el valor de variación magnética
manualmente, selecciona Usuario, introduce la variación
magnética y selecciona Hecho.
Configurar el altímetro
Mantén pulsado MENU y selecciona Configuración >
Sensores y accesorios > Altímetro.
Barómetro: te permite configurar la presión barométrica de
forma manual o seleccionar un valor desde la estación
METAR más próxima a través de la aplicación Garmin
Connect Mobile.
Alerta de altitud: ajusta una alarma que vibra cuando alcanzas
una altitud específica.
Alerta de O2: configura una alarma que vibra cuando alcanzas
una altitud con oxígeno bajo.
Sincronizar con elevación: te permite sincronizar el dispositivo
con tu elevación actual manualmente.
Calibrar el altímetro barométrico
El dispositivo ya se ha calibrado en fábrica y utiliza de forma
predeterminada la calibración automática de tu punto de partida
GPS. Puedes calibrar el altímetro barométrico de forma manual
si conoces la altitud correcta.
Desde el widget de altímetro, mantén pulsado MENU.
1
Selecciona Opciones.
2
Selecciona una opción:
3
• Para introducir la altitud actual, selecciona Calibrar > Sí.
• Para realizar la calibración automáticamente desde el
punto de inicio GPS, selecciona Calibrar > Usar GPS.
• Para permitir que el altímetro se calibre automáticamente
cada vez que activas el seguimiento GPS, selecciona
Calibración automática > Sí.
Configurar el barómetro
Mantén pulsado MENU y selecciona Configuración >
Sensores y accesorios > Barómetro.
Calibrar: te permite calibrar de forma manual el sensor del
barómetro.
Gráfica: define la escala de tiempo para la carta en el widget
del barómetro.
Alerta de tormenta: define la velocidad de cambio en la presión
barométrica que activa la alerta de tormenta.
Modo reloj: establece el sensor que se utilizará en modo reloj.
La opción Automático utiliza tanto el altímetro como el
barómetro en función de tu movimiento. Puedes utilizar la
opción Altímetro cuando una actividad implique cambios de
altitud, o bien la opción Barómetro cuando la actividad no
implique cambios de altitud.
Presión: establece cómo muestra el dispositivo los datos de
presión.
Calibrar el barómetro
El dispositivo ya se ha calibrado en fábrica y utiliza de forma
predeterminada la calibración automática de tu punto de partida
GPS. Puedes calibrar el barómetro de forma manual si conoces
la altura o la presión correctas al nivel del mar.
Mantén pulsado MENU.
1
Selecciona Configuración > Sensores y accesorios >
2
Barómetro > Calibrar.
Selecciona una opción:
3
• Elige Sí para introducir la altura o presión actuales al nivel
del mar.
• Para realizar la calibración automáticamente mediante el
modelo digital de elevación (DEM), selecciona Utilizar
DEM.
• Para realizar la calibración automáticamente desde el
punto de inicio GPS, selecciona Usar GPS.
Configurar la altitud
Mantén pulsado MENU y selecciona Configuración >
Sensores y accesorios > Altitud.
Calibrar: te permite calibrar el sensor del altímetro
manualmente.
Calibración automática: permite que el altímetro se calibre
automáticamente cada vez que activas el itinerario GPS.
Altitud: establece las unidades de medida para la altitud.
Configurar el mapa
Puedes personalizar la apariencia del mapa en la aplicación del
mapa y las pantallas de datos.
Mantén pulsado MENU y selecciona Configuración > Mapa.
Personalización del dispositivo 37
Page 44
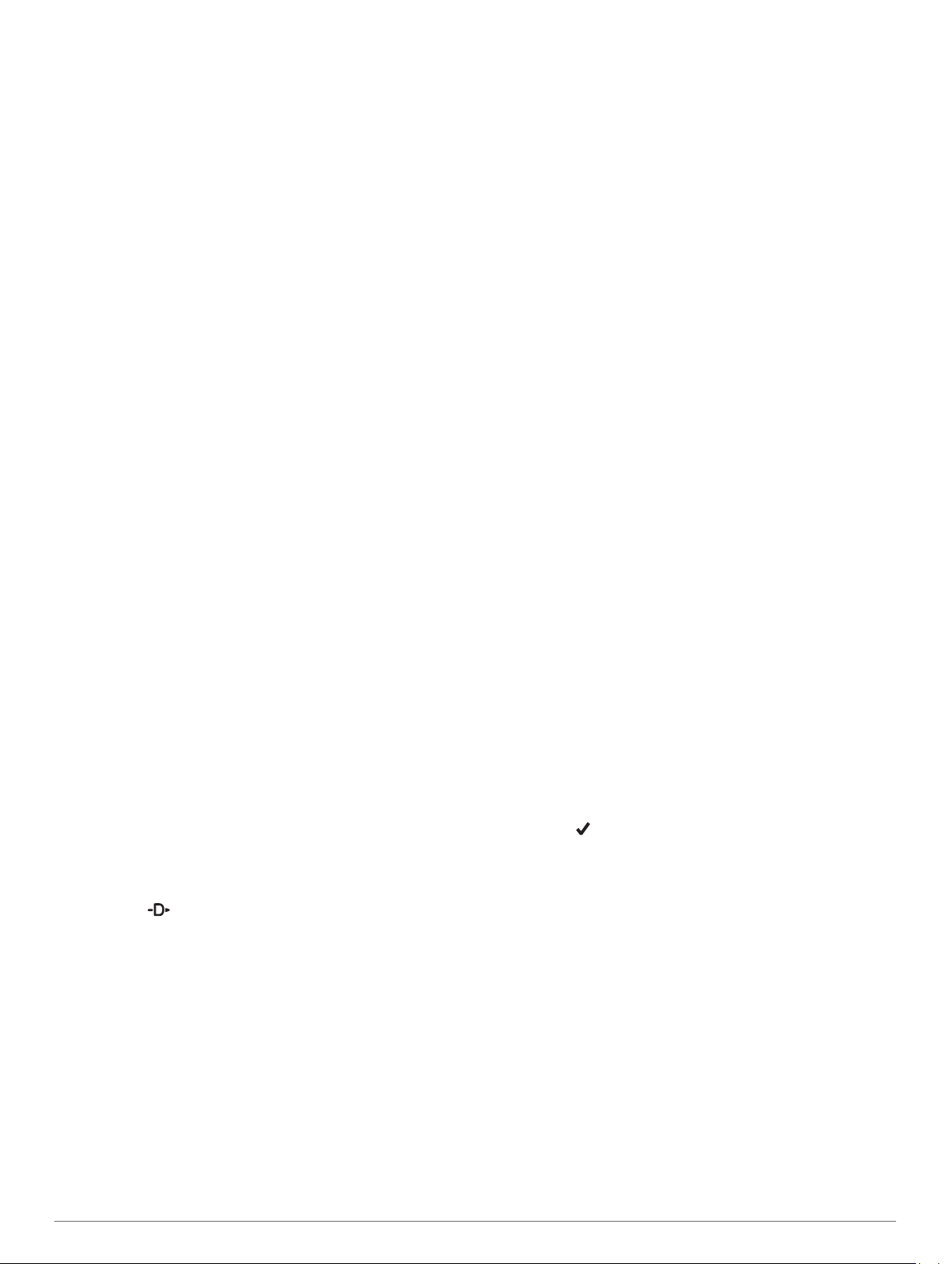
Orientación: establece la orientación del mapa. La opción
Norte arriba muestra el norte en la parte superior de la
pantalla. La opción Track arriba muestra la dirección de
desplazamiento actual en la parte superior de la pantalla.
Ubicaciones del usuario: muestra u oculta las ubicaciones
guardadas en el mapa.
Zoom automático: selecciona automáticamente el nivel de
zoom para un uso óptimo del mapa. Cuando se desactiva
esta función, tendrás que alejar o acercar el zoom
manualmente.
Mostrar en carretera: bloquea el icono de posición, que
representa tu posición en el mapa, en la carretera más
cercana.
Track log: muestra u oculta el track log, o el recorrido que has
hecho, como una línea de color en el mapa.
Color del track: cambia el color del registro del track.
Detalle: selecciona el nivel de detalle del mapa. Si optas por
mostrar un nivel de detalle más elevado, es posible que el
mapa tarde más en volver a trazarse.
Náutico: permite que el mapa muestre datos en modo náutico
(Configuración del mapa náutico, página 38).
Trazado de segmentos: muestra u oculta segmentos mediante
una línea de color en el mapa.
Trazado de contornos: muestra u oculta las líneas batimétricas
en el mapa.
Configuración del mapa náutico
Puedes personalizar la forma en la que el mapa se muestra en
modo náutico.
Mantén pulsado MENU y selecciona Configuración > Mapa >
Náutico.
Modo de carta marítima: activa la carta náutica cuando se
muestran datos náuticos. Esta opción muestra los distintos
elementos del mapa con diferentes colores para que los POI
náuticos se lean con mayor facilidad y el mapa refleje el
patrón de trazado de las cartas en papel.
Sondeos de punto: activa la medición de la profundidad en la
carta.
Sectores de luz: muestra y configura la presentación de
sectores de luz en la carta.
Conjunto de símbolos: establece los símbolos de la carta en el
modo náutico. La opción NOAA muestra símbolos de carta
de la National Oceanic and Atmospheric Administration. La
opción Internacional muestra símbolos de carta de la
International Association of Lighthouse Authorities.
Mostrar y ocultar datos de mapas
Si tienes instalados varios mapas en el dispositivo, puedes
elegir los datos de mapa que desees mostrar en el mapa.
Selecciona > Mapa.
1
Mantén pulsado MENU.
2
Selecciona la configuración de mapas.
3
Selecciona Mapa > Configurar mapas.
4
Selecciona un mapa para activar la tecla de cambio, que
5
muestra u oculta los datos de mapa.
Configurar GroupTrack
Mantén pulsado MENU y selecciona Configuración >
GroupTrack.
Ver en mapa: te permite ver los contactos en la pantalla del
mapa durante una sesión de GroupTrack.
Tipos de actividad: te permite seleccionar qué tipos de
actividad aparecerán en la pantalla del mapa durante una
sesión de GroupTrack.
Configuración de navegación
Puedes personalizar los elementos del mapa y la presentación
para cuando se navega a un destino.
Personalizar los elementos del mapa
Mantén pulsado MENU.
1
Selecciona Configuración > Navegación > Pantallas de
2
datos.
Selecciona una opción:
3
• Selecciona Mapa para activar o desactivar el mapa.
• Selecciona Guía para activar o desactivar la pantalla de
guía que muestra el rumbo de la brújula o el trayecto que
tienes que seguir mientras navegas
• Selecciona Gráfica de altitud para activar o desactivar la
gráfica de altura.
• Selecciona la pantalla que desees añadir, eliminar o
personalizar.
Establecer un indicador de rumbo
Puedes establecer un indicador de rumbo para que aparezca en
las páginas de datos mientras navegas. El indicador señala el
rumbo hacia el destino.
Mantén pulsado MENU.
1
Selecciona Configuración > Navegación > Indicador de
2
rumbo.
Configurar alertas de navegación
Puedes configurar alertas que te ayuden a navegar hacia tu
destino.
Mantén pulsado MENU.
1
Selecciona Configuración > Navegación > Alertas.
2
Selecciona una opción:
3
• Para definir una alerta a una distancia determinada de tu
destino final, selecciona Distancia final.
• Para definir una alerta para el tiempo restante estimado
antes de llegar al destino final, selecciona Tiempo
estimado en ruta final.
• Para definir una alerta por si te desvías del trayecto,
selecciona Desvío de trayecto.
• Para activar las indicaciones de navegación giro a giro,
selecciona Indicaciones de giro.
Si fuera necesario, selecciona Estado para activar la alerta.
4
Si fuera necesario, introduce un valor de distancia o tiempo y
5
selecciona .
Configurar el sistema
Mantén pulsado MENU y selecciona Configuración > Sistema.
Idioma: establece el idioma del dispositivo.
Hora: define la configuración de la hora (Configurar la hora,
página 39).
Retroiluminación: ajusta la configuración de la retroiluminación
(Cambiar la configuración de la retroiluminación,
página 39).
Sonidos: configura los sonidos del dispositivo, tales como los
tonos de botones, alertas y vibraciones.
No molestar: activa o desactiva el modo No molestar. Utiliza la
opción Hora de ir a dormir para activar el modo no molestar
automáticamente durante tus horas de sueño habituales.
Puedes configurar tus horas de sueño habituales en tu
cuenta de Garmin Connect.
Teclas de acceso rápido: te permite asignar accesos directos
a los botones del dispositivo (Personalizar los botones de
acceso rápido, página 39).
38 Personalización del dispositivo
Page 45

Bloqueo automático: te permite bloquear los botones
automáticamente para evitar pulsarlos de forma accidental.
Utiliza la opción Durante la actividad para bloquear los
botones durante una actividad cronometrada. Utiliza la
opción No durante la actividad para bloquear los botones
cuando no estés registrando una actividad cronometrada.
Unidades: establece las unidades de medida utilizadas en el
dispositivo (Cambio de las unidades de medida, página 39).
Formato: configura las preferencias de formato generales, tales
como el ritmo y velocidad que se muestran durante las
actividades, el inicio de la semana, el formato de posición
geográfica y las opciones de datum.
Grabación de datos: establece cómo el dispositivo registra los
datos de las actividades. La opción de grabación Inteligente
(predeterminada) permite registrar las actividades durante
más tiempo. La opción de grabación Por segundo ofrece
registros más detallados de las actividades pero puede que
no grabe las actividades completas si se prolongan durante
periodos de tiempo mayores.
Modo USB: configura el dispositivo para utilizar el modo MTP
(Media Transfer Protocol, protocolo de transferencia
multimedia) o el modo de Garmin al conectarlo a un
ordenador.
Restablecer: te permite restablecer la configuración y los datos
de usuario (Restablecer toda la configuración
predeterminada, página 42).
Actualización de software: permite instalar las actualizaciones
de software descargadas mediante Garmin Express.
Configurar la hora
Mantén pulsado MENU y selecciona Configuración > Sistema
> Hora.
Formato horario: configura el dispositivo para que utilice el
formato de 12 horas, 24 horas o militar.
Ajustar hora: establece el huso horario del dispositivo. La
opción Automático establece el huso horario del dispositivo
automáticamente según la posición del GPS.
Hora: te permite ajustar la hora cuando está en la opción
Manual.
Alertas: te permite establecer alertas por horas, así como
alertas para el amanecer y el anochecer, de forma que
suenen un número determinado de minutos u horas antes de
que tengan lugar.
Sincronizar con el GPS: te permite sincronizar manualmente la
hora con el GPS al cambiar de huso horario y que la hora se
actualice con el horario de verano.
Cambiar la configuración de la retroiluminación
Mantén pulsado MENU.
1
Selecciona Configuración > Sistema > Retroiluminación.
2
Selecciona una opción:
3
• Selecciona Durante la actividad.
• Selecciona No durante la actividad.
Selecciona una opción:
4
• Selecciona Botones para activar la retroiluminación al
pulsar los botones.
• Selecciona Alertas para activar la retroiluminación para
las alertas.
• Selecciona Gesto para activar la retroiluminación al
levantar y girar el brazo para mirar la muñeca.
• Selecciona Tiempo de espera para establecer el tiempo
que tarda en desactivarse la retroiluminación.
• Selecciona Brillo para ajustar el nivel de brillo de la
retroiluminación.
Personalizar los botones de acceso rápido
Puedes personalizar la función de mantener pulsado de botones
individuales y de combinaciones de botones.
Mantén pulsado MENU.
1
Selecciona Configuración > Sistema > Teclas de acceso
2
rápido.
Selecciona el botón o la combinación de botones que desees
3
personalizar.
Selecciona una función.
4
Cambio de las unidades de medida
Puedes personalizar las unidades de medida que se utilizan
para la distancia, el ritmo y la velocidad, la altitud, el peso, la
altura y la temperatura.
Mantén pulsado MENU.
1
Selecciona Configuración > Sistema > Unidades.
2
Selecciona un tipo de medida.
3
Selecciona una unidad de medida.
4
Visualizar la información del dispositivo
Puedes ver la información del dispositivo, como el ID de la
unidad, la versión de software, la información sobre las
normativas vigentes y el acuerdo de licencia.
Mantén pulsado MENU.
1
Selecciona Configuración > Acerca de.
2
Ver la información sobre las normativas y la conformidad de la etiqueta electrónica
La etiqueta de este dispositivo se suministra por vía electrónica.
La etiqueta electrónica puede proporcionar información
normativa, como los números de identificación proporcionados
por la FCC o las marcas de conformidad regionales, además de
información sobre el producto y su licencia.
Mantén pulsado MENU.
1
En el menú de configuración, selecciona Acerca de.
2
Sensores inalámbricos
El dispositivo puede utilizarse con sensores ANT+ o Bluetooth
inalámbricos. Para obtener información sobre la compatibilidad
del producto y la adquisición de sensores adicionales, visita
buy.garmin.com.
Vincular los sensores inalámbricos
La primera vez que conectes un sensor inalámbrico al
dispositivo mediante la tecnología inalámbrica ANT+ o
Bluetooth, debes vincular el dispositivo y el sensor. Una vez
vinculados, el dispositivo se conectará al sensor
automáticamente cuando inicies una actividad y el sensor esté
activo y dentro del alcance.
Si vas a vincular un monitor de frecuencia cardiaca, póntelo
1
(Colocar el monitor de frecuencia cardiaca, página 15).
El monitor de frecuencia cardiaca no envía ni recibe datos
hasta que te lo pongas.
Coloca el dispositivo a menos de 3 m (10 ft) del sensor.
2
NOTA: aléjate 10 m (33 ft) de otros sensores inalámbricos
mientras se realiza la vinculación.
Mantén pulsado MENU.
3
Selecciona Configuración > Sensores y accesorios >
4
Añadir nueva.
Selecciona una opción:
5
• Selecciona Buscar todo.
• Selecciona el tipo de sensor.
Sensores inalámbricos 39
Page 46

Cuando el sensor esté vinculado al dispositivo, el estado del
sensor cambiará de Buscando a Conectado. Los datos del
sensor se muestran en el bucle de la pantalla de datos o en
un campo de datos personalizados.
Usar un sensor de velocidad o cadencia opcional para bicicleta
Puedes utilizar un sensor compatible de velocidad o cadencia
para bicicleta y enviar datos a tu dispositivo.
• Vincula el sensor con tu dispositivo (Vincular los sensores
inalámbricos, página 39).
• Establece el tamaño de la rueda (Tamaño y circunferencia
de la rueda, página 48).
• Realiza un recorrido (Iniciar una actividad, página 4).
Entrenamiento con medidores de potencia
• Visita www.garmin.com/intosports para obtener una lista de
sensores ANT+ compatibles con tu dispositivo (como
Vector™).
• Para obtener más información, consulta el manual del
usuario del medidor de potencia.
• Ajusta tus zonas de potencia a tus objetivos y necesidades
(Configurar las zonas de potencia, página 23).
• Utiliza las alertas de escala para recibir una notificación
cuando alcances una zona de potencia específica
(Establecer una alerta, página 32).
• Personaliza los campos de datos de potencia (Personalizar
las pantallas de datos, página 32).
Usar sistemas de cambio electrónico
Para poder utilizar sistemas de cambio electrónico compatibles,
como los sistemas de cambio Shimano® Di2™, debes vincularlos
con tu dispositivo (Vincular los sensores inalámbricos,
página 39). Puedes personalizar los campos de datos
opcionales (Personalizar las pantallas de datos, página 32). El
dispositivo D2 Delta/Delta S/Delta PX muestra los valores de
ajuste actuales cuando el sensor se encuentra en el modo de
ajuste.
Conocer la situación alrededor
El dispositivo D2 se puede usar con el dispositivo Varia Vision™,
las luces inteligentes para bicicleta Varia™ y con el radar
retrovisor para conocer mejor la situación alrededor. Consulta el
manual del usuario del dispositivo Varia para obtener más
información.
NOTA: puede que tengas que actualizar el software D2 antes
de poder realizar la vinculación de dispositivos Varia (Actualizar
el software mediante Garmin Connect Mobile, página 10).
Podómetro
Tu dispositivo es compatible con el podómetro. Puedes utilizar
el podómetro para registrar el ritmo y la distancia en lugar del
GPS cuando entrenes en interiores o si la señal GPS es baja. El
podómetro se encuentra en modo standby y está preparado
para enviar datos (como el monitor de frecuencia cardiaca).
Tras 30 minutos de inactividad, el podómetro se apaga para
ahorrar energía de la pila. Cuando el nivel de la batería es bajo,
aparece un mensaje en el dispositivo. En ese momento, la
autonomía de la batería es de unas cinco horas más.
Mejorar la calibración del podómetro
Antes de calibrar el dispositivo, debes adquirir señales GPS y
vincularlo con el podómetro (Vincular los sensores inalámbricos,
página 39).
La calibración del podómetro es automática, pero puedes
mejorar la precisión de los datos de velocidad y distancia con un
par de carreras en exterior utilizando GPS.
Colócate en una ubicación exterior con una clara panorámica
1
del cielo durante 5 minutos.
Comienza una actividad de carrera.
2
Corre siguiendo un track sin detenerte durante 10 minutos.
3
Detén la actividad y guárdala.
4
En función de los datos registrados, los valores de
calibración del podómetro cambiarán si es necesario. No
debería ser necesario calibrar de nuevo el podómetro a
menos que tu técnica de carrera cambie.
Calibración manual del podómetro
Antes de calibrar tu dispositivo, debes vincularlo con el sensor
del podómetro (Vincular los sensores inalámbricos, página 39).
Garmin recomienda la calibración manual si se conoce el factor
de calibración. Si has calibrado un podómetro con otro producto
Garmin, es posible que conozcas el factor de calibración.
Mantén pulsado MENU.
1
Selecciona Configuración > Sensores y accesorios.
2
Selecciona tu podómetro.
3
SeleccionaCalibrar > Establecer valor.
4
Ajusta el factor de calibración:
5
• Aumenta el factor de calibración si la distancia es
demasiado corta.
• Reduce el factor de calibración si la distancia es
demasiado larga.
Configurar la velocidad y la distancia del podómetro
Para poder personalizar la velocidad y la distancia del
podómetro, debes vincular el dispositivo con el sensor del
podómetro (Vincular los sensores inalámbricos, página 39).
Puedes configurar el dispositivo para que calcule la velocidad y
la distancia a partir de los datos del podómetro en lugar de los
datos de GPS.
Mantén pulsado MENU.
1
Selecciona Configuración > Sensores y accesorios.
2
Selecciona tu podómetro.
3
Selecciona Velocidad o Distancia.
4
Selecciona una opción:
5
• Selecciona Interior cuando entrenes con la función GPS
desactivada, normalmente en interiores.
• Selecciona Siempre para utilizar los datos del podómetro
independientemente de la configuración de GPS.
tempe
La unidad tempe es un sensor de temperatura inalámbrico
ANT+. Puedes acoplar el sensor a una correa o presilla segura
para que esté al aire libre y, por tanto, pueda ofrecer datos de
temperatura constantes y precisos. Debes vincular la unidad
tempe con tu dispositivo para que muestre los datos de
temperatura procedentes de tempe.
Información del dispositivo
Especificaciones de D2 Delta/Delta S/Delta PX
Tipo de pila/batería Batería de ión-litio integrada recargable
Autonomía de la batería del
D2 Delta S
Autonomía de la batería del
D2 Delta
Autonomía de la batería del
D2 Delta PX
Hasta 7 días
Hasta 12 días
Hasta 20 días
40 Información del dispositivo
Page 47

Clasificación de resistencia al
agua
Rango de temperatura de
funcionamiento y almacenamiento
Rango de temperatura de
carga
Protocolos/frecuencias
inalámbricas
10 ATM*
De -20 ºC a 45 ºC (de -4 ºF a 113 ºF)
De 0 ºC a 45 ºC (de 32 ºF a 113 ºF)
D2 Delta S: 13 MHz a -69,3 dBm
nominales, 2,4 GHz a 11,87 dBm
nominales; D2 Delta: 13 MHz a -69,3
dBm nominales, 2,4 GHz a 10,78 dBm
nominales; D2 Delta PX: 13 MHz a
-69,3 dBm nominales, 2,4 GHz a 19,21
dBm nominales
*El dispositivo soporta niveles de presión equivalentes a una
profundidad de 100 metros. Para obtener más información,
visita www.garmin.com/waterrating.
Información sobre la batería
La autonomía real de la batería depende de las funciones
activadas en el dispositivo, como el monitor de actividad, el
sensor de frecuencia cardiaca en la muñeca, las notificaciones
de smartphone, el GPS, los sensores internos y los sensores
conectados.
Autonomía de
la batería del
D2 Delta S
Hasta 7 días Hasta 12 días Hasta 20 días Modo reloj inteligente
Hasta 11 horas Hasta 19 horas Hasta 33 horas Modo GPS con
Hasta 4 horas Hasta 8 horas Hasta 13 horas Modo GPS con
Hasta 25 horas Hasta 42 horas Hasta 70 horas Modo GPS UltraTrac
Autonomía de
la batería del
D2 Delta
Autonomía de
la batería del
D2 Delta PX
Modo
con monitor de
actividad y monitorización a través del
sensor de frecuencia
cardiaca en la
muñeca las 24 horas
sensor de frecuencia
cardiaca en la
muñeca
sensor de frecuencia
cardiaca en la
muñeca y
transmisión de
música
con reconocimiento
continuo basado en
giroscopio
Gestión de datos
NOTA: el dispositivo no es compatible con Windows 95, 98, Me,
Windows NT® ni Mac® OS 10.3, ni con ninguna versión anterior.
Desconectar el cable USB
Si el dispositivo está conectado al ordenador como unidad o
volumen extraíble, debes desconectarlo del ordenador de forma
segura para evitar la pérdida de datos. Si el dispositivo está
conectado al ordenador Windows como dispositivo portátil, no
es necesario desconectarlo de forma segura.
Realiza una de las siguientes acciones:
1
• Para ordenadores con Windows, selecciona el icono
Quitar hardware de forma segura situado en la bandeja
del sistema y, a continuación, selecciona el dispositivo.
• Para ordenadores Apple, selecciona el dispositivo y, a
continuación, selecciona Archivo > Expulsar.
Desconecta el cable del ordenador.
2
Borrar archivos
AVISO
Si no conoces la función de un archivo, no lo borres. La
memoria del dispositivo contiene archivos de sistema
importantes que no se deben borrar.
Abre la unidad o el volumen Garmin.
1
Si es necesario, abre una carpeta o volumen.
2
Selecciona un archivo.
3
Pulsa la tecla Suprimir en el teclado.
4
NOTA: si estás utilizando un ordenador Apple, debes vaciar
la carpeta Papelera para borrar completamente los archivos.
Mantenimiento del dispositivo
Realizar el cuidado del dispositivo
AVISO
No utilices un objeto afilado para limpiar el dispositivo.
No utilices disolventes, productos químicos ni insecticidas que
puedan dañar los componentes plásticos y acabados.
Aclara con cuidado el dispositivo con agua dulce tras exponerlo
a cloro, agua salada, protector solar, cosméticos, alcohol u otros
productos químicos agresivos. La exposición prolongada a
estas sustancias puede dañar la caja.
Evita pulsar los botones bajo el agua.
Mantén seca la correa de cuero. Evita nadar o ducharte con la
correa de cuero. La exposición al agua puede dañar la correa
de cuero.
Evita el uso inadecuado y los golpes, ya que esto podría reducir
la vida útil del producto.
No guardes el dispositivo en lugares en los que pueda quedar
expuesto durante periodos prolongados a temperaturas
extremas, ya que podría sufrir daños irreversibles.
Limpieza del dispositivo
AVISO
El sudor o la humedad, incluso en pequeñas cantidades,
pueden provocar corrosión en los contactos eléctricos cuando el
dispositivo está conectado a un cargador. La corrosión puede
impedir que se transfieran datos o se cargue correctamente.
Limpia el dispositivo con un paño humedecido en una
1
solución suave de detergente.
Seca el dispositivo.
2
Después de limpiarlo, deja que se seque por completo.
SUGERENCIA: para obtener más información, visita
www.garmin.com/fitandcare.
Limpieza de las correas de cuero
Limpia las correas de cuero con un paño seco.
1
Para limpiar las correas de cuero utiliza un producto
2
específico para ello.
Cambiar las correas QuickFit
Levanta la pestaña de la correa QuickFit y extrae la correa
1
del reloj.
™
Mantenimiento del dispositivo 41
Page 48

Alinea la nueva correa con el reloj.
2
Presiona la correa suavemente para que encaje.
3
NOTA: asegúrate de que la correa está fija. La pestaña debe
cerrarse por encima del perno del reloj.
Repite los pasos del 1 al 3 para cambiar la otra correa.
4
Ajuste de la correa metálica del reloj
Si tu reloj incluye una correa metálica, debes llevarlo a un joyero
u otro profesional para que ajuste su longitud.
Solución de problemas
Mi dispositivo está en otro idioma
Puedes cambiar la selección de idioma del dispositivo si has
seleccionado el idioma equivocado.
Mantén pulsado MENU.
1
Desplázate hacia abajo hasta el último elemento de la lista y
2
selecciona .
Desplázate hacia abajo hasta el penúltimo elemento de la
3
lista y selecciona .
Selecciona .
4
Selecciona el idioma.
5
¿Es mi smartphone compatible con mi dispositivo?
El dispositivo D2 Delta/Delta S/Delta PX es compatible con
smartphones con tecnología inalámbrica Bluetooth.
Visita www.garmin.com/ble para obtener información sobre
los dispositivos compatibles.
No puedo conectar el teléfono al dispositivo
• Activa la tecnología inalámbrica Bluetooth del smartphone.
• Sitúa el teléfono a menos de 10 m (33 ft) del dispositivo.
• En el smartphone, abre la aplicación Garmin Connect Mobile,
selecciona o y, a continuación, selecciona
Dispositivos Garmin > Añadir dispositivo para acceder al
modo de vinculación.
• En el dispositivo, mantén pulsado LIGHT y selecciona
para activar la tecnología Bluetooth y acceder al modo
vinculación.
¿Puedo utilizar mi sensor Bluetooth con el reloj?
El dispositivo es compatible con algunos sensores Bluetooth. La
primera vez que conectes un sensor a tu dispositivo Garmin,
debes vincular el dispositivo y el sensor. Una vez vinculados, el
dispositivo se conectará al sensor automáticamente cuando
inicies una actividad y el sensor esté activo y dentro del
alcance.
Mantén pulsado MENU.
1
Selecciona Configuración > Sensores y accesorios >
2
Añadir nueva.
Selecciona una opción:
3
• Selecciona Buscar todo.
• Selecciona el tipo de sensor.
Puedes personalizar los campos de datos opcionales
(Personalizar las pantallas de datos, página 32).
No puedo conectar los auriculares al dispositivo
Si has conectado antes los auriculares smartphone mediante la
tecnología Bluetooth, es posible que se conecten al smartphone
antes que al dispositivo. Puedes probar estos consejos.
• Desactiva la conexión Bluetooth en el smartphone.
Para más información, consulta el manual del usuario del
smartphone.
• Mantente a una distancia de 10 m (33 pies) del smartphone
cuando conectes los auriculares al dispositivo.
• Vincula los auriculares al dispositivo (Conectar los
auriculares mediante la tecnología Bluetooth, página 14).
La música se entrecorta o los auriculares no permanecen conectados
Al utilizar un dispositivo D2 conectado a auriculares mediante la
tecnología Bluetooth, la señal es más intensa cuando existe una
línea de visión directa entre el dispositivo y la antena de los
auriculares.
• Si la señal pasa a través de su cuerpo, es posible que la
señal se pierda o los auriculares se desconecten.
• Te recomendamos llevar puestos los auriculares con la
antena en el mismo lado del cuerpo que el dispositivo D2.
Restablecer el dispositivo
Mantén pulsado LIGHT durante al menos 25 segundos.
1
Mantén pulsado LIGHT durante un segundo para encender
2
el dispositivo.
Restablecer toda la configuración predeterminada
Puedes restablecer toda la configuración de tu dispositivo a los
valores predeterminados de fábrica.
Mantén pulsado MENU.
1
Selecciona Configuración > Sistema > Restablecer.
2
Selecciona una opción:
3
• Para restablecer toda la configuración del dispositivo a los
valores predeterminados de fábrica y borrar toda la
información introducida por el usuario y el historial de
actividades, selecciona Borrar datos y restablecer
config..
NOTA: si has configurado un monedero de Garmin Pay,
esta opción borra el monedero del dispositivo. Si tienes
música almacenada en el dispositivo, esta opción la borra.
• Para restablecer toda la configuración del dispositivo a los
valores predeterminados de fábrica y guardar toda la
información introducida por el usuario y el historial de
actividades, selecciona Rest. configur. prede..
Adquisición de señales de satélite
Es posible que el dispositivo deba disponer de una vista clara
del cielo para adquirir las señales del satélite. La hora y la fecha
se establecen automáticamente según la posición GPS.
Dirígete a un lugar al aire libre.
1
42 Solución de problemas
Page 49

La parte delantera del dispositivo debe estar orientada hacia
el cielo.
Espera mientras el dispositivo localiza satélites.
2
El proceso de localización de las señales del satélite puede
durar entre 30 y 60 segundos.
Mejora de la recepción de satélites GPS
• Sincroniza con frecuencia el dispositivo con tu cuenta
Garmin Connect:
◦ Conecta el dispositivo al ordenador con el cable USB
suministrado y la aplicación Garmin Express.
◦ Sincroniza el dispositivo con la aplicación Garmin Connect
Mobile a través de tu smartphone compatible con
Bluetooth.
◦ Conecta tu dispositivo a tu cuenta Garmin Connect
mediante red inalámbrica Wi‑Fi.
Mientras estás conectado en tu cuenta Garmin Connect, el
dispositivo descarga datos del satélite de varios días, lo que
le permite localizar rápidamente señales de satélite.
• Sitúa el dispositivo en un lugar al aire libre, lejos de árboles y
edificios altos.
• Permanece parado durante algunos minutos.
La lectura de la temperatura no es precisa
Tu temperatura corporal afecta a la lectura de la temperatura
realizada por el sensor de temperatura interno. Para obtener la
lectura de temperatura más precisa, debes quitarte el reloj de la
muñeca y esperar entre 20 y 30 minutos.
También puedes utilizar un sensor de temperatura externo
tempe opcional para obtener una lectura exacta de la
temperatura ambiente mientras llevas puesto el reloj.
Optimización de la autonomía de la batería
Puedes llevar a cabo diversas acciones para aumentar la
autonomía de la batería.
• Reduce la duración de la retroiluminación (Cambiar la
configuración de la retroiluminación, página 39).
• Reduce el brillo de la retroiluminación.
• Utiliza el modo GPS UltraTrac para tu actividad (UltraTrac,
página 34).
• Desactiva la tecnología inalámbrica Bluetooth cuando no
estés usando funciones de conexión (Funciones de
conectividad, página 8).
• Si pausas la actividad durante un periodo de tiempo más
prolongado, utiliza la opción de continuar más tarde (Detener
una actividad, página 5).
• Desactiva el monitor de actividad (Desactivar el monitor de
actividad, página 24).
• Utiliza una pantalla para el reloj de Connect IQ que no se
actualice cada segundo.
Por ejemplo, utiliza una sin segundero (Personalizar la
pantalla del reloj, página 36).
• Limita las notificaciones del smartphone que muestra el
dispositivo (Gestionar las notificaciones, página 9).
• Detén la transmisión de datos de frecuencia cardiaca a
dispositivos Garmin vinculados (Transmitir datos de
frecuencia cardiaca a dispositivos Garmin, página 14).
• Desactiva el sensor de frecuencia cardiaca en la muñeca
(Desactivar el sensor de frecuencia cardiaca en la muñeca,
página 15).
NOTA: el control de la frecuencia cardiaca a través de la
muñeca se utiliza para calcular los minutos de alta intensidad
y las calorías quemadas.
• Activa las lecturas de pulsioximetría manuales en el
dispositivo D2 Delta PX (Activar el modo aclimatación
manual, página 22).
Monitor de actividad
Para obtener más información acerca de la precisión del
monitor de actividad, visita garmin.com/ataccuracy.
No aparece mi recuento de pasos diario
El recuento de pasos diarios se restablece cada noche a
medianoche.
Si aparecen guiones en vez de tus pasos diarios, deja que el
dispositivo adquiera las señales del satélite y que se ajuste la
hora automáticamente.
Mi recuento de pasos no parece preciso
Si tu recuento de pasos no parece preciso, puedes probar estos
consejos.
• Ponte el dispositivo en la muñeca no dominante.
• Lleva el dispositivo en el bolsillo cuando empujes un
cochecito o un cortacésped.
• Lleva el dispositivo en el bolsillo cuando utilices solo las
manos o los brazos activamente.
NOTA: el dispositivo puede interpretar algunos movimientos
repetitivos, como lavar los platos, doblar la ropa o dar
palmadas, como pasos.
El recuento de pasos de mi dispositivo y mi cuenta de Garmin Connect no coincide
El recuento de pasos de tu cuenta de Garmin Connect se
actualiza al sincronizar tu dispositivo.
Selecciona una opción:
1
• Sincroniza tu recuento de pasos con la aplicación Garmin
Connect (Usar Garmin Connect en tu ordenador,
página 10).
• Sincroniza tu recuento de pasos con la aplicación Garmin
Connect Mobile (Sincronizar datos con Garmin Connect
Mobile manualmente, página 10).
Espera mientras el dispositivo sincroniza tus datos.
2
La sincronización puede tardar varios minutos.
NOTA: refrescar la aplicaciónGarmin Connect Mobile o la
aplicación Garmin Connect no sincroniza los datos ni
actualiza el recuento de pasos.
El número de pisos subidos no parece preciso
El dispositivo utiliza un barómetro interno para medir los
cambios de altura al subir pisos. Un piso subido equivale a 3 m
(10 ft).
• Evita sujetarte a los pasamanos o saltarte escalones cuando
subas escaleras.
• En lugares con viento, cubre el dispositivo con la manga o la
chaqueta, ya que las rachas fuertes pueden provocar errores
en las lecturas.
Mis minutos de intensidad parpadean
Cuando haces ejercicio a un nivel de intensidad que se ajuste a
tu objetivo de minutos de intensidad, los minutos de intensidad
parpadean.
Haz ejercicio durante al menos 10 minutos consecutivos a un
nivel de intensidad moderada o alta.
Contactar con el departamento de asistencia de productos para aviación de Garmin
• Visita fly.garmin.com/support para obtener información de
asistencia relativa a tu país.
Solución de problemas 43
Page 50
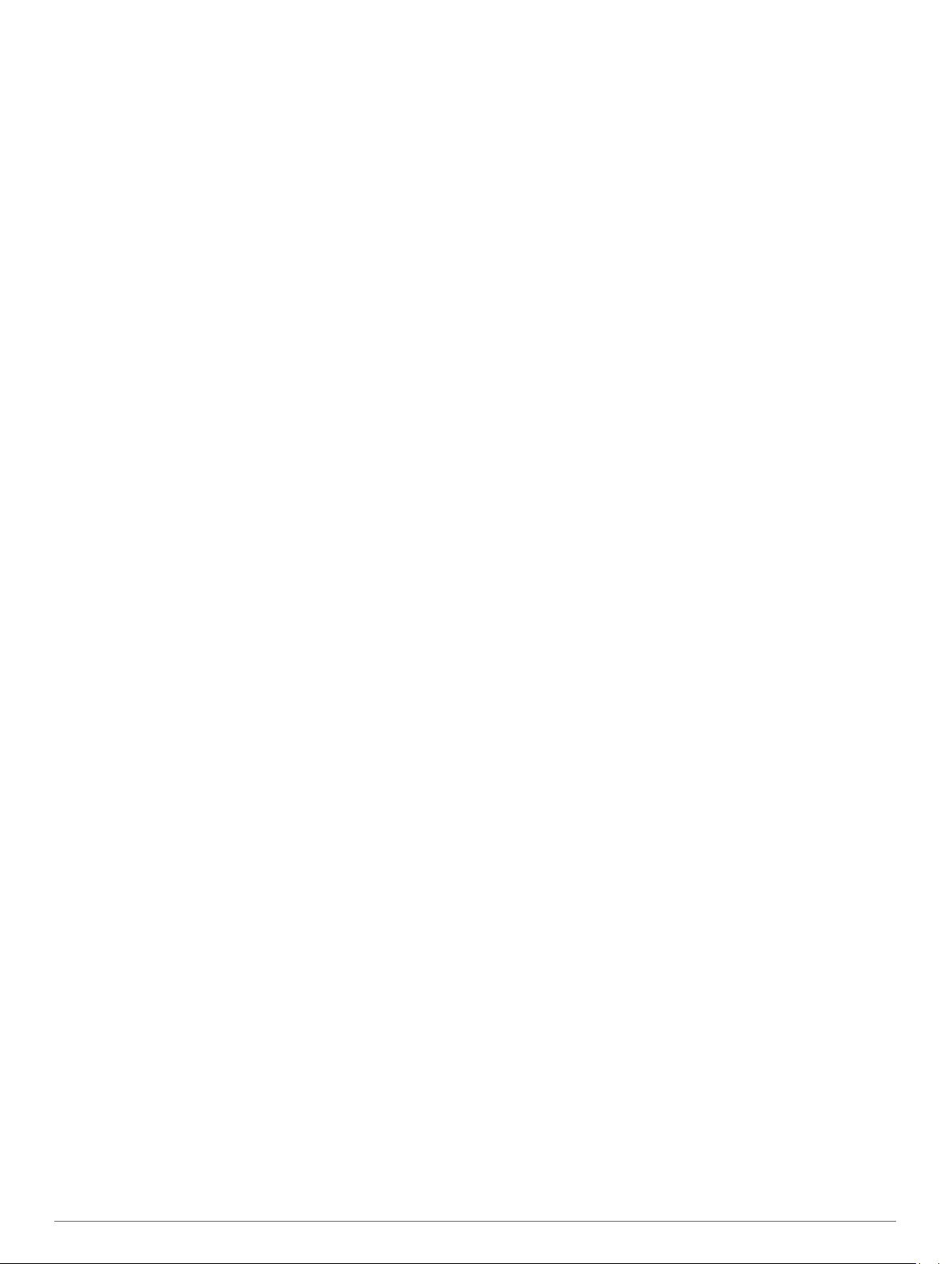
Más información
Puedes encontrar más información acerca de este producto en
el sitio web de Garmin.
• Visita support.garmin.com para obtener manuales, artículos y
actualizaciones de software adicionales.
• Visita buy.garmin.com o ponte en contacto con tu distribuidor
de Garmin para obtener información acerca de accesorios
opcionales y piezas de repuesto.
• Visita www.garmin.com/ataccuracy.
Esto no es un dispositivo médico.
Apéndice
Campos de datos
% FC máx. últ. v.: porcentaje medio de la frecuencia cardiaca
máxima de la última vuelta completada.
%FC máxima: porcentaje de la frecuencia cardiaca máxima.
%FC máxima vuelta: porcentaje medio de la frecuencia
cardiaca máxima durante la vuelta actual.
%FC media máxima: porcentaje medio de la frecuencia
cardiaca máxima durante la actividad actual.
%FCR: porcentaje de la frecuencia cardiaca de reserva
(frecuencia cardiaca máxima menos frecuencia cardiaca en
reposo).
%FCR media: porcentaje medio de la frecuencia cardiaca de
reserva (frecuencia cardiaca máxima menos frecuencia
cardiaca en reposo) durante la actividad actual.
% FCR por vuelta: porcentaje medio de la frecuencia cardiaca
de reserva (frecuencia cardiaca máxima menos frecuencia
cardiaca en reposo) durante la vuelta actual.
% FCR última vuelta: porcentaje medio de la frecuencia
cardiaca de reserva (frecuencia cardiaca máxima menos
frecuencia cardiaca en reposo) de la última vuelta
completada.
%FTP: salida de potencia actual como porcentaje del umbral de
potencia funcional.
% máx. FCM en intervalo: porcentaje máximo de la frecuencia
cardiaca máxima durante el intervalo de natación actual.
% máx. FCR int.: porcentaje máximo de la frecuencia cardiaca
de reserva (frecuencia cardiaca máxima menos frecuencia
cardiaca en reposo) durante el intervalo de natación actual.
% media FC máx. interv.: porcentaje medio de la frecuencia
cardiaca máxima durante el intervalo de natación actual.
% media FCR int.: porcentaje medio de la frecuencia cardiaca
de reserva (frecuencia cardiaca máxima menos frecuencia
cardiaca en reposo) durante el intervalo de natación actual.
% saturación O2: porcentaje estimado de saturación del
oxígeno en músculo durante la actividad actual.
Ajusta el temporizador: el tiempo dedicado a la serie actual
durante una actividad de entrenamiento de fuerza.
Altitud: altitud de la ubicación actual por encima o por debajo
del nivel del mar.
Altitud GPS: altitud de la ubicación actual mediante el GPS.
Altitud máxima: altura más alta alcanzada desde la última
puesta a cero.
Altitud mínima: altura más baja alcanzada desde la última
puesta a cero.
Amanec.: hora a la que amanece según la posición GPS.
Anochecer: hora a la que anochece según la posición GPS.
Asc. vuel: distancia vertical de ascenso de la vuelta actual.
Ascenso de última vuelta: distancia vertical de ascenso de la
última vuelta completa.
Ascenso máximo: nivel de ascenso máximo en metros o pies
por minuto desde la última puesta a cero.
Ascenso medio: distancia vertical media de ascenso desde la
última puesta a cero.
Ascenso total: distancia de altura total ascendida desde la
última puesta a cero.
Batería de Di2: capacidad restante de la batería de un sensor
Di2.
Batería de marchas: estado de la batería de un sensor de
posición de marchas.
Brazadas: natación. Número total de brazadas durante la
actividad actual.
Brazadas/largo de intervalo: media de brazadas por largo
durante el intervalo actual.
Brazadas de último largo: número total de brazadas durante el
último largo completado.
Brazadas en última vuelta: natación. Número total de
brazadas durante la última vuelta completada.
Brazadas en vuelta: natación. Número total de brazadas
durante la vuelta actual.
Cadencia: ciclismo. El número de revoluciones de la biela. Tu
dispositivo debe estar conectado al accesorio de cadencia
para que aparezcan estos datos.
Cadencia: carrera. Pasos por minuto (de la pierna derecha e
izquierda).
Cadencia de última vuelta: ciclismo. Cadencia media durante
la última vuelta completa.
Cadencia de última vuelta: carrera. Cadencia media durante la
última vuelta completa.
Cadencia de vuelta: ciclismo. Cadencia media de la vuelta
actual.
Cadencia de vuelta: carrera. Cadencia media de la vuelta
actual.
Cadencia media: ciclismo. Cadencia media de la actividad
actual.
Cadencia media: carrera. Cadencia media de la actividad
actual.
Calorías: cantidad total de calorías quemadas.
Combinación de marchas: combinación de marchas actual de
un sensor de posición de marchas.
Condición de rendimiento: la puntuación de la condición de
rendimiento es una evaluación en tiempo real de tu
capacidad de rendimiento.
Delantera: cambio de marchas delantero para bicicleta de un
sensor de posición de marchas.
Descenso de última vuelta: distancia vertical de descenso de
la última vuelta completa.
Descenso de vuelta: distancia vertical de descenso de la
vuelta actual.
Descenso máximo: nivel de descenso máximo en metros o
pies por minuto desde la última puesta a cero.
Descenso medio: distancia vertical media de descenso desde
la última puesta a cero.
Descenso total: distancia de altura total descendida desde la
última puesta a cero.
Desvío de trayecto: distancia hacia la izquierda o la derecha
por la que te has desviado respecto de la ruta original del
trayecto. Debes estar desplazándote para que aparezcan
estos datos.
Dis. braz. úl. lar.: natación. Distancia media recorrida por
brazada durante la última vuelta completada.
Distancia: distancia recorrida en el track o actividad actual.
44 Apéndice
Page 51

Distancia de intervalo: distancia recorrida en el intervalo
actual.
Distancia de vuelta: distancia recorrida en la vuelta actual.
Distancia hasta siguiente: distancia restante hasta el siguiente
waypoint de la ruta. Debes estar desplazándote para que
aparezcan estos datos.
Distancia media por brazada: natación. Distancia media
recorrida por brazada durante la actividad actual.
Distancia media por palada: deportes de remo. Distancia
media recorrida por palada durante la actividad actual.
Distancia náutica: distancia recorrida en metros o en pies
náuticos.
Distancia palada último largo: deportes de remo. Distancia
media recorrida por palada durante la última vuelta
completada.
Distancia por brazada en largo: natación. Distancia media
recorrida por brazada durante la vuelta actual.
Distancia por palada: deportes de remo. Distancia recorrida
por palada.
Distancia por palada en largo: deportes de remo. Distancia
media recorrida por palada durante la vuelta actual.
Distancia restante: distancia restante hasta el destino final.
Debes estar desplazándote para que aparezcan estos datos.
Distancia total estimada: distancia estimada del inicio al
destino final. Debes estar desplazándote para que aparezcan
estos datos.
Distancia última vuelta: distancia recorrida en la última vuelta
completa.
Distancia vertical a destino: distancia de altura entre la
posición actual y el destino final. Debes estar desplazándote
para que aparezcan estos datos.
Efect. par: el cálculo de la eficiencia de un ciclista al pedalear.
Equilibrio: equilibrio actual de potencia izquierda/derecha.
Equilibrio de TCS: equilibrio de la pierna izquierda y la derecha
del tiempo de contacto con el suelo durante la carrera.
Equilibrio de TCS de vuelta: equilibrio de tiempo medio que
pasas en el suelo durante la vuelta actual.
Equilibrio de TCS medio: equilibrio de tiempo medio que
pasas en el suelo durante la sesión actual.
Equilibrio medio: equilibrio de potencia izquierda/derecha de la
actividad actual.
Equilibrio medio en 10 s: promedio en movimiento de
10 segundos del equilibrio de potencia izquierda/derecha.
Equilibrio medio en 30 s: promedio en movimiento de
30 segundos del equilibrio de potencia izquierda/derecha.
Equilibrio medio en 3 s: promedio en movimiento de
tres segundos del equilibrio de potencia izquierda/derecha.
Equilibrio vuelta: equilibrio de potencia izquierda/derecha de la
vuelta actual.
ETA a siguiente: hora del día estimada a la que llegarás al
siguiente waypoint de la ruta (ajustada a la hora local del
waypoint). Debes estar desplazándote para que aparezcan
estos datos.
Factor de planeo: factor de distancia horizontal recorrida hasta
el cambio en la distancia vertical.
Factor planeo destino: factor de planeo necesario para
descender desde la posición actual hasta la altura del
destino. Debes estar desplazándote para que aparezcan
estos datos.
FC media en el intervalo: frecuencia cardiaca media durante el
intervalo de natación actual.
FCM en el intervalo: frecuencia cardiaca máxima durante el
intervalo de natación actual.
FC última vuelta: frecuencia cardiaca media durante la última
vuelta completa.
Fluidez del pedaleo: cálculo de la frecuencia con la que el
ciclista aplica fuerza a los pedales en cada pedalada.
FP derecha: el ángulo de fase de potencia actual para la pierna
derecha. La fase de potencia es la zona del recorrido del
pedal donde se produce potencia positiva.
FP derecha en vuelta: el promedio del ángulo de fase potencia
para la pierna derecha durante la vuelta actual.
FP izquierda: el ángulo de fase de potencia actual para la
pierna izquierda. La fase de potencia es la zona del recorrido
del pedal donde se produce potencia positiva.
FP izquierda en vuelta: el promedio del ángulo de fase
potencia para la pierna izquierda durante la vuelta actual.
FP máx. derecha vuelta.: el promedio del ángulo de la fase de
potencia máxima para la pierna derecha durante la vuelta
actual.
FP máx. izquierda vuelta: el promedio del ángulo de la fase de
potencia máxima para la pierna izquierda durante la actividad
actual.
FPM derecha: el ángulo actual de la fase de potencia máxima
para la pierna derecha. La fase de potencia máxima es el
rango de ángulo sobre el que el ciclista produce la máxima
cantidad de fuerza motriz.
FPM izq.: el ángulo actual de fase de potencia máxima para la
pierna izquierda. La fase de potencia máxima es el rango de
ángulo sobre el que el ciclista produce la máxima cantidad
de fuerza motriz.
Frec. cardiaca: frecuencia cardiaca en pulsaciones por minuto
(ppm). El dispositivo debe estar conectado a un monitor de
frecuencia cardiaca compatible.
Frecuencia cardiaca media: frecuencia cardiaca media
durante la actividad actual.
Frecuencia cardiaca vuelta: frecuencia cardiaca media
durante la vuelta actual.
GPS: intensidad de la señal del satélite GPS.
Hemoglobina total: oxígeno en músculo total estimado durante
la actividad actual.
Hora del día: hora del día según tu ubicación actual y la
configuración de la hora (formato, huso horario y horario de
verano).
Hora estimada de llegada: hora del día estimada a la que
llegarás al destino final (ajustada a la hora local del destino).
Debes estar desplazándote para que aparezcan estos datos.
Intensity Factor: Intensity Factor™ durante la actividad actual.
Largos: número de largos completados en la actividad actual.
Largos de intervalo: número de largos completados en el
intervalo actual.
Latitud/Longitud: latitud y longitud de la posición actual, sin
tener en cuenta la configuración de formato de posición
seleccionada.
Long. zanc. vuel.: longitud media de zancada de la vuelta
actual.
Longitud de zancada: longitud de la zancada de una pisada a
la siguiente, medida en metros.
Longitud media de zancada: longitud media de zancada de la
sesión actual.
Marchas: platos y piñones de un sensor de posición de
marchas.
Máxima de las últimas 24 horas: la temperatura máxima
registrada en las últimas 24 horas con un sensor de
temperatura compatible.
Media braz/largo: media de brazadas por largo durante la
actividad actual.
Apéndice 45
Page 52

Media FP máx. izquierda: el promedio del ángulo de fase
potencia máxima para la pierna izquierda durante la actividad
actual.
Media FPM derecha: el promedio del ángulo de la fase de
potencia máxima para la pierna derecha durante la actividad
actual.
Mín. últ. 24 horas: la temperatura mínima registrada en las
últimas 24 horas con un sensor de temperatura compatible.
Nivel de la batería: carga restante de la batería.
NP: Normalized Power™ durante la actividad actual.
NP de última vuelta: promedio de Normalized Power durante la
última vuelta completa.
NP de vuelta: promedio de Normalized Power durante la vuelta
actual.
Osc.vert.media: oscilación vertical media durante la actividad
actual.
Osc. vert. vlta: oscilación vertical media durante la vuelta
actual.
Oscilación vertical: tiempo en suspensión durante la carrera.
Movimiento vertical del torso, medido en centímetros en cada
paso.
Paladas: deportes de remo. Número total de paladas durante la
actividad actual.
Paladas en última vuelta: deportes de remo. Número total de
paladas durante la última vuelta completada.
Paladas en vuelta: deportes de remo. Número total de paladas
durante la vuelta actual.
PCP: la plataforma de compensación de pedaleo. La plataforma
de compensación de pedaleo es el lugar del pedal donde se
aplica la fuerza.
PCP en vuelta: el promedio de la plataforma de compensación
de pedaleo durante la vuelta actual.
Pendiente: cálculo de la subida (altura) durante la carrera
(distancia). Por ejemplo, si cada 3 m (10 ft) que subes,
recorres 60 m (200 ft), la pendiente es del 5 %.
Pisos bajados: el número total de pisos bajados durante el día.
Pisos por minuto: el número de pisos subidos por minuto.
Pisos subidos: el número total de pisos subidos durante el día.
Pot. rel. a peso: salida de potencia actual en vatios por
kilogramo.
Potencia: salida de potencia actual en vatios.
Potencia de última vuelta: salida de potencia media durante la
última vuelta completa.
Potencia de vuelta: salida de potencia media durante la vuelta
actual.
Potencia máxima: salida de potencia máxima durante la
actividad actual.
Potencia máxima de vuelta: salida de potencia máxima
durante la vuelta actual.
Potencia media: salida de potencia media durante la actividad
actual.
Potencia media en 10 s: promedio en movimiento de 10
segundos de la salida de potencia.
Potencia media en 30 s: promedio en movimiento de 30
segundos de la salida de potencia.
Potencia media en 3 s: promedio en movimiento de 3
segundos de la salida de potencia.
Pr. FP der.: el promedio del ángulo de fase potencia para la
pierna derecha durante la actividad actual.
Promedio de FP izquierda: el promedio del ángulo de fase
potencia para la pierna izquierda durante la actividad actual.
Promedio de PCP: el promedio de la plataforma de
compensación de pedaleo durante la actividad actual.
PRO TCS: tiempo medio que pasas en el suelo durante la
actividad actual.
Ratio vertical: la relación de la oscilación vertical con la
longitud de zancada.
Ratio vertical medio: la relación media de la oscilación vertical
con la longitud de zancada de la sesión actual.
Ratio vertical vuelta: la relación media de la oscilación vertical
con la longitud de zancada de la vuelta actual.
Relación de marchas: número de dientes de los platos y
piñones de la bicicleta, detectado mediante un sensor de
posición de marchas.
Repeticiones: el número de repeticiones en una serie durante
una actividad de entrenamiento de fuerza.
Repetir en: el temporizador para el último intervalo y el
descanso actual (natación en piscina).
Rit. vuel.: ritmo medio durante la vuelta actual.
Rit. vuel. 500m: ritmo medio de remo en 500 metros para la
vuelta actual.
Ritmo: ritmo actual.
Ritmo de intervalo: ritmo medio durante el intervalo actual.
Ritmo de la última vuelta en 500 m: ritmo medio de remo en
500 metros para la última vuelta.
Ritmo de último largo: el ritmo medio durante el último largo
completado.
Ritmo en 500 m: ritmo actual de remo en 500 metros.
Ritmo en última vuelta: ritmo medio durante la última vuelta
completa.
Ritmo medio: ritmo medio durante la actividad actual.
Ritmo medio en 500 m: ritmo medio de remo en 500 metros
para la actividad actual.
Rumbo: dirección en la que te desplazas.
Rumbo al waypoint: dirección hacia un destino desde tu
ubicación actual. Debes estar desplazándote para que
aparezcan estos datos.
Rumbo de la brújula: dirección en la que te desplazas según la
brújula.
Rumbo GPS: la dirección en la que te desplazas según el GPS.
Siguiente waypoint: siguiente punto de la ruta. Debes estar
desplazándote para que aparezcan estos datos.
Swolf en intervalo: puntuación swolf media del intervalo actual.
Swolf en última vuelta: puntuación swolf del último largo
completado.
Swolf en última vuelta: puntuación swolf de la última vuelta
completada.
Swolf en vuelta: puntuación swolf de la vuelta actual.
Swolf medio: puntuación swolf media de la actividad actual. La
puntuación swolf es la suma del tiempo que se tarda en
hacer un largo más el número de brazadas necesarias para
el mismo (Terminología de natación, página 7). Para la
natación en aguas abiertas, se calcula la puntuación swolf en
25 metros.
TCS: tiempo que pasas en el suelo en cada paso que das al
correr, medido en milisegundos. El tiempo de contacto con el
suelo no se calcula al caminar.
TCS vuelta: tiempo medio que pasas en el suelo durante la
vuelta actual.
TE aeróbico: el impacto de la actividad actual en tu condición
aeróbica.
TE anaeróbico: el impacto de la actividad actual en tu
condición anaeróbica.
46 Apéndice
Page 53

Temperatura: temperatura del aire. Tu temperatura corporal
afecta a la temperatura del sensor. Puedes vincular un
sensor tempe con tu dispositivo para ofrecer datos de
temperatura constantes y precisos.
Temporizador de descanso: el temporizador para el descanso
actual (natación en piscina).
Tiempo: tiempo restante del temporizador de cuenta atrás.
Tiempo de intervalo: tiempo de cronómetro del intervalo
actual.
Tiempo de multideporte: tiempo total de todos los deportes en
una actividad multideporte, incluidas las transiciones.
Tiempo de pie: el tiempo que has estado pedaleando levantado
durante la actividad actual.
Tiempo detenido: tiempo total detenido durante la actividad
actual.
Tiempo de última vuelta: tiempo de cronómetro de la última
vuelta completa.
Tiempo de vuelta: tiempo de cronómetro de la vuelta actual.
Tiempo en movimiento: tiempo total en movimiento durante la
actividad actual.
Tiempo en zonas: tiempo transcurrido en cada zona de
potencia o de frecuencia cardiaca.
Tiempo hasta siguiente: tiempo restante estimado para llegar
al siguiente waypoint de la ruta. Debes estar desplazándote
para que aparezcan estos datos.
Tiempo medio de vuelta: tiempo medio por vuelta durante la
actividad actual.
Tiempo sentado: el tiempo que has estado pedaleando
sentado durante la actividad actual.
Tiempo sentado en vuelta: el tiempo que has estado
pedaleando sentado durante la vuelta actual.
Tiempo transcurrido: tiempo total registrado. Por ejemplo, si
inicias el temporizador y corres 10 minutos, lo paras durante
5 minutos, lo reanudas de nuevo y corres durante 20
minutos, el tiempo transcurrido es 35 minutos.
Tipo de brazada de intervalo: el tipo de brazada actual para el
intervalo.
Tipo de brazada de último largo: tipo de brazada utilizado
durante el último largo completado.
Tpo. de pie vuel.: el tiempo que has estado pedaleando
levantado durante la vuelta actual.
Tpo estim ruta: tiempo restante estimado para llegar al destino
final. Debes estar desplazándote para que aparezcan estos
datos.
Trabajo: trabajo acumulado realizado (salida de potencia) en
kilojulios.
Trasera: piñón trasero de un sensor de posición de marchas.
Trayecto: dirección hacia un destino desde la ubicación de
inicio. El trayecto puede visualizarse como ruta planificada o
establecida. Debes estar desplazándote para que aparezcan
estos datos.
TSS: Training Stress Score™ durante la actividad actual.
Ubicación: posición actual utilizando la configuración de
formato de posición seleccionada.
Ubicación de destino: posición del destino final.
Vel. braz. interv.: media de brazadas por minuto (bpm) durante
el intervalo actual.
Vel. brazada última vuelta: natación. Media de brazadas por
minuto (ppm) durante la última vuelta completada.
Vel. palada última vuelta: deportes de remo. Media de paladas
por minuto (ppm) durante la última vuelta completada.
Vel. vuelta: velocidad media durante la vuelta actual.
Vel braz. últ. largo: media de brazadas por minuto (bpm)
durante el último largo completado.
Velocidad: velocidad de desplazamiento actual.
Velocidad de avance al waypoint: velocidad a la que te
aproximas a un destino siguiendo una ruta. Debes estar
desplazándote para que aparezcan estos datos.
Velocidad de brazada: natación. Número de brazadas por
minuto (ppm).
Velocidad de brazada en el largo: natación. Media de
brazadas por minuto (ppm) durante la vuelta actual.
Velocidad de palada: deportes de remo. Número de paladas
por minuto (ppm).
Velocidad de palada en el largo: deportes de remo. Media de
paladas por minuto (ppm) durante la vuelta actual.
Velocidad de última vuelta: velocidad media durante la última
vuelta completa.
Velocidad en movimiento total: velocidad media durante la
actividad actual, incluidas tanto la velocidad al desplazarte
como al detenerte.
Velocidad máxima: velocidad máxima durante la actividad
actual.
Velocidad media: velocidad media durante la actividad actual.
Velocidad media de palada: deportes de remo. Media de
paladas por minuto (ppm) durante la actividad actual.
Velocidad media en movimiento: velocidad media al
desplazarte durante la actividad actual.
Velocidad náutica: velocidad actual en nudos.
Velocidad náutica máxima: velocidad máxima en nudos
durante la actividad actual.
Velocidad náutica media: velocidad media en nudos durante la
actividad actual.
Velocidad vertical: nivel de ascenso o descenso a lo largo del
tiempo.
Velocidad vertical a objetivo: nivel de ascenso o descenso
hasta una altitud predeterminada. Debes estar
desplazándote para que aparezcan estos datos.
Vueltas: número de vueltas completadas durante la actividad
actual.
Waypoint de destino: último punto de la ruta al destino. Debes
estar desplazándote para que aparezcan estos datos.
Zona de potencia: escala actual de la salida de potencia (1 a 7)
basada en tu FTP o en la configuración personalizada.
Zona FC: escala actual de tu frecuencia cardiaca (1 a 5). Las
zonas predeterminadas se basan en tu perfil de usuario y en
tu frecuencia cardiaca máxima (220 menos tu edad).
Clasificaciones estándar del consumo máximo de oxígeno
Estas tablas incluyen las clasificaciones estandarizadas de las estimaciones del consumo máximo de oxígeno por edad y sexo.
Hombres Percentil 20–29 30–39 40–49 50–59 60–69 70–79
Superior 95 55,4 54 52,5 48,9 45,7 42,1
Excelente 80 51,1 48,3 46,4 43,4 39,5 36,7
Bueno 60 45,4 44 42,4 39,2 35,5 32,3
Apéndice 47
Page 54

Hombres Percentil 20–29 30–39 40–49 50–59 60–69 70–79
Aceptable 40 41,7 40,5 38,5 35,6 32,3 29,4
Deficiente 0–40 <41,7 <40,5 <38,5 <35,6 <32,3 <29,4
Mujeres Percentil 20–29 30–39 40–49 50–59 60–69 70–79
Superior 95 49,6 47,4 45,3 41,1 37,8 36,7
Excelente 80 43,9 42,4 39,7 36,7 33 30,9
Bueno 60 39,5 37,8 36,3 33 30 28,1
Aceptable 40 36,1 34,4 33 30,1 27,5 25,9
Deficiente 0–40 <36,1 <34,4 <33 <30,1 <27,5 <25,9
Datos impresos con la autorización de The Cooper Institute. Para obtener más información, visita www.CooperInstitute.org.
Clasificación de FTP
Estas tablas incluyen clasificaciones de las estimaciones del
umbral de potencia funcional (FTP) por sexo.
Hombres Vatios por kilogramo (W/kg)
Superior 5,05 o más
Excelente De 3,93 a 5,04
Bueno De 2,79 a 3,92
Aceptable De 2,23 a 2,78
Principiante Menos de 2,23
Mujeres Vatios por kilogramo (W/kg)
Superior 4,30 o más
Excelente De 3,33 a 4,29
Bueno De 2,36 a 3,32
Aceptable De 1,90 a 2,35
Principiante Menos de 1,90
Las clasificaciones de FTP se basan en las investigaciones de
Hunter Allen y el Dr. Andrew Coggan, Entrenar y correr con
potenciómetro (Paidotribo, 2014.
Tamaño y circunferencia de la rueda
El sensor de velocidad detecta automáticamente el tamaño de
la rueda. Si es necesario, puedes introducir manualmente la
circunferencia de la rueda en la configuración del sensor de
velocidad.
El tamaño del neumático aparece en ambos laterales del
mismo. Esta lista no es exhaustiva. También puedes medir la
circunferencia de la rueda o utilizar una de las calculadoras
disponibles en internet.
Tamaño del neumático Tamaño de la rueda (mm)
20 × 1,75 1515
20 × 1-3/8 1615
22 × 1-3/8 1770
22 × 1-1/2 1785
24 × 1 1753
24 × 3/4 tubular 1785
24 × 1-1/8 1795
24 × 1,75 1890
24 × 1-1/4 1905
24 × 2,00 1925
24 × 2,125 1965
26 × 7/8 1920
26 × 1-1,0 1913
26 × 1 1952
26 × 1,25 1953
26 × 1-1/8 1970
26 × 1,40 2005
Tamaño del neumático Tamaño de la rueda (mm)
26 × 1,50 2010
26 × 1,75 2023
26 × 1,95 2050
26 × 2,00 2055
26 × 1-3/8 2068
26 × 2,10 2068
26 × 2,125 2070
26 × 2.35 2083
26 × 1-1/2 2100
26 × 3,00 2170
27 × 1 2145
27 × 1-1/8 2155
27 × 1-1/4 2161
27 × 1-3/8 2169
29 x 2,1 2288
29 x 2,2 2298
29 x 2,3 2326
650 x 20C 1938
650 x 23C 1944
650 × 35A 2090
650 × 38B 2105
650 × 38A 2125
700 × 18C 2070
700 × 19C 2080
700 × 20C 2086
700 × 23C 2096
700 × 25C 2105
700C tubular 2130
700 × 28C 2136
700 × 30C 2146
700 × 32C 2155
700 × 35C 2168
700 × 38C 2180
700 × 40C 2200
700 × 44C 2235
700 × 45C 2242
700 × 47C 2268
Definiciones de símbolos
Estos símbolos pueden aparecer en el dispositivo o etiquetas de
los accesorios.
Corriente alterna. El dispositivo admite corriente alterna.
Corriente continua. El dispositivo solo admite corriente continua.
48 Apéndice
Page 55

Fusible. Indica una ubicación o especificación de fusible.
Símbolo de reciclaje y eliminación de residuos según la directiva
WEEE. El símbolo WEEE se adjunta al producto en cumplimiento
de la directiva de la UE 2012/19/UE sobre residuos de aparatos
eléctricos y electrónicos (RAEE). Se ha diseñado para evitar la
eliminación inadecuada de este producto y para promover la reutilización y el reciclaje.
Apéndice 49
Page 56

Índice
A
accesorios 39, 40, 42, 44
accesos directos 1, 36
actividades 2–5, 31, 34
favoritos 5
guardar 2, 5
iniciar 2, 4
personalizar 5, 6
actualizaciones, software 10
actualizar, base de datos 1
aeropuerto 1
más cercano 3
aeropuerto más cercano 3
alarmas 27, 32
alerta 6
alertas 27, 32, 33, 38
almacenar datos 10, 11
altímetro 30, 37
calibrar 2, 37
altitud 2, 35
configurar 37
análisis de swing 8
ANT+ sensores 40
aplicaciones 8, 10, 11
smartphone 2
aproximación 8
auriculares 42
conectar 14
tecnología Bluetooth 14, 42
auto climb 33
Auto Lap 33
Auto Pause 33
B
barómetro 30, 37
calibrar 37
base de datos, actualizar 1
batería 41
autonomía 41
optimizar 9, 43
borrar
historial 30
récords personales 26, 27
todos los datos de usuario 41
botones 1, 38, 39
personalizar 34
brazadas 7
brújula 29, 37, 38
calibrar 37
C
cadencia 6, 16
alertas 32
sensores 40
calendario 25
calibrar
altímetro 2, 37
brújula 37
caloría, alertas 32
cambio de pantalla automático 34
campos
jugar 7
reproducir 7
seleccionar 7
campos de datos 11
carga de entrenamiento 19
cargar 1
cargar datos 10
competición 26
condición de rendimiento 18, 20
conectar 9
configuración 34, 35, 37–39
configuración del rumbo 38
configurar 24, 31, 33, 37–39, 42
configurar el sistema 38
Connect IQ 11, 12
Consumo máximo de oxígeno 47
controles de música 14
coordenadas 28
correas 41, 42
cronómetro 27
cuentakilómetros 8, 30
D
datos
almacenar 10, 11
cargar 10
páginas 32
transferir 10, 11
datos de usuario, borrar 41
departamento de asistencia, información de
contacto 43
departamento de asistencia de
Garmin, información de contacto 43
dinámica de carrera 16, 17
distancia 34
alertas 32, 38
dogleg 8
E
ejercicio 19
ejercicios de técnica 7
el tiempo 2, 35
entrenamiento 8, 25, 26
planes 24, 25
entrenamiento de triatlón 6
entrenamiento en interiores 5
especificaciones 40
esquí
alpino 6
snowboard 6
estadísticas 8
estado de entrenamiento 18
F
frecuencia cardiaca 14
alertas 32
monitor 14, 15, 17–19
vincular sensores 14, 15
zonas 18, 22, 23, 30
G
Garmin Connect 2, 8, 10, 11, 24, 25
almacenar datos 10
Garmin Express 2, 11
actualizar software 2
Garmin Pay 12, 13
Garmin Pilot 4, 11
GLONASS 38
GPS 34, 38
señal 42, 43
GroupTrack 10, 11, 38
guardar actividades 5
H
historial 30
borrar 30
enviar al ordenador 10, 11
hombre al agua (MOB) 28
hora
alertas 32
configurar 39
zonas y formatos 39
hora de amanecer y anochecer 27
husos horarios 27
I
ID de unidad 39
idioma 38
intervalos 7
sesiones de entrenamiento 25
J
jumpmaster 6
L
largos 7
limpiar el dispositivo 15, 41
LiveTrack 10, 11
llamadas de teléfono 9
longitud de zancada 16
M
mando a distancia para VIRB 35
mapa 29, 33, 37, 38
mapas 32, 38
actualizar 2
buscar 29
navegar 29
medidas 8
medir la distancia de un golpe 8
mensajes de texto 9
menú 1
menú de controles 1, 36
menú principal, personalizar 35
metrónomo 6
minutos de intensidad 24, 43
MOB 28
modo reloj 34
modo sueño 23, 24
monedero 12
monitor de actividad 23, 24
multideporte 5, 6
multisport 30
música 13
cargar 13
reproducir 13
servicios 13
N
natación 7
náutico 38
navegación 3, 28, 29, 32, 38
detener 3, 29
indicador de situación horizontal (HSI) 3
Sight 'N Go 28
waypoints 3
NFC 12
nivel de estrés 20, 36
notificaciones 9
llamadas de teléfono 9
mensajes de texto 9
O
objetivo 26
objetivos 26
obstáculos 8
ordenador 13
oscilación vertical 16, 17
P
pagos 12, 13
pantalla 39
pantallas del reloj 11, 35, 36
pantallas para el reloj 36
perfil del usuario 22
perfiles 4
usuario 22
personalizar el dispositivo 32, 36, 39
pila/batería
cargar 1
optimizar 34
planes de vuelo 4, 11
podómetro 40
potencia (fuerza) 18
alertas 32
medidores 19, 21, 40, 48
zonas 23
pulsioximetría 3, 14, 21, 22
puntos de interés (POI) 28, 29
puntos del mapa. Consulta puntos de interés
(POI)
puntuación de estrés 20
puntuación swolf 7
R
ratio vertical 16, 17
récords personales 26
borrar 26, 27
recuperación 17–19
50 Índice
Page 57

referencia del norte 37
reiniciar el dispositivo 42
relación vertical 16
reloj 27
resistencia al agua 41
restablecer el dispositivo 42
retroiluminación 1, 39
ruta directa a 3
rutas 4, 28
configurar 33
crear 4
directo a 3
visualización en el mapa 4
S
saturación de oxígeno 3, 21, 22
segmentos 25, 26
seguimiento en vivo de la actividad 23
sensores ANT+ 39
vincular 39
sensores Bluetooth 39
vincular 42
sensores de bicicleta 40
sensores de velocidad y cadencia 40
señales del satélite 42, 43
sesiones de entrenamiento 24
cargar 24
Sight 'N Go 28
smartphone 10–12, 34, 42
aplicaciones 8, 11
vincular 2, 42
snowboard 6
software
actualizar 2, 10
licencia 39
versión 39
solución de problemas 14, 15, 17, 22, 42–44
T
tamaños de la rueda 48
tarjeta de puntuación 8
tecnología Bluetooth 8, 9, 42
auriculares 14, 42
Tecnología Bluetooth 6, 9
tempe 40, 43
temperatura 35, 40, 43
temporizador, cuenta atrás 27
temporizador de cuenta atrás 27
tiempo 5, 30
tiempo de contacto con el suelo 16
tiempo de finalización previsto 19
tonos 6, 27
TracBack 5, 29
tracks 28
Training Effect 18, 19
trayectos, crear 28
U
ubicaciones 28
borrar 28
editar 28
guardar 27, 29
UltraTrac 34
umbral de lactato 18, 20, 21
unidades de medida 39
USB 10
desconectar 41
V
velocidad 34
vincular 11
sensores 39
sensores ANT+ 14, 15
sensores Bluetooth 42
smartphone 2, 42
Virtual Partner 26
vista de green, ubicación del banderín 8
VO2 máximo 17–19
W
waypoints 4, 29
navegar 3
proyectar 28
visualización en el mapa 3
Wi‑Fi, conectar 11
widgets 1, 11, 14, 22, 34, 36
Z
zonas
encender 23
frecuencia cardiaca 22, 23
hora 27
Índice 51
Page 58

support.garmin.com
Julio de 2018
190-02443-33_0A
 Loading...
Loading...