
D2™ CHARLIE
Benutzerhandbuch
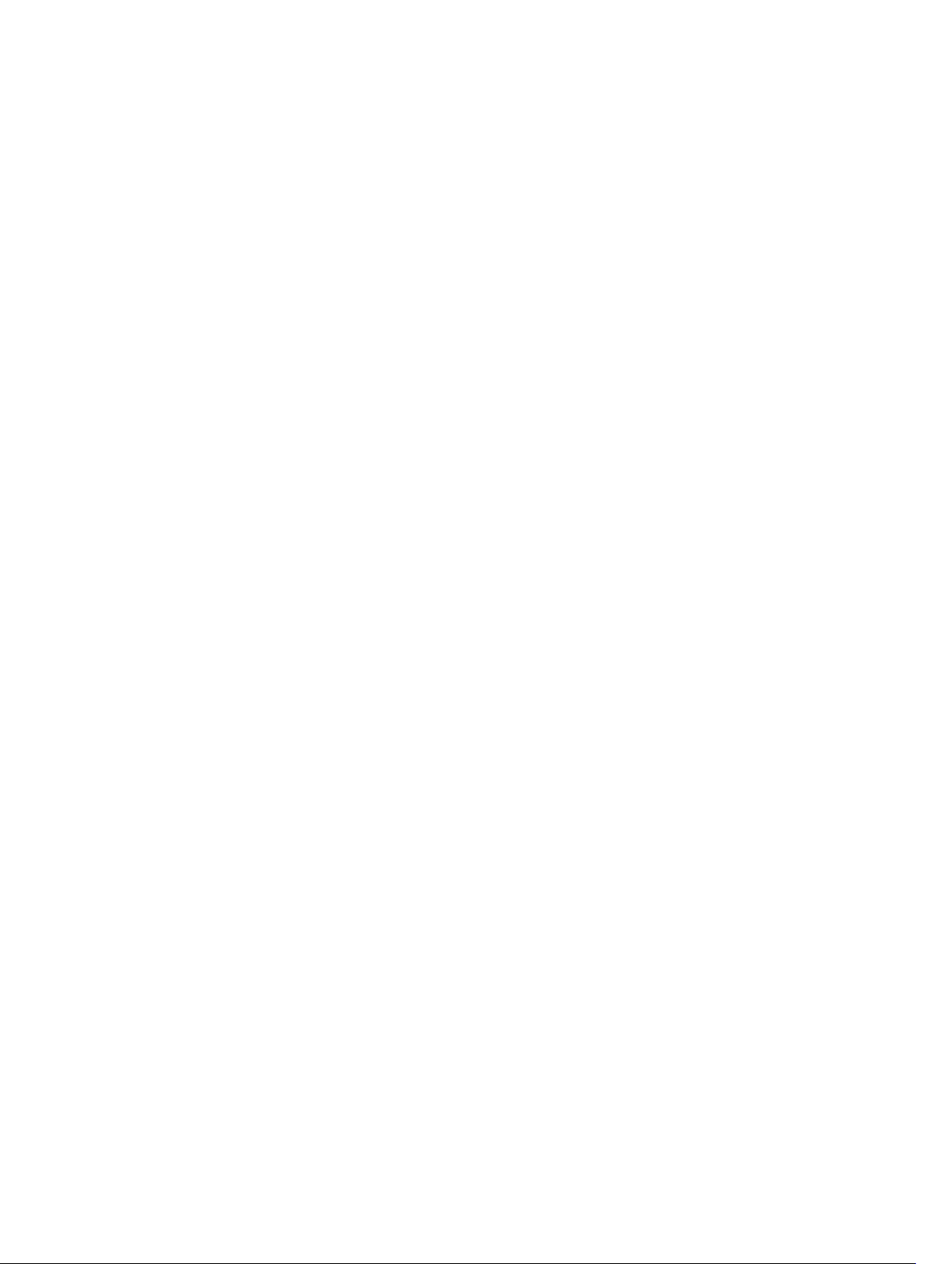
© 2017 Garmin Ltd. oder deren Tochtergesellschaften
Alle Rechte vorbehalten. Gemäß Urheberrechten darf dieses Handbuch ohne die schriftliche Genehmigung von Garmin weder ganz noch teilweise kopiert werden. Garmin behält sich das Recht
vor, Änderungen und Verbesserungen an seinen Produkten vorzunehmen und den Inhalt dieses Handbuchs zu ändern, ohne Personen oder Organisationen über solche Änderungen oder
Verbesserungen informieren zu müssen. Unter www.garmin.com finden Sie aktuelle Updates sowie zusätzliche Informationen zur Verwendung dieses Produkts.
Garmin®, das Garmin Logo, ANT+®, Auto Lap®, Auto Pause®, Edge®, TracBack®, VIRB® und Virtual Partner® sind Marken von Garmin Ltd. oder deren Tochtergesellschaften und sind in den USA
und anderen Ländern eingetragen. D2™, Connect IQ™, Garmin Connect™, Garmin Express™, Garmin Move IQ™, HRM-Run™, HRM-Tri™, QuickFit™, tempe™, TruSwing™, Varia™, Varia Vision™ und
Vector™ sind Marken von Garmin Ltd. oder deren Tochtergesellschaften. Diese Marken dürfen nur mit ausdrücklicher Genehmigung von Garmin verwendet werden.
American Heart Association® ist eine eingetragene Marke der American Heart Association, Inc. Android™ ist eine Marke von Google Inc. Apple® und Mac® sind Marken von Apple Inc. und sind in
den USA und anderen Ländern eingetragen. Die Wortmarke Bluetooth® und die Logos sind Eigentum von Bluetooth SIG, Inc. und werden von Garmin ausschließlich unter Lizenz verwendet. The
Cooper Institute® sowie alle verbundenen Marken sind Eigentum von The Cooper Institute. Di2™ ist eine Marke von Shimano, Inc. Shimano® ist eine eingetragene Marke von Shimano, Inc.
STRAVA und Strava™ sind Marken von Strava, Inc. Erweiterte Herzfrequenzanalysen bereitgestellt von Firstbeat. Training Stress Score™ (TSS), Intensity Factor™ (IF) und Normalized Power
™
(NP) sind Marken von Peaksware, LLC. Wi‑Fi® ist eine eingetragene Marke der Wi-Fi Alliance Corporation. Windows® ist eine in den USA und anderen Ländern eingetragene Marke der Microsoft
Corporation. Weitere Marken und Markennamen sind Eigentum ihrer jeweiligen Inhaber.
Dieses Produkt kann eine Bibliothek (Kiss FFT) enthalten, die von Mark Borgerding gemäß der BSD 3-Clause License lizenziert ist (http://opensource.org/licenses/BSD-3-Clause).
Dieses Produkt ist ANT+® zertifiziert. Unter www.thisisant.com/directory finden Sie eine Liste kompatibler Produkte und Apps.
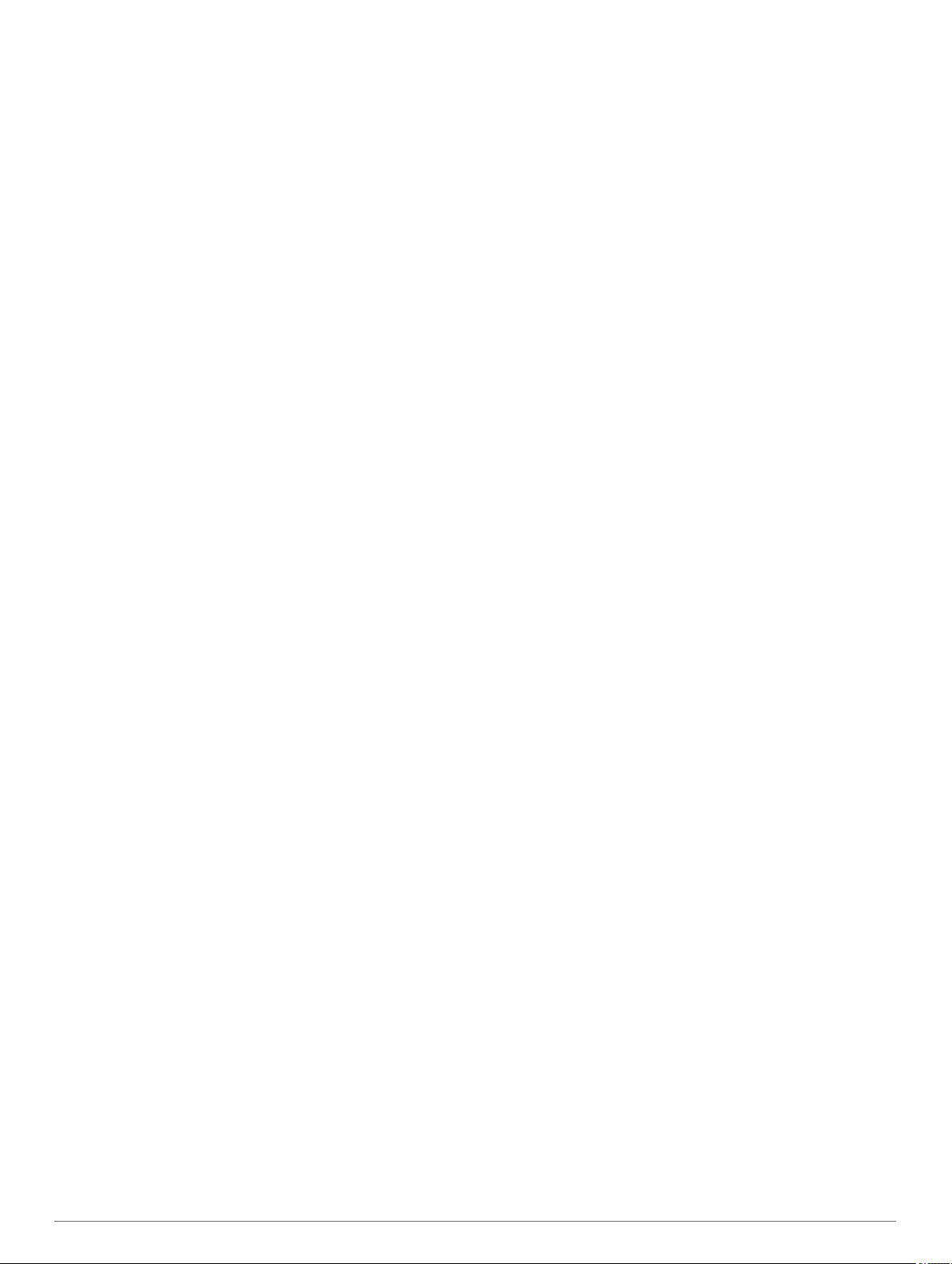
Inhaltsverzeichnis
Einführung...................................................................... 1
Übersicht über das Gerät............................................................1
Anzeigen des Steuerungsmenüs........................................... 1
Anzeigen von Widgets........................................................... 1
Aufladen des Geräts................................................................... 1
Aktualisieren der Luftfahrtdatenbank.......................................... 1
Koppeln des Smartphones mit dem Gerät................................. 2
Produkt-Updates......................................................................... 2
Einrichten von Garmin Express............................................. 2
Sportfliegen.................................................................... 2
Einrichten des Höhenalarms.......................................................2
Manuelles Einstellen des barometrischen Drucks...................... 2
Anzeigen von NEXRAD-Wetterradar.......................................... 2
Aktivitäten in der Luft.................................................................. 2
Einrichten des Auto-Fliegen-Werts........................................ 2
Starten eines Fluges.............................................................. 2
Navigieren zum nächstgelegenen Flughafen........................ 3
Nächstgelegener Flughafen.............................................. 3
Navigieren zu einem Luftfahrtwegunkt unter Verwendung des
Codes.....................................................................................3
Anzeigen von Wegpunktinformationen.................................. 3
Horizontal Situation Indicator................................................. 3
Anhalten der Navigation.........................................................3
Deaktivieren des automatischen Flug-Timers........................3
Routen und Flugpläne................................................................ 3
Suchen von Wegpunkten....................................................... 3
Erstellen von Flugplänen auf dem Gerät............................... 4
Herstellen einer Verbindung mit der Garmin Pilot App..... 4
Folgen von Flugplänen.......................................................... 4
Erstellen von Flugplänen auf dem Gerät............................... 4
Umkehren und Folgen von Flugplänen.................................. 4
Bearbeiten von Flugplänen.................................................... 4
Löschen von Flugplänen........................................................ 4
Aktivitäten....................................................................... 4
Starten von Aktivitäten................................................................ 4
Tipps zum Aufzeichnen von Aktivitäten................................. 4
Beenden von Aktivitäten............................................................. 5
Erstellen von benutzerdefinierten Aktivitäten............................. 5
Aktivitäten im Gebäude...............................................................5
Outdoor-Aktivitäten..................................................................... 5
Anzeigen von Abfahrten beim Skifahren............................... 5
Verwenden des Metronoms................................................... 5
Jumpmaster........................................................................... 6
MULTISPORT.............................................................................6
Erstellen von Multisport-Aktivitäten........................................ 6
Tipps für das Triathlon-Training oder die Verwendung von
Multisport-Aktivitäten..............................................................6
Schwimmen................................................................................ 6
Begriffsklärung für das Schwimmen...................................... 6
Schwimmstile......................................................................... 6
Tipps für Schwimmaktivitäten................................................ 6
Erholung während des Schwimmbadschwimmens............... 6
Trainieren mit der Übungsaufzeichnungs-Funktion............... 6
Golf............................................................................................. 7
Golfspielen............................................................................. 7
Informationen zum Loch........................................................ 7
Verschieben der Fahne..........................................................7
Anzeigen von Hindernissen................................................... 7
Messen der Schlagweite........................................................ 7
Anzeigen von Layup- und Dogleg-Distanzen........................ 7
Scoreeingabe......................................................................... 7
Aktualisieren von Scores....................................................... 8
TruSwing™............................................................................ 8
Verwenden des Golf-Kilometerzählers
Verfolgen von Statistiken....................................................... 8
.................................. 8
Herzfrequenzfunktionen................................................ 8
Herzfrequenzmessung am Handgelenk..................................... 8
Tragen des Geräts und Messen der Herzfrequenz............... 8
Tipps beim Auftreten fehlerhafter Herzfrequenzdaten........... 8
Anzeigen des Herzfrequenz-Widgets.................................... 8
Senden von Herzfrequenzdaten an Garmin Geräte.............. 8
Deaktivieren der Herzfrequenzmessung am Handgelenk..... 9
Anlegen des Herzfrequenzsensors............................................ 9
Tipps beim Auftreten fehlerhafter Herzfrequenzdaten........... 9
Pflegen des Herzfrequenzsensors......................................... 9
Laufeffizienz................................................................................9
Laufeffizienztraining............................................................... 9
Farbige Anzeigen und Laufeffizienzdaten........................... 10
Daten für die Balance der Bodenkontaktzeit................... 10
Daten zur vertikalen Bewegung und zum vertikalen
Verhältnis
Tipps bei fehlenden Laufeffizienzdaten............................... 10
Leistungsmesswerte................................................................. 11
Deaktivieren von Leistungsbenachrichtigungen.................. 11
Automatisches Erfassen von Leistungswerten.................... 11
Trainingszustand..................................................................11
Tipps zum Abrufen des Trainingszustands..................... 12
Informationen zur VO2max-Berechnung............................. 12
Abrufen Ihrer VO2max-Berechnung für das Laufen....... 12
Abrufen Ihrer VO2max-Berechnung für das Radfahren.. 12
Erholungszeit....................................................................... 12
Anzeigen der Erholungszeit............................................ 12
Erholungsherzfrequenz........................................................ 12
Trainingsbelastung...............................................................13
Anzeigen Ihrer prognostizierten Wettkampfzeiten............... 13
Informationen zum Training Effect....................................... 13
Herzfrequenzvariabilität und Stresslevel............................. 13
Anzeigen der Herzfrequenzvariabilität und des
Stresslevels
Leistungszustand................................................................. 14
Anzeigen des Leistungszustands................................... 14
Laktatschwelle..................................................................... 14
Durchführen eines Tests zum Ermitteln der
Laktatschwelle
FTP-Berechnung..................................................................14
Durchführen eines FTP-Tests......................................... 14
........................................................................ 10
..................................................................... 13
.................................................................14
Training......................................................................... 15
Einrichten des Benutzerprofils.................................................. 15
Fitnessziele.......................................................................... 15
Informationen zu Herzfrequenz-Bereichen.......................... 15
Einrichten von Herzfrequenz-Bereichen......................... 15
Einrichtung der Herzfrequenz-Bereiche durch das
Gerät............................................................................... 15
Berechnen von Herzfrequenz-Bereichen........................ 16
Informationen zu Aktivsportlern........................................... 16
Einrichten von Leistungsbereichen...................................... 16
Fitness Tracker......................................................................... 16
Automatisches Ziel...............................................................16
Verwenden des Inaktivitätsalarms....................................... 16
Schlafüberwachung............................................................. 16
Verwenden der automatischen Schlafüberwachung....... 16
Verwenden des DND-Modus.......................................... 16
Intensitätsminuten................................................................ 16
Sammeln von Intensitätsminuten.................................... 17
Garmin Move IQ™ Ereignisse............................................. 17
Fitness-Tracker-Einstellungen............................................. 17
Deaktivieren des Fitness Trackers.................................. 17
Trainings................................................................................... 17
Durchführen von Trainings aus dem Internet...................... 17
Inhaltsverzeichnis i
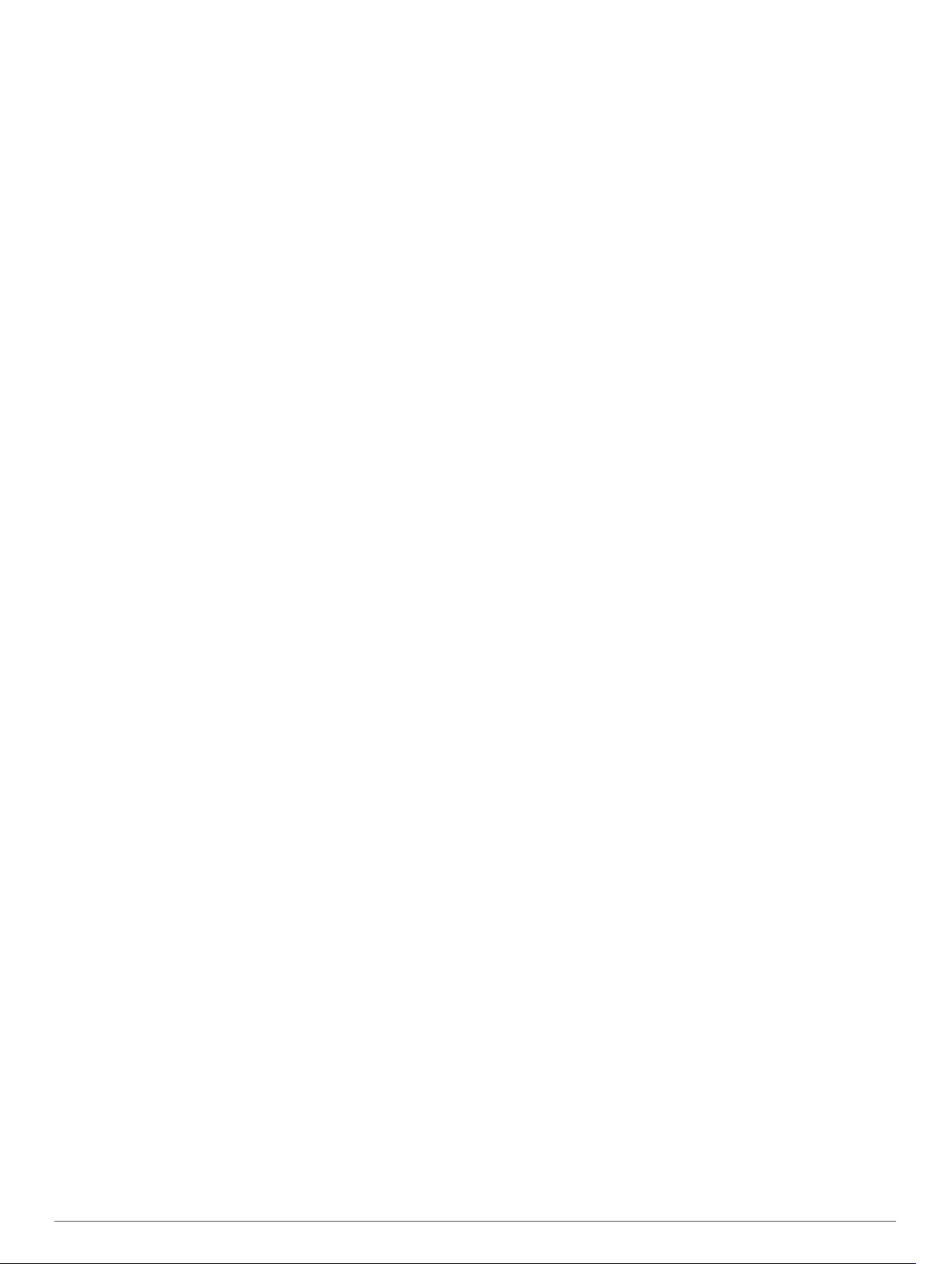
Starten eines Trainings........................................................ 17
Informationen zum Trainingskalender................................. 17
Verwenden von Garmin Connect Trainingsplänen......... 17
Intervalltrainings........................................................................17
Erstellen eines Intervalltrainings.......................................... 18
Starten eines Intervalltrainings.............................................18
Beenden eines Intervalltrainings.......................................... 18
Segmente................................................................................. 18
Strava™ Segmente..............................................................18
Anzeigen von Segmentdetails............................................. 18
Antreten gegen ein Segment............................................... 18
Verwenden des Virtual Partner®.............................................. 18
Einrichten eines Trainingsziels................................................. 18
Abbrechen eines Trainingsziels........................................... 19
Antreten gegen eine vorherige Aktivität.................................... 19
Persönliche Rekorde................................................................ 19
Anzeigen Ihrer persönlichen Rekorde................................. 19
Wiederherstellen von persönlichen Rekorden..................... 19
Löschen eines persönlichen Rekords.................................. 19
Löschen aller persönlichen Rekorde................................... 19
Uhr................................................................................. 19
Einstellen eines Alarms............................................................ 19
Starten des Countdown-Timers................................................ 19
Verwenden der Stoppuhr.......................................................... 19
Einrichten von Alarmen für Sonnenaufgang und
Sonnenuntergang..................................................................... 20
Synchronisieren der Zeit über GPS.......................................... 20
Navigation..................................................................... 20
Speichern von Positionen......................................................... 20
Bearbeiten der Favoriten..................................................... 20
Löschen aller Favoriten........................................................20
Projizieren von Wegpunkten..................................................... 20
Navigieren zu einem Ziel.......................................................... 20
Navigieren zu Points of Interest................................................ 20
Points of Interest.................................................................. 20
Erstellen und Folgen von Strecken auf dem Gerät................... 20
RoundTrip-Routing................................................................... 21
Markieren einer Mann-über-Bord-Position und Navigieren zu
dieser Position.......................................................................... 21
Navigieren mit der Funktion „Peilen und los“............................ 21
Navigieren zum Startpunkt während einer Aktivität.................. 21
Navigieren zum Startpunkt der letzten gespeicherten
Aktivität..................................................................................... 21
Anhalten der Navigation........................................................... 21
Karte......................................................................................... 21
Anzeigen der Karte.............................................................. 21
Speichern oder Navigieren zu einer Position auf der
Karte.................................................................................... 21
Navigieren mit der Around Me-Funktion.............................. 22
Kompass................................................................................... 22
Höhenmesser und Barometer...................................................22
Höhenmesserwerte.............................................................. 22
Protokoll........................................................................ 22
Verwenden des Protokolls........................................................ 22
Multisport-Protokoll.............................................................. 23
Anzeigen Ihrer Zeit in den einzelnen Herzfrequenz-
Bereichen............................................................................. 23
Anzeigen von Gesamtwerten................................................... 23
Verwenden der Gesamtwerte-Funktion.................................... 23
Löschen des Protokolls.............................................................23
Online-Funktionen........................................................ 23
Aktivieren von Bluetooth Benachrichtigungen.......................... 23
Anzeigen von Benachrichtigungen...................................... 23
Verwalten von Benachrichtigungen..................................... 23
Deaktivieren der Bluetooth Smartphone-Verbindung.......... 24
Aktivieren und Deaktivieren von Smartphone-
Verbindungsalarmen............................................................ 24
Auffinden eines verloren gegangenen mobilen Geräts............ 24
Garmin Connect........................................................................24
Aktualisieren der Software mithilfe von Garmin Connect
Mobile.................................................................................. 24
Aktualisieren der Software mithilfe von Garmin Express..... 24
Verwenden von Garmin Connect auf dem Computer..... 24
Manuelles Synchronisieren von Daten mit Garmin Connect
Mobile
.................................................................................. 24
Starten einer GroupTrack Sitzung............................................ 25
Tipps für GroupTrack Sitzungen.......................................... 25
Wi‑Fi® Online-Funktionen........................................................ 25
Einrichten der Wi‑Fi Verbindung.......................................... 25
Connect IQ Funktionen................................................ 25
Herunterladen von Connect IQ Funktionen.............................. 25
Herunterladen von Connect IQ Funktionen über den
Computer
.................................................................................. 25
Anpassen des Geräts................................................... 25
Widgets..................................................................................... 25
Anpassen der Widget-Schleife.............................................26
Höhenmesser.......................................................................26
Temperatur.......................................................................... 26
METAR................................................................................ 26
VIRB Fernbedienung........................................................... 26
Bedienen einer VIRB Action-Kamera.............................. 26
Bedienen einer VIRB Action-Kamera während einer
Aktivität
Aktivitäten und App-Einstellungen............................................ 27
Anpassen der Trainingsseiten............................................. 28
Hinzufügen einer Karte zu einer Aktivität............................. 28
Alarme..................................................................................28
Einrichten von Alarmen................................................... 28
Aktivitäts-Karteneinstellungen..............................................29
Routingeinstellungen........................................................... 29
Auto Lap...............................................................................29
Speichern von Runden nach Distanz.............................. 29
Aktivieren von Auto Pause®................................................ 29
Aktivieren der Funktion für den automatischen Anstieg...... 29
3D-Geschwindigkeit und -Distanz........................................ 30
Aktivieren und Deaktivieren der Lap-Taste.......................... 30
Verwenden des Auto-Seitenwechsels................................. 30
UltraTrac.............................................................................. 30
Einstellungen für die Zeit bis zum Standby-Modus.............. 30
Entfernen von Aktivitäten oder Apps........................................ 30
Ändern der Reihenfolge von Aktivitäten in der Apps-Liste....... 30
Displaydesign-Einstellungen.................................................... 30
Anpassen des Displaydesigns............................................. 30
Sensoreinstellungen................................................................. 31
Kompasseinstellungen......................................................... 31
Manuelles Kalibrieren des Kompasses........................... 31
Einrichten der Nordreferenz............................................ 31
Höhenmessereinstellungen................................................. 31
Kalibrieren des barometrischen Höhenmessers............. 31
Barometereinstellungen....................................................... 31
Einstellung der Höhe............................................................31
Karteneinstellungen.................................................................. 31
Seekarteneinstellungen....................................................... 32
Ein- und Ausblenden von Kartendaten................................ 32
GroupTrack Einstellungen........................................................ 32
Navigationseinstellungen.......................................................... 32
Anpassen von Kartenmerkmalen......................................... 32
Einrichten einer Richtungsanzeige...................................... 32
Einrichten von Navigationsalarmen..................................... 32
Systemeinstellungen.................................................................32
Zeiteinstellungen.................................................................. 33
............................................................................27
ii Inhaltsverzeichnis
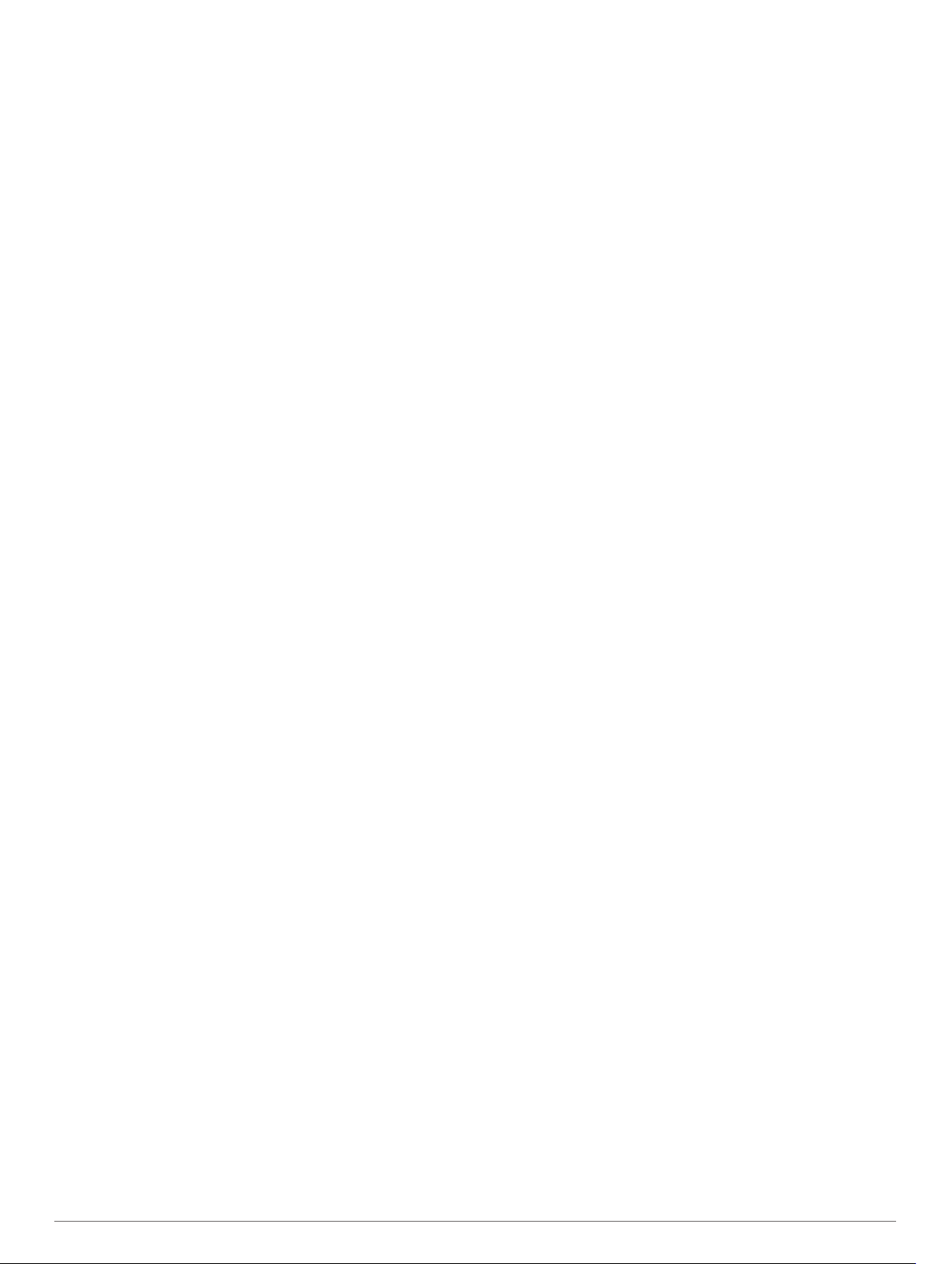
Ändern der Beleuchtungseinstellungen............................... 33
Anpassen des Steuerungsmenüs........................................ 33
Anpassen der Hotkeys......................................................... 33
Ändern der Maßeinheiten.................................................... 33
Anzeigen von Geräteinformationen.......................................... 33
Anzeigen von aufsichtsrechtlichen und Compliance-
Informationen....................................................................... 33
ANT+ Sensoren.............................................................33
Koppeln von ANT+ Sensoren................................................... 33
Verwenden eines optionalen Geschwindigkeits- oder
Trittfrequenzsensors
Trainieren mit Wattmess-System..............................................34
Verwenden elektronischer Umwerfer........................................34
Situationsbewusstsein.............................................................. 34
Laufsensor................................................................................ 34
Verbessern der Kalibrierung des Laufsensors..................... 34
Manuelles Kalibrieren des Laufsensors............................... 34
Einrichten der Laufsensorgeschwindigkeit und -distanz...... 34
tempe........................................................................................ 35
................................................................. 34
Geräteinformationen.................................................... 35
D2 Charlie – Technische Daten................................................ 35
Informationen zum Akku...................................................... 35
Datenverwaltung....................................................................... 35
Entfernen des USB-Kabels.................................................. 35
Löschen von Dateien........................................................... 35
Gerätewartung.............................................................. 35
Pflege des Geräts..................................................................... 35
Reinigen des Geräts............................................................ 35
Reinigen der Lederbänder................................................... 35
Auswechseln der QuickFit™ Armbänder.................................. 35
Änderungen am Uhrenarmband aus Metall.............................. 36
Fehlerbehebung........................................................... 36
Mein Gerät zeigt die falsche Sprache an.................................. 36
Ist mein Smartphone mit meinem Gerät kompatibel?.............. 36
Das Telefon stellt keine Verbindung zum Gerät her................. 36
Kann ich den Bluetooth Sensor mit meiner Uhr verwenden?... 36
Zurücksetzen des Geräts..........................................................36
Wiederherstellen aller Standardeinstellungen.......................... 36
Erfassen von Satellitensignalen............................................... 36
Verbessern des GPS-Satellitenempfangs........................... 36
Der Temperaturmesswert stimmt nicht..................................... 37
Optimieren der Akku-Laufzeit................................................... 37
Fitness Tracker......................................................................... 37
Meine Schrittzahl pro Tag wird nicht angezeigt................... 37
Meine Schrittzahl ist ungenau.............................................. 37
Die Schrittzahlen auf meinem Gerät und in meinem Garmin
Connect Konto stimmen nicht überein................................. 37
Die Anzahl der hochgestiegenen Etagen ist ungenau......... 37
Meine Intensitätsminuten blinken........................................ 37
Kontaktaufnahme mit dem Garmin Aviation Support............... 37
Weitere Informationsquellen..................................................... 37
Anhang.......................................................................... 37
Datenfelder............................................................................... 37
VO2max-Standard-Bewertungen............................................. 41
FTP-Einstufungen..................................................................... 42
Radgröße und -umfang.............................................................42
BSD 3-Clause License..............................................................42
Erklärung der Symbole............................................................. 43
Index.............................................................................. 44
Inhaltsverzeichnis iii
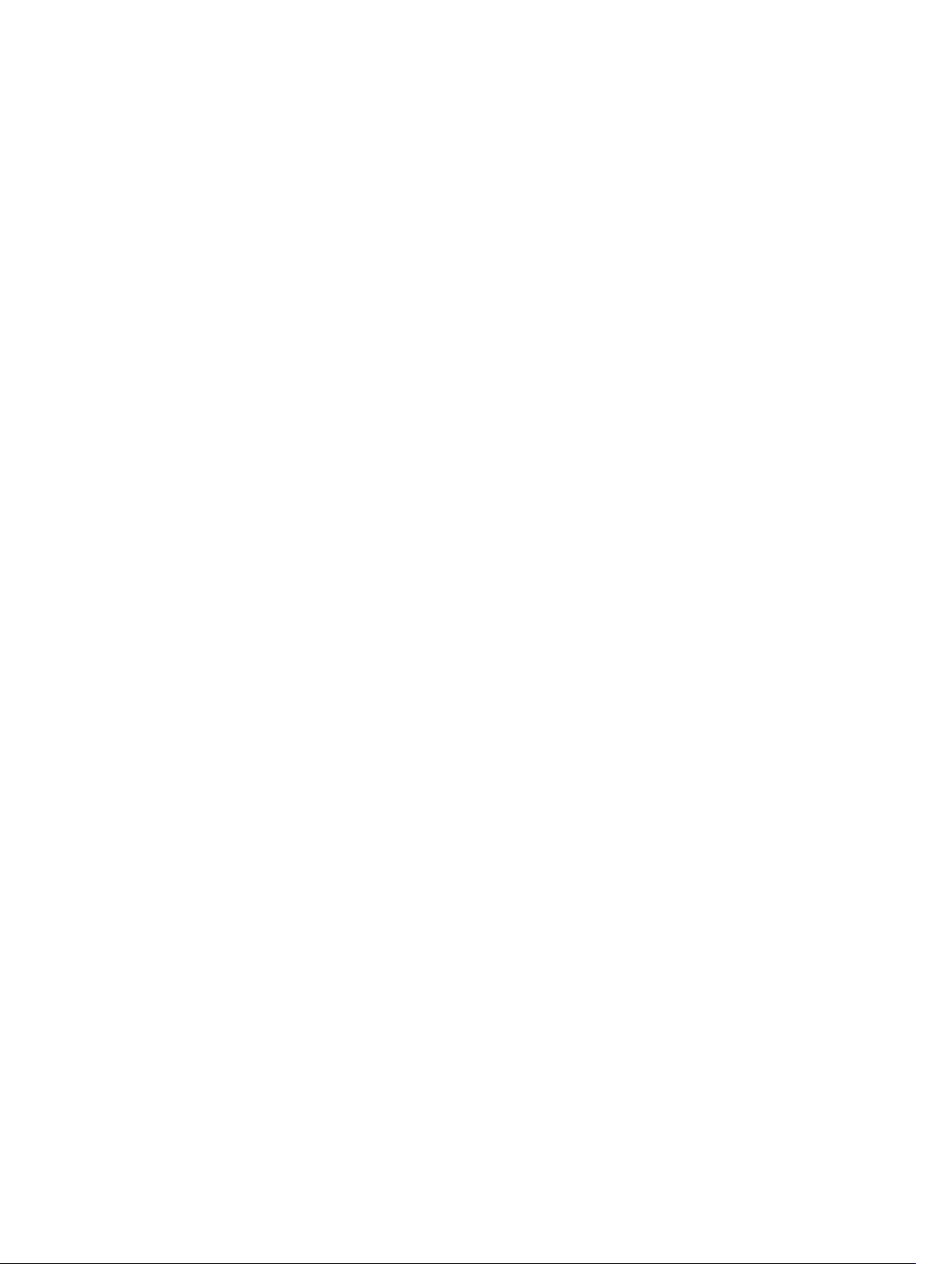
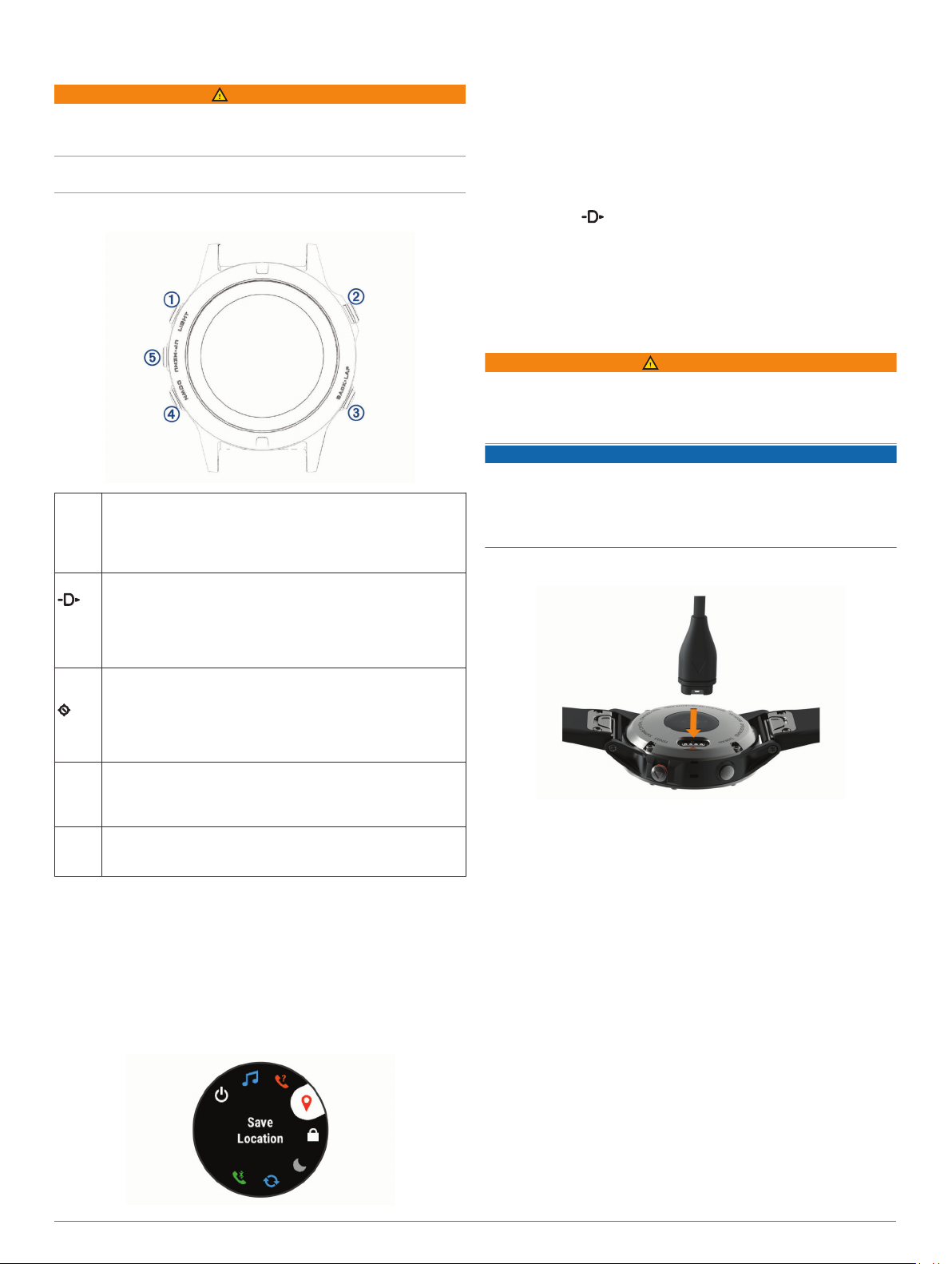
Einführung
WARNUNG
Lesen Sie alle Produktwarnungen und sonstigen wichtigen
Informationen der Anleitung "Wichtige Sicherheits- und
Produktinformationen", die dem Produkt beiliegt.
Lassen Sie sich stets von Ihrem Arzt beraten, bevor Sie ein
Trainingsprogramm beginnen oder ändern.
Übersicht über das Gerät
Wählen Sie diese Taste, um die Beleuchtung ein- oder auszu-
À
schalten.
LIGHT
Halten Sie die Taste gedrückt, um das Steuerungsmenü
anzuzeigen.
Halten Sie die Taste gedrückt, um das Gerät einzuschalten.
Wählen Sie die Taste, um die Aktivitätsliste anzuzeigen und
Á
eine Aktivität zu starten oder zu beenden.
Wählen Sie die Taste, um eine Option in einem Menü
auszuwählen.
Halten Sie die Taste gedrückt, um unter Verwendung des
Codes zu einem Luftfahrtwegpunkt zu navigieren.
Wählen Sie die Taste, um zur vorherigen Seite zurückzu-
Â
kehren.
BACK
Wählen Sie die Taste, um während einer Aktivität eine Runde,
eine Erholungspause oder einen Wechsel aufzuzeichnen.
Halten Sie die Taste gedrückt, um zum nächstgelegenen
Flughafen zu navigieren.
Wählen Sie die Taste, um die Widget-Schleife und Menüs zu
Ã
durchblättern.
DOWN
Halten Sie die Taste gedrückt, um von einer beliebigen Seite
das Displaydesign anzuzeigen.
Wählen Sie die Taste, um die Widget-Schleife und Menüs zu
Ä
durchblättern.
UP
Halten Sie die Taste gedrückt, um das Menü anzuzeigen.
Anzeigen des Steuerungsmenüs
Das Steuerungsmenü enthält Optionen, beispielsweise zum
Aktivieren des DND-Modus, zum Sperren der Tasten und zum
Ausschalten des Geräts.
HINWEIS: Sie können im Steuerungsmenü Optionen
hinzufügen, entfernen und neu anordnen (Anpassen des
Steuerungsmenüs, Seite 33).
Halten Sie auf einer beliebigen Seite die Taste LIGHT
1
gedrückt.
Wählen Sie UP bzw. DOWN, um die Optionen zu
2
durchblättern.
Anzeigen von Widgets
Auf dem Gerät sind verschiedene Widgets vorinstalliert. Weitere
Widgets sind verfügbar, wenn Sie das Gerät mit einem
Smartphone koppeln.
• Wählen Sie UP oder DOWN.
Das Gerät blättert durch die Widget-Schleife.
• Wählen Sie , um weitere Optionen und Funktionen für ein
Widget anzuzeigen.
• Halten Sie auf einer beliebigen Seite die Taste DOWN
gedrückt, um zum Displaydesign zurückzukehren.
• Wenn Sie eine Aktivität aufzeichnen, wählen Sie BACK, um
zu den Aktivitätsdatenseiten zurückzukehren.
Aufladen des Geräts
WARNUNG
Dieses Gerät ist mit einem Lithium-Ionen-Akku ausgestattet.
Lesen Sie alle Produktwarnungen und sonstigen wichtigen
Informationen der Anleitung "Wichtige Sicherheits- und
Produktinformationen", die dem Produkt beiliegt.
HINWEIS
Zum Schutz vor Korrosion sollten Sie die Kontakte und den
umliegenden Bereich vor dem Aufladen oder dem Anschließen
an einen Computer sorgfältig reinigen und trocknen. Weitere
Informationen finden Sie im Anhang in den Anweisungen zum
Reinigen.
Stecken Sie das schmale Ende des USB-Kabels in den
1
Ladeanschluss am Gerät.
Stecken Sie das breite Ende des USB-Kabels in einen USB-
2
Anschluss des Computers.
Laden Sie das Gerät vollständig auf.
3
Aktualisieren der Luftfahrtdatenbank
Bevor Sie die Luftfahrtdatenbank aktualisieren können, müssen
Sie ein Garmin® Konto erstellen und Ihr Gerät hinzufügen.
Zeigen Sie die Geräte-ID auf der Geräteinformationsseite an
(Anzeigen von Geräteinformationen, Seite 33).
Die Luftfahrtdatenbank ist jeweils 28 Tage lang gültig und
umfasst weltweite Flughafenpositionen, Navigationshilfen und
Daten zu Intersections.
Verwenden Sie das mitgelieferte USB-Kabel, um das Gerät
1
mit einem Computer zu verbinden.
Rufen Sie die Website www.flyGarmin.com auf.
2
Melden Sie sich bei Ihrem Garmin Konto an.
3
Folgen Sie den Anweisungen auf dem Bildschirm, um die
4
Luftfahrtdatenbank zu aktualisieren.
Einführung 1
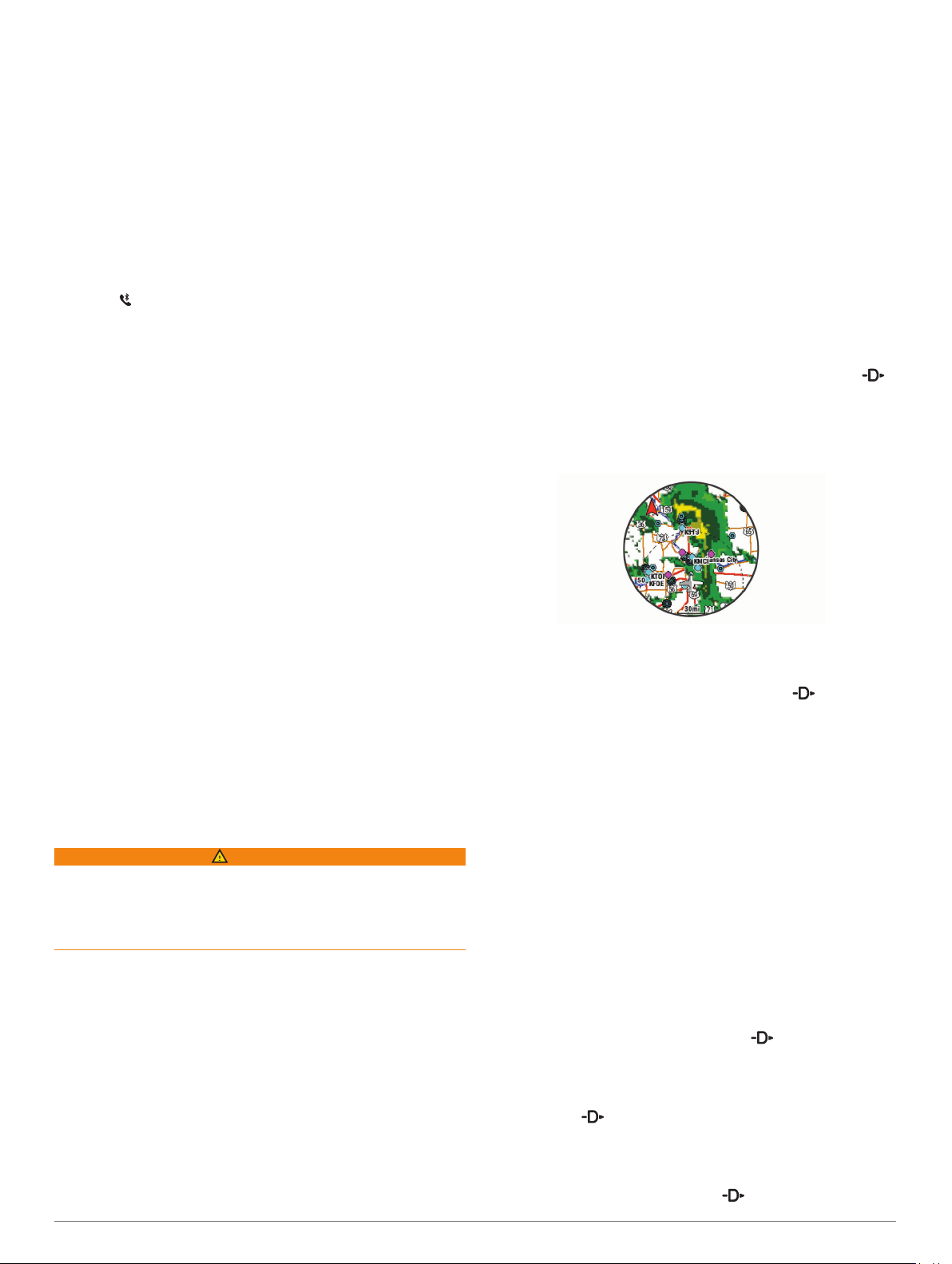
Koppeln des Smartphones mit dem Gerät
Zur Verwendung der Online-Funktionen des D2 Geräts muss es
direkt über die Garmin Connect™ Mobile App gekoppelt werden
und nicht über die Bluetooth® Einstellungen des Smartphones.
Installieren Sie über den App-Shop des Smartphones die
1
Garmin Connect Mobile App, und öffnen Sie sie.
Achten Sie darauf, dass das Smartphone und das Gerät nicht
2
weiter als 10 m (33 Fuß) voneinander entfernt sind.
Halten Sie die Taste LIGHT gedrückt, um das Gerät
3
einzuschalten.
Wenn Sie das Gerät zum ersten Mal einschalten, befindet es
sich im Kopplungsmodus.
TIPP: Sie können die Taste LIGHT gedrückt halten und die
Option wählen, um den Kopplungsmodus manuell zu
aktivieren.
Wählen Sie eine Option, um das Gerät Ihrem Garmin
4
Connect Konto hinzuzufügen:
• Wenn Sie zum ersten Mal ein Gerät mit der Garmin
Connect Mobile App koppeln, folgen Sie den
Anweisungen auf dem Display.
• Wenn Sie bereits ein anderes Gerät mit der Garmin
Connect Mobile App gekoppelt haben, wählen Sie im
Einstellungsmenü die Option Garmin-Geräte > Gerät
hinzufügen und folgen den Anweisungen auf dem
Display.
Manuelles Einstellen des barometrischen Drucks
Sie können den barometrischen Druck manuell einstellen.
Dadurch kann die Genauigkeit des Druckhöhenmesswertes
verbessert werden.
Halten Sie die Taste UP gedrückt.
1
Wählen Sie Einstellungen > Sensoren und Zubehör >
2
Höhenmesser > Barometer > Manuell.
Wählen Sie UP bzw. DOWN, um den aktuellen
3
barometrischen Druck einzugeben.
Anzeigen von NEXRAD-Wetterradar
Zum Anzeigen von NEXRAD-Wetterradar müssen Sie das Gerät
mit einem Smartphone koppeln (Koppeln des Smartphones mit
dem Gerät, Seite 2).
Sie können das Wetterradarbild für die aktuelle Position
anzeigen.
Sie können jederzeit gleichzeitig die Tasten DOWN und
1
gedrückt halten.
Das Gerät lädt ein Quadrat mit Radardaten für die aktuelle
GPS-Position herunter, die durch einen magentafarbenen
Umriss gekennzeichnet sind. Die Radardaten sind 5 Minuten
lang aktiv.
Produkt-Updates
Installieren Sie auf dem Computer Garmin Express
(www.garmin.com/express). Installieren Sie auf dem
Smartphone die Garmin Connect Mobile App.
So erhalten Sie einfachen Zugriff auf folgende Dienste für
Garmin Geräte:
• Software-Updates
• Karten-Updates
• Hochladen von Daten auf Garmin Connect
• Produktregistrierung
Einrichten von Garmin Express
Verbinden Sie das Gerät per USB-Kabel mit dem Computer.
1
Rufen Sie die Website www.garmin.com/express auf.
2
Folgen Sie den Anweisungen auf dem Bildschirm.
3
™
Sportfliegen
WARNUNG
Verwenden Sie dieses Gerät nicht als primäres
Navigationsmittel. Lesen Sie vor der Verwendung alle
Produktwarnungen und sonstigen wichtigen Informationen der
Anleitung Wichtige Sicherheits- und Produktinformationen, die
dem Produkt beiliegt.
Einrichten des Höhenalarms
Sie können einen Vibrationsalarm einrichten, der bei Erreichen
einer bestimmten Höhe ausgegeben wird.
HINWEIS: Der Höhenalarm ist nicht im Uhrmodus verfügbar.
Halten Sie die Taste UP gedrückt.
1
Wählen Sie Einstellungen > Sensoren und Zubehör >
2
Höhenmesser > Höhenalarm > Status > Ein.
Wählen Sie Höhe.
3
Wählen Sie UP, um eine Höhe auszuwählen.
4
HINWEIS: Falls Sie sich an der Grenze des Quadrats
befinden, sehen Sie u. U. nicht alle entsprechenden
Radardaten.
Halten Sie bei Bedarf die Tasten DOWN und gedrückt,
2
um neue Daten herunterzuladen.
Aktivitäten in der Luft
Eine Aktivität in der Luft startet automatisch, wenn die erkannte
Steiggeschwindigkeit den in den Auto-Fliegen-Einstellungen
festgelegten Wert überschreitet. Der Standardwert für AutoFliegen beträgt 500 fpm.
Einrichten des Auto-Fliegen-Werts
Halten Sie die Taste UP gedrückt.
1
Wählen Sie Einstellungen > Aktivitäten und Apps >
2
Sportfliegen.
Wählen Sie die Aktivitätseinstellungen.
3
Wählen Sie Auto-Fliegen.
4
Wählen Sie den Auto-Fliegen-Wert.
5
Eine Aktivität in der Luft startet automatisch, wenn die
erkannte Aufstiegsrate diesen Wert überschreitet.
Starten eines Fluges
Wählen Sie auf der Uhrseite die Taste .
1
Wählen Sie Sportfliegen.
2
Gehen Sie bei Bedarf nach draußen, und warten Sie, bis das
3
Gerät Satellitensignale empfangen hat.
Wählen Sie , um den Flug-Timer zu starten.
4
HINWEIS: Die Aktivitätsdaten werden nur aufgezeichnet,
wenn der Flugtimer läuft.
Starten Sie die Aktivität.
5
Wählen Sie am Ende der Aktivität > Speichern.
6
2 Sportfliegen
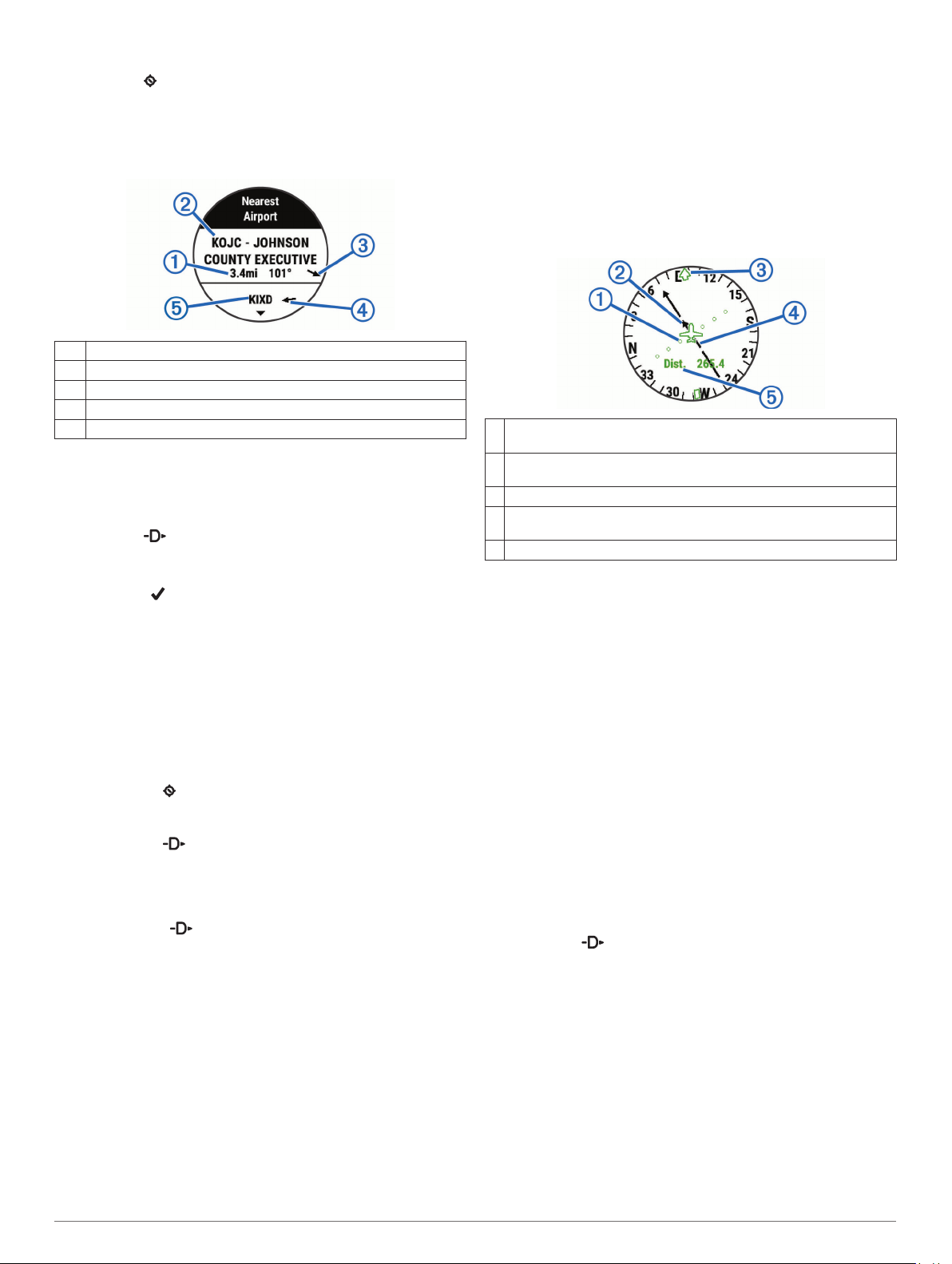
Navigieren zum nächstgelegenen Flughafen
Halten Sie gedrückt.
1
Es wird eine Liste von Flughäfen in der Nähe angezeigt.
Wählen Sie einen Flughafen.
2
Wählen Sie Flugziel, um mit der Navigation zu beginnen.
3
Nächstgelegener Flughafen
Distanz zum nächstgelegenen Flughafen
À
Code des nächstgelegenen Flughafens
Á
Peilung zum nächstgelegenen Flughafen
Â
Peilung zum zweitnächsten Flughafen
Ã
Code des zweitnächsten Flughafens
Ä
Navigieren zu einem Luftfahrtwegunkt unter Verwendung des Codes
Sie können direkt zu einem Luftfahrtwegunkt navigieren, indem
Sie nach einem alphanumerischen Code suchen.
Halten Sie gedrückt.
1
Geben Sie den alphanumerischen Code ganz oder teilweise
2
ein.
Wählen Sie .
3
Es wird eine Liste übereinstimmender Wegpunkte angezeigt.
Wählen Sie den Wegpunkt.
4
Wählen Sie Flugziel, um mit der Navigation zu beginnen.
5
Anzeigen von Wegpunktinformationen
Sie können Informationen zu einer Position aus der Liste der
nächstgelegenen Flughäfen, der Liste der Luftfahrtwegpunkte
oder der Liste der Wegpunkte eines Flugplans anzeigen.
Wählen Sie eine Option, um eine Liste von Wegpunkten
1
anzuzeigen:
• Halten Sie gedrückt, um eine Liste der
nächstgelegenen Flughäfen anzuzeigen (Navigieren zum
nächstgelegenen Flughafen, Seite 3).
• Halten Sie gedrückt, und geben Sie den
alphanumerischen Code ganz oder teilweise ein, um eine
Liste der Luftfahrtwegpunkte anzuzeigen (Navigieren zu
einem Luftfahrtwegunkt unter Verwendung des Codes,
Seite 3).
• Wählen Sie > Sportfliegen, halten Sie UP gedrückt,
wählen Sie Navigation > Flugplanung > Wegpunkt
suchen und anschließend eine Option, um nach einem
Wegpunkt zu suchen (Suchen von Wegpunkten,
Seite 3).
Wählen Sie einen Wegpunkt.
2
Wählen Sie eine Option:
3
HINWEIS: Die Optionen variieren abhängig vom
ausgewählten Wegpunkttyp.
• Wählen Sie Flugziel, um direkt zur ausgewählten Position
zu navigieren.
• Wählen Sie NEXRAD, um das NEXRAD-Wetterradarbild
für die ausgewählte Position herunterzuladen (Anzeigen
von NEXRAD-Wetterradar, Seite 2).
• Wählen Sie Karte, um den Wegpunkt auf der Karte
anzuzeigen.
• Wählen Sie Allgemeine Informationen, um allgemeine
Informationen wie die Distanz und Peilung ausgehend von
der aktuellen Position anzuzeigen.
• Wählen Sie Frequenzen, um Funkfrequenzen
anzuzeigen.
• Wählen Sie Runways, um Runway-Informationen
anzuzeigen, beispielsweise die Länge und die
Beschaffenheit der Runway.
• Wählen Sie METARs/TAFs, um METAR- und TAF-
Informationen anzuzeigen.
Horizontal Situation Indicator
Distanz der Kursabweichung. Die Punkte geben die Distanz der
À
Abweichung an.
To- und From-Anzeige. Gibt an, ob Sie sich in Richtung des
Á
Wegpunkts bewegen oder sich davon entfernen.
Peilung zum nächsten Flughafen.
Â
Kursablageanzeiger (CDI). Gibt die Position der gewünschten
Ã
Kurslinie in Relation zur aktuellen Position an.
Distanz zum Ziel.
Ä
Anhalten der Navigation
Halten Sie UP gedrückt, und wählen Sie Strecke anhalten.
Deaktivieren des automatischen Flug-Timers
Sie können den automatischen Flug-Timer deaktivieren, damit
das Gerät nicht automatisch Flugdaten aufzeichnet, wenn die
Geschwindigkeit über Grund 30 Knoten überschreitet.
Halten Sie UP gedrückt.
1
Wählen Sie Einstellungen > Aktivitäten und Apps >
2
Sportfliegen.
Wählen Sie die Aktivitätseinstellungen.
3
Wählen Sie Flug-Timer > Manuell.
4
Routen und Flugpläne
Eine Route setzt sich aus einer Reihe von Wegpunkten oder
Positionen zusammen, die zum Endziel führen. Flugpläne sind
Routen, die ein für die Luftfahrt optimiertes Luftlinien-Routing
verwenden. Sie können Flugpläne auf dem Gerät oder mit der
Garmin Pilot Anwendung für mobile Geräte erstellen.
Suchen von Wegpunkten
Wählen Sie > Sportfliegen.
1
Halten Sie UP gedrückt.
2
Wählen Sie Navigation > Flugplanung > Wegpunkt
3
suchen.
Wählen Sie eine Option:
4
• Wählen Sie Nach ID suchen, um einen Wegpunkt nach
Namen zu suchen.
• Wählen Sie Flughäfen in der Nähe, um eine Auswahl aus
einer Liste von Flughäfen in der Nähe zu treffen.
• Wählen Sie Nächstgelegene Navigationshilfe, um eine
Auswahl aus einer Liste von Navigationshilfen in der Nähe
zu treffen.
• Wählen Sie Nächstgelegene Kreuzung, um eine
Auswahl aus einer Liste von Kreuzungen in der Nähe zu
treffen.
Sportfliegen 3
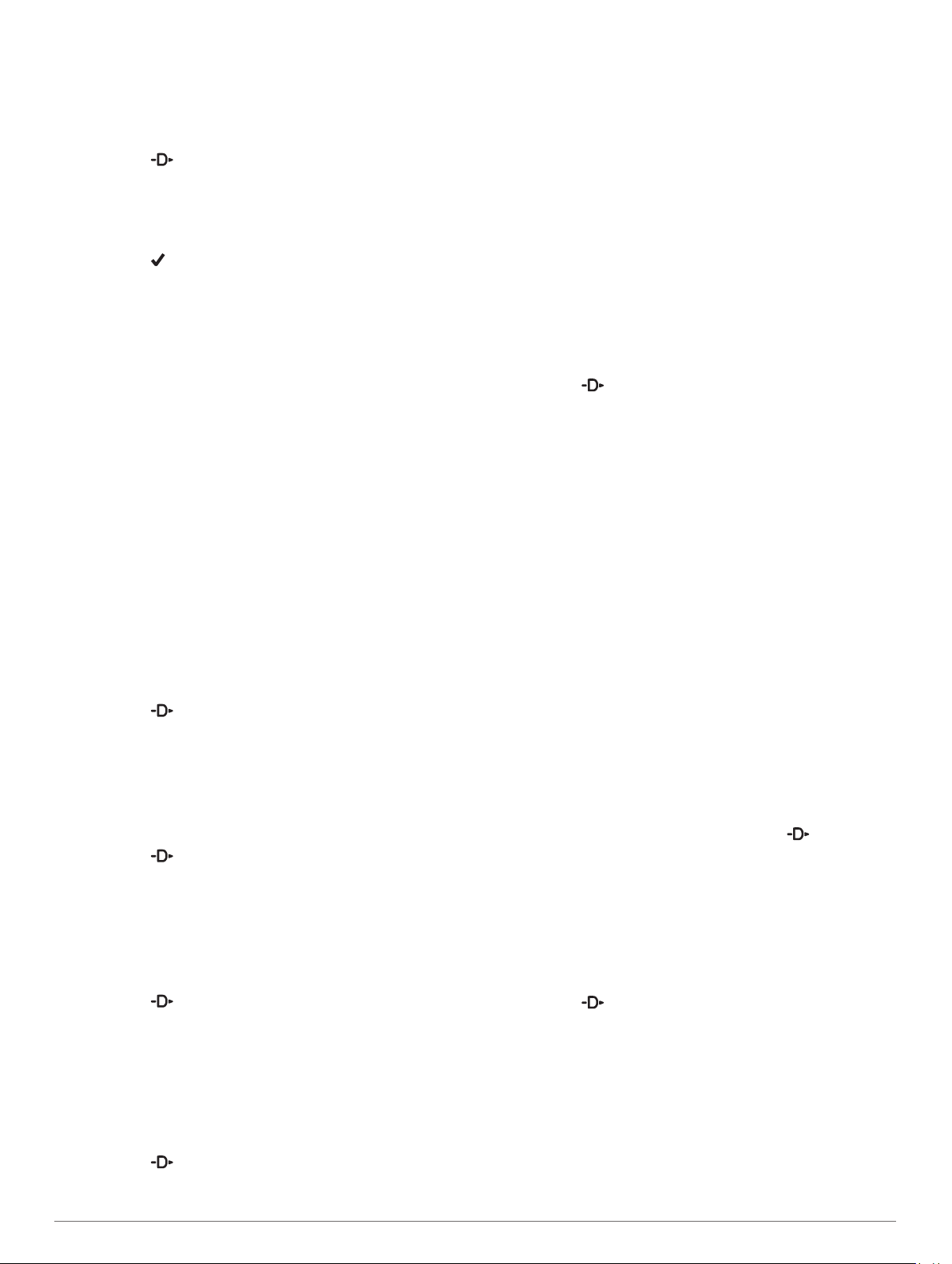
Wählen Sie einen Favoriten.
5
Wählen Sie bei Bedarf eine Option, um zusätzliche
6
Wegpunktdetails anzuzeigen (Anzeigen von
Wegpunktinformationen, Seite 3).
Erstellen von Flugplänen auf dem Gerät
Wählen Sie > Sportfliegen.
1
Halten Sie die Taste UP gedrückt.
2
Wählen Sie Navigation > Flugplanung > Gespeicherte
3
Pläne > Neu erstellen.
Geben Sie den Namen des Flugplans ein.
4
Wählen Sie .
5
Wählen Sie Zwischenziel hinzufügen.
6
Wählen Sie eine Kategorie.
7
Wählen Sie den ersten Punkt der Route.
8
Wiederholen Sie die Schritte 6 bis 8, bis die Route vollständig
9
ist.
Wählen Sie Fertig, um die Route zu speichern.
10
Herstellen einer Verbindung mit der Garmin Pilot App
Sie können die Garmin Pilot App verwenden, um Flugpläne zu
erstellen und an das D2 Gerät zu senden. Die Garmin Pilot App
steht für einige mobile Geräte zur Verfügung. Informationen zu
Verfügbarkeit und Kompatibilität finden Sie im App-Store für Ihr
mobiles Gerät.
Das D2 Gerät stellt über die drahtlose Bluetooth Smart
Technologie eine Verbindung mit der Garmin Pilot App her.
Informationen zur Kompatibilität finden Sie unter
www.garmin.com/ble.
Koppeln Sie das Smartphone mit dem D2 Gerät (Koppeln
1
des Smartphones mit dem Gerät, Seite 2).
Installieren Sie über den App-Shop des Smartphones die
2
Garmin Pilot App.
Die Garmin Pilot App erkennt Ihr Gerät und stellt automatisch
eine Verbindung her.
Folgen von Flugplänen
Wählen Sie > Sportfliegen.
1
Halten Sie die Taste UP gedrückt.
2
Wählen Sie Navigation > Flugplanung > Gespeicherte
3
Pläne.
Wählen Sie einen Flugplan.
4
Wählen Sie Aktivieren, um dem Flugplan zu folgen.
5
Erstellen von Flugplänen auf dem Gerät
Wählen Sie > Sportfliegen.
1
Halten Sie die Taste UP gedrückt.
2
Wählen Sie Navigation > Flugplanung > Gespeicherte
3
Pläne.
Wählen Sie einen Flugplan.
4
Wählen Sie Karte.
5
Umkehren und Folgen von Flugplänen
Wählen Sie > Sportfliegen.
1
Halten Sie die Taste UP gedrückt.
2
Wählen Sie Navigation > Flugplanung > Gespeicherte
3
Pläne.
Wählen Sie einen Flugplan.
4
Wählen Sie Umkehren und aktivieren, um die Route
5
umzukehren und dem Flugplan zu folgen.
Bearbeiten von Flugplänen
Wählen Sie > Sportfliegen.
1
Halten Sie die Taste UP gedrückt.
2
Wählen Sie Navigation > Flugplanung > Gespeicherte
3
Pläne.
Wählen Sie einen Flugplan.
4
Wählen Sie Bearb..
5
Wählen Sie eine Option:
6
• Wählen Sie eine Position und anschließend Details, um
detaillierte Informationen zu dieser Position anzuzeigen.
• Wählen Sie eine Position und anschließend Nach oben
bzw. Nach unten, um die Reihenfolge einer Position in
der Route zu ändern.
• Wählen Sie eine Position und anschließend Name, um
den Namen einer Position zu bearbeiten.
• Wählen Sie eine Position und anschließend Entfernen,
um eine Position aus der Route zu entfernen.
• Wählen Sie Zwischenziel hinzufügen, um der Route eine
Position hinzuzufügen.
Löschen von Flugplänen
Wählen Sie > Sportfliegen.
1
Halten Sie die Taste UP gedrückt.
2
Wählen Sie Navigation > Flugplanung > Gespeicherte
3
Pläne.
Wählen Sie einen Flugplan.
4
Wählen Sie Löschen > Ja.
5
Aktivitäten
Das Gerät lässt sich für Indoor-, Outdoor-, Sport- und
Fitnessaktivitäten verwenden. Bei Beginn einer Aktivität zeigt
das Gerät Sensordaten an und zeichnet sie auf. Aktivitäten
können gespeichert und mit der Garmin Connect Community
geteilt werden.
Sie können dem Gerät außerdem Aktivitäts-Apps von Connect
IQ™ hinzufügen. Verwenden Sie dazu Ihr Garmin Connect Konto
(Connect IQ Funktionen, Seite 25).
Weitere Informationen zur Genauigkeit der Fitness-TrackerDaten und Fitnesswerte sind unter garmin.com/ataccuracy
verfügbar.
Starten von Aktivitäten
Wenn Sie eine Aktivität beginnen, wird das GPS automatisch
aktiviert (sofern erforderlich). Wenn Sie die Aktivität beenden,
kehrt das Gerät in den Uhrmodus zurück.
Halten Sie auf dem Displaydesign die Taste gedrückt.
1
Wählen Sie eine Aktivität aus.
2
Folgen Sie bei Bedarf den Anweisungen auf dem Display, um
3
weitere Informationen einzugeben.
Warten Sie bei Bedarf, während das Gerät eine Verbindung
4
mit den ANT+® Sensoren herstellt.
Wenn für die Aktivität GPS erforderlich ist, gehen Sie nach
5
draußen, und warten Sie, während das Gerät
Satellitensignale erfasst.
Wählen Sie , um den Timer zu starten.
6
HINWEIS: Das Gerät zeichnet erst Aktivitätsdaten auf, wenn
der Timer gestartet wird.
Tipps zum Aufzeichnen von Aktivitäten
• Laden Sie das Gerät auf, bevor Sie eine Aktivität starten
(Aufladen des Geräts, Seite 1).
• Wählen Sie BACK, um Runden aufzuzeichnen.
• Wählen Sie UP bzw. DOWN, um weitere Datenseiten
anzuzeigen.
4 Aktivitäten
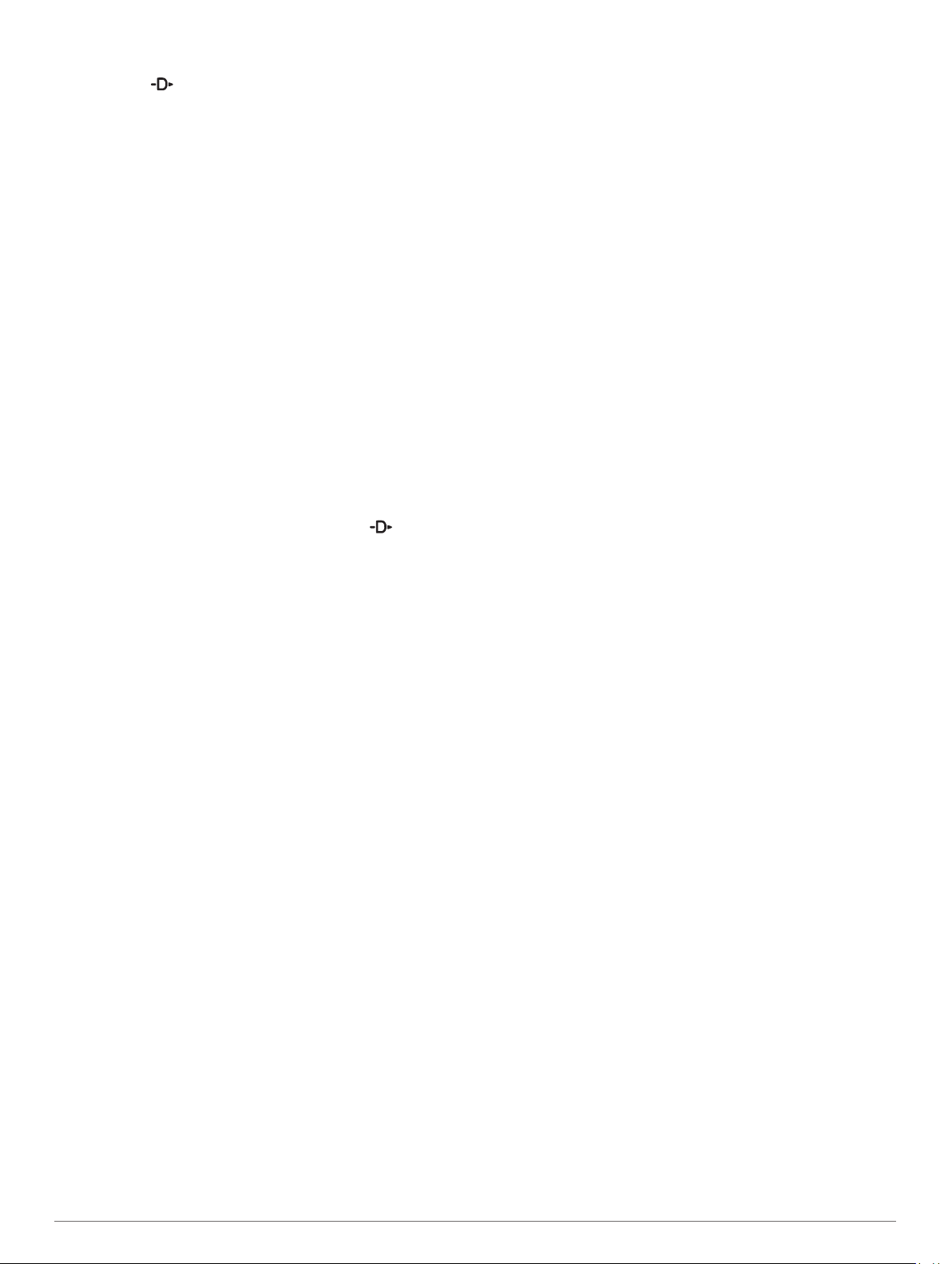
Beenden von Aktivitäten
Wählen Sie .
1
Wählen Sie eine Option:
2
• Wählen Sie Weiter, um die Aktivität fortzusetzen.
• Wählen Sie Speichern, um die Aktivität zu speichern und
zum Uhrmodus zurückzukehren.
• Wählen Sie Später fortsetzen, um die Aktivität zu
unterbrechen und zu einem späteren Zeitpunkt
fortzusetzen.
• Wählen Sie Runde, um eine Runde zu markieren.
• Wählen Sie Zurück zum Start > TracBack, um entlang
der zurückgelegten Strecke zurück zum Startpunkt der
Aktivität zu navigieren.
HINWEIS: Diese Funktion ist nur für Aktivitäten verfügbar,
bei denen GPS verwendet wird.
• Wählen Sie Zurück zum Start > Route, um zurück zum
Startpunkt der Aktivität zu navigieren.
HINWEIS: Diese Funktion ist nur für Aktivitäten verfügbar,
bei denen GPS verwendet wird.
• Wählen Sie Verwerfen, um die Aktivität zu verwerfen und
zum Uhrmodus zurückzukehren.
HINWEIS: Nachdem die Aktivität beendet wurde, wird sie
vom Gerät automatisch nach 25 Minuten gespeichert.
Erstellen von benutzerdefinierten Aktivitäten
Wählen Sie auf dem Displaydesign die Option >
1
Hinzufügen.
Wählen Sie eine Option:
2
• Wählen Sie Aktivität kopieren, um die benutzerdefinierte
Aktivität ausgehend von einer Ihrer gespeicherten
Aktivitäten zu erstellen.
• Wählen Sie Sonstiges, um eine neue benutzerdefinierte
Aktivität zu erstellen.
Wählen Sie bei Bedarf einen Aktivitätstyp.
3
Wählen Sie einen Namen aus, oder geben Sie einen
4
benutzerdefinierten Namen ein.
An duplizierte Aktivitätsnamen wird eine Zahl angehängt,
z. B. „Radfahren(2)“.
Wählen Sie eine Option:
5
• Wählen Sie eine Option, um bestimmte
Aktivitätseinstellungen anzupassen. Beispielsweise
können Sie eine Farbgebung wählen oder die Datenseiten
anpassen.
• Wählen Sie Fertig, um die benutzerdefinierte Aktivität zu
speichern und zu verwenden.
Wählen Sie Ja, um die Aktivität der Liste der Favoriten
6
hinzuzufügen.
Aktivitäten im Gebäude
Das D2 Gerät kann beim Training im Gebäude genutzt werden,
z. B. beim Laufen auf einer Hallenbahn oder Radfahren auf
einem Heimtrainer. Das GPS ist bei Aktivitäten im Gebäude
deaktiviert.
Beim Laufen oder Gehen mit deaktiviertem GPS werden
Geschwindigkeit, Distanz und Schrittfrequenz mithilfe des
Beschleunigungsmessers des Geräts berechnet. Der
Beschleunigungssensor ist selbstkalibrierend. Die Genauigkeit
der Geschwindigkeits-, Distanz- und Schrittfrequenzwerte
verbessert sich nach ein paar Lauftrainings oder Spaziergängen
im Freien, sofern das GPS aktiviert ist.
TIPP: Wenn Sie sich auf dem Laufband an den Griffen
festhalten, wird die Genauigkeit reduziert. Sie können einen
optionalen Laufsensor verwenden, um Pace, Distanz und
Schrittfrequenz aufzuzeichnen.
Wenn das GPS beim Radfahren deaktiviert ist, stehen
Geschwindigkeits- und Distanzdaten nur zur Verfügung, wenn
Sie über einen optionalen Sensor verfügen, der
Geschwindigkeits- und Distanzdaten an das Gerät sendet (z. B.
ein Geschwindigkeits- oder Trittfrequenzsensor).
Outdoor-Aktivitäten
Auf dem D2 Gerät sind Apps für Outdoor-Aktivitäten
vorinstalliert, z. B. für das Laufen und das
Freiwasserschwimmen. Das GPS ist bei Outdoor-Aktivitäten
aktiviert. Sie können Apps unter Verwendung von
Standardaktivitäten hinzufügen, beispielsweise Gehen oder
Rudern. Außerdem können Sie dem Gerät benutzerdefinierte
Sportapps hinzufügen (Erstellen von benutzerdefinierten
Aktivitäten, Seite 5).
Anzeigen von Abfahrten beim Skifahren
Das Gerät zeichnet die Details von Abfahrten beim Ski- oder
Snowboardfahren auf. Dabei wird die Funktion für die
automatische Abfahrt verwendet. Diese Funktion ist
standardmäßig beim Alpinskifahren und beim Snowboarden
aktiviert. Neue Abfahrten werden dabei automatisch basierend
auf Ihrer Bewegung aufgezeichnet. Der Timer wird angehalten,
wenn Sie sich nicht mehr bergab bewegen und wenn Sie sich im
Sessellift befinden. Der Timer bleibt während der gesamten Zeit
im Sessellift angehalten. Fahren Sie ein wenig bergab, um den
Timer wieder zu starten. Sie können die Details auf der
Pausenseite anzeigen oder während der Timer läuft.
Starten Sie eine Ski- oder Snowboard-Aktivität.
1
Halten Sie die Taste UP gedrückt.
2
Wählen Sie Abfahrten anzeigen.
3
Wählen Sie UP bzw. DOWN, um Details Ihrer letzten Abfahrt,
4
Ihrer aktuellen Abfahrt und die Abfahrten insgesamt
anzuzeigen.
Die Abfahrtsseiten umfassen Zeit, zurückgelegte Distanz,
maximale Geschwindigkeit, Durchschnittsgeschwindigkeit
und Abstieg gesamt.
Verwenden des Metronoms
Das Metronom gibt in einem gleichmäßigen Rhythmus Töne
aus, damit Sie Ihre Leistung durch eine schnellere, langsamere
oder gleichbleibendere Schrittfrequenz verbessern können.
HINWEIS: Diese Funktion ist nicht für alle Aktivitäten verfügbar.
Halten Sie UP gedrückt.
1
Wählen Sie Einstellungen > Aktivitäten und Apps.
2
Wählen Sie eine Aktivität aus.
3
Wählen Sie die Aktivitätseinstellungen.
4
Wählen Sie Metronom > Status > Ein.
5
Wählen Sie eine Option:
6
• Wählen Sie Schläge/Minute, um einen Wert basierend
auf der gewünschten Schrittfrequenz einzugeben.
• Wählen Sie Alarmfrequenz, um die Frequenz der
Schläge anzupassen.
• Wählen Sie Töne, um den Ton des Metronoms und die
Vibration anzupassen.
Wählen Sie bei Bedarf die Option Vorschau, um sich das
7
Metronom vor dem Lauftraining anzuhören.
Beginnen Sie mit dem Training (Starten von Aktivitäten,
8
Seite 4).
Das Metronom wird automatisch gestartet.
Wählen Sie während des Lauftrainings die Taste UP bzw.
9
DOWN, um die Metronomseite aufzurufen.
Halten Sie bei Bedarf die Taste UP gedrückt, um die
10
Metronomeinstellungen zu ändern.
Aktivitäten 5
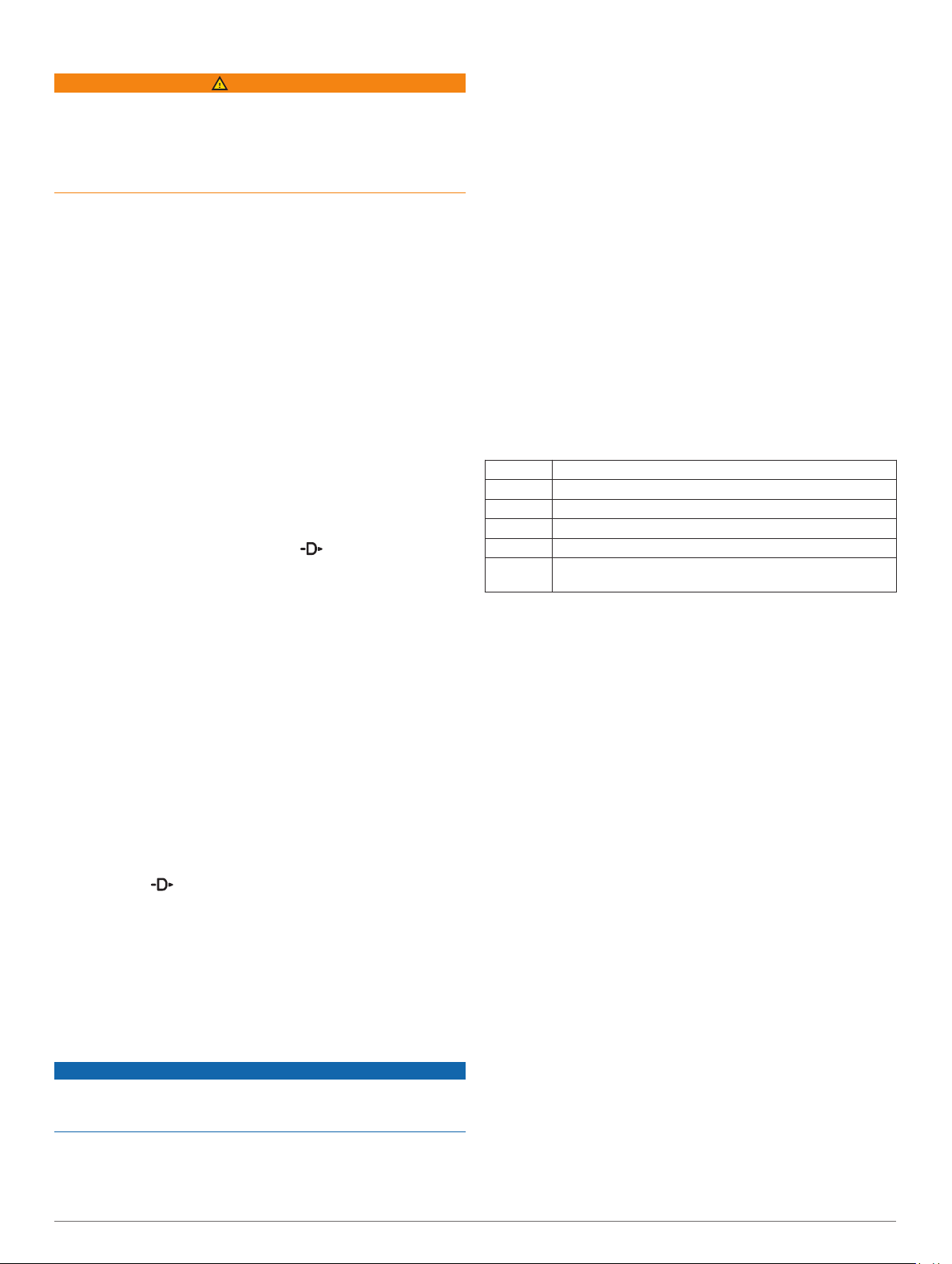
Jumpmaster
WARNUNG
Die Jumpmaster-Funktion ist ausschließlich für die Verwendung
durch erfahrene Fallschirmspringer vorgesehen. Die
Jumpmaster-Funktion sollte nicht als Haupthöhenmesser beim
Fallschirmspringen genutzt werden. Wenn nicht die richtigen
Informationen zum Sprung eingegeben werden, kann dies zu
schweren oder tödlichen Verletzungen führen.
Die Jumpmaster-Funktion folgt Militärrichtlinien bezüglich der
HARP-Berechnung (High Altitude Release Point). Das Gerät
erkennt automatisch, wenn Sie gesprungen sind, und beginnt
dann unter Verwendung des Barometers und des elektronischen
Kompasses mit der Navigation zum vorgesehenen Landepunkt
(DIP, Desired Impact Point).
MULTISPORT
Triathleten, Duathleten und andere Multisport-Wettkämpfer
können die Multisport-Trainings nutzen, z. B. Triathlon oder
SwimRun. Während einer Multisport-Aktivität können Sie
zwischen Aktivitäten wechseln und weiterhin die Gesamtzeit und
-distanz anzeigen. Beispielsweise können Sie vom Radfahren
zum Laufen wechseln und die Gesamtzeit und -distanz für
Radfahren und Laufen während der gesamten MultisportAktivität anzeigen.
Sie können eine Multisport-Aktivität anpassen oder die
standardmäßige Triathlon-Aktivität für einen Standard-Triathlon
einrichten.
Erstellen von Multisport-Aktivitäten
Wählen Sie auf dem Displaydesign > Hinzufügen >
1
Multisport.
Wählen Sie einen Multisport-Aktivitätstyp, oder geben Sie
2
einen benutzerdefinierten Namen ein.
An duplizierte Aktivitätsnamen wird eine Zahl angehängt.
Beispielswelse „Triathlon(2)“.
Wählen Sie zwei oder mehrere Aktivitäten.
3
Wählen Sie eine Option:
4
• Wählen Sie eine Option, um bestimmte
Aktivitätseinstellungen anzupassen. Beispielsweise
können Sie wählen, ob Wechsel hinzugefügt werden
sollen.
• Wählen Sie Fertig, um die Multisport-Aktivität zu
speichern und zu verwenden.
Wählen Sie Ja, um die Aktivität der Liste der Favoriten
5
hinzuzufügen.
Tipps für das Triathlon-Training oder die Verwendung von Multisport-Aktivitäten
• Wählen Sie , um die erste Aktivität zu starten.
• Wählen Sie BACK, um zur nächsten Aktivität überzugehen.
Wenn Wechsel aktiviert sind, wird die Wechselzeit separat
von den Aktivitätszeiten aufgezeichnet.
• Wählen Sie bei Bedarf die Taste BACK, um die nächste
Aktivität zu starten.
• Wählen Sie UP bzw. DOWN, um weitere Datenseiten
anzuzeigen.
Schwimmen
HINWEIS
Das Gerät ist für das Schwimmen, jedoch nicht für das Tauchen
geeignet. Das Tauchen mit dem Gerät kann zur Beschädigung
des Geräts und zum Erlöschen der Garantie führen.
HINWEIS: Das Gerät kann während des Schwimmens keine
Herzfrequenzdaten am Handgelenk aufzeichnen.
Begriffsklärung für das Schwimmen
Bahn: Eine Schwimmbadlänge.
Intervall: Eine oder mehrere nacheinander absolvierte Bahnen.
Nach einer Erholung beginnt ein neues Intervall.
Zug: Ein Zug wird jedes Mal gezählt, wenn der Arm, an dem Sie
das Gerät tragen, einen vollständigen Bewegungsablauf
vollzieht.
Swolf: Der Swolf-Wert wird aus der Summe der Zeit für eine
Bahn und der Anzahl der Züge berechnet, die zum
Schwimmen der Bahn erforderlich sind. Beispielsweise
entsprechen 30 Sekunden plus 15 Züge einem Swolf-Wert
von 45. Beim Freiwasserschwimmen wird der Swolf-Wert
über eine Distanz von 25 Metern berechnet. Swolf ist eine
Maßeinheit für die Effizienz beim Schwimmen, und ebenso
wie beim Golf stellen niedrigere Werte ein besseres Ergebnis
dar.
Schwimmstile
Die Identifizierung des Schwimmstils ist nur für das
Schwimmbadschwimmen möglich. Der Schwimmstil wird am
Ende einer Bahn identifiziert. Schwimmstile werden angezeigt,
wenn Sie das Intervallprotokoll aufrufen. Sie können
Schwimmstile auch als benutzerdefiniertes Datenfeld auswählen
(Anpassen der Trainingsseiten, Seite 28).
Kraul Kraulschwimmen
Rücken Rückenschwimmen
Brust Brustschwimmen
Schmett. Schmetterlingsschwimmen
Verschied. Mehr als ein Schwimmstil in einem Intervall
Übung Wird verwendet bei der Übungsaufzeichnung (Trainieren
mit der Übungsaufzeichnungs-Funktion, Seite 6)
Tipps für Schwimmaktivitäten
• Vor dem Start einer Aktivität für das
Schwimmbadschwimmen folgen Sie den Anweisungen auf
dem Display, um die Schwimmbadgröße auszuwählen oder
eine benutzerdefinierte Größe einzugeben.
• Wählen Sie BACK, um während des Schwimmens im
Schwimmbad eine Erholungsphase aufzuzeichnen.
Das Gerät zeichnet automatisch Schwimmintervalle und
Bahnen für das Schwimmbadschwimmen auf.
• Wählen Sie BACK, um während des Freiwasserschwimmens
ein Intervall aufzuzeichnen.
Erholung während des Schwimmbadschwimmens
Auf der Standarderholungsseite werden zwei Erholungs-Timer
angezeigt. Auch die Zeit und Distanz für das letzte beendete
Intervall werden angezeigt.
HINWEIS: Schwimmdaten werden während einer
Erholungsphase nicht aufgezeichnet.
Wählen Sie während der Schwimmaktivität die Taste BACK,
1
um eine Erholungsphase zu starten.
Die Anzeige wechselt zu weißem Text auf schwarzem
Hintergrund, und die Erholungsseite wird angezeigt.
Wählen Sie während einer Erholungsphase die Taste UP
2
bzw. DOWN, um andere Trainingsseiten anzuzeigen
(optional).
Wählen Sie BACK, und fahren Sie mit dem Schwimmen fort.
3
Wiederholen Sie dies für weitere Erholungsintervalle.
4
Trainieren mit der Übungsaufzeichnungs-Funktion
Die Übungsaufzeichnungs-Funktion ist nur für das
Schwimmbadschwimmen verfügbar. Verwenden Sie die
Übungsaufzeichnungs-Funktion, um manuell Beinschläge, das
Schwimmen mit einem Arm oder andere Schwimmstile
aufzuzeichnen, die nicht von den vier Hauptschwimmzügen
abgedeckt sind.
6 Aktivitäten
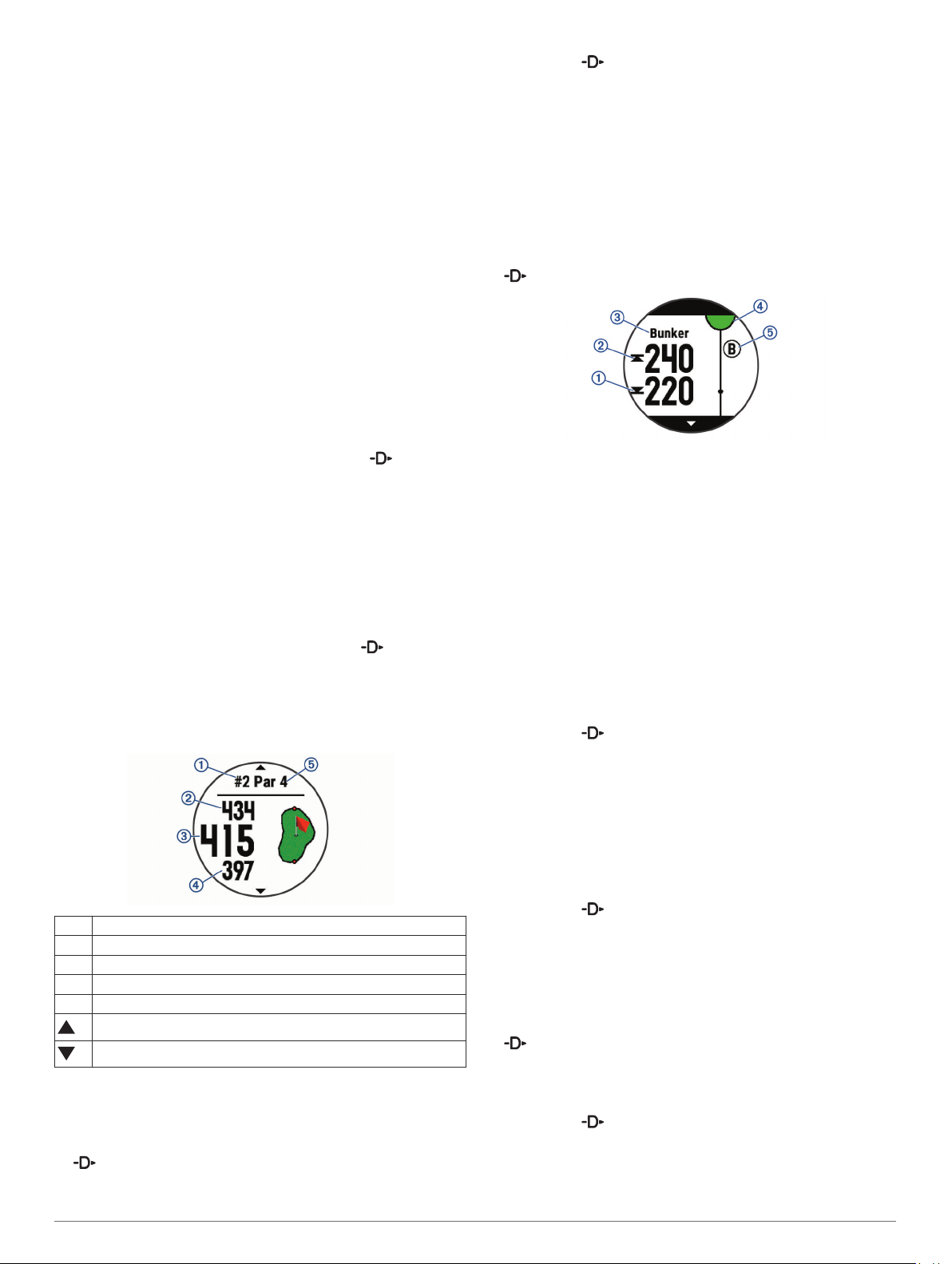
Wählen Sie beim Schwimmen im Schwimmbad die Taste UP
1
bzw. DOWN, um die Übungsaufzeichnungsseite anzuzeigen.
Wählen Sie BACK, um den Übungs-Timer zu starten.
2
Wählen Sie nach Abschluss eines Übungsintervalls die Taste
3
BACK.
Der Übungs-Timer hält an, aber der Aktivitätstimer setzt die
Aufzeichnung während des gesamten Schwimmtrainings fort.
Wählen Sie eine Distanz für die beendete Übung.
4
Die Schritte für die Distanz sind von der für das
Aktivitätsprofil ausgewählten Schwimmbadgröße abhängig.
Wählen Sie eine Option:
5
• Wählen Sie BACK, um ein weiteres Übungsintervall zu
starten.
• Wählen Sie UP bzw. DOWN, um ein Schwimmintervall zu
starten und zu den Schwimmtrainingsseiten
zurückzukehren.
Golf
Golfspielen
Vor einem Golfspiel sollten Sie das Gerät aufladen (Aufladen
des Geräts, Seite 1).
Wählen Sie auf dem Displaydesign die Option >
1
Golfspielen.
Gehen Sie nach draußen, und warten Sie, während das
2
Gerät Satelliten erfasst.
Wählen Sie aus der Liste verfügbarer Golfplätze einen Platz
3
aus.
Wählen Sie Ja, um die Scoreeingabe zu aktivieren.
4
Wählen Sie UP bzw. DOWN, um die Löcher zu durchblättern.
5
Das Gerät wechselt die Daten automatisch, wenn Sie zum
nächsten Loch gehen.
Wählen Sie am Ende der Aktivität die Option > Runde
6
beenden > Ja.
Informationen zum Loch
Da sich die Position der Fahne ändert, berechnet das Gerät die
Distanz zum vorderen, mittleren und hinteren Bereich des
Grüns, jedoch nicht die eigentliche Position der Fahne.
Nummer des aktuellen Lochs
À
Distanz zum hinteren Bereich des Grüns
Á
Distanz zur Mitte des Grüns
Â
Distanz zum vorderen Bereich des Grüns
Ã
Par für das Loch
Ä
Nächstes Loch
Vorheriges Loch
Verschieben der Fahne
Sie können sich das Grün näher ansehen und die Position der
Fahne verschieben.
Wählen Sie auf der Informationsseite für das Loch die Option
1
> Fahne verschieben.
Wählen Sie UP bzw. DOWN, um die Position der Fahne zu
2
verschieben.
Wählen Sie .
3
Die Distanzen auf der Informationsseite für das Loch werden
aktualisiert, um die neue Position der Fahne anzugeben. Die
Position der Fahne wird nur für die aktuelle Runde
gespeichert.
Anzeigen von Hindernissen
Sie können die Distanzen zu Hindernissen auf dem Fairway für
Löcher mit Par 4 und 5 anzeigen. Hindernisse, die den
gewählten Golfschlag beeinflussen, werden einzeln oder in
Gruppen angezeigt, damit Sie die Distanz für Layup oder Carry
ermitteln können.
Wählen Sie auf der Informationsseite für das Loch die Option
1
> Hindernisse.
• Auf dem Display werden die Distanzen zum vorderen
und hinteren Á Bereich des nächsten Hindernisses
angezeigt.
• Die Art des Hindernisses  wird oben auf der Seite
angezeigt.
• Das Grün wird als Halbkreis à oben auf der Seite
angezeigt. Die Linie unter dem Grün kennzeichnet die
Mitte des Fairways.
• Hindernisse Ä werden unter dem Grün in den ungefähren
Positionen in Relation zum Fairway angezeigt.
Wählen Sie UP bzw. DOWN, um andere Hindernisse für das
2
aktuelle Loch anzuzeigen.
À
Messen der Schlagweite
Führen Sie einen Schlag aus, und warten Sie, wo der Ball
1
landet.
Wählen Sie > Schlagweite messen.
2
Gehen oder fahren Sie zum Golfball.
3
Die Distanz wird automatisch zurückgesetzt, wenn Sie zum
nächsten Loch gehen.
Wählen Sie bei Bedarf die Option Reset, um die Distanz zu
4
einer beliebigen Zeit zurückzusetzen.
Anzeigen von Layup- und Dogleg-Distanzen
Sie können eine Liste von Layup- und Dogleg-Distanzen für
Löcher mit Par 4 und 5 anzeigen.
Wählen Sie > Layups.
Jeder Layup und die Distanz bis zum Erreichen des Layups
werden auf dem Display angezeigt.
HINWEIS: Distanzen werden aus der Liste entfernt, wenn Sie
sie überschreiten.
Scoreeingabe
Wählen Sie auf der Informationsseite für das Loch die Option
1
> Scorecard.
Die Scorecard wird angezeigt, wenn Sie sich auf dem Grün
befinden.
Wählen Sie UP bzw. DOWN, um die Löcher zu durchblättern.
2
Wählen Sie , um ein Loch auszuwählen.
3
Wählen Sie UP bzw. DOWN, um den Score einzugeben.
4
Der Gesamtscore wird aktualisiert.
Aktivitäten 7
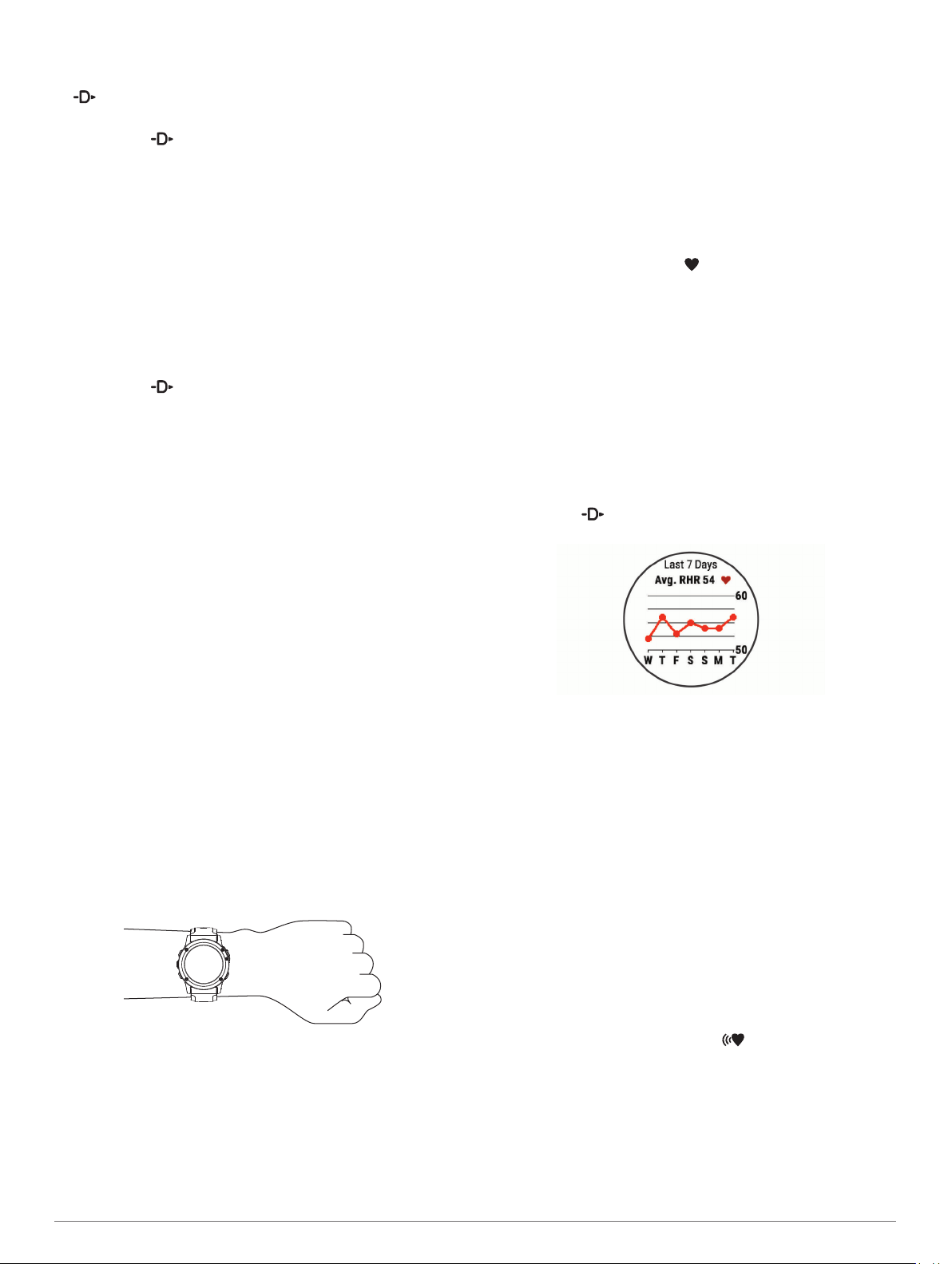
Aktualisieren von Scores
Wählen Sie auf der Informationsseite für das Loch die Option
1
> Scorecard.
Wählen Sie UP bzw. DOWN, um die Löcher zu durchblättern.
2
Wählen Sie , um ein Loch auszuwählen.
3
Wählen Sie UP bzw. DOWN, um den Score für das Loch zu
4
ändern.
Der Gesamtscore wird aktualisiert.
TruSwing
Mit der TruSwing Funktion können Sie mit dem TruSwing Gerät
aufgezeichnete Schwungwerte anzeigen. Besuchen Sie
www.garmin.com/golf, um ein TruSwing Gerät zu erwerben.
™
Verwenden des Golf-Kilometerzählers
Sie können mit dem Kilometerzähler die Zeit, die Distanz und
die zurückgelegten Schritte aufzeichnen. Der Kilometerzähler
wird automatisch gestartet und angehalten, wenn Sie eine
Runde beginnen oder beenden.
Wählen Sie > Gesamtwerte.
1
Wählen Sie bei Bedarf die Option Reset, um den
2
Kilometerzähler auf Null zurückzusetzen.
Verfolgen von Statistiken
Mit der Funktion Statistiken verfolgen wird die detaillierte
Statistikverfolgung während des Golfspiels aktiviert.
Halten Sie auf der Informationsseite für das Loch die Taste
1
UP gedrückt.
Wählen Sie die Aktivitätseinstellungen.
2
Wählen Sie Statistiken verfolgen, um die Statistikverfolgung
3
zu aktivieren.
Tipps beim Auftreten fehlerhafter Herzfrequenzdaten
Falls die Herzfrequenzdaten fehlerhaft sind oder gar nicht
angezeigt werden, versuchen Sie es mit diesen Tipps.
• Waschen und trocknen Sie Ihren Arm, bevor Sie das Gerät
anlegen.
• Tragen Sie unter dem Gerät keine Sonnenschutzmittel,
Cremes und Insektenschutzmittel auf.
• Zerkratzen Sie nicht den Herzfrequenzsensor auf der
Rückseite des Geräts.
• Tragen Sie das Gerät über dem Handgelenk. Das Gerät
sollte dicht anliegen, aber angenehm zu tragen sein.
• Warten Sie, bis das Symbol leuchtet. Starten Sie erst dann
die Aktivität.
• Laufen Sie sich 5 bis 10 Minuten ein, um vor Beginn der
Aktivität Herzfrequenzmesswerte zu erhalten.
HINWEIS: Laufen Sie sich drinnen ein, wenn es kalt ist.
• Spülen Sie das Gerät nach jedem Training mit klarem
Wasser ab.
• Verwenden Sie beim Training ein Silikonband.
Anzeigen des Herzfrequenz-Widgets
Das Widget zeigt Ihre aktuelle Herzfrequenz in Schlägen pro
Minute (bpm) und eine Kurve Ihrer Herzfrequenz für die letzten
4 Stunden an.
Wählen Sie auf dem Displaydesign die Taste DOWN.
1
Wählen Sie , um Ihre durchschnittliche Herzfrequenz in
2
Ruhe für die letzten 7 Tage anzuzeigen.
Herzfrequenzfunktionen
Das D2 Charlie Gerät misst die Herzfrequenz am Handgelenk
und ist auch mit Herzfrequenz-Brustgurten kompatibel (separat
erhältlich). Sie können am Handgelenk gemessene
Herzfrequenzdaten im Herzfrequenz-Widget anzeigen. Wenn
sowohl am Handgelenk gemessene Herzfrequenzdaten als
auch Daten vom Herzfrequenz-Brustgurt verfügbar sind,
verwendet das Gerät die Daten vom Herzfrequenz-Brustgurt.
Herzfrequenzmessung am Handgelenk
Tragen des Geräts und Messen der Herzfrequenz
• Tragen Sie das D2 Charlie Gerät oberhalb des
Handgelenkknochens.
HINWEIS: Das Gerät sollte dicht anliegen, aber angenehm
zu tragen sein. Außerdem sollte es beim Laufen oder
Trainieren nicht verrutschen.
HINWEIS: Der Herzfrequenzsensor befindet sich auf der
Rückseite des Geräts.
• Weitere Informationen zur Herzfrequenzmessung am
Handgelenk finden Sie unter Tipps beim Auftreten
fehlerhafter Herzfrequenzdaten, Seite 8.
• Weitere Informationen zur Genauigkeit der
Herzfrequenzmessung am Handgelenk sind unter
garmin.com/ataccuracy verfügbar.
Senden von Herzfrequenzdaten an Garmin Geräte
Sie können die Herzfrequenzdaten vom D2 Charlie Gerät
senden und auf gekoppelten Garmin Geräten anzeigen.
Beispielsweise können Sie die Herzfrequenzdaten beim
Radfahren an ein Edge® Gerät oder bei einer Aktivität an eine
VIRB® Action-Kamera senden.
HINWEIS: Das Senden von Herzfrequenzdaten verkürzt die
Akku-Laufzeit.
Wenn das Herzfrequenz-Widget angezeigt wird, halten Sie
1
die Taste UP gedrückt.
Wählen Sie Optionen.
2
Wählen Sie eine Option:
3
• Wählen Sie Herzfrequenzübertragung, um sofort mit der
Herzfrequenzübertragung zu beginnen.
• Wählen Sie Während Aktivität senden, um die
Herzfrequenz bei Aktivitäten mit Zeitangabe zu senden
(Starten von Aktivitäten, Seite 4).
Das D2 Charlie Gerät sendet jetzt die Herzfrequenzdaten.
Auf dem Display wird das Symbol angezeigt.
HINWEIS: Während Herzfrequenzdaten gesendet werden,
können Sie ausschließlich das Herzfrequenz-Widget
anzeigen.
Koppeln Sie das D2 Charlie Gerät mit Ihrem Garmin ANT+
4
kompatiblen Gerät.
HINWEIS: Die Anweisungen zum Koppeln sind für jedes
Garmin fähige Gerät unterschiedlich. Weitere Informationen
finden Sie im Benutzerhandbuch.
8 Herzfrequenzfunktionen
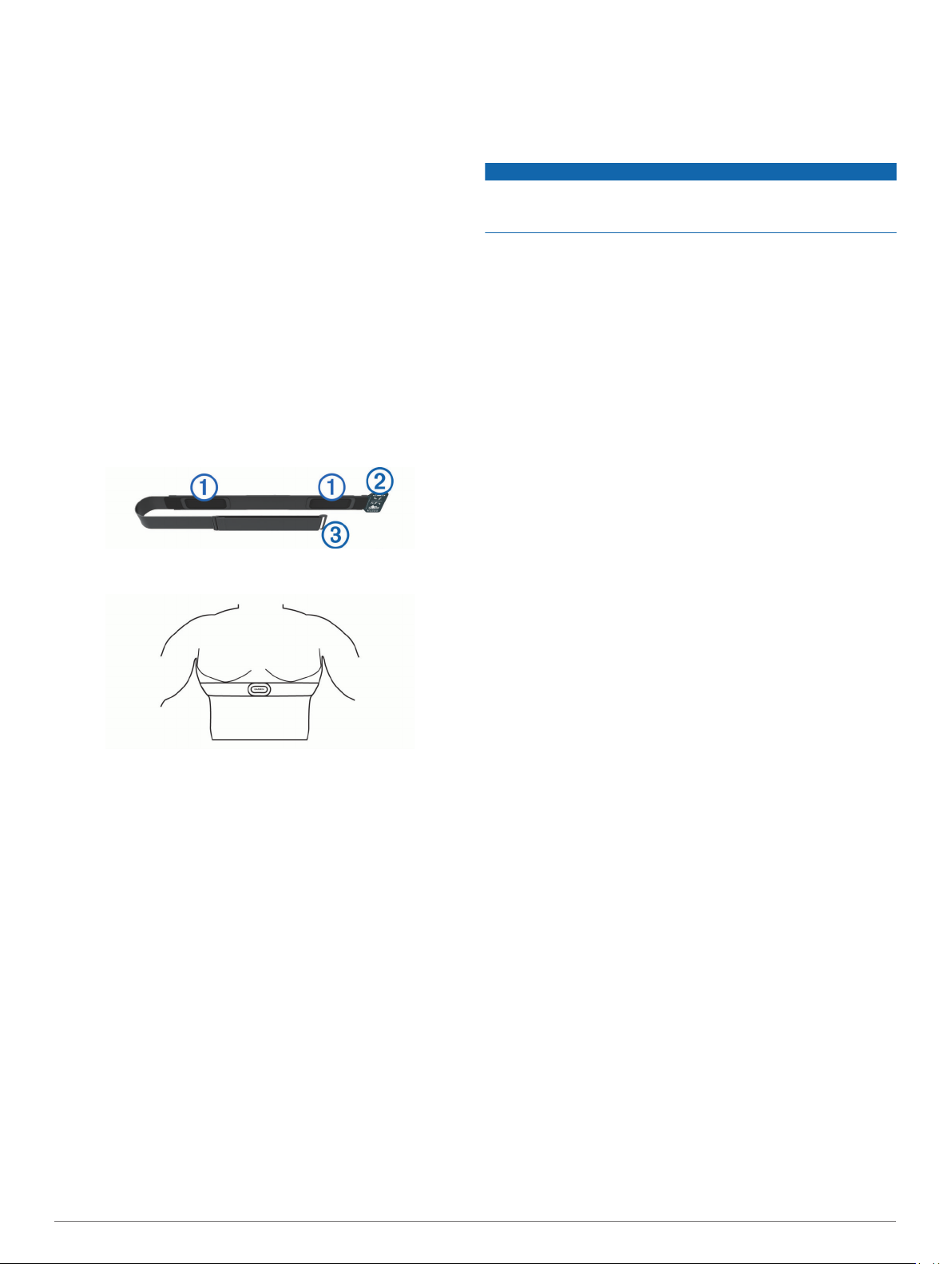
TIPP: Beenden Sie das Senden von Herzfrequenzdaten,
indem Sie eine beliebige Taste und anschließend die Option
Ja wählen.
Deaktivieren der Herzfrequenzmessung am Handgelenk
Standardmäßig ist für die Einstellung HF am Handgelenk die
Option Automatisch ausgewählt. Das Gerät verwendet
automatisch die Herzfrequenzmessung am Handgelenk, sofern
nicht ein ANT+ Herzfrequenzsensor mit dem Gerät gekoppelt
ist.
Wenn das Herzfrequenz-Widget angezeigt wird, halten Sie
1
die Taste UP gedrückt.
Wählen Sie Optionen > Status > Aus.
2
Anlegen des Herzfrequenzsensors
Sie sollten den Herzfrequenzsensor unterhalb des Brustbeins
direkt auf der Haut tragen. Er muss so dicht anliegen, dass er
während einer Aktivität nicht verrutscht.
Befestigen Sie bei Bedarf den Verlängerungsgurt am
1
Herzfrequenzsensor.
Befeuchten Sie die Elektroden À auf der Rückseite des
2
Herzfrequenzsensors, um eine optimale Übertragung
zwischen Brust und Sender zu ermöglichen.
Zu Störquellen zählen z. B. starke elektromagnetische
Felder, einige drahtlose 2,4-GHz-Sensoren,
Hochspannungsleitungen, Elektromotoren, Herde,
Mikrowellengeräte, drahtlose 2,4-GHz-Telefone und WLAN
Access Points.
Pflegen des Herzfrequenzsensors
HINWEIS
Schweiß- und Salzrückstände auf dem Gurt können die
Genauigkeit der vom Herzfrequenzsensor erfassten Daten
verringern.
• Reinigen Sie den Herzfrequenzsensor nach jeder
Verwendung.
• Waschen Sie den Herzfrequenzsensor nach jeder siebten
Verwendung oder nach einer Verwendung beim
Schwimmbadschwimmen mit der Hand. Verwenden Sie dafür
eine sehr geringe Menge eines milden Reinigungsmittels,
z. B. ein Spülmittel.
HINWEIS: Bei Verwendung von zu viel Reinigungsmittel
kann der Herzfrequenzsensor beschädigt werden.
• Der Herzfrequenzsensor ist nicht für die Waschmaschine
oder den Trockner geeignet.
• Hängen Sie den Herzfrequenzsensor zum Trocknen auf,
oder lassen Sie ihn liegend trocknen.
Tragen Sie den Herzfrequenzsensor so, dass das Garmin
3
Logo von vorne lesbar ist.
Die Haken Á und Ösen  sollten sich auf der rechten Seite
befinden.
Legen Sie den Herzfrequenzsensor um die Brust, und
4
befestigen Sie die Haken des Gurts an der Schlaufe.
HINWEIS: Vergewissern Sie sich, dass das Etikett mit der
Pflegeanleitung nicht umgeschlagen ist.
Nachdem Sie den Herzfrequenzsensor angelegt haben, ist er
aktiv und sendebereit.
Tipps beim Auftreten fehlerhafter Herzfrequenzdaten
Falls die Herzfrequenzdaten fehlerhaft sind oder gar nicht
angezeigt werden, versuchen Sie es mit diesen Tipps.
• Feuchten Sie die Elektroden und die Kontaktstreifen erneut
an (sofern zutreffend).
• Stellen Sie den Gurt um die Brust enger.
• Wärmen Sie sich für 5 bis 10 Minuten auf.
• Folgen Sie den Pflegehinweisen (Pflegen des
Herzfrequenzsensors, Seite 9).
• Tragen Sie ein Baumwollhemd, oder feuchten Sie beide
Seiten des Gurts gut an.
Synthetikmaterialien, die am Herzfrequenzsensor reiben oder
dagegen schlagen, können zu statischer Elektrizität führen,
wodurch die Herzfrequenzsignale gestört werden.
• Entfernen Sie sich von Quellen, die die Funktion des
Herzfrequenzsensors beeinträchtigen könnten.
Laufeffizienz
Koppeln Sie Ihr kompatibles D2 Gerät mit dem HRM-Run
Zubehör oder anderem Laufeffizienz-Zubehör, um EchtzeitInformationen zur Laufeffizienz zu erhalten. Wenn das D2 Gerät
mit dem HRM-Run Zubehör geliefert wurde, sind die Geräte
bereits gekoppelt.
Im Laufeffizienz-Zubehör ist ein Beschleunigungsmesser
integriert, der Körperbewegungen misst, um sechs Parameter
für die Laufeffizienz zu berechnen.
Schrittfrequenz: Die Schrittfrequenz ist die Anzahl der Schritte
pro Minute. Sie zeigt die Anzahl an Gesamtschritten an
(kombiniert für rechts und links).
Vertikale Bewegung: Die vertikale Bewegung ist die Hoch-
Tiefbewegung beim Laufen. Sie zeigt die vertikale Bewegung
des Rumpfes in Zentimetern an.
Bodenkontaktzeit: Die Bodenkontaktzeit ist die Zeit jedes
Schrittes, die man beim Laufen am Boden verbringt. Sie wird
in Millisekunden gemessen.
HINWEIS: Die Bodenkontaktzeit und die Balance sind beim
Gehen nicht verfügbar.
Balance der Bodenkontaktzeit: Die Balance der
Bodenkontaktzeit zeigt das Verhältnis von links und rechts
Ihrer Bodenkontaktzeit beim Laufen an. Sie wird in Prozent
angegeben. Beispielsweise wird sie als 53,2 angezeigt
zusammen mit einem Pfeil, der nach links oder rechts zeigt.
Schrittlänge: Die Schrittlänge ist die Länge Ihres Schritts von
einem Auftritt zum nächsten. Sie wird in Metern gemessen.
Vertikales Verhältnis: Das vertikale Verhältnis ist das
Verhältnis der vertikalen Bewegung zur Schrittlänge. Sie wird
in Prozent angegeben. Ein niedrigerer Wert weist in der
Regel auf eine bessere Laufform hin.
Laufeffizienztraining
Zum Anzeigen der Laufeffizienz müssen Sie ein LaufeffizienzZubehör wie das HRM-Run Zubehör anlegen und mit dem Gerät
koppeln (Koppeln von ANT+ Sensoren, Seite 33). Wenn das
D2 Charlie Gerät mit dem Zubehör geliefert wurde, sind die
Geräte bereits gekoppelt und das D2 Charlie Gerät ist so
eingestellt, dass Laufeffizienz-Datenseiten angezeigt werden.
Wählen Sie eine Option:
1
• Wenn das Laufeffizienz-Zubehör und das D2 Charlie
Gerät bereits gekoppelt sind, fahren Sie mit Schritt 7 fort.
™
Herzfrequenzfunktionen 9
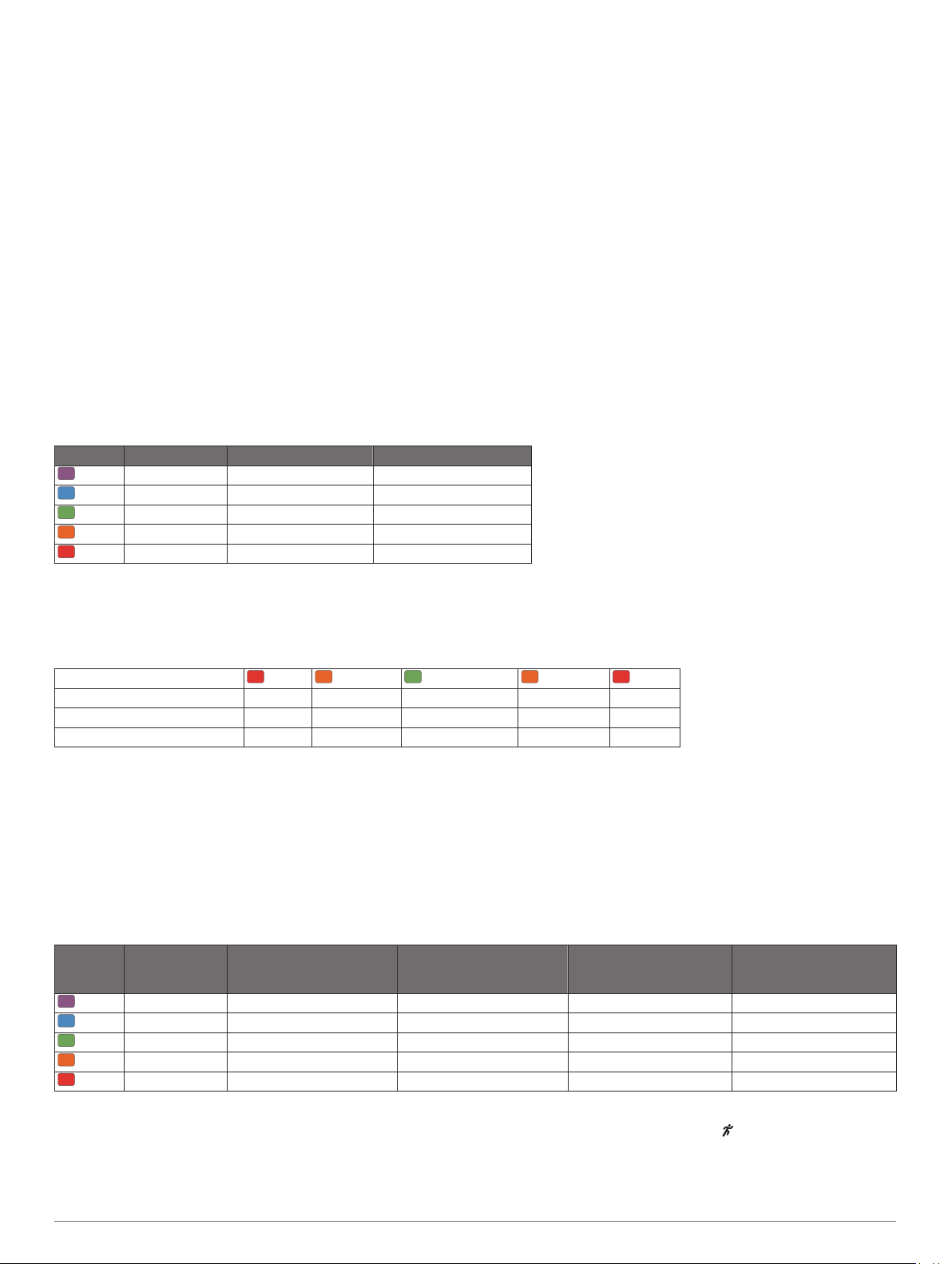
• Wenn das Laufeffizienz-Zubehör und das D2 Charlie
Gerät noch nicht gekoppelt sind, führen Sie alle für diesen
Vorgang beschriebenen Schritte aus.
Halten Sie die Taste UP gedrückt.
2
Wählen Sie Einstellungen > Aktivitäten und Apps.
3
Wählen Sie eine Aktivität aus.
4
Wählen Sie die Aktivitätseinstellungen.
5
Wählen Sie Trainingsseiten > Neu hinzuf..
6
Wählen Sie eine Laufeffizienz-Trainingsseite.
7
HINWEIS: Die Laufeffizienzseiten sind nicht für alle
Aktivitäten verfügbar.
Beginnen Sie ein Lauftraining (Starten von Aktivitäten,
8
Seite 4).
Wählen Sie UP bzw. DOWN, um eine Laufeffizienzseite zu
9
öffnen und sich Ihre Metriken anzuzeigen.
Farbige Anzeigen und Laufeffizienzdaten
Die Laufeffizienzseiten enthalten eine farbige Anzeige für den Hauptwert. Sie können die Schrittfrequenz, die vertikale Bewegung,
die Bodenkontaktzeit, die Balance der Bodenkontaktzeit oder das vertikale Verhältnis als Hauptwert anzeigen lassen. In der farbigen
Anzeige sehen Sie Ihre Laufeffizienzdaten im Vergleich mit denen anderer Läufer. Die Farbzonen basieren auf Prozentwerten.
Garmin hat wissenschaftliche Studien mit Läufern verschiedener Fitness-Levels durchgeführt. Die Datenwerte in der roten oder
orangen Zone sind typisch für Anfänger oder langsamere Läufer. Die Datenwerte in der grünen, blauen oder violetten Zone sind
typisch für erfahrenere oder schnellere Läufer. Erfahrene Läufer haben häufig kürzere Bodenkontaktzeiten, eine geringere vertikale
Bewegung, ein niedrigeres vertikales Verhältnis und eine höhere Schrittfrequenz als weniger erfahrene Läufer. Bei größeren
Läufern ist allerdings in der Regel die Schrittfrequenz etwas geringer, die Schrittlänge größer und die vertikale Bewegung ein wenig
höher. Das vertikale Verhältnis ist das Ergebnis der vertikalen Bewegung geteilt durch die Schrittlänge. Es besteht keine direkte
Beziehung zur Größe.
Weitere Informationen zur Laufeffizienz sind unter www.garmin.com/runningdynamics zu finden. Weitere Theorien und
Interpretationen von Laufeffizienzdaten sind in anerkannten Laufpublikationen und auf Websites verfügbar.
Farbzone Prozent in Zone Schrittfrequenzbereich Bodenkontaktzeitbereich
Violett > 95 > 183 spm < 218 ms
Blau 70 bis 95 174 bis 183 spm 218 bis 248 ms
Grün 30 bis 69 164 bis 173 spm 249 bis 277 ms
Orange 5 bis 29 153 bis 163 spm 278 bis 308 ms
Rot < 5 < 153 spm > 308 ms
Daten für die Balance der Bodenkontaktzeit
Bei der Balance der Bodenkontaktzeit wird ermittelt, wie symmetrisch Sie laufen. Der Wert wird als Prozentsatz Ihrer gesamten
Bodenkontaktzeit angezeigt. Beispielsweise bedeutet 51,3 % mit einem Pfeil, der nach links zeigt, dass der linke Fuß des Läufers
länger am Boden ist. Wenn auf der Datenseite zwei Zahlen angezeigt werden, z. B. „48–52“, gelten 48 % für den linken Fuß und
52 % für den rechten Fuß.
Farbzone Rot Orange Grün Orange Rot
Symmetrie Schlecht Ausreichend Gut Ausreichend Schlecht
Prozent anderer Läufer 5 % 25 % 40 % 25 % 5 %
Balance der Bodenkontaktzeit > 52,2 % L 50,8–52,2 % L 50,7 % L–50,7 % R 50,8–52,2 % R > 52,2 % R
Bei der Entwicklung und den Tests der Laufeffizienz hat das Team von Garmin einen Zusammenhang zwischen Verletzungen und
einem größeren Ungleichgewicht bei bestimmten Läufern festgestellt. Für viele Läufer weicht die Balance der Bodenkontaktzeit
beim Laufen bergauf oder bergab oft stärker vom 50-50-Verhältnis ab. Die meisten Trainer sind der Auffassung, dass ein
symmetrischer Laufstil gut ist. Eliteläufer laufen gewöhnlich mit schnellen und ausgeglichenen Schritten.
Sie können sich während des Trainings die farbige Anzeige oder das Datenfeld ansehen oder aber nach dem Training die Übersicht
in Ihrem Garmin Connect Konto. Ebenso wie die anderen Laufeffizienzdaten ist auch die Balance der Bodenkontaktzeit ein
quantitativer Messwert, der Ihnen Informationen zu Ihrer Laufform liefert.
Daten zur vertikalen Bewegung und zum vertikalen Verhältnis
Die Datenbereiche für die vertikale Bewegung und das vertikale Verhältnis variieren abhängig vom Sensor und abhängig davon, ob
dieser an der Brust (HRM-Tri™ oder HRM-Run Zubehör) oder an der Taille (Running Dynamics Pod Zubehör) getragen wird.
Farbzone Prozent in Zone Vertikaler Bewegungsbe-
reich bei Messung an der
Brust
Violett > 95 < 6,4 cm < 6,8 cm < 6,1 % < 6,5 %
Blau 70 bis 95 6,4 bis 8,1 cm 6,8 bis 8,9 cm 6,1 bis 7,4 % 6,5 bis 8,3 %
Grün 30 bis 69 8,2 bis 9,7 cm 9,0 bis 10,9 cm 7,5 bis 8,6 % 8,4 bis 10,0 %
Orange 5 bis 29 9,8 bis 11,5 cm 11,0 bis 13,0 cm 8,7 bis 10,1 % 10,1 bis 11,9 %
Rot < 5 > 11,5 cm > 13,0 cm > 10,1 % > 11,9 %
Vertikaler Bewegungsbereich bei Messung an der
Taille
Vertikales Verhältnis bei
Messung an der Brust
Vertikales Verhältnis bei
Messung an der Taille
Tipps bei fehlenden Laufeffizienzdaten
Wenn keine Laufeffizienzdaten angezeigt werden, versuchen
Sie es mit diesen Tipps.
• Stellen Sie sicher, dass Sie über ein Laufeffizienz-Zubehör
Bei Geräten, die die Laufeffizienz-Funktion unterstützen, ist
vorne auf dem Modul das Symbol aufgedruckt.
• Koppeln Sie das Laufeffizienz-Zubehör entsprechend den
Anweisungen erneut mit dem D2 Gerät.
verfügen, z. B. über das HRM-Run Zubehör.
10 Herzfrequenzfunktionen
 Loading...
Loading...