Garmin CAMPER 785, RV 785, RV 700 User manual
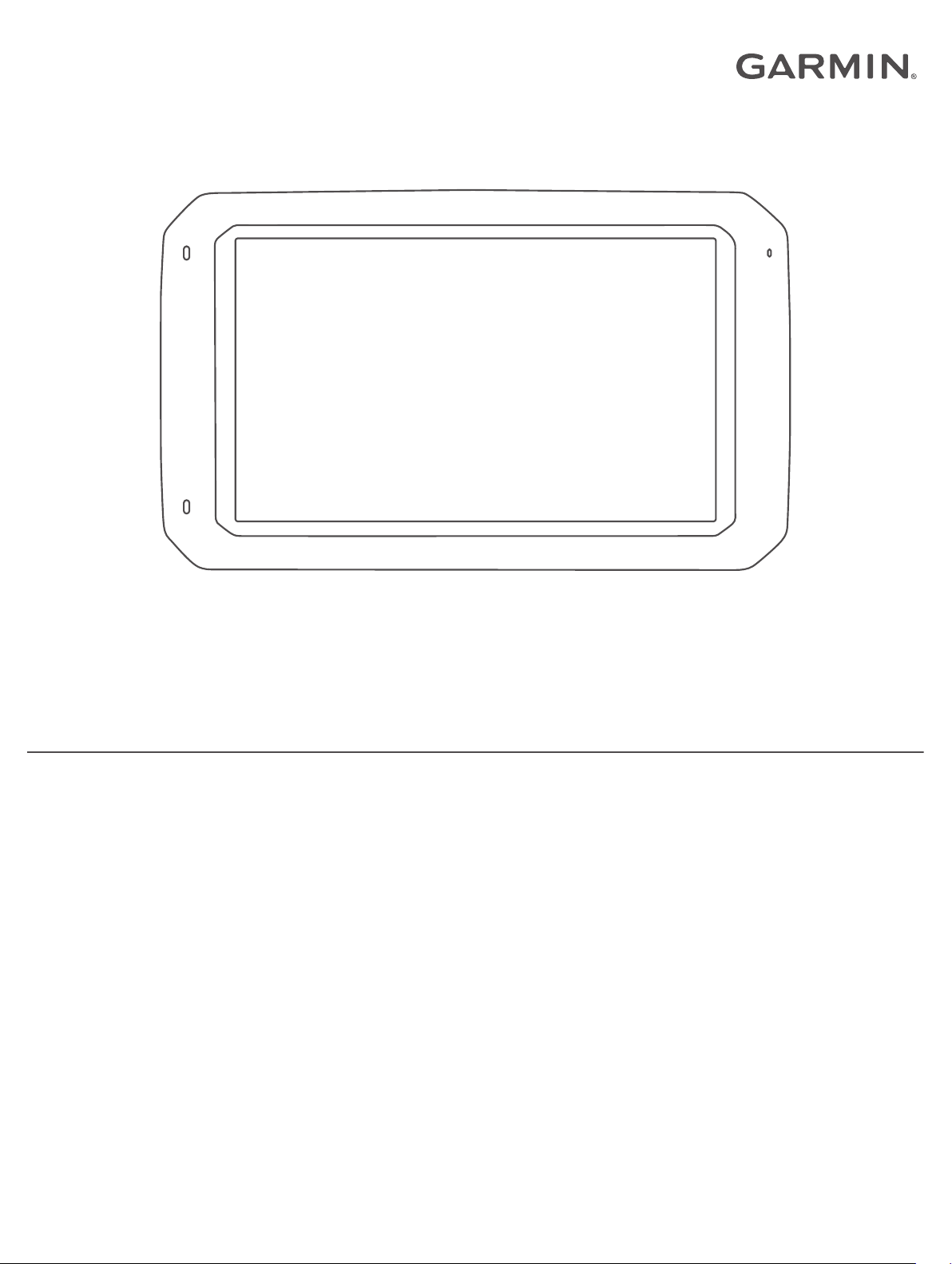
CAMPER 785 / RV 785 / RV 700
Gebruikershandleiding
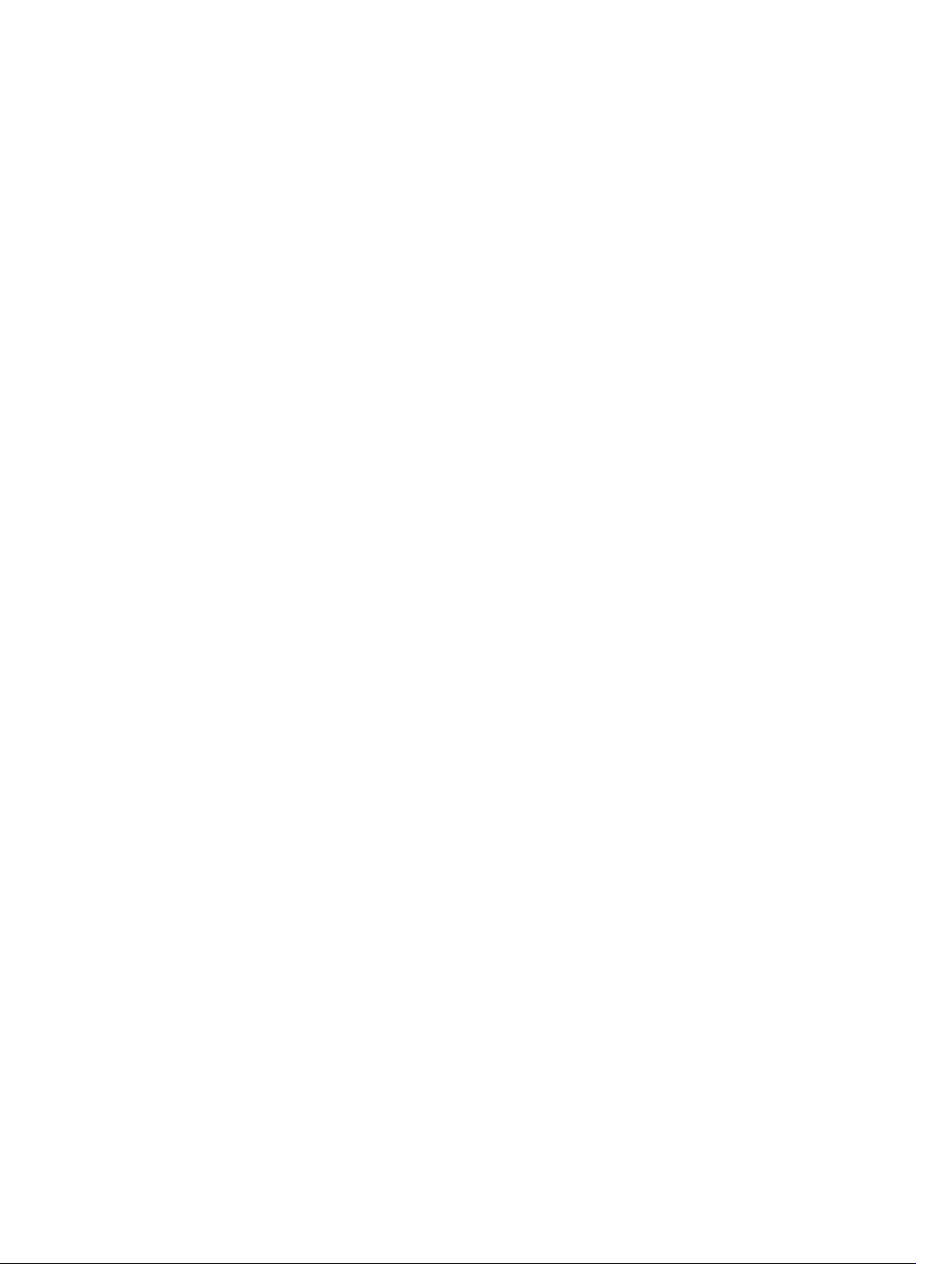
© 2019 Garmin Ltd. of haar dochtermaatschappijen
Alle rechten voorbehouden. Volgens copyrightwetgeving mag deze handleiding niet in zijn geheel of gedeeltelijk worden gekopieerd zonder schriftelijke toestemming van Garmin. Garmin
behoudt zich het recht voor om haar producten te wijzigen of verbeteren en om wijzigingen aan te brengen in de inhoud van deze handleiding zonder de verplichting te dragen personen of
organisaties over dergelijke wijzigingen of verbeteringen te informeren. Ga naar www.garmin.com voor de nieuwste updates en aanvullende informatie over het gebruik van dit product.
Garmin® en het Garmin logo zijn handelsmerken van Garmin Ltd. of haar dochtermaatschappijen, geregistreerd in de Verenigde Staten en andere landen. Deze handelsmerken mogen niet
worden gebruikt zonder uitdrukkelijke toestemming van Garmin.
Garmin Drive™, Garmin Express™, en myTrends™ zijn handelsmerken van Garmin Ltd. of haar dochtermaatschappijen. Deze handelsmerken mogen niet worden gebruikt zonder uitdrukkelijke
toestemming van Garmin.
ACSI™ is een handelsmerk van Auto Camper Service International Holding B.V. Android™ is een handelsmerk van Google Inc. Apple®, iPhone® en Mac® zijn handelsmerken van Apple Inc.,
geregistreerd in de Verenigde Staten en andere landen. Het woordmerk en de logo's van Bluetooth® zijn eigendom van Bluetooth SIG, Inc. en voor het gebruik van dit woordmerk of deze logo's
door Garmin is een licentie verkregen. Foursquare® is een handelsmerk van Foursquare Labs, Inc. in de Verenigde Staten en andere landen. HISTORY® en het H logo zijn handelsmerken van A
+E Networks en zijn beschermd in de Verenigde Staten en andere landen over de hele wereld. Alle rechten voorbehouden. Gebruikt met toestemming. microSD® en het microSDHC logo zijn
handelsmerken van SD-3C, LLC. PlanRV™ is het handelsmerk van TruckDown Info International, Inc. TripAdvisor® is een geregistreerd handelsmerk van TripAdvisor LLC. Wi‑Fi® is een
geregistreerd handelsmerk van Wi-Fi Alliance Corporation. Windows® is een geregistreerd handelsmerk van Microsoft Corporation in de Verenigde Staten en andere landen.
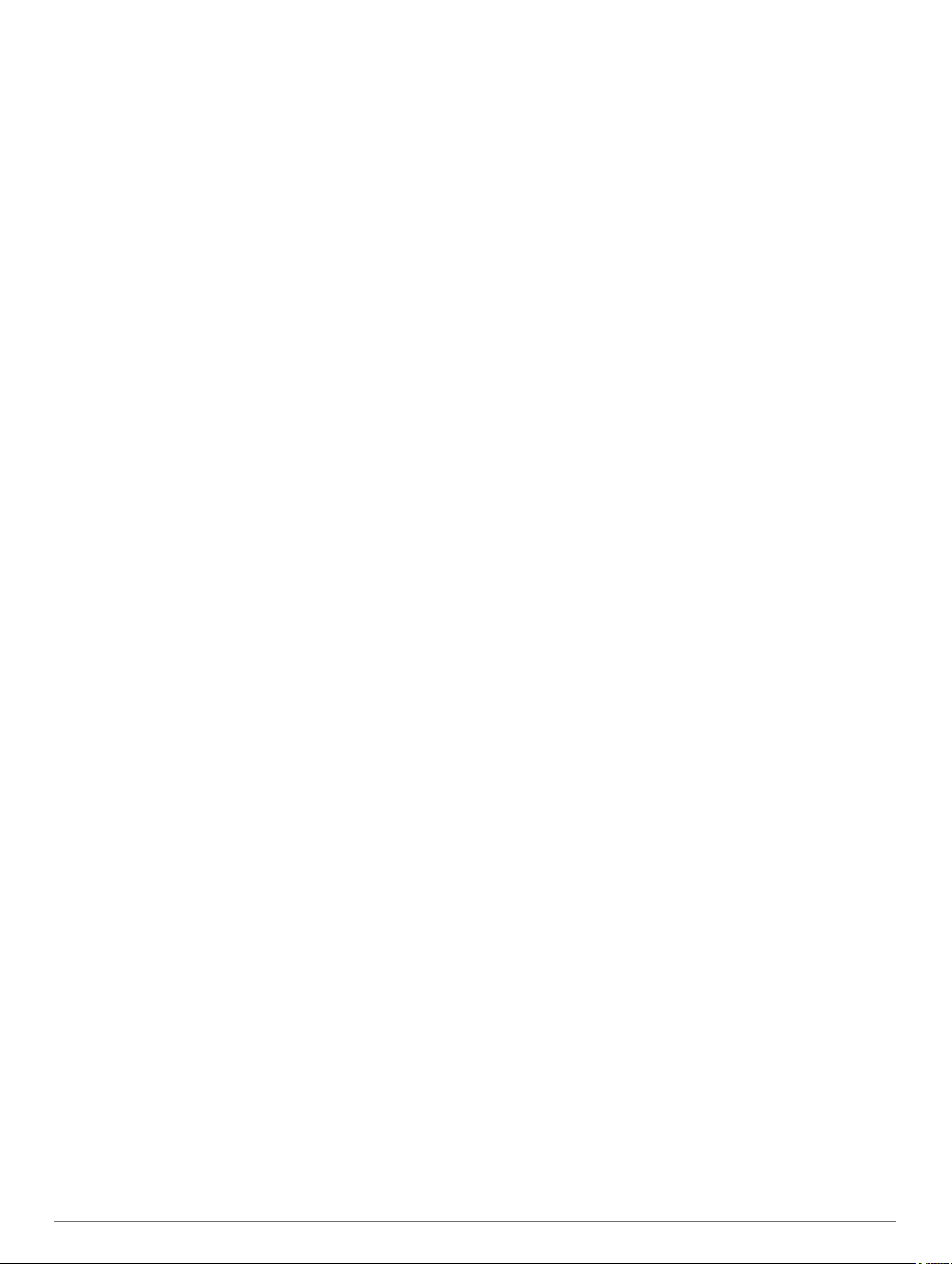
Inhoudsopgave
Aan de slag..................................................................... 1
Garmin® overzicht...................................................................... 1
Het Garmin toestel in uw voertuig bevestigen en aansluiten...... 1
Het toestel in- of uitschakelen.....................................................1
GPS-signalen ontvangen............................................................ 2
Startscherm................................................................................ 2
Een app openen.................................................................... 2
Snelkoppelingen toevoegen aan het startscherm.................. 2
Meldingen weergeven............................................................ 2
Statusbalkpictogrammen....................................................... 2
Het aanraakscherm gebruiken....................................................2
De helderheid van het scherm aanpassen................................. 2
Voertuigprofielen............................................................ 2
Een voertuigprofiel toevoegen.................................................... 3
Autoprofiel...................................................................................3
Een voertuigprofiel selecteren.................................................... 3
Een voertuigprofiel bewerken..................................................... 3
Propaantanks toevoegen....................................................... 3
Dashcam......................................................................... 3
De camera richten...................................................................... 3
Bedieningsknoppen van de dashcam......................................... 3
Opnemen met de dashcam....................................................4
Een dashcam-opname opslaan............................................. 4
Geluidsopname in- of uitschakelen........................................ 4
De dashcam-galerie gebruiken................................................... 4
Dashcam-video's op uw computer.............................................. 4
Video's en foto's weergeven op uw smartphone........................ 4
Een video of foto verwijderen met uw smartphone................ 4
Een video bijsnijden en exporteren........................................ 4
De geheugenkaart van de dashcam vervangen......................... 4
De geheugenkaart van de dashcam formatteren.................. 5
Functies voor het waarschuwen van de
bestuurder....................................................................... 5
Waarschuwingen voor de bestuurder in- of uitschakelen........... 5
Roodlichtcamera's en flitsers...................................................... 5
Geavanceerd hulpsysteem voor bestuurders............................. 6
Waarschuwingssysteem voor botsingen................................6
Waarschuwingssysteem voor wisselen van rijbaan............... 6
Waarschuwings- en gevarensymbolen....................................... 7
Beperkingen........................................................................... 7
Waarschuwingen over de wegomstandigheden.................... 7
Waarschuwingen................................................................... 7
Locaties zoeken en opslaan.......................................... 7
Een locatie zoeken met behulp van de zoekbalk....................... 7
Een adres zoeken....................................................................... 7
Locatiezoekresultaten................................................................. 8
Het zoekgebied wijzigen........................................................ 8
Locatiezoekresultaten weergeven op de kaart...................... 8
Het zoekgebied wijzigen met de kaart................................... 8
Nuttige punten............................................................................ 8
Een locatie zoeken op categorie............................................ 8
Campings zoeken.................................................................. 8
Camperservices zoeken........................................................ 9
Nationale parken zoeken....................................................... 9
HISTORY nuttige punten vinden........................................... 9
Foursquare.............................................................................9
TripAdvisor........................................................................... 10
Navigeren naar nuttige punten binnen een locatie.............. 10
Zoekfuncties............................................................................. 10
Een kruispunt zoeken.......................................................... 10
Een locatie zoeken met behulp van coördinaten................. 10
Parkeren................................................................................... 10
Parkeergelegenheid zoeken in de buurt van uw huidige
locatie...................................................................................10
Een parkeerplaats zoeken in de buurt van een opgegeven
locatie...................................................................................10
Betekenis van parkeerkleuren en -symbolen....................... 10
Recent gevonden locaties bekijken.......................................... 10
De lijst met recent gevonden locaties wissen...................... 10
De huidige locatiegegevens weergeven................................... 10
Nooddiensten en tankstations vinden.................................. 11
Routebeschrijving naar uw huidige locatie.......................... 11
Een snelkoppeling toevoegen.................................................. 11
Een snelkoppeling verwijderen............................................ 11
Locaties opslaan....................................................................... 11
Een locatie opslaan..............................................................11
Uw huidige locatie opslaan.................................................. 11
Een opgeslagen locatie bewerken....................................... 11
Categorieën aan een opgeslagen locatie toewijzen............ 11
Een opgeslagen locatie verwijderen.................................... 11
Een route volgen.......................................................... 11
Routes...................................................................................... 11
Een route starten...................................................................... 11
Een route starten op de kaart.............................................. 12
Naar huis navigeren............................................................. 12
Uw route op de kaart................................................................ 12
Geavanceerde rijbaanassistentie........................................ 12
Afslagen en richtingaanwijzingen bekijken.......................... 12
De gehele route op de kaart weergeven.............................. 12
Aankomst bij uw bestemming................................................... 12
Parkeren bij uw bestemming................................................13
Uw actieve route wijzigen......................................................... 13
Een locatie aan uw route toevoegen................................... 13
Uw route aanpassen............................................................ 13
Een omweg maken.............................................................. 13
De routeberekeningsmodus wijzigen................................... 13
De route stoppen...................................................................... 13
Routesuggesties gebruiken...................................................... 13
Vertragingen, tol en bepaalde gebieden vermijden.................. 13
Files op uw route vermijden................................................. 13
Tolwegen vermijden............................................................. 13
Tolvignetten vermijden......................................................... 14
Punten vermijden op de route.............................................. 14
Milieuzones vermijden......................................................... 14
Aangepast vermijden........................................................... 14
Offroad navigeren..................................................................... 14
De kaart gebruiken....................................................... 14
Kaartfuncties............................................................................. 15
Een kaartfunctie weergeven................................................ 15
Verderop................................................................................... 15
Naderende locatie weergeven............................................. 15
De categorieën verderop aanpassen................................... 15
Steden op de route................................................................... 15
Naderende steden en afritten met diensten bekijken.......... 15
Reisinformatie........................................................................... 15
Aangepaste reisinformatie op de kaart weergeven............. 15
De pagina met reisinformatie weergeven............................ 16
Het reislog weergeven......................................................... 16
Reisinformatie herstellen..................................................... 16
Verkeersproblemen op uw route weergeven............................ 16
Verkeersinformatie op de kaart weergeven......................... 16
Verkeersproblemen zoeken................................................. 16
De kaart aanpassen..................................................................16
De kaartlagen aanpassen.................................................... 16
Het kaartgegevensveld aanpassen..................................... 16
Het kaartperspectief wijzigen............................................... 16
Inhoudsopgave i
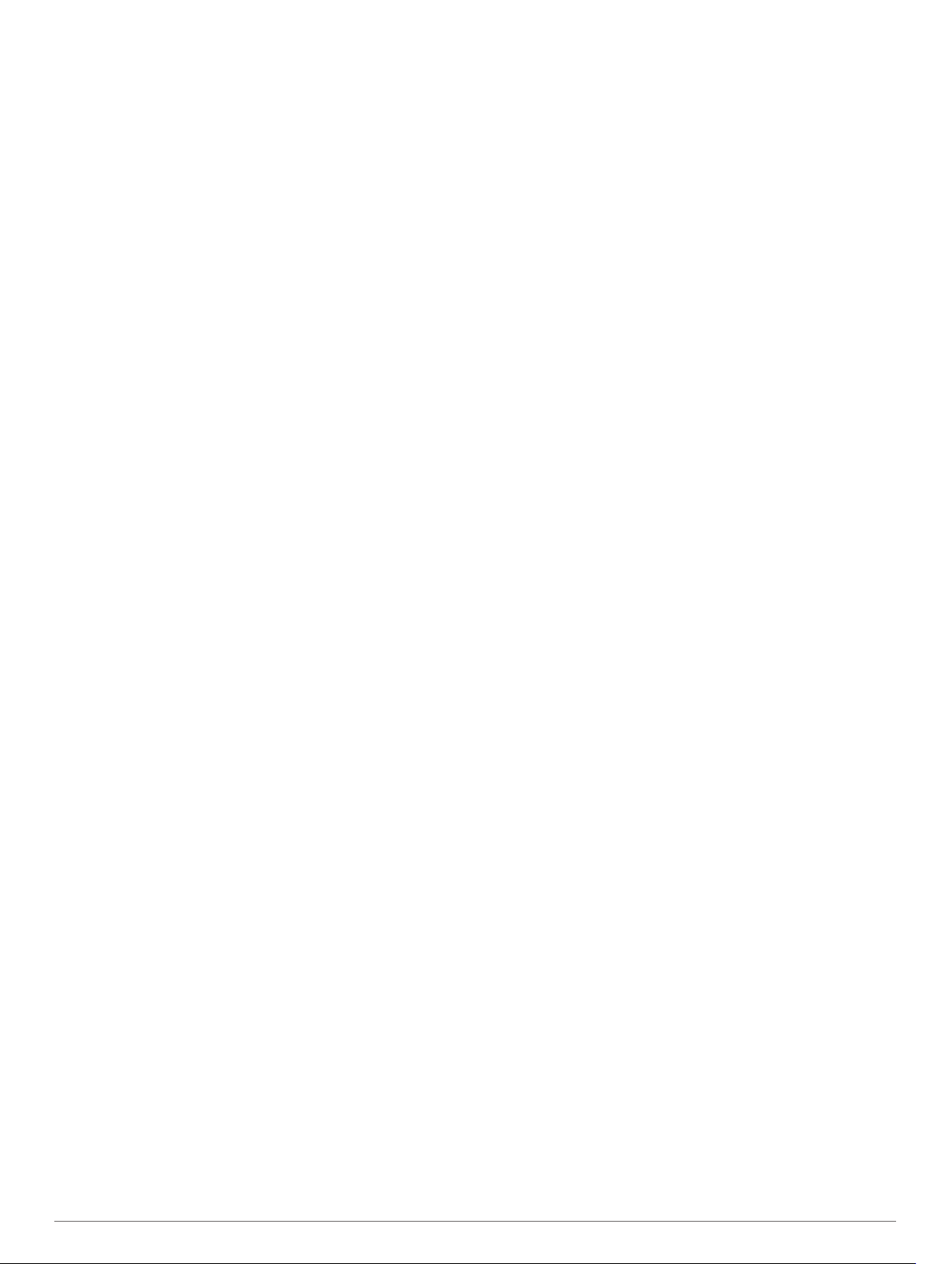
Live Services, verkeersinformatie en
smartphonefuncties..................................................... 16
Koppelen met uw smartphone.................................................. 16
Bluetooth functies in- of uitschakelen.................................. 17
Extra Bluetooth toestellen koppelen.................................... 17
Smart notifications.................................................................... 17
Meldingen ontvangen.......................................................... 17
De lijst met meldingen weergeven....................................... 17
Handsfree bellen.......................................................................18
Telefoneren.......................................................................... 18
Een oproep ontvangen........................................................ 18
De gespreksopties gebruiken.............................................. 18
Een telefoonnummer als voorinstelling instellen.................. 18
Verbinding met een Bluetooth toestel verbreken...................... 18
Een gekoppeld Bluetooth toestel verwijderen.......................... 18
Verkeersinformatie....................................................... 18
Verkeersinformatie ontvangen met behulp van uw
smartphone............................................................................... 18
Verkeerinformatie ontvangen met behulp van een
verkeersinformatie-ontvanger................................................... 18
Verkeersinformatie inschakelen................................................19
Spraakopdracht............................................................ 19
De activeerzin instellen............................................................. 19
Spraakopdrachten activeren..................................................... 19
Tips voor spraakopdrachten..................................................... 19
Een route starten met een spraakopdracht.............................. 19
Instructies dempen................................................................... 19
De apps gebruiken....................................................... 20
De gebruikershandleiding op uw toestel weergeven................ 20
De weersverwachting weergeven............................................. 20
Het weer voor een andere plaats weergeven...................... 20
De weerradar weergeven.....................................................20
Weerwaarschuwingen weergeven....................................... 20
De omstandigheden op de weg controleren........................ 20
Servicegeschiedenis loggen..................................................... 20
Servicecategorieën toevoegen............................................ 20
Servicecategorieën verwijderen........................................... 20
Namen van servicecategorieën wijzigen............................. 20
Servicerecords verwijderen..................................................20
Een servicerecord bewerken............................................... 20
Reisplanner...............................................................................20
Een reis plannen.................................................................. 20
Locaties in een reis wijzigen en de volgorde aanpassen..... 21
Attracties op uw route ontdekken........................................ 21
Routeopties wijzigen............................................................ 21
Navigeren aan de hand van een opgeslagen reis............... 21
Uw actieve route wijzigen en opslaan.................................. 21
photoLive verkeerscamera's..................................................... 21
Beelden van photoLive verkeerscamera’s bekijken en
opslaan................................................................................ 21
photoLive verkeerscamera's op de kaart weergeven.......... 21
Een verkeerscamera opslaan.............................................. 21
Recente routes en bestemmingen weergeven......................... 22
Instellingen................................................................... 22
Navigatie-instellingen................................................................22
Kaart- en voertuiginstellingen.............................................. 22
Instellingen voor routevoorkeur........................................... 22
Instellingen hulpsysteem voor de bestuurder...................... 22
Verkeersinstellingen.............................................................22
Dashcam-instellingen............................................................... 22
Draadloze Bluetooth technologie inschakelen.......................... 23
Verbinding maken met een draadloos netwerk........................ 23
Scherminstellingen................................................................... 23
Instellingen voor geluid en meldingen...................................... 23
Volume van geluid en meldingen aanpassen...................... 23
Locatieservices in- of uitschakelen
De taal instellen........................................................................ 23
Datum- en tijdinstellingen......................................................... 23
Toestelinstellingen.................................................................... 23
De instellingen herstellen......................................................... 23
Gegevens en instellingen herstellen......................................... 24
........................................... 23
Toestelinformatie......................................................... 24
Informatie over regelgeving en compliance op e-labels
weergeven................................................................................ 24
Specificaties..............................................................................24
Het toestel opladen................................................................... 24
Onderhoud van het toestel.......................................... 24
Garmin Support Center.............................................................24
Kaart- en software-updates...................................................... 24
Kaarten en software bijwerken via een Wi‑Fi netwerk......... 24
Kaarten en software bijwerken met Garmin Express........... 25
Toestelonderhoud..................................................................... 25
De cameralens schoonmaken............................................. 25
De behuizing schoonmaken................................................ 25
Het aanraakscherm schoonmaken...................................... 25
Diefstalpreventie.................................................................. 26
Het toestel opnieuw opstarten.................................................. 26
Het toestel, de steun en de zuignap verwijderen...................... 26
De steun van de zuignap verwijderen.................................. 26
De zuignap van de voorruit halen........................................ 26
Appendix....................................................................... 26
Achteruitrijcamera's.................................................................. 26
Een bedrade achteruitrijcamera aansluiten......................... 26
Een BC™ 35 achteruitrijcamera koppelen met een Garmin
navigatietoestel.................................................................... 26
Opnamen van de achteruitrijcamera weergeven................. 26
Verbinding maken met een draadloos scherm......................... 26
Gegevensbeheer...................................................................... 26
Informatie over geheugenkaarten........................................ 27
Een geheugenkaart installeren voor kaarten en
gegevens............................................................................. 27
Het toestel aansluiten op uw computer................................ 27
Gegevens van uw computer overzetten.............................. 27
Voedingskabels........................................................................ 27
Het toestel opladen.............................................................. 27
De zekering in de voertuigvoedingskabel vervangen.......... 27
Het RV-oplaadstation installeren.............................................. 27
Het toestel, de steun en de zuignap verwijderen...................... 28
Het toestel van de steun verwijderen................................... 28
De steun van de zuignap verwijderen.................................. 28
De zuignap van de voorruit halen........................................ 28
Extra kaarten kopen..................................................................28
Accessoires aanschaffen.......................................................... 28
Problemen oplossen.................................................... 28
De zuignap blijft niet op de voorruit zitten................................. 28
De steun houdt mijn toestel niet op zijn plaats als ik rijd.......... 28
Mijn toestel ontvangt geen satellietsignalen............................. 28
Het toestel wordt niet opgeladen in mijn voertuig..................... 28
De batterij blijft niet erg lang opgeladen................................... 29
Mijn video-opnamen zijn wazig................................................. 29
Mijn geheugenkaart is versleten en moet worden vervangen.. 29
Mijn video-opnamen zijn schokkerig of niet compleet.............. 29
Mijn toestel maakt geen verbinding met mijn telefoon.............. 29
Sommige smartphonefuncties werken niet............................... 29
Index.............................................................................. 30
ii Inhoudsopgave
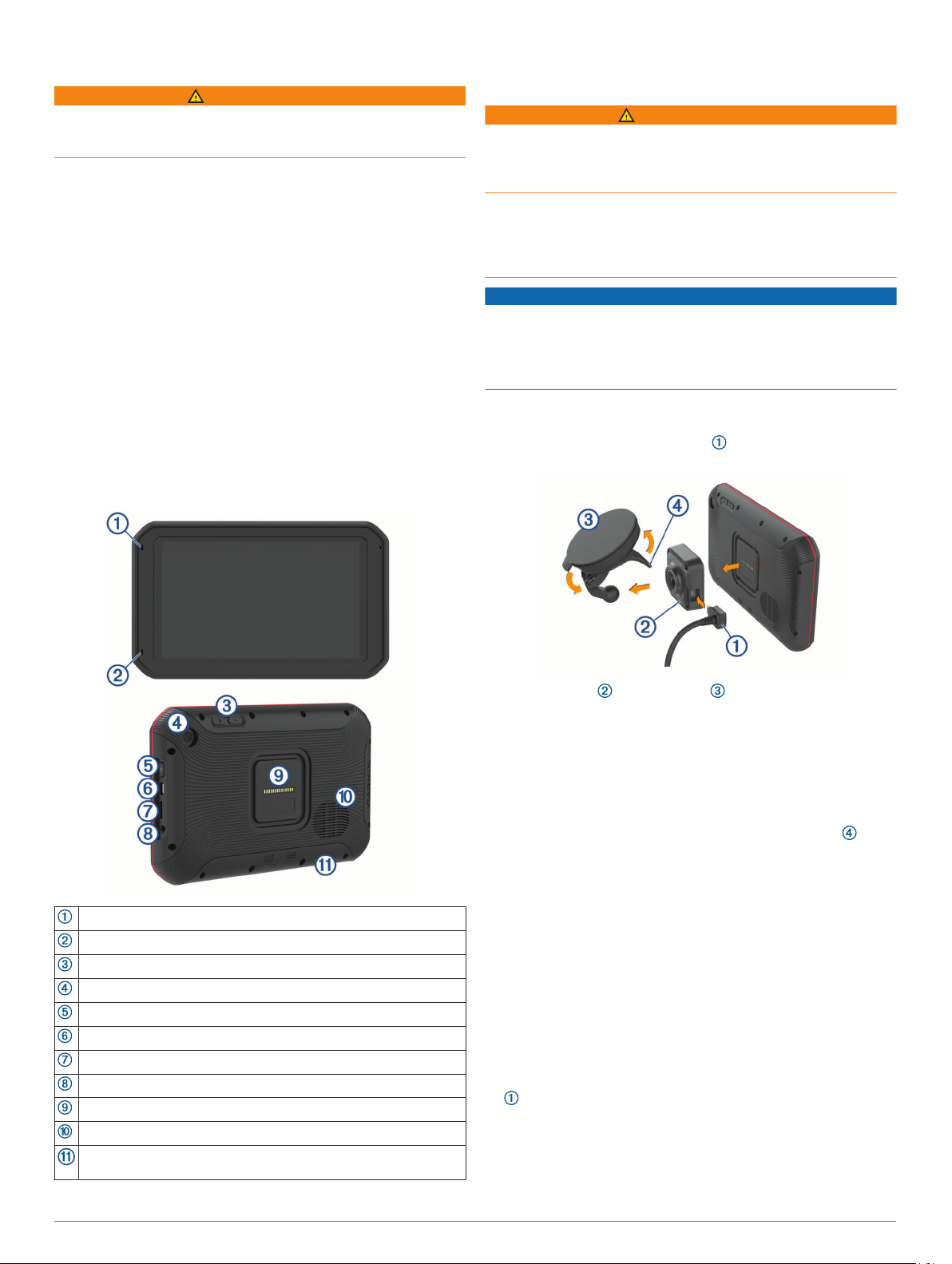
Aan de slag
WAARSCHUWING
Lees de gids Belangrijke veiligheids- en productinformatie in de
verpakking voor productwaarschuwingen en andere belangrijke
informatie.
• Installeer de camerageheugenkaart (De geheugenkaart van
de dashcam vervangen, pagina 4).
• Update de kaarten en software op uw toestel (Kaart- en
software-updates, pagina 24).
• Installeer het toestel in uw voertuig en sluit het aan op de
voeding (Het Garmin toestel in uw voertuig bevestigen en
aansluiten, pagina 1).
• Richt de dashcam (De camera richten, pagina 3).
• Zorg dat u GPS-signalen ontvangt (GPS-signalen ontvangen,
pagina 2).
• Pas het volume (Garmin® overzicht, pagina 1) en de
helderheid aan (De helderheid van het scherm aanpassen,
pagina 2).
• Stel een voertuigprofiel voor uw camper in (Een
voertuigprofiel toevoegen, pagina 3).
• Navigeer naar uw bestemming (Een route starten,
pagina 11).
Garmin® overzicht
Het Garmin toestel in uw voertuig bevestigen en aansluiten
WAARSCHUWING
Dit product bevat een lithium-ionbatterij. Ter voorkoming van
persoonlijk letsel en schade aan het product als gevolg van
blootstelling van de batterij aan extreme hitte dient u het toestel
buiten het bereik van direct zonlicht te bewaren.
Het toestel en de steun bevatten magneten. Onder bepaalde
omstandigheden kunnen magneten storingen veroorzaken bij
bepaalde medische apparatuur, waaronder pacemakers en
insulinepompen. Houd het toestel en de steun uit de buurt van
dergelijke medische apparatuur.
LET OP
Het toestel en de steun bevatten magneten. Onder bepaalde
omstandigheden kunnen magneten schade veroorzaken aan
bepaalde elektronische apparaten, waaronder harde schijven in
laptopcomputers. Wees alert als het toestel of de steun zich in
de buurt van elektronische apparaten bevindt.
Voordat u uw toestel op batterijen gaat gebruiken, dient u het op
te laden.
Steek de voertuigvoedingskabel in de mini-USB-poort op
1
de steun.
Microfoon voor handsfree bellen
Microfoon voor dashcam-opnamen
Volumeregeling
Camera
Aan-uitknop
Micro-USB stroom- en datapoort
Geheugenkaartsleuf voor kaarten en gegevens
3,5 mm audio-aansluiting
Interface magnetische steun met 14-pins connector
Luidspreker
Dashcam-geheugenkaart onder toegangspaneel (De geheugen-
kaart van de dashcam vervangen, pagina 4)
Druk de steun op de zuignap totdat de steun vastklikt.
2
OPMERKING: Het is mogelijk dat de steun en de zuignap al
in de verpakking zijn bevestigd.
Het Garmin logo op de steun dient rechtop te staan. U kunt
de steun en de zuignap het beste bevestigen wanneer de
scharnierarm op de zuignap gesloten is. De steun en de
zuignap passen precies en het is mogelijk dat u hard moet
drukken om ze op elkaar aan te sluiten.
Druk de zuignap tegen de voorruit en duw de hendel naar
3
achteren, naar de voorruit toe.
Plaats de achterzijde van het toestel tegen de magnetische
4
steun.
Selecteer een optie:
5
• Als uw voedingskabel voorzien is van een
voertuigvoedingsstekker, steekt u deze in het
voedingspunt in de auto.
• Als uw voedingskabel draden met kale uiteinden heeft,
volgt u het aansluitschema dat bij uw kabel is geleverd om
te zien hoe u de kabel moet aansluiten op de
voertuigvoeding.
Het toestel in- of uitschakelen
• Als u het toestel wilt inschakelen, drukt u op de aan-uitknop
, of sluit u het toestel aan op stroom.
Aan de slag 1
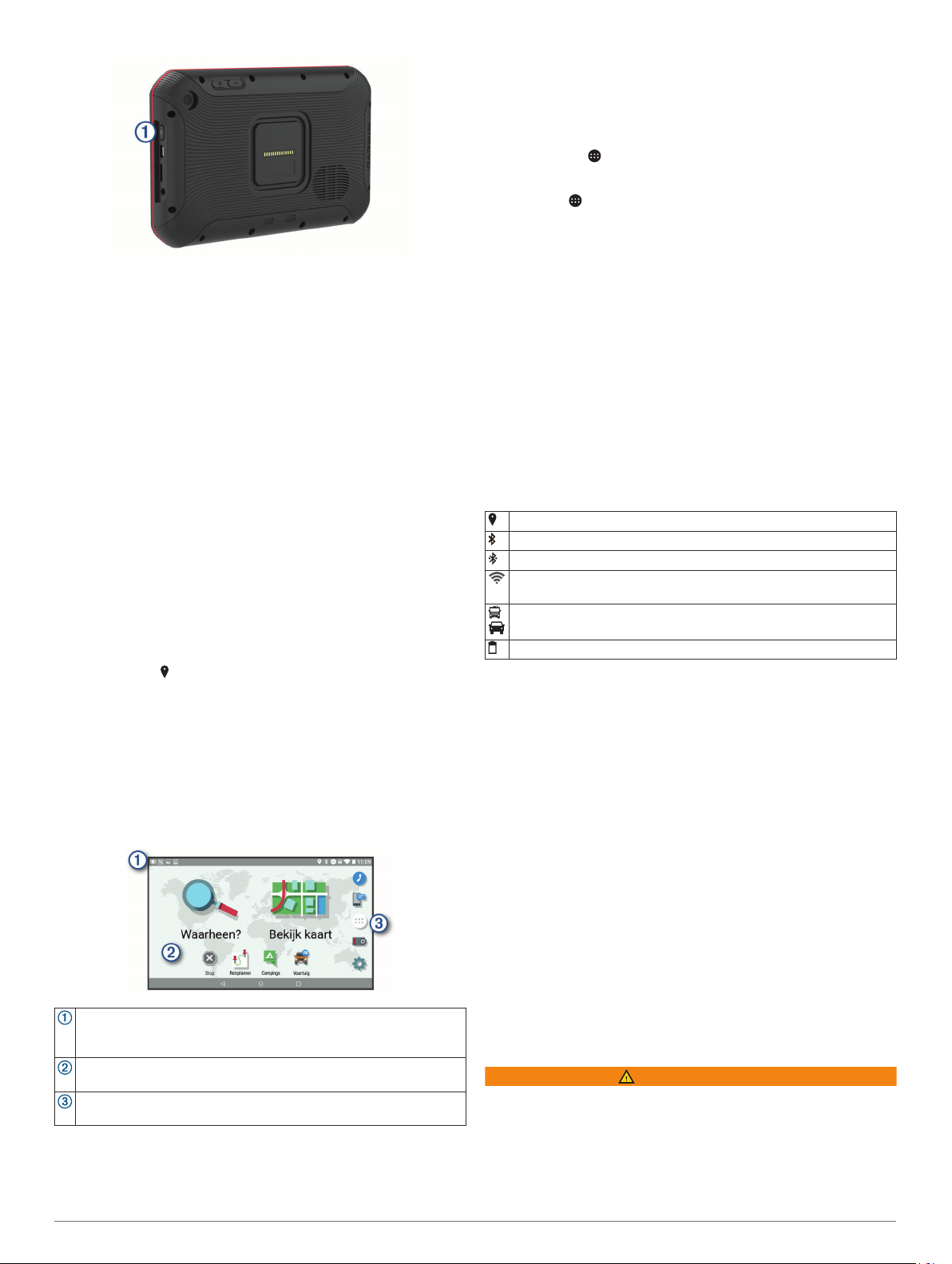
• Als u het toestel in de energiezuinige modus wilt zetten, drukt
u op de aan-uitknop terwijl het toestel is ingeschakeld.
In de energiezuinige modus staat het scherm uit en verbruikt
het toestel zeer weinig stroom, maar kunt u het snel activeren
voor gebruik.
TIP: Laad uw toestel sneller op door het in de energiezuinige
modus te zetten tijdens het opladen van de batterij.
• Als u het toestel volledig wilt uitschakelen, drukt u op de aanuitknop en houdt u deze vast tot een melding op het scherm
verschijnt. Dan selecteert u Uitschakelen.
GPS-signalen ontvangen
Wanneer u uw navigatietoestel inschakelt, moet de GPSontvanger gegevens van de satellieten verzamelen en de
actuele locatie bepalen. De tijd die nodig is om satellietsignalen
te ontvangen verschilt op basis van diverse factoren, waaronder
hoe ver u bent verwijderd van de plek waar u uw
navigatietoestel voor het laatst hebt gebruikt, of u vrij zicht op de
lucht hebt, en wanneer u uw navigatietoestel voor het laatst hebt
gebruikt. De eerste keer dat u uw navigatietoestel inschakelt,
kan het enkele minuten duren voordat u satellietsignalen
ontvangt.
Het toestel inschakelen.
1
Controleer of verschijnt in de statusbalk en schakel
2
locatieservices in als dit niet het geval is.
Ga zo nodig naar een open gebied met een helder zicht op
3
de hemel, ver weg van hoge gebouwen en bomen.
Satellieten zoeken... verschijnt boven aan de navigatiekaart
totdat het toestel uw locatie heeft bepaald.
Startscherm
OPMERKING: De lay-out van het startscherm kan variëren als
dit is aangepast.
Veeg omlaag om meldingen weer te geven.
Veeg twee keer omlaag om de instellingen en helderheid van de
schermverlichting snel aan te passen.
Houd ingedrukt om de achtergrond aan te passen of widgets toe te
voegen aan het startscherm.
Selecteer deze optie om het app-overzicht te openen. Het appoverzicht bevat snelkoppelingen naar alle apps op uw toestel.
Een app openen
Het startscherm bevat snelkoppelingen voor veelgebruikte apps.
Het app-overzicht bevat alle apps die op uw toestel zijn
geïnstalleerd, onderverdeeld in twee tabbladen. Het tabblad
Navigatie bevat Garmin apps die handig zijn voor navigatie,
logistiek en het vastleggen van diensturen. Het tabblad Extra
bevat apps die handig zijn voor communicatie en andere taken.
Selecteer een optie om een app te openen:
• Selecteer een app-snelkoppeling in het startscherm.
• Selecteer , selecteer een tabblad en selecteer een app.
Snelkoppelingen toevoegen aan het startscherm
Selecteer .
1
Selecteer een app-tabblad om extra toepassingen weer te
2
geven.
Houd uw vinger op een toepassing en sleep deze naar een
3
locatie op het startscherm.
Meldingen weergeven
Veeg vanaf de bovenkant van het scherm naar beneden.
1
De lijst met meldingen wordt weergegeven.
Selecteer een optie:
2
• Selecteer de melding om de hierin vermelde handeling of
app te starten.
• Veeg de melding naar rechts om weg te halen.
Statusbalkpictogrammen
De statusbalk bevindt zich boven aan het hoofdmenu. De
pictogrammen op de statusbalk bevatten informatie over de
functies van het toestel.
Locatieservices zijn ingeschakeld.
Bluetooth® technologie is ingeschakeld.
Verbonden met een Bluetooth toestel.
Verbonden met een Wi‑Fi® netwerk (Verbinding maken met een
draadloos netwerk, pagina 23).
Actief voertuigprofiel. Veeg twee keer omlaag en selecteer de voertuigprofielinstellingen.
Batterijniveau.
Het aanraakscherm gebruiken
• Tik op het scherm om een item te selecteren.
• Sleep of veeg uw vinger over het scherm om te pannen of te
scrollen.
• Knijp twee vingers samen om uit te zoomen.
• Spreid twee vingers uit elkaar om in te zoomen.
De helderheid van het scherm aanpassen
Het toestel maakt gebruik van een omgevingslichtsensor om de
helderheid van het scherm automatisch aan te passen aan de
lichtomstandigheden in uw voertuig. U kunt ook de helderheid
aanpassen via het meldingenpaneel of het instellingenmenu.
Selecteer een optie:
1
• Veeg twee keer vanaf de bovenkant van het scherm
omlaag om de basisinstellingen in het meldingenpaneel uit
te vouwen.
• Selecteer Instellingen > Scherm > Helderheidsniveau.
Gebruik de schuifbalk om de helderheid aan te passen.
2
Voertuigprofielen
WAARSCHUWING
Het opgeven van uw voertuigprofiel is geen garantie dat altijd
met alle kenmerken van uw voertuig bij routesuggesties
rekening wordt gehouden of dat u in alle gevallen bovenstaande
waarschuwingspictogrammen krijgt te zien. Er zijn mogelijk
beperkingen in de kaartgegevens waardoor uw toestel niet altijd
met deze beperkingen of wegomstandigheden rekening houdt.
2 Voertuigprofielen
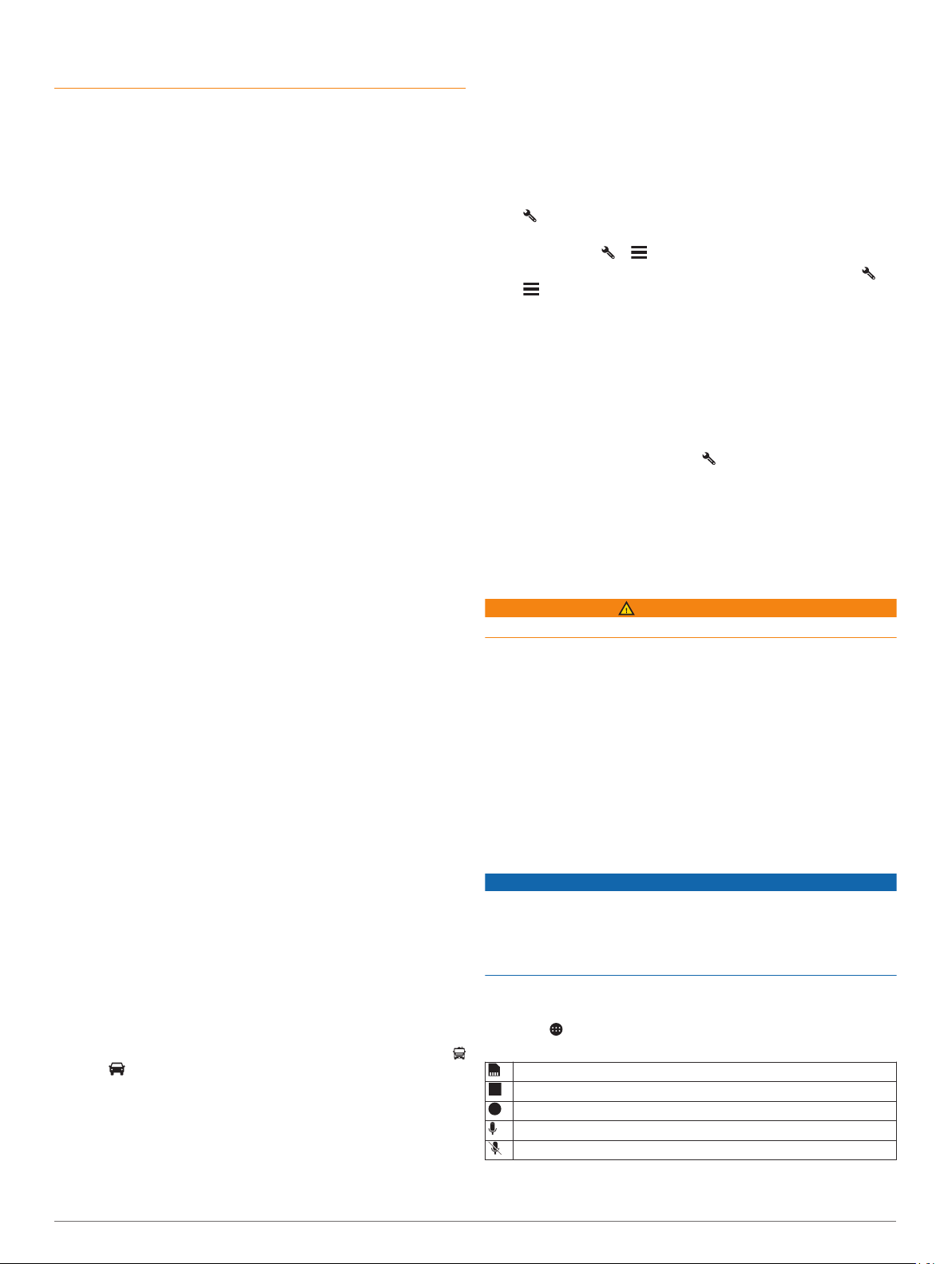
Houd u altijd aan de verkeersborden en houd rekening met de
wegomstandigheden tijdens het rijden.
De berekening van de route en de navigatie is afhankelijk van
uw voertuigprofiel. Het geactiveerde voertuigprofiel wordt
aangegeven door een pictogram op de statusbalk. De navigatieen kaartinstellingen op uw toestel kunnen per voertuigtype
afzonderlijk worden aangepast.
Wanneer u een camperprofiel activeert, worden verboden of
onbegaanbare gebieden in routes vermeden op basis van de
afmetingen, het gewicht en andere kenmerken van het voertuig
die u hebt ingevoerd.
Een voertuigprofiel toevoegen
U moet een voertuigprofiel toevoegen voor elke camper
waarvoor u uw toestel gebruikt.
Selecteer Voertuig.
1
Selecteer uw voertuigtype:
2
• Als u een motorhome met een vaste camper wilt
toevoegen, selecteert u Camper.
• Selecteer Camper met trailer om een motorhome met
trailer toe te voegen.
• Selecteer Voertuig met trailer om een auto met caravan
toe te voegen.
Selecteer zo nodig het type trailer:
3
• Selecteer Reistrailer om een camper die met een
standaardkoppeling wordt getrokken, toe te voegen.
• Selecteer Vijfde wiel om een camper die met een
opleggerkoppeling wordt getrokken, toe te voegen.
OPMERKING: Dit type trailer is niet in alle regio's
beschikbaar.
• Selecteer Boottrailer om een boottrailer die met een
standaardkoppeling wordt getrokken, toe te voegen.
• Selecteer Caravan om een trailer die met een
standaardkoppeling wordt getrokken, toe te voegen.
Volg de instructies op het scherm om de voertuigkenmerken
4
in te voeren.
Nadat u een voertuigprofiel hebt toegevoegd, kunt u het profiel
bewerken en aanvullende gegevens invoeren (Een
voertuigprofiel bewerken, pagina 3).
Autoprofiel
Het autoprofiel is een vooraf geladen voertuigprofiel voor
gebruik in een personenauto zonder trailer. Wanneer het
autoprofiel wordt gebruikt, berekent het toestel automatisch
standaardroutes voor auto's. Speciale routes voor grote
voertuigen zijn niet beschikbaar. Sommige functies en
instellingen die specifiek voor grote voertuigen zijn bedoeld, zijn
niet beschikbaar als het autoprofiel wordt gebruikt.
Een voertuigprofiel selecteren
U kunt op elk moment handmatig overschakelen naar een ander
voertuigprofiel.
Selecteer een optie:
1
• Selecteer Voertuig.
• Veeg tweemaal naar beneden vanaf de bovenkant van het
scherm en selecteer het pictogram voertuigprofiel, zoals
of .
Selecteer een voertuigprofiel.
2
De informatie over het voertuigprofiel wordt weergegeven,
inclusief de afmetingen en het gewicht.
Selecteer Select..
3
Een voertuigprofiel bewerken
U kunt de algemene informatie wijzigen in een voertuigprofiel of
u kunt gedetailleerde informatie, zoals de maximumsnelheid,
toevoegen aan een voertuigprofiel.
Selecteer Voertuig.
1
Selecteer het voertuigprofiel dat u wilt wijzigen.
2
Selecteer een optie:
3
• Als u de voertuigprofielgegevens wilt wijzigen. selecteert u
en vervolgens het te wijzigen veld.
• Als u de naam van een voertuigprofiel wilt wijzigen,
selecteert u > > Wijzig profielnaam.
• Als u het voertuigprofiel wilt verwijderen, selecteert u >
> Wis.
Propaantanks toevoegen
OPMERKING: Deze functie is niet op alle productmodellen
beschikbaar.
Als u propaangastanks aan uw voertuigprofiel toevoegt, vermijdt
het toestel routes door gebieden waar beperkingen op
propaantanks uw route mogelijk beïnvloeden. Het toestel geeft
ook een waarschuwing wanneer u een gebied nadert waar u uw
propaantanks dient uit te schakelen.af te sluiten.
Selecteer in het voertuigprofiel > Propaantanks > Voeg
1
tank toe.
Voer het gewicht van de propaantank in en selecteer Sla op.
2
Dashcam
De camera richten
WAARSCHUWING
Probeer de camera niet te richten tijdens het rijden.
U moet de dashcam elke keer dat u het toestel plaatst of
herplaatst richten.
Selecteer Dashcam.
1
Kantel het toestel om de camera te richten.
2
Het dradenkruis moet recht vooruit gericht zijn en de
horizonlijn moet zich midden tussen de boven- en onderkant
van het scherm bevinden.
TIP: Als de zuignap in het beeldveld van de dashcam
verschijnt, moet u de scharnierarm in de richting van de
zuignap verplaatsen.
Bedieningsknoppen van de dashcam
LET OP
In sommige rechtsgebieden is het gebruik van dit toestel
verboden of gereguleerd. Het is uw verantwoordelijkheid op de
hoogte te zijn van en te handelen in overeenstemming met
toepasselijke wetten en regels over privacy in rechtsgebieden
waar u dit toestel wilt gaan gebruiken.
U kunt de dashcam bedienen via de dashcam-app of het
meldingenpaneel.
Selecteer > Dashcam of veeg vanaf de bovenrand van het
scherm omlaag.
Selecteer om een dashcam-opname op te slaan.
Selecteer om dashcam-opnamen te stoppen.
Selecteer om dashcam-opnamen te starten.
Selecteer om geluidsopnamen in te schakelen.
Selecteer om geluidsopnamen uit te schakelen.
Dashcam 3
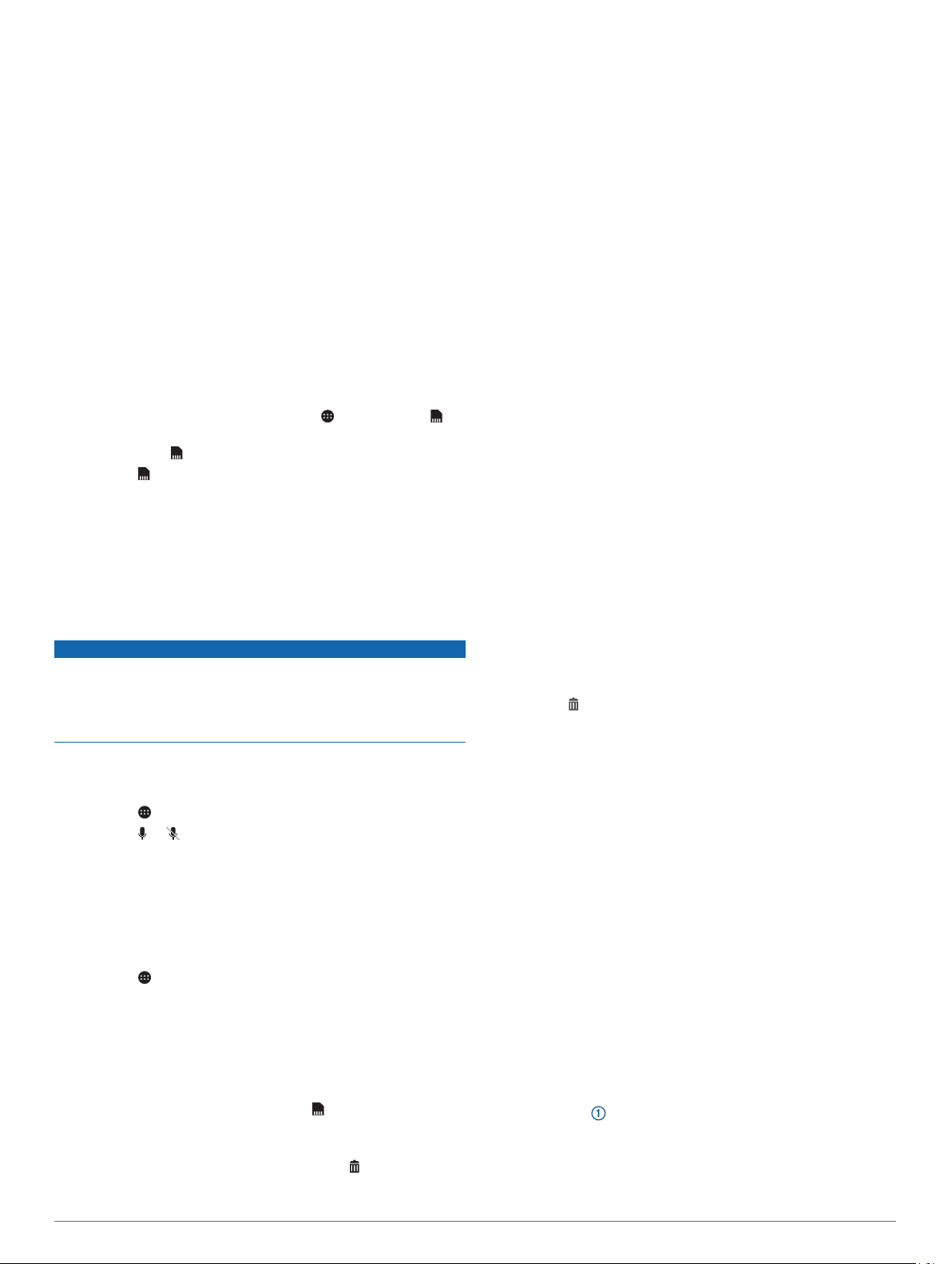
Opnemen met de dashcam
• Wanneer de dashcam actief is, worden voortdurend beelden
vastgelegd, waarbij de oudste niet-opgeslagen videobeelden
steeds worden overschreven.
• U kunt dashcam-opnamen starten en stoppen met behulp
van de dashcam-bedieningsknoppen (Bedieningsknoppen
van de dashcam, pagina 3).
• Als u de optie Automatisch opnemen inschakelt (Dashcam-
instellingen, pagina 22), begint de dashcam automatisch
met opnemen wanneer het toestel voeding ontvangt via de
steun. Dit is met name handig wanneer de steun is
aangesloten op een voeding die is verbonden met het
contactslot van het voertuig.
• Wanneer het toestel uit de steun wordt verwijderd of als de
steun geen stroom meer krijgt, stopt de dashcam na 15
seconden automatisch met opnemen.
Een dashcam-opname opslaan
U kunt een deel van de opgenomen videobeelden opslaan om
te voorkomen dat deze worden overschreven door nieuwe
videobeelden.
Selecteer terwijl de dashcam opneemt > Dashcam > .
1
Het toestel slaat videobeelden van vóór, tijdens en na het
selecteren van op.
Selecteer nogmaals om de duur van de opslag te
2
verlengen (optioneel).
Een bericht geeft de omvang aan van de videobeelden die
moeten worden opgeslagen.
De geheugenkaart heeft beperkte opslagruimte. Na het opslaan
van een video-opname moet u de opname overbrengen naar uw
computer of een andere externe locatie voor permanente opslag
(Dashcam-video's op uw computer, pagina 4).
Geluidsopname in- of uitschakelen
LET OP
In sommige rechtsgebieden is het maken van geluidsopnamen
met dit toestel mogelijk verboden of gereguleerd. Het is uw
verantwoordelijkheid op de hoogte te zijn van en te handelen in
overeenstemming met toepasselijke wetten en regels over
privacy in rechtsgebieden waar u dit toestel wilt gaan gebruiken.
Het toestel kan via de ingebouwde microfoon geluid opnemen
tijdens een video-opname. U kunt geluidsopname op elk
gewenst moment in- of uitschakelen.
Selecteer > Dashcam.
1
Selecteer of .
2
De dashcam-galerie gebruiken
U kunt de dashcam-galerie gebruiken om opgenomen dashcamvideo's te bekijken, overbodige video's te wissen of een clip van
niet-opgeslagen video-opnamen op te slaan.
OPMERKING: Het toestel stopt met het maken van videoopnamen wanneer u video's bekijkt.
Selecteer > Dash Cam galerij > OK.
1
Selecteer een opgeslagen video of selecteer Niet-
2
opgeslagen.
De video wordt automatisch afgespeeld.
Selecteer een optie:
3
• Als u een clip van niet-opgeslagen video-opnamen wilt
opslaan, gebruikt u het schuifblokje om het videosegment
te selecteren. Daarna selecteert u .
Het toestel slaat het videosegment tussen de oranje
markeringen op het schuifblokje op.
• Als u een video wilt wissen, selecteert u .
Dashcam-video's op uw computer
Video's en foto's worden opgeslagen in de map DCIM op de
geheugenkaart van de camera. Video's worden opgeslagen in
de indeling MP4 en foto's in de indeling JPG. U kunt foto's en
video's bekijken en overzetten door de geheugenkaart of het
toestel aan te sluiten op uw computer (Het toestel aansluiten op
uw computer, pagina 27).
De video's en foto's zijn in verschillende mappen ingedeeld.
100EVENT: Bevat video's die automatisch opgeslagen werden
toen het toestel een incident detecteerde.
101SAVED: Bevat video's die handmatig zijn bewaard door de
gebruiker.
104UNSVD: Bevat niet-opgeslagen videobeelden. Het toestel
overschrijft de oudste niet-opgeslagen video wanneer de
opslagruimte voor niet-opgeslagen video's vol zit.
Video's en foto's weergeven op uw smartphone
Voordat u video's en foto's op uw smartphone kunt bekijken,
moet u uw Garmin toestel koppelen met de Garmin Drive™ app
(Koppelen met uw smartphone, pagina 16).
OPMERKING: Het toestel stopt met opnemen en geeft geen
waarschuwingen als u video's of foto's bekijkt.
Selecteer in de Garmin Drive app op uw smartphone
1
Beelden bekijken.
Selecteer een optie:
2
• Als u een opgeslagen foto of video wilt bekijken, selecteert
u een bestand in de categorie Opgeslagen beelden.
• Als u recente videobeelden wilt bekijken die niet zijn
opgeslagen, selecteert u een video in de categorie
Tijdelijke beelden.
Een video of foto verwijderen met uw smartphone
Wanneer u de lijst met opgeslagen video's of foto's op uw
1
smartphone bekijkt, selecteert u Selecteer.
Selecteer een of meer bestanden.
2
Selecteer .
3
Een video bijsnijden en exporteren
U kunt de lengte van uw video bijsnijden om onnodig
beeldmateriaal te verwijderen voordat u het exporteert.
Selecteer in de Garmin Drive app Beelden bekijken.
1
Selecteer een video.
2
Sleep de grepen op de voortgangsbalk van de video naar
3
links of rechts om de videolengte bij te snijden.
Selecteer Exporteer.
4
OPMERKING: U moet de app op de voorgrond houden
wanneer u een video exporteert.
De app exporteert de bijgesneden video naar uw
smartphone.
De geheugenkaart van de dashcam vervangen
U kunt de geheugenkaart van de dashcam vervangen om de
opslagcapaciteit te vergroten of om een kaart te vervangen die
het einde van zijn gebruiksduur heeft bereikt. De camera vereist
een microSD® geheugenkaart met een opslagcapaciteit van 4 tot
64 GB en snelheidsklasse 10 of hoger.
Druk op de twee gemarkeerde gebieden en schuif het
1
achterpaneel omlaag om het te openen.
4 Dashcam
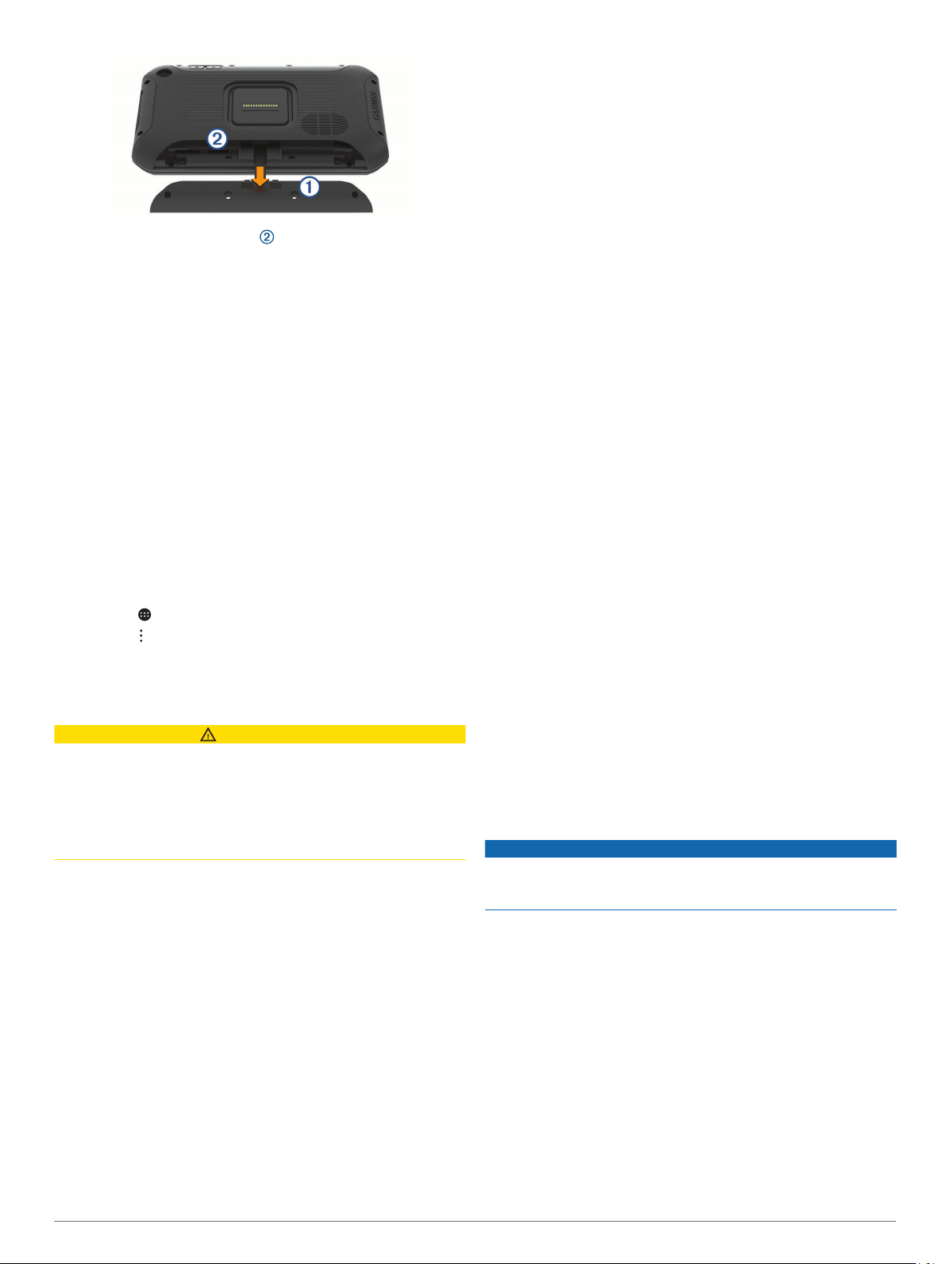
Zoek de geheugenkaartsleuf .
2
Druk op de bestaande geheugenkaart totdat deze klikt en
3
laat hem los.
De bestaande kaart wordt uitgeworpen uit de sleuf.
Verwijder de bestaande kaart uit de sleuf.
4
Plaats de nieuwe geheugenkaart in de sleuf.
5
Druk op de kaart tot deze vastklikt.
6
Plaats het paneel terug en schuif het omhoog totdat het op
7
zijn plaats klikt.
De geheugenkaart van de dashcam formatteren
De dashcam heeft een geheugenkaart nodig die is
geformatteerd met het FAT32-bestandssysteem. U kunt het
toestel gebruiken om uw kaart te formatteren met dit
bestandssysteem.
U dient de geheugenkaart ten minste één keer per 6 maanden
te formatteren om de levensduur ervan te verlengen. U moet
ook een nieuwe geheugenkaart formatteren als deze niet is
geformatteerd met het FAT32-bestandssysteem.
OPMERKING: Als u de geheugenkaart formatteert, worden alle
video's, foto's en gegevens op de kaart verwijderd.
Selecteer > Navigatie > Dash Cam galerij.
1
Selecteer > Formatteer geheugenkaart.
2
Functies voor het waarschuwen van
de bestuurder
VOORZICHTIG
Waarschuwingen en aangegeven snelheidslimieten dienen
alleen ter informatie. U bent te allen tijde zelf verantwoordelijk
voor het opvolgen van aangegeven snelheidsbeperkingen en
veilige deelname aan het verkeer. Garmin is niet
verantwoordelijk voor verkeersboetes of waarschuwingen die u
ontvangt als u zich niet houdt aan geldende verkeersregels en
verkeersborden.
Uw toestel is voorzien van functies die veiliger rijgedrag kunnen
bevorderen en de efficiëntie kunnen verhogen, ook als u in een
bekende omgeving rijdt. Het toestel waarschuwt met een
geluidssignaal of bericht en geeft bij elke waarschuwing
informatie weer. U kunt het geluidssignaal voor sommige
bestuurderswaarschuwingen in- of uitschakelen. Niet alle
waarschuwingen zijn in alle regio's beschikbaar.
Scholen: Het toestel geeft een geluidssignaal en geeft, indien
beschikbaar, de geldende maximumsnelheid bij een
naderende school of schoolzone weer.
Maximumsnelheid overschreden: Het toestel geeft een
geluidssignaal en markeert het pictogram voor
maximumsnelheid met een rode rand als u de aangegeven
maximumsnelheid voor de weg waarop u rijdt, overschrijdt.
Wijziging maximumsnelheid: Het toestel geeft een
geluidssignaal en geeft de maximumsnelheid weer voor de
zone die u nadert, zodat u uw snelheid kunt aanpassen.
Spoorwegovergang: Het toestel geeft een geluidssignaal om
aan te geven dat u een spoorwegovergang nadert.
Dierenoversteekplaats: Het toestel geeft een geluidssignaal
om aan te geven dat u een dierenoversteekplaats nadert.
Bochten: Het toestel geeft een geluidssignaal om een bocht in
de weg aan te geven.
Langzaam verkeer: Het toestel geeft een geluidssignaal als u
op hogere snelheid langzaamrijdend verkeer nadert. Voor
gebruik van deze functie moet uw toestel verkeersinformatie
ontvangen (Verkeersinformatie, pagina 18).
Risico van aan de grond lopen: Het toestel geeft een
geluidssignaal en geeft een bericht weer wanneer u een weg
nadert waar u met uw voertuig kunt vastlopen.
Zijwind: Het toestel geeft een geluidssignaal en geeft een
bericht weer wanneer u een weg nadert waar u risico hebt op
zijwind.
Smalle weg: Het toestel geeft een geluidssignaal en geeft een
bericht weer wanneer u een weg nadert die mogelijk te smal
is voor uw voertuig.
Steile heuvel: Het toestel geeft een geluidssignaal en geeft een
bericht weer wanneer u een steile heuvel nadert.
Staats- en landgrenzen: Het toestel geeft een geluidssignaal
en geeft een bericht weer wanneer u een staats- of landgrens
nadert.
Sluit propaan af: Het toestel geeft een geluidssignaal en geeft
een bericht weer wanneer u een weg nadert waar propaan
moet worden afgesloten.
Waarschuwing voor kop-staartbotsingen: Het toestel
waarschuwt u als het detecteert dat u geen veilig afstand
bewaart tussen uw voertuig en het voor u rijdende voertuig
(Waarschuwingssysteem voor botsingen, pagina 6).
Waarschuwing bij rijbaan wisselen: Het toestel waarschuwt u
als het detecteert dat u dat u mogelijk per ongeluk een
rijbaanmarkering overschrijdt (Waarschuwingssysteem voor
wisselen van rijbaan, pagina 6).
Waarschuwingen voor de bestuurder in- of uitschakelen
U kunt verschillende soorten waarschuwingen voor bestuurders
in- of uitschakelen.
Selecteer Instellingen > Navigatie > Hulp voor de
1
bestuurder > Waarschuwingen voor bestuurders.
Schakel het selectievakje naast elk waarschuwingssignaal in
2
of uit.
Roodlichtcamera's en flitsers
LET OP
Garmin is niet verantwoordelijk voor de nauwkeurigheid van, of
consequenties van het gebruik van, een database met eigen
nuttige punten of flitspaaldatabase.
OPMERKING: Deze functie is niet beschikbaar voor alle regio's
of productmodellen.
Informatie over de locaties van roodlichtcamera's en flitsers is
beschikbaar in sommige gebieden voor sommige
productmodellen. Het toestel waarschuwt u als u een
gerapporteerde flits- of roodlichtcamera nadert.
• In sommige gebieden kan uw toestel flitser- en
roodlichtcameragegevens ontvangen wanneer het is
verbonden met een smartphone waarop de Garmin Drive app
wordt uitgevoerd.
• U kunt de Garmin Express™ software (garmin.com/express)
gebruiken om de op uw toestel opgeslagen cameradatabase
bij te werken. Werk uw toestel regelmatig bij om de meest
recente cameragegevens te ontvangen.
Functies voor het waarschuwen van de bestuurder 5
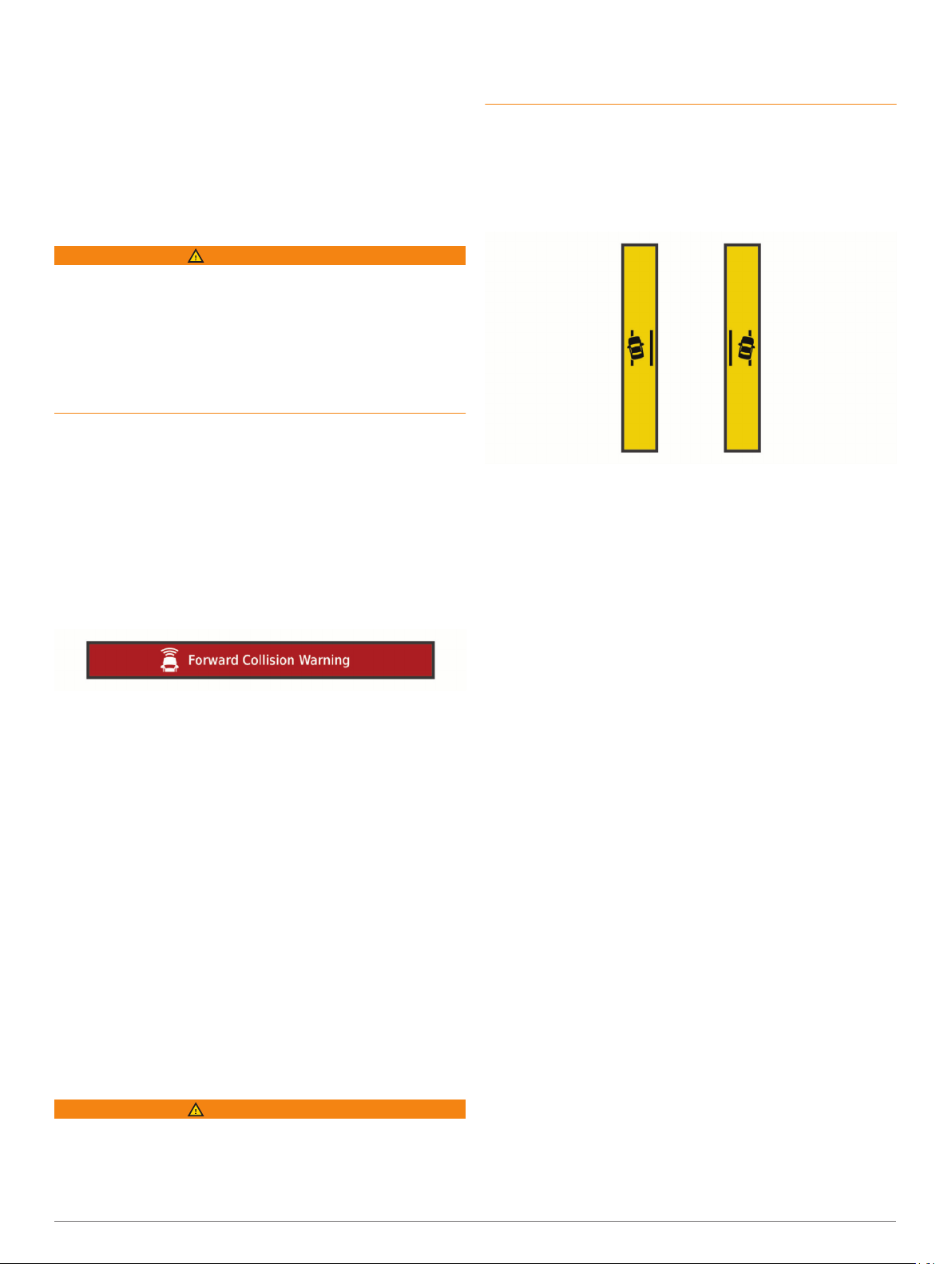
Geavanceerd hulpsysteem voor bestuurders
Uw toestel is voorzien van het ADAS-systeem (geavanceerd
hulpsysteem voor bestuurders) dat de ingebouwde dashcam
gebruikt om meldingen en waarschuwingen over de rijomgeving
te geven.
U kunt elke functie van het geavanceerd hulpsysteem voor
bestuurders in- of uitschakelen in de Hulp voor de bestuurder
instellingen (Instellingen hulpsysteem voor de bestuurder,
pagina 22).
Waarschuwingssysteem voor botsingen
WAARSCHUWING
De FCWS-functie (waarschuwingssysteem voor botsingen) dient
alleen ter informatie en u bent te allen tijde zelf verantwoordelijk
voor het in de gaten houden van de weg- en rijomstandigheden,
opvolgen van verkeersregels en veilige deelname aan het
verkeer. Het FCWS-systeem gebruikt de camera om een
hoorbare waarschuwing te geven bij naderende voertuigen en
biedt daarom bij beperkt zicht mogelijk een beperkte
functionaliteit. Ga voor meer informatie naar garmin.com
/warnings.
OPMERKING: Deze functie is niet beschikbaar in alle gebieden
of voor alle toestelmodellen.
Het waarschuwingssysteem voor kop-staartbotsingen
waarschuwt u als het toestel detecteert dat u geen veilige
afstand bewaart tussen uw voertuig en het voor u rijdende
voertuig. Het toestel bepaalt de snelheid van uw voertuig via
GPS en berekent op basis daarvan een zo veilig mogelijke
volgafstand. Het waarschuwingssysteem wordt geactiveerd bij
een snelheid boven 48 km/u (30 mph).
Als het toestel detecteert dat u te dicht op het voor u rijdende
voertuig rijdt, geeft het een waarschuwingssignaal en wordt op
het scherm een waarschuwing weergegeven.
Tips voor optimale werking van het FCWS-waarschuwingssysteem voor botsingen
De werking van het FCWS-waarschuwingssysteem voor
botsingen wordt door verschillende factoren beïnvloed. In
sommige omstandigheden kan het FCWS-systeem een voor u
rijdend voertuig niet detecteren.
• De FCWS-functie wordt alleen geactiveerd bij een snelheid
boven 50 km/u (30 mph).
• De FCWS-functie kan een voor u rijdend voertuig mogelijk
niet detecteren als het zicht van de camera op het voertuig
wordt belemmerd door regen, mist, sneeuw, zonlicht,
koplampen van tegemoet rijdend verkeer of duisternis.
• De FCWS-functie werkt mogelijk niet goed als de camera
verkeerd is gericht (De camera richten, pagina 3).
• De FCWS-functie kan voertuigen op een afstand van meer
dan 40 m (130 ft.) of binnen een afstand van 5 m (16 ft.)
mogelijk niet detecteren.
• De FCWS-functie werkt mogelijk niet goed als de
plaatsinstellingen van de camera niet de juiste hoogte van uw
voertuig of plaats van uw toestel in het voertuig aangeven
(De camera richten, pagina 3).
Waarschuwingssysteem voor wisselen van rijbaan
WAARSCHUWING
De LDWS-functie (waarschuwingssysteem voor wisselen van
rijbaan) dient alleen ter informatie en u bent te allen tijde zelf
verantwoordelijk voor het in de gaten houden van de weg- en
rijomstandigheden, opvolgen van verkeersregels en veilige
deelname aan het verkeer. Het LDWS-systeem gebruikt de
camera om u te attenderen op rijbaanmarkeringen en biedt
daarom bij beperkt zicht mogelijk een beperkte functionaliteit.
Ga voor meer informatie naar garmin.com/warnings.
De LDWS-functie waarschuwt u als het toestel detecteert dat u
dat u mogelijk per ongeluk een rijbaanmarkering overschrijdt.
Bijvoorbeeld als u over de doorgetrokken witte rijbaanstreep
heen rijdt. De LDWS-functie wordt alleen geactiveerd bij een
snelheid boven 64 km/u (40 mph). De waarschuwing wordt aan
de linker- of rechterkant van het scherm weergegeven om aan
te geven welke rijbaanstreep u hebt overschreden.
OPMERKING: Voor een optimale werking van het LDWSsysteem dient u de functie Plaatsing van de camera in te stellen
om de plaats van het toestel in uw voertuig aan te geven.
De cameraplaatsing instellen
U kunt het toestel aan de linker- of rechterkant van uw voorruit
of dashboard plaatsen, of in het midden. Voor een optimale
werking van het LDWS-systeem dient u de functie Plaatsing van
de camera in te stellen om de plaats van uw toestel in het
voertuig aan te geven.
Selecteer Instellingen > Dashcam > Plaatsing van de
1
camera > Horizontale positie.
Selecteer de plaats van het toestel.
2
Tips voor optimale werking van het LDWS-waarschuwingssysteem
De werking van het LDWS-waarschuwingssysteem voor
wisselen van rijbaan wordt door verschillende factoren
beïnvloed. In sommige omstandigheden kan het LDWS-systeem
rijbaanwisselingen mogelijk niet detecteren.
• De LDWS-functie wordt alleen geactiveerd bij een snelheid
boven 65 km/u (40 mph).
• De LDWS-functie werkt mogelijk niet goed als de camera
verkeerd is gericht
• De FCWS-functie werkt mogelijk niet goed als de
plaatsinstellingen van de camera niet de juiste hoogte van uw
voertuig of plaats van uw toestel in het voertuig (De camera
richten, pagina 3).
• De LDWS-functie vereist continu duidelijk zicht op de
belijning tussen rijbanen.
◦ Rijbaanwisselingen worden mogelijk niet gedetecteerd als
de belijning door regen, mist, sneeuw, extreme
schaduwen, zonlicht of koplampen van tegemoetkomend
verkeer, wegwerkzaamheden of andere obstakels aan het
zicht wordt onttrokken.
◦ Rijbaanwisselingen worden mogelijk niet gedetecteerd als
de belijning onjuist is, ontbreekt of sterk versleten is.
• De LDWS-functie detecteert mogelijk geen
rijbaanwisselingen op extreem brede, smalle of kronkelige
wegen.
6 Functies voor het waarschuwen van de bestuurder
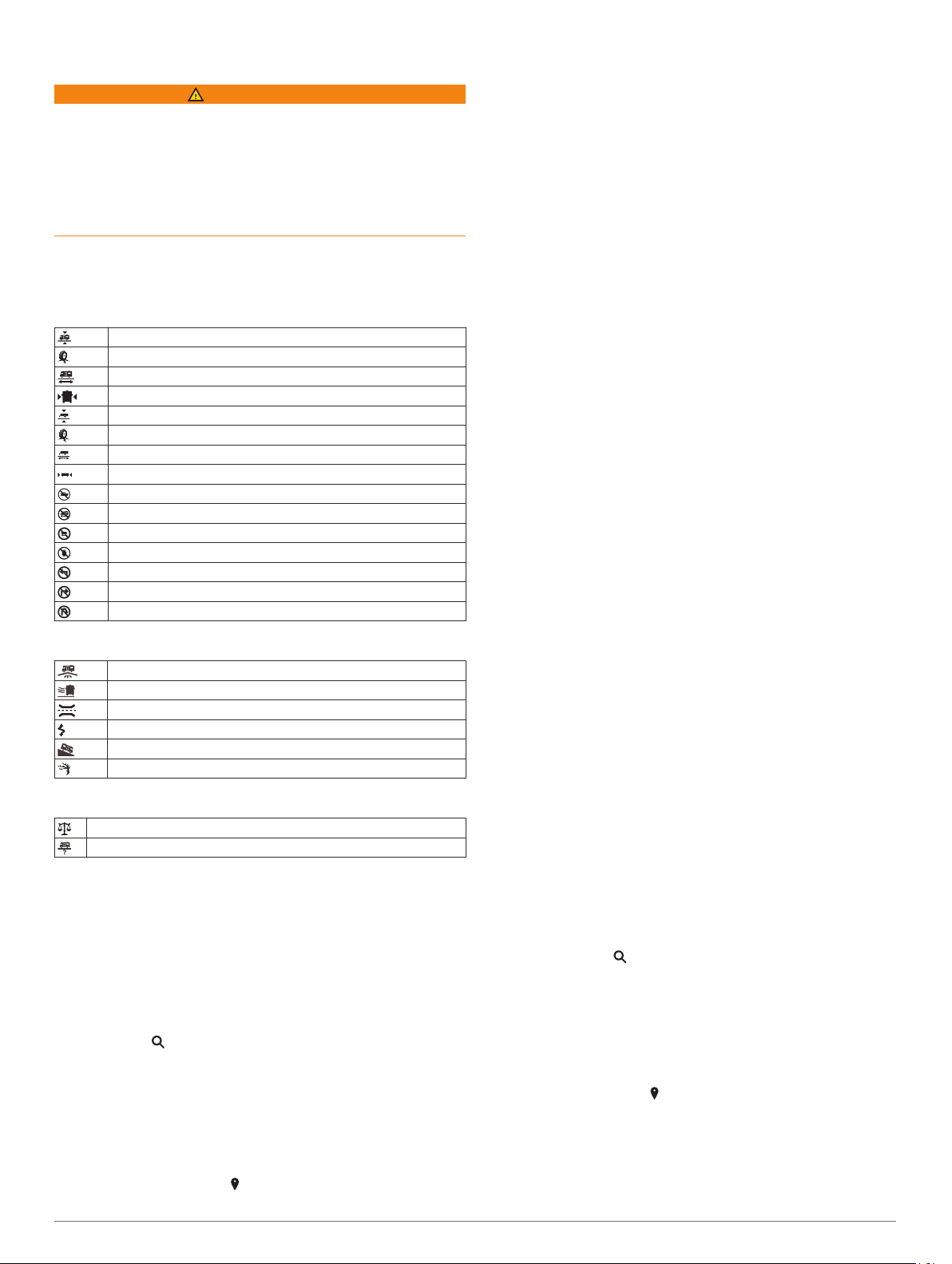
Waarschuwings- en gevarensymbolen
WAARSCHUWING
Het opgeven van uw voertuigprofiel is geen garantie dat altijd
met alle kenmerken van uw voertuig bij routesuggesties
rekening wordt gehouden of dat u in alle gevallen bovenstaande
waarschuwingspictogrammen krijgt te zien. Er zijn mogelijk
beperkingen in de kaartgegevens waardoor uw toestel niet altijd
met deze beperkingen of wegomstandigheden rekening houdt.
Houd u altijd aan de verkeersborden en houd rekening met de
wegomstandigheden tijdens het rijden.
Op de kaart of in routeomschrijvingen kunnen
waarschuwingssymbolen worden weergegeven om u te
attenderen op mogelijke gevaren en wegomstandigheden.
Beperkingen
Hoogte
Gewicht
Baan
Breedte
Hoogte trailer
Gewicht trailer
Lengte trailer
Breedte trailer
Geen boottrailers toegestaan
Geen campers toegestaan
Geen trailers toegestaan
Geen propaan
Linksaf niet toegestaan
Rechtsaf niet toegestaan
Omkeren niet toegestaan
Waarschuwingen over de wegomstandigheden
Risico van aan de grond lopen
Zijwind
Smalle weg
Scherpe bocht
Steile helling omlaag
Overhangende boom
Waarschuwingen
Weegstation
Weg niet gecontroleerd voor motorhomes
Locaties zoeken en opslaan
Op de kaarten op uw toestel staan locaties, bijvoorbeeld
restaurants, hotels, garages en gedetailleerde straatgegevens.
Het menu Waarheen? helpt u uw bestemming te vinden door
verschillende methoden te bieden om door deze informatie te
bladeren en locaties te vinden en op te slaan.
Selecteer in het hoofdmenu Waarheen?
• Als u snel alle locaties op uw toestel wilt doorzoeken,
selecteert u Voer zoekopdracht in (Een locatie zoeken
met behulp van de zoekbalk, pagina 7).
• Als u een adres wilt zoeken, selecteert u Adres (Een adres
zoeken, pagina 7).
• Als u op categorie vooraf geïnstalleerde nuttige punten wilt
zoeken of doorbladeren, selecteert u Categorieën (Een
locatie zoeken op categorie, pagina 8).
• Als u in de buurt van een andere stad of een ander gebied
wilt zoeken, selecteert u naast het huidige zoekgebied (Het
zoekgebied wijzigen, pagina 8).
• Als u uw opgeslagen locaties wilt weergeven en bewerken,
selecteert u Opgeslagen (Locaties opslaan, pagina 11).
• Als u de locaties wilt bekijken die u onlangs hebt
geselecteerd in de zoekresultaten, selecteert u Recent
(Recent gevonden locaties bekijken, pagina 10).
• Als u wilt zoeken naar camperparken en campings, selecteert
u Alle campings(Campings zoeken, pagina 8).
• Als u Foursquare® nuttige punten wilt zoeken en
doorbladeren en wilt inchecken, selecteert u Foursquare
(Foursquare nuttige punten zoeken, pagina 9).
• Als u TripAdvisor® nuttige punten en reviews wilt zoeken en
doorbladeren, selecteert u TripAdvisor (TripAdvisor,
pagina 10).
• Als u HISTORY® nuttige punten, foto's en informatie wilt
zoeken en doorbladeren, selecteert u History® (HISTORY
nuttige punten vinden, pagina 9).
• Als u nationale parken wilt zoeken en parkkaarten wilt
verkennen, selecteert u Nationale parken (Nationale parken
zoeken, pagina 9).
• Als u naar specifieke geografische coördinaten wilt
navigeren, selecteert u Coördinaten (Een locatie zoeken
met behulp van coördinaten, pagina 10).
Een locatie zoeken met behulp van de zoekbalk
U kunt de zoekbalk gebruiken om locaties te zoeken door een
categorie, merk, adres of plaatsnaam in te voeren.
Selecteer Waarheen?.
1
Selecteer Voer zoekopdracht in in de zoekbalk.
2
Voer de zoekterm gedeeltelijk of helemaal in.
3
Onder de zoekbalk worden zoeksuggesties weergegeven.
Selecteer een optie:
4
• Als u een type bedrijf wilt zoeken, voer dan een categorie
in (bijvoorbeeld "bioscoop").
• Als u een specifiek bedrijf wilt zoeken, voer dan de naam
van het bedrijf gedeeltelijk of helemaal in.
• Als u een adres bij u in de buurt wilt zoeken, voert u een
straatnaam en een huisnummer in.
• Als u een adres in een andere plaats wilt zoeken, voert u
een straatnaam, het huisnummer, de plaats en de
provincie in.
• Als u een plaats wilt zoeken, voer dan de plaats en de
provincie in.
• Als u op coördinaten wilt zoeken, voer dan de breedte- en
lengtecoördinaten in.
Selecteer een optie:
5
• Als u een zoeksuggestie wilt gebruiken, dient u deze te
selecteren.
• Als u wilt zoeken met de door u ingevoerde tekst,
selecteer dan .
Selecteer, indien nodig, een locatie.
6
Een adres zoeken
OPMERKING: De volgorde van de stappen is mede afhankelijk
van de kaartgegevens die op het toestel zijn geladen.
Selecteer Waarheen?.
1
Selecteer indien nodig om naar een andere stad of ander
2
gebied te zoeken.
Selecteer Adres.
3
Volg de instructies op het scherm om de adresinformatie in te
4
voeren.
Selecteer het adres.
5
Locaties zoeken en opslaan 7
 Loading...
Loading...