Page 1
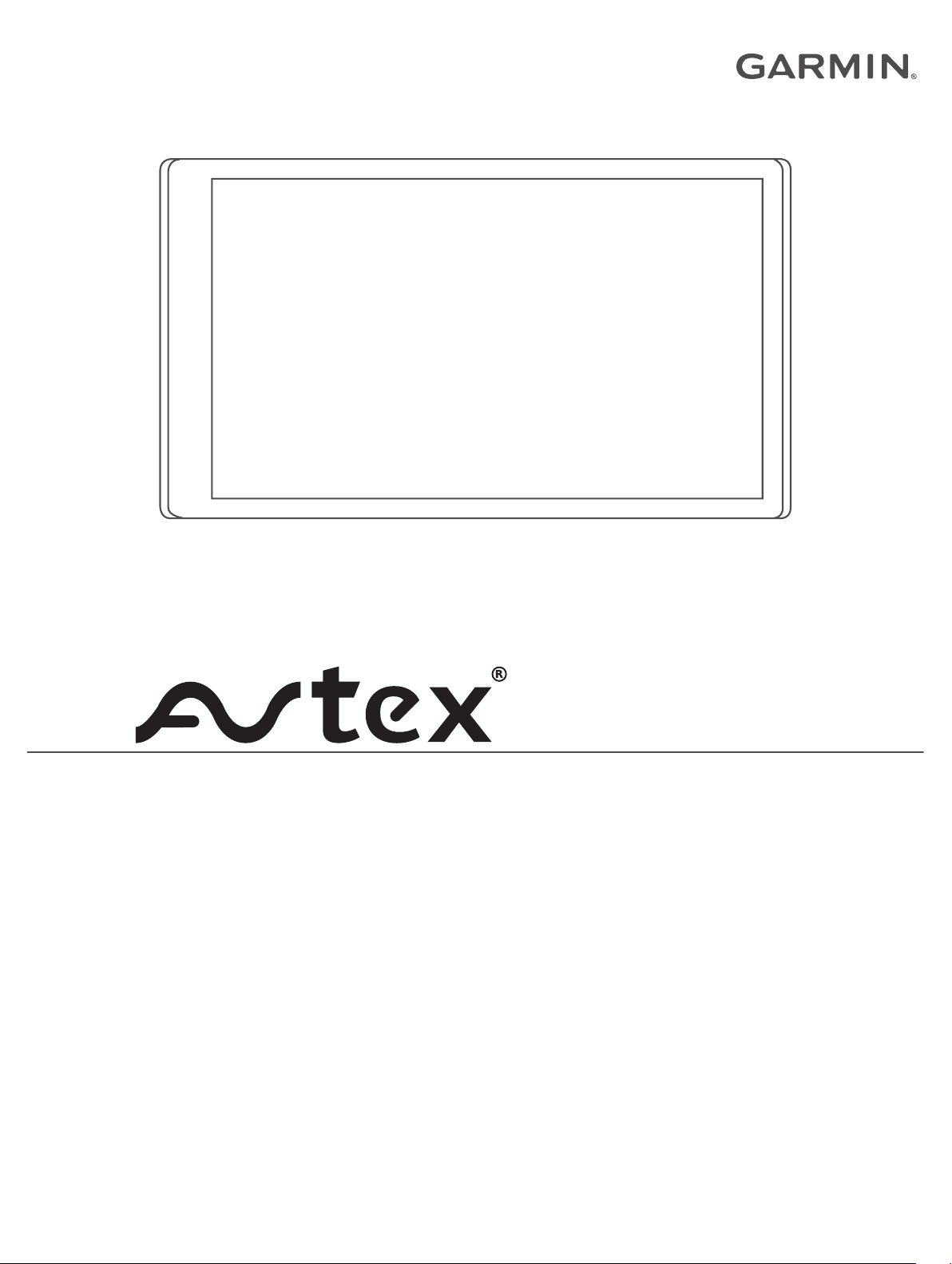
CAMPER 780 / RV 780 /
TOURER TWO
Priročnik za uporabo
Page 2
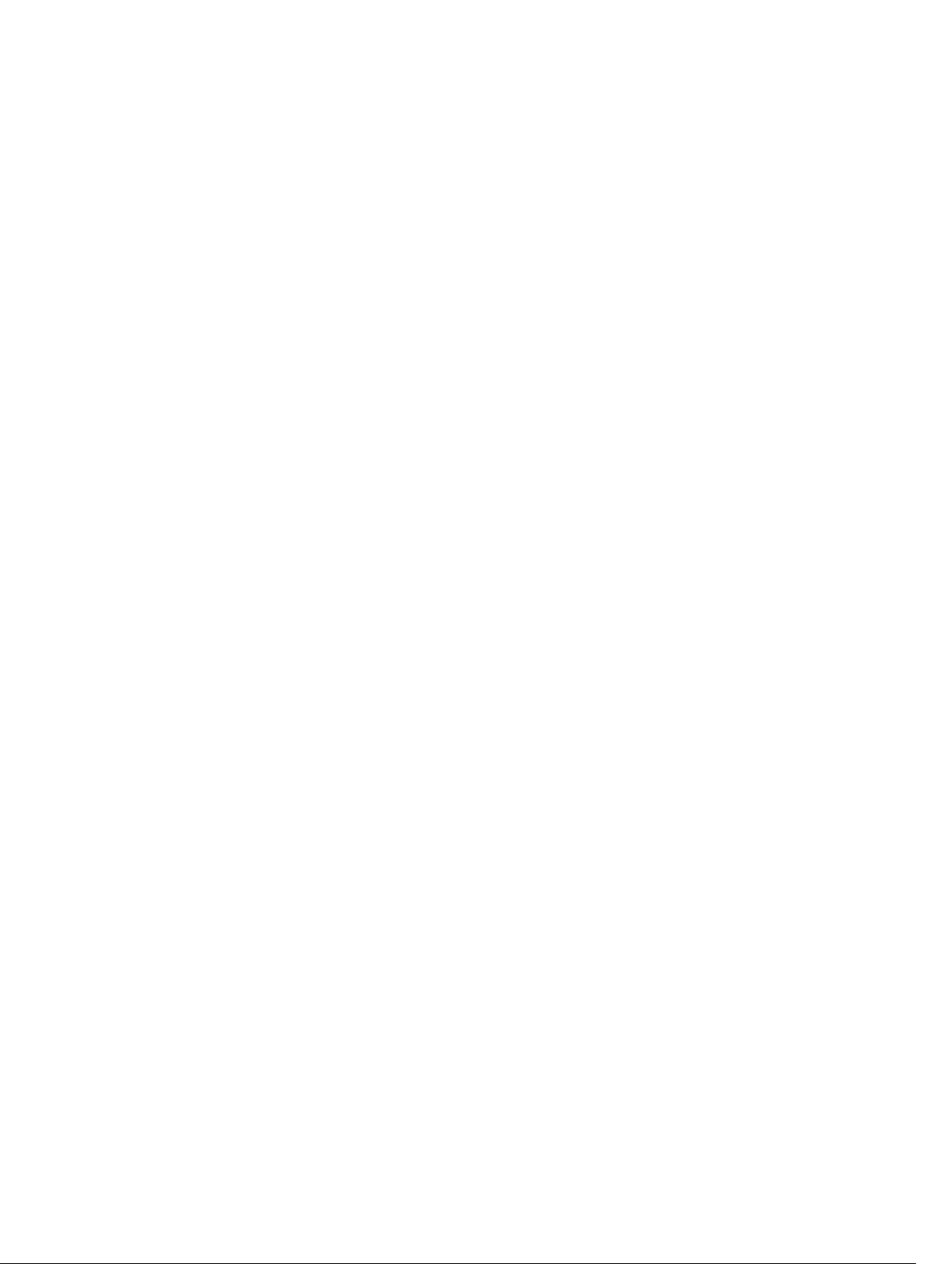
© 2019 Garmin Ltd. ali njegove podružnice
Vse pravice pridržane. V skladu z zakoni o avtorskih pravicah tega priročnika ni dovoljeno kopirati, v celoti ali delno, brez pisnega dovoljena družbe Garmin. Garmin si pridržuje pravico do
sprememb in izboljšav izdelkov ter sprememb vsebine tega priročnika, ne da bi o tem obvestil osebe ali organizacije. Najnovejše posodobitve in dodatne informacije glede uporabe izdelka lahko
poiščete na www.garmin.com.
Garmin® in logotip Garmin sta blagovni znamki družbe Garmin Ltd. ali njenih podružnic, registriranih v ZDA in drugih državah. Blagovnih znamk ni dovoljeno uporabljati brez izrecnega dovoljenja
družbe Garmin.
Garmin Drive™, Garmin Express™ in myTrends™ so blagovne znamke družbe Garmin Ltd. ali njenih podružnic. Blagovnih znamk ni dovoljeno uporabljati brez izrecnega dovoljenja družbe
Garmin.
ACSI™ je blagovna znamka družbe Auto Camper Service International Holding B.V. Android™ je blagovna znamka družbe Google Inc. Apple®, iPhone® in Mac® so blagovne znamke družbe Apple
Inc., registrirane v ZDA in drugih državah. Oznaka in logotipi Bluetooth® so v lasti družbe Bluetooth SIG, Inc. Družba Garmin ima licenco za uporabo tega imena. Foursquare® je blagovna znamka
družbe Foursquare Labs, Inc. v ZDA in drugih državah. HISTORY® in logotip H sta blagovni znamki družbe A+E Networks, ki sta zaščiteni v Združenih državah in drugih državah po svetu. Vse
pravice pridržane. Uporaba na podlagi dovoljenja. microSD® in logotip microSDHC sta blagovni znamki družbe SD-3C, LLC. PlanRV™ je blagovna znamka družbe TruckDown Info International,
Inc. TripAdvisor® je registrirana blagovna znamka družbe TripAdvisor LLC. Wi‑Fi® je registrirana blagovna znamka družbe Wi-Fi Alliance Corporation. Windows® je registrirana blagovna znamka
družbe Microsoft Corporation v Združenih državah in drugih državah.
Page 3
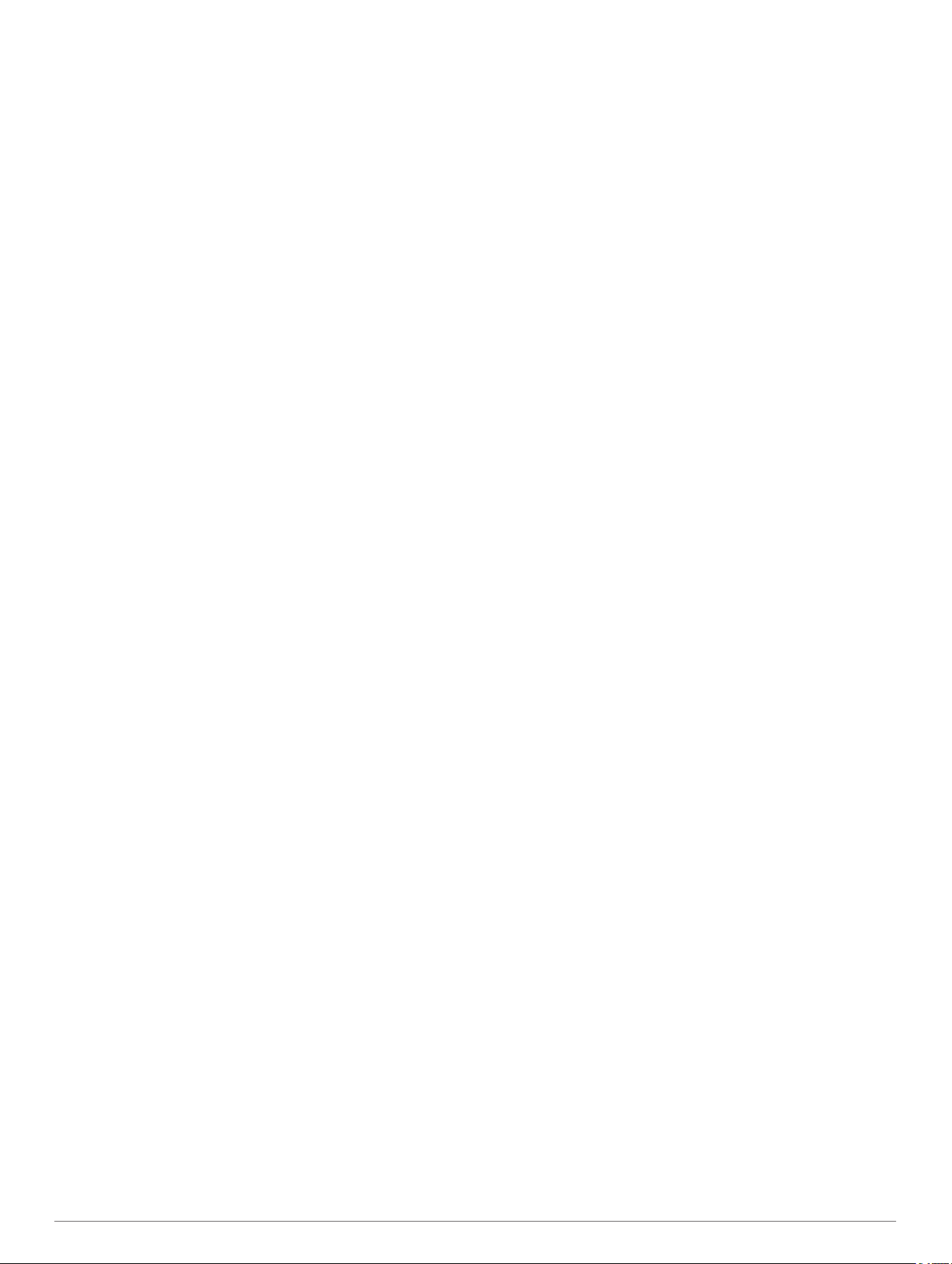
Kazalo vsebine
Uvod................................................................................ 1
Pregled naprave Garmin®.......................................................... 1
Namestitev in napajanje naprave Garmin v vozilu..................... 1
Vklop ali izklop naprave.............................................................. 1
Iskanje signalov GPS..................................................................1
Ikone vrstice stanja..................................................................... 1
Uporaba tipk na zaslonu............................................................. 2
Nastavitev glasnosti.................................................................... 2
Uporaba mešalnika zvoka......................................................2
Nastavljanje svetlosti zaslona..................................................... 2
Profili vozil...................................................................... 2
Dodajanje profila vozila...............................................................2
Profil avtomobila......................................................................... 2
Preklapljanje med profili vozil..................................................... 2
Urejanje profila vozila................................................................. 2
Dodajanje rezervoarjev za propan......................................... 2
Funkcije in opozorila za obveščanje voznika.............. 3
Omogočanje ali onemogočanje zvočnih opozoril za voznika..... 3
Prometne kamere za vožnjo pri rdeči luči in prehitro vožnjo...... 3
Sporočilni in opozorilni simboli....................................................3
Opozorila o omejitvah............................................................ 3
Opozorila o razmerah na cesti............................................... 4
Opozorila................................................................................4
Iskanje in shranjevanje lokacij...................................... 4
Iskanje lokacije z vrstico za iskanje............................................ 4
Iskanje naslova........................................................................... 4
Rezultati iskanja lokacij...............................................................4
Spreminjanje območja iskanja............................................... 5
Rezultati iskanja lokacij na zemljevidu................................... 5
Spreminjanje območja iskanja z zemljevidom....................... 5
Destinacije.................................................................................. 5
Iskanje lokacije po kategoriji.................................................. 5
Iskanje kampov...................................................................... 5
Iskanje storitev RV................................................................. 5
Iskanje narodnih parkov......................................................... 5
Iskanje destinacij HISTORY...................................................6
Foursquare.............................................................................6
TripAdvisor............................................................................. 6
Navigacija do destinacije znotraj kraja................................... 6
Orodja za iskanje........................................................................ 6
Iskanje križišča.......................................................................6
Iskanje lokacije z uporabo koordinat...................................... 6
Parkirišče.................................................................................... 6
Iskanje parkirišča blizu vaše trenutne lokacije....................... 7
Iskanje parkirišča v bližini določene lokacije.......................... 7
Razumevanje barv in simbolov parkirišč................................7
Ogled nedavno najdenih lokacij.................................................. 7
Brisanje seznama nedavno najdenih krajev.......................... 7
Ogled informacij o trenutni lokaciji.............................................. 7
Iskanje nujnih služb in goriva................................................. 7
Pridobivanje usmeritev do trenutne lokacije.......................... 7
Dodajanje bližnjice...................................................................... 7
Odstranjevanje bližnjice......................................................... 7
Shranjevanje lokacij.................................................................... 7
Shranjevanje položaja............................................................7
Shranjevanje trenutne lokacije............................................... 7
Urejanje shranjene lokacije.................................................... 7
Dodeljevanje kategorij shranjeni lokaciji................................ 7
Brisanje shranjene lokacije.................................................... 8
Sledenje načrtovani poti................................................ 8
Načrtovane poti...........................................................................8
Začetek načrtovane poti............................................................. 8
Začetek načrtovane poti z zemljevidom................................. 8
Pot domov
Načrtovana pot na zemljevidu.................................................... 8
Aktivno razvrščanje na pasove.............................................. 8
Ogled zavojev in navodil za usmerjanje................................ 8
Ogled celotne načrtovane poti na zemljevidu........................ 9
Prihod na cilj............................................................................... 9
Parkirišče v bližini cilja........................................................... 9
Spreminjanje aktivne načrtovane poti......................................... 9
Dodajanje lokacij v načrtovano pot........................................ 9
Oblikovanje načrtovane poti...................................................9
Izbira obvoza..........................................................................9
Spreminjanje načina izračuna načrtovane poti...................... 9
Ustavitev načrtovane poti........................................................... 9
Uporaba predlaganih načrtovanih poti........................................ 9
Izogibanje zastojem, cestninam in območjem.......................... 10
Izogibanje prometnim zastojem na načrtovani poti.............. 10
Izogibanje cestam s cestnino............................................... 10
Izogibanje vinjetam.............................................................. 10
Izogibanje tipom cest in manevrom..................................... 10
Izogibanja ekološkim območjem.......................................... 10
Izogibanja po meri................................................................10
Navigacija izven cest................................................................ 10
.............................................................................. 8
Uporaba zemljevida...................................................... 10
Orodja zemljevida..................................................................... 11
Ogled orodja zemljevida...................................................... 11
Pred vami..................................................................................11
Ogled lokacij pred vami........................................................11
Prilagajanje kategorij možnosti Pred vami........................... 11
Mesta pred vami....................................................................... 11
Ogled storitev v mestih in na izvozih, ki so pred vami......... 11
Podatki o potovanju.................................................................. 11
Ogled podatkov o potovanju na zemljevidu......................... 11
Ogled strani Informacije o potovanju................................... 12
Ogled dnevnika potovanja................................................... 12
Ponastavitev potovalnega računalnika................................ 12
Ogled prihajajočega prometa................................................... 12
Ogled prometa na zemljevidu.............................................. 12
Iskanje prometnih dogodkov................................................ 12
Prilagajanje zemljevida............................................................. 12
Prilagajanje plasti zemljevida............................................... 12
Spreminjanje podatkovnih polj na zemljevidu...................... 12
Spreminjanje perspektive zemljevida...................................12
Storitve v živo, promet in funkcije pametnega
telefona.......................................................................... 12
Združevanje s pametnim telefonom......................................... 12
Onemogočenje funkcij Bluetooth (Android™)...................... 13
Onemogočenje funkcij Bluetooth (iPhone®)........................ 13
Ikone stanja funkcije Bluetooth................................................. 13
Pametna obvestila.................................................................... 13
Prejemanje obvestil..............................................................13
Ogled seznama obvestil.......................................................14
Potovanje do naslova ali lokacije s programom Garmin
Drive......................................................................................... 14
Prostoročno klicanje................................................................. 14
Klicanje................................................................................ 14
Sprejemanje klica.................................................................14
Uporaba zgodovine klicev.................................................... 14
Uporaba možnosti med klicem.............................................14
Shranjevanje domače telefonske številke............................ 14
Prekinitev povezave z napravo Bluetooth................................ 14
Brisanje združenega telefona................................................... 14
Promet........................................................................... 14
Prejemanje prometnih informacij s pametnim telefonom.......... 15
Prejemanje prometnih informacij s sprejemnikom prometnih
informacij.................................................................................. 15
Kazalo vsebine i
Page 4
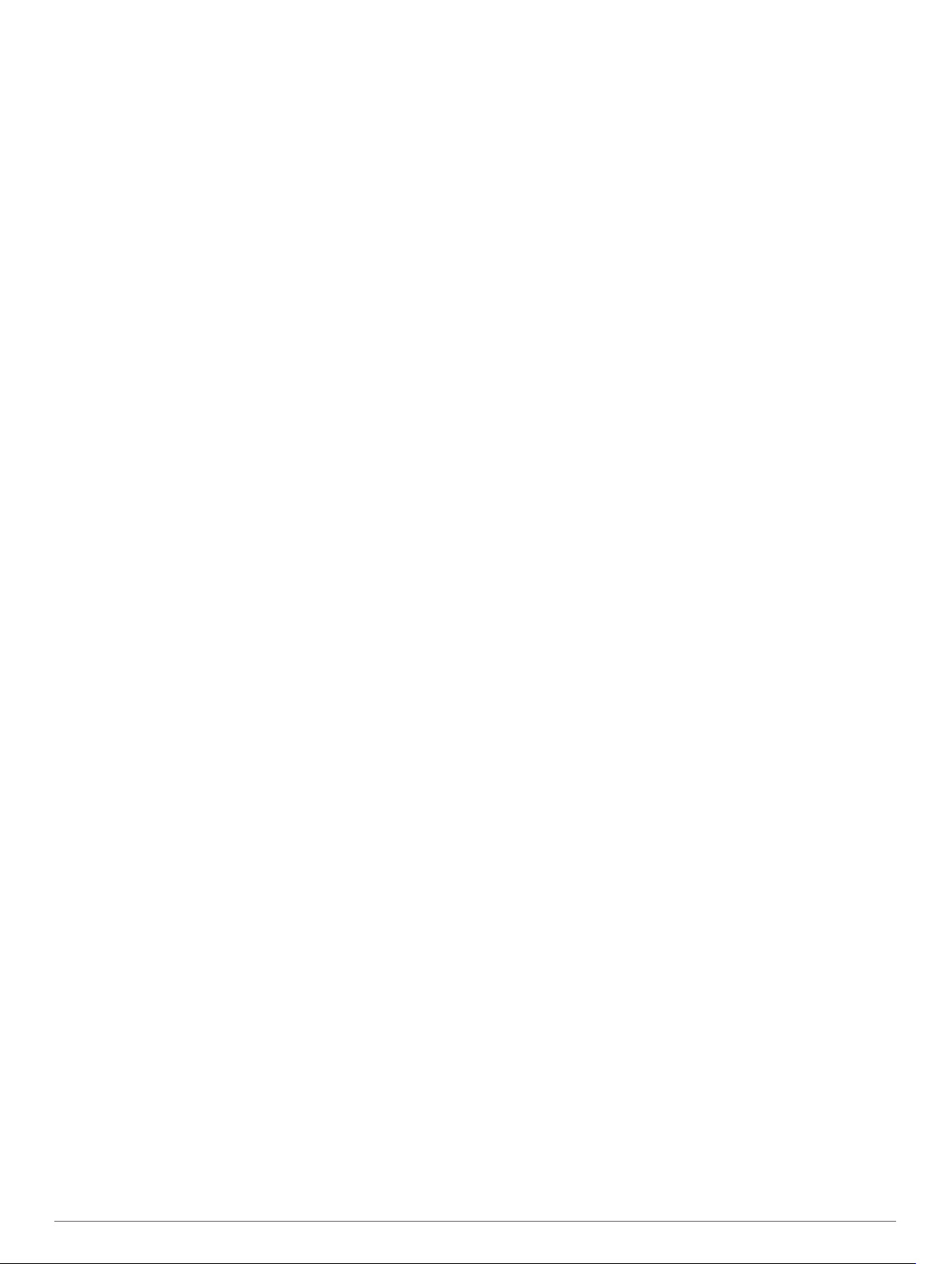
Naročnine za sprejemnike prometnih informacij.................. 15
Omogočanje prometnih informacij............................................ 15
Dodajanje naročnine................................................................. 15
Glasovni ukaz............................................................... 15
Nastavitev besedne zveze za bujenje...................................... 15
Aktiviranje glasovnih ukazov.....................................................15
Namigi za glasovne ukaze........................................................ 16
Začetek načrtovane poti z glasovnimi ukazi............................. 16
Utišanje navodil........................................................................ 16
Glasovni nadzor........................................................................ 16
Konfiguriranje glasovnega nadzora..................................... 16
Uporaba glasovnega nadzora.............................................. 16
Namigi za glasovni nadzor................................................... 16
Uporaba programov..................................................... 16
Ogled priročnika za uporabo v napravi..................................... 16
Ogled vremenske napovedi...................................................... 16
Ogled vremena blizu drugega mesta................................... 16
Ogled vremenske slike.........................................................16
Ogled vremenskih opozoril.................................................. 17
Ogled razmer na cesti.......................................................... 17
Načrtovalnik potovanja............................................................. 17
Načrtovanje potovanja......................................................... 17
Urejanje in spreminjanje vrstnega reda lokacij na
potovanju............................................................................. 17
Odkrivanje znamenitosti na potovanju................................. 17
Spreminjanje možnosti načrtovanja potovanja.................... 17
Navigacija po shranjenem potovanju................................... 17
Urejanje in shranjevanje aktivne načrtovane poti................ 17
Prometne kamere photoLive.................................................... 18
Ogled in shranjevanje prometnih kamer photoLive............. 18
Ogled prometnih kamer photoLive na zemljevidu................ 18
Shranjevanje prometne kamere........................................... 18
Ogled prejšnjih načrtovanih poti in ciljev.................................. 18
Nastavitve..................................................................... 18
Nastavitve zemljevida in vozila................................................. 18
Omogočanje zemljevidov..................................................... 18
Nastavitve navigacije................................................................ 18
Nastavitve načina izračuna.................................................. 18
Nastavitev simuliranega položaja........................................ 18
Nastavitve brezžičnega omrežja............................................... 18
Nastavitve pomoči za voznika.................................................. 19
Nastavitve bližinskih opozoril............................................... 19
Nastavitve zaslona....................................................................19
Nastavitve prometnih informacij................................................19
Nastavitve merskih enot in oblike zapisa časa......................... 19
Nastavljanje časa................................................................. 19
Nastavitve jezika in tipkovnice.................................................. 19
Nastavitve naprave in zasebnosti............................................. 19
Povrnitev tovarniških nastavitev............................................... 19
Informacije o napravi................................................... 20
Ogled zakonsko predpisanih informacij in informacij o skladnosti
na elektronski nalepki............................................................... 20
Specifikacije.............................................................................. 20
Polnjenje naprave..................................................................... 20
Vzdrževanje naprave.................................................... 20
Posodobitve zemljevidov in programske opreme..................... 20
Vzpostavljanje povezave z omrežjem Wi‑Fi........................ 20
Posodabljanje zemljevidov in programske opreme z
omrežjem Wi‑Fi.................................................................... 20
Posodabljanje zemljevidov in programske opreme s
programom Garmin Express................................................ 20
Nega naprave........................................................................... 21
Čiščenje zunanjega ohišja................................................... 21
Čiščenje zaslona na dotik.................................................... 21
Preprečevanje kraje
Ponovni zagon naprave............................................................ 21
Odstranjevanje naprave, nosilca in vakuumskega prijemala.... 21
Odstranjevanje naprave z nosilca........................................ 21
Odstranjevanje naprave iz vakuumskega prijemala............ 21
Odstranitev vakuumskega prijemala z vetrobranskega
stekla....................................................................................21
Menjava varovalke v napajalnem kablu vozila......................... 22
............................................................. 21
Odpravljanje težav........................................................ 22
Vakuumski nosilec se ne drži na vetrobranskem steklu........... 22
Naprava ne pridobi satelitskih signalov.................................... 22
Naprava se v vozilu ne polni..................................................... 22
Baterija ne ostane dolgo napolnjena........................................ 22
Naprava ne vzpostavi povezave s telefonom........................... 22
Dodatek......................................................................... 22
Nameščanje pomnilniške kartice za zemljevide in podatke...... 22
Upravljanje podatkov................................................................ 22
O pomnilniških karticah........................................................ 22
Priklop naprave na računalnik............................................. 22
Prenašanje podatkov iz računalnika.................................... 22
Odklop kabla USB................................................................23
Ogled stanja signala GPS........................................................ 23
Nakup dodatnih zemljevidov..................................................... 23
Nakup dodatne opreme............................................................ 23
Kazalo............................................................................ 24
ii Kazalo vsebine
Page 5

Uvod
OPOZORILO
Za opozorila in pomembne informacije o izdelku si oglejte
navodila Pomembne informacije o varnosti in izdelku v škatli
izdelka.
• Posodobite zemljevide in programsko opremo v napravi
(Posodobitve zemljevidov in programske opreme, stran 20).
• Napravo namestite v vozilo in jo priključite na napajanje
(Namestitev in napajanje naprave Garmin v vozilu,
stran 1).
• Pridobite signale GPS (Iskanje signalov GPS, stran 1).
• Nastavite glasnost (Nastavitev glasnosti, stran 2) in
svetlost zaslona (Nastavljanje svetlosti zaslona, stran 2).
• Nastavite profil vozila za avtodom (Dodajanje profila vozila,
stran 2).
• Začnite navigacijo do cilja (Začetek načrtovane poti,
stran 8).
Pregled naprave Garmin
Tipka za vklop/izklop
Vrata za napajanje in prenos podatkov USB
Reža za pomnilniške kartice z zemljevidi in podatki
Mikrofon za glasovne ukaze ali prostoročno klicanje
Namestitev in napajanje naprave Garmin v vozilu
OPOZORILO
Izdelek vsebuje litij-ionsko baterijo. Če želite preprečiti možnost
poškodb oseb ali naprave, ki jo lahko povzroči izpostavljenost
baterij visoki temperaturi, je ne izpostavljajte neposredni sončni
svetlobi.
Preden začnete napravo uporabljati na baterijsko napajanje, jo
napolnite.
Napajalni kabel vozila priključite v vrata USB na napravi.
1
®
Spodnji del nosilca potisnite v napravo, dokler se ne zaskoči.
5
Drug konec napajalnega kabla vozila priključite v vtičnico
6
vozila.
Vklop ali izklop naprave
• Če želite vklopiti napravo, pritisnite tipko za vklop/izklop ali
napravo priklopite na napajanje.
• Če želite napravo postaviti v način varčevanja z energijo,
pritisnite tipko za vklop/izklop, ko je naprava vklopljena.
Ko je naprava v načinu varčevanja z energijo, je zaslon
izklopljen in naprava porablja zelo malo energije, ko jo želite
uporabljati, pa se takoj zbudi.
NAMIG: napravo lahko hitreje napolnite tako, da jo med
polnjenjem preklopite v način varčevanja z energijo.
• Če želite napravo popolnoma izklopiti, držite tipko za vklop/
izklop, dokler se na zaslonu ne prikaže poziv, nato pa izberite
Izklopljeno.
Poziv se prikaže po petih sekundah. Če tipko za vklop/izklop
spustite, preden se prikaže poziv, naprava preklopi v način
varčevanja z energijo.
Iskanje signalov GPS
Ko vklopite navigacijsko napravo, mora sprejemnik GPS zbrati
podatke o satelitih in določiti trenutno lokacijo. Čas za
pridobivanje satelitskih signalov je odvisen od več dejavnikov:
razdalje od lokacije, kjer ste nazadnje uporabljali navigacijsko
napravo, ali imate neoviran pogled na nebo in pred koliko časa
ste nazadnje uporabljali navigacijsko napravo. Ko prvič vklopite
navigacijsko napravo, bo pridobivanje satelitskih signalov morda
trajalo nekaj minut.
Vklopite napravo.
1
Počakajte, da naprava poišče satelite.
2
Po potrebi se odpravite na odprto območje, kjer v bližini ni
3
visokih stavb in dreves.
v vrstici stanja označuje moč signala. Ko se zapolni vsaj
polovica črtic, je naprava pripravljena za navigacijo.
Ikone vrstice stanja
Vrstica stanja je na vrhu glavnega menija. Ikone v vrstici stanja
prikazujejo informacije o funkcijah naprave. Nekatere ikone
lahko izberete in spremenite nastavitve ali si ogledate dodatne
informacije.
Stanje signala GPS. Držite za ogled natančnosti GPS-a in
pridobljenih informacij o satelitih (Ogled stanja signala GPS,
stran 23).
Stanje tehnologije Bluetooth®. Izberite za ogled nastavitev
Bluetooth (Nastavitve brezžičnega omrežja, stran 18).
Moč signala Wi-Fi. Izberite za spremembo nastavitev omrežja
Nosilec potisnite na vakuumsko prijemalo , dokler se ne
2
zaskoči na ustrezno mesto.
Vakuumsko prijemalo pritisnite na vetrobransko steklo in
3
pomaknite ročico nazaj proti steklu.
Jeziček na vrhu nosilca namestite v režo na zadnji strani
4
naprave.
Uvod 1
Wi-Fi (Nastavitve brezžičnega omrežja, stran 18).
Povezano s prostoročnim klicanjem. Izberite za klicanje (Prosto
ročno klicanje, stran 14).
Aktiven profil vozila. Izberite za ogled nastavitev profila vozila
(Urejanje profila vozila, stran 2).
Trenutni čas. Izberite za nastavitev časa (Nastavljanje časa,
stran 19).
Page 6
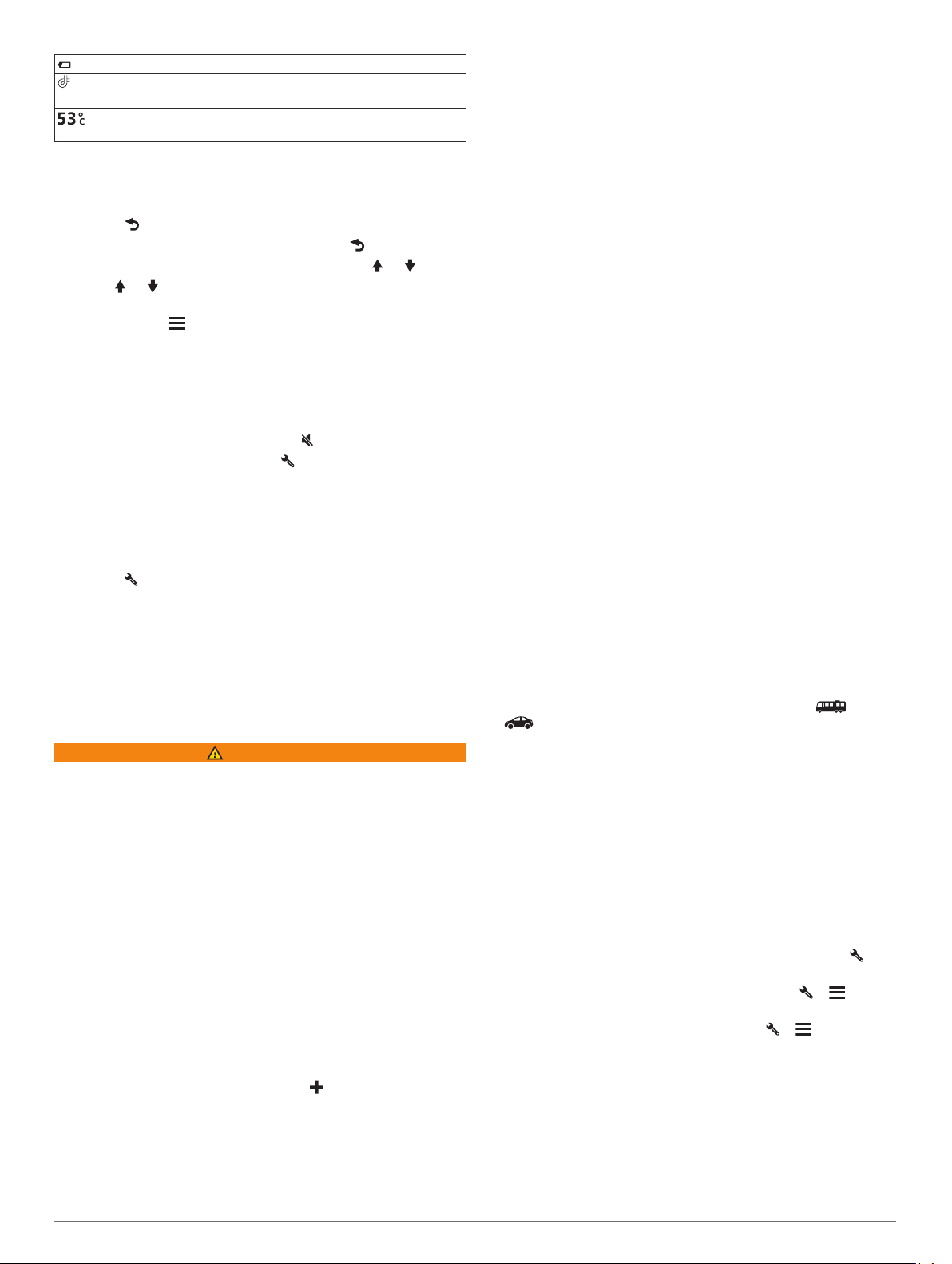
Stanje napolnjenosti baterije.
Stanje povezave programa Garmin Drive™(Združevanje s
pametnim telefonom, stran 12).
Temperatura. Izberite za ogled vremenske napovedi (Ogled
vremenske napovedi, stran 16).
Uporaba tipk na zaslonu
Z gumbi na zaslonu lahko krmarite po straneh, menijih in
možnostih menijev v napravi.
• Izberite , da se vrnete na prejšnji zaslon.
• Če se želite hitro vrniti v glavni meni, držite .
• Za premikanje po seznamih ali menijih izberite ali .
• Držite ali za hitrejše pomikanje.
• Za ogled kontekstnega menija z možnostmi za trenutni
zaslon izberite .
Nastavitev glasnosti
Izberite Glasnost.
1
Izberite možnost:
2
• Glasnost nastavite z drsnikom.
• Za izklop zvoka naprave izberite .
• Za dodatne možnosti izberite .
Uporaba mešalnika zvoka
Z mešalnikom zvoka lahko nastavite ravni glasnosti za različne
vrste zvokov, kot so navigacijski pozivi ali telefonski klici. Raven
za posamezno vrsto zvoka je delež glavne glasnosti.
Izberite Glasnost.
1
Izberite > Mešalnik zvoka.
2
Z drsniki prilagodite glasnost posamezne vrste zvoka.
3
• Če želite dodati tovornjak s pritrjenim bivalnikom, izberite
Truck Camper.
• Če želite dodati tovornjak s pritrjenim bivalnikom, ki vleče
prikolico, izberite Truck Camper with Trailer.
• Če želite dodati avtomobil, izberite Avtomobil.
• Če želite dodati bivalno prikolico, ki jo vleče osebno vozilo,
izberite S prikolico.
Po potrebi izberite vrsto prikolice:
3
• Če želite dodati bivalno prikolico, za vleko katere se
uporablja standardna vlečna kljuka, izberite Bivalna
prikolica.
• Če želite dodati bivalno prikolico, za vleko katere se
uporablja vlečno sedlo, izberite Polpriklopna prikolica.
OPOMBA: ta vrsta prikolic ni na voljo na vseh območjih.
• Če želite dodati prikolico za prevoz plovil, za vleko katere
se uporablja standardna vlečna kljuka, izberite Prikolica
za prevoz plovil.
• Če želite dodati prikolico, za vleko katere se uporablja
standardna vlečna kljuka, izberite Prikolica.
Vnesite lastnosti vozila tako, da sledite navodilom na
4
zaslonu.
Ko dodate profil vozila, ga lahko uredite in mu dodate
podrobnejše informacije (Urejanje profila vozila, stran 2).
Profil avtomobila
Profil avtomobila je predhodno naložen profil vozila, ki je
namenjen uporabi v avtomobilu brez prikolice. Med uporabo
profila avtomobila naprava izračunava standardne avtomobilske
načrtovane poti, načrtovanje poti za velika vozila pa ni na voljo.
Nekatere posebne funkcije in nastavitve za velika vozila niso na
voljo, ko uporabljate profil avtomobila.
Nastavljanje svetlosti zaslona
Izberite Nastavitve > Zaslon > Svetlost.
1
S premikanjem drsnika nastavite želeno osvetlitev.
2
Profili vozil
OPOZORILO
Vnos karakteristik vozila v profil ne zagotavlja, da bodo
karakteristike upoštevane pri vseh predlaganih načrtovanih
poteh ali da boste v vseh primerih prejemali opozorilne ikone. V
podatkih zemljevidov so morda omejitve, ki jih naprava ne more
upoštevati v vseh primerih, ali pa so take razmere na cesti. Pri
odločanju med vožnjo vedno upoštevajte prometne znake in
razmere na cesti.
Usmerjanje in navigacija se izračunavata drugače glede na profil
vozila. Aktiviran profil vozila označuje ikona v vrstici stanja.
Nastavitve navigacije in zemljevida v napravi lahko prilagodite
ločeno za vsako vrsto vozila.
Ko aktivirate profil avtodoma, se naprava glede na mere, težo in
druge lastnosti, ki ste jih vnesli za vozilo, izogiba omejenim ali
neprevoznim območjem na načrtovanih poteh.
Dodajanje profila vozila
Dodajte profil vozila za vsak avtodom, ki ga nameravate
uporabljati z napravo.
Izberite Nastavitve > Profil vozila > .
1
Izberite vrsto vozila:
2
• Če želite dodati avtodom s trajno pritrjenim bivalnikom,
izberite Avtodom.
• Če želite dodati avtodom, ki vleče prikolico, izberite
Motorhome with Trailer.
Preklapljanje med profili vozil
Ob prvem vklopu naprave se prikaže opozorilo, da morate
izbrati profil vozila. Kadar koli lahko ročno preklopite na drug
profil vozila.
V vrstici stanja izberite ikono profila vozila, kot je ali
1
2
3
.
Izberite profil vozila.
Prikažejo se informacije o profilu vozila, vključno z merami in
težo.
Izberite Izbira.
Urejanje profila vozila
Spremenite lahko osnovne informacije v profilu vozila ali mu
dodate podrobne informacije, na primer najvišjo hitrost.
Izberite Nastavitve > Profil vozila.
1
Izberite profil vozila, ki ga želite urediti.
2
Izberite možnost:
3
• Če želite urediti informacije o profilu vozila, izberite in
nato še polje, ki ga želite urediti.
• Če želite preimenovati profil vozila, izberite > >
Preimenuj profil.
• Če želite izbrisati profil vozila, izberite > > Izbriši.
Dodajanje rezervoarjev za propan
OPOMBA: ta funkcija ni na voljo pri vseh modelih izdelka.
Ko dodate rezervoarje za propan v profil vozila, naprava
načrtuje poti tako, da se izogne območjem z omejitvami za
rezervoarje za propan, ki lahko vplivajo na vašo načrtovano pot.
Naprava vas tudi opozori, ko se približate območjem, na katerih
je treba zapreti rezervoarje za propan.
Izberite Nastavitve > Profil vozila.
1
2 Profili vozil
Page 7
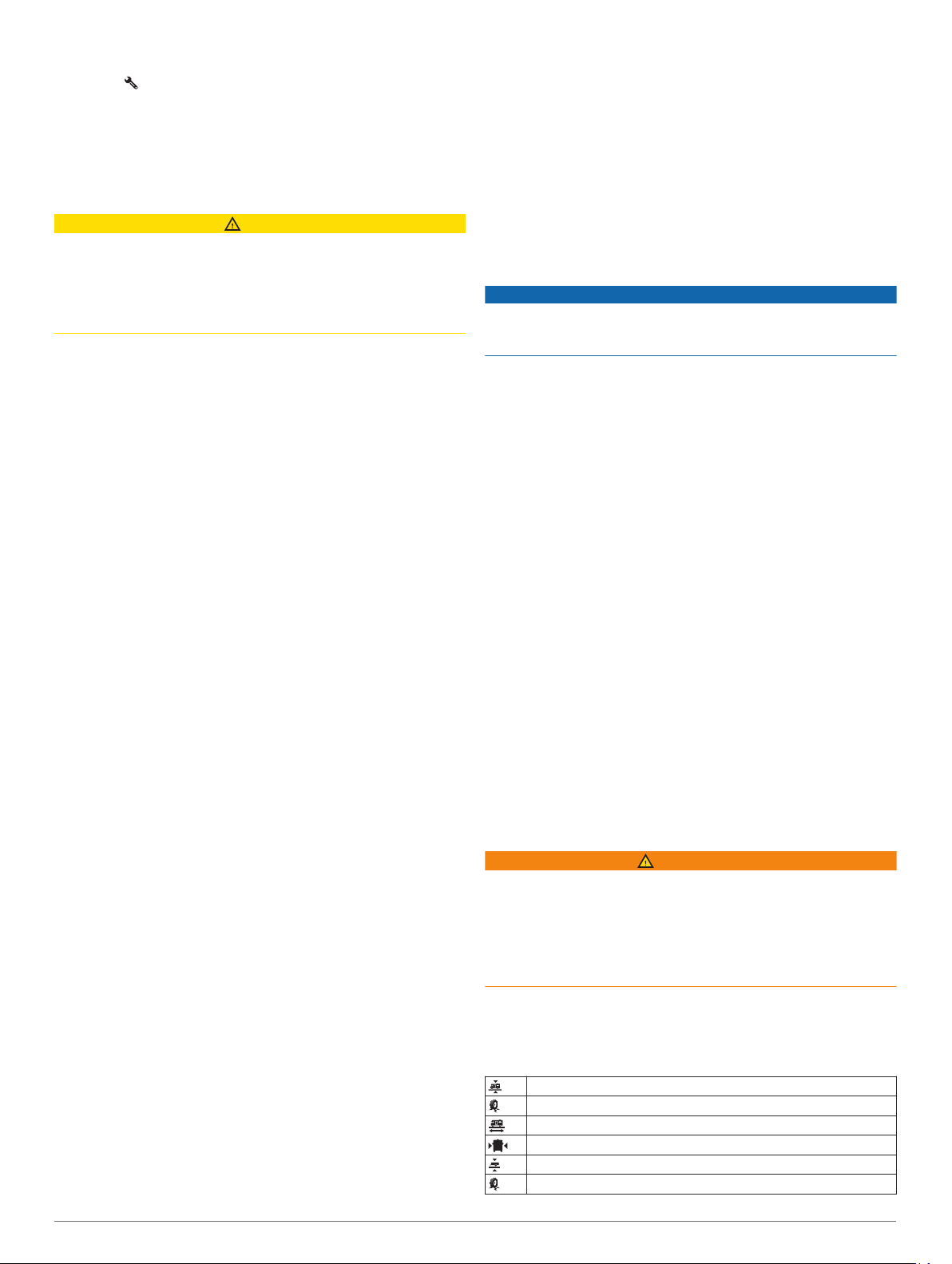
Izberite profil vozila, ki ga želite urediti.
2
Izberite .
3
Izberite Rezervoarji za propan > Dodaj rezervoar.
4
Vnesite težo rezervoarja za propan in izberite Shrani.
5
Funkcije in opozorila za obveščanje
voznika
POZOR
Opozorila za voznika in funkcija omejitve hitrosti so samo
informativni in ne nadomeščajo odgovornosti, da je treba
upoštevati vse postavljene znake za omejitev hitrosti in vedno
voziti varno. Garmin ni odgovoren za nobeno prometno kazen
ali poziv, ki ga prejmete zaradi neupoštevanja veljavnih
prometnih zakonov in znakov.
Naprava je opremljena s funkcijami, ki lahko spodbudijo
varnejšo vožnjo in povečajo učinkovitost tudi, če vozite na
območju, ki ga poznate. Naprava predvaja zvok ali sporočilo in
prikaže informacije za vsako opozorilo. Omogočite ali
onemogočite lahko zvok za določene vrste opozoril za voznika.
Vsa opozorila niso na voljo na vseh območjih.
Šole: naprava predvaja zvok in prikaže omejitev hitrosti (če je
na voljo) pri šoli ali na območju šole, ki je pred vami.
Omejitev hitrosti je presežena: naprava predvaja zvok in
prikaže rdeč rob na ikoni omejitve hitrosti, ko presežete
omejitev hitrosti na trenutni cesti.
Sprememba omejitve hitrosti: naprava predvaja zvok in
prikaže omejitev hitrosti, ki je pred vami, da se lahko
pripravite na prilagoditev hitrosti.
Napačna smer v enosmerni ulici: naprava predvaja sporočilo
in prikaže celozaslonsko opozorilo, če peljete v napačno
smer v enosmerni ulici. Robovi zaslona so rdeči, opozorilo pa
ostane na vrhu zaslona, dokler ne zapustite enosmerne ulice
ali spremenite smeri vožnje.
Železniški prehod: naprava predvaja zvok, ki označuje, da je
pred vami železniški prehod.
Prehod za živali: naprava predvaja zvok, ki označuje, da je
pred vami prehod za živali.
Ovinki: naprava predvaja zvok, ki označuje, da je na cesti
ovinek.
Počasnejši promet: naprava predvaja zvok, ki označuje
počasnejši promet, ko se mu približujete z višjo hitrostjo. Za
uporabo te funkcije mora naprava sprejemati prometne
informacije (Promet, stran 14).
Načrtovanje odmorov: naprava predvaja zvok in predlaga
počivališča, ki so pred vami, ko vozite dlje časa.
Nevarnost nasedanja: naprava predvaja zvok in prikaže
sporočilo, ko se približate cesti, na kateri bi vaše vozilo lahko
nasedlo.
Stranski veter: naprava predvaja zvok in prikaže sporočilo, ko
se približate cesti, na kateri obstaja nevarnost stranskega
vetra.
Ozka cesta: naprava predvaja zvok in prikaže sporočilo, ko se
približate cesti, ki je morda preozka za vaše vozilo.
Strm hrib: naprava predvaja zvok in prikaže sporočilo, ko se
približate strmemu hribu.
Meje zveznih držav in držav: naprava predvaja zvok in prikaže
sporočilo, ko se približate meji zvezne države ali države.
Izklop propana: naprava predvaja zvok in prikaže sporočilo, ko
se približate območju, na katerem je treba izklopiti propan.
Omogočanje ali onemogočanje zvočnih opozoril za voznika
Omogočite ali onemogočite lahko zvok za določene vrste
opozoril za voznika. Vizualno opozorilo se prikaže tudi, če je
zvok onemogočen.
Izberite Nastavitve > Pomoč za voznika > Opozorila za
1
voznika.
Izberite ali počistite potrditveno polje poleg posameznega
2
opozorila.
Prometne kamere za vožnjo pri rdeči luči in prehitro vožnjo
OBVESTILO
Garmin ne odgovarja za natančnost ali posledice uporabe zbirke
podatkov o prometnih kamerah za preprečevanje vožnje pri
rdeči luči in prehitre vožnje.
OPOMBA: funkcija ni na voljo za vse regije ali modele izdelka.
Informacije o lokacijah prometnih kamer za vožnjo pri rdeči luči
in prehitro vožnjo so na voljo na nekaterih območjih za nekatere
modele izdelka. Naprava vas opozori, ko se približujete
prijavljeni prometni kameri za prehitro vožnjo ali vožnjo pri rdeči
luči.
• Na nekaterih območjih lahko naprava prejema podatke v živo
o kamerah za preprečevanje vožnje pri rdeči luči in prehitre
vožnje, ko je povezana s pametnim telefonom, v katerem je
nameščen program Garmin Drive.
• S programsko opremo Garmin Express™ (garmin.com
/express) lahko posodobite zbirko podatkov o kamerah,
shranjeno v vaši napravi. Napravo posodabljajte redno, da
boste prejemali najnovejše informacije o kamerah.
• Če želite imeti posodobljeno zbirko podatkov o lokacijah
kamer za preprečevanje vožnje pri rdeči luči in prehitre
vožnje, naprava potrebuje aktivno naročnino za prenos in
shranjevanje podatkov o prometnih kamerah. Razpoložljivost
in združljivost preverite na garmin.com/speedcameras, kjer
se lahko tudi naročite ali kupite enkratno posodobitev. Kadar
koli se lahko odločite za nakup nove regije ali podaljšate
trenutno naročnino.
OPOMBA: v nekaterih regijah določeni paketi izdelkov
vključujejo predhodno naložene podatke o kamerah za
preprečevanje vožnje pri rdeči luči in prehitre vožnje s
posodobitvami brez naročnine.
Sporočilni in opozorilni simboli
OPOZORILO
Vnos karakteristik vozila v profil ne zagotavlja, da bodo
karakteristike upoštevane pri vseh predlaganih načrtovanih
poteh ali da boste v vseh primerih prejemali opozorilne ikone. V
podatkih zemljevidov so morda omejitve, ki jih naprava ne more
upoštevati v vseh primerih, ali pa so take razmere na cesti. Pri
odločanju med vožnjo vedno upoštevajte prometne znake in
razmere na cesti.
Na zemljevidu ali v navodilih za načrtovano pot se lahko
prikažejo sporočilni in opozorilni simboli, ki vas opozarjajo na
možne nevarnosti in razmere na cesti.
Opozorila o omejitvah
Višina
Teža
Dolžina
Širina
Višina prikolice
Masa prikolice
Funkcije in opozorila za obveščanje voznika 3
Page 8
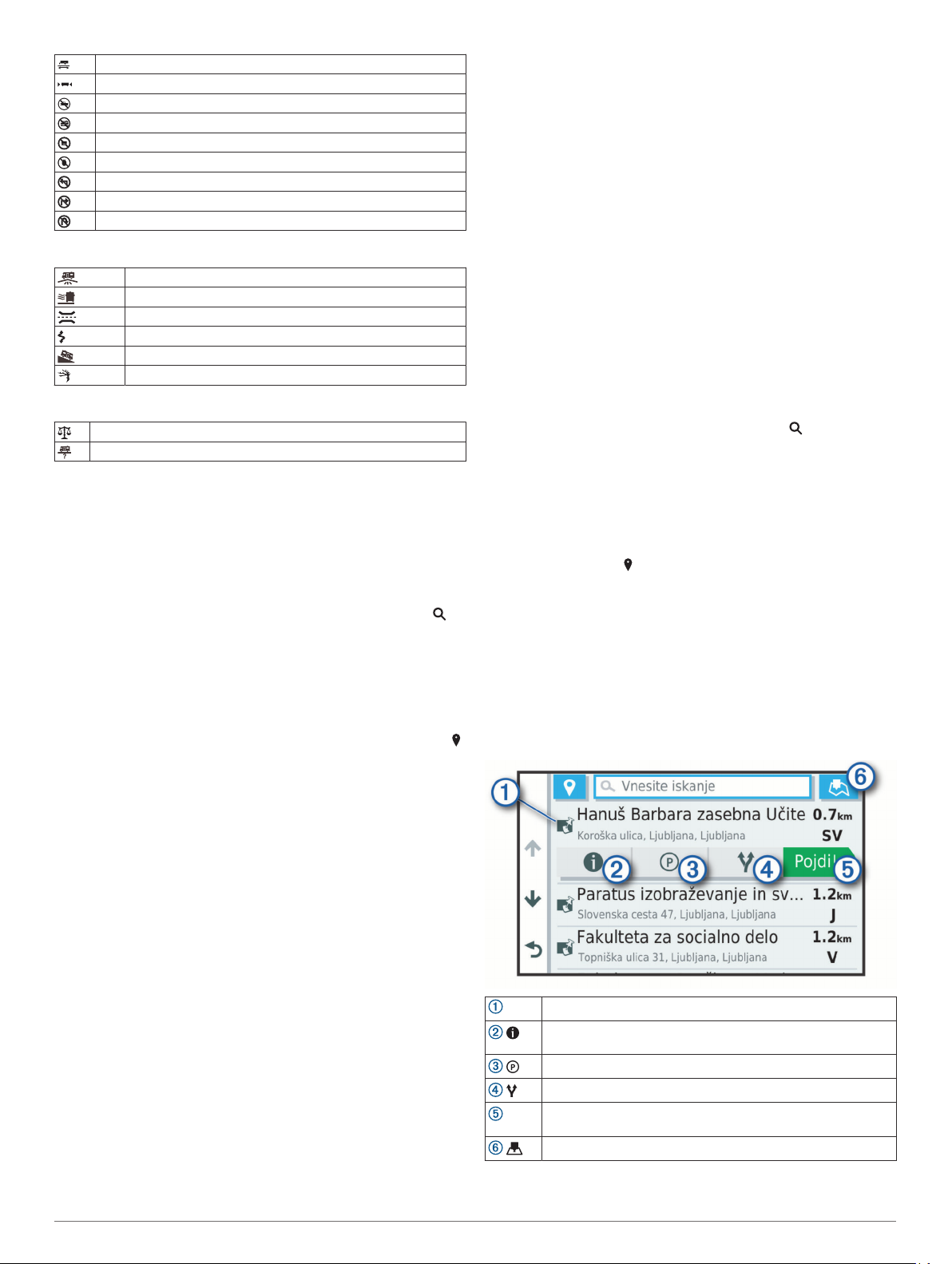
Dolžina prikolice
Širina prikolice
Prikolice za prevoz plovil niso dovoljene
Avtodomi niso dovoljeni
Prikolice niso dovoljene
Propan ni dovoljen
Zavijanje levo ni dovoljeno
Zavijanje desno ni dovoljeno
Polkrožno obračanje ni dovoljeno
Opozorila o razmerah na cesti
Nevarnost nasedanja
Stranski veter
Ozka cesta
Oster ovinek
Strm hrib navzdol
Drevo nad cesto
Opozorila
Tehtnica
Cesta ni bila preverjena za avtodome
Izberite Kam?.
1
Izberite Išči v vrstico za iskanje.
2
Vnesite celotni ali del iskalnega izraza.
3
Predlagani iskalni izrazi se pojavijo pod vrstico za iskanje.
Izberite možnost:
4
• Če želite poiskati vrsto dejavnosti, vnesite ime kategorije
(na primer "kina").
• Če želite poiskati podjetje po imenu, vnesite celotno ime
ali njegov del.
• Če želite poiskati naslov v bližini, vnesite hišno številko in
ime ulice.
• Če želite poiskati naslov v drugem mestu, vnesite hišno
številko, ime ulice, mesto in državo.
• Če želite poiskati mesto, vnesite mesto in državo.
• Če želite poiskati koordinate, vnesite zemljepisno širino in
dolžino.
Izberite možnost:
5
• Če želite iskati s predlaganim iskalnim izrazom, ga
izberite.
• Za iskanje z vnesenim besedilom izberite .
Po potrebi izberite lokacijo.
6
Iskanje in shranjevanje lokacij
V napravo naloženi zemljevidi vsebujejo lokacije, na primer
restavracije, hotele in avtomobilske servise, ter podrobne
informacije o ulicah. V meniju Kam? lahko cilj poiščete z
različnimi načini brskanja, iskanja in shranjevanja teh informacij.
V glavnem meniju izberite Kam?.
• Če želite hitro iskati po vseh lokacijah v napravi, izberite
Išči (Iskanje lokacije z vrstico za iskanje, stran 4).
• Če želite najti naslov, izberite Naslov (Iskanje naslova,
stran 4).
• Če želite brskati ali iskati v predhodno naloženih destinacijah
po kategoriji, izberite Kategorije (Iskanje lokacije po
kategoriji, stran 5).
• Če želite iskati v bližini drugega mesta ali območja, izberite
poleg trenutnega območja za iskanje (Spreminjanje območja
iskanja, stran 5).
• Če si želite ogledati in urediti shranjene lokacije, izberite
Shranjeno (Shranjevanje lokacij, stran 7).
• Če si želite ogledati lokacije, ki ste jih nedavno izbrali v
rezultatih iskanja, izberite Nedavno (Ogled nedavno najdenih
lokacij, stran 7).
• Če želite poiskati postajališča in kampe za avtodome izberite
Vsi kampi(Iskanje kampov, stran 5).
• Če želite brskati in iskati po destinacijah v storitvi
Foursquare® ter se javiti z njih, izberite Foursquare® (Iskanje
destinacij Foursquare, stran 6).
• Če želite brskati in iskati po destinacijah in ocenah v storitvi
TripAdvisor®, izberite TripAdvisor (TripAdvisor, stran 6).
• Če želite brskati in iskati po destinacijah, fotografijah in
informacijah v storitvi HISTORY®, izberite History® (Iskanje
destinacij HISTORY, stran 6).
• Če želite najti narodne parke in raziskati zemljevide parkov,
izberite Narodni parki (Iskanje narodnih parkov, stran 5).
• Če želite uporabiti navigacijo do določenih geografskih
koordinat, izberite Koordinate (Iskanje lokacije z uporabo
koordinat, stran 6).
Iskanje lokacije z vrstico za iskanje
Z vrstico za iskanje lahko lokacije iščete tako, da vnesete
kategorijo, ime blagovne znamke, naslov ali ime mesta.
Iskanje naslova
OPOMBA: vrstni red korakov je odvisen od podatkov
zemljevidov, ki so naloženi v napravo.
Izberite Kam?.
1
Po potrebi izberite za iskanje blizu drugega mesta ali
2
območja.
Izberite Naslov.
3
Vnesite informacije o naslovu tako, da sledite navodilom na
4
zaslonu.
Izberite naslov.
5
Rezultati iskanja lokacij
Po privzeti nastavitvi so rezultati iskanja lokacij prikazani na
seznamu, pri čemer je najbližja lokacija na vrhu. Če si želite
ogledati več rezultatov, se pomaknite navzdol.
Izberite lokacijo, če si želite ogledati meni z možnostmi.
Izberite, če si želite ogledati podrobne informacije o izbrani
lokaciji.
Izberite, če želite poiskati parkirišča v bližini lokacije.
Izberite, če si želite ogledati druge načrtovane poti do lokacij.
Izberite, če želite začeti navigacijo do lokacije s priporočeno
Pojdi!
načrtovano potjo.
Izberite, če si želite rezultate iskanja ogledati na zemljevidu.
4 Iskanje in shranjevanje lokacij
Page 9
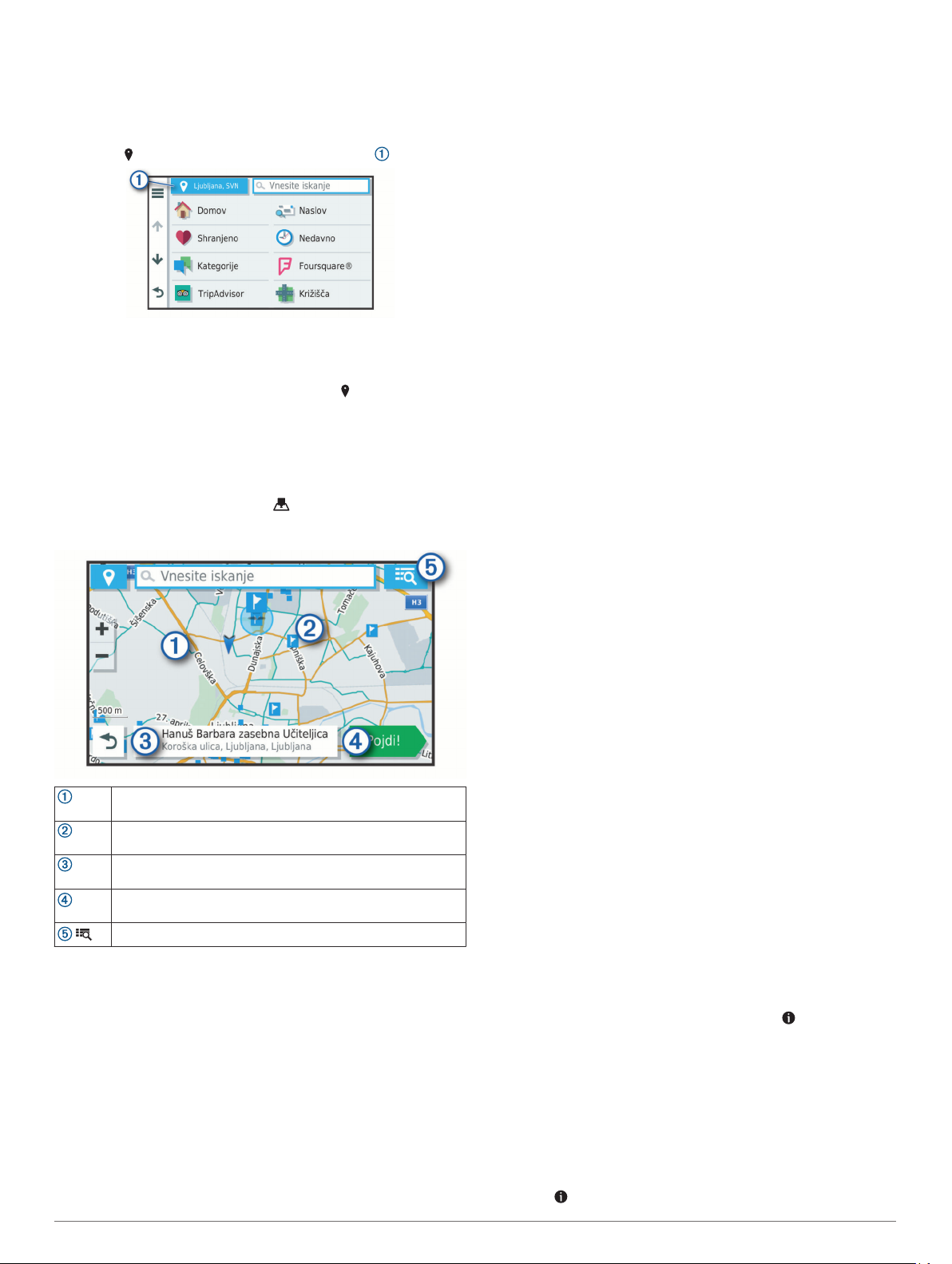
Spreminjanje območja iskanja
Privzeto naprava išče lokacije v bližini trenutne lokacije. Iščete
lahko tudi v drugih območjih, denimo blizu cilja, blizu drugega
mesta ali na aktivni načrtovani poti.
Izberite Kam?.
1
Izberite poleg trenutnega območja za iskanje .
2
Izberite območje za iskanje.
3
Po potrebi sledite navodilom na zaslonu za izbiro določene
4
lokacije.
Izbrano območje za iskanje se prikaže poleg . Ko iščete
lokacijo s katero koli možnostjo v meniju Kam?, naprava najprej
predlaga lokacije v bližini tega območja.
Rezultati iskanja lokacij na zemljevidu
Rezultate iskanja si lahko namesto na seznamu ogledate na
zemljevidu.
V rezultatih iskanja lokacij izberite . Najbližja lokacija je
prikazana na sredini zemljevida, osnovne informacije o izbrani
lokaciji pa so prikazane na dnu zemljevida.
Povlecite zemljevid, če si želite ogledati dodatne rezultate
iskanja.
Dodatni rezultati iskanja. Izberite, če si želite ogledati drugo
lokacijo.
Povzetek izbrane lokacije. Izberite, če si želite ogledati
podrobne informacije o izbrani lokaciji.
Izberite, če želite začeti navigacijo do lokacije s priporočeno
Pojdi!
načrtovano potjo.
Izberite, če si želite rezultate iskanja ogledati na seznamu.
Spreminjanje območja iskanja z zemljevidom
Izberite Prikaži zemljevid.
1
Izberite mesto kjer koli na zemljevidu.
2
Povlecite zemljevid na novo območje iskanja.
3
Izberite Išči tukaj.
4
Destinacije
Destinacija je kraj, ki vam je lahko koristna ali zanimiva.
Destinacije so razvrščene po kategorijah in lahko vključujejo
priljubljene cilje potovanj, na primer bencinske črpalke,
restavracije, hotele in razvedrilne kraje.
Iskanje lokacije po kategoriji
Izberite Kam?.
1
Izberite kategorijo ali Kategorije.
2
Po potrebi izberite podkategorijo.
3
Izberite lokacijo.
4
Iskanje znotraj kategorije
Po iskanju destinacije lahko določene kategorije prikažejo
seznam hitrih iskanj, ki prikazuje zadnje štiri izbrane destinacije.
Izberite Kam? > Kategorije.
1
Izberite kategorijo.
2
Izberite možnost:
3
• Izberite cilj na seznamu hitrih iskanj na desni strani
zaslona.
Na seznamu hitrih iskanj so navedene nedavno najdene
lokacije v izbrani kategoriji.
• Po potrebi izberite podkategorijo in izberite cilj.
Iskanje kampov
Izberite Kam? > Vsi kampi.
Iskanje kampov s storitvami
Parkirišča in kampe za avtodome lahko poiščete glede na
razpoložljive storitve.
Izberite Kam?.
1
Izberite ponudnika iskanja parkirišč in kampov za avtodome,
2
kot je PlanRV™ Parks, The Caravan and Motorhome Club
ali ACSI™.
OPOMBA: vsi ponudniki iskanja niso na voljo v vseh modelih
izdelka.
Po potrebi izberite Filtriraj po zanimivostih, izberite eno ali
3
več storitev in izberite Shrani.
Izberite lokacijo.
4
Iskanje storitev RV
OPOMBA: ta funkcija ni na voljo na vseh območjih.
Poiščete lahko bližnje lokacije za popravilo, vleko in druge
storitve za avtodome.
Izberite Kam? > PlanRV™ Services.
Iskanje narodnih parkov
Modeli naprave, ki vključujejo zemljevide Severne Amerike ali
Združenih držav, vključujejo tudi podrobne informacije o
narodnih parkih v Združenih državah. Uporabite lahko navigacijo
do narodnega parka ali do lokacije v narodnem parku.
Izberite Kam? > Narodni parki.
1
Prikaže se seznam narodnih parkov, pri čemer je najbližji
park na vrhu.
Izberite Išči in vnesite celotno ali delno ime parka, če želite
2
zmanjšati število rezultatov (izbirno).
Izberite narodni park.
3
Pod imenom parka se prikaže seznam kategorij za lokacije
infrastrukture in storitev v parku.
Izberite možnost:
4
• Za začetek navigacije do parka, izberite Pojdi!.
• Če si želite ogledati več informacij o parku ali raziskati
infrastrukturo in storitve v parku, izberite .
• Če želite hitro poiskati lokacijo v parku, izberite kategorijo
na seznamu pod imenom parka, nato pa izberite lokacijo.
Raziskovanje infrastrukture in storitev v narodnem parku
V modelih izdelka za Severno Ameriko lahko raziščete podrobne
informacije o infrastrukturi in storitvah, ki so na voljo v narodnem
parku, ter uporabite navigacijo do določenih lokacij v parku.
Poiščete lahko na primer prostore za kampiranje, zanimivosti,
središča za obiskovalce in priljubljene znamenitosti.
V rezultatih iskanja lokacije izberite narodni park, nato pa
1
izberite .
Iskanje in shranjevanje lokacij 5
Page 10

Izberite Razišči ta park.
2
Prikaže se seznam kategorij za infrastrukturo in storitve v
parku.
Izberite kategorijo.
3
Izberite lokacijo, nato pa izberite Pojdi!.
4
Iskanje destinacij HISTORY
OPOMBA: funkcija ni na voljo v vseh modelih izdelka ali za vse
regije zemljevida.
Naprava vključuje destinacije HISTORY, s katerimi lahko
poiščete zgodovinsko pomembne lokacije in znamenitosti, kot
so zgodovinske stavbe, spomeniki, muzeji in znamenite lokacije
zgodovinskih dogodkov, ter se seznanite z njimi.
Izberite Kam? > History®.
1
Izberite kategorijo.
2
Izberite lokacijo.
3
Če si želite ogledati fotografijo in kratek povzetek zgodovine
4
lokacije, izberite .
Foursquare
Foursquare je lokacijsko družabno omrežje. Naprava vključuje
vnaprej naložene destinacije storitve Foursquare, ki so v
rezultatih iskanja lokacij označene z logotipom storitve
Foursquare.
Povezavo z računom Foursquare lahko vzpostavite s
programom Garmin Drive v združljivem pametnem telefonu.
Tako si lahko ogledate podrobnosti o lokaciji Foursquare, se z
nje javite in poiščete destinacijo v spletni zbirki podatkov
Foursquare.
Vzpostavljanje povezave z računom Foursquare
Preden lahko uporabite to funkcijo, mora biti naprava povezana
s podprtim telefonom, v katerem je nameščen program Garmin
Drive (Storitve v živo, promet in funkcije pametnega telefona,
stran 12).
V pametnem telefonu odprite program Garmin Drive.
1
Izberite > Foursquare® > Login.
2
Vnesite podatke za prijavo v Foursquare.
3
Iskanje destinacij Foursquare
Poiščete lahko destinacije Foursquare, ki so naložene v
napravo. Ko je naprava povezana z računom Foursquare prek
programa Garmin Drive, vam iskanje vrne najnovejše rezultate
iz spletne zbirke podatkov Foursquare in prilagojene rezultate iz
vašega uporabniškega računa Foursquare (Vzpostavljanje
povezave z računom Foursquare, stran 6).
Izberite Kam? > Foursquare®.
Ogled podrobnosti o lokaciji Foursquare
Preden lahko uporabite to funkcijo, mora biti naprava povezana
z računom Foursquare prek programa Garmin Drive
(Vzpostavljanje povezave z računom Foursquare, stran 6).
Ogledate si lahko podrobne informacije o lokaciji Foursquare, na
primer ocene uporabnikov, cene v restavraciji in delovni čas.
V rezultatih iskanja lokacije izberite destinacijo Foursquare.
1
Izberite .
2
Javljanje v storitev Foursquare
Preden lahko uporabite to funkcijo, mora biti naprava povezana
z računom Foursquare prek programa Garmin Drive
(Vzpostavljanje povezave z računom Foursquare, stran 6).
Izberite Kam? > Foursquare® > Javljanje.
1
Izberite destinacijo.
2
Izberite > Javljanje.
3
TripAdvisor
V napravi so vključene destinacije in ocene TripAdvisor.Ocene
TripAdvisor se prikažejo samodejno na seznamu rezultatov
iskanja za primerne destinacije. Iščete lahko tudi po bližnjih
destinacijah TripAdvisor in jih razvrstite po oddaljenosti ali
priljubljenosti.
Iskanje destinacij TripAdvisor
Izberite Kam? > TripAdvisor.
1
Izberite kategorijo.
2
Prikaže se seznam bližnjih destinacij TripAdvisor za izbrano
kategorijo.
Izberite Razvrsti rezultate za razvrščanje rezultatov iskanja
3
po oddaljenosti ali priljubljenosti (izbirno).
Navigacija do destinacije znotraj kraja
OPOMBA: funkcija morda ne bo na voljo na vseh območjih ali
za vse modele izdelka.
Ustvarite lahko načrtovano pot do destinacije znotraj večjega
kraja, na primer trgovine ali nakupovalnega središča ali
določenega terminala na letališču.
Izberite Kam? > Išči.
1
Izberite možnost:
2
• Če želite poiskati kraj, vnesite njegovo ime ali naslov,
izberite in nadaljujte s 3. korakom.
• Če želite poiskati destinacijo, vnesite njeno ime, izberite
in nadaljujte s 5. korakom.
Izberite kraj.
3
Pod krajem, kot so restavracije, izposojevalnice avtomobilov
ali terminali, se prikaže seznam kategorij.
Izberite kategorijo.
4
Izberite destinacijo in nato še Pojdi!.
5
Naprava ustvari načrtovano pot do parkirišča ali vhoda v kraj, ki
je najbližji destinaciji. Ko prispete na cilj, je priporočeno
parkirišče označeno s karirasto zastavo. Označena točka
prikazuje lokacijo destinacije znotraj kraja.
Raziskovanje kraja
OPOMBA: funkcija morda ne bo na voljo na vseh območjih ali
za vse modele izdelka.
Ogledate si lahko seznam vseh destinacij znotraj posameznega
kraja.
Izberite kraj.
1
Izberite > Razišči ta kraj.
2
Orodja za iskanje
Orodja za iskanje omogočajo iskanje posebnih vrst lokacij z
odzivanje na pozive na zaslonu.
Iskanje križišča
Poiščete lahko križišče dveh ulic, avtocest ali drugih cest.
Izberite Kam? > Kategorije > Križišča.
1
Vnesite informacije o ulici tako, da sledite navodilom na
2
zaslonu.
Izberite križišče.
3
Iskanje lokacije z uporabo koordinat
Lokacijo lahko poiščete z vnosom zemljepisne širine in dolžine.
Izberite Kam? > Koordinate.
1
Po potrebi izberite in spremenite obliko zapisa koordinat ali
2
geodetski referenčni sistem.
Vnesite zemljepisno širino in dolžino.
3
Izberite Prikaži na zemljevidu.
4
Parkirišče
Naprava Garmin vključuje podrobne podatke o parkiriščih, ki
vam lahko pomagajo najti parkirišče v bližini na podlagi
6 Iskanje in shranjevanje lokacij
Page 11

verjetnosti, da so parkirna mesta prosta, vrste parkirišča, cene
ali dovoljenih načinov plačila.
OPOMBA: podrobni podatki o parkiriščih niso na voljo na vseh
območjih in za vsa parkirišča.
Iskanje parkirišča blizu vaše trenutne lokacije
Izberite Kam? > Kategorije > Parkirišča.
1
Izberite Filter za parkirišča in izberite eno ali več kategorij
2
za filtriranje parkirišč glede na razpoložljivost, vrsto, ceno ali
načine plačila (izbirno).
OPOMBA: podrobni podatki o parkiriščih niso na voljo na
vseh območjih in za vsa parkirišča.
Izberite lokacijo parkirišča.
3
Izberite Pojdi!.
4
Iskanje parkirišča v bližini določene lokacije
Poiščite lokacijo.
1
V rezultatih iskanja lokacij izberite želeno lokacijo.
2
Izberite .
3
Prikaže se seznam parkirišč blizu izbrane lokacije.
Izberite Filter za parkirišča in izberite eno ali več kategorij
4
za filtriranje parkirišč glede na razpoložljivost, vrsto, ceno ali
načine plačila (izbirno).
OPOMBA: podrobni podatki o parkiriščih niso na voljo na
vseh območjih in za vsa parkirišča.
Izberite lokacijo parkirišča.
5
Izberite Pojdi!
6
Razumevanje barv in simbolov parkirišč
Za lokacije parkirišč, za katere so na voljo podrobni podatki, je z
različnimi barvami označena verjetnost, da boste našli parkirno
mesto. Simboli predstavljajo vrsto parkirišča, ki je na voljo (ob
cesti ali na parkirišču), ustrezni cenik in način plačila.
Legendo barv in simbolov si lahko ogledate v napravi.
V rezultatih iskanja parkirišč izberite .
Ogled nedavno najdenih lokacij
Naprava shrani zgodovino zadnjih 50 najdenih lokacij.
Izberite Kam? > Nedavno.
Brisanje seznama nedavno najdenih krajev
Izberite Kam? > Nedavno > > Počisti > Da.
Ogled informacij o trenutni lokaciji
Za ogled informacij o trenutni lokaciji lahko uporabite stran Kje
sem?. Ta funkcija je uporabna, ko morate reševalcem povedati,
kje ste.
Na zemljevidu izberite vozilo.
Iskanje nujnih služb in goriva
Na strani Kje sem? lahko poiščete najbližje bolnice, policijske
postaje ali bencinske črpalke.
Na zemljevidu izberite vozilo.
1
Izberite Bolnice, Policijske postaje, Gorivo ali Pomoč na
2
cesti.
OPOMBA: nekatere kategorije storitev niso na voljo na vseh
območjih.
Prikaže se seznam lokacij za izbrano storitev. Najbližje so na
vrhu seznama.
Izberite lokacijo.
3
Izberite možnost:
4
• Če želite uporabiti navigacijo do lokacije, izberite Pojdi!.
• Če si želite ogledati telefonsko številko in druge
podrobnosti o lokaciji, izberite .
Pridobivanje usmeritev do trenutne lokacije
Če morate drugi osebi povedati, kako naj pride do vaše trenutne
lokacije, vam lahko naprava pripravi seznam usmeritev.
Na zemljevidu izberite vozilo.
1
Izberite > Navodila do mene.
2
Izberite začetno lokacijo.
3
Izberite Izbira.
4
Dodajanje bližnjice
Bližnjice lahko dodate v meni Kam?. Bližnjica lahko kaže na
lokacijo, kategorijo ali orodje za iskanje.
V meniju Kam? je lahko največ 36 bližnjičnih ikon.
Izberite Kam? > Dodaj bližnjico.
1
Izberite element.
2
Odstranjevanje bližnjice
Izberite Kam? > > Odstrani bližnjice.
1
Izberite bližnjico, ki jo želite odstraniti.
2
Ponovno izberite želeno bližnjico za potrditev.
3
Izberite Končano.
4
Shranjevanje lokacij
Shranjevanje položaja
Poiščite lokacijo (Iskanje lokacije po kategoriji, stran 5).
1
Izberite lokacijo med rezultati iskanja.
2
Izberite > Shrani.
3
Vnesite ime in izberite Končano.
4
Shranjevanje trenutne lokacije
Na zemljevidu izberite ikono vozila.
1
Izberite Shrani.
2
Vnesite ime in izberite Končano.
3
Izberite V redu.
4
Urejanje shranjene lokacije
Izberite Kam? > Shranjeno.
1
Po potrebi izberite kategorijo.
2
Izberite lokacijo.
3
Izberite .
4
Izberite > Uredi.
5
Izberite možnost:
6
• Izberite Ime.
• Izberite Telefonska številka.
• Če želite shranjeni lokaciji dodeliti kategorijo, izberite
Kategorije.
• Če želite spremeniti simbol, s katerim je shranjena lokacija
označena na zemljevidu, izberite Spremeni simbol.
Uredite podatke.
7
Izberite Končano.
8
Dodeljevanje kategorij shranjeni lokaciji
Dodate lahko uporabniške kategorije, v katere organizirate
shranjene lokacije.
OPOMBA: kategorije se prikažejo v meniju s shranjenimi
lokacijami, ko shranite vsaj 12 lokacij.
Izberite Kam? > Shranjeno.
1
Izberite lokacijo.
2
Izberite .
3
Izberite > Uredi > Kategorije.
4
Vnesite eno ali več imen kategorij, ločenih z vejicami.
5
Iskanje in shranjevanje lokacij 7
Page 12

Če je treba, izberite predlagano kategorijo.
6
Izberite Končano.
7
Brisanje shranjene lokacije
OPOMBA: izbrisanih lokacij ni mogoče obnoviti.
Izberite Kam? > Shranjeno.
1
Izberite > Izbriši shranjene kraje.
2
Izberite polje poleg shranjenih lokacij, ki jih želite izbrisati, in
3
nato Izbriši.
Sledenje načrtovani poti
• Izberite točko, na primer ulico, križišče ali naslov.
Izberite Pojdi!.
5
Pot domov
Ko prvič izberete pot domov, vas naprava pozove k vnosu
domače lokacije.
Izberite Kam? > Domov.
1
Po potrebi vnesite domačo lokacijo.
2
Urejanje domače lokacije
Izberite Kam? > > Nastavi domačo lokacijo.
1
Vnesite domačo lokacijo.
2
Načrtovane poti
Načrtovana pot je pot od trenutne lokacije do enega ali več
ciljev.
• Naprava izračuna priporočeno načrtovano pot do cilja na
podlagi možnosti, ki jih nastavite, kot so na primer način
izračunavanja načrtovane poti (Spreminjanje načina izračuna
načrtovane poti, stran 9) in izogibanja (Izogibanje
zastojem, cestninam in območjem, stran 10).
• Naprava se lahko samodejno izogiba cestam, ki niso
primerne za aktivni profil vozila.
• S priporočeno načrtovano potjo lahko hitro začnete
uporabljati navigacijo do cilja, izberete pa lahko tudi drugo
načrtovano pot (Začetek načrtovane poti, stran 8).
• Če obstajajo posebne ceste, ki jih morate uporabiti ali se jim
izogniti, lahko načrtovano pot prilagodite (Oblikovanje
načrtovane poti, stran 9).
• Načrtovani poti lahko dodate več ciljev (Dodajanje lokacij v
načrtovano pot, stran 9).
Začetek načrtovane poti
Izberite Kam? in poiščite lokacijo (Iskanje in shranjevanje
1
lokacij, stran 4).
Izberite lokacijo.
2
Izberite možnost:
3
• Za začetek navigacije s priporočeno načrtovano potjo
izberite Pojdi!.
• Če želite izbrati drugo načrtovano pot, izberite in nato
izberite načrtovano pot.
Druge načrtovane poti se prikažejo na desni strani
zemljevida.
• Če želite urediti potek načrtovane poti, izberite >
Urejanje načrtovane poti in načrtovani poti dodajte točke
oblikovanja (Oblikovanje načrtovane poti, stran 9).
Naprava izračuna načrtovano pot do lokacije in vas vodi z
glasovnimi pozivi in informacijami na zemljevidu (Načrtovana pot
na zemljevidu, stran 8). Na robu zemljevida se za nekaj
sekund prikaže predogled glavnih cest na načrtovani poti.
Če se želite ustaviti na dodatnih ciljih, lahko načrtovani poti
dodate lokacije (Dodajanje lokacij v načrtovano pot, stran 9).
Začetek načrtovane poti z zemljevidom
Načrtovano pot lahko začnete tako, da izberete lokacijo na
zemljevidu.
Izberite Prikaži zemljevid.
1
Povlecite in povečajte zemljevid, da prikažete območje, ki ga
2
želite preiskati.
Če je treba, izberite , da prikazane destinacije filtrirate po
3
kategoriji.
Na zemljevidu se prikažejo modre oznake ( ali modra pika).
Izberite možnost:
4
• Izberite lokacijsko označbo.
Načrtovana pot na zemljevidu
Med potovanjem vas naprava vodi do cilja z glasovnimi pozivi in
informacijami na zemljevidu. Navodila za naslednji zavoj ali
izvoz ali drugo dejanje se pojavijo na vrhu zemljevida.
Naslednje dejanje na načrtovani poti. Prikaže naslednji zavoj, izvoz
ali drugo dejanje ter pas, po katerem morate voziti, če je na voljo.
Razdalja do naslednjega dejanja.
Ime ulice ali izvoza, povezanega z naslednjim dejanjem.
Načrtovana pot, označena na zemljevidu.
Naslednje dejanje na načrtovani poti. Puščice na zemljevidu prikazujejo lokacijo naslednjih dejanj.
Hitrost vozila.
Ime ceste, po kateri vozite.
Predvideni čas prihoda.
NAMIG: če se dotaknete tega polja, lahko spremenite informacije,
ki so prikazane v njem (Spreminjanje podatkovnih polj na zemlje
vidu, stran 12).
Orodja zemljevida. Omogoči orodja, ki prikažejo več informacij o
načrtovani poti in okolici.
Aktivno razvrščanje na pasove
Ko se približate nekaterim zavojem, izvozom ali križiščem na
načrtovani poti, se ob zemljevidu prikaže natančna simulacija
ceste, če je na voljo. Obarvana črta prikazuje ustrezni vozni
pas za zavoj.
Ogled zavojev in navodil za usmerjanje
Med navigacijo po načrtovani poti si lahko ogledate naslednje
zavoje, menjave voznega pasu ali druga navodila za usmerjanje
na načrtovani poti.
8 Sledenje načrtovani poti
Page 13

Na zemljevidu izberite možnost:
1
• Če si želite med navigacijo ogledati naslednje zavoje in
navodila za usmerjanje, izberite > Zavoji.
Orodje zemljevida ob zemljevidu prikaže naslednje štiri
zavoje ali navodila za usmerjanje. Seznam se med
navigacijo po načrtovani poti samodejno posodablja.
• Če si želite ogledati celoten seznam zavojev in navodil za
usmerjanje na celotni načrtovani poti, izberite besedilno
vrstico na vrhu zemljevida.
Izberite zavoj ali navodilo za usmerjanje (izbirno).
2
Prikažejo se podrobne informacije. Na glavnih cestah se
lahko prikaže slika križišča, če je na voljo.
Ogled celotne načrtovane poti na zemljevidu
Med navigacijo po načrtovani poti izberite mesto kjer koli na
1
zemljevidu.
Izberite .
2
Prihod na cilj
Ko se približate cilju, naprava prikaže informacije, ki vam
pomagajo odpeljati načrtovano pot do konca.
• označuje lokacijo cilja na zemljevidu, glasovni poziv pa vas
obvesti, da se približujete cilju.
• Ko se približate nekaterim ciljem, vas naprava samodejno
pozove k iskanju parkirišča. Izberete lahko Da in poiščete
parkirišča v bližini (Parkirišče v bližini cilja, stran 9).
• Ko se ustavite na cilju, naprava samodejno konča načrtovano
pot. Če naprava prihoda ne zazna samodejno, lahko za
končanje načrtovane poti izberete Stop.
Parkirišče v bližini cilja
Naprava vam lahko pomaga najti prosto parkirno mesto v bližini
cilja. Ko se približate nekaterim ciljem, vas naprava samodejno
pozove k iskanju parkirišča.
Izberite možnost:
1
• Ko vas naprava pozove, izberite Da za iskanje parkirišča v
bližini.
• Če vas naprava ne pozove, izberite Kam? > Kategorije >
Parkirišča, nato pa izberite > Cilja poti.
Izberite Filter za parkirišča in izberite eno ali več kategorij
2
za filtriranje parkirišč glede na razpoložljivost, vrsto, ceno ali
načine plačila (izbirno).
OPOMBA: podrobni podatki o parkiriščih niso na voljo na
vseh območjih in za vsa parkirišča.
Izberite lokacijo parkirišča, nato pa izberite Pojdi! > Dodaj
3
kot naslednji postanek.
Naprava vas vodi do parkirišča.
Spreminjanje aktivne načrtovane poti
Dodajanje lokacij v načrtovano pot
Preden lahko načrtovani poti dodate lokacijo, morati izvajati
navigacijo po njej (Začetek načrtovane poti, stran 8).
Lokacije lahko dodate na sredi ali na koncu načrtovane poti. Kot
naslednji cilj na načrtovani poti lahko na primer dodate
bencinsko črpalko.
NAMIG: če želite ustvariti zapletene načrtovane poti z več cilji
ali načrtovanimi postanki, lahko potovanje načrtujete, uredite in
shranite z načrtovalnikom potovanja (Načrtovanje potovanja,
stran 17).
Na zemljevidu izberite > Kam?.
1
Poiščite lokacijo (Iskanje in shranjevanje lokacij, stran 4).
2
Izberite lokacijo.
3
Izberite Pojdi!.
4
Izberite možnost:
5
• Če želite lokacijo dodati kot naslednji cilj na načrtovani
poti, izberite Dodaj kot naslednji postanek.
• Če želite lokacijo dodati kot konec načrtovane poti,
izberite Dodaj kot zadnji postanek.
• Če želite dodati lokacijo in spremeniti vrstni red ciljev na
načrtovani poti, izberite Dodaj aktivni načrtovani poti.
Naprava ponovno izračuna načrtovano pot tako, da vključi
dodano lokacijo, in vas vodi do ciljev po vrstnem redu.
Oblikovanje načrtovane poti
Preden lahko oblikujete načrtovano pot, jo morate začeti
(Začetek načrtovane poti, stran 8).
Če želite spremeniti potek načrtovane poti, jo lahko oblikujete
ročno. Tako lahko načrtovano pot usmerite tako, da bo uporabila
določeno cesto ali prečkala določeno območje, ne da bi ji dodali
cilj.
Pritisnite kjerkoli na zemljevidu.
1
Izberite .
2
Naprava vstopi v način oblikovanja načrtovanih poti.
Izberite lokacijo na zemljevidu.
3
NAMIG: če želite povečati zemljevid in lokacijo izbrati
natančneje, lahko izberete .
Naprava znova izračuna načrtovano pot tako, da poteka
skozi izbrano lokacijo.
Če je treba, izberite možnost:
4
• Če želite načrtovani poti dodati več točk oblikovanja,
izberite dodatne lokacije na zemljevidu.
• Če želite odstraniti točko oblikovanja, izberite .
Ko končate z oblikovanjem načrtovane poti, izberite Pojdi!.
5
Izbira obvoza
Obvozite lahko določeno razdaljo ob načrtovani poti ali pa
določene ceste. To je koristno, če naletite na gradbišča, zaprte
ceste ali slabe razmere na cesti.
Na zemljevidu izberite > Urejanje načrtovane poti.
1
Izberite možnost:
2
• Če želite obvoziti določeno razdaljo ob načrtovani poti,
izberite Obvoz po razdalji.
• Če želite obvoziti določeno cesto na načrtovani poti,
izberite Obvoz po cesti.
Spreminjanje načina izračuna načrtovane poti
Izberite Nastavitve > Navigacija > Način izračuna.
1
Izberite možnost:
2
• Izberite Krajši čas za izračun poti, ki jih prepotujete
hitreje, vendar so lahko daljše.
• Izberite Izven cest za izračun poti od točke do točke (ne
glede na ceste).
• Izberite Krajša potza izračun poti, ki so krajše, vendar
lahko trajajo dlje.
Ustavitev načrtovane poti
Na zemljevidu izberite > Stop.
Uporaba predlaganih načrtovanih poti
Pred uporabo te funkcije morate shraniti vsaj eno lokacijo in
omogočiti funkcijo zgodovine potovanj (Nastavitve naprave in
zasebnosti, stran 19).
S funkcijo myTrends™ naprava predvidi cilj na osnovi zgodovine
potovanj, dneva v tednu in časa dneva. Potem ko se boste
nekajkrat peljali do shranjene lokacije, bo ta prikazana v
navigacijski vrstici na zemljevidu, skupaj s predvidenim časom
potovanja in prometnimi informacijami.
Sledenje načrtovani poti 9
Page 14

Izberite navigacijsko vrstico za ogled predlagane načrtovane
poti do lokacije.
Izogibanje zastojem, cestninam in območjem
Izogibanje prometnim zastojem na načrtovani poti
Preden se lahko izogibate prometnim zastojem, morate
prejemati prometne informacije (Prejemanje prometnih
informacij s pametnim telefonom, stran 15).
Privzeto naprava samodejno optimira načrtovano pot tako, da se
izogiba prometnim zastojem. Če ste to možnost v nastavitvah
prometnih informacij onemogočiti (Nastavitve prometnih
informacij, stran 19), si lahko prometne zastoje ogledate in se
jim izognete ročno.
Med navigacijo po načrtovani poti izberite > Promet.
1
Izberite Druga nač. pot, če je na voljo.
2
Izberite Pojdi!.
3
Izogibanje cestam s cestnino
Naprava lahko poti načrtuje tako, da se izogne območjem, za
katere morate plačati cestnine, kot so ceste ali mostovi s
cestnino in območja zgostitve. Naprava lahko v načrtovano pot
vključi območje s cestnino, če ni na voljo nobene druge
primerne načrtovane poti.
Izberite Nastavitve > Navigacija.
1
Izberite možnost:
2
OPOMBA: meni se spremeni glede na območje in podatke
zemljevidov v napravi.
• Izberite Plačljive ceste.
• Izberite Cestnine in drugi stroški > Plačljive ceste.
Izberite možnost:
3
• Če želite, da vas naprava pred načrtovanjem poti skozi
območje s cestnino vedno vpraša za dovoljenje, izberite
Vedno vprašaj.
• Če se želite vedno izogniti cestninam, izberite Izogni se.
• Če želite vedno dovoliti cestnine, izberite Dovoli.
Izberite Shrani.
4
Izogibanje vinjetam
Če podatki zemljevida v napravi vsebujejo podrobne informacije
o vinjetah, se lahko izognete cestam v posamezni državi, za
katere je potrebna vinjeta, ali jih dovolite.
OPOMBA: ta funkcija ni na voljo na vseh območjih.
Izberite Nastavitve > Navigacija > Cestnine in drugi
1
stroški > Vinjete.
Izberite državo.
2
Izberite možnost:
3
• Če želite, da vas naprava pred načrtovanjem poti skozi
območje, na katerem je potrebna vinjeta, vedno vpraša za
dovoljenje, izberite Vedno vprašaj.
• Če se želite vedno izogniti cestam, za katere je potrebna
vinjeta, izberite Izogni se.
• Če želite vedno dovoliti ceste, za katere je potrebna
vinjeta, izberite Dovoli.
Izberite Shrani.
4
Izogibanje tipom cest in manevrom
Izberite Nastavitve > Navigacija > Izogibanja.
1
Izberite lastnosti cest, ki se jim želite izogniti na načrtovanih
2
poteh, nato pa izberite V redu.
Izogibanja ekološkim območjem
Napravo lahko nastavite tako, da se izogiba območjem z
okoljskimi omejitvami ali omejitvami izpustov, ki morda veljajo za
vaše vozilo. Ta možnost se uporablja za vrsto vozila v aktivnem
profilu vozila.
Izberite Nastavitve > Navigacija > Ekološko območje.
1
Izberite možnost:
2
• Če želite, da vas naprava pred načrtovanjem poti skozi
ekološko območje vedno vpraša za dovoljenje, izberite
Vedno vprašaj.
• Če se želite vedno izogniti ekološkim območjem, izberite
Izogni se.
• Če želite vedno dovoliti ekološka območja, izberite
Dovoli.
Izberite Shrani.
3
Izogibanja po meri
Z izogibanji po meri lahko izberete določena območja ali odseke
ceste, ki se jim želite izogniti. Naprava se pri izračunavanju
načrtovane poti izogne tem območjem in cestam, razen če ni na
voljo nobene druge primerne načrtovane poti.
Izogibanje cesti
Izberite Nastavitve > Navigacija > Izogibanja po meri.
1
Po potrebi izberite Dodaj izogibanje.
2
Izberite Dodaj izogibanje cesti.
3
Izberite začetno točko dela ceste, ki se mu želite izogniti, in
4
nato Naslednji.
Izberite končno točko dela ceste in nato Naslednji.
5
Izberite Končano.
6
Izogibanje območju
Izberite Nastavitve > Navigacija > Izogibanja po meri.
1
Po potrebi izberite Dodaj izogibanje.
2
Izberite Dodaj izogibanje območju.
3
Izberite zgornji levi vogal območja in nato Naslednji.
4
Izberite spodnji desni vogal območja za izogibanje in nato
5
Naslednji.
Izbrano območje na zemljevidu je zasenčeno.
Izberite Končano.
6
Onemogočanje izogibanja po meri
Izogibanje po meri lahko onemogočite, ne da bi ga izbrisali.
Izberite Nastavitve > Navigacija > Izogibanja po meri.
1
Izberite izogibanje.
2
Izberite > Onemogoči.
3
Brisanje izogibanj po meri
Izberite Nastavitve > Navigacija > Izogibanja po meri.
1
Izberite možnost:
2
• Za brisanje vseh izogibanj po meri izberite .
• Za brisanje enega izogibanja po meri izberite izogibanje in
nato > Izbriši.
Navigacija izven cest
Če med navigacijo ne sledite cestam, lahko uporabite način za
vožnjo izven cest.
Izberite Nastavitve > Navigacija.
1
Izberite Način izračuna > Izven cest > Shrani.
2
Naslednja načrtovana pot bo izračunana kot ravna črta do
lokacije.
Uporaba zemljevida
Z zemljevidom lahko izvajate navigacijo po načrtovani poti
(Načrtovana pot na zemljevidu, stran 8), če pa ni aktivna nobena
načrtovana pot, pa si lahko na zemljevidu ogledate okolico.
10 Uporaba zemljevida
Page 15

Izberite Prikaži zemljevid.
1
Pritisnite kjerkoli na zemljevidu.
2
Izberite možnost:
3
• Za obračanje zemljevida ga povlecite levo, desno,
navzgor ali navzdol.
• Za povečavo ali pomanjšavo izberite ali .
• Za preklop med pogledom s severom zgoraj in 3Dpogledom izberite .
• Če želite prikazane destinacije filtrirati po kategoriji,
izberite .
• Če želite začeti načrtovano pot, izberite lokacijo na
zemljevidu in izberite Pojdi! (Začetek načrtovane poti z
zemljevidom, stran 8).
Orodja zemljevida
Orodja zemljevida omogočajo hiter dostop do informacij in
funkcij naprave med ogledom zemljevida. Ko orodje aktivirate,
se prikaže na plošči na robu zemljevida.
Stop: ustavi navigacijo aktivne načrtovane poti.
Urejanje načrtovane poti: omogoča, da naredite obvoz ali
preskočite lokacije na načrtovani poti (Spreminjanje aktivne
načrtovane poti, stran 9).
Nemo: izklopi glavno glasnost.
Mesta pred vami: prikaže mesta in storitve, ki so pred vami na
aktivni načrtovani poti ali avtocesti (Mesta pred vami,
stran 11).
Pred vami: prikaže lokacije, ki so pred vami na načrtovani poti
ali cesti, po kateri vozite (Pred vami, stran 11).
Elevation: prikaže spremembe nadmorske višine pred vami.
Promet: prikaže prometne razmere na načrtovani poti ali
območju (Ogled prihajajočega prometa, stran 12). Ta
funkcija ni na voljo na vseh območjih ali za vse modele
naprave.
Podatki o potovanju: prikaže prilagodljive podatke o potovanju,
kot so hitrost ali razdalja (Ogled podatkov o potovanju na
zemljevidu, stran 11).
Zavoji: prikaže seznam zavojev, ki so pred vami na načrtovani
poti (Ogled zavojev in navodil za usmerjanje, stran 8).
Telefon: prikaže seznam nedavnih telefonskih klicev v
povezanem telefonu ter možnosti med klicem, ko je telefonski
klic aktiven (Uporaba možnosti med klicem, stran 14).
Vreme: prikaže vremenske razmere na območju.
photoLive: prikaže prometne kamere v živo iz naročnine na
storitev photoLive (Prometne kamere photoLive, stran 18).
Poroča o kameri: omogoča pošiljanje poročila o prometni
kameri za prehitro vožnjo ali vožnjo pri rdeči luči. To orodje je
na voljo le, če imate v napravi podatke o prometnih kamerah
za preprečevanje prehitre vožnje ali vožnje pri rdeči luči ter
aktivno povezavo s programom Garmin Drive (Storitve v živo,
promet in funkcije pametnega telefona, stran 12).
Break Planner: prikaže opomnike za odmore in predlagane
postanke.
Ogled orodja zemljevida
Na zemljevidu izberite .
1
Izberite orodje zemljevida.
2
Orodje zemljevida se prikaže na plošči na robu zemljevida.
Ko končate z uporabo orodja zemljevida, izberite .
3
Pred vami
Orodje Pred vami prikaže informacije o lokacijah, ki so pred
vami na načrtovani poti ali cesti, po kateri vozite. Destinacije, ki
so pred vami, si lahko ogledate po kategoriji, kot so restavracije,
bencinske črpalke ali počivališča.
Za prikaz v orodju Pred vami lahko prilagodite tri kategorije.
Ogled lokacij pred vami
Na zemljevidu izberite > Pred vami.
1
Ko potujete, orodje zemljevida prikazuje naslednjo lokacijo ob
cesti ali načrtovani poti v vsaki od treh kategorij. Ko ne
potujete, orodje zemljevida prikazuje imena treh kategorij.
Izberite možnost:
2
• Če orodje zemljevida prikazuje kategorije, izberite
kategorijo, da si ogledate seznam bližnjih lokacij v tej
kategoriji.
• Če orodje zemljevida prikazuje lokacije, ki so pred vami,
izberite lokacijo, da si ogledate podrobnosti o njej ali
začnete načrtovano pot do nje.
Prilagajanje kategorij možnosti Pred vami
Kategorije lokacij, ki so prikazane v orodju Pred vami, lahko
spremenite.
Na zemljevidu izberite > Pred vami.
1
Izberite kategorijo.
2
Izberite .
3
Izberite možnost:
4
• Če želite kategorijo premakniti navzgor ali navzdol po
seznamu, izberite in povlecite puščico ob imenu
kategorije.
• Če želite spremeniti kategorijo, jo izberite.
• Če želite ustvariti kategorijo po meri, izberite kategorijo,
nato Iskanje po meri in vnesite ime podjetja ali kategorije.
Izberite Shrani.
5
Mesta pred vami
Ko vozite po avtocesti ali uporabljate navigacijo po načrtovani
poti, ki vključuje avtocesto, orodje Mesta pred vami prikazuje
informacije o mestih ob avtocesti, ki so pred vami. Orodje
zemljevida za vsako mesto prikaže razdaljo do avtocestnega
izvoza in storitve, ki so na voljo, in sicer na podoben način, kot
so te informacije predstavljene na avtocestnih obvestilnih tablah.
Ogled storitev v mestih in na izvozih, ki so pred vami
Na zemljevidu izberite > Mesta pred vami.
1
Ko vozite po avtocesti ali aktivni načrtovani poti, orodje
zemljevida prikazuje informacije o mestih in izvozih, ki so
pred vami.
Izberite mesto.
2
Naprava prikaže seznam destinacij, ki so na izvozu za
izbrano mesto, kot so bencinske črpalke, prenočišča ali
restavracije.
Za začetek navigacije izberite lokacijo, nato pa izberite
3
Pojdi!.
Podatki o potovanju
Ogled podatkov o potovanju na zemljevidu
Preden si lahko ogledate podatke o potovanju na zemljevidu,
morate dodati orodje v meni orodij zemljevida.
Na zemljevidu izberite > Podatki o potovanju.
Ogled informacij o potovanju po meri na zemljevidu
Z orodjem zemljevida s podatki o potovanju lahko na zemljevidu
prikažete informacij o potovanju po meri.
Na zemljevidu izberite > Podatki o potovanju.
1
Izberite možnost:
2
Uporaba zemljevida 11
Page 16

• V orodju podatkov o potovanju izberite podatkovno polje
, nato pa izberite informacije, ki jih želite prikazati v
polju.
• Izberite prilagodljivo podatkovno polje zemljevida , nato
pa izberite informacije, ki jih želite prikazati v polju.
Ogled strani Informacije o potovanju
Stran s podatki o potovanju prikazuje hitrost in statistiko
potovanja.
Na zemljevidu izberite Hitrost.
Ogled dnevnika potovanja
Naprava vodi dnevnik potovanja, ki je zapis poti, ki ste jo
prepotovali.
Izberite Nastavitve > Zemljevid in vozilo > Plasti
1
zemljevida.
Izberite potrditveno polje Dnevnik potovanja.
2
Ponastavitev potovalnega računalnika
Na zemljevidu izberite Hitrost.
1
Izberite > Ponastavi polja.
2
Izberite možnost:
3
• Ko ne vozite po načrtovani poti, izberite Izberi vse za
ponastavitev vseh podatkovnih polj, razen merilnika
hitrosti, na prvi strani.
• Izberite Ponastavi podatke o poti, če želite ponastaviti
informacije na potovalnem računalniku.
• Če želite ponastaviti največjo hitrost, izberite Ponastavi
najvišjo hitrost.
• Če želite ponastaviti merilnik prevožene poti, izberite
Ponastavi pot B.
Ogled prihajajočega prometa
Preden lahko uporabite to funkcijo, mora naprava prejemati
prometne informacije (Promet, stran 14).
Ogledate si lahko prihajajoče prometne dogodke na načrtovani
poti ali cesti, po kateri potujete.
Med navigacijo po načrtovani poti izberite > Promet.
1
Najbližji prihajajoči prometni dogodek se prikaže v oknu na
desni strani zemljevida.
Izberite prometni dogodek za ogled dodatnih podrobnosti.
2
Ogled prometa na zemljevidu
Na zemljevidu prometa sta promet in zamude na bližnjih cestah
označena z barvami.
V glavnem meniju izberite Programi > Promet.
1
Po potrebi izberite > Legenda za ogled legende
2
zemljevida prometa.
Iskanje prometnih dogodkov
V glavnem meniju izberite Programi > Promet.
1
Izberite > Dogodki.
2
Izberite element na seznamu.
3
Če je na seznamu več dogodkov, si s puščicami oglejte
4
druge dogodke.
Prilagajanje zemljevida
Prilagajanje plasti zemljevida
Podatke, ki se prikažejo na zemljevidu, kot so ikone za
destinacije in razmere na cesti, lahko prilagajate.
Izberite Nastavitve > Zemljevid in vozilo > Plasti
1
zemljevida.
Izberite potrditveno polje poleg posamezne plasti, ki jo želite
2
prikazati na zemljevidu.
Spreminjanje podatkovnih polj na zemljevidu
Na zemljevidu izberite podatkovno polje.
1
OPOMBA: možnosti Hitrost ni mogoče prilagajati.
Izberite vrsto podatkov, ki jih želite prikazati.
2
Spreminjanje perspektive zemljevida
Izberite Nastavitve > Zemljevid in vozilo > Pogled
1
zemljevida za vožnjo.
Izberite možnost:
2
• Izberite Smer gor za prikaz zemljevida v dveh dimenzijah,
pri čemer je na vrhu smer potovanja.
• Izberite Sever gor za prikaz zemljevida v dveh dimenzijah
(2D), pri čemer je na vrhu sever.
• Izberite 3D za prikaz zemljevida v treh dimenzijah.
Storitve v živo, promet in funkcije
pametnega telefona
Program Garmin Drive omogoča, da naprava prejema pametna
obvestila in informacije v živo, kot so prometne in vremenske
informacije v živo.
Prometne informacije v živo: v napravo pošilja prometne
informacije v živo, kot so dogodki v prometu in zamude,
gradbišča in zapore cest (Promet, stran 14).
Vremenske informacije: v napravo pošilja vremenske
napovedi, razmere na cesti in radarsko vremensko sliko v
realnem času (Ogled vremenske napovedi, stran 16).
Pametna obvestila: v napravi prikazuje obvestila telefona in
sporočila. Ta funkcija ni na voljo za vse jezike.
Prostoročno klicanje: omogoča klicanje in sprejemanje klicev z
napravo ter uporabo naprave kot zvočnika telefona za
prostoročno telefoniranje. Če izbrani jezik podpira funkcijo
glasovnih ukazov, lahko kličete z glasovnimi ukazi.
Pošlji lokacije v napravo: omogoča pošiljanje lokacij iz
pametnega telefona v navigacijsko napravo.
Javljanje v storitvi Foursquare: omogoča, da se javite z lokacij
v storitvi Foursquare z navigacijsko napravo (Javljanje v
storitev Foursquare, stran 6).
Združevanje s pametnim telefonom
Napravo Garmin lahko združite s pametnim telefonom in
programom Garmin Drive, s čimer omogočite dodatne funkcije in
dostop do informacij v živo (Storitve v živo, promet in funkcije
pametnega telefona, stran 12) .
V pametnem telefonu namestite program Garmin Drive iz
1
trgovine s programi.
Vklopite napravo Garmin in jo postavite največ 3 m
2
(10 čevljev) od pametnega telefona.
Odprite program Garmin Drive v telefonu.
3
Sledite navodilom na zaslonu za prijavo v račun Garmin ter
4
dokončanje postopka združitve in nastavitve.
12 Storitve v živo, promet in funkcije pametnega telefona
Page 17

Prikaže se glavna nadzorna plošča programa. Ko sta napravi
združeni, se samodejno povežeta, ko sta vklopljeni in v dosegu.
Onemogočenje funkcij Bluetooth (Android™)
Privzeto so ob združitvi telefona omogočene vse združljive
funkcije Bluetooth. Določene funkcije Bluetooth lahko
onemogočite, z drugimi pa lahko ohranite povezavo.
Izberite Nastavitve > Brezžična omrežja.
1
Izberite ime telefona.
2
Izberite možnost:
3
• Če želite onemogočiti prostoročno klicanje, počistite
potrditveno polje Telefonski klici.
• Če želite onemogočiti podatke programa Garmin Drive in
obvestila pametnega telefona, počistite potrditveno polje
Garmin Drive.
Prikazovanje ali skrivanje obvestil programa (Android)
S programom Garmin Drive lahko določite, katere vrste obvestil
pametnega telefona se prikazujejo v napravi Garmin.
Odprite program Garmin Drive v telefonu.
1
Izberite > Pametna obvestila.
2
Prikaže se seznam programov pametnega telefona.
Če želite omogočiti ali onemogočiti obvestila posameznega
3
programa, izberite preklopno stikalo poleg njega.
Onemogočenje funkcij Bluetooth (iPhone®)
Privzeto so ob združitvi telefona omogočene vse združljive
funkcije Bluetooth. Določene funkcije Bluetooth lahko
onemogočite, z drugimi pa lahko ohranite povezavo.
Izberite Nastavitve > Brezžična omrežja.
1
Izberite možnost:
2
• Če želite onemogočiti prostoročno klicanje, izberite ime
telefona in počistite potrditveno polje Telefonski klici.
NAMIG: poleg imena telefona, uporabljenega za
prostoročno klicanje, je obarvana ikona .
• Če želite onemogočiti podatke programa Garmin Drive in
obvestila pametnega telefona, izberite Storitve
pametnega telefona in počistite potrditveno polje
Storitve pametnega telefona.
NAMIG: ko so storitve aktivne, sta ikoni in obarvani.
Prikazovanje ali skrivanje kategorij obvestil (iPhone)
Obvestila, ki so prikazana v napravi, lahko filtrirate s
prikazovanjem ali skrivanjem kategorij.
Izberite Nastavitve > Brezžična omrežja.
1
Izberite Storitve pametnega telefona.
2
NAMIG: ko so storitve aktivne, sta ikoni in obarvani.
Izberite Pametna obvestila.
3
Potrdite potrditveno polje ob vsakem obvestilu, ki ga želite
4
prikazati.
Ikone stanja funkcije Bluetooth
V nastavitvah povezave Bluetooth so poleg vsake združene
naprave prikazane ikone stanja.
Izberite Nastavitve > Brezžična omrežja.
• Siva ikona označuje, da je funkcija za napravo onemogočena
ali izklopljena.
• Obarvana ikona označuje, da je funkcija za napravo
povezana in aktivna.
Prostoročno klicanje
Pametna obvestila
Funkcije in storitve programa Garmin Drive
Pametna obvestila
Ko je naprava Garmin povezana s programom Garmin Drive, si
lahko v njej ogledate obvestila pametnega telefona, kot so
besedilna sporočila, dohodni klici in sestanki na koledarju.
OPOMBA: po vzpostavitvi povezave med navigacijsko napravo
in programom Garmin Drive boste morda morali počakati nekaj
minut, preden bo naprava prejela obvestila. Ko so pametna
obvestila povezana in aktivna, se obarva ikona v nastavitvah
Bluetooth (Ikone stanja funkcije Bluetooth, stran 13).
Prejemanje obvestil
OPOZORILO
Med vožnjo ne berite obvestil in ne odgovarjajte nanje.
Preden lahko uporabite to funkcijo, mora biti naprava povezana
s podprtim telefonom, v katerem je nameščen program Garmin
Drive (Storitve v živo, promet in funkcije pametnega telefona,
stran 12).
Na večini strani se prikaže pojavno okno, ko naprava prejme
obvestilo pametnega telefona. Če se naprava premika, si
obvestila lahko ogledate šele, ko potrdite, da ste potnik in ne
voznik.
OPOMBA: če si ogledujete zemljevid, se obvestila prikažejo v
orodju zemljevida.
• Če želite obvestilo prezreti, izberite V redu.
Pojavno okno se zapre, vendar obvestilo ostane aktivno v
telefonu.
• Če si želite obvestilo ogledati, izberite Ogled.
• Če želite obvestilo poslušati, izberite Ogled > Predvajaj.
Naprava predvaja obvestilo s tehnologijo pretvorbe besedila
v govor. Ta funkcija ni na voljo za vse jezike.
• Če želite izvesti dodatna dejanja, kot je opustitev obvestila
telefona, izberite Ogled in izberite možnost.
OPOMBA: dodatna dejanja so na voljo samo za nekatere
vrste obvestil in jih mora podpirati program, ki ustvari
obvestilo.
Prejemanje obvestil med ogledom zemljevida
OPOZORILO
Med vožnjo ne berite obvestil in ne odgovarjajte nanje.
Preden lahko uporabite to funkcijo, mora biti naprava povezana
s podprtim telefonom, v katerem je nameščen program Garmin
Drive (Storitve v živo, promet in funkcije pametnega telefona,
stran 12).
Ko si ogledujete zemljevid, se nova obvestila prikažejo v orodju
zemljevida na robu zaslona. Če se naprava premika, si obvestila
lahko ogledate šele, ko potrdite, da ste potnik in ne voznik.
• Če želite prezreti obvestilo, izberite ali počakajte, da
pojavno okno izgine.
Pojavno okno se zapre, vendar obvestilo ostane aktivno v
telefonu.
• Če si želite obvestilo ogledati, izberite besedilo obvestila.
• Če želite obvestilo poslušati, izberite Predvajaj sporočilo.
Naprava predvaja obvestilo s tehnologijo pretvorbe besedila
v govor. Ta funkcija ni na voljo za vse jezike.
• Če želite obvestilo poslušati z glasovnim ukazom, izgovorite
Predvajaj sporočilo.
OPOMBA: ta možnost je na voljo le, če izbrani jezik podpira
funkcijo glasovnih ukazov in je v orodju zemljevida prikazana
ikona .
• Če želite izvesti dodatna dejanja, kot je opustitev obvestila
telefona, izberite Ogled in izberite možnost.
Storitve v živo, promet in funkcije pametnega telefona 13
Page 18

OPOMBA: dodatna dejanja so na voljo samo za nekatere
vrste obvestil in jih mora podpirati program, ki ustvari
obvestilo.
Ogled seznama obvestil
Ogledate si lahko seznam vseh aktivnih obvestil.
Izberite Programi > Pametna obvestila.
1
Prikaže se seznam obvestil. Neprebrana obvestila so črna,
že prebrana obvestila pa siva.
Izberite možnost:
2
• Če si želite obvestilo ogledati, izberite opis obvestila.
• Če želite obvestilo poslušati, izberite .
Naprava predvaja obvestilo s tehnologijo pretvorbe
besedila v govor. Ta funkcija ni na voljo za vse jezike.
Potovanje do naslova ali lokacije s programom Garmin Drive
S programom Garmin Drive lahko poiščete naslov, podjetje ali
destinacijo in jo pošljete v napravo Garmin za navigacijo.
V programu Garmin Drive izberite Kam?.
1
Izberite možnost:
2
• Če želite poiskati naslov v bližini, vnesite hišno številko in
ime ulice.
• Če želite poiskati naslov v drugem mestu, vnesite hišno
številko, ime ulice, mesto in državo.
• Če želite poiskati podjetje po imenu, vnesite celotno ime
ali njegov del.
• Če želite poiskati mesto, vnesite mesto in državo.
Med vnosom se pod poljem za iskanje prikazujejo predlogi.
Izberite predlagani rezultat iskanja.
3
Program prikaže lokacijo na zemljevidu.
Če želite začeti načrtovano pot, izberite Pojdi!.
4
Naprava Garmin začne navigacijo do izbrane lokacije, lokacija
pa se doda med nedavna iskanja v meniju Kam?.
Prostoročno klicanje
OPOMBA: večina telefonov je podprtih in jih lahko uporabljate,
vendar pa ne moremo jamčiti, da boste lahko uporabljali določen
telefon. Vse funkcije telefona morda ne bodo na voljo.
Z brezžično tehnologijo Bluetooth lahko napravo povežete z
mobilnim telefonom in napravo nato uporabljate prostoročno
(Storitve v živo, promet in funkcije pametnega telefona,
stran 12). Ko je povezava vzpostavljena, lahko z napravo kličete
ali sprejemate klice.
Klicanje
Klicanje številke
Izberite Programi > Telefon > Kliči.
1
Vnesite številko.
2
Izberite Kliči.
3
Klicanje stika v telefonskem imeniku
Telefonski imenik se prenese iz telefona v napravo ob vsaki
vzpostavitvi povezave. Morda bo trajalo nekaj minut, da bo
telefonski imenik na voljo. Nekateri telefoni te funkcije ne
podpirajo.
Izberite Programi > Telefon > Telefonski imenik.
1
Izberite stik.
2
Izberite Kliči.
3
Klicanje lokacije
Izberite Programi > Telefon > Iskanje po kategorijah.
1
Izberite destinacijo.
2
Izberite Kliči.
3
Sprejemanje klica
Ko prejmete klic, izberite Odgovori ali Prezri.
Uporaba zgodovine klicev
Zgodovina klicev se iz telefona v napravo prenese ob vsaki
vzpostavitvi povezave. Morda bo trajalo nekaj minut, da bo
zgodovina klicev na voljo. Nekateri telefoni te funkcije ne
podpirajo.
Izberite Programi > Telefon > Zgodovina klicev.
1
Izberite kategorijo.
2
Prikaže se seznam klicev; najnovejši klici so na vrhu
seznama.
Izberite klic.
3
Uporaba možnosti med klicem
Možnosti med klicem se prikažejo na zemljevidu, ko sprejmete
klic. Nekatere možnosti morda niso združljive z vašim telefonom.
NAMIG: če zaprete stran z možnostmi med klicem, jo lahko
znova odprete tako, da v glavnem meniju izberete . Prav tako
lahko izberete > Telefon na zemljevidu.
• Za vzpostavitev konferenčnega klica izberite Dodaj klic.
• Za prenos zvoka v telefon izberite Slušalka.
NAMIG: to funkcijo lahko uporabite, če želite prekiniti
povezavo Bluetooth in nadaljevati klic ali če želite zasebnost.
• Za uporabo številčnice izberite Številska tipkovnica.
NAMIG: to funkcijo lahko uporabite za samodejne sisteme,
kot je glasovna pošta.
• Za izklop mikrofona izberite Nemo.
• Za prekinitev klica izberite Končaj klic.
Shranjevanje domače telefonske številke
NAMIG: ko shranite domačo številko, jo lahko uredite tako, da
uredite vnos "Doma" na seznamu shranjenih lokacij (Urejanje
shranjene lokacije, stran 7).
Izberite Programi > Telefon > > Nastavitev domače št..
1
Vnesite svojo telefonsko številko.
2
Izberite Končano.
3
Klicanje domov
Preden lahko pokličete domov, morate vnesti telefonsko številko
domače lokacije.
Izberite Programi > Telefon > Kliči domov.
Prekinitev povezave z napravo Bluetooth
Napravo Bluetooth lahko začasno odklopite, ne da bi jo izbrisali
s seznama združenih naprav. Naprava Bluetooth lahko v
prihodnosti še vedno vzpostavi povezavo z napravo Garmin.
Izberite Nastavitve > Brezžična omrežja.
1
Izberite napravo, ki jo želite odklopiti.
2
Počistite potrditveno polje poleg imena združene naprave.
3
Brisanje združenega telefona
Združen telefon lahko izbrišete; tako ne bo več mogel
vzpostaviti povezave z napravo.
Izberite Nastavitve > Brezžična omrežja.
1
Izberite telefon, nato pa izberite Prekliči združitev naprave.
2
Promet
OBVESTILO
Garmin ne odgovarja za natančnost ali pravočasnost prometnih
informacij.
14 Promet
Page 19

Naprava lahko posreduje informacije o prometu na cesti pred
vami ali na načrtovani poti. Napravo lahko nastavite tako, da se
pri računanju načrtovanih poti izogiba prometu in da poišče novo
načrtovano pot do cilja, če so na aktivni načrtovani poti
predvidene večje zamude zaradi prometnih zastojev (Nastavitve
prometnih informacij, stran 19). Na zemljevidu prometa lahko
poiščete prometne zastoje na vašem območju.
Če želite videti prometne informacije, jih mora naprava
sprejemati.
• Modeli izdelka, ki se končajo z oznako MT, lahko prejemajo
prometne informacije prek radijskega oddajnega signala z
vgrajenim sprejemnikom prometnih informacij in priloženim
kablom za napajanje v vozilu (Prejemanje prometnih
informacij s sprejemnikom prometnih informacij, stran 15).
• Vsi modeli izdelka lahko prejemajo brezplačne prometne
informacije s programom Garmin Drive (Prejemanje
prometnih informacij s pametnim telefonom, stran 15).
Prometne informacije niso na voljo na vseh območjih. Za
informacije o območjih pokritosti s prometnimi informacijami
obiščite garmin.com/traffic.
Prejemanje prometnih informacij s pametnim telefonom
Naprava lahko prejema prometne informacije brez naročnine, ko
je povezana s pametnim telefonom, v katerem je nameščen
program Garmin Drive.
Napravo povežite s programom Garmin Drive (Storitve v živo,
1
promet in funkcije pametnega telefona, stran 12).
V napravi Garmin izberite Nastavitve > Promet in preverite,
2
ali je izbrano potrditveno polje Promet.
Prejemanje prometnih informacij s sprejemnikom prometnih informacij
OBVESTILO
Ogrevana (kovinska) vetrobranska okna lahko motijo delovanje
sprejemnika prometnih informacij.
Sprejemnik prometnih informacij lahko prejema prometne
informacije prek radijskega oddajnega signala, kjer je ta na
voljo. Če želite prejemati radijske prometne informacije, mora
biti naprava priklopljena na napajanje v vozilu z napajalnim
kablom, ki podpira sprejem prometnih informacij. Nekateri
modeli izdelka vključujejo sprejemnik prometnih informacij
(Promet, stran 14). .
Prometne informacije niso na voljo na vseh območjih. Za
informacije o območjih pokritosti s prometnimi informacijami
obiščite garmin.com/traffic.
Napravo priklopite na napajanje v vozilu z napajalnim
kablom, ki podpira sprejem prometnih informacij (Namestitev
in napajanje naprave Garmin v vozilu, stran 1).
Če vaš model izdelka vključuje prometne informacije, kabel
za napajanje v vozilu, ki je priložen napravi, podpira sprejem
prometnih informacij.
Ko ste na območju pokritosti s prometnimi informacijami, lahko
naprava prikaže prometne informacije in vam pomaga izogniti se
prometnim zastojem.
Naročnine za sprejemnike prometnih informacij
Pri večini sprejemnikov prometnih informacij je vključena
naročnina na regionalne prometne informacije. Po želji lahko za
sprejemnik prometnih informacij dodate naročnine za dodatne
regije. Za več informacij obiščite naslov garmin.com/traffic.
Ogled naročnin na prometne informacije
Izberite Nastavitve > Promet > Naročnine.
Dodajanje naročnine
Naročnino na prometne informacije lahko kupite tudi za druge
regije ali države.
Izberite Nastavitve > Promet.
1
Izberite Naročnine > .
2
Zapišite ID sprejemnika prometnih informacij FM.
3
Če želite skleniti naročnino, obiščite www.garmin.com
4
/fmtraffic in dobili boste 25-mestno kodo.
Kodo naročnine na prometne informacije je mogoče uporabiti
enkrat. Vsakič, ko obnovite storitev, morate pridobiti novo
kodo. Če imate več sprejemnikov prometnih informacij FM,
morate za vsakega pridobiti novo kodo.
V napravi izberite Naslednji.
5
Vnesite kodo.
6
Izberite Končano.
7
Omogočanje prometnih informacij
Omogočite ali onemogočite lahko prometne informacije.
Izberite Nastavitve > Promet.
1
Izberite potrditveno polje Promet.
2
Dodajanje naročnine
Naročnino na prometne informacije lahko kupite tudi za druge
regije ali države.
Izberite Nastavitve > Promet.
1
Izberite Naročnine > .
2
Zapišite ID sprejemnika prometnih informacij FM.
3
Če želite skleniti naročnino, obiščite www.garmin.com
4
/fmtraffic in dobili boste 25-mestno kodo.
Kodo naročnine na prometne informacije je mogoče uporabiti
enkrat. Vsakič, ko obnovite storitev, morate pridobiti novo
kodo. Če imate več sprejemnikov prometnih informacij FM,
morate za vsakega pridobiti novo kodo.
V napravi izberite Naslednji.
5
Vnesite kodo.
6
Izberite Končano.
7
Glasovni ukaz
OPOMBA: glasovno upravljanje ni na voljo za vse jezike in
regije, prav tako pa morda ni na voljo na vseh modelih.
OPOMBA: Navigacija z glasovnimi ukazi v hrupnem okolju
morda ne bo učinkovita.
S funkcijo glasovnega upravljanja lahko napravo uporabljate
tako, da izgovarjate besede in ukaze. V meniju glasovnega
upravljanja so na voljo glasovni pozivi in seznam razpoložljivih
ukazov.
Nastavitev besedne zveze za bujenje
Besedna zveza za bujenje je beseda ali besedna zveza, s
katero lahko aktivirate funkcijo glasovnega upravljanja. Privzeta
besedna zveza za bujenje je V redu, Garmin.
NAMIG: možnost neželenega aktiviranja z glasovnim ukazom
lahko zmanjšate z uporabo močne besedne zveze za bujenje.
Izberite Programi > Glasovni nadzor > > Besedna zveza
1
za zbujanje.
Vnesite novo besedno zvezo za bujenje.
2
Ko izgovorite besedno zvezo, je prikazana njena moč.
Izberite Končano.
3
Aktiviranje glasovnih ukazov
Izgovorite V redu, Garmin.
1
Glasovni ukaz 15
Page 20

Prikaže se meni z glasovnimi ukazi.
Izgovorite ukaz v meniju.
2
Za dokončanje iskanja ali dejanja odgovorite na glasovne
3
pozive.
Namigi za glasovne ukaze
• Govorite z običajnim glasom in obrnjeni proti napravi.
• Zmanjšajte hrup v ozadju, kot so glasovi in radio, da
povečate natančnost prepoznavanja glasu.
• Ukaze izgovarjajte tako, kot so prikazani na zaslonu.
• Ko se pojavijo, se odzovite na glasovne pozive naprave.
• Povečajte moč besedne zveze za bujenje, da zmanjšate
možnost neželenega aktiviranja z glasovnim ukazom.
• Bodite pozorni na zvoka, ki označujeta preklop naprave v
način glasovnega ukaza in iz njega.
Glasovni nadzor
V regijah, kjer glasovni ukazi niso na voljo, se aktivira glasovni
nadzor. Omogoča vam, da napravo upravljate z glasom. Preden
lahko uporabljate glasovni nadzor, ga morate konfigurirate za
svoj glas.
Konfiguriranje glasovnega nadzora
Glasovni nadzor morate konfigurirati za glas enega uporabnika
in ne deluje z glasovi drugih uporabnikov.
Izberite Programi > Glasovni nadzor.
1
Za zapis ukazov za vsako besedno zvezo za glasovni nadzor
2
sledite navodilom na zaslonu.
OPOMBA: ni vam treba prebrati besedne zveze na zaslonu.
Lahko izgovorite nadomestni ukaz z enakim pomenom na
podlagi vaših želja.
Če želite uporabiti funkcijo glasovnega nadzora, morate izreči
ukaz, ki ste ga zabeležili za to funkcijo.
Uporaba glasovnega nadzora
Izgovorite ukaz, ki ste ga posneli za besedno zvezo
1
Glasovni nadzor.
Prikaže se meni glasovnega nadzora.
Sledite navodilom na zaslonu.
2
Namigi za glasovni nadzor
• Govorite z običajnim glasom in obrnjeni proti napravi.
• Zmanjšajte hrup v ozadju, kot so glasovi in radio, da
povečate natančnost prepoznavanja glasu.
• Ukaze izgovarjajte tako, kot so prikazani na zaslonu.
• Počakajte na ton, ki potrdi, da je naprava uspešno prejela
ukaz.
Začetek načrtovane poti z glasovnimi ukazi
Izgovorite lahko imena priljubljenih ali znanih lokacij.
Izgovorite V redu, Garmin.
1
Izgovorite Poišči kraj.
2
Počakajte na glasovni poziv in izgovorite ime lokacije.
3
V napravi se prikaže seznam rezultatov iskanja.
Izgovorite številko vrstice želene lokacije.
4
Naprava prikaže lokacijo na zemljevidu.
Izgovorite Začni navigacijo.
5
Utišanje navodil
Glasovne pozive za glasovno upravljanje lahko utišate, ne da bi
utišali napravo.
Izberite Programi > Glasovni nadzor > .
1
Izberite Utišaj navodila > Omogočeno.
2
Uporaba programov
Ogled priročnika za uporabo v napravi
Na zaslonu naprave si lahko ogledate celotni priročnik za
uporabo v številnih jezikih.
Izberite Programi > Uporabniški priročnik.
1
Priročnik za uporabo je prikazan v istem jeziku kot besedilo
programske opreme (Nastavitve jezika in tipkovnice,
stran 19).
Za iskanje po priročniku za uporabo izberite (izbirno).
2
Ogled vremenske napovedi
Preden lahko uporabite to funkcijo, mora naprava prejemati
podatke o vremenu. Če želite prejemati podatke o vremenu,
lahko napravo povežete s programom Garmin Drive (Storitve v
živo, promet in funkcije pametnega telefona, stran 12).
Izberite Programi > Vreme.
1
Naprava prikazuje trenutne vremenske razmere in napovedi
za naslednjih nekaj dni.
Izberite dan.
2
Prikaže se podrobna napoved za ta dan.
Ogled vremena blizu drugega mesta
Izberite Programi > Vreme > Trenutna lokacija.
1
Izberite možnost:
2
• Če si želite ogledati vreme v priljubljenem mestu, ga
izberite na seznamu.
• Priljubljeno mesto dodate tako, da izberete Dodaj mesto
in vnesete ime mesta.
Ogled vremenske slike
Preden lahko uporabite to funkcijo, mora biti naprava povezana
s podprtim telefonom, v katerem je nameščen program Garmin
16 Uporaba programov
Page 21

Drive (Storitve v živo, promet in funkcije pametnega telefona,
stran 12).
Izberite Programi > Vremenski radar.
1
Izberite za animirano radarsko sliko na zemljevidu.
2
Ogled vremenskih opozoril
Preden lahko uporabite to funkcijo, mora biti naprava povezana
s podprtim telefonom, v katerem je nameščen program Garmin
Drive (Storitve v živo, promet in funkcije pametnega telefona,
stran 12).
OPOMBA: ta funkcija ni na voljo na vseh območjih.
Dokler potujete z napravo, se lahko na zemljevidu prikazujejo
vremenska opozorila. Ogledate si lahko tudi zemljevid z
vremenskimi opozorili blizu trenutne lokacije ali izbranega
mesta.
Izberite Programi > Vreme.
1
Če je treba, izberite mesto.
2
Izberite > Vremenska opozorila.
3
Ogled razmer na cesti
Preden lahko uporabite to funkcijo, mora biti naprava povezana
s podprtim telefonom, v katerem je nameščen program Garmin
Drive (Storitve v živo, promet in funkcije pametnega telefona,
stran 12).
Ogledate si lahko razmere na cesti, ki so povezane z
vremenom, in sicer za ceste na trenutnem območju, na
načrtovani poti ali v drugem mestu.
Izberite Programi > Vreme.
1
Če je treba, izberite mesto.
2
Izberite > Razmere na cesti.
3
Načrtovalnik potovanja
Z načrtovalnikom potovanja lahko ustvarite in shranite
potovanje, po katerem pozneje izvajate navigacijo. To je lahko
uporabno za načrtovanje dobavnih poti, počitnic ali cestnega
potovanja. Shranjeno potovanje lahko še dodatno prilagodite
tako, da ga uredite, na primer spremenite vrstni red lokacij,
optimirate vrstni red postankov, dodate predlagane znamenitosti
in točke oblikovanja.
Z urejevalnikom potovanja lahko uredite in shranite aktivno
načrtovano pot.
Načrtovanje potovanja
Potovanje lahko vključuje veliko ciljev, nujno pa mora vključevati
vsaj začetno lokacijo in en cilj. Začetna lokacija je mesto, s
katerega nameravate začeti potovanje. Če začnete navigacijo z
druge lokacije, lahko v napravi najprej načrtujete pot do začetne
lokacije. Pri povratnem potovanju sta začetna lokacija in končni
cilj lahko enaka.
Izberite Programi > Načrtovalnik potovanja > Novo
1
potovanje.
Izberite Izbor začetne lokacije.
2
Izberite lokacijo za začetno točko in izberite Izbira.
3
Izberite Izberite cilj.
4
Izberite lokacijo za cilj in izberite Izbira.
5
Izberite Dodaj lokacijo, če želite dodati več lokacij (izbirno).
6
Ko dodate vse želene lokacije, izberite Naslednji > Shrani.
7
Vnesite ime in izberite Končano.
8
Urejanje in spreminjanje vrstnega reda lokacij na potovanju
Izberite Programi > Načrtovalnik potovanja > Shranjena
1
potovanja.
Izberite shranjeno potovanje.
2
Izberite lokacijo.
3
Izberite možnost:
4
• Če želite lokacijo premakniti navzgor ali navzdol, izberite
in povlecite lokacijo na novo mesto na potovanju.
• Če želite dodati novo lokacijo po izbrani, izberite .
• Če želite odstraniti lokacijo, izberite .
Optimiranje vrstnega reda ciljev na potovanju
Naprava lahko samodejno optimira vrstni red ciljev na
potovanju, da ustvari krajšo in učinkovitejšo načrtovano pot.
Začetna lokacija in končni cilj se pri optimiranju vrstnega reda ne
spremenita.
Med urejanjem potovanja izberite > Optimiranje vrst.
reda.
Odkrivanje znamenitosti na potovanju
Naprava lahko predlaga zanimive in priljubljene znamenitosti, ki
jih lahko dodate potovanju.
Med urejanjem potovanja izberite > Predlagaj
1
znamenitosti.
Za ogled dodatnih informacij izberite znamenitost.
2
Če želite dodati znamenitost k potovanju, izberite možnost
3
Izbira.
Spreminjanje možnosti načrtovanja potovanja
Način, na katerega naprava izračuna načrtovano pot, lahko
prilagodite, ko začnete potovanje.
Izberite Programi > Načrtovalnik potovanja > Shranjena
1
potovanja.
Izberite shranjeno potovanje.
2
Izberite ikono profila vozila, nato pa izberite vozilo, ki ga
3
nameravate uporabiti pri navigaciji po potovanju (izbirno).
Izberite .
4
Izberite možnost:
5
• Če želite potovanju dodati točke oblikovanja, izberite
Oblikuj načrtovano pot in sledite navodilom na zaslonu
(Oblikovanje načrtovane poti, stran 9).
• Če želite spremeniti način izračunavanja za potovanje,
izberite Nastavitve načrtovane poti (Spreminjanje načina
izračuna načrtovane poti, stran 9).
Navigacija po shranjenem potovanju
Preden lahko začnete uporabljati navigacijo po shranjenem
potovanju, se mora aktivni profil vozila v napravi ujemati z
izbranim profilom vozila za potovanje (Spreminjanje možnosti
načrtovanja potovanja, stran 17). Če se ne ujema, vas naprava
opozori, da morate spremeniti profil vozila, preden lahko
začnete potovanje (Preklapljanje med profili vozil, stran 2).
Izberite Programi > Načrtovalnik potovanja > Shranjena
1
potovanja.
Izberite shranjeno potovanje.
2
Izberite Pojdi!.
3
Izberite prvo lokacijo, do katere želite uporabiti navigacijo,
4
nato pa izberite Začni.
Naprava izračuna načrtovano pot od trenutne lokacije do
izbrane lokacije in vas nato vodi do preostalih ciljev potovanja
po vrstnem redu.
Urejanje in shranjevanje aktivne načrtovane poti
Če je načrtovana pot aktivna, jo lahko z načrtovalnikom
potovanja uredite in shranite kot potovanje.
Izberite Programi > Načrtovalnik potovanja > Shranjena
1
potovanja > Moje aktivne načrtovane poti.
Uredite načrtovano pot s funkcijami načrtovalnika potovanja.
2
Načrtovana pot se preračuna vsakič, ko naredite
spremembo.
Uporaba programov 17
Page 22

Izberite Shrani, da načrtovano pot shranite kot potovanje, po
3
katerem lahko navigacijo opravite pozneje (izbirno).
Prometne kamere photoLive
Preden lahko uporabite to funkcijo, mora biti naprava povezana
s programom Garmin Drive (Storitve v živo, promet in funkcije
pametnega telefona, stran 12).
Prometne kamere photoLive posredujejo posnetke prometnih
razmer na glavnih cestah in križiščih v živo.
Storitev photoLive ni na voljo na vseh območjih.
Ogled in shranjevanje prometnih kamer photoLive
Ogledate si lahko slike v živo z bližnjih prometnih kamer. Lahko
tudi shranite prometne kamere za območja, skozi katera se
pogosto vozite.
Izberite Programi > photoLive.
1
Izberite Pritisnite za dodajanje.
2
Izberite cesto.
3
Izberite lokacijo prometne kamere.
4
Predogled slike v živo s kamere se prikaže poleg zemljevida
z lokacijo kamere. Ogledate si lahko predogled slike v polni
velikosti.
Izberite Shrani, da shranite kamero (izbirno).
5
Na glavni zaslon programa photoLive je dodana sličica
predogleda kamere.
Ogled prometnih kamer photoLive na zemljevidu
V orodju zemljevida photoLive so prikazane prometne kamere
ob cesti, ki je pred vami.
Na zemljevidu izberite > photoLive.
1
Naprava prikaže sliko v živo z najbližje prometne kamere ob
cesti pred vami, skupaj z oddaljenostjo od kamere. Ko se
zapeljete mimo kamere, naprava naloži sliko v živo naslednje
najbližje kamere ob cesti.
Če ni najdena nobena kamera ob cesti, izberite Poišči
2
kamere za ogled ali shranjevanje bližnjih prometnih kamer
(izbirno).
Shranjevanje prometne kamere
Izberite Programi > photoLive.
1
Izberite Pritisnite za dodajanje.
2
Izberite cesto.
3
Izberite križišče.
4
Izberite Shrani.
5
Ogled prejšnjih načrtovanih poti in ciljev
Pred uporabo te funkcije morate omogočiti funkcijo zgodovine
poti (Nastavitve naprave in zasebnosti, stran 19).
Na zemljevidu si lahko ogledate prejšnje načrtovane poti in
kraje, na katerih ste se ustavili.
Izberite Programi > Kje sem bil.
Nastavitve
Nastavitve zemljevida in vozila
Izberite Nastavitve > Zemljevid in vozilo.
Tip vozila: nastavi ikono vozila, ki predstavlja vaš položaj na
zemljevidu.
Pogled zemljevida za vožnjo: nastavi perspektivo na
zemljevidu.
Podrobnosti zemljevida: nastavi raven podrobnosti zemljevida.
Več podrobnosti lahko povzroči počasnejše risanje
zemljevida.
Tema zemljevida: spremeni barvo podatkov na zemljevidu.
Plasti zemljevida: nastavi podatke, ki so prikazani na strani z
zemljevidom (Prilagajanje plasti zemljevida, stran 12).
Samodejna povečava: samodejno izbere raven povečave za
optimalno uporabo zemljevida. Ko je onemogočena, morate
pogled približati in oddaljiti ročno.
Moji zemljevidi: nastavi, katere nameščene zemljevide naj
uporablja naprava.
Omogočanje zemljevidov
Zemljevide, ki so nameščeni v napravi, lahko omogočite.
NAMIG: za nakup dodatnih zemljevidov obiščite
http://buy.garmin.com.
Izberite Nastavitve > Zemljevid in vozilo > Moji zemljevidi.
1
Izberite zemljevid.
2
Nastavitve navigacije
Izberite Nastavitve > Navigacija.
Predogled načrtovane poti: prikaže predogled glavnih cest na
načrtovani poti, ko začnete navigacijo.
Način izračuna: nastavi način izračuna načrtovane poti.
Izogibanja: določa značilnosti cest, ki se jim želite izogniti na
vaših načrtovanih poteh.
Izogibanja po meri: omogoča, da se izognete določenim
cestam ali območjem.
Plačljive ceste: določa nastavitve izogibanj plačljivim cestam.
Cestnine in drugi stroški: določa nastavitve izogibanj plačljivim
cestam in cestam z vinjetami.
OPOMBA: ta funkcija ni na voljo na vseh območjih.
Ekološko območje: prilagodi nastavitve izogibanja območjem z
omejitvami okolja ali izpustov, ki lahko veljajo za vaše vozilo.
Omejeni način: onemogoči vse funkcije, pri uporabi katerih je
potrebna posebna pozornost uporabnika.
Simulacija GPS: napravi prepreči, da bo prejemala signal GPS
in varčuje z energijo.
Nastavitve načina izračuna
Izberite Nastavitve > Navigacija > Način izračuna.
Izračun načrtovane poti je zasnovan na omejitvah hitrosti in
podatkih o pospeševanju vozila na ustrezni načrtovani poti.
Krajši čas: izračun poti, ki jih prepotujete hitreje, vendar so
lahko daljše.
Krajša pot: izračun poti, ki so krajše, vendar lahko trajajo dlje.
Izven cest: izračun neposredne poti od vaše lokacije do cilja.
Nastavitev simuliranega položaja
Če ste v zaprtem prostoru ali naprava ne sprejema satelitskega
signala, lahko s simulacijo GPS načrtujete poti od simuliranega
položaja.
Izberite Nastavitve > Navigacija > Simulacija GPS.
1
V glavnem meniju izberite Prikaži zemljevid.
2
Dvakrat tapnite zemljevid, da izberete območje.
3
Naslov lokacije se pojavi na dnu zaslona.
Izberite opis položaja.
4
Izberite Nastavi položaj.
5
Nastavitve brezžičnega omrežja
Z nastavitvami brezžičnega omrežja lahko upravljate omrežja
Wi‑Fi®, združene naprave Bluetooth in funkcije Bluetooth.
Izberite Nastavitve > Brezžična omrežja.
Bluetooth: omogoči brezžično tehnologijo Bluetooth.
18 Nastavitve
Page 23

Ime združene naprave: imena združenih naprav Bluetooth so
prikazana v meniju. Izberete lahko ime naprave in spremenite
nastavitve funkcije Bluetooth zanjo.
Iskanje naprav: poišče bližnje naprave Bluetooth.
Enostavno ime: omogoča vam, da vnesete prijazno ime, ki
zagotavlja prepoznavo naprave v drugih napravah prek
brezžične tehnologije Bluetooth.
Wi-Fi: omogoči radio Wi‑Fi.
Shranjena omrežja: omogoča, da uredite ali odstranite
shranjena omrežja.
Iskanje omrežij: poišče omrežja Wi‑Fi v bližini (Vzpostavljanje
povezave z omrežjem Wi‑Fi, stran 20).
Nastavitve pomoči za voznika
Izberite Nastavitve > Pomoč za voznika.
Opozorila za voznika: omogoča, da vklopite ali izklopite
opozorila o območjih ali razmerah na cesti, ki so pred vami
(Funkcije in opozorila za obveščanje voznika, stran 3).
Opozorilo o prehitri vožnji: opozori vas, ko presežete omejitev
hitrosti.
Načrtovanje odmorov: opomni vas, da si morate vzeti odmor,
in prikaže storitve, ki so pred vami, ko dlje časa vozite.
Opomnike za odmore in predloge za storitve, ki so pred vami,
lahko omogočite ali onemogočite.
Bližinska opozorila: opozori vas, ko se približate kameram za
preprečevanje prehitre vožnje in vožnje pri rdeči luči.
Nastavitve bližinskih opozoril
OPOMBA: za prikaz opozoril bližinskih točk morate imeti
naložene uporabniške destinacije.
OPOMBA: ta funkcija ni na voljo na vseh območjih.
Izberite Nastavitve > Pomoč za voznika > Bližinska
opozorila.
Zvok: nastavi slog opozorila, ki se predvaja ob približevanju
bližinskim točkam.
Alarmi: nastavi vrste bližinskih točk, za katere se predvajajo
bližinska opozorila.
Nastavitve zaslona
Izberite Nastavitve > Zaslon.
Barvni način: omogoča izbiranje načina dnevnih barv ali načina
nočnih barv. Če izberete možnost Samodejno, naprava
samodejno nastavi dnevne ali nočne barve glede na čas
dneva.
Svetlost: omogoča nastavitev svetlosti zaslona.
Trajanje osvetlitve zaslona: omogoča nastavitev časa
mirovanja, po katerem naprava preklopi v način mirovanja, če
jo napajajo baterije.
Posnetek zaslona: omogoča, da zajamete sliko zaslona
naprave. Posnetki zaslona se shranijo v mapo Posnetki
zaslona v notranjem pomnilniku naprave.
Prometna opozorila: nastavi velikost prometnega zastoja, za
katero naj naprava prikaže prometno opozorilo.
Nastavitve merskih enot in oblike zapisa časa
Če želite odpreti stran z nastavitvami merskih enot in časa, v
glavnem meniju izberite Nastavitve > Enote in čas.
Trenutni čas: nastavi čas naprave.
Oblika zapisa časa: omogoča vam, da izberete 12-, 24-urni
prikaz ali prikaz časa UTC.
Enote: nastavi mersko enoto za razdalje.
Zapis položaja: nastavi obliko zapisa koordinat in geodetski
referenčni sistem, ki naj bosta uporabljena za geografske
koordinate.
Nastavljanje časa
V glavnem meniju izberite uro.
1
Izberite možnost:
2
• Če želite čas samodejno nastaviti z informacijami GPS,
izberite Samodejno.
• Če želite čas nastaviti ročno, povlecite številke navzgor ali
navzdol.
Nastavitve jezika in tipkovnice
Če želite odpreti nastavitve jezika in tipkovnice, v glavnem
meniju izberite Nastavitve > Jezik in tipkovnica.
Jezik govora: določa jezik glasovnih pozivov.
Jezik obvestil: nastavi besedilo na zaslonu v izbrani jezik.
OPOMBA: sprememba jezika besedila ne spremeni jezika
podatkov, ki jih vnese uporabnik, ali podatkov o zemljevidu,
kot so imena ulic.
Jezik tipkovnice: omogoči jezike tipkovnice.
Nastavitve naprave in zasebnosti
Izberite Nastavitve > Naprava.
Vizitka: prikaže različico programske opreme, številko ID
naprave in informacije o drugi programski opremi.
Regulatorne oznake: prikaže regulatorne oznake in informacije.
Lic. pogodbe za končnega uporab.: prikaže licenčne pogodbe
za končnega uporabnika.
OPOMBA: te informacije potrebujete pri posodabljanju
programske opreme sistema ali nakupu dodatnih podatkov o
zemljevidu.
Sporočanje podatkov o napravi: deli anonimne podatke za
izboljšanje naprave.
Zgodovina potovanja: omogoča, da naprava shranjuje zapis o
krajih, ki jih obiščete. Tako si lahko ogledate dnevnik
potovanja, uporabite funkcijo Kje sem bil in uporabite
predlagane načrtovane poti myTrends.
Ponastavi: omogoča, da počistite zgodovino potovanj,
ponastavite nastavitve ali izbrišete vse uporabniške podatke.
Nastavitve prometnih informacij
V glavnem meniju izberite Nastavitve > Promet.
Promet: omogoči prometne informacije.
Trenutni ponudnik: nastavi ponudnika prometnih informacij, ki
naj bo uporabljen za prometne informacije. Možnost
Samodejno samodejno izberete najboljše razpoložljive
prometne informacije.
Naročnine: prikaže trenutne naročnine na prometne informacije.
Optimiranje načrtovane poti: omogoči, da naprava samodejno
ali na zahtevo uporabi optimizirane nadomestne načrtovane
poti (Izogibanje prometnim zastojem na načrtovani poti,
stran 10).
Nastavitve 19
Povrnitev tovarniških nastavitev
Na tovarniško privzete nastavitve lahko povrnete kategorijo
nastavitev ali vse nastavitve.
Izberite Nastavitve.
1
Če je treba, izberite kategorijo nastavitev.
2
Izberite > Obnovi.
3
Page 24

Informacije o napravi
Ogled zakonsko predpisanih informacij in informacij o skladnosti na elektronski nalepki
V meniju nastavitev podrsajte do dna menija.
1
Izberite Naprava > Regulatorne oznake.
2
Specifikacije
Temperaturni obseg
delovanja
Temperaturni obseg
polnjenja naprave
Radijska frekvenca/
protokol
Vhodna napetost Napajanje vozila s priloženim napajalnim
Vrsta baterije Akumulatorska litij-ionska baterija
Od –20 do 55 °C (od –4 do 131 °F)
Od 0 do 45 °C (od 32 do 113 °F)
2,4 GHz pri 13 dBm
kablom vozila. Napajanje iz omrežja z dodatno
opremo (za uporabo le doma ali v pisarni).
Polnjenje naprave
OPOMBA: ta izdelek razreda III mora napajati vir napajanja
LPS.
Baterijo naprave lahko napolnite na enega od naslednjih
načinov.
• Napravo priklopite na napajanje vozila.
• Napravo priključite na dodatni napajalnik, na primer za
polnjenje prek stenske vtičnice.
Odobren napajalnik Garmin za uporabo doma ali v pisarni
lahko kupite pri prodajalcu izdelkov Garmin ali na spletnem
mestu www.garmin.com. Ko je naprava priklopljena na
napajalnik drugega proizvajalca, se lahko polni počasi.
Vzdrževanje naprave
Posodobitve zemljevidov in programske opreme
Za najboljšo izkušnjo navigacije posodabljajte zemljevide in
programsko opremo v napravi.
Posodobitve zemljevidov obsegajo najnovejše razpoložljive
spremembe cest in lokacij na zemljevidih, ki se uporabljajo v
napravi. S posodabljanjem zemljevidov omogočite, da naprava
najde nedavno dodane lokacije in izračuna natančnejše
načrtovane poti. Posodobitve zemljevidov so velike, zato lahko
postopek posodabljanja traja več ur.
Posodobitve programske opreme obsegajo spremembe in
izboljšave funkcij in delovanja naprave. Posodobitve
programske opreme so majhne in se dokončajo v nekaj
minutah.
Napravo lahko posodobite na dva načina.
• Napravo lahko povežete z omrežjem Wi‑Fi in posodobitev
opravite neposredno v napravi (priporočeno). S to možnostjo
lahko napravo priročno posodobite, ne da bi jo morali
priklopiti na računalnik.
• Napravo lahko priklopite na računalnik in jo posodobite s
programom Garmin Express (garmin.com/express). S to
možnostjo lahko podatke zemljevidov naložite na pomnilniško
kartico, če so posodobljeni zemljevidi preveliki za notranji
pomnilnik.
Vzpostavljanje povezave z omrežjem Wi‑Fi
Ob prvem vklopu vas naprava pozove, da vzpostavite povezavo
z omrežjem Wi‑Fi in opravite registracijo naprave. Povezavo z
omrežjem Wi‑Fi lahko vzpostavite tudi v meniju nastavitev.
Izberite Nastavitve > Brezžična omrežja.
1
Po potrebi izberite Wi-Fi, da omogočite tehnologijo Wi‑Fi.
2
Izberite Iskanje omrežij.
3
V napravi se prikaže seznam omrežij Wi‑Fi v bližini.
Izberite omrežje.
4
Po potrebi vnesite geslo za omrežje in izberite Končano.
5
Naprava vzpostavi povezavo z omrežjem, omrežje pa se doda
na seznam shranjenih omrežij. Naprava samodejno spet
vzpostavi povezavo s tem omrežjem, ko je v njegovem dosegu.
Posodabljanje zemljevidov in programske opreme z omrežjem Wi‑Fi
OBVESTILO
Za posodobitev zemljevidov in programske opreme boste morda
morali v napravo prenesti velike datoteke. Morda bodo veljale
omejitve prenosa podatkov ali stroški ponudnika internetnih
storitev. Za več informacij o omejitvah prenosa podatkov ali
stroških se obrnite na ponudnika internetnih storitev.
Zemljevide in programsko opremo lahko posodobite tako, da
povežete napravo z omrežjem Wi‑Fi, ki omogoča dostop do
interneta. Tako lahko napravo posodobite, ne da bi jo morali
priklopiti na računalnik.
Povežite napravo z omrežjem Wi‑Fi (Vzpostavljanje
1
povezave z omrežjem Wi‑Fi, stran 20).
Ko ste povezani z omrežjem Wi‑Fi, naprava preveri, ali so na
voljo nove posodobitve. Ko je posodobitev na voljo, se v ikoni
Nastavitve v glavnem meniju prikaže .
Izberite Nastavitve > Posodobitve.
2
Naprava preveri, ali so na voljo nove posodobitve. Ko je
posodobitev na voljo, se pod možnostjo Zemljevid ali
Programska oprema prikaže sporočilo Na voljo je
posodobitev.
Izberite možnost:
3
• Če želite namestiti vse razpoložljive posodobitve, izberite
Namesti vse.
• Če želite namestiti samo posodobitve zemljevidov, izberite
Zemljevid > Namesti vse.
• Če želite namestiti samo posodobitve programske
opreme, izberite Programska oprema > Namesti vse.
Preberite licenčne pogodbe in izberite Sprejmi vse, da
4
sprejmete pogodbe.
OPOMBA: če se ne strinjate z licenčnimi pogoji, izberite
Zavrni. S tem se ustavi postopek posodobitve. Posodobitev
ne morete namestiti, dokler ne sprejmete licenčnih pogodb.
S priloženim kablom USB priklopite napravo na zunanji vir
5
napajanja in izberite Nadaljuj (Polnjenje naprave, stran 20).
Za najboljše rezultate priporočamo polnilnik USB za stenske
vtičnice z izhodnim tokom najmanj 1 A. Združljivi so lahko
različni napajalniki USB za pametne telefone, tablične
računalnike ali druge prenosne večpredstavnostne naprave.
Napravo pustite priklopljeno na zunanji vir napajanja in v
6
dosegu omrežja Wi‑Fi, dokler ni dokončan postopek
posodobitve.
NAMIG: če se posodobitev zemljevida prekine ali prekliče,
preden se dokonča, v napravi lahko manjkajo podatki
zemljevidov. Če želite popraviti manjkajoče podatke
zemljevidov, morate znova posodobiti zemljevide prek omrežja
Wi‑Fi ali s programom Garmin Express.
Posodabljanje zemljevidov in programske opreme s programom Garmin Express
S programom Garmin Express lahko prenašate in nameščate
najnovejše posodobitve zemljevidov in programske opreme za
napravo.
20 Informacije o napravi
Page 25

Če program Garmin Express ni nameščen v računalniku,
1
obiščite spletni naslov garmin.com/express in sledite
navodilom na zaslonu za namestitev (Nameščanje programa
Garmin Express, stran 21).
Odprite program Garmin Express.
2
Napravo priklopite na računalnik s kablom mini-USB.
3
Manjši konec kabla priklopite v vrata mini-USB v napravi
Garmin, večji konec kabla pa priklopite v prosta vrata USB v
računalniku.
Ko vas naprava Garmin pozove, da preklopite v način
4
prenosa datotek, izberite Nadaljuj.
V programu Garmin Express kliknite možnost Dodaj
5
napravo.
Program Garmin Express poišče napravo ter prikaže njeno
ime in serijsko številko.
Kliknite možnost Dodaj napravo in sledite navodilom na
6
zaslonu za dodajanje naprave v program Garmin Express.
Ko je nastavitev dokončana, program Garmin Express
prikaže posodobitve, ki so na voljo za napravo.
Izberite možnost:
7
• Za namestitev vseh razpoložljivih posodobitev kliknite
Namesti vse.
• Za namestitev določene posodobitve kliknite Ogled
podrobnosti in kliknite Namesti poleg želene
posodobitve.
Program Garmin Express prenese in namesti posodobitve v
napravo. Posodobitve zemljevidov so zelo velike, zato lahko
postopek na počasnejših internetnih povezavah traja zelo
dolgo.
OPOMBA: če je posodobitev zemljevida prevelika za notranji
pomnilnik naprave, vas programska oprema lahko pozove,
da v napravo namestite kartico microSD® in tako dodate
prostor za shranjevanje (Nameščanje pomnilniške kartice za
zemljevide in podatke, stran 22).
Sledite navodilom na zaslonu med postopkom posodobitve
8
za dokončanje nameščanja posodobitev.
Program Garmin Express lahko na primer med postopkom
posodobitve prikaže navodilo, da odklopite in ponovno
priklopite napravo.
Nameščanje programa Garmin Express
Program Garmin Express je na voljo za računalnike Windows® in
Mac®.
V računalniku obiščite garmin.com/express.
1
Izberite možnost:
2
• Če si želite ogledati sistemske zahteve in preveriti, ali je
program Garmin Express združljiv z računalnikom, izberite
Sistemske zahteve.
• Če želite program namestiti v računalnik Windows, izberite
Prenos za Windows.
• Če želite program namestiti v računalnik Mac, izberite
Prenos za Mac.
Odprite preneseno datoteko in za dokončanje namestitve
3
sledite navodilom na zaslonu.
Nega naprave
OBVESTILO
Naprava vam ne sme pasti.
Naprave ne shranjujte na mesta, kjer je lahko izpostavljena
ekstremnim temperaturam, ker lahko povzročijo trajne
poškodbe.
Zaslona na dotik ne upravljajte s trdim ali ostrim predmetom, ker
ga lahko poškodujete.
Naprave ne izpostavljajte vodi.
Čiščenje zunanjega ohišja
OBVESTILO
Ne uporabljajte kemičnih čistih in topil, ki lahko poškodujejo
plastične dele.
Zunanje ohišje (ne zaslona na dotik) očistite s krpo,
1
navlaženo z raztopino blagega mila.
Napravo obrišite do suhega.
2
Čiščenje zaslona na dotik
Uporabite mehko, čisto krpo, ki ne pušča vlaken.
1
Če je treba, krpo rahlo navlažite z vodo.
2
Če uporabljate vlažno krpo, izklopite napravo in jo odklopite
3
od napajanja.
Zaslon nežno obrišite s krpo.
4
Preprečevanje kraje
• Kadar napravo in nosilec ne uporabljate, ju umaknite.
• Z vetrobranskega stekla odstranite sled, ki jo pusti
vakuumsko prijemalo.
• Naprave ne puščajte v sovoznikovem predalu.
• Napravo registrirajte s programsko opremo Garmin Express
(garmin.com/express).
Ponovni zagon naprave
Če naprava preneha delovati, jo lahko znova zaženete.
Pritisnite in 12 sekund držite tipko za vklop/izklop.
Odstranjevanje naprave, nosilca in vakuumskega prijemala
Odstranjevanje naprave z nosilca
Pritisnite jeziček ali gumb za sprostitev na nosilcu.
1
Spodnji rob naprave nagnite navzgor in napravo dvignite z
2
nosilca.
Odstranjevanje naprave iz vakuumskega prijemala
Nosilec naprave obrnite desno ali levo.
1
Pritisnite, dokler priključek nosilca ne odstopi od kroglice na
2
vakuumskem prijemalu.
Odstranitev vakuumskega prijemala z vetrobranskega stekla
Pomaknite ročico vakuumskega prijemala proti sebi.
1
Povlecite jeziček na vakuumskem prijemalu proti sebi.
2
Vzdrževanje naprave 21
Page 26

Menjava varovalke v napajalnem kablu vozila
• Naprave ne puščajte na neposredni sončni svetlobi.
OBVESTILO
Pri zamenjavi varovalke ne izgubite majhnih delov in zagotovite,
da jih vrnete na ustrezno mesto. Napajalni kabel vozila ne
deluje, če ni pravilno sestavljen.
Če se naprava v vozilu ne polni, boste morda morali zamenjati
varovalko na vrhu avtomobilskega napajalnika.
Za odklepanje zasukajte končni del v nasprotni smeri
1
urinega kazalca.
NAMIG: za odstranitev končnega dela boste morda
potrebovali kovanec.
Odstranite končni del, srebrno konico , in varovalko .
2
Vstavite novo hitro varovalko z enakim tokom, na primer 1 ali
3
2 A.
Namestite srebrno konico v končni del.
4
Vstavite končni del in ga zasukajte v smeri urinega kazalca,
5
da ga pritrdite nazaj v napajalni kabel vozila .
Odpravljanje težav
Vakuumski nosilec se ne drži na vetrobranskem steklu
Vakuumski nosilec in vetrobransko steklo očistite s čistilnim
1
alkoholom.
Obrišite ju s čisto suho krpo.
2
Namestite vakuumsko prijemalo (Namestitev in napajanje
3
naprave Garmin v vozilu, stran 1).
Naprava ne pridobi satelitskih signalov
• Preverite, ali je izklopljen simulator GPS-a (Nastavitve
navigacije, stran 18).
• Naprave ne uporabljajte v garažah in bližini visokih zgradb in
dreves.
• Mirujte nekaj minut.
Naprava se v vozilu ne polni
• Preverite varovalko v napajalnem kablu za vozilo (Menjava
varovalke v napajalnem kablu vozila, stran 22).
• Prepričajte se, ali ima vozilo stik in da priključku dovaja
napajanje.
• Preverite, ali je temperatura v notranjosti vozila znotraj
temperaturnega obsega za polnjenje, ki je navedeno v
specifikacijah.
• Prepričajte se, ali varovalka v vtičnici vozila ni poškodovana.
Baterija ne ostane dolgo napolnjena
• Znižajte svetlost zaslona (Nastavitve zaslona, stran 19).
• Skrajšajte časovno omejitev zaslona (Nastavitve zaslona,
stran 19).
• Znižajte glasnost (Nastavitev glasnosti, stran 2).
• Izklopite radio Wi-Fi, ko ga ne uporabljate (Nastavitve
brezžičnega omrežja, stran 18).
• Napravo preklopite v način varčevanja z energijo, ko je ne
uporabljate (Vklop ali izklop naprave, stran 1).
• Naprave ne izpostavljajte ekstremnim temperaturam.
Naprava ne vzpostavi povezave s telefonom
• Izberite Nastavitve > Brezžična omrežja.
Možnost Bluetooth mora biti omogočena.
• V telefonu omogočite brezžično tehnologijo Bluetooth in
telefon postavite največ 10 m (33 čevljev) od naprave.
• Preverite, ali je telefon združljiv.
Za več informacij obiščite www.garmin.com/bluetooth.
• Ponovno opravite postopek združitve.
Če želite ponoviti postopek združitve, morate razdružiti
telefon in napravo (Brisanje združenega telefona, stran 14)
ter opraviti postopek združitve (Storitve v živo, promet in
funkcije pametnega telefona, stran 12).
Dodatek
Nameščanje pomnilniške kartice za zemljevide in podatke
S pomnilniško kartico lahko povečate prostor za shranjevanje
zemljevidov in drugih podatkov v napravo. Pomnilniške kartice
lahko kupite pri prodajalcu elektronske opreme ali pa obiščite
www.garmin.com/maps in kupite pomnilniško kartico z vnaprej
nameščeno programsko opremo za zemljevide Garmin.
Naprava podpira pomnilniške kartice microSD, velike od 4 do
32 GB.
Poiščite režo za pomnilniško kartico za zemljevide in podatke
1
v napravi (Pregled naprave Garmin®, stran 1).
V režo vstavite pomnilniško kartico.
2
Pritisnite jo, dokler se ne zaskoči.
3
Upravljanje podatkov
Datoteke lahko shranite v napravo. Naprava je opremljena z
režo za pomnilniško kartico za dodatno shrambo podatkov.
OPOMBA: naprava je združljiva z operacijskim sistemom
Windows 7 in novejšimi različicami ter Mac OS 10.4 in novejšimi
različicami.
O pomnilniških karticah
Pomnilniške kartice lahko kupite pri prodajalcih elektronske
opreme, lahko pa kupite take, na katerih je že naložena Garmin
programska oprema za zemljevide (www.garmin.com). Na
pomnilniške kartice lahko poleg zemljevidov in podatkov
shranjujete tudi datoteke, kot so zemljevidi, slike, zbirke
Geocache, načrtovane poti, točke poti in uporabniške
destinacije.
Priklop naprave na računalnik
Napravo lahko z računalnikom povežete s kablom USB.
Manjši konec kabla USB priklopite v vrata na napravi.
1
Večji konec kabla USB priklopite v vrata na računalniku.
2
Ko vas naprava Garmin pozove, da vnesite način prenosa
3
datotek, izberite Nadaljuj.
Na zaslonu naprave se prikaže slika naprave, povezane z
računalnikom.
Odvisno od operacijskega sistema računalnika je naprava
prikazana kot prenosna naprava, odstranljiv pogon ali
odstranljiva pomnilniška naprava.
Prenašanje podatkov iz računalnika
Napravo priklopite na računalnik (Priklop naprave na
1
računalnik, stran 22).
Odvisno od operacijskega sistema računalnika je naprava
prikazana kot prenosna naprava, odstranljiv pogon ali
odstranljiva pomnilniška naprava.
22 Odpravljanje težav
Page 27

V računalniku odprite brskalnik datotek.
2
Izberite datoteko.
3
Izberite Urejanje > Kopiraj.
4
Poiščite mapo v napravi.
5
OPOMBA: pri odstranljivem pogonu ali odstranljivi
pomnilniški napravi datotek ne postavljajte v mapo Garmin.
Izberite Urejanje > Prilepi.
6
Odklop kabla USB
Če je naprava povezana z računalnikom kot izmenljivi pogon, jo
morate z računalnika varno odklopiti, da ne pride do izgube
podatkov. Če je naprava povezana z računalnikom Windows kot
prenosna naprava, je ni treba varno odklopiti.
Storite naslednje:
1
• Pri računalnikih Windows izberite ikono Varno
odstranjevanje strojne opreme v sistemski vrstici in nato
napravo.
• Pri računalnikih Apple® izberite napravo, nato pa izberite
Datoteka > Izvrzi.
Izključite kabel iz računalnika.
2
Ogled stanja signala GPS
Pritisnite in tri sekunde držite .
Nakup dodatnih zemljevidov
Obiščite stran naprave na garmin.com.
1
Kliknite zavihek Zemljevidi.
2
Sledite navodilom na zaslonu.
3
Nakup dodatne opreme
Obiščite garmin.com/accessories.
Dodatek 23
Page 28

Kazalo
Simboli
2D-pogled zemljevida 12
3D-pogled zemljevida 12
A
aktivno razvrščanje na pasove 8
avtodom, profili 2
B
baterija
podaljševanje 22
polnjenje 1, 20, 22
težave 22
bližnjice
brisanje 7
dodajanje 7
brisanje
potovanja 17
združena naprava Bluetooth 14
C
cestnine, izogibanje 10
cilji 18. Za več informacij si oglejte lokacije
prihod 9
Č
časovne nastavitve 19
čiščenje naprave 21
čiščenje zaslona na dotik 21
D
datoteke, prenašanje 22
destinacije 5, 6
HISTORY 6
kraji 6
dnevnik potovanja, ogled 12
dodatna oprema 23
dom
pot 8
telefonska številka 14
urejanje lokacije 8
Doma, klicanje 14
F
Foursquare 6
funkcije pametnega telefona 13
onemogočanje klicev 13
vzpostavljanje povezave 12
G
Garmin Connect 12
Garmin Express 21
posodabljanje programske opreme 20
glasnost, prilagajanje 2
glasovni nadzor 16
namigi 16
glasovni ukaz 15
aktiviranje 15
besedna zveza za bujenje 15
namigi za uporabo 16
navigacija z 16
gorivo, postajališča 7
GPS 1, 23
H
Hitro iskanje 5
I
ID naprave 19
ikone, vrstica stanja 1
iskanje lokacij. 4–6 Oglejte si tudi lokacije
kategorije 5
koordinate 6
križišča 6
mesta 11
naslovi 4
iskanje storitev 5
izogibanja 10
brisanje 10
cesta 10
cestnine 10
območje 10
onemogočanje 10
značilnosti ceste 10
J
jezik
glas 19
tipkovnica 19
K
kabel za napajanje v vozilu 1
kamere
hitrost 3
rdeča luč 3
kartica microSD 1, 22
Kje sem? 7
klicanje 14
klici 14
Doma 14
klicanje 14
odgovarjanje 14
stiki 14
zgodovina 14
koordinate 6
kraja, izogibanje 21
kraji 6
križišča, iskanje 6
L
Licenčne pogodbe za končnega uporabnika 19
lokacija 7
lokacije 4, 18
iskanje 4, 6
klicanje 14
kraji 6
nedavno najdene 7
shranjevanje 7
simulirano 18
trenutno 7
M
myTrends, načrtovane poti 9
N
načrtovalnik potovanja 17
točke oblikovanja 17
urejanje potovanja 17
načrtovane poti 8
dodajanje točke 9, 17
izračun 9
myTrends 9
način izračuna 17, 18
oblikovanje 9
ogled na zemljevidu 8, 9
predlagane 9
ustavljanje 9
začetek 4, 5, 8
namestitev naprave
avtomobil 1
odstranjevanje z nosilca 21
vakuumsko prijemalo 1, 21
napajalni kabli 20
menjava varovalke 22
vozilo 1
narodni parki 5
naslednji zavoj 8
naslovi, iskanje 4, 14
nastavitve 18, 19
nastavitve zaslona 19
navigacija 6, 8, 9
izven cest 10
nastavitve 18
navigacija izven cest 10
nedavno najdene lokacije 7
nega naprave 21
nosilec, odstranjevanje 21
nujne službe 7
O
oblikovanje načrtovane poti 9
obvestila 13, 14
obvozi 9
odgovarjanje na klice 14
odpravljanje težav 22
odstranjevanje nosilca 21
omejitve, vozilo 2
opozorila 3
bližinske točke 19
zvok 19
opozorila bližinskih točk, nastavitve 19
opozorila za voznika 3
opozorilne ikone 3, 4
orodja, zemljevidi 11
P
parkirišča 4–7, 9
photoLive 18
plasti zemljevida, prilagajanje 12
podatki o potovanju 11
ogled 12
ponovni zagon 12
podpora za izdelke 16
pogled zemljevida
2D 12
3D 12
polnjenje naprave 1, 20, 22
pomnilniška kartica 1, 22
nameščanje 22
ponovni zagon
naprava 21
podatki o potovanju 12
posnetki zaslona 19
posodabljanje
programska oprema 20
zemljevidi 20
pot domov 8
povrnitev tovarniških nastavitev 19
pred vami 11
prilagajanje 11
prekinitev povezave, naprava Bluetooth 14
prepoznavanje govora 15
priročnik za uporabo 16
profil vozila
avtodom 2
avtomobil 2
profili, avtodom 2
programska oprema
posodabljanje 20
različica 19, 21
promet 12, 14, 15, 19
dodajanje naročnin 15
dogodki 12
druga načrtovana pot 10
iskanje zastojev 12
kamere 18
sprejemnik 15
zemljevid 12
prometne kamere, ogled 18
prometne kamere za prehitro vožnjo 3
prometne kamere za vožnjo pri rdeči luči 3
prostoročni telefonski klici 13
R
računalnik, vzpostavljanje povezave 22
razmere na cesti, vreme 17
S
satelitski signali
ogled 23
pridobivanje 1
seznam odcepov 8
shranjene lokacije 17
brisanje 8
kategorije 7
urejanje 7
shranjevanje, trenutna lokacija 7
simulirani položaji 18
specifikacije 20
24 Kazalo
Page 29

spreminjanje območja iskanja 5
stanje pripravljenosti 1
storitve na izvozih 11
svetlost 2
Š
številka ID 19
T
tehnologija Bluetooth 12–14, 22
nastavitve 18
odklop naprave 14
onemogočanje klicev 13
združitev s telefonom 12
telefon
prekinitev povezave 14
združevanje 12, 22
telefonski imenik 14
telefonski klici 14
glasovno izbiranje 14
klicanje 14
odgovarjanje 14
utišanje 14
tipka za vklop/izklop 1
tipke na zaslonu 2
tipkovnica
jezik 19
postavitev 19
trenutna lokacija 7
trenutne lokacije 7
TripAdvisor 6
U
urejanje, shranjena potovanja 17
USB, prekinitev povezave 23
usmerjanje 8
usmerjanje med vožnjo 8
utišanje, zvok 16
V
vakuumsko prijemalo 21
varovalka, menjava 22
vreme 16
radar 16
razmere na cesti 17
vrstica za iskanje 4
vzpostavljanje povezave 20
W
Wi‑Fi 18, 20
Z
zaslon, svetlost 2
združevanje
prekinitev povezave 14
telefon 12, 22
zemljepisna širina in dolžina 6
zemljevidi 5, 8, 10, 11, 18
nakup 23
ogled načrtovanih poti 8, 9
orodja 11
plasti 12
podatkovno polje 8, 11, 12
posodabljanje 20
raven podrobnosti 18
simboli 8
tema 18
zgodovina potovanja 19
zvok, bližinske točke 19
Kazalo 25
Page 30

support.garmin.com
GUID-67B57FCE-CAE5-4581-AC83-0C5634DF7DBF v4Junij 2020
 Loading...
Loading...