Garmin CAMPER 780, RV 780 User guide [sk]
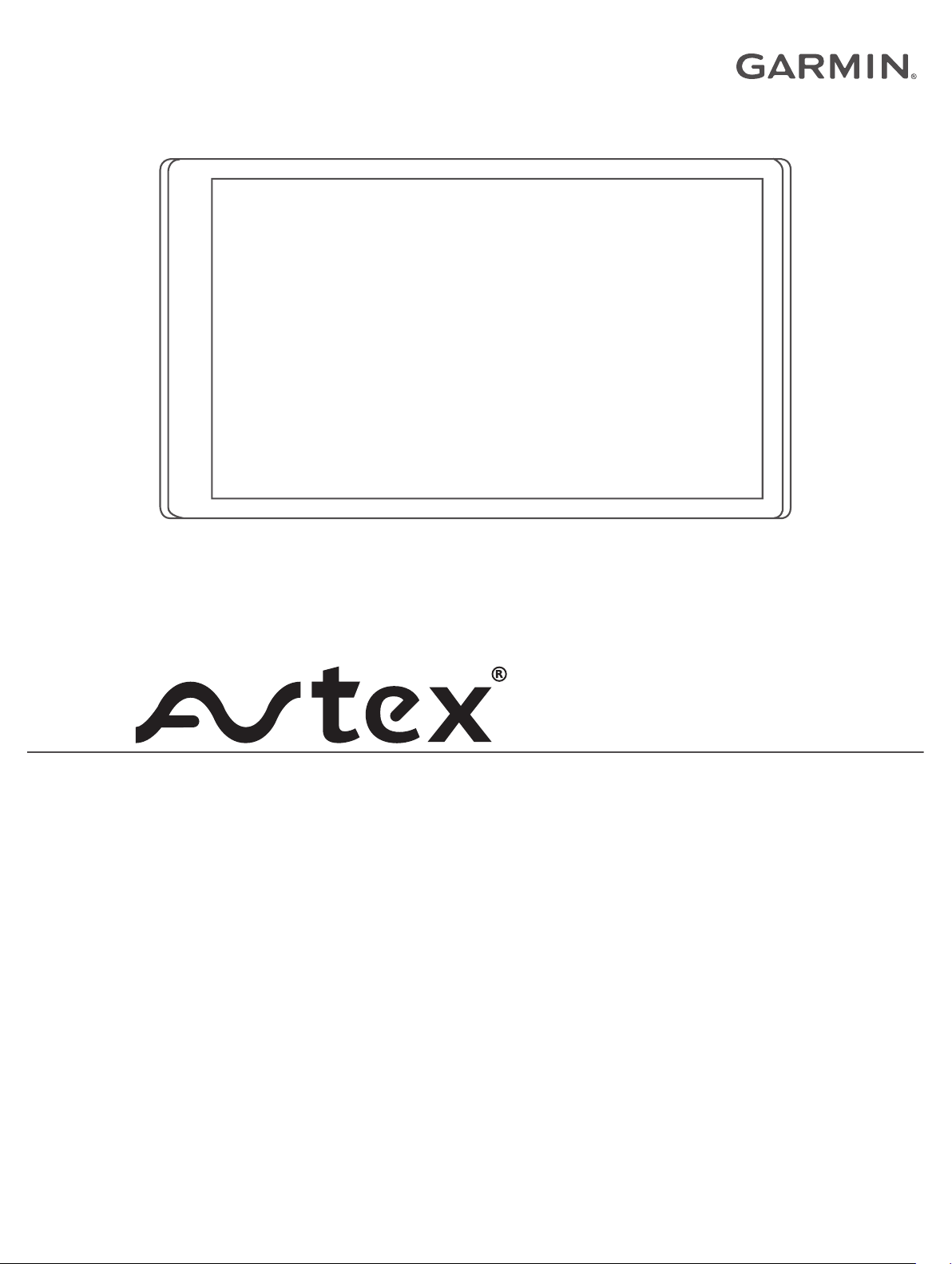
CAMPER 780 / RV 780 /
TOURER TWO
Príručka používateľa
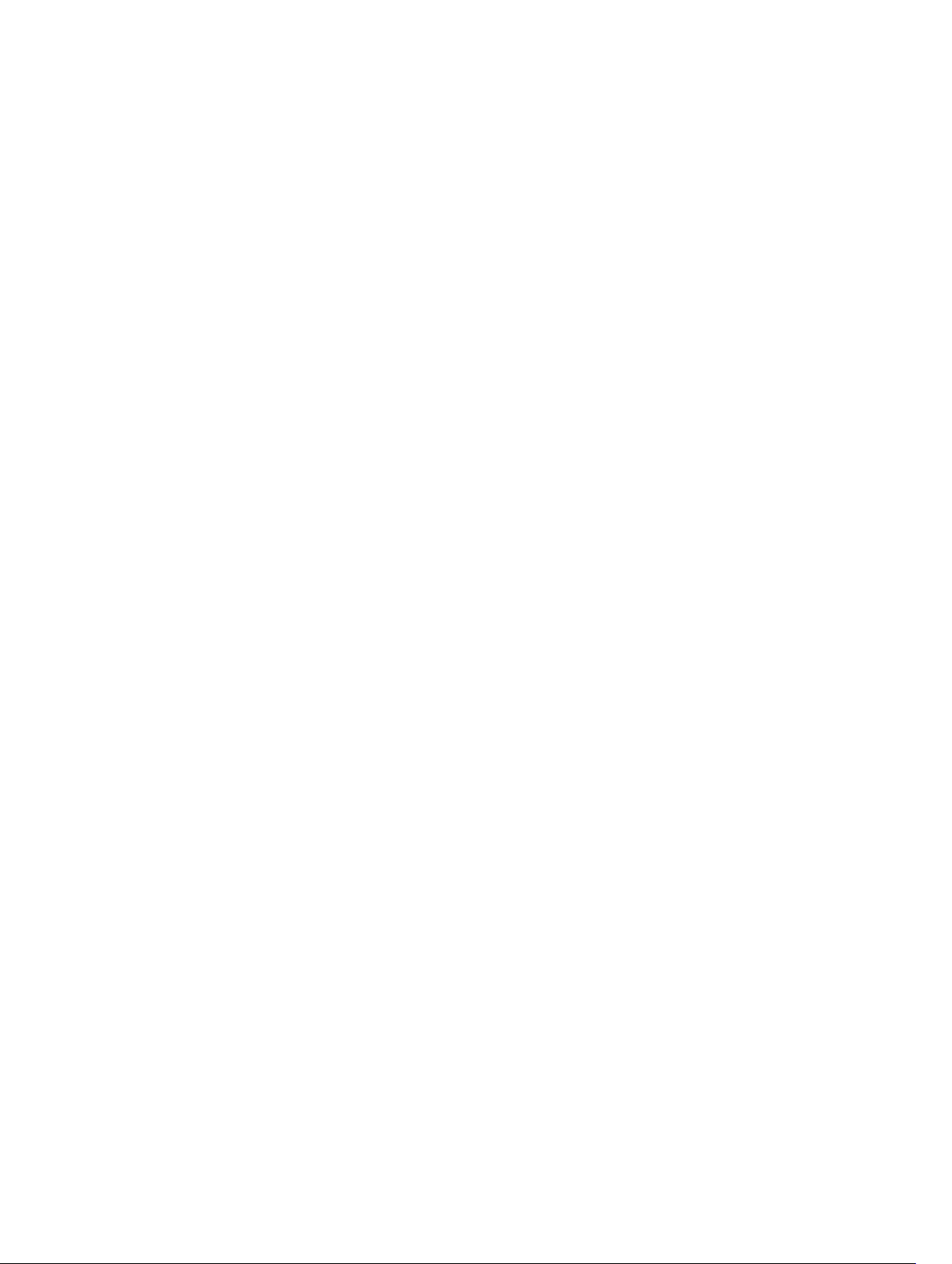
© 2019 Garmin Ltd. alebo dcérske spoločnosti
Všetky práva vyhradené. Táto príručka je chránená zákonmi o autorských právach a nesmie byť kopírovaná ani ako celok, ani čiastočne, bez písomného súhlasu spoločnosti Garmin.
Spoločnosť Garmin si vyhradzuje právo na zmenu alebo vylepšovanie svojich produktov a realizáciu zmien v obsahu tejto príručky bez povinnosti o týchto zmenách a vylepšeniach informovať
akékoľvek osoby alebo organizácie. Najnovšie aktualizácie a doplňujúce informácie o používaní tohto produktu nákdete na stránke www.garmin.com.
Garmin® a logo Garmin sú ochranné známky spoločnosti Garmin Ltd. alebo jej dcérskych spoločností, ktoré sú registrované v USA a v iných krajinách. Tieto ochranné známky sa nesmú
používať bez výslovného súhlasu spoločnosti Garmin.
Garmin Drive™, Garmin Express™a myTrends™ sú ochranné známky spoločnosti Garmin Ltd. alebo jej dcérskych spoločností. Tieto ochranné známky sa nesmú používať bez výslovného súhlasu
spoločnosti Garmin.
ACSI™ je ochranná známka spoločnosti Auto Camper Service International Holding B.V. Android™ je ochranná známka spoločnosti Google Inc. Apple®, iPhone® a Mac® sú ochranné známky
spoločnosti Apple Inc. registrované v USA a v ďalších krajinách. Logotyp Bluetooth® a logá vlastní spoločnosť Bluetooth SIG, Inc. a každé použitie logotypu alebo loga spoločnosťou Garmin
podlieha licencii. Foursquare® je ochranná známka spoločnosti Foursquare Labs, Inc. registrovaná v USA a v ďalších krajinách. HISTORY® a logo H logo sú ochranné známky spoločnosti A+E
Networks a sú chránené Spojenými štátmi a inými krajinami na celom svete. Všetky práva vyhradené. Použité so súhlasom. microSD® a logo microSDHC sú ochranné známky spoločnosti
SD-3C, LLC. PlanRV™ je registrovaná ochranná známka spoločnosti TruckDown Info International, Inc. TripAdvisor® je registrovaná ochranná známka spoločnosti TripAdvisor LLC. Wi‑Fi® je
registrovaná ochranná známka spoločnosti Wi-Fi Alliance Corporation. Windows® je registrovaná ochranná známka spoločnosti Microsoft Corporation v Spojených štátoch a v iných krajinách.
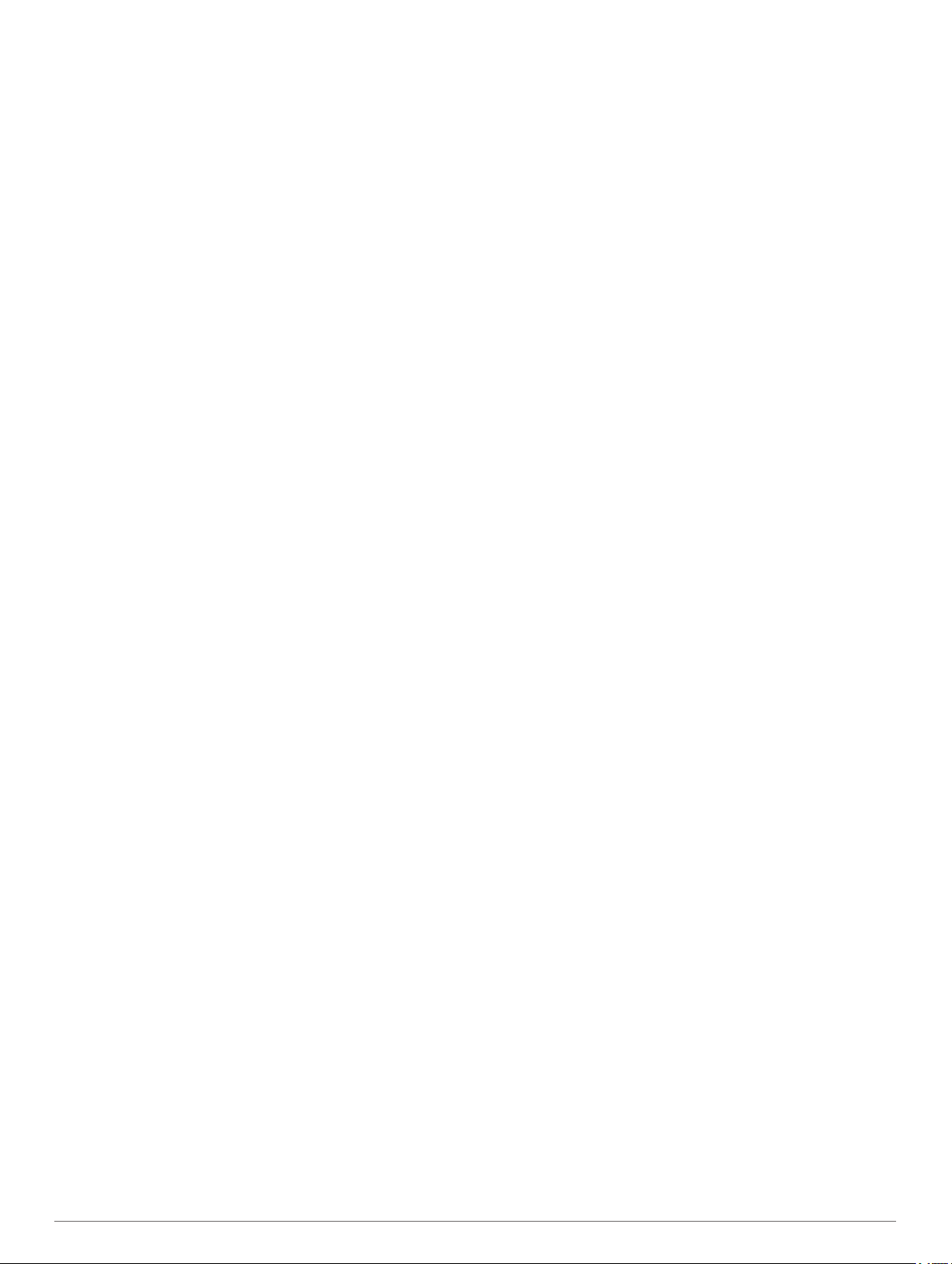
Obsah
Začíname......................................................................... 1
Prehľad zariadenia Garmin®...................................................... 1
Montáž a zapojenie zariadenia Garmin vo vozidle..................... 1
Zapnutie alebo vypnutie zariadenia............................................ 1
Vyhľadávanie GPS signálov....................................................... 1
Ikony na stavovej lište.................................................................1
Používanie tlačidiel na obrazovke.............................................. 2
Nastavenie hlasitosti................................................................... 2
Používanie zmiešavača zvuku............................................... 2
Nastavenie jasu obrazovky......................................................... 2
Profily vozidla................................................................. 2
Pridanie profilu vozidla................................................................2
Profil auta....................................................................................2
Prepnutie profilu vozidla............................................................. 2
Úprava profilu vozidla................................................................. 2
Pridávanie nádrží na propán.................................................. 3
Funkcie na informovanie a upozornenie vodiča......... 3
Zapnutie alebo vypnutie zvukových upozornení vodiča............. 3
Semaforové kamery a rýchlostné kamery.................................. 3
Symboly upozornení a výstrah................................................... 4
Upozornenia na obmedzenia................................................. 4
Upozornenia na podmienky na ceste.................................... 4
Upozornenia...........................................................................4
Vyhľadávanie a ukladanie polôh................................... 4
Vyhľadanie polohy: panel vyhľadávania..................................... 4
Vyhľadanie adresy...................................................................... 4
Výsledky vyhľadávania polohy................................................... 5
Zmena oblasti vyhľadávania.................................................. 5
Výsledky vyhľadávania polohy na mape................................ 5
Zmena oblasti vyhľadávania pomocou mapy........................ 5
Body záujmu............................................................................... 5
Vyhľadanie polohy podľa kategórie....................................... 5
Vyhľadanie miest na kempovanie.......................................... 5
Vyhľadanie služieb pre karavany........................................... 6
Vyhľadávanie národných parkov........................................... 6
Vyhľadanie HISTORY bodov záujmu.................................... 6
Foursquare.............................................................................6
TripAdvisor............................................................................. 6
Navigácia k bodom záujmu na mieste................................... 6
Nástroje vyhľadávania................................................................ 7
Vyhľadanie križovatky............................................................ 7
Vyhľadanie polohy pomocou súradníc................................... 7
Parkovisko.................................................................................. 7
Vyhľadanie parkoviska v blízkosti vašej aktuálnej polohy..... 7
Vyhľadanie parkovacieho miesta v blízkosti zadanej
polohy.................................................................................... 7
Vysvetlenie farieb a symbolov parkovania............................. 7
Zobrazenie naposledy nájdených polôh..................................... 7
Zmazanie zoznamu naposledy nájdených miest................... 7
Zobrazovanie informácií o aktuálnej polohe............................... 7
Vyhľadanie núdzových služieb a čerpacích staníc................ 7
Získavanie smerov k vašej aktuálnej polohe......................... 7
Pridanie skratky.......................................................................... 8
Odstránenie skratky............................................................... 8
Uloženie polôh............................................................................ 8
Uloženie polohy..................................................................... 8
Uloženie aktuálnej polohy...................................................... 8
Upravenie uloženej polohy.................................................... 8
Priradenie kategórií k uloženej polohe................................... 8
Odstránenie uloženej polohy................................................. 8
Nasledovanie cesty........................................................ 8
Cesty...........................................................................................8
Spustenie cesty.......................................................................... 8
Spustenie trasy pomocou mapy
Cesta domov.......................................................................... 8
Trasa na mape............................................................................9
Aktívny asistent jazdných pruhov...........................................9
Zobrazenie odbočiek a smerov.............................................. 9
Zobrazenie celej cesty na mape............................................ 9
Príchod do cieľa.......................................................................... 9
Parkovisko v blízkosti cieľa.................................................... 9
Zmena aktívnej cesty.................................................................. 9
Pridanie polohy do vašej trasy............................................... 9
Tvarovanie trasy.................................................................. 10
Použitie obchádzky.............................................................. 10
Zmena režimu výpočtu trasy................................................ 10
Zastavenie cesty....................................................................... 10
Ako používať navrhované cesty............................................... 10
Vyhnutie sa zdržaniam, mýtu a oblastiam................................ 10
Vyhnutie sa dopravným zdržaniam na trase........................ 10
Vyhýbanie sa cestám s mýtom............................................ 10
Vyhnutie sa potrebe nákupu diaľničnej nálepky.................. 10
Vyhýbanie sa úsekom ciest................................................. 10
Vyhnutie sa nízkoemisným zónam...................................... 10
Vlastné obmedzenia............................................................ 11
Navigovanie mimo cesty pre vozidlá........................................ 11
.............................................8
Používanie mapy.......................................................... 11
Nástroje mapy...........................................................................11
Zobrazenie nástroja mapy................................................... 12
Pred vami..................................................................................12
Zobrazenie nadchádzajúcich polôh..................................... 12
Prispôsobenie kategórií v rámci funkcie Pred vami............. 12
Nástroj Cities Ahead (Mestá pred vami)................................... 12
Zobrazenie nadchádzajúcich miest a služieb pri
výjazdoch............................................................................. 12
Informácie o trase..................................................................... 12
Zobrazenie údajov o trase na mape.................................... 12
Zobrazenie stránky s informáciami o trase.......................... 12
Zobrazenie záznamu jázd.................................................... 12
Vynulovanie informácií o trase............................................. 12
Zobrazenie nadchádzajúcej dopravnej situácie........................ 12
Zobrazenie cestnej premávky na mape............................... 13
Vyhľadávanie dopravných nehôd........................................ 13
Prispôsobenie mapy................................................................. 13
Prispôsobenie vrstiev mapy................................................. 13
Ako zmeniť údajové pole mapy............................................13
Zmena perspektívy mapy.....................................................13
Služby v reálnom čase, premávka a funkcie
smartfónu...................................................................... 13
Spárovanie so smartfónom....................................................... 13
Deaktivácia Bluetooth funkcií (Android™)........................... 13
Deaktivácia Bluetooth funkcií (iPhone®)............................. 13
BluetoothIkony stavu funkcie.................................................... 14
Upozornenia Smart................................................................... 14
Prijímanie upozornení.......................................................... 14
Zobrazenie zoznamu upozornení........................................ 14
Navigácia na adresu alebo do lokality prostredníctvom aplikácie
Garmin Drive.............................................................................14
Volanie bez použitia rúk........................................................... 15
Volanie................................................................................. 15
Prijímanie hovoru................................................................. 15
Používanie histórie volaní.................................................... 15
Používanie možností počas hovoru..................................... 15
Uloženie domáceho telefónneho čísla................................. 15
Odpojenie zariadenia Bluetooth............................................... 15
Odstránenie spárovaného telefónu.......................................... 15
Cestná premávka.......................................................... 15
Prijímanie dopravných informácií prostredníctvom smartfónu.. 15
Obsah i
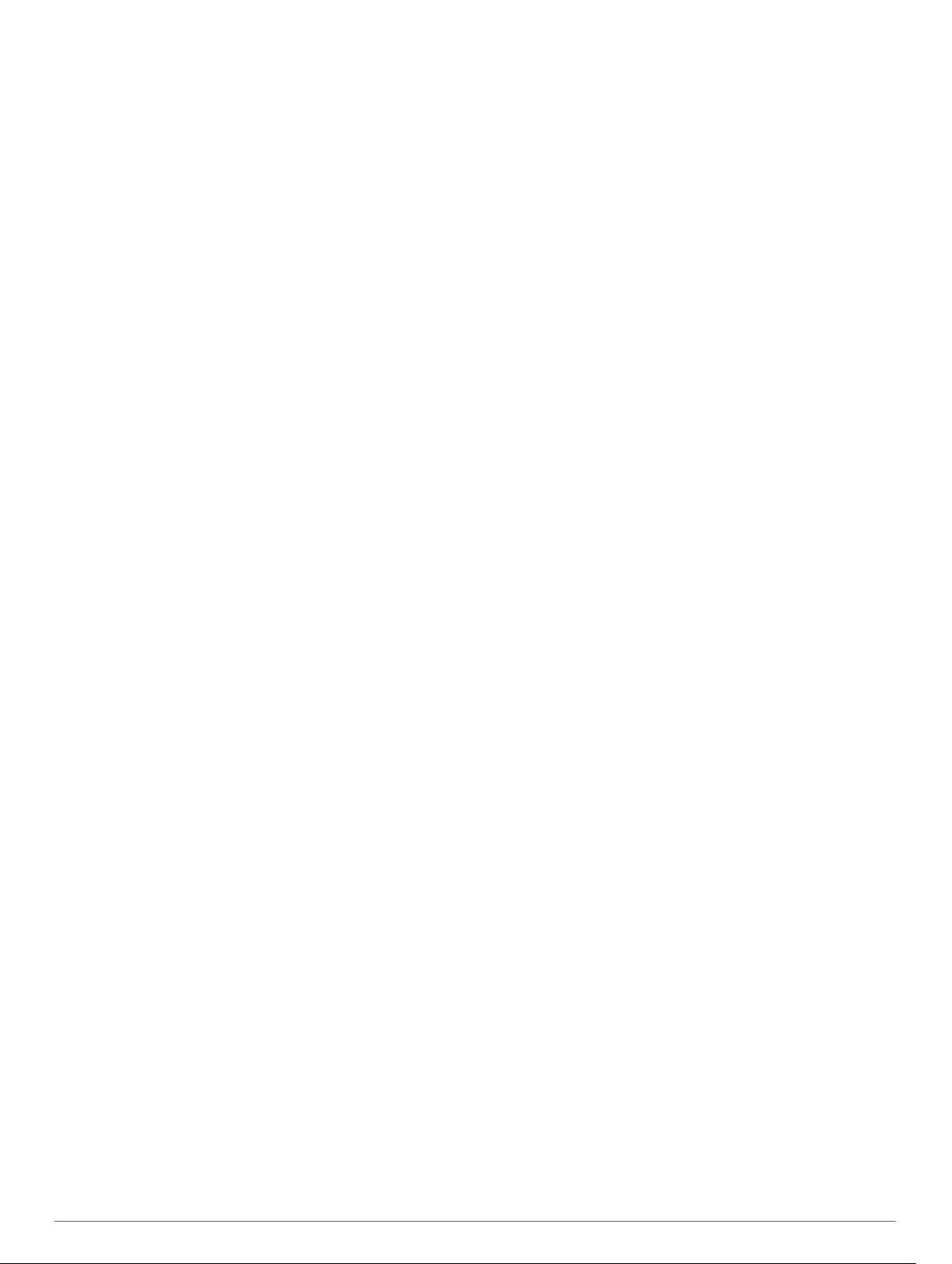
Prijímanie dopravných informácií prostredníctvom prijímača
dopravných informácií...............................................................16
Odbery dopravných informácií............................................. 16
Zapnutie cestnej premávky....................................................... 16
Pridanie predplatného.............................................................. 16
Hlasový príkaz.............................................................. 16
Nastavenie frázy budenia......................................................... 16
Zapnutie funkcie Hlasové príkazy............................................. 16
Tipy k používaniu hlasových príkazov...................................... 16
Spustenie trasy pomocou hlasového príkazu........................... 17
Stíšenie pokynov...................................................................... 17
Ovládanie hlasom..................................................................... 17
Konfigurácia ovládania hlasom............................................ 17
Používanie ovládania hlasom.............................................. 17
Tipy pre ovládanie hlasom................................................... 17
Používanie aplikácií..................................................... 17
Prezeranie príručky používateľa na zariadení.......................... 17
Zobrazenie predpovede počasia.............................................. 17
Zobrazenie informácií o počasí v blízkosti iného mesta...... 17
Zobrazenie informácií o sledovaní počasia......................... 17
Zobrazenie upozornení na počasie..................................... 17
Kontrola podmienok na ceste.............................................. 17
Plánovač trasy.......................................................................... 18
Ako sa plánuje trasa............................................................ 18
Úprava a zmena usporiadania polôh na trase..................... 18
Objavovanie atrakcií na trase.............................................. 18
Zmena možností cesty pre trasu..........................................18
Navigácia po uloženej trase................................................. 18
Upravenie a uloženie aktívnej trasy..................................... 18
Dopravné kamery služby photoLive......................................... 18
Zobrazenie a uloženie dopravných kamier photoLive......... 18
Zobrazenie dopravných kamier photoLive na mape............ 19
Uloženie dopravnej kamery................................................. 19
Zobrazenie predchádzajúcich ciest a cieľov............................. 19
Nastavenia.................................................................... 19
Nastavenia mapy a vozidla....................................................... 19
Zapnutie máp....................................................................... 19
Nastavenia navigácie................................................................19
Nastavenia režimu výpočtu.................................................. 19
Nastavenie simulovanej polohy........................................... 19
Nastavenia bezdrôtovej siete................................................... 19
Nastavenia systému podpory riadenia..................................... 19
Nastavenia výstrah blízkosti................................................ 20
Nastavenia zobrazenia............................................................. 20
Nastavenia cestnej premávky................................................... 20
Nastavenia jednotiek a času..................................................... 20
Nastavenie času.................................................................. 20
Nastavenia jazyka a klávesnice................................................ 20
Nastavenia zariadenia a ochrana súkromia............................. 20
Obnovenie nastavení................................................................ 20
Informácie o zariadení................................................. 20
Zobrazenie elektronického štítku s informáciami o predpisoch a
ich dodržiavaní..........................................................................20
Technické údaje........................................................................20
Nabíjanie zariadenia................................................................. 21
Údržba zariadenia......................................................... 21
Aktualizácie máp a softvéru...................................................... 21
Pripájanie k sieti Wi‑Fi......................................................... 21
Aktualizácie máp a softvéru pomocou siete Wi‑Fi............... 21
Aktualizácia máp a softvéru pomocou aplikácie Garmin
Express................................................................................ 21
Starostlivosť o zariadenie......................................................... 22
Čistenie vonkajšieho krytu................................................... 22
Čistenie dotykovej obrazovky.............................................. 22
Zabránenie krádeži
Reštartovanie zariadenia.......................................................... 22
Odstránenie zariadenia, držiaka a prísavkového držiaka......... 22
Odstránenie zariadenia z držiaka........................................ 22
Odstránenie kolísky z prísavkového držiaka....................... 22
Odstránenie prísavkového držiaka z čelného skla.............. 22
Výmena poistky v napájacom kábli vozidla.............................. 22
.............................................................. 22
Ťažkosti......................................................................... 23
Prísavkový držiak nedrží na mojom čelnom skle...................... 23
Moje zariadenie nevyhľadáva satelitné signály........................ 23
Zariadenie sa v mojom vozidle nenabíja.................................. 23
Moja batéria nezostane nabitá veľmi dlho................................ 23
Zariadenie sa nedokáže pripojiť k telefónu............................... 23
Príloha........................................................................... 23
Inštalácia pamäťovej karty na mapy a údaje............................ 23
Správa údajov........................................................................... 23
O pamäťových kartách.........................................................23
Pripojenie zariadenia k počítaču.......................................... 23
Prenos údajov z vášho počítača.......................................... 23
Odpojenie kábla USB...........................................................23
Zobrazenie stavu signálu GPS................................................. 24
Zakúpenie dodatočných máp................................................... 24
Kúpa príslušenstva................................................................... 24
Register......................................................................... 25
ii Obsah
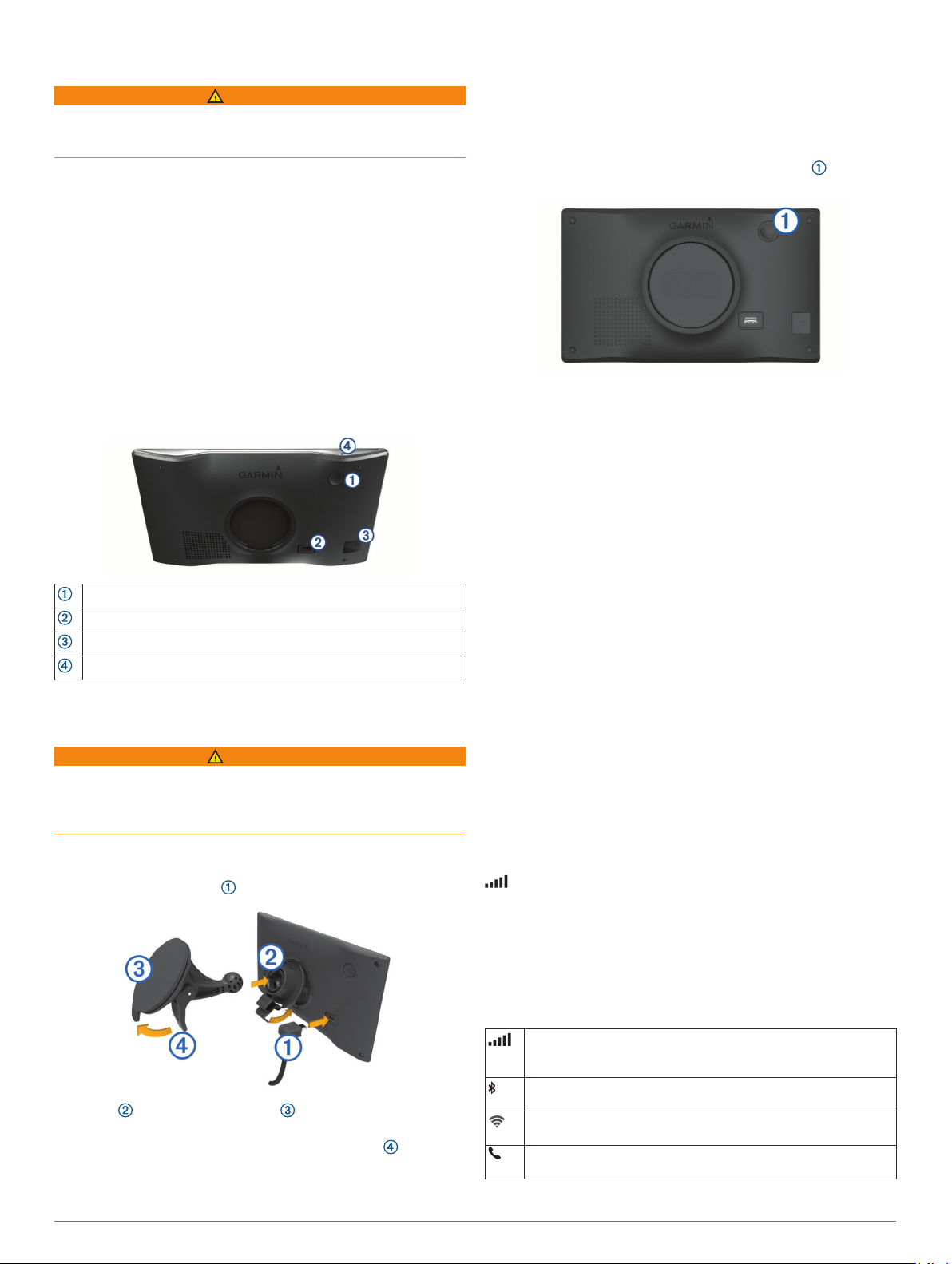
Začíname
VAROVANIE
Pozrite si príručku Dôležité informácie o bezpečnosti a produkte
v balení s produktom, kde nájdete upozornenia spojené s
produktom a iné dôležité informácie.
• Aktualizujte mapy a softvér v zariadení (Aktualizácie máp
a softvéru, strana 21).
• Namontujte zariadenie do vozidla a pripojte ho k zdroju
napájania (Montáž a zapojenie zariadenia Garmin vo vozidle,
strana 1).
• Vyhľadajte signály GPS (Vyhľadávanie GPS signálov,
strana 1).
• Nastavte hlasitosť (Nastavenie hlasitosti, strana 2) a jas
displeja (Nastavenie jasu obrazovky, strana 2).
• Nastavte profil vozidla pre svoje kempingové vozidlo
(Pridanie profilu vozidla, strana 2).
• Nastavte navigáciu do cieľového miesta (Spustenie cesty,
strana 8).
Prehľad zariadenia Garmin
Tlačidlo napájania
Napájací a dátový port USB
Slot pre pamäťovú kartu na mapy a údaje
Mikrofón pre hlasové príkazy alebo hlasité volanie
Montáž a zapojenie zariadenia Garmin vo vozidle
VAROVANIE
Tento produkt obsahuje lítium-iónovú batériu. Uskladnením
zariadenia mimo dosahu priameho slnečného svetla zabránite
možnosti vzniku zranení osôb alebo poškodenia produktu
následkom vystavenia batérie extrémnemu teplu.
Skôr ako začnete zariadenie používať s napájaním na batérie,
je potrebné ho nabiť.
Napájací kábel vozidla pripojte do portu USB na zariadení.
1
®
Dolnú stranu držiaka zatláčajte do zariadenia, pokým
5
nezacvakne.
Druhý koniec napájacieho kábla zapojte do napájacej
6
zásuvky vo vozidle.
Zapnutie alebo vypnutie zariadenia
• Zariadenie zapnete stlačením tlačidla napájania alebo
pripojením zariadenia k zdroju napájania.
• Do úsporného režimu uvediete zariadenie stlačením tlačidla
napájania, keď je zariadenie zapnuté.
V úspornom režime je obrazovka vypnutá a zariadenie
spotrebúva veľmi malé množstvo energie, ale dokáže sa
kedykoľvek prebudiť pripravené na používanie.
TIP: zariadenie môžete nabiť rýchlejšie, ak ho počas
nabíjania batérie prepnete do úsporného režimu.
• Ak chcete zariadenie úplne vypnúť, podržte tlačidlo
napájania, kým sa na obrazovke neobjaví hlásenie, a vyberte
položku Vypnúť.
Hlásenie sa zobrazí po piatich sekundách. Ak pustíte tlačidlo
napájania pred zobrazením hlásenia, zariadenie sa prepne
do úsporného režimu.
Vyhľadávanie GPS signálov
Keď zapnete navigačné zariadenie, prijímač GPS musí vyhľadať
satelitné údaje a určiť aktuálnu polohu. Čas potrebný na
vyhľadanie satelitných signálov sa môže líšiť v závislosti od
niekoľkých faktorov vrátane vašej vzdialenosti od miesta, kde
ste naposledy použili svoje navigačné zariadenie, od toho, či
máte priamy výhľad na oblohu, a od toho, koľko času uplynulo,
odkedy ste naposledy použili navigačné zariadenie. Keď
zapnete svoje satelitné zariadenie po prvýkrát, vyhľadanie
satelitných signálov môže trvať niekoľko minút.
Zapnite zariadenie.
1
Čakajte, kým zariadenie nájde satelity.
2
V prípade potreby choďte na otvorené priestranstvo ďalej od
3
vysokých budov a stromov.
v stavovej lište signalizuje intenzitu satelitného signálu. Keď
je plná aspoň polovica paličiek, zariadenie je pripravené na
navigáciu.
Ikony na stavovej lište
Stavová lišta sa nachádza na vrchu hlavnej ponuky. Ikony
stavovej lišty zobrazujú informácie o funkciách zariadenia.
Výberom niektorých ikon môžete zmeniť nastavenia alebo
zobraziť ďalšie informácie.
Stav GPS signálu. Podržaním zobrazíte presnosť GPS
a získané informácie o satelitoch (Zobrazenie stavu signálu
GPS, strana 24).
Stav technológie Bluetooth®. Výberom zobrazíte nastavenia
Držiak pritláčajte na prísavku , pokým nezapadne na
2
miesto.
Prísavku pritlačte na čelné sklo a zatlačte páčku dozadu
3
smerom k čelnému sklu.
Do zadnej strany zariadenia založte vrchnú časť držiaka.
4
Začíname 1
Bluetooth (Nastavenia bezdrôtovej siete, strana 19).
Sila signálu Wi-Fi. Výberom zmeníte nastavenia Wi-Fi (Nasta
venia bezdrôtovej siete, strana 19).
Pripojené k volaniu bez použitia rúk. Výberom uskutočníte telefonický hovor (Volanie bez použitia rúk, strana 15).
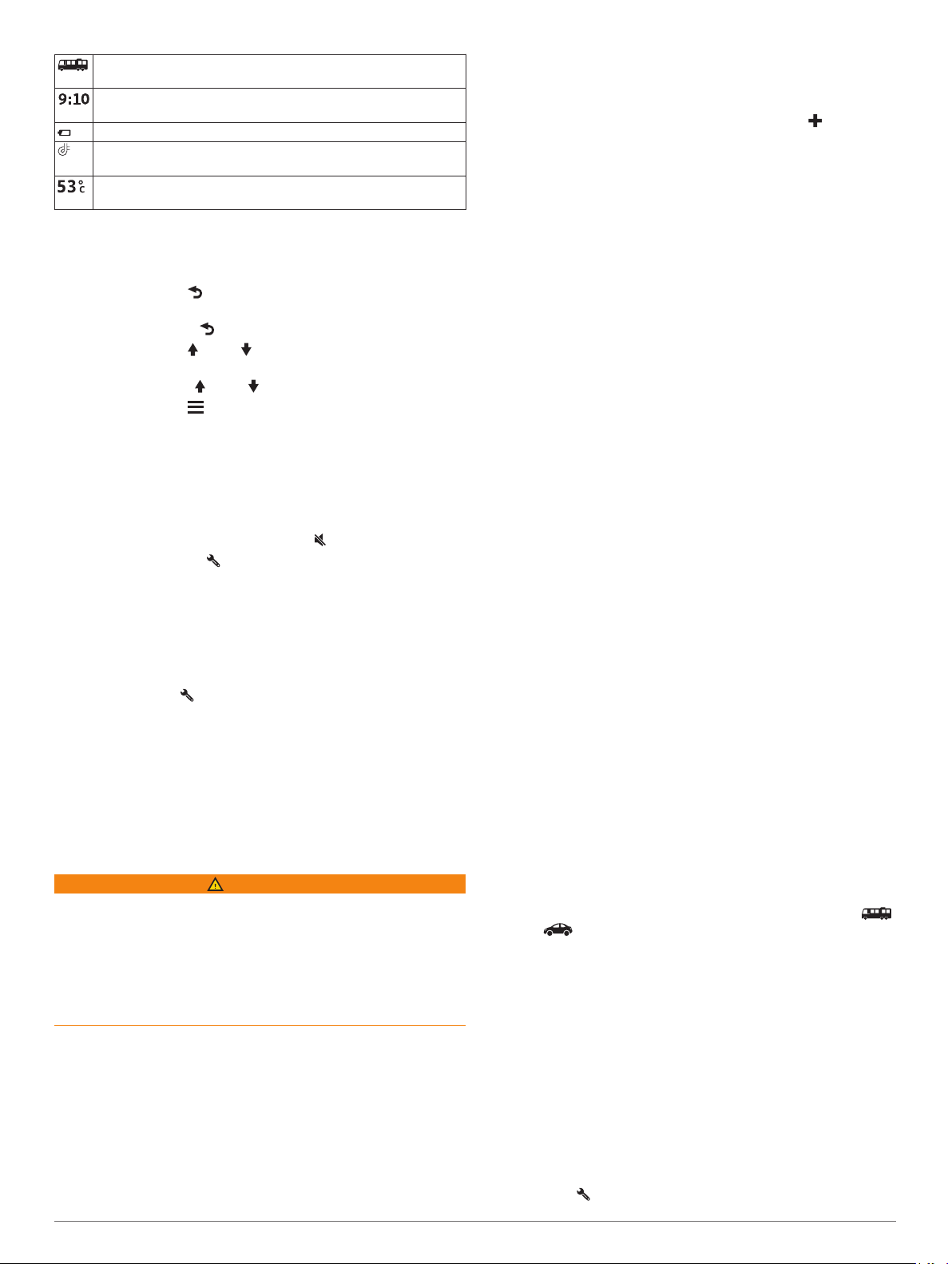
Aktívny profil vozidla. Výberom zobrazíte nastavenia profilu
vozidla (Úprava profilu vozidla, strana 2).
Aktuálny čas. Výberom nastavíte čas (Nastavenie času,
strana 20).
Úroveň nabitia batérie.
Stav pripojenia aplikácie Garmin Drive™ (Spárovanie so smart
fónom, strana 13).
Teplota. Výberom zobrazíte predpoveď počasia (Zobrazenie
predpovede počasia, strana 17).
Používanie tlačidiel na obrazovke
Pomocou tlačidiel na obrazovke môžete prechádzať stranami,
ponukami a možnosťami ponúk na svojom zariadení.
• Výberom položky sa vrátite na predchádzajúcu obrazovku
ponuky.
• Podržaním položky sa rýchlo vrátite do hlavnej ponuky.
• Výberom položky alebo môžete prechádzať zoznamami
alebo ponukami.
• Podržanie položky alebo rýchlejšie posúvanie.
• Výberom položky zobrazíte kontextovú ponuku možností
pre aktuálnu obrazovku.
Nastavenie hlasitosti
Vyberte Hlasitosť.
1
Vyberte možnosť:
2
• Hlasitosť meňte pomocou posuvného pruhu.
• Zariadenie stíšte výberom položky .
• Výberom položky prejdite na ďalšie možnosti.
Používanie zmiešavača zvuku
Pomocou zmiešavača zvuku môžete nastaviť úroveň hlasitosti
pre rôzne typy zvuku, ako sú napr. navigačné pokyny alebo
telefonické hovory. Úroveň pre každý typ zvuku je percentuálna
hodnota základnej hlasitosti.
Vyberte položku Hlasitosť.
1
Vyberte položku > Zmiešavač zvuku.
2
Pomocou posúvačov upravte hlasitosť pre jednotlivé typy
3
zvuku.
Nastavenie jasu obrazovky
Vyberte Nastavenia > Zobraziť > Jas.
1
Jas nastavte pomocou posuvného pruhu.
2
Pridanie profilu vozidla
Profil vozidla je potrebné pridať pre každé kempingové vozidlo,
v ktorom budete používať zariadenie.
Vyberte položky Nastavenia > Profil vozidla > .
1
Vyberte typ vozidla:
2
• Ak chcete pridať obytné vozidlo s trvalo pripojeným
kempingovým vozidlom, vyberte položku Obytné vozidlo.
• Ak chcete pridať obytné vozidlo ťahajúce príves, vyberte
položku Motorhome with Trailer.
• Ak chcete pridať nákladné vozidlo s pripojeným
kempingovým vozidlom, vyberte položku Truck Camper.
• Ak chcete pridať nákladné vozidlo s pripojeným
kempingovým vozidlom ťahajúcim príves, vyberte položku
Truck Camper with Trailer.
• Ak chcete pridať vozidlo, vyberte položku Auto.
• Ak chcete pridať kempingové vozidlo ťahané za osobným
vozidlom, vyberte položku S prívesom.
V prípade potreby vyberte typ prívesu:
3
• Ak chcete pridať kempingové vozidlo ťahané pomocou
štandardného ťažného zariadenia, vyberte položku
Obytný príves.
• Ak chcete pridať kempingové vozidlo ťahané pomocou
návesného ťažného zariadenia, vyberte položku Obytný
náves.
POZNÁMKA: tento typ prívesu nie je dostupný vo
všetkých oblastiach.
• Ak chcete pridať lodný príves ťahaný pomocou
štandardného ťažného zariadenia, vyberte položku Lodný
príves.
• Ak chcete pridať príves ťahaný pomocou štandardného
ťažného zariadenia, vyberte položku Obytný príves.
Podľa pokynov na obrazovke zadajte charakteristiky vozidla.
4
Po pridaní profilu vozidla môžete profil upraviť a zadať
dodatočné podrobné informácie (Úprava profilu vozidla,
strana 2).
Profil auta
Profil auta je predinštalovaný profil vozidla určený na používanie
v automobile bez prívesu. Keď sa používa profil auta, zariadenie
vypočítava štandardné automobilové trasy a tvorba trás pre
veľké vozidlá nie je k dispozícii. Počas používania profilu auta
nie sú dostupné niektoré funkcie a nastavenia špecifické pre
veľké vozidlá.
Profily vozidla
VAROVANIE
Zadanie charakteristík profilu vášho vozidla nezaručuje, že sa
s charakteristikami vášho vozidla bude počítať pri všetkých
návrhoch cesty alebo že sa vo všetkých prípadoch zobrazia
ikony upozornenia. V údajoch mapy môžu existovať
obmedzenia: vaše zariadenie nedokáže vo všetkých prípadoch
vziať tieto obmedzenia alebo podmienky na ceste do úvahy. Pri
rozhodovaní o riadení vždy dodržiavajte všetko dopravné
značenie a prispôsobujte sa podmienkam na ceste.
Smerovanie a navigácia sa vypočítavajú odlišne na základe
vášho profilu vozidla. Aktivovaný profil vozidla zobrazuje ikona v
stavovej lište. Nastavenia navigácie a mapy zariadenia možno
prispôsobiť samostatne pre každý typ vozidla.
Po aktivácii profilu kempingového vozidla sa zariadenie vyhne
oblastiam s obmedzeniami alebo nepriechodným oblastiam
podľa rozmerov, hmotnosti a iných charakteristík, ktoré ste
zadali pre svoje vozidlo.
2 Profily vozidla
Prepnutie profilu vozidla
Zariadenie vás po prvom zapnutí vyzve, aby ste vybrali profil
vozidla. Profil vozidla môžete kedykoľvek manuálne prepnúť.
Na stavovej lište vyberte ikonu profilu vozidla, napríklad
1
alebo .
Vyberte profil vozidla.
2
Zobrazia sa informácie o profile vozidla vrátane rozmerov a
hmotnosti.
Vyberte položku Vybrať.
3
Úprava profilu vozidla
Môžete zmeniť základné informácie o profile vozidla alebo pridať
podrobné informácie k profilu vozidla, ako napr. maximálnu
rýchlosť.
Vyberte položky Nastavenia > Profil vozidla.
1
Vyberte profil vozidla, ktorý chcete upraviť.
2
Vyberte možnosť:
3
• Ak chcete upraviť informácie o profile vozidla, vyberte
položku a vyberte pole, ktoré chcete upraviť.
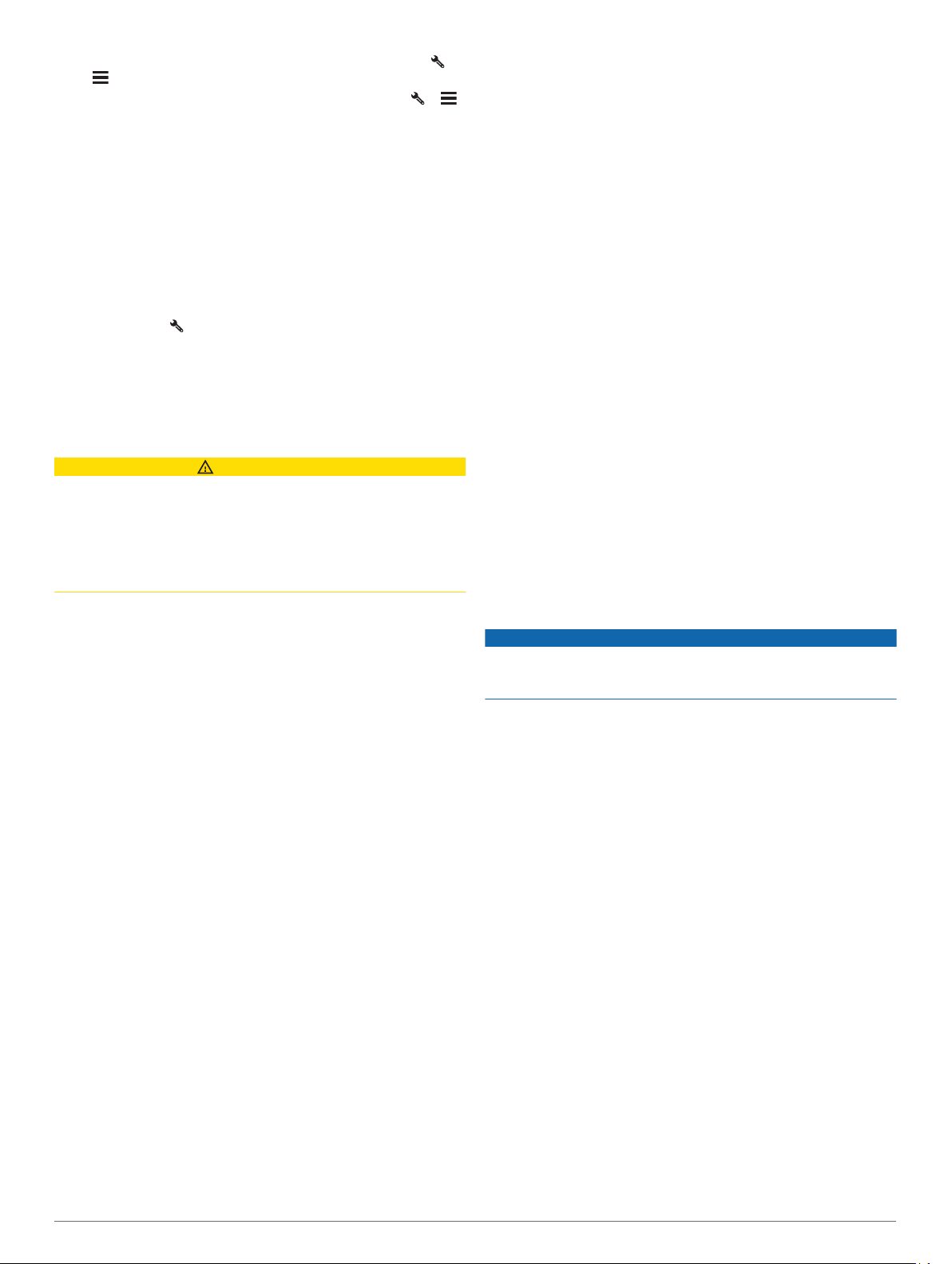
• Ak chcete premenovať profil vozidla, zvoľte možnosť >
> Premenovať profil.
• Ak chcete vymazať profil vozidla, vyberte položku >
> Vymazať.
Pridávanie nádrží na propán
POZNÁMKA: táto funkcia nie je dostupná na všetkých
modeloch produktov.
Keď do profilu svojho vozidla pridáte nádrže na propán,
zariadenie vylúči z vyhľadávania trasy cez oblasti, v ktorých
platia obmedzenia pre nádrže na propán. Môže to mať dopad na
vašu trasu. Zariadenie vás tiež upozorní, keď sa budete blížiť
k oblasti, kde sa vyžaduje odpojenie nádrží na propán.
Vyberte položky Nastavenia > Profil vozidla.
1
Vyberte profil vozidla, ktorý chcete upraviť.
2
Stlačte tlačidlo .
3
Zvoľte Propánové nádrže > Pridať nádrž.
4
Zadajte hmotnosť nádrže na propán a zvoľte Uložiť.
5
Funkcie na informovanie
a upozornenie vodiča
UPOZORNENIE
Upozornenia vodiča a funkcie rýchlostného obmedzenia majú
len informatívny účel, neoslobodzujú vás od povinnosti
dodržiavať pokyny v podobe rýchlostných obmedzení na
dopravnom značení a počas celej jazdy sa riadiť zdravým
úsudkom. Garmin nenesie zodpovednosť za prípadné dopravné
pokuty ani súdne predvolania, ktoré dostanete za
nedodržiavanie dopravných predpisov a dopravného značenia.
Plánovanie prestávok: ak neprerušovane jazdíte dlhšiu dobu,
zariadenie prehrá zvukový tón a navrhne najbližšie
odpočívadlá.
Riziko kontaktu podvozka so zemou: zariadenie prehrá
zvukový tón a zobrazí správu, keď sa priblížite k ceste, kde
by mohlo dôjsť ku kontaktu podvozka so zemou.
Postranný vietor: zariadenie prehrá zvukový tón a zobrazí
správu, keď sa priblížite k ceste, kde je riziko postranného
vetra.
Úzka cesta: zariadenie prehrá zvukový tón a zobrazí správu,
keď sa priblížite k ceste, ktorá by pre vaše auto mohla byť
príliš úzka.
Nebezpečné stúpanie: zariadenie prehrá zvukový tón a zobrazí
správu, keď sa priblížite k nebezpečnému stúpaniu.
Hranice štátu a krajiny: zariadenie prehrá zvukový tón
a zobrazí správu, keď sa priblížite k hraniciam štátu alebo
krajiny.
Vypnúť používanie propánu: zariadenie prehrá zvukový tón
a zobrazí správu, keď sa priblížite k ceste, kde by ste mali
vypnúť používanie propánu.
Zapnutie alebo vypnutie zvukových upozornení vodiča
Pri niektorých typoch upozornenia vodiča môžete zapnúť alebo
vypnúť zvukové tóny. Vizuálne upozornenie sa zobrazí aj
v prípade, že je zvuk vypnutý.
Vyberte položky Nastavenia > Asistent vodiča >
1
Upozornenia vodiča.
Označte alebo zrušte označenie začiarkavacieho políčka pri
2
jednotlivých upozorneniach.
Vaše zariadenie je vybavené funkciami, ktoré umožňujú
bezpečnejšiu a efektívnejšiu jazdu, a to aj vtedy, keď jazdíte
v známych oblastiach. V prípade jednotlivých upozornení
zariadenie prehrá zvukový tón alebo zobrazí príslušnú správu.
Pri niektorých typoch upozornenia vodiča môžete zapnúť alebo
vypnúť zvukové tóny. Nie všetky upozornenia sú dostupné vo
všetkých oblastiach.
Školy: zariadenie prehrá zvukový tón a zobrazí rýchlostný limit
(v prípade dostupnosti) pre blížiacu sa školu alebo školskú
zónu.
Prekročenie rýchlostného obmedzenia: keď prekročíte
rýchlostné obmedzenie stanovené pre aktuálnu cestu,
zariadenie prehrá zvukový tón a na ikone rýchlostného
obmedzenia sa zobrazí červený okraj.
Zmena rýchlostného obmedzenia: zariadenie prehrá zvukový
tón a zobrazí najbližšie rýchlostné obmedzenie, aby ste sa
pripravili na zmenu rýchlosti.
Jazda v protismere po jednosmernej ulici: ak v jednosmernej
ulici prejdete do protismeru, zariadenie prehrá správu
a zobrazí upozornenie na celú obrazovku. Okraje obrazovky
sa sfarbia načerveno a upozornenie sa bude zobrazovať vo
vrchnej časti obrazovky dovtedy, kým neopustíte
jednosmernú ulicu alebo nezvolíte správny smer jazdy.
Železničné priecestie: zariadenie prehrá zvukový tón, ktorý
signalizuje blížiace sa železničné priecestie.
Prechod divej zveri: zariadenie prehrá zvukový tón, ktorý
signalizuje oblasť prechodu divej zveri.
Zákruty: zariadenie prehrá zvukový tón, ktorý signalizuje
zákrutu na ceste.
Pomalšia cestná premávka: keď sa pri vyššej rýchlosti
priblížite k miestu s pomalšou cestnou premávkou,
zariadenie prehrá zvukový tón, ktorý signalizuje pomalšiu
cestnú premávku. Ak má zariadenie používať túto funkciu,
musí prijímať dopravné informácie (Cestná premávka,
strana 15).
Semaforové kamery a rýchlostné kamery
OZNÁMENIE
Spoločnosť Garmin nezodpovedá za presnosť databázy kamier
na semaforoch alebo rýchlostných kamier ani za dôsledky ich
používania.
POZNÁMKA: táto funkcia nie je dostupná vo všetkých
oblastiach a na všetkých modeloch produktov.
V niektorých oblastiach sú pre určité modely produktov
dostupné informácie o umiestnení kamier na semaforoch
a rýchlostných kamier. Zariadenie vás upozorní, keď sa priblížite
k nahlásenej rýchlostnej alebo semaforovej kamere.
• V niektorých oblastiach môže zariadenie prijímať údaje
o semaforových a rýchlostných kamerách, kým bude
pripojené k smartfónu so spustenou aplikáciou Garmin Drive.
• Databázu kamier uloženú v zariadení môžete aktualizovať
pomocou softvéru Garmin Express™ (garmin.com/express).
Svoje zariadenie by ste mali často aktualizovať, aby ste
dostávali najaktuálnejšie informácie o kamerách.
• Aby mohlo vaše zariadenie využívať aktualizovanú databázu
umiestnení semaforových a rýchlostných kamier, musí mať
aktívne predplatné na sťahovanie a ukladanie údajov
o kamerách. Ak si chcete pozrieť dostupnosť a kompatibilitu,
prípadne zakúpiť predplatné alebo jednorazovú aktualizáciu,
prejdite na stránku garmin.com/speedcameras. Kedykoľvek
môžete zakúpiť novú oblasť alebo rozšíriť existujúce
predplatenie.
POZNÁMKA: niektoré balíky produktov v niektorých
oblastiach zahŕňajú vopred nahrané údaje o semaforových
a rýchlostných kamerách s nespoplatnenými aktualizáciami.
Funkcie na informovanie a upozornenie vodiča 3
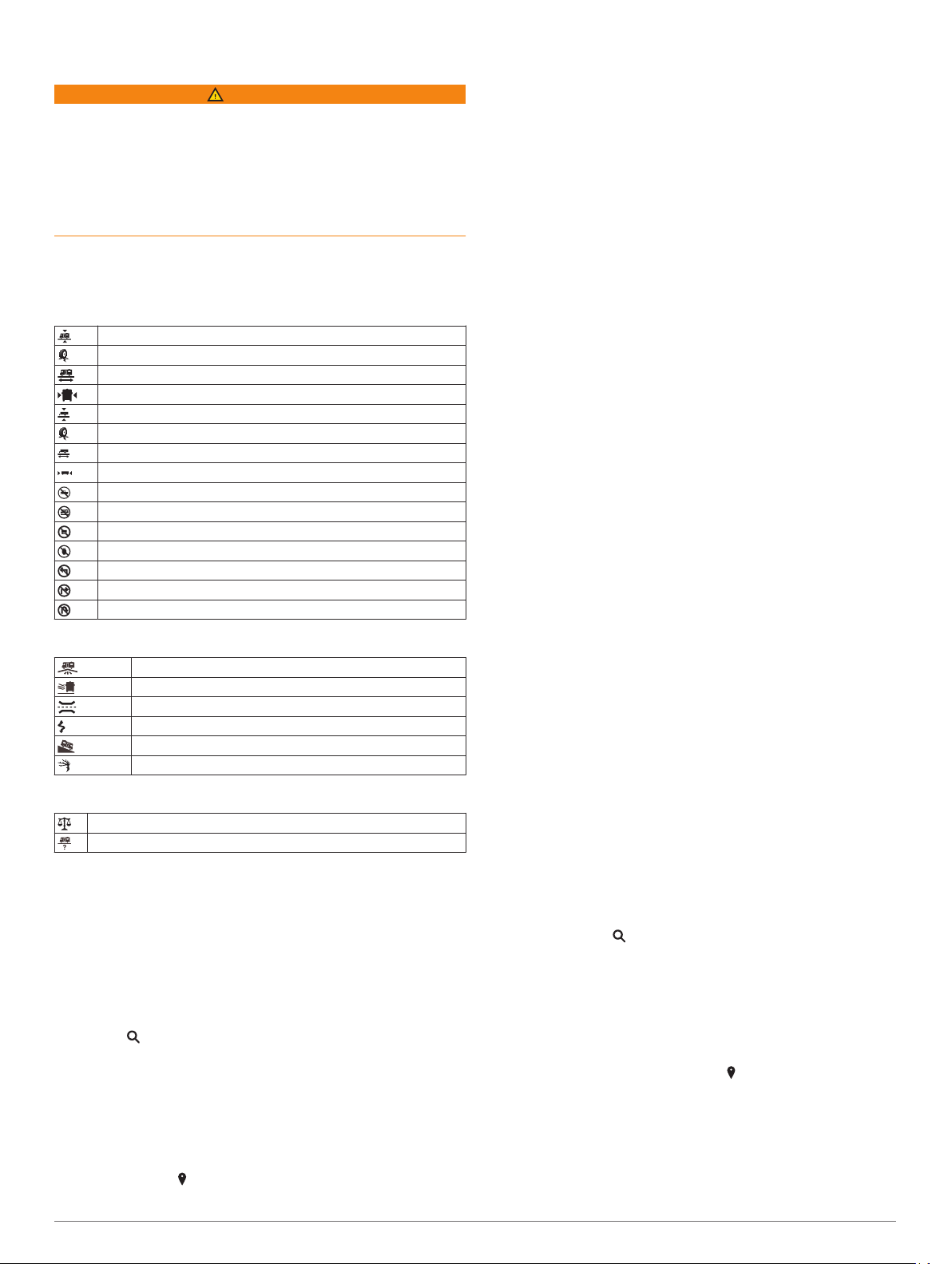
Symboly upozornení a výstrah
VAROVANIE
Zadanie charakteristík profilu vášho vozidla nezaručuje, že sa
s charakteristikami vášho vozidla bude počítať pri všetkých
návrhoch cesty alebo že sa vo všetkých prípadoch zobrazia
ikony upozornenia. V údajoch mapy môžu existovať
obmedzenia: vaše zariadenie nedokáže vo všetkých prípadoch
vziať tieto obmedzenia alebo podmienky na ceste do úvahy. Pri
rozhodovaní o riadení vždy dodržiavajte všetko dopravné
značenie a prispôsobujte sa podmienkam na ceste.
Na mape alebo počas cesty sa môžu zobraziť symboly
upozornení a výstrah, ktoré vás upozorňujú na potenciálne
nebezpečenstvá a cestné podmienky.
Upozornenia na obmedzenia
Výška
Hmotnosť
Dĺžka
Šírka
Výška prívesu
Hmotnosť prívesu
Dĺžka prívesu
Šírka prívesu
Lodné prívesy nie sú povolené
Kempingové vozidlá nie sú povolené
Prívesy nie sú povolené
Žiadne propánové nádrže alebo fľaše
Nie je povolené odbočenie doľava
Nie je povolené odbočenie doprava
Nie je povolené obrátenie
Upozornenia na podmienky na ceste
Riziko zosuvu
Postranný vietor
Úzka cesta
Ostrá zákruta
Strmé klesanie
Prevísajúce stromy
Upozornenia
Vážiaca stanica
Cesta nie je overená pre obytné vozidlá
Vyhľadávanie a ukladanie polôh
Mapy nahraté v zariadení obsahujú miesta, ako sú napríklad
reštaurácie, hotely, autoservisy a podrobné informácie o
uliciach. Ponuka Kam viesť? vám pomôže nájsť cieľové miesto
pomocou niekoľkých spôsobov prehľadávania, vyhľadávania
a ukladania týchto informácií.
V hlavnej ponuke vyberte položku Kam viesť?.
• Na rýchle vyhľadanie všetkých miest v zariadení vyberte
položku Vyhľadať (Vyhľadanie polohy: panel
vyhľadávania, strana 4).
• Ak chcete nájsť adresu, vyberte položku Adresa (Vyhľadanie
adresy, strana 4).
• Ak chcete prehľadávať alebo vyhľadať vopred nahraté body
záujmu podľa kategórie, vyberte položku Kategórie
(Vyhľadanie polohy podľa kategórie, strana 5).
• Ak chcete hľadať v blízkosti iného mesta alebo oblasti,
vyberte položku vedľa aktuálnej oblasti vyhľadávania
(Zmena oblasti vyhľadávania, strana 5).
• Ak chcete zobraziť a upraviť uložené miesta, vyberte položku
Uložené (Uloženie polôh, strana 8).
• Ak chcete zobraziť miesta, ktoré ste nedávno vybrali z
výsledkov vyhľadávania, vyberte položku Naposledy použité
(Zobrazenie naposledy nájdených polôh, strana 7).
• Na vyhľadanie autokempov a miest na kempovanie vyberte
položku Všetky kempy(Vyhľadanie miest na kempovanie,
strana 5).
• Ak chcete prehľadávať, hľadať a zverejniť body záujmu
Foursquare®, vyberte položku Foursquare® (Prehľadávanie
Foursquare bodov záujmu, strana 6).
• Ak chcete prehľadávať a hľadať body záujmu a hodnotenia
TripAdvisor®, vyberte položku TripAdvisor (TripAdvisor,
strana 6).
• Ak chcete prehľadávať a hľadať body záujmu, fotografie
a informácie HISTORY®, vyberte položku History®
(Vyhľadanie HISTORY bodov záujmu, strana 6).
• Ak chcete nájsť národné parky a prezerať si mapy parkov,
vyberte položku Národné parky (Vyhľadávanie národných
parkov, strana 6).
• Na navigáciu na špecifické zemepisné súradnice vyberte
položku Súradnice (Vyhľadanie polohy pomocou súradníc,
strana 7).
Vyhľadanie polohy: panel vyhľadávania
Panel vyhľadávania môžete použiť na vyhľadanie polohy
zadaním kategórie, názvu značky, adresy alebo názvu mesta.
Vyberte Kam viesť?.
1
Na paneli vyhľadávania vyberte Vyhľadať.
2
Zadajte celé hľadané slovo alebo jeho časť.
3
Navrhované hľadané slová sa zobrazia pod panelom
vyhľadávania.
Vyberte možnosť:
4
• Ak chcete vyhľadať podnik určitého typu, zadajte názov
kategórie (napríklad „kiná“).
• Ak chcete vyhľadať názov podniku, zadajte jeho celý
názov alebo jeho časť.
• Ak chcete vyhľadať adresu v blízkosti, zadajte číslo domu
a ulicu.
• Ak chcete vyhľadať adresu v inom meste, zadajte číslo
domu, názov ulice, mesto a štát.
• Ak chcete vyhľadať mesto, zadajte mesto a štát.
• Ak chcete vyhľadať súradnice, zadajte súradnice
zemepisnej šírky a zemepisnej dĺžky.
Vyberte možnosť:
5
• Ak chcete vyhľadávať pomocou navrhovaného hľadaného
výrazu, vyberte príslušný výraz.
• Ak chcete vyhľadávať pomocou textu, ktorý ste zadali,
vyberte ikonu .
V prípade potreby vyberte lokalitu.
6
Vyhľadanie adresy
POZNÁMKA: poradie krokov sa môže zmeniť v závislosti od
údajov mapy načítaných v zariadení.
Vyberte položku Kam viesť?.
1
V prípade potreby vyberte položku na vyhľadávanie
2
v blízkosti iného mesta alebo oblasti.
Vyberte položku Adresa.
3
Pri zadávaní informácií o adrese postupujte podľa pokynov
4
na obrazovke.
Vyberte adresu.
5
4 Vyhľadávanie a ukladanie polôh
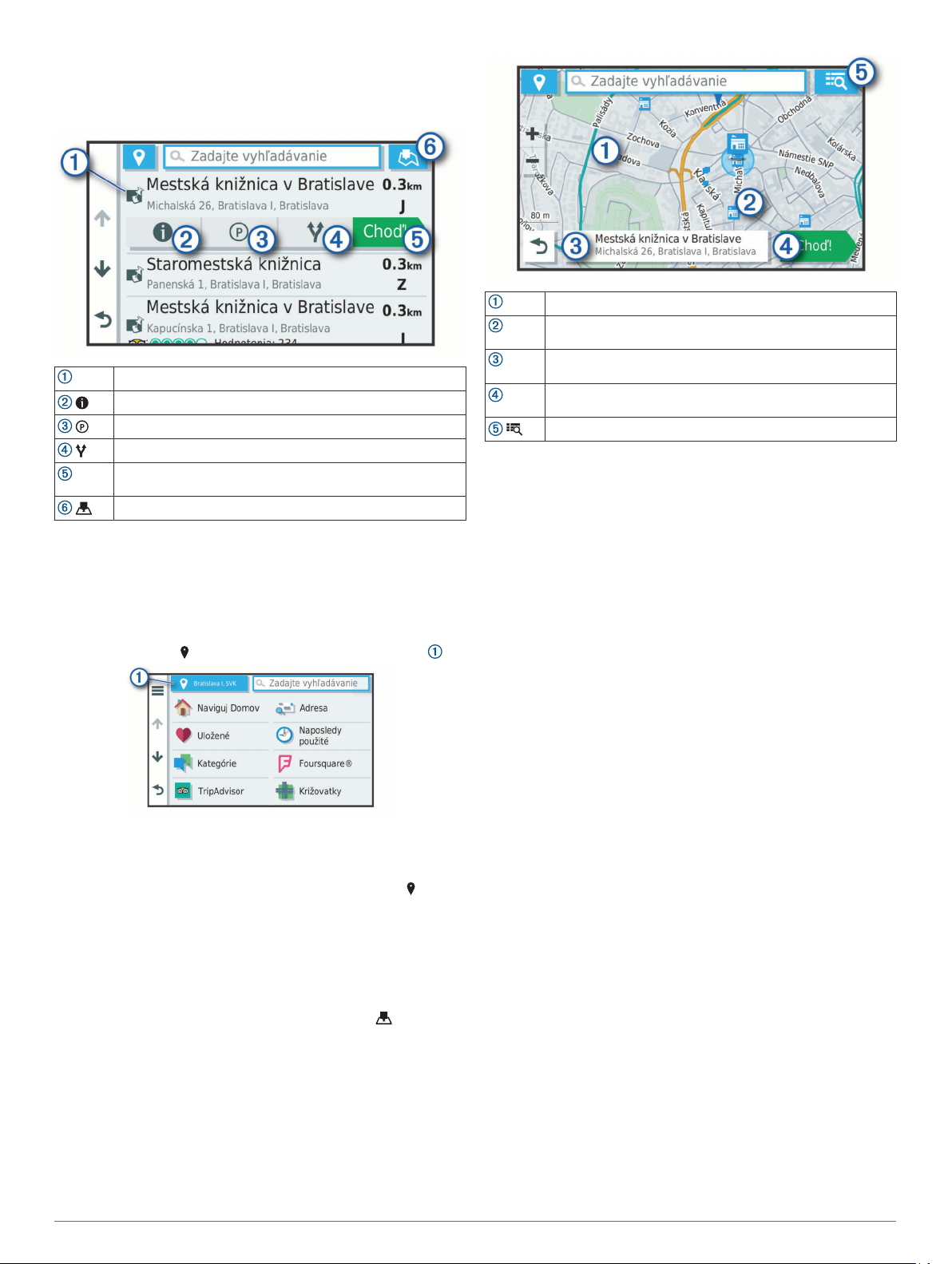
Výsledky vyhľadávania polohy
Výsledky vyhľadávania polohy sa predvolene zobrazujú
v zozname, pričom hore je uvedená najbližšia poloha. Po
prejdení nižšie môžete zobraziť ďalšie výsledky.
Výberom polohy zobrazíte ponuku danej možnosti.
Výberom zobrazíte podrobné informácie o vybranej polohe.
Výberom vyhľadáte parkoviská v blízkosti danej polohy.
Výberom zobrazíte alternatívne cesty k polohám.
Výberom spustíte navádzanie do polohy po odporúčanej
Choď!
ceste.
Výberom zobrazíte výsledky vyhľadávania na mape.
Zmena oblasti vyhľadávania
Zariadenie predvolene vyhľadáva polohu v blízkosti vašej
aktuálnej polohy. Vyhľadávať môžete aj v iných oblastiach,
napríklad v blízkosti vášho cieľového miesta, v blízkosti iného
mesta alebo pozdĺž vašej aktívnej cesty.
Vyberte položku Kam viesť?.
1
Vyberte položku vedľa aktuálnej oblasti vyhľadávania .
2
Vyberte oblasť vyhľadávania.
3
V prípade potreby postupujte podľa pokynov na obrazovke a
4
vyberte konkrétnu polohu.
Vybraná oblasť vyhľadávania sa zobrazí vedľa položky . Keď
vyhľadávate polohu pomocou niektorej z možností v ponuke
Kam viesť?, zariadenie najprv navrhne polohy v blízkosti tejto
oblasti.
Výsledky vyhľadávania polohy na mape
Výsledky vyhľadávania polôh môžete namiesto v zozname
zobraziť na mape.
Vo výsledkoch vyhľadávania polohy vyberte ikonu . Najbližšia
poloha sa zobrazuje uprostred mapy a v jej dolnej časti sa
uvádzajú základné informácie o vybranej polohe.
Potiahnutím mapy zobrazíte ďalšie výsledky vyhľadávania.
Ďalšie výsledky vyhľadávania. Výberom zobrazíte inú
polohu.
Prehľad o vybranej polohe. Výberom zobrazíte podrobné
informácie o vybranej polohe.
Výberom spustíte navádzanie do polohy po odporúčanej
Choď!
ceste.
Výberom zobrazíte výsledky vyhľadávania v zozname.
Zmena oblasti vyhľadávania pomocou mapy
Vyberte položku Zobraziť mapu.
1
Vyberte ktorékoľvek miesto na mape.
2
Posuňte mapu na novú oblasť vyhľadávania.
3
Stlačte tlačidlo Vyhľadať tu.
4
Body záujmu
Bod záujmu je miesto, ktoré môže byť pre vás užitočné alebo
zaujímavé. Body záujmu sú usporiadané podľa kategórií a môžu
obsahovať obľúbené ciele, ako napríklad čerpacie stanice,
reštaurácie, hotely a zábavné centrá.
Vyhľadanie polohy podľa kategórie
Vyberte Kam viesť?.
1
Vyberte kategóriu alebo vyberte Kategórie.
2
V prípade potreby vyberte podkategóriu.
3
Vyberte polohu.
4
Vyhľadávanie v rámci kategórie
Po vyhľadaní bodu záujmu môžu niektoré kategórie zobraziť
zoznam Rýchle vyhľadávanie, ktorý uvádza posledné štyri
zvolené ciele.
Vyberte položky Kam viesť? > Kategórie.
1
Vyberte kategóriu.
2
Vyberte možnosť:
3
• V zozname rýchleho vyhľadávania v pravej časti
obrazovky vyberte cieľové miesto.
V zozname rýchleho vyhľadávania sa uvádza zoznam
naposledy nájdených polôh vo vybranej kategórii.
• V prípade potreby vyberte podkategóriu a vyberte cieľové
miesto.
Vyhľadanie miest na kempovanie
Vyberte položky Kam viesť? > Všetky kempy.
Vyhľadanie miest na kempovanie s vybavenosťou
Môžete vyhľadávať autokempy a miesta na kempovanie na
základe dostupnej vybavenosti.
Vyberte položku Kam viesť?.
1
Vyberte poskytovateľa vyhľadávania autokempov a miest na
2
kempovanie, ako napríklad PlanRV™ Parks, The Caravan
and Motorhome Club alebo ACSI™.
Vyhľadávanie a ukladanie polôh 5
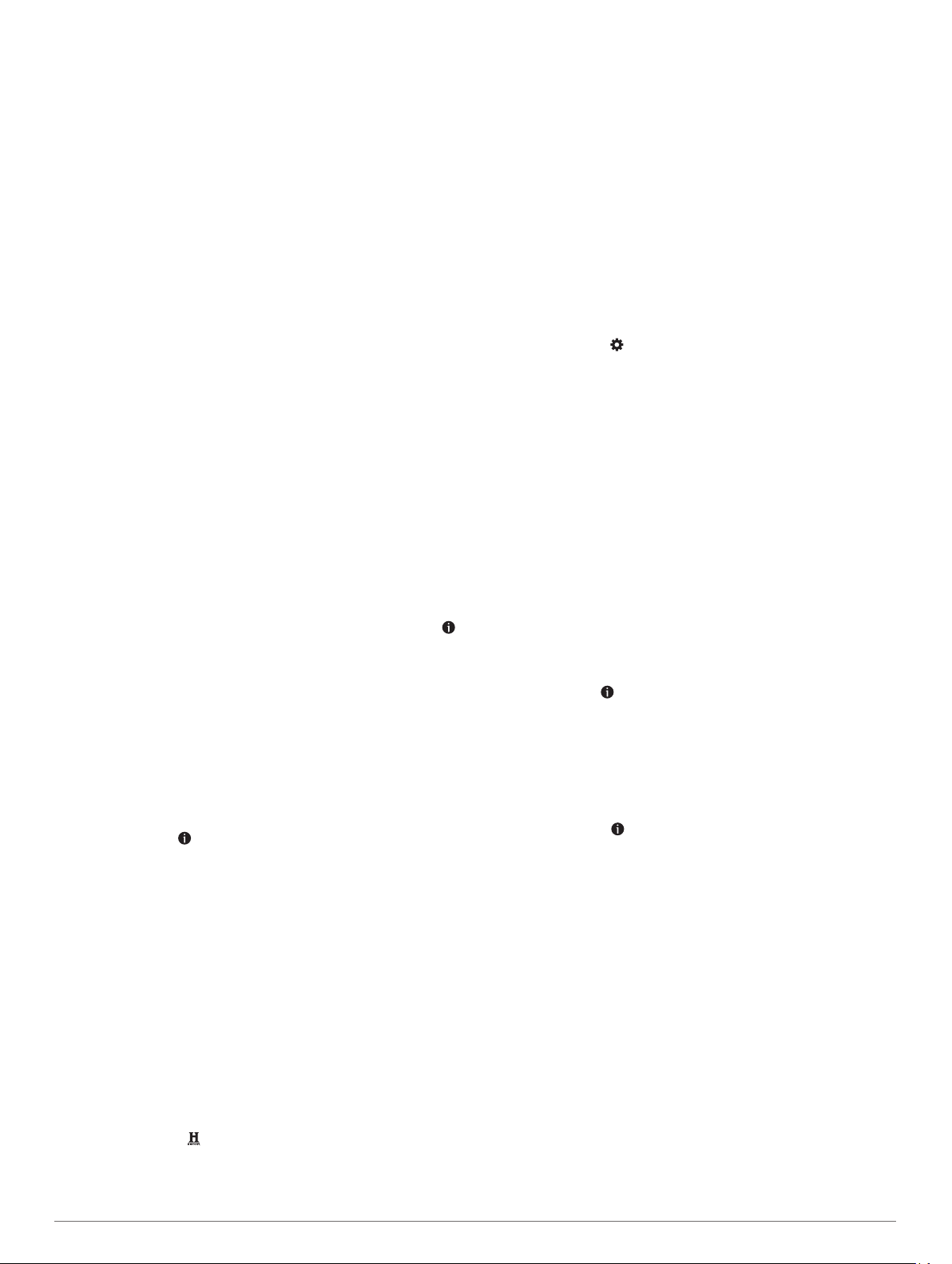
POZNÁMKA: niektorí poskytovatelia vyhľadávania nie sú
dostupní na niektorých modeloch produktov.
V prípade potreby vyberte možnosť Filtrovať podľa
3
občianskej vybavenosti, vyberte jednu alebo viaceré služby
a vyberte položku Uložiť.
Vyberte polohu.
4
Vyhľadanie služieb pre karavany
POZNÁMKA: táto funkcia nie je dostupná vo všetkých
oblastiach.
Môžete vyhľadávať blízke servisy, ktoré ponúkajú opravu,
odtiahnutie či iné služby pre karavany.
Vyberte Kam viesť? > PlanRV™ Services.
Vyhľadávanie národných parkov
Modely zariadenia, ktoré obsahujú mapy Severnej Ameriky
alebo Spojených štátov amerických, obsahujú aj podrobné
informácie o národným parkoch v Spojených štátoch
amerických. Môžete sa nechať navigovať do národného parku
alebo do polohy v rámci národného parku.
Vyberte položky Kam viesť? > Národné parky.
1
Zobrazí sa zoznam národných parkov, pričom najbližší
národný park bude navrchu.
Vyberte položku Vyhľadať a zadajte celý názov parku alebo
2
jeho časť, aby ste obmedzili výsledky (voliteľné).
Vyberte národný park.
3
Pod názvom parku sa zobrazí zoznam kategórií s polohami
prvkov a vybavenia v rámci parku.
Vyberte možnosť:
4
• Ak chcete spustiť navigáciu k danému parku, vyberte
položku Choď!.
• Ak chcete zobraziť viac informácií o parku alebo
preskúmať prvky a vybavenosť parku, vyberte položku .
• Ak chcete rýchlo vyhľadať polohu v parku, vyberte
kategóriu zo zoznamu pod názvom parku a vyberte danú
polohu.
Preskúmanie prvkov a vybavenosti národných parkov
Na modeloch produktov určených pre Severnú Ameriku môžete
preskúmať podrobné informácie o prvkoch a vybavenosti, ktoré
sú k dispozícii v národnom parku, a nechať sa navigovať na
konkrétne miesto v parku. Nájdete napríklad miesta na
kempovanie, orientačné body, centrá návštevníkov a obľúbené
atrakcie.
Z výsledkov vyhľadávania polohy vyberte národný park a
1
vyberte položku .
Vyberte položku Preskúmať tento park.
2
Zobrazí sa zoznam kategórií prvkov a vybavenosti parku.
Vyberte kategóriu.
3
Vyberte polohu a následne položku Choď!.
4
Vyhľadanie HISTORY bodov záujmu
POZNÁMKA: táto funkcia nie je k dispozícii na všetkých
modeloch produktu alebo pre všetky regióny mapy.
Zariadenie obsahuje body záujmu HISTORY, ktoré umožňujú
nájsť a dozvedieť sa o miestach a atrakciách s historickým
významom, ako sú historické budovy, pamätníky, múzeá
a miesta významných historických udalostí.
Vyberte Kam viesť? > History®.
1
Vyberte kategóriu.
2
Vyberte polohu.
3
Výberom položky zobrazíte fotografiu a stručný súhrn
4
histórie lokality.
Foursquare
Foursquare je sociálna sieť založená na polohe. Vo vašom
zariadení sú vopred nahraté body záujmu aplikácie Foursquare,
ktoré sú vo výsledkoch vyhľadávania polohy označené logom
Foursquare.
Do svojho účtu Foursquare sa môžete prihlásiť pomocou
aplikácie Garmin Drive na kompatibilnom smartfóne. Toto vám
umožňuje pozrieť si podrobné informácie o polohe Foursquare,
oznámiť polohu a vyhľadať body záujmu v online databáze
Foursquare.
Pripojenie k účtu Foursquare
Ak chcete túto funkciu využívať, musíte zariadenie najprv pripojiť
k podporovanému telefónu so spustenou aplikáciou Garmin
Drive (Služby v reálnom čase, premávka a funkcie smartfónu,
strana 13).
V kompatibilnom smartfóne otvorte aplikáciu Garmin Drive.
1
Vyberte položky > Foursquare® > Prihlásenie.
2
Zadajte svoje prihlasovacie údaje Foursquare.
3
Prehľadávanie Foursquare bodov záujmu
Môžete prehľadávať body záujmu Foursquare nahraté vo
svojom zariadení. Kým je zariadenie pripojené k účtu
Foursquare pomocou aplikácie Garmin Drive, poskytuje
vyhľadávanie najaktuálnejšie výsledky z online databázy
Foursquare a prispôsobené výsledky z používateľského účtu
Foursquare (Pripojenie k účtu Foursquare, strana 6).
Vyberte položky Kam viesť? > Foursquare®.
Zobrazenie podrobných informácií o polohe Foursquare
Ak chcete túto funkciu používať, musíte svoje zariadenie najprv
pripojiť k účtu Foursquare pomocou aplikácie Garmin Drive
(Pripojenie k účtu Foursquare, strana 6).
Môžete zobraziť podrobné informácie o polohe Foursquare, ako
sú hodnotenia používateľov, informácie o cenách v
reštauráciách a otváracie hodiny.
Vo výsledkoch vyhľadávania polohy vyberte bod záujmu
1
Foursquare.
Stlačte tlačidlo .
2
Zverejnenie polohy prostredníctvom Foursquare
Ak chcete túto funkciu používať, musíte svoje zariadenie najprv
pripojiť k účtu Foursquare pomocou aplikácie Garmin Drive
(Pripojenie k účtu Foursquare, strana 6).
Vyberte položky Kam viesť? > Foursquare® > Prihlásenie.
1
Vyberte bod záujmu.
2
Vyberte položku > Prihlásenie.
3
TripAdvisor
Vaše zariadenie obsahuje body záujmu a hodnotenia služby
TripAdvisor.Hodnotenia služby TripAdvisor sa zobrazujú
automaticky vo výsledkoch vyhľadávania k príslušným bodom
záujmu. Môžete tiež vyhľadávať okolité body záujmu služby
TripAdvisor a triediť ich podľa vzdialenosti alebo popularity.
Vyhľadanie TripAdvisor bodov záujmu
Vyberte položky Kam viesť? > TripAdvisor.
1
Vyberte kategóriu.
2
Zobrazí sa zoznam blízkych bodov záujmu TripAdvisor pre
danú kategóriu.
Vyberte položku Zoradiť výsledky a zoraďte výsledky podľa
3
vzdialenosti alebo popularity (voliteľné).
Navigácia k bodom záujmu na mieste
POZNÁMKA: táto funkcia nemusí byť dostupná vo všetkých
oblastiach alebo pre všetky modely produktov.
Môžete vytvoriť trasu k bodu záujmu (POI) v rámci väčšieho
miesta, ako je napríklad obchod v nákupnom centre alebo
konkrétny terminál na letisku.
6 Vyhľadávanie a ukladanie polôh
 Loading...
Loading...