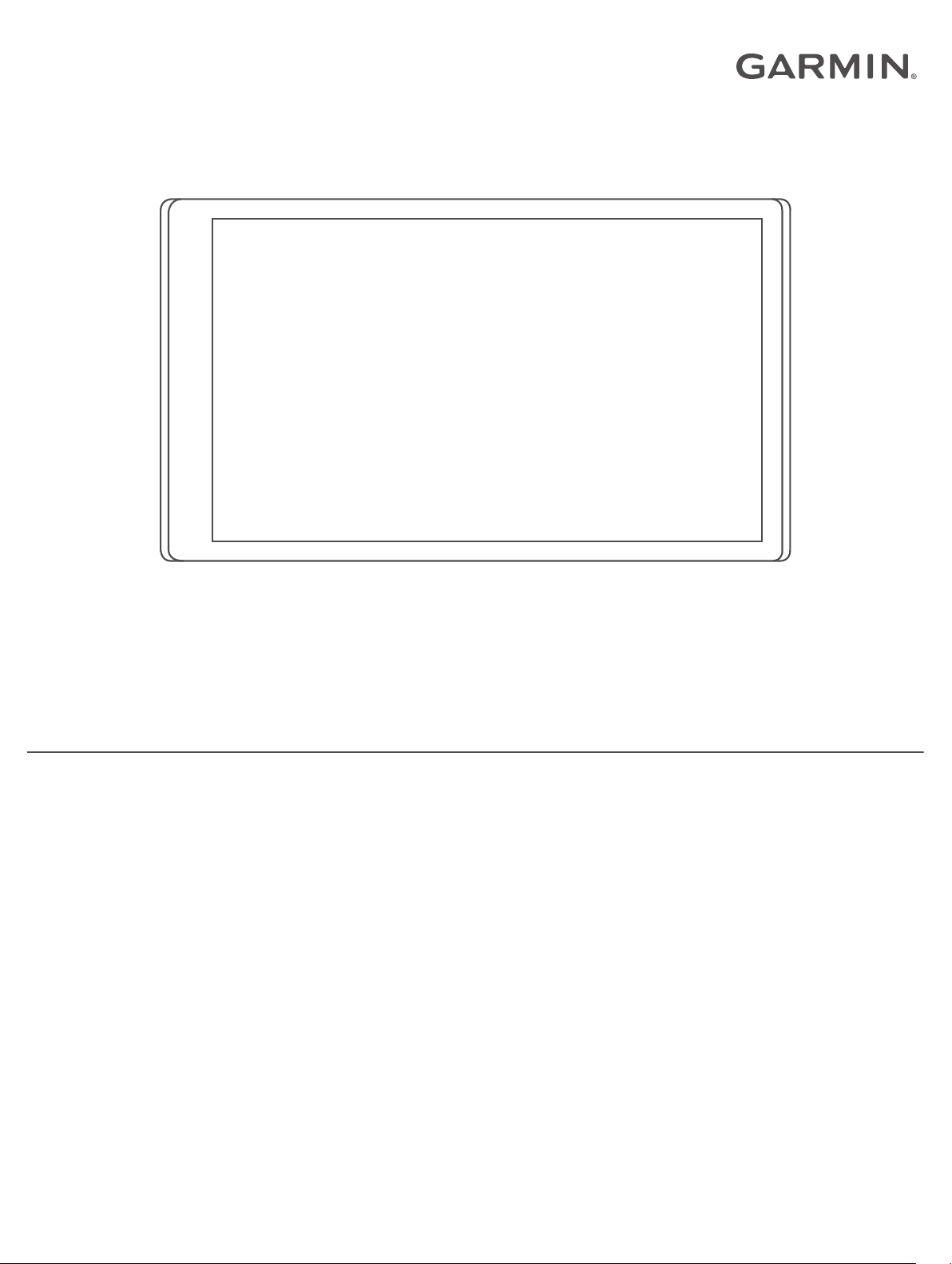
CAMPER 770
Návod k obsluze
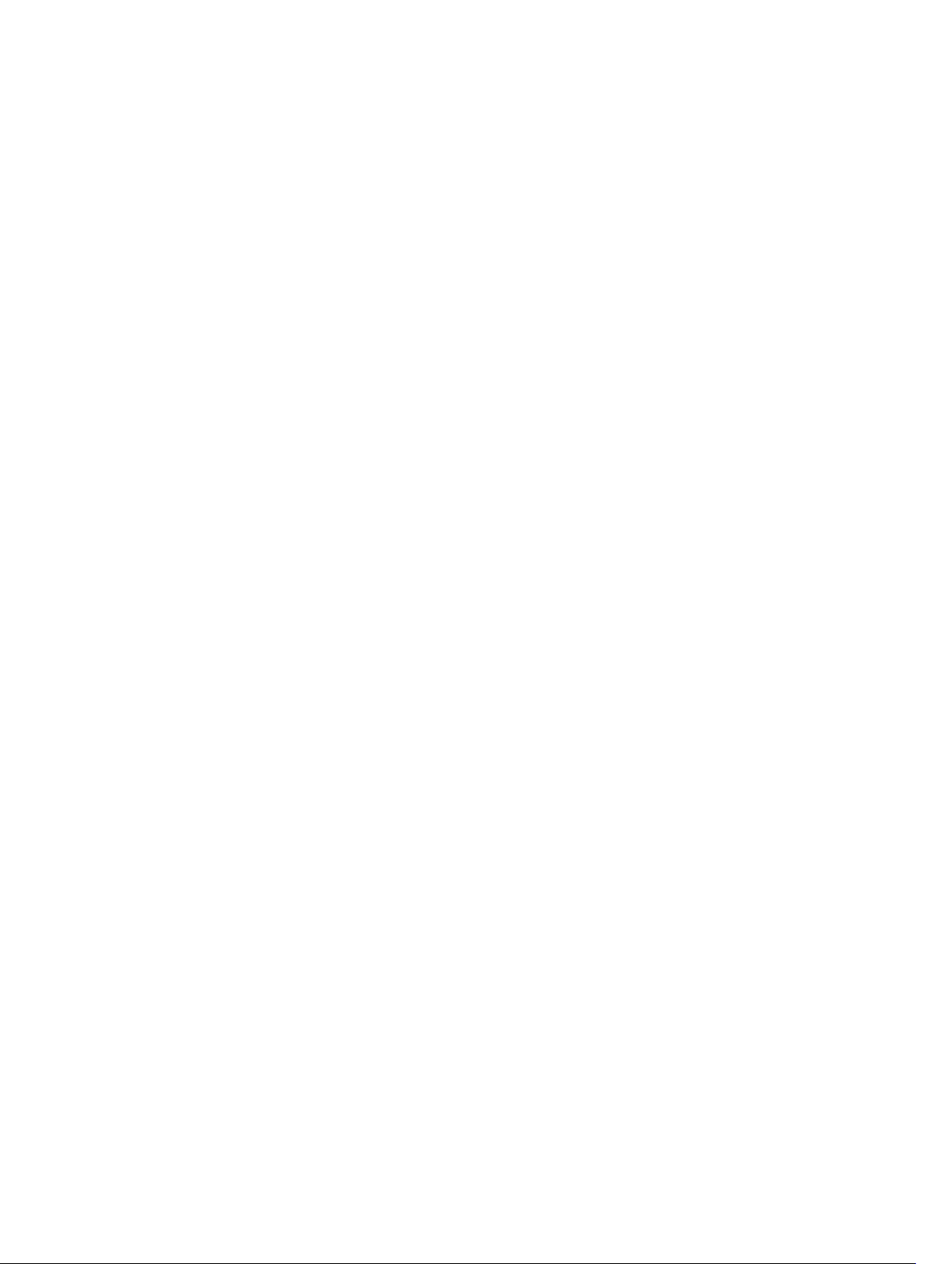
© 2017 Garmin Ltd. nebo její dceřiné společnosti
Všechna práva vyhrazena. Na základě autorských zákonů není povoleno tento návod kopírovat (jako celek ani žádnou jeho část) bez písemného souhlasu společnosti Garmin. Společnost
Garmin si vyhrazuje právo změnit nebo vylepšit svoje produkty a provést změny v obsahu tohoto návodu bez závazku vyrozumět o takových změnách nebo vylepšeních jakoukoli osobu nebo
organizaci. Aktuální aktualizace a doplňkové informace o použití tohoto produktu naleznete na webu na adrese www.garmin.com.
Garmin® a logo společnosti Garmin jsou ochranné známky společnosti Garmin Ltd. nebo jejích dceřiných společností registrované v USA a dalších zemích. Tyto ochranné známky nelze
používat bez výslovného souhlasu společnosti Garmin.
Garmin Express™, myTrends™, nüMaps Guarantee™ a nüMaps Lifetime™ jsou ochranné známky společnosti Garmin Ltd. nebo jejích dceřiných společností. Tyto ochranné známky nelze
používat bez výslovného souhlasu společnosti Garmin.
Android™ je ochranná známka společnosti Google Inc. Apple® a Mac® jsou ochranné známky společnosti Apple Inc registrované v USA a dalších zemích. Značka slova Bluetooth® a loga jsou
majetkem společnosti Bluetooth SIG, Inc. a jakékoli použití této značky nebo loga společností Garmin podléhá licenci. Foursquare® je ochranná známka společnosti Foursquare Labs, Inc.
v USA a dalších zemích. HD Radio™ a logo HD jsou ochranné známky společnosti iBiquity Digital Corporation. Technologie HD Radio je vyrobena na základě licence od společnosti iBiquity
Digital Corporation. Americké a zahraniční patenty. microSD® a logo microSDHC jsou ochranné známky společnosti SD-3C, LLC. TripAdvisor® je registrovaná ochranná známka společnosti
TripAdvisor LLC. Wi‑Fi® je registrovaná ochranná známka společnosti Wi-Fi Alliance Corporation. Windows®, Windows Vista® a Windows XP® jsou registrované ochranné známky společnosti
Microsoft Corporation v USA a dalších zemích.
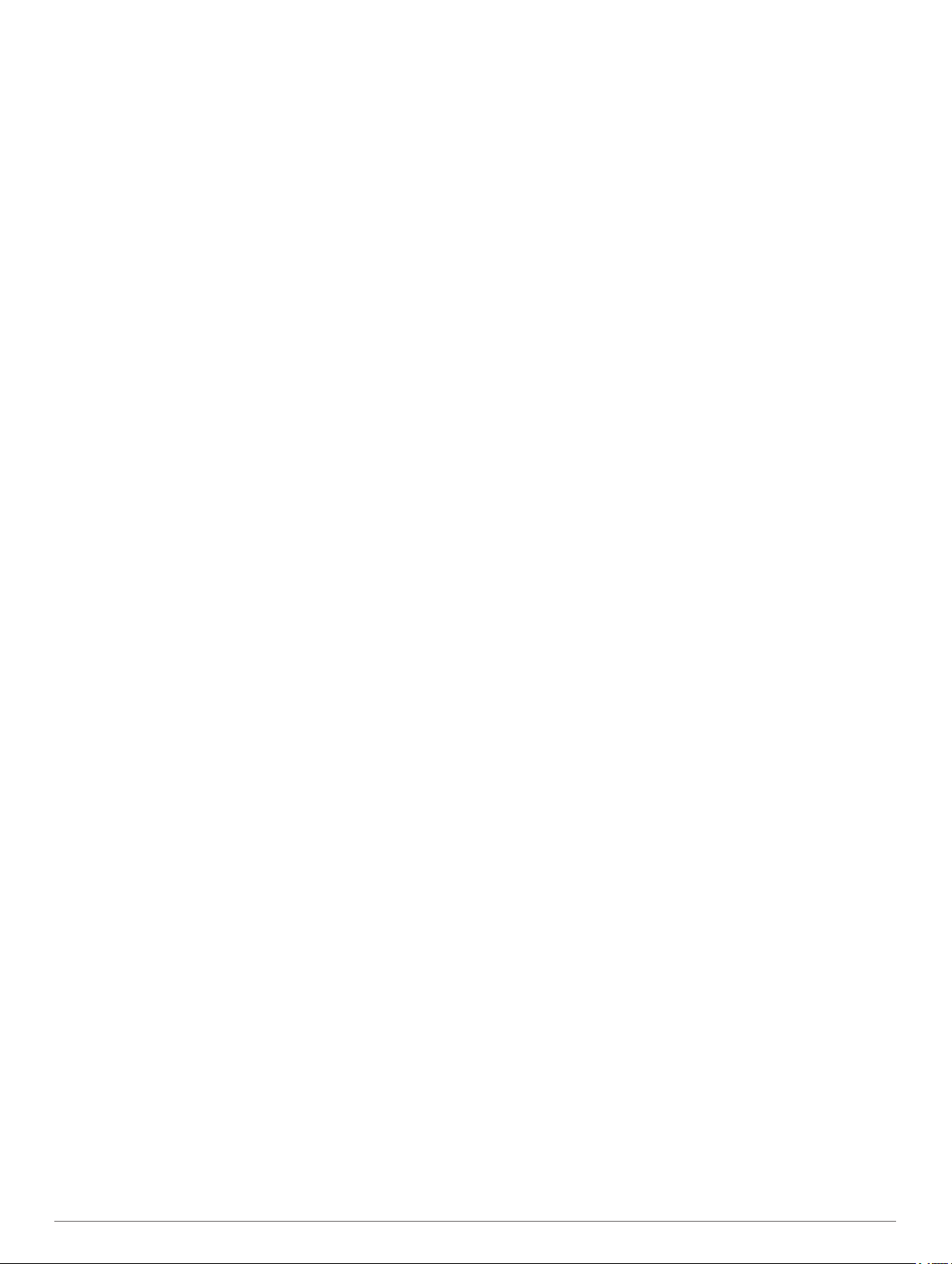
Obsah
Začínáme......................................................................... 1
Camper 770 – přehled zařízení.................................................. 1
Upevnění a napájení zařízení Camper 770 ve vozidle............... 1
Zapnutí nebo vypnutí zařízení.................................................... 1
Příjem signálů GPS.................................................................... 1
Ikony stavové lišty.......................................................................1
Používání tlačítek na displeji...................................................... 2
Úprava hlasitosti......................................................................... 2
Aktivace automatické hlasitosti.............................................. 2
Používání mixéru zvuku......................................................... 2
Nastavení jasu obrazovky...........................................................2
Profily vozidla................................................................. 2
Přidání profilu vozidla................................................................. 2
Aktivace profilu vozidla............................................................... 2
Úprava profilu vozidla................................................................. 2
Asistenční funkce a upozornění pro řidiče.................. 2
Aktivace zvukových upozornění pro řidiče................................. 3
Kamery na semaforech a rychlostní radary................................ 3
Navigace k cíli................................................................. 3
Trasy........................................................................................... 3
Zahájení trasy............................................................................. 3
Zahájení trasy s použitím mapy............................................. 3
Cesta domů............................................................................3
Vaše trasa na mapě....................................................................3
Navigace aktivními pruhy....................................................... 4
Sledování odboček a změn směru jízdy................................ 4
Zobrazení celé trasy na mapě............................................... 4
Příjezd do cíle............................................................................. 4
Parkování v blízkosti cíle....................................................... 4
Vyhledání vaší polohy pomocí hodinek Garmin.................... 4
Nalezení posledního parkovacího místa................................ 5
Změna aktivní trasy.................................................................... 5
Přidání pozice k trase............................................................ 5
Tvarování trasy...................................................................... 5
Použití objížďky......................................................................5
Změna režimu pro výpočet trasy............................................5
Zastavení trasy........................................................................... 5
Používání navržených tras......................................................... 5
Objížďka zpoždění, mýtného a oblastí....................................... 6
Objížďka zpoždění na trase................................................... 6
Vyhnout se placeným silnicím................................................6
Vyhnout se použití dálniční známky...................................... 6
Funkce vyhnutí se silnicím..................................................... 6
Objížďka nízkoemisních zón.................................................. 6
Vlastní objížďky......................................................................6
Navigace mimo silnice................................................................ 6
Vyhledávání a ukládání poloh....................................... 6
Body zájmu................................................................................. 7
Hledání polohy prostřednictvím řádku pro vyhledávání.............. 7
Hledání pozice podle kategorie.................................................. 7
Vyhledávání v kategorii.......................................................... 7
Navigace k bodům zájmu uvnitř budovy................................ 7
Hledání autokempů.....................................................................7
Hledání služeb pro karavany...................................................... 7
Výsledky hledání polohy............................................................. 7
Výsledky vyhledávání polohy na mapě.................................. 8
Změna oblasti vyhledávání......................................................... 8
Parkoviště................................................................................... 8
Vyhledání parkování v blízkosti aktuální polohy.................... 8
Vyhledání parkování v blízkosti určené polohy...................... 8
Vysvětlení parkovacích barev a symbolů...............................8
Nástroje pro hledání................................................................... 8
Hledání adresy....................................................................... 8
Hledání křižovatky
Hledání města........................................................................ 8
Hledání polohy pomocí souřadnic......................................... 9
Foursquare................................................................................. 9
Připojení k účtu Foursquare................................................... 9
Vyhledání bodů zájmu pomocí služby Foursquare................ 9
Zobrazení podrobností o poloze Foursquare......................... 9
Registrace polohy v aplikaci Foursquare............................... 9
TripAdvisor..................................................................................9
Hledání bodů zájmu aplikace TripAdvisor............................. 9
Zobrazení naposledy nalezených pozic..................................... 9
Vymazání seznamu naposledy nalezených pozic................. 9
Zobrazení aktuálních informací o poloze.................................... 9
Vyhledání záchranných složek a paliva................................. 9
Získání popisu trasy do aktuální polohy................................ 9
Přidání zkratky............................................................................ 9
Odebrání zkratky....................................................................9
Ukládání poloh.......................................................................... 10
Uložení polohy..................................................................... 10
Uložení aktuální polohy........................................................10
Úprava oblíbené polohy....................................................... 10
Přiřazení kategorií k oblíbené poloze.................................. 10
Odstranění oblíbené polohy................................................. 10
..................................................................8
Používání mapy............................................................ 10
Nástroje mapy...........................................................................10
Zobrazení nástroje mapy..................................................... 10
Povolit nástroje mapy...........................................................10
Po cestě.................................................................................... 10
Zobrazení nadcházejících poloh.......................................... 11
Přizpůsobení kategorií Po cestě.......................................... 11
Informace o cestě..................................................................... 11
Zobrazení dat cesty na mapě.............................................. 11
Zobrazení stránky Informace o cestě...................................11
Zobrazení protokolu cesty....................................................11
Vynulování informací o cestě............................................... 11
Zobrazení nadcházející dopravy.............................................. 11
Zobrazení dopravy na mapě................................................ 11
Vyhledávání dopravních nehod........................................... 11
Přizpůsobení mapy................................................................... 11
Přizpůsobení vrstev mapy....................................................11
Změna datového pole mapy................................................ 11
Změna perspektivy mapy..................................................... 11
Služby Live, dopravní informace a funkce
Smartphone.................................................................. 12
Párování s telefonem a připojení k aplikaci Smartphone
Link........................................................................................... 12
Ikony stavu funkce Bluetooth.................................................... 12
Služby Garmin Live...................................................................12
Předplatné služeb Garmin Live............................................ 12
Odeslání polohy ze smartphonu do zařízení............................ 12
Smart oznámení....................................................................... 13
Přijímání oznámení.............................................................. 13
Zobrazení seznamu oznámení............................................ 13
Volání pomocí sady handsfree................................................. 13
Uskutečnění hovoru............................................................. 13
Příjem hovoru.......................................................................14
Použití historie volání........................................................... 14
Používání možností v průběhu hovoru................................ 14
Uložení telefonního čísla domů........................................... 14
Nastavení funkcí Bluetooth v zařízení Apple............................ 14
Připojení k aplikaci Smartphone Link na zařízení Apple...... 14
Deaktivace volání handsfree na zařízení Apple.................. 14
Deaktivace přijímání chytrých oznámení a dat Smartphone
Link na zařízení Apple......................................................... 14
Nastavení funkcí Bluetooth ve smartphonech se systémem
Android™.................................................................................. 14
Obsah i
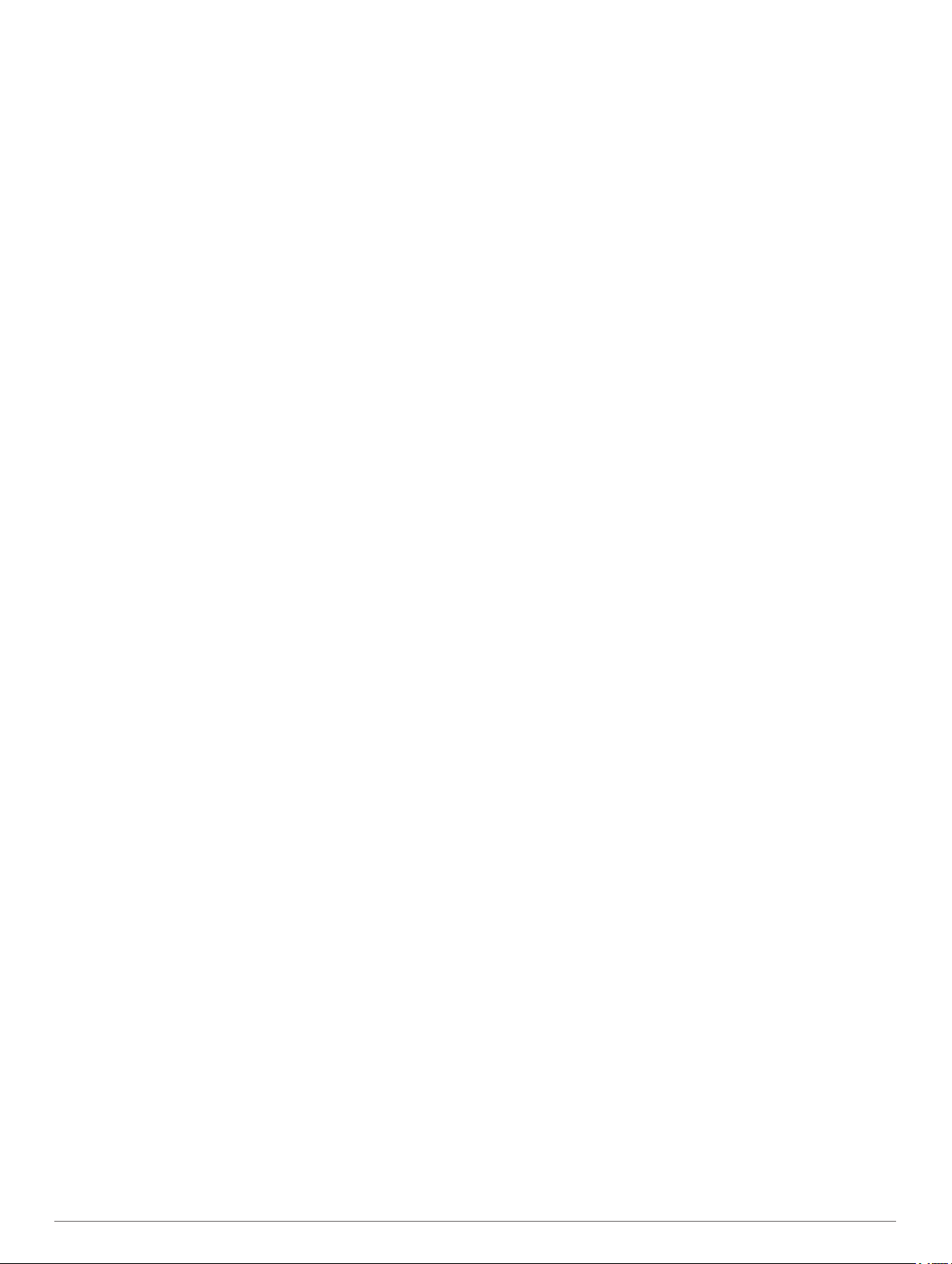
Připojení k aplikaci Smartphone Link na smartphonu se
systémem Android............................................................... 14
Deaktivace funkcí Bluetooth ve smartphonech se systémem
Android.................................................................................14
Odpojení zařízení Bluetooth..................................................... 15
Odstranění spárovaného telefonu............................................ 15
Doprava......................................................................... 15
Příjem informací o dopravě v zařízení Smartphone Link.......... 15
Příjem dopravních informací pomocí přijímače dopravních
informací................................................................................... 15
Předplatné přijímače dopravních informací......................... 15
Zapnutí možnosti Doprava........................................................15
Zobrazení dopravy na mapě..................................................... 16
Vyhledávání dopravních nehod........................................... 16
Hlasový příkaz.............................................................. 16
Nastavení fráze pro aktivaci..................................................... 16
Aktivace funkce Rozpoznání hlasu........................................... 16
Tipy pro funkci Hlasový příkaz.................................................. 16
Zahájení trasy pomocí hlasových příkazů................................ 16
Ztlumení pokynů....................................................................... 16
Hlasové ovládání...................................................................... 16
Konfigurace hlasového ovládání.......................................... 16
Používání hlasového ovládání............................................. 16
Tipy pro hlasové ovládání.................................................... 16
Používání aplikací........................................................ 16
Prohlížení návodu k obsluze v zařízení.................................... 16
Watch Link................................................................................ 16
Nastavení Watch Link.......................................................... 17
Přijímání upozornění pro řidiče na hodinkách..................... 17
LiveTrack.................................................................................. 17
Nastavení sdílení LiveTrack a pozvání sledujících osob..... 17
Spuštění sdílení LiveTrack...................................................17
Zobrazení předpovědi počasí................................................... 17
Zobrazení počasí poblíž jiného města................................. 18
Zobrazení meteorologického radaru.................................... 18
Zobrazení upozornění na nepříznivé počasí....................... 18
Kontrola stavu vozovky........................................................ 18
Plánovač trasy.......................................................................... 18
Plánování cesty....................................................................18
Úprava a změna pořadí pozic na cestě............................... 18
Objevování atrakcí na vaší cestě......................................... 18
Změna možností trasování pro cestu...................................18
Navigace k uložené cestě.................................................... 18
Úprava a uložení aktivní trasy..............................................18
Zaznamenávání historie servisu............................................... 19
Přidání kategorií servisu...................................................... 19
Přejmenování kategorií servisu............................................19
Dopravní kamery photoLive...................................................... 19
Prohlížení a uložení dopravních kamer photoLive............... 19
Zobrazení dopravních kamer photoLive na mapě............... 19
Uložení dopravní kamery..................................................... 19
Zobrazení předchozích tras a cílů............................................ 19
Nastavení Camper 770................................................. 19
Nastavení mapy a vozidla.........................................................19
Aktivace map....................................................................... 19
Nastavení navigace.................................................................. 19
Nastavení režimu výpočtu....................................................19
Nastavení simulované polohy.............................................. 20
Nastavení bezdrátové sítě........................................................ 20
Nastavení podpory řízení..........................................................20
Nastavení couvací kamery....................................................... 20
Nastavení babyCam................................................................. 20
Nastavení displeje.................................................................... 20
Nastavení dopravy.................................................................... 20
Nastavení jednotek a času....................................................... 20
Nastavení času
Nastavení jazyka a klávesnice..................................................21
Nastavení varovných bodů....................................................... 21
Nastavení zařízení a soukromí................................................. 21
Obnovení nastavení................................................................. 21
.................................................................... 21
Informace o zařízení..................................................... 21
Zobrazení informací o předpisech a údajů o kompatibilitě....... 21
Technické údaje........................................................................21
Nabíjení zařízení.......................................................................21
Údržba zařízení............................................................. 21
Aktualizace map a softwaru...................................................... 21
Připojení k síti Wi‑Fi............................................................. 21
Aktualizace map a softwaru prostřednictvím sítě Wi‑Fi....... 22
Aktualizace map a softwaru pomocí služby Garmin
Express
Péče o zařízení......................................................................... 22
Čištění vnějšího krytu...........................................................23
Čištění dotykové obrazovky................................................. 23
Zabránění krádeži................................................................ 23
Vynulování zařízení.................................................................. 23
Vyjmutí zařízení, kolébky a přísavného držáku........................ 23
Vyjmutí zařízení z kolébky................................................... 23
Vyjmutí kolébky z přísavného držáku.................................. 23
Vyjmutí přísavného držáku z čelního skla........................... 23
Výměna pojistky v napájecím kabelu do vozidla...................... 23
................................................................................ 22
Odstranění problémů................................................... 23
Přísavný držák na čelním skle nedrží....................................... 23
Zařízení nevyhledává satelitní signály...................................... 23
Zařízení se ve vozidle nenabíjí................................................. 23
Baterie nevydrží příliš dlouho nabitá........................................ 23
Moje zařízení se nepřipojí k telefonu nebo aplikaci Smartphone
Link........................................................................................... 23
Aplikace Smartphone Link má vliv na úroveň nabití baterie mého
smartphonu
............................................................................... 24
Dodatek......................................................................... 24
Vložení paměťové karty s mapami a daty................................ 24
Správa dat................................................................................ 24
Informace o paměťových kartách........................................ 24
Připojení zařízení k počítači................................................. 24
Přenos dat z počítače.......................................................... 24
Odpojení kabelu USB.......................................................... 24
Zobrazení stavu signálu GPS................................................... 24
Nákup doplňkových map.......................................................... 24
Zakoupení příslušenství............................................................24
Rejstřík.......................................................................... 25
ii Obsah
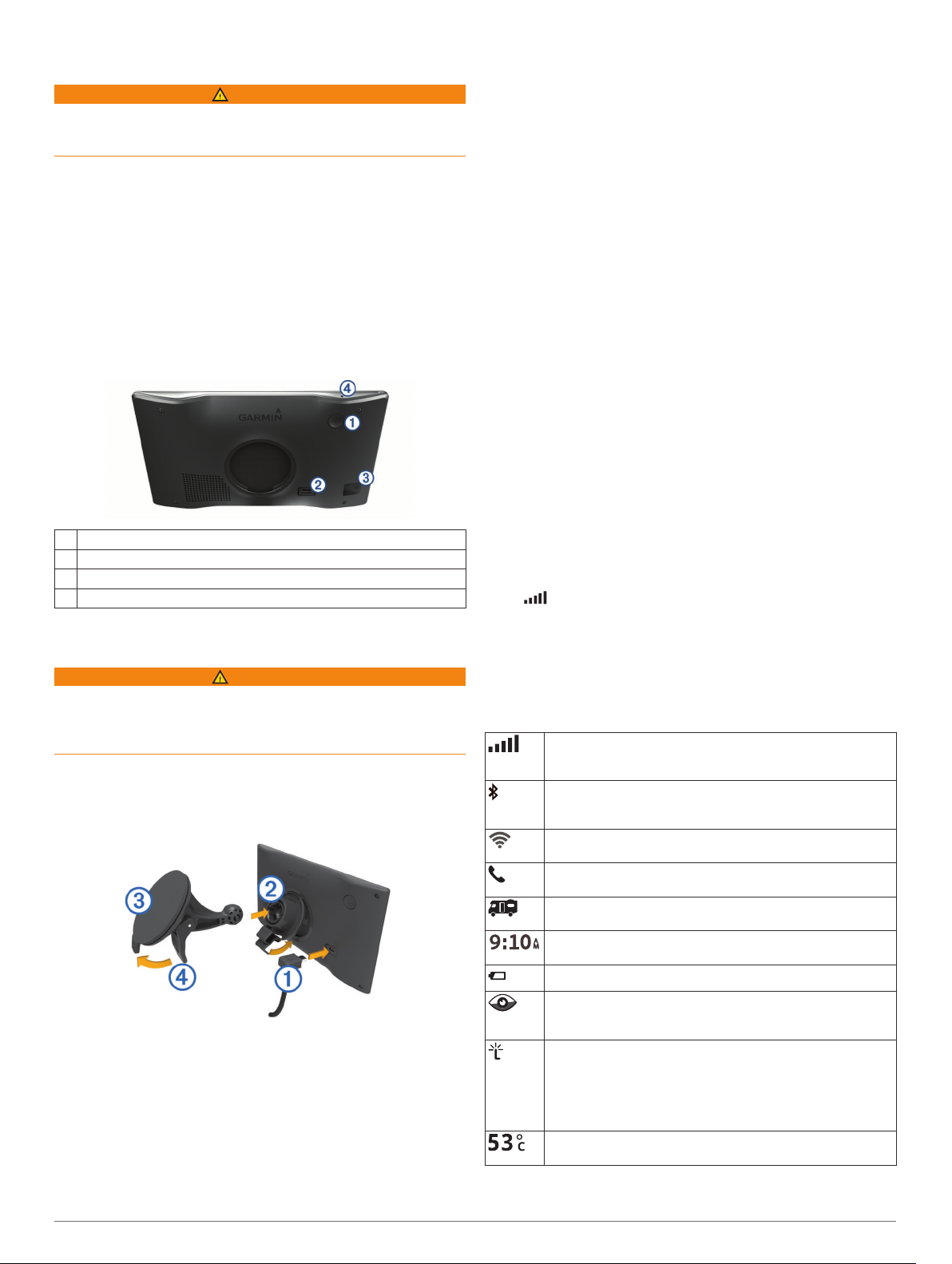
Začínáme
VAROVÁNÍ
Přečtěte si leták Důležité bezpečnostní informace a informace
o produktu vložený v obalu s výrobkem. Obsahuje varování a
další důležité informace.
• Aktualizujte software a mapy zařízení (Aktualizace map a
softwaru, strana 21).
• Namontujte zařízení do vozidla a připojte jej ke zdroji
napájení (Upevnění a napájení zařízení Camper 770 ve
vozidle, strana 1).
• Vyhledejte signály GPS (Příjem signálů GPS, strana 1).
• Upravte hlasitost (Úprava hlasitosti, strana 2) a jas
displeje (Nastavení jasu obrazovky, strana 2).
• Nastavte profil vozidla pro daný karavan.
• Navigujte do cíle (Zahájení trasy, strana 3).
Zapnutí nebo vypnutí zařízení
• Zařízení zapnete stisknutím zapínacího tlačítka nebo
připojením zařízení k napájení.
• Chcete-li zařízení uvést do úsporného režimu, stiskněte na
zapnutém zařízení zapínací tlačítko.
V úsporném režimu je obrazovka vypnutá a zařízení využívá
pouze malé množství energie, ale je okamžitě připraveno
k použití.
TIP: Zařízení můžete nabít rychleji, pokud jej během nabíjení
přepnete do úsporného režimu.
• Chcete-li zařízení zcela vypnout, stiskněte a podržte zapínací
tlačítko, dokud se na obrazovce nezobrazí výzva, a poté
vyberte možnost Vypnuto.
Výzva se zobrazí po pěti sekundách. Pokud zapínací tlačítko
uvolníte před zobrazením výzvy, zařízení vstoupí do
úsporného režimu.
Camper 770 – přehled zařízení
Zapínací tlačítko
À
Napájecí a datový port USB
Á
Slot pro mapovou a paměťovou kartu
Â
Mikrofon pro funkci Hlasový příkaz nebo volání handsfree
Ã
Upevnění a napájení zařízení Camper 770 ve vozidle
VAROVÁNÍ
Tento produkt obsahuje lithiovou baterii. Aby se zabránilo
možnosti úrazu nebo poškození produktu způsobenému
vystavením baterie extrémnímu teplu, neponechávejte přístroj
na přímém slunečním světle.
Než začnete zařízení používat v provozu na baterie, měli byste
je nabít.
Napájecí kabel do vozidla À zapojte do portu USB na
1
zařízení.
Zatlačte držák Á do úchytu na přísavném držáku Â, dokud
2
nezaklapne na místo.
Přitiskněte přísavný držák na čelní sklo a současně otočte
3
páčku à dozadu směrem k čelnímu sklu.
Vložte jazýček na horní části držáku do slotu na zadní straně
4
zařízení.
Zatlačte spodní část držáku do zařízení, dokud nezaklapne.
5
Druhý konec napájecího kabelu do vozidla zapojte do
6
elektrické zásuvky ve vozidle.
Příjem signálů GPS
Když zapnete navigační zařízení, musí přijímač GPS shromáždit
data satelitů a stanovit aktuální polohu. Čas požadovaný pro
vyhledání družicových signálů se liší v závislosti na několika
faktorech, např. jak daleko se nacházíte od místa, kde jste
naposledy použili navigační zařízení, zda máte jasný výhled na
nebe, a na době od posledního použití navigačního zařízení. Při
prvním zapnutí navigačního zařízení může vyhledání
družicových signálů trvat několik minut.
Zapněte přístroj.
1
Počkejte, až zařízení nalezne satelity.
2
V případě potřeby vezměte přístroj do otevřeného prostoru,
3
dál od vysokých budov a stromů.
Ikona na stavové liště udává sílu signálu. Když je síla
signálu alespoň do poloviny, je zařízení připraveno k navigaci.
Ikony stavové lišty
Stavový řádek se nachází v horní části hlavního menu. Ikony na
stavové liště zobrazují informace o funkcích v zařízení. Volbou
některých ikon lze změnit nastavení nebo zobrazit další
informace.
Stav signálu GPS. Podržením zobrazíte přesnost GPS
a vyhledané informace o satelitu (Zobrazení stavu signálu
GPS, strana 24).
Stav technologie Bluetooth®. Výběrem zobrazíte možnost
Nastavení Bluetooth (Nastavení bezdrátové sítě,
strana 20).
Síla signálu Wi-Fi. Vyberte, pokud chcete změnit nastavení
Wi-Fi (Nastavení bezdrátové sítě, strana 20).
Připojeno pro volání handsfree. Výběrem uskutečníte hovor
(Volání pomocí sady handsfree, strana 13).
Aktivní profil vozidla Výběrem zobrazíte nastavení profilu
vozidla.
Aktuální čas. Po výběru můžete nastavit čas (Nastavení
času, strana 21).
Úroveň nabití baterie.
Sdílení dat LiveTrack. Na ikoně se zobrazuje počet lidí
pozvaných ke sledování. Stisknutím otevřete aplikaci
LiveTrack (LiveTrack, strana 17).
Stav Smartphone Link. Stisknutím se připojíte k aplikaci
Smartphone Link, která vám umožní přijímat aktuální
dopravní informace a další služby Live (Párování
s telefonem a připojení k aplikaci Smartphone Link,
strana 12). Když je ikona modrá, je zařízení připojeno
k aplikaci Smartphone Link.
Teplota. Výběrem zobrazíte předpověď počasí (Zobrazení
předpovědi počasí, strana 17).
Začínáme 1
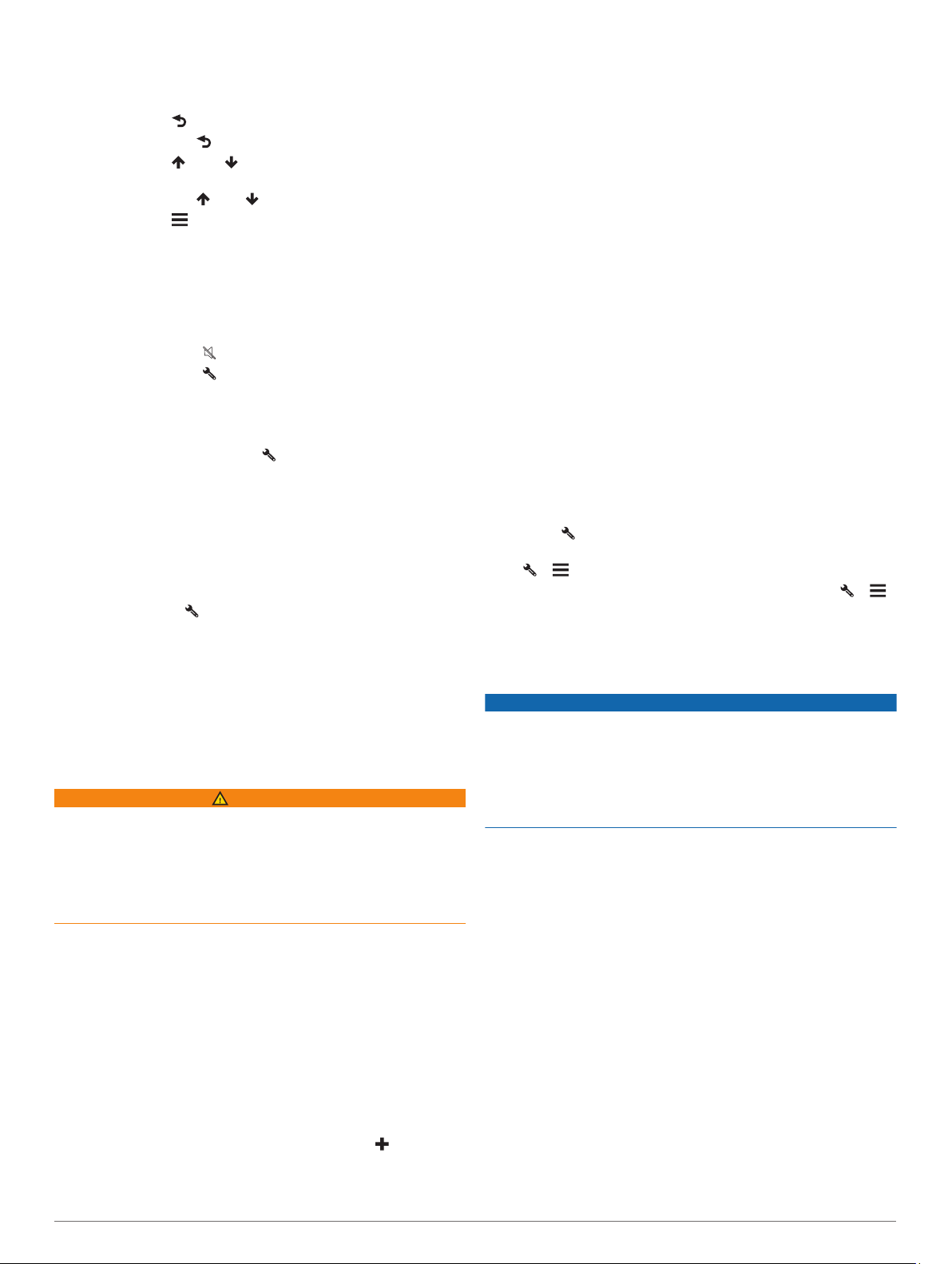
Používání tlačítek na displeji
Tlačítka na displeji umožňují procházet stránkami, menu
a možnostmi menu v zařízení.
• Volbou tlačítka se vrátíte na předchozí obrazovku menu.
• Podržením tlačítka se rychle vrátíte do hlavního menu.
• Volbou tlačítka nebo můžete procházet v seznamech
nebo menu.
• Podržením tlačítka nebo umožníte rychlejší procházení.
• Volbou tlačítka zobrazíte kontextové menu možností pro
aktuální obrazovku.
Úprava hlasitosti
Vyberte možnost Hlasitost.
1
Vyberte možnost:
2
• Pomocí posuvníku upravte hlasitost.
• Volbou možnosti zařízení ztlumíte.
• Volbou možnosti otevřete další možnosti.
Aktivace automatické hlasitosti
Zařízení může automaticky zvýšit nebo snížit hlasitost podle
úrovně šumu na pozadí.
Vyberte možnost Hlasitost > .
1
Vyberte možnost Automatická hlasitost.
2
Používání mixéru zvuku
Mixér zvuku můžete použít k nastavení úrovní hlasitosti pro
různé typy zvukových formátů, jako jsou navigační pokyny nebo
telefonní hovory. Úroveň každého typu zvukového formátu je
procentem hlavní hlasitosti.
Zvolte možnost Hlasitost.
1
Vyberte možnost > Mixér zvuku.
2
Pomocí posuvníku nastavte hlasitost pro každý typ
3
zvukového formátu.
Nastavení jasu obrazovky
Vyberte možnost Nastavení > Displej > Jas.
1
Pomocí posuvníku upravte jas.
2
Profily vozidla
VAROVÁNÍ
Zadání profilu vozidla nezaručuje, že vlastnosti vozidla budou
zohledněny při všech návrzích tras nebo že se ve všech
případech zobrazí varovné ikony. Mohou existovat taková
omezení mapových dat, že vaše zařízení nemůže vždy počítat
s těmito omezeními nebo stavy silnice. Při rozhodování o jízdě
se vždy musíte podřídit veškerému místnímu značení a stavu
silnice.
Trasa a navigace se v závislosti na profilu vozidla vypočítají
různým způsobem. Aktivovaný profil vozidla je označen ikonou
na stavové liště. Nastavení navigace a mapy na vašem zařízení
lze upravit pro každý typ vozidla zvlášť.
Když pro vozidlo aktivujete profil karavanu, bude zařízení z tras
vynechávat omezené nebo neprůjezdné oblasti na základě
rozměrů, hmotnosti a dalších vlastností zadaných pro dané
vozidlo.
Přidání profilu vozidla
U každého karavanu, se kterým chcete používat zařízení
Camper 770, je nutné nastavit samostatný profil vozidla.
Vyberte možnost Nastavení > Profil vozidla > .
1
Vyberte možnost:
2
• Chcete-li přidat vůz s vestavěnou obytnou částí, vyberte
možnost Obytný vůz.
• Chcete-li přidat obytný přívěs pro klasické tažné zařízení,
vyberte možnost Obytný přívěs.
• Chcete-li přidat obytný návěs připojovaný pomocí čepu a
točny, vyberte možnost Obytný návěs.
Zadejte vlastnosti vozidla podle pokynů na obrazovce.
3
Po přidání profilu vozidla můžete profil upravit a zadat podrobné
doplňkové informace, jako například identifikační číslo vozidla
nebo číslo přívěsu.
Aktivace profilu vozidla
Než budete moci profil vozidla aktivovat, musíte přidat profil .
Vyberte možnost Nastavení > Profil vozidla.
1
Vyberte profil vozidla.
2
Zobrazí se údaje z profilu, včetně rozměrů a hmotnosti vozu.
Vyberte možnost Vybrat.
3
Úprava profilu vozidla
Můžete upravit základní údaje z profilu vozidla nebo do něj
přidat podrobné informace, například maximální rychlost.
Vyberte možnost Nastavení > Profil vozidla.
1
Vyberte profil vozidla, který chcete upravit.
2
Vyberte možnost:
3
• Pokud chcete upravit informace v profilu vozidla, vyberte
ikonu a zvolte pole, které chcete upravit.
• Pokud chcete profil vozidla přejmenovat, vyberte možnost
> > Přejmenovat profil.
• Chcete-li profil vozidla odstranit, vyberte možnost >
> Odstranit.
Asistenční funkce a upozornění pro
řidiče
OZNÁMENÍ
Funkce upozornění pro řidiče a rychlostních limitů slouží pouze
pro informaci a nezbavují vás odpovědnosti za dodržování
rychlostních limitů uvedených na značkách a pravidel bezpečné
jízdy za každých okolností.Společnost Garmin® nepřejímá
žádnou odpovědnost za jakékoli dopravní pokuty nebo soudní
předvolání, která obdržíte z důvodu nedodržování platných
dopravních předpisů a značek.
Zařízení poskytuje funkce, které vás podporují v bezpečnější
jízdě a zvyšují efektivitu i při jízdě ve známé oblasti. Zařízení
přehraje zvukový tón nebo zprávu a zobrazí informace pro
každé upozornění. Některé typy upozornění pro řidiče umožňují
aktivovat nebo deaktivovat zvukový tón. Všechna upozornění
nejsou dostupná ve všech oblastech.
Oblasti, kde se pohybují děti školního věku nebo v blízkosti
škol: Zařízení přehraje tón a zobrazí vzdálenost a rychlostní
limit (je-li k dispozici) pro blížící se školu nebo oblast, kde se
pohybují děti školního věku.
Snížení rychlostního limitu: Zařízení přehraje tón a zobrazí
snížení rychlostního limitu, abyste se mohli připravit na
snížení rychlosti jízdy.
Rychlostní limit překročen: Zařízení přehraje tón a zobrazí
červenou hranici na ikoně rychlostního limitu, pokud
překročíte stanovený rychlostní limit pro příslušnou silnici.
Špatný směr na jednosměrné ulici: Zařízení přehraje zprávu
a zobrazí varování přes celou obrazovku, pokud jedete
špatným směrem v jednosměrné ulici. Okraje obrazovky se
zobrazí červeně a výstraha zůstane v horní části obrazovky,
dokud neopustíte jednosměrnou ulici nebo nezměníte směr
jízdy.
2 Profily vozidla
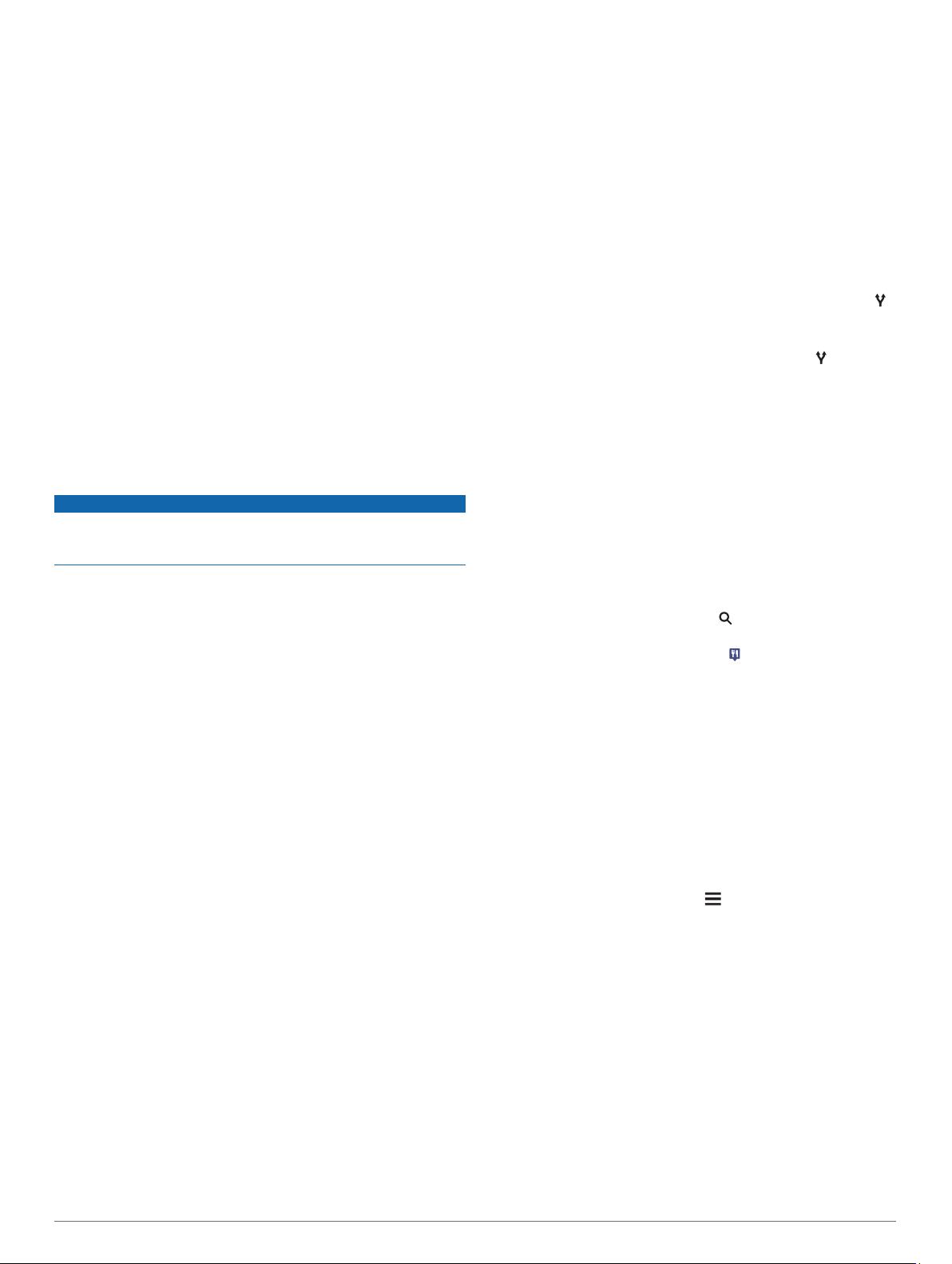
Železniční přejezd: Zařízení přehraje tón a zobrazí vzdálenost
k blížícímu se železničnímu přejezdu.
Zvířata přecházející vozovku: Zařízení přehraje tón a zobrazí
vzdálenost k blížícímu se místu, kde zvířata přecházejí
vozovku.
Zatáčka: Zařízení přehraje tón a zobrazí vzdálenost k zatáčce
na silnici.
Hustý provoz: Zařízení přehraje tón a zobrazí vzdálenost
k místu s hustým provozem, pokud se k němu blížíte vyšší
rychlostí. Aby bylo možné tuto funkci používat, musí zařízení
přijímat dopravní informace (Doprava, strana 15).
Varování před únavou: Zařízení přehraje tón a doporučí vám
zastavit na odpočívadle, pokud jste jeli více než dvě hodiny
bez zastavení.
Aktivace zvukových upozornění pro řidiče
Některé typy upozornění pro řidiče umožňují aktivovat nebo
deaktivovat zvukový tón. Vizuální upozornění se zobrazuje,
i když je zvukový tón deaktivován.
Vyberte možnost Nastavení > Podpora řízení > Zvuková
1
upozornění pro řidiče.
Zaškrtněte nebo zrušte zaškrtnutí políčka vedle jednotlivých
2
příjemců.
Kamery na semaforech a rychlostní radary
OZNÁMENÍ
Společnost Garmin neodpovídá za přesnost nebo za následky
používání databází kamer na semaforech nebo rychlostních
kamer.
POZNÁMKA: Tato funkce není k dispozici ve všech regionech
nebo modelech produktu.
Informace o polohách kamer na semaforech a rychlostních
radarů jsou dostupné v některých oblastech a modelech
produktů. Zařízení vás upozorní, když se blížíte k nahlášenému
rychlostnímu radaru nebo kameře na semaforu.
• Aktuální údaje o kamerách na semaforech a bezpečnostních
kamerách jsou poskytována prostřednictvím předplatného
služeb Garmin Live v aplikaci Smartphone Link (Služby
Garmin Live, strana 12).
• Stahování a ukládání údajů o bezpečnostních kamerách na
vašem zařízení vyžaduje zakoupení předplatného. Přejděte
na webovou stránku garmin.com/speedcameras
a zkontrolujte dostupnost a kompatibilitu nebo zakupte
předplatné či jednorázovou aktualizaci. Kdykoli si můžete
zakoupit nový region nebo rozšířit stávající předplatné.
• V některých oblastech obsahují některé produktové balíčky
předem nahrané údaje o kamerách na semaforech a
rychlostních radarech s doživotní aktualizací.
• K aktualizaci databáze kamer uložené ve vašem zařízení
můžete použít software Garmin Express™ (garmin.com
/express). Zařízení byste měli často aktualizovat, abyste
přijímali nejaktuálnější informace o kamerách.
Navigace k cíli
Trasy
Trasa je cesta z vaší aktuální polohy do jednoho nebo více cílů.
• Zařízení vypočítá doporučenou trasu do vašeho umístění na
základě nastavených preferencí, jako je například režim
výpočtu trasy (Změna režimu pro výpočet trasy, strana 5)
a objížděk (Objížďka zpoždění, mýtného a oblastí,
strana 6).
• Navigaci do vašeho cíle můžete zahájit rychle pomocí
doporučené trasy nebo můžete zvolit trasu alternativní
(Zahájení trasy, strana 3).
• Pokud jsou k dispozici specifické cesty, které byste chtěli
použít nebo kterým se chcete vyhnout, trasu lze také upravit
(Tvarování trasy, strana 5).
• Na trase můžete přidat více cílů (Přidání pozice k trase,
strana 5).
Zahájení trasy
Vyberte možnost Kam vést? a vyhledejte polohu
1
(Vyhledávání a ukládání poloh, strana 6).
Vyberte polohu.
2
Vyberte možnost:
3
• Chcete-li navigovat pomocí doporučené trasy, vyberte
možnost Jet!.
• Pokud chcete zvolit alternativní trasu, vyberte možnost
a zvolte trasu.
Napravo od mapy se zobrazí alternativní trasy.
• Chcete-li upravit směr trasy, vyberte možnost > Upravit
trasu a přidejte tvarovací body na trase (Tvarování trasy,
strana 5).
Zařízení vypočítá trasu do dané polohy a povede vás pomocí
hlasových výzev a informací na mapě (Vaše trasa na mapě,
strana 3). Několik sekund se na okraji mapy bude zobrazovat
náhled hlavních silnic.
Pokud potřebujete zastavit v dalších cílech, můžete jejich polohy
přidat na trase (Přidání pozice k trase, strana 5).
Zahájení trasy s použitím mapy
Trasu můžete zahájit výběrem polohy z mapy.
Vyberte možnost Mapa.
1
Přetáhněte a přibližte mapu tak, aby zobrazovala oblast,
2
kterou chcete prohledat.
V případě potřeby výběrem ikony filtrujte zobrazené body
3
zájmu podle kategorie.
Na mapě se zobrazí značky poloh ( nebo modrá tečka).
Vyberte možnost:
4
• Vyberte značku polohy.
• Vyberte bod, například ulici, křižovatku nebo polohu
adresy.
Vyberte možnost Jet!.
5
Cesta domů
Při prvním spuštění trasy domů vás zařízení vyzve, abyste
zadali domovskou destinaci.
Vyberte možnost Kam vést? > Domů.
1
V případě potřeby zadejte domovskou destinaci.
2
Úprava domovské destinace
Vyberte možnost Kam vést? > > Nastavit dom.
1
destinaci.
Zadejte domovskou destinaci.
2
Vaše trasa na mapě
Během cesty vás zařízení navádí do cíle prostřednictvím
hlasových upozornění a informací na mapě. Pokyny k dalšímu
odbočení nebo sjezdu či jiným akcím se zobrazují v horní části
mapy.
Navigace k cíli 3
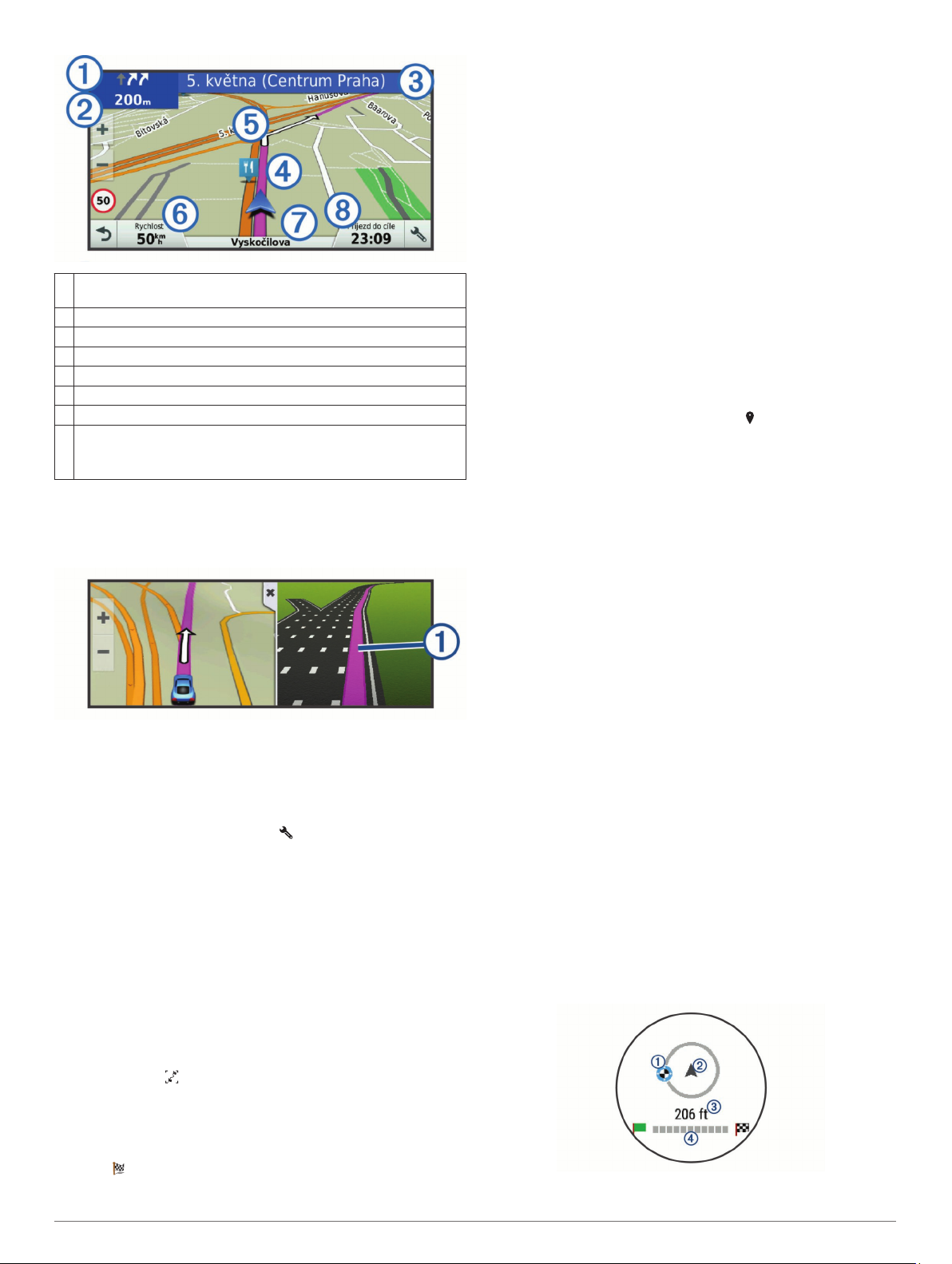
Další akce na trase. Ukazuje další odbočku, výjezd nebo další akci
À
a jízdní pruh, ve kterém byste měli jet, je-li dostupný.
Vzdálenost k další akci.
Á
Název ulice nebo výjezdu mající spojitost s další akcí.
Â
Zvýrazněná trasa na mapě
Ã
Další akce na trase. Šipky na mapě ukazují polohu blížících se akcí.
Ä
Rychlost vozidla.
Å
Název silnice, po které jedete.
Æ
Odhadovaná doba příjezdu.
Ç
TIP: Zobrazené informace můžete změnit stisknutím tohoto pole
(Změna datového pole mapy, strana 11).
Navigace aktivními pruhy
Když se blížíte k odbočce, výjezdu nebo křižovatce na trase,
vedle mapy se zobrazí podrobná simulace silnice, pokud je
dostupná. Barevná čára À označuje správný pruh pro odbočení.
Sledování odboček a změn směru jízdy
Při navigování trasy můžete sledovat blížící se odbočky, změny
jízdních pruhů nebo změny směru jízdy pro vaši trasu.
Na stránce s mapou vyberte možnost:
1
• Chcete-li při navigaci sledovat blížící se odbočky a změny
směru jízdy, vyberte možnost > Odbočky.
Nástroj mapy zobrazí další čtyři odbočky nebo změny
směru jízdy. Tento seznam se při navigaci trasy
automaticky aktualizuje.
• Chcete-li zobrazit úplný seznam odboček a změn směru
jízdy pro celou trasu, vybere textový pruh v horní části
mapy.
Vyberte odbočku nebo změnu směru jízdy (volitelné).
2
Zobrazí se podrobné informace. Je-li k dispozici, zobrazí se
obrázek křižovatky pro křižovatky na hlavních silnicích.
Zobrazení celé trasy na mapě
Během jízdy podle navigace vyberte libovolné místo na
1
mapě.
Vyberte ikonu .
2
• Když se přiblížíte k některému cíli, zařízení vás automaticky
vyzve k vyhledání parkování. Vyberte Ano, pokud chcete
vyhledat parkovací místo v blízkosti (Parkování v blízkosti
cíle, strana 4).
• Pokud potřebujete zaparkovat nebo zastavit ve větší
vzdálenosti od vašeho cíle, můžete pokračovat do cíle pěšky
s použitím zařízení Camper 770 nebo kompatibilních hodinek
Garmin s aplikací Connect IQ™ (Vyhledání vaší polohy
pomocí hodinek Garmin, strana 4).
• Když zastavíte v cíli, zařízení automaticky ukončí trasu.
Pokud zařízení automaticky nedetekuje, že jste dorazili do
cíle, můžete trasu ukončit vybráním možnosti Ukončit.
Parkování v blízkosti cíle
Zařízení vám pomůže najít parkovací místo v blízkosti vašeho
cíle. Když se přiblížíte k některému cíli, zařízení vás automaticky
vyzve k vyhledání parkování.
Vyberte možnost:
1
• Když vás zařízení vyzve, můžete vybráním možnosti Ano
vyhledat parkování v blízkosti.
• Pokud vás zařízení nevyzve, vyberte Kam vést? >
Kategorie > Parkoviště a vyberte > Cíle.
Vyberte možnost Filtrovat parkování a vyberte jednu nebo
2
více kategorií pro filtrování parkování podle dostupnosti, typu,
ceny nebo způsobu platby (volitelné).
POZNÁMKA: Podrobné parkovací informace nejsou
dostupné ve všech oblastech a pro všechna parkoviště.
Vyberte polohu parkoviště a zvolte možnost Jet! > Přidat
3
jako další zastávku.
Zařízení vás bude navigovat na parkoviště.
Po zaparkování vozidla můžete pokračovat do cíle pěšky
s použitím vašeho zařízení Camper 770 nebo kompatibilních
hodinek Garmin s aplikací Connect IQ (Vyhledání vaší polohy
pomocí hodinek Garmin, strana 4). Vaše zařízení nebo
hodinky Garmin vás mohou rovněž navést zpět k parkovacímu
místu, když se vracíte k vozidlu (Nalezení posledního
parkovacího místa, strana 5).
Vyhledání vaší polohy pomocí hodinek Garmin
Před použitím této funkce je potřeba nastavit aplikaci Watch
Link (Nastavení Watch Link, strana 17).
Kompatibilní hodinky Garmin vám umožní použití navigaci od
vašeho vozidla k cíli, nebo od cíle zpátky k vašemu vozidlu. Tato
funkce je zvlášť užitečná, pokud potřebujete vyhledat polohu na
rozlehlé lokaci nebo pokud potřebujete parkovat dál od vašeho
cíle a dojít na místo pěšky.
POZNÁMKA: Technologie GPS vyžaduje nezastíněný výhled
na oblohu. Aplikace Watch Link nemusí být schopná zajistit
navigaci pro interiérové lokace, jako jsou nákupní centra nebo
letiště.
Na hodinkách spusťte aplikaci Watch Link a vyberte možnost
1
Najít můj cíl.
Hodinky zachytí signál GPS a začnou vás navigovat
k vašemu cíli.
Jděte směrem k cíli.
2
Příjezd do cíle
Když se budete blížit cíli, zařízení vám poskytne informace,
které vám pomohou dokončit vaši trasu.
• Ikona označuje polohu vašeho cíle na mapě a hlasová
výzva vás informuje, že se blížíte k cíli.
4 Navigace k cíli
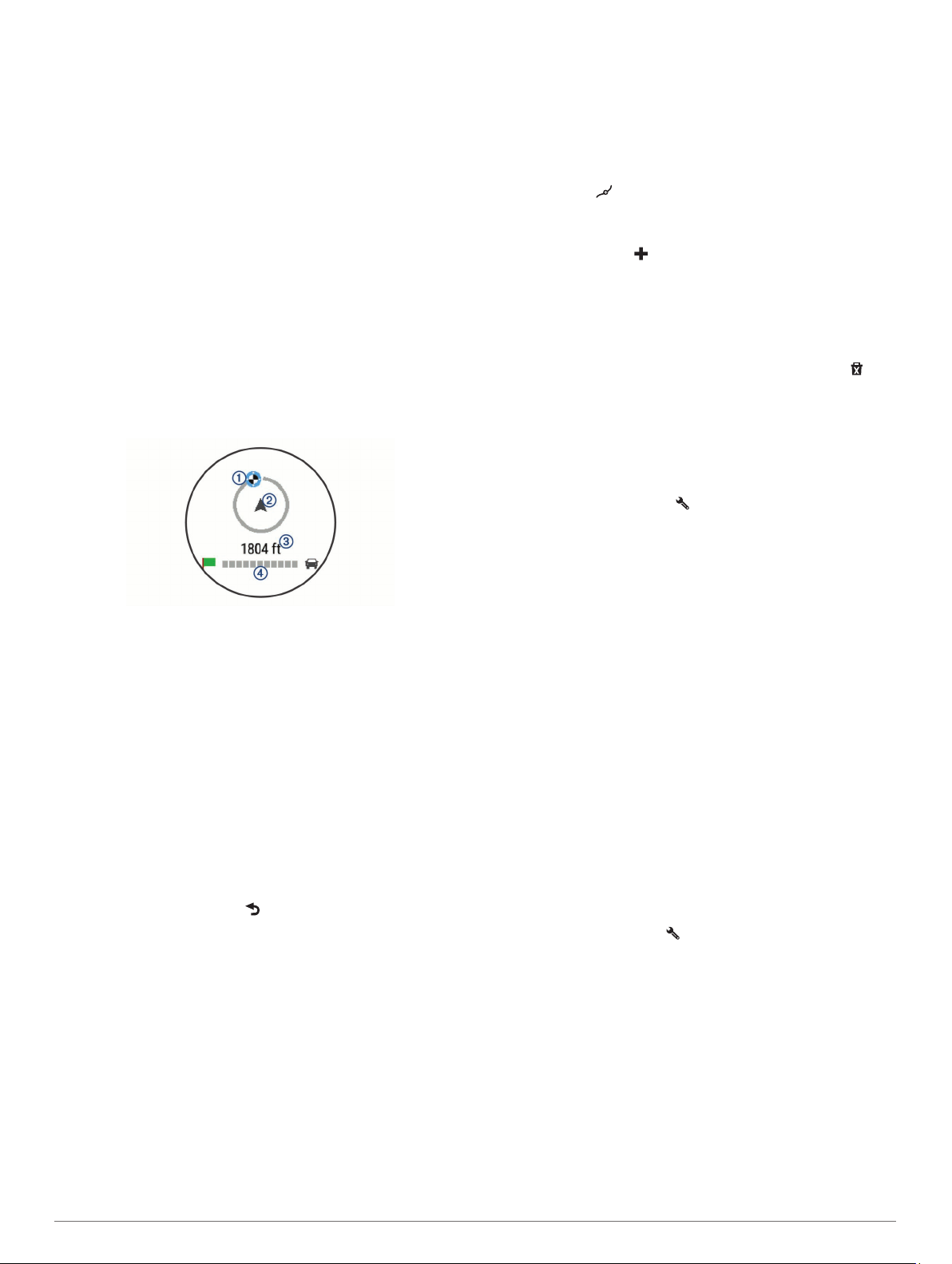
Indikátor cíle À zobrazuje směr k vašemu cíli vzhledem ke
směru, jakým se pohybujete Á. Když se indikátor cíle
zobrazuje v horní části kruhu, jdete správným směrem k cíli.
Pod kruhem se zobrazuje zbývající vzdálenost k vašemu cíli
. Ukazatel průběhu à indikuje průběh cesty k vašemu cíli.
Â
Nalezení posledního parkovacího místa
Když odpojíte zařízení Camper 770 od napájení ve vozidle, uloží
si aktuální polohu jako parkovací místo. Pokud máte
nakonfigurovanou aplikaci Watch Link, zařízení odešle polohu
parkovacího místa do kompatibilních hodinek Garmin
(Nastavení Watch Link, strana 17). Zpátky na parkovací místo
můžete navigovat s použitím zařízení Camper 770 nebo
aplikace Watch Link v hodinkách.
TIP: Pokud máte zařízení Camper 770 připojené k elektrické
zásuvce s vypínačem, uloží zařízení vaši parkovací polohu při
každém vypnutí vozidla. Pokud je zařízení připojeno k elektrické
zásuvce bez vypínače, je pro uložení parkovacího místa potřeba
odpojit napájecí kabel do vozidla.
• Na zařízení Camper 770 vyberte možnost Aplikace >
Poslední místo > Jet!.
• Na hodinkách spusťte aplikaci Watch Link, vyberte možnost
Najít můj vůz a jděte směrem k parkovacímu místu.
Indikátor cíle À zobrazuje směr k vašemu cíli vzhledem ke
směru, jakým se pohybujete Á. Když se indikátor cíle
zobrazuje v horní části kruhu, jdete správným směrem k cíli.
Pod kruhem se zobrazuje zbývající vzdálenost k vašemu cíli
. Ukazatel průběhu à indikuje průběh cesty k vašemu cíli.
Â
Změna aktivní trasy
Přidání pozice k trase
Abyste mohli k trase přidat pozici, musí probíhat navigace po
trase (Zahájení trasy, strana 3).
Polohy můžete přidat do střední části trasy nebo na její konec.
Jako další cíl na trase můžete například přidat čerpací stanici.
TIP: Při vytváření složitých tras s větším množstvím cílů či
plánovaných zastávek můžete využít plánovač trasy a trasu
naplánovat, naprogramovat a uložit (Plánování cesty,
strana 18).
Na mapě vyberte možnost > Kam vést?.
1
Vyhledejte pozici (Vyhledávání a ukládání poloh,
2
strana 6).
Vyberte polohu.
3
Vyberte možnost Jet!.
4
Vyberte možnost:
5
• Pokud chcete určitou pozici přidat jako další cíl na trase,
vyberte možnost Přidat jako další zastávku.
• Pokud chcete určitou pozici přidat na konec trasy, vyberte
možnost Přidat jako poslední zastávku.
• Pokud chcete přidat určitou pozici a upravit pořadí cílů na
trase, vyberte možnost Přidat do aktivní trasy.
Zařízení trasu přepočítá tak, aby v ní přidaná pozice byla
zahrnuta a aby vás vedla do jednotlivých cílů v daném pořadí.
Tvarování trasy
Před vytvarováním trasy musíte trasu zahájit (Zahájení trasy,
strana 3).
Směr trasy můžete změnit ručním tvarováním. Máte tak možnost
vést trasu tak, aby se využila konkrétní silnice nebo aby trasa
procházela konkrétní oblastí, aniž byste na trase přidali cíl.
Vyberte libovolné místo na mapě.
1
Vyberte ikonu .
2
Zařízení přejde do režimu tvarování trasy.
Vyberte polohu na mapě.
3
TIP: Výběrem ikony můžete mapu přiblížit a vybrat
přesnější polohu.
Zařízení trasu přepočítá tak, aby vedla přes zvolenou polohu.
V případě potřeby vyberte možnost:
4
• Pokud chcete ke trase přidat více tvarovacích bodů,
vyberte na mapě další polohy.
• Pokud chcete tvarovací bod odebrat, vyberte ikonu .
Po dokončení tvarování trasy vyberte možnost Jet!.
5
Použití objížďky
Můžete použít objížďku určité vzdálenosti podél vaší trasy nebo
objížďku podél konkrétních silnic. To je užitečné, pokud se
setkáte se staveništi, uzavírkami nebo silnicemi ve špatném
stavu.
Na mapě vyberte možnost > Změnit trasu.
1
TIP: Pokud není nástroj Změnit trasu v menu nástroje mapy,
je možné jej přidat (Povolit nástroje mapy, strana 10).
Vyberte možnost:
2
• Chcete-li objet určitý úsek své trasy, vyberte možnost
Objížďka podle vzdálenosti.
• Chcete-li objet určitou silnici na trase, vyberte možnost
Objížďka podle silnice.
• Chcete-li vyhledat novou trasu, vyberte možnost
Objížďka.
Změna režimu pro výpočet trasy
Vyberte možnost Nastavení > Navigace > Režim výpočtu.
1
Vyberte možnost:
2
• Vyberte možnost Rychlejší čas, pokud chcete vypočítat
trasy, které jsou rychlejší, ale ujetá vzdálenost může být
delší.
• Vyberte možnost Mimo silnice, pokud chcete vypočítat
trasy z bodu do bodu (bez silnic).
• Vyberte možnost Kratší vzdálenost, pokud chcete
vypočítat trasy, které jsou kratší, ale jejich ujetí může trvat
déle.
Zastavení trasy
Na mapě zvolte možnost > Ukončit.
Používání navržených tras
Než budete moci použít tuto funkci, je nutné uložit alespoň jednu
polohu a povolit funkci historie cestování (Nastavení zařízení a
soukromí, strana 21).
Pomocí funkce myTrends™ zařízení předpovídá váš cíl, a to
podle vaší historie cestování, dne v týdnu a denní doby. Poté,
co jste několikrát jeli na oblíbenou polohu, může se poloha
zobrazit v ukazateli navigace na mapě spolu s odhadovanou
dobou jízdy a dopravními informacemi.
Chcete-li zobrazit navrhovanou trasu do cíle, zvolte ukazatel
navigace.
Navigace k cíli 5
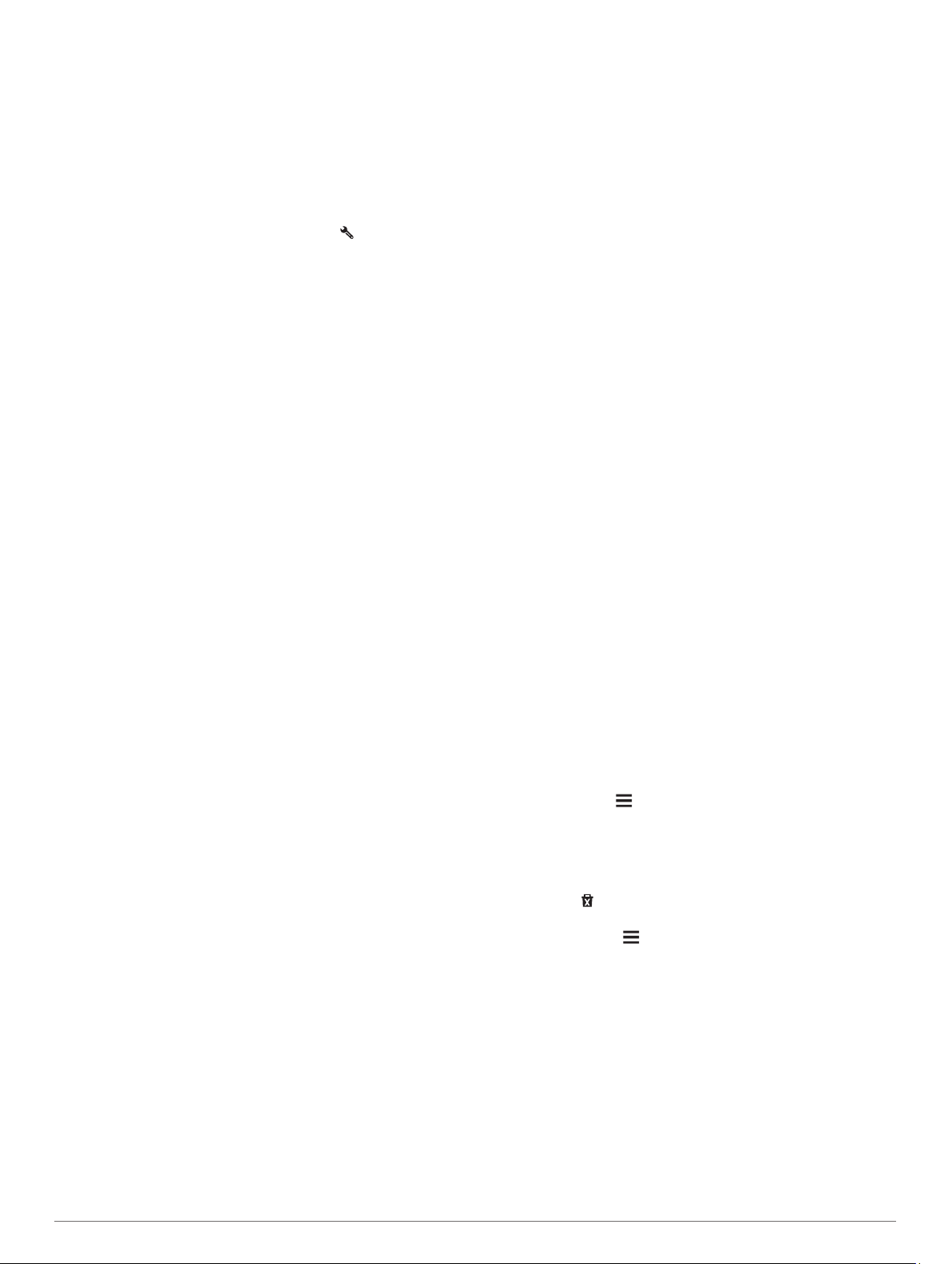
Objížďka zpoždění, mýtného a oblastí
Objížďka zpoždění na trase
Než se budete moci vyhnout zpožděním na trase, musíte
přijímat dopravní informace (Příjem informací o dopravě
v zařízení Smartphone Link, strana 15).
Ve výchozím nastavení zařízení optimalizuje trasu tak, aby se
zpožděním na trase vyhýbalo automaticky. Pokud jste tuto
možnost v dopravních nastaveních zakázali (Nastavení dopravy,
strana 20), můžete zpoždění zobrazit a vyhnout se mu ručně.
Během navigace po trase zvolte možnost > Doprava.
1
Vyberte možnost Jiná trasa, pokud je k dispozici.
2
Vyberte možnost Jet!.
3
Vyhnout se placeným silnicím
Vaše zařízení se dokáže vyhnout vedení trasy přes oblasti, kde
se vyžaduje mýtné, jako jsou například placené silnice, placené
mosty nebo místa s dopravní zácpou. Zařízení může přesto do
trasy placenou oblast zahrnout, pokud nejsou dostupné žádné
jiné přiměřené trasy.
Vyberte možnost Nastavení > Navigace.
1
Vyberte možnost:
2
POZNÁMKA: Nabídka se mění podle regionu a mapových
dat v zařízení.
• Vyberte možnost Placené silnice.
• Vyberte možnost Mýtné > Placené silnice.
Vyberte možnost:
3
• Pokud chcete být dotázáni pokaždé, než bude trasa
vedena přes placenou oblast, vyberte možnost Vždy se
zeptat.
• Pokud se chcete mýtnému vždy vyhnout, vyberte možnost
Vyhnout se.
• Pokud chcete mýtné vždy povolit, vyberte možnost
Povolit.
Zvolte možnost Uložit.
4
Vyhnout se použití dálniční známky
POZNÁMKA: Tato funkce není k dispozici ve všech oblastech.
Mapová data v zařízení mohou obsahovat podrobné informace
o používání dálničních známek v některých zemích. Můžete se
vyhnout používání nebo povolit používání dálniční známky
v jednotlivých zemích.
Vyberte možnost Nastavení > Navigace > Mýtné > Dálniční
1
známky.
Vyberte zemi.
2
Vyberte možnost:
3
• Pokud chcete být dotázáni pokaždé, než bude trasa
vedena přes placenou oblast, vyberte možnost Vždy se
zeptat.
• Pokud se chcete mýtnému vždy vyhnout, vyberte možnost
Vyhnout se.
• Pokud chcete mýtné vždy povolit, vyberte možnost
Povolit.
Vyberte možnost Uložit.
4
Funkce vyhnutí se silnicím
Zvolte možnost Nastavení > Navigace > Vyhýbat se.
1
Zvolte funkce vyhnutí se silnicím ve svých trasách a poté
2
možnost Uložit.
Objížďka nízkoemisních zón
Zařízení se dokáže vyhnout oblastem s omezeními týkajícími se
životního prostředí nebo emisí, která by se mohla vztahovat na
vaše vozidlo.
Vyberte možnost Nastavení > Navigace > Nízkoemisní
1
zóny.
Vyberte možnost:
2
• Pokud chcete být dotázáni pokaždé, než bude trasa
vedena přes nízkoemisní zónu, vyberte možnost Vždy se
zeptat.
• Pokud se chcete nízkoemisní zóně vždy vyhnout, vyberte
možnost Vyhnout se.
• Pokud chcete nízkoemisní zóny vždy povolit, vyberte
možnost Povolit.
Zvolte možnost Uložit.
3
Vlastní objížďky
Vlastní objížďky vám umožňují vybrat určité oblasti nebo úseky
cesty, kterým se chcete vyhnout. Když zařízení počítá trasu,
vyhýbá se těmto oblastem a silnicím, pokud je dostupná jiná
přijatelná trasa.
Objížďka cesty
Vyberte možnost Nastavení > Navigace > Vlastní objížďky.
1
Zvolte možnost Přidat silnici pro objížďku.
2
Vyberte počáteční bod úseku silnice, kterému se chcete
3
vyhnout, a poté zvolte možnost Další.
Vyberte koncový bod úseku silnice a zvolte možnost Další.
4
Vyberte možnost Hotovo.
5
Objížďka oblasti
Vyberte možnost Nastavení > Navigace > Vlastní objížďky.
1
V případě potřeby zvolte možnost Přidat objížďku.
2
Zvolte možnost Přidat oblast objížďky.
3
Vyberte levý horní roh oblasti, kterou chcete objet, a zvolte
4
možnost Další.
Vyberte pravý dolní roh oblasti, kterou chcete objet, a zvolte
5
možnost Další.
Zvolená oblast je na mapě vystínována.
Vyberte možnost Hotovo.
6
Deaktivování vlastních objížděk
Uživatelskou objížďku můžete deaktivovat, aniž byste ji
odstranili.
Vyberte možnost Nastavení > Navigace > Vlastní objížďky.
1
Vyberte objížďku.
2
Vyberte možnost > Vypnout.
3
Odstranění vlastních objížděk
Vyberte možnost Nastavení > Navigace > Vlastní objížďky.
1
Vyberte možnost:
2
• Chcete-li odstranit všechny vlastní objížďky, zvolte
možnost .
• Chcete-li odstranit jednu vlastní objížďku, vyberte ji a
zvolte možnost > Odstranit.
Navigace mimo silnice
Pokud při navigaci nesledujete vozovky, můžete používat režim
Mimo silnice.
Vyberte možnost Nastavení > Navigace.
1
Vyberte možnost Režim výpočtu > Mimo silnice > Uložit.
2
Další trasa bude vypočítána jako přímá trasa do pozice.
Vyhledávání a ukládání poloh
Mapy, které jsou nahrány v zařízení, obsahují polohy, jako jsou
restaurace, hotely, autoservisy a podrobné údaje o ulicích.
Menu Kam vést? pomáhá najít cíl tak, že nabízí několik způsobů
procházení, vyhledávání a ukládání informací.
6 Vyhledávání a ukládání poloh
 Loading...
Loading...