Garmin Camper 660LMT-D User manual [sl]

Camper 660
Priročnik za uporabo
Julij 2015 Natisnjeno na Tajvanu 190-01915-43_0A

Vse pravice pridržane. V skladu z zakoni o avtorskih pravicah tega priročnika ni dovoljeno kopirati, v celoti ali delno, brez pisnega dovoljena družbe Garmin.
Garmin si pridržuje pravico do sprememb in izboljšav izdelkov ter sprememb vsebine tega priročnika, ne da bi o tem obvestil osebe ali organizacije.
Najnovejše posodobitve in dodatne informacije glede uporabe izdelka lahko poiščete na www.garmin.com.
Garmin® in logotip Garmin sta blagovni znamki družbe Garmin Ltd. ali njenih podružnic, registriranih v ZDA in drugih državah. Blagovnih znamk ni dovoljeno
uporabljati brez izrecnega dovoljenja družbe Garmin.
ecoRoute™, myGarmin™, myTrends™, trafficTrends™, nüMaps Guarantee™ in nüMaps Lifetime™ so blagovne znamke družbe Garmin Ltd. ali njenih podružnic.
Blagovnih znamk ni dovoljeno uporabljati brez izrecnega dovoljenja družbe Garmin.
Oznaka in logotipi Bluetooth® so v lasti družbe Bluetooth SIG, Inc. Družba Garmin ima dovoljenje za uporabo tega imena. microSD™ in logotip microSDHC sta
blagovni znamki družbe SD-3C, LLC. Windows®, Windows Vista® in Windows XP® so registrirane blagovne znamke družbe Microsoft Corporation v ZDA in
drugih državah. Mac® je blagovna znamka družbe Apple Inc. ACSI™ je blagovna znamka družbe Auto Camper Service International Holding B.V. HD Radio™ in
logotip HD sta blagovni znamki družbe iBiquity Digital Corporation. Tehnologija HD Radio je izdelana pod licenco družbe iBiquity Digital Corporation. Patenti v
ZDA in drugih državah. Druge zaščitene in blagovne znamke so v lasti njihovih lastnikov.
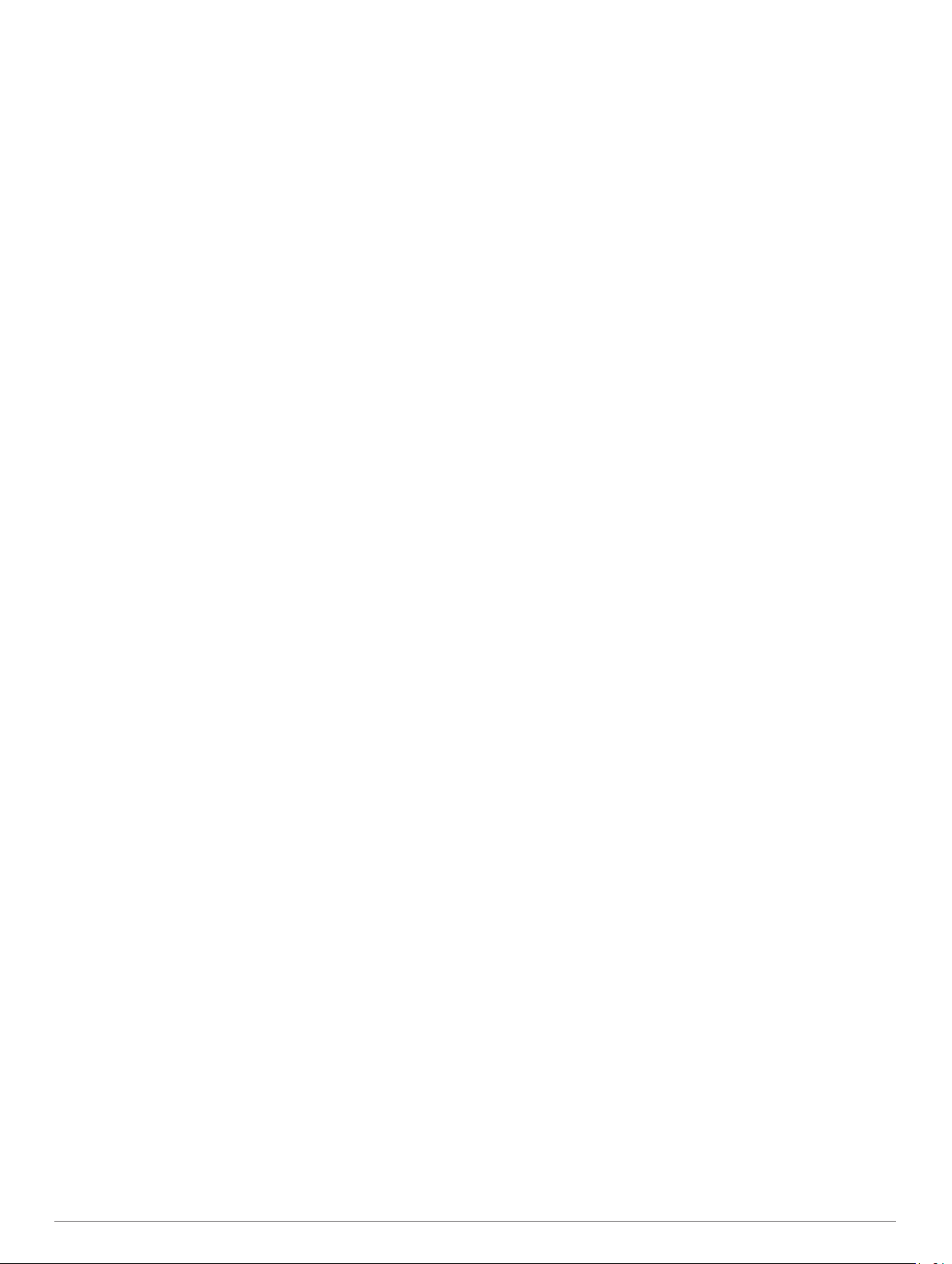
Kazalo vsebine
Uvod................................................................................ 1
Priključitev naprave na napajanje vozila..................................... 1
Iskanje signalov GPS..................................................................1
Ikone vrstice stanja..................................................................... 1
Uporaba tipk na zaslonu............................................................. 1
Preklop v stanje pripravljenosti in iz njega.................................. 1
Izklop naprave........................................................................1
Nastavitev glasnosti.................................................................... 1
Omogočanje samodejne glasnosti......................................... 1
Nastavljanje svetlosti zaslona..................................................... 1
Profili vozil...................................................................... 2
Dodajanje profila vozila...............................................................2
Aktiviranje profila vozila.............................................................. 2
Urejanje profila vozila................................................................. 2
Navigacija do cilja.......................................................... 2
Načrtovane poti...........................................................................2
Začetek načrtovane poti............................................................. 2
Pot domov.............................................................................. 2
Načrtovana pot na zemljevidu.................................................... 2
Aktivno usmerjanje po pasovih.............................................. 3
Ogled seznama zavojev.........................................................3
Ogled celotne načrtovane poti na zemljevidu........................ 3
Dodajanje lokacij v načrtovano pot............................................. 3
Oblikovanje načrtovane poti....................................................... 3
Izbira obvoza.............................................................................. 3
Ustavitev načrtovane poti........................................................... 3
Spreminjanje načina izračuna načrtovane poti........................... 3
Začetek načrtovane poti z zemljevidom......................................3
Predogled več načrtovanih poti.................................................. 3
Načrtovalnik potovanja............................................................... 4
Načrtovanje potovanja........................................................... 4
Navigacija po shranjenem potovanju..................................... 4
Optimiranje vrstnega reda postankov na potovanju.............. 4
Urejanje in spreminjanje vrstnega reda lokacij na
potovanju............................................................................... 4
Urejanje in shranjevanje aktivne načrtovane poti.................. 4
Spreminjanje možnosti načrtovanja potovanja...................... 4
Načrtovanje potovanja........................................................... 4
Uporaba predlaganih načrtovanih poti........................................ 4
Izogibanje zastojem, cestninam in območjem............................ 4
Izogibanje prometnim zastojem na načrtovani poti................ 4
Izogibanje cest s cestnino...................................................... 5
Izogibanje vinjetam................................................................ 5
Izogibanje tipom cest in manevrom....................................... 5
Izogibanja ekološkim območjem............................................ 5
Izogibanja po meri..................................................................5
Navigacija izven cest.................................................................. 5
Iskanje lokacij................................................................. 5
Iskanje lokacije z vrstico za iskanje............................................ 5
Spreminjanje območja iskanja.................................................... 6
Destinacije.................................................................................. 6
Iskanje lokacije po kategoriji.................................................. 6
Iskanje znotraj kategorije....................................................... 6
Navigacija do destinacije znotraj kraja................................... 6
Iskanje kampov ACSI™......................................................... 6
Foursquare®.......................................................................... 6
Uporabniške destinacije......................................................... 7
Orodja za iskanje........................................................................ 7
Iskanje naslova...................................................................... 7
Iskanje križišča.......................................................................7
Iskanje mesta......................................................................... 7
Iskanje lokacije z uporabo koordinat...................................... 7
Iskanje nedavno najdenih lokacij................................................ 7
Brisanje seznama nedavno najdenih lokacij
Iskanje zadnjega parkirnega mesta............................................ 7
Ogled informacij o trenutni lokaciji.............................................. 7
Iskanje nujnih služb in goriva................................................. 7
Pridobivanje usmeritev do trenutne lokacije.......................... 7
Dodajanje bližnjice...................................................................... 7
Odstranjevanje bližnjice......................................................... 7
Shranjevanje lokacij.................................................................... 7
Shranjevanje položaja............................................................7
Shranjevanje trenutne lokacije............................................... 7
Shranjevanje domače lokacije............................................... 8
Urejanje shranjene lokacije.................................................... 8
Dodeljevanje kategorij shranjeni lokaciji................................ 8
Brisanje shranjene lokacije.................................................... 8
.......................... 7
Uporaba zemljevida........................................................ 8
Orodja zemljevida....................................................................... 8
Ogled orodja zemljevida........................................................ 8
Omogočanje orodij zemljevida............................................... 8
Pred vami....................................................................................8
Iskanje destinacij pred vami................................................... 8
Prilagajanje kategorij možnosti Pred vami............................. 8
Podatki o potovanju.................................................................... 8
Ogled podatkov o potovanju na zemljevidu........................... 8
Ogled strani Informacije o potovanju..................................... 9
Ogled dnevnika potovanja..................................................... 9
Ponastavitev potovalnega računalnika.................................. 9
Ogled prihajajočega prometa..................................................... 9
Ogled prometa na zemljevidu................................................ 9
Iskanje prometnih dogodkov.................................................. 9
Ogled sprememb višine pred vami............................................. 9
Varnostne kamere...................................................................... 9
Prilagajanje zemljevida............................................................... 9
Prilagajanje vozila.................................................................. 9
Prilagajanje plasti zemljevida................................................. 9
Spreminjanje podatkovnih polj na zemljevidu........................ 9
Spreminjanje perspektive zemljevida.....................................9
Promet........................................................................... 10
Prejemanje prometnih informacij prek sprejemnika prometnih
informacij.................................................................................. 10
Prejemanje prometnih informacij prek programa Smartphone
Link........................................................................................... 10
O naročninah na prometne informacije.................................... 10
Aktivacija naročnine............................................................. 10
Ogled naročnin na prometne informacije............................. 10
Dodajanje naročnine............................................................ 10
Omogočanje prometnih informacij............................................ 10
Glasovni ukaz............................................................... 10
Nastavitev besedne zveze za bujenje...................................... 10
Aktiviranje glasovnih ukazov.....................................................11
Namigi za glasovne ukaze........................................................ 11
Začetek načrtovane poti z glasovnimi ukazi............................. 11
Utišanje navodil........................................................................ 11
Glasovni nadzor........................................................................ 11
Konfiguriranje glasovnega nadzora..................................... 11
Uporaba glasovnega nadzora.............................................. 11
Namigi za glasovni nadzor................................................... 11
Prostoročno klicanje.................................................... 11
Združevanje s telefonom.......................................................... 11
Omogočanje brezžične tehnologije Bluetooth..................... 11
Namigi po združevanju naprav............................................ 11
Odklop naprave Bluetooth................................................... 11
Brisanje združenega telefona.............................................. 11
Klicanje..................................................................................... 11
Klicanje številke................................................................... 11
Klicanje stika v telefonskem imeniku................................... 11
Kazalo vsebine i
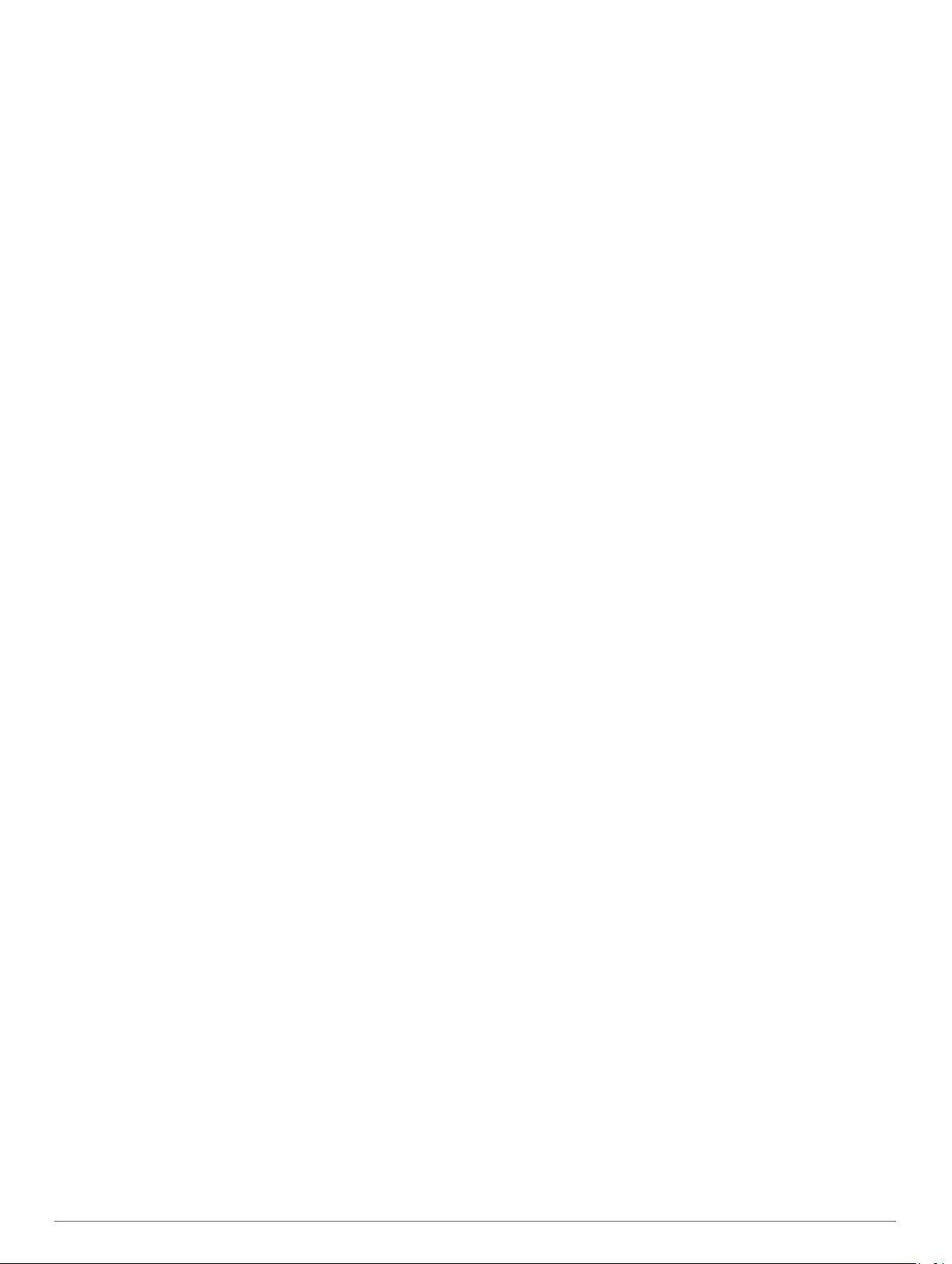
Klicanje lokacije................................................................... 12
Sprejemanje klica..................................................................... 12
Uporaba zgodovine klicev........................................................ 12
Uporaba možnosti med klicem................................................. 12
Shranjevanje domače telefonske številke................................ 12
Klicanje domov.....................................................................12
Uporaba programov..................................................... 12
Uporaba pomoči....................................................................... 12
Iskanje tem pomoči.............................................................. 12
Smartphone Link.......................................................................12
Prenos programa Smartphone Link..................................... 12
Povezovanje s programom Smartphone Link...................... 12
Pošiljanje lokacije iz telefona v napravo.............................. 12
Onemogočanje klicev, ko je vzpostavljena povezava s
programom Smartphone Link.............................................. 12
Storitve Garmin Live................................................................. 12
Naročanje na storitve Garmin Live.......................................13
O prometnih kamerah.......................................................... 13
ecoRoute.................................................................................. 13
Nastavitev vozila.................................................................. 13
Spreminjanje cene goriva.................................................... 13
Umerjanje porabe goriva......................................................13
O izzivu ecoChallenge......................................................... 13
Ogled informacij o porabi goriva.......................................... 13
Poročila o kilometrini............................................................ 13
Ponastavitev podatkov funkcije ecoRoute........................... 13
Nasveti za vožnjo................................................................. 13
Ogled sporočil myGarmin......................................................... 14
Ogled vremenske napovedi...................................................... 14
Ogled vremena blizu drugega mesta................................... 14
Ogled vremenske slike.........................................................14
Ogled vremenskih opozoril.................................................. 14
Ogled razmer na cesti.......................................................... 14
Ogled prejšnjih načrtovanih poti in ciljev.................................. 14
Prilagajanje naprave.................................................... 14
Nastavitve zemljevida in vozila................................................. 14
Omogočanje zemljevidov..................................................... 14
Nastavitve navigacije................................................................ 14
Nastavitev simuliranega položaja........................................ 15
BluetoothNastavitve za............................................................. 15
Izključujem Bluetooth........................................................... 15
Nastavitve zaslona....................................................................15
Nastavitve prometnih informacij................................................15
Nastavitve merskih enot in oblike zapisa časa......................... 15
Nastavljanje časa................................................................. 15
Nastavitve jezika in tipkovnice.................................................. 15
Nastavitve bližinskih opozoril.................................................... 15
Nastavitve naprave in zasebnosti............................................. 15
Povrnitev tovarniških nastavitev............................................... 15
Informacije o napravi................................................... 15
Nega naprave........................................................................... 15
Čiščenje zunanjega ohišja................................................... 16
Čiščenje zaslona na dotik.................................................... 16
Preprečevanje kraje............................................................. 16
Ponovni zagon naprave............................................................ 16
Specifikacije.............................................................................. 16
Dodatek......................................................................... 16
Podpora in posodobitve............................................................ 16
Nastavitev programa Garmin Express................................. 16
nüMaps Guarantee™...........................................................16
Doživljenjske naročnine....................................................... 16
Posodabljanje zemljevidov in programske opreme s
programom Garmin Express................................................ 16
Upravljanje podatkov................................................................ 17
Vrste datotek........................................................................ 17
O pomnilniških karticah
Priklop naprave na računalnik............................................. 17
Prenašanje podatkov iz računalnika.................................... 17
Ogled stanja signala GPS........................................................ 17
Napajalni kabli.......................................................................... 17
Polnjenje naprave................................................................ 17
Menjava varovalke v napajalnem kablu vozila..................... 17
Namestitev na armaturno ploščo.............................................. 18
Odstranjevanje naprave, nosilca in vakuumskega prijemala.... 18
Odstranjevanje naprave z nosilca........................................ 18
Odstranjevanje naprave iz vakuumskega prijemala............ 18
Odstranitev vakuumskega prijemala z vetrobranskega
stekla....................................................................................18
Nakup dodatnih zemljevidov..................................................... 18
Nakup dodatne opreme............................................................ 18
........................................................ 17
Odpravljanje težav........................................................ 18
Vakuumski nosilec se ne drži na vetrobranskem steklu........... 18
Naprava ne pridobi satelitskih signalov.................................... 18
Naprava se v vozilu ne polni..................................................... 18
Baterija ne ostane dolgo napolnjena........................................ 18
Moja naprava v računalniku ni prikazana kot odstranljiv
pogon........................................................................................ 18
Moja naprava v računalniku ni prikazana kot prenosna
naprava..................................................................................... 18
Naprava v računalniku ni prikazana niti kot prenosna naprava
niti kot odstranljiv pogon........................................................... 18
Telefon se noče povezati z napravo......................................... 19
Kazalo............................................................................ 20
ii Kazalo vsebine
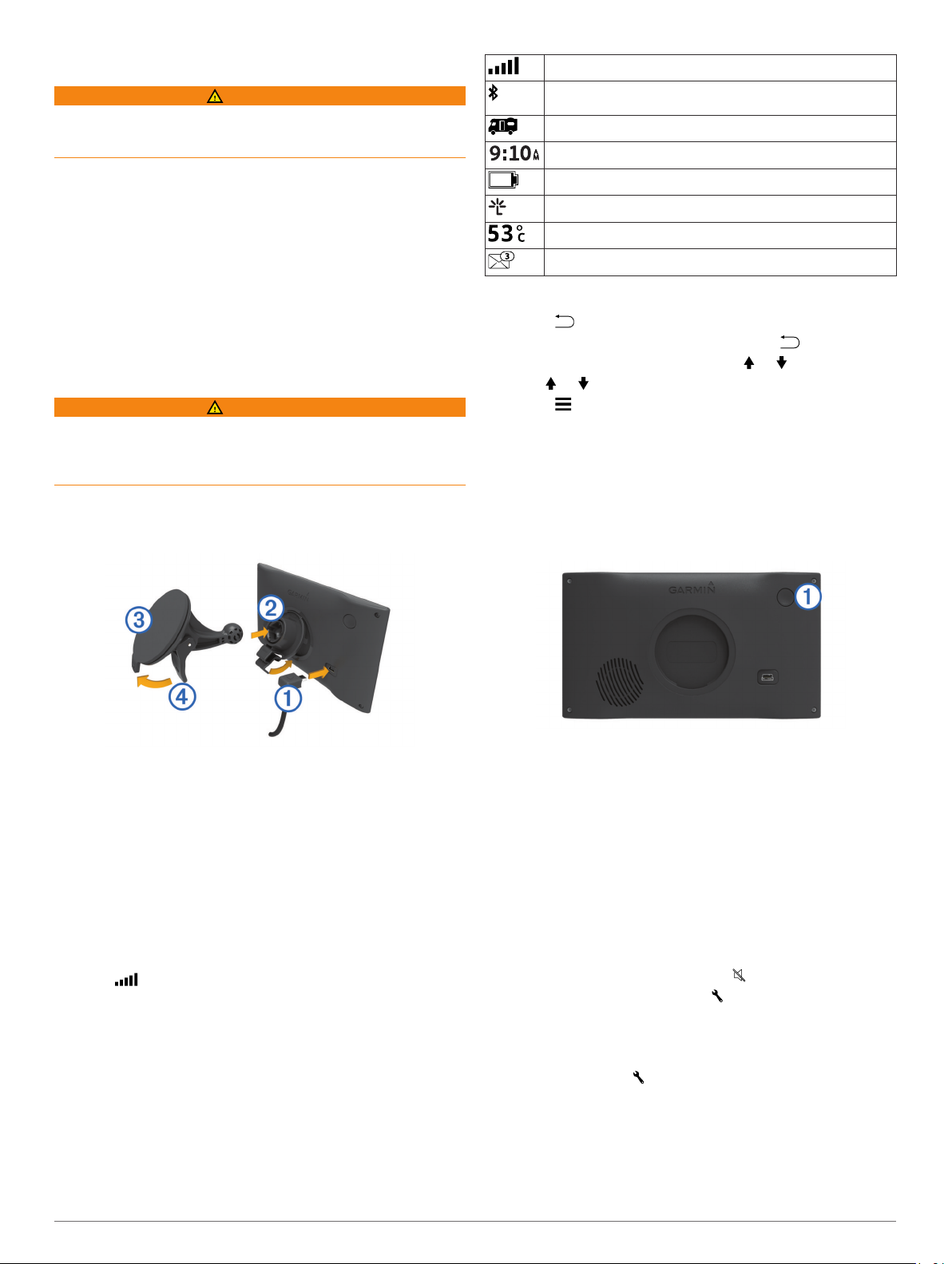
Uvod
OPOZORILO
Za opozorila in pomembne informacije o izdelku si oglejte
navodila Pomembne informacije o varnosti in izdelku v škatli
izdelka.
• Posodobite zemljevide in programsko opremo v napravi .
• Napravo namestite v vozilo in jo priključite na napajanje
(Priključitev naprave na napajanje vozila, stran 1).
• Pridobite signale GPS (Iskanje signalov GPS, stran 1).
• Nastavite glasnost (Nastavitev glasnosti, stran 1) in
svetlost zaslona (Nastavljanje svetlosti zaslona, stran 1).
• Nastavite profil vozila za avtodom (Dodajanje profila vozila,
stran 2).
• Začnite navigacijo do cilja (Začetek načrtovane poti,
stran 2).
Priključitev naprave na napajanje vozila
OPOZORILO
Izdelek vsebuje litij-ionsko baterijo. Če želite preprečiti možnost
poškodb oseb ali naprave, ki jo lahko povzroči izpostavljenost
baterij visoki temperaturi, je ne izpostavljajte neposredni sončni
svetlobi.
Preden začnete napravo uporabljati na baterijsko napajanje, jo
napolnite.
Napajalni kabel vozila À priključite v vrata USB na napravi.
1
Stanje signala GPS
Stanje tehnologije Bluetooth® (se prikaže, ko je omogočeno
Bluetooth)
Indikator profila vozila
Trenutni čas
Stanje baterije
Povezano s programom Smartphone Link
Temperatura
Neprebrana sporočila storitve myGarmin
™
Uporaba tipk na zaslonu
• Izberite , da se vrnete na prejšnji zaslon.
• Če se želite hitro vrniti v glavni meni, držite .
• Če si želite ogledati več izbir, izberite ali .
• Držite ali za hitrejše pomikanje.
• Izberite za ogled menija z možnostmi za trenutni zaslon.
Preklop v stanje pripravljenosti in iz njega
Ko naprave ne uporabljate, lahko v stanju pripravljenosti
varčujete z energijo baterije. V načinu pripravljenosti naprava
porablja zelo malo energije in se lahko takoj prebudi za uporabo.
NAMIG: napravo lahko hitreje napolnite tako, da jo med
polnjenjem preklopite v način mirovanja.
Pritisnite tipko za vklop/izklop À.
Nosilec Á potisnite na vakuumsko prijemalo Â, dokler se ne
2
zaskoči na ustrezno mesto.
Vakuumsko prijemalo pritisnite na vetrobransko steklo in
3
pomaknite ročico à nazaj proti steklu.
Jeziček na vrhu nosilca namestite v režo na zadnji strani
4
naprave.
Spodnji del nosilca potisnite v napravo, dokler se ne zaskoči.
5
Drug konec napajalnega kabla vozila priključite v vtičnico
6
vozila.
Iskanje signalov GPS
Če želite napravo uporabiti za navigacijo, mora poiskati signale
satelitov. v vrstici stanja označuje moč signala. Iskanje
satelitskega signala lahko traja nekaj minut.
Vklopite napravo.
1
Počakajte, da naprava poišče satelite.
2
Po potrebi pojdite na prosto, kjer v bližini ni visokih stavb in
3
dreves.
Ikone vrstice stanja
Vrstica stanja je na vrhu glavnega menija. Ikone v vrstici stanja
prikazujejo informacije o funkcijah naprave. Nekatere ikone
lahko izberete in spremenite nastavitve ali si ogledate dodatne
informacije.
Izklop naprave
Držite tipko za vklop/izklop, dokler se na zaslonu ne prikaže
1
poziv.
Poziv se prikaže po petih sekundah. Če tipko za vklop/izklop
spustite, preden se prikaže poziv, se naprava preklopi v
stanje pripravljenosti.
Izberite Izklopljeno.
2
Nastavitev glasnosti
Izberite Glasnost.
1
Izberite možnost:
2
• Glasnost nastavite z drsnikom.
• Za izklop zvoka naprave izberite .
• Za dodatne možnosti izberite .
Omogočanje samodejne glasnosti
Naprava lahko samodejno prilagaja svojo glasnost glede na
glasnost hrupa v ozadju.
Izberite Glasnost > .
1
Izberite Samodejna glasnost.
2
Nastavljanje svetlosti zaslona
Izberite Nastavitve > Zaslon > Svetlost.
1
S premikanjem drsnika nastavite želeno osvetlitev.
2
Uvod 1
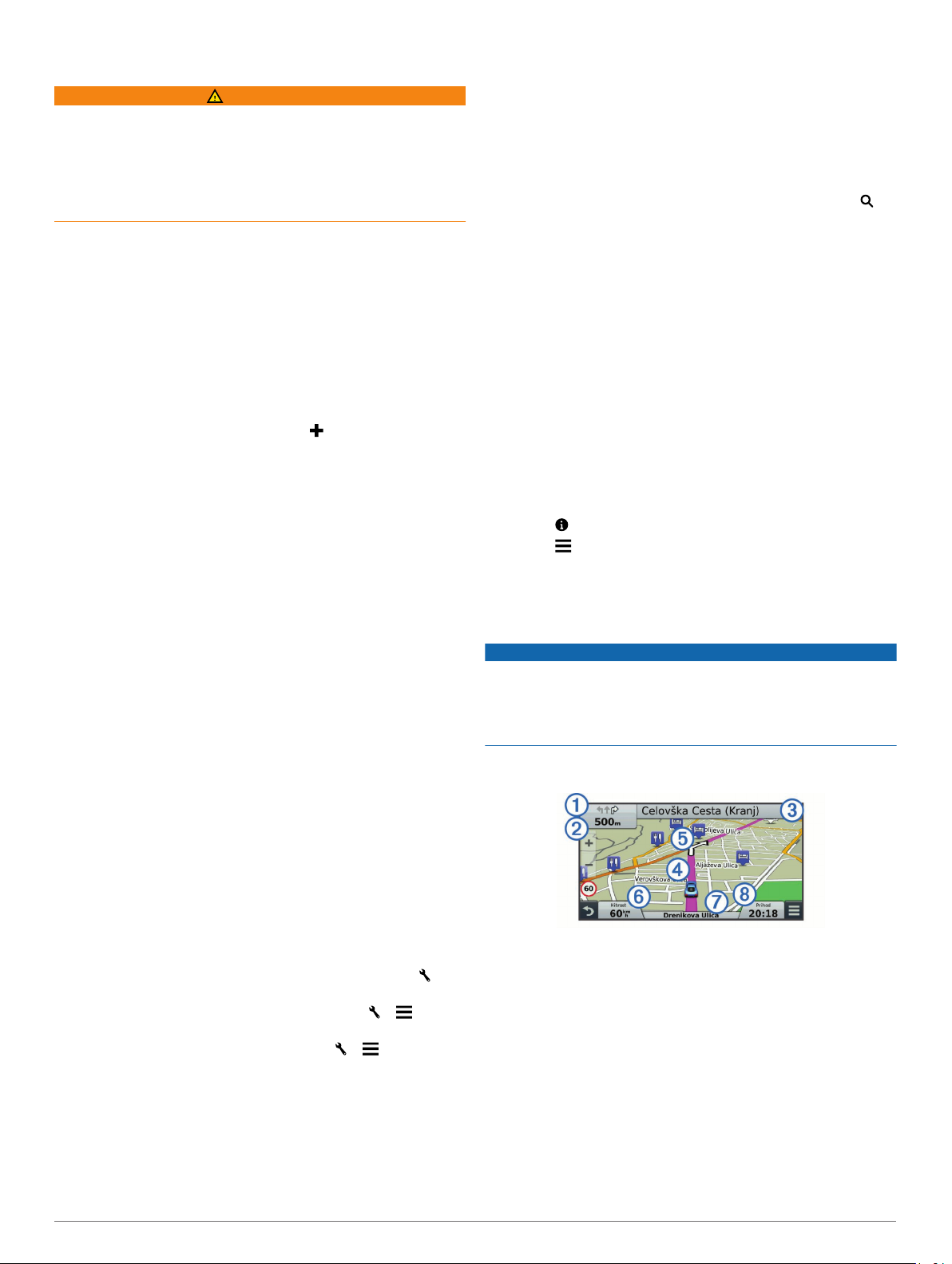
Profili vozil
OPOZORILO
Vnos karakteristik vozila v profil ne zagotavlja, da bodo
karakteristike upoštevane pri vseh predlaganih načrtovanih
poteh ali da boste v vseh primerih prejemali opozorilne ikone. V
podatkih zemljevidov so morda omejitve, ki jih naprava ne more
upoštevati v vseh primerih, ali pa so take razmere na cesti. Pri
odločanju med vožnjo vedno upoštevajte prometne znake in
razmere na cesti.
Usmerjanje in navigacija se izračunavata drugače glede na profil
vozila. Aktiviran profil vozila označuje ikona v vrstici stanja.
Nastavitve navigacije in zemljevida v napravi lahko prilagodite
ločeno za vsako vrsto vozila.
Ko aktivirate profil avtodoma, se naprava glede na mere, težo in
druge lastnosti, ki ste jih vnesli za vozilo, izogiba omejenim ali
neprevoznim območjem na načrtovanih poteh.
Dodajanje profila vozila
Profil vozila morate dodati za vsak avtodom, za katerega boste
uporabljali napravo Camper 660.
Izberite Nastavitve > Profil vozila > .
1
Izberite možnost:
2
• Če želite dodati avtodom s trajno pritrjeno prikolico,
izberite Avtodom.
• Če želite dodati prikolico, ki jo vlečete za vozilom na
standardni kljuki, izberite Prikolica.
• Če želite dodati prikolico, ki jo vlečete za vozilom na
petem kolesu, izberite Polpriklopna prikolica.
Vnesite lastnosti vozila tako, da sledite navodilom na
3
zaslonu.
Ko dodate profil vozila, ga lahko uredite in mu dodate
podrobnejše informacije, na primer identifikacijsko številko vozila
ali številko prikolice (Urejanje profila vozila, stran 2).
Aktiviranje profila vozila
Preden lahko aktivirate profil vozila, ga morate dodati
(Dodajanje profila vozila, stran 2).
Izberite Nastavitve > Profil vozila.
1
Izberite profil vozila.
2
Prikažejo se informacije o profilu vozila, vključno z merami in
težo.
Izberite Izbira.
3
navigacije, na primer način izračunavanja načrtovane poti
(Spreminjanje načina izračuna načrtovane poti, stran 3) in
izogibanja (Izogibanje zastojem, cestninam in območjem,
stran 4). Naprava se lahko tudi izogiba cestam, ki niso
primerne za aktivni profil vozila (Profili vozil, stran 2).
Začetek načrtovane poti
Izberite Kam?.
1
Izberite Vnesite iskanje, vnesite iskalni izraz in izberite
2
(Iskanje lokacije z vrstico za iskanje, stran 5).
NAMIG: lokacije lahko poiščete tudi s kategorijami, orodji za
iskanje in na druge načine (Iskanje lokacij, stran 5).
Izberite lokacijo.
3
Izberite Pojdi!.
4
Naprava izračuna načrtovano pot do lokacije in vas vodi z
glasovnimi pozivi in informacijami na zemljevidu (Načrtovana pot
na zemljevidu, stran 2).
Če se želite ustaviti na dodatnih lokacijah, lahko načrtovani poti
dodate lokacije (Dodajanje lokacij v načrtovano pot, stran 3).
Potek načrtovane poti lahko spremenite tudi tako, da jo
oblikujete (Oblikovanje načrtovane poti, stran 3).
Pot domov
Izberite Kam? > Domov.
Urejanje informacij o domači lokaciji
Izberite Kam? > Shranjeno > Domov.
1
Izberite .
2
Izberite > Uredi.
3
Vnesite spremembe.
4
Izberite Končano.
5
Načrtovana pot na zemljevidu
OBVESTILO
Funkcija omejitve hitrost je samo informativna in ne zamenjuje
odgovornosti, da je treba spoštovati vse postavljene znake za
omejitev hitrosti in vedno voziti varno. Garmin® ne bo odgovoren
za katero koli prometno kazen ali poziv, ki ga prejmete zaradi
nespoštovanja ustreznih prometnih zakonov in znakov.
Med potovanjem vas naprava vodi do cilja z glasovnimi pozivi in
informacijami na zemljevidu.
Urejanje profila vozila
Spremenite lahko osnovne informacije v profilu vozila ali mu
dodate podrobne informacije, na primer najvišjo hitrost.
Izberite Nastavitve > Profil vozila.
1
Izberite profil vozila, ki ga želite urediti.
2
Izberite možnost:
3
• Če želite urediti informacije o profilu vozila, izberite in
nato še polje, ki ga želite urediti.
• Če želite preimenovati profil vozila, izberite > >
Preimenuj profil.
• Če želite izbrisati profil vozila, izberite > > Izbriši.
Navigacija do cilja
Načrtovane poti
Načrtovana pot je pot od trenutne lokacije do cilja. Načrtovana
pot lahko na poti do cilja vključuje več lokacij (Dodajanje lokacij
v načrtovano pot, stran 3). Naprava izračuna načrtovano pot
do cilja glede na možnosti, ki jih izberete v nastavitvah
2 Profili vozil
Navodila za naslednji odcep ali izhod ali drugo dejanje se
pojavijo na vrhu zemljevida. Simbol À označuje vrsto dejanja in
vozni pas ali pasove, na katere se razvrstite, če je to mogoče.
Naprava prikazuje tudi razdaljo do naslednjega dejanja Á in ime
ulice ali izvoza, ki je povezan s tem dejanjem Â.
Barvna črta à označuje potek načrtovane poti na zemljevidu.
Puščice na zemljevidu Ä označujejo zavoje pred vami. Ko se
približate cilju, je ta označen s karirasto zastavo.
Na dnu zemljevida se prikažejo hitrost vozila Å, cesta, po kateri
vozite Æ, in predvideni čas prihoda Ç. Podatkovno polje s
časom prihoda lahko prilagodite tako, da prikazuje druge
informacije (Spreminjanje podatkovnih polj na zemljevidu,
stran 9).
Med vožnjo po večjih cestah se lahko prikaže podatkovno polje,
ki prikazuje omejitev hitrosti. Ta funkcija ni na voljo na vseh
območjih.
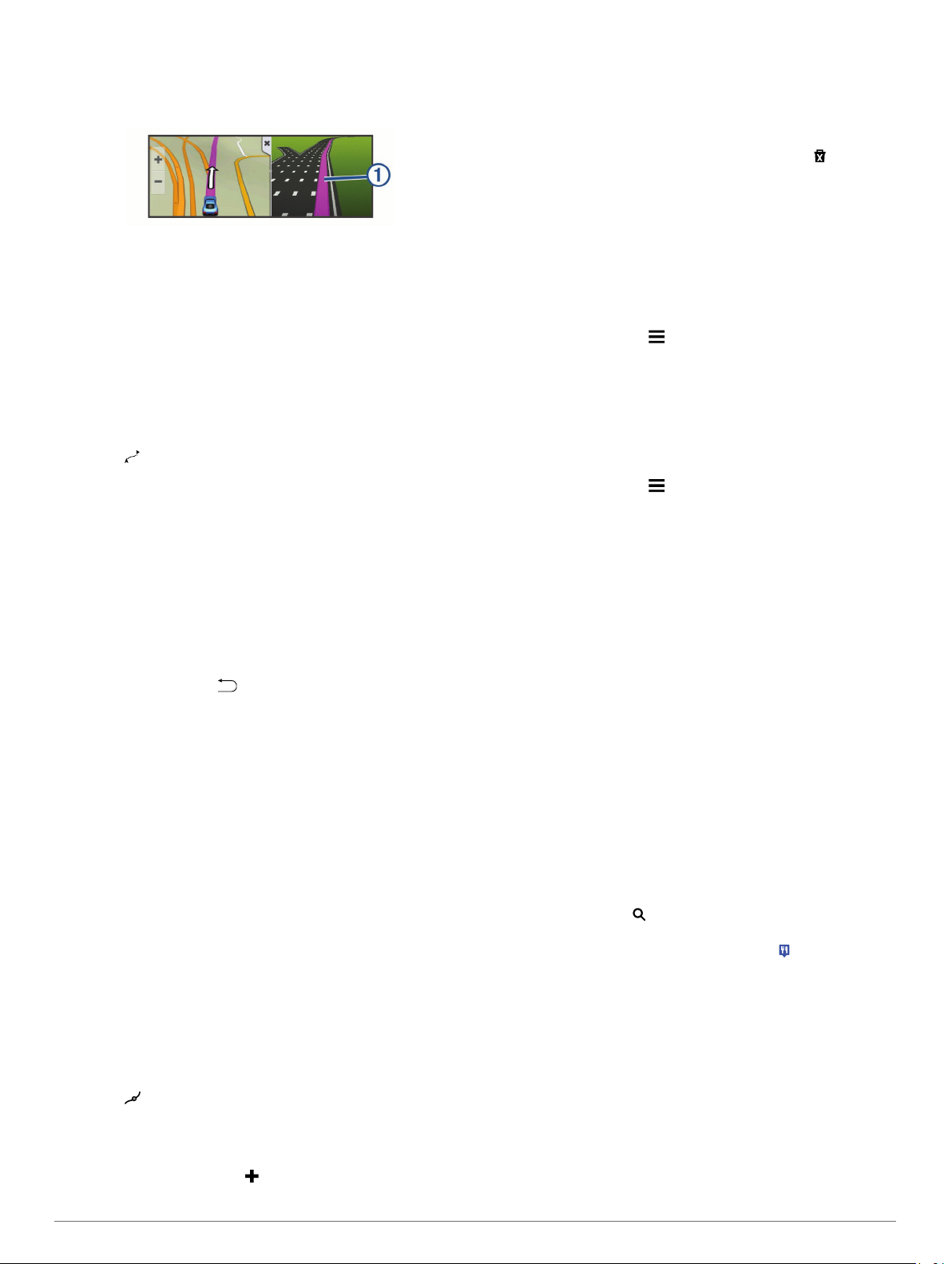
Aktivno usmerjanje po pasovih
Ko se med navigacijo po načrtovani poti približate zavoju, se ob
zemljevidu prikaže natančna simulacija ceste, če je na voljo.
Obarvana črta À prikazuje ustrezni vozni pas za zavoj.
Ogled seznama zavojev
Med navigacijo po načrtovani poti si lahko ogledate vse zavoje
in manevre na celotni načrtovani poti in razdalje med zavoji.
Med navigacijo po načrtovani poti izberite vrstico z besedilom
1
na vrhu zemljevida.
Izberite zavoj.
2
Prikažejo se podrobnosti o zavoju. Če je na voljo, se na
večjih cestah prikaže slika odcepov.
Ogled celotne načrtovane poti na zemljevidu
Med navigacijo po načrtovani poti izberite mesto kjer koli na
1
zemljevidu.
Izberite .
2
Dodajanje lokacij v načrtovano pot
Preden lahko načrtovani poti dodate lokacijo, morati izvajati
navigacijo po njej (Začetek načrtovane poti, stran 2).
Na poti do cilja lahko začnete navigacijo do drugih lokacij. Kot
naslednji postanek na načrtovani poti lahko na primer dodate
bencinsko črpalko. Lokacijo lahko dodate tudi na konec
načrtovane poti.
NAMIG: če želite ustvariti zapletene načrtovane poti z več
lokacijami ali načrtovanimi postanki, lahko z načrtovalnikom
potovanja pot načrtujete, uredite in shranite (Načrtovanje
potovanja, stran 4).
Na zemljevidu izberite > Kam?.
1
Poiščite lokacijo (Iskanje lokacij, stran 5).
2
Izberite lokacijo.
3
Izberite Pojdi!.
4
Izberite možnost:
5
• Če želite lokacijo dodati kot naslednji postanek na
načrtovani poti, izberite Dodaj kot nasl. post..
• Če želite lokacijo dodati kot konec načrtovane poti,
izberite Dodaj kot zad. post..
• Če želite dodati lokacijo in spremeniti vrstni red lokacij na
načrtovani poti, izberite Dodaj aktivni načrt. poti.
Naprava ponovno izračuna načrtovano pot tako, da vključi
dodano lokacijo in vas vodi do lokacij po vrstnem redu.
Oblikovanje načrtovane poti
Preden lahko oblikujete načrtovano pot, jo morate začeti
(Začetek načrtovane poti, stran 2).
Če želite spremeniti potek načrtovane poti, jo lahko oblikujete
ročno. Tako lahko načrtovano pot usmerite tako, da bo uporabila
določeno cesto ali prečkala določeno območje, ne da bi ji dodali
postanek ali cilj.
Pritisnite kjerkoli na zemljevidu.
1
Izberite .
2
Naprava vstopi v način oblikovanja načrtovanih poti.
Izberite lokacijo na zemljevidu.
3
NAMIG: če želite povečati zemljevid in lokacijo izbrati
natančneje, lahko izberete .
Naprava znova izračuna načrtovano pot tako, da poteka
skozi izbrano lokacijo.
Če je treba, izberite možnost:
4
• Če želite načrtovani poti dodati več točk oblikovanja,
izberite dodatne lokacije na zemljevidu.
• Če želite odstraniti točko oblikovanja, izberite .
Ko končate z oblikovanjem načrtovane poti, izberite Pojdi!.
5
Izbira obvoza
Pred obvozom morate izvajati navigacijo po načrtovani poti, v
meni orodij zemljevida pa morate dodati orodje za spreminjanje
načrtovanih poti (Omogočanje orodij zemljevida, stran 8).
Obvozite lahko določeno razdaljo ob načrtovani poti ali pa
določene ceste. To je koristno, če naletite na gradbišča, zaprte
ceste ali slabe razmere na cesti.
Na zemljevidu izberite > Sprem. nač. poti.
1
Izberite možnost:
2
• Če želite obvoziti določeno razdaljo ob načrtovani poti,
izberite Obvoz po razdalji.
• Če želite obvoziti določeno cesto na načrtovani poti,
izberite Obvoz po cesti.
Ustavitev načrtovane poti
Na zemljevidu izberite > Stop.
Spreminjanje načina izračuna načrtovane poti
Izberite Nastavitve > Navigacija > Način izračuna.
1
Izberite možnost:
2
• Izberite Krajši čas za izračun poti, ki jih prepotujete
hitreje, vendar so lahko daljše.
• Izberite Izven cest za izračun poti od točke do točke (ne
glede na ceste).
• Izberite Manj goriva za izračun poti, na katerih je poraba
goriva bolj učinkovita.
OPOMBA: ta funkcija je na voljo le, ko uporabljate profil
avtomobila (Profili vozil, stran 2).
• Izberite Krajša pot za izračun poti, ki so krajše, vendar
lahko trajajo dlje.
Začetek načrtovane poti z zemljevidom
Načrtovano pot lahko začnete tako, da izberete lokacijo na
zemljevidu.
Izberite Prikaži zemljevid.
1
Povlecite in povečajte zemljevid, da prikažete območje, ki ga
2
želite preiskati.
Če je treba, izberite , da prikazane destinacije filtrirate po
3
kategoriji.
Na zemljevidu se prikažejo modre oznake ( ali modra pika).
Izberite možnost:
4
• Izberite lokacijsko označbo.
• Izberite točko, na primer ulico, križišče ali naslov.
Izberite Pojdi!.
5
Predogled več načrtovanih poti
Poiščite lokacijo (Iskanje lokacije po kategoriji, stran 6).
1
Izberite lokacijo iz rezultatov iskanja.
2
izberite Načrtov. poti;
3
Izberite načrtovano pot.
4
Navigacija do cilja 3
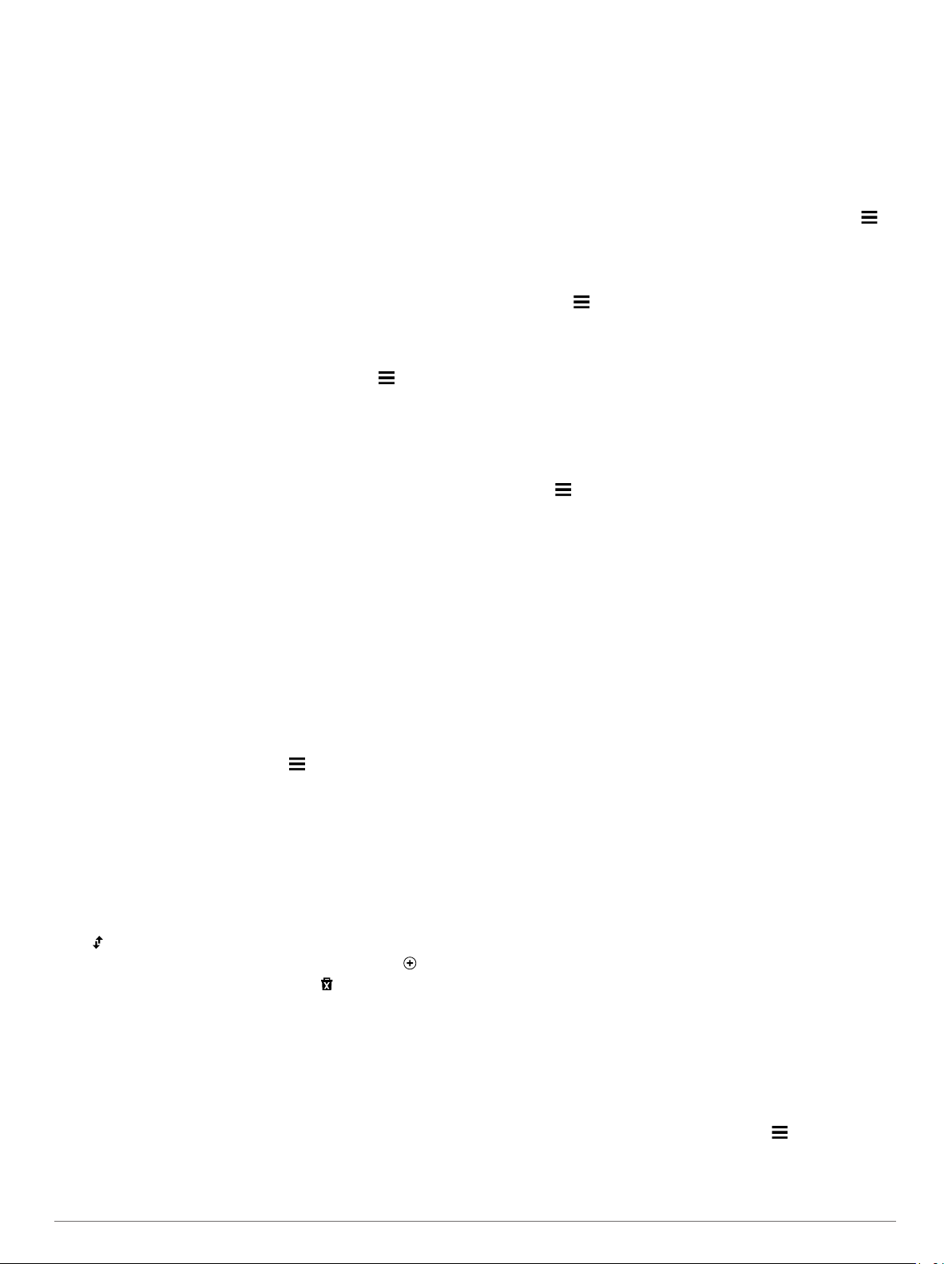
Načrtovalnik potovanja
Z načrtovalnikom potovanja lahko ustvarite in shranite
potovanje, po katerem pozneje izvajate navigacijo. To je lahko
uporabno za načrtovanje dobavnih poti, počitnic ali cestnega
potovanja. Shranjeno potovanje lahko še dodatno prilagodite
tako, da ga uredite, na primer spremenite vrstni red lokacij,
optimirate vrstni red postankov, dodate informacije o urniku in
dodate točke oblikovanja.
Z urejevalnikom potovanja lahko uredite in shranite aktivno
načrtovano pot.
Načrtovanje potovanja
Potovanje lahko vključuje veliko število lokacij, mora pa
vključevati vsaj začetno točko in cilj. Začetna lokacija je mesto, s
katerega nameravate začeti potovanje. Če začnete navigacijo z
druge lokacije, lahko v napravi najprej načrtujete pot do začetne
lokacije. Cilj je končno mesto potovanja. Pri povratnem
potovanju sta začetna lokacija in cilj lahko enaka. Med začetno
lokacijo in cilj lahko dodate lokacije ali postanke.
Izberite Programi > Načrtovalnik potovanja > >
1
Ustvarjanje potovanje.
Izberite Izbor začetne lokacije.
2
Poiščite lokacijo za začetno točko in izberite Izbira.
3
Izberite Izberite cilj.
4
Izberite lokacijo cilja in izberite Izbira.
5
Če je treba, izberite Dodaj lokacijo in dodajte lokacije.
6
Ko dodate vse želene lokacije, izberite Naprej > Shrani.
7
Vnesite ime in izberite Končano.
8
Navigacija po shranjenem potovanju
Izberite Programi > Načrtovalnik potovanja.
1
Izberite shranjeno potovanje.
2
Izberite Pojdi!.
3
Izberite naslednji cilj in nato še Začni.
4
Optimiranje vrstnega reda postankov na potovanju
Naprava lahko samodejno optimira vrstni red lokacij na
potovanju, da ustvari krajšo in bolj učinkovito načrtovano pot.
Začetna točka in cilj se pri optimiranju vrstnega reda ne
spremenita.
Med urejanjem potovanja izberite > Optimiranje vrst.
reda.
Urejanje in spreminjanje vrstnega reda lokacij na potovanju
Izberite Programi > Načrtovalnik potovanja.
1
Izberite shranjeno potovanje.
2
Izberite lokacijo.
3
Izberite možnost:
4
• Če želite lokacijo premakniti navzgor ali navzdol, izberite
in povlecite lokacijo na novo mesto na potovanju.
• Če želite dodati novo lokacijo po izbrani, izberite .
• Če želite odstraniti lokacijo, izberite .
Urejanje in shranjevanje aktivne načrtovane poti
Če je načrtovana pot aktivna, jo lahko z načrtovalnikom
potovanja uredite in shranite kot potovanje.
Izberite Programi > Načrtovalnik potovanja > Moje aktivne
1
načrtovane poti.
Uredite načrtovano pot s funkcijami načrtovalnika potovanja.
2
Načrtovana pot se preračuna vsakič, ko naredite
spremembo.
Izberite Shrani, da načrtovano pot shranite kot potovanje, po
3
katerem lahko navigacijo opravite pozneje (izbirno).
Spreminjanje možnosti načrtovanja potovanja
Če želite spremeniti, kako se izračunavajo načrtovane poti za
potovanje, lahko spremenite možnosti načrtovanja.
Izberite Programi > Načrtovalnik potovanja.
1
Izberite shranjeno potovanje.
2
Izberite eno ali več možnosti:
3
• Če želite spremeniti profil vozila za potovanje, izberite
ikono profila vozila (Profili vozil, stran 2).
• Če želite potovanju dodati točke oblikovanja, izberite >
Nastavitve potovanja > Oblikuj načrtovano pot in
sledite navodilom na zaslonu (Oblikovanje načrtovane
poti, stran 3).
• Če želite spremeniti način izračunavanja za potovanje,
izberite > Nastavitve potovanja > Nastavitve
načrtovane poti (Spreminjanje načina izračuna
načrtovane poti, stran 3).
Načrtovanje potovanja
Vsaki lokaciji na potovanju lahko dodate informacije o urniku,
vključno z želenim časom prihoda in časom postanka na vsaki
lokaciji. S tem lahko načrtujete svoje odhode tako, da na vsako
lokacijo prispete pravočasno.
Izberite Programi > Načrtovalnik potovanja.
1
Izberite potovanje.
2
Izberite > Nastavitve potovanja > Urejanje razporeda.
3
Če želite vnesite podatke za razpored, izberite lokacijo in
4
sledite navodilom na zaslonu.
NAMIG: če želite razporediti več lokacij na potovanju, začnite
na začetku potovanja in se premikajte proti koncu.
Če želite vnesti podatke za razpored dodatnih lokacij,
5
ponovite 4. korak.
Ko končate, izberite Shrani.
6
Ko začnete z navigacijo potovanja, se z začetne točke odpravite
ob času, ki je prikazan pod njo. Tako boste na postanke in cilje
prispeli ob načrtovanem času. Razpored je samo približen. Na
dejanske čase prihodov lahko vplivajo razmere in delo na cesti
ter drugi zastoji.
Uporaba predlaganih načrtovanih poti
Pred uporabo te funkcije morate shraniti vsaj eno lokacijo in
omogočiti funkcijo zgodovine potovanj (Nastavitve naprave in
zasebnosti, stran 15).
S funkcijo myTrends™ naprava predvidi cilj na osnovi zgodovine
potovanj, dneva v tednu in časa dneva. Potem ko se boste
nekajkrat peljali do shranjene lokacije, bo ta prikazana v
navigacijski vrstici na zemljevidu, skupaj s predvidenim časom
potovanja in prometnimi informacijami.
Izberite navigacijsko vrstico za ogled predlagane načrtovane
poti do lokacije.
Izogibanje zastojem, cestninam in območjem
Izogibanje prometnim zastojem na načrtovani poti
Preden se lahko izogibate prometnim zastojem, morate
prejemati prometne informacije (Prejemanje prometnih
informacij prek sprejemnika prometnih informacij, stran 10).
Privzeto naprava samodejno optimira načrtovano pot tako, da se
izogiba prometnim zastojem. Če ste to možnost v nastavitvah
prometnih informacij onemogočiti (Nastavitve prometnih
informacij, stran 15), si lahko prometne zastoje ogledate in se
jim izognete ročno.
Med navigacijo po načrtovani poti izberite > Promet.
1
Če je na voljo, izberite možnost Druga načrtov. pot.
2
Izberite Pojdi!.
3
4 Navigacija do cilja
 Loading...
Loading...