Garmin Camper 660LMT-D User Manual [da]
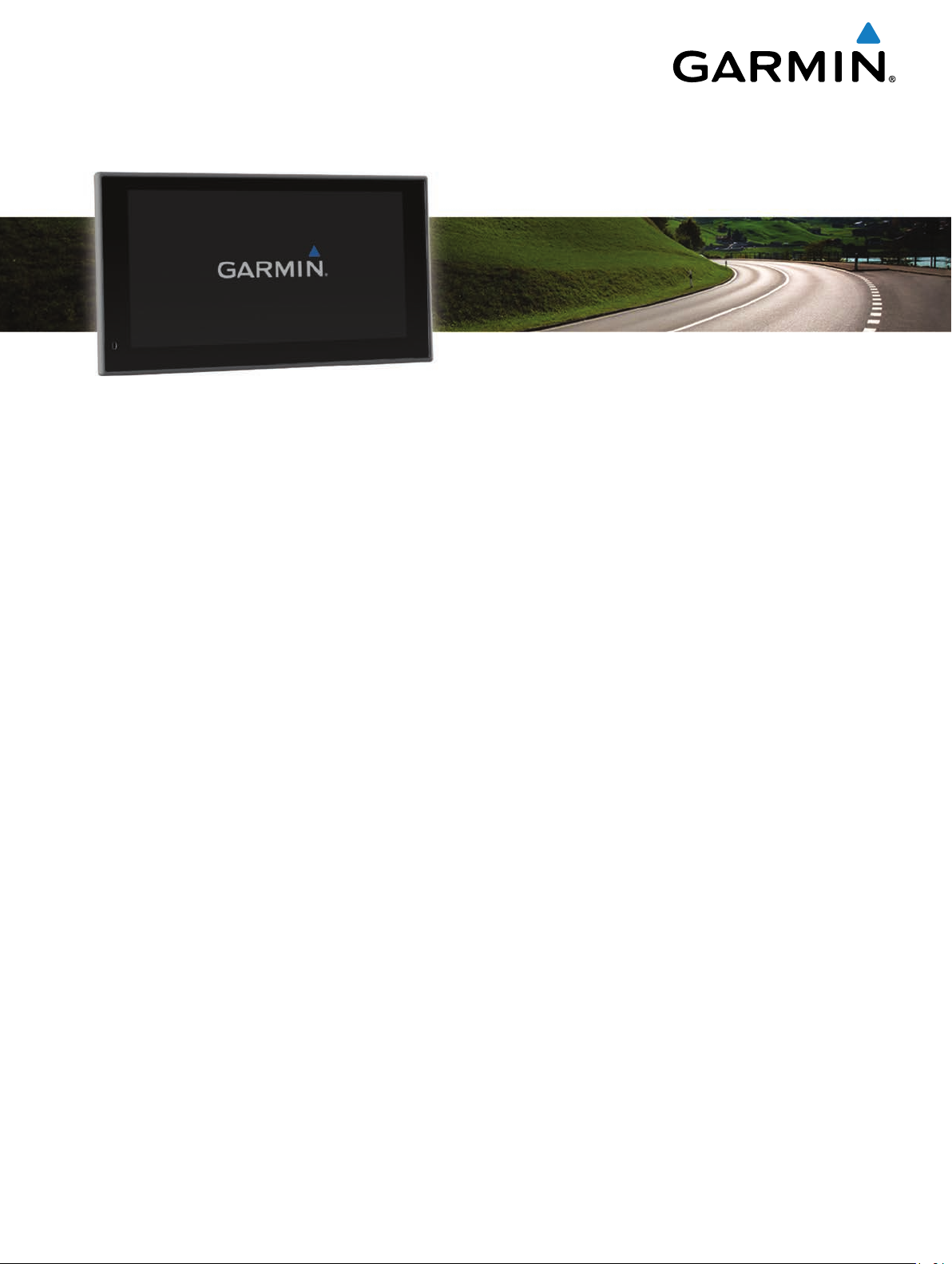
Camper 660
Brugervejledning
Maj 2015 Trykt i Taiwan 190-01915-36_0A
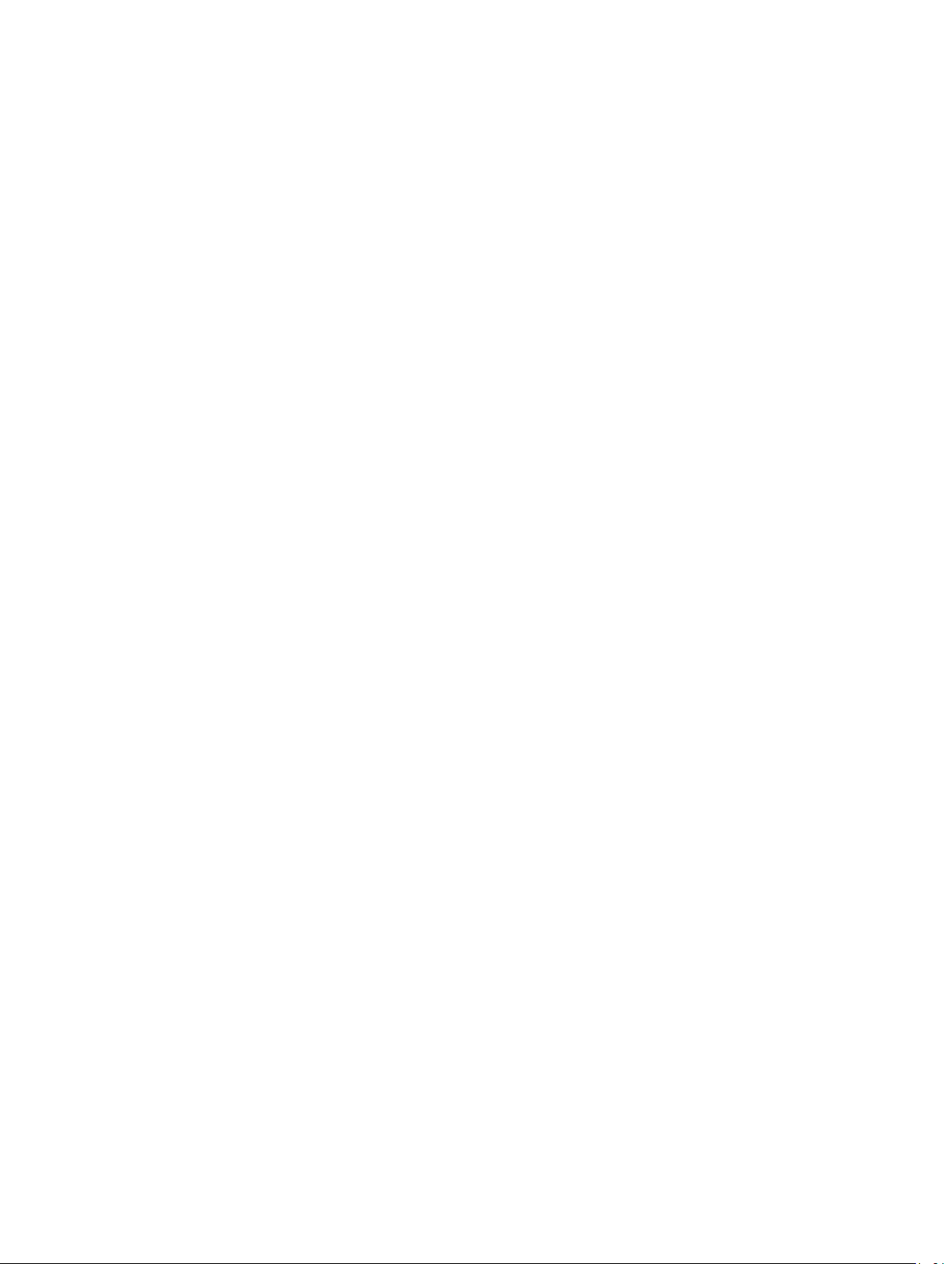
Alle rettigheder forbeholdes. I henhold til lovgivningen om ophavsret må denne vejledning ikke kopieres, helt eller delvist, uden skriftligt samtykke fra Garmin.
Garmin forbeholder sig retten til at ændre eller forbedre sine produkter og til at ændre indholdet af denne vejledning uden at være forpligtet til at varsle
sådanne ændringer og forbedringer til personer eller organisationer. Gå til www.garmin.com for at finde aktuelle opdatringer og supplerende oplysninger om
brugen af dette produkt.
Garmin® og Garmin logoet er varemærker tilhørende Garmin Ltd. eller dets datterselskaber, registreret i USA og andre lande. Disse varemærker må ikke
anvendes uden udtrykkelig tilladelse fra Garmin.
ecoRoute™, myGarmin™,
datterselskaber. Disse varemærker må ikke anvendes uden udtrykkelig tilladelse fra Garmin.
Navnet
Bluetooth
myTrends
®
og de tilhørende logoer ejes af Bluetooth SIG, Inc., og enhver brug deraf af Garmin foregår på licens. microSD™ og microSDHC logoet er
™
,
trafficTrends
™
, nüMaps Guarantee™, and nüMaps Lifetime™ er varemærker tilhørende Garmin Ltd. eller dets
varemærker tilhørende SD-3C, LLC. Windows®, Windows Vista® og Windows XP® er varemærker tilhørende Microsoft Corporation i USA og andre lande. Mac
er et varemærke tilhørende Apple Inc. ACSI™ er et varemærke tilhørende Auto Camper Service International Holding B.V. HD Radio™ og HD logoet er
varemærker tilhørende iBiquity Digital Corporation. HD Radio Technology fremstilles under licens fra iBiquity Digital Corporation. Amerikanske og udenlandske
patenter. Rettighederne til øvrige varemærker og handelsnavne tilhører de respektive ejere.
®
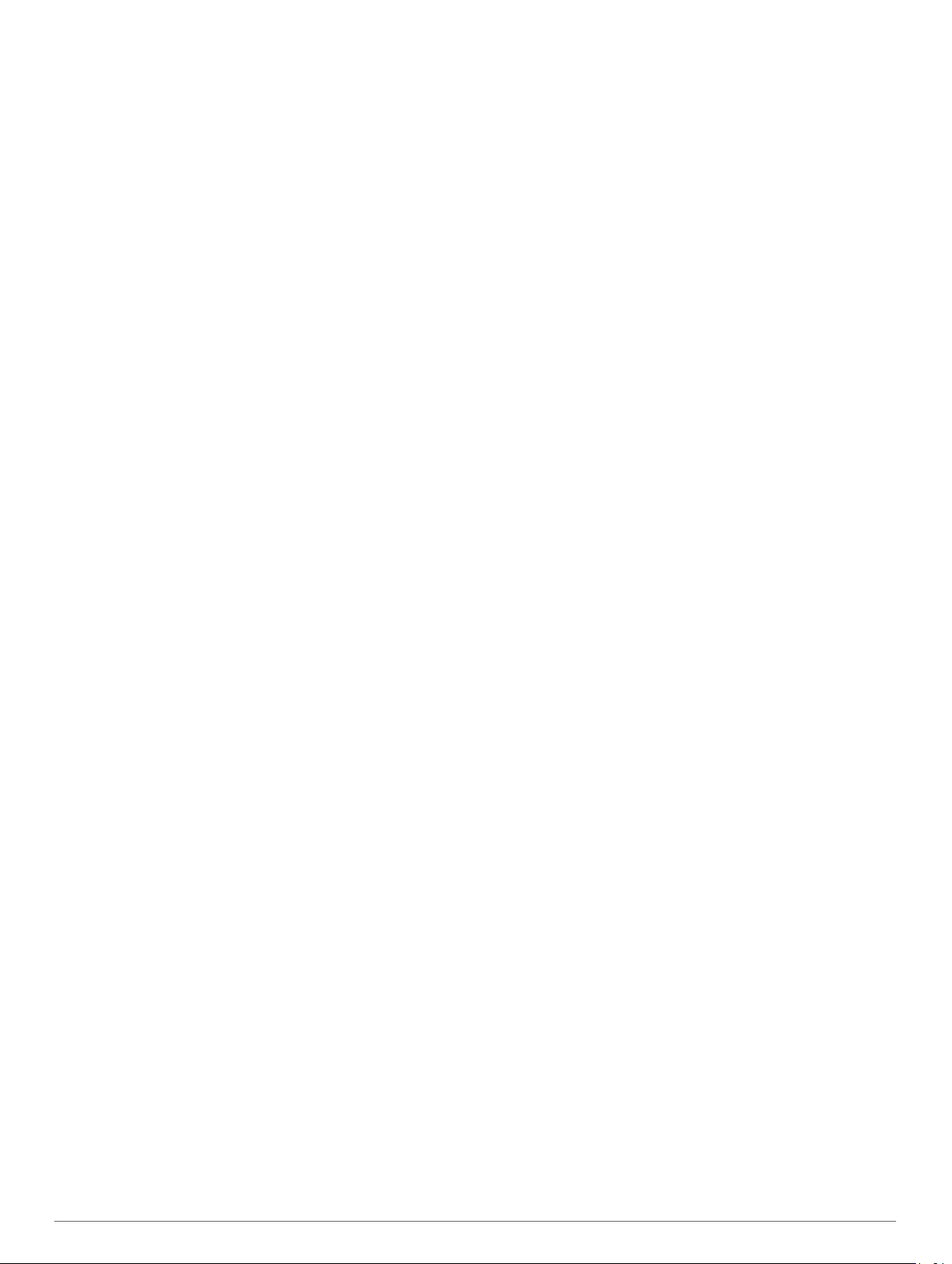
Indholdsfortegnelse
Sådan kommer du i gang............................................... 1
Tilslutning af enheden til strømmen i bilen................................. 1
Opfangning af GPS-signaler....................................................... 1
Statuslinjens ikoner.....................................................................1
Brug af skærmknapper............................................................... 1
Aktivering og deaktivering af dvaletilstand................................. 1
Slukning af enheden.............................................................. 1
Justering af lydstyrken................................................................ 1
Aktivering af Automatisk lydstyrke......................................... 1
Justering af skærmens lysstyrke................................................ 1
Køretøjsprofiler.............................................................. 2
Tilføjelse af en køretøjsprofil.......................................................2
Aktivering af en køretøjsprofil..................................................... 2
Redigering af en køretøjsprofil....................................................2
Navigation til din destination........................................ 2
Ruter........................................................................................... 2
Start en rute................................................................................ 2
Sådan kører du hjem............................................................. 2
Din rute på kortet........................................................................ 2
Aktiv vognbaneanvisning....................................................... 3
Visning af en liste over sving................................................. 3
Visning af hele ruten på kortet............................................... 3
Tilføjelse af en position til din rute.............................................. 3
Udformning af din rute................................................................ 3
Valg af en omvej......................................................................... 3
Afbrydelse af en rute...................................................................3
Ændring af ruteberegningstilstand.............................................. 3
Start af en rute ved hjælp af kortet............................................. 3
Visning af flere ruter....................................................................4
Turplanlægning........................................................................... 4
Planlægning af en tur............................................................. 4
Navigation til en gemt tur....................................................... 4
Optimering af rækkefølgen af stop på en tur......................... 4
Redigering og ændring af rækkefølgen af steder i en tur...... 4
Redigering og lagring af din aktive rute................................. 4
Ændring af indstillinger for ruteplanlægning.......................... 4
Tidsplan for en tur.................................................................. 4
Brug af Foreslåede ruter............................................................. 4
Undgå forsinkelser, gebyrer og områder.................................... 4
Sådan undgår du trafikforsinkelser på ruten.......................... 4
Undgåelse af betalingsveje.................................................... 5
Undgåelse af betalingsklistermærker.....................................5
Undgåelse af vejegenskaber................................................. 5
Undgå miljøzoner................................................................... 5
Brugerdefinerede undgåelser................................................ 5
Navigation i direkte linje.............................................................. 5
Søgning efter positioner................................................ 5
Søgning efter positioner ved anvendelse af søgelinjen.............. 6
Ændring af søgeområdet............................................................ 6
Interessepunkter......................................................................... 6
Søgning efter en position efter kategori................................. 6
Søgning i en kategori............................................................. 6
Navigation til interessepunkter inden for et sted.................... 6
Søgning efter ACSI™ campingpladser.................................. 6
Foursquare®.......................................................................... 6
Brugerdefinerede interessepunkter....................................... 7
Søgeværktøjer............................................................................ 7
Søgning efter en adresse.......................................................7
Søgning efter et vejkryds....................................................... 7
Søgning efter en by................................................................7
Søgning efter en position ved hjælp af koordinater............... 7
Søgning efter nyligt fundne destinationer................................... 7
Rydning af listen over nyligt fundne positioner...................... 7
Søgning efter din seneste parkeringsplads................................ 7
Visning af oplysninger om aktuel position.................................. 7
Finde nødtjenester og brændstof........................................... 7
Få retningsanvisninger til din aktuelle position...................... 7
Sådan tilføjer du en genvej......................................................... 7
Fjernelse af en genvej............................................................7
Gemme positioner...................................................................... 8
Sådan gemmer du en position............................................... 8
Lagring af din aktuelle position.............................................. 8
Lagring af en startposition......................................................8
Redigering af en gemt position.............................................. 8
Tildeling af kategorier til en gemt position............................. 8
Sletning af en gemt position.................................................. 8
Brug af kortet.................................................................. 8
Kortværktøjer.............................................................................. 8
Visning af et kortværktøj........................................................ 8
Aktivering af kortværktøjer..................................................... 8
Forude........................................................................................ 8
Søgning efter kommende interessepunkter........................... 8
Sådan tilpasses Forude-kategorierne.................................... 8
Rejseoplysninger........................................................................ 9
Visning af tripdata på kortet................................................... 9
Visning af siden Rejseoplysninger......................................... 9
Visning af turloggen............................................................... 9
Nulstilling af rejseoplysninger................................................ 9
Visning af kommende trafikhændelser....................................... 9
Visning af trafik på kortet....................................................... 9
Søgning efter trafikhændelser................................................9
Visning af kommende elevationsændringer............................... 9
Sikkerhedskameraer................................................................... 9
Tilpasning af kortet..................................................................... 9
Tilpasning af køretøj.............................................................. 9
Tilpasning af kortlagene......................................................... 9
Ændring af feltet til kortdata................................................. 10
Ændring af kortperspektiv.................................................... 10
Trafik.............................................................................. 10
Modtagelse af trafikdata med en trafikmodtager...................... 10
Modtagelse af trafikdata med Smartphone Link....................... 10
Om trafikabonnementer............................................................ 10
Aktivering af abonnement.................................................... 10
Visning af trafikabonnementer............................................. 10
Tilføjelse af et abonnement..................................................10
Aktivering af trafik..................................................................... 10
Stemmekommando...................................................... 10
Angivelse af vækningssætningen............................................. 11
Aktivering af Stemmekommando.............................................. 11
Tip til stemmekommando..........................................................11
Start af en rute ved hjælp af stemmekommando...................... 11
Lydløse instruktioner.................................................................11
Stemmestyring.......................................................................... 11
Konfiguration af stemmestyring........................................... 11
Brug af stemmestyring......................................................... 11
Tip til stemmestyring............................................................ 11
Håndfri opkald.............................................................. 11
Sådan parrer du din telefon...................................................... 11
Aktivering af Bluetooth trådløs teknologi............................. 11
Tip efter parring af enheder................................................. 11
Afbrydelse af forbindelse til en Bluetooth enhed................. 11
Sletning af en parret telefon................................................. 11
Foretagelse af et opkald........................................................... 11
Opkald til et nummer............................................................ 11
Opkald til en kontaktperson i din telefonbog........................ 12
Opkald til en position............................................................12
Modtagelse af et opkald........................................................... 12
Brug af opkaldshistorikken........................................................12
Indholdsfortegnelse i
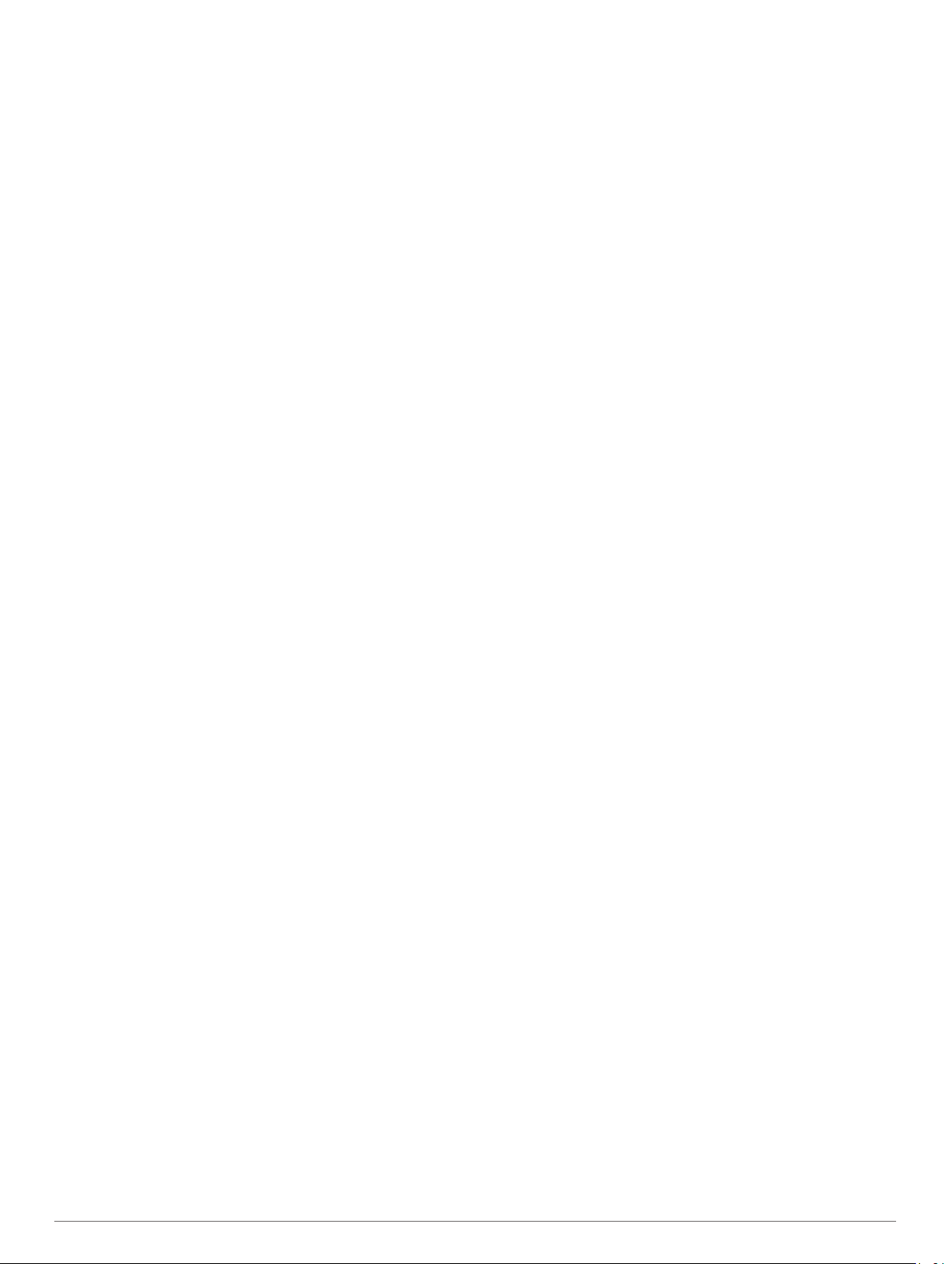
Brug af indstillinger for indgående opkald................................ 12
Lagring af et hjemmetelefonnummer........................................ 12
Opkald til hjemmet............................................................... 12
Brug af programmerne................................................ 12
Brug af Hjælp............................................................................ 12
Søgning efter emner i Hjælp................................................ 12
Smartphone Link.......................................................................12
Sådan downloader du Smartphone Link.............................. 12
Tilslutning til Smartphone Link............................................. 12
Sådan sender du en position fra din telefon til din enhed.... 12
Deaktivering af opkald, mens du er tilsluttet til Smartphone
Link...................................................................................... 12
GarminLive-tjenester................................................................ 13
Sådan abonnerer du på Garmin Live-tjenester.................... 13
Om trafikkameraer............................................................... 13
Om ecoRoute............................................................................13
Opsætning af køretøj........................................................... 13
Ændring af brændstofprisen................................................ 13
Kalibrering af brændstoføkonomi......................................... 13
Om ecoChallenge................................................................ 13
Visning af oplysninger om brændstoføkonomi..................... 13
Kørerapporter.......................................................................13
Nulstilling af ecoRoute oplysningerne.................................. 13
Køretip................................................................................. 14
Visning af myGarmin-meddelelser............................................14
Visning af vejrudsigten..............................................................14
Visning af vejrudsigten i nærheden af en anden by............. 14
Visning af vejrradaren.......................................................... 14
Visning af vejrvarsler............................................................14
Kontrol af vejforholdene....................................................... 14
Visning af tidligere ruter og destinationer................................. 14
Tilpasning af enheden................................................. 14
Indstillinger for kort og køretøj.................................................. 14
Aktivering af kort.................................................................. 14
Navigationsindstillinger............................................................. 14
Indstilling af en simuleret position........................................ 15
Bluetooth indstillinger................................................................15
Deaktivering af Bluetooth..................................................... 15
Skærmindstillinger.................................................................... 15
Trafikindstillinger....................................................................... 15
Indstillinger for enheder og tid.................................................. 15
Indstilling af tid..................................................................... 15
Indstillinger for sprog og tastatur.............................................. 15
Indstillinger for alarmpunkter.................................................... 15
Enhedsoplysninger og personlige indstillinger......................... 15
Gendannelse af indstillinger..................................................... 15
Enhedsoplysninger...................................................... 16
Vedligeholdelse af enheden..................................................... 16
Rengøring af yderside..........................................................16
Rengøring af berøringsskærmen......................................... 16
Sådan undgår du tyveri........................................................ 16
Nulstilling af enheden............................................................... 16
Specifikationer.......................................................................... 16
Appendiks..................................................................... 16
Support og opdateringer........................................................... 16
Konfigurering af Garmin Express......................................... 16
nüMaps Guarantee™...........................................................16
Livslange abonnementer..................................................... 16
Opdatering af kort og software med Garmin Express.......... 16
Datahåndtering......................................................................... 17
Filtyper................................................................................. 17
Om hukommelseskort.......................................................... 17
Tilslutning af enheden til din computer................................ 17
Overførsel af data fra computeren....................................... 17
Visning af GPS-signalstatus..................................................... 17
Strømkabler.............................................................................. 17
Opladning af enheden......................................................... 17
Udskiftning af sikringen i køretøjets strømkabel.................. 18
Montering på instrumentbrættet................................................18
Fjernelse af enheden, holderen og sugekoppen...................... 18
Sådan fjerner du enheden fra holderen............................... 18
Fjernelse af enheden fra sugekoppen................................. 18
Fjernelse af sugekoppen fra forruden.................................. 18
Køb af flere kort........................................................................ 18
Køb af tilbehør.......................................................................... 18
Fejlfinding..................................................................... 18
Sugekoppen kan ikke sidde fast på forruden........................... 18
Enheden opfanger ingen satellitsignaler.................................. 18
Enheden oplades ikke i bilen.................................................... 18
Batteriet aflades hurtigt............................................................. 18
Min enhed vises ikke som et flytbart drev på min computer..... 18
Min enhed vises ikke som en bærbar enhed på min
computer................................................................................... 18
Min enhed vises hverken som en bærbar enhed eller som et
flytbart drev på min computer................................................... 18
Min telefon kan ikke oprette forbindelse til enheden................ 19
Indeks............................................................................ 20
ii Indholdsfortegnelse
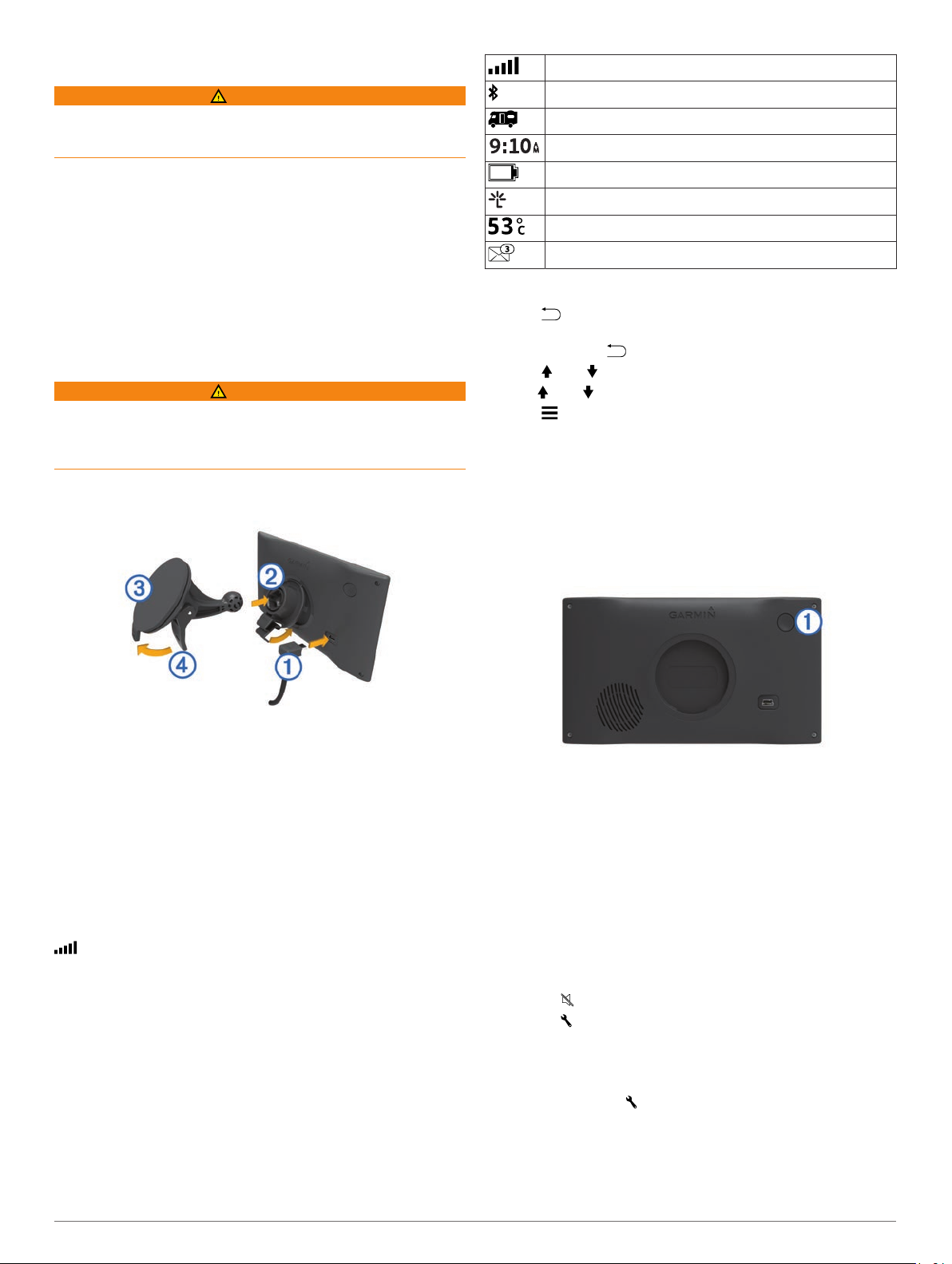
Sådan kommer du i gang
ADVARSEL
Se guiden Vigtige produkt- og sikkerhedsinformationer i æsken
med produktet for at se produktadvarsler og andre vigtige
oplysninger.
• Opdater kort og software på din enhed.
• Monter enheden i dit køretøj, og forbind den til strøm
(Tilslutning af enheden til strømmen i bilen).
• Modtag GPS-signaler (Opfangning af GPS-signaler)
• Juster lydstyrken (Justering af lydstyrken
lysstyrke (
• Konfigurer en køretøjsprofil for din campingvogn (Tilføjelse af
en køretøjsprofil)
• Naviger til din destination (Start en rute).
Justering af skærmens lysstyrke).
.
) og displayets
Tilslutning af enheden til strømmen i bilen
ADVARSEL
Dette produkt indeholder et litiumionbatteri. Opbevar enheden
uden for direkte sollys for at undgå risiko for personskade eller
produktskade, der skyldes, at batteriet udsættes for ekstrem
varme.
Før du bruger enheden med batteristrøm, skal batteriet oplades.
Tilslut bilstrømkablet À til USB-stikket på enheden.
1
.
GPS-signalstatus
Bluetooth® teknologistatus (vises, når Bluetooth
Indikator for køretøjsprofil
Aktuel tid
Batteristatus
Tilsluttet til Smartphone Link
Temperatur
Ulæste
myGarmin
™
meddelelser
er aktiveret)
Brug af skærmknapper
• Vælg for at vende tilbage til det forrige
menuskærmbillede.
• Tryk og hold på for at gå tilbage til hovedmenuen.
• Vælg eller for at se flere valgmuligheder.
• Hold eller inde for at rulle hurtigere.
• Vælg for at se en menu med valgmuligheder for den
aktuelle skærm.
Aktivering og deaktivering af dvaletilstand
Du kan bruge dvaletilstand til at spare på batteriet, når du ikke
bruger enheden. Når enheden er i dvaletilstand, bruger den
meget lidt strøm og kan vågne på et øjeblik og være klar til brug.
TIP: Du kan oplade din enhed hurtigere ved at sætte den i
dvaletilstand, mens batteriet oplader.
Tryk på tænd/sluk-knappen À.
Tryk monteringen Á fast på sugekoppen Â, så den klikker på
2
plads.
Tryk sugekoppen fast på forruden, og skub armen à tilbage
3
mod forruden.
Sæt tappen øverst på monteringen ind i stikket på bagsiden
4
af enheden.
Tryk bunden af monteringen ind i enheden, indtil den klikker
5
på plads.
Sæt den anden ende af bilstrømkablet i en stikkontakt i bilen.
6
Opfangning af GPS-signaler
For at navigere med enheden skal du oprette satellitforbindelse.
i statuslinjen angiver satellitsignalstyrken. Det kan tage flere
minutter at opfange satellitsignaler.
Tænd for enheden.
1
Vent, mens enheden finder satellitsignaler.
2
Gå om nødvendigt udendørs på et åbent område, som ikke
3
er i nærheden af høje bygninger eller træer.
Statuslinjens ikoner
Statuslinjen er placeret øverst på hovedmenuen.
Statuslinjeikonerne viser oplysninger om funktioner på enheden.
Du kan vælge nogle ikoner for at ændre indstillinger eller få vist
yderligere oplysninger.
Slukning af enheden
Hold tænd/sluk-knappen nede, indtil der vises en meddelelse
1
på skærmen.
Meddelelsen vises efter fem sekunder. Hvis du slipper tænd/
sluk-knappen, før meddelelsen vises, aktiverer enheden
dvaletilstand.
Sluk.
Vælg
2
Justering af lydstyrken
Vælg Lydstyrke
1
Vælg en funktion:
2
• Juster lydstyrken ved hjælp af skyderbjælken.
• Vælg for at slå lyd fra på enheden.
• Vælg for at se yderligere valgmuligheder.
Aktivering af Automatisk lydstyrke
Din enhed kan hæve og sænke lydstyrken automatisk baseret
på niveauet af baggrundsstøj.
Vælg Lydstyrke > .
1
Automatisk lydstyrke.
Vælg
2
Justering af skærmens lysstyrke
Vælg Indstillinger > Skærm > Lysstyrke.
1
Brug skyderbjælken til at justere lysstyrken.
2
Sådan kommer du i gang 1
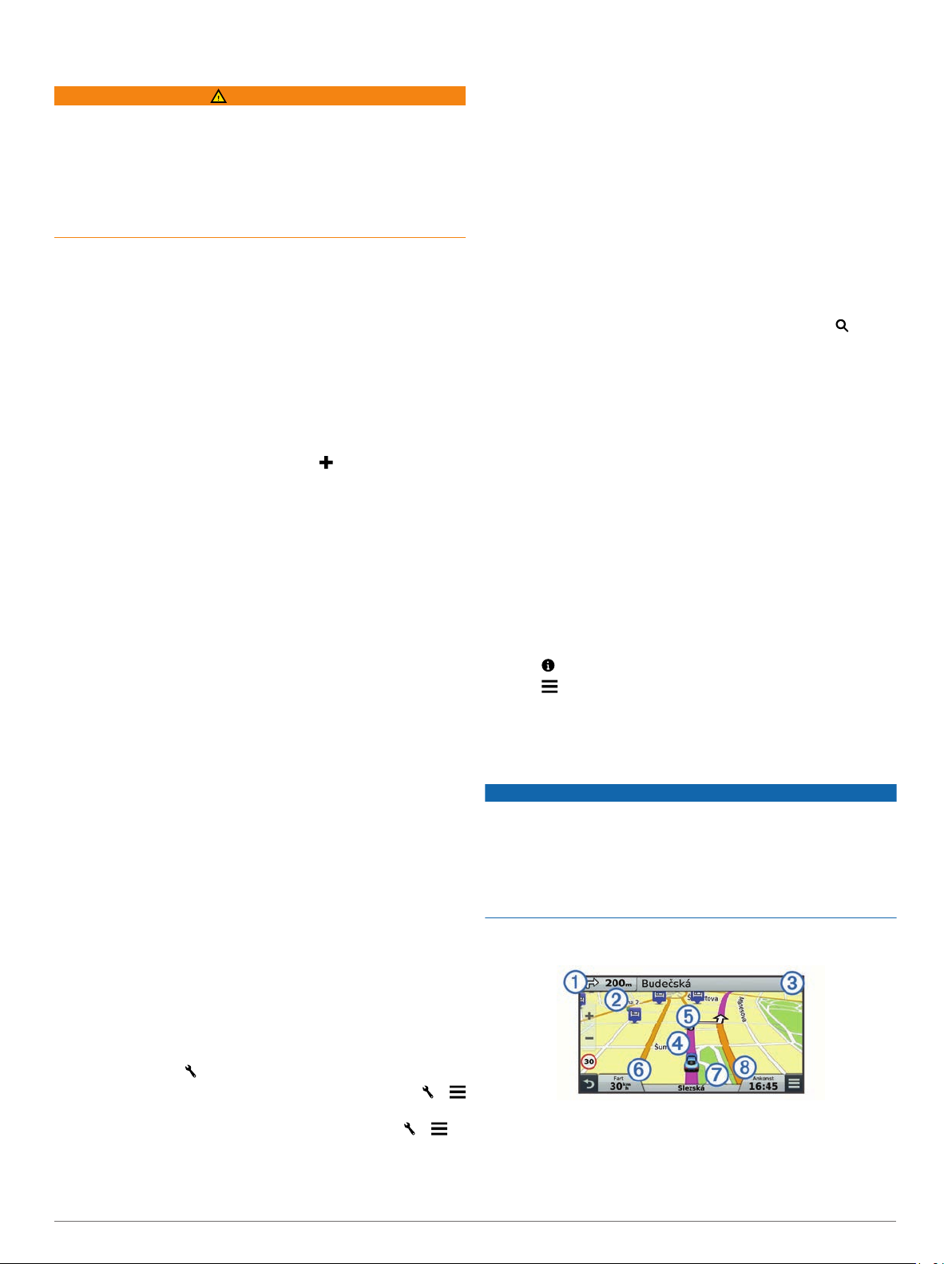
Køretøjsprofiler
Navigation til din destination
ADVARSEL
Angivelse af dit køretøjs profilegenskaber er ikke nogen garanti
for, at der vil blive taget højde for dit køretøjs egenskaber ved
alle forslag til ruter, eller at du vil modtage advarselsikonerne i
alle tilfælde. Der kan være begrænsninger i kortdataene, som
bevirker, at din enhed ikke i alle tilfælde kan tage højde for disse
begrænsninger eller for vejforholdene. Vær altid opmærksom på
vejskilte og vejbetingelser, når du træffer beslutninger under
kørslen.
Ruteplanlægning og navigation beregnes forskelligt afhængigt af
din køretøjsprofil. Den aktiverede køretøjsprofil er angivet med
et ikon i statuslinjen. Indstillingerne for navigation og kort på din
enhed kan tilpasses særskilt for hver køretøjstype.
Når du aktiverer en køretøjsprofil for en campingvogn, undgår
enheden at medtage områder med begrænset adgang eller
ufremkommelige områder i ruterne ud fra dimensionerne,
vægten og andre egenskaber, du har indtastet for dit køretøj.
Tilføjelse af en køretøjsprofil
Du skal tilføje en køretøjsprofil for hver enkelt campingvogn, der
skal bruges sammen med din Camper 660 enhed.
Vælg Indstillinger > Køretøjsprofil > .
1
Vælg en funktion:
2
• Hvis du vil tilføje en autocamper med en permanent påsat
campingvogn, skal du vælge Autocamper.
• Hvis du vil tilføje en campingvogn, der trækkes af et
køretøj ved hjælp af en almindelig trækkrog, skal du vælge
Trailer.
• Hvis du vil tilføje en campingvogn, der trækkes bag en
lastbil ved hjælp af en drejekranstilkobling, skal du vælge
Husvogn
Følg instruktionerne på skærmen til indtastning af
3
egenskaber for køretøjet.
Når du har tilføjet en køretøjsprofil, kan du redigere profilen ved
at indtaste yderligere detaljerede oplysninger, f.eks. køretøjets
identifikationsnummer eller anhængernummeret (Redigering af
en køretøjsprofil).
.
Ruter
En rute er en vej fra din aktuelle placering til en destination. En
rute kan omfatte flere steder, eller stop, på vejen til
destinationen (
beregner ruten til din destination på basis af de præferencer, du
vælger i navigationsindstillingerne, f.eks.
ruteberegningstilstanden (Ændring af ruteberegningstilstand)
undgåelser (
kan også undgå veje, der ikke passer til den aktive køretøjsprofil
(Køretøjsprofiler)
Tilføjelse af en position til din rute). Enheden
og
Undgå forsinkelser, gebyrer og områder). Enheden
.
Start en rute
Vælg
1
2
3
4
Enheden beregner en rute til positionen og vejleder dig ved
hjælp af stemmemeddelelser og oplysninger på kortet (
på kortet)
Hvis du har behov for at standse på yderligere steder, kan du
tilføje positionerne til din rute (
rute)
Udformning af din rute).
(
Sådan kører du hjem
Redigering af din hjemmeposition
1
2
3
4
5
Find.
Vælg
Indtast søgeord, indtast et søgeord, og vælg
(Søgning efter positioner ved anvendelse af søgelinjen)
TIP:
Du kan også søge efter positioner ved brug af
kategorier, søgeværktøjer eller andre metoder (
positioner)
Vælg en position.
Vælg
. Du kan også tilpasse ruten ved at justere dens forløb
Vælg Find > Kør hjem.
Vælg Find > Gemte > Hjem.
Vælg .
Vælg >
Indtast ændringerne.
Vælg Udført.
Start!.
.
.
Rediger
Tilføjelse af en position til din
.
Søgning efter
Din rute
.
Aktivering af en køretøjsprofil
Før du kan aktivere en køretøjsprofil, skal du tilføje profilen
(Tilføjelse af en køretøjsprofil)
Vælg Indstillinger >
1
Vælg en køretøjsprofil.
2
Køretøjets profiloplysninger vises, herunder mål og vægt.
Ok.
Vælg
3
.
Køretøjsprofil
.
Redigering af en køretøjsprofil
Du kan ændre grundlæggende profiloplysninger eller tilføje
detaljerede oplysninger til en køretøjsprofil, som f.eks. maksimal
hastighed.
Vælg Indstillinger >
1
Vælg den køretøjsprofil, du vil redigere.
2
Vælg en funktion:
3
• Hvis du vil redigere oplysningerne om køretøjsprofilen,
skal du vælge og vælge et felt, du vil redigere.
• Hvis du vil omdøbe en køretøjsprofil, skal du vælge >
> Omdøb profil.
• Hvis du vil slette en køretøjsprofil, skal du vælge > >
Slet.
Køretøjsprofil
.
Din rute på kortet
BEMÆRK
Funktionen for fartbegrænsningsikon er kun beregnet til
oplysningsformål og træder ikke i stedet for dit ansvar for at
overholde alle opsatte skilte om fartbegrænsning samt for at
bruge sin egen dømmekraft for sikker kørsel på alle tidspunkter.
Garmin® er ikke ansvarlig for eventuelle trafikbøder eller
stævninger, du måtte modtage for ikke at overholde alle
gældende trafiklove og -skilte.
Mens du kører, guider enheden dig til destinationen med
stemmekommandoer og oplysninger på kortet.
Vejledninger til det næste sving eller den næste afkørsel vises
på tværs af den øverste del af kortet. Symbolet À viser typen af
handling og den eller de vognbaner, du skal køre i, hvis det et
muligt. Enheden viser også afstanden til næste handling Á og
navnet på den gade eller frakørsel, der er knyttet til den
pågældende handling Â.
2 Køretøjsprofiler
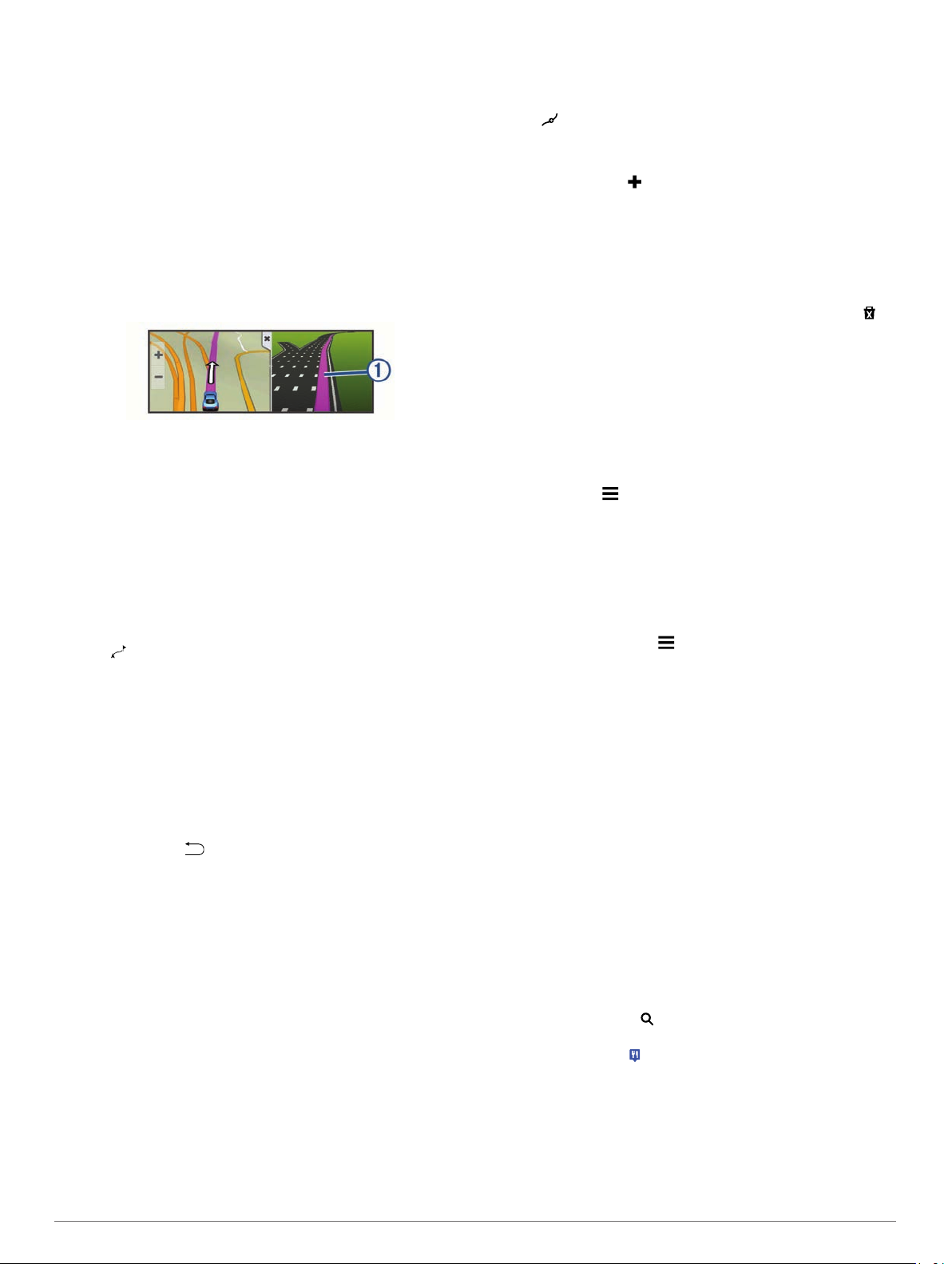
En farvet linje à fremhæver forløbet af din rute på kortet. Pile på
kortet Ä angiver kommende sving. Når du nærmer dig
destinationen, angiver et ternet flag placeringen af din
destination.
Køretøjets hastighed Å, den vej, du kører på Æ, og dit
forventede ankomsttidspunkt Ç vises nederst på kortet. Du kan
tilpasse datafeltet med ankomsttiden til at vise andre
oplysninger (Ændring af feltet til kortdata)
Et datafelt med hastighedsgrænsen kan blive vist, når du kører
på større veje. Denne funktion er ikke tilgængelig i alle områder.
.
Aktiv vognbaneanvisning
Når du nærmer dig et sving under navigation på en rute, vises
en detaljeret simulering af vejen ved siden af kortet, hvis
tilgængeligt. En farvet streg À angiver den rigtige vognbane til
svinget.
Visning af en liste over sving
Når du navigerer en bilrute, vises alle sving og manøvrer på
hele ruten og afstanden mellem svingene.
Mens du navigerer en rute, skal du vælge på tekstlinjen
1
øverst på kortet.
Vælg et sving.
2
Oplysningerne om svinget vises. Der vises et billede af
vejkrydset, hvis det er tilgængeligt, for vejkryds på større
hovedveje.
Visning af hele ruten på kortet
Vælg et vilkårligt sted på kortet, mens du navigerer en rute.
1
Vælg .
2
Tilføjelse af en position til din rute
Før du kan tilføje et sted til din rute, skal du navigere en rute
(Start en rute
Du kan navigere til yderligere steder på vej til din destination. Du
kan f.eks. tilføje en tankstation som næste stop på din rute. Du
kan også tilføje et sted til afslutningen af din rute.
Hvis du vil oprette komplekse ruter med flere steder eller
TIP:
planlagte stop, kan du bruge ruteplanlægningen til at planlægge,
redigere og gemme din rute (
På kortet vælges > Find.
1
Søg efter en position (Søgning efter positioner).
2
Vælg en position.
3
Vælg
4
Vælg en funktion:
5
• Hvis du vil tilføje stedet som næste stop på din rute, skal
• Hvis du vil tilføje stedet til slutningen af ruten, skal du
• Hvis du vil tilføje stedet og justere rækkefølgen af
Enheden genberegner ruten, så den også omfatter det tilføjede
sted, og guider dig til stederne i rækkefølge.
).
Planlægning af en tur).
Start!.
du vælge Tilføj som næste stop.
Tilføj som sidste stop.
vælge
stederne på din rute, skal du vælge Tilføj til aktiv rute.
Udformning af din rute
Før du kan udforme din rute, skal du starte en rute (Start en
rute).
Du kan manuelt udforme din rute for at ændre dens forløb. Det
giver dig mulighed for at tvinge ruten til at følge en bestemt vej
eller gå gennem et bestemt område, uden at du tilføjer et stop
eller en destination til ruten.
Vælg et sted på kortet.
1
Vælg .
2
Enheden skifter til ruteudformningstilstand.
Vælg en position på kortet.
3
TIP: Du kan vælge for at zoome ind på kortet og vælge et
mere præcist sted.
Enheden genberegner ruten, så den går gennem det valgte
sted.
Vælg om nødvendigt en indstilling:
4
• Hvis du vil tilføje flere udformningspunkter til ruten, skal du
vælge flere steder på kortet.
• Hvis du vil fjerne et udformningspunkt, skal du vælge .
Når du er færdig med at udforme ruten, skal du vælge Start!.
5
Valg af en omvej
Du skal navigere ad en rute, før du kan vælge en omvej, og du
skal tilføje ruteændringsværktøjet på menuen med kortværktøjer
Aktivering af kortværktøjer)
(
Du kan tage en omvej på en angivet strækning langs ruten eller
en omvej ad bestemte veje. Dette er nyttigt, hvis du kommer ud
for vejarbejde, lukkede veje eller veje i dårlig stand.
Vælg fra kortet >
1
Vælg en funktion:
2
• Hvis du vil tage en omvej på en angivet strækning langs
ruten, skal du vælge Omvej baseret på strækning
• Hvis du vil undgå en bestemt vej ved hjælp af omvejen,
skal du vælge Omvej baseret på vej.
.
Skift rute
.
.
Afbrydelse af en rute
På kortet skal du vælge
> Stop.
Ændring af ruteberegningstilstand
Vælg Indstillinger > Navigation > Beregningstilstand.
1
Vælg en funktion:
2
• Vælg Hurtigste tid for at beregne ruter, der er hurtigere at
køre, men som kan være længere afstandsmæssigt.
• Vælg Direkte linje for at beregne punkt til punkt ruter
(uden veje).
• Vælg Mindre brændstof for at beregne ruter, der er mere
brændstoføkonomiske.
BEMÆRK: Denne mulighed er kun tilgængelig, når du
bruger køretøjsprofilen bil (Køretøjsprofiler
• Vælg Korteste distance
kortere, men som kan tage længere tid at køre.
for at beregne ruter, der er
).
Start af en rute ved hjælp af kortet
Du kan starte en rute ved at vælge en position på kortet.
Vælg
1
2
3
4
5
Vis kort.
Træk og zoom kortet for at få vist søgeområdet.
Vælg om nødvendigt for at filtrere de viste
interessepunkter efter kategori.
Positionsmarkører ( eller en blå prik) vises på kortet.
Vælg en funktion:
• Vælg en positionsmarkør.
• Vælg et punkt, f.eks. en gade, et vejkryds eller en
adresse.
Vælg
Start!.
Navigation til din destination 3
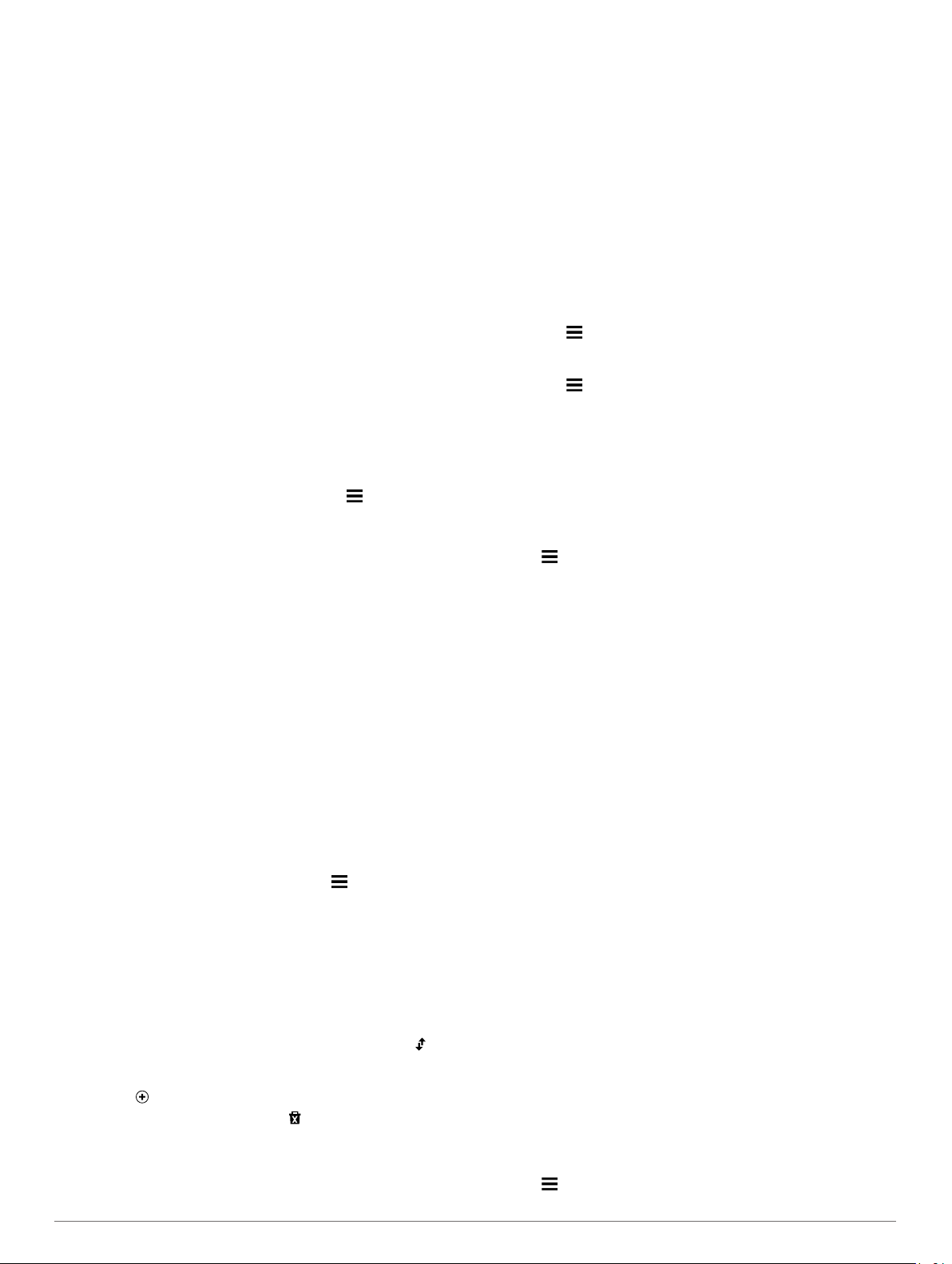
Visning af flere ruter
Søg efter et sted (Søgning efter en position efter kategori).
1
Vælg en position fra søgeresultaterne.
2
Vælg
3
4
Ruter.
Vælg en rute.
Turplanlægning
Du kan bruge ruteplanlægningen til at oprette og gemme en tur,
som du senere kan følge. Det kan være nyttigt til planlægning af
en leveringsrute, en ferie eller en biludflugt. Du kan redigere en
gemt tur for at tilpasse den yderligere, herunder ændre
rækkefølgen af steder, optimere rækkefølgen af stop, tilføje
planlægningsoplysninger og tilføje udformningspunkter.
Du kan også bruge ruteplanlægningen til at redigere og gemme
din aktive rute.
Planlægning af en tur
En tur kan omfatte mange steder, og den skal omfatte mindst et
startpunkt og en destination. Startpunktet er det sted, du
planlægger at starte din tur fra. Hvis du starter fra et andet sted,
giver enheden dig mulighed for først at køre hen til dit
startpunkt. Destinationen er det endelige sted for turen. På en
rundtur kan startpunktet og destinationen være samme sted. Du
kan også inkludere yderligere steder, eller stop, mellem dit
startpunkt og din destination.
Vælg Programmer > Ruteplanlægning > > Opret rute.
1
Vælg
2
3
4
5
6
7
8
Navigation til en gemt tur
1
2
3
4
Optimering af rækkefølgen af stop på en tur
Enheden kan automatisk optimere rækkefølgen af steder på din
tur, så du får en kortere og mere effektiv rute. Startpunkt og
destination ændres ikke, når du optimerer rækkefølgen.
Redigering og ændring af rækkefølgen af steder i en tur
1
2
3
4
Redigering og lagring af din aktive rute
Hvis en rute er aktiv, kan du bruge ruteplanlægningen til at
redigere og gemme din rute som en tur.
1
Vælg startposition.
Find en placering for startpunktet, og vælg Ok
Vælg Vælg destination.
Vælg en placering for din destination, og vælg Ok
Vælg, hvis det er nødvendigt,
yderligere positioner.
Når du har tilføjet alle de nødvendige positioner, skal du
vælge Næste
Indtast et navn, og vælg
Vælg Programmer > Ruteplanlægning.
Vælg en gemt tur.
Vælg Start!
Vælg din næste destination, og vælg Start
Mens du redigerer en tur, skal du vælge >
rækkefølge
Vælg Programmer
Vælg en gemt tur.
Vælg en position.
Vælg en funktion:
• Hvis du vil flytte stedet op eller ned, skal du vælge , og
trække stedet til en ny placering i turen.
• Hvis du vil tilføje et nyt sted efter det valgte sted, skal du
vælge .
• Du fjerner stedet ved at vælge .
Vælg Programmer >
.
.
.
> Gem
> Ruteplanlægning
Ruteplanlægning > Min aktive rute
Tilføj position for at tilføje
Udført.
.
.
.
Optimer
.
.
Rediger din rute ved hjælp af en af ruteplanlægningens
2
funktioner.
Ruten genberegnes, hver gang du foretager en ændring.
Vælg
3
Gem for at gemme din rute som en tur, som du senere
kan navigere (valgfri).
Ændring af indstillinger for ruteplanlægning
Du kan ændre ruteindstillingerne for at ændre, hvordan ruter for
din tur beregnes.
Vælg Programmer >
1
Vælg en gemt tur.
2
Vælg en eller flere valgmuligheder:
3
• Hvis du vil ændre køretøjsprofilen for turen, skal du vælge
ikonet for køretøjsprofilen (Køretøjsprofiler).
• Hvis du vil tilføje udformningspunkter for din tur, skal du
vælge >
vejledningen på skærmen (Udformning af din rute)
• Hvis du vil ændre beregningstilstanden for turen, skal du
vælge >
af ruteberegningstilstand).
Ruteplanlægning
Turindstillinger > Udform rute
Turindstillinger > Rutepræference
.
, og følge
.
(Ændring
Tidsplan for en tur
Du kan tilføje planlægningsoplysninger til hvert sted i din tur,
herunder den ønskede ankomsttid og varigheden af ventetiden
på hvert sted. Dette kan hjælpe dig med at planlægge din
afrejse, så du kan nå stederne på din tur til tiden.
Vælg Programmer
1
Vælg en tur.
2
Vælg >
3
Vælg et sted, og følg vejledningen på skærmen for at
4
indtaste planlægningsoplysningerne.
TIP:
bør du starte ved begyndelsen af turen og arbejde hen mod
slutningen.
Gentag trin 4 for at indtaste oplysninger om yderligere steder.
5
Når du er færdig, skal du vælge Gem
6
Når du kører turen, skal du tage afsted på det tidspunkt, der er
vist under startpunktet for at nå dine stop og destinationer til den
planlagte tid. Tidsplanen er kun et skøn. Trafikforhold,
vejarbejde og andre forsinkelser kan påvirke dine faktiske
ankomsttider.
Turindstillinger > Rediger oversigt
Hvis du har brug for at planlægge flere steder på turen,
> Ruteplanlægning
.
.
.
Brug af Foreslåede ruter
Inden du kan anvende denne funktion, skal du gemme mindst
én position og aktivere rejsehistorikfunktionen
Enhedsoplysninger og personlige indstillinger).
(
Når du anvender funktionen myTrends™, forudser din enhed din
destination baseret på din rejsehistorik, ugedagen og tidspunktet
på dagen. Når du er kørt til en gemt position flere gange, kan
positionen vises i navigationslinjen på kortet sammen med den
estimerede rejsetid og trafikoplysninger.
Vælg navigationslinjen for at se en foreslået rute til
positionen.
Undgå forsinkelser, gebyrer og områder
Sådan undgår du trafikforsinkelser på ruten
Før du kan undgå trafikforsinkelser, skal du modtage
trafikoplysninger (Modtagelse af trafikdata med en
trafikmodtager).
Som standard optimerer enheden automatisk din rute for at
undgå trafikforsinkelser. Hvis du har deaktiveret denne indstilling
i trafikindstillingerne (Trafikindstillinger), kan du få vist og undgå
trafikforsinkelser manuelt.
Vælg >
1
under navigation af en rute.
Trafik
4 Navigation til din destination
 Loading...
Loading...