Garmin Camper 660LMT-D User manual [sv]
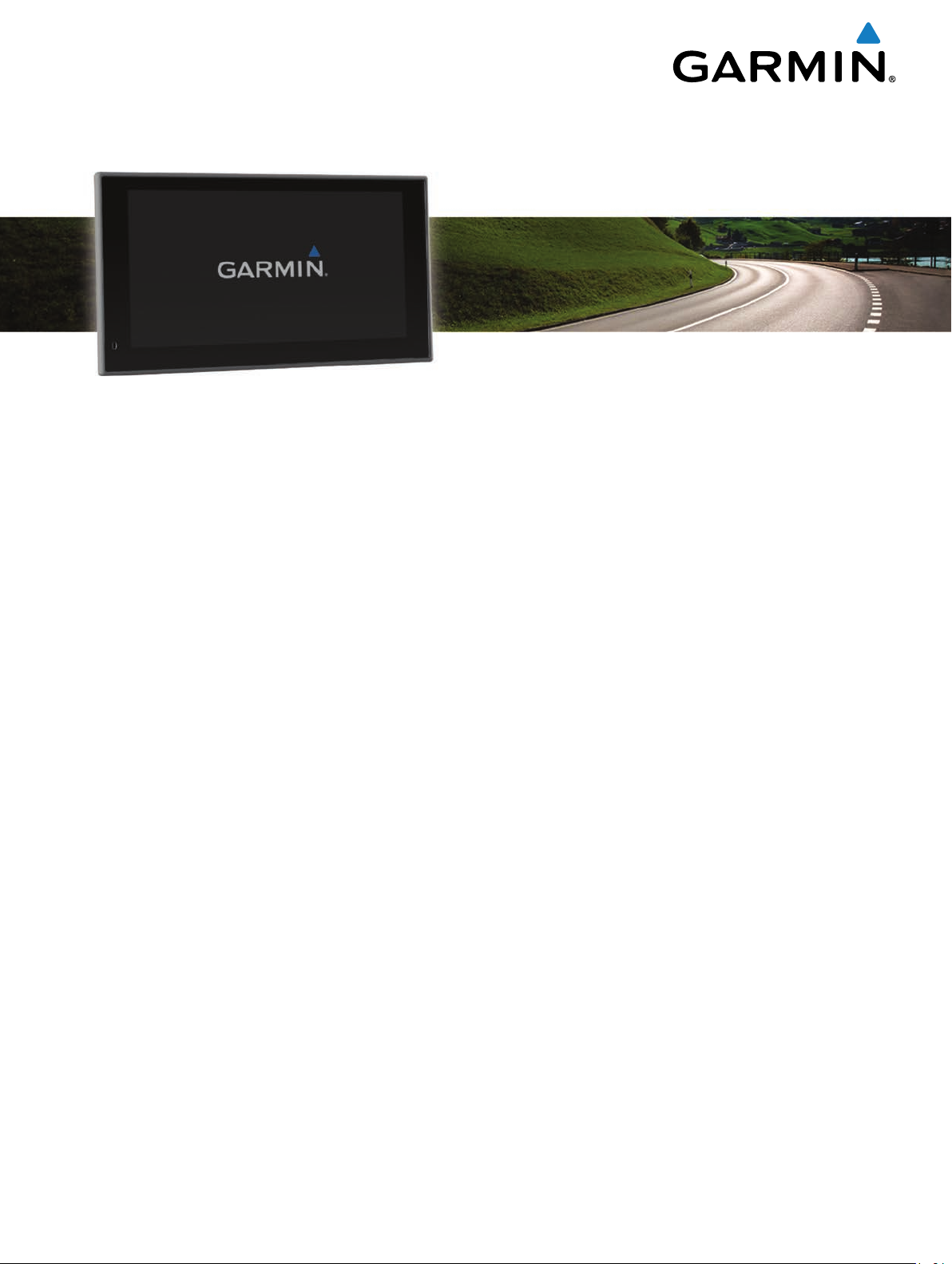
Camper 660
Användarhandbok
Maj 2015 Tryckt i Taiwan 190-01915-39_0A
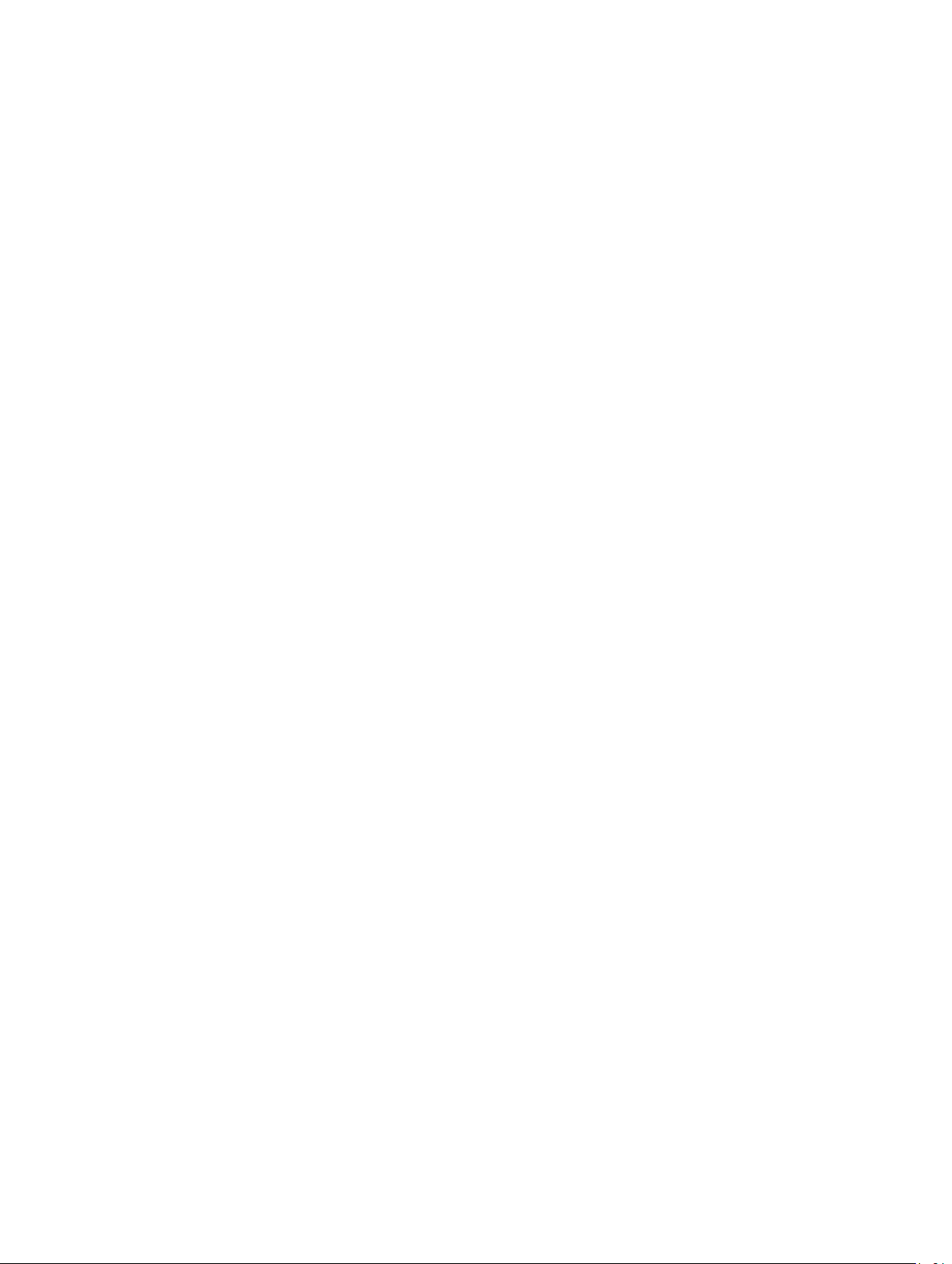
Med ensamrätt. I enlighet med upphovsrättslagarna får den här handboken inte kopieras, helt eller delvis, utan ett skriftligt godkännande från Garmin. Garmin
förbehåller sig rätten att ändra eller förbättra sina produkter och att förändra innehållet i den här handboken utan skyldighet att meddela någon person eller
organisation om sådana ändringar eller förbättringar. Gå till www.garmin.com om du vill ha aktuella uppdateringar och tilläggsinformation gällande
användningen av den här produkten.
Garmin® och Garmin logotypen är varumärken som tillhör Garmin Ltd. eller dess dotterbolag och är registrerade i USA och i andra länder. De här varumärkena
får inte användas utan skriftligt tillstånd från Garmin.
ecoRoute™,
myGarmin
™
,
myTrends
™
,
trafficTrends
™
, nüMaps Guarantee™ och nüMaps Lifetime™ är varumärken som tillhör Garmin Ltd. eller dess dotterbolag.
De här varumärkena får inte användas utan skriftligt tillstånd från Garmin.
Bluetooth® märket och logotyperna ägs av Bluetooth SIG, Inc. All användning av sådana märken av Garmin är licensierad. microSD™ och microSDHC
logotypen är varumärken som tillhör SD-3C, LLC. Windows®,
Windows Vista
USA och andra länder. Mac® är ett varumärke som tillhör Apple Inc.
®
och Windows XP® är registrerade varumärken som tillhör Microsoft Corporation i
™
är ett varumärke som tillhör Auto Camper Service International Holding B.V. HD
ACSI
Radio™ och HD logotypen är varumärken som tillhör iBiquity Digital Corporation. HD Radio Technology tillverkas under licens från iBiquity Digital Corporation.
Patent i USA och andra länder. Övriga varumärken och varunamn tillhör respektive ägare.
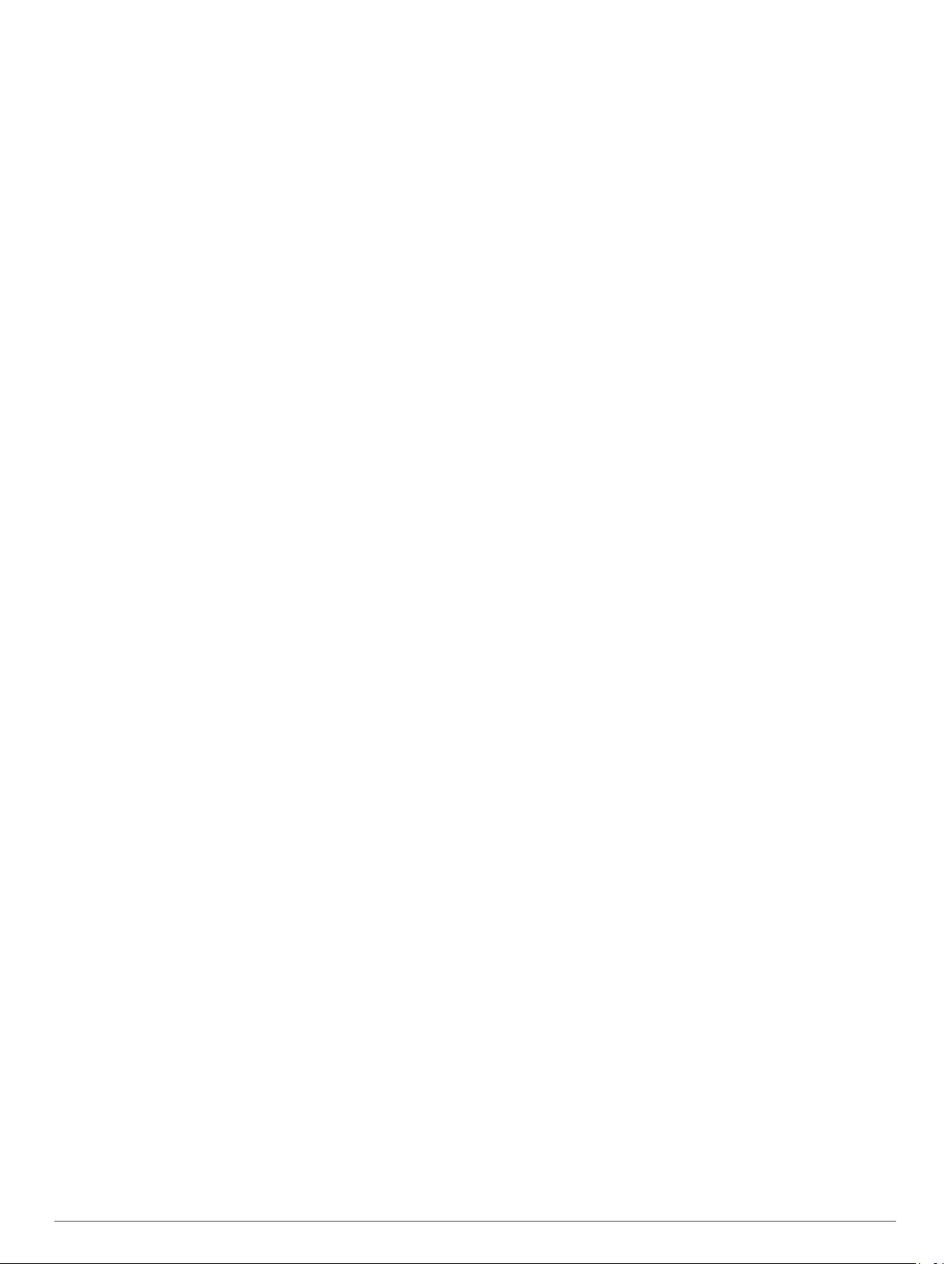
Innehållsförteckning
Komma igång.................................................................. 1
Ansluta enheten till fordonsström............................................... 1
Söka efter GPS-signaler............................................................. 1
Ikoner i statusfältet......................................................................1
Använd skärmknappar................................................................ 1
Aktivera och avsluta viloläget..................................................... 1
Stänga av enheten................................................................. 1
Ställa in volymen.........................................................................1
Aktivera automatisk volym..................................................... 1
Justera skärmens ljusstyrka....................................................... 1
Fordonsprofiler............................................................... 2
Lägga till en fordonsprofil........................................................... 2
Aktivera en fordonsprofil............................................................. 2
Redigera en fordonsprofil........................................................... 2
Navigera till din destination.......................................... 2
Rutter.......................................................................................... 2
Påbörja en rutt............................................................................ 2
Köra hem............................................................................... 2
Din rutt på kartan........................................................................ 2
Aktiv körfältsguidning............................................................. 3
Visa en lista över svängar...................................................... 3
Visa hela rutten på kartan...................................................... 3
Lägga till en plats i din rutt.......................................................... 3
Utforma din rutt........................................................................... 3
Göra en avstickare......................................................................3
Stoppa rutten.............................................................................. 3
Ändra ruttberäkningsläget.......................................................... 3
Påbörja en rutt med hjälp av kartan............................................ 3
Förhandsvisa flera rutter............................................................. 3
Reseplanerare............................................................................ 3
Planera en resa......................................................................4
Navigera till en sparad resa................................................... 4
Optimera stoppordningen på en resa.................................... 4
Redigera och ändra ordning på platser för en resa............... 4
Redigera och spara den aktiva rutten.................................... 4
Ändra ruttdragningsalternativ................................................. 4
Schemalägga en resa............................................................ 4
Använda föreslagna rutter.......................................................... 4
Undvika förseningar, vägavgifter och särskilda områden........... 4
Undvika trafikförseningar längs rutten................................... 4
Undvika avgiftsvägar..............................................................4
Undvika vinjetter.................................................................... 5
Undvika vägfunktioner........................................................... 5
Undvika miljözoner.................................................................5
Egna undvikanden................................................................. 5
Terrängkörning........................................................................... 5
Söka efter platser........................................................... 5
Söka efter en plats med hjälp av sökfältet.................................. 5
Byta sökområde.......................................................................... 6
Intressanta platser...................................................................... 6
Söka efter en plats efter kategori........................................... 6
Söka inom en kategori........................................................... 6
Navigera till intressanta platser inom området för en
plats....................................................................................... 6
Hitta ACSI™ campingplatser................................................. 6
Foursquare®.......................................................................... 6
Egna intressanta platser........................................................ 6
Sökverktyg.................................................................................. 7
Söka en adress...................................................................... 7
Söka efter en korsning........................................................... 7
Söka efter en stad.................................................................. 7
Söka efter en plats med koordinater...................................... 7
Söka efter senast hittade destinationer...................................... 7
Rensa listan med senast hittade platser................................ 7
Söka efter din senaste parkeringsplats...................................... 7
Visa aktuell platsinformation....................................................... 7
Söka efter nödtjänster och bränsle........................................ 7
Få vägbeskrivning till din aktuella plats................................. 7
Lägga till en genväg................................................................... 7
Ta bort en genväg.................................................................. 7
Spara platser.............................................................................. 7
Spara en plats........................................................................ 7
Spara den aktuella platsen.................................................... 7
Spara en hemposition............................................................ 7
Ändra en sparad plats............................................................ 8
Tilldela kategorier till en sparad plats.....................................8
Ta bort en sparad plats.......................................................... 8
Använda kartan.............................................................. 8
Kartverktyg..................................................................................8
Visa ett kartverktyg................................................................ 8
Aktivera kartverktyg............................................................... 8
Längre fram................................................................................ 8
Söka efter kommande intressanta platser............................. 8
Anpassa kategorierna Längre fram....................................... 8
Trippinformation.......................................................................... 8
Visa trippdata från kartan....................................................... 8
Visa trippinformationssidan.................................................... 8
Visa tripploggen..................................................................... 9
Återställa trippinformationen.................................................. 9
Visa kommande trafik................................................................. 9
Visa trafik på kartan............................................................... 9
Söka efter trafikincidenter...................................................... 9
Visa kommande höjdförändringar............................................... 9
Fartkameror................................................................................ 9
Anpassa kartan........................................................................... 9
Anpassa fordonet................................................................... 9
Anpassa kartlager.................................................................. 9
Ändra kartdatafältet................................................................9
Ändra kartperspektiv.............................................................. 9
Trafik................................................................................ 9
Ta emot trafikdata med en trafikmottagare............................... 10
Ta emot trafikdata med Smartphone Link................................ 10
Om trafikprenumerationer......................................................... 10
Abonnemangsaktivering...................................................... 10
Visa trafikabonnemang........................................................ 10
Lägg till ett abonnemang..................................................... 10
Aktivera trafik............................................................................ 10
Röstkommando............................................................ 10
Ange uppvakningsfrasen.......................................................... 10
Aktivera röstkommando............................................................ 10
Tips för röstkommandon........................................................... 10
Starta en rutt med röstkommando............................................ 10
Stänga av ljudet till instruktionerna........................................... 11
Röststyrning.............................................................................. 11
Konfigurera röststyrning....................................................... 11
Använda röststyrning........................................................... 11
Tips för röststyrning............................................................. 11
Ringa med handsfree................................................... 11
Para ihop telefonen.................................................................. 11
Aktivera trådlös Bluetooth teknik..........................................11
Tips efter att du parat ihop enheterna.................................. 11
Koppla bort en Bluetooth enhet........................................... 11
Ta bort en ihopparad telefon................................................ 11
Ringa ett samtal........................................................................ 11
Ringa ett nummer................................................................ 11
Ringa en kontakt i telefonboken.......................................... 11
Ringa upp en plats............................................................... 11
Ta emot ett samtal.................................................................... 11
Innehållsförteckning i
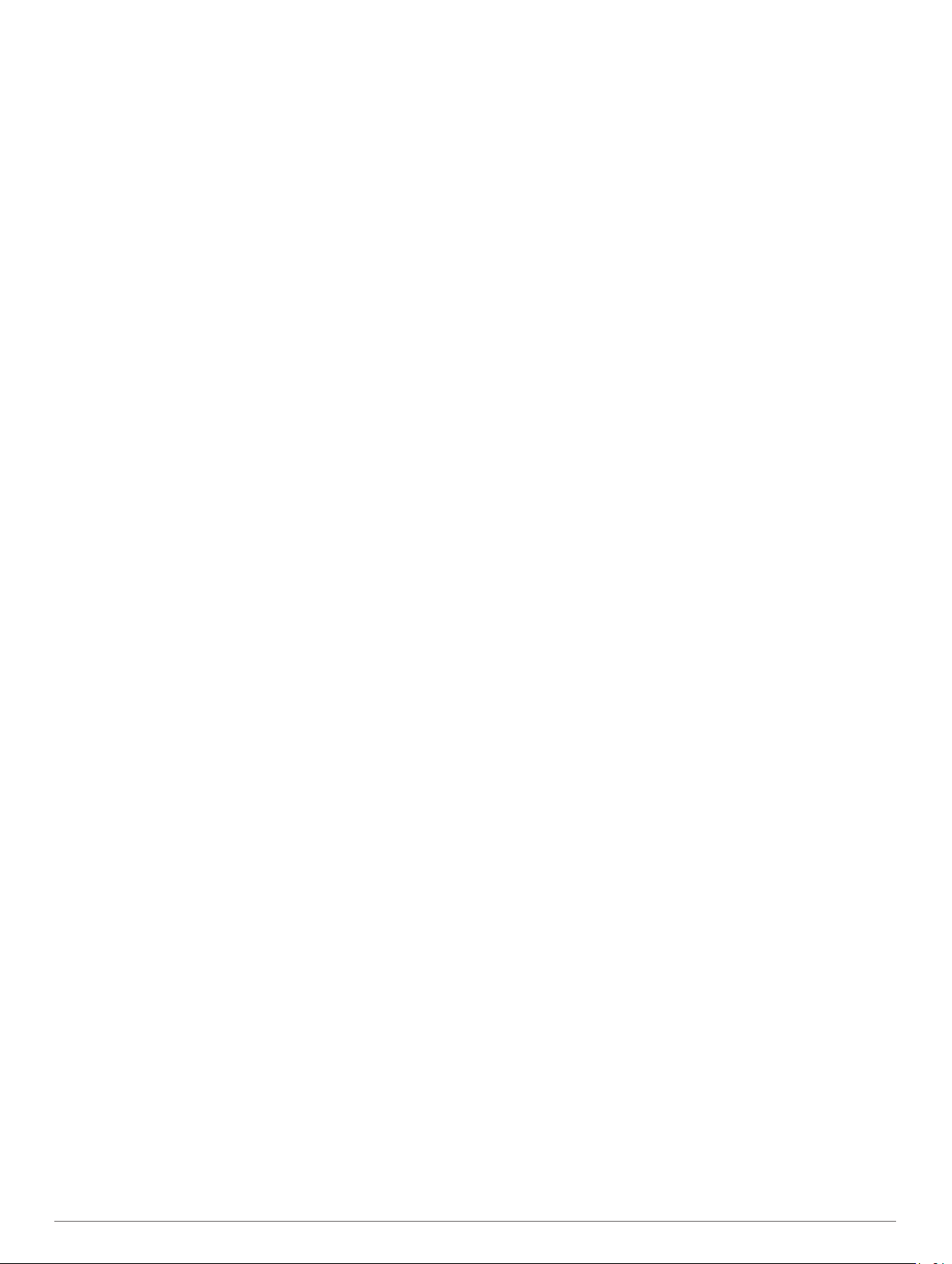
Använda samtalshistoriken....................................................... 11
Använda alternativ för samtal pågår......................................... 11
Ange ett hemtelefonnummer.................................................... 12
Ringa hem............................................................................12
Använda appar............................................................. 12
Använda hjälpen....................................................................... 12
Söka efter hjälpavsnitt..........................................................12
Smartphone Link.......................................................................12
Hämta Smartphone Link...................................................... 12
Ansluta till Smartphone Link................................................ 12
Skicka en position från telefonen till enheten...................... 12
Avaktivera samtal under anslutning till Smartphone Link.... 12
Garmin realtidstjänster..............................................................12
Prenumerera på Garmins realtidstjänster............................ 12
Om trafikövervakningskameror............................................ 12
Om ecoRoute............................................................................13
Ställa in fordonet.................................................................. 13
Ändra bränslepriset.............................................................. 13
Kalibrera bränsleekonomin.................................................. 13
Om ecoChallenge................................................................ 13
Visa information om bränsleekonomi................................... 13
Avståndsrapporter................................................................13
Nollställa ecoRoute information........................................... 13
Körtips.................................................................................. 13
Visa myGarmin meddelanden.................................................. 13
Visa väderprognosen................................................................ 13
Visa vädret i närheten av en annan ort................................ 14
Visa väderradarn..................................................................14
Visa vädervarningar............................................................. 14
Kontrollera vägförhållanden................................................. 14
Visa tidigare rutter och destinationer........................................ 14
Anpassa enheten.......................................................... 14
Kart- och fordonsinställningar................................................... 14
Aktivera kartor...................................................................... 14
Navigeringsinställningar............................................................14
Ange en simulerad plats...................................................... 14
Bluetooth inställningar.............................................................. 14
Slå ifrån Bluetooth................................................................14
Skärminställningar.................................................................... 14
Trafikinställningar......................................................................15
Enhets- och tidsinställningar..................................................... 15
Ställa in tiden....................................................................... 15
Språk- och tangentbordsinställningar....................................... 15
Inställningar för positionslarm................................................... 15
Enhets- och sekretessinställningar........................................... 15
Återställa inställningarna...........................................................15
Enhetsinformation........................................................ 15
Skötsel av enheten................................................................... 15
Rengöra ytterhöljet...............................................................15
Rengöra pekskärmen...........................................................15
Förhindra stöld..................................................................... 15
Återställa enheten..................................................................... 15
Specifikationer.......................................................................... 15
Bilagor........................................................................... 16
Support och uppdateringar....................................................... 16
Konfigurera Garmin Express................................................16
nüMaps Guarantee™...........................................................16
Livstidsabonnemang............................................................ 16
Uppdatera kartor och programvara med Garmin Express... 16
Datahantering........................................................................... 16
Filtyper................................................................................. 16
Om minneskort.....................................................................17
Ansluta enheten till en dator................................................ 17
Överföra data från datorn.....................................................17
Visa status för GPS-signal........................................................ 17
Strömkablar.............................................................................. 17
Ladda enheten..................................................................... 17
Byta säkring i 12 V-strömkabeln.......................................... 17
Montera enheten på instrumentbrädan.................................... 17
Ta bort enheten, fästet och sugkoppen.................................... 17
Ta bort enheten från fästet.................................................. 17
Ta bort fästet från sugkoppen.............................................. 18
Ta bort sugkoppen från vindrutan........................................ 18
Köpa fler kartor......................................................................... 18
Köpa tillbehör............................................................................ 18
Felsökning.................................................................... 18
Sugkoppen sitter inte fast på min vindruta............................... 18
Min enhet hämtar inte satellitsignaler....................................... 18
Enheten laddas inte i fordonet.................................................. 18
Mitt batteri tappar laddningen fort............................................. 18
Enheten visas inte som flyttbar enhet på datorn...................... 18
Enheten visas inte som bärbar enhet på datorn....................... 18
Min enhet visas inte som bärbar enhet, flyttbar enhet eller volym
på datorn...................................................................................18
Telefonen ansluter inte till enheten........................................... 18
Index.............................................................................. 19
ii Innehållsförteckning
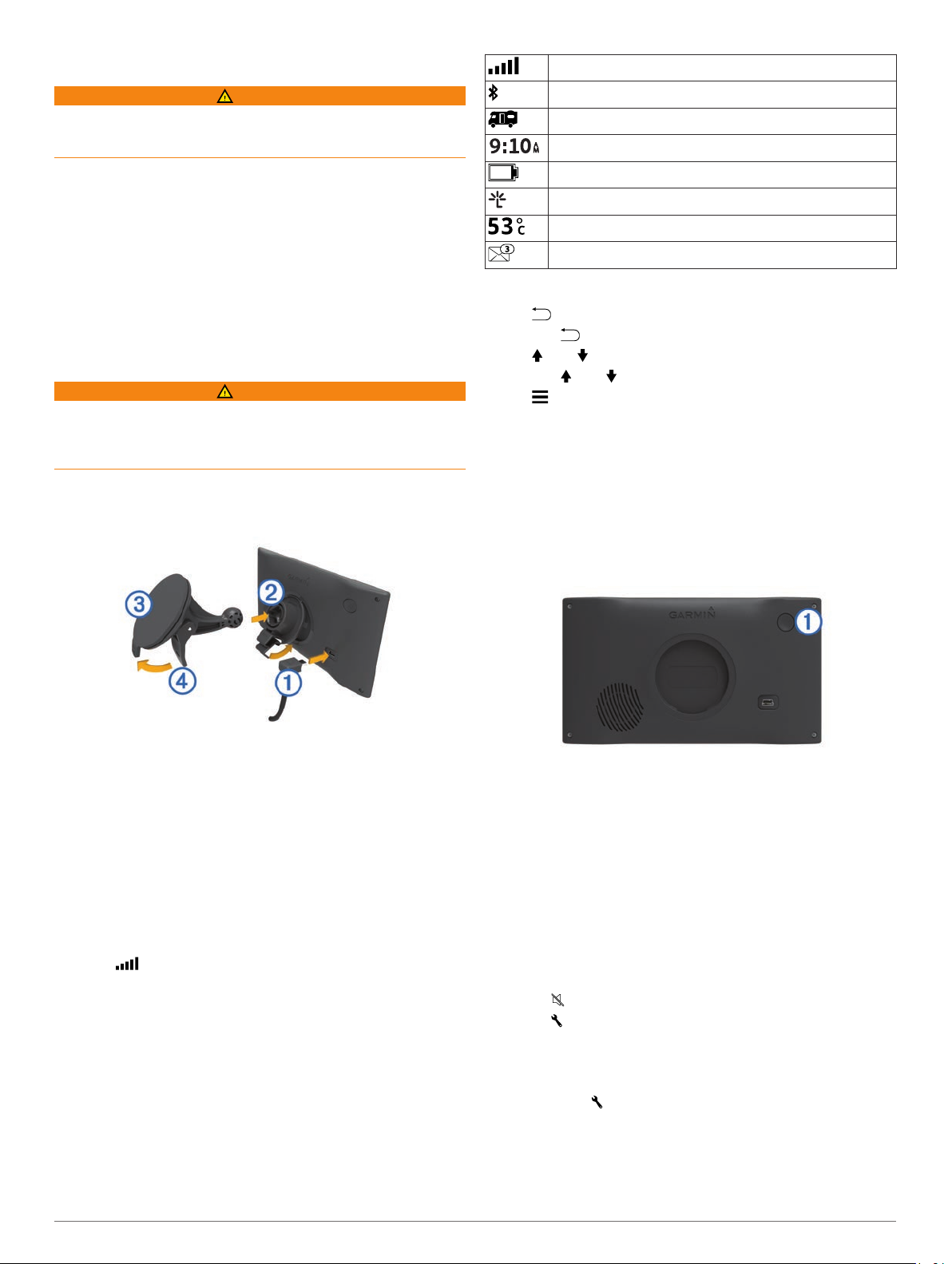
Komma igång
VARNING
I guiden
i produktförpackningen, finns viktig information och
produktvarningar.
• Uppdatera kartorna och programvaran på enheten.
• Montera enheten i fordonet och anslut den till strömkällan
• Sök efter GPS-signaler (Söka efter GPS-signaler).
• Justera volymen (Ställa in volymen) och skärmens ljusstyrka
• Konfigurera en fordonsprofil för din husbil (Lägga till en
• Navigera till din destination (Påbörja en rutt).
Ansluta enheten till fordonsström
Den här produkten innehåller ett litiumjonbatteri. För att
förhindra personskador eller skador på produkten på grund av
att batteriet utsätts för extrem hetta ska enheten inte förvaras i
direkt solljus.
Innan du kan använda enheten på batteriström måste du ladda
den.
1
Viktig säkerhets- och produktinformation, som medföljer
(Ansluta enheten till fordonsström).
(Justera skärmens ljusstyrka).
fordonsprofil)
Sätt i fordonets strömkabel À i USB-porten på enheten.
.
VARNING
GPS-signalstatus
Bluetooth® teknikstatus (visas när
Fordonsprofilindikator
Aktuell tid
Batteristatus
Ansluten till Smartphone Link
Temperatur
Olästa
myGarmin
™
meddelanden
Bluetooth är aktiverat)
Använd skärmknappar
• Välj för att återgå till föregående menyskärm.
• Håll ned för att snabbt gå tillbaka till huvudmenyn.
• Välj eller för att visa fler alternativ.
• Håll ned eller för att bläddra snabbare.
• Välj för att visa en meny med alternativ för den aktuella
skärmen.
Aktivera och avsluta viloläget
Du kan använda viloläget om du vill spara på batterierna när
enheten inte används. När enheten befinner sig i viloläge
förbrukar den mycket litet ström och kan väckas direkt och
användas.
Du kan ladda enheten snabbare genom att ha den i
TIPS:
viloläge medan batteriet laddas.
Tryck på strömknappen À.
Tryck fästet Á mot sugkoppen  tills det snäpper på plats.
2
Tryck sugkoppen mot vindrutan och tryck spaken à bakåt
3
mot vindrutan.
Placera fliken överst på fästet i spåret på baksidan av
4
enheten.
Tryck in den nedre delen av fästet i enheten tills du hör ett
5
klick.
Anslut den andra änden av 12-voltsströmkabeln för fordon till
6
en strömkontakt i bilen.
Söka efter GPS-signaler
Innan du kan navigera med enheten måste du söka efter
satelliter.
ta flera minuter innan enheten hittar satellitsignalerna.
Starta enheten.
1
Vänta medan enheten hämtar satelliter.
2
Om det behövs kan du gå utomhus till en öppen plats, en bit
3
från höga byggnader och träd.
i statusfältet visar satellitsignalens styrka. Det kan
Ikoner i statusfältet
Statusfältet finns högst upp på huvudmenyn. Ikonerna på
statusfältet visar information om enhetens funktioner. Du kan
välja vissa ikoner för att ändra inställningar eller för att visa
ytterligare information.
Stänga av enheten
Tryck ned strömknappen tills ett meddelande visas på
1
skärmen.
Meddelandet försvinner efter fem sekunder. Om du släpper
upp strömknappen innan meddelandet visas försätts enheten
i viloläge.
Stäng av.
Välj
2
Ställa in volymen
Välj Volym
1
Välj ett alternativ:
2
• Justera volymen med hjälp av skjutreglaget.
• Välj för att stänga av ljudet i enheten.
• Välj om du vill visa fler alternativ.
Aktivera automatisk volym
Enheten kan höja eller sänka volymen automatiskt utifrån
bakgrundsbullrets nivå.
Välj Volym > .
1
Välj
2
.
Automatisk volym.
Justera skärmens ljusstyrka
Välj Inställningar
1
Justera ljusstyrkan med hjälp av skjutreglaget.
2
> Skärm > Ljusstyrka
.
Komma igång 1
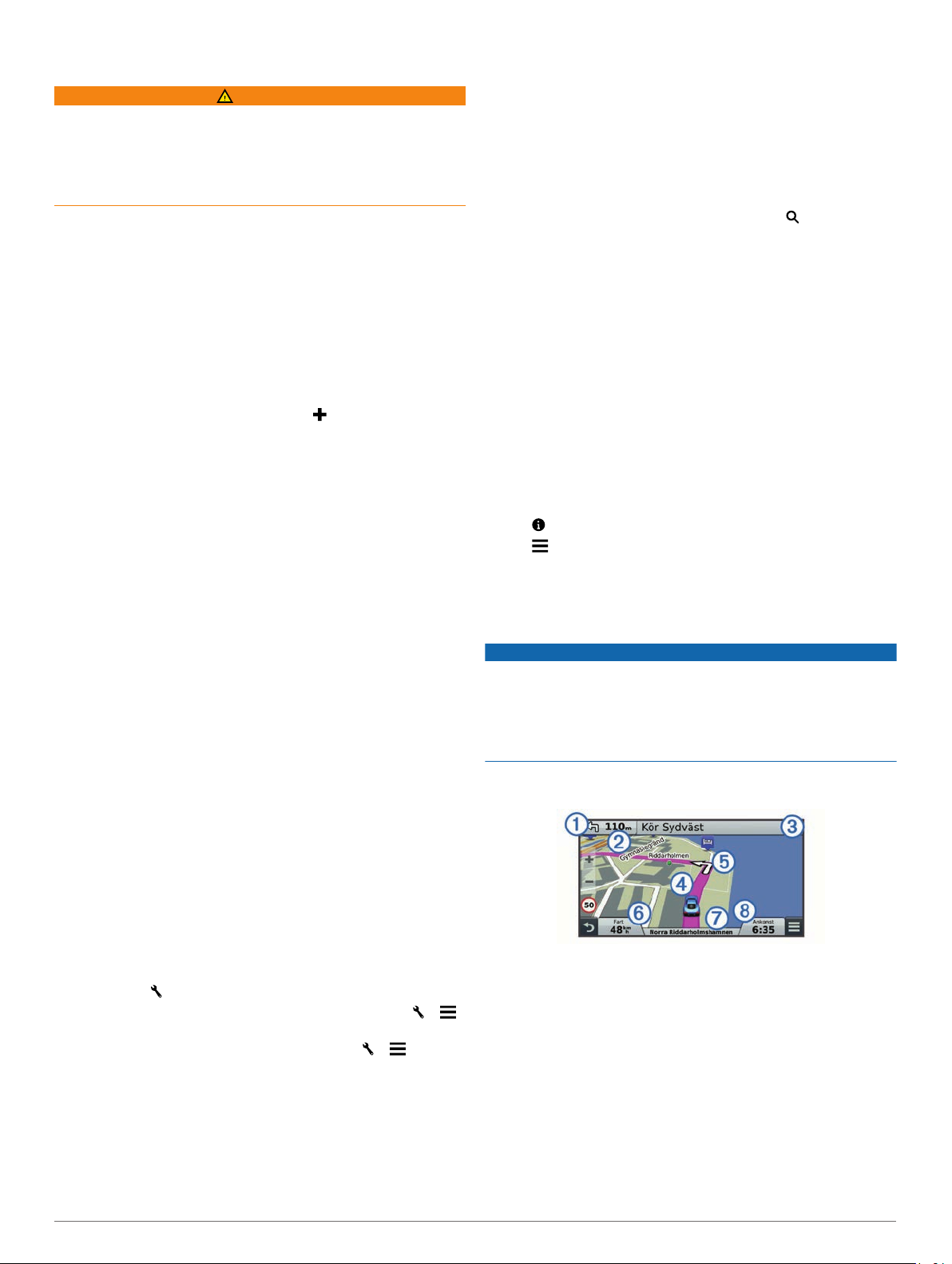
Fordonsprofiler
VARNING
Att ange fordonsprofilens egenskaper är ingen garanti för att
fordonets egenskaper alltid tas med i beräkningen för alla
ruttförslag eller att du alltid får varningar. Det kan finnas
begränsningar i kartdata och enheten kan inte alltid svara för
dessa begränsningar eller vägförhållanden. Var alltid
uppmärksam på vägskyltar och vägförhållanden.
Ruttuppläggning och navigering beräknas olika beroende på din
fordonsprofil. Den aktiverade fordonsprofilen visas med en ikon i
statusfältet. Navigerings- och kartinställningarna på enheten kan
anpassas separat för varje fordonstyp.
När du aktiverar en fordonsprofil för husbil undviker enheten att
ta med begränsade eller oframkomliga områden i rutter baserat
på mått, vikt och andra egenskaper som du angett för fordonet.
Lägga till en fordonsprofil
Du bör lägga till en fordonsprofil för varje husbil som ska
användas med Camper 660 enheten.
Välj Inställningar >
1
Välj ett alternativ:
2
• Om du vill lägga till ett fordon med permanent ansluten
husbil väljer du Husbil.
• Om du vill lägga till en husbil som dras bakom ett fordon
med standarddragkrok väljer du Husvagn.
• Om du vill lägga till en husbil som dras bakom en lastbil
med vändskiva väljer du Husvagn till Pickup.
Följ instruktionerna på skärmen för att ange fordonets
3
egenskaper.
När du har lagt till en fordonsprofil kan du redigera profilen för
att ange mer detaljerad information, t.ex. fordonets
identifieringsnummer och släpvagnsnummer (Redigera en
fordonsprofil
).
Aktivera en fordonsprofil
Innan du kan aktivera en fordonsprofil måste du lägga till
profilen (Lägga till en fordonsprofil).
Välj Inställningar >
1
Välj en fordonsprofil.
2
Fordonsprofilinformationen visas, inklusive mått och vikt.
Välj Välj
3
.
Fordonsprofil >
Fordonsprofil
.
.
rutten till destinationen baserat på de inställningar du valt i
inställningarna för navigering, t.ex. ruttberäkningsläget (
ruttberäkningsläget)
vägavgifter och särskilda områden). Enheten kan dessutom
undvika vägar som inte är lämpliga för den aktiva
fordonsprofilen (Fordonsprofiler).
och undvikanden (
Undvika förseningar,
Ändra
Påbörja en rutt
Välj
Vart?.
1
Välj
Ange söktext, ange ett sökord och välj
2
plats med hjälp av sökfältet)
TIPS:
Du kan också söka efter platser med hjälp av
kategorier, sökverktyg och andra metoder (
platser)
.
Välj en plats.
3
Välj
Kör!.
4
Enheten beräknar en rutt till platsen och vägleder dig med
röstmeddelanden och information på kartan (
Om du behöver stanna vid fler platser kan du lägga till platser i
rutten (Lägga till en plats i din rutt). Du kan också utforma rutten
för att anpassa kursen (Utforma din rutt
.
).
(Söka efter en
Söka efter
Din rutt på kartan).
Köra hem
Välj Vart?
Ändra information om din hemposition
Välj Vart? > Sparat >
1
Välj .
2
Välj >
3
Ange ändringarna.
4
Välj
5
> Kör Hem
Ändra
Klar.
.
.
Hem
.
Din rutt på kartan
MEDDELANDE
Fartbegränsningsfunktionen är endast avsedd som information
och ersätter inte ditt ansvar att följa skyltade
hastighetsbegränsningar eller att hela tiden köra på ett säkert
sätt. Garmin® ansvarar inte för några trafikböter eller stämningar
som du får genom att inte följa alla gällande trafiklagar och
skyltar.
Medan du kör vägleder enheten dig till destinationen med
röstmeddelanden och information på kartan.
Redigera en fordonsprofil
Du kan ändra grundläggande information om fordonsprofilen
eller lägga till detaljerad information om en fordonsprofil, t.ex.
maximal hastighet.
Välj Inställningar > Fordonsprofil.
1
Välj den fordonsprofil som ska redigeras.
2
Välj ett alternativ:
3
• Om du vill redigera informationen för en fordonsprofil
väljer du och väljer ett fält som ska redigeras.
• Om du vill byta namn på en fordonsprofil väljer du >
> Byt namn på profil.
• Om du vill ta bort fordonsprofilen väljer du > > Ta
bort.
Navigera till din destination
Rutter
En rutt är en färdväg från din aktuella plats till en destination. En
rutt kan innehålla flera olika platser eller stopp på väg till
destinationen (Lägga till en plats i din rutt). Enheten beräknar
2 Fordonsprofiler
Instruktioner för nästa sväng eller avfart och andra åtgärder
visas överst på kartan. Om tillgängligt, visar symbolen À typ av
åtgärd och fil eller filer där du ska färdas. Enheten visar också
avståndet till nästa åtgärd Á och namnet på gatan eller avfarten
som är knuten till åtgärden Â.
En färgad linje à markerar ruttens kurs på kartan. Pilar på
kartan Ä anger kommande svängar. När du närmar dig
destinationen visar en målflagga platsen för destinationen.
Fordonets hastighet Å, vägen som du färdas på Æ och din
beräknade ankomsttid Ç visas längst ned på kartan. Du kan
anpassa datafältet med ankomsttiden till att visa annan
information (Ändra kartdatafältet
Ett datafält som visar hastighetsbegränsningen kan visas när du
kör på huvudvägar. Den här funktionen är inte tillgänglig i alla
områden.
).
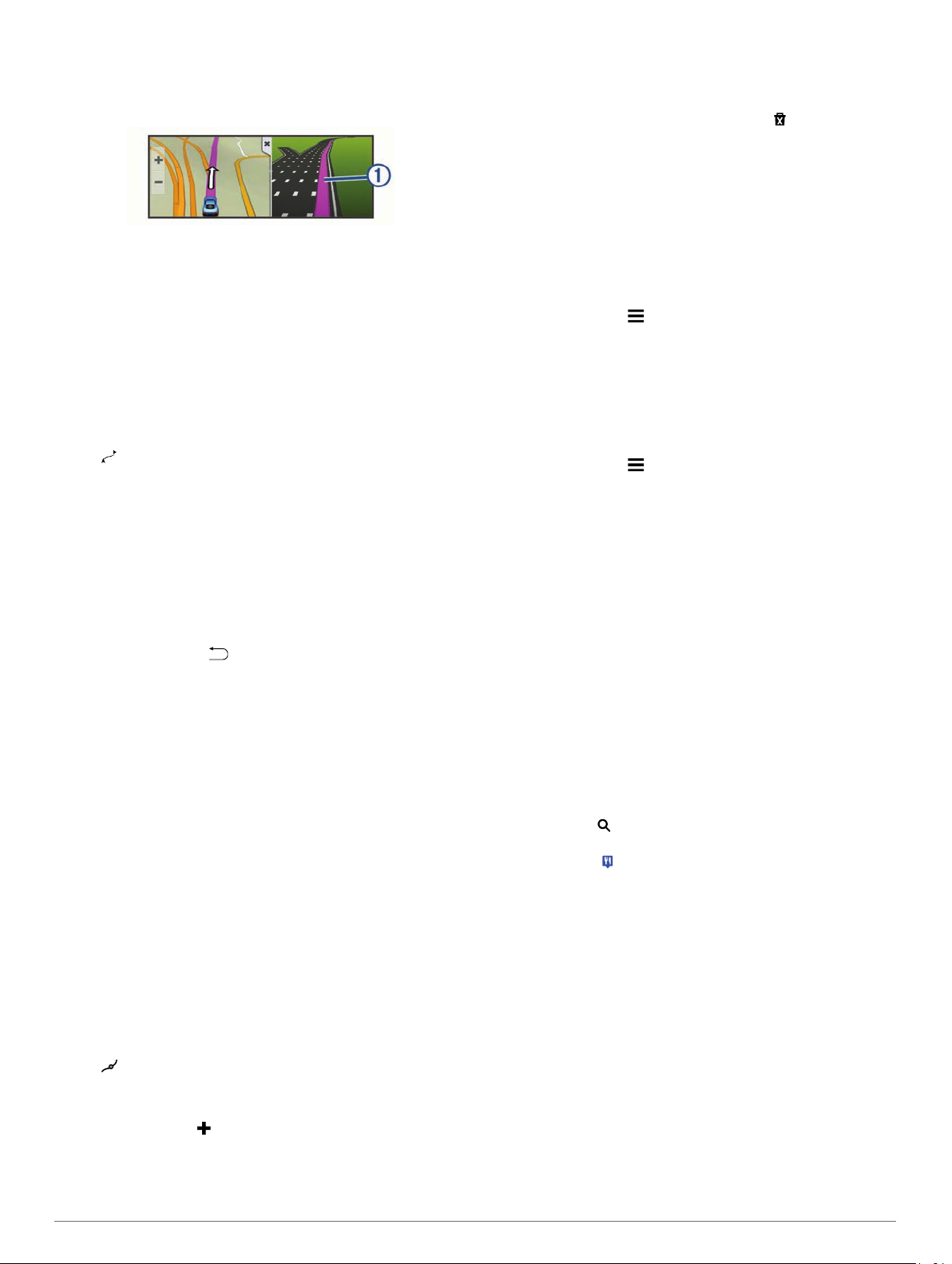
Aktiv körfältsguidning
Om det finns någon detaljerad simulering av vägen tillgänglig
visas den bredvid kartan när du närmar dig en sväng i rutten. En
färgad linje À visas på det rätta körfältet för svängen.
Visa en lista över svängar
När du navigerar längs en rutt kan du visa alla svängar och
manövrer för hela rutten och avståndet mellan svängarna.
Öppna svänglistan genom att trycka på textfältet överst på
1
kartan.
Välj en sväng.
2
Detaljerna för svängen visas. Om tillgänglig, visas en bild av
korsningen för korsningar på större vägar.
Visa hela rutten på kartan
När du navigerar längs en rutt kan du klicka var som helst på
1
kartan.
Välj .
2
Vid behov, välj ett alternativ:
4
• Om du vill lägga till fler ruttpunkter längs rutten väljer du
fler platser på kartan.
• Om du vill ta bort en ruttpunkt väljer du .
När du är klar med ruttutformningen väljer du Kör!
5
.
Göra en avstickare
Innan du kan göra en avstickare måste du navigera längs en
rutt, och du måste lägga till verktyget för ruttändringar på
kartverktygsmenyn (
Du kan göra en avstickare på en viss sträcka längs rutten eller
en avstickare förbi specifika vägar. Det här är användbart om du
kommer till ett område med vägarbete, stängda vägar eller
dåliga vägförhållanden.
På kartan väljer du >
1
Välj ett alternativ:
2
• För att göra en avstickare från rutten på en viss sträcka
väljer du Avstickare efter avstånd.
• Om du vill göra en avstickare runt en specifik väg längs
rutten väljer du Avstickare efter väg.
Aktivera kartverktyg).
Ändra rutt
.
Stoppa rutten
På kartan väljer du
>
Avbryt
.
Lägga till en plats i din rutt
Innan du lägger till en plats på rutten måste du navigera längs
en rutt (Påbörja en rutt)
Du kan navigera till fler platser på väg till din destination. Du kan
t.ex. lägga till en bensinstation som nästa stopp på rutten. Du
kan även lägga till en plats i slutet av rutten.
Om du vill skapa komplexa rutter med flera platser eller
TIPS:
planera stopp kan du använda reseplaneraren för att planera,
redigera och spara rutten (
Från kartan väljer du >
1
Sök efter en plats (Söka efter platser).
2
Välj en plats.
3
Välj Kör!
4
Välj ett alternativ:
5
• Om du vill lägga till platsen som nästa stopp på rutten
• Om du vill lägga till platsen i slutet av rutten väljer du Lägg
• Om du vill lägga till platsen och ändra ordning på platser
Enheten räknar om rutten för att ta med den tillagda platsen och
vägleder dig till platserna i tur och ordning.
.
väljer du Lägg t som nästa stopp.
till som sista stopp.
längs rutten väljer du Lägg till i aktiv rutt.
.
Planera en resa).
Vart?
.
Utforma din rutt
Innan du kan utforma din rutt måste du påbörja en rutt (Påbörja
).
en rutt
Du kan utforma rutten manuellt för att ändra dess kurs. Det gör
att du kan styra rutten till att välja en viss väg eller gå genom ett
visst område utan att lägga till ett stopp eller en destination i
rutten.
Tryck var som helst på kartan.
1
Välj .
2
Enheten går in i ruttutformningsläge.
Välj en plats på kartan.
3
TIPS: Du kan välja för att zooma in på kartan och välja en
mer exakt plats.
Enheten räknar om rutten så att den går via den valda
platsen.
Ändra ruttberäkningsläget
Välj Inställningar > Navigation >
1
Välj ett alternativ:
2
• Välj
Kortare tid om du vill beräkna rutter som går
snabbare men som kan ha längre sträcka.
• Välj
Terrängkörning om du vill beräkna rutter fågelvägen
(utan vägar).
• Välj
Mindre bränsle för att beräkna bränslesnålare rutter.
OBS!
Det här alternativet är endast tillgängligt när du
använder en fordonsprofil för bil (
• Välj
Kortare väg om du vill beräkna rutter som är kortare
men som kan ta längre tid att köra.
Beräkningsläge
Fordonsprofiler).
.
Påbörja en rutt med hjälp av kartan
Du kan påbörja en rutt genom att välja en plats på kartan.
Välj
Visa kartan.
1
Dra och zooma kartan för att visa det område som ska sökas.
2
Välj vid behov för att filtrera visade intressanta platser efter
3
kategori.
Platsmarkörer ( eller en blå punkt) visas på kartan.
Välj ett alternativ:
4
• Välj en platsmarkör.
• Välj en punkt, t.ex. en gata, korsning eller adressplats.
Välj
Kör!.
5
Förhandsvisa flera rutter
Söka efter en plats (Söka efter en plats efter kategori).
1
Välj en plats från sökresultaten.
2
Välj Rutter
3
Välj en rutt.
4
.
Reseplanerare
Du kan använda reseplaneraren om du vill skapa och spara en
resa som du kan navigera efter senare. Det kan vara bra när du
planerar en leveransrutt, semester eller bilresa. Du kan redigera
en sparad resa för att anpassa den ytterligare, bland annat
ändra ordning på platser, optimera stoppordningen, lägga till
planeringsinformation och lägga till ruttpunkter.
Navigera till din destination 3
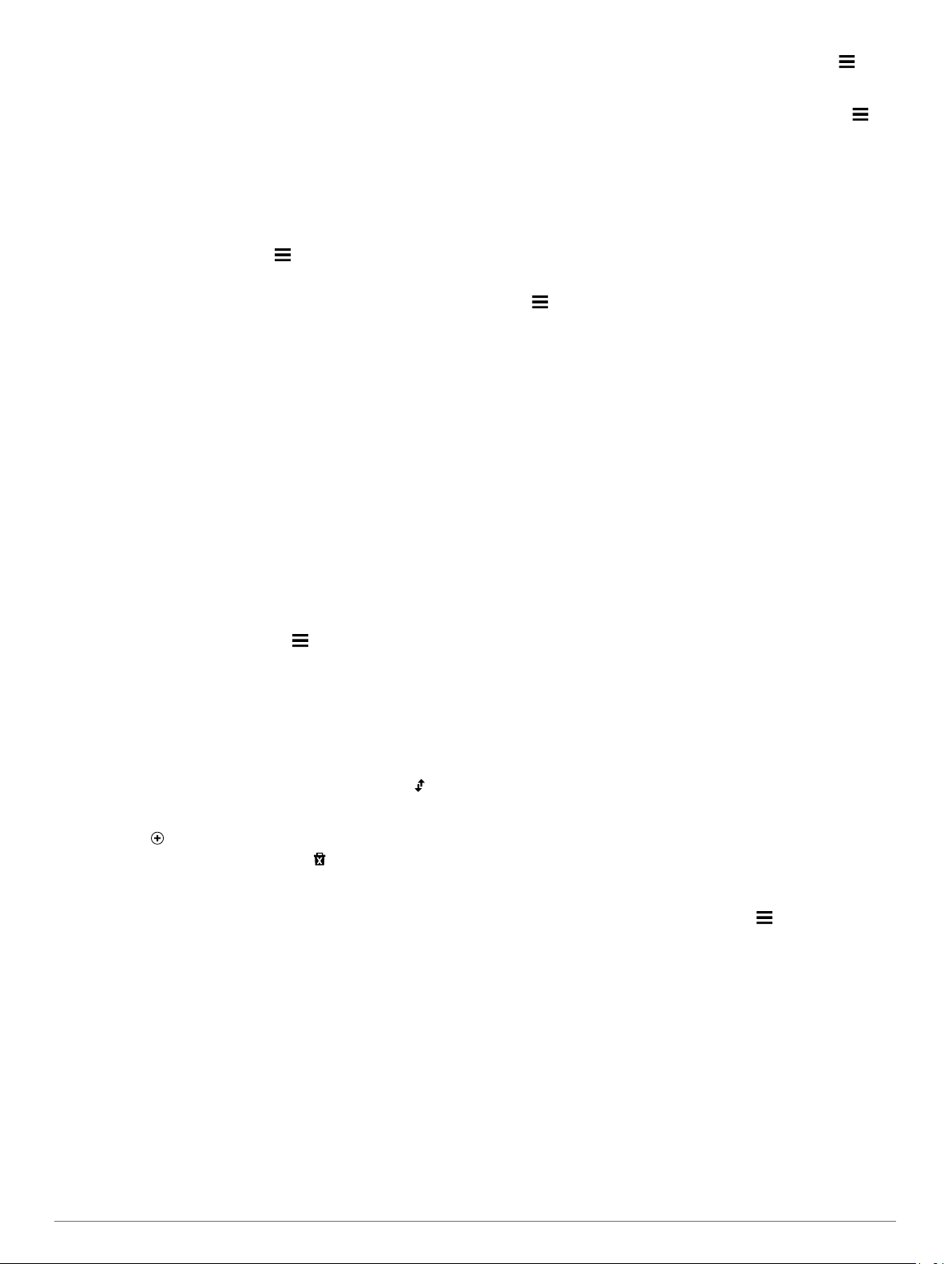
Du kan också använda reseplaneraren för att redigera och
spara den aktiva rutten.
Planera en resa
En resa kan bestå av många platser och måste innehålla minst
en startpunkt och en destination. Startplatsen är den plats där
du planerar att påbörja resan. Om du påbörjar navigeringen av
resan från en annan plats ger enheten dig möjlighet att åka till
startplatsen först. Destinationen är resans slutmål. För en tur
och returresa kan startplats och destination vara desamma. Du
kan också ta med fler platser eller stopp mellan startplatsen och
destinationen.
Välj Appar
1
Välj
2
Välj en plats du vill använda som startpunkt och välj Välj.
3
Välj
4
Välj en plats du vill använda som destination och välj Välj.
5
Om det behövs väljer du
6
platser.
När du har lagt till alla nödvändiga platser väljer du Nästa >
7
Spara.
Ange ett namn och tryck på Klar
8
> Reseplanerare >
Välj startplats.
Välj destination.
Lägg till plats för att lägga till fler
> Skapa resa.
.
Navigera till en sparad resa
Välj Appar
1
Välj en sparad resa.
2
Välj Kör!
3
Välj din nästa destination och välj Start
4
> Reseplanerare
.
.
.
Optimera stoppordningen på en resa
Enheten kan automatiskt optimera ordningen för platser på
resan för att skapa en kortare och effektivare rutt. Startpunkten
och destinationen ändras inte när du optimerar ordningen.
När du redigerar en resa väljer du > Optimera
ordningen.
Redigera och ändra ordning på platser för en resa
Välj Appar
1
Välj en sparad resa.
2
Välj en plats.
3
Välj ett alternativ:
4
• Om du vill flytta platsen uppåt eller nedåt väljer du och
drar platsen till en ny position på resan.
• Om du vill lägga till en ny plats efter den valda platsen
väljer du .
• Om du vill ta bort platsen väljer du .
> Reseplanerare
.
Redigera och spara den aktiva rutten
Om en rutt är aktiv kan du använda reseplaneraren för att
redigera och spara rutten som en resa.
Välj Appar
1
Redigera rutten med någon av reseplanerarfunktionerna.
2
Rutten räknas om varje gång du gör en ändring.
Välj
3
navigera efter igen senare (valfritt).
> Reseplanerare > Min aktiva rutt
Spara för att spara rutten som en resa, som du kan
.
Ändra ruttdragningsalternativ
Du kan ändra ruttdragningsalternativ för att ändra hur rutter för
resan beräknas.
Välj Appar >
1
Välj en sparad resa.
2
Välj ett eller flera alternativ:
3
• Om du vill ändra fordonsprofil för resan väljer du
fordonsprofilikonen (Fordonsprofiler)
Reseplanerare
.
.
• Om du vill lägga till ruttpunkter på resan väljer du >
Reseinställningar
på skärmen (Utforma din rutt
• Om du vill ändra beräkningsläge för resan väljer du >
Reseinställningar
ruttberäkningsläget)
> Ändra rutt
> Ruttpreferenser
.
och följer instruktionerna
).
(Ändra
Schemalägga en resa
Du kan lägga till planeringsinformation för varje plats på resan,
bland annat önskad ankomsttid och uppehållstid på varje plats.
Det kan hjälpa dig att planera din avresa för att komma fram till
platser i tid.
Välj Appar
1
Välj resa.
2
Välj >
3
Välj en plats och följ instruktionerna på skärmen för att ange
4
planeringsinformation.
TIPS:
börja från resans början och arbeta dig fram mot slutet.
Upprepa steg 4 för att ange planeringsinformation för fler
5
platser.
Välj
6
När du navigerar längs resan bör du avresa den tid som visas
under startpunkten för att komma fram till dina stopp och
destinationer den tid du planerat. Planeringen är bara en
uppskattning. Trafikförhållanden, vägarbeten och andra
förseningar kan påverka den faktiska ankomsttiden.
> Reseplanerare
Reseinställningar > Ändra schema
Om du behöver planera fler platser på resan bör du
Spara när du är klar.
.
.
Använda föreslagna rutter
Innan du kan använda den här funktionen måste du spara minst
en plats och aktivera färdhistorikfunktionen (
sekretessinställningar)
Med funktionen myTrends
baserat på din färdhistorik, veckodag och tidpunkt på dagen.
När du har kört till en sparad plats flera gånger kan den platsen
visas i navigeringsfältet på kartan, tillsammans med beräknad
restid och trafikinformation.
Välj navigeringsfältet för att visa en föreslagen rutt till platsen.
.
™
förutsäger enheten din destination
Enhets- och
Undvika förseningar, vägavgifter och särskilda områden
Undvika trafikförseningar längs rutten
Innan du kan undvika trafikförseningar måste du ta emot
trafikinformation (Ta emot trafikdata med en trafikmottagare).
Som standard optimerar enheten automatiskt din rutt för att
undvika trafikförseningar. Om du har avaktiverat det här
alternativet i trafikinställningarna (Trafikinställningar)
och undvika trafikförseningar manuellt.
När du navigerar längs en rutt väljer du > Trafik.
1
Välj
Alternativ rutt, om tillgängligt.
2
Välj Kör!.
3
Undvika avgiftsvägar
Enheten kan undvika att leda dig genom områden där
vägavgifter krävs, t.ex. avgiftsbelagda vägar, avgiftsbelagda
broar eller områden med trafikstockning. Enheten kan
fortfarande ta med ett avgiftsbelagt område på rutten om inga
andra rimliga rutter är tillgängliga.
Välj Inställningar >
1
Välj ett alternativ:
2
OBS! Menyn ändras baserat på ditt område och kartdata på
enheten.
• Välj
Avgiftsvägar.
• Välj Tullar och avgifter >
Navigation
.
Avgiftsvägar
kan du visa
.
4 Navigera till din destination
 Loading...
Loading...