Garmin Camper 660LMT-D User manual [pt]
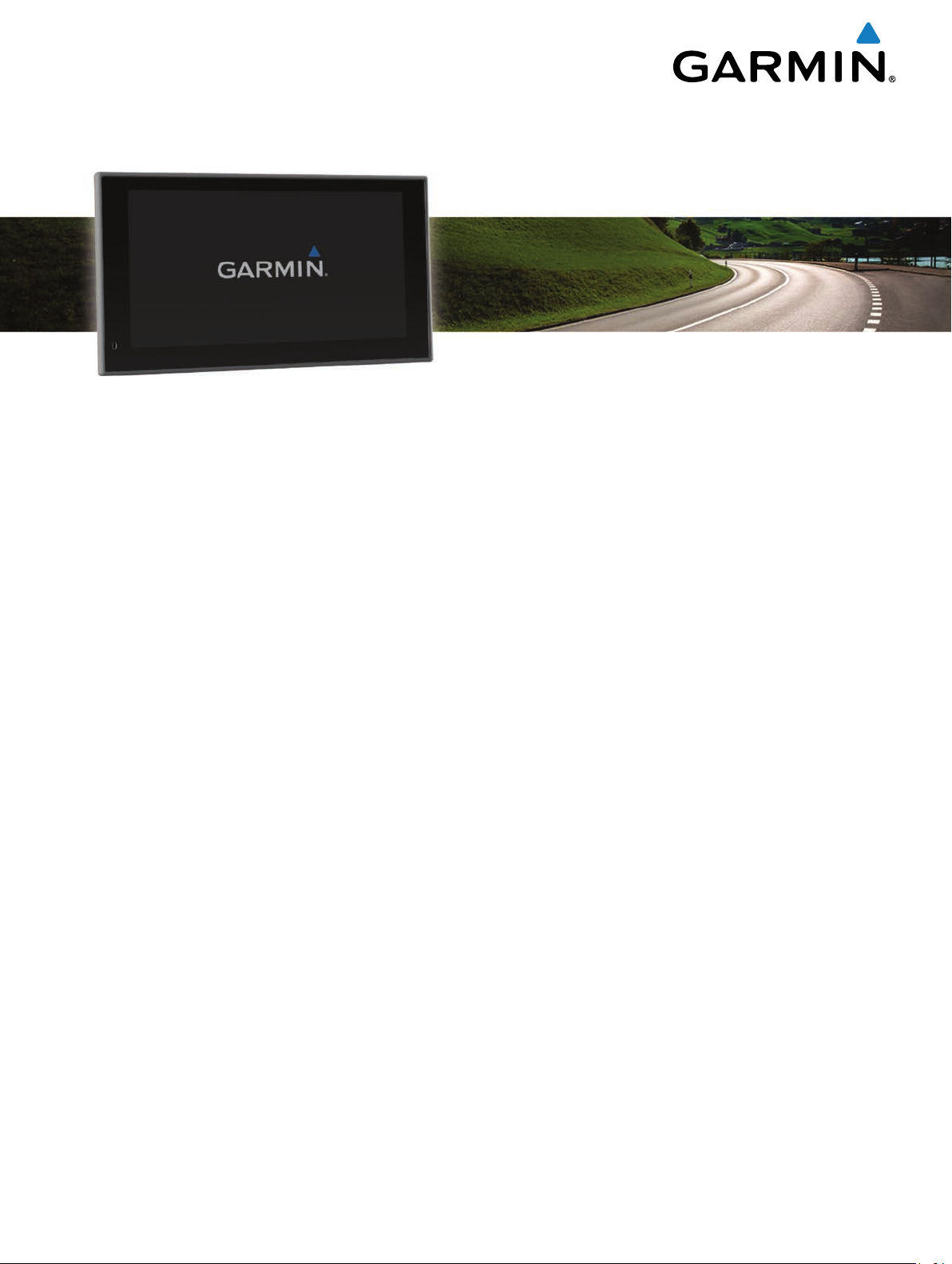
Camper 660
Manual do Utilizador
Maio 2015 Impresso em Taiwan 190-01915-34_0A
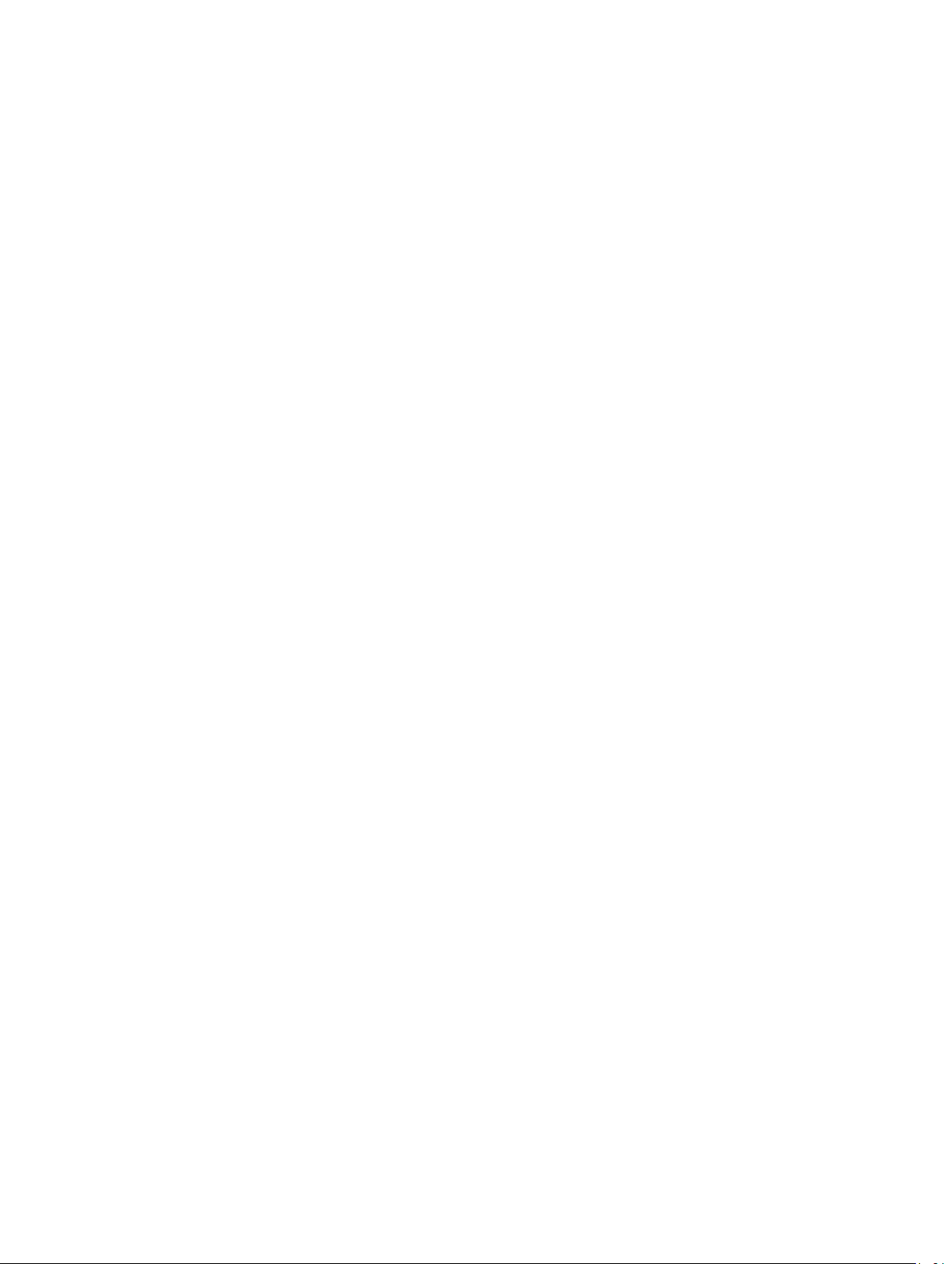
Todos os direitos reservados. Ao abrigo das leis de direitos de autor, este manual não pode ser copiado, parcial ou integralmente, sem autorização por escrito
da Garmin. A Garmin reserva-se o direito de alterar ou melhorar os seus produtos e de efectuar alterações no conteúdo deste manual, não sendo obrigada a
notificar quaisquer indivíduos ou organizações das mesmas. Visite www.garmin.com para obter as actualizações mais recentes, assim como informações
adicionais sobre a utilização deste produto.
Garmin® e o logótipo Garmin são marcas comerciais da Garmin Ltd. ou das suas subsidiárias, registadas nos EUA e em outros países. Estas marcas não
podem ser utilizadas sem a autorização expressa da Garmin.
ecoRoute™,
myGarmin
™
,
myTrends
™
,
trafficTrends
™
, nüMaps Guarantee™ e nüMaps Lifetime™ são marcas registadas da Garmin Ltd. ou das respetivas
subsidiárias. Estas marcas não podem ser utilizadas sem a autorização expressa da Garmin.
A marca e os logótipos Bluetooth® são propriedade da Bluetooth SIG, Inc., sendo utilizadas pela Garmin sob licença. microSD™ e o logótipo microSDHC são
marcas comerciais da SD-3C, LLC. Windows®, Windows Vista®e Windows XP® são marcas comerciais registadas da Microsoft Corporation, nos Estados
Unidos da América e em outros países. Mac® é uma marca comercial da Apple Inc. ACSI™ é uma marca comercial da Auto Camper Service International
Holding B.V. HD Radio™ e o logótipo HD são marcas comerciais da iBiquity Digital Corporation. Tecnologia HD Radio fabricada sob licença da iBiquity Digital
Corporation. Patentes estrangeiras e dos EUA. Outras marcas comerciais e nomes de marcas são detidos pelos respetivos proprietários.
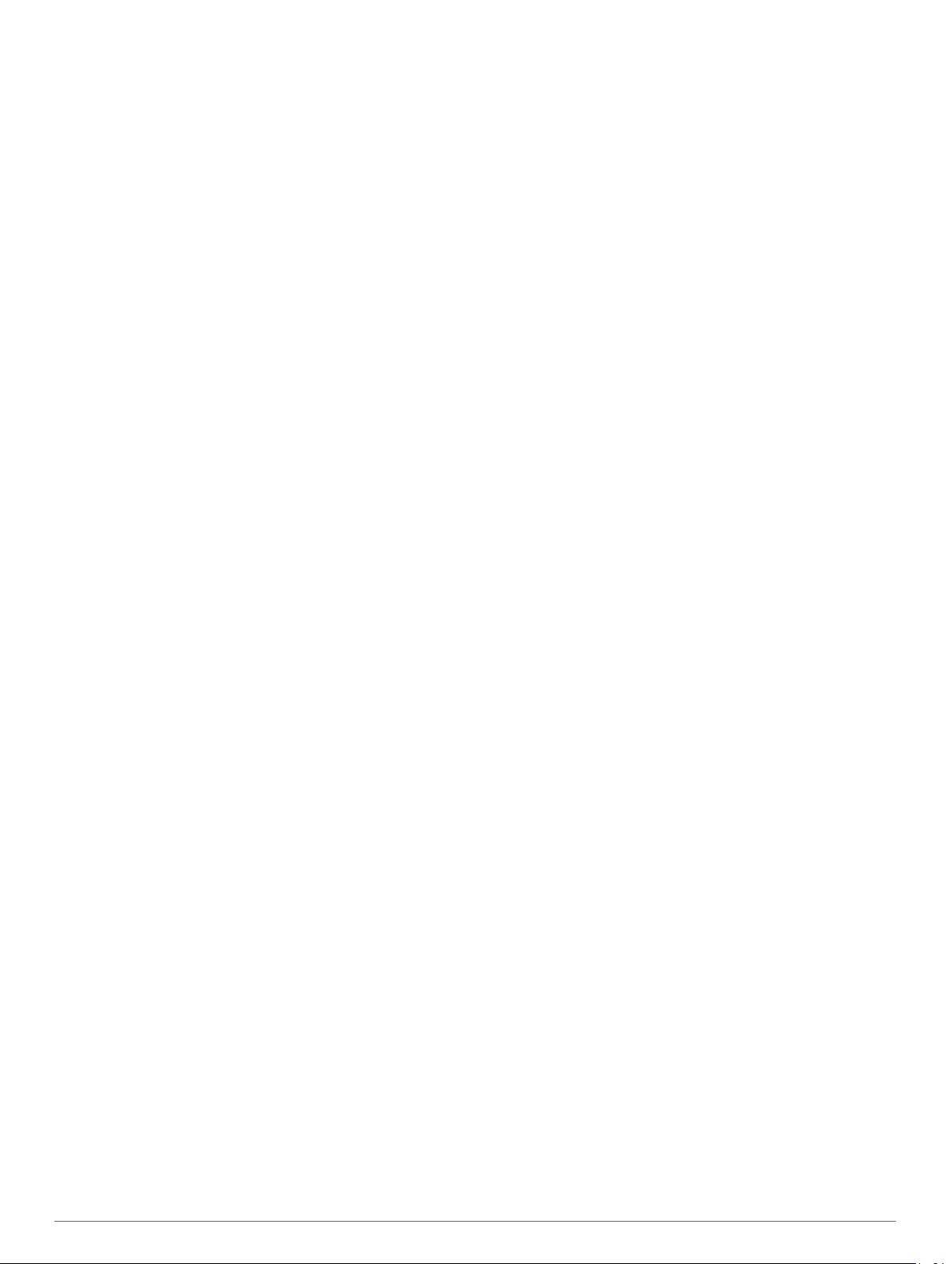
Índice
Como começar............................................................... 1
Ligar o dispositivo à alimentação do veículo.............................. 1
Adquirir sinais GPS.....................................................................1
Ícones da barra de estado.......................................................... 1
Utilizar os botões no ecrã........................................................... 1
Entrar e sair do modo de suspensão.......................................... 1
Desligar o dispositivo............................................................. 1
Ajustar o volume......................................................................... 1
Ativar Volume automático...................................................... 1
Ajustar o brilho do ecrã............................................................... 2
Perfis de veículo............................................................. 2
Adicionar um perfil de veículo.....................................................2
Ativar um perfil de veículo.......................................................... 2
Editar um perfil de veículo.......................................................... 2
Navegar até ao seu destino........................................... 2
Rotas.......................................................................................... 2
Iniciar uma rota........................................................................... 2
Ir para casa............................................................................ 2
A sua rota no mapa.................................................................... 2
Orientações ativas de mudança de faixa............................... 3
Ver uma lista de curvas......................................................... 3
Ver a rota completa no mapa.................................................3
Adicionar uma posição à sua rota.............................................. 3
Moldar a sua rota........................................................................ 3
Fazer um desvio......................................................................... 3
Parar a rota................................................................................. 3
Alterar o modo de cálculo da rota............................................... 3
Iniciar uma rota utilizando o mapa.............................................. 4
Pré-visualizar várias rotas.......................................................... 4
Planificador de viagem............................................................... 4
Planear uma viagem.............................................................. 4
Navegar até uma viagem guardada...................................... 4
Otimizar a ordem das paragens numa viagem...................... 4
Editar e reordenar posições numa viagem............................ 4
Editar e guardar a sua rota ativa........................................... 4
Alterar opções de rota da viagem.......................................... 4
Calendarizar uma viagem...................................................... 4
Utilizar sugestões de rotas......................................................... 5
Evitar atrasos, portagens e áreas............................................... 5
Evitar atrasos de trânsito na sua rota.................................... 5
Evitar estradas com portagens.............................................. 5
Evitar vinhetas de portagem.................................................. 5
Evitar caraterísticas da estrada............................................. 5
Evitar zonas ambientais......................................................... 5
Elementos a evitar personalizados........................................ 5
Navegar em todo-o-terreno........................................................ 6
Encontrar posições........................................................ 6
Encontrar uma posição através da barra de pesquisa............... 6
Mudar a área de pesquisa.......................................................... 6
Pontos de interesse.................................................................... 6
Encontrar uma posição por categoria.................................... 6
Procurar dentro de uma categoria......................................... 6
Navegar para pontos de interesse num local........................ 6
Encontrar ACSI™ parques de campismo.............................. 7
Foursquare®.......................................................................... 7
Personalizar Pontos de Interesse.......................................... 7
Ferramentas de pesquisa........................................................... 7
Encontrar um endereço......................................................... 7
Encontrar um cruzamento......................................................7
Procurar uma cidade..............................................................7
Encontrar uma posição através das coordenadas................ 7
Encontrar destinos recentemente encontrados.......................... 7
Limpar a lista de posições recentemente encontradas......... 8
Encontrar o seu último local de estacionamento........................ 8
Ver as informações da posição atual......................................... 8
Encontrar serviços de emergência e postos de
combustível............................................................................ 8
Obter indicações para a sua Posição atual........................... 8
Adicionar um atalho.................................................................... 8
Remover um atalho................................................................8
Guardar posições....................................................................... 8
Guardar uma posição............................................................ 8
Guardar a sua posição atual.................................................. 8
Guardar uma Posição Casa...................................................8
Editar uma posição guardada................................................ 8
Atribuir categorias a uma posição guardada......................... 8
Eliminar uma posição guardada............................................ 8
Utilizar o mapa................................................................ 9
Ferramentas do mapa................................................................ 9
Ver uma ferramenta de mapa................................................ 9
Ativar ferramentas do mapa...................................................9
Localizações próximas............................................................... 9
Encontrar pontos de interesse próximos............................... 9
Personalizar as categorias próximas..................................... 9
Informações de Viagem.............................................................. 9
Ver dados de viagem no mapa.............................................. 9
Visualizar a página Informações de viagem.......................... 9
Ver o registo de viagem......................................................... 9
Repor a informação de viagem.............................................. 9
Ver trânsito próximo....................................................................9
Ver trânsito no mapa..............................................................9
Procurar incidentes de trânsito............................................ 10
Visualizar futuras alterações à elevação.................................. 10
Radares.................................................................................... 10
Personalizar o Mapa................................................................. 10
Personalizar o veículo..........................................................10
Personalizar as Camadas do Mapa..................................... 10
Mudar o campo de dados do mapa..................................... 10
Alterar a perspetiva do mapa............................................... 10
Trânsito......................................................................... 10
Receber dados de trânsito através de um recetor de
trânsito...................................................................................... 10
Receber dados de trânsito através do Smartphone Link......... 11
Acerca das subscrições de trânsito.......................................... 11
Ativação da subscrição........................................................ 11
Ver subscrições de trânsito..................................................11
Adicionar uma subscrição.................................................... 11
Ativar trânsito............................................................................ 11
Comandos de voz......................................................... 11
Definir a frase de ativação........................................................ 11
Ativar os Comandos de voz...................................................... 11
Dicas para utilizar os Comandos de voz.................................. 11
Iniciar uma rota através dos Comandos de voz....................... 11
Instruções sem som..................................................................11
Controlo por voz....................................................................... 11
Configurar o Controlo por voz.............................................. 12
Utilizar o Controlo por voz....................................................12
Dicas para utilizar o Controlo por voz.................................. 12
Chamada em mãos-livres............................................ 12
Emparelhar o telefone.............................................................. 12
Ativar a tecnologia Bluetoothsem fios.................................. 12
Dicas após o emparelhamento dos dispositivos.................. 12
Desligar um dispositivo Bluetooth........................................ 12
Eliminar um telefone emparelhado...................................... 12
Efetuar uma chamada.............................................................. 12
Marcar um número...............................................................12
Ligar para um contacto na lista telefónica........................... 12
Telefonar para uma posição................................................ 12
Índice i
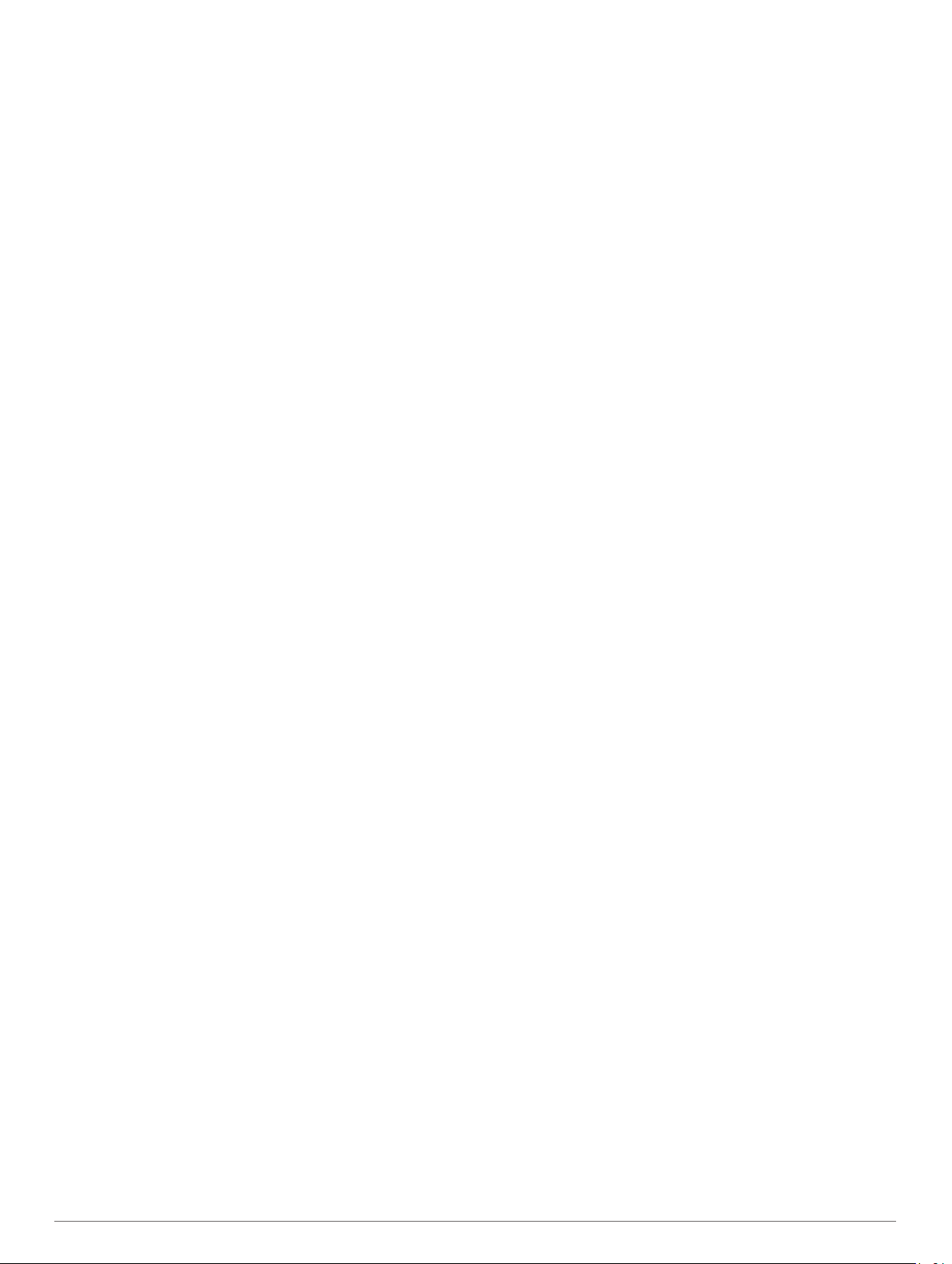
Receber uma chamada............................................................ 12
Utilizar o Histórico de chamadas.............................................. 12
Utilizar opções durante chamadas........................................... 12
Guardar o número de telefone de casa.................................... 13
Ligar para casa.................................................................... 13
Utilizar as Apps............................................................ 13
Utilizar a ajuda.......................................................................... 13
Procurar tópicos de ajuda.................................................... 13
Smartphone Link.......................................................................13
Transferir o Smartphone Link.............................................. 13
Ligar ao Smartphone Link.................................................... 13
Enviar uma posição do telefone para o dispositivo............. 13
Desativar chamadas durante a ligação ao Smartphone
Link...................................................................................... 13
Serviços Garmin Live................................................................13
Subscrever os Serviços Live da Garmin.............................. 13
Acerca das câmaras de trânsito.......................................... 13
Acerca do ecoRoute................................................................. 14
Configurar o veículo............................................................. 14
Alterar o preço do combustível............................................ 14
Calibrar a economia de combustível....................................14
Acerca do ecoChallenge...................................................... 14
Ver informações de economia de combustível.................... 14
Registos de quilómetros...................................................... 14
Repor informações ecoRoute.............................................. 14
Dicas de condução.............................................................. 14
Visualizar mensagens do myGarmin........................................ 14
Ver a previsão meteorológica................................................... 15
Ver o tempo próximo de uma cidade diferente.................... 15
Ver o radar meteorológico................................................... 15
Ver alertas meteorológicos.................................................. 15
Verificar condições da estrada.............................................15
Ver rotas e destinos anteriores................................................. 15
Personalizar o dispositivo........................................... 15
Definições de mapa e veículo.................................................. 15
Ativar mapas........................................................................ 15
Definições de navegação......................................................... 15
Definir uma posição simulada.............................................. 15
Definições Bluetooth................................................................. 15
A desativar Bluetooth........................................................... 16
Definições do ecrã.................................................................... 16
Definições de trânsito............................................................... 16
Definições de unidades e hora................................................. 16
Acertar a hora...................................................................... 16
Definições de idioma e teclado................................................. 16
Definições de alertas de proximidade...................................... 16
Definições do dispositivo e privacidade.................................... 16
Repor as definições.................................................................. 16
Informação sobre o dispositivo.................................. 16
Cuidados a ter com o dispositivo.............................................. 16
Limpar a parte exterior......................................................... 16
Limpar o ecrã tátil................................................................ 16
Evitar o roubo.......................................................................17
Reiniciar o dispositivo............................................................... 17
Especificações.......................................................................... 17
Anexo............................................................................ 17
Assistência e atualizações........................................................17
Configurar Garmin Express................................................. 17
nüMaps Guarantee™...........................................................17
Subscrições vitalícias...........................................................17
Atualização de mapas e de software com Garmin
Express................................................................................ 17
Gestão de dados...................................................................... 18
Tipos de ficheiros................................................................. 18
Acerca dos cartões de memória.......................................... 18
Ligar o dispositivo ao computador....................................... 18
Transferir dados a partir do computador............................. 18
Visualizar o estado do sinal GPS............................................. 18
Cabos de alimentação.............................................................. 18
Carregar o dispositivo.......................................................... 18
Mudar o fusível no cabo de alimentação para veículo........ 18
Montagem no painel de instrumentos...................................... 19
Remover o dispositivo, suporte e ventosa................................ 19
Remover o dispositivo do suporte........................................19
Remover o suporte da ventosa............................................ 19
Remover a ventosa do para-brisas...................................... 19
Adquirir mapas adicionais.........................................................19
Adquirir acessórios................................................................... 19
Resolução de problemas............................................. 19
A ventosa não fixa no para-brisas............................................ 19
O meu dispositivo não adquire sinais de satélite..................... 19
O dispositivo não carrega no meu veículo............................... 19
A bateria não fica carregada por muito tempo......................... 19
O meu dispositivo não aparece como unidade amovível no meu
computador............................................................................... 19
O meu dispositivo não aparece como dispositivo portátil no meu
computador............................................................................... 19
O meu dispositivo não aparece como dispositivo portátil nem
como volume ou unidade amovível no computador................. 19
O meu telefone não se liga ao dispositivo................................ 20
Índice Remissivo.......................................................... 21
ii Índice
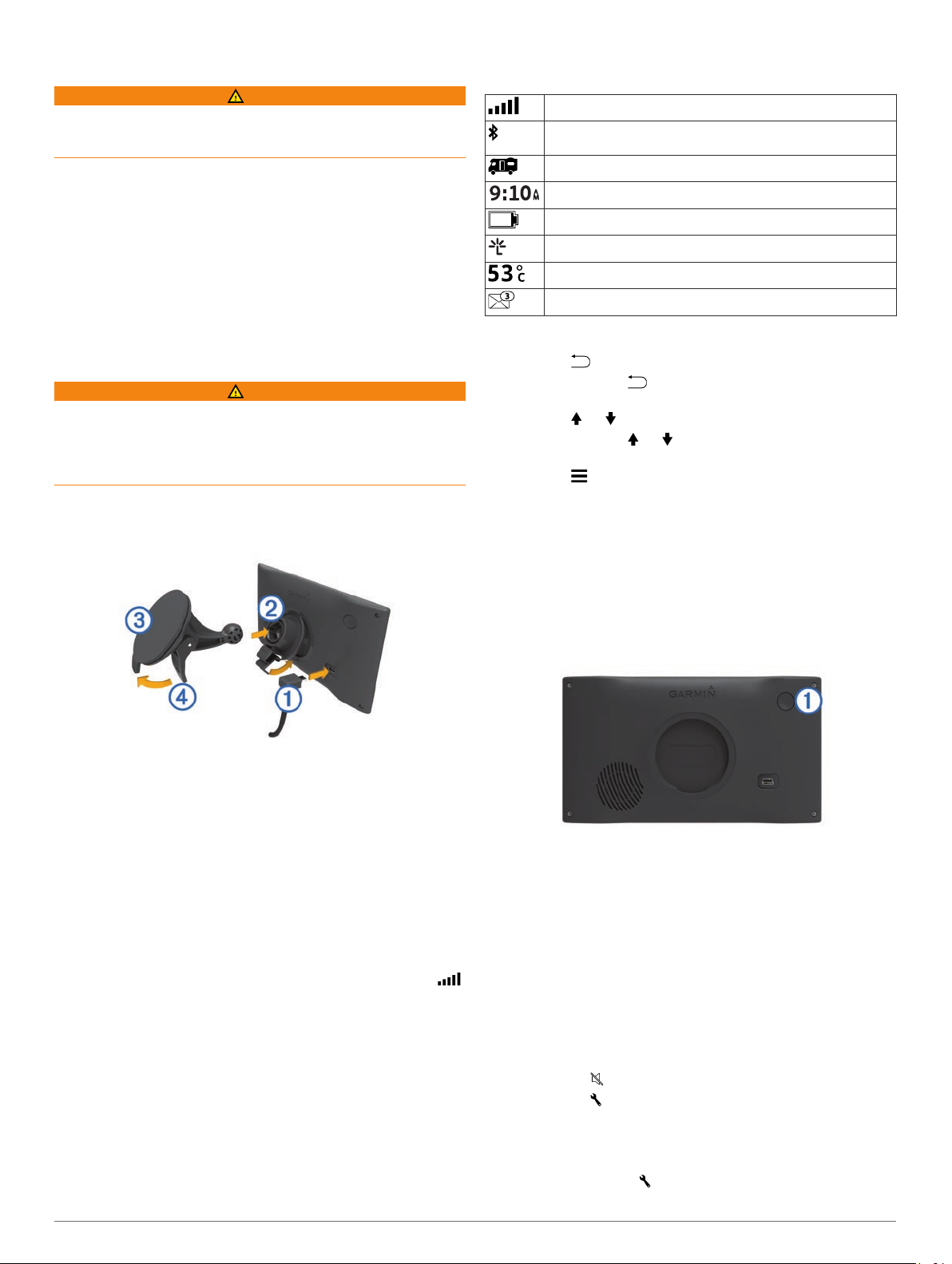
Como começar
AVISO
Consulte no guia Informações importantes de segurança e do
produto, na embalagem, os avisos relativos ao produto e outras
informações importantes.
• Atualize os mapas e o software no seu dispositivo.
• Monte o dispositivo no veículo e ligue-o à alimentação (Ligar
o dispositivo à alimentação do veículo)
• Adquira sinais de GPS (Adquirir sinais GPS)
• Ajuste o volume (Ajustar o volume) e o brilho do ecrã (Ajustar
o brilho do ecrã)
• Configure um perfil de veículo para a sua caravana
(Adicionar um perfil de veículo).
• Navegue até ao seu destino (Iniciar uma rota
.
Ligar o dispositivo à alimentação do veículo
AVISO
Este produto contém uma pilha de iões de lítio. Para prevenir a
possibilidade de ferimentos pessoais ou a danificação do
produto causados pela exposição da pilha a calor extremo,
guarde o dispositivo num local afastado da exposição solar
direta.
Antes de utilizar o dispositivo com a bateria, deve carregá-lo.
Ligue o cabo de alimentação para veículo À à porta USB no
1
dispositivo.
.
.
).
selecionar alguns ícones para alterar as definições ou visualizar
informações adicionais.
Estado do sinal de GPS
Estado da tecnologia Bluetooth® (é apresentado quando o
Bluetooth está ativado).
Indicador do perfil do veículo
Hora atual
Estado da bateria
Ligado ao Smartphone Link
Temperatura
Mensagens myGarmin™ não lidas
Utilizar os botões no ecrã
• Selecione para regressar ao ecrã do menu anterior.
• Mantenha premido para voltar rapidamente ao menu
principal.
• Selecione ou para obter mais opções.
• Mantenha premido ou para percorrer as opções mais
rapidamente.
• Selecione para ver um menu de opções para o ecrã atual.
Entrar e sair do modo de suspensão
Pode utilizar o modo de suspensão para não gastar a bateria
quando o dispositivo não estiver a ser utilizado. Em modo de
suspensão, o seu dispositivo utiliza pouca energia e pode ser
ativado instantaneamente para utilização.
pode carregar o seu dispositivo mais rapidamente
Dica:
colocando-o no modo de suspensão enquanto carrega a
bateria.
Prima o botão de alimentação À.
Pressione o suporte Á contra a ventosa  até encaixar no
2
lugar.
Pressione a ventosa contra o para-brisas e empurre a patilha
3
da ventosa à para trás, em direção ao para-brisas.
Coloque a patilha no topo do suporte, na ranhura que está
4
na parte de trás do dispositivo.
Pressione a parte inferior do suporte contra o dispositivo até
5
ouvir um estalido.
Ligue a outra extremidade do cabo de alimentação para
6
veículo a uma tomada de alimentação do veículo.
Adquirir sinais GPS
Para navegar com o seu dispositivo, deve adquirir satélites.
na barra de estado indica a força do sinal de satélite. Adquirir
satélites pode demorar alguns minutos.
Ligue o dispositivo.
1
Aguarde enquanto o dispositivo localiza satélites.
2
Se necessário, dirija-se para uma área aberta, afastada de
3
edifícios altos e árvores.
Ícones da barra de estado
A barra de estado está situada na parte superior do menu
principal. Os ícones da barra de estado apresentam
informações sobre funcionalidades do dispositivo. Pode
Desligar o dispositivo
Mantenha o botão de alimentação premido até ser
1
apresentada uma mensagem no ecrã.
A mensagem é apresentada depois de cinco segundos. Se
soltar o botão de alimentação antes de ser apresentada a
mensagem, o dispositivo entra em modo de suspensão.
Selecione Desligado
2
.
Ajustar o volume
Selecione Volume
1
Selecione uma opção:
2
• Utilize a barra para ajustar o volume.
• Selecione para silenciar o dispositivo.
• Selecione para ver mais opções.
Ativar Volume automático
É possível aumentar ou reduzir o volume do dispositivo
automaticamente, com base no nível de ruído de fundo.
Selecione Volume
1
.
>
.
Como começar 1
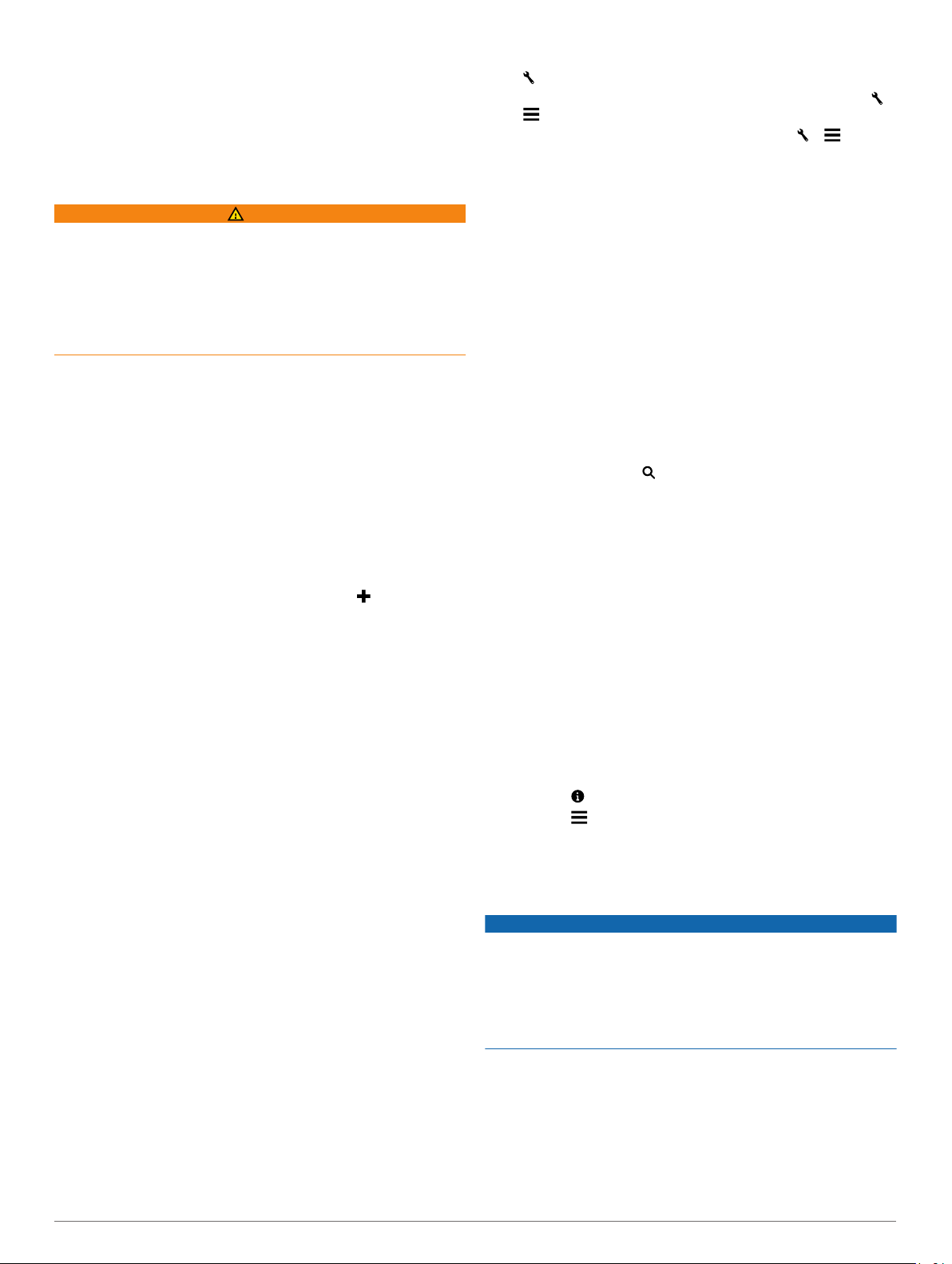
Selecione Volume automático.
2
Ajustar o brilho do ecrã
Selecione Definições
1
Utilize a barra para ajustar o brilho.
2
> Ecrã > Brilho
• Para editar as informações do perfil de veículo, selecione
e, em seguida, selecione um campo para editar.
• Para alterar o nome de um perfil de veículo, selecione >
>
.
• Para eliminar o perfil do veículo, selecione > >
Mudar o nome do perfil
Eliminar.
.
Perfis de veículo
AVISO
A introdução das caraterísticas de perfil do veículo não garante
que as caraterísticas do veículo sejam consideradas em todas
as sugestões de rota ou que receba os ícones de aviso em
todos os casos. Podem existir limitações nos dados do mapa
que não permitam que o dispositivo considere estas restrições
ou condições da estrada em todos os casos. Respeite sempre
os sinais de trânsito e as condições da estrada antes de tomar
decisões relacionadas com a condução.
A criação de rotas e a navegação são calculadas de forma
diferente, com base no perfil do veículo. O perfil do veículo
ativado é indicado por um ícone na barra de estado. As
definições da navegação e do mapa do dispositivo podem ser
personalizadas separadamente para cada tipo de veículo.
Quando ativar um perfil de veículo para caravana, o dispositivo
evita incluir áreas restritas ou intransitáveis em rotas, com base
nas dimensões, no peso e em outras características que tenha
introduzido acerca do seu veículo.
Adicionar um perfil de veículo
Deve adicionar um perfil de veículo para cada caravana que
utilizar com o dispositivo Camper 660.
Selecione Definições
1
Selecione uma opção:
2
• Para adicionar uma autocaravana com uma caravana fixa
de forma permanente, selecione Autocaravana.
• Para adicionar uma caravana puxada por um veículo
através de um engate padrão, selecione Reboque.
• Para adicionar uma caravana puxada por um camião com
recurso a um prato de engate, selecione Caravana de
quinta roda.
Siga as instruções apresentadas no ecrã para introduzir as
3
características do veículo.
Depois de adicionar um perfil de veículo, pode editar o perfil e
adicionar informações detalhadas adicionais, como o número de
identificação do veículo ou o número do reboque (Editar um
perfil de veículo).
Ativar um perfil de veículo
Antes de poder ativar um perfil de veículo, tem de o adicionar
(Adicionar um perfil de veículo)
Selecione Definições > Perfil do veículo.
1
Selecione um perfil de veículo.
2
São apresentadas as informações relativas ao perfil do
veículo, incluindo as medidas e o peso.
Selecione a opção Selecionar
3
Editar um perfil de veículo
É possível alterar informações básicas sobre o perfil do veículo
ou adicionar informações detalhadas a um perfil de veículo, tal
como a velocidade máxima.
Selecione Definições
1
Selecione o perfil de veículo que pretende editar.
2
Selecione uma opção:
3
> Perfil do veículo >
.
.
> Perfil do veículo
.
.
Navegar até ao seu destino
Rotas
Uma rota é um caminho que se percorre desde a posição atual
até ao destino. Uma rota pode incluir várias localizações ou
paragens no caminho até ao destino (
sua rota)
nas preferências que selecionou nas definições de navegação,
como o modo de cálculo da rota (
rota)
áreas)
sejam adequadas ao perfil do veículo ativo (
. O dispositivo calcula a rota até ao destino com base
e os elementos a evitar (
. O dispositivo também pode evitar estradas que não
Evitar atrasos, portagens e
Iniciar uma rota
Selecione Para onde?.
1
Selecione
2
pesquisa e selecione
barra de pesquisa)
Dica:
ferramentas de pesquisa ou outros métodos (
posições)
Selecione uma posição.
3
Selecione Siga!
4
O dispositivo calcula a rota para a posição e guia-o através de
comandos de voz e informações no mapa (
Se precisar de parar em posições adicionais, pode adicionar
essas posições à sua rota (Adicionar uma posição à sua rota).
Pode
ainda alterar a rota para a ajustar o percurso (
sua rota).
Introduza uma pesquisa, introduza um termo de
(Encontrar uma posição através da
.
pode também procurar posições utilizando categorias,
.
.
Ir para casa
Selecione Para onde? > Ir para casa.
Editar as informações da sua posição Casa
Selecione Para onde? >
1
Selecione .
2
Selecione >
3
Introduza as alterações.
4
Selecione Concluído.
5
Editar
Guardados > Início
.
A sua rota no mapa
NOTA
A funcionalidade de limite de velocidade é apenas informativa e
não substitui a sua responsabilidade em obedecer a todos os
sinais de limite de velocidade e em conduzir de forma segura
em todos os momentos. A Garmin® não será responsabilizada
por quaisquer multas de trânsito ou sanções recebidas pelo
utilizador devido ao incumprimento do código da estrada ou dos
sinais de trânsito aplicáveis.
Durante a viagem, o dispositivo guia-o até ao seu destino
através de comandos de voz e informações no mapa.
Adicionar uma posição à
Alterar o modo de cálculo da
Perfis de veículo
Encontrar
A sua rota no mapa).
Moldar a
.
).
2 Perfis de veículo
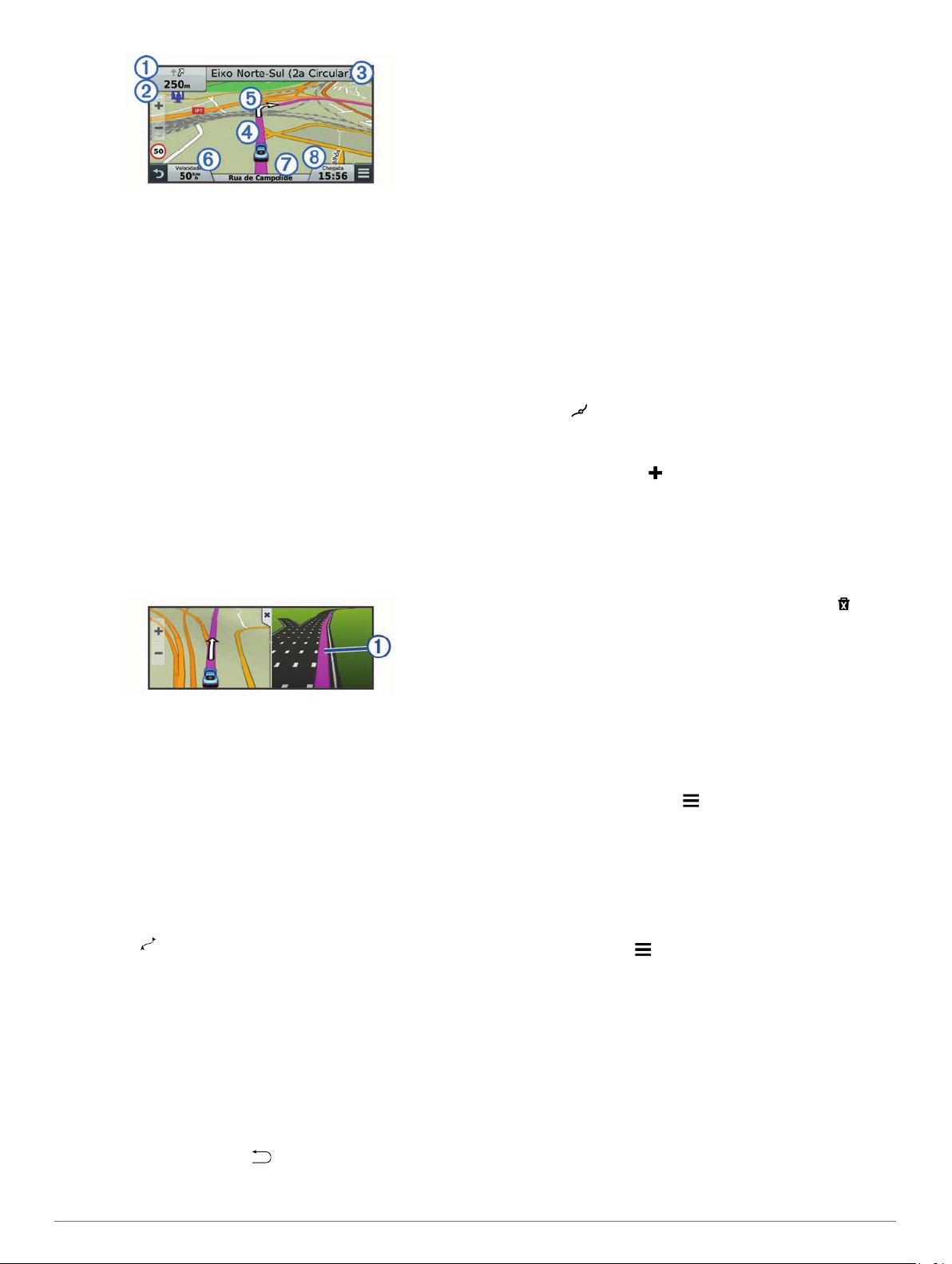
São apresentadas instruções para a próxima mudança de
direção ou saída ou outras ações na parte superior do mapa. O
símbolo À indica o tipo de ação e a faixa ou faixas em que deve
circular, se estiver disponível. O dispositivo também apresenta a
distância até à próxima ação Á e o nome da rua ou saída
associada a essa ação Â.
Uma linha colorida à realça o percurso da sua rota no mapa. As
setas no mapa Ä indicam as próximas curvas. Quando estiver
próximo do destino, uma bandeira axadrezada indica a posição
do seu destino.
A velocidade do veículo Å, a estrada em que viaja Æ e a hora
de chegada prevista Ç são apresentadas na parte inferior do
mapa. Pode personalizar o campo de dados de hora de
chegada para serem apresentadas outras informações (Mudar o
campo de dados do mapa)
Pode ser apresentado um campo de dados com o limite de
velocidade ao viajar nas principais estradas. Esta
funcionalidade não está disponível em todas as áreas.
.
Orientações ativas de mudança de faixa
À medida que se aproxima de uma curva ao navegar uma rota,
é apresentada uma simulação detalhada da estrada junto ao
mapa, se disponível. Uma linha colorida À indica a faixa certa
para a mudança de direção.
Selecione Siga!
4
Selecione uma opção:
5
• Para adicionar a posição como a próxima paragem na sua
rota, selecione
• Para adicionar a posição ao final da sua rota, selecione
Adic. como Últ. parag..
• Para adicionar a posição e ajustar a ordem das posições
na rota, selecione Adicionar à rota ativa.
O dispositivo recalcula a rota para incluir a posição adicionada e
guia-o por ordem até às posições.
.
Adic. como Próx. parag..
Moldar a sua rota
Para moldar a sua rota, é necessário iniciar uma rota (
uma rota
Pode moldar manualmente a sua rota para alterar o percurso.
Deste modo, poderá direcionar a rota para que utilize uma
determinada estrada ou percorra uma certa área sem adicionar
uma paragem ou destino à rota.
1
2
3
4
5
).
Toque em qualquer local do mapa.
Selecione .
O dispositivo entra no modo de moldagem de rota.
Selecione uma localização no mapa.
Dica:
pode selecionar
selecionar uma posição mais precisa.
O dispositivo recalcula a rota para chegar à posição
selecionada.
Se necessário, selecione uma opção:
• Para adicionar mais pontos de moldagem à rota,
selecione mais posições no mapa.
• Para remover um ponto de moldagem, selecione .
Quando concluir a moldagem da rota, selecione Siga!.
para aumentar o zoom do mapa e
Iniciar
Ver uma lista de curvas
Durante a navegação de uma rota, pode ver todas as curvas e
manobras da sua rota completa e a distância entre curvas.
Durante a navegação de uma rota, selecione a barra de texto
1
no topo do mapa.
Selecionar uma mudança de direção.
2
São apresentados os detalhes da curva. Se estiver
disponível, é apresentada uma imagem do cruzamento para
os cruzamentos das principais estradas.
Ver a rota completa no mapa
Enquanto navega numa rota, selecione qualquer local no
1
mapa.
Selecione .
2
Adicionar uma posição à sua rota
Para adicionar uma posição à sua rota, tem de estar a navegar
uma rota (Iniciar uma rota)
Pode navegar para posições adicionais durante a viagem até ao
seu destino. Por exemplo, pode adicionar uma estação de
serviço como a próxima paragem na sua rota. Pode também
adicionar uma posição ao final da rota.
Dica:
para criar rotas complexas com várias posições ou
paragens programadas, pode utilizar o planificador de viagem
para planear, editar e guardar a sua rota (
A partir do mapa, selecione > Para onde?.
1
Procure uma posição (Encontrar posições)
2
Selecione uma posição.
3
.
Planear uma viagem).
.
Fazer um desvio
Antes de fazer um desvio, tem de estar a navegar uma rota e
tem de adicionar a ferramenta de alteração de rotas ao menu de
ferramentas do mapa (
É possível fazer um desvio de uma distância específica ao
longo da rota ou desviar-se de estradas específicas. Esta
funcionalidade é útil se encontrar zonas em obras, estradas
fechadas ou estradas em más condições.
A partir do mapa, selecione > Alterar rota.
1
Selecione uma opção:
2
• Para fazer um desvio da sua rota de uma distância
específica, selecione Desvio por distância.
• Para fazer um desvio de forma a evitar uma estrada
específica da sua rota, selecione Desvio por estrada.
Ativar ferramentas do mapa)
.
Parar a rota
No mapa, selecione
>
Parar
.
Alterar o modo de cálculo da rota
Selecione Definições > Navegação > Modo de cálculo.
1
Selecione uma opção:
2
• Selecione Tempo mais rápido para calcular rotas com
tempo de condução inferior, mas que podem ser mais
longas em distância.
• Selecione Todo-o-terreno para calcular rotas ativas (sem
estradas).
• Selecione Menos combustível para calcular rotas com
menos consumo.
Navegar até ao seu destino 3
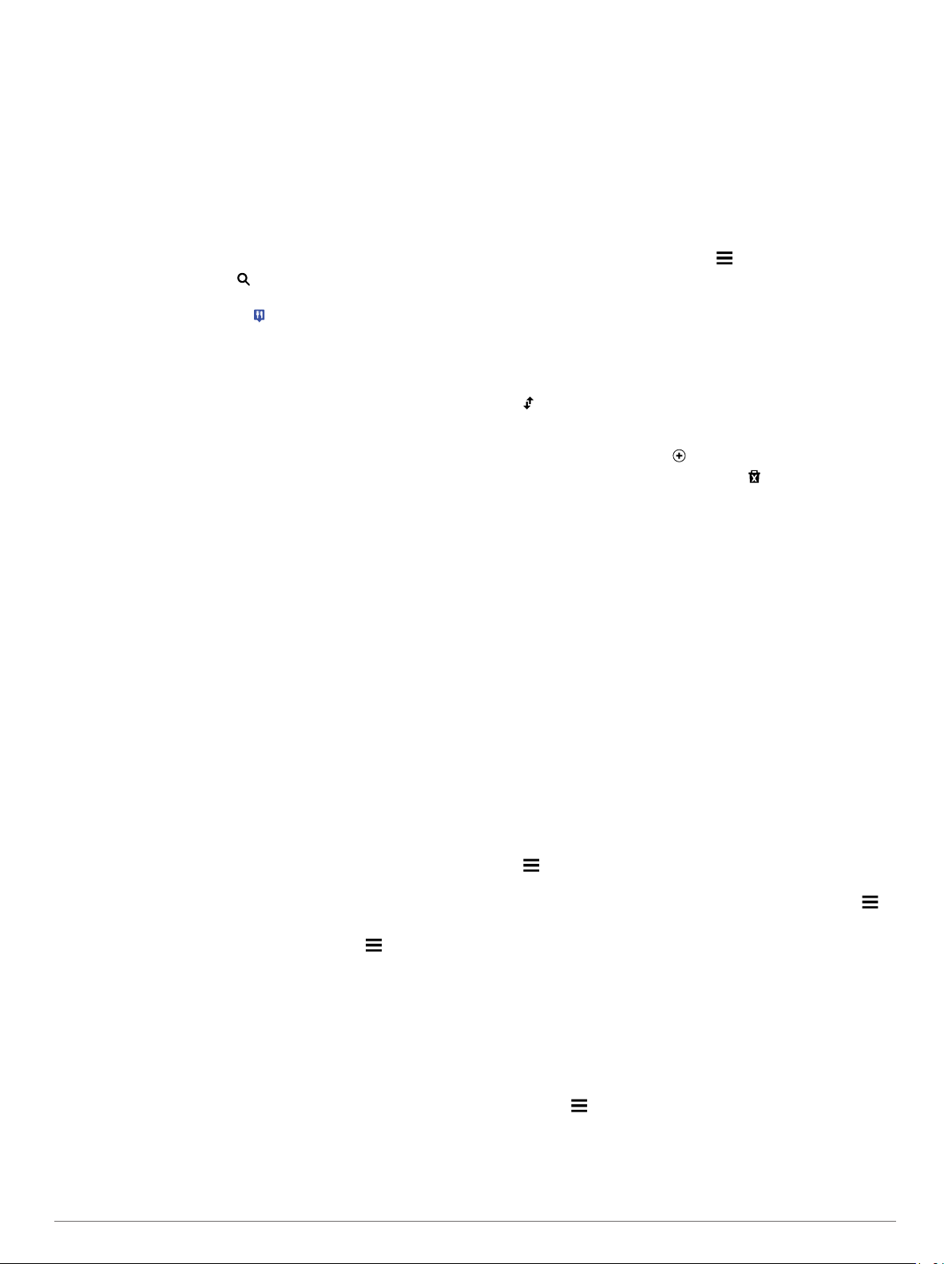
NOTA:
quando utilizar o perfil de veículo referente a automóveis
(
• Selecione Distância mais curta para calcular rotas com
distâncias inferiores, mas com tempo de condução
superior.
esta funcionalidade apenas está disponível
Perfis de veículo
).
Iniciar uma rota utilizando o mapa
Pode iniciar a rota selecionando uma posição do mapa.
Selecione Ver mapa.
1
Arraste o mapa e faça zoom para apresentar a área a
2
pesquisar.
Se necessário, selecione para filtrar os pontos de
3
interesse apresentados por categoria.
Os marcadores de posição ( ou um ponto azul) são
apresentados no mapa.
Selecione uma opção:
4
• Selecione um marcador de posição.
• Selecione um ponto, como uma posição de rua,
cruzamento ou endereço.
Selecione Siga!.
5
Pré-visualizar várias rotas
Procure uma posição (Encontrar uma posição por categoria).
1
A partir dos resultados da pesquisa, selecione uma
2
localização.
Selecione
3
Selecione uma rota.
4
Rotas.
Planificador de viagem
Pode utilizar o planificador de viagem para criar e guardar uma
viagem que poderá realizar mais tarde. Esta função poderá ser
útil para planear uma rota de entrega, férias ou uma viagem.
Pode editar uma viagem guardada para a personalizar ainda
mais, reordenando posições, otimizando a ordem das paragens,
adicionando informações de programação e pontos de
moldagem.
Também pode utilizar o planificador de viagem para editar e
guardar a sua rota ativa.
Planear uma viagem
Uma viagem pode incluir muitas posições e tem de incluir, pelo
menos, um ponto de partida e um destino. A posição inicial é a
posição a partir da qual planeia iniciar a sua viagem. Se iniciar a
navegação a partir de uma posição diferente, o dispositivo dálhe a opção de voltar à posição inicial. O destino é a posição
final na viagem. Para uma viagem de ida e volta, a posição
inicial e o destino podem ser os mesmos. Pode também incluir
posições adicionais ou paragens entre a posição inicial e o
destino.
Selecione Apps > Planificador de viagem > > Criar
1
viagem.
Selecione a opção Seleccionar posição inicial.
2
Selecione uma posição para o seu ponto de partida e
3
escolha
Selecione Selecionar destino.
4
Selecione uma posição para o destino e escolha Selecionar.
5
Se necessário, selecione Adicionar local para adicionar
6
mais posições.
Depois de adicionar todas as posições necessárias,
7
selecione Seguinte > Guardar.
Introduza um nome e selecione Concluído.
8
Selecionar.
Navegar até uma viagem guardada
Selecione Apps
1
Selecione uma viagem guardada.
2
Selecione Siga!
3
Selecione o seu próximo destino e confirme com Iniciar.
4
> Planificador de viagem
.
.
Otimizar a ordem das paragens numa viagem
O dispositivo pode otimizar automaticamente a ordem das
posições na sua viagem para criar uma rota mais curta e mais
eficiente. O ponto de partida e o destino não são alterados
quando a ordem é otimizada.
Ao editar uma viagem, selecione >
Optimizar ordem
.
Editar e reordenar posições numa viagem
Selecione Apps > Planificador de viagem.
1
Selecione uma viagem guardada.
2
Selecione uma posição.
3
Selecione uma opção:
4
• Para mover a posição para cima ou para baixo, selecione
e arraste a posição para mudar a respetiva ordem na
viagem.
• Para adicionar uma nova posição após a posição
selecionada, selecione .
• Para remover a posição, selecione .
Editar e guardar a sua rota ativa
Se uma rota estiver ativa, pode utilizar o planificador de viagem
para editar e guardar a sua rota como viagem.
Selecione Apps
1
2
3
.
activa
Edite a sua rota utilizando uma das funcionalidades do
planificador de viagem.
A rota é recalculada sempre que efetuar uma alteração.
Selecione Guardar
que poderá realizar mais tarde (opcional).
> Planificador de viagem > A minha rota
para guardar a sua rota como viagem,
Alterar opções de rota da viagem
Pode alterar as opções de rotas para modificar a forma como as
rotas são calculadas para a sua viagem.
Selecione Apps
1
Selecione uma viagem guardada.
2
Selecione uma ou mais opções:
3
• Para alterar o perfil do veículo para a viagem, selecione o
ícone do perfil do veículo (Perfis de veículo).
• Para adicionar pontos de moldagem à viagem, selecione
>
Definições da viagem > Moldar rota
instruções no ecrã (Moldar a sua rota).
• Para alterar o modo de cálculo da viagem, selecione >
Definições da viagem
modo de cálculo da rota)
> Planificador de viagem
> Preferência de rota
.
.
e siga as
(Alterar o
Calendarizar uma viagem
Pode adicionar informações de programação a cada posição na
sua viagem, incluindo a hora de chegada pretendida e o tempo
de paragem em cada posição. Esta funcionalidade pode ajudálo a planear a partida para chegar a tempo às posições na
viagem.
Selecione Apps
1
Selecione uma viagem.
2
Selecione >
3
Selecione uma posição e siga as instruções no ecrã para
4
introduzir as informações de programação.
Dica:
se for necessário programar várias posições na
viagem, deve começar do início da viagem até ao final.
> Planificador de viagem
Definições da viagem > Editar programa
.
.
4 Navegar até ao seu destino
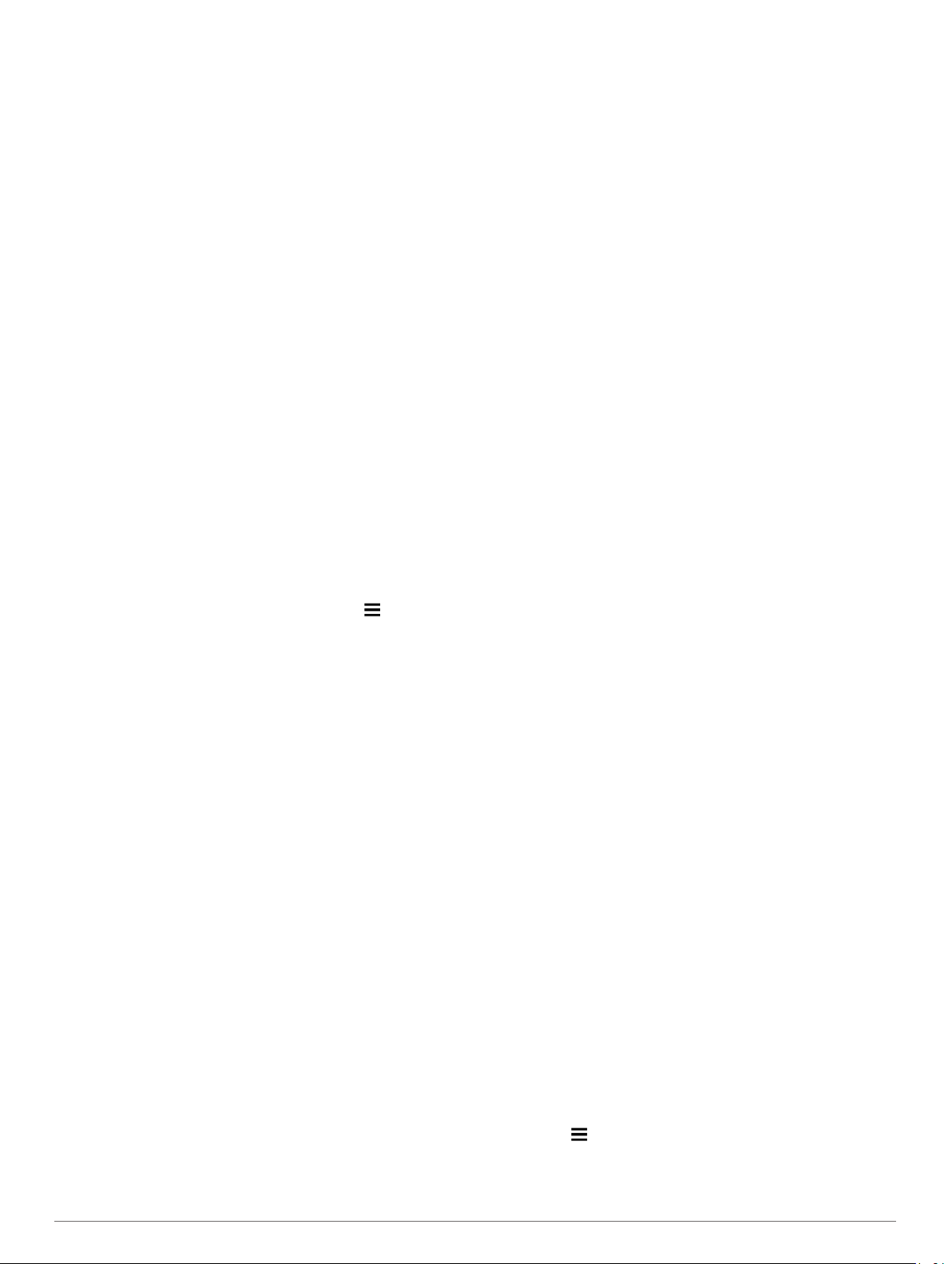
Repita o passo 4 para introduzir informações de
5
programação para posições adicionais.
Quando terminar, selecione Guardar
6
Quando iniciar a viagem, deve partir à hora apresentada no
ponto de partida para chegar às paragens e aos destinos à hora
programada. O programa é apenas uma estimativa. As
condições de trânsito, trabalhos de construção e outros atrasos
podem afetar as horas de chegada reais.
.
Utilizar sugestões de rotas
Antes de utilizar esta funcionalidade, deve guardar, pelo menos,
uma posição e ativar a funcionalidade de historial de viagem
Definições do dispositivo e privacidade)
(
Através da funcionalidade myTrends
destino com base no seu historial de viagem, dia da semana e
hora do dia. Depois de se ter deslocado até uma posição
guardada várias vezes, a posição poderá ser apresentada na
barra de navegação do mapa, em conjunto com o tempo
previsto de viagem e informações de trânsito.
Selecione a barra de navegação para ver uma rota sugerida
para a posição.
.
™
, o dispositivo prevê o seu
Evitar atrasos, portagens e áreas
Evitar atrasos de trânsito na sua rota
Para evitar atrasos de trânsito, deve receber informações de
trânsito (Receber dados de trânsito através de um recetor de
trânsito
).
Por predefinição, o dispositivo otimiza automaticamente a sua
rota para evitar atrasos de trânsito. Se desativou esta opção
nas definições de trânsito (
evitar atrasos de trânsito manualmente.
Durante a navegação de uma rota, selecione > Trânsito.
1
Selecione Rota alternativa
2
Selecione Siga!
3
.
Evitar estradas com portagens
O seu dispositivo pode evitar rotas que passem por zonas com
portagens, como estadas com portagem, pontes com portagem
ou áreas que exijam pagamentos por congestionamento. O
dispositivo pode ainda incluir uma área com portagem na sua
rota, se não estiverem disponíveis outras rotas aceitáveis.
Selecione Definições
1
Selecione uma opção:
2
NOTA:
do mapa existentes no seu dispositivo.
• Selecione
• Selecione Portagens e taxas >
Selecione uma opção:
3
• Para que lhe seja sempre perguntado antes de iniciar
• Para evitar portagens sempre, selecione Evitar.
• Para permitir sempre portagens, selecione Permitir
Selecione Guardar.
4
o menu altera-se com base na sua área e nos dados
Estradas com portagens.
portagens
uma rota numa área com portagem, selecione Perguntar
sempre
.
.
Evitar vinhetas de portagem
NOTA:
áreas.
Os dados de mapa no seu dispositivo poderão conter
informações detalhadas sobre vinhetas de portagem em alguns
países. Pode escolher evitar ou permitir vinhetas de portagem
em cada um dos países.
esta funcionalidade não está disponível em todas as
Definições de trânsito) pode ver e
, se disponível.
> Navegação
.
Estradas com
.
Selecione Definições >
1
Vinhetas de portagens
Selecione um país.
2
Selecione uma opção:
3
• Para que lhe seja sempre perguntado antes de iniciar
uma rota numa área com portagem, selecione Perguntar
sempre.
• Para evitar portagens sempre, selecione Evitar.
• Para permitir sempre portagens, selecione Permitir
Selecione Guardar
4
Navegação > Portagens e taxas >
.
.
.
Evitar caraterísticas da estrada
Selecione Definições > Navegação > Elementos a evitar.
1
Selecione as caraterísticas de estrada que pretende evitar
2
nas suas rotas e selecione Guardar.
Evitar zonas ambientais
O seu dispositivo pode evitar áreas com restrições ambientais
ou de emissões que se possam aplicar ao seu veículo. Esta
opção aplica-se ao tipo de veículo no perfil de veículo ativo
(Perfis de veículo)
Selecione Definições
1
Selecione uma opção:
2
• Para que lhe seja sempre perguntado antes de iniciar
uma rota numa zona ambiental, selecione Perguntar
sempre.
• Para evitar sempre zonas ambientais, selecione Evitar
• Para permitir sempre zonas ambientais, selecione
Permitir
Selecione Guardar
3
.
> Navegação > Zonas ambientais
.
.
.
.
Elementos a evitar personalizados
Evitar uma estrada
Selecione Definições
1
personalizados
Selecione Adicionar estrada a evitar.
2
Selecione o ponto de partida da secção da estrada a evitar e
3
selecione Seguinte
Selecione o ponto final da secção da estrada e selecione
4
Seguinte
Selecione Concluído.
5
Evitar uma área
Selecione Definições
1
personalizados
Se necessário, selecione Adicionar elemento a evitar.
2
Selecione Adicionar área a evitar.
3
Selecione o canto superior esquerdo da área a evitar e, em
4
seguida, selecione Seguinte.
Selecione o canto inferior direito da área a evitar e, em
5
seguida, selecione Seguinte.
A área selecionada fica sombreada no mapa.
Selecione Concluído.
6
Desativar um elemento personalizado a evitar
É possível desativar um elemento a evitar personalizado sem o
eliminar.
Selecione Definições > Navegação >
1
personalizados
Selecione um elemento a evitar.
2
Selecione >
3
Eliminar Elementos a evitar personalizados
Selecione Definições
1
personalizados
.
> Navegação > Elementos a evitar
.
.
> Navegação > Elementos a evitar
.
.
Desactivar
.
.
> Navegação > Elementos a evitar
Elementos a evitar
Navegar até ao seu destino 5
 Loading...
Loading...