Page 1
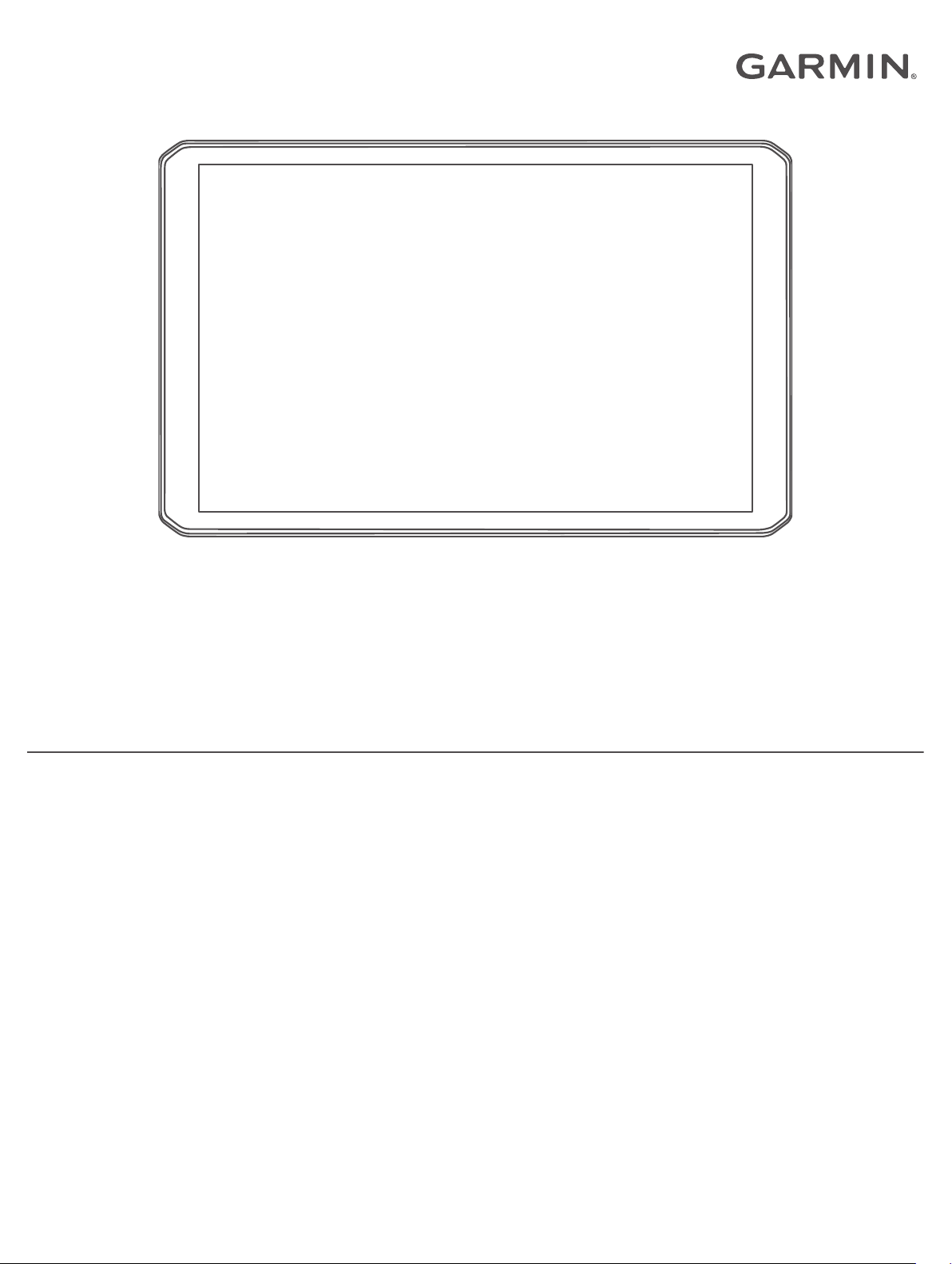
RV 890 / CAMPER 890 / RV 1090 /
CAMPER 1090
Brukerveiledning
Page 2
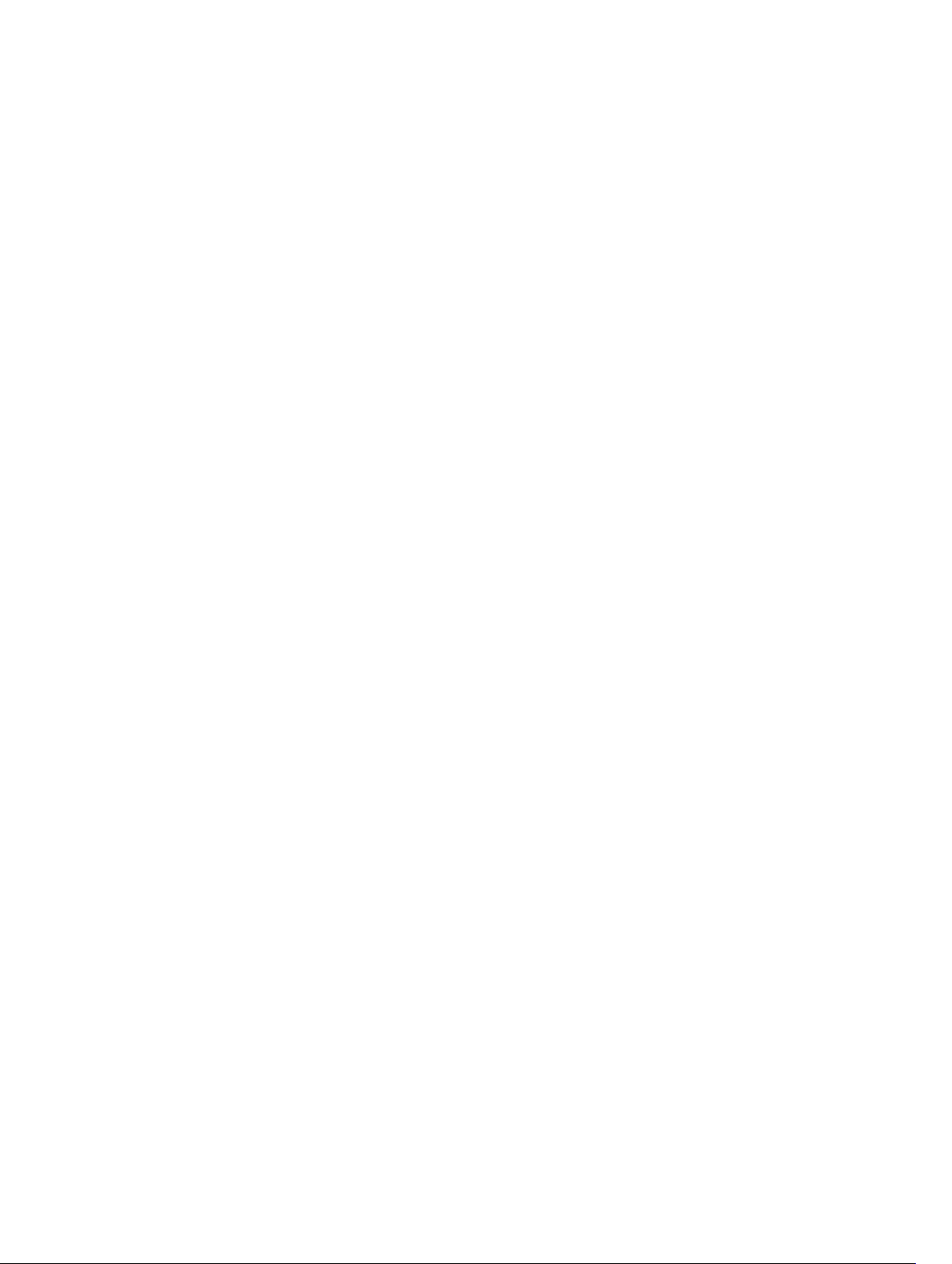
© 2020 Garmin Ltd. eller tilhørende datterselskaper
Med enerett. I henhold til opphavsrettslovene må ingen deler av denne brukerveiledningen kopieres uten skriftlig samtykke fra Garmin. Garmin forbeholder seg retten til å endre eller forbedre
produktene sine og gjøre endringer i innholdet i denne brukerveiledningen uten plikt til å varsle noen person eller organisasjon om slike endringer eller forbedringer. Gå til www.garmin.com for å
finne gjeldende oppdateringer og tilleggsinformasjon vedrørende bruk av dette produktet.
Garmin® og Garmin logoen er varemerker for Garmin Ltd. eller tilhørende datterselskaper som er registrert i USA og andre land. Disse varemerkene kan ikke brukes uten uttrykkelig tillatelse fra
Garmin.
BC™, Fusion®, Fusion-Link™, Garmin Drive™, Garmin Express™ og myTrends™ er varemerker for Garmin Ltd. eller tilhørende datterselskaper. Disse varemerkene kan ikke brukes uten uttrykkelig
tillatelse fra Garmin.
Android™ er et varemerke for Google Inc. Apple® og Mac® er varemerker for Apple Inc., registrert i USA og andre land. BLUETOOTH® navnet og logoene eies av Bluetooth SIG, Inc., og enhver
bruk som Garmin gjør av disse, er underlagt lisens. Foursquare® er et varemerke for Foursquare Labs, Inc. i USA og andre land. HISTORY® og H-logoen er varemerker som tilhører A+E
Networks og er beskyttet i USA og andre land rundt omkring i verden. Med enerett. Brukes med tillatelse. microSD® og microSDHC-logoen er varemerker som tilhører SD-3C, LLC. TripAdvisor
er et registrert varemerke som tilhører TripAdvisor LLC. Ultimate Campgrounds er et registrert varemerke som tilhører The Ultimate Public Campground Project. Windows® er et registrert
varemerke for Microsoft Corporation i USA og andre land. Wi‑Fi® og Wi‑Fi CERTIFIED MiraCast™ er registrerte merker for Wi-Fi Alliance Corporation.
®
Page 3
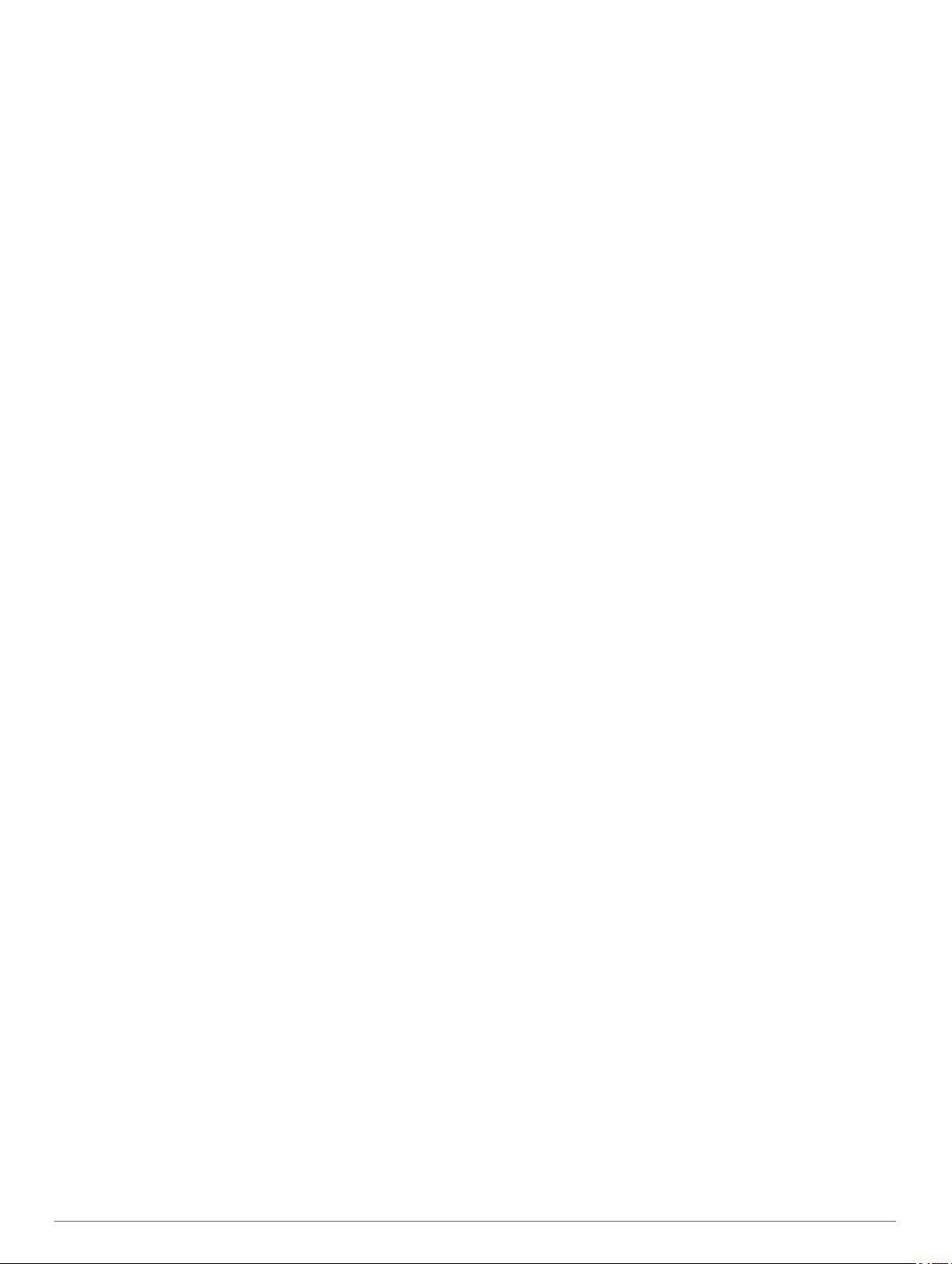
Innholdsfortegnelse
Startveiledning............................................................... 1
Oversikt over enheten.................................................................1
Montering av og strømtilførsel for enheten i kjøretøyet.............. 1
Montere braketten som skrus fast på dashbordet................. 2
Installere kulefesteadapteren................................................. 2
Slå enheten av eller på............................................................... 2
Innhente GPS-signaler............................................................... 2
Startskjerm..................................................................................3
Åpne en app...........................................................................3
Legge til snarveier på startskjermbildet................................. 3
Vise varsler............................................................................ 3
Ikoner på statuslinjen............................................................. 3
Bruke berøringsskjermen............................................................3
Justere lysstyrken på skjermen.................................................. 3
Kjøretøyprofiler.............................................................. 3
Legge til en kjøretøyprofil........................................................... 3
Bilprofil........................................................................................ 4
Bytte kjøretøyprofil...................................................................... 4
Legge til propantanker................................................................ 4
Redigere en kjøretøyprofil.......................................................... 4
Funksjoner og varsler om førerbevissthet.................. 4
Aktivere eller deaktivere førervarsler.......................................... 4
Fotobokser for farts- og rødlyskontroll........................................ 4
Navigere til destinasjonen............................................. 5
Ruter........................................................................................... 5
Starte en rute.............................................................................. 5
Starte en rute ved hjelp av kartet........................................... 5
Kjøre hjem..............................................................................5
Redigere Hjem-posisjon.................................................... 5
Ruten på kartet........................................................................... 5
Aktiv kjørefeltveiledning......................................................... 5
Vise svinger og anvisninger................................................... 5
Vise hele ruten på kartet........................................................ 5
Ankomme destinasjonen............................................................ 6
Parkere i nærheten av destinasjonen.................................... 6
Endre den aktive ruten................................................................6
Legge til en posisjon i ruten................................................... 6
Tilpasse ruten........................................................................ 6
Foreta en omkjøring............................................................... 6
Endre modus for ruteberegning............................................. 6
Stoppe ruten............................................................................... 6
Bruke foreslåtte ruter.................................................................. 6
Unngå forsinkelser, bomveier og områder................................. 6
Unngå trafikkforsinkelser på ruten......................................... 6
Unngå bomveier.....................................................................7
Unngå bomringmerker........................................................... 7
Unngå veielementer............................................................... 7
Unngå miljøsoner................................................................... 7
Egendefinerte unngåelser...................................................... 7
Unngå en vei..................................................................... 7
Unngå et område.............................................................. 7
Deaktivere en egendefinert unngåelse............................. 7
Slette egendefinerte unngåelser....................................... 7
Finne og lagre posisjoner.............................................. 7
Punkter av interesse................................................................... 8
Finne HISTORY interessepunkter......................................... 8
Finne nasjonalparker.................................................................. 8
Finne campingplasser.................................................................8
Finne campingplasser med fasiliteter.................................... 8
Finne bobiltjenester.................................................................... 8
Finne en posisjon ved hjelp av søkelinjen.................................. 8
Finne en adresse........................................................................ 8
Finne en posisjon etter kategori................................................. 8
Søke i en kategori
Posisjonssøkeresultater..............................................................9
Endre søkeområdet.................................................................... 9
Egendefinerte punkter av interesse............................................ 9
Installere POI Loader............................................................. 9
Finne egendefinerte POIer.....................................................9
Parkering.................................................................................... 9
Finne parkering i nærheten av gjeldende posisjon................ 9
Forstå parkeringsfarger og -symboler.................................... 9
Søkeverktøy................................................................................9
Finne et veikryss.................................................................... 9
Finne en posisjon ved hjelp av koordinater........................... 9
Foursquare................................................................................. 9
Koble deg til Foursquare kontoen din.................................. 10
Søke etter interessepunkter fra Foursquare........................ 10
Se posisjonsinformasjon fra Foursquare............................. 10
TripAdvisor................................................................................10
Finne TripAdvisor interessepunkter..................................... 10
Vise posisjoner som nylig er funnet.......................................... 10
Tømme listen over steder som nylig er funnet..................... 10
Vise informasjon om gjeldende posisjon.................................. 10
Finne nødtjenester og drivstoff............................................ 10
Få anvisninger til gjeldende posisjon................................... 10
Legge til en snarvei...................................................................10
Fjerne en snarvei................................................................. 10
Lagre posisjoner....................................................................... 10
Lagre en posisjon.................................................................10
Lagre din gjeldende posisjon............................................... 10
Redigere en lagret posisjon................................................. 10
Tildele en lagret posisjon kategorier.................................... 11
Slette en lagret posisjon.......................................................11
.................................................................. 8
Bruke kartet.................................................................. 11
Kartverktøy............................................................................... 11
Vise et kartverktøy............................................................... 11
Lenger fremme......................................................................... 11
Vise kommende posisjoner.................................................. 11
Tilpasse kategorier for Lenger fremme................................ 11
Kommende byer....................................................................... 11
Vise kommende byer og avkjøringstjenester....................... 11
Advarsels- og varselsymboler...................................................12
Restriksjonsadvarsler...........................................................12
Advarsler om veiforhold....................................................... 12
Varsler..................................................................................12
Tripinformasjon......................................................................... 12
Vise tripdata på kartet.......................................................... 12
Tilpasse tripdatafeltene................................................... 12
Vise triploggen..................................................................... 12
Nullstille turinformasjon........................................................ 12
Vise kommende trafikkhendelser..............................................12
Vise trafikk på kartet............................................................ 12
Søke etter trafikkhendelser.................................................. 12
Tilpasse kartet.......................................................................... 12
Tilpasse kartlagene.............................................................. 12
Endre kartdatafeltet..............................................................12
Endre perspektiv på kartet................................................... 12
Live-tjenester, trafikk og smarttelefonfunksjoner..... 12
Parkobling med smarttelefonen................................................ 13
Tips når du har paret enhetene........................................... 13
Parkoble ekstra Bluetooth enheter...................................... 13
Kjøre til en adresse eller posisjon med Garmin Drive appen... 13
Smartvarsler............................................................................. 13
Motta varsler........................................................................ 13
Ringe med håndfri.................................................................... 13
Foreta et anrop.................................................................... 13
Motta et anrop...................................................................... 14
Bruke samtalealternativer.................................................... 14
Innholdsfortegnelse i
Page 4
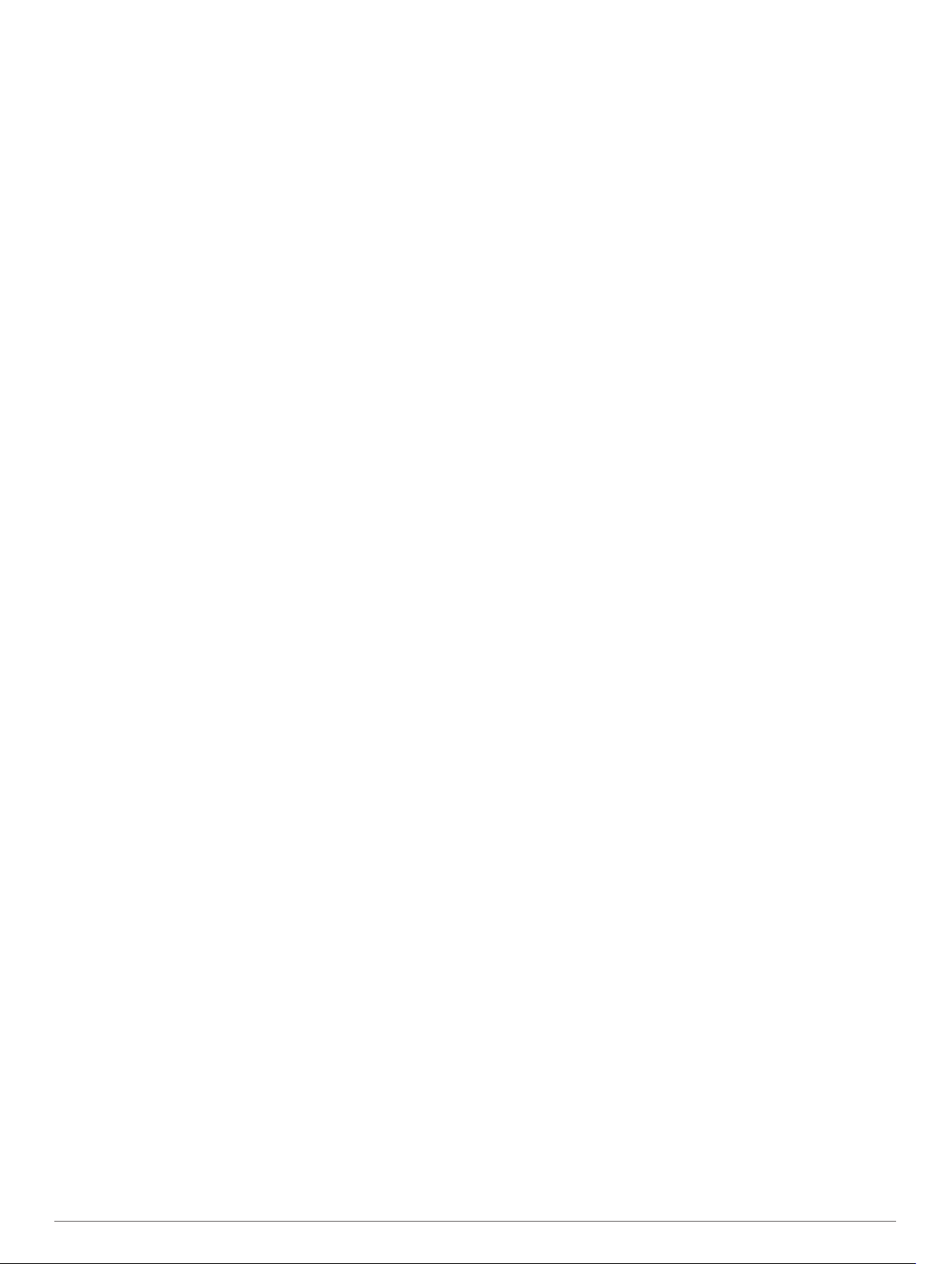
Lagre et telefonnummer som forhåndsinnstilt...................... 14
Trådløse hodetelefoner.............................................................14
Aktivere eller deaktivere Bluetooth-funksjoner......................... 14
Vise eller skjule appvarsler (Android™)............................... 14
Vise eller skjule varselkategorier for Apple® enheten......... 14
Koble fra en Bluetooth enhet.................................................... 14
Slette en paret Bluetooth enhet................................................ 14
Trafikk............................................................................ 14
Motta trafikkdata med smarttelefonen...................................... 14
Motta trafikkdata ved hjelp av en trafikkmottaker..................... 14
Vise trafikk på kartet................................................................. 15
Søke etter trafikkhendelser.................................................. 15
Talekommando............................................................. 15
Tips når du skal snakke til enheten.......................................... 15
Starte talestyrt Garmin navigasjon............................................15
Sjekke ankomsttiden.................................................................15
Ringe ved hjelp av stemmen.................................................... 15
Endre enhetsinnstillinger med stemmen.................................. 15
Bruke programmene.................................................... 15
Vise brukerveiledningen på enheten........................................ 15
Turplanlegger............................................................................15
Planlegge en tur................................................................... 15
Redigere og omorganisere posisjoner i en tur..................... 15
Optimalisere rekkefølgen av destinasjoner i en tur......... 16
Oppdage severdigheter langs turen.................................... 16
Endre alternativene for ruteplanlegging for en tur............... 16
Navigere til en lagret tur....................................................... 16
Redigere og lagre den aktive ruten...................................... 16
TracBack®................................................................................ 16
Følge et nylig spor............................................................... 16
Lagre nylig spor som en tur................................................. 16
Fusion-Link™ app for trådløs fjernkontroll................................ 16
Koble til et stereoanlegg med Bluetooth.............................. 16
Koble til et stereoanlegg ved hjelp av et trådløst nettverk... 16
Musikkavspilling................................................................... 16
Spille av musikk.............................................................. 16
Velge kilde.......................................................................16
Avspillingskontroller........................................................ 16
Lydkontroll............................................................................17
Justere volumet til en sone............................................. 17
Justere toner................................................................... 17
Deaktivere høy-lyd-innstillingen for en sone................... 17
Justere forsterkningen til en ekstra enhet....................... 17
Høyttalersoner.................................................................17
DSP-innstillinger..............................................................17
Forhåndsinnstillinger............................................................ 17
Lagre en stasjon som forhåndsinnstilt............................ 17
Velge en forhåndsinnstilling fra en liste.......................... 17
Fjerne forhåndsinnstillinger............................................. 17
Lydinnstillinger..................................................................... 18
Innstillinger for høyttalersone.......................................... 18
Registrere servicehistorikk........................................................18
Legge til servicekategorier................................................... 18
Slette servicekategorier....................................................... 18
Gi servicekategoriene nytt navn...........................................18
Redigere servicehistorikk..................................................... 18
Slette servicehistorikk.......................................................... 18
Vise tidligere ruter og bestemmelsessteder............................. 18
Vise værmeldingen................................................................... 18
Vise været i nærheten av en annen by................................ 18
Innstillinger................................................................... 19
Navigasjonsinnstillinger............................................................ 19
Innstillinger for kart og kjøretøy................................................ 19
Aktivere kart......................................................................... 19
Koble til et trådløst nettverk...................................................... 19
Aktivere Bluetooth trådløs teknologi
Innstillinger for kjørehjelp.......................................................... 19
Trafikkinnstillinger..................................................................... 19
Skjerminnstillinger.....................................................................19
Innstillinger for lyder og varsler................................................. 19
Justere volumet for lyder og varsler..................................... 20
Aktivere eller deaktivere stedstjenester.................................... 20
Angi tekstspråk......................................................................... 20
Innstillinger for dato og klokkeslett........................................... 20
Enhetsinnstillinger.....................................................................20
Gjenopprette innstillinger.......................................................... 20
......................................... 19
Informasjon om enheten.............................................. 20
Vise informasjon om forskrifter og samsvar fra den elektroniske
etiketten.................................................................................... 20
Spesifikasjoner......................................................................... 20
Lade enheten............................................................................ 20
Vedlikehold av enheten............................................... 20
Garmin støttesenter.................................................................. 20
Oppdatere kart og programvare ved hjelp av et
Wi‑Fi nettverk............................................................................20
Oppdatere kart og programvare med Garmin Express............ 21
Installere Garmin Express....................................................21
Ta vare på enheten.................................................................. 21
Rengjøre enhetens utside.................................................... 21
Rengjøre berøringsskjermen............................................... 21
Unngå tyveri......................................................................... 21
Nullstille enheten...................................................................... 22
Fjerne enheten, braketten og sugekoppen............................... 22
Fjerne braketten fra sugekoppen......................................... 22
Fjerne sugekoppen fra frontruten........................................ 22
Feilsøking...................................................................... 22
Sugekoppen fester seg ikke til frontruten................................. 22
Braketten holder ikke enheten min på plass når jeg kjører...... 22
Enheten innhenter ikke satellittsignaler.................................... 22
Enheten lader ikke i kjøretøyet................................................. 22
Batteriet mitt har ikke strøm særlig lenge................................. 22
Enheten kobler seg ikke til telefonen........................................ 22
Tillegg............................................................................ 22
Ryggekameraer........................................................................ 22
Parkoble et BC™ 35 ryggekamera med en Garmin
navigasjonsenhet................................................................. 22
Koble til et kablet ryggekamera............................................22
Se video fra ryggekameraet................................................. 23
Veksle mellom kameraer.................................................23
Endre kameraretningen...................................................23
Koble et dashbordkamera til strømbraketten............................ 23
Databehandling........................................................................ 23
Om minnekort...................................................................... 23
Sette inn minnekort for kart og data..................................... 23
Formatere minnekortet.........................................................23
Koble enheten til datamaskinen........................................... 23
Overføre data fra datamaskinen.......................................... 24
Overføre GPX-filer fra datamaskinen...................................24
Eksportere GPX-filer via Garmin Drive appen..................... 24
Importere GPX-filer via Garmin Drive appen....................... 24
Eksportere GPX-filer med et minnekort............................... 24
Importere GPX-filer med et minnekort................................. 24
Kjøpe tilleggskart...................................................................... 24
Kjøpe tilbehør........................................................................... 24
Indeks............................................................................ 25
ii Innholdsfortegnelse
Page 5
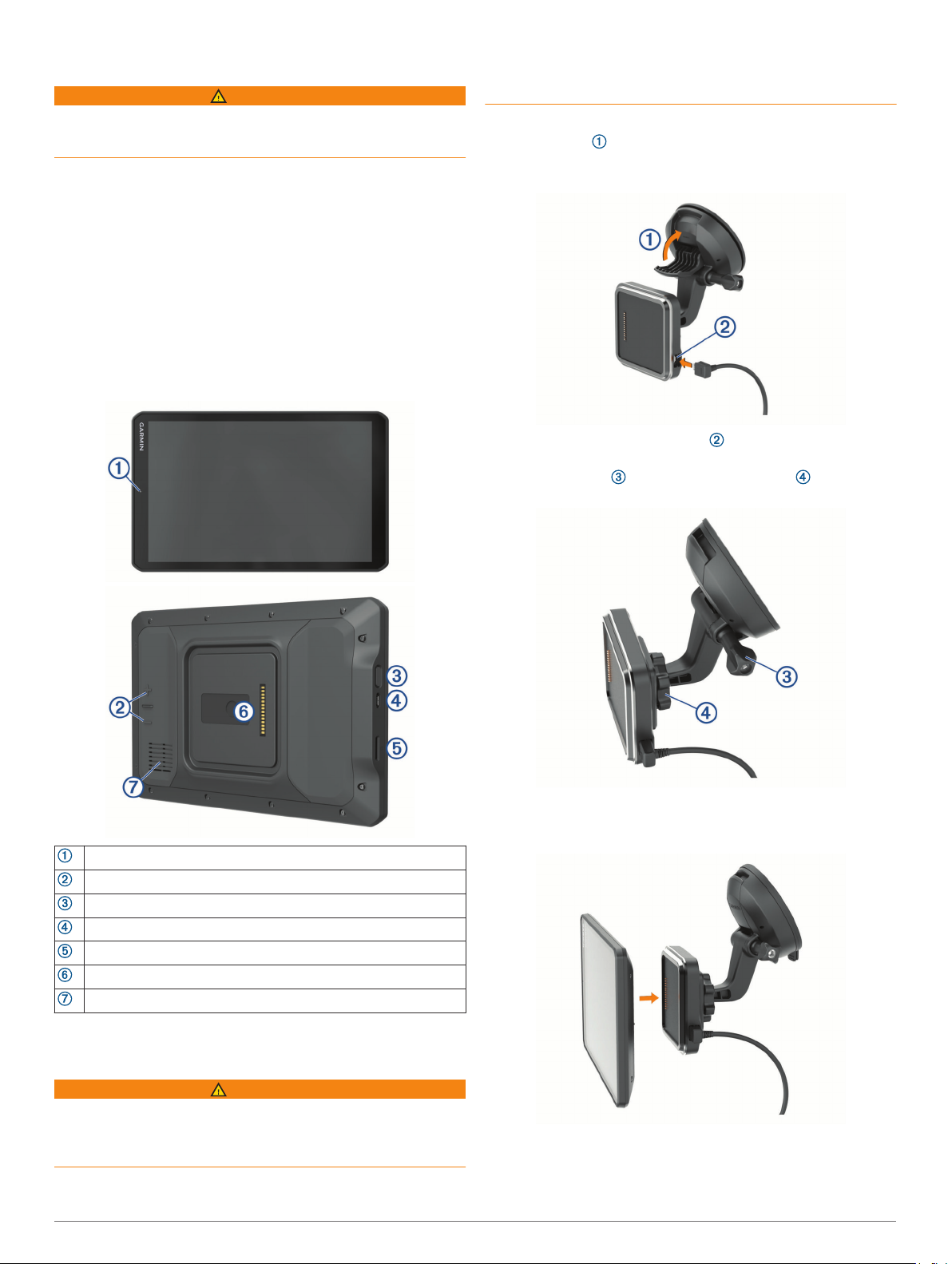
Startveiledning
ADVARSEL
Se veiledningen Viktig sikkerhets- og produktinformasjon i
produktesken for å lese advarsler angående produktet og annen
viktig informasjon.
• Oppdatere kart og programvare på enheten (Oppdatere kart
og programvare ved hjelp av et Wi‑Fi nettverk, side 20).
• Montere enheten i kjøretøyet og koble den til en strømkilde
(Montering av og strømtilførsel for enheten i kjøretøyet,
side 1).
• Justere volumet (Justere volumet for lyder og varsler,
side 20) og skjermens lysstyrke (Justere lysstyrken på
skjermen, side 3).
• Konfigurere en kjøretøyprofil for campingbilen din (Legge til
en kjøretøyprofil, side 3).
• Navigere til en destinasjon (Starte en rute, side 5).
Oversikt over enheten
medisinske enheter og elektroniske enheter, som pacemakere,
insulinpumper eller harddisker på bærbare datamaskiner. Hold
enheten unna medisinsk og elektronisk utstyr.
Du bør lade enheten før du bruker den på batteristrøm.
Åpne spaken , trykk sugekoppen mot frontruten, og vipp
1
spaken bakover mot frontruten.
Spaken skal peke mot toppen av frontruten.
Koble strømkabelen for fartøyet til porten på braketten.
2
Om nødvendig kan du løsne tommeskruen på
3
sugekopparmen og mutteren på kulefestet og justere
braketten for å få bedre visning og betjening.
Stram til tommeskruen på sugekopparmen og mutteren på
4
kulefestet.
Plasser enheten på den magnetiske braketten.
Mikrofon til håndfrie anrop og talekommandoer
Volumkontroll
Av/på-knapp
Mikro-USB-port til strøm og data
Minnekortspor til kart og data
Magnetisk montering med 14-pinners kontakt
Høyttaler
5
Montering av og strømtilførsel for enheten i kjøretøyet
ADVARSEL
Dette produktet inneholder et lithiumionbatteri. Oppbevar
enheten slik at den ikke utsettes for direkte sollys, på den måten
unngår du mulighet for skade på person eller eiendom som
følge av at batteriet har vært utsatt for ekstrem varme.
Både enheten og braketten inneholder magneter. I visse tilfeller
kan magneter forårsake forstyrrelser for enkelte interne
Startveiledning 1
Koble den andre enden av strømkabelen for bil til et uttak i
6
kjøretøyet.
Page 6
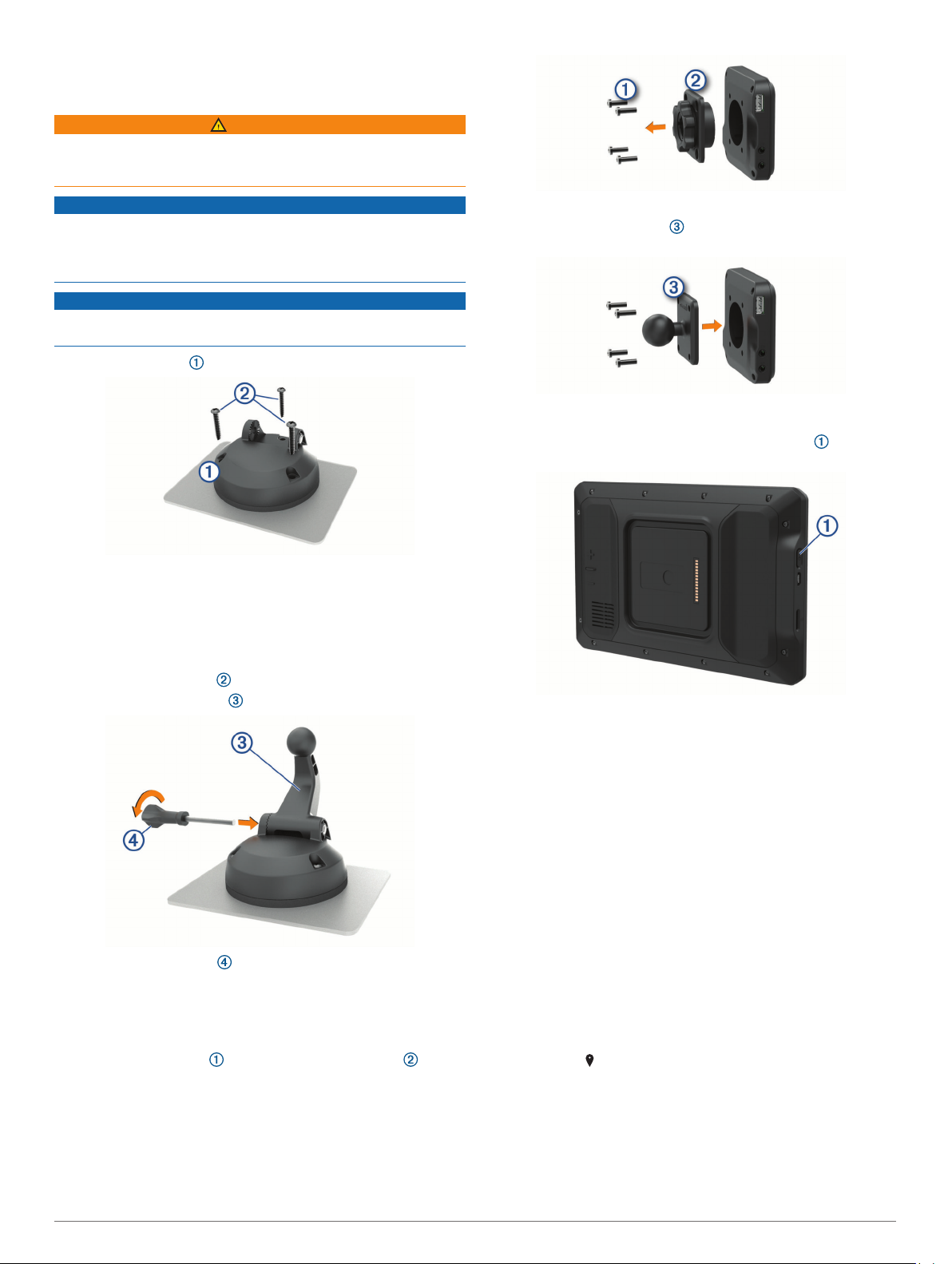
Montere braketten som skrus fast på dashbordet
Du må velge en passende plassering på dashbordet før du kan
feste braketten.
ADVARSEL
Det er ditt ansvar å sørge for at monteringsstedet overholder
alle gjeldende lover og retningslinjer. Monteringen må ikke
forstyrre førerens sikt under trygg betjening av kjøretøyet.
LES DETTE
Unngå ledninger, måleinstrumenter, airbagtrekk, klimaanlegg og
andre elementer når du borer styrehull og fester braketten til
kjøretøyet. Garmin® er ikke ansvarlig for eventuelle skader eller
følger som kan oppstå fra installeringen.
LES DETTE
Garmin anbefaler at braketten installeres av en faglært
installatør.
Plasser braketten der du vil ha den.
1
Bruk braketten som mal, og marker plasseringene for de tre
2
skruene.
Bor styrehull (valgfritt).
3
Det er nødvendig å bore styrehull for enkelte
monteringsmaterialer.
Fest braketten godt til overflaten ved hjelp av de
4
medfølgende skruene .
Sett inn kulefestearmen i braketten.
5
Fjern brakettsokkelen.
2
Fest 1-tommes kulefestet til den magnetiske braketten
3
med skruene som ble fjernet i trinn 1.
Slå enheten av eller på
• Du slår enheten på ved å trykke på av/på-tasten eller
koble enheten til strøm.
• Du angir strømsparingsmodus for enheten ved å trykke på
av/på-tasten mens enheten er på.
Når enheten er i strømsparingsmodus, er skjermen avslått og
enheten bruker svært lite batteri. Du kan vekke enheten
umiddelbart når du trenger det.
TIPS: Du kan lade enheten raskere ved å aktivere
strømsparingsmodus mens du lader batteriet.
• Du slår av enheten ved å holde nede av/på-tasten til en
melding vises på skjermbildet og deretter velge Slå av.
Innhente GPS-signaler
Når du slår på navigasjonsenheten, må GPS-mottakeren
innhente satellittdata og fastsette sin gjeldende posisjon. Tiden
det tar å hente inn satellittsignaler, varierer avhengig av flere
Sett inn tommeskruen i braketten, og stram den til for å
6
feste kulefestearmen.
Installere kulefesteadapteren
Enheten har et 1-tommes kulefeste som er kompatibelt med
tredjeparts monteringsløsninger.
Fjern de fire skruene som fester brakettsokkelen til den
1
magnetiske braketten.
2 Startveiledning
faktorer, inkludert hvor langt unna du er posisjonen der du sist
brukte navigasjonsenheten, om du har klar sikt til himmelen og
hvor lang tid det har gått siden du sist brukte
navigasjonsenheten. Det kan ta flere minutter å innhente
satellittsignaler første gang du bruker navigasjonsenheten.
Slå på enheten.
1
Kontroller at vises på statuslinjen, og aktiver stedstjenester
2
hvis det ikke gjør det (Aktivere eller deaktivere stedstjenester,
side 20).
Hvis det er nødvendig, går du ut til et åpent område med fri
3
sikt mot himmelen, borte fra høye bygninger og trær.
Innhenter satellitter vises øverst på navigasjonskartet til
enheten finner plasseringen din.
Page 7
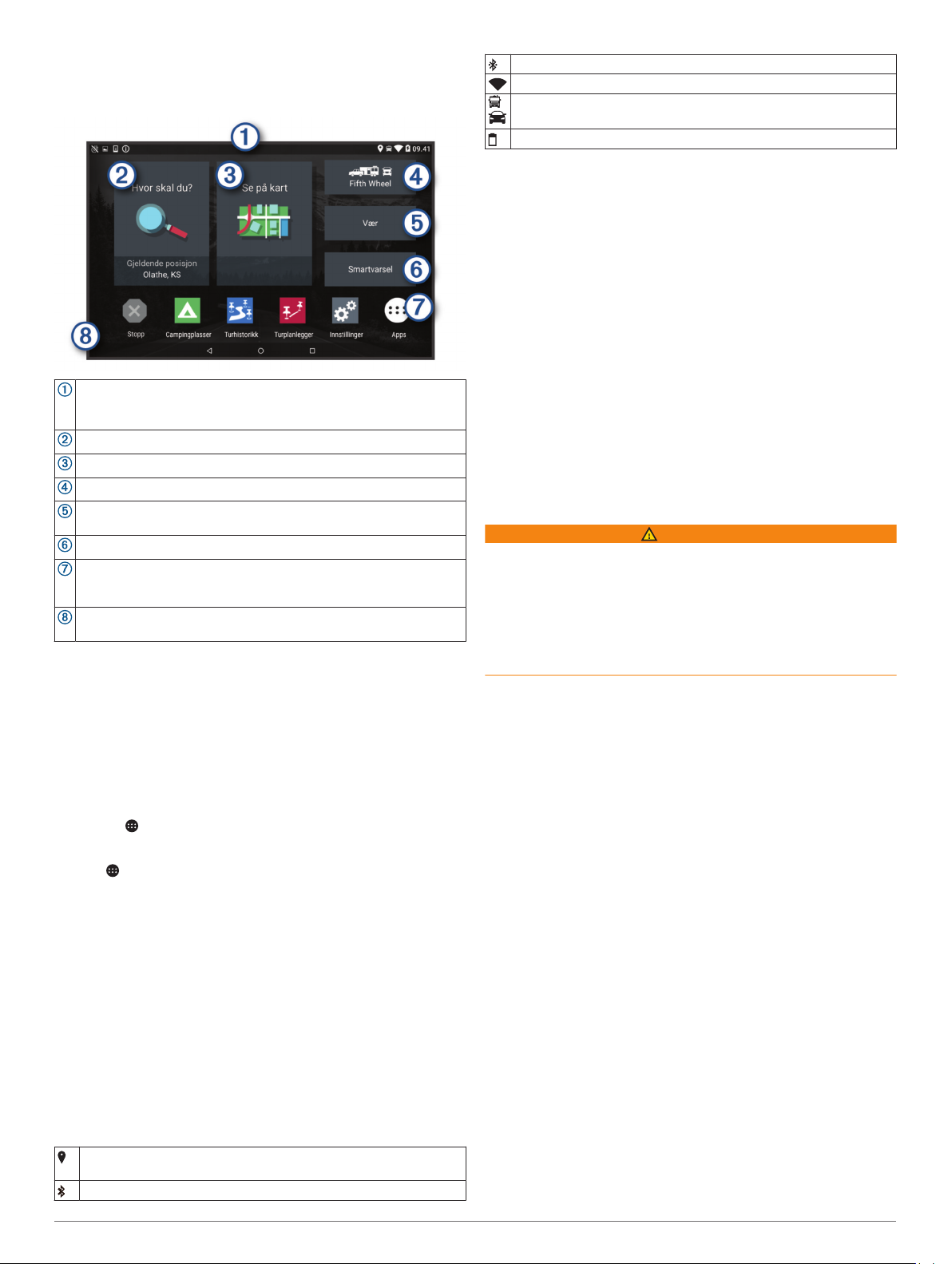
Startskjerm
MERK: Utseendet til hjemskjermbildet kan variere hvis det har
blitt tilpasset.
Skyv nedover for å vise varsler.
Sveip nedover to ganger raskt for å endre innstillinger og lysstyrke
for bakgrunnsbelysning.
Velg for å starte en rute.
Velg for å vise kartet.
Velg for å endre kjøretøyprofilen.
Velg for å vise værinformasjon om den gjeldende posisjonen din.
Garmin Drive™ appen kreves.
Velg for å vise smartvarsler. Garmin Drive appen kreves.
Velg for å åpne rullegardinmenyen for apper. Rullegardinmenyen
for apper inneholder snarveier til alle appene som er installert på
enheten.
Hold nede for å tilpasse bakgrunnsbildet eller legge til widgeter på
startskjermbildet.
Åpne en app
Hjemskjermbildet inneholder snarveier til ofte brukte apper.
Rullegardinmenyen for apper inneholder alle appene som er
installert på enheten din, organisert i to faner. Navigasjon-fanen
inneholder Garmin apper til navigasjon, sending og timer med
serviceregistrering. Verktøy-fanen inneholder apper som er
nyttige for kommunikasjon og andre oppgaver.
Velg et alternativ for å åpne en app:
• Velg en app-snarvei fra hjemskjermbildet.
• Velg , velg en fane, og velg en app.
Legge til snarveier på startskjermbildet
Velg .
1
Velg en appfane for å vise flere applikasjoner.
2
Hold nede en app, og dra den til en plassering på
3
startskjermbildet.
Vise varsler
Dra nedover fra toppen av skjermen.
1
Listen over varsler vises.
Velg et alternativ:
2
• Velg varselet hvis du vil starte handlingen eller
programmet som beskrives i varselet.
• Dra varselet til høyre hvis du vil skjule det.
Ikoner på statuslinjen
Statuslinjen er plassert øverst på hovedmenyen. Ikonene på
statuslinjen viser informasjon om funksjonene til enheten.
Stedstjenester er aktivert (Aktivere eller deaktivere stedstjenester,
side 20).
Bluetooth® teknologi er aktivert.
Koblet til en Bluetooth enhet
Koblet til et Wi‑Fi® nettverk (Koble til et trådløst nettverk, side 19).
Aktiv kjøretøyprofil. Sveip nedover to ganger, og velg å vise innstil-
linger for kjøretøyprofilen (Kjøretøyprofiler, side 3).
Batteriladenivå.
Bruke berøringsskjermen
• Trykk på skjermen for å velge et element.
• Dra eller skyv fingeren over skjermen for å panorere eller bla.
• Klyp to fingre sammen på skjermen for å zoome ut.
• Skyv to fingre fra hverandre på skjermen for å zoome inn.
Justere lysstyrken på skjermen
Enheten kan bruke en omgivelseslyssensor for å justere
skjermens lysstyrke etter kjøretøyforholdene automatisk
(Skjerminnstillinger, side 19). Du kan også justere lysstyrken
manuelt via varselspanelet eller innstillingsmenyen.
Velg et alternativ:
1
• Sveip nedover to ganger fra toppen av skjermbildet for å
utvide hurtiginnstillingene i varselspanelet.
• Velg Innstillinger > Enhet > Skjerm > Lysstyrkenivå.
Bruk glidebryteren til å justere lysstyrken.
2
Kjøretøyprofiler
ADVARSEL
Selv om du angir profilkarakteristikkene til kjøretøyet, er det
ingen garanti for at det blir holdt oversikt over karakteristikkene
til kjøretøyet i alle ruteforslagene, eller at du vil motta
advarselsikonene i alle tilfeller. Det kan finnes begrensninger i
kartdataene som gjør at enheten ikke kan holde oversikt over
disse begrensningene eller veiforholdene i alle tilfeller. Følg
alltid alle veiskilt, og ta hensyn til kjøreforholdene når du tar valg
under kjøring.
Ruting og navigasjon beregnes forskjellig avhengig av
kjøretøyprofilen. Den aktiverte kjøretøyprofilen vises med et ikon
på statuslinjen. Du kan tilpasse navigasjons- og
kartinnstillingene på enheten for hver enkelt kjøretøytype.
Når du aktiverer en kjøretøyprofil for campingbil, unngår
enheten å ta med begrensede eller ufremkommelige områder på
ruten basert på dimensjoner, vekt og andre egenskaper du har
angitt for kjøretøyet.
Legge til en kjøretøyprofil
Du bør legge til en kjøretøyprofil for hver campingbil som skal
brukes med enheten.
Velg kjøretøyprofilen på startskjermen.
1
Velg kjøretøytypen.
2
• Hvis du vil legge til en bobil der campingvognen er festet
permanent, velger du Bobil.
• Hvis du vil legge til en bobil som trekker en tilhenger,
velger du Bobil med tilhenger .
• Hvis du vil legge til en campingvogn som trekkes bak et
passasjerkjøretøy, velger du Kjøretøy med tilhenger.
Velg eventuelt tilhengertypen:
3
• Hvis du vil legge til en campingvogn som trekkes med et
standard hengerfeste, velger du Reisetilhenger.
• Hvis du vil legge til en campingvogn som trekkes med et
ekstra hjulfeste, velger du Fifth Wheel.
MERK: Denne tilhengertypen er ikke tilgjengelig i alle
områder.
• Hvis du vil legge til en båttilhenger med et standard
hengerfeste, velger du Båttilhenger .
Kjøretøyprofiler 3
Page 8
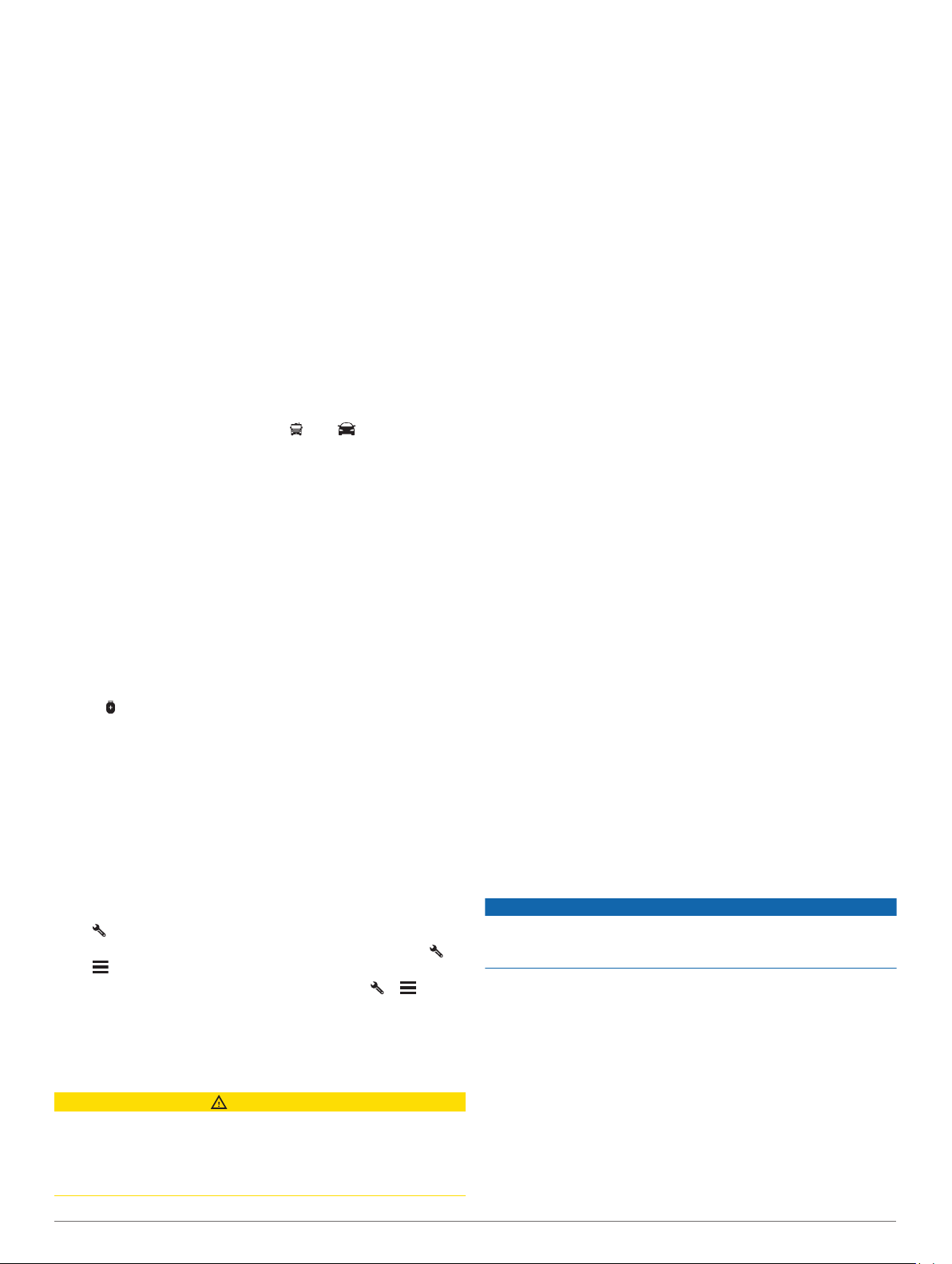
• Hvis du vil legge til en tilhenger som trekkes med et
standard hengerfeste, velger du Tilhenger.
Følg instruksjonene på skjermen for å angi egenskapene for
4
kjøretøyet.
Når du har lagt til en kjøretøyprofil, kan du redigere profilen for å
legge til detaljert informasjon (Redigere en kjøretøyprofil,
side 4).
Bilprofil
Bilprofilen er en forhåndslastet kjøretøyprofil som er ment for
bruk i en bil uten tilhenger. Når du bruker bilprofilen, beregner
enheten vanlige bilruter, og ruting for store kjøretøy er ikke
tilgjengelig. Noen funksjoner og innstillinger som er spesifikke
for store kjøretøyer, er ikke tilgjengelige når du bruker bilprofilen.
Bytte kjøretøyprofil
Hver gang du slår på enheten, blir du bedt om å velge en
kjøretøyprofil. Du kan manuelt bytte til en annen kjøretøyprofil
når som helst.
Velg et alternativ:
1
• Sveip ned to ganger fra toppen av skjermen, og ikonet for
en kjøretøyprofil, for eksempel eller .
• Gå til startskjermen, og velg kjøretøyprofilwidgeten
(Startskjerm, side 3).
Velg en kjøretøyprofil.
2
Kjøretøyprofilinformasjonen vises, inkludert mål og vekt.
Velg Velg.
3
Legge til propantanker
MERK: Denne funksjonen er ikke tilgjengelig på alle
produktmodeller.
Når du legger til propantankene i kjøretøyprofilen din, unngår
enheten å rute deg gjennom områder med
propantankrestriksjoner som kan påvirke ruten din. Enheten
varsler deg også når du nærmer deg områder som krever at du
slår av propantankene.
Velg > Legg til tank i kjøretøyprofilen.
1
Angi vekten på propantanken, og velg Lagre.
2
Enheten inneholder funksjoner som bidrar til tryggere kjøring og
økt effektivitet, selv når du kjører i områder der du er godt kjent.
Enheten spiller av en hørbar tone eller melding og viser
informasjon for hvert varsel. Du kan aktivere eller deaktivere den
hørbare tonen for noen typer førervarsler. Ikke alle varsler er
tilgjengelige i alle områder.
Skoler: Enheten spiller av en tone og viser fartsgrensen (hvis
den er tilgjengelig) for en kommende skole eller skolesone.
Over fartsgrensen: Enheten spiller av en tone og viser en rød
kant på fartsgrenseikonet når du overskrider den gjeldende
fartsgrensen.
Endring i fartsgrensen: Enheten spiller av en tone og viser den
kommende fartsgrensen, slik at du er forberedt på å endre
hastigheten.
Jernbaneovergang: Enheten spiller av en tone for å varsle deg
om en kommende jernbaneovergang.
Kryssende dyr: Enheten spiller av en tone for å varsle deg om
et kommende område for kryssende dyr.
Svinger: Enheten spiller av en tone for å varsle deg om en
sving på veien.
Saktegående trafikk: Enheten spiller av en tone for å varsle
deg om saktegående trafikk når du nærmer deg i høy
hastighet. Enheten må motta trafikkinformasjon for å kunne
bruke denne funksjonen (Trafikk, side 14).
Fare for kontakt med bakken: Enheten spiller av en tone og
viser en melding når du nærmer deg en vei der kjøretøyet
kan komme i kontakt med bakken.
Sidevind: Enheten spiller av en tone og viser en melding når du
nærmer deg en vei som kan ha sidevind.
Smal vei: Enheten spiller av en tone og viser en melding når du
nærmer deg en vei som kan være for smal for kjøretøyet ditt.
Bratt bakke: Enheten spiller av en tone og viser en melding når
du nærmer deg en bratt bakke.
Delstats- og landegrenser: Enheten spiller av en tone og viser
en melding når du nærmer deg en delstatsgrense eller
landegrense.
Steng av propan: Enheten spiller av en tone og viser en
melding når du nærmer deg et område der propan må være
avstengt.
Redigere en kjøretøyprofil
Du kan endre grunnleggende kjøretøyprofilinformasjon og legge
til detaljert informasjon i en kjøretøyprofil, for eksempel
maksimal hastighet.
Velg kjøretøyprofilwidgeten (Startskjerm, side 3) på
1
startskjermen.
Velg kjøretøyprofilen du vil redigere.
2
Velg et alternativ:
3
• Hvis du vil redigere kjøretøyprofilinformasjonen, velger du
og deretter feltet du vil redigere.
• Hvis du vil gi en kjøretøyprofil et nytt navn, velger du >
> Gi profilen nytt navn.
• Hvis du vil slette kjøretøyprofilen, velger du > >
Slett.
Funksjoner og varsler om førerbe-
vissthet
FORSIKTIG
Førervarslene og fartsgrensefunksjonene er bare til opplysning
og erstatter ikke førerens ansvar for å følge alle fartsgrenseskilt
og alltid bruke sunn fornuft ved kjøring. Garmin skal ikke holdes
ansvarlig for eventuelle trafikkbøter eller stevninger du mottar
dersom du unnlater å følge alle gjeldende trafikklover og -skilt.
Aktivere eller deaktivere førervarsler
Du kan aktivere eller deaktivere flere typer førervarsler.
Velg Innstillinger > Kjørehjelp > Hørbare førervarsler.
1
Merk eller fjern merket i avmerkingsboksen ved siden av
2
hvert varsel.
Fotobokser for farts- og rødlyskontroll
LES DETTE
Garmin er ikke ansvarlig for nøyaktigheten til eller
konsekvensene av å bruke en database med fotobokser for rødt
lys eller hastighet.
MERK: Denne funksjonen er ikke tilgjengelig i alle områder eller
for alle produktmodeller.
Informasjon om fotobokser for farts- og rødlyskontroll er
tilgjengelig i enkelte områder for noen produktmodeller. Enheten
varsler deg når du nærmer deg en rapportert fotoboks for fartseller rødlyskontroll.
• I noen områder kan enheten motta sanntidsinformasjon om
fotobokser for rødt lys og hastighet når den er koblet til en
smarttelefon med Garmin Drive appen.
• Du kan bruke Garmin Express™ programvaren (garmin.com
/express) for å oppdatere kameradatabasen som er lagret på
enheten. Du bør oppdatere enheten regelmessig for å motta
oppdatert fotoboksinformasjon.
4 Funksjoner og varsler om førerbevissthet
Page 9
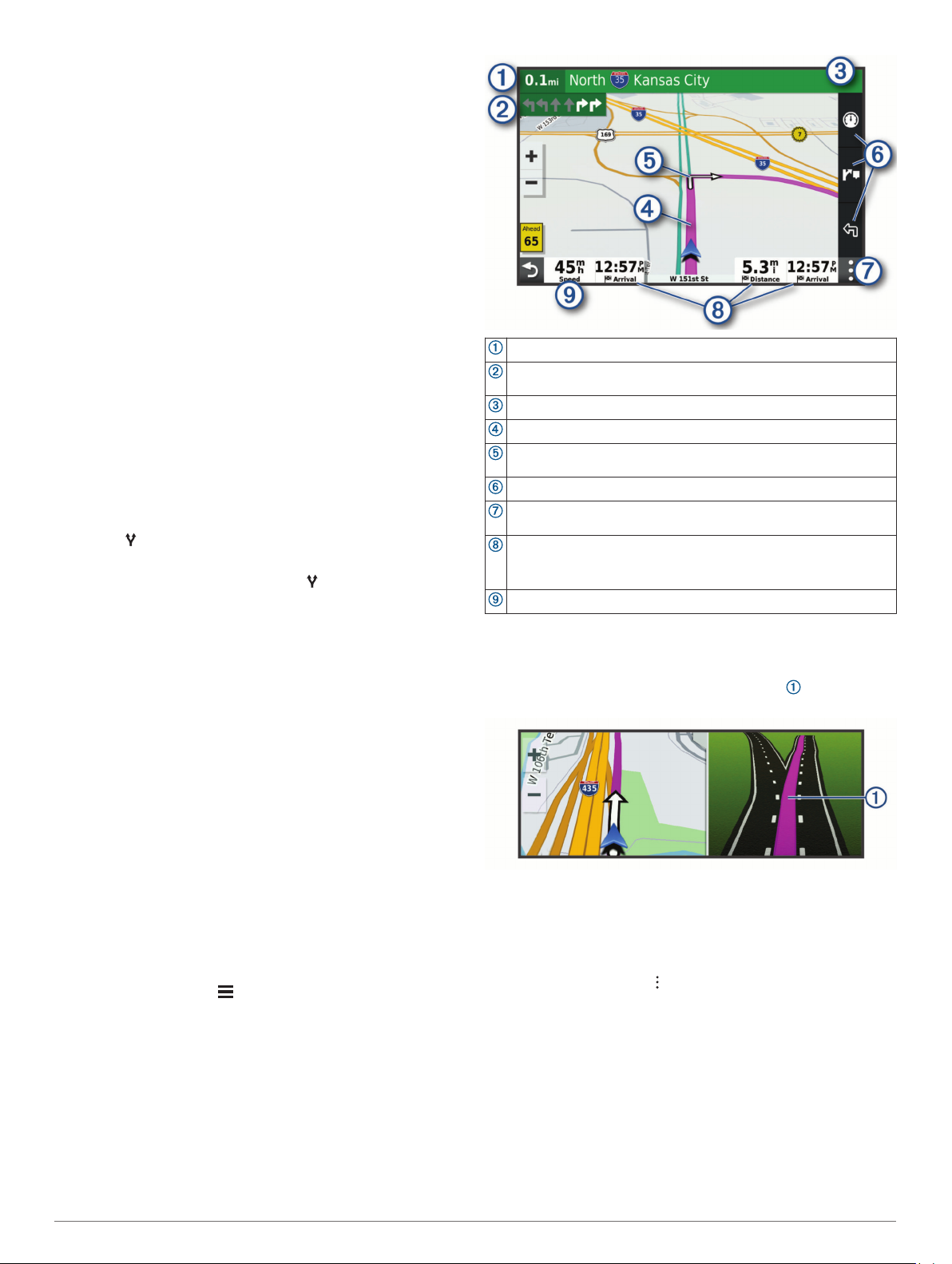
Navigere til destinasjonen
Ruter
En rute er en bane fra den gjeldende posisjonen din til én eller
flere destinasjoner.
• Enheten beregner en anbefalt rute til destinasjonen basert på
innstillingene dine, inkludert ruteberegningsmodus (Endre
modus for ruteberegning, side 6) og unngåelser (Unngå
forsinkelser, bomveier og områder, side 6).
• Enheten kan automatisk unngå veier som ikke er egnet for
den aktive kjøretøyprofilen.
• Du kan raskt begynne å navigere til destinasjonen ved hjelp
av den anbefalte ruten, eller du kan velge en alternativ rute
(Starte en rute, side 5).
• Hvis det finnes bestemte veier du må bruke eller unngå, kan
du tilpasse ruten.
• Du kan legge til flere destinasjoner i en rute (Legge til en
posisjon i ruten, side 6).
Starte en rute
Velg Hvor skal du?, og søk etter en posisjon (Finne og lagre
1
posisjoner, side 7).
Velg en posisjon.
2
Velg et alternativ:
3
• Velg Kjør! for å begynne å navigere ved hjelp av den
anbefalte ruten.
• Velg , og velg en rute for å velge en alternativ rute.
Alternative ruter vises til høyre for kartet.
• Hvis du vil endre ruten, velger du > Rediger rute og
legger til tilpasningspunkter på ruten.
Enheten beregner en rute til posisjonen og viser veien ved bruk
av talemeldinger og informasjon på kartet (Ruten på kartet,
side 5). En forhåndsvisning av hovedveiene på ruten vises i
utkanten av kartet i flere sekunder.
Hvis du må stoppe ved flere destinasjoner, kan du legge til
posisjonene på ruten (Legge til en posisjon i ruten, side 6).
Starte en rute ved hjelp av kartet
Du kan starte en rute ved å velge en posisjon på kartet.
Velg Se på kart.
1
Dra og zoom kartet for å vise søkeområdet.
2
Velg et punkt, for eksempel en gate, et veikryss eller en
3
adresseposisjon.
Velg Kjør!.
4
Kjøre hjem
Første gang du starter en Hjem-rute, ber enheten deg om å angi
Hjem-posisjonen din.
Velg Hvor skal du? > Kjør hjem.
1
Angi om nødvendig Hjem-posisjonen din.
2
Redigere Hjem-posisjon
Velg Hvor skal du? > > Angi Hjem-posisjon.
1
Angi Hjem-posisjonen din.
2
Ruten på kartet
Når du reiser, veileder enheten deg til destinasjonen ved hjelp
av talemeldinger og informasjon på kartet. Instruksjoner for
neste sving eller avkjørsel eller andre handlinger vises øverst på
kartet.
Avstand til neste handling.
Neste handling i ruten. Viser neste sving, avkjørsel eller annen
handling og hvilken fil du bør ligge i (om tilgjengelig).
Navnet på gaten eller avkjørselen som er knyttet til neste handling.
Ruten uthevet på kartet.
Neste handling i ruten. Pilene på kartet viser posisjonen til
kommende handlinger.
Kartverktøysnarveier.
Kartverktøy. Du kan velge verktøy som viser deg mer informasjon
om ruten og omgivelsene.
Datafelt.
TIPS: Du kan trykke på disse feltene for å endre informasjonen
som vises (Endre kartdatafeltet, side 12).
Kjøretøyets hastighet.
Aktiv kjørefeltveiledning
Når du nærmer deg noen svinger, avkjøringer eller kryss på
ruten, vises det en detaljert simulering av veien ved siden av
kartet, hvis det er tilgjengelig. En fargelagt linje viser hvilket
kjørefelt du skal ligge i for svingen.
Vise svinger og anvisninger
Når du navigerer en rute, kan du se kommende svinger, filbytter
eller andre anvisninger for ruten din.
Velg et alternativ fra kartet:
1
• Hvis du vil se kommende svinger og anvisninger mens du
navigerer, velger du > Svinger.
Kartvertøyet viser de neste svingene eller anvisningene
ved siden av kartet. Listen oppdateres automatisk etter
hvert som du navigerer ruten.
• Hvis du vil se en komplett liste over svinger og anvisninger
for hele ruten, velger du tekstlinjen øverst på kartet.
Velg en sving eller anvisning (valgfritt).
2
Detaljert informasjon vises. Et bilde av veikrysset kan vises
for veikryss på hovedveier (om tilgjengelig).
Vise hele ruten på kartet
Mens du navigerer etter en rute, velger du et hvilket som
1
helst sted på kartet.
Navigere til destinasjonen 5
Page 10
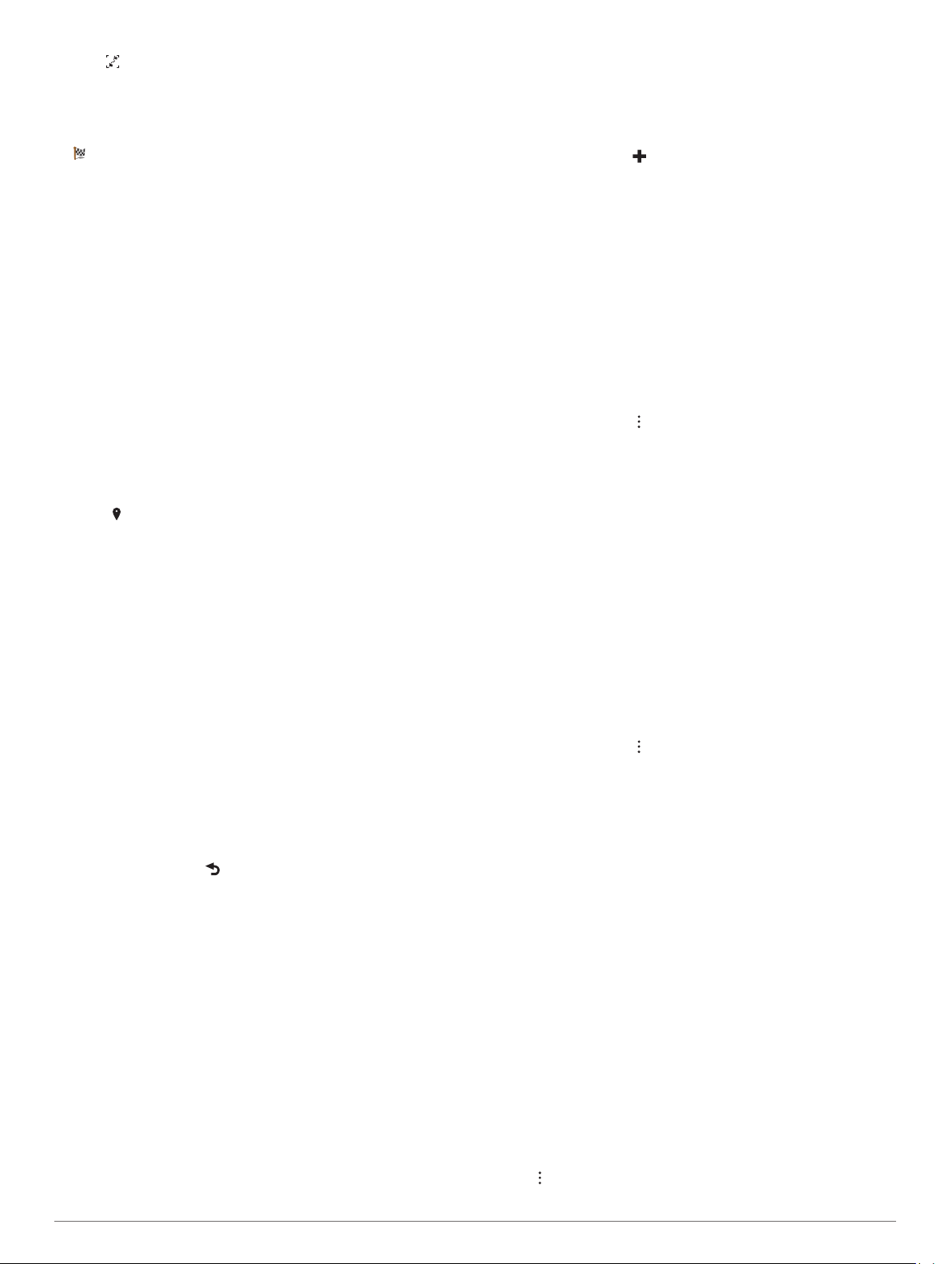
Velg .
2
Ankomme destinasjonen
Når du nærmer deg destinasjonen, gir enheten informasjon for å
hjelpe deg med å fullføre ruten.
• viser posisjonen til destinasjonen på kartet, og en
talemelding sier fra om at du nærmer deg destinasjonen.
• Når du nærmer deg enkelte destinasjoner, foreslår enheten
parkeringsplasser automatisk. Du kan velge Mer for å vise en
komplett liste over foreslåtte parkeringsplasser (Parkere i
nærheten av destinasjonen, side 6).
• Når du stopper på destinasjonen, avslutter enheten ruten
automatisk. Hvis enheten ikke registrerer ankomsten
automatisk, kan du velge Stopp for å avslutte ruten.
Parkere i nærheten av destinasjonen
Enheten kan hjelpe deg med å finne en parkeringsplass i
nærheten av destinasjonen. Når du nærmer deg enkelte
destinasjoner, foreslår enheten parkeringsplasser automatisk.
Velg et alternativ:
1
• Når enheten foreslår parkeringsplasser, velger du Mer for
å se alle foreslåtte parkeringsplasser.
MERK: Når du velger en foreslått parkeringsplass,
oppdaterer enheten ruten automatisk.
• Hvis enheten ikke foreslår parkeringsplasser, velger du
Hvor skal du? > Kategorier > Parkering. Deretter velger
du > Mitt bestemmelsessted.
Velg Filtrer parkering, og velg én eller flere kategorier for å
2
filtrere etter tilgjengelighet, type, pris eller betalingsmetoder
(valgfritt).
MERK: Detaljerte parkeringsdata er ikke tilgjengelige i alle
områder eller for alle parkeringsplasser.
Velg en parkeringsplass og deretter Kjør!.
3
Enheten veileder deg til parkeringsområdet.
Endre den aktive ruten
Legge til en posisjon i ruten
Du må navigere etter en rute før du kan legge til en posisjon i
ruten (Starte en rute, side 5).
Du kan legge til posisjoner midt i eller til slutt i ruten. Du kan for
eksempel legge til en bensinstasjon som neste destinasjon på
ruten.
TIPS: Du kan opprette kompliserte ruter med flere destinasjoner
eller planlagte stopp ved å planlegge og lagre ruten ved hjelp av
turplanleggeren (Planlegge en tur, side 15).
Gå til kartet, og velg > Hvor skal du?.
1
Søk etter en posisjon (Finne og lagre posisjoner, side 7).
2
Velg en posisjon.
3
Velg Kjør!.
4
Velg et alternativ:
5
• Du kan legge til posisjonen som det neste målet på ruten
ved å velge Legg til som neste stopp.
• Du kan legge til posisjonen som siste stopp på ruten ved å
velge Legg til som siste stopp.
• Du kan legge til posisjonen og redigere rekkefølgen
destinasjonene på ruten ved å velge Legg til på aktiv
rute.
Enheten beregner ruten på nytt for å legge til den nye
posisjonen og viser veien til destinasjonene i riktig rekkefølge.
Tilpasse ruten
Du må begynne å kjøre en rute før du kan tilpasse ruten (Starte
en rute, side 5).
Du kan tilpasse ruten manuelt for å endre kursen. Dette gjør at
du kan legge ruten til en bestemt vei eller gjennom et bestemt
område uten å legge til en destinasjon på ruten.
Velg et sted på kartet.
1
Velg Tilpass rute.
2
TIPS: Du kan velge for å zoome inn på kartet og velge en
mer nøyaktig posisjon.
Enheten går i modusen for rutetilpasning og omberegner
ruten for å ta deg gjennom den valgte posisjonen.
Velg Kjør!.
3
Velg eventuelt et alternativ:
4
• Velg flere posisjoner på kartet for å legge til
tilpasningspunkter på ruten.
• Hvis du vil fjerne et tilpasningspunkt, velger du
tilpasningspunktet og deretter Fjern.
Foreta en omkjøring
Du kan foreta en omkjøring for en bestemt strekning på ruten
eller rundt bestemte veier. Dette kan være nyttig hvis du møter
på veiarbeid, stengte veier eller dårlige veiforhold.
Gå til kartet, og velg > Rediger rute.
1
Velg et alternativ:
2
• Hvis du vil legge inn en omkjøring på ruten for en bestemt
avstand, velger du Omkjøring etter distanse.
• Hvis du vil legge inn en omkjøring rundt en bestemt vei på
ruten, velger du Omkjøring etter vei.
Endre modus for ruteberegning
Velg Innstillinger > Navigasjon > Beregningsmodus.
1
Velg et alternativ:
2
• Velg Kortere tid for å beregne ruter som er raskere å
kjøre, men som kan være lengre.
• Velg Utenfor vei for å beregne ruter fra punkt til punkt
(uten veier).
• Velg Kortere distanse for å beregne ruter som er kortere,
men som kan ta lengre tid å kjøre.
Stoppe ruten
• Gå til kartet, og velg > Stopp.
• Gå til skjermbildet Hjem, og velg Stopp.
Bruke foreslåtte ruter
Du må ha lagret minst én posisjon og aktivert funksjonen for
reisehistorikk før du kan bruke denne funksjonen
(Navigasjonsinnstillinger, side 19).
Ved hjelp av funksjonen myTrends™ kan enheten forutsi
bestemmelsesstedet basert på reisehistorikk, ukedag og tid på
dagen. Når du har kjørt til en lagret posisjon flere ganger, kan
det hende at posisjonen vises på navigasjonslinjen på kartet
sammen med anslått reisetid og trafikkinformasjon.
Velg navigasjonslinjen for å vise en foreslått rute til
posisjonen.
Unngå forsinkelser, bomveier og områder
Unngå trafikkforsinkelser på ruten
Du må motta trafikkinformasjon før du kan unngå
trafikkforsinkelser (Motta trafikkdata med smarttelefonen,
side 14).
Som standard optimaliserer enheten automatisk ruten for å
unngå trafikkforsinkelser. Hvis du har deaktivert dette
alternativet i trafikkinnstillingene (Trafikkinnstillinger, side 19),
kan du vise og unngå trafikkforsinkelser manuelt.
Velg > Trafikk mens du navigerer etter en rute.
1
Velg Alternativ rute hvis tilgjengelig.
2
6 Navigere til destinasjonen
Page 11

Velg Kjør!.
3
Unngå bomveier
Enheten din kan unngå å legge ruten din gjennom områder som
krever bompenger, for eksempel bomveier, broer eller områder
med tett trafikk. Enheten kan likevel legge ruten gjennom et slikt
område hvis ingen andre logiske ruter er tilgjengelige.
Velg Innstillinger > Navigasjon.
1
Velg et alternativ:
2
MERK: Menyen endres basert på området og kartdataene på
enheten.
• Velg Bomveier.
• Velg Bomringer og gebyrer > Bomveier.
Velg et alternativ:
3
• Hvis du vil bli spurt hver gang ruten legges via
bomstasjoner, velger du Spør alltid.
• Hvis du alltid vil unngå bomstasjoner, velger du Unngå.
• Hvis du alltid vil tillate bomstasjoner, velger du Tillat.
Unngå bomringmerker
Hvis kartdataene på enheten inneholder detaljert informasjon
om bomringmerker, kan du unngå eller tillate veier som krever
bomringmerker for hvert land.
MERK: Denne funksjonen er ikke tilgjengelig i alle områder.
Velg Innstillinger > Navigasjon > Bomringer og gebyrer >
1
Bomringmerker.
Velg et land.
2
Velg et alternativ:
3
• Hvis du vil bli spurt hver gang ruten legges gjennom et
område som krever bomringmerker, velger du Spør alltid.
• For å alltid unngå veier som krever bomringmerker, velger
du Unngå.
• For å alltid tillate veier som krever bomringmerker, velger
du Tillat.
Unngå veielementer
Velg Innstillinger > Navigasjon > Unngåelser.
1
Velg veielementene du ønsker å unngå på rutene, og velg
2
deretter OK.
Unngå miljøsoner
Enheten din kan unngå områder med miljømessige
begrensninger eller utslippsbegrensninger som kan gjelde
kjøretøyet ditt. Dette alternativet gjelder for typen kjøretøy i den
aktive kjøretøyprofilen (Kjøretøyprofiler, side 3).
Velg Innstillinger > Navigasjon > Miljøsoner.
1
Velg et alternativ:
2
• Hvis du vil bli spurt hver gang før ruten legges gjennom en
miljøsone, velger du Spør alltid.
• Hvis du alltid vil unngå miljøsoner, velger du Unngå.
• Hvis du alltid vil tillate miljøsoner, velger du Tillat.
Egendefinerte unngåelser
Egendefinerte unngåelser gjør det mulig å velge bestemte
områder eller veistrekninger som skal unngås. Når enheten
beregner en rute, unngår den disse områdene og veiene så sant
ingen annen rimelig rute er tilgjengelig.
Unngå en vei
Velg Innstillinger > Navigasjon > Egendefinerte
1
unngåelser.
Velg eventuelt Legg til unngåelse.
2
Velg Legg til veiunngåelse.
3
Velg startpunkt for veistrekningen du vil unngå, og velg
4
Neste.
Velg sluttpunkt for veistrekningen du vil unngå, og velg
5
Neste.
Velg Ferdig.
6
Unngå et område
Velg Innstillinger > Navigasjon > Egendefinerte
1
unngåelser.
Velg eventuelt Legg til unngåelse.
2
Velg Legg til områdeunngåelse.
3
Velg det øverste venstre hjørnet av området du vil unngå, og
4
velg Neste.
Velg det nederste høyre hjørnet av området du vil unngå, og
5
velg Neste.
Det valgte området er skyggelagt på kartet.
Velg Ferdig.
6
Deaktivere en egendefinert unngåelse
Du kan deaktivere en egendefinert unngåelse uten å slette den.
Velg Innstillinger > Navigasjon > Egendefinerte
1
unngåelser.
Velg en unngåelse.
2
Velg > Deaktiver.
3
Slette egendefinerte unngåelser
Velg Innstillinger > Navigasjon > Egendefinerte
1
unngåelser > .
Velg et alternativ:
2
• Hvis du vil slette alle egendefinerte unngåelser, velger du
Velg alle > Slett.
• Hvis du vil slette én egendefinert unngåelse, velger du
unngåelsen og deretter Slett.
Finne og lagre posisjoner
Kartene som er lastet inn på enheten, inneholder posisjoner, for
eksempel restauranter, hoteller, bilverksteder og detaljert
gateinformasjon. Menyen Hvor skal du? hjelper deg med å finne
destinasjonen din ved å tilby flere metoder for å bla gjennom,
søke og lagre denne informasjonen.
Gå til hovedmenyen, og velg Hvor skal du?.
• Hvis du vil søke raskt etter alle posisjoner på enheten, velger
du Søk (Finne en posisjon ved hjelp av søkelinjen,
side 8).
• Velg Adresse (Finne en adresse, side 8) for å finne en
adresse.
• Hvis du vil bla gjennom eller søke etter forhåndslastede
interessepunkter etter kategori, velger du Kategorier (Finne
en posisjon etter kategori, side 8).
• Hvis du vil søke etter en annen by eller et annet område,
velger du ved siden av det gjeldende søkeområdet (Endre
søkeområdet, side 9).
• Hvis du vil vise og redigere lagrede posisjoner, velger du
Lagrete (Lagre posisjoner, side 10).
• Hvis du vil vise posisjoner du nylig har valgt fra
søkeresultatene, velger du Nylige (Vise posisjoner som nylig
er funnet, side 10).
• Velg Alle campingplasser (Finne campingplasser, side 8)
for å søke etter bobil- og campingplasser.
• Hvis du vil bla gjennom, søke etter og sjekke inn på
Foursquare® interessepunkter, velger du Foursquare (Søke
etter interessepunkter fra Foursquare, side 10).
• Hvis du vil bla gjennom og søke etter TripAdvisor
interessepunkter og anmeldelser, velger du TripAdvisor
(TripAdvisor, side 10).
®
Finne og lagre posisjoner 7
Page 12

• Hvis du vil bla gjennom og søke etter HISTORY
interessepunkter, bilder og informasjon, velger du HISTORY
(Finne HISTORY interessepunkter, side 8).
• Hvis du vil finne nasjonalparker og utforske parkkart, velger
du Nasjonalparker (Finne nasjonalparker, side 8).
• Hvis du vil navigere etter spesifikke geografiske koordinater,
velger du Koordinater (Finne en posisjon ved hjelp av
koordinater, side 9).
®
Punkter av interesse
Et interessepunkt er et sted du kan synes er nyttig eller
interessant. Interessepunkter sorteres etter kategori, og kan
blant annet være populære destinasjoner, for eksempel
bensinstasjoner, restauranter, hoteller og underholdningssteder.
Finne HISTORY interessepunkter
MERK: Denne funksjonen er ikke tilgjengelig på alle
produktmodeller eller for alle kartområder.
Enheten din har HISTORY interessepunkter, noe som gjør at du
kan finne og lære mer om historisk viktige steder og
attraksjoner, som historiske bygninger, monumenter, museer og
severdige åsteder for historiske verdensbegivenheter.
Velg Hvor skal du? > HISTORY.
1
Velg en kategori.
2
Velg en posisjon.
3
Velg for å vise et bilde av og et kort sammendrag over
4
stedets historie.
Finne nasjonalparker
Enhetsmodeller med kart over Nord-Amerika eller USA har også
detaljert informasjon om nasjonalparker i USA. Du kan navigere
til en nasjonalpark eller til et sted i en nasjonalpark.
Velg Hvor skal du? > Nasjonalparker.
1
En liste over nasjonalparker vises, med den nærmeste
parken øverst.
Velg Søk, og oppgi hele eller deler av parkens navn for å
2
snevre inn søket (valgfritt).
Velg en nasjonalpark.
3
En kategoriliste over steder med attraksjoner og fasiliteter i
parken vises under parkens navn.
Velg et alternativ:
4
• Velg Kjør! for å begynne å navigere til parken.
• Velg for å se mer informasjon om parken eller utforske
parkens attraksjoner og fasiliteter.
• Velg en kategori i listen under parkens navn og deretter
en posisjon for å finne et sted i parken raskt.
Finne campingplasser
Velg Hvor skal du? > Alle campingplasser.
Finne campingplasser med fasiliteter
Du kan søke etter bobil- og campingplasser basert på
tilgjengelige fasiliteter.
Velg Hvor skal du?.
1
Velg et bobil- eller campingplasselskap, for eksempel
2
PlanRV Parks, ACSI eller Ultimate Public Campgrounds.
MERK: Alle søkemotorer er ikke tilgjengelig på alle
produktmodeller.
Velg eventuelt Filtrer etter fasiliteter og deretter en eller
3
flere fasiliteter. Velg deretter Lagre.
Velg en posisjon.
4
Finne bobiltjenester
MERK: Denne funksjonen er ikke tilgjengelig i alle områder.
Du kan finne posisjoner i nærheten som tilbyr reparasjon, tauing
og andre tjenester for bobiler.
Velg Hvor skal du? > PlanRV Services.
Finne en posisjon ved hjelp av søkelinjen
Du kan bruke søkelinjen til å søke etter posisjoner ved å angi en
kategori, et merkenavn, en adresse eller et navn på en by.
Velg Hvor skal du?.
1
Velg Søk i søkelinjen.
2
Angi hele eller deler av søkeordet.
3
Foreslåtte søkeord vises under søkelinjen.
Velg et alternativ:
4
• Hvis du vil søke etter en type forretning, angir du
kategorinavn (for eksempel "kino").
• Hvis du vil søke etter en forretning ved navn, angir du hele
eller deler av navnet.
• Hvis du vil søke etter en adresse i nærheten, angir du
gatenummer og gatenavn.
• Hvis du vil søke etter en adresse i en annen by, angir du
gatenummer, gatenavn, by og delstat.
• Hvis du vil søke etter en by, angir du by og delstat.
• Hvis du vil søke etter koordinater, angir du breddegradsog lengdegradskoordinater.
Velg et alternativ:
5
• Hvis du vil søke ved hjelp av et foreslått søkeord, velger
du søkeordet.
• Hvis du vil søke ved hjelp av teksten du skrev inn, velger
du .
Velg eventuelt en posisjon.
6
Finne en adresse
MERK: Rekkefølgen på trinnene kan variere avhengig av
kartdataene som er lastet inn på enheten.
Velg Hvor skal du?.
1
Velg eventuelt for å søke i nærheten av en annen by eller
2
et annet område.
Velg Adresse.
3
Følg instruksjonene på skjermen for å angi
4
adresseinformasjon.
Velg adressen.
5
Finne en posisjon etter kategori
Velg Hvor skal du?.
1
Velg en kategori, eller velg Kategorier.
2
Velg eventuelt en underkategori.
3
Velg en posisjon.
4
Søke i en kategori
Når du har søkt etter et punkt av interesse, kan enkelte
kategorier vise en hurtigsøkliste som viser de fire siste
destinasjonene du valgte.
Velg Hvor skal du? > Kategorier.
1
Velg en kategori.
2
Velg et alternativ:
3
• Velg en destinasjon fra hurtigsøklisten på høyre side av
skjermen.
Hurtigsøklisten gir en liste over posisjoner som nylig er
funnet i den valgte kategorien.
• Velg en underkategori om nødvendig, og velg en
destinasjon.
8 Finne og lagre posisjoner
Page 13

Posisjonssøkeresultater
Posisjonssøkeresultatene vises i en liste, med den nærmeste
posisjonen øverst. Hver nummererte posisjon vises også på
kartet. Du kan bla nedover for å vise flere resultater.
Velg en posisjon for å vise alternativmenyen.
Velg for å vise detaljert informasjon om posisjonen.
Velg for å vise alternative ruter til posisjonen.
Velg for å begynne å navigere til posisjonen via den anbefalte
Kjør!
ruten.
Endre søkeområdet
Som standard søker enheten etter steder nær din gjeldende
posisjon. Du kan også søke i andre områder, som f.eks. i
nærheten av destinasjonen din, nær en annen by eller langs den
aktive ruten.
Velg Hvor skal du?.
1
Velg ved siden av det gjeldende søkeområdet .
2
Finne egendefinerte POIer
Før du kan finne egendefinerte POIer, må du laste inn
egendefinerte POIer på enheten ved hjelp av programmet POI
Loader (Installere POI Loader, side 9).
Velg Hvor skal du? > Kategorier.
1
Bla til avsnittet Andre kategorier, og velg en kategori.
2
Parkering
RV / Camper enheten har detaljerte parkeringsdata, som kan
gjøre det enklere å finne parkering i nærheten, basert på
sannsynligheten for ledige plasser, typen parkering, pris eller
aksepterte betalingsmetoder.
I noen områder er sanntidsinformasjon om parkering tilgjengelig
når RV / Camper enheten er koblet til Garmin Drive appen. Når
enheten mottar parkeringsdata i sanntid, kan du vise
parkeringstrender i sanntid.
MERK: Detaljerte parkeringsdata er ikke tilgjengelige i alle
områder eller for alle parkeringsplasser. Garmin er ikke
ansvarlig for at parkeringsdata i sanntid er korrekte.
Finne parkering i nærheten av gjeldende posisjon
Velg Hvor skal du? > Kategorier > Parkering.
1
Velg Filtrer parkering, og velg én eller flere kategorier for å
2
filtrere etter tilgjengelighet, type, pris eller betalingsmetoder
(valgfritt).
MERK: Detaljerte parkeringsdata er ikke tilgjengelige i alle
områder eller for alle parkeringsplasser.
Velg en parkeringsplass.
3
Velg Kjør!.
4
Forstå parkeringsfarger og -symboler
Parkeringsposisjoner som omfatter detaljerte parkeringsdata, er
fargekodet for å vise sannsynligheten for å finne en
parkeringsplass. Symboler angir hvilken type parkering som er
tilgjengelig (gateparkering eller parkeringsplass), relativ
prisinformasjon og betalingstype.
Du kan vise forklaringene for disse fargene og symbolene på
enheten.
Velg fra parkeringssøkeresultatene.
Velg et søkeområde.
3
Følg eventuelt instruksjonene på skjermen for å velge en
4
bestemt posisjon.
Det valgte søkeområdet vises ved siden av . Når du søker etter
en posisjon ved hjelp av noen av alternativene i menyen Hvor
skal du?, foreslår enheten posisjoner i nærheten av dette
området først.
Egendefinerte punkter av interesse
Egendefinerte POIer er egendefinerte punkter på kartet. De kan
inneholde varsler som forteller deg at du er nær et merket punkt,
eller at du kjører fortere enn en angitt hastighet.
Installere POI Loader
Du kan opprette eller laste ned egendefinerte POI-lister til
datamaskinen og installere dem på enheten ved hjelp av
programvaren POI Loader.
Gå til www.garmin.com/poiloader.
1
Følg instruksjonene på skjermen.
2
Søkeverktøy
Med søkeverktøy kan du søke etter bestemte typer posisjoner
ved å følge instruksjonene på skjermen.
Finne et veikryss
Du kan søke etter et veikryss eller krysningspunkt mellom to
gater, motorveier eller andre veier.
Velg Hvor skal du? > Veikryss.
1
Følg instruksjonene på skjermen for å angi gateinformasjon.
2
Velg veikrysset.
3
Finne en posisjon ved hjelp av koordinater
Du kan bruke breddegrads- og lengdegradskoordinater for å
finne en posisjon.
Velg Hvor skal du? > Koordinater.
1
Velg eventuelt og endre koordinatformatet eller datum.
2
Angi breddegrads- og lengdegradskoordinatene.
3
Velg Vis på kart.
4
Foursquare
Foursquare er et posisjonsbasert sosialt nettverk. Enheten
inneholder millioner av forhåndslastede Foursquare
interessepunkter som angis av Foursquare logoen i
søkeresultatene for posisjoner.
Finne og lagre posisjoner 9
Page 14

Du kan koble til Foursquare kontoen med Garmin Drive appen
på en kompatibel smarttelefon. Da kan du vise
posisjonsinformasjon fra Foursquare, sjekke inn på en posisjon
og søke etter interessepunkter i den nettbaserte Foursquare
databasen.
Koble deg til Foursquare kontoen din
Hvis du vil bruke denne funksjonen, må enheten din være koblet
til en støttet telefon som kjører Garmin Drive appen (Parkobling
med smarttelefonen, side 13).
Åpne Garmin Drive appen på smarttelefonen.
1
Velg > Foursquare.
2
Angi påloggingsinformasjonen til Foursquare kontoen din.
3
Søke etter interessepunkter fra Foursquare
Du kan søke etter interessepunkter fra Foursquare som ligger
på enheten din. Når enheten er koblet til Foursquare kontoen
din med Garmin Drive appen, gir søket de mest oppdaterte
resultatene fra den nettbaserte Foursquare databasen og
tilpassede resultater fra Foursquare brukerkontoen (Koble deg til
Foursquare kontoen din, side 10).
Velg Hvor skal du? > Foursquare.
Se posisjonsinformasjon fra Foursquare
Hvis du vil bruke denne funksjonen, må enheten din være koblet
til Foursquare kontoen din med Garmin Drive appen (Koble deg
til Foursquare kontoen din, side 10).
Du kan se detaljert posisjonsinformasjon fra Foursquare, for
eksempel brukeranmeldelser, prisinformasjon for restauranter
og åpningstider.
Velg et interessepunkt fra Foursquare blant søkeresultatene.
1
Velg .
2
TripAdvisor
Enheten omfatter TripAdvisor interessepunkter og vurderinger.
TripAdvisor vurderinger vises automatisk i listen over
søkeresultater for relevante interessepunkter. Du kan også søke
etter TripAdvisor interessepunkter i nærheten og sortere dem
etter avstand eller popularitet.
Finne TripAdvisor interessepunkter
Velg Hvor skal du? > TripAdvisor.
1
Velg en kategori.
2
Det vises en liste over TripAdvisor interessepunkter i
nærheten for kategorien.
Velg Sorter resultater for å sortere søkeresultatene etter
3
avstand eller popularitet (valgfritt).
Vise posisjoner som nylig er funnet
Enheten lagrer en historikk for de siste 50 posisjonene du har
funnet.
Velg Hvor skal du? > Nylige.
Tømme listen over steder som nylig er funnet
Velg Hvor skal du? > Nylige > > Tøm > Ja.
Vise informasjon om gjeldende posisjon
Du kan bruke siden Hvor er jeg? til å vise informasjon om
gjeldende posisjon. Denne funksjonen er nyttig hvis du trenger å
fortelle utrykningspersonell hvor du befinner deg.
Velg kjøretøyet på kartet.
Finne nødtjenester og drivstoff
Du kan bruke siden Hvor er jeg? til å finne de nærmeste
sykehusene, politistasjonene og bensinstasjonene.
Velg kjøretøyet på kartet.
1
Velg Sykehus, Politistasjoner, Drivstoff eller Bilberging.
2
MERK: Noen tjenestekategorier er ikke tilgjengelige i alle
områder.
Det vises en liste over posisjoner der man finner den valgte
tjenesten, med de nærmeste posisjonene øverst.
Velg en posisjon.
3
Velg et alternativ:
4
• Hvis du vil navigere til posisjonen, velger du Kjør!.
• Hvis du vil se telefonnummeret og andre opplysninger om
stedet, velger du .
Få anvisninger til gjeldende posisjon
Hvis du trenger å fortelle en annen person om hvordan man
kommer seg til din gjeldende posisjon, kan enheten gi deg en
liste med anvisninger.
Velg kjøretøyet på kartet.
1
Velg > Anvisninger til meg.
2
Velg en startposisjon.
3
Velg Velg.
4
Legge til en snarvei
Du kan legge til snarveier på Hvor skal du?-menyen. En snarvei
kan peke til en posisjon, en kategori eller et søkeverktøy.
Du kan ha opptil 36 snarveisikoner på Hvor skal du?-menyen.
Velg Hvor skal du? > Legg til snarvei.
1
Velg et element.
2
Fjerne en snarvei
Velg Hvor skal du? > > Fjern snarvei(er).
1
Velg en snarvei for å fjerne den.
2
Velg snarveien på nytt for å bekrefte valget.
3
Velg Ferdig.
4
Lagre posisjoner
Lagre en posisjon
Søk etter en posisjon (Finne en posisjon etter kategori,
1
side 8).
Velg en posisjon fra søkeresultatene.
2
Velg > Lagre.
3
Angi et navn, og velg Ferdig.
4
Lagre din gjeldende posisjon
Velg kjøretøyikonet på kartet.
1
Velg Lagre.
2
Angi et navn, og velg Ferdig.
3
Velg OK.
4
Redigere en lagret posisjon
Velg Hvor skal du? > Lagrete.
1
Velg eventuelt en kategori.
2
Velg en posisjon.
3
Velg .
4
Velg > Rediger.
5
Velg et alternativ:
6
• Velg Navn.
• Velg Telefonnummer.
• Velg Kategorier for å tilordne kategorier til den lagrede
posisjonen.
• Velg Endre kartsymbol for å endre symbolet som brukes
til å markere favoritten på kartet.
Rediger informasjonen.
7
Velg Ferdig.
8
10 Finne og lagre posisjoner
Page 15

Tildele en lagret posisjon kategorier
Du kan legge til egendefinerte kategorier for å organisere de
lagrede posisjonene.
MERK: Kategorier vises på menyen for lagrede posisjoner når
du har lagret minst 12 posisjoner.
Velg Hvor skal du? > Lagrete.
1
Velg en posisjon.
2
Velg .
3
Velg > Rediger > Kategorier.
4
Angi ett eller flere kategorinavn adskilt med komma.
5
Velg eventuelt en foreslått kategori.
6
Velg Ferdig.
7
Slette en lagret posisjon
MERK: Slettede posisjoner kan ikke gjenopprettes.
Velg Hvor skal du? > Lagrete.
1
Velg > Slett lagrede steder.
2
Merk av for posisjonene du vil slette, og velg Slett.
3
Bruke kartet
Du kan bruke kartet til å navigere etter en rute (Ruten på kartet,
side 5) eller vise et kart over omgivelsene når du ikke har en
aktiv rute.
Velg Se på kart.
1
Velg et sted på kartet.
2
Velg et alternativ:
3
• Dra kartet for å panorere til venstre, til høyre, oppover eller
nedover.
• Hvis du vil zoome inn eller ut, velger du eller .
• Hvis du vil veksle mellom Nord opp- og 3D-visning, velger
du .
• Hvis du vil starte en rute, velger du en posisjon på kartet
og deretter Kjør! (Starte en rute ved hjelp av kartet,
side 5).
Kartverktøy
Kartverktøy gir deg rask tilgang til informasjon og
enhetsfunksjoner mens du ser på kartet. Når du aktiverer et
kartverktøy, vises det i et panel langs kanten av kartet.
Stopp: Stopper navigasjon for den aktive ruten.
Rediger rute: Gjør at du kan ta en omkjøring eller hoppe over
posisjoner på ruten (Endre den aktive ruten, side 6).
Volum: Her kan du tilpasse innstillinger for lyder og varsler
(Innstillinger for lyder og varsler, side 19).
Kommende byer: Viser kommende byer og tjenester langs den
aktive ruten eller langs en motorvei (Kommende byer,
side 11).
Foran: Viser kommende posisjoner langs ruten eller veien du
kjører på (Lenger fremme, side 11).
Høyde: Viser høydeendringer lenger fremme.
Trafikk: Viser trafikkforholdene langs ruten eller i området (Vise
kommende trafikkhendelser, side 12). Denne funksjonen er
ikke tilgjengelig i alle områder eller for alle enhetsmodeller.
Tripdata: Viser turdata som kan tilpasses, som f.eks. hastighet
eller kilometerstand (Vise tripdata på kartet, side 12).
Svinger: Viser en liste over kommende svinger på ruten (Vise
svinger og anvisninger, side 5).
Telefon: Viser en liste over nylige samtaler fra den tilkoblede
telefonen og viser samtalealternativer mens en samtale er
aktiv (Bruke samtalealternativer, side 14).
Vær: Viser værforholdene i området.
Rapporter fotoboks: Gjør at du kan rapportere en fotoboks for
rødt lys eller hastighet. Dette verktøyet er bare tilgjengelig
når du har data for en fotoboks for rødt lys eller hastighet på
enheten, og du har en aktiv tilkobling til Garmin Drive-appen.
Vise et kartverktøy
Gå til kartet, og velg .
1
Velg et kartverktøy.
2
Kartverktøyet vises i et panel langs kanten av kartet.
Når du er ferdig med å bruke kartverktøyet, velger du .
3
Lenger fremme
Verktøyet Foran gir informasjon om kommende posisjoner langs
ruten eller veien du kjører. Du kan vise kommende
interessepunkter etter kategori, som f.eks. restauranter,
bensinstasjoner eller rasteplasser.
Du kan tilpasse kategoriene som skal vises i verktøyet Foran.
Vise kommende posisjoner
På kartet velger du > Foran.
1
Når du reiser, viser kartverktøyet deg den neste posisjonen
langs veien eller ruten i hver av de tre kategoriene. Når du
ikke reiser, viser kartverktøyet deg de tre kategorinavnene.
Velg et alternativ:
2
• Hvis kartverktøyet viser kategorier, velger du en kategori
for å se en liste over posisjoner i nærheten i den aktuelle
kategorien.
• Hvis kartverktøyet viser kommende posisjoner, velger du
en posisjon for å se posisjonsinformasjon eller starte en
rute til den aktuelle posisjonen.
Tilpasse kategorier for Lenger fremme
Du kan endre posisjonskategoriene som vises i verktøyet Foran.
På kartet velger du > Foran.
1
Velg en kategori.
2
Velg .
3
Velg et alternativ:
4
• Hvis du vil flytte en kategori oppover eller nedover på
listen, velger og drar du pilen ved siden av kategorinavnet.
• Hvis du vil endre en kategori, velger du kategorien.
• Hvis du vil opprette en egendefinert kategori, velger du en
kategori, velger Tilpasset søk og angir navnet på en
forretning eller kategori.
Velg Lagre.
5
Kommende byer
Når du kjører på en motorvei eller navigerer langs en rute med
motorvei, gir verktøyet Kommende byer deg informasjon om
kommende byer langs motorveien. Kartverktøyet viser deg
avstanden til avkjørselen og tilgjengelige tjenester for hver by,
på samme måte som informasjonsskiltene langs motorveien.
Vise kommende byer og avkjøringstjenester
På kartet velger du > Kommende byer.
1
Når du kjører på en motorvei eller en aktiv rute, viser
kartverktøyet deg informasjon om kommende byer og
avkjørsler.
Velg en by.
2
Enheten viser deg en liste over interessepunkter i den valgte
byen, som bensinstasjoner, overnattingssteder og
restauranter.
Velg en posisjon og deretter Kjør! for å begynne å navigere.
3
Bruke kartet 11
Page 16

Advarsels- og varselsymboler
ADVARSEL
Selv om du angir profilkarakteristikkene til kjøretøyet, er det
ingen garanti for at det blir holdt oversikt over karakteristikkene
til kjøretøyet i alle ruteforslagene, eller at du vil motta
advarselsikonene i alle tilfeller. Det kan finnes begrensninger i
kartdataene som gjør at enheten ikke kan holde oversikt over
disse begrensningene eller veiforholdene i alle tilfeller. Følg
alltid alle veiskilt, og ta hensyn til kjøreforholdene når du tar valg
under kjøring.
Det kan vises advarsels- og varselsymboler på kartet eller i
ruteanvisningene for å varsle deg om potensielle farer og
veiforhold.
Restriksjonsadvarsler
Høyde
Vekt
Lengde
Bredde
Høyde på tilhenger
Vekt på tilhenger
Lengde på tilhenger
Bredde på tilhenger
Båttilhengere er ikke tillatt
Campingvogner er ikke tillatt
Tilhengere er ikke tillatt
Ingen propan
Venstresving er ikke tillatt
Høyresving er ikke tillatt
U-sving er ikke tillatt
Advarsler om veiforhold
Fare for kontakt med bakken
Sidevind
Smal vei
Skarp sving
Bratt nedoverbakke
Overhengende tre
Varsler
Veiingsstasjon
Veien er ikke bekreftet for bobiler
Tripinformasjon
Vise tripdata på kartet
På kartet velger du > Tripdata.
Tilpasse tripdatafeltene
På kartet velger du > Tripdata.
1
Velg et tripdatafelt.
2
Velg et alternativ.
3
Det nye tripdatafeltet vises i tripdatakartverktøyet.
Vise triploggen
Enheten inneholder en triplogg, som er en oversikt over
tilbakelagt strekning.
Velg Innstillinger > Kart og kjøretøy > Kartlag.
1
Merk av for Triplogg.
2
Nullstille turinformasjon
På kartet velger du Hastighet.
1
Velg et turinformasjonsdatafelt.
2
Velg > Nullstill felt.
3
Velg et alternativ:
4
• Når du ikke navigerer etter en rute, kan du velge Velg alle
for å nullstille alle datafelter på den første siden, bortsett
fra speedometeret.
• Velg Tilbakestill generelle data for å tilbakestille tur A og
totale data.
• Velg Nullstill maksimal hastighet hvis du vil nullstille den
maksimale farten.
• Velg Nullstill trip Bfor å nullstille kilometertelleren.
Vise kommende trafikkhendelser
Før du kan bruke denne funksjonen, må enheten din motta
trafikkdata (Trafikk, side 14).
Du kan vise kommende trafikkhendelser langs ruten eller veien
du reiser på.
Velg > Trafikk mens du navigerer etter en rute.
1
Den nærmeste kommende trafikkhendelsen vises i en rute på
høyre side av kartet.
Velg trafikkhendelsen hvis du vil se flere detaljer.
2
Vise trafikk på kartet
Trafikkartet viser fargekodet trafikkflyt og forsinkelser på veier i
nærheten.
Gå til hovedmenyen, og velg > Navigasjon > Trafikk.
1
Velg eventuelt > Tegnforklaring for å vise
2
tegnforklaringen for trafikkartet.
Søke etter trafikkhendelser
Gå til hovedmenyen, og velg > Navigasjon > Trafikk.
1
Velg > Hendelser.
2
Velg et element i listen.
3
Hvis det er mer enn én hendelse, bruker du pilene for å vise
4
andre hendelser.
Tilpasse kartet
Tilpasse kartlagene
Du kan tilpasse hvilke data som vises på kartet, for eksempel
ikoner for punkter av interesse og veiforhold.
Velg Innstillinger > Kart og kjøretøy > Kartlag.
1
Velg lagene som skal vises på kartet, og velg OK.
2
Endre kartdatafeltet
Velg et datafelt på kartet.
1
MERK: Du kan ikke tilpasse Hastighet.
Velg hvilken type data som skal vises.
2
Endre perspektiv på kartet
Velg Innstillinger > Kart og kjøretøy > Kjøre – kartvisning.
1
Velg et alternativ:
2
• Velg Spor opp for å vise kartet todimensjonalt (2D) med
reiseretningen øverst.
• Velg Nord opp for å vise kartet todimensjonalt (2D) med
nord øverst.
• Velg 3D for å vise kartet tredimensjonalt.
Live-tjenester, trafikk og smarttelefon-
funksjoner
Med Garmin Drive appen installert kan enheten motta
smartvarsler og sanntidsinformasjon, for eksempel trafikkdata i
sanntid og værinformasjon.
12 Live-tjenester, trafikk og smarttelefonfunksjoner
Page 17

Sanntids trafikkdata: Sender trafikkdata i sanntid til enheten,
som trafikkhendelser og forsinkelser, veiarbeid og stengte
veier (Trafikk, side 14).
Værinformasjon: Sender værmeldinger, veiforhold og
værradardata i sanntid til enheten (Vise værmeldingen,
side 18).
Smartvarsler: Viser telefonvarsler og meldinger på enheten.
Denne funksjonen er ikke tilgjengelig for alle språk.
Håndfri telefonering: Gjør at du kan ringe eller motta anrop via
enheten, og at du kan bruke enheten som en håndfri
høyttalertelefon.
Send posisjoner til enheten: Gjør at du kan sende posisjoner
fra smarttelefonen til navigasjonsenheten.
Innsjekking av Foursquare: Lar deg sjekke inn på Foursquare
posisjoner med navigasjonsenheten.
Parkobling med smarttelefonen
Du kan parkoble RV / Camper enheten med smarttelefonen og
Garmin Drive appen for å aktivere flere funksjoner og få tilgang
til sanntidsinformasjon (Live-tjenester, trafikk og
smarttelefonfunksjoner, side 12).
Installer Garmin Drive appen fra appbutikken på
1
smarttelefonen.
Slå på RV / Camper enheten, og hold enheten og
2
smarttelefonen innenfor 3 m (10 fot) fra hverandre.
Åpne Garmin Drive appen på telefonen.
3
Følg instruksjonene på skjermen for å logge på en Garmin
4
konto og fullføre parkoblingen og konfigureringen.
Hovedinstrumentbordet for appen vises. Når enhetene er
parkoblet, kobler de automatisk til hverandre når de er slått på
og innenfor rekkevidde.
Tips når du har paret enhetene
• Når du først har paret dem, kobles de to enhetene
automatisk sammen hver gang du slår dem på.
• Når du slår på enheten, forsøker den å koble seg til telefonen
den sist var tilkoblet.
• Du må kanskje konfigurere telefonen slik at den kobles
automatisk til enheten når enheten slås på.
• Du bør kontrollere at Bluetooth funksjonene du vil bruke, er
aktivert (Aktivere eller deaktivere Bluetooth-funksjoner,
side 14).
Parkoble ekstra Bluetooth enheter
Plasser hodetelefonene eller telefonen og Bluetooth enheten
1
mindre enn 10 m (33 fot) fra hverandre.
Aktiver Bluetooth på enheten.
2
På hodetelefonene eller telefonen aktiverer du trådløs
3
Bluetooth teknologi og gjør dem synlige for andre Bluetooth
enheter.
Velg Innstillinger > Trådløse nettverk > Bluetooth.
4
Det vises en liste over Bluetooth enheter som er i nærheten.
Velg hodetelefonene eller telefonen fra listen.
5
Velg eventuelt Parkoble.
6
Kjøre til en adresse eller posisjon med Garmin Drive appen
Du kan bruke Garmin Drive appen til å søke etter en adresse,
en bedrift eller et interessepunkt og sende det til RV / Camper
enheten for å navigere dit.
Velg Hvor skal du? i Garmin Drive appen.
1
Velg et alternativ:
2
• Hvis du vil søke etter en adresse i nærheten, angir du
gatenummer og gatenavn.
• Hvis du vil søke etter en adresse i en annen by, angir du
gatenummer, gatenavn, by og delstat.
• Hvis du vil søke etter en forretning ved navn, angir du hele
eller deler av navnet.
• Hvis du vil søke etter en by, angir du by og delstat.
Forslag vises under søkelinjen mens du skriver.
Velg et foreslått søkeresultat.
3
Appen viser posisjonen på et kart.
Velg Kjør! for å starte en rute.
4
RV / Camper enheten begynner å navigere til den valgte
posisjonen, og posisjonen legges til i nylige søk på Hvor skal
du?-menyen.
Smartvarsler
Når enheten er koblet til Garmin Drive-appen, kan du vise
varsler fra smarttelefonen din, for eksempel tekstmeldinger,
innkommende anrop og kalenderavtaler, på RV / Camper
enheten.
Motta varsler
ADVARSEL
Ikke les eller svar på varsler mens du kjører. Hvis du gjør det,
kan du bli distrahert av skjermen, noe som kan føre til en ulykke
som forårsaker alvorlig personskade eller død.
Før du kan bruke denne funksjonen, må enheten din være
koblet til en støttet telefon som kjører Garmin Drive appen.
På de fleste sider vises en hurtigmelding når enhetene mottar et
varsel fra smarttelefonen. Hvis enheten er i bevegelse, må du
bekrefte at du er en passasjer og ikke føreren, før du kan vise
varsler.
MERK: Hvis du viser kartet, finner du meldingene i
kartverktøyet.
• Velg OK for å ignorere et varsel.
Hurtigmeldingen lukkes, men varselet forblir aktivt på
telefonen din.
• Velg Vis for å vise et varsel.
• Velg Vis > Spill for å lytte til varselet.
Enheten leser varselet ved hjelp av tekst-til-tale-teknologi.
Denne funksjonen er ikke tilgjengelig for alle språk.
• Velg Vis, og velg et alternativ for å utføre tilleggshandlinger,
for eksempel å avvise varselet fra telefonen.
MERK: Tilleggshandlinger er bare tilgjengelige for enkelte
varseltyper og må støttes av appen som genererer varselet.
Ringe med håndfri
MERK: Selv om de fleste telefoner og hodetelefoner støttes og
kan brukes, kan det ikke garanteres at en bestemt telefon eller
bestemte hodetelefoner er kompatible. Det er ikke sikkert at alle
funksjonene er tilgjengelige for din telefon.
Ved hjelp av trådløs Bluetooth teknologi kan enheten kobles til
en kompatibel mobiltelefon eller hjelm eller kompatible
hodetelefoner, slik at du får en håndfri enhet. Hvis du vil sjekke
kompatibiliteten, kan du gå til www.garmin.com/bluetooth.
Foreta et anrop
Velg > Verktøy > Telefon.
1
Velg et alternativ:
2
• Hvis du vil foreta et anrop, velger du , taster inn
telefonnummeret og velger .
• Hvis du vil vise numre til nylige, tapte, nylig oppringte eller
mottatte anrop, velger du , velger en logg og deretter et
nummer for å ringe til det.
Live-tjenester, trafikk og smarttelefonfunksjoner 13
Page 18

• Hvis du vil ringe til en kontakt fra telefonboken, velger du
og deretter en kontakt.
Motta et anrop
Velg Svar eller Avvis når du mottar et anrop.
Bruke samtalealternativer
Samtalealternativer vises når du svarer på et anrop. Det er ikke
sikkert at alle alternativene er kompatible med telefonen din.
TIPS: Hvis du lukker siden for samtalealternativer, kan du åpne
den igjen ved å velge på hovedmenyen.
• Hvis du vil opprette en konferansesamtale, velger du anropsID-en og deretter .
• Hvis du vil overføre lyd til telefonen, velger du .
TIPS: Du kan bruke denne funksjonen hvis du vil koble fra
Bluetooth tilkoblingen og fortsette samtalen, eller hvis du vil
fortsette samtalen i fortrolighet.
• Hvis du vil bruke nummertastaturet, velger du anrops-ID-en
og deretter .
TIPS: Du kan bruke denne funksjonen for å bruke
automatiske systemer, for eksempel telefonsvarer.
• Hvis du vil dempe mikrofonen, velger du .
• Hvis du vil legge på, velger du .
Lagre et telefonnummer som forhåndsinnstilt
Du kan lagre opptil tre kontakter som forhåndsinnstilte på
nummertastaturet. Dette gjør at du raskt kan ringe hjem, til
familiemedlemmer eller kontakter du ringer ofte.
Velg > Verktøy > Telefon.
1
Velg om nødvendig .
2
Hold inne et forhåndsinnstilt nummer, for eksempel
3
Forhåndsinnstilling 1.
Velg OK, og velg deretter en kontakt.
4
Trådløse hodetelefoner
Enheten kan sende lydnavigasjonsmeldinger til trådløse
Bluetooth aktiverte hodetelefoner.
Aktivere eller deaktivere Bluetoothfunksjoner
Du kan aktivere eller deaktivere håndfri telefonringing og Garmin
Drive funksjoner for den parkoblede smarttelefonen.
Velg Innstillinger > Trådløse nettverk > Bluetooth.
1
Velg ved siden av telefonnavnet.
2
I delen Bruk for velger du et alternativ:
3
• For å aktivere en tilkobling til Garmin Drive appen velger
du Garmin Drive.
• For å aktivere funksjoner for håndfri telefonringing velger
du Håndfri.
Velg OK.
4
Vise eller skjule appvarsler (Android™)
Du kan bruke Garmin Drive appen til å velge hvilke typer
smarttelefonvarsler som skal vises på RV / Camper enheten.
Åpne Garmin Drive appen på telefonen.
1
Velg > Smartvarsler.
2
Det vises en liste over appkategorier for smarttelefon.
Velg en kategori for å aktivere eller deaktivere varsler for den
3
typen app.
Vise eller skjule varselkategorier for Apple® enheten
Hvis du er tilkoblet en Apple enhet, kan du filtrere varslingene
som vises på RV / Camper enheten din ved å vise eller skjule
kategorier.
Velg > Verktøy > Smartvarsler > .
1
Merk av i boksen ved siden av hvert varsel du vil skal vises.
2
Koble fra en Bluetooth enhet
Du kan midlertidig koble fra en Bluetooth enhet uten å slette den
fra listen over parede enheter. Bluetooth Enheten kan ikke koble
til RV / Camper enheten automatisk i fremtiden.
Velg Innstillinger > Trådløse nettverk > Bluetooth.
1
Velg enheten du vil koble fra.
2
Velg OK.
3
Slette en paret Bluetooth enhet
Du kan slette en parkoblet Bluetooth enhet for å unngå at den
kobler til RV / Camper-enheten automatisk i fremtiden. Hvis du
sletter en parkoblet smarttelefon, slettes også alle synkroniserte
telefonbokkontakter og anropshistorikk fra RV / Camperenheten.
Velg Innstillinger > Trådløse nettverk > Bluetooth.
1
Ved siden av Bluetooth enhetsnavnet velger du > Glem.
2
Trafikk
LES DETTE
Garmin er ikke ansvarlig for at trafikkinformasjonen er korrekt.
Enheten kan gi informasjon om trafikk på veien foran deg eller
på ruten. Du kan konfigurere enheten til å unngå trafikk ved
beregning av ruter og til å finne en ny rute til
bestemmelsesstedet hvis det oppstår store forsinkelser i
trafikken på den aktive ruten (Trafikkinnstillinger, side 19). Med
trafikkartet kan du se på kartet for å oppdage forsinkelser i
området.
For å gi trafikkinformasjon må enheten motta trafikkdata.
• Alle produktmodeller kan motta trafikkdata uten et
abonnement ved hjelp av Garmin Drive appen (Motta
trafikkdata med smarttelefonen, side 14).
• Alle produktmodeller kan motta trafikkdata ved hjelp av et
OTA-trafikkmottakertilbehør (Motta trafikkdata ved hjelp av en
trafikkmottaker, side 14). Gå til produktsiden på garmin.com
for å finne og kjøpe et kompatibelt trafikkmottakertilbehør.
Trafikkdata er ikke tilgjengelige i alle områder. Du finner mer
informasjon om områder med trafikkdekning på garmin.com
/traffic.
Motta trafikkdata med smarttelefonen
Enheten kan motta trafikkdata i sanntid abonnementsfritt når
den er koblet til en smarttelefon som kjører Garmin Drive appen.
Koble enheten til Garmin Drive appen.
1
På RV / Camper enheten velger du Innstillinger > Trafikk >
2
Trafikk. Kontroller at alternativet Garmin Live Trafikkdata er
merket av.
Motta trafikkdata ved hjelp av en trafikkmottaker
LES DETTE
Oppvarmede ruter (med metall) kan redusere ytelsen til
trafikkmottakeren.
En trafikkmottaker mottar trafikkdata fra et OTA-sendesignal,
der det er tilgjengelig. Hvis du vil motta trafikkdata trådløst, må
enheten være koblet til kjøretøyet ved hjelp av en
trafikkompatibel strømdrevet brakett. Det medfølger en
trafikkmottaker med enkelte produktmodeller (Trafikk, side 14).
Hvis produktmodellen din ikke har en trafikkmottaker, kan du gå
til produktsiden på garmin.com for å finne og kjøpe et
kompatibelt trafikkmottakertilbehør.
14 Trafikk
Page 19

Trafikkdata er ikke tilgjengelige i alle områder. Du finner mer
informasjon om områder med trafikkdekning på garmin.com
/traffic.
Koble enheten til kjøretøyets strømuttak ved hjelp av den
1
trafikkompatible strømdrevne braketten (Montering av og
strømtilførsel for enheten i kjøretøyet, side 1).
Hvis produktet ditt har trafikkdata, er den strømdrevne
braketten som følger med enheten, trafikkompatibel. Hvis du
har kjøpt en trafikkmottaker som tilbehør, bør du bruke
tilbehøret til å koble enheten til kjøretøyets strømuttak.
Velg Innstillinger > Trafikk > Trafikk, og kontroller at
2
alternativet Trafikktilbehør er valgt.
Vise trafikk på kartet
Trafikkartet viser fargekodet trafikkflyt og forsinkelser på veier i
nærheten.
Gå til hovedmenyen, og velg > Navigasjon > Trafikk.
1
Velg eventuelt > Tegnforklaring for å vise
2
tegnforklaringen for trafikkartet.
Søke etter trafikkhendelser
Gå til hovedmenyen, og velg > Navigasjon > Trafikk.
1
Velg > Hendelser.
2
Velg et element i listen.
3
Hvis det er mer enn én hendelse, bruker du pilene for å vise
4
andre hendelser.
Talekommando
MERK: Talekommando er ikke tilgjengelig for alle språk eller
områder, og er ikke tilgjengelig på alle modeller.
MERK: Stemmeaktivert navigasjon fungerer kanskje ikke
optimalt under støyende forhold.
Med Talekommando kan du bruke enheten ved å si ord og
kommandoer. På menyen Talekommando finner du
talemeldinger og en liste over tilgjengelige kommandoer.
Tips når du skal snakke til enheten
• Snakk med klar stemme, rettet mot enheten.
• Start hver forespørsel med OK, Garmin.
• Reduser bakgrunnsstøy, som stemmer eller radio, slik at det
blir enklere for enheten å forstå kommandoene dine.
• Besvar talemeldinger fra enheten ved behov.
• Hvis du ikke får noe fornuftig svar, kan du forsøke å si
kommandoen på en annen måte.
• Hvis enheten ikke svarer på forespørslene dine, må du
kontrollere at den ikke er plassert i nærheten av en høyttaler
eller luftventil. Slikt utstyr kan produsere støy som forstyrrer
mikrofonen.
Starte talestyrt Garmin navigasjon
Talestyrt Garmin navigasjon gjør at du kan du bruke enkle
talekommandoer til å søke etter posisjoner og adresser, starte
ruter med detaljerte anvisninger, utføre håndfrie telefonanrop
med mer.
• Si OK, Garmin, og si deretter en talekommando.
Du kan for eksempel si følgende fraser:
◦ OK, Garmin, ta meg hjem.
◦ OK, Garmin, hvor er biblioteket?
Sjekke ankomsttiden
Når en rute er aktiv, kan du si en frase for å kontrollere estimert
ankomsttid ved destinasjonen.
Si OK, Garmin, når ankommer vi?.
Ringe ved hjelp av stemmen
Du kan bruke en talekommando til å ringe til en kontakt i
telefonboken på en parkoblet smarttelefon.
Si OK, Garmin, ring, og si kontaktens navn.
Du kan for eksempel si OK, Garmin, ring mamma..
Endre enhetsinnstillinger med stemmen
Du kan si fraser som disse for å stille inn enhetsinnstillinger på
en verdi fra 0 til 10.
• OK, Garmin, hev volumet.
• OK, Garmin, still inn volumet på 0.
• OK, Garmin, still inn volumet på 9.
Bruke programmene
Vise brukerveiledningen på enheten
Du kan vise hele brukerveiledningen på enhetsskjermen på
mange språk.
Velg > Verktøy > Brukerveiledning.
1
Brukerveiledningen vises på samme språk som
programvareteksten (Angi tekstspråk, side 20).
Velg for å søke i brukerveiledningen (valgfritt).
2
Turplanlegger
Du kan bruke turplanleggeren til å opprette og lagre en tur som
du kan navigere etter på et senere tidspunkt. Dette kan være
nyttig for å planlegge en leveranserute, ferie eller biltur. Du kan
redigere en lagret tur for å tilpasse den ytterligere, inkludert å
endre rekkefølgen på posisjonene, optimalisere stoppenes
rekkefølge, legge til severdigheter som er foreslått, og legge til
tilpasningspunkter.
Du kan også bruke turplanleggeren til å redigere og lagre den
aktive ruten.
Planlegge en tur
En tur kan inneholde mange destinasjoner, men den må alltid
inneholde en startposisjon og minst én destinasjon.
Startposisjonen er posisjonen der du planlegger å starte turen.
Hvis du begynner å navigere turen fra en annen plassering, gir
enheten deg muligheten til å legge ruten til startposisjonen først.
På en rundtur kan startposisjonen og den endelige
destinasjonen være samme posisjon.
Velg > Navigasjon > Turplanlegger > Ny tur.
1
Velg Velg startposisjon.
2
Velg en posisjon som skal være startpunktet, og velg Velg.
3
Velg Velg bestemmelsessted.
4
Velg en posisjon som skal være destinasjon, og velg Velg.
5
Trykk på Legg til posisjon for å legge til flere posisjoner
6
(valgfritt).
Når du har lagt til alle de nødvendige posisjonene, velger du
7
Neste > Lagre.
Angi et navn, og velg Ferdig.
8
Redigere og omorganisere posisjoner i en tur
Velg > Navigasjon > Turplanlegger > Lagrede turer.
1
Velg en lagret tur.
2
Velg en posisjon.
3
Velg et alternativ:
4
• Hvis du vil flytte posisjonen opp eller ned, trykker du på
og drar posisjonen til et nytt sted i listen.
• Hvis du vil legge til en ny posisjon etter den valgte
posisjonen, velger du .
Talekommando 15
Page 20

• Velg for å fjerne posisjonen.
Optimalisere rekkefølgen av destinasjoner i en tur
Enheten kan optimalisere destinasjonenes rekkefølge i turen
automatisk for å lage en kortere, mer effektiv rute. Startposisjon
og endelig destinasjon endres ikke når du optimaliserer
rekkefølgen.
Når du redigerer en tur, velger du > Optimaliser
rekkefølge.
Oppdage severdigheter langs turen
Enheten kan foreslå interessante eller populære severdigheter
du kan legge til på turen.
Når du redigerer en tur, velger du > Foreslå
1
severdigheter.
Velg en severdighet for å se mer informasjon.
2
Velg Velg for å legge til severdigheten på turen.
3
Endre alternativene for ruteplanlegging for en tur
Du kan tilpasse hvordan enheten beregner ruten når du starter
turen.
Velg > Navigasjon > Turplanlegger > Lagrede turer.
1
Velg en lagret tur.
2
Velg .
3
Velg et alternativ:
4
• Hvis du vil legge til tilpasningspunkter på turen, velger du
Tilpass rute og følger instruksjonene på skjermen
(Tilpasse ruten, side 6).
• Hvis du vil endre beregningsmodusen for turen, velger du
Rutepreferanse (Endre modus for ruteberegning, side 6).
Navigere til en lagret tur
Velg > Navigasjon > Turplanlegger > Lagrede turer.
1
Velg en lagret tur.
2
Velg Kjør!.
3
Velg den første posisjonen du vil navigere til, og velg Start.
4
Enheten beregner en rute fra gjeldende posisjon til valgt
posisjon og viser deretter veien til de gjenværende
turdestinasjonene i riktig rekkefølge.
Redigere og lagre den aktive ruten
Hvis en rute er aktiv, kan du bruke turplanleggeren til å redigere
og lagre ruten som en tur.
Velg > Navigasjon > Turplanlegger > Lagrede turer >
1
Min aktive rute.
Rediger ruten ved hjelp av turplanleggerfunksjonene.
2
Ruten omberegner hver gang du gjør en endring.
Velg Lagre for å lagre ruten som en tur, som du kan navigere
3
igjen senere (valgfritt).
TracBack
®
Følge et nylig spor
TracBack funksjonen registrerer det nyeste segmentet med
bevegelse. Du kan følge et nylig spor tilbake til en tidligere
posisjon.
Velg > Navigasjon > TracBack.
1
Det nylige sporet vises på kartet.
Velg Kjør!.
2
Lagre nylig spor som en tur
Du kan lagre et nylig spor som en tur. Du kan navigere på
denne turen senere ved hjelp av turplanleggeren(Navigere til en
lagret tur, side 16).
Velg TracBack.
1
Det nylige sporet vises på kartet.
Velg > Lagre som tur.
2
Angi et navn, og velg Ferdig.
3
Fusion-Link™ app for trådløs fjernkontroll
Du kan bruke Fusion-Link fjernkontrollen på RV / Camperenheten for å styre et kompatibelt Fusion® stereoanlegg. Du kan
justere volumet, endre kilden, styre avspilling, velge og
administrere radioforhåndsinnstillinger, justere enkelte
stereoinnstillinger og konfigurere DSP-profiler på
stereoanlegget.
Appen kommuniserer med stereoanlegget ved hjelp av en
trådløs tilkobling til RV / Camper-enheten. Du må koble enheten
din til stereoanlegget ved hjelp av Bluetooth teknologi for å
bruke appen.
Hvis du kobler stereoanlegget til et Wi‑Fi nettverk, kan appen
kommunisere med stereoanlegget ved hjelp av det nettverket,
som har større rekkevidde enn en Bluetooth tilkobling.
Koble til et stereoanlegg med Bluetooth
Aktiver synlig Bluetooth modus på det kompatible Fusion
1
stereoanlegget.
Slå på RV / Camper-enheten, og plasser enheten innenfor
2
10 m (33 fot) fra stereoanlegget.
På RV / Camper-enheten velger du Innstillinger > Trådløse
3
nettverk > Bluetooth.
Velg Fusion stereoanlegget ditt i listen over tilgjengelige
4
enheter.
Koble til et stereoanlegg ved hjelp av et trådløst nettverk
Du kan koble RV / Camper-enheten til et kompatibelt Fusion
stereoanlegg som er koblet til det samme trådløse nettverket.
Velg et alternativ:
1
• Koble Fusion stereoanlegget til bilens Ethernet-nettverk
eller trådløse nettverk.
• Hvis Fusion stereoanlegget har et innebygd trådløst
nettverk, aktiverer du trådløse nettverk i
stereoinnstillingene.
På RV / Camper-enheten velger du Innstillinger > Trådløse
2
nettverk > Wi-Fi.
Velg det samme trådløse nettverket som stereoanlegget er
3
koblet til.
Angi eventuelt et passord.
4
Musikkavspilling
Spille av musikk
Velg > Verktøy > Fusion Link.
1
Velg et stereoanlegg fra listen.
2
Velg om nødvendig en sang eller en stasjon.
3
Velge kilde
Velg kildeikonet.
1
Kildeikonet befinner seg i det øvre venstre hjørnet av
stereoskjermen og viser kilden som for øyeblikket er valgt.
Velg en kilde.
2
Avspillingskontroller
Avspillingskontrollene på skjermen kan endres avhengig av
kilden som er valgt.
Velg for å sette medieavspillingen på pause.
Velg for å spille av medier eller gjenoppta medieavspilling.
16 Bruke programmene
Page 21

• Velg for å hoppe til forrige spor når du bruker en aktuell
kilde.
• Hold inne for å spole tilbake sporet når du bruker en
aktuell kilde.
• AM- eller FM-kilde:
◦ Velg for å stille inn forrige stasjon eller forhåndsinn-
stilling.
◦ Hold inne for å søke raskere (bare manuell modus).
• Velg for å hoppe til neste spor når du bruker en aktuell
kilde.
• Hold inne for å spole fremover i sporet når du bruker en
aktuell kilde.
• AM- eller FM-kilde:
◦ Velg for å stille inn neste stasjon eller forhåndsinnstil-
ling.
◦ Hold inne for å søke raskere (bare manuell modus).
Velg for å bla gjennom søkemodiene (auto eller manuell)
og forhåndsinnstillingene.
Trykk og hold nede for å lagre den gjeldende stasjonen
som en forhåndsinnstilling.
Velg for å øke volumet til den gjeldende sonen.
Velg for å redusere volumet til den gjeldende sonen.
Forsterkning
Dra glidebryteren for å øke eller redusere forsterkningen
på AUX-kilden.
Lydkontroll
Justere volumet til en sone
Velg > Verktøy > Fusion Link > .
1
Dra glidebryteren for å styre volumet til en sone.
2
Dempe alle tilkoblede stereoanlegg
Du kan raskt dempe lyden fra dette stereoanlegget eller fra alle
stereoanlegg som er koblet til nettverket.
Gå til en hvilken som helst kilde, og velg .
Lyddempingssymbolet vises, og lyden fra dette
stereoanlegget er slått av.
Justere toner
Velg > Verktøy > Fusion Link > > Musikk.
1
Velg en sone.
2
Velg Lyd.
3
Bruk glidebryteren til å justere nivået til hver tone.
4
Deaktivere høy-lyd-innstillingen for en sone
Høyere-innstillingen opprettholder frekvensresponsen ved lave
volumnivåer og øker det oppfattede lydnivået ved høye
volumnivåer. Denne innstillingen er aktivert som standard i alle
soner.
Velg > Verktøy > Fusion Link > > Musikk.
1
Velg en sone.
2
Velg Høyere for å aktivere eller deaktivere innstillingen.
3
Justere forsterkningen til en ekstra enhet
Du kan justere forsterkningen til en tilkoblet ekstra enhet for å
oppnå et volumnivå som ligner på andre mediekilder. Du kan
justere forsterkningen i trinn på 1 dB.
Velg en ekstra enhet.
1
Dra glidebryteren for å øke eller redusere forsterkningen.
2
MERK: Hvis du vil oppnå best mulig lydkvalitet når du bruker
en bærbar mediespiller med en hodetelefonutgang, kan det
være nødvendig å justere volumkontrollen på mediespilleren i
stedet for å justere forsterkningen.
Høyttalersoner
Du kan gruppere høyttalere i et område i én høyttalersone.
Dette gjør at du kan styre lydnivået for sonene enkeltvis. Du kan
for eksempel senke lyden i kabinen og heve lyden på dekk.
Du kan angi balanse, volumgrense, tone, subwoofer-nivå,
subwooferfrekvens og navn for hver sone og konfigurere andre
sonespesifikke innstillinger (Innstillinger for høyttalersone,
side 18).
Justere lydinnstillingene til en sone
Velg > Verktøy > Fusion Link > > Musikk.
1
Velg en sone.
2
Velg Mer.
3
Velg ett eller flere alternativer:
4
MERK: Alle alternativer er ikke tilgjengelige for alle soner.
• Hvis du vil begrense det maksimale volumnivået til denne
sonen, velger du Volumgrense og justerer nivået.
• Hvis du vil angi subwoofernivået for denne sonen, velger
du Subwoofernivå og justerer nivået.
• Hvis du vil justere høyre og venstre høyttalerbalanse til
denne sonen, velger du Balanse og justerer balansen.
Justering av subwooferfilter
Du kan bruke innstillingen for subwooferfilter til å kontrollere
grensefrekvensen for hver sone, som kan forbedre
lydblandingen som produseres av høyttalerne og subwooferen.
Lydsignaler over den valgte grensefrekvensen sendes ikke til
subwooferen.
MERK: Hvis en DSP-innstilling har blitt tatt i bruk for sonen, kan
ikke denne innstillingen endres på stereoanlegget. Du kan vise
DSP-innstillingen for optimal grensefrekvens som beregnet av
DSP-kontrolleren, men du kan ikke justere den.
Velg > Verktøy > Fusion Link > > Musikk.
1
Velg en sone.
2
Velg Subwoofer-filter.
3
Velg en frekvens.
4
DSP-innstillinger
Enkelte Fusion stereoanlegg har digital signalbehandling (DSP).
Du kan velge forhåndskonfigurerte DSP-innstillinger for Fusion
høyttalere og forsterkere for å optimalisere lydkvaliteten.
Alle DSP-innstillinger konfigureres ved hjelp av Fusion-Link
fjernkontrollappen.
MERK: Denne funksjonen er ikke tilgjengelig på alle
stereoanleggmodeller.
Konfigurere DSP-innstillingene
Du kan konfigurere DSP-innstillingene for å optimalisere lyden i
hver sone som bruker Fusion høyttalere og forsterkere.
Velg > Verktøy > Fusion Link > > Musikk.
1
Velg en sone.
2
Velg DSP-innstillinger.
3
Konfigurer DSP-innstillingene etter behov, avhengig av
4
modellene til Fusion høyttalerne og forsterkerne som er
koblet til sonen.
Gjenta disse trinnene for hver sone.
5
Når du er ferdig med å konfigurere DSP-innstillingene til alle
6
sonene, velger du Send DSP-innstillinger.
Forhåndsinnstillinger
Du kan lagre AM- og FM-stasjonene du liker best for enkel
tilgang.
Lagre en stasjon som forhåndsinnstilt
Når du har valgt en aktuell kilde, stiller du inn stereoanlegget
1
på en stasjon eller en kanal.
Trykk på og hold inne .
2
Velge en forhåndsinnstilling fra en liste
Når du har valgt en aktuell kilde, velger du .
1
Velg en forhåndsinnstilling.
2
Fjerne forhåndsinnstillinger
Når du har valgt en aktuell kilde, velger du .
1
Bruke programmene 17
Page 22

Velg .
2
Velg hver forhåndsinnstilling du vil fjerne.
3
Når du er ferdig med å fjerne forhåndsinnstillinger, velger du
4
.
Lydinnstillinger
Velg > Verktøy > Fusion Link > .
Musikk: Lar deg konfigurere høyttalersonene (Innstillinger for
høyttalersone, side 18).
Mottakerregion: Angir regionen som brukes av de ulike
radiokildene.
Enhetsnavn:: Angir et navn for dette stereoanlegget.
Søker: Aktiverer Fusion Alpha Search Technology (FAST), som
gjør at du raskt kan søke etter spor etter bokstav eller tall. Du
kan angi et minimum antall spor som kreves for å aktivere
FAST-menyen. FAST-søk er tilgjengelig når enheten
inneholder flere spor enn dette antallet.
Oppdater: Gjør at du kan oppdatere programvaren for
stereoanlegget og DSP-innstillingene.
Om: Viser informasjon om programvareversjonen for
stereoanlegget.
Innstillinger for høyttalersone
Angi et sonenavn
Du kan angi et navn for en høyttalersone for å gjøre det enklere
å identifisere den.
Velg > Verktøy > Fusion Link > > Musikk.
1
Velg en sone.
2
Velg Navn på sone.
3
Bruk tastaturet på skjermen til å angi et navn, og velg OK.
4
Koble sammen soner
Du kan koble sammen sone 1 og 2 for å synkronisere
volumnivåene. Justering av volumet på en av de koblede
sonene påvirker begge sonene.
Velg > Verktøy > Fusion Link > > Musikk > Sone 2 >
Koble til sone 1.
MERK: Etter at sone 1 og 2 er koblet sammen, kan du ikke
justere volumet for hver sone individuelt.
Deaktivere en sone
Du kan deaktivere en ubrukt sone og fjerne den fra
lydnivåsidene. Når en sone er deaktivert, kan du ikke endre
noen av innstillingene for den sonen. Du kan bare deaktivere
sone 3 og 4.
Velg > Verktøy > Fusion Link > > Musikk.
1
Velg en sone.
2
Velg Sone aktivert.
3
Slå av de interne forsterkerne
Hvis du ikke kobler høyttalere direkte til sone 1 og 2, kan du
deaktivere de interne forsterkerne for å redusere strømforbruket.
Velg > Verktøy > Fusion Link > > Generelle.
1
Velg Interne forsterkere.
2
Registrere servicehistorikk
Du kan loggføre datoen og kilometertelleravlesningen når det
utføres service eller vedlikehold på kjøretøyet. Enheten har flere
servicekategorier, og du kan legge til egendefinerte kategorier
(Legge til servicekategorier, side 18).
Velg > Verktøy > Servicehistorikk.
1
Velg en servicekategori.
2
Velg Legg til oppføring.
3
Angi kilometertelleravlesningen, og velg Neste.
4
Angi en kommentar (valgfritt).
5
Velg Ferdig.
6
Legge til servicekategorier
Velg > Verktøy > Servicehistorikk.
1
Velg > Legg til kategori.
2
Angi et kategorinavn, og velg Ferdig.
3
Slette servicekategorier
Når du sletter en servicekategori, slettes også all
servicehistorikken innenfor kategorien.
Velg > Verktøy > Servicehistorikk.
1
Velg > Slett kategorier.
2
Velg servicekategoriene som skal slettes.
3
Velg Slett.
4
Gi servicekategoriene nytt navn
Velg > Verktøy > Servicehistorikk.
1
Velg kategorien som skal få nytt navn.
2
Velg > Gi kategori nytt navn.
3
Angi et navn, og velg Ferdig.
4
Redigere servicehistorikk
Du kan redigere kommentaren, kilometertelleravlesningen og
datoen for en serviceoppføring.
Velg > Verktøy > Servicehistorikk.
1
Velg en kategori.
2
Velg et felt.
3
Angi den nye informasjonen, og velg Ferdig.
4
Slette servicehistorikk
Velg > Verktøy > Servicehistorikk.
1
Velg en servicekategori.
2
Velg > Slett oppføring.
3
Velg serviceoppføringene som skal slettes.
4
Velg Slett.
5
Vise tidligere ruter og bestemmelsessteder
Du må aktivere funksjonen for reisehistorikk før du kan bruke
denne funksjonen (Enhetsinnstillinger, side 20).
Du kan vise tidligere ruter og steder der du har stoppet, på
kartet.
Velg > Navigasjon > Reisehistorikk.
Vise værmeldingen
Enheten må motta værdata før du kan bruke denne funksjonen.
Du kan koble enheten til Garmin Drive appen for å motta
værdata.
Gå til startskjermen, og velg værwidgeten (Startskjerm,
1
side 3).
Enheten viser de gjeldende værforholdene og en prognose
for de neste dagene.
Velg en dag.
2
Det vises en detaljert værmelding for den dagen.
Vise været i nærheten av en annen by
Gå til startskjermen, og velg værwidgeten (Startskjerm,
1
side 3).
Velg Gjeldende posisjon.
2
Velg et alternativ:
3
• Hvis du vil vise værvarsel for en favorittby, velger du en by
fra listen.
• Hvis du vil legge til en favorittby, velger du Legg til by og
angir et navn.
18 Bruke programmene
Page 23

Innstillinger
Navigasjonsinnstillinger
Velg Innstillinger > Navigasjon.
Beregningsmodus: Angir metoden for ruteberegning.
Unngåelser: Angir veielementer som skal unngås på en rute.
Egendefinerte unngåelser: Gjør det mulig å unngå bestemte
veier eller områder.
Miljøsoner: Angir innstillinger for unngåelse for områder med
miljømessige begrensninger eller utslippsbegrensninger som
kan gjelde kjøretøyet ditt.
Bomveier: Angir innstillingene for å unngå bomveier.
Bomringer og gebyrer: Angir innstillingene for å unngå
bomveier og bomringmerker.
MERK: Denne funksjonen er ikke tilgjengelig i alle områder.
Begrenset modus: Deaktiverer alle funksjoner som krever
betydelig oppmerksomhet fra føreren.
Reisehistorikk: Gjør at enheten kan lagre en oversikt over
stedene du besøker. Dette gjør at du kan se triploggen, bruke
turhistorikkfunksjonen og bruke myTrends foreslåtte ruter.
Tøm reisehistorikk: Gjør at du kan slette all reisehistorikk på
enheten.
Hørbare førervarsler: Aktiverer et hørbart varsel for alle typer
førervarsler (Funksjoner og varsler om førerbevissthet,
side 4).
Varsling av nærhetspunkter: Varsler deg når du nærmer deg
fotobokser for farts- og rødlyskontroll.
Forhåndsvisning av rute: Du får se en forhåndsvisning av
hovedveiene på ruten når du starter navigeringen.
Pauseplanlegging: Gir deg en påminnelse om å ta en pause og
viser deg kommende tjenester når du har kjørt lenge. Du kan
aktivere eller deaktivere pausepåminnelser og forslag om
kommende tjenester.
Trafikkinnstillinger
Gå til hovedmenyen, og velg Innstillinger > Trafikk.
Trafikk: Aktiverer trafikkfunksjonen.
Gjeldende leverandør: Angir hvilken leverandør av
trafikkinformasjon som skal brukes for trafikkdata. Alternativet
Automatisk velger de beste tilgjengelige trafikkdataene
automatisk.
Abonnementer: Liste over de gjeldende trafikkabonnementene.
Optimaliser rute: Aktiverer at enheten skal bruke optimaliserte
alternative ruter automatisk eller på forespørsel (Unngå
trafikkforsinkelser på ruten, side 6).
Innstillinger for kart og kjøretøy
Velg Innstillinger > Kart og kjøretøy.
Kjøretøy: Angir kjøretøyikonet som viser posisjonen din på
kartet.
Talespråk: Angir språket for talemeldinger for navigasjon.
Kjøre – kartvisning: Angir kartperspektivet.
Kartdetalj: Angir detaljnivået på kartet. Hvis du viser flere
detaljer, kan det føre til at kartet tegnes opp langsommere.
Karttema: Endrer fargen på kartdataene.
Kartlag: Angir dataene som vises på kartsiden (Tilpasse
kartlagene, side 12).
Autozoom: Velger automatisk et passende zoomnivå for
optimal bruk av kartet. Når dette er deaktivert, må du zoome
inn eller ut manuelt.
Mine kart: Angir hvilke installerte kart enheten skal bruke.
Aktivere kart
Du kan aktivere kartprodukter som er installert på enheten.
TIPS: Du kan kjøpe flere kartprodukter på garmin.com/maps.
Velg Innstillinger > Kart og kjøretøy > Mine kart.
1
Velg et kart.
2
Koble til et trådløst nettverk
Velg Innstillinger > Trådløse nettverk > Wi-Fi.
1
Velg eventuelt bryteren for å slå på trådløs
2
nettverksteknologi.
Velg et trådløst nettverk.
3
Angi eventuelt krypteringskoden.
4
Enheten kobler til det trådløse nettverket. Enheten husker
nettverksinformasjonen og kobler til automatisk hvis du går
tilbake dette stedet senere.
Aktivere Bluetooth trådløs teknologi
Velg Innstillinger > Trådløse nettverk > Bluetooth.
Innstillinger for kjørehjelp
Velg Innstillinger > Kjørehjelp.
Skjerminnstillinger
Velg Innstillinger > Enhet > Skjerm.
Lysstyrkenivå: Stiller inn lysstyrken på enhetsskjermen.
Adaptiv lysstyrke: Justerer lysstyrken på
bakgrunnsbelysningen automatisk basert på omgivelseslyset,
når enheten ikke står i braketten.
Tema: Gjør det mulig å velge dag- eller nattfargemodus. Hvis du
velger Automatisk, veksler enheten automatisk mellom dageller nattfarger basert på klokkeslettet.
Bakgrunnsbilde: Stiller inn bakgrunnsbildet på enheten.
Dvale: Gjør det mulig å angi hvor lang tid det tar før enheten går
inn i søvnmodus ved inaktivitet når du bruker batteristrøm.
Daydream: Aktiverer eller deaktiverer skjermsparer for
daydream.
Skriftstørrelse: Øker eller minsker skriftstørrelsen på enheten.
Når enheten roteres: Gjør at skjermen kan rotere automatisk
mellom stående og liggende visning basert på enhetens
retning, eller forbli i nåværende retning.
Innstillinger for lyder og varsler
Velg Innstillinger > Enhet > Lyd og varsel.
Volumglidebrytere: Angi volumet for navigering, medier, anrop,
alarmer og varsler.
Ikke forstyrr: Angir reglene for den automatiske Ikke forstyrr-
funksjonen. Med denne funksjonen kan du deaktivere
lydalarmer under bestemte tider eller hendelser.
Standard varseltone: Angir standard varselstone på enheten.
Andre lyder: Gjør at du kan aktivere eller deaktivere lyder for
andre enhetshandlinger, for eksempel skjermberøring,
skjermlåsing eller lading.
Strømme: Gjør at du kan sende enhetslyd og video trådløst til
en kompatibel høyttaler, skjerm eller enhet.
Når enheten er låst: Angir om varsler vises på skjermen mens
enheten er låst.
Appvarsler: Gjør at du kan aktivere eller deaktivere meldinger
for hver installerte app og endre Ikke forstyrr-innstillingene i
hver app.
Varseltilgang: Gjør at du kan velge hvilke apper som har
tilgang til å lese system- og appvarsler.
Innstillinger 19
Page 24

Ikke forstyrr-tilgang: Gjør at du kan velge hvilke apper som
kan overstyre eller endre Ikke forstyrr-innstillingene.
Justere volumet for lyder og varsler
Velg Innstillinger > Enhet > Lyd og varsel.
1
Bruk glidebryterne til å justere volumet for lyder og varsler.
2
Aktivere eller deaktivere stedstjenester
Stedstjenesterfunksjonen må aktiveres for at enheten skal finne
plasseringen din, bekrefte ruter og gi navigasjonsassistanse. Du
kan deaktivere stedstjenester for å planlegge en rute når GPSsignalene ikke er tilgjengelige. Når stedstjenester er deaktivert,
aktiverer enheten en GPS-simulator til å beregne og simulere
ruter.
TIPS: Du kan spare batteristrøm ved å deaktivere
stedstjenester.
Velg Innstillinger > Personlig > Posisjon.
1
Aktiver eller deaktiver stedstjenester med bryteren.
2
MERK: For de fleste bruksområder skal du ikke endre Modus-
innstillingen fra standardalternativet Bare enhet. Enheten har en
høyytelses GPS-antenne som gir de mest nøyaktige
posisjonsdataene mens du navigerer.
Angi tekstspråk
Du kan velge språket som teksten i enhetsprogramvaren skal
vises på.
Velg Innstillinger > Personlig > Språk og inndata > Språk.
1
Velg språk.
2
Innstillinger for dato og klokkeslett
Velg Innstillinger > System > Dato og tid.
Automatisk tidssone: Angir tidssonen automatisk basert på
informasjon fra det tilkoblede nettverket.
Velg tidssone: Angir tidssonen på enheten når Automatisk
tidssone er deaktivert.
Bruk 24-timers format: Aktiverer eller deaktiverer 24-timers
tidsformatet.
Velg Om enheten > Forskrifter .
2
Spesifikasjoner
Driftstemperaturområde Fra –20 til 55 °C (fra -4 til 131 °F)
Ladetemperaturområde Fra 0 til 45 °C (fra 32 til 113 °F)
Radiofrekvens (RV 890 /
Camper 890)
Radiofrekvens (RV 1090 /
Camper 1090)
Strøminntak Strøm fra bil med strømkabel som følger
Batteritype Oppladbart litiumion
2,4 GHz ved 14 dBm
2,4 GHz ved 15 dBm
med i pakken. Vekselstrøm via ekstra
tilbehør kun for hjem eller kontor.
Lade enheten
MERK: Dette produktet i klasse III skal få begrenset
strømtilførsel.
Du kan lade batteriet i enheten på en av følgende måter.
• Fest enheten til braketten, og koble braketten til strømuttaket
i kjøretøyet.
• Koble enheten til en valgfri strømadapter (tilbehør), for
eksempel en strømadapter for vegguttak.
Du kan kjøpe en godkjent Garmin vekselstrøm/likestrømadapter egnet for hjemmebruk eller kontoret fra en Garmin
forhandler eller www.garmin.com. Enheten kan lade tregt når
den er koblet til en tredjepartsadapter.
Vedlikehold av enheten
Garmin støttesenter
Gå til support.garmin.com for å få hjelp og informasjon, f.eks.
produktveiledninger, svar på vanlige spørsmål, videoer og
kundestøtte.
Oppdatere kart og programvare ved hjelp av et Wi‑Fi nettverk
Enhetsinnstillinger
Velg Innstillinger > Om enheten.
Status: Viser systemstatus og nettverksinformasjon.
Juridisk informasjon: Her kan du se lisensavtalen (EULA) og
lisensinformasjon for programvaren.
Forskrifter: Viser informasjon om forskrifter og samsvar fra den
elektroniske etiketten.
Informasjon om Garmin-enheten: Viser informasjon om
maskinvare- og programvareversjon.
Rapportering av enhetsdata: Deler anonymisert data for å
forbedre enheten.
Gjenopprette innstillinger
Du kan gjenopprette en innstillingskategori til
fabrikkinnstillingene.
Velg Innstillinger.
1
Velg en innstillingskategori.
2
Velg > Gjenopprett.
3
Informasjon om enheten
Vise informasjon om forskrifter og samsvar fra den elektroniske etiketten
Gå til innstillingsmenyen og sveip nederst til menyen.
1
LES DETTE
Kart- og programvareoppdateringer kan kreve at enheten laster
ned store filer. De vanlige begrensningene eller kostnadene ved
databruk fra Internett-leverandøren din gjelder. Ta kontakt med
Internett-leverandøren din for å få mer informasjon om
begrensninger eller kostnader ved databruk.
Du kan oppdatere kartene og programvaren ved å koble
enheten til et Wi‑Fi nettverk som gir tilgang til Internett. Dermed
kan du holde enheten oppdatert uten å koble den til en
datamaskin.
Koble enheten til en ekstern strømkilde ved hjelp av den
1
medfølgende USB-kabelen.
MERK: Det følger ikke med noen USB-strømadapter. Gå til
produktsiden på garmin.com for å kjøpe
strømadaptertilbehør.
Koble enheten til et Wi‑Fi nettverk (Koble til et trådløst
2
nettverk, side 19).
Når enheten er koblet til et Wi‑Fi nettverk, ser enheten etter
tilgjengelige oppdateringer automatisk og viser et varsel når
en oppdatering er tilgjengelig.
Velg et alternativ:
3
• Når det vises et varsel om en oppdatering, sveiper du
nedover fra toppen av skjermbildet og velger En
oppdatering er tilgjengelig..
• Hvis du vil se etter oppdateringer manuelt, velger du
Innstillinger > Oppdateringer.
20 Informasjon om enheten
Page 25

Enheten viser tilgjengelige kart- og
programvareoppdateringer. Når det finnes en tilgjengelig
oppdatering, vises Det finnes en oppdatering under Kart
eller Programvare.
Velg et alternativ:
4
• Velg Last ned for å installere alle tilgjengelige
oppdateringer.
• Velg Kart for å bare installere kartoppdateringer.
• Velg Programvare for å bare installere
programvareoppdateringer.
Les om nødvendig lisensavtalene, og velg Godta alle for å
5
godta avtalene.
MERK: Hvis du ikke godtar lisensvilkårene, kan du velge
Avslå. Dette stopper oppdateringsprosessen. Du kan ikke
installere oppdateringer før du har godtatt lisensavtalene.
Sørg for at enheten er koblet til en ekstern strømkilde og
6
innenfor rekkevidde for Wi‑Fi nettverket til oppdateringen er
fullført.
TIPS: Hvis en kartoppdatering blir avbrutt før den fullføres, kan
enheten mangle kartdata. Du må oppdatere kartene igjen for å
reparere manglende kartdata.
Oppdatere kart og programvare med Garmin Express
Du kan bruke Garmin Express programmet til å laste ned og
installere de nyeste kart- og programvareoppdateringene for
enheten.
Hvis du ikke har installert Garmin Express programmet på
1
datamaskinen, går du til garmin.com/express og følger
instruksjonene på skjermen for å installere det (Installere
Garmin Express, side 21).
Åpne Garmin Express appen.
2
Koble enheten til datamaskinen med en micro-USB-kabel.
3
Den lille enden på kabelen kobler du til micro-USB-porten
på RV / Camper-enheten, og den store kobler du til en
tilgjengelig USB-port på datamaskinen.
Velg et alternativ:
7
• Klikk på Installer alle for å installere alle tilgjengelige
oppdateringer.
• Hvis du vil installere en bestemt oppdatering, klikker du på
Vis detaljer og deretter på Installer ved siden av
oppdateringen du ønsker.
Garmin Express programmet laster ned og installerer
oppdateringene på enheten. Kartoppdateringer tar mye plass
og det kan ta lang tid å laste dem ned over en treg Internetttilkobling.
MERK: Hvis en kartoppdatering er for stor for enhetens
internminne, kan programvaren be deg om å sette inn et
microSD® kort i enheten for å utvide lagringsplassen (Sette
inn minnekort for kart og data, side 23).
Følg instruksjonene på skjermen under oppdateringen for å
8
fullføre installeringen.
Det kan for eksempel hende at Garmin Express programmet i
løpet av oppdateringen ber deg om å koble fra enheten din
og koble den til på nytt.
Installere Garmin Express
Garmin Express programmet er tilgjengelig for Windows® og
Mac® datamaskiner.
På datamaskinen går du til garmin.com/express.
1
Velg et alternativ:
2
• Hvis du vil se systemkrav og kontrollere at Garmin
Express programmet er kompatibelt med datamaskinen,
velger du Systemkrav.
• Hvis du skal installere på Windows, velger du Nedlasting
for Windows.
• Hvis du skal installere på Mac, velger du Nedlasting for
Mac.
Åpne filen som lastes ned, og følg instruksjonene på
3
skjermen for å fullføre installeringen.
Ta vare på enheten
LES DETTE
Unngå å miste enheten i bakken.
Ikke oppbevar enheten på et sted der den kan bli utsatt for
ekstreme temperaturer over lengre tid. Dette kan føre til
permanent skade.
Du må aldri trykke på skjermen med en hard eller skarp
gjenstand, da dette kan skade skjermen.
Enheten må ikke komme i kontakt med vann.
Rengjøre enhetens utside
Når RV / Camper-enheten ber deg om å aktivere
4
filoverføringsmodus, velger du Ja.
I Garmin Express programmet klikker du på Legg til en
5
enhet.
Garmin Express programmet søker etter enheten din og viser
deg enhetsnavnet og serienummeret.
Klikk på Legg til enhet, og følg instruksjonene på skjermen
6
for å legge til enheten i Garmin Express programmet.
Når konfigurasjonen er fullført, viser Garmin Express
programmet de tilgjengelige oppdateringene for enheten.
Unngå kjemiske rengjøringsmidler og løsemidler som kan skade
plastdeler.
Rengjør enhetens utside (ikke berøringsskjermen) med en
1
klut fuktet med mildt såpevann.
Tørk av enheten.
2
Rengjøre berøringsskjermen
Bruk en myk, ren og lofri klut.
1
Du kan eventuelt fukte kluten med vann.
2
Hvis du bruker en fuktig klut, må du slå av enheten og koble
3
den fra alle strømkilder.
Tørk forsiktig av skjermen med kluten.
4
LES DETTE
Unngå tyveri
• Fjern enheten og braketten når de ikke er i bruk.
• Fjern merket etter sugekoppen på frontruten.
Vedlikehold av enheten 21
Page 26

• Ikke oppbevar enheten i hanskerommet.
• Registrer enheten ved hjelp av Garmin Express
programvaren (garmin.com/express).
Nullstille enheten
Du kan nullstille enheten hvis den slutter å fungere.
Hold av/på-tasten inne i 12 sekunder.
• Angi kortere tidsavbrudd for skjerm (Skjerminnstillinger,
side 19).
• Demp volumet (Justere volumet for lyder og varsler, side 20).
• Sett enheten i strømsparingsmodus når den ikke er i bruk
(Slå enheten av eller på, side 2).
• Ikke utsett enheten for ekstreme temperaturer.
• Ikke la enheten stå i direkte sollys.
Fjerne enheten, braketten og sugekoppen
Fjerne braketten fra sugekoppen
Løsne mutteren som fester den magnetiske strømbraketten
1
til sugekoppkulen.
Vri braketten til høyre eller venstre.
2
Bruk kraft til sokkelen på braketten løsner fra brakettballen på
3
sugekoppen.
Fjerne sugekoppen fra frontruten
Vipp spaken på sugekoppen mot deg.
1
Dra tappen på sugekoppen mot deg.
2
Feilsøking
Sugekoppen fester seg ikke til frontruten
Vask sugekoppen og frontruten med isopropanol.
1
Tørk av med en ren, tørr klut.
2
Fest sugekoppen (Montering av og strømtilførsel for enheten
3
i kjøretøyet, side 1).
Braketten holder ikke enheten min på plass når jeg kjører
Du bør holde kjøretøysbraketten ren og plassere enheten i
nærheten av sugekoppen for å få best mulige resultater.
Hvis enheten flytter på seg når du kjører, bør du utføre disse
handlingene.
• Fjern strømbraketten fra sugekopparmen, og tørk kulen og
kulefestet med en klut.
Støv og smuss kan redusere friksjonen i kulen og kulefestet
og gjøre at leddet beveger seg når du kjører.
• Drei den hengslende armen så lang du kan mot sugekoppen.
Når du plasserer enheten nærmere frontruten, reduseres
effekten av vibrasjonene fra veien.
Enheten innhenter ikke satellittsignaler
• Kontroller at funksjonen for stedstjenester er aktivert
(Aktivere eller deaktivere stedstjenester, side 20).
• Ta med enheten ut av parkeringshus og bort fra høye
bygninger og trær.
• Hold enheten på samme sted i noen minutter.
Enheten lader ikke i kjøretøyet
• Kontroller at kjøretøyet er i gang og forsyner strøm til
strømuttaket.
• Kontroller at temperaturen i kjøretøyet er innenfor
temperaturområdet for lading som er angitt i
spesifikasjonene.
• Kontroller at sikringen for strømuttaket i kjøretøyet ikke er
ødelagt.
Batteriet mitt har ikke strøm særlig lenge
• Reduser lysstyrken på skjermen (Skjerminnstillinger,
side 19).
Enheten kobler seg ikke til telefonen
• Velg Innstillinger > Trådløse nettverk > Bluetooth.
Bluetooth alternativet må være aktivert.
• Aktiver trådløs Bluetooth teknologi på telefonen, og hold
telefonen mindre enn 10 meter (33 fot) unna enheten.
• Kontroller at telefonen er kompatibel.
Gå til www.garmin.com/bluetooth hvis du vil ha mer
informasjon.
• Fullfør parkoblingen på nytt.
For å gjenta parkoblingen må du oppheve parkoblingen av
telefonen og enheten (Slette en paret Bluetooth enhet,
side 14) og fullføre parkoblingen på nytt.
Tillegg
Ryggekameraer
Enheten din kan vise videofeeden fra ett eller flere tilkoblede
ryggekameraer.
Parkoble et BC™ 35 ryggekamera med en Garmin
navigasjonsenhet
Du må aktivere Wi‑Fi innstillingene på Garmin
navigasjonsenheten før du kan koble til et kamera.
BC 35 trådløst kamera er kompatibelt med enkelte Garmin
navigasjonsenheter med Android. Gå til garmin.com/bc35 for å
få mer informasjon om enhetskompatibilitet.
Du kan parkoble opptil fire BC 35 trådløse ryggekameraer med
den kompatible Garmin navigasjonsenheten.
Oppdater navigasjonsenheten til den nyeste programvaren.
1
Det kan hende enheten din ikke støtter BC 35 kameraet hvis
det ikke har den nyeste programvaren. Du finner mer
informasjon om oppdatering i brukerhåndboken til
navigasjonsenheten din.
Slå på Garmin navigasjonsenheten, og sørg for at enheten
2
ikke er mer enn 3 m (10 fot) unna kameraet.
Velg > Verktøy > Sikt bakover > > Garmin BC35.
3
Velg BC 35-kameraet ditt i listen over tilgjengelige kameraer.
4
MERK: Du finner parkoblingskoden eller passordet på
senderen til kameraet.
Velg Oppsett, og plasser veiledningslinjene ved hjelp av
5
pilene på skjermen.
Hvis kameraet eller kjøretøyet ikke er posisjonert ideelt for å
kunne fullføre justeringen av veiledningslinjene, kan du
fullføre dette senere.
Velg Lagre.
6
Når parkobling med et kamera er fullført for første gang, kobler
kameraet til Garmin navigasjonsenheten automatisk.
Koble til et kablet ryggekamera
Du må bruke et valgfritt brakettilbehør for video, inkludert en
3,5 mm inngangskontakt for komposittvideo, for å koble til et
kablet ryggekamera. Gå til garmin.com for å kjøpe en
tilbehørskabel. Videobrakettilbehøret følger med enkelte
enhetsmodeller.
22 Feilsøking
Page 27

Du kan koble til et kablet ryggekamera og se utdataene på
skjermen til enheten.
Bytt ut den originale enhetsbraketten med brakettilbehøret for
1
video.
Koble kameravideokabelen til videoinngangskontakten på
2
braketten.
Se video fra ryggekameraet
Enheten viser video fra det tilkoblede ryggekameraet på ulike
måter avhengig av hvordan kameraet er koblet til strøm.
Velg et alternativ for å se video:
1
• Hvis kameraet er koblet til et ryggelys (anbefalt), setter du
bilen i revers.
Enheten viser automatisk video fra ryggekameraet.
• Hvis kameraet er koblet til en stabil strømkilde, velger du
> Verktøy > Sikt bakover for å vise kameraet manuelt.
Velg et alternativ for å gå tilbake til normal bruk:
2
• Hvis kameraet er koblet til et ryggelys (anbefalt), tar du
bilen ut av revers.
Enheten går automatisk tilbake til normal bruk.
• Hvis senderen er koblet til en stabil strømkilde, velger du
for å skjule kameraet manuelt.
Veksle mellom kameraer
Hvis du har flere ryggekameraer som sender signaler til
enheten, kan du bytte mellom visningene til de forskjellige
kameraene.
Velg > Verktøy > Sikt bakover.
1
Velg et kamera fra bunnen av skjermen.
2
Videoopptaket fra kameraet vises.
Endre kameraretningen
Avhengig av hvor kameraet er plassert på kjøretøyet, kan
videobildet på enheten som standard være opp/ned eller
speilvendt. Du kan rotere videoen ved å rotere den vannrett eller
snu den loddrett.
Velg > Verktøy > Sikt bakover > .
1
Velg et alternativ:
2
• Velg Speilvend videoen.
MERK: Dette er nyttig for kameraer som er plassert foran
eller bak bilen.
• Velg Snu videoen.
MERK: Dette er nyttig for kameraer som er plassert på en
av sidene til bilen.
Koble et dashbordkamera til strømbraketten
Før du kobler et dashbordkamera til strømbraketten, bør du
montere dashbordkameraet på frontruten.
Du kan bruke RV / Camperenheten til å gi strøm til et
kompatibelt Garmin dashbordkamera. Dette kan være nyttig hvis
du må koble RV / Camperenheten og dashbordkameraet til
samme strømkilde i kjøretøyet.
Monter RV / Camperenheten i kjøretøyet og koble den til en
1
strømkilde (Montering av og strømtilførsel for enheten i
kjøretøyet, side 1).
Hvis det er nødvendig, fjerner du RV / Camperenheten fra
2
den magnetiske braketten for å få bedre sikt til USB-porten.
Koble dashbordkameraets strømkabelen til USB-porten på
3
braketten.
Databehandling
Enheten har et minnekortspor for ytterligere datalagring.
MERK: Enheten er ikke kompatibel med Windows 7 og nyere
eller Mac OS 10.4 og nyere. Mac det kan hende at
datamaskiner krever tilleggsprogramvare fra en tredjepart for å
kunne lese og skrive filer på Android enheter.
Om minnekort
Du kan kjøpe minnekort hos en elektronikkforhandler, eller du
kan kjøpe forhåndslastet Garmin-kartprogramvare
(www.garmin.com). Minnekort kan brukes til å lagre filer som
kart og egendefinerte POI-er.
Sette inn minnekort for kart og data
Du kan sette inn et minnekort for å få mer lagringsplass til kart
og andre data på enheten. Du kan kjøpe minnekort hos en
elektronikkforhandler, eller gå til www.garmin.com/maps for å
kjøpe minnekort med forhåndslastet Garmin kartprogramvare.
Enheten støtter microSD minnekort fra 4 til 256 GB. Minnekort
må bruke FAT32-filsystemformatet. Minnekort som er større enn
32 GB, må formateres ved hjelp av enheten (Formatere
minnekortet, side 23).
Finn kartet og minnekortsporet på enheten (Oversikt over
1
enheten, side 1).
Sett inn et minnekort i sporet.
2
Skyv det inn til du hører et klikk.
3
Formatere minnekortet
Enheten krever et minnekort som er formatert med FAT32filsystemet. Du kan bruke enheten til å formatere kortet med
dette filsystemet.
Du må formatere et nytt minnekort hvis det ikke er formatert ved
hjelp av FAT32-filsystemet.
MERK: Når du formaterer minnekortet, slettes alle data på
kortet.
Velg Innstillinger > Enhet > LAGRING OG USB.
1
Velg minnekortet ditt.
2
Velg > Innstillinger > Format > SLETT OG FORMATER.
3
Velg Ferdig.
4
Koble enheten til datamaskinen
Du kan koble enheten til datamaskinen med en USB-kabel.
Koble den minste enden av USB-kabelen til porten på
1
enheten.
Koble den største enden av USB-kabelen til en port på
2
datamaskinen.
Når RV / Camper enheten ber deg om å aktivere
3
filoverføringsmodus, velger du Ja.
Tillegg 23
Page 28

Avhengig av operativsystemet på datamaskinen vises enheten
enten som en bærbar enhet, en flyttbar stasjon eller et flyttbart
volum.
Overføre data fra datamaskinen
Koble enheten til datamaskinen (Koble enheten til
1
datamaskinen, side 23).
Avhengig av operativsystemet på datamaskinen vises
enheten enten som en bærbar enhet, en flyttbar stasjon eller
et flyttbart volum.
Åpne filleseren på datamaskinen.
2
Velg en fil.
3
Velg Rediger > Kopier.
4
Bla til en mappe på enheten.
5
MERK: Hvis enheten vises som en flyttbar stasjon eller et
volum, må du ikke plassere filer i Garmin mappen.
Velg Rediger > Lim inn.
6
Overføre GPX-filer fra datamaskinen
Det kan hende at Apple datamaskiner krever
tilleggsprogramvare fra en tredjepart, for eksempel Android File
Transfer, for å kunne lese og skrive filer på denne enheten.
Hvis du allerede har opprettet ruter som du vil bruke på enheten
din, kan du overføre GPX-filer direkte fra datamaskinen din.
Koble enheten til datamaskinen (Koble enheten til
1
datamaskinen, side 23).
Enheten vises som en bærbar enhet.
Åpne filleseren på datamaskinen.
2
Velg en GPX-fil.
3
Velg Rediger > Kopier.
4
Bla til en GPX-mappe på enheten.
5
Velg Rediger > Lim inn.
6
Eksportere GPX-filer via Garmin Drive appen
Du kan dele data, for eksempel veipunkter og ruter, i GPXfilformat via Garmin Drive appen.
Velg et alternativ på RV / Camper-enheten:
1
• Hvis du vil dele veipunkter, velger du Hvor skal du? >
Lagrete > > Del > Garmin Drive.
• Hvis du vil dele ruter, velger du > Navigasjon >
Turplanlegger > Lagrede turer > > Del > Garmin
Drive.
Velg ett eller flere veipunkter eller ruter.
2
Velg Ferdig.
3
Åpne Garmin Drive appen på telefonen.
4
Følg instruksjonene på skjermen for å dele .gpx-filene.
5
Importere GPX-filer via Garmin Drive appen
Du kan importere data, for eksempel veipunkter og ruter, i GPXfilformat via Garmin Drive appen. Du kan for eksempel sende
veipunkter eller ruter som du har mottatt i en e-post, til RV /
Camper-enheten.
Velg en GPX-fil på smarttelefonen, og åpne den i Garmin
1
Drive appen.
Følg instruksjonene på skjermen i Garmin Drive appen.
2
Velg et alternativ på RV / Camper-enheten:
3
• Hvis du vil vise importerte veipunkter, velger du Hvor skal
du? > Lagrete.
• Hvis du vil vise importerte ruter, velger du >
Navigasjon > Turplanlegger > Lagrede turer.
Eksportere GPX-filer med et minnekort
Du kan dele data, for eksempel veipunkter og ruter, i GPXfilformat til et kompatibelt microSD kort.
Sett et kompatibelt microSD kort inn i minnekortsporet på
1
enheten (Sette inn minnekort for kart og data, side 23).
Velg et alternativ på RV / Camper-enheten:
2
• Hvis du vil dele veipunkter, velger du Hvor skal du? >
Lagrete > > Del > Minnekort.
• Hvis du vil dele ruter, velger du > Navigasjon >
Turplanlegger > Lagrede turer > > Del > Minnekort.
Velg ett eller flere veipunkter eller ruter.
3
Velg Ferdig.
4
Importere GPX-filer med et minnekort
Du kan importere data, for eksempel veipunkter og ruter, i GPXfilformat fra et kompatibelt microSD kort.
Sett et kompatibelt microSD kort som inneholder én eller
1
flere .gpx-filer, inn i minnekortsporet på enheten (Sette inn
minnekort for kart og data, side 23).
RV / Camper-enheten importerer automatisk eventuelle .gpxfiler på microSD kortet.
Velg et alternativ:
2
• Hvis du vil vise importerte veipunkter, velger du Hvor skal
du? > Lagrete.
• Hvis du vil vise importerte ruter, velger du >
Navigasjon > Turplanlegger > Lagrede turer.
Kjøpe tilleggskart
Gå til produktsiden for enheten på garmin.com.
1
Klikk på kategorien Kart.
2
Følg instruksjonene på skjermen.
3
Kjøpe tilbehør
Gå til garmin.com/accessories.
24 Tillegg
Page 29

Indeks
Symboler
2D-kartvisning 12
3D-kartvisning 12
A
adresser, finne 8, 13
advarselsikoner 12
aktiv kjørefeltveiledning 5
alarmvolum 20
AM 17
anrop 13, 14
foreta 15
svare 14
anvisninger 5
apper 3
AUX-inngang 17
av/på-knapp 1, 2
Avkjøringstjenester 11
B
bass 17
batteri
lade 1, 20, 22
maksimere 22
problemer 22
begrensninger, kjøretøy 3
berøringsskjerm 3
Bluetooth enheter 16
Bluetooth teknologi 12, 13, 22
aktivere 19
koble fra en enhet 14
slette en paret enhet 14
Bluetooth-teknologi, pare med telefon 13
bomstasjoner, unngå 7
brakett, fjerne 22
bredde- og lengdegrad 9
brukerveiledning 15
C
campingbil, profiler 3, 4
D
dashbordkamera 23
datamaskin, koble til 23
dempet 17
destinasjoner 18. Du finner mer informasjon
under posisjoner
ankomme 6
diskant 17
drivstoff, stasjoner 10
DSP 17
E
egendefinerte POIer 9
endre søkeområdet 9
enhets-ID 20
F
feilsøking 22
filer 24
overføre 24
overføring 24
finne posisjoner. 7–10 Se også posisjoner
adresser 8
byer 11
kategorier 8
koordinater 9
veikryss 9
finne tjenester 8
fjerne brakett 22
FM 17
forhåndsinnstillinger 17
forsterker 18
forsterkning 17
fotobokser for hastighet 4
fotobokser ved trafikklys 4
Foursquare 9, 10
førervarsler 4
G
Garmin Connect 12
Garmin Express 21
oppdatere programvare 21
gjeldende posisjon 10
gjenopprette innstillinger 20
GPS 2
simulator 20
H
hjem
kjøre 5
redigere posisjon 5
hodetelefoner, parkobling 13
Hurtigsøk 8
Hvor er jeg? 10
høyttalersoner 17, 18
håndfrie telefonsamtaler 14
I
ID-nummer 20
ikoner, statuslinje 3
innstillinger 17–20
interessepunkter (POI) 9, 10
HISTORY 8
K
kamera
dashbordkamera 23
parkobling 22
kameraer 23
bytte 23
hastighet 4
rygge 23
rødt lys 4
kart 5, 11, 12, 19
datafelt 5, 12
detaljnivå 19
kjøpe 24
lag 12
oppdatere 20, 21
symboler 5
tema 19
verktøy 11
vise ruter 5
kartlag, tilpasse 12
kartperspektiv 12
kartvisning
2D 12
3D 12
kilde 16
kjøre hjem 5
kjøreanvisninger 5
kjøretøyprofil
bil 4
campingbil 3, 4
koble fra, Bluetooth enhet 14
koordinater 9
L
lade enheten 1, 20, 22
lagre, gjeldende posisjon 10
lagrede posisjoner 16
kategorier 11
redigere 10
slette 11
lenger fremme 11
tilpasse 11
Lisensavtaler for sluttbruker 20
lyd 20
nærhetspunkter 19
lysstyrke 3
M
manøverliste 5
mediespiller 16
kilde 16
medievolum 20
microSD minnekort 23
microSD-kort 1
minnekort 1, 23
formaterer 23
sette inn 23
montere enheten 2, 22
bil 1
sugekopp 1, 22
musikkspiller 16
myTrends, ruter 6
N
nasjonalparker 8
navigasjon 5, 6, 15
innstillinger 19
neste sving 5
nullstille 18
enhet 22
turdata 12
nødtjenester 10
O
omkjøringer 6
oppdatere
kart 20, 21
programvare 20, 21
P
parkering 6, 9
parkobling 13
hodetelefoner 13
koble fra 14
slette en paret enhet 14
telefon 13, 22
POI Loader 9
posisjoner 8, 18
gjeldende 10
lagre 10
nylige treff 10
simulerte 20
søke etter 7, 9
posisjoner som nylig er funnet 10
produktsupport 15
profiler, campingbil 3, 4
programvare
oppdatere 20, 21
versjon 20
punkter av interesse (POI) 8
egendefinert 9
POI Loader 9
tillegg 9
R
redigere, lagrede turer 16
reisehistorikk 20
rengjøre berøringsskjermen 21
rengjøre enheten 21
ruter 5
beregning 6
beregningsmodus 16
foreslåtte 6
legge til et punkt 6, 16
myTrends 6
starte 5, 9
stoppe 6
tilpasse 6
vise på kartet 5
ryggekamera 22, 23. Du finner mer
informasjon under kameraer
S
satellittsignaler, innhente 2, 20
servicehistorikk
kategorier 18
oppføringer 18
redigere 18
slette 18
simulerte posisjoner 20
skjermbilde, lysstyrke 3
skjerminnstillinger 19
slette
paret Bluetooth enhet 14
servicekategorier 18
Indeks 25
Page 30

serviceoppføringer 18
turer 15
smarttelefonfunksjoner 14
koble til 13
snarveier
legge til 3, 10
slette 10
spesifikasjoner 20
språk 20
startskjerm 3
startskjermbildet, tilpasse 3
stedstjenester 20
strømkabel for bil 1
strømkabler 20
kjøretøy 1
subwoofer 17
sugekopp 22
svare på anrop 14
søkelinje 8
søvnmodus 2
T
ta vare på enheten 21
talegjenkjenning 15
talekommando 15
aktivere 15
tips 15
talekommandoer 15
talemelding 14
telefon, parkobling 13, 22
telefonsamtaler 13, 14
dempe 14
ringe 14
svare 14
tidsinnstillinger 20
tilbehør 24
tillegg, egendefinerte punkter av interesse 9
tilpasse en rute 6
tone 17
TracBack 16
trafikk 12, 14, 19
alternativ rute 6
hendelser 12, 15
kart 12, 15
mottaker 14
søke etter forsinkelser 12, 15
TripAdvisor 10
triplogg, vise 12
trådløst hodesett 14
trådløst kamera. Du finner mer informasjon
under kameraer
turinformasjon 12
nullstille 12
turplanlegger 15, 16
redigere en tur 15
tilpasningspunkter 16
tyveri, unngå 21
U
unngåelser 7
bomstasjoner 7
deaktivere 7
område 7
slette 7
vei 7
veielementer 7
V
varselsvolum 20
varsler 3, 4, 13, 14
lyd 19
nærhetspunkter 19
veikryss, finne 9
verktøy, kart 11
volum 18, 20
justere 15, 17
vær 18
W
Wi-Fi, koble til 16, 19
Wi‑Fi 20
26 Indeks
Page 31

Page 32

support.garmin.com
GUID-9FC76615-A91B-4AAA-A205-B2EAA899321A v4Januar 2021
 Loading...
Loading...