Page 1
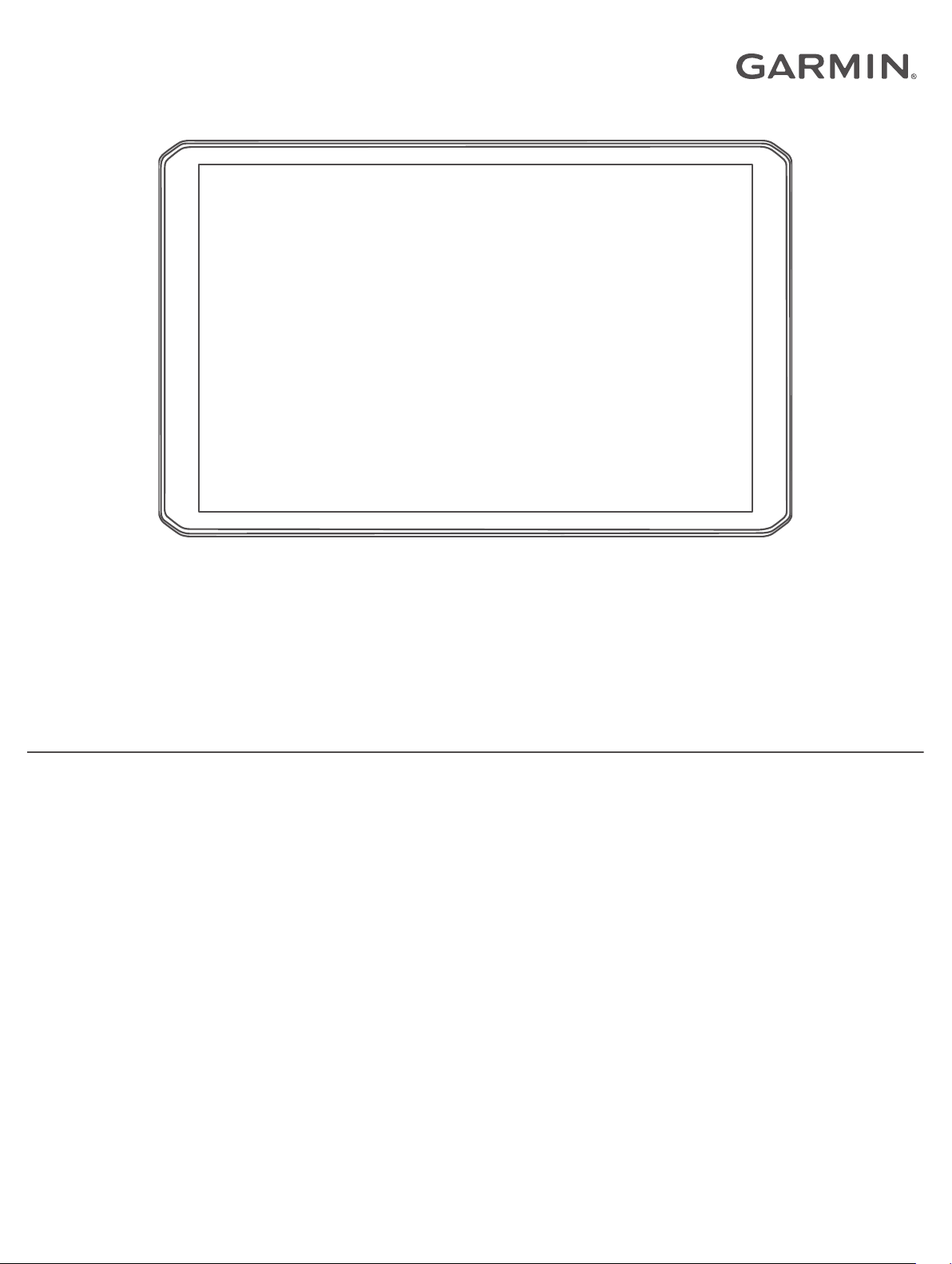
RV 890 / CAMPER 890 / RV 1090 /
CAMPER 1090
Brugervejledning
Page 2
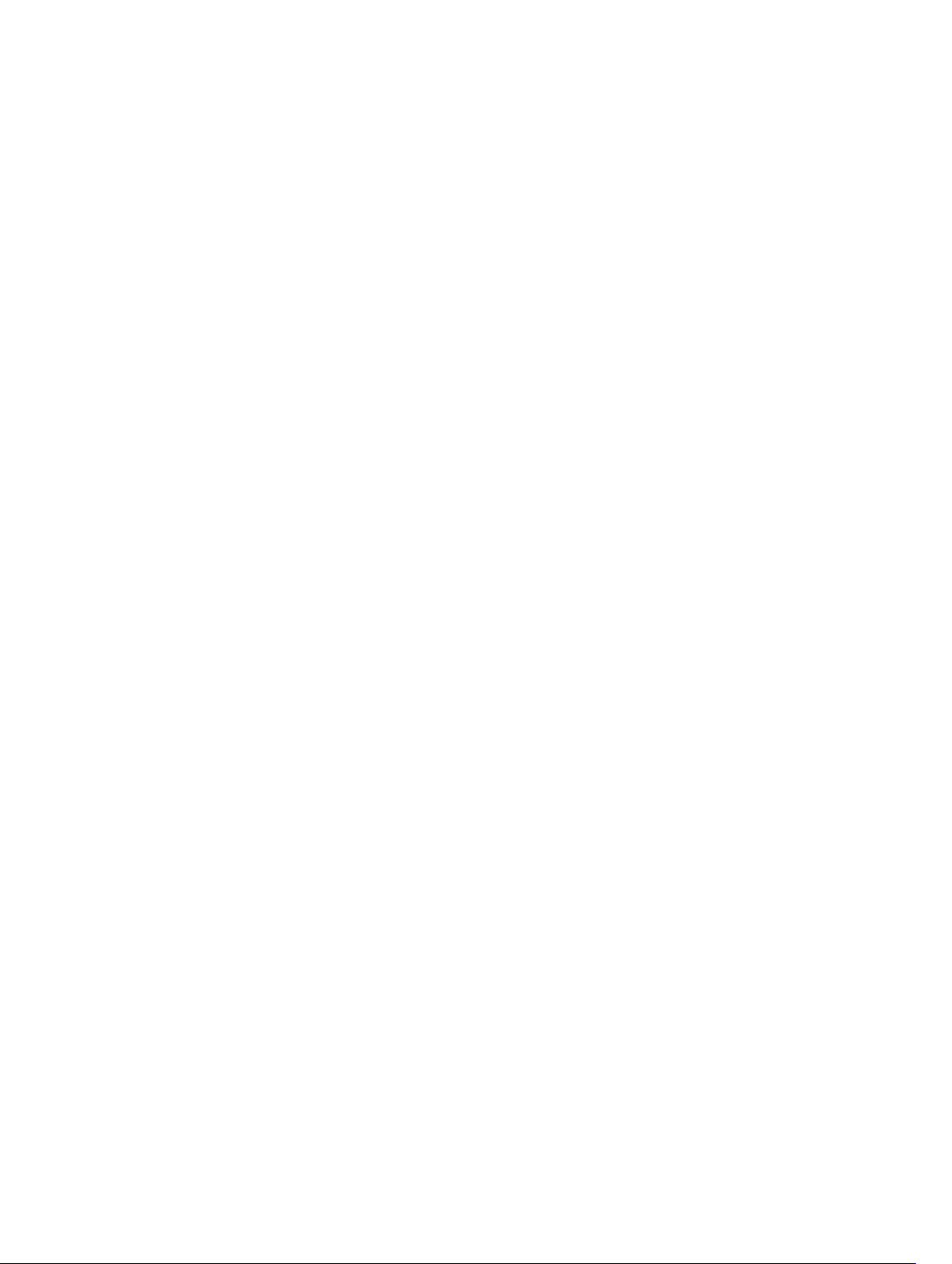
© 2020 Garmin Ltd. eller dets datterselskaber
Alle rettigheder forbeholdes. I henhold til lovgivningen om ophavsret må denne vejledning ikke kopieres, helt eller delvist, uden skriftligt samtykke fra Garmin. Garmin forbeholder sig retten til at
ændre eller forbedre sine produkter og til at ændre indholdet af denne vejledning uden at være forpligtet til at varsle sådanne ændringer og forbedringer til personer eller organisationer. Gå til
www.garmin.com for at finde aktuelle opdatringer og supplerende oplysninger om brugen af dette produkt.
Garmin® og Garmin logoet er varemærker tilhørende Garmin Ltd. eller dets datterselskaber, registreret i USA og andre lande. Disse varemærker må ikke anvendes uden udtrykkelig tilladelse fra
Garmin.
BC™, Fusion®, Fusion-Link™, Garmin Drive™, Garmin Express™ og myTrends™ er varemærker tilhørende Garmin Ltd. eller dets datterselskaber. Disse varemærker må ikke anvendes uden
udtrykkelig tilladelse fra Garmin.
Android™ er et varemærke tilhørende Google Inc. Apple® og Mac® er varemærker tilhørende Apple Inc., registreret i USA og andre lande. Ordmærket BLUETOOTH® og de tilhørende logoer ejes
af Bluetooth SIG, Inc., og enhver brug deraf af Garmin foregår på licens. Foursquare® er et varemærke tilhørende Foursquare Labs, Inc. i USA og andre lande. HISTORY® og H-logoet er
varemærker tilhørende A+E Networks og er beskyttet i USA og andre lande over hele kloden. Alle rettigheder forbeholdes. Anvendt med tilladelse. microSD® og microSDHC-logoet er
varemærker tilhørende SD-3C, LLC. TripAdvisor® er et registreret varemærke tilhørende TripAdvisor LLC. Ultimate Campgrounds er et varemærke tilhørende The Ultimate Public Campground
Project. Windows® er et registreret varemærke tilhørende Microsoft Corporation i USA og andre lande. Wi‑Fi® og Wi‑Fi CERTIFIED MiraCast™ er registrerede varemærker tilhørende Wi-Fi
Alliance Corporation.
Page 3
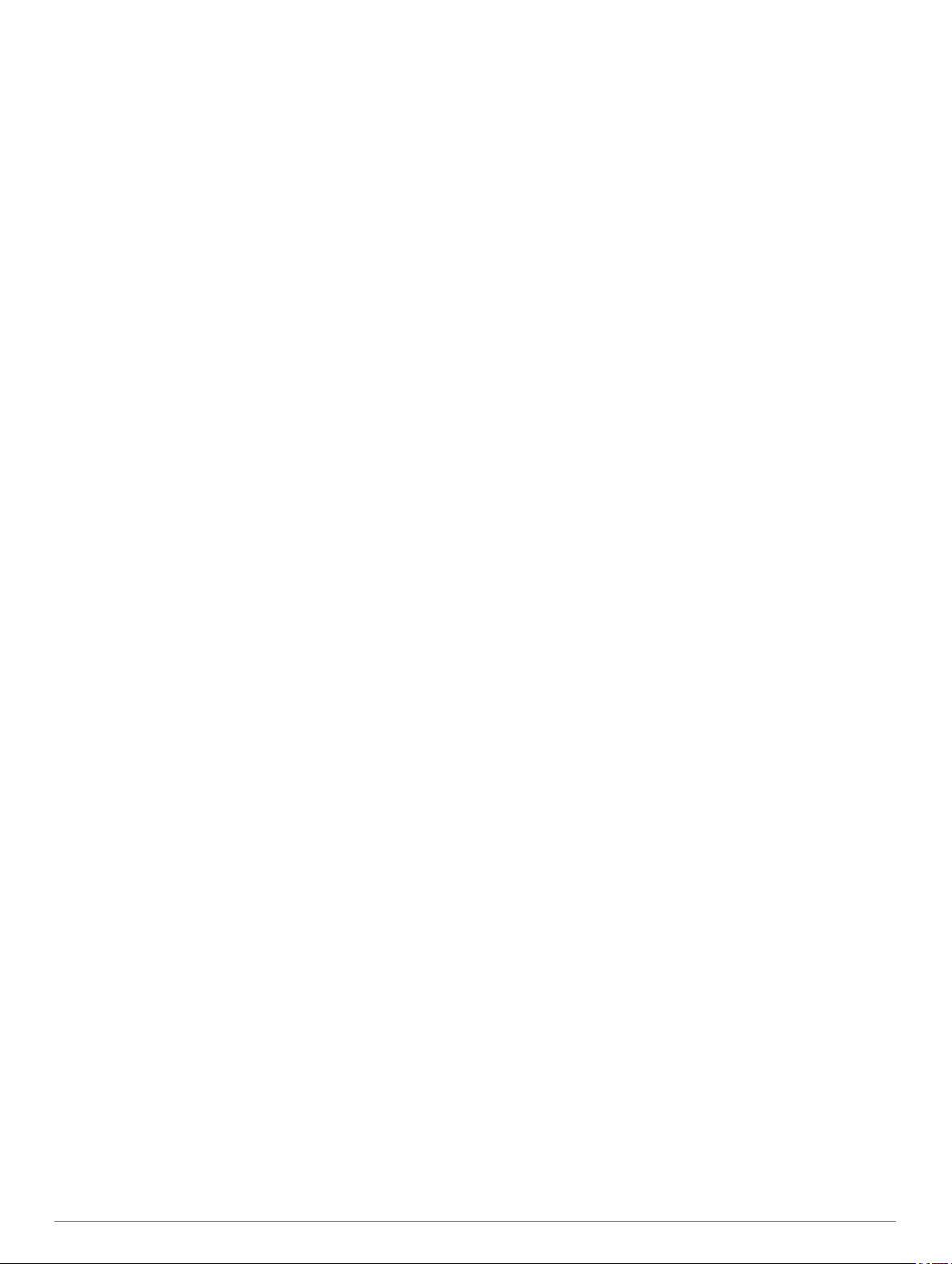
Indholdsfortegnelse
Sådan kommer du i gang............................................... 1
Oversigt over enheden............................................................... 1
Montering og strømtilførsel til enheden i dit køretøj....................1
Installation af holderen, der skal skrues fast på
instrumentbrættet................................................................... 2
Sådan monteres kugleholderadapteren................................. 2
Tænd eller sluk for enheden....................................................... 2
Opfangning af GPS-signaler....................................................... 2
Startskærm................................................................................. 3
Åbning af en app.................................................................... 3
Tilføjelse af genveje på startskærmen................................... 3
Visning af meddelelser...........................................................3
Statuslinjens ikoner................................................................ 3
Brug af berøringsskærmen......................................................... 3
Justering af skærmens lysstyrke................................................ 3
Køretøjsprofiler.............................................................. 3
Tilføjelse af en køretøjsprofil.......................................................3
Bilprofil........................................................................................ 4
Justering af køretøjsprofil........................................................... 4
Tilføjelse af propantanke............................................................ 4
Redigering af en køretøjsprofil....................................................4
Funktioner og advarsler for
chaufføropmærksomhed............................................... 4
Aktivering eller deaktivering af chaufføradvarsler....................... 4
Rødt lys- og fartkameraer........................................................... 4
Navigation til din destination........................................ 5
Ruter........................................................................................... 5
Sådan startes en rute................................................................. 5
Start af en rute ved hjælp af kortet.........................................5
Sådan kører du hjem............................................................. 5
Redigering af din hjemmeposition..................................... 5
Din rute på kortet........................................................................ 5
Aktiv vognbaneanvisning....................................................... 5
Visning af sving og retningsanvisninger................................ 5
Visning af hele ruten på kortet............................................... 6
Ankomst til din destination.......................................................... 6
Parkering i nærheden af din destination................................ 6
Ændring af aktiv rute...................................................................6
Tilføjelse af en position til din rute..........................................6
Udform din rute...................................................................... 6
Valg af en omvej.................................................................... 6
Ændring af ruteberegningstilstand......................................... 6
Sådan stopper du en rute........................................................... 6
Brug af Foreslåede ruter............................................................. 6
Undgå forsinkelser, gebyrer og områder.................................... 7
Sådan undgår du trafikforsinkelser på ruten.......................... 7
Undgåelse af betalingsveje.................................................... 7
Undgåelse af betalingsklistermærker.....................................7
Undgåelse af vejegenskaber................................................. 7
Undgå miljøzoner................................................................... 7
Brugerdefinerede undgåelser................................................ 7
Sådan undgår du en vej.................................................... 7
Sådan undgår du et område............................................. 7
Deaktivering af en brugerdefineret undgåelse.................. 7
Sletning af brugerdefinerede undgåelser.......................... 7
Søg efter og gem positioner.......................................... 7
Interessepunkter......................................................................... 8
Søgning efter HISTORY interessepunkter............................. 8
Søgning efter nationalparker...................................................... 8
Søgning efter campingpladser.................................................... 8
Søgning efter campingpladser med faciliteter....................... 8
Søgning efter autocamper-service..............................................8
Søgning efter positioner ved anvendelse af søgelinjen
Søgning efter en adresse........................................................... 8
Søgning efter en position efter kategori...................................... 9
Søgning i en kategori............................................................. 9
Positionssøgningens resultater...................................................9
Ændring af søgeområdet............................................................ 9
Brugerdefinerede interessepunkter............................................ 9
Installation af POI Loader...................................................... 9
Søgning efter brugerdefinerede POI'er.................................. 9
Parkering.................................................................................... 9
Søgning efter parkering i nærheden af din aktuelle
position...................................................................................9
Forklaring af parkeringsfarver og -symboler........................ 10
Søgeværktøjer.......................................................................... 10
Søgning efter et vejkryds..................................................... 10
Søgning efter en position ved hjælp af koordinater............. 10
Foursquare............................................................................... 10
Oprettelse af forbindelse til din Foursquare konto............... 10
Søgning i Foursquare interessepunkter............................... 10
Visning af Foursquare oplysninger om et sted.................... 10
TripAdvisor................................................................................10
Søgning efter TripAdvisor interessepunkter........................ 10
Visning af nyligt fundne positioner............................................ 10
Rydning af listen over nyligt fundne steder.......................... 10
Visning af oplysninger om aktuel position................................ 10
Finde nødtjenester og brændstof......................................... 10
Få retningsanvisninger til din aktuelle position.................... 10
Sådan tilføjer du en genvej....................................................... 10
Fjernelse af en genvej..........................................................10
Gemme positioner.................................................................... 11
Sådan gemmer du en position............................................. 11
Lagring af din aktuelle position............................................ 11
Redigering af en gemt position............................................ 11
Tildeling af kategorier til en gemt position........................... 11
Sletning af en gemt position................................................ 11
.............. 8
Brug af kortet................................................................ 11
Kortværktøjer............................................................................ 11
Visning af et kortværktøj...................................................... 11
Up Ahead.................................................................................. 11
Visning af kommende positioner.......................................... 11
Sådan tilpasses Up Ahead-kategorierne............................. 12
Byer forude............................................................................... 12
Visning af kommende byer og frakørsler med service......... 12
Advarsels- og alarmsymboler................................................... 12
Begrænsningsadvarsler....................................................... 12
Advarsler om vejforhold....................................................... 12
Alarmer................................................................................ 12
Rejseoplysninger...................................................................... 12
Visning af tripdata på kortet................................................. 12
Sådan tilpasses tripdatafelterne...................................... 12
Visning af triploggen............................................................ 12
Nulstilling af rejseoplysninger.............................................. 12
Visning af kommende trafikhændelser..................................... 12
Visning af trafik på kortet..................................................... 12
Søgning efter trafikhændelser..............................................13
Tilpasning af kortet................................................................... 13
Tilpasning af kortlagene....................................................... 13
Ændring af feltet til kortdata................................................. 13
Ændring af kortperspektiv.................................................... 13
Live-tjenester, trafik og smartphone-funktioner....... 13
Parring med din smartphone.................................................... 13
Tip efter parring af enheder................................................. 13
Parring af yderligere Bluetooth enheder.............................. 13
Sådan går du til en adresse eller position ved hjælp af Garmin
Drive appen.............................................................................. 13
Smart-notifikationer...................................................................13
Indholdsfortegnelse i
Page 4
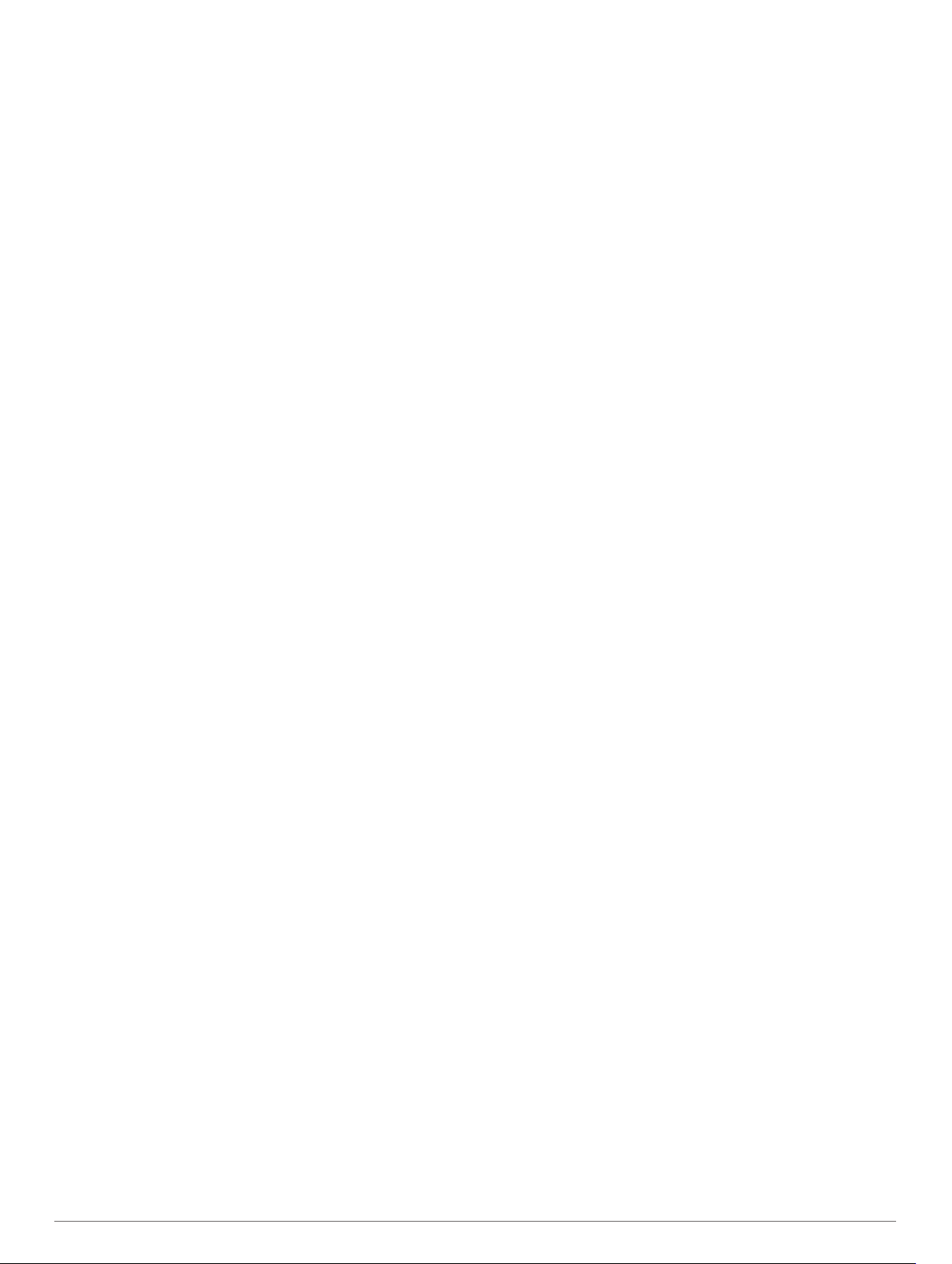
Modtagelse af meddelelser.................................................. 13
Håndfri opkald...........................................................................14
Foretagelse af et opkald...................................................... 14
Modtagelse af et opkald....................................................... 14
Brug af indstillinger for indgående opkald............................ 14
Lagring af et telefonnummer som en forudindstilling........... 14
Trådløst headset....................................................................... 14
Aktivering eller deaktivering af Bluetooth-funktioner................ 14
Sådan vises eller skjules appmeddelelser (Android™)....... 14
Vis eller skjul meddelelseskategorier for Apple® enheden.. 14
Afbrydelse af forbindelse til en Bluetooth enhed...................... 14
Sletning af en parret Bluetooth enhed...................................... 14
Trafik.............................................................................. 15
Modtagelse af trafikdata med din smartphone......................... 15
Modtager trafikdata med en trafikmodtager.............................. 15
Visning af trafik på kortet.......................................................... 15
Søgning efter trafikhændelser..............................................15
Stemmekommando...................................................... 15
Tips til at tale med enheden..................................................... 15
Start Garmin stemmeaktiveret navigation.................................15
Tjek din ankomsttid................................................................... 15
Ring op ved hjælp af din stemme............................................. 15
Ændring af enhedsindstillinger ved hjælp af din stemme......... 15
Brug af programmerne................................................ 16
Sådan får du vist brugervejledningen til din enhed................... 16
Ruteplanlægning.......................................................................16
Planlægning af en tur........................................................... 16
Redigering og ændring af rækkefølgen af steder i en tur.... 16
Optimering af rækkefølgen af destinationer på en tur..... 16
Sådan finder du seværdigheder på turen............................ 16
Ændring af indstillinger for ruteplanlægning for en tur......... 16
Navigation til en gemt tur..................................................... 16
Redigering og lagring af din aktive rute............................... 16
TracBack®................................................................................ 16
Sådan følger du dit seneste spor......................................... 16
Sådan gemmer du dit seneste spor som en tur................... 16
Trådløs Fusion-Link™ fjernbetjeningsapp................................ 16
Tilslutning til et stereoanlæg ved hjælp af Bluetooth........... 17
Tilslutning til et stereoanlæg via et trådløst netværk........... 17
Musikafspilning.................................................................... 17
Afspilning af musik.......................................................... 17
Valg af kilde.....................................................................17
Afspilningsknapper.......................................................... 17
Lydkontrol............................................................................ 17
Justering af lydstyrken for en zone................................. 17
Justering af toner............................................................ 17
Deaktivering af Høj indstilling for en zone....................... 17
Justering af forstærkningen for en ekstern enhed.......... 17
Højttalerzoner..................................................................17
DSP-indstillinger..............................................................18
Forudindstillinger..................................................................18
Sådan gemmer du en station som forudindstilling.......... 18
Sådan vælger du en forudindstilling på en liste.............. 18
Fjerner forudindstillinger..................................................18
Lydindstillinger..................................................................... 18
Indstillinger for højttalerzone........................................... 18
Logning af servicehistorik......................................................... 18
Tilføjelse af servicekategorier.............................................. 18
Sletning af servicekategorier................................................18
Omdøbning af servicekategorier.......................................... 18
Redigering af en servicepost............................................... 19
Sletning af serviceposter......................................................19
Visning af tidligere ruter og destinationer................................. 19
Visning af vejrudsigten..............................................................19
Visning af vejrudsigten i nærheden af en anden by............. 19
Indstillinger................................................................... 19
Navigationsindstillinger............................................................. 19
Indstillinger for kort og køretøj.................................................. 19
Aktivering af kort.................................................................. 19
Oprettelse af forbindelse til trådløst netværk............................ 19
Aktivering af Bluetooth trådløs teknologi.................................. 19
Indstillinger for Hjælp til chauffør.............................................. 19
Trafikindstillinger....................................................................... 19
Skærmindstillinger.................................................................... 20
Indstillinger for lyd og meddelelser........................................... 20
Justering af lyd og lydstyrke for meddelelser....................... 20
Aktivering eller deaktivering af positionstjenester..................... 20
Angivelse af tekstsprog.............................................................20
Indstillinger for dato og klokkeslæt........................................... 20
Enhedsindstillinger....................................................................20
Gendannelse af indstillinger..................................................... 20
Enhedsoplysninger...................................................... 20
Visning af oplysninger om lovgivning og overensstemmelse via
E-label.......................................................................................20
Specifikationer.......................................................................... 21
Opladning af enheden.............................................................. 21
Vedligeholdelse af enhed............................................ 21
Garmin Support Center.............................................................21
Opdatering af kort og software ved hjælp af et
Wi‑Fi netværk........................................................................... 21
Opdatering af kort og software med Garmin Express.............. 21
Installation af Garmin Express............................................. 22
Vedligeholdelse af enheden..................................................... 22
Rengøring af yderside..........................................................22
Rengøring af berøringsskærmen......................................... 22
Sådan undgår du tyveri........................................................ 22
Nulstilling af enheden............................................................... 22
Fjernelse af enheden, holderen og sugekoppen...................... 22
Sådan fjerner du holderen fra sugekoppen......................... 22
Fjernelse af sugekoppen fra forruden.................................. 22
Fejlfinding..................................................................... 22
Sugekoppen kan ikke sidde fast på forruden........................... 22
Holderen holder ikke enheden på plads, mens jeg kører......... 22
Enheden opfanger ingen satellitsignaler.................................. 22
Enheden oplades ikke i bilen.................................................... 22
Batteriet aflades hurtigt............................................................. 23
Min enhed opretter ikke forbindelse til min telefon................... 23
Appendiks..................................................................... 23
Bakkameraer............................................................................ 23
Parring af et BC™ 35 bakkamera med en Garmin
navigationsenhed................................................................. 23
Tilslutning af kabelforbundet bakkamera............................. 23
Visning af bakkameraet....................................................... 23
Skift mellem kameraer.................................................... 23
Ændring af kameraretningen...........................................23
Tilslutning af et kørselskamera til den strømførte holder.......... 23
Datahåndtering......................................................................... 24
Om hukommelseskort.......................................................... 24
Installation af et hukommelseskort til kort og data............... 24
Formatering af hukommelseskortet..................................... 24
Tilslutning af enheden til din computer................................ 24
Overførsel af data fra computeren....................................... 24
Overførsel af GPX-filer fra computeren............................... 24
Eksport af GPX-filer med Garmin Drive appen.................... 24
Import af GPX-filer med Garmin Drive appen...................... 24
Eksport af GPX-filer med et hukommelseskort.................... 25
Import af GPX-filer med et hukommelseskort...................... 25
Køb af flere kort........................................................................ 25
Køb af tilbehør.......................................................................... 25
ii Indholdsfortegnelse
Page 5
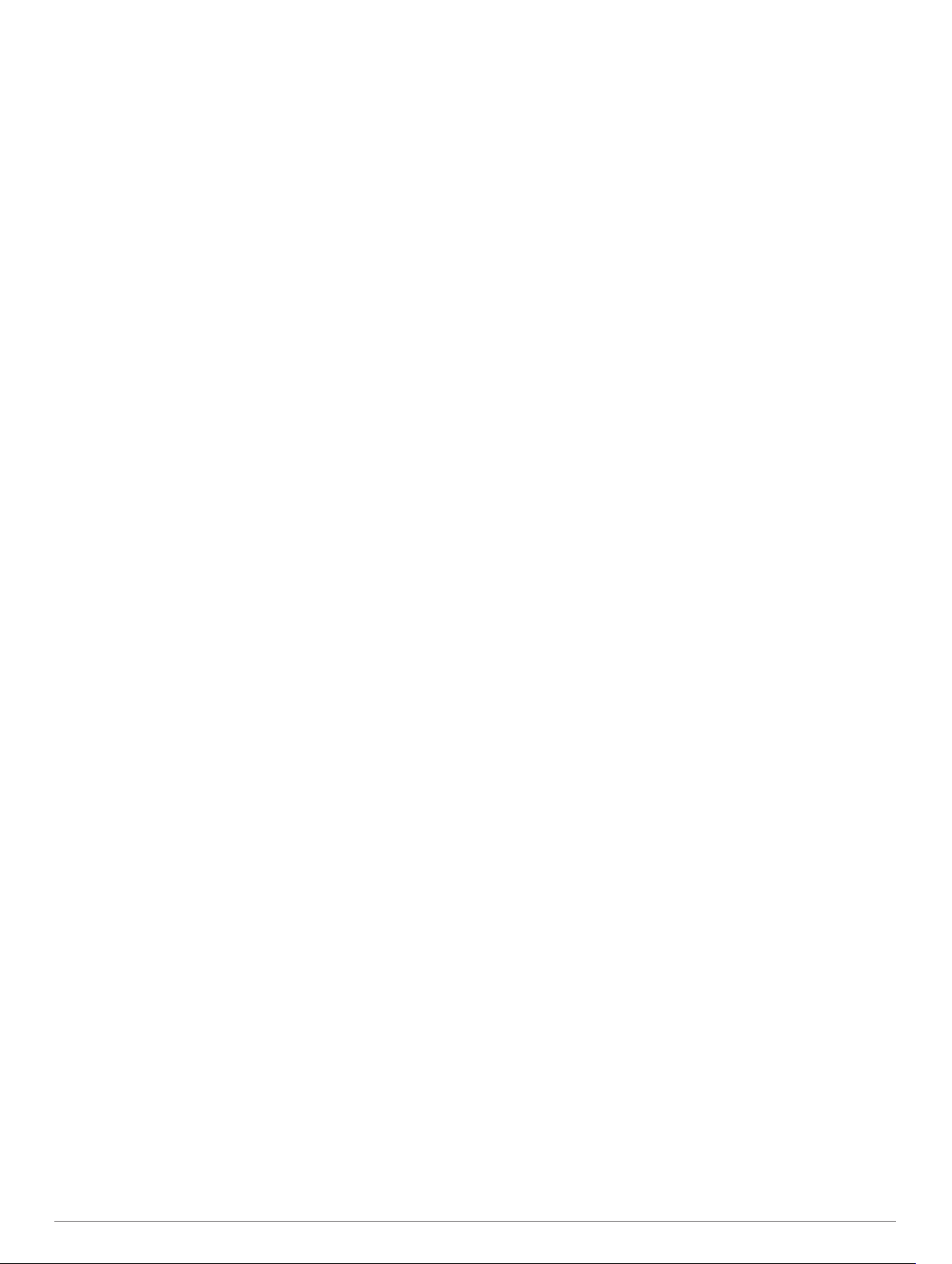
Indeks............................................................................ 26
Indholdsfortegnelse iii
Page 6
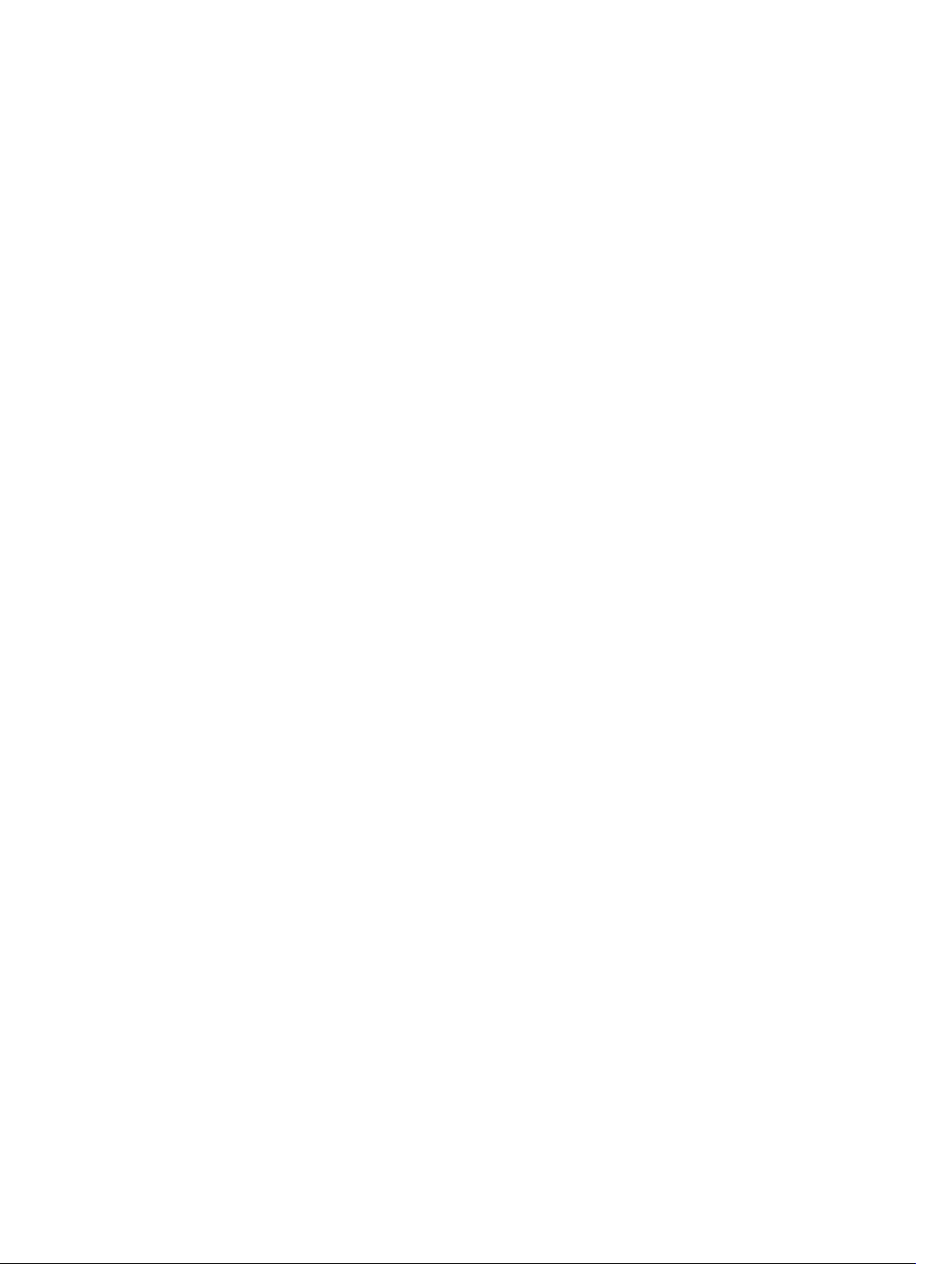
Page 7
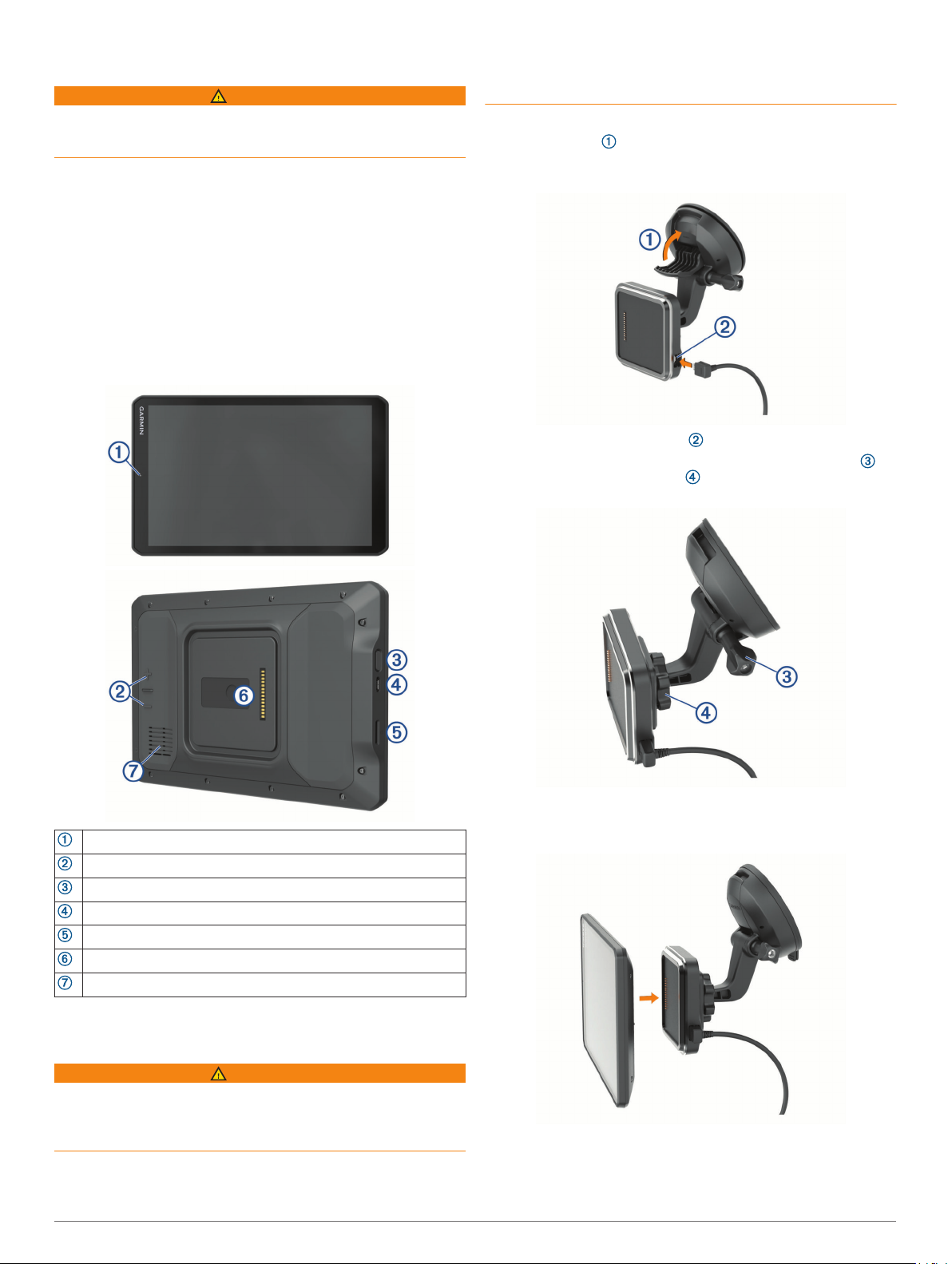
Sådan kommer du i gang
ADVARSEL
Se guiden Vigtige produkt- og sikkerhedsinformationer i æsken
med produktet for at se produktadvarsler og andre vigtige
oplysninger.
• Opdater kortene og softwaren på din enhed (Opdatering af
kort og software ved hjælp af et Wi‑Fi netværk, side 21).
• Monter enheden i dit køretøj, og slut den til strøm (Montering
og strømtilførsel til enheden i dit køretøj, side 1).
• Juster lydstyrken (Justering af lyd og lydstyrke for
meddelelser, side 20) og skærmens lysstyrke (Justering af
skærmens lysstyrke, side 3).
• Konfigurer en køretøjsprofil for din campingvogn (Tilføjelse af
en køretøjsprofil, side 3).
• Naviger til din destination (Sådan startes en rute, side 5).
Oversigt over enheden
herunder pacemakere, insulinpumper eller harddiske i bærbare
computere. Hold enheden væk fra medicinsk udstyr og
elektronisk udstyr.
Før du bruger enheden med batteristrøm, skal batteriet oplades.
Åbn håndtaget , tryk sugekoppen mod forruden, og vip
1
håndtaget tilbage imod forruden.
Håndtaget skal være rettet imod forrudens top.
Tilslut køretøjets strømkabel i stikket på holderen.
2
Løsn om nødvendigt fingerskruen på sugekoppens arm og
3
møtrikken på kugleholderen , og juster holderen for at få
bedre udsyn og bedre betjening.
Stram fingerskruen på sugekoparmen og møtrikken på
4
kugleholderen.
Mikrofon til håndfri opkald og stemmekommando
Lydstyrkekontrol
Tænd/sluk-knap
Micro USB-port til strøm og data
Hukommelseskortstik til kort og data
Brugerflade til magnetisk holder med 14-benet stik
Højttaler
Placer enheden i den magnetiske holder.
5
Montering og strømtilførsel til enheden i dit køretøj
ADVARSEL
Dette produkt indeholder et litiumionbatteri. Opbevar enheden
uden for direkte sollys for at undgå risiko for personskade eller
produktskade, der skyldes, at batteriet udsættes for ekstrem
varme.
Både enheden og holderen indeholder magneter. Under
bestemte forhold kan magneter forårsage interferens med visse
indvendige medicinske enheder og elektroniske enheder,
Sådan kommer du i gang 1
Sæt den anden ende af bilstrømkablet i en stikkontakt i bilen.
6
Page 8
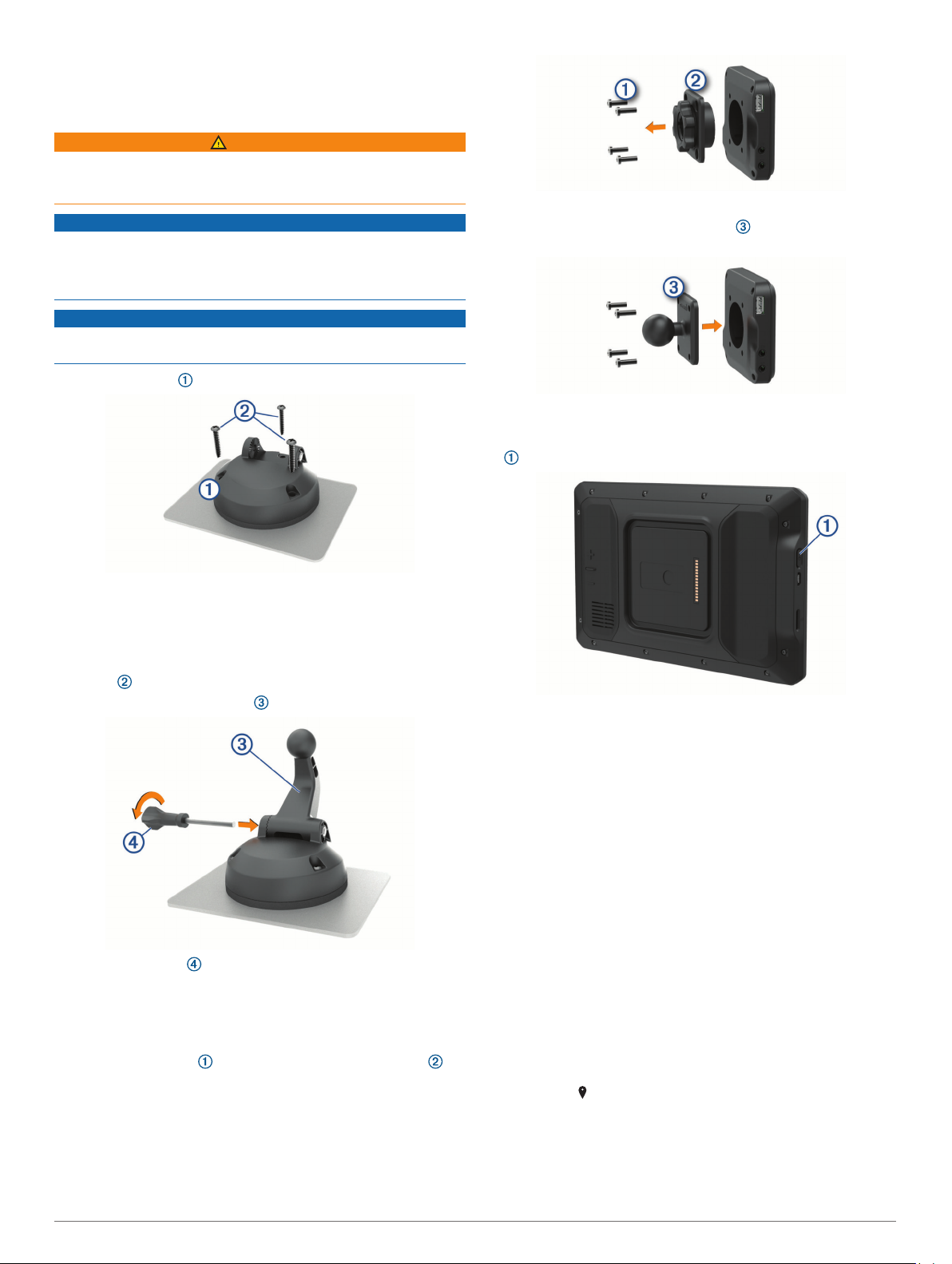
Installation af holderen, der skal skrues fast på instrumentbrættet
Før du kan skrue kugleholderen fast på instrumentbrættet, skal
du vælge en passende placering.
ADVARSEL
Det er dit ansvar at sørge for, at monteringsstedet overholder
alle love og regler, og at bakkameraet ikke blokerer dit udsyn
over vejen, når du kører køretøjet.
BEMÆRK
Undgå ledninger, måleinstrumenter, airbags, airbag-dæksler,
aircondition og andre elementer, når du borer huller og fastgør
holderen til køretøjet. Garmin® er ikke ansvarlig for skader eller
konsekvenser, der opstår som følge af installationen.
BEMÆRK
Garmin anbefaler professionel installation af kugleholderen, der
monteres med skruer.
Placer holderen det valgte sted.
1
Fjern monteringsfatningen.
2
Fastgør kugleadapteren på 2,54 cm til den magnetiske
3
holder ved hjælp af skruerne, der blev fjernet i trin 1.
Tænd eller sluk for enheden
• For at tænde enheden skal du trykke på tænd/sluk-knappen
eller slutte enheden til en strømkilde.
Brug holderen til at markere placeringen af skruerne.
2
Forbor huller (valgfrit).
3
For nogle typer holdermateriale er det nødvendigt at forbore
huller.
Fastgør holderen godt til overfladen med de medfølgende
4
skruer .
Sæt kuglemonteringsarmen ind i holderen.
5
Sæt fingerskruen i holderen, og stram den for at fastgøre
6
kuglemonteringsarmen.
Sådan monteres kugleholderadapteren
Din enhed indeholder en kugleholder på 2,54 cm (1 tomme), der
er kompatibel med andre monteringsløsninger fra tredjeparter.
Fjern de fire skruer , der fastgør monteringsfatningen til
1
den magnetiske holder.
• Tryk på tænd/sluk-knappen, mens enheden er tændt, for at få
enheden til at gå i strømsparetilstand.
Når enheden er i strømsparetilstand, er skærmen slukket, og
enheden bruger meget lidt strøm, men den kan vækkes til
brug med det samme.
TIP: Du kan oplade din enhed hurtigere ved at sætte den i
strømsparetilstand, mens batteriet oplader.
• Du kan slukke enheden ved at holde tænd/sluk-knappen
nede, indtil der vises en meddelelse på skærmen, og vælge
Sluk.
Opfangning af GPS-signaler
Når du tænder for navigationsenheden, skal GPS-modtageren
indsamle satellitdata og bestemme den nuværende position.
Hvor lang tid, det tager at finde satellitsignaler, varierer ud fra
flere faktorer, herunder hvor langt du befinder dig fra den
position, hvor du sidst brugte navigationsenheden, om du har frit
udsyn til himlen, og hvor længe siden det er, du sidst har brugt
navigationsenheden. Første gang du tænder
navigationsenheden, kan det tage nogle minutter at finde
satellitsignaler.
Tænd for enheden.
1
Bekræft, at vises på statuslinjen, og aktiver
2
positionstjenester, hvis den ikke vises (Aktivering eller
deaktivering af positionstjenester, side 20).
Gå om nødvendigt til et åbent område, hvor du har frit udsyn
3
til himlen, som ikke er i nærheden af høje bygninger eller
træer.
2 Sådan kommer du i gang
Page 9
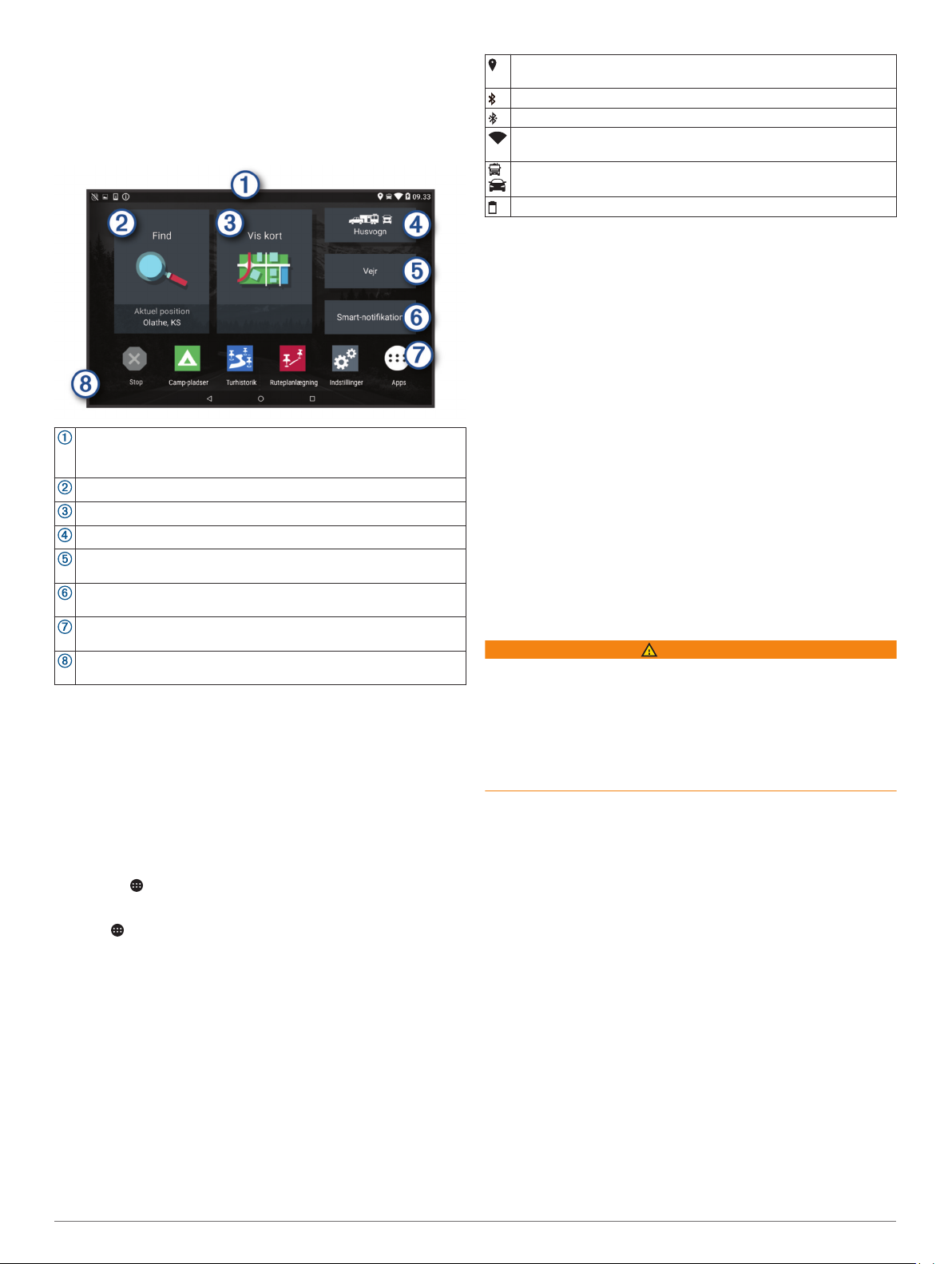
Finder satellitter vises øverst på navigationskortet, indtil
enheden finder din position.
Startskærm
BEMÆRK: Startskærmens layout kan variere, hvis den er blevet
tilpasset.
Swipe fingeren nedad for at få vist meddelelser.
Swipe ned to gange for at ændre indstillinger og baggrundslys-
styrke.
Vælg for at starte en rute.
Vælg for at se kortet.
Vælg for at redigere din køretøjsprofil.
Vælg for at få vist vejroplysninger for din aktuelle position. Garmin
Drive™ appen er obligatorisk.
Vælg for at se smart-notifikationer. Garmin Drive appen er obligatorisk.
Vælg for at åbne appskuffen. App-indstillingerne indeholder
genveje til alle de apps, der er installeret på enheden.
Hold nede for at tilpasse baggrundsbilledet eller tilføje widgets på
startskærmen.
Åbning af en app
Startskærmen indeholder genveje til hyppigt anvendte apps.
Appskuffen indeholder alle de apps, der er installeret på din
enhed, fordelt på to faner. Fanen Navigation indeholder Garmin
apps, der er nyttige i forbindelse med navigation, afsendelse,
registrering af køre-/hviletid. Fanen Værktøjer indeholder apps,
der er nyttige i forbindelse med kommunikation og andre
opgaver.
Vælg valgmulighed for at åbne en app:
• Vælg en appgenvej på startskærmen.
• Vælg , vælg en fane, og vælg en app.
Tilføjelse af genveje på startskærmen
Vælg .
1
Vælg en app-fane for at se flere apps.
2
Hold en app, og træk den til en placering på startskærmen.
3
Visning af meddelelser
Før fingeren nedad fra den øverste del af skærmbilledet.
1
Der vises en oversigt over meddelelser.
Vælg en funktion:
2
• Start en handling eller en app som omtalt i meddelelsen
ved at vælge meddelelsen.
• Afvis en meddelelse ved at føre den mod højre med
fingeren.
Statuslinjens ikoner
Statuslinjen er placeret øverst på hovedmenuen.
Statuslinjeikonerne viser oplysninger om funktioner på enheden.
Positionstjenester er aktiverede (Aktivering eller deaktivering af
positionstjenester, side 20).
Bluetooth® teknologi er aktiveret.
Sluttet til en Bluetooth enhed.
Sluttet til et Wi‑Fi® netværk (Oprettelse af forbindelse til trådløst
netværk, side 19).
Aktiv køretøjsprofil. Stryg ned to gange, og vælg dette for at se
køretøjets profilindstillinger (Køretøjsprofiler, side 3).
Batteriopladningsniveau.
Brug af berøringsskærmen
• Tryk på skærmen for at vælge et element.
• Træk eller lad din finger glide hen over skærmen for at
panorere eller rulle.
• Klem to fingre sammen for at zoome ud.
• Spred to fingre for at zoome ind.
Justering af skærmens lysstyrke
Enheden kan benytte en sensor for lys i omgivelserne til
automatisk at justere skærmens lysstyrke til din bils betingelser
(Skærmindstillinger, side 20). Du kan også justere lysstyrken
manuelt ved hjælp af meddelelsespanelet eller
indstillingsmenuen.
Vælg en mulighed:
1
• Swipe to gange ned fra toppen af skærmen for at udvide
de hurtige indstillinger i meddelelsespanelet.
• Vælg Indstillinger > Enhed > Skærm >
Lysstyrkeniveau.
Brug skyderbjælken til at justere lysstyrken.
2
Køretøjsprofiler
ADVARSEL
Angivelse af dit køretøjs profilegenskaber er ikke nogen garanti
for, at der vil blive taget højde for dit køretøjs egenskaber ved
alle forslag til ruter, eller at du vil modtage advarselsikonerne i
alle tilfælde. Der kan være begrænsninger i kortdataene, som
bevirker, at din enhed ikke i alle tilfælde kan tage højde for disse
begrænsninger eller for vejforholdene. Vær altid opmærksom på
vejskilte og vejbetingelser, når du træffer beslutninger under
kørslen.
Ruteplanlægning og navigation beregnes forskelligt afhængigt af
din køretøjsprofil. Den aktiverede køretøjsprofil er angivet med
et ikon i statuslinjen. Indstillingerne for navigation og kort på din
enhed kan tilpasses særskilt for hver køretøjstype.
Når du aktiverer en køretøjsprofil for en campingvogn, undgår
enheden at medtage områder med begrænset adgang eller
ufremkommelige områder i ruterne ud fra dimensionerne,
vægten og andre egenskaber, du har indtastet for dit køretøj.
Tilføjelse af en køretøjsprofil
Du skal tilføje en køretøjsprofil for hver enkelt campingvogn, der
skal bruges sammen med din enhed.
Vælg køretøjsprofilen på startskærmen.
1
Vælg køretøjstypen:
2
• Hvis du vil tilføje en autocamper med en permanent påsat
campingvogn, skal du vælge Autocamper.
• Hvis du til tilføje en autocamper, der trækker en
anhænger, skal du vælge Autoc. m. anh..
• Hvis du vil tilføje en campingvogn, der trækkes efter et
personkøretøj, skal du vælge Køretøj med anhænger.
Køretøjsprofiler 3
Page 10
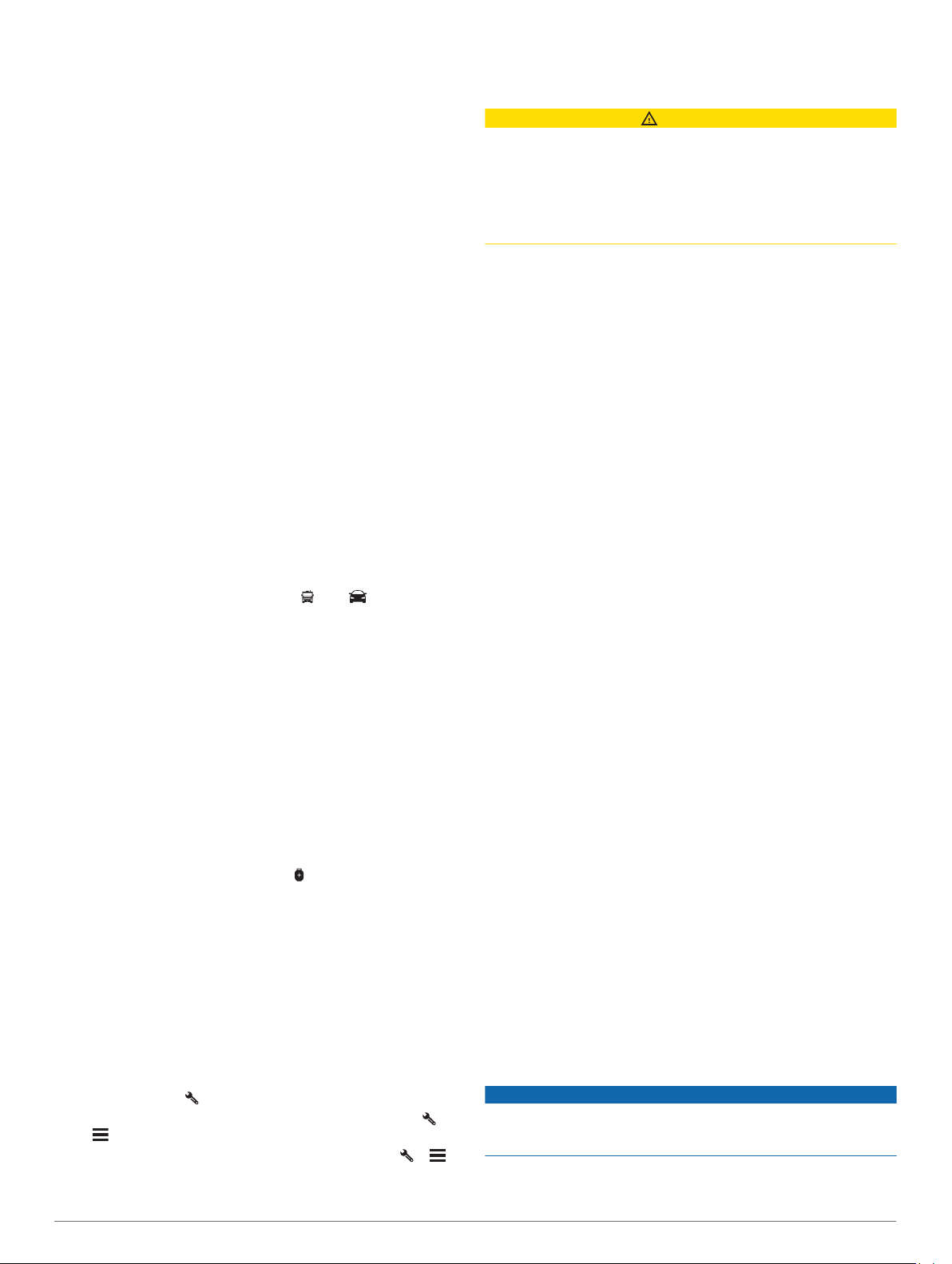
Vælg en anhængertype, hvis det er relevant:
3
• Hvis du vil tilføje en campingvogn, der trækkes ved hjælp
af en almindelig trækkrog, skal du vælge Campingvogn.
• Hvis du vil tilføje en campingvogn, der trækkes ved hjælp
af en husvognskrog, skal du vælge Husvogn.
BEMÆRK: Denne anhængertype er ikke tilgængelig i alle
områder.
• Hvis du vil tilføje en bådtrailer, der trækkes ved hjælp af
en almindelig trækkrog, skal du vælge Bådtrailer.
• Hvis du vil tilføje en anhænger, der trækkes ved hjælp af
en almindelig trækkrog, skal du vælge Trailer.
Følg instruktionerne på skærmen til indtastning af
4
egenskaber for køretøjet.
Når du har tilføjet en køretøjsprofil, kan du redigere profilen ved
at indtaste yderligere detaljerede oplysninger (Redigering af en
køretøjsprofil, side 4).
Bilprofil
Bilprofilen er en forudindlæst køretøjsprofil, der er beregnet til
brug i en bil uden anhænger. Ved brug af bilprofilen beregner
enheden standardbilruter, og ruter til store køretøjer er ikke
tilgængelige. Visse funktioner og indstillinger, der er specifikke
for store køretøjer, er ikke tilgængelige, når du bruger bilprofilen.
Justering af køretøjsprofil
Hver gang du tænder din enhed, beder den dig om at vælge en
køretøjsprofil. Du kan til enhver tid manuelt skifte til en anden
køretøjsprofil.
Vælg en mulighed:
1
• Swipe ned to gange fra toppen af skærmen, og vælg
ikonet for køretøjsprofilen, f.eks. eller .
• Fra startskærmen skal du vælge køretøjsprofil-widget
(Startskærm, side 3).
Vælg en køretøjsprofil.
2
Køretøjets profiloplysninger vises, herunder mål og vægt.
Vælg Ok.
3
Tilføjelse af propantanke
BEMÆRK: Denne funktion er ikke tilgængelig på alle
produktmodeller.
Når du tilføjer propantanke til din køretøjsprofil, undgår enheden
at lægge ruter gennem områder med restriktioner for
propantank, hvilket kan påvirke din rute. Enheden advarer dig
også, når du nærmer dig områder, hvor du skal slukke for dine
propantanke.
Fra køretøjsprofilen skal du vælge > Tilføj tank.
1
Indtast vægten for propantanken, og vælg Gem.
2
Funktioner og advarsler for chauffø-
ropmærksomhed
FORSIGTIG
Chaufføradvarsler og fartbegrænsning er kun beregnet til
oplysningsformål og træder ikke i stedet for dit ansvar for at
overholde alle opsatte skilte om fartbegrænsning samt for at
bruge din egen dømmekraft for sikker kørsel på alle tidspunkter.
Garmin er ikke ansvarlig for eventuelle trafikbøder eller
stævninger, du måtte modtage for ikke at overholde alle
gældende trafiklove og -skilte.
Enheden tilbyder funktioner, som kan give sikrere kørsel og øget
effektivitet, selv når du kører i et velkendt område. Enheden
afspiller en hørbar tone eller meddelelse og viser oplysninger for
hver advarsel. Du kan aktivere eller deaktivere den hørbare tone
for visse typer chaufføradvarsler. Det er ikke alle advarsler, der
er tilgængelige i alle områder.
Skoler: Enheden afspiller en tone og viser fartbegrænsningen
(hvis tilgængelig) for en kommende skole eller skolezone.
Meddelelse om overskredet fartgrænse: Enheden afspiller en
tone og viser en rød kant på fartbegrænsningsikonet, hvis du
overskrider fartbegrænsningen for den vej, du kører på.
Ændret hastighedsbegrænsning: Enheden afspiller en tone
og viser den kommende fartbegrænsning, så du kan være
forberedt på at tilpasse farten.
Jernbaneoverskæring: Enheden afspiller en tone for at angive
en kommende jernbaneoverskæring.
Dyr krydser vej: Enheden afspiller en tone for at angive et
kommende område, hvor dyr krydser vejen.
Sving: Enheden afspiller en tone for at angive et sving på vejen.
Langsom trafik: Enheden afspiller en tone for at angive
langsommere trafik, når du nærmer dig langsommere trafik
med høj fart. Enheden skal modtage trafikoplysninger for at
kunne anvende denne funktion (Trafik, side 15).
Risiko for at køre fast: Enheden afspiller en tone og viser en
meddelelse, når du nærmer dig en vej, som ikke er farbar for
dit køretøj.
Sidevind: Enheden afspiller en tone og viser en meddelelse,
når du nærmer dig en vej, hvor der er risiko for sidevind.
Smal vej: Enheden afspiller en tone og viser en meddelelse, når
du nærmer dig en vej, der er for smal til dit køretøj.
Stejl bakke: Enheden afspiller en tone og viser en meddelelse,
når du nærmer dig en stejl bakke.
Stats- og landegrænser: Enheden afspiller en tone og viser en
meddelelse, når du nærmer dig stats- og landegrænser.
Slå propan fra: Enheden afspiller en tone og viser en
meddelelse, når du nærmer dig et område, hvor propan skal
være slået fra.
Redigering af en køretøjsprofil
Du kan ændre grundlæggende profiloplysninger eller tilføje
detaljerede oplysninger til en køretøjsprofil, som f.eks. maksimal
hastighed.
Fra startskærmen skal du vælge køretøjsprofil-widget
1
(Startskærm, side 3).
Vælg den køretøjsprofil, du vil redigere.
2
Vælg en mulighed:
3
• Hvis du vil redigere oplysningerne om køretøjsprofilen,
skal du vælge og vælge et felt, du vil redigere.
• Hvis du vil omdøbe en køretøjsprofil, skal du vælge >
> Omdøb profil.
• Hvis du vil slette køretøjsprofilen, skal du vælge > >
Slet.
4 Funktioner og advarsler for chaufføropmærksomhed
Aktivering eller deaktivering af chaufføradvarsler
Du kan aktivere eller deaktivere flere typer chaufføradvarsler.
Vælg Indstillinger > Hjælp til chauffør > Hør
1
chaufføradvarsler.
Vælg eller ryd feltet ud for hver advarsel.
2
Rødt lys- og fartkameraer
BEMÆRK
Garmin er ikke ansvarlig for nøjagtigheden eller konsekvenserne
af at bruge et brugertilpasset POI eller en
sikkerhedskameradatabase.
BEMÆRK: Denne funktion er ikke tilgængelig i alle områder
eller på alle produktmodeller.
Page 11
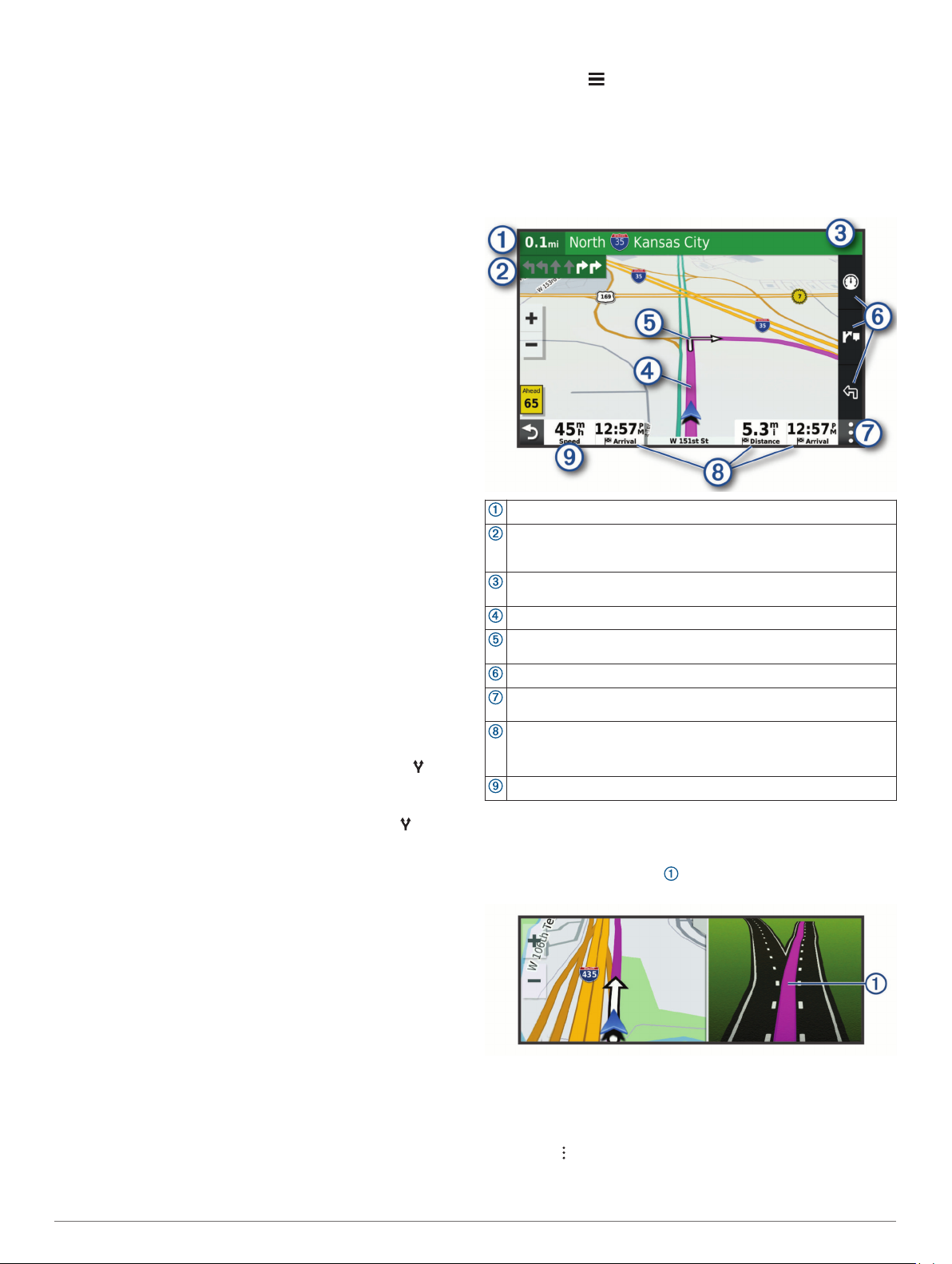
Oplysninger om placeringer af rødt lys-kameraer og
hastighedskameraer er tilgængelige i visse områder for visse
produktmodeller. Enheden advarer dig, når du nærmer dig et
rapporteret fartkamera eller rødt lys-kamera.
• I nogle områder kan din enhed modtage live-data om rødt
lys- og hastighedskameraer, når den er tilsluttet en
smartphone, der kører Garmin Drive appen.
• Du kan bruge Garmin Express™ softwaren (garmin.com
/express) til at opdatere kameradatabasen på din enhed. Du
bør opdatere din enhed ofte for at modtage de nyeste
kameraoplysninger.
Navigation til din destination
Ruter
En rute er en sti fra din aktuelle placering til en eller flere
destinationer.
• Enheden beregner en anbefalet rute til din destination på
basis af de præferencer, du angiver, f.eks.
ruteberegningstilstanden (Ændring af ruteberegningstilstand,
side 6) og undgåelser (Undgå forsinkelser, gebyrer og
områder, side 7).
• Enheden kan automatisk undgå veje, der ikke passer til den
aktive køretøjsprofil.
• Du kan hurtigt begynde at navigere til din destination ved
hjælp af den anbefalede rute, eller du kan vælge en alternativ
rute (Sådan startes en rute, side 5).
• Hvis der er bestemte veje, du gerne vil benytte eller undgå,
kan du tilpasse ruten.
• Du kan tilføje flere destinationer til en rute (Tilføjelse af en
position til din rute, side 6).
Sådan startes en rute
Vælg Find, og søg efter en position (Søg efter og gem
1
positioner, side 7).
Vælg en position.
2
Vælg en funktion:
3
• Vælg Start! for at begynde at navigere ved hjælp af den
anbefalede rute.
• Hvis du vil vælge en alternativ rute, skal du vælge og
vælge en rute.
Alternative ruter vises til højre for kortet.
• Hvis du vil redigere rutens forløb, skal du vælge >
Rediger rute og føje udformningspunkter til ruten.
Enheden beregner en rute til positionen og vejleder dig ved
hjælp af stemmemeddelelser og oplysninger på kortet (Din rute
på kortet, side 5). En eksempelvisning af hovedvejene på
ruten vises i kanten af kortet i flere sekunder.
Hvis du har behov for at standse på yderligere destinationer,
kan du tilføje positionerne til din rute (Tilføjelse af en position til
din rute, side 6).
Start af en rute ved hjælp af kortet
Du kan starte en rute ved at vælge en position på kortet.
Vælg Vis kort.
1
Træk og zoom kortet for at få vist søgeområdet.
2
Vælg et punkt, f.eks. en gade, et vejkryds eller en adresse.
3
Vælg Start!.
4
Sådan kører du hjem
Første gang, du starter en rute hjem, beder enheden dig om at
indtaste din hjemmeposition.
Vælg Find > Kør hjem.
1
Indtast din hjemmeposition, hvis det er nødvendigt.
2
Redigering af din hjemmeposition
Vælg Find > > Indtast Hjem position.
1
Indtast din hjemmeposition.
2
Din rute på kortet
Mens du kører, guider enheden dig til destinationen med
stemmekommandoer og oplysninger på kortet. Vejledninger til
det næste sving, den næste afkørsel eller andre handlinger
vises hen over den øverste del af kortet.
Afstand til næste handling.
Næste handling på ruten. Angiver det næste sving, den næste
afkørsel eller andre handlinger samt den vognbane, du bør køre i,
hvis det er muligt.
Navnet på den gade eller frakørsel, der er knyttet til den næste
handling.
Rute fremhævet på kortet.
Næste handling på ruten. Pile på kortet angiver placeringen af
kommende handlinger.
Genveje for kortværktøjer.
Kortværktøjer. Du kan vælge værktøjer, der viser dig flere oplysninger om ruten og omgivelserne.
Datafelter.
TIP: Du kan trykke på disse felter for at ændre de oplysninger, de
viser (Ændring af feltet til kortdata, side 13).
Køretøjshastighed.
Aktiv vognbaneanvisning
Når du nærmer dig sving, afkørsler eller kryds på din rute, vises
en detaljeret simulering af vejen ved siden af kortet, hvis
tilgængeligt. En farvet streg angiver den rigtige vognbane til
svinget.
Visning af sving og retningsanvisninger
Mens du navigerer en rute, kan du se kommende sving,
vognbaneskift eller andre retningsangivelser for din rute.
Vælg en funktion på kortet:
1
• Vælg > Sving for at se kommende sving og
retningsanvisninger, mens du navigerer.
Navigation til din destination 5
Page 12

Kortværktøjet viser de næste sving eller
retningsangivelser ved siden af kortet. Listen opdateres
automatisk, mens du navigerer ruten.
• Hvis du vil have vist den komplette liste med sving og
retningsanvisninger for hele ruten, skal du vælge
tekstlinjen øverst på kortet.
Vælg et sving eller en retningsangivelse (valgfrit).
2
Der vises detaljerede oplysninger. Der vises muligvis et
billede af vejkrydset for vejkryds på større hovedveje, hvis
det er tilgængeligt.
Visning af hele ruten på kortet
Vælg et vilkårligt sted på kortet, mens du navigerer en rute.
1
Vælg .
2
Ankomst til din destination
Når du nærmer dig din destination, leverer enheden oplysninger
for at hjælpe dig med at gennemføre din rute.
• angiver positionen for din destination på kortet, og en
stemmemeddelelse annoncerer, at du nærmer dig din
destination.
• Når du nærmer dig nogle destinationer, foreslår enheden
automatisk parkeringsområder. Du kan vælge Flere for at se
en komplet liste over foreslåede parkeringsområder
(Parkering i nærheden af din destination, side 6).
• Når du stopper ved din destination, afslutter enheden
automatisk ruten. Hvis enheden ikke registrerer din ankomst
automatisk, kan du vælge Stop for at afslutte ruten.
Parkering i nærheden af din destination
Din enhed kan hjælpe dig med at finde en parkeringsplads i
nærheden af din destination. Når du nærmer dig nogle
destinationer, foreslår enheden automatisk parkeringsområder.
Vælg en mulighed:
1
• Når enheden foreslår parkering, skal du vælge Flere for at
se alle foreslåede parkeringsområder.
BEMÆRK: Når du vælger et foreslået parkeringsområde,
opdaterer enheden automatisk din rute.
• Hvis enheden ikke foreslår parkeringsplaceringer, skal du
vælge Find > Kategorier > Parkering og vælge > Min
destination.
Vælg Filtrer parkering, og vælg en eller flere kategorier for
2
at filtrere parkering efter tilgængelighed, type, pris eller
betalingsmetoder (tilbehør).
BEMÆRK: Detaljerede parkeringsdata er ikke tilgængelige i
alle områder eller for alle parkeringspositioner.
Vælg en parkeringsposition, og vælg Start!.
3
Enheden guider dig til parkeringsområdet.
Ændring af aktiv rute
Tilføjelse af en position til din rute
Før du kan føje et sted til en rute, skal du navigere en rute
(Sådan startes en rute, side 5).
Du kan tilføje positioner til midten eller enden af ruten. Du kan
f.eks. tilføje en tankstation som næste destination på din rute.
TIP: Hvis du vil oprette komplekse ruter med flere destinationer
eller planlagte stop, kan du bruge ruteplanlægningen til at
planlægge, redigere og gemme en tur (Planlægning af en tur,
side 16).
Vælg > Find fra kortet.
1
Søg efter en position (Søg efter og gem positioner, side 7).
2
Vælg en position.
3
Vælg Start!.
4
Vælg en mulighed:
5
• Hvis du vil tilføje stedet som næste destination på din rute,
skal du vælge Tilføj som næste stop.
• Hvis du vil tilføje stedet til slutningen af ruten, skal du
vælge Tilføj som sidste stop.
• Hvis du vil tilføje stedet og redigere rækkefølgen af
destinationerne på din rute, skal du vælge Tilføj til aktiv
rute.
Enheden genberegner ruten, så den også omfatter det tilføjede
sted, og guider dig til destinationerne i rækkefølge.
Udform din rute
Før du kan udforme din rute, skal du starte en rute (Sådan
startes en rute, side 5).
Du kan manuelt udforme din rute for at ændre dens forløb. Det
giver dig mulighed for at tvinge ruten til at følge en bestemt vej
eller gå igennem et bestemt område, uden at du tilføjer en
destination til ruten.
Vælg et vilkårligt sted på kortet.
1
Vælg Udform rute.
2
TIP: Du kan vælge for at zoome ind på kortet og vælge et
mere præcist sted.
Enheden går ind i tilstanden ruteudformning og genberegner
ruten for at rejse gennem det valgte sted.
Vælg Start!.
3
Vælg om nødvendigt en indstilling:
4
• Hvis du vil tilføje flere udformningspunkter til ruten, skal du
vælge flere steder på kortet.
• Hvis du vil fjerne et udformningspunkt, skal du vælge
udformningspunktet og vælge Fjern.
Valg af en omvej
Du kan tage en omvej på en angivet strækning langs ruten eller
en omvej ad bestemte veje. Dette er nyttigt, hvis du kommer ud
for vejarbejde, lukkede veje eller veje i dårlig stand.
På kortet skal du vælge > Rediger rute.
1
Vælg en funktion:
2
• Hvis du vil tage en omvej på en angivet strækning langs
ruten, skal du vælge Omvej baseret på strækning.
• Hvis du vil undgå en bestemt vej ved hjælp af omvejen,
skal du vælge Omvej baseret på vej.
Ændring af ruteberegningstilstand
Vælg Indstillinger > Navigation > Beregningstilstand.
1
Vælg en mulighed:
2
• Vælg Hurtigste tid for at beregne ruter, der er hurtigere at
køre, men som kan være længere afstandsmæssigt.
• Vælg Direkte linje for at beregne punkt til punkt ruter
(uden veje).
• Vælg Kortere distance for at beregne ruter, der er
kortere, men som kan tage længere tid at køre.
Sådan stopper du en rute
• På kortet skal du vælge > Stop.
• På skærmen Hjem skal du vælge Stop.
Brug af Foreslåede ruter
Inden du kan anvende denne funktion, skal du gemme mindst
én position og aktivere rejsehistorikfunktionen
(Navigationsindstillinger, side 19).
Når du anvender funktionen myTrends™, forudser din enhed din
destination baseret på din rejsehistorik, ugedagen og tidspunktet
på dagen. Når du er kørt til en gemt position flere gange, kan
positionen vises i navigationslinjen på kortet sammen med den
estimerede rejsetid og trafikoplysninger.
6 Navigation til din destination
Page 13

Vælg navigationslinjen for at se en foreslået rute til
positionen.
Undgå forsinkelser, gebyrer og områder
Sådan undgår du trafikforsinkelser på ruten
Før du kan undgå trafikforsinkelser, skal du modtage
trafikoplysninger (Modtagelse af trafikdata med din smartphone,
side 15).
Som standard optimerer enheden automatisk din rute for at
undgå trafikforsinkelser. Hvis du har deaktiveret denne indstilling
i trafikindstillingerne (Trafikindstillinger, side 19), kan du se og
undgå trafikforsinkelser manuelt.
Vælg > Trafik under navigation af en rute.
1
Vælg Alternativ rute, hvis det er muligt.
2
Vælg Start!.
3
Undgåelse af betalingsveje
Enheden kan undgå at føre dig gennem områder, der kræver
vejafgifter, såsom betalingsveje, betalingsbroer eller områder
med trængselsafgifter. Enheden medtager muligvis et
betalingsområde i din rute, hvis der ikke er andre tilgængelige
fornuftige ruter.
Vælg Indstillinger > Navigation.
1
Vælg en mulighed:
2
BEMÆRK: Menuen skifter alt efter dit område og
kortdataene på din enhed.
• Vælg Betalingsveje.
• Vælg Betalingsveje > Betalingsveje.
Vælg en mulighed:
3
• Hvis du vil spørges, hver gang du ledes gennem et
område med vejafgift, skal du vælge Spørg altid.
• Hvis du altid vil undgå vejafgifter, skal du vælge Undgå.
• Hvis du altid vil tillade vejafgifter, skal du vælge Tillad.
Undgåelse af betalingsklistermærker
Hvis kortdataene på enheden indeholder detaljerede
oplysninger om betalingsklistermærker, kan du undgå eller
tillade veje, der kræver betalingsklistermærker, i hvert enkelt
land.
BEMÆRK: Denne funktion er ikke tilgængelig i alle områder.
Vælg Indstillinger > Navigation > Betalingsveje >
1
Betalingsklistermærker.
Vælg et land.
2
Vælg en mulighed:
3
• Hvis du vil spørges, hver gang du ledes gennem et
område, som kræver betalingsklistermærker, skal du
vælge Spørg altid.
• Hvis du altid vil undgå veje, der kræver
betalingsklistermærker, skal du vælge Undgå.
• Hvis du altid vil tillade veje, der kræver
betalingsklistermærker, skal du vælge Tillad.
Undgåelse af vejegenskaber
Vælg Indstillinger > Navigation > Undgå.
1
Vælg de vejegenskaber, du vil undgå på dine ruter, og vælg
2
OK.
Undgå miljøzoner
Enheden kan undgå områder med miljømæssige eller
udledningsmæssige restriktioner, der kan gælde for dit køretøj.
Denne indstilling gælder for køretøjstypen i den aktive
køretøjsprofil (Køretøjsprofiler, side 3).
Vælg Indstillinger > Navigation > Miljøzoner.
1
Vælg en mulighed:
2
• Hvis du vil spørges, hver gang du ledes gennem en
miljøzone, skal du vælge Spørg altid.
• Hvis du altid vil undgå miljøzoner, skal du vælge Undgå.
• Hvis du altid vil tillade miljøzoner, skal du vælge Tillad.
Brugerdefinerede undgåelser
Brugerdefinerede undgåelser giver dig mulighed for at vælge
særlige områder og veje, som du vil undgå. Når enheden
beregner en rute, undgår den disse områder og veje,
medmindre ingen anden fornuftig rute er tilgængelig.
Sådan undgår du en vej
Vælg Indstillinger > Navigation > Brugerdefinerede
1
undgå.
Vælg Tilføj undgåelse, hvis det er nødvendigt.
2
Vælg Tilføj Undgå vej.
3
Vælg startpunktet på den del af vejen, der skal undgås, og
4
vælg Næste.
Vælg slutpunktet på den del af vejen, der skal undgås, og
5
vælg Næste.
Vælg Fuldført.
6
Sådan undgår du et område
Vælg Indstillinger > Navigation > Brugerdefinerede
1
undgå.
Vælg Tilføj undgåelse, hvis det er nødvendigt.
2
Vælg Tilføj Undgå område.
3
Vælg det øverste venstre hjørne på området, der skal
4
undgås, og vælg Næste.
Vælg det nederste højre hjørne på området, der skal undgås,
5
og vælg Næste.
Det valgte område er nedtonet på kortet.
Vælg Fuldført.
6
Deaktivering af en brugerdefineret undgåelse
Du kan deaktivere en brugerdefineret undgåelse uden at slette
den.
Vælg Indstillinger > Navigation > Brugerdefinerede
1
undgå.
Vælg en undgåelse.
2
Vælg > Deaktiver.
3
Sletning af brugerdefinerede undgåelser
Vælg Indstillinger > Navigation > Brugerdefinerede undgå
1
> .
Vælg en mulighed:
2
• Vil du slette alle brugerdefinerede undgåelser, skal du
vælge Vælg alle > Slet.
• Slet en brugerdefineret undgåelse ved at vælge
undgåelsen og derefter vælge Slet
Søg efter og gem positioner
De kort, der er indlæst på enheden, indeholder positioner, f.eks.
restauranter, hoteller, bilværksteder og detaljerede
gadeoplysninger. Menuen Find hjælper dig med at finde din
destination gennem flere forskellige metoder til at gennemse,
søge og gemme disse oplysninger.
Vælg Find i hovedmenuen.
• Hvis du hurtigt vil søge efter alle positioner på din enhed, skal
du vælge Søg (Søgning efter positioner ved anvendelse af
søgelinjen, side 8).
• Hvis du vil finde en adresse, skal du vælge Adresse
(Søgning efter en adresse, side 8).
Søg efter og gem positioner 7
Page 14

• Hvis du vil gennemse eller søge i forudindlæste
interessepunkter efter kategori, skal du vælge Kategorier
(Søgning efter en position efter kategori, side 9).
• Hvis du vil søge i nærheden af en anden by eller et område,
skal du vælge ud for det aktuelle søgeområde (Ændring af
søgeområdet, side 9).
• Hvis du vil se og redigere dine gemte positioner, skal du
vælge Gemt (Gemme positioner, side 11).
• Hvis du vil se positioner, du har valgt for nylig fra
søgeresultaterne, skal du vælge Nylige (Visning af nyligt
fundne positioner, side 10).
• Hvis du vil søge efter autocamperområder og
campingpladser, skal du vælge Alle campingpladser
(Søgning efter campingpladser, side 8).
• Hvis du vil gennemse, søge og tjekke Foursquare
interessepunkter, skal du vælge Foursquare (Søgning i
Foursquare interessepunkter, side 10).
• Hvis du vil gennemse og søge TripAdvisor® interessepunkter
og anmeldelser, skal du vælge TripAdvisor (TripAdvisor,
side 10).
• Hvis du vil gennemse og søge HISTORY® interessepunkter,
fotos og oplysninger, skal du vælge HISTORY (Søgning efter
HISTORY interessepunkter, side 8).
• Hvis du vil finde nationalparker og udforske parkkort, skal du
vælge Nationalparker (Søgning efter nationalparker,
side 8).
• Hvis du vil navigere til bestemte geografiske koordinater, skal
du vælge Koordinater (Søgning efter en position ved hjælp
af koordinater, side 10).
®
Interessepunkter
Et interessepunkt er et sted, du muligvis finder nyttigt eller
interessant. Interessepunkter er organiseret efter kategori og
kan omfatte populære rejsedestinationer, f.eks. tankstationer,
restauranter, hoteller og underholdningssteder.
Søgning efter HISTORY interessepunkter
BEMÆRK: Denne funktion er ikke tilgængelig på alle
produktmodeller eller for alle kortområder.
Din enhed indeholder HISTORY interessepunkter, som giver dig
mulighed for at finde og lære om vigtige historiske steder og
attraktioner, f.eks. historiske bygninger, monumenter, museer og
betydningsfulde steder for historiske begivenheder.
Vælg Find > HISTORY.
1
Vælg en kategori.
2
Vælg en position.
3
Vælg for at få vist et billede og en kort oversigt over
4
stedets historie.
Søgning efter nationalparker
Enhedsmodeller, der indeholder kort over Nordamerika eller
USA, indeholder også detaljerede oplysninger om
nationalparker i USA. Du kan navigere til en nationalpark eller til
en position i en nationalpark.
Vælg Find > Nationalparker.
1
Der vises en liste over nationalparker med nærmeste park
øverst.
Vælg Søg, og indtast hele eller en del af parkens navn for at
2
indsnævre søgeresultaterne (valgfrit).
Vælg en nationalpark.
3
En liste over kategorier for positioner for attraktioner og
faciliteter i parken vises under parkens navn.
Vælg en funktion:
4
• For at starte navigation til parken skal du vælge Start!.
• Hvis du vil se flere parkoplysninger eller udforske parkens
attraktioner og faciliteter, skal du vælge .
• Hvis du hurtigt vil finde en position i parken, skal du vælge
en kategori fra listen under parkens navn og vælge en
position.
Søgning efter campingpladser
Vælg Find > Alle campingpladser.
Søgning efter campingpladser med faciliteter
Du kan søge efter autocamperområder og campingpladser på
baggrund af tilgængelige faciliteter.
Vælg Find.
1
Vælg en søgeudbyder til autocamperområder og
2
campingpladser, f.eks. PlanRV Parks, ACSI eller Ultimate
Public Campgrounds.
BEMÆRK: Ikke alle søgeudbydere er tilgængelige på alle
produktmodeller.
Vælg eventuelt Filtrer efter faciliteter, vælg en eller flere, og
3
vælg Gem.
Vælg en position.
4
Søgning efter autocamper-service
BEMÆRK: Denne funktion er ikke tilgængelig i alle områder.
Du kan finde steder i nærheden, der tilbyder reparation,
bugsering og andre services til autocampere.
Vælgt Find > PlanRV Services.
Søgning efter positioner ved anvendelse af søgelinjen
Du kan bruge søgelinjen til at søge efter positioner ved at
indtaste en kategori, et varenavn, en adresse eller et bynavn.
Vælg Find.
1
Vælg Søg i søgelinjen.
2
Indtast en del af eller hele søgeordet.
3
Forslag til søgeord vises under søgelinjen.
Vælg en funktion:
4
• Hvis du vil søge efter en bestemt type virksomhed, kan du
indtaste et kategorinavn (f.eks. "biografer").
• Du kan søge efter en forretning vha. dens navn ved at
indtaste hele eller del af navnet.
• Du kan søge efter en adresse i nærheden af dig ved at
indtaste husnummeret og gadenavnet.
• Du kan søge efter en adresse i en anden by ved at
indtaste husnummer, gadenavn, by og stat.
• Du kan søge efter en by ved at indtaste by og stat/land.
• Du kan søge efter koordinater ved at indtaste koordinater
på længde- og breddegrad.
Vælg en funktion:
5
• Vælg et ord for at bruge det som søgeord.
• Vælg for at søge ved hjælp af din indtastede tekst.
Vælg en position, hvis det er nødvendigt.
6
Søgning efter en adresse
BEMÆRK: Rækkefølgen af disse trin kan være anderledes
afhængigt af de kortdata, der er indlæst på din enhed.
Vælg Find.
1
Hvis nødvendigt, skal du vælge for at søge i nærheden af
2
en anden by eller et andet område.
Vælg Adresse.
3
8 Søg efter og gem positioner
Page 15

Følg instruktionerne på skærmen til indtastning af
4
adresseoplysninger.
Vælg adressen.
5
Søgning efter en position efter kategori
Vælg Find.
1
Vælg en kategori, eller vælg Kategorier.
2
Vælg en underkategori, hvis det er nødvendigt.
3
Vælg en position.
4
Søgning i en kategori
Når du har udført en søgning efter et interessepunkt, viser visse
kategorier muligvis listen Hurtig søgning, der viser de sidste fire
destinationer, du har valgt.
Vælg Find > Kategorier.
1
Vælg en kategori.
2
Vælg en funktion:
3
• Vælg en destination på listen til hurtig søgning i højre side
af skærmen.
Listen til hurtig søgning viser en oversigt over nyligt
fundne positioner i den valgte kategori.
• Vælg en underkategori, hvis det er nødvendigt, og vælg
en destination.
Positionssøgningens resultater
Positionssøgningens resultater vises på en liste med den
nærmeste position øverst. Hver nummereret position vises også
på kortet. Du kan rulle ned for at se flere resultater.
Vælg et søgeområde.
3
Følg om nødvendigt vejledningen på skærmen for at vælge
4
en specifik position.
Det valgte søgeområde vises ved siden af . Når du søger efter
en position ved hjælp af en af mulighederne i menuen Find,
foreslår enheden først positioner nær dette område.
Brugerdefinerede interessepunkter
Brugerdefinerede interessepunkter er personligt tilpassede
punkter på kortet. De kan indeholde alarmer, som lader dig vide,
hvornår du er nær et bestemt punkt, eller om du rejser hurtigere
end en angivet hastighed.
Installation af POI Loader
Du kan oprette eller downloade tilpassede POI-lister på din
computer og installere dem på din enhed ved brug af softwaren
POI Loader.
Gå til www.garmin.com/poiloader.
1
Følg instruktionerne på skærmen.
2
Søgning efter brugerdefinerede POI'er
Før du kan finde brugerdefinerede POI'er, skal du indlæse
brugerdefinerede POI'er på enheden vha. softwaren POI Loader
(Installation af POI Loader, side 9).
Vælg Find > Kategorier.
1
Rul ned til afsnittet Andre kategorier, og vælg en kategori.
2
Vælg en position for at se indstillingsmenuen.
Vælg for at få vist detaljerede oplysninger om positionen.
Vælg for at få vist forskellige ruter til positionen.
Vælg for at starte navigation til positionen ved hjælp af den
Start!
anbefalede rute.
Ændring af søgeområdet
Som standard søger enheden efter positioner i nærheden af din
aktuelle position. Du kan også søge i andre områder, f.eks. i
nærheden af din destination, i nærheden af en anden by eller
langs din aktive rute.
Vælg Find.
1
Vælg ved siden af det aktuelle søgeområde .
2
Parkering
Din RV / Camper enhed inkluderer detaljerede data om
parkering, som kan hjælpe dig med at finde et sted at parkere i
nærheden baseret på sandsynligheden for tilgængelige
parkeringspladser, type parkeringsområde, pris eller
accepterede betalingsmetoder.
I nogle områder kan du få live parkeringsdata på vejene, når din
RV / Camper enhed er tilsluttet Garmin Drive appen. Når din
enhed modtager live parkeringsdata, kan du få vist
parkeringsmønstre i realtid.
BEMÆRK: Detaljerede parkeringsdata er ikke tilgængelige i alle
områder eller for alle parkeringspositioner. Garmin er ikke
ansvarlig for nøjagtighed eller tilgængelighed af live
parkeringsdata.
Søgning efter parkering i nærheden af din aktuelle position
Vælg Find > Kategorier > Parkering.
1
Vælg Filtrer parkering, og vælg en eller flere kategorier for
2
at filtrere parkering efter tilgængelighed, type, pris eller
betalingsmetoder (tilbehør).
BEMÆRK: Detaljerede parkeringsdata er ikke tilgængelige i
alle områder eller for alle parkeringspositioner.
Vælg en parkeringsposition.
3
Vælg Start!.
4
Søg efter og gem positioner 9
Page 16

Forklaring af parkeringsfarver og -symboler
Parkeringspositioner, som omfatter detaljerede parkeringsdata,
er farvekodede for at angive sandsynligheden for at finde
parkering. Symbolerne angiver typen af den tilgængelige
parkering (vej eller parkeringsplads), relative prisoplysninger og
betalingstype.
Du kan se forklaringen af disse farver og symboler på enheden.
Vælg fra parkeringssøgningens resultater.
Søgeværktøjer
Søgeværktøjer giver dig mulighed for at søge efter bestemte
typer positioner ved at svare på forespørgsler på skærmen.
Søgning efter et vejkryds
Du kan søge efter et vejkryds eller en sammenfletning mellem to
gader, motorveje eller andre veje.
Vælg Find > Vejkryds.
1
Følg instruktionerne på skærmen til indtastning af
2
gadeoplysninger.
Vælg vejkrydset.
3
Søgning efter en position ved hjælp af koordinater
Du kan søge efter en position ved hjælp af bredde- og
længdegraden.
Vælg Find > Koordinater.
1
Om nødvendigt skal du vælge og ændre koordinatformatet
2
eller datum.
Indtast koordinaterne for bredde- og længdegraden.
3
Vælg Vis på kort.
4
Foursquare
Foursquare er et stedbaseret socialt netværk. Din enhed
indeholder millioner af præinstallerede Foursquare
interessepunkter, der er angivet med Foursquare logoet i dine
søgeresultater for steder.
Du kan oprette forbindelse til din Foursquare konto ved hjælp af
Garmin Drive appen på din kompatible smartphone. Det giver
dig mulighed for at se Foursquare oplysninger om stedet, gå ind
på et sted og søge efter interessepunkter i Foursquare
onlinedatabasen.
Oprettelse af forbindelse til din Foursquare konto
For at du kan bruge denne funktion, skal din enhed være
tilsluttet en understøttet telefon, der kører Garmin Drive appen
(Parring med din smartphone, side 13).
Åbn Garmin Drive appen på din smartphone.
1
Vælg > Foursquare.
2
Indtast dine Foursquare logonoplysninger.
3
Søgning i Foursquare interessepunkter
Du kan søge efter Foursquare interessepunkter, der er indlæst
på din enhed. Når din enhed er tilsluttet din Foursquare konto
med Garmin Drive appen, giver søgningen de mest opdaterede
resultater fra Foursquare onlinedatabasen og tilpassede
resultater fra din Foursquare brugerkonto (Oprettelse af
forbindelse til din Foursquare konto, side 10).
Vælg Find > Foursquare.
Visning af Foursquare oplysninger om et sted
For at du kan bruge denne funktion, skal din enhed være
tilsluttet din Foursquare konto med Garmin Drive appen
(Oprettelse af forbindelse til din Foursquare konto, side 10).
Du kan få vist detaljerede oplysninger om et Foursquare sted,
f.eks. brugervurderinger, oplysninger om restaurantpriser og
åbningstider.
Fra søgeresultaterne for et sted kan du vælge et Foursquare
1
interessepunkt.
Vælg .
2
TripAdvisor
Din enhed omfatter TripAdvisor interessepunkter og
bedømmelser. TripAdvisor bedømmelser vises automatisk på
listen med søgeresultater for relevante interessepunkter. Du kan
også søge efter TripAdvisor interessepunkter i nærheden og
sortere efter distance eller popularitet.
Søgning efter TripAdvisor interessepunkter
Vælg Find > TripAdvisor.
1
Vælg en kategori.
2
Der vises en liste med nærliggende TripAdvisor
interessepunkter for kategorien.
Vælg Sorter resultater for at sortere søgeresultaterne efter
3
distance eller popularitet (valgfrit).
Visning af nyligt fundne positioner
Enheden gemmer en historik med de sidste 50 positioner, du
har fundet.
Vælg Find > Nylige.
Rydning af listen over nyligt fundne steder
Vælg Find > Nylige > > Ryd > Ja.
Visning af oplysninger om aktuel position
Du kan bruge siden Hvor er jeg? til at få vist oplysninger om din
aktuelle position. Dette er en nyttig funktion, hvis du skal oplyse
en redningstjeneste om, hvor du befinder dig.
På kortet vælges køretøjet.
Finde nødtjenester og brændstof
Du kan bruge siden Hvor er jeg? til at finde de nærmeste
hospitaler, politistationer og tankstationer.
På kortet vælges køretøjet.
1
Vælg Skadestuer, Politi stationer, Brændstof eller
2
Vejhjælp.
BEMÆRK: Nogle servicekategorier er ikke tilgængelige i alle
områder.
Der vises en liste over de valgte tjenester, med de nærmeste
steder øverst.
Vælg en position.
3
Vælg en funktion:
4
• Hvis du vil navigere til stedet, skal du vælge Start!.
• Hvis du vil have vist telefonnummeret og andre
oplysninger om stedet, skal du vælge .
Få retningsanvisninger til din aktuelle position
Hvis du skal fortælle en anden person, hvordan man kommer til
din aktuelle position, kan din enhed give dig en liste med
retningsanvisninger.
På kortet vælges køretøjet.
1
Vælg > Rute til mig.
2
Vælg en startposition.
3
Vælg Ok.
4
Sådan tilføjer du en genvej
Du kan tilføje genveje til menuen Find. En genvej kan vise hen
til en position, en kategori eller et søgeværktøj.
Menuen Find kan indeholde op til 36 genvejsikoner.
Vælg Find > Tilføj genvej.
1
Vælg et emne.
2
Fjernelse af en genvej
Vælg Find > > Fjern genvej(e).
1
10 Søg efter og gem positioner
Page 17

Vælg den genvej, der skal fjernes.
2
Vælg genvejen igen for at bekræfte.
3
Vælg Fuldført.
4
Gemme positioner
Sådan gemmer du en position
Søg efter en position (Søgning efter en position efter
1
kategori, side 9).
Vælg en position fra søgeresultaterne.
2
Vælg > Gem.
3
Indtast et navn, og vælg Fuldført.
4
Lagring af din aktuelle position
På kortet vælges køretøjsikonet.
1
Vælg Gem.
2
Indtast et navn, og vælg Fuldført.
3
Vælg OK.
4
Redigering af en gemt position
Vælg Find > Gemt.
1
Vælg en kategori, hvis det er nødvendigt.
2
Vælg en position.
3
Vælg .
4
Vælg > Rediger.
5
Vælg en mulighed:
6
• Vælg Navn.
• Vælg Telefonnummer.
• Vælg Kategorier, hvis du vil tildele kategorier til den
gemte position.
• Vælg Skift kortsymbol, hvis du vil ændre det symbol, der
bruges til at markere positionen på et kort.
Rediger oplysningerne.
7
Vælg Fuldført.
8
Tildeling af kategorier til en gemt position
Du kan tilføje tilpassede kategorier for at organisere dine gemte
positioner.
BEMÆRK: Kategorier vises i menuen med gemte positioner,
når du har gemt mindst 12 positioner.
Vælg Find > Gemt.
1
Vælg en position.
2
Vælg .
3
Vælg > Rediger > Kategorier.
4
Indtast et eller flere navne på kategorier, adskilt af komma.
5
Vælg evt. en foreslået kategori.
6
Vælg Fuldført.
7
Sletning af en gemt position
BEMÆRK: Slettede positioner kan ikke gendannes.
Vælg Find > Gemt.
1
Vælg > Slet gemte steder.
2
Vælg feltet ved siden af de gemte positioner, der skal slettes,
3
og vælg Slet.
Brug af kortet
Du kan bruge kortet til at navigere efter en rute (Din rute på
kortet, side 5) eller til at få vist et kort over omgivelserne, når der
ikke er nogen aktiv rute.
Vælg Vis kort.
1
Vælg et vilkårligt sted på kortet.
2
Vælg en mulighed:
3
• Træk kortet for at panorere til venstre, højre, op eller ned.
• Hvis du vil zoome ind eller ud, skal du vælge eller .
• Vælg for at skifte mellem Nord op- og 3D-visning.
• Du starter en rute ved at vælge en placering på kortet og
derefter vælge Start! (Start af en rute ved hjælp af kortet,
side 5).
Kortværktøjer
Kortværktøjer giver hurtig adgang til oplysninger og
enhedsfunktioner, mens du ser på kortet. Når du aktiverer et
kortværktøj, vises det i et panel i kanten af kortet.
Stop: Stopper navigation af den aktive rute.
Rediger rute: Giver dig mulighed for at tage en omvej eller
springe positioner på ruten over (Ændring af aktiv rute,
side 6).
Lydstyrke: Giver dig mulighed for at tilpasse indstillingerne for
lyd og meddelelser (Indstillinger for lyd og meddelelser,
side 20).
Byer forude: Viser kommende byer og tjenester langs din aktive
rute eller langs en motorvej (Byer forude, side 12).
Forude: Viser kommende positioner på ruten eller på den vej,
du kører på (Up Ahead, side 11).
Højde: Viser højdeændringer forude.
Trafik: Viser trafikforhold langs ruten eller i området (Visning af
kommende trafikhændelser, side 12). Denne funktion er
ikke tilgængelig i alle områder eller for alle enhedsmodeller.
Tripdata: Viser tripdata, der kan tilpasses, såsom hastighed
eller kilometertal (Visning af tripdata på kortet, side 12).
Sving: Viser en liste med kommende sving på ruten (Visning af
sving og retningsanvisninger, side 5).
Telefon: Viser en liste med de seneste opkald fra din tilsluttede
telefon og viser valgmuligheder for indgående opkald, mens
et opkald er aktivt (Brug af indstillinger for indgående opkald,
side 14).
Vejr: Viser vejrforhold for området.
Rapporter kamera: Giver dig mulighed for at rapportere om et
fartkamera eller rødt lys-kamera. Dette værktøj er kun
tilgængeligt, når du har fart- eller rødt lys-kameradata på din
enhed, og når du har en aktiv forbindelse til Garmin Drive
appen.
Visning af et kortværktøj
Vælg fra kortet.
1
Vælg et kortværktøj.
2
Kortværktøjet vises i et panel i kanten af kortet.
Når du er færdig med at bruge kortværktøjet, skal du vælge
3
.
Up Ahead
Værktøjet Forude giver oplysninger om kommende positioner
langs den rute eller vej, du kører på. Du kan få vist kommende
interessepunkter efter kategori såsom restauranter,
tankstationer eller rastepladser.
Du kan tilpasse de kategorier, som skal vises i værktøjet
Forude.
Visning af kommende positioner
På kortet skal du vælge > Forude.
1
Når du kører, viser kortværktøjet den næste position på din
vej eller langs din rute i hver af de tre kategorier. Når du ikke
kører, viser kortværktøjet de tre kategorinavne.
Brug af kortet 11
Page 18

Vælg en funktion:
2
• Hvis kortværktøjet viser kategorier, skal du vælge en
kategori for at få vist en liste over nærliggende positioner i
denne kategori.
• Hvis kortværktøjet viser kommende positioner, skal du
vælge en position for at se positionsoplysninger eller
starte en rute til positionen.
Sådan tilpasses Up Ahead-kategorierne
Du kan ændre de positionskategorier, som vises i værktøjet
Forude.
På kortet skal du vælge > Forude.
1
Vælg en kategori.
2
Vælg .
3
Vælg en funktion:
4
• Hvis du vil flytte en kategori op eller ned på listen, skal du
vælge og trække pilen ved siden af kategorinavnet.
• Hvis du vil ændre en kategori, skal du vælge kategorien.
• Hvis du vil vælge en brugerdefineret kategori, skal du
vælge en kategori, vælge Brugerdefineret søgning, og
indtaste navnet på virksomheden eller kategorien.
Vælg Gem.
5
Byer forude
Mens du kører på en motorvej eller navigerer ad en rute, som
omfatter en motorvej, giver kortværktøjet Byer forude
oplysninger om kommende byer langs motorvejen. For hver by
viser kortværktøjet afstanden til den nærmeste
motorvejsfrakørsel og de tilgængelige tjenester, der svarer til
oplysningerne på motorvejsskiltene.
Visning af kommende byer og frakørsler med service
På kortet skal du vælge > Byer forude.
1
Når du kører langs en motorvej eller en aktiv rute, viser
kortværktøjet oplysninger om kommende byer og frakørsler.
Vælg en by.
2
Enheden viser en liste over interessepunkter, som ligger på
frakørslen til den valgte by, f.eks. tankstationer,
overnatningsmuligheder og restauranter.
Vælg en position, og vælg Start! for at begynde at navigere.
3
Advarsels- og alarmsymboler
ADVARSEL
Angivelse af dit køretøjs profilegenskaber er ikke nogen garanti
for, at der vil blive taget højde for dit køretøjs egenskaber ved
alle forslag til ruter, eller at du vil modtage advarselsikonerne i
alle tilfælde. Der kan være begrænsninger i kortdataene, som
bevirker, at din enhed ikke i alle tilfælde kan tage højde for disse
begrænsninger eller for vejforholdene. Vær altid opmærksom på
vejskilte og vejbetingelser, når du træffer beslutninger under
kørslen.
Der kan vises advarsels- og alarmsymboler på kortet eller i
rutevejledningen for at advare dig om potentielle farer og
vejforhold.
Begrænsningsadvarsler
Højde
Vægt
Længde
Bredde
Anhængerhøjde
Anhængervægt
Anhængerlængde
Anhængerbredde
Bådtrailere ikke tilladt
Campingvogne ikke tilladt
Anhængere ikke tilladt
Ingen propan
Venstresving forbudt
Højresving forbudt
U-vending forbudt
Advarsler om vejforhold
Risiko for at køre fast
Sidevind
Smal vej
Skarpt sving
Stejl nedadgående bakke
Udhængende træer
Alarmer
Vejestation
Vej ikke evalueret for autocampere
Rejseoplysninger
Visning af tripdata på kortet
På kortet vælges > Tripdata.
Sådan tilpasses tripdatafelterne
På kortet skal du vælge > Tripdata.
1
Vælg et tripdatafelt.
2
Vælg en funktion.
3
Det nye tripdatafelt vises i tripdataværktøjet på kortet.
Visning af triploggen
Din enhed opretter en triplog, som er en registrering af din rejse.
Vælg Indstillinger > Kort og køretøj > Kortlag.
1
Marker afkrydsningsfeltet Triplog.
2
Nulstilling af rejseoplysninger
På kortet skal du vælge Fart.
1
Vælg et datafelt for rejseoplysninger.
2
Vælg > Nulstil felt(er).
3
Vælg en mulighed:
4
• Mens du ikke kører en rute, skal du trykke på Vælg alle
for at nulstille alle datafelter på den første side med
undtagelse af speedometeret.
• Vælg Nulstil generelle data for at nulstille Tur A og
samlede data.
• Vælg Nulstil maks. hastighed for at nulstille
maksimumhastigheden.
• Vælg Nulstil trip B for at nulstille distancetælleren.
Visning af kommende trafikhændelser
Før du kan bruge denne funktion, skal din enhed modtage
trafikdata (Trafik, side 15).
Du kan se kommende trafikhændelser langs ruten eller langs
den vej, du kører på.
Vælg > Trafik under navigation af en rute.
1
Den nærmeste kommende trafikhændelse vises i et panel i
højre side af kortet.
Vælg den trafikhændelse, du vil have yderligere oplysninger
2
om.
Visning af trafik på kortet
Trafikkortet viser ved hjælp af farvekodede trafikforløb og
forsinkelser på nærliggende veje.
12 Brug af kortet
Page 19

I hovedmenuen skal du vælge > Navigation > Trafik.
1
Om nødvendigt skal du vælge > Forklaring for at få vist
2
forklaringen til trafikkortet.
Søgning efter trafikhændelser
I hovedmenuen skal du vælge > Navigation > Trafik.
1
Vælg > Hændelser.
2
Vælg et element på listen.
3
Hvis der er mere end én hændelse, skal du trykke på pilene
4
for at få vist yderligere hændelser.
Tilpasning af kortet
Tilpasning af kortlagene
Du kan tilpasse, hvilke data der skal vises på kortet, f.eks.
ikoner for interessepunkter og vejforhold.
Vælg Indstillinger > Kort og køretøj > Kortlag.
1
Vælg de lag, der skal medtages på kortet, og vælg OK.
2
Ændring af feltet til kortdata
Vælg et datafelt på kortet.
1
BEMÆRK: Du kan ikke tilpasse Fart.
Vælg en type af data, du vil have vist.
2
Ændring af kortperspektiv
Vælg Indstillinger > Kort og køretøj > Kortvisning for
1
kørende.
Vælg en funktion:
2
• Vælg Spor op for at vise kortet i to dimensioner (2D) med
retningen for rejsen øverst.
• Vælg Nord op for at få vist kortet i 2D med nord øverst.
• Vælg 3-D for at få vist kortet i tre dimensioner.
Live-tjenester, trafik og smartphone-
funktioner
Med Garmin Drive appen kan din enhed modtage smartmeddelelser og direkte oplysninger, såsom direkte trafikdata og
oplysninger om vejret.
Direkte trafikdata: Sender trafikdata i realtid til din enhed, f.eks.
trafikhændelser og forsinkelser, vejarbejde og spærrede veje
(Trafik, side 15).
Vejroplysninger: Sender vejrudsigter, vejforhold og vejrradar i
realtid til din enhed (Visning af vejrudsigten, side 19).
Smart-notifikationer: Viser telefonmeddelelser og beskeder på
din enhed. Denne funktion er ikke tilgængelig for alle sprog.
Håndfri opkald: Giver dig mulighed for at foretage eller
modtage opkald ved hjælp af din enhed og bruge enheden
som en håndfri højttalertelefon.
Send positioner til enheden: Giver dig mulighed for at sende
positioner fra din smartphone til din navigationsenhed.
Foursquare indtjekning: Giver dig mulighed for at gå ind på
Foursquare positioner ved hjælp af din navigationsenhed.
Parring med din smartphone
Du kan parre din RV / Camper enhed med din smartphone og
Garmin Drive appen for at aktivere yderligere funktioner og tilgå
live-oplysninger (Live-tjenester, trafik og smartphone-funktioner,
side 13).
Fra app-butikken på din telefon skal du installere Garmin
1
Drive appen.
Tænd RV / Camper enheden, og placer enheden og din
2
telefon inden for 3 meter (10 ft.) fra hinanden.
Åbn Garmin Drive appen på telefonen.
3
Følg instruktionerne på skærmen for at logge på en Garmin
4
konto og fuldføre parrings- og konfigurationsprocessen.
Appens hoved-dashboard vises. Når enhederne er blevet parret,
opretter de automatisk forbindelse, når de tændes og er inden
for rækkevidde.
Tip efter parring af enheder
• Efter parring kan de to enheder automatisk oprette
forbindelse til hinanden, hver gang du tænder dem.
• Når du tænder for enheden, vil den forsøge at oprette
forbindelse til den telefon, som den sidst var forbundet til.
• Du skal muligvis indstille telefonen til at oprette forbindelse
automatisk til enheden, når den tændes.
• Du skal kontrollere, at de Bluetooth funktioner, du vil bruge,
er aktiveret (Aktivering eller deaktivering af Bluetooth-
funktioner, side 14).
Parring af yderligere Bluetooth enheder
Placer dit headset eller din telefon og Bluetooth enheden
1
inden for 10 m (33 fod) fra hinanden.
På din enhed skal du aktivere Bluetooth trådløs teknologi.
2
På dit headset eller din telefon skal du aktivere Bluetooth
3
trådløs teknologi og sikre, at det er synligt for andre Bluetooth
enheder.
På enheden skal du vælge Indstillinger > Trådløse netværk
4
> Bluetooth.
Der vises en liste over Bluetooth enheder i nærheden.
Vælg dit headset eller din telefon på listen.
5
Vælg Par, hvis det er nødvendigt.
6
Sådan går du til en adresse eller position ved hjælp af Garmin Drive appen
Du kan bruge Garmin Drive appen til at søge efter en adresse,
virksomhed eller et interessepunkt og sende det til din RV /
Camper enhed for navigation.
I Garmin Drive appen vælges Find.
1
Vælg en funktion:
2
• Du kan søge efter en adresse i nærheden af dig ved at
indtaste husnummeret og gadenavnet.
• Du kan søge efter en adresse i en anden by ved at
indtaste husnummer, gadenavn, by og stat.
• Du kan søge efter en forretning vha. dens navn ved at
indtaste hele eller del af navnet.
• Du kan søge efter en by ved at indtaste by og stat/land.
Når du skriver, vises der forslag under søgefeltet.
Vælg et foreslået søgeresultat.
3
Appen viser positionen på et kort.
Vælg Start! for at starte en rute.
4
RV / Camper enheden begynder at navigere til den valgte
position, og positionen føjes til dine seneste søgninger i Findmenuen.
Smart-notifikationer
Mens enheden er tilsluttet Garmin Drive appen, kan du se
meddelelser fra din smartphone på RV / Camper enheden,
f.eks. sms'er, indgående opkald og kalenderaftaler.
Modtagelse af meddelelser
ADVARSEL
Læs eller besvar ikke meddelelser under kørslen. Hvis du gør
dette, kan du blive distraheret af skærmen, og dette kan føre til
en ulykke, der kan forårsage alvorlige personskader eller død.
Live-tjenester, trafik og smartphone-funktioner 13
Page 20

Før du bruger denne funktion, skal din enhed være tilsluttet en
understøttet telefon, der kører Garmin Drive appen.
Fra de fleste sider vises en popup-meddelelse, når enheden
modtager en meddelelse fra din smartphone. Hvis enheden er i
bevægelse, skal du bekræfte, at du er passager, og ikke
chaufføren, før du kan se meddelelser.
BEMÆRK: Hvis du får vist kortet, vises meddelelser i et
kortværktøj.
• Hvis du vil ignorere en meddelelse, skal du vælge OK.
Popup-meddelelsen lukkes, men meddelelsen forbliver aktiv
på telefonen.
• Hvis du vil have vist en meddelelse, skal du vælge Vis.
• Hvis du vil lytte til meddelelsen, skal du vælge Vis > Spil.
Enheden læser meddelelsen ved hjælp af tekst-til-taleteknologi. Denne funktion er ikke tilgængelig for alle sprog.
• Hvis du vil udføre yderligere handlinger, såsom at afvise
meddelelsen fra telefonen, skal du vælge Vis og vælge en
mulighed.
BEMÆRK: Yderligere handlinger er kun tilgængelige for
visse meddelelsestyper og skal være understøttet af den
app, som genererer meddelelsen.
Håndfri opkald
BEMÆRK: Selvom de fleste telefoner og headset understøttes
og kan bruges, kan det ikke garanteres, at en bestemt telefon
eller headset er kompatibelt. Muligvis er ikke alle funktioner
tilgængelige for din telefon.
Ved hjælp af Bluetooth trådløs teknologi kan din enhed oprette
forbindelse til din kompatible mobiltelefon, headset eller hjelm
og på den måde blive til en håndfri enhed. Hvis du vil kontrollere
kompatibiliteten, skal du gå til www.garmin.com/bluetooth.
Foretagelse af et opkald
Vælg > Værktøjer > Telefon.
1
Vælg en mulighed:
2
• Vælg for at ringe til et nummer, indtast
telefonnummeret, og vælg .
• Hvis du vil have vist numre på seneste, ubesvarede eller
nyligt foretagne eller modtagne opkald, skal du vælge ,
vælge en log og vælge et nummer for at ringe til det.
• Vælg for at ringe til en kontakt fra din telefonbog, og
vælg en kontakt.
Modtagelse af et opkald
Når du modtager et opkald, skal du vælge Besvar eller
Afvis.
Brug af indstillinger for indgående opkald
Valgmuligheder for indgående opkald vises, når du besvarer et
opkald. Nogle valgmuligheder er muligvis ikke kompatible med
din telefon.
TIP: Hvis du lukker siden med valgmuligheder for indgående
opkald, kan du åbne den igen ved at vælge i hovedmenuen.
• Hvis du vil konfigurere et telefonmøde, skal du vælge
opkalds-ID'et og vælge .
• Vælg for at viderestille lyden til telefonen.
TIP: Du kan bruge denne funktion, hvis du ønsker at afbryde
Bluetooth forbindelsen og fastholde opkaldet, eller hvis du
har brug for at tale privat.
• Hvis du vil bruge nummerpanelet, skal du vælge opkalds-id
og vælge .
TIP: Du kan bruge denne funktion til at benytte automatiske
systemer som f.eks. telefonsvarer.
• Vælg for at lukke mikrofonen.
• Vælg for at lægge på.
Lagring af et telefonnummer som en forudindstilling
Du kan gemme op til tre kontakter som forudindstillinger på
nummertastaturet. Dette gør det muligt for dig hurtigt at ringe op
til dit privattelefonnummer, familiemedlemmer eller kontakter, du
ofte ringer til.
Vælg > Værktøjer > Telefon.
1
Vælg , hvis det er nødvendigt.
2
Vælg et forudindstillet nummer, f.eks. Forudindstilling 1.
3
Vælg OK, og vælg derefter en kontakt.
4
Trådløst headset
Din enhed kan sende lydnavigationsmeddelelser til et Bluetooth
aktiveret trådløst headset.
Aktivering eller deaktivering af Bluetoothfunktioner
Du kan aktivere eller deaktivere håndfri telefonopkald og Garmin
Drive funktioner til din parrede smartphone.
Vælg Indstillinger > Trådløse netværk > Bluetooth.
1
Vælg ved siden af navnet på din telefon.
2
Vælg en indstilling på fanen Brug til:
3
• For at aktivere en tilslutning til Garmin Drive appen skal du
vælge Garmin Drive.
• For at aktivere funktioner til håndfri opkald skal du vælge
Håndfri.
Vælg OK.
4
Sådan vises eller skjules appmeddelelser (Android™)
Du kan bruge Garmin Drive appen til at tilpasse, hvilke typer
meddelelser der vises på din RV / Camper enhed.
Åbn Garmin Drive appen på telefonen.
1
Vælg > Smart Notifications.
2
Der vises en liste over smartphone-appkategorier.
Vælg en kategori for at aktivere eller deaktivere notifikationer
3
for den pågældende type app.
Vis eller skjul meddelelseskategorier for Apple
®
enheden
Hvis du har forbindelse til en Apple enhed, kan du filtrere
meddelelserne på din RV / Camper enhed ved at vise eller
skjule kategorier.
Vælg > Værktøjer > Smart Notifications > .
1
Vælg feltet ud for hver meddelelse for at få den vist.
2
Afbrydelse af forbindelse til en Bluetooth enhed
Du kan midlertidigt afbryde forbindelsen til en Bluetooth enhed
uden at slette den fra listen over parrede enheder. Bluetooth
enheden kan oprette automatisk forbindelse til RV / Camper
enheden i fremtiden.
Vælg Indstillinger > Trådløse netværk > Bluetooth.
1
Vælg den enhed, der skal afbrydes.
2
Vælg OK.
3
Sletning af en parret Bluetooth enhed
Du kan slette en parret Bluetooth enhed for at forhindre, at den
automatisk opretter forbindelse til din RV / Camper-enhed
fremover. Hvis du sletter en parret smartphone, slettes alle
synkroniserede kontakter fra telefonbogen og opkaldshistorik
også fra din RV / Camper enhed.
Vælg Indstillinger > Trådløse netværk > Bluetooth.
1
Ved siden af Bluetooth enhedens navn skal du vælge >
2
Glem.
14 Live-tjenester, trafik og smartphone-funktioner
Page 21

Trafik
BEMÆRK
Garmin er ikke ansvarlig for trafikoplysningernes nøjagtighed
eller tilgængelighed.
Din enhed kan levere oplysninger om trafik på vejen forude eller
på din rute. Du kan konfigurere din enhed til at undgå trafik ved
beregning af ruter og til at finde en ny rute til din destination,
hvis der forekommer større trafikforsinkelser på din aktive rute
(Trafikindstillinger, side 19). Trafikkortet gør det muligt for dig at
gennemse kortet for trafikforsinkelser i dit område.
Din enhed skal modtage trafikdata for at kunne levere
trafikoplysninger.
• Alle produktmodeller kan modtage gratis trafikdata via
Garmin Drive appen (Modtagelse af trafikdata med din
smartphone, side 15).
• Alle produktmodeller kan modtage trafikdata ved hjælp af en
luftsignalmodtager som tilbehør (Modtager trafikdata med en
trafikmodtager, side 15). Gå til din produktside på
garmin.com for at finde og købe en kompatibel
trafikmodtager som tilbehør.
Trafikdata er ikke tilgængelige i alle områder. Du kan finde
oplysninger om trafikdækningsområder på garmin.com/traffic.
Modtagelse af trafikdata med din smartphone
Din enhed kan modtage abonnementsfri trafikdata, når den er
tilsluttet en smartphone, som kører Garmin Drive appen.
Tilslut din enhed til Garmin Drive appen.
1
På din RV / Camper enhed skal du vælge Indstillinger >
2
Trafik > Trafik og kontrollere, at afkrydsningsfeltet Garmin
Live Traffic er markeret.
Modtager trafikdata med en trafikmodtager
BEMÆRK
Opvarmede (metalliserede) vinduer kan forringe
trafikmodtagerens ydeevne.
En trafikmodtager modtager trafikdata via et luftsignal, hvis et
sådant er tilgængeligt. Hvis du vil modtage trafikdata via
luftsignal, skal enheden være forbundet med køretøjets
strømforsyning ved hjælp af en trafikkompatibel strømført
holder. I nogle produktmodeller er en trafikmodtager inkluderet
(Trafik, side 15). Hvis der ikke er inkluderet en trafikmodtager i
din produktmodel, kan du gå til din produktside på garmin.com
for at finde og købe et kompatibelt trafikmodtagertilbehør.
Trafikdata er ikke tilgængelige i alle områder. Du kan finde
oplysninger om trafikdækningsområder på garmin.com/traffic.
Tilslut enheden til strømmen i bilen ved hjælp af den
1
trafikkompatible strømførte holder (Montering og
strømtilførsel til enheden i dit køretøj, side 1).
Hvis produktmodellen indeholder trafikdata, er den
strømforsynede holder, som følger med enheden, kompatibel
med trafik. Hvis du har købt en trafikmodtager som tilbehør,
skal du bruge tilbehøret til at slutte enheden til strømmen i
bilen.
Vælg Indstillinger > Trafik > Trafik, og kontroller, at
2
indstillingen Trafiktilbehør er valgt.
Visning af trafik på kortet
Trafikkortet viser ved hjælp af farvekodede trafikforløb og
forsinkelser på nærliggende veje.
I hovedmenuen skal du vælge > Navigation > Trafik.
1
Om nødvendigt skal du vælge > Forklaring for at få vist
2
forklaringen til trafikkortet.
Søgning efter trafikhændelser
I hovedmenuen skal du vælge > Navigation > Trafik.
1
Vælg > Hændelser.
2
Vælg et element på listen.
3
Hvis der er mere end én hændelse, skal du trykke på pilene
4
for at få vist yderligere hændelser.
Stemmekommando
BEMÆRK: Stemmekommandoer er ikke tilgængelige for alle
sprog og områder og findes måske ikke på alle modeller.
BEMÆRK: Stemmeaktiveret navigation giver muligvis ikke
optimal ydeevne i et støjende miljø.
Med Stemmekommando kan du bruge enheden vha. ord eller
kommandoer. Menuen Stemmekommando indeholder
stemmekommandoer og en liste over tilgængelige kommandoer.
Tips til at tale med enheden
• Tal tydeligt mod enheden.
• Start hver anmodning med OK, Garmin.
• Reducer baggrundsstøj, f.eks. stemmer eller radioen, så
enheden kan tyde dine kommandoer mere nøjagtigt.
• Reager på enhedens stemmemeddelelser efter behov.
• Hvis du ikke modtager et nyttigt svar, kan du prøve at
omformulere din anmodning.
• Hvis enheden ikke reagerer på dine anmodninger, skal du
kontrollere, at den ikke er placeret i nærheden af en højttaler
eller udluftning, hvilket kan skabe støj, der forstyrrer
mikrofonen.
Start Garmin stemmeaktiveret navigation
Garmin stemmeaktiveret navigation giver dig mulighed for at
bruge stemmekommandoer til at søge efter positioner og
adresser, starte ruter med sving for sving-vejledning, foretage
håndfri telefonopkald og meget mere.
• Sig OK, Garmin, og foretag en taleanmodning.
Du kan f.eks. sige sætninger som disse:
◦ OK, Garmin, take me home.
◦ OK, Garmin, where's the library?
Tjek din ankomsttid
Mens en rute er aktiv, kan du sige en sætning for at kontrollere
dit forventede ankomsttidspunkt på din destination.
Sig OK, Garmin, what time will we arrive?.
Ring op ved hjælp af din stemme
Du kan bruge en stemmekommando til at ringe til en kontakt fra
telefonbogen på din parrede smartphone.
Sig OK, Garmin, call, og sig kontaktnavnet.
Du kan f.eks. sige OK, Garmin, call Mom.
Ændring af enhedsindstillinger ved hjælp af din stemme
Du kan sige sætninger som disse for at indstille enheden til en
værdi fra 0 til 10.
• OK, Garmin, increase the volume.
• OK, Garmin, set the volume to 0.
• OK, Garmin, set the volume to 9.
Trafik 15
Page 22

Brug af programmerne
Sådan får du vist brugervejledningen til din enhed
Du kan få vist den komplette brugervejledning på mange sprog
på enhedens skærm.
Vælg > Værktøjer > Brugervejledning.
1
Brugervejledningen vises på samme sprog som
softwareteksten (Angivelse af tekstsprog, side 20).
Vælg for at søge i brugervejledningen (valgfrit).
2
Ruteplanlægning
Du kan bruge ruteplanlægningen til at oprette og gemme en tur,
som du senere kan følge. Det kan være nyttigt til planlægning af
en leveringsrute, en ferie eller en biludflugt. Du kan redigere en
gemt tur for at tilpasse den yderligere, herunder ændre
rækkefølgen af steder, optimere rækkefølgen af stop, tilføje
foreslåede seværdigheder og tilføje udformningspunkter.
Du kan også bruge ruteplanlægningen til at redigere og gemme
din aktive rute.
Planlægning af en tur
En tur kan omfatte mange destinationer, og den skal omfatte
mindst et startpunkt og en destination. Startpunktet er det sted,
du planlægger at starte din tur fra. Hvis du starter fra et andet
sted, giver enheden dig mulighed for først at køre hen til dit
startpunkt. På en rundtur kan startpunktet og den endelige
destinationen være samme sted.
Vælg > Navigation > Ruteplanlægning > Ny tur.
1
Vælg Vælg startposition.
2
Vælg en placering for startpunktet, og vælg Ok.
3
Vælg Vælg destination.
4
Vælg en placering for en destination, og vælg Ok.
5
Vælg Tilføj position for at tilføje flere positioner (valgfrit).
6
Når du har tilføjet alle de nødvendige positioner, skal du
7
vælge Næste > Gem.
Indtast et navn, og vælg Fuldført.
8
Redigering og ændring af rækkefølgen af steder i en tur
Vælg > Navigation > Ruteplanlægning > Gemte ture.
1
Vælg en gemt tur.
2
Vælg en position.
3
Vælg en mulighed:
4
• Hvis du vil flytte positionen op eller ned, skal du vælge
og trække positionen til en ny placering i turen.
• Hvis du vil tilføje en ny position efter den valgte position,
skal du vælge .
• Hvis du vil fjerne positionen, skal du vælge .
Optimering af rækkefølgen af destinationer på en tur
Enheden kan automatisk optimere rækkefølgen af destinationer
på din tur, så du får en kortere og mere effektiv rute.
Startpunktet og den endelige destination ændres ikke, når du
optimerer rækkefølgen.
Mens du redigerer en tur, skal du vælge > Optimer
rækkefølge.
Sådan finder du seværdigheder på turen
Enheden kan foreslå interessante eller populære
seværdigheder, som kan føjes til turen.
Mens du redigerer en tur, skal du vælge > Foreslå
1
attraktioner.
Vælg en seværdighed for at få vist yderligere oplysninger.
2
Vælg Ok for at tilføje seværdigheden til turen.
3
Ændring af indstillinger for ruteplanlægning for en tur
Du kan tilpasse, hvordan enheden beregner ruten, når du starter
turen.
Vælg > Navigation > Ruteplanlægning > Gemte ture.
1
Vælg en gemt tur.
2
Vælg .
3
Vælg en mulighed:
4
• Hvis du vil tilføje udformningspunkter for din tur, skal du
vælge Udform rute, og følge instruktionerne på skærmen
(Udform din rute, side 6).
• Hvis du vil ændre beregningstilstanden for turen, skal du
vælge Rutepræference (Ændring af
ruteberegningstilstand, side 6).
Navigation til en gemt tur
Vælg > Navigation > Ruteplanlægning > Gemte ture.
1
Vælg en gemt tur.
2
Vælg Start!.
3
Vælg den første position, du vil navigere til, og vælg Start.
4
Enheden beregner en rute fra din aktuelle position til den
valgte position, og guider dig til de resterende
turdestinationer.
Redigering og lagring af din aktive rute
Hvis en rute er aktiv, kan du bruge ruteplanlægningen til at
redigere og gemme din rute som en tur.
Vælg > Navigation > Ruteplanlægning > Gemte ture >
1
Min aktive rute.
Rediger din rute ved hjælp af en af ruteplanlægningens
2
funktioner.
Ruten genberegnes, hver gang du foretager en ændring.
Vælg Gem for at gemme din rute som en tur, som du senere
3
kan navigere (valgfri).
TracBack
®
Sådan følger du dit seneste spor
TracBack funktionen registrerer det allerseneste segment af
dine bevægelser. Du kan finde tilbage til en tidligere position via
dit aktuelle spor.
Vælg > Navigation > TracBack.
1
Dit seneste spor vises på kortet.
Vælg Start!.
2
Sådan gemmer du dit seneste spor som en tur
Du kan gemme dit aktuelle spor som en tur, du senere kan
navigere efter ved brug af ruteplanlægningen(Navigation til en
gemt tur, side 16).
Vælg TracBack.
1
Dit seneste spor vises på kortet.
Vælg > Gem som rute.
2
Indtast et navn, og vælg Fuldført.
3
Trådløs Fusion-Link™ fjernbetjeningsapp
Du kan bruge Fusion-Link appen til fjernbetjening på din RV /
Camper enhed til at styre et kompatibelt Fusion® stereoanlæg.
Du kan justere lydstyrken, ændre kilden, styre afspilningen,
vælge og administrere forudindstillede radiostationer, justere
nogle stereoindstillinger og konfigurere DSP-profiler på
stereoanlægget.
Appen kommunikerer med stereoanlægget ved hjælp af en
trådløs forbindelse til RV / Camper enheden. Du skal slutte din
16 Brug af programmerne
Page 23

enhed til stereoanlægget ved hjælp af Bluetooth teknologi for at
bruge appen.
Hvis stereoanlægget er tilsluttet et Wi‑Fi netværk, kan appen
kommunikere med stereoanlægget ved hjælp af netværket,
hvilket giver større rækkevidde end en Bluetooth forbindelse.
Tilslutning til et stereoanlæg ved hjælp af Bluetooth
Aktiver Bluetooth kan findes-tilstand på dit kompatible Fusion
1
stereoanlæg.
Tænd for din RV / Camper enhed, og placer enheden inden
2
for 10 m (33 ft.) fra stereoanlægget.
På din RV / Camper enhed skal du vælge Indstillinger >
3
Trådløse netværk > Bluetooth.
Vælg dit Fusion stereoanlæg på listen over tilgængelig
4
enheder.
Tilslutning til et stereoanlæg via et trådløst netværk
Du kan tilslutte din RV / Camper enhed til et kompatibelt Fusion
stereoanlæg, der er tilsluttet det samme trådløse netværk.
Vælg en mulighed:
1
• Slut dit Fusion stereoanlæg til bilens Ethernet- eller
trådløse netværk.
• Hvis dit Fusion stereoanlæg har et indbygget trådløst
netværk, skal du aktivere trådløse netværk i
stereoindstillingerne.
På din RV / Camper enhed skal du vælge Indstillinger >
2
Trådløse netværk > Wi-Fi.
Vælg det samme trådløse netværk, som dit stereoanlæg er
3
tilsluttet.
Indtast en adgangskode, hvis det er nødvendigt.
4
Musikafspilning
Afspilning af musik
Vælg > Værktøjer > Fusion Link.
1
Vælg et stereoanlæg på listen.
2
Vælg en sang eller station, hvis det er nødvendigt.
3
Valg af kilde
Vælg kildeikonet.
1
Kildeikonet er i øverste venstre hjørne af stereoanlæggets
skærm og viser den kilde, der aktuelt er valgt.
Vælg en kilde.
2
Afspilningsknapper
Afspilningsknapperne på skærmen kan ændres afhængigt af
den valgte kilde.
Vælg for at sætte medieafspilning på pause.
Vælg for at afspille medier eller genoptage medieafspilning.
• Tryk for at springe til forrige nummer, når du bruger en
relevant kilde.
• Hold nede for at spole nummeret tilbage, når du bruger en
relevant kilde.
• AM- eller FM-kilde:
◦ Vælg for at stille ind på den forrige eller en forudindstillet
station.
◦ Hold nede for hurtigere indstilling (kun manuel tilstand).
• Vælg for at springe til næste nummer, når du bruger en
relevant kilde.
• Hold nede for at spole hurtigt frem i nummeret, når du bruger
en relevant kilde.
• AM- eller FM-kilde:
◦ Vælg for at stille ind på den næste eller en forudindstillet
station.
◦ Hold nede for hurtigere indstilling (kun manuel tilstand).
Vælg for at skifte mellem indstillingstilstandene (automatisk eller
manuel) og forudindstillinger.
Tryk og hold nede for at gemme den aktuelle station som en
forudindstilling.
Vælg at øge lydstyrken for den aktuelle zone.
Vælg at sænke lydstyrken for den aktuelle zone.
Gain Flyt skyderen på Aux-kilden for at øge eller reducere forstærk-
ningen.
Lydkontrol
Justering af lydstyrken for en zone
Vælg > Værktøjer > Fusion Link > .
1
Flyt skyderen for at styre lydstyrken for en zone.
2
Slå lyden fra for alle tilsluttede stereoanlæg
Du kan deaktivere lyden på dette stereoanlæg eller på alle de
stereoanlæg, der er tilsluttet netværket.
Vælg fra en hvilken som helst kilde.
Lydløs-symbolet vises, og lyd fra dette stereoanlæg slås fra.
Justering af toner
Vælg > Værktøjer > Fusion Link > > Musik.
1
Vælg en zone.
2
Vælg Tone.
3
Flyt skyderbjælken for at justere niveauet for hver tone.
4
Deaktivering af Høj indstilling for en zone
Indstillingen Høj opretholder frekvenskurven ved lave lydstyrker
og øger den opfattede lydstyrke ved høje lydstyrker. Denne
indstilling er som standard aktiveret i alle zoner.
Vælg > Værktøjer > Fusion Link > > Musik.
1
Vælg en zone.
2
Vælg Høj for at aktivere eller deaktivere indstillingen.
3
Justering af forstærkningen for en ekstern enhed
Du kan justere forstærkningen for en tilsluttet ekstra enhed for at
opnå et lydstyrkeniveau, der svarer til niveauet for andre
mediekilder. Du kan justere forstærkningen i trin på 1 dB.
Vælg en ekstra kilde.
1
Flyt skyderen for at øge eller reducere forstærkningen.
2
BEMÆRK: For at opnå den bedste lydkvalitet ved brug af en
bærbar medieafspiller med hovedtelefonudgang kan det
være nødvendigt at justere lydstyrken på medieafspilleren i
stedet for at justere forstærkningen.
Højttalerzoner
Du kan gruppere højttalere i ét område i en højttalerzone. Dette
giver dig mulighed for at styre lydstyrken for zonerne individuelt.
Du kan eksempelvis skrue ned for lyden i kahytten og op på
dækket.
Du kan indstille balance, lydstyrkegrænse, tone,
subwooferniveau, subwooferfrekvens og navn for hver zone og
konfigurere andre zonespecifikke indstillinger (Indstillinger for
højttalerzone, side 18).
Justering af lydindstillinger for en zone
Vælg > Værktøjer > Fusion Link > > Musik.
1
Vælg en zone.
2
Vælg Flere.
3
Vælg en eller flere valgmuligheder:
4
BEMÆRK: Ikke alle indstillinger er tilgængelige for alle
zoner.
• Du kan begrænse den maksimale lydstyrke for denne
zone ved at vælge Lydstyrkegrænse og justere niveauet.
• Hvis du vil indstille subwooferniveauet for denne zone,
skal du vælge Sub-niveau og justere niveauet.
• Du kan justere balancen mellem højre og venstre højttaler
i denne zone ved at vælge Balance og justere balancen.
Justering af subwooferfilter
Du kan bruge subwooferens filterindstilling til at styre
subwooferens grænsefrekvens for hver zone, hvilket kan
Brug af programmerne 17
Page 24

forbedre blandingen af den lyd, der produceres af højttalerne og
subwooferen. Lydsignaler over den valgte grænsefrekvens
sendes ikke til subwooferen.
BEMÆRK: Hvis der er anvendt en DSP-indstilling i zonen, kan
denne indstilling ikke ændres på stereoanlægget. Du kan se
DSP-indstillingen for den optimale grænsefrekvens som
beregnet af DSP-styreenheden, men den kan ikke justeres.
Vælg > Værktøjer > Fusion Link > > Musik.
1
Vælg en zone.
2
Vælg Subwooferfilter.
3
Vælg en frekvens.
4
DSP-indstillinger
Nogle Fusion stereoanlæg har digital signalbehandling (DSP).
Du kan vælge forhåndskonfigurerede DSP-indstillinger for
Fusion højttalere og forstærkere for at optimere lydkvaliteten.
Alle DSP-indstillinger konfigureres ved hjælp af Fusion-Link
fjernbetjenings-appen.
BEMÆRK: Denne funktion er ikke tilgængelig for alle
stereomodeller.
Konfiguration af DSP-indstillinger
Du kan konfigurere DSP-indstillingerne til at optimere lyden i
hver zone, der anvender Fusion højttalere og forstærkere.
Vælg > Værktøjer > Fusion Link > > Musik.
1
Vælg en zone.
2
Vælg DSP-indstillinger.
3
Konfigurer DSP-indstillingerne efter behov, afhængigt af de
4
modeller af Fusion højttalere og forstærkere, der er tilsluttet til
zonen.
Gentag disse trin for hvert zone.
5
Når du er færdig med at konfigurere DSP-indstillinger for alle
6
zonerne, skal du vælge Send DSP-indstillinger.
Forudindstillinger
Du kan gemme dine foretrukne AM- og FM-stationer som
forudindstillinger for nem adgang.
Sådan gemmer du en station som forudindstilling
Når du har valgt en relevant kilde, skal du indstille
1
stereoanlægget til en station eller en kanal.
Tryk og hold knappen nede.
2
Sådan vælger du en forudindstilling på en liste
Vælg en relevant kilde, og vælg .
1
Vælg en forudindstilling.
2
Fjerner forudindstillinger
Vælg en relevant kilde, og vælg .
1
Vælg .
2
Vælg hver enkelt forudindstilling, du vil fjerne.
3
Når du er færdig med at fjerne forudindstillinger, skal du
4
vælge .
Lydindstillinger
Vælg > Værktøjer > Fusion Link > .
Musik: Giver dig mulighed for at konfigurere højttalerzoner
(Indstillinger for højttalerzone, side 18).
Tunerregion: Indstiller det område, der bruges af forskellige
radiokilder.
Enhedsnavn:: Indtast et navn til dette stereoanlæg.
Søger: Aktiverer Fusion Alpha Search Technology (HURTIG),
som giver dig mulighed for hurtigt at søge efter spor ved
hjælp af bogstav eller tal. Du kan indstille det mindste antal
spor, der kræves for at aktivere menuen HURTIG. HURTIG
søgning er tilgængelig, når din enhed indeholder mere end
dette antal spor.
Opdater: Giver dig mulighed for at opdatere
softwareindstillingerne til stereoanlæg og DSP.
Om: Viser oplysninger om softwareversionen for
stereoanlægget.
Indstillinger for højttalerzone
Indstilling af zonenavn
Du kan angive et navn for en højttalerzone for at gøre det
nemmere at identificere den.
Vælg > Værktøjer > Fusion Link > > Musik.
1
Vælg en zone.
2
Vælg Zonenavn.
3
Brug skærmtastaturet til at indtaste et navn, og vælg OK.
4
Tilknytning af zoner
Du kan tilknytte zone 1 og 2 for at holde volumen-niveauerne
synkroniseret. Justering af lydstyrken for en af de tilknyttede
zoner påvirker begge zoner.
Vælg > Værktøjer > Fusion Link > > Musik > Zone 2 >
Link til Zone 1.
BEMÆRK: Når zone 1 og 2 er forbundet, kan du ikke justere
lydstyrken for hver zone individuelt.
Deaktivering af en zone
Du kan deaktivere en zone, der ikke er i brug, og fjerne den fra
lydniveausiderne. Når en zone er deaktiveret, kan du ikke
ændre indstillingerne for den pågældende zone. Du kan kun
deaktivere zone 3 og 4.
Vælg > Værktøjer > Fusion Link > > Musik.
1
Vælg en zone.
2
Vælg Zone aktiveret.
3
Deaktivering af de interne forstærkere
Hvis du ikke tilslutter højttalere direkte til zone 1 og 2, kan du
deaktivere de interne forstærkere for at reducere
strømforbruget.
Vælg > Værktøjer > Fusion Link > > Generelt.
1
Vælg Interne forstærkere.
2
Logning af servicehistorik
Du kan logge dato- og kilometertællerudlæsninger, når der
udføres service eller vedligeholdelse på dit køretøj. Enheden
indeholder flere forskellige servicekategorier, og du kan tilføje
tilpassede kategorier (Tilføjelse af servicekategorier, side 18).
Vælg > Værktøjer > Servicehistorik.
1
Vælg en servicekategori.
2
Vælg Tilføj post.
3
Indtast kilometertællerudlæsningen, og vælg Næste.
4
Indtast en kommentar (valgfrit).
5
Vælg Fuldført.
6
Tilføjelse af servicekategorier
Vælg > Værktøjer > Servicehistorik.
1
Vælg > Tilføj kategori.
2
Indtast kategorinavnet, og vælg derefter Fuldført.
3
Sletning af servicekategorier
Når du sletter en servicekategori, slettes alle serviceposter i den
pågældende kategori også.
Vælg > Værktøjer > Servicehistorik.
1
Vælg > Slet kategorier.
2
Vælg de servicekategorier, der skal slettes.
3
Vælg Slet.
4
Omdøbning af servicekategorier
Vælg > Værktøjer > Servicehistorik.
1
18 Brug af programmerne
Page 25

Vælg den kategori, der skal omdøbes.
2
Vælg > Omdøb kategori.
3
Indtast et navn, og vælg Fuldført.
4
Redigering af en servicepost
Du kan redigere kommentaren, kilometertællerudlæsningen og
datoen for en servicepost.
Vælg > Værktøjer > Servicehistorik.
1
Vælg en kategori.
2
Vælg et felt.
3
Indtast den nye koordinat, og vælg Fuldført.
4
Sletning af serviceposter
Vælg > Værktøjer > Servicehistorik.
1
Vælg en servicekategori.
2
Vælg > Slet post.
3
Vælg de serviceposter, der skal slettes.
4
Vælg Slet.
5
Visning af tidligere ruter og destinationer
Inden du kan anvende denne funktion, skal du aktivere
funktionen rejsehistorik (Enhedsindstillinger, side 20).
På kortet kan du se dine tidligere ruter og steder, du er standset.
Vælg > Navigation > Rejsehistorik.
Visning af vejrudsigten
Før du kan bruge denne funktion, skal din enhed modtage
vejrdata. Du kan slutte din enhed til Garmin Drive appen for at
modtage vejrdata.
Vælg widget'en med vejrudsigt fra startskærmen
1
(Startskærm, side 3).
Enheden viser de aktuelle vejrforhold og en vejrudsigt for de
næste dage.
Vælg en dag.
2
Den detaljerede vejrudsigt for den pågældende dag vises.
Visning af vejrudsigten i nærheden af en anden by
Vælg widget'en med vejrudsigt fra startskærmen
1
(Startskærm, side 3).
Vælg Aktuel position.
2
Vælg en mulighed:
3
• Hvis du vil se vejret for en foretrukken by, skal du vælge
en by på listen.
• Hvis du vil tilføje en foretrukken by, skal du vælge Tilføj
by og indtaste et bynavn.
Indstillinger
Navigationsindstillinger
Vælg Indstillinger > Navigation.
Beregningstilstand: Indstiller ruteberegningstilstand.
Undgå: Indstiller vejegenskaber, man vil undgå på en rute.
Brugerdefinerede undgå: Giver dig mulighed for at undgå
særlige veje eller områder.
Miljøzoner: Indstiller undgåelsespræferencer for områder med
miljømæssige eller udledningsmæssige restriktioner, der kan
gælde for dit køretøj.
Betalingsveje: Indstiller præferencer for undgåelse af
betalingsveje.
Betalingsveje: Indstiller præferencer for undgåelse af
betalingsveje og betalingsklistermærker.
BEMÆRK: Denne funktion er ikke tilgængelig i alle områder.
Begrænset tilstand: Deaktiverer alle funktioner, der kræver
væsentlig betjeningsopmærksomhed.
Rejsehistorik: Tillader enheden at gemme en oversigt over de
steder, du tager hen. Dette giver dig mulighed for at se din
triplog og bruge funktionen Turhistorik samt myTrends
foreslåede ruter.
Slet rejsehistorik: Giver dig mulighed for at slette al
rejsehistorik fra enheden.
Indstillinger for kort og køretøj
Vælg Indstillinger > Kort og køretøj.
Køretøj: Indstiller køretøjsikonet, der repræsenterer din position
på kortet.
Talesprog: Indstiller sproget i navigationsstemmemeddelelser.
Kortvisning for kørende: Indstiller perspektivet for kortet.
Kortdetaljer: Indstiller detaljeniveauet på kortet. Visning af flere
detaljer kan bevirke, at kortet tegnes langsommere.
Korttema: Ændrer farven på kortdataene.
Kortlag: Angiver de data, der vises på kortsiden (Tilpasning af
kortlagene, side 13).
Auto Zoom: Vælger automatisk det zoomniveau, der er optimalt
til brug på kortet. Når funktionen er deaktiveret, skal du
zoome ind eller ud manuelt.
myMaps: Angiver, hvilke installerede kort enheden anvender.
Aktivering af kort
Du kan aktivere kortprodukter, der er installeret på enheden.
TIP: Gå til garmin.com/maps, hvis du vil købe flere
kortprodukter.
Vælg Indstillinger > Kort og køretøj > myMaps.
1
Vælg et kort.
2
Oprettelse af forbindelse til trådløst netværk
VælgIndstillinger > Trådløse netværk > Wi-Fi.
1
Brug om nødvendigt til/fra-tasten for at aktivere trådløs
2
netværksteknologi.
Vælg et trådløst netværk.
3
Indtast evt. krypteringsnøgle.
4
Enheden opretter forbindelse til det trådløse netværk. Enheden
husker netværksoplysningerne og opretter automatisk
forbindelse, når du returnerer til dette sted fremover.
Aktivering af Bluetooth trådløs teknologi
Vælg Indstillinger > Trådløse netværk > Bluetooth.
Indstillinger for Hjælp til chauffør
Vælg Indstillinger > Hjælp til chauffør.
Hør chaufføradvarsler: Aktiverer en hørbar alarm for hver type
chaufføradvarsel (Funktioner og advarsler for
chaufføropmærksomhed, side 4).
Alarmpunktalarm: Advarer dig, når du nærmer dig
hastighedskameraer eller rødt lys-kameraer.
Rutevisning: Viser et eksempel på hovedvejene på ruten, når
du begynder navigationen.
Planlægning af pauser: Minder dig om at holde pause og viser
forestående serviceeftersyn, når du har kørt i længere tid. Du
kan aktivere eller deaktivere påmindelser om pause og
forslag om forestående serviceeftersyn.
Trafikindstillinger
Vælg Indstillinger > Trafik fra hovedmenuen.
Trafik: Aktiverer trafikfunktionen.
Indstillinger 19
Page 26

Aktuel udbyder: Angiver den trafikudbyder, der skal bruges til
trafikdata. Funktionen Auto vælger automatisk de bedste
tilgængelige trafikdata.
Abonnementer: Viser aktuelle trafikabonnementer.
Optimer rute: Gør det muligt for enheden at bruge optimerede
alternative ruter automatisk eller efter forespørgsel (Sådan
undgår du trafikforsinkelser på ruten, side 7).
Skærmindstillinger
Vælg Indstillinger > Enhed > Skærm.
Lysstyrkeniveau: Indstiller lysstyrkeniveauet for skærmen på
din enhed.
Tilpasset lysstyrke: Justerer automatisk lysstyrken af
baggrundsbelysningen afhængigt af det omgivende lys, når
enheden ikke er i holderen.
Tema: Giver dig mulighed for at vælge farve til dag eller nat.
Hvis du vælger indstillingen Automatisk, skifter enheden
automatisk til dag- eller nattefarver afhængigt af
klokkeslættet.
Baggrundsbillede: Indstiller baggrundsbilledet på din enhed.
Søvn: Giver dig mulighed for at angive tidsrummet med
inaktivitet, før enheden går i dvaletilstand, når der bruges
batteristrøm.
Daydream: Aktiverer eller deaktiverer pauseskærmen
Daydream.
Skriftstørrelse: Forøger eller reducerer skriftstørrelsen på din
enhed.
Når enheden roteres: Gør det muligt for skærmen at rotere
automatisk mellem stående og liggende skærmtilstand
afhængigt af enhedens retning eller at forblive i den aktuelle
position.
Indstillinger for lyd og meddelelser
Vælg Indstillinger > Enhed > Lyd og notifikation.
Lydstyrkeskydere: Indstil lydstyrkeniveauet for navigation,
medier, opkald, alarmer og advarsler.
Vil ikke forstyrres: Angiver reglerne for den automatiske vil
ikke forstyrres-funktion. Denne funktion gør det muligt at
deaktivere lydalarmer på bestemte tidspunkter eller ved
bestemte begivenheder.
Standardringetone for meddelelser: Angiver
standardringtonen for notifikationer på din enhed.
Andre lyde: Giver dig mulighed for at aktivere eller deaktivere
lyde for andre enhedsinteraktioner, f.eks. skærmtryk,
skærmlås eller opladning.
Cast: Giver dig mulighed for trådløst at sende enhedens lyd
eller video til en kompatibel højttaler, skærm eller enhed.
Når enheden er låst: Indstiller om meddelelser vises på
skærmen, mens enheden er låst.
App-meddelelser: Giver dig mulighed for at aktivere eller
deaktivere meddelelser for hver installeret app og ændre
indstillingerne for Vil ikke forstyrres for hver app.
Meddelelsesadgang: Giver dig mulighed for at vælge hvilke
apps, der har adgang til at læse system- og app-meddelelser.
Vil ikke forstyrres adgang: Giver dig mulighed for at vælge,
hvilke apps der kan tilsidesætte eller ændre indstillingerne for
Vil ikke forstyrres.
Justering af lyd og lydstyrke for meddelelser
Vælg Indstillinger > Enhed > Lyd og notifikation.
1
Brug skyderbjælkerne til at justere lyden og
2
meddelelseslydstyrken.
Aktivering eller deaktivering af positionstjenester
Positionstjenestefunktionen skal være aktiveret, for at enheden
kan finde din position, beregne ruter og yde navigationshjælp.
Du kan deaktivere positionstjenester for at planlægge en rute,
når GPS-signaler ikke er tilgængelige. Når positionstjenester er
deaktiveret, aktiverer enheden en GPS-simulator til at beregne
og simulere ruter.
TIP: Deaktivering af placeringstjenester kan hjælpe med at
spare på batteriet.
Vælg Indstillinger > Personlig > Placering.
1
Vælg til/fra-knappen for at aktivere eller deaktivere
2
positionstjenester.
BEMÆRK: Til de fleste anvendelser bør du ikke ændre
indstillingen Tilstand fra standardindstillingen Kun enhed.
Enheden omfatter en højtydende GPS-antenne, som leverer
den mest nøjagtige positionsdata under navigationen.
Angivelse af tekstsprog
Du kan vælge sprog til tekst i enhedens software.
Vælg Indstillinger > Personlig > Sprog og indtastning >
1
Sprog.
Vælg et sprog.
2
Indstillinger for dato og klokkeslæt
Vælg Indstillinger > System > Dato og klokkeslæt.
Automatisk tidszone: Indstiller automatisk tidszonen baseret
på oplysninger fra det tilsluttede netværk.
Vælg tidszone: Indstiller tidszonen på din enhed, når
Automatisk tidszone er deaktiveret.
Brug 24-timers format: Aktiverer eller deaktiverer 24-
timersformat.
Enhedsindstillinger
Vælg Indstillinger > Om enhed.
Status: Viser systemstatus og netværksoplysninger.
Juridiske oplysninger: Gør det muligt for dig at få vist
slutbrugerlicensaftalen (EULA) og oplysninger om
softwarelicens.
Lovgivning: Viser oplysninger om lovgivning og
overensstemmelse i forbindelse med e-mærke.
Garmin enhedsoplysninger: Viser versionsoplysninger for
hardware og software.
Rapportering af enhedsdata: Deler anonyme data for at
forbedre enheden.
Gendannelse af indstillinger
Du kan gendanne en kategori af indstillinger til
standardværdierne.
Vælg Indstillinger.
1
Vælg en indstillingskategori.
2
Vælg > Gendan.
3
Enhedsoplysninger
Visning af oplysninger om lovgivning og overensstemmelse via E-label
Fra indstillingsmenuen skal du stryge til bunden af menuen.
1
Vælg Om enhed > Lovgivning.
2
20 Enhedsoplysninger
Page 27

Specifikationer
Driftstemperaturområde Fra -20° til 55 °C (fra -4° til 131 °F)
Temperaturområde ved
opladning
Radiofrekvens (RV 890 /
Camper 890)
Radiofrekvens (RV 1090 /
Camper 1090)
Strømtilførsel Jævnstrøm fra køretøj vha. det medføl-
Batteritype Genopladeligt litiumion
Fra 0° til 45°C (fra 32° til 113°F)
2,4 GHz ved 14 dBm
2,4 GHz ved 15 dBm
gende strømkabel. Vekselstrøm via
valgfrit tilbehør (kun til hjemme- eller
kontorbrug).
Opladning af enheden
BEMÆRK: Dette Class III produkt strømforsynes fra en
begrænset strømforsyning.
Du kan oplade batteriet i din enhed ved at anvende en af
følgende metoder.
• Sæt enheden i holderen, og slut holderen til strømmen i
bilen.
• Slut enheden til en alternativ strømforsyning, som f.eks. en
strømadapter med vægtilslutning.
Du kan købe en godkendt Garmin AC/DC-adapter, der
passer til privat brug eller kontorbrug, fra en Garmin
forhandler eller www.garmin.com. Enheden oplades måske
langsomt, når den er tilsluttet en tredjepartsadapter.
Vedligeholdelse af enhed
Garmin Support Center
Gå til support.garmin.com for at få hjælp og information, bl.a.
produktvejledninger, ofte stillede spørgsmål, videoer og
kundesupport.
Opdatering af kort og software ved hjælp af et Wi‑Fi netværk
Enheden viser tilgængelige kort- og softwareopdateringer.
Når en opdatering er tilgængelig, vises Opdatering
tilgængelig under Kort eller Software.
Vælg en mulighed:
4
• Hvis du vil installere alle tilgængelige opdateringer, skal
du vælge Download.
• Hvis du kun vil installere kortopdateringer, skal du vælge
Kort.
• Hvis du kun vil installere softwareopdateringer, skal du
vælge Software.
Læs om nødvendigt licensaftaler, og vælg Accepter alle for
5
at acceptere aftaler.
BEMÆRK: Hvis du ikke kan acceptere licensbetingelserne,
kan du vælge Afvis. Dette afbryder opdateringen. Du kan ikke
installere opdateringer, før du har accepteret licensaftalerne.
Hold enheden tilsluttet til ekstern strømforsyning og inden for
6
rækkevidden af Wi‑Fi netværket, indtil opdateringen er
fuldført.
TIP: Hvis en kortopdatering afbrydes eller annulleres, før den er
gennemført, kan din enhed komme til at mangle kortdata. Du
skal opdatere kortene igen for at udbedre manglende kortdata.
Opdatering af kort og software med Garmin Express
Du kan bruge Garmin Express applikationen til at downloade og
installere de nyeste kort- og softwareopdateringer til din enhed.
Hvis Garmin Express applikationen ikke er installeret på din
1
computer, skal du gå til garmin.com/express og følge
instruktionerne på skærmen for at installere den (Installation
af Garmin Express, side 22).
Åbn Garmin Express programmet.
2
Tilslut din enhed til din computer med et micro-USB-kabel.
3
Det lille stik på kablet sluttes til micro-USB-porten på din
RV / Camper enhed, og det store stik sluttes til en tilgængelig
USB-port på din computer.
BEMÆRK
Kort- og softwareopdateringer kræver eventuelt, at enheden
downloader store filer. Almindelige datagrænser eller gebyrer fra
din internetudbyder er gældende. Kontakt din internetudbyder
for at få yderligere oplysninger om datagrænser eller gebyrer.
Du kan opdatere kortene og softwaren ved at tilslutte din enhed
til et Wi‑Fi netværk, der giver adgang til internettet. Dette giver
dig mulighed for at holde din enhed opdateret uden tilslutning til
en computer.
Ved hjælp af det medfølgende USB-kabel, skal du slutte
1
enheden til en ekstern strømkilde.
BEMÆRK: USB-strømadapter medfølger ikke. Gå til
produktsiden på garmin.com for at købe
strømadaptertilbehør.
Slut enheden til et Wi‑Fi netværk (Oprettelse af forbindelse til
2
trådløst netværk, side 19).
Når enheden er sluttet til et Wi‑Fi netværk, søger den
automatisk efter tilgængelige opdateringer og viser en
meddelelse, når en opdatering er tilgængelig.
Vælg en mulighed:
3
• Når der vises en besked, skal du swipe nedad fra toppen
af skærmen og vælge En opdatering er tilgængelig.
• Hvis du vil søge efter opdateringer manuelt, skal du vælge
Indstillinger > Opdateringer.
Når din RV / Camper enhed beder dig om at gå ind i
4
filoverførselstilstand, skal du vælge Ja.
I Garmin Express applikationen skal du klikke på Tilføj en
5
enhed.
Garmin Express applikationen søger efter din enhed og viser
enhedsnavnet og serienummeret.
Klik på Tilføj enhed, og følg instruktionerne på skærmen for
6
at tilføje din enhed i Garmin Express applikationen.
Når opsætningen er fuldført, søger Garmin Express
applikationen efter tilgængelige opdateringer til din enhed.
Vedligeholdelse af enhed 21
Page 28

Vælg en mulighed:
7
• Hvis du vil installere alle tilgængelige opdateringer, skal
du klikke på Installer alle.
• Hvis du vil installere en bestemt opdatering, skal du klikke
på Vis detaljer og klikke på Installer ud for den ønskede
opdatering.
Garmin Express applikationen bliver downloadet og
installerer opdateringerne på din enhed. Kortopdateringer er
meget store, og denne proces kan tage lang tid på
langsomme internetforbindelser.
BEMÆRK: Hvis en kortopdatering er for stor til det interne
lager på enheden, kan softwaren bede dig om at installere et
microSD® kort på din enhed for at tilføje lagerplads
(Installation af et hukommelseskort til kort og data, side 24).
Følg instruktionerne på skærmen under
8
opdateringsprocessen for at fuldføre installationen af
opdateringerne.
Under opdateringsprocessen kan Garmin Express
applikationen f.eks. bede dig om at afbryde forbindelsen til
din enhed og tilslutte den igen.
Installation af Garmin Express
Garmin Express applikationen fås til Windows® og Mac
computere.
Gå til garmin.com/express på din computer.
1
Vælg en funktion:
2
• Hvis du vil se systemkravene og kontrollere, at Garmin
Express applikationen er kompatibel med din computer,
skal du vælge Systemkrav.
• Hvis du vil installere på en Windows computer, skal du
vælge Download til Windows.
• Hvis du vil installere på en Mac computer, skal du vælge
Download til Mac.
Åbn den downloadede fil, og følg instruktionerne på skærmen
3
for at gennemføre installationen.
®
Vedligeholdelse af enheden
BEMÆRK
Undgå at tabe enheden.
Du må ikke opbevare enheden på steder, hvor den kan blive
udsat for ekstreme temperaturer i længere tid, da det kan føre til
permanente skader på den.
Du må aldrig bruge en hård eller skarp genstand til at betjene
touchscreenen, da det kan beskadige skærmen.
Undgå at udsætte enheden for vand.
Rengøring af yderside
BEMÆRK
Undgå kemiske rengøringsmidler og opløsningsmidler, der kan
beskadige plastikkomponenterne.
Rengør enhedens udvendige side (ikke berøringsskærmen)
1
med en klud, der er fugtet med vand iblandet et mildt
rengøringsmiddel.
Tør enheden af med en tør klud.
2
Rengøring af berøringsskærmen
Brug en blød, ren og fnugfri klud.
1
Hvis det er nødvendigt, kan du fugte kluden let med vand.
2
Hvis du bruger en fugtig klud, skal du slukke enheden og
3
afbryde strømforbindelsen.
Tør skærmen forsigtigt af med kluden.
4
Sådan undgår du tyveri
• Fjern enheden og holderen, og placer dem uden for
synsvidde, når enheden ikke er i brug.
• Fjern det mærke, som sugekoppen efterlader på forruden.
• Opbevar ikke enheden i handskerummet.
• Registrer din enhed ved hjælp af Garmin Express softwaren
(garmin.com/express).
Nulstilling af enheden
Du kan nulstille din enhed, hvis den holder op med at fungere.
Hold tænd/sluk-knappen nede i 12 sekunder.
Fjernelse af enheden, holderen og sugekoppen
Sådan fjerner du holderen fra sugekoppen
Løsn den møtrik, der fastgør den magnetiske holder til
1
sugekopkuglen.
Drej holderen til højre eller venstre.
2
Bliv ved med at trykke, indtil fatningen på holderen slipper
3
kuglen på sugekoppen.
Fjernelse af sugekoppen fra forruden
Vip håndtaget på sugekoppen ind mod dig.
1
Træk knappen på sugekoppen imod dig.
2
Fejlfinding
Sugekoppen kan ikke sidde fast på forruden
Rengør sugekoppen og forruden med isopropylalkohol.
1
Tør efter med en ren, tør klud.
2
Monter sugekoppen (Montering og strømtilførsel til enheden i
3
dit køretøj, side 1).
Holderen holder ikke enheden på plads, mens jeg kører
For at opnå de bedste resultater skal du holde bilholderen ren
og placere enheden tæt på sugekoppen.
Hvis enheden skifter position, mens du kører, skal du udføre
disse handlinger.
• Fjern den strømtilsluttede holder fra sugekoppens arm, og tør
kuglen og stikket med en klud.
Støv og andet snavs kan reducere friktionen i kugle- og
stikled og gøre det muligt for leddet at flytte sig, mens du
kører.
• Drej den hængslede arm mod sugekoppen så langt som
forrudens vinkel tillader.
Hvis enheden placeres tættere på forruden, reduceres
effekten af rystelser og vibrationer fra vejen.
Enheden opfanger ingen satellitsignaler
• Kontroller, at positionstjenestefunktionen er aktiveret
(Aktivering eller deaktivering af positionstjenester, side 20).
• Bring enheden ud af garager og væk fra høje bygninger og
træer.
• Stå stille i flere minutter.
Enheden oplades ikke i bilen
• Kontroller, at bilen er tændt, og at stikkontakten forsynes med
strøm.
• Kontroller, at temperaturen i køretøjet er inden for det
opladningstemperaturområde, der er angivet i
specifikationerne.
22 Fejlfinding
Page 29

• I køretøjets sikringsboks skal du kontrollere, at sikringen til
køretøjets strømudtag ikke er sprunget.
Batteriet aflades hurtigt
• Reducer skærmens lysstyrke (Skærmindstillinger, side 20).
• Afkort længden af skærm-timeout (Skærmindstillinger,
side 20).
• Reducer lydstyrken (Justering af lyd og lydstyrke for
meddelelser, side 20).
• Sæt enheden i strømsparetilstand, når den ikke er i brug
(Tænd eller sluk for enheden, side 2).
• Udsæt ikke din enhed for ekstreme temperaturer.
• Efterlad ikke enheden i direkte sollys.
Min enhed opretter ikke forbindelse til min telefon
• Vælg Indstillinger > Trådløse netværk > Bluetooth.
Indstillingen Bluetooth skal aktiveres.
• Aktiver trådløs Bluetooth teknologi på din telefon, og anbring
din telefon maks. 10 m (33 fod) fra enheden.
• Kontrollér, at din telefon er kompatibel.
Gå til www.garmin.com/bluetooth for at få yderligere
oplysninger.
• Gennemfør parringsprocessen igen.
Hvis du vil gentage parringsprocessen, skal du annullere
parringen af telefonen og enheden (Sletning af en parret
Bluetooth enhed, side 14) og gennemføre parringsprocessen.
Appendiks
Bakkameraer
Din enhed kan vise videofeedet fra et eller flere tilsluttede
bakkameraer.
Parring af et BC™ 35 bakkamera med en Garmin navigationsenhed
Du skal aktivere Wi‑Fi indstillingen på din Garmin
navigationsenhed, før du kan oprette forbindelse til et kamera.
BC 35 trådløst bakkamera er kompatibelt med nogle Garmin
navigationsenheder med Android. Gå til garmin.com/bc35 for at
få yderligere oplysninger om opdatering af enhedskompatibilitet.
Du kan parre op til fire BC 35 trådløse bakkameraer med din
kompatible Garmin navigationsenhed.
Opdater din navigationsenhed til den nyeste software.
1
Din enhed understøtter muligvis ikke BC 35 kameraet uden
den nyeste software. Du finder oplysninger om opdatering i
brugervejledningen til din navigationsenhed.
Tænd Garmin navigationsenheden, og placer den inden for 3
2
m (10 fod) fra kameraet.
Vælg > Værktøjer > Bakspejl > > Garmin BC35.
3
Vælg dit BC 35 kamera på listen over tilgængelige kameraer.
4
BEMÆRK: Parringskoden eller adgangskoden er placeret på
kameraets sender.
Vælg Opsætning, og placer styringslinjerne ved hjælp af
5
pilene på skærmen.
Hvis kameraet eller køretøjet ikke er ideelt placeret til at
fuldføre justeringen af guidelinjerne, kan du fuldføre
justeringen senere.
Vælg Gem.
6
Når du fuldfører parringsprocessen med kameraet for første
gang, tilknyttes det automatisk til Garmin navigationsenheden.
Tilslutning af kabelforbundet bakkamera
For at tilslutte et kabelforbundet bakkamera skal du bruge en
videoholder (ekstraudstyr), som omfatter et 3,5 mm compositevideoinputstik. Gå til garmin.com for at købe en reserveholder.
Videoholdertilbehøret medfølger med nogle enhedsmodeller.
Du kan tilslutte et kabelforbundet bakkamera og se billederne på
skærmen.
Udskift den oprindelige holder til enheden med
1
videoholdertilbehøret.
Tilslut kameraets videokabel til video-inputstikket på
2
holderen.
Visning af bakkameraet
Din enhed viser video fra det tilsluttede bakkamera på
forskellige måder, afhængig af hvordan kameraet er
strømtilsluttet.
Vælg en indstilling til visning af video:
1
• Hvis du har sluttet kameraet til en baklygte (anbefales),
skal du sætte gearstangen i bakgear.
Enheden viser automatisk video fra bakkameraet.
• Hvis kameraet er forbundet til en konstant strømkilde, skal
du vælge > Værktøjer > Bakspejl for at se kameraet
manuelt.
Vælg en indstilling for at genoptage normal enhedsdrift:
2
• Hvis du har sluttet kameraet til en baklygte (anbefales),
skal du fjerne gearstangen fra bakgear.
Enheden genoptager automatisk normal drift.
• Hvis transmitteren er forbundet til en konstant strømkilde,
skal du vælge for at skjule kameraet manuelt.
Skift mellem kameraer
Når flere kameraer sender til din enhed, kan du skifte mellem
kameraernes visninger.
Vælg > Værktøjer > Bakspejl.
1
Vælg et kamera fra bunden af skærmen.
2
Videosignalet fra kameraet vises.
Ændring af kameraretningen
Afhængig af kameraets placering på dit køretøj kan videoen på
din enhed være vendt på hovedet eller spejlvendt som standard.
Du kan rotere videobilledet vandret eller spejlvende det lodret
for at korrigere videobilledets retning.
Vælg > Værktøjer > Bakspejl > .
1
Vælg en mulighed:
2
• Vælg Spejlvend video.
BEMÆRK: Dette er nyttigt til kameraer, der er placeret
foran eller bag på køretøjet.
• Vælg Flip-video.
BEMÆRK: Dette er nyttigt til kameraer, der er placeret på
den ene side af køretøjet.
Tilslutning af et kørselskamera til den strømførte holder
Før du tilslutter et kørselskamera til den strømførte holder, skal
du montere kørselskameraenheden på forruden.
Appendiks 23
Page 30

Du kan bruge RV / Camper enhedsholderen til at forsyne et
kompatibelt Garmin kørselskamera med strøm. Dette kan være
nyttigt, hvis du har brug for at tilslutte RV / Camper enheden og
kørselskameraet til den samme strømkilde i køretøjet.
Monter RV / Camper enheden i dit køretøj, og slut den til
1
strøm (Montering og strømtilførsel til enheden i dit køretøj,
side 1).
Fjern om nødvendigt RV / Camper enheden fra den
2
magnetiske holder for bedre at kunne se USB-porten.
Slut kørselskameraets strømkabel til USB-porten på
3
holderen.
Datahåndtering
Enheden har en port til hukommelseskort til ekstra datalagring.
BEMÆRK: Enheden er kompatibel med Windows 7 og nyere
samt Mac OS 10.4 og nyere. Mac computere kan kræve
yderligere tredjepartssoftware for at læse og skrive filer på
Android enheder.
Om hukommelseskort
Du kan købe hukommelseskort fra en elektronikudbyder, eller
du kan købe forudkonfigureret Garmin kortsoftware
(www.garmin.com). Hukommelseskort kan bruges til at gemme
filer som f.eks. kort og brugerdefinerede POI'er.
Installation af et hukommelseskort til kort og data
Du kan installere et hukommelseskort for at øge lagerpladsen
for kort og andre data på din enhed. Du kan købe
hukommelseskort fra en elektronikudbyder, eller du kan gå til
www.garmin.com/maps for at købe et hukommelseskort med
forudindlæst Garmin kortlægningssoftware. Enheden
understøtter microSD hukommelseskort fra 4 til 256 GB.
Hukommelseskort skal bruge FAT32-filsystemformatet.
Hukommelseskort på mere end 32 GB skal formateres ved
hjælp af enheden (Formatering af hukommelseskortet,
side 24).
Find kort- og hukommelseskortstikket på enheden (Oversigt
1
over enheden, side 1).
Indsæt et hukommelseskort i stikket.
2
Skub det ind, indtil det klikker på plads.
3
Formatering af hukommelseskortet
Enheden kræver et hukommelseskort, der er formateret ved
hjælp af FAT32-filsystemet. Du kan bruge enheden til at
formatere dit kort ved hjælp af dette filsystem.
Du skal formatere et helt nyt hukommelseskort, hvis det ikke er
formateret ved hjælp af FAT32-filsystemet.
BEMÆRK: Hvis du formaterer hukommelseskortet, bliver al
data på kortet slettet.
Vælg Indstillinger > Enhed > Lagring og USB.
1
Vælg dit hukommelseskort.
2
Vælg > Indstillinger > Formatér > SLET OG FORMATÉR.
3
Vælg Fuldført.
4
Tilslutning af enheden til din computer
Du kan slutte enheden til din computer ved hjælp af et USBkabel.
Sæt det lille stik på USB-kablet ind i stikket på enheden.
1
Slut det store stik på USB-kablet til en port på din computer.
2
Når din RV / Camper enhed beder dig om at gå ind i
3
filoverførselstilstand, skal du vælge Ja.
Afhængigt af din computers operativsystem vises enheden
enten som en bærbar enhed eller et flytbart drev.
Overførsel af data fra computeren
Slut enheden til computeren (Tilslutning af enheden til din
1
computer, side 24).
Afhængigt af din computers operativsystem vises enheden
enten som en bærbar enhed eller et flytbart drev.
Åbn programmet til filsøgning på din computer.
2
Vælg en fil.
3
Vælg Rediger > Kopier.
4
Vælg en mappe på enheden.
5
BEMÆRK: På et flytbart drev bør du ikke placere filer i
mappen Garmin.
Vælg Rediger > Indsæt.
6
Overførsel af GPX-filer fra computeren
Apple computere kan kræve yderligere tredjepartssoftware som
f.eks. Android File Transfer for at læse og skrive filer på denne
enhed.
Hvis du allerede har oprettet ruter, som du vil bruge på din
enhed, kan du overføre GPX-filer direkte fra din computer.
Slut enheden til computeren (Tilslutning af enheden til din
1
computer, side 24).
Enheden vises som en bærbar enhed.
Åbn programmet til filsøgning på din computer.
2
Vælg en GPX-fil.
3
Vælg Rediger > Kopier.
4
Vælg GPX-mappen på enheden.
5
Vælg Rediger > Indsæt.
6
Eksport af GPX-filer med Garmin Drive appen
Du kan dele data, f.eks. waypoints og ruter i GPX-filformat, ved
at bruge Garmin Drive appen.
På din RV / Camper enhed skal du vælge en indstilling:
1
• For at dele waypoints skal du vælge Find > Gemt > >
Del > Garmin Drive.
• For at dele ruter skal du vælge > Navigation > Rute
planlægning > Gemte ture > > Del > Garmin Drive.
Vælg en eller flere waypoints eller ruter.
2
Vælg Fuldført.
3
Åbn Garmin Drive appen på telefonen.
4
Følg instruktionerne på skærmen for at dele .gpx-filer.
5
Import af GPX-filer med Garmin Drive appen
Du kan importere data, f.eks. waypoints og ruter, i GPX-filformat
ved hjælp af Garmin Drive appen. Du kan f.eks. sende
waypoints eller ruter, der er modtaget i en e-mail, til din RV /
Camper enhed.
På din smartphone skal du vælge en .gpx-fil og åbne den
1
med Garmin Drive appen.
Følg vejledningen på skærmen i Garmin Drive appen.
2
På din RV / Camper enhed skal du vælge en indstilling:
3
• Hvis du vil se importerede waypoints, skal du vælge Find
> Gemt.
24 Appendiks
Page 31

• Hvis du vil se importerede ruter, skal du vælge >
Navigation > Ruteplanlægning > Gemte ture.
Eksport af GPX-filer med et hukommelseskort
Du kan dele data, f.eks. waypoints og ruter, i GPX-filformat til et
kompatibelt microSD kort.
Indsæt et kompatibelt microSD kort i hukommelseskortstikket
1
på din enhed (Installation af et hukommelseskort til kort og
data, side 24).
På din RV / Camper enhed skal du vælge en indstilling:
2
• For at dele waypoints skal du vælge Find > Gemt > >
Del > Hukommelseskort.
• For at dele ruter skal du vælge > Navigation > Rute
planlægning > Gemte ture > > Del >
Hukommelseskort.
Vælg en eller flere waypoints eller ruter.
3
Vælg Fuldført.
4
Import af GPX-filer med et hukommelseskort
Du kan importere data, f.eks. waypoints og ruter, i .gpx-filformat
fra et kompatibelt microSD kort.
Indsæt et kompatibelt microSD kort, der indeholder en eller
1
flere .gpx-filer, i hukommelseskortstikket på din enhed
(Installation af et hukommelseskort til kort og data, side 24).
RV / Camper enheden importerer automatisk alle .gpx-filer,
der findes på microSD kortet.
Vælg en mulighed:
2
• Hvis du vil se importerede waypoints, skal du vælge Find
> Gemt.
• Vælg > Navigation > Ruteplanlægning > Gemte ture.
Køb af flere kort
Gå til enhedens produktside på garmin.com.
1
Klik på fanen Kort.
2
Følg instruktionerne på skærmen.
3
Køb af tilbehør
Gå til garmin.com/accessories.
Appendiks 25
Page 32

Indeks
Symboler
2D-kortvisning 13
3D-kortvisning 13
A
adresser, finde 8, 13
advarselsikoner 12
aktiv vognbaneanvisning 5
aktuel position 10
alarmer 4
lyd 19
nærhedspunkter 19
alarmlydstyrke 20
AM 18
anvisninger 5
apps 3
B
bakkamera 23. Se kameraer
bas 17
batteri
maksimere 23
oplade 1, 21, 22
problemer 23
begrænsninger, køretøj 3
berøringsskærm 3
besvare opkald 14
betaling, undgå 7
bilstrømkabel 1
Bluetooth enheder 16, 17
Bluetooth teknologi 13, 14, 23
afbrydelse af forbindelse til en enhed 14
aktivere 19
sletning af en parret enhed 14
Bluetooth-teknologi, parre en telefon 13
brugerdefinerede interessepunkter 9
brugervejledning 16
brændstof, stationer 10
C
campingvogn, profiler 3, 4
chaufføradvarsler 4
computer, tilslutte 24
D
destinationer 19. Se positioner
ankomst 6
din aktuelle position 10
diskant 17
drejliste 5
DSP 18
E
ekstra indgang 17
ekstraudstyr, brugerdefinerede
interessepunkter 9
enheds-ID 20
F
fejlfinding 22, 23
filer 24, 25
overføre 24, 25
finde tjenester 8
fjerne holderen 22
FM 18
forstærker 18
forudindstillinger 18
Foursquare 10
frakoble, Bluetooth enhed 14
frakørsel med service 12
G
gain 17
Garmin Connect 13
Garmin Express 22
opdatering af software 21
gemme, aktuel position 11
gemte positioner 16
kategorier 11
redigere 11
slette 11
gendanne indstillinger 20
genveje
slette 10
tilføje 3, 10
GPS 2
simulator 20
H
hastighedskameraer 4
hjem
køre 5
redigering af position 5
holder, fjerne 22
hovedtelefon, parre 13
hukommelseskort 1, 24
formatere 24
montering 24
Hurtig søgning 9
Hvor er jeg? 10, 11
højttalerzoner 17, 18
håndfri telefonopkald 14
I
ID-nummer 20
ikoner, statuslinje 3
indstillinger 18–20
interessepunkter, brugerdefineret 9
interessepunkter (POI) 8, 10
brugerdefineret 9
ekstraudstyr 9
HISTORY 8
POI Loader 9
K
kamera
kørselskamera 23
parre 23
kameraer 23
hastighed 4
rødt lys 4
sikkerhedskopier 23
skifte 23
kilde 17
koordinater 10
kort 5, 11, 12, 19
datafelt 5, 12, 13
detaljeniveau 19
købe 25
lag 13
opdatering 21
symboler 5
tema 19
vise ruter 5, 6
værktøjer 11
kortlag, tilpasse 13
kortperspektiv 13
kortvisning
2D 13
3D 13
køre hjem 5
køretøjsprofil
bil 4
campingvogn 3, 4
kørselskamera 23
L
lyd 20
nærhedspunkter 19
lydløs 17
lydstyrke 18, 20
tilpasse 15, 17
lysstyrke 3
længde-/breddegrad 10
M
meddelelser 3, 13, 14
meddelelseslydstyrke 20
medieafspiller 17
kilde 17
medielydstyrke 20
microSD kort 24
microSD-kort 1
montere enhed 22
sugekop 22
montering af enheden 2
bil 1
sugekop 1
musikafspiller 17
myTrends, ruter 6
N
nationalparker 8
navigation 5, 6, 15
indstillinger 19
nulstille 18
enhed 22
tripdata 12
nyligt fundne positioner 10
næste sving 5
nødtjenester 10
O
omveje 6
opdatering
kort 21
software 21
opkald 14
besvare 14
foretage 15
oplade enhed 1, 21, 22
P
parkering 6, 9, 10
parre 13
frakoble 14
hovedtelefon 13
sletning af en parret enhed 14
telefon 13, 23
POI Loader 9
positioner 8, 19
aktuel 10, 11
gemme 11
nyligt fundne 10
simulerede 20
søger efter 7, 10
positionstjenester 20
produktsupport 16
profiler, campingvogn 3, 4
R
redigere, gemte ture 16
rejsehistorik 20
rejseoplysninger 12
nulstille 12
rengøre berøringsskærmen 22
rengøring af enheden 22
retningsanvisninger 5
ruteplanlægning 16
ruter 5
beregne 6
beregningstilstand 16
foreslåede 6
myTrends 6
starte 5, 9
stoppe 6
tilføje et punkt 6, 16
udformning 6
vise på kortet 5, 6
rødt lys-kameraer 4
S
satellitsignaler, opfange 2, 20
servicehistorik
kategorier 18
poster 18, 19
redigere 19
slette 18, 19
simulerede positioner 20
skærm, lysstyrke 3
skærmindstillinger 20
26 Indeks
Page 33

slette
parret Bluetooth enhed 14
servicekategorier 18
serviceposter 19
ture 16
Slutbrugerlicensaftaler 20
smartphone-funktioner 14
tilslutte 13
software
opdatering 21
version 20
specifikationer 21
sprog 20
startskærm 3
tilpasse 3
stemmegenkendelse 15
stemmekommando 14, 15
aktivere 15
tip 15
stemmekommandoer 15
strømkabler 21
køretøj 1
subwoofer 17
sugekop 22
søge efter positioner. 7–10 Se også positioner
adresser 8
byer 12
kategorier 9
koordinater 10
vejkryds 10
søgelinje 8
søvnfunktion 2
T
telefon, parre 13, 23
telefonopkald 14
besvare 14
dæmpe 14
foretage opkald 14
tidsindstillinger 20
tilbehør 25
tone 17
TracBack 16
trafik 12, 15, 19
alternativ rute 7
hændelser 13, 15
kort 12, 15
modtager 15
søger efter forsinkelser 13, 15
TripAdvisor 10
triplog, vise 12
trådløst headset 14
trådløst kamera. Se kameraer
turplanlægning 16
redigering af en tur 16
udformningspunkter 16
tyveri, undgå 22
tænd/sluk-knap 1, 2
U
udformning af en rute 6
undgå 7
betaling 7
deaktivere 7
område 7
slette 7
vej 7
vejegenskaber 7
up ahead 11, 12
tilpasse 12
V
vedligeholdelse af enheden 22
vejkryds, finde 10
vejr 19
værktøjer, kort 11
W
Wi-Fi, tilslutte 17, 19
Wi‑Fi 21
Æ
ændring af søgeområdet 9
Indeks 27
Page 34

support.garmin.com
GUID-9FC76615-A91B-4AAA-A205-B2EAA899321A v4Januar 2021
 Loading...
Loading...