Garmin A4ATGB02, A4ATGB01 User Manual
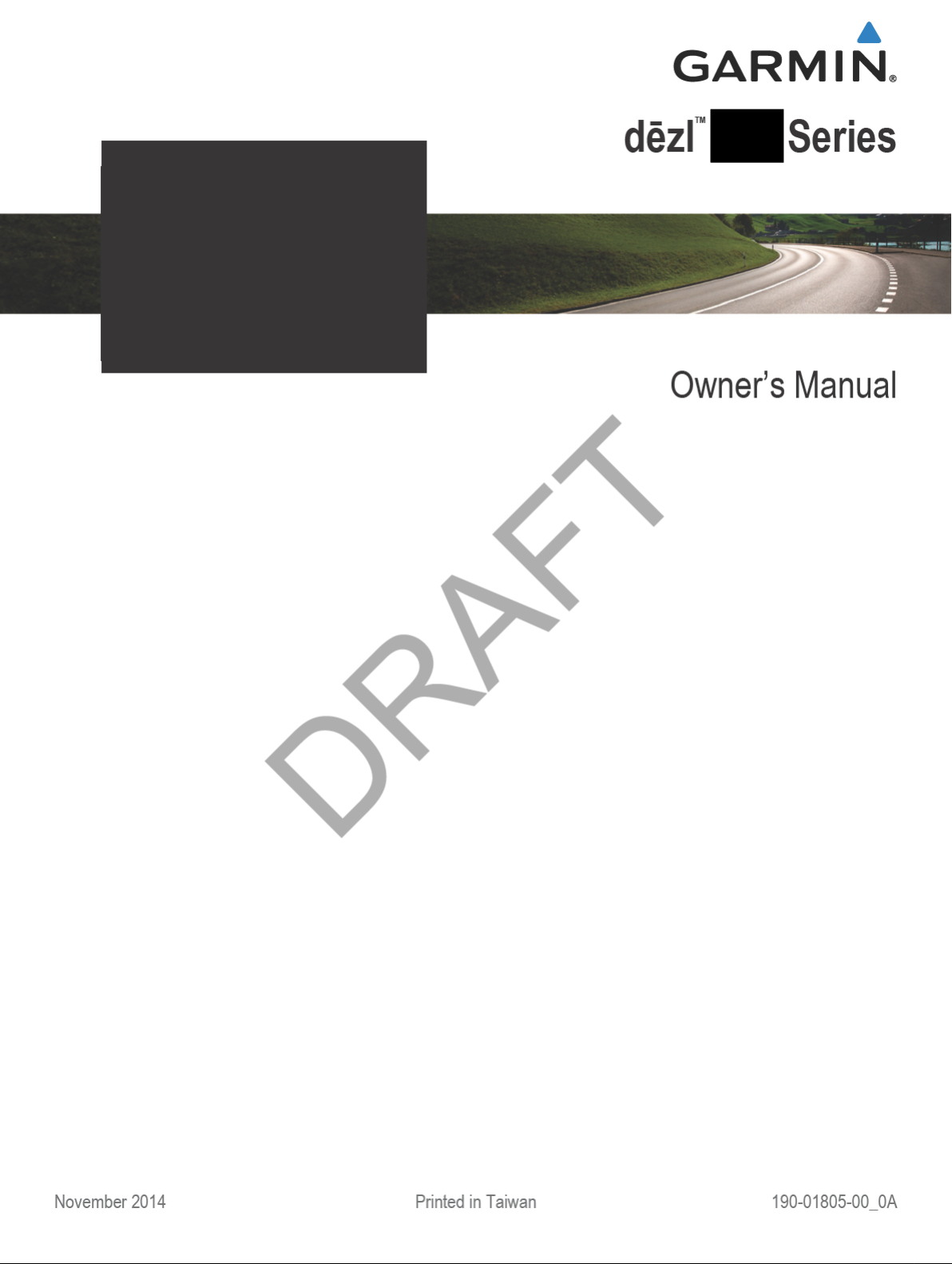

All rights reserved. Under the copyright laws, this manual may not be copied, in whole or in part, without the written consent of Garmin. Garmin reserves the
DRAFT
right to change or improve its products and to make changes in the content of this manual without obligation to notify any person or organization of such
changes or improvements. Go to www.garmin.com for current updates and supplemental information concerning the use of this product.
Garmin® and the Garmin logo are trademarks of Garmin Ltd. or its subsidiaries, registered in the USA and other countries. These trademarks may not be used
without the express permission of Garmin.
BaseCamp™, dēzl™, Garmin Express™,
Lifetime™ are trademarks of Garmin Ltd. or its subsidiaries. These trademarks may not be used without the express permission of Garmin.
The
Bluetooth
is a trademark of Foursquare Labs, Inc. in the U.S. and in other countries. microSD™ and the microSDHC logo are trademarks of SD-3C, LLC. Windows®,
Windows Vista®, and
Apple Inc. HD Radio™ and the HD logo are trademarks of iBiquity Digital Corporation. HD Radio Technology manufactured under license from iBiquity Digital
Corporation. U.S. and foreign patents.
®
word mark and logos are owned by the Bluetooth SIG, Inc., and any use of such word mark or logo by Garmin is under license. Foursquare
Windows XP
HomePort™, MapSource
®
are registered trademarks of Microsoft Corporation in the United States and other countries. Mac® is a trademark of
®
,
myGarmin™
, ecoRoute™, myTrends™, trafficTrends™, nüMaps Guarantee™, and nüMaps
®
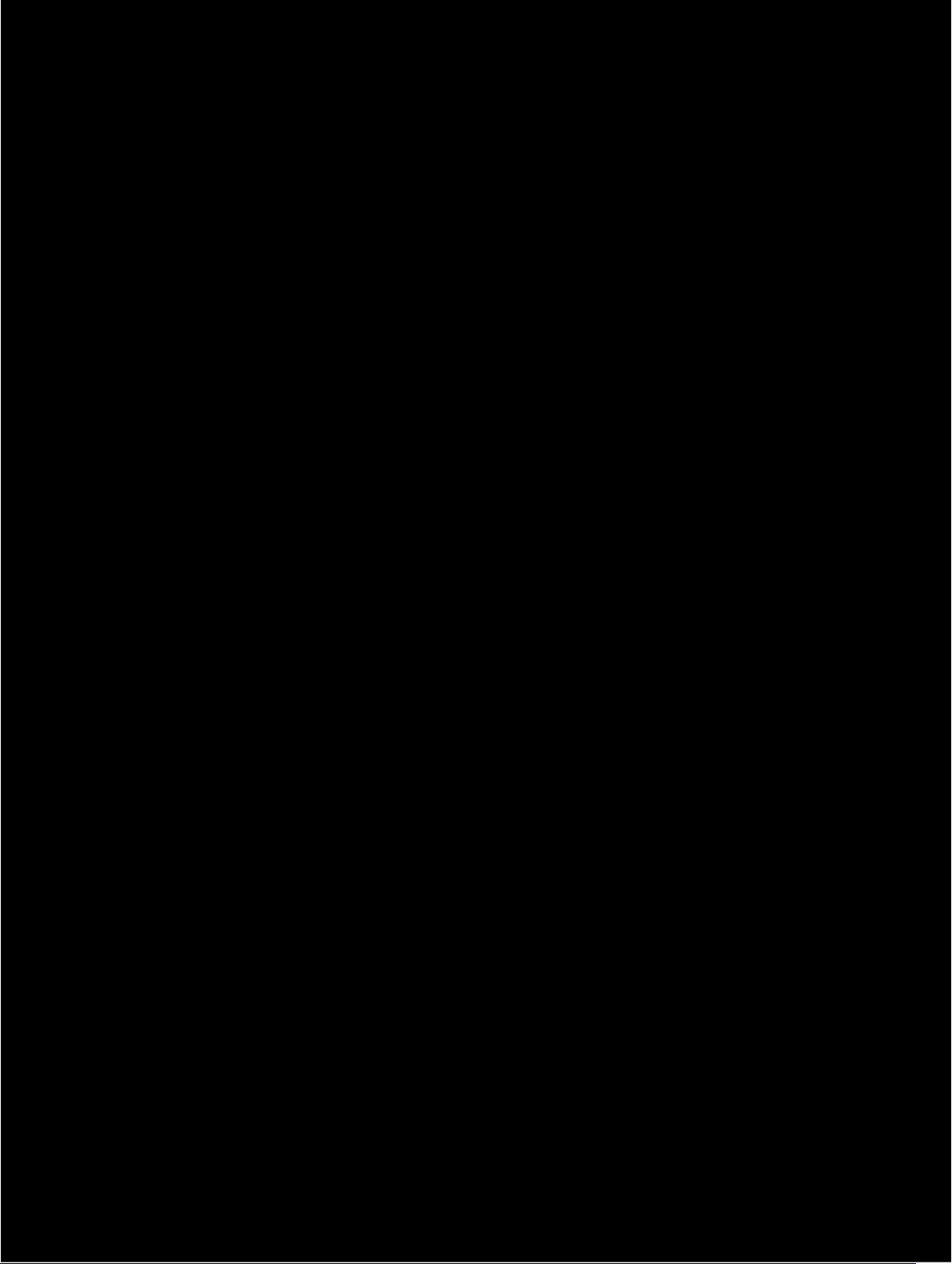
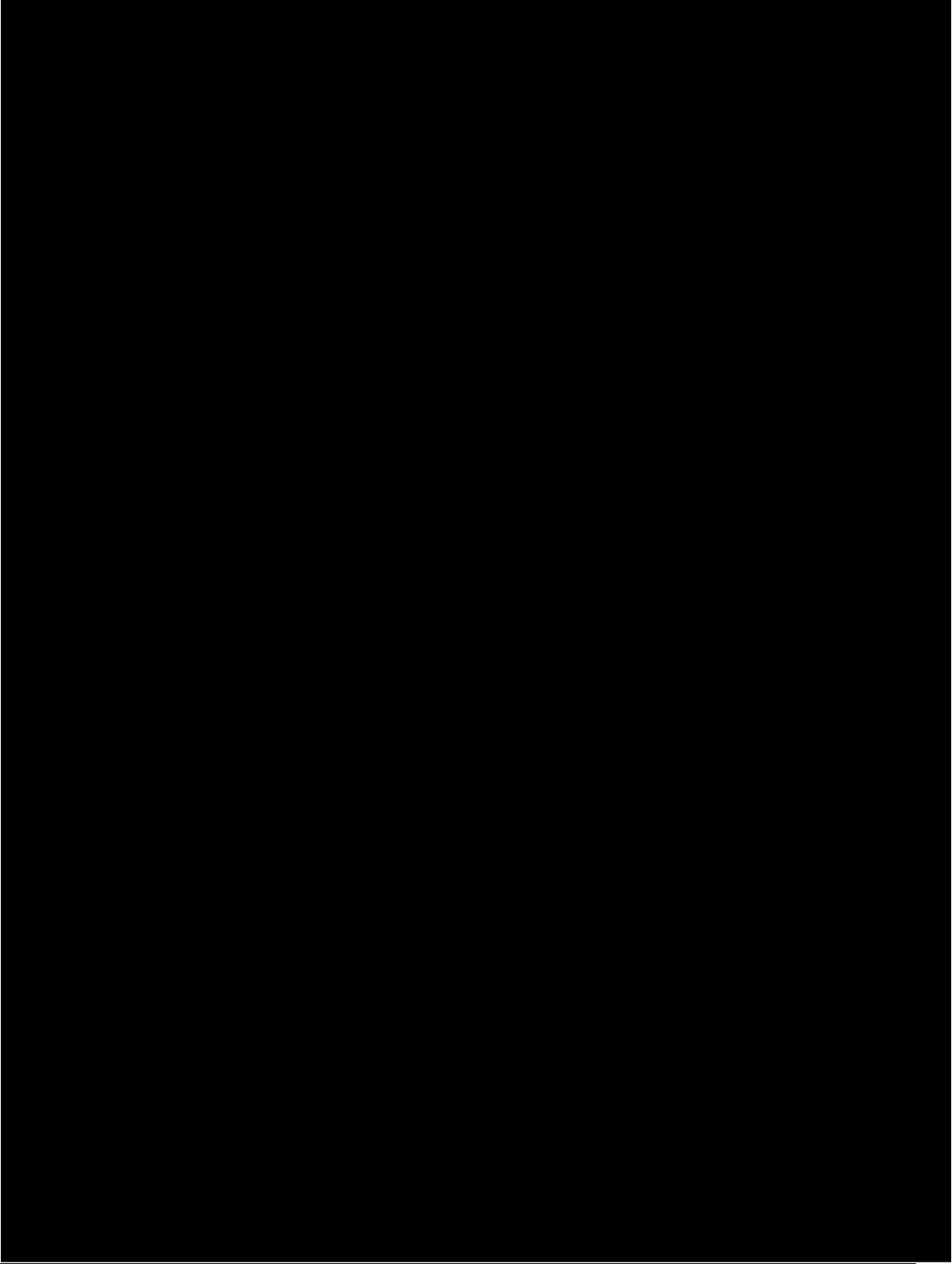
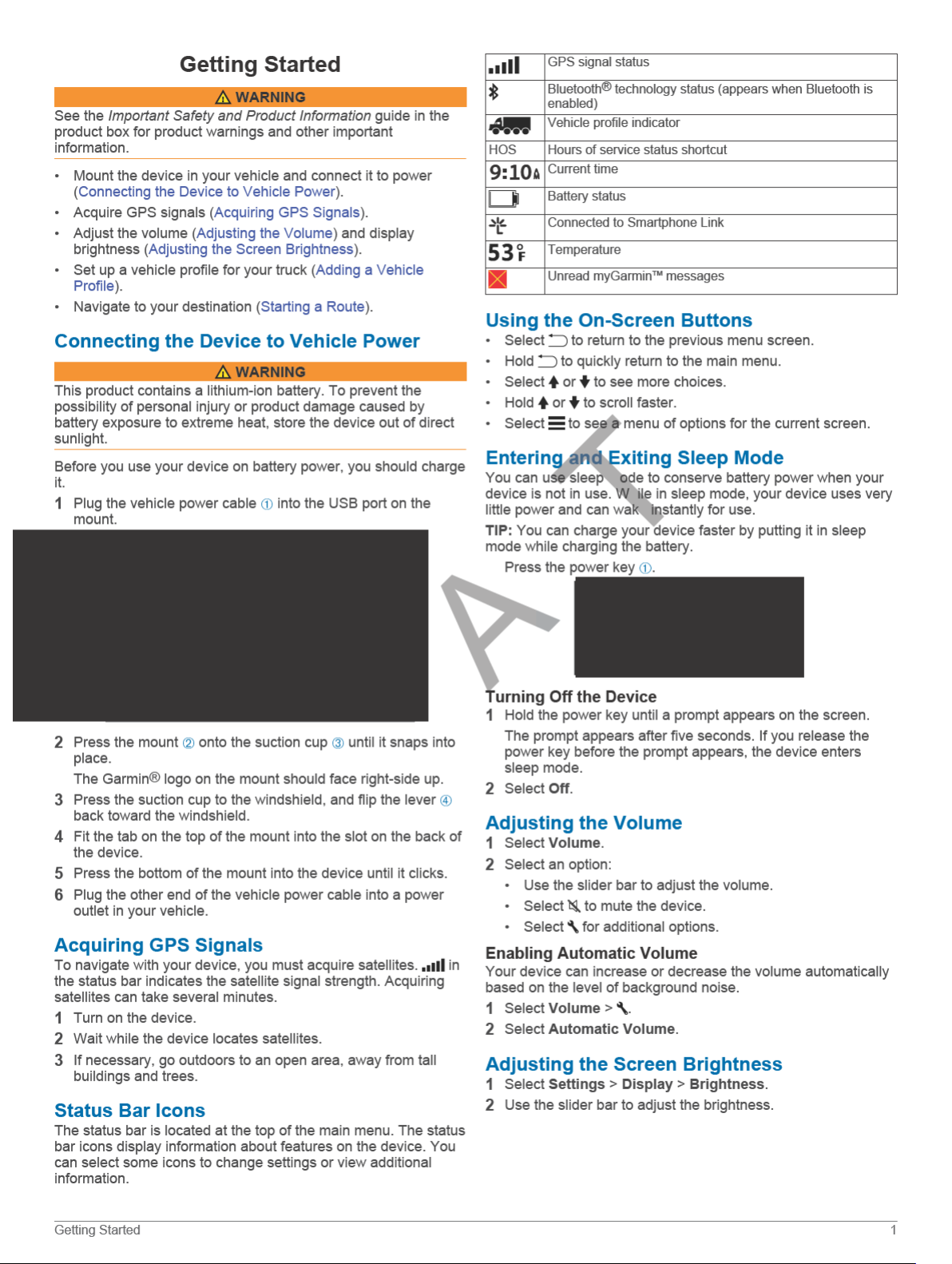
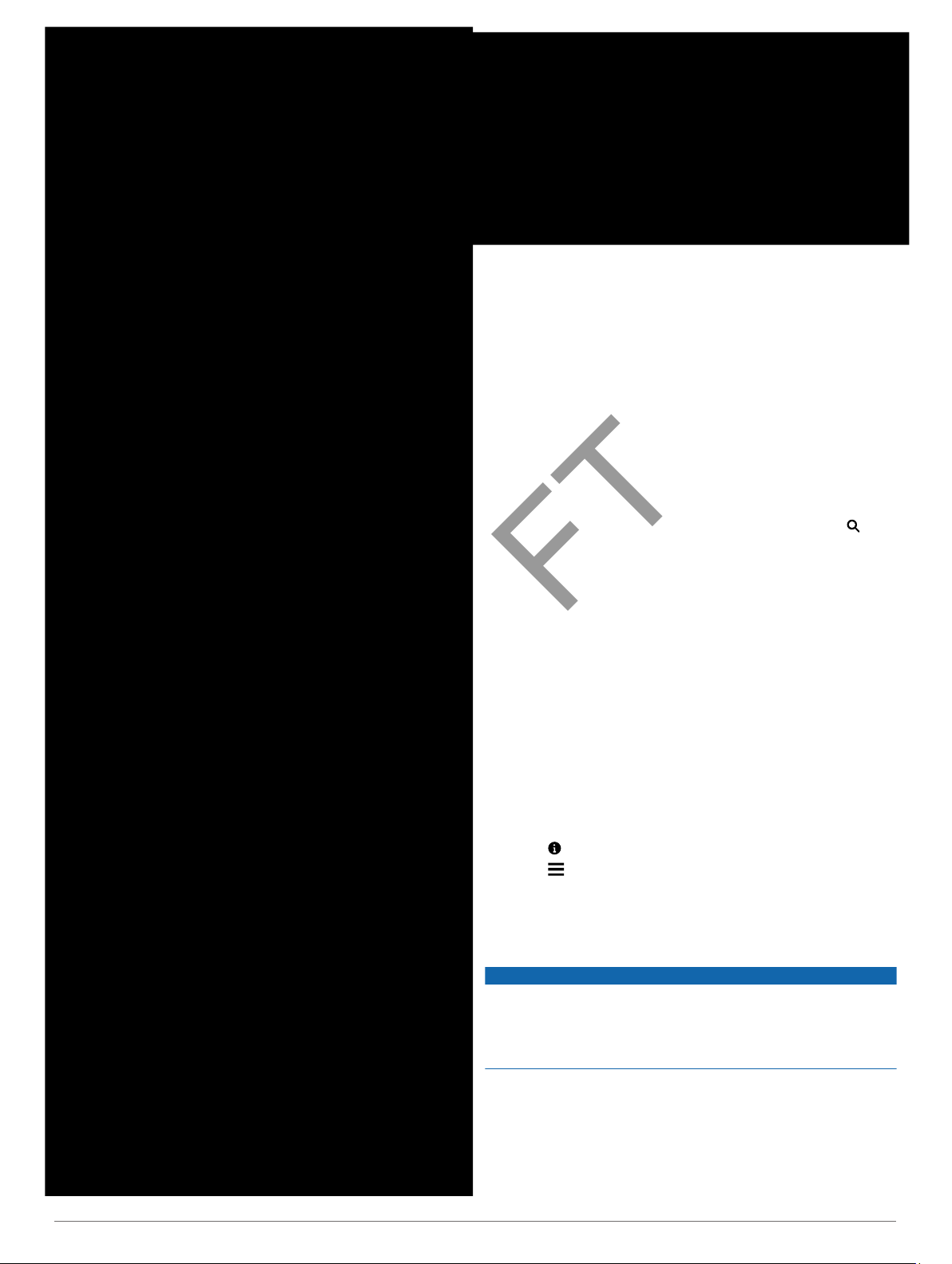
Navigating to Your Destination
FT
Routes
A route is a path from your current location to a destination. A
route may include multiple locations, or stops, on the way to the
destination (Adding a Location to Your Route). The device
calculates the route to your destination based on the
preferences you select in the navigation settings, such as the
route calculation mode (Changing the Route Calculation Mode)
and avoidances (Avoiding Delays, Fees, and Areas). The device
can also avoid ro ds that are not appropriate for the active
vehicle profile ( ehicle Profiles).
Starting a Rou e
Sel ct Where To?.
1
elect Enter Search, enter a search term, and select
2
Finding a Location Using the Search Bar).
TIP ou can also search for locations using categories,
searc tools, or other methods (Finding Locations).
Select a cation.
3
Select Go!.
4
The device calculates a route to the location and guides you
using voice prompts and information on the map (Your Route on
the Map).
If you need to stop at additional locations, you can add the
locations to your route (Adding a Location to Your Route). You
can also shape the route to adjust its course (Shaping Your
Route).
Going Home
Select Where To? > Go Home.
Editing Your Home Location Information
Select Where To? > Saved > Home.
1
Select .
2
Select > Edit.
3
Enter your changes.
4
Select Done.
5
Your Route on the Map
NOTICE
The speed limit feature is for information only and does not
replace your responsibility to abide by all posted speed limit
signs and to use safe driving judgment at all times. Garmin will
not be responsible for any traffic fines or citations you receive for
failing to follow all applicable traffic laws and signs.
As you travel, the device guides you to your destination using
voice prompts and information on the map.
2 Vehicle Profiles
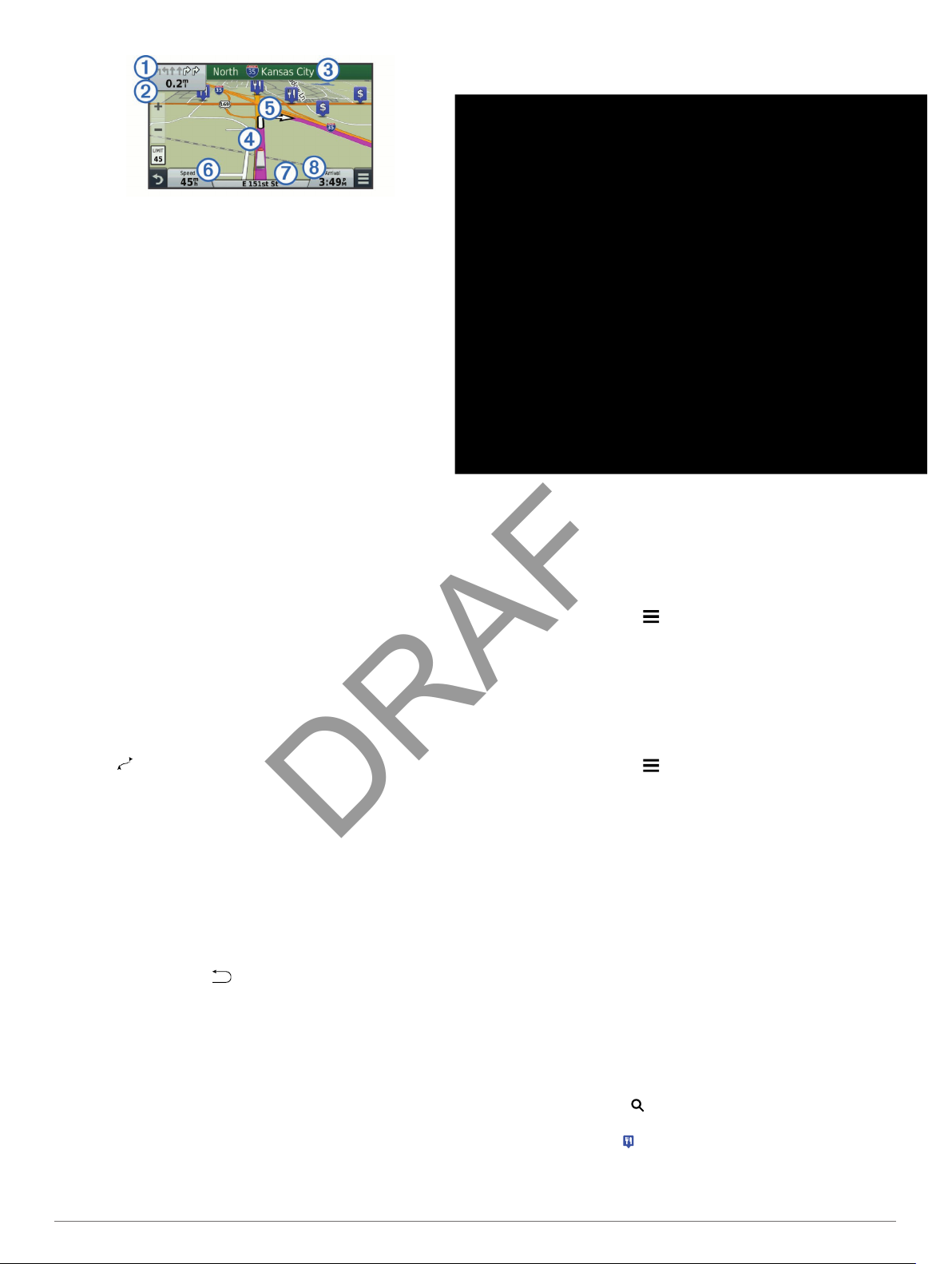
Instructions for your next turn or exit, or other action appear
DRAF
across the top of the map. The symbol À indicates the type of
action and the lane or lanes in which you should be traveling, if
available. The device also displays the distance to the next
action Á and the name of the street or exit associated with that
action Â.
A colored line à highlights the course of your route on the map
Arrows on the map Ä indicate upcoming turns. When you
approach your destination, a checkered flag indicates the
location of your destination.
Your vehicle speed Å, the road on which you are traveling Æ,
and your estimated arrival time Ç appear at the bottom of the
map. You can customize the arrival time data field to display
other information (Changing the Map Data Field).
A data field displaying the speed limit may appear as you trave
on major roadways. This feature is not available in all areas.
Active Lane Guidance
As you approach a turn while navigating a route, a detailed
simulation of the road appears beside the map, if available. A
colored line indicates the proper lane for the turn.
Viewing a List of Turns
While navigating a route, you can view all of the turns and
maneuvers for your entire route and the distance between turn
While navigating a route, select the text bar on the top of the
1
map.
Select a turn.
2
The details for the turn appear. If available n image the
junction appears for junctions on major roadw ys.
Viewing the Entire Route on the M p
While navigating a route, select anywhere on he ma
1
Select .
2
Your device re-calculates the route to include the added location
and guides you to the locations in order.
Taking a Detour
Befor you can take a detour, you must be navigating a route
an you must add the change route tool to the map tools menu
En bling Map Tools).
(
You ca ake a detour for a specified distance along your route
or detour round specific roads. This is useful if you encounter
onstruction zones, closed roads, or poor road conditions.
ro the map, select > Change Route.
1
Select an option:
2
• To detour your route for a specific distance, select Detour
by Distance.
• To detour around a specific road on the route, select
Detour by Road.
Stopping the Route
From the map, select
> Stop.
Adding a Location to Your Route
Before you can add a location to your route y must be
navigating a route (Starting a Route).
You can navigate to additional locations on the way to your
destination. For example, you can add a fuel station as the next
stop in your route. You can also add a location to the end of
your route.
TIP: To create complex routes with multiple locations or
scheduled stops, you can use the trip planner to plan, edit, and
save your route (Planning a Trip).
From the map, select >
1
Search for a location (Finding Locations).
2
Select a location.
3
Go!
Select
4
Select an option:
5
• To add the location as the next stop in your route, select
Add as Next Stop.
• To add the location to the end of your route, select Add as
Last Stop.
• To add the location and adjust the order of locations in
your route, select Add to Active Route
Navigating to Your Destination 3
.
Where To?
.
.
Changing the Route Calculation Mode
Select Settings > Navigation > Calculation Mode.
1
Select an option:
2
• Select Faster Time to calculate routes that are faster to
drive but can be longer in distance.
• Select Off Road to calculate point-to-point routes (without
roads).
• Select Less Fuel to calculate routes that are more fuel-
efficient.
• Select Shorter Distance to calculate routes that are
shorter in distance but can take more time to drive.
Starting a Route by Using the Map
You can start route by selecting a location from the map.
Select View Map.
1
Drag and zoom the map to display the area to search.
2
If necessary, select to filter the displayed points of interest
3
by category.
Location markers ( or a blue dot) appear on the map.
Select an option:
4
• Select a location marker.
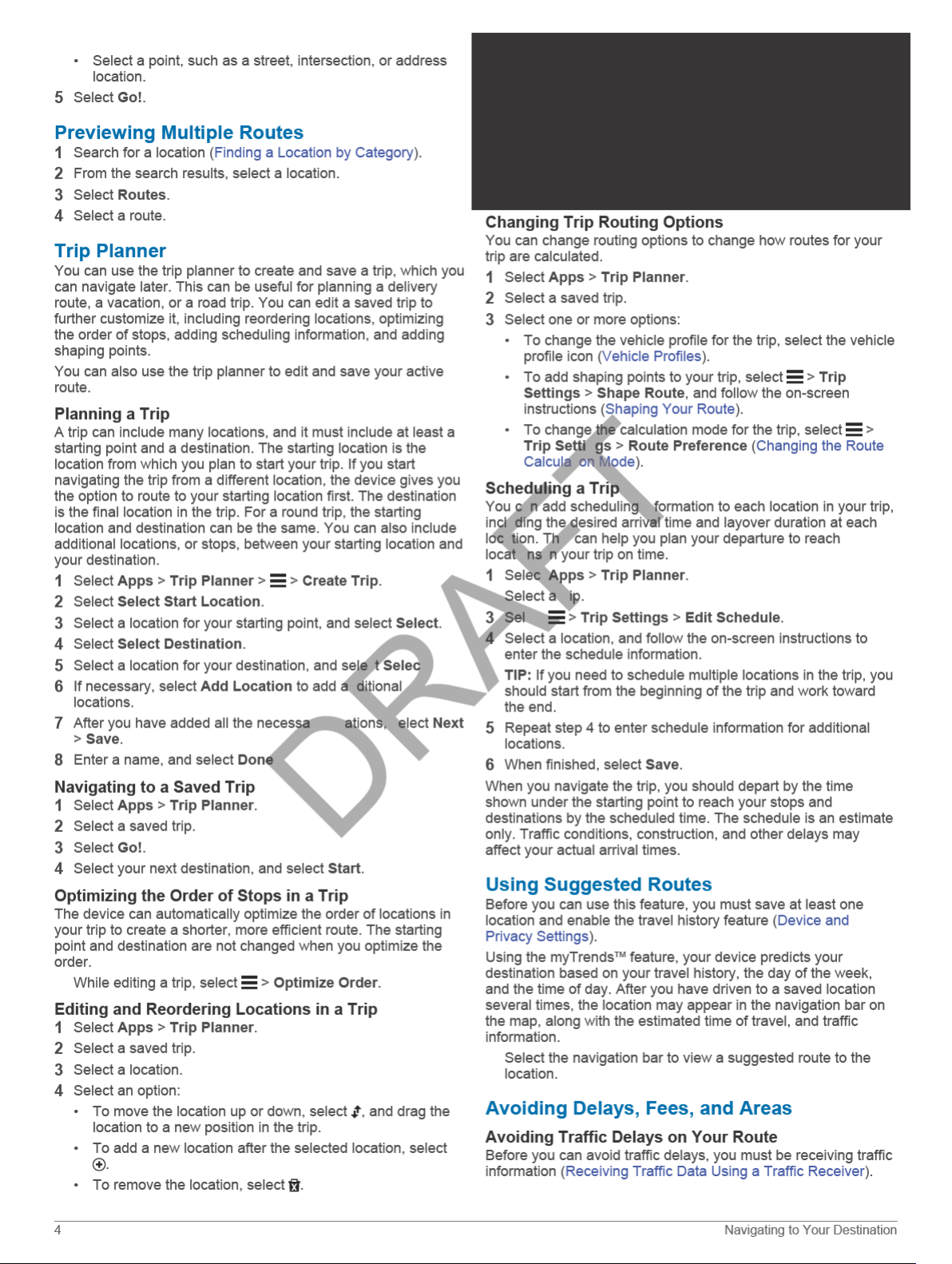
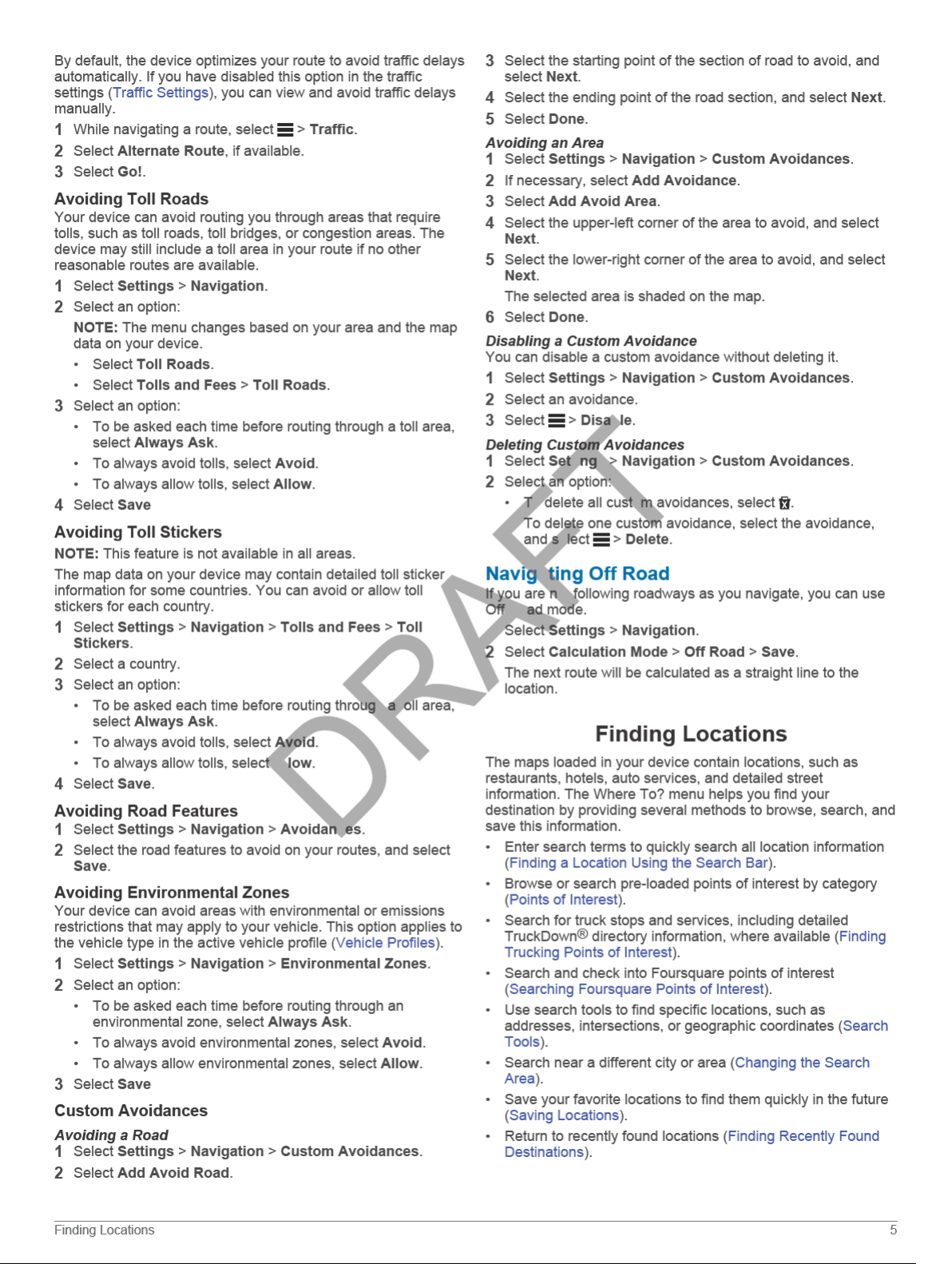
 Loading...
Loading...