Page 1

Page 2
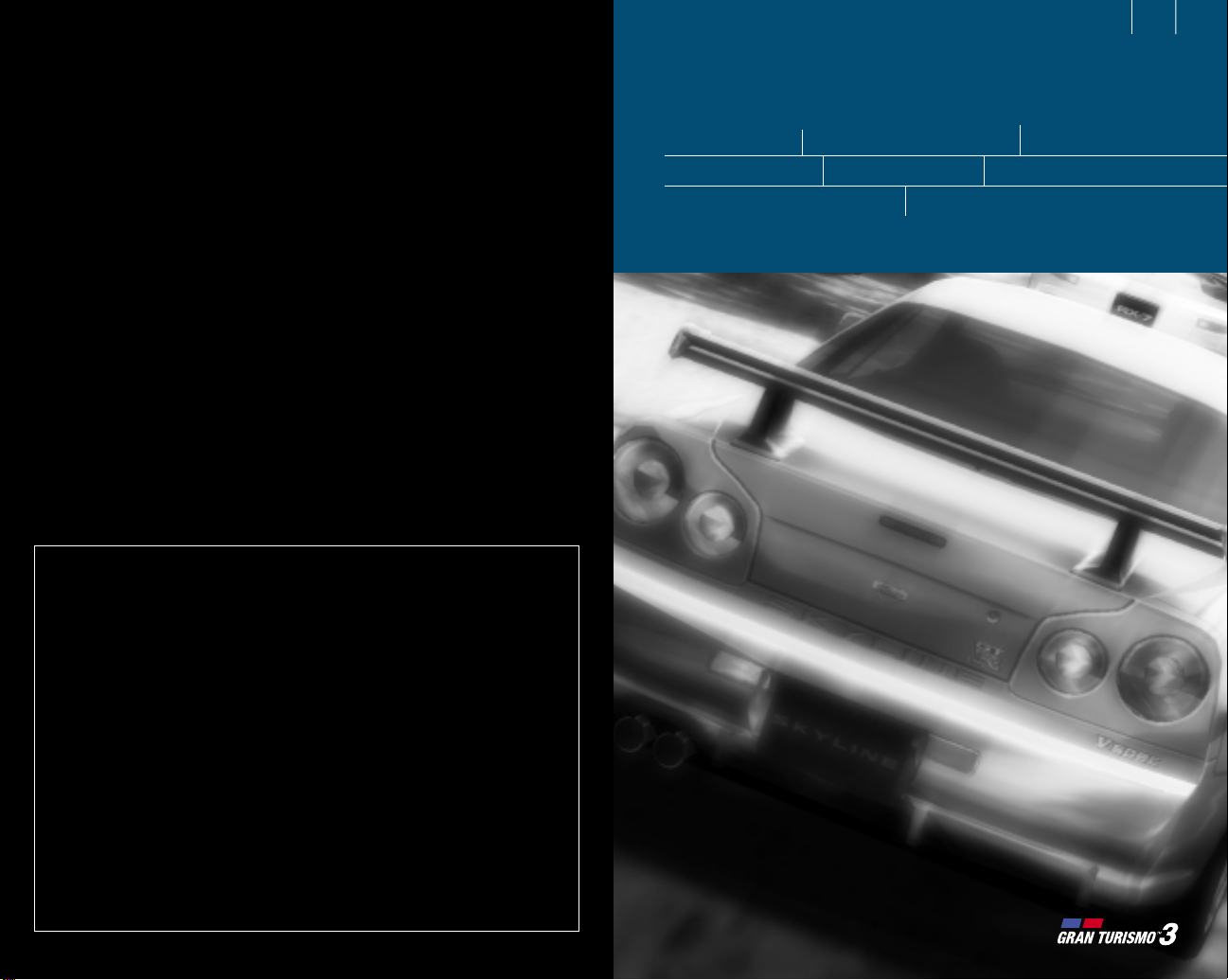
23
Gran Turismo™ 3 A-spec Tips and Hints
PlayStation 2 Hint Line
Hints for all games produced by SCEA are available:
Within the US: 1-900-933-SONY (1-900-933-7669)
$0.95/min. auto hints, $6.95-$16.95 for tips by mail
(subject to availability), $5.00-$20.00 for card recharge
Within Canada: 1-900-451-5757
$1.50/min. auto hints
Automated service is available 24 hours a day, 7 days a week.
This hint line supports games produced by Sony Computer Entertainment America.No hints will be given on our Consumer
Service Line. Callers under 18 years of age, please obtain permission from a parent or guardian before calling. This service
requires a touch-tone phone.
Consumer Service/Technical Support 1-800-345-SONY (1-800-345-7669)
Call this number for help with technical support, installation or general questions regarding the PlayStation 2 console and
its peripherals. Representatives are available Monday –Saturday,6AM– 8PM PST, Sunday,7AM–6:30PM PST.
PlayStation 2 Online www.scea.com
Our news is always hot! Visit our website and find out what’s happening— new titles, new products and the latest information
about the PlayStation 2 computer entertainment system.
WARNING: READ BEFORE USING YOUR PLAYSTA TION
®
2 COMPUTER ENTERTAINMENT SYSTEM.
A very small percentage of individuals may experience epileptic seizures when exposed to certain light patterns or flashing lights.
Exposure to certain patterns or backgrounds on a television screen or while playing video games,including games played on the
PlayStation 2 console,may induce an epileptic seizure in these individuals.Certain conditions may induce previously undetected
epileptic symptoms even in persons who have no history of prior seizures or epilepsy.If you,or anyone in your family,has an
epileptic condition,consult your physician prior to playing.If you experience any of the following symptoms while playing a video
game—dizziness,altered vision,eye or muscle twitches,loss of awareness,disorientation, any involuntary movement, or
convulsions—IMMEDIATELY discontinue use and consult your physician before resuming play .
WARNING TO OWNERS OF PROJECTION TELEVISIONS:
Do not connect your PlayStation 2 console to a projection TV without first consulting the user manual for your projection TV,
unless it is of the LCD type.Otherwise, it may permanently damage your TV screen.
USE OF UNAUTHORIZED PRODUCT:
The use of software or peripherals not authorized by Sony Computer Entertainment America may damage your console and/or
invalidate your warranty.Only official or licensed peripherals should be used in the controller ports or memory card slots.
HANDLING YOUR PLAYSTATION 2 FORMAT DISC:
• This disc is intended for use only with PlayStation 2 consoles with the NTSC U/C designation.
• Do not bend it,crush it or submerge it in liquids.
• Do not leave it in direct sunlight or near a radiator or other source of heat.
• Be sure to take an occasional rest break during extended play.
• Keep this compact disc clean.Always hold the disc by the edges and keep it in its protective case when not in use. Clean the
disc with a lint-free,soft, dry cloth, wiping in straight lines from center to outer edge.Never use solvents or abrasive cleaners.
Contents
Getting Started 4 Game Screen & Controls 7 Arcade Mode 11
Simulation Mode 17 Replay Theater 23 Options 27
Skip Barber Racing Strategy 31 Credits 38
NOTE: Some game screens in this manual
may be from earlier versions of the game.
Page 3
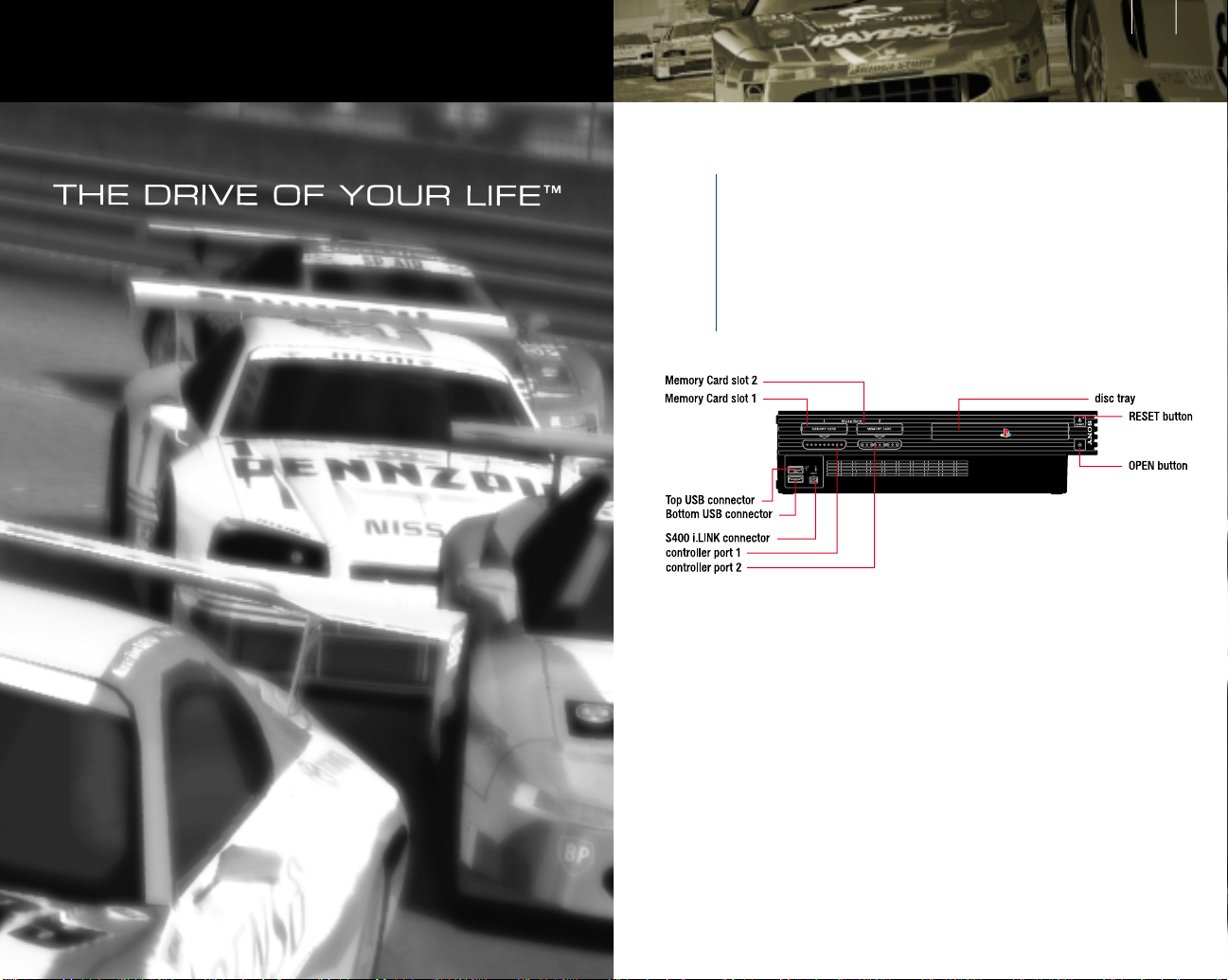
45
Getting Started
PlayStation®2 Setup
Set up your PlayStation®2 computer entertainment system according to the
instructions in its Instruction Manual. Make sure the MAIN POWER switch
(located on the back of the console) is turned ON. Press the RESET button.
When the power indicator lights up, press the OPEN button and the disc tray
will open. Place the Gran Turismo 3 A-spec disc on the disc tray with the label
side facing up. Press the OPEN button again and the disc tray will close. Attach
game controllers and other peripherals, as appropriate. Follow on-screen
instructions and refer to this manual for information on using the software.
Page 4
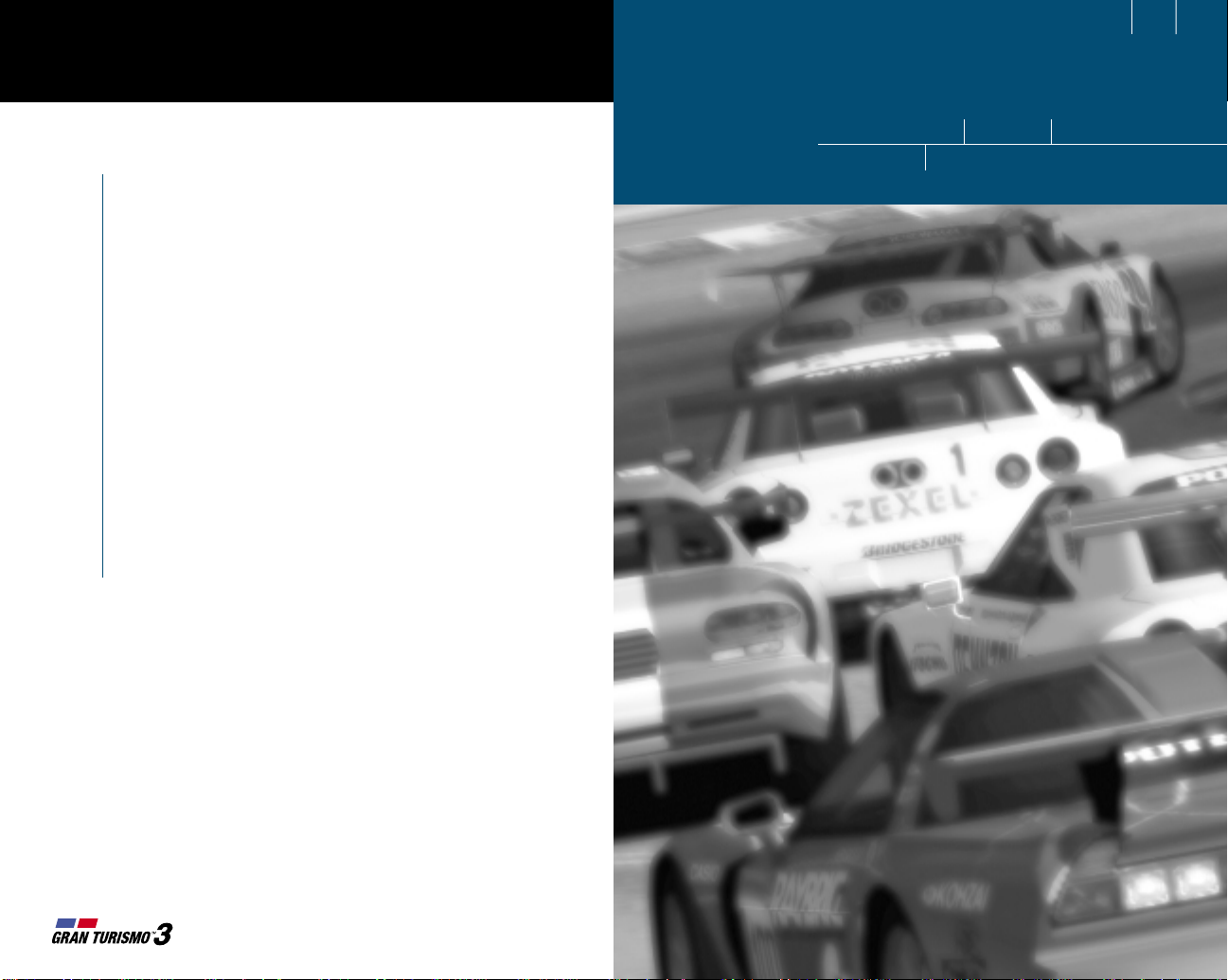
Game Screen & Controls
67
Getting Started
1
Menu Screen Navigation 8 Game Screen 8 Gameplay Controls 9
Replay Controls 9 Logitech GT Force Controls 10
Saving & Loading
In Gran Turismo 3, there are several types of data that can be saved and
loaded on a memory card (8MB) (for PlayStation
®
2).
Game Data: Game Data keeps track of all game information including
completion percentage, best times, simulation mode data, records, options
and more. Game Data can be saved and loaded on the Main Menu screen
or in My Home in Simulation Mode.
Replay Data: After each race, you can save replay data for future viewing.
There are two types of replay data: Full-lap replays and Best-lap replays.
While Full-lap replays can be saved after each race, Best-lap replays can only
be saved after Time Trial, Free Run or Run & Settings in Simulation Mode’s
My Home. Replays can be viewed in Replay Theater or after each race.
Ghost Data: (Time Trial & Free Run Modes only) After each race, your
performance can be saved as Ghost Data. When loaded on the same track,
the ghost car will be projected during the race. The ghosted car lets you
compare your current pace to the pace of the saved data.
Garage Data: Whether you want to race in Arcade Mode with your cars
earned in Simulation Mode or you have different cars on different memory
cards, Garage Data can be loaded to access vehicles on your memory card.
Page 5
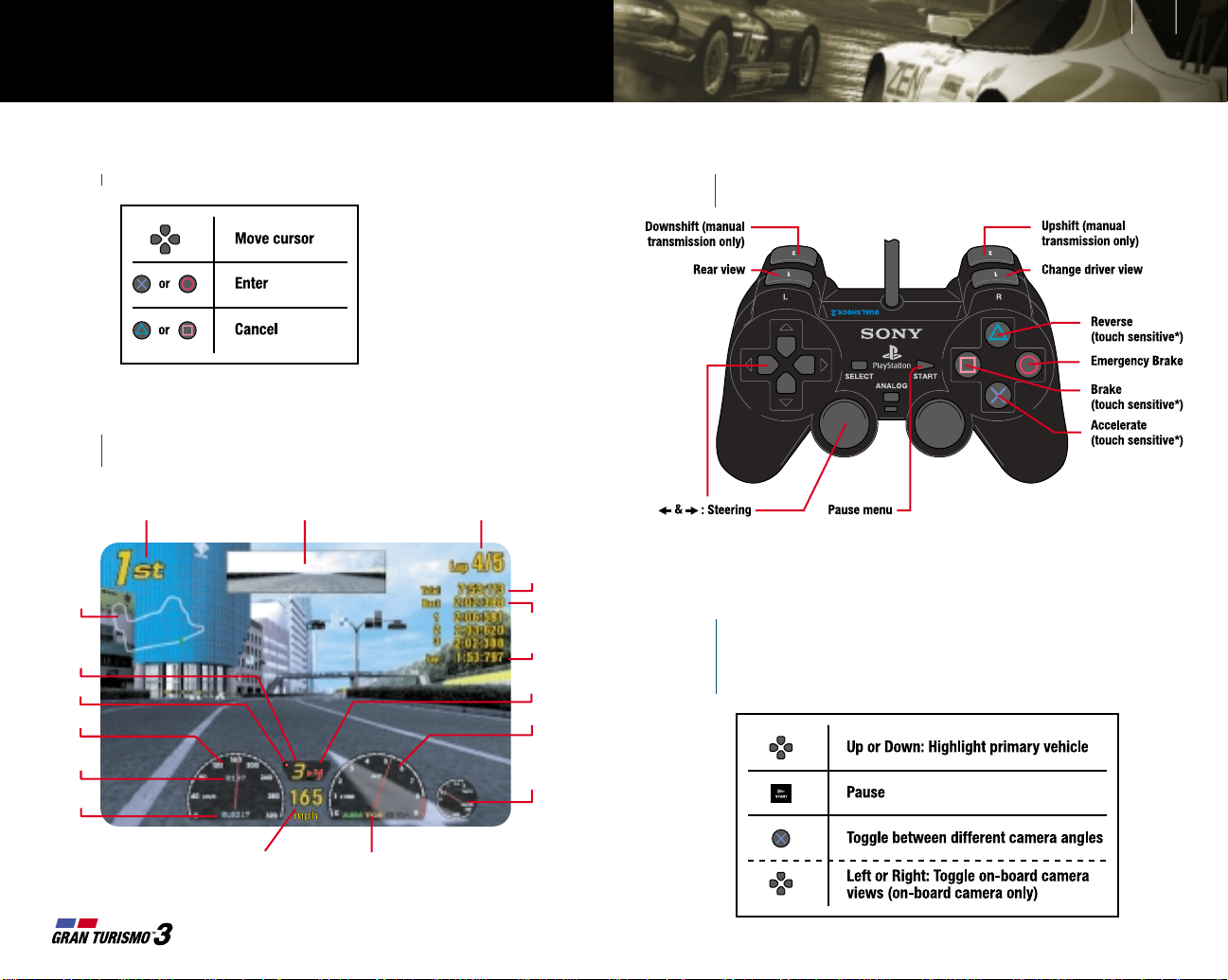
Menu Screen Navigation
The following chart lists the controls for navigating through menu screens.
Game Screen
The game screen displays various types of information. The interface
may vary depending on the selected driving view or type of car.
Game Screen & Controls
89
Gameplay Controls
The controls shown below are the default settings. You may customize your
key configuration in the Options menu (p. 29).
*Touch sensitive controls respond to various degrees of pressure. For example, in the
case of Gran Turismo 3 A-spec, the harder you press on the accelerator button, the
quicker your car will accelerate.
Replay Controls
During the replay you will be able to switch the replay presentation and
camera angles. Some replay presentations allow manual camera control.
Below is a chart mapping the controls. (Replay options can be found on
page 25.)
current position
course map
current gear
speedometer
shift indicator
trip meter
odometer
total time
best lap
lap time
recommended
shift change
tachometer
boost gauge
(turbo cars
only)
rear view mirror
lap number/
total number of laps
digital speed display
indicators
— ASM (Active Stability Management)
— TCS (Traction Control System)
— emergency brake
— oil warning lamp
Page 6
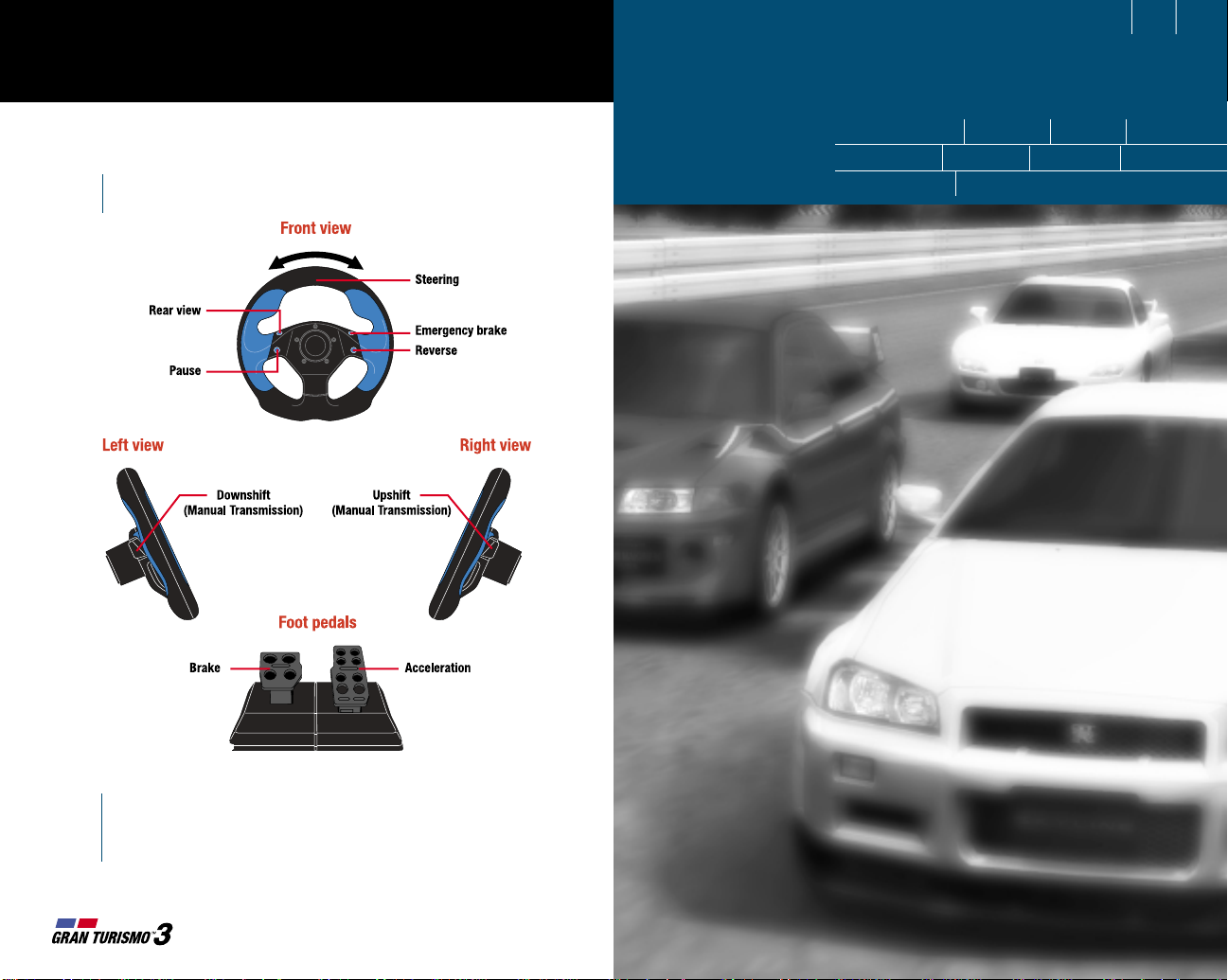
2
10 11
Arcade Mode
Game Screen & Controls
Arcade Mode Menu 12 Single Race 12 Time Trial 12 Free Run 13
2 Player Battle 13 Clear Status 13 Load Garage 13 i.LINK Battle 14
Beginning a Race 15 Pre-Race & Post-Race Menu Selections 16
Logitech GT Force Controls
With a GT Force steering wheel the controls are as follows.
Gameplay Controls
When installing a single GT Force steering wheel to the PlayStation 2, be
sure to connect the USB connection to the top USB port. In 2 Player Battle
(in Arcade Mode), two GT Force steering wheels may be used if both wheels
are connected to the USB ports.
Page 7
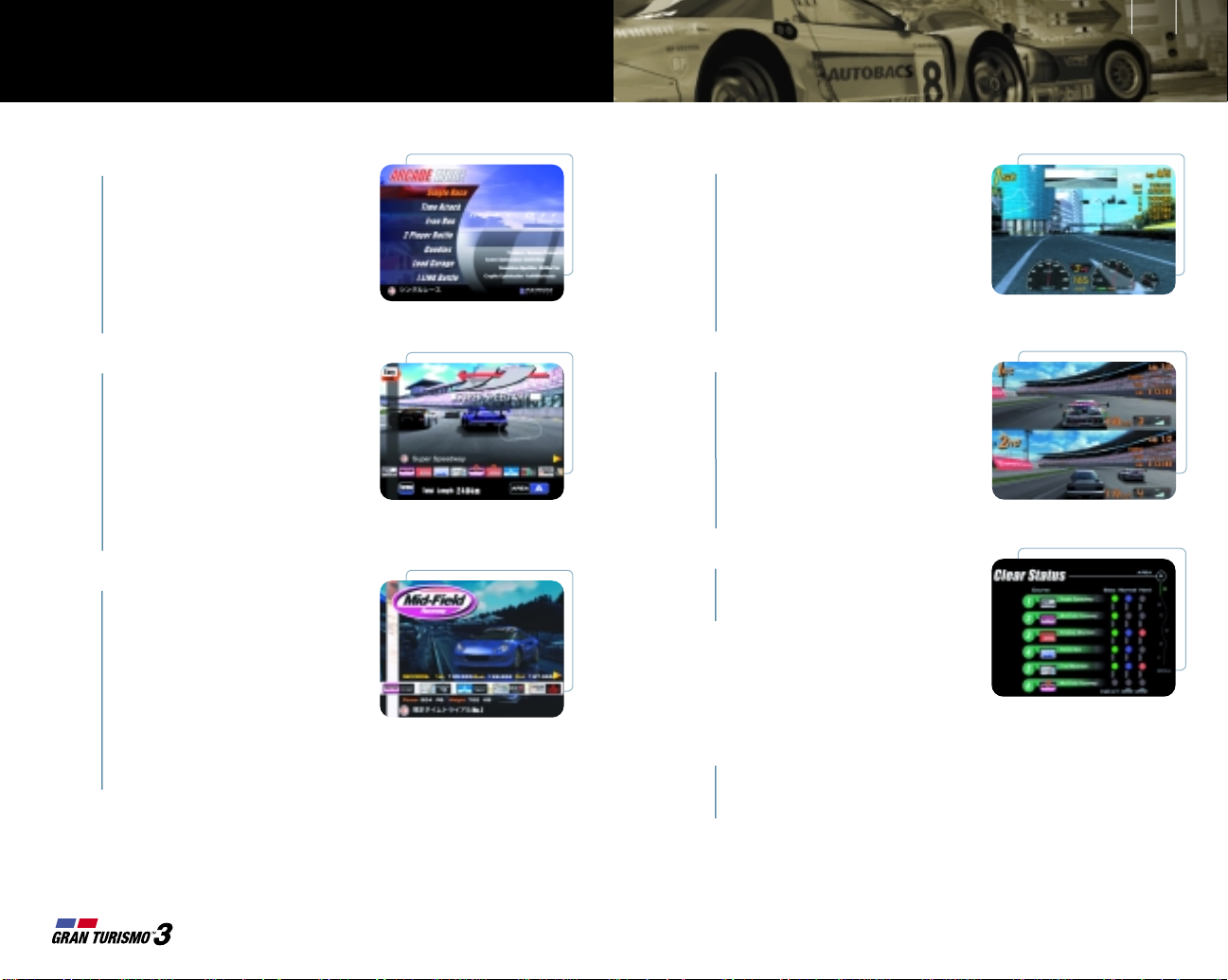
12 13
Arcade Mode
Arcade Mode Menu
Arcade Mode provides instant access
to several race modes. Single Race,
Time Trial, Free Run, 2 Player Battle
and i.LINK Battle all allow immediate
racing with a variety of cars and
tracks. As you progress through
Arcade Mode, you’ll have access
to more tracks and cars.
Single Race
Single Race provides the quickest
access to competitive racing. In the
beginning, you must pick from the
available assortment of vehicles and
tracks. As you progress, more cars
and courses will be made available.
You can also select the level of difficulty that alters the aggressiveness
of your computer opponents.
Time Trial
In Time Trial, the objective is to
complete the course in the shortest
amount of time. The fastest times will
be saved to Records (p.16). This is a
solo race, so you don’t have to worry
about opponents interfering with
your time. To help improve your time,
Ghost Data (p. 16) can be loaded so
you can compare your current pace
with your record pace.
Free Run
Free Run allows you to drive on the
course of your choice without worrying about times and other racers.
This provides a great opportunity to
learn the traits of each track. You will
also be able to use Ghost Data (p. 16)
to compare your current pace with
the pace of record times on the track.
2 Player Battle
Use 2 Player Battle to compete
head-to-head with a second player.
The split screen race may vary from
top/bottom to left/right depending
on the selected Screen Setting (p. 28).
You can also make racing adjustments
to the race settings in 2 Player Battle
options (p. 30).
Clear Status
Clear Status tracks your progress
in Arcade Mode. As you progress,
you’ll unlock more tracks and cars.
Load Garage
This feature permits you to access your memory card for vehicles earned
in Simulation Mode. Once loaded, you can participate in the Arcade Mode
races with your customized cars (not available in Time Trial).
Page 8
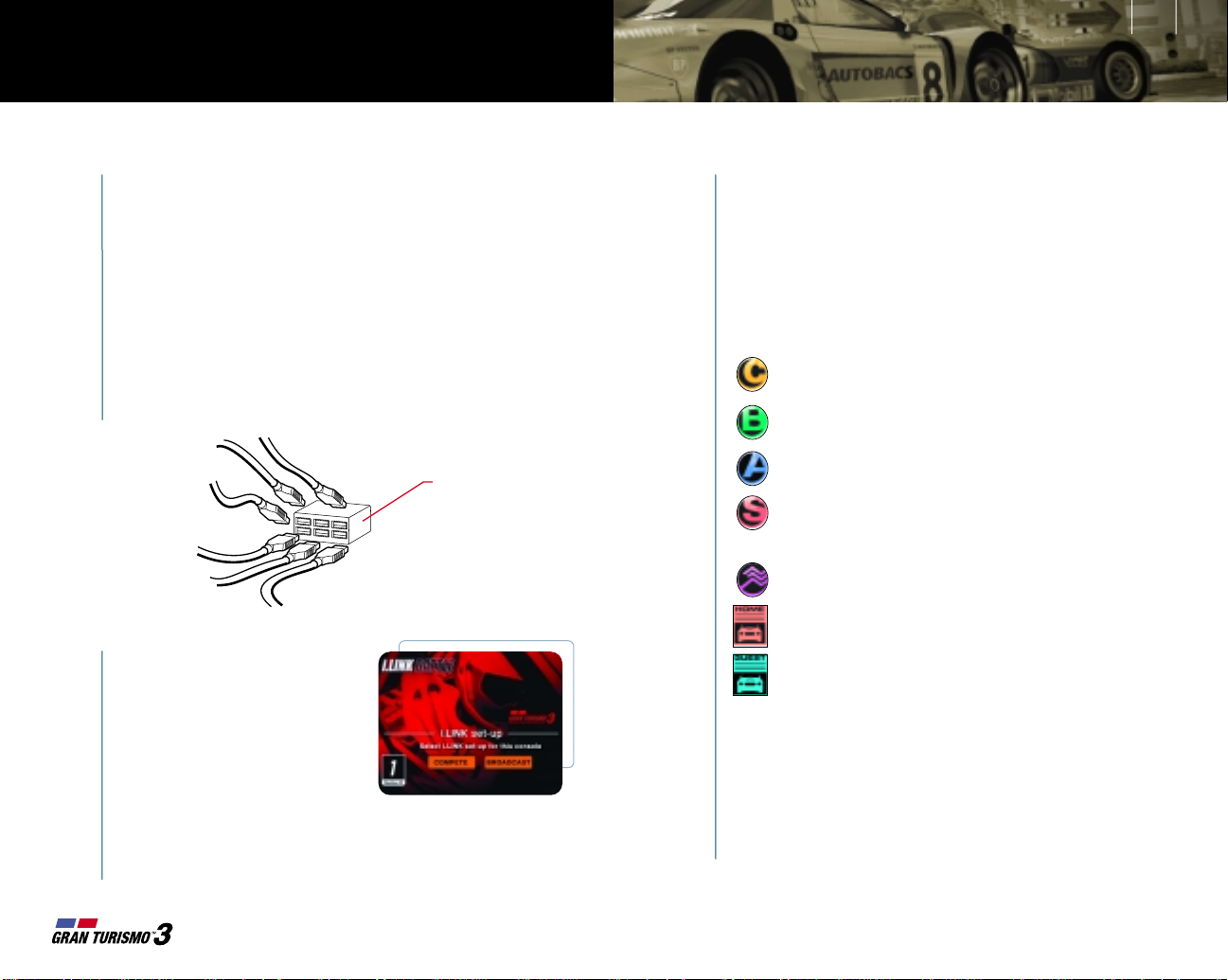
14 15
Arcade Mode
i.LINK Battle
This mode lets you use i.LINK cables to connect more than one PlayStation 2
to allow up to six players to race against each other.
Be sure to turn off the power to the PlayStation 2 when connecting an i.LINK
cable to the PlayStation 2.
• To conduct an i.LINK Battle between two players using two PlayStation 2
consoles and two television sets, use an i.LINK cable (4 pin to 4 pin) to
connect the S400 (i.LINK) ports on each PlayStation 2.
• To conduct an i.LINK Battle between three or more players using three
or more PlayStation 2’s and television sets, use a commercial i.LINK hub
(6 pin with 6 ports) and i.LINK cables (4 pin to 6 pin) to connect the S400
(i.LINK) ports of each of the PlayStation 2’s to the i.LINK hub.
Starting an i.LINK battle
After entering i.LINK Battle, a Machine
ID will be designated for each of the
PlayStation 2 consoles connected via
i.LINK. Each console must select from
the following to participate in the race:
• Compete—Allows you to race
with other i.LINKed racers. Once
a participant selects Compete,
the remaining racers will have several seconds to join in.
• Broadcast—Watch the race as a spectator. During the race, you may
control the camera. (See p. 9 for Replay Controls.)
Beginning a Race in Arcade Mode
Difficulty: (Available in Single Race only) Select the level of difficulty. The
harder the difficulty setting, the more advanced and aggressive the computer
opponent racers will be.
Track Selection: Select the course you wish to race on. There are two
types of tracks, road and rally tracks. This screen will also inform you of the
track surface, overall difficulty rating and course length.
Class Selection: The vehicles in Gran Turismo 3 are separated by different
classes. Each class contains vehicles with similar capabilities.
C class—Economy and compact cars. These are great entry
level vehicles to get you associated with the controls.
B class —Sports cars. These vehicles combine engine power
and lightweight design for fast speed.
A class —High performance vehicles. Built for speed, these
cars have excessive amounts of horsepower.
S class—Race models. These race cars are designed with the
latest technology to handle the rigorous demands of
high-speed racing.
Dirt class —Rally cars. Specifically designed to handle the
conditions found on dirt tracks.
Home garage—Access your vehicles ear ned in Simulation Mode.
Guest garage—Access other vehicles on another memory card.
Car Selection: Once a class has been decided, select a car you wish to
drive. The car selection screen also displays each vehicle’s stats and ratings.
Once you’ve selected your vehicle, the following options are available to you:
Color Options: Pressing up /down on the directional buttons/left
analog stick on the car selection screen changes the vehicle color.
Because each car manufacturer is different, you’ll notice that the
selection of color options varies.
i.LINK hub
Page 9
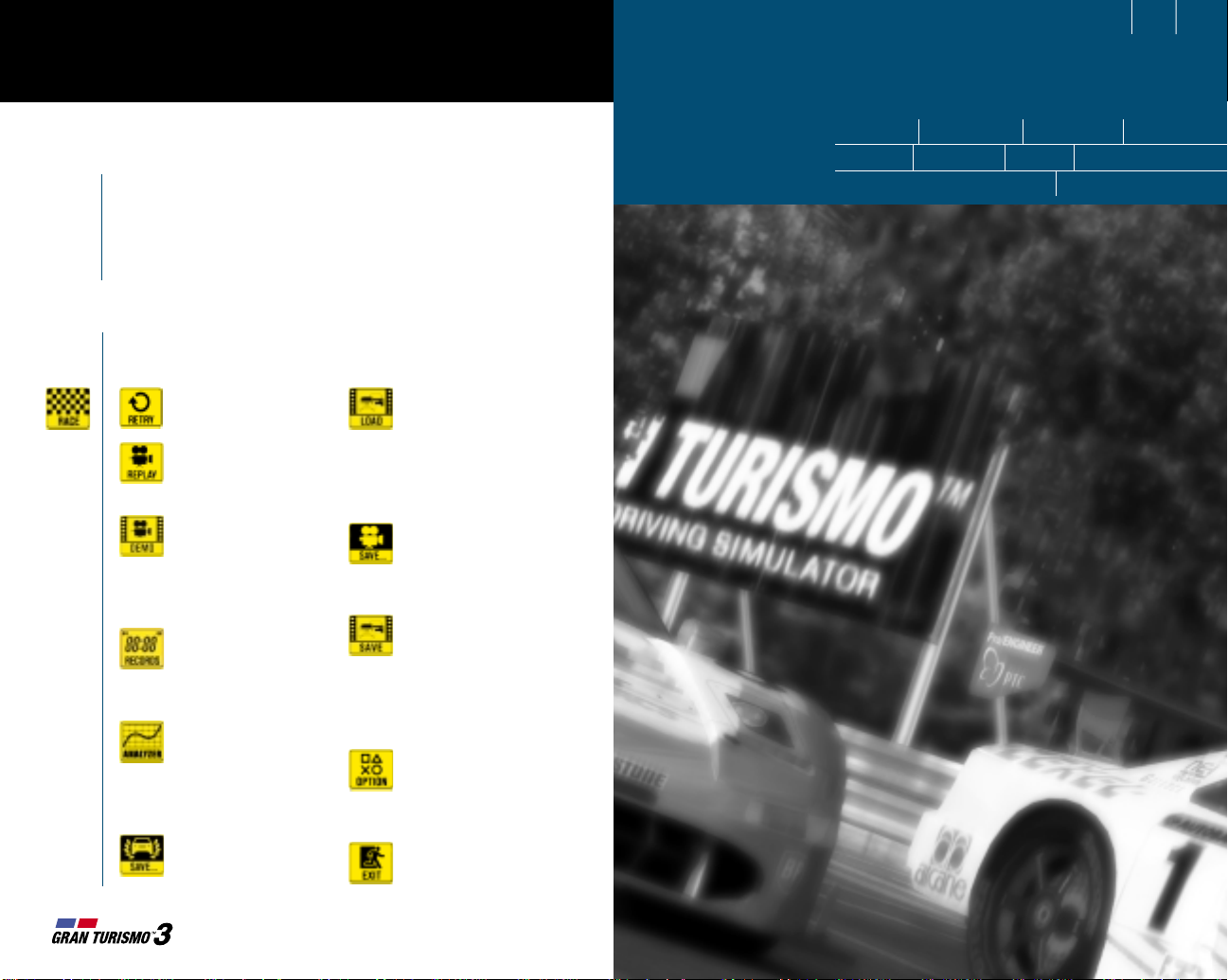
3
16 17
Simulation Mode
Arcade Mode
My Home 18 Car Dealerships 19 License Center 19 Go Race 19
Tune Up 19 Machine Test 20 GT Auto 20 Beginning a Race 21
Pre-Race & Post-Race Menu Selections 22
Beginning a Race in Arcade Mode (continued)
Automatic or Manual: Select the car’s transmission type. (See p.9
for controls.)
Racing or Drift: Select to determine the vehicle’s performance.
If Drift is selected, the vehicle will have a greater tendency to slide
through turns at high speeds, as in real life.
Pre-Race & Post-Race Menu Selections
In most Arcade Mode races, before and after each race you will have access to
the following selections. The selection may vary depending on the type of race.
Race/Retry:
Begins the race.
Replay: Watch a replay
of your last race. (See
p. 9 for replay controls.)
Demo: Observe a
computer controlled
driver race the selected
course. (See p. 9 for
replay controls.)
Records: Records let
you view the best times
saved on each of the
race courses.
Analyzer: Analyzer
allows you to display
Analyzer views of the
best lap replays.
(See p. 26 for details.)
Save Best Lap: Records
statistics and replay of the
best lap.
Load Ghost: (Available
in Time Trial & Free Run
modes) Once loaded,
race against a ghost
car to compare driving
techniques.
Save Replay: Replays
can be saved for future
viewing in Replay Theater
(See p. 24.)
Save Ghost: (Available
in Time Trial & Free Run
modes) After finishing a
race, you can save your
race data as a ghost car
for future reference.
Options: Several options
can be changed including
key configuration, music
selection, etc. (See p. 28.)
Exit: Exit to the Arcade
Mode main menu.
Page 10

Simulation Mode
Simulation Mode is the essence of Gran Turismo. At the start, you begin the
game with an initial amount of credits (money). With credits you can purchase
cars, upgrade parts, buy wheels, and even get an oil change. Once you have
purchased a car, you’re ready to race. While you’ll have access to some
races at the start, most races require licensed drivers. To obtain a license, a
series of tests must be completed at the License Center. Also, most races
have vehicle limitations, so make sure you have the right type of car. As you
participate in races, you’ll earn more credits. As you earn more credits, you’ll
be able to customize your car or buy new ones.
World Map: This map includes everything you need for the Gran Turismo 3
experience. The following pages explain
the purpose of each area and what
features are available to you.
My Home
My Home provides an area to review and
alter information regarding your game
data or vehicles.
Garage: Review the collection of vehicles you have
won or purchased.
Game Status: Data including game completion,
license tests and inventory can be reviewed in this area.
Trade: Trade or sell cars to another memory card.
Machine Settings: Adjust vehicles with customizable parts here.
You can also install or uninstall parts to comply with race regulations.
Save Game: Save your current game stats.
Licensor Credits: Gran Turismo 3’s success is attributed to our
automotive partners who have provided us with an abundance of
information and reference materials. You can find each company’s
trademark lines in this area.
18 19
Simulation Mode
Car Dealerships
Car dealerships from all around the world await your visit here. After deciding
on a vehicle, you may also select its color. To further assist your purchase,
view detailed information by selecting the Spec icon.
License Center
Most races require participating drivers to have various licenses. While all
of the license tests can be found in this center, you must obtain the easier
licenses before testing for the advanced licenses.
Each license requires completion in eight categories. There are three levels
of completion: Bronze, Silver and Gold. Once all eight are completed, you will
be rewarded the license and will be permitted to race in higher level races.
Go Race
Most of the time spent in Gran Turismo 3 is spent on these tracks. There are
several events available to you in this area including rally, endurance and
vehicle specific races. After each race you will be rewarded credits and other
prizes depending on your final standings.
Tune Up
Customization is the key to success and the Tune Up area is where all the
parts can be purchased. The following are the types of adjustments that can
be made to all of the vehicles:
Suspension & Brake Parts: Improvements in braking and suspension can
be made here for smoother and more responsive handling.
Engine & Air Management: Engine efficiency is important to maximize the
potential of any engine. Parts and engine alterations can be purchased here.
Drivetrain: Here you can obtain advanced gears, shafts, and other parts
that help distribute the engine’s horsepower to the wheels.
Turbo: On some engines, turbo kits can be installed to help improve overall
speed. These turbo kits provide a healthy dose of horsepower to the few cars
that can benefit from it.
Page 11

Beginning a Race in Simulation Mode (Go Race)
These feature races provide a variety of racing scenarios from long endurance
races to competitive GT championships.
Race Stage Select: Several
types of races are held here, all
of which must be completed to
finish the stage.
Race Event Select: Once
the racing stage is chosen, you’ll
have to select which race to
participate in. You can also view
the race information for car
restrictions, license requirements
and available prize earnings.
Preview or Entry: To get
familiar with the car and
track conditions, select
Preview to watch a race.
Select Entry when you are
ready to race.
Tune Up (continued)
Tires: Because tires are the only part of the vehicles that touch the road,
it is regarded as one of the most important parts. Several types of tires are
available to handle different road conditions.
Stability Control/others: Modern technology has changed the racing
industry. Computer parts and technological alterations can be acquired in
this area to improve traction control, engine response and aerodynamics,
to name a few.
Machine Test
Determine your vehicle’s top speed and overall performance at this test
course. Once you’ve mastered the art of customization and parts adjustment,
this data will help determine where minor tuning is needed.
GT Auto
The following areas are available in GT Auto to maintain your car’s performance
and appearance.
Car Wash: After miles and miles of racing, you’ll want to purchase a
car wash to reduce the amount of drag and improve aerodynamics.
Oil Change: Once the oil-war ning lamp appears, it’s recommended
that you change your oil. A regular oil change may improve overall
car performance.
Wheel Shop: Customize the appearance of your vehicle by acquiring
detailed wheels from several companies.
20 21
Simulation Mode
Page 12

Pre-Race & Post-Race Menu Selections
A variety of menu selections will be available before and after each race.
Race: (pre-race only) Begin the race.
Qualify: (pre-race only) Take a few practice laps and get
acquainted with the course before racing.
Machine Setting: (pre-race only) Make any last minute adjustments
to your vehicle depending on the various track conditions.
Records: (pre-race only) V iew the best times saved on each of
the race courses.
Replay: (post-race only) Watch a replay of your last race.
(See p. 9 for replay controls.)
Save Replay: (post-race only) Replays can be saved for future
viewing in Replay Theater (See p. 24).
Options: Several options can be changed here including key
configuration, music selection, etc. (See p. 28.)
Exit: Exit to the previous menu.
Simulation Mode
4
22 23
Replay Theater
Replay Theater 24 Replay Options 25
Analyzer 26 Analyzer View Types 26
Page 13

Replay Options
During any replay, press the START
button to access Replay Options on
the pause menu.
Mode: Select from the different types of replay presentations.
Normal: Normal playback
Video: Synchronized to music
Race: Wider angles on hot competition
Training: Playback with visible race lines
Target: Depending on the selected
mode, you may choose the primary
vehicle or other vehicles in focus
during the replay. Manual allows
you to select the focused car, Top
highlights the leading vehicle and
Auto randomly selects the vehicle.
Item: Select types of information you
want to appear on the replay screen.
Sound: This toggles the music
and sound effects on and off during
a replay.
24 25
Replay Theater
In Replay Theater, view previously saved race replays. There are several replay
options to alter camera angles, music and interface. Analyzing your replays
will help you realize certain driving habits and make you a better driver.
Size of Replay Data: The size of replay data is expressed in units of KB.
Saving replay data for a single race requires, roughly, 50 KB in size. The size
may be larger or smaller depending on the number of laps in the race.
Replay Selection: While you select your replay data you have the option
to load the replay, copy the data to another memory card, delete the file or
attach a short comment for future reference.
Replay Theater
Page 14

5
26 27
Options
Replay Theater
Screen Settings 28 Sound Options 28 Music List 29 Vibration 29
Key Configuration 29 Arcade Race Option 29 2 Player Battle Option 30
Ghost Setting 30 GT Force Setting 30 Default 30
Analyzer
Analyzer lets you examine data of
a Best-lap or compare two separate
saved Best-lap data.
Once the Analyzer menu appears,
choose to load one or two separate
Best-lap data saves. Data must be
from the same track.
Analyzer View Types
When loaded, there are two view types to choose from. During any of the
Analyzer views, use the left and right directional buttons to select a different
area to replay.
Replay Analyzer: Select to playback
a specific area on the replay. When
pressing the START button, you can
select the playback speed and repeat
the replay.
Graph Analyzer: V iew statistics of
the car during any part of the replay
in graph form. The left analog stick
changes the scale and the right
analog stick scrolls the graph. When
pressing the START button, you can
select to turn on/off the speed, accelerator and brake graphs or view/hide
graphs for cars A or B.
Page 15

Options
The following options will affect various aspects of gameplay. Each change
will be saved to your game data for future use. Once finished in the options
menu, press CANCEL to exit to the previous screen.
Screen Settings
If you have a television that supports a 16:9 screen ratio, you can change
the screen to match the proportions. If not, 4:3 is recommended.
Sound Option
In this selection, you can adjust the audio on/off of the following:
• Menu BGM: Background music during menu navigation
• Menu SE: Menu screen sound effects
• Race BGM: Background music during gameplay
• Race SE: Gameplay sound effects
• Replay BGM: Background music during replays
• Replay SE: Vehicle sound effects during replays
Music List
Customize the selection or play order of your favorite songs. To remove a
song from the playlist, highlight the song and press the X button. To move
a song in a different location in the playlist, highlight the song, press the
right directional button then move the selection up or down to the location
desired and press the X button.
Vibration
Here you can enable or disable the vibration function on the DUALSHOCK™2
analog controller.
Key Configuration
Key Configuration allows you to customize the racing controls. To alter
button assignments, select a control function and press left/right on the
directional buttons/left analog stick to re-assign. You can also assign
the left or right analog sticks to perform control functions.
Arcade Race Option
The following options affect the Arcade Mode race settings:
• Transmission: Selects the default transmission type.
• Driving Assist ASM (Active Stability Management):
When activated, reduces car spin.
• Driving Assist TCS (Traction Control Systems):
When activated, reduces wheel slip in high-powered cars.
28 29
Options
Page 16

2 Player Battle Option
The following options affect 2 player battle event races in Arcade Mode.
• Race Laps: Sets the number of laps needed to complete a single race.
• Tire Damage: If enabled, tire damage occurs on all vehicles, requiring
occasional pit stops when tire traction and handling response deteriorate.
• Handicap: Alters the starting positions of the two drivers to give advantage
to a selected vehicle.
• Slow Car Boost: Provides the slower vehicle an additional speed boost
to stimulate the competitive spirit.
Ghost Settings
Ghost Settings allows you to choose to update Ghost data automatically
with the best times from Ghost data.
GT Force Setting (1 and 2)
Adjusts the sensitivity of the GT Force steering wheel.
There are several pre-calculated settings to choose from.
Default
Selecting Default restores all option settings to the original configurations.
Options
Skip Barber Strategy
6
30 31
Page 17

32 33
Skip Barber Strategy
The Fundamentals
The Goal
The primary goal of a race driver is to cover the course, whether it’s an oval
or road course, in the minimum amount of time. Racing courses consist of
straight-aways and corners. If we work on minimizing the time spent on the
straight-aways, then analyze how to minimize the time spent driving through
corners and slowing down, we can come up with a plan for reaching our
goal of being the fastest driver on the racetrack.
The Limit
It is important to remember that a tire is the only physical contact a car has
with the road. And, at any given time, that tire is only capable of 100% traction.
When you accelerate, turn or brake, you begin dividing that traction between
these three tasks. Under full acceleration, the tire is using 100% of its traction
to move the car forward. If you want to use 20% of the tires’ traction for
acceleration, you will be left with 80% of the traction for cornering. The same
scenario happens under braking. If you are using 80% of the tire’s traction
for braking, you will be left with only 20% traction for turning. Driving a
racecar through a turn is a systematic compromise between these forces.
How do we determine the maximum speed of a turn? This question is entirely
dependent on the maximum radius of the arc or the turn. As a car travels
faster around a turn, the tires must work harder to maintain the line. If you
increase your speed, but hold your steering input the same, the radius of the
turn will increase. Therefore, as speed increases, the radius increases until
the car is no longer able to stay on the road. At this point, you have exceeded
the maximum speed for the turn.
Foreword
The sound of a racecar engine singing sweetly at the top of its rev range and
its tires howling as they strain to maintain contact with the road coupled with
the blur of the passing scenery is a sensory odyssey that would satisfy any
adrenaline junkie’s cravings. Yet contrary to popular belief, driving a racecar
isn’t just about standing on the gas pedal. It is an art, refined over time. It is
a victory of the heart and mind over the irrefutable laws of physics. Piloting
a racecar is like running on a treadmill with your heart rate at 150 beats per
minute while you’re threading a needle and solving a complex math problem
at the same time. But you already know that.
The game you are about to play is as close as you can get without actually
buckling the harness belts and pulling on a helmet. With such an intense
racing experience awaiting, the creators of this game thought it would be a
good idea that you get a little professional advice before endeavoring to
experience its thrills. We at Skip Barber Racing School were only too thrilled
and flattered to oblige. In over 25 years we’ve trained many of the biggest
names in racing. In fact one-third of all the drivers taking the green flag at
the Indianapolis 500 since 1983 have been Skip Barber trained.
Following in the pages of this manual, you will find a tutorial on the art and
science of driving a racecar. It has been taken straight from the curriculum
offered at Skip Barber Racing School, the Official Racing School of CART,
and off of the pages of Skip Barber Racing School’s book, Going Faster!
It’s the very curriculum that has made talented racecar drivers champions.
Read on, and soon you’ll be “going faster!” than you ever thought possible.
As a car travels faster around a circular path, the tires use increasing amounts
of their potential traction to force the car to continue to change direction
Page 18

34 35
you can carry through a corner is determined by
the tires’ traction and the line you drive through the
corner. (Remember that the tires are only capable
of 100% traction. Devoting all your traction to turning will leave you with no traction for braking or
accelerating.) At first, it would
seem that the most efficient
way through a turn would be
to maintain the maximum
speed that will allow the tires
to maintain cornering traction.
You could then start accelerating at the end of the turn.
Whereas this will produce fast lap times, it is possible to
go even faster. Here’s how: by entering the turn a few
miles per hour slower, you will be able to devote a sma ll
amount of your traction to acceleration before you have
exited the turn. This slightly earlier return to the accelerator will give you a
longer period of acceleration, and in turn result in a faster overall speed at
the end of the straight.
Braking
The third skill is learning how to slow the
car for a corner and how to drive it from
where the turn begins to the throttle application point. We call this phase of driving
racecars “braking and entering.”
Remembering that a tire is only capable of
100% traction, it makes sense to do the
majority of your braking in a straight line.
This will get the maximum efficiency from
the brakes. As you rapidly approach a turn,
you should be holding the brake pedal at
it’s threshold — or braking at 100%. This
means that if you brake at 101%, the tire
will lock up and skid. Skidding is not good because you surrender control of
the tires’ traction and increase the overall distance to stop.
Skip Barber Strategy
There are Three Basic Problems to Solve in Racing:
1) Driving on the best path (The Line)
2) Carrying speed away from the corners onto the straight-aways
(Corner Exit Speed)
3) Efficiently slowing the car at the entry of a corner (Braking)
The Line
Simply defined, the line is the
optimum path around a racetrack. In cor ners, this path is
usually the largest radius arc
that can fit into the confines of
the turn. The line can vary with
track conditions and the type
of racecar being driven.
As shown in the chart to the
right, driving up to a corner,
you have several choices about
how to drive through it. You can
drive around the inside of the corner (see above), but you’re restricted to
the smallest radius possible (R1). You can make the radius t h rou gh the cor ner
bigger yet by driving around the outside of the corner (R2)— the radius of
R2 is bigger than R1, so the maximum speed will be higher.
The best line, however, is to start the arc before the corner along the outside
of the road, touch the inside edge of the road roughly halfway through the
corner, and touch the outside edge of the road again at the exit. If you do this,
you can use R3, clearly the biggest and best choice by a significant margin.
Corner Exit Speed
Corner exit speed is the speed at which a car is traveling at the track-out
point of a corner and, consequently, the speed carried onto the following
straight. A higher corner exit speed is critical to the time you can gain when
accelerating down a straightaway. A higher exit speed equals a higher
straightaway speed, which equals a shorter lap time! The maximum speed
Maximum speed
accelerating
and cornering
You can choose various paths through
a corner, but only one yields the biggest
radius: “The Line.”
100% cornering
Braking to gain speed
Page 19

36 37
Skip Barber Strategy
You will now be on a
different radius and you
will need to adjust your
driving to stay on the
road. If you brake too
late, you will need to
remain on the brakes
longer to still remain in
control. This can often
lead to the competitor
passing you back on the
exit of the turn, or your
car leaving the course.
When your competition comes back and passes you right after you passed
them, it is called “The Double Pass.”
Closing
Armed with the knowledge of vehicle dynamics and racing strategy, all you
need now is something we refer to as “seat time.” As stated earlier in this
manual, racing is an art refined over time. You might think of a “fast lap” as
being a one shot deal. In qualifying circumstances, the magical fast lap is the
result of numerous laps spent perfecting the braking in each corner, deducing
the perfect line through it, and achieving the perfect exit trajectory for the
following straight. Each corner complex is refined before it is all strung into
one “perfect lap.” A slight mistake in any one may cause you to sacrifice the
tenths of a second that make the difference between pole and midfield.
Remember we said that driving a racecar is like running on a treadmill while
threading a needle and solving a complex math problem at the same time?
In a race circumstance, the difference between winning and losing is being
able to thread that needle and solve that math problem not once, but over
and over until the end of the race.
When it all comes together, and you are the first one to greet the checkered
flag, then you can exult in being the fastest and most skilled driver on the
track. The next challenge is to win every time.
Drivers— start your engines.
Skip Barber
Braking (continued)
As the car approaches the entrance of the turn, if you want to continue to
brake into the turn, you must relieve some of the braking grip so as to gain
the ability to turn the car — remember the traction compromise? This is
generally the most efficient way to enter the turn. It also smoothes out the
transitions from braking to cornering to once again applying the throttle.
S-Turns or “Compromise Corners”
So far, we’ve been looking at
each corner as if it were the only
turn on the course. You can’t
afford to make this assumption.
In fact, not all corners are created equal. A particular corner’s
placement on the course, where
it leads to, and what precedes
it, may also affect the line you
choose to drive through the corner.
Taking into account all these different
variables, you need to decide which
one of these corners will gain you the greatest advantage on lap time. We know
that exit speed is of paramount importance, so if you commit to the first turn,
your car might not be positioned to take advantage of the second turn. It is
very important to base your strategy on how you can exit the turn leading onto
the straight with maximum speed. Often, this means you will have to sacrifice,
or “compromise,” the proper line of the first turn to be able to take full advantage of the second turn and exit onto the straight at the highest possible speed.
Passing
Passing may seem like nothing more than just putting your foot down and
steering around the car ahead of you, but it’s not that simple. The uninformed
observer misses the point that on the racetrack, everyone has their foot to
the floor.
The most common method of passing is to out-brake your competition into
a corner. By going “deeper” into the turn, you can gain a lead over your
competitor, but remember that this will change “The Line” that your car travels.
Single pass Double pass
Identifying which of 2 connected
corners are more important
toward an overall lap time is key
in deciding which to compromise
Page 20

12
38 39
Credits
Director,Product Development
Connie Booth
Vice President, Product Development
Shuhei Yoshida
Senior Quality Assurance Lead
Christian Arends
Quality Assurance Lead
Phil Musil
Quality Assurance Analysts
Mike Cingolani, Charles Yang,Tim Brown,
Taek Yun,Kevin Keith, Brent Jalipa,
Marc Tsukakoshi, Joel Manzano
Director of Quality Assurance
Michael Blackledge
Senior Quality Assurance Manager
Ritchard Markelz
Project Manager
Nicole Nokes
Technical Coordinator
Ara Demirjian
Sony Computer Entertainment
America, Marketing
Senior Manager,Product Marketing
Susan Nourai
Associate Product Manager
Mark Valledor
Public Relations Manager
Charlotte Panther
Public Relations Specialist
Ryan Bowling
Creative Services Manager
Quinn Le
Director,Product Marketing
Ami Blaire
Director,Promotions
Sharon Shapiro
Director,Public Relations
Molly Smith
Vice President, Loyalty and Channel Marketing
Marilyn Weyant
Senior Vice President
Andrew House
Promotions
Janeen Anderson, Donna Armentor,Ami Brown,
Aimee Duell, Blair Elliot, Johanna Legarda,
Natasha Mirosnkoff
Creative Services
Josh Bingham, Ed DeMasi, Peggy Gallagher,
Ted Jalbert,Jennifer Jones, Marie Macaspac
Loyalty and Channel Marketing
Jesse Caid, Michele Freeman, Jonathan Ries,
Cyril Tano,Kim Yuen
Director,Legal and Business Affairs
Shelly Gayner
Legal and Business Affairs
Brian Fukuji, Kerry Hopkins, Lisa Lunger,
Michelle Manahan, Sue Nopar, Susan O’Driscoll,
Riley Russell, Diane Tucker
Package & Manual Design
Brad Maur, CMB Design Partners, Inc.
Package Front Photography
Hunter Freeman, Hunter Freeman Studios
Translation
Alan Siegrist, Siegrist Translations
Yoshiteru Sagiya,Y’s LLC
Script Editor
Carey Russ
Manual Strategy Guide
Jim Moore,Skip Barber Racing School
Music Consultant
The Forester Brothers,Tuff Break Entertainment
Thank You’s
Jeff Adams, Ron Allen, Mark Allice,Shelley Ashitomi,
Skip Barber,Skip Barber Racing School Staff,
Gary Barth, Daniel J. Bauch,Nancy Berry,
Carisa Bianchi, Michelle Bravo, Jessica Brunelle,
Collete Bunton, Sevda Bulut, Pele Burgess,
Tina Casalino,Claudette Castillo, Steve Ceragioli,
Greg Chambers, Len Cicretto, Jeannine Deming,
Roy Dimalanta, Brian Dimick, Chuck Doud,
Scott Duchon, Ron Eagle, Ali Farrow,John Faust,
Allan Frankel, Butch Freedhoff, Jean-Francois Genoud,
Howard Grossman,Brian Hale, Heather Hampton,
Kaz Hirai,Ted Hoff,Barbara House, Jeff Hutchinson,
Ian Jackson,Grace Kao, Brett Kime, John Koller,
Chuck Lacson,Adrian Lanslois, Ric h LaRocca,
Mark Lapid, Ed Loonam, Grant Luke,Hitoshi Machida,
Troy Mack,Osamu Matsuno, Jim Mazurek,
Kaytie Mandell, May Mesias,Todd Moeller,
Christine Mouchamel, Glenn Nash, Michelle Norrell,
Frank O’Malley,Michael Panico, George Richard,
Nikki Robbins, Debra Robins, Rick Rooney,
Maggie Rojas, Mike Rose,Sarai Sequeria,
Cynthia Sexton, Sig Sigworth, Rob Smiley,
Alex Stein, Fred Swan, Matthew Szymczyk,
Dovida Treiman-Seastrom,Jack Tretton,Joe Ward,
Lew Willig
Developed and Produced by
Polyphony Digital Inc.
Producer
Kazunori Yamauchi
System Optimization
Seiichi Ikiuo
Graphic Optimization
Yoshihiko Kurata-Seji
Data Optimization
Takahito Tejima
Simulation Algorithm
Akihiko Tan
User Interface
Yuji Yasuhara
Support Programs
Norio Takama, Satoshi Kijima, Yasushi Uchiyama
Visual Effects
Takeshi Yokouchi,Daisuke Takeuchi, Shuichi Takano
Programming Tools
Nobuhide Ishibashi, Nobuo Sakai, Isao Shirai,
Junichi Kobayashi, Chiharu Nakano, Michitoshi Momose,
Kian Bee Ng,Masashi Fujita-Seji
Design Director
Yuichi Matsumoto,Masaaki Goto
Car Modeling Director
Keiichi Ashizawa,Yukari Sekizawa, Tadashi Terashima,
Nodoka Kinsho,Mutsumi Sakakibara
Car Modeling Staff
Youichi Inamura,Chinami Matsui, Madhab Ghose,
Tadashi Watanabe,Aiko Miura, Takayoshi Kawakami,
Yuichiro Kouno,Kento Minemura, Hiroyuki Saito,
Tomokazu Seki,Keiko Taira,Takuji Kagaya
Course Design Director
Hiroshi Samatsu, Shinobu Sawamura,
Takamasa Shichisawa
Course Design Staff
Youichi Takahashi,Tsubasa Yokoyama, Sanae Ebihara,
Takafumi Kagaya,Michiko Kusaba, Tomi Kambe,
Junichiro Kurata, Kouji Miyata, Takeshi Ikegami,
Satoru Takasugi,Akiko Yamazaki,Hiroshi Takeuchi,
Kazumichi Otsubo
FMV Director
Takamasa Shichisawa
FMV
Tatsuya Matsue, Hiroshi Kanzaki
Planner
Hirotaka Komiyama,Tomokazu Murase,Yasushi Taki
GUI Design Director
Hirotaka Imanishi
GUI Design Staff
Shichisawa Takamasa,Takuya Izumi, Kazuhiro Onizuka
Assistant to the Producer
Zaika Tei,Mayumi Suzaki
Production Environment Support
Masanori Hasegawa, Keisuke Takayama,Yasunori Aoki
Sound Producer
Masamichi Seki
Sound Design
Daiki Kasho
Engine Sound Recording
Kentarou Nakagoshi, Masao Kimura
Music Data Production
Kenmei Adachi
Engine Sound Tools
Youichi Ueda, Tomoyuki Hoshi, Naoki Tokiwa
Menu Music
Isamu Ohira
Advisor
Takashi Ohi,Shinsuke Saito,Yasuyoshi Yamamoto
Hiroyoshi Kato(NISSAN), Hiroshi Tamura(NISSAN)
Car Commentary
Manabu Kawaguchi,Shinsuke Saito, Takeshi Yasuhara
Production Cooperation
Seji Inc.
Executive Producer
Akira Sato
Legal and Business Affairs
Miki Shinagawa,Marian Toole,Birgit Zich, Shelly Gayner,
Taku Imasaki,Sean Kelly,Shiho Deruiter Miyazaki
Overseas Coordination
Katsuhiko Kanazawa,Masaaki Doi, Tsubasa Inaba
Artist Management
Mikio Aoki,Village-A Inc.
Hiroyuki Kanamori,Village-A Inc.
Sony Computer Entertainment
America, Production
Producer
Taku Imasaki
Assistant Producer
Kenneth Chan
Director,Product Development
Allan Becker
Page 21

12
40 41
Credits
Automotive Industry Partners
Cindy Araujo (Pennzoil Quaker State Company)
Carol Bais (The Goodyear Tire & Rubber Company)
Anthony Biondo (Equity Management Inc.)
Kenneth A. Bracht (BMW of North America,LLC)
Brandon Broxson (Panoz Auto Development
Company)
Reeves Callaway (Callaway Companies)
Michael Clark (Pikes Peak International Hill Climb)
Gary F. Claudio (GM Racing/Corvette Racing)
Bill Cohrs (Exxon Mobil Corporation)
M. Neil Cummings (Carroll Shelby Licensing,Inc.)
Douglas R. Fehan (GM Racing/Corvette Racing)
Ali Ganjaei (Gulf International Lubricants, Ltd.)
Bruce I. Garfield (American Honda Motor Co.,Inc.)
Jennifer Hilton (The Joester Loria Group)
John Hornickel (Bridgestone/Firestone,Inc.)
Keith Hughes (iDentify Licensing Management)
Debra Joester (The Joester Loria Group)
Ron Johnson (Saleen/Allen RRR Speedlab)
Jeremy Kenner (Carroll Shelby Licensing,Inc.)
Michael W. Kerbet (DaimlerChrysler Motors
Corporation)
Tim Kerrigan (Red Line Synthetic Oil)
Helen Korniewicz (Chevron Corporation)
Linda Kosich (Texaco Refining & Marketing, Inc.)
Richard Kottle (Carroll Shelby Licnesing,Inc.)
Pam Krebs (Robert Bosch Corporation)
Daniel Kreuger (Sports Car Racing Association of
the Monterey Peninsula “SCRAMP”)
Geoffrey Lockwood (American Honda Motor Co.,Inc.)
Leslie Matt (Equity Management Inc.)
Kim Muller (Shell Oil Company)
John O’neill (Equity Management Inc.)
Richard Purgason (Panoz Motor Sports Georgia,Inc.)
Mike Rachuy (Trademarketing Resources)
Jennifer Ross (Equity Management Inc.)
Mike Sack (PPG Industries, Inc.)
Domingo San Felipe (Sociedad Anonima
Espanola de Lubricantes)
Anne Schenkenberger (Gulf Canada Resources)
Alexander O. Schmuck (BMW of North America, LLC)
Pierre Shreiber (Oreca)
Paul Siegel (Pennzoil Quaker State Company)
Stephanie Talbot (Oreca)
John Voight (The Valvoline Company)
Kirk Weeks (GM Racing/Corvette Racing)
Wayne Wolfgram (Ford Motor Company)
Thank you to American Honda Motor
Co., Inc. for use of the Acura CL Type-S
for the package front.
Manufacturers
Alfa Roméo— “Alfa Roméo” is a trademark and is
used with permission from Fiat Auto (Belgio) S.A.
Alfa Romeo, Fiat, Lancia— Alfa Romeo, Fiat,
Lancia, emblems and body designs are trademarks and/or other intellectual property of Fiat
Auto S.p.A and are used under license to Sony
Computer Entertainment.
American Honda Motor Co., Inc.—HONDA/
ACURA corprate logos,“H” Logo, Caliper Logo,
Accord, NSX, S2000, Integra, Civic,Prelude,
Integra Type R, CR-X, Del Sol, CL, 3.2 CL, RSX,
VTEC,emblems and body designs, video footage
provided by American Honda and used under
license to Sony Computer Entertainment.
Aston Martin—The trademarks Aston Martin,
DB6,V8 Vantage, DB7 Volante, DB7 Coupe are the
property of ASTON MARTIN LAGONDA LIMITED
and are used under license to Sony Computer
Entertainment.
Audi — Audi, Audi logos, emblems and body
designs are trademarks and/or other intellectual
property of Audi AG and are used under license
by Sony Computer Entertainment.
BMW—The BMW logo, the BMW wordmark and
the BMW model designations are trademarks of
BMW AG and are used under license.
DaimlerChrysler—Dodge and Chrysler are
registered trademarks of DaimlerChrysler. Dodge
Viper and Chrysler PT Cruiser,including emblems
and body designs of associated vehicles and
tradedress are used under license to Sony
Computer Entertainment. ©DaimlerChrysler.
Citroën—Citroën, Xsara, Citroën Sport and
Citroën Chevron logo,emblems and body designs
are trademarks and/or other intellectual property
of Citroën Automobiles and are used under
license by Sony Computer Entertainment.
Daihatsu—Daihatsu, Mira and Storia names,
emblems and body designs are trademarks
and/or intellectual property rights of Daihatsu
Motor Co.,Ltd. and used under license to Sony
Computer Entertainment.
Ford Motor Company— FORD TRADEMARKS
USED UNDER LICENSE FROM FORD MOTOR
COMPANY.
General Motors—General Motors trademarks
used under license to Sony Computer
Entertainment Inc.
Jaguar—The word “Jaguar”, the leaping cat
device and the characters “XKR”and “XJ220” are
the trademarks of Jaguar Cars Ltd, England and
are used under license.
Lister—“Lister” the Lister emblem and “Storm” are
trademarks, the body design is the intellectual property
of Lister Cars Limited all used under license to Sony
Computer Entertainment.
Lotus—Lotus, Elise, Esprit and associated logos,
emblems and body designs are trademarks and/or
other intellectual property of Group Lotus Limited
and are used under license to Sony Computer
Entertainment Europe.
MAZDA — Mazda, MazdaSpeed, Demio, Mazda MX-5
Miata, RX-7 and RX-8 names, emblems and body
designs are trademarks and/or other intellectual
properties of Mazda Motor Corporation and used
under license to Sony Computer Entertainment.
Mercedes-Benz—DaimlerChrysler,Three Pointed
Star in a Ring and Mercedes-Benz are trademarks of
and licensed courtesy of DaimlerChrysler AG and are
used under license to Sony Computer Entertainment.
Mini Cooper — Mini, Mini Cooper and the Mini shape
are trademarks of BMW AG and are used under license.
Mitsubishi—Mitsubishi, FTO,3000GT and Lancer
names, emblems and body designs are trademarks
and/or intellectual property rights of Mitsubishi Motors
Corporation and used under license to Sony Computer
Entertainment.
Nissan—Nissan name and emblem are trademarks
and/or intellectual property rights of Nissan Motor Co.,
Ltd. and used under license to Sony Computer
Entertainment. All Nissan cars contained in this video
game are used under license to Sony Computer
Entertainment.
Pagini—“Zonda C12 and Zonda C12S” are trademarks and are used with permission from Pagani
Automobili s.p.a.
Panoz Motor Sports—All manufacturers, cars, names,
brands and associated imagery featured in this game
are trademark and/or copyrighted materials of their
respective owners.
Peugeot—Peugeot trademarks and logo and body
designs are the intellectual property of Automobiles
Peugeot and are used under license to Sony Computer
Entertainment.
Renault—Renault cars appear courtesy of RENAULT,
Société Anonyme.
Ruf—Ruf, RGT,CTR 2, 3400S, emblems and Ruf body
styling equipment are trademarks and/or intellectual
property of Ruf Vertrieb GmbH and used under license
to Sony Computer Entertainment.
Shelby—SHELBY GT-350,SHELBY GT-500, SHELBY
COBRA COUPE, SHELBY COBRA 427 S/C and SHELBY
SERIES 1 are registered trademarks of Carroll Shelby
Licensing,Inc. COBRA and the COBRA Snake design
are registered trademarks used by CARROLL Shelby
Licensing,Inc. under a worldwide exclusive license.
The shape of the 427 S/C,Coup, and Series 1 vehicles
is the proprietary tradedress property of CARROLL
Shelby Licensing,Inc.
Subaru—Subaru, Impreza, Legacy and STi names,
emblems and body designs are trademarks of Fuji
Heavy Industries Ltd. and used under license to
Sony Computer Entertainment.
Suzuki—Suzuki, Suzuki Sport, Alto works, and Escudo
names, emblems and body designs are trademarks
and/or other intellectual property rights of Suzuki
Motor Corporation and used under license to Sony
Computer Entertainment. Any racing models of Suzuki
cars, as appearing in this game cannot be purchased
from Suzuki dealers. Suzuki Motor Corporation does
not manufacture or sell this game product.
Tickford—“Falcon XR8” is a trademark and is used
with permission from the Ford Motor Company.
Tommy Kaira—Tommy Kaira, ZZ II and ZZ S names,
emblems and body designs are trademarks and/or
other intellectual properties of Tomita Yumekoujyo
Co.,Ltd. and used under license to Sony Computer
Entertainment.
Tom’s—TOM’S name and emblems are trademarks
and/or other intellectual properties of Tom’s Co.,Ltd.
and used under license to Sony Computer
Entertainment.
Toyota—Toyota, Lexus,Altezza, Celica, Chaser,
Corolla, MR2, MR-S,Sprinter Trueno, Supra and Vitz
names, emblems and body designs are trademarks
of Toyota Motor Corporation and used under license
to Sony Computer Entertainment.
TVR—TVR, Griffith, Speed 12 and body designs are
trademarks and/or other intellectual property of TVR
Engineering Limited and are used under license to
Sony Computer Entertainment.
Vauxhall — Opel—Astra, Calibra, Vectra,VX220
emblems and body designs are trademarks and/or
intellectual property rights of Vauxhall/Opel and/or
General Motors Corporation and used under license
to Sony Computer Entertainment.
Volkswagen — Volkswagen trademarks,logo and
body designs are the intellectual property of
Volkswagen AG and are used under license to
Sony Computer Entertainment.
Page 22

12
42 43
Credits
Tuning Parts Manufacturers
Masterfit—“Masterfit” is a trademark and is used
with permission from Vauxhall Motors Limited.
MINE’S—MINE’S name and emblem are trademarks
and/or other intellectual properties of MINE’S WAVE
CO.,LTD. and used under license to Sony Computer
Entertainment.
Mugen— Mugen name and emblems are trademarks
of MUGEN Co.,Ltd. and used under license to Sony
Computer Entertainment.
NISMO— Nismo name and emblem are trademarks
of Nissan Motorsports International Co., Ltd. and used
under license to Sony Computer Entertainment.
RALLIART—Ralliart name and emblem are trademarks
of Ralliart Inc. and used under license to Sony Computer
Entertainment.
SiFo— SiFo name and emblem are trademarks and/or
other intellectual properties of SiFo S.A./L’ecurie SiFo
and used under license to Sony Computer Entertainment.
SPOON— SPOON and SPOON SPORTS name and
emblems are trademarks and/or other intellectual
properties of SPOON Co.,Ltd. and used under license
to Sony Computer Entertainment.
TRD—TRD name and emblem are trademarks and
other intellectual properties of Toyota Technocraft
Co.,Ltd. and used under license to Sony Computer
Entertainment.
In Game Brands
.be —“.be” is the trademark of Belgium and is
used with permission from Ministère des Affaires
Etrangères.
Alitalia— “Alitalia” is a trademark and is used with
permission from Alitalia Linee Aeree Italiane S.p.A.
ARAI— ARAI HELMET name and emblem are
trademarks and/or other intellectual properties of
Arai Helmet, Ltd. and used under license to Sony
Computer Entertainment.
Arcor—“Arcor” is a trademark and is used with
permission from Mannesmann Mobilfunk
Atelia — “Atelia” is a trademark and is used with
permission from Atelia.
AUTOBACS—AUTOBACS name and emblems are
trademarks and/or other intellectual properties of
AUTOBACS SEVEN CO.,LTD. and used under license
to Sony Computer Entertainment.
BBS—“BBS” is a trademark and is used with
permission from BBS-Kraftshrzeugtechnik AG.
Belcar —“Belcar” is a trademark and is used with
permission from Belcar.
Bosch— © Robert Bosch Corporation 2000. Bosch is
a trademark licensed by Robert Bosch GmbH,Germany.
BP— The BP IN SHIELD is a trademark and is used
with permission from BP AMOCO p.l.c.
Brembo—“Brembo” is a trademark and is used
with permission from Brembo S.p.A.
BRIDGESTONE (POTENZA) — BRIDGESTONE and
POTENZA names,emblems and wheel designs are
trademarks and/or other intellectual properties of
Bridgestone Corporation and used under license to
Sony Computer Entertainment.
Bridgestone/Firestone, Inc.—The FIRESTONE and
FIRESTONE RACING trademarks are trademarks of
Bridgestone/Firestone Research,Inc. and are used
herein with permission.
CALSONIC— CALSONIC and CALSONICKANSEI names
and emblems are trademarks and/or other intellectual
properties of CALSONICKANSEI CORP. and used under
license to Sony Computer Entertainment.
Castrol— Castrol and the Castrol logo are trademarks
of Castrol Limited.
Chevron— Gulf —Gulf (the Word) and Gulf Orange
Disc are trademarks used under license from Chevron
U.S.A. inc.
DENSO— DENSO name and emblem are trademarks
and/or other intellectual properties of DENSO
CORPORATION and used under license to Sony
Computer Entertainment.
DUNLOP— DUNLOP name, emblems and wheel designs
are trademarks and/or other intellectual properties
of Sumitomo Rubber Industries, Ltd. and used under
license to Sony Computer Entertainment.
D2 —The ‘D2’ logo is a trademark and is used with
permission from Mannesmann AG.
Elf— Elf logo licensed by Elf Aquitaine.
Elf/Total— “‘Elf’ and ‘Total’ are registered trademarks
and are used with permission from Total Fina Elf S.A.”
Ellegi Motori —“Ellegi Motori” is a trademark and is
used with permission from Ellegi Motori S.r.L.
ENKEI— ENKEI name, emblems and wheel designs
are trademarks and/or other intellectual properties of
Enkei Automotive Ltd. and Enbishi Aluminum Wheels
Ltd. and used under license to Sony Computer
Entertainment.
EXXON Mobil Corp.—The following are trademarks of
Mobil Exxon Corporation: Exxon, Esso, Ultron, Superflo.
FALKEN — FALKEN name,logos and wheel designs
are trademarks and/or other intellectual properties of
THE OHTSU TIRE & RUBBER CO.,LTD. and used under
license to Sony Computer Entertainment.
GOODYEAR (and winged foot design) — Trademark
of The Goodyear Tire & Rubber Company. Used with
permission.
GT Association— All JGTC cars featured in this
game are used under license from GT Association to
Sony Computer Entertainment.
Gulf Canada Resources Limited— Gulf and the
Gulf logo are used in Canada, the United Kingdom and
Ireland under license from Gulf Canada Resources
Limited.
Gulf (International Lubricants)— Gulf and the
Gulf logo are trademarks of Gulf International
Lubricants Limited and used under license to Sony
Computer Entertainment.
Gulf (Sociedad Anonima Espanola de
Lubricantes)— Gulf and the Logo are trademarks of
SAEL for Spain and Portugal and used under license
to Sony Computer Entertainment.
Kärcher— “Kärcher” is a trademark and is used with
permission from Alfred Kärcher GmbH & Co.
LAGUNA SECA RACEWAY— “Laguna Seca Raceway”
name,logo, image and likeness are trademarks and
tradedress of the Sports Car Racing Association of the
Monterey Peninsula and are used under license to
Sony Computer Entertainment.
Lee Cooper —“Lee Cooper” is a trademark and is
used with permission from Lee Cooper Belgium.
Magneti Marelli— “Magneti Marelli” is a trademark
and is used with permission from Magneti Marelli S.p.A.
Materne —“Materne” is a trademark and is used
with the permission from S.A. Materne-Confilux N.V.
Michelin— “Michelin” and the Tire Man Device
(called Bibendum) are trademarks and are used with
permission from Societe de Technologie Michelin &
Michelin North America Inc.
Momo/Breed— “Momo” is a trademark and is used
with permission from Momo Design s.r.l.
Motul— “MOTUL”is a trademark and is used with
permission from MOTUL.
NIPPON MITSUBISHI OIL, NIPPON OIL,
MITSUBISHI OIL— NIPPON MITSUBISHI OIL name
and emblem are trademarks and/or other intellectual
properties of Nippon Mitsubishi Oil Corporation and
used under license to Sony Computer Entertainment.
Omega— Ωmega The Ultimate Lubricant name,
emblem are trademarks and/or other intellectual
properties of Magna Industrial Co.,Ltd. and used
under license to Sony Computer Entertainment.
ORECA— Oreca is a trademark of Oreca used under
license to Sony Computer Entertainment.
Oz— “OZ Racing” is a trademark and is used with
permission from O.Z. S.p.A.
PENNZOIL PRODUCTS CO. — Pennzoil® and Quaker
State® are registered trademarks of Pennzoil-Quaker
State Company.
Pirelli— PIRELLI and are registered
trademarks of PIRELLI S.p.A.
PPG Industries, Inc.— The PPG name and logo
are trademarks of PPG Industries, Inc.
Promotic —“Promotic” is a trademark and is used
with permission from Promotic S.A.
Radio Contact —“Radio Contact” is a trademark and
is used with permission from Radio Contact S.A.
RAYS— RAYS,RAYS ENGINEERING, VOLK RACING,
VOLK RACING WHEEL and FORGED MAG names,
emblems and wheel designs are trademarks and/or
other intellectual properties of RAYS COMPANY LIMITED
and used under license to Sony Computer Entertainment.
Razo —RAZO name and emblem are trademarks
and/or other intellectual properties of CAR MATE MFG.
CO.,LTD. and used under license to Sony Computer
Entertainment.
RED LINE SYNTHETIC OIL CORP.—Red Line TM and
Copyright ©1999 Red Line Synthetic Corporation.
RES —“RES” is a trademark and is used with
permission from RES.
SEIKO— SEIKO name and logo are trademarks and/or
other intellectual properties of Seiko Corporation and
used under license to Sony Computer Entertainment.
The timing data used in the game is generated by
Sony Computer Entertainment using its own method
and not by Seiko Corporation.
SHELL OIL CO. — The SHELL trademarks used herein
are licensed property owned by Shell Oil Company,
Houston Texas.
Sloggi— “Sloggi” is a trademark and is used with
permission from Triumph International nv/sa.
Sonax— “Sonax” is a trademark and is used with
permission from Sonax GmbH & Co. KG.
Speedline— “Speedline Corse” and “Speedline”
are trademarks and are used with the permission
of Speedline S.r.L
Page 23

12
44 45
Credits
Telefonica— “MoviStar” is a trademark and is used
with permission from Telefónica Servicos Móviles S.A.
TEXACO INC.— Texaco trademarks are used by
permission of Texaco Refining and Marketing Inc.
Total— “TOTAL”is a trademark and is used with
permission.
TRAMPIO— TRAMPIO and TOYO TIRE names and
emblems are trademarks and/or other intellectual
properties of Toyo Tire & Rubber Co.,Ltd. and used
under license to Sony Computer Entertainment.
THE VALVOLINE CO.— V® and Valvoline® registered
trademarks. Used with permission from the Valvoline
Company,a division of Ashland, Inc.
XANAVI — Xanavi name and emblems are trademarks
and/or other intellectual properties of Xanavi
Informatics Corporation and used under license to Sony
Computer Entertainment.
YOKOHAMA (ADVAN) — YOKOHAMA and ADVAN
names, emblems and wheel designs are trademarks
and/or other intellectual properties of the Yokohama
Rubber Co.,Ltd. and used under license to Sony
Computer Entertainment.
Gran Turismo 3 Music Credits
8 Stops 7 — “Satisfied”
(Evan Sula-Goff,Adam Powell,Alex Viveros, Seth Watson).
Performed by 8 Stops 7. © 1999 Warner-Tamerlane
Publishing Corp. [BMI],Eight Stops Seven Music [BMI],
Yered Music [BMI] & Always Abby Music [BMI].
All rights on behalf of Eight Stops Seven Music [BMI],
Yered Music [BMI] & Always Abby Music [BMI]
administered by Warner-Tamerlane Publishing Corp.
[BMI] (p) 1999 Reprise Records. Produced under
license from Warner Bros. Records Inc. by arrangement
with Warner Special Products. ALL RIGHTS RESERVED.
USED BY PERMISSION.
Apollo Four Forty —
“Stop the Rock (Mint Royale Mix)”
Words and Music by Noko,Ian Hoxley,Trevor Gray
& Howard Gray. Performed by Apollo Four Forty.
© Reverb America Music Ltd. administered by
Universal — Songs of Polygram International, Inc.
[BMI]. Courtesy of Sony Music Entertainment, Inc.
and Epic/550 Music by arrangement with Sony
Music New Media Licensing. The URL address is
www.apollo440.com. International Rights Secured.
Not for broadcast transmission. All rights reserved.
DO NOT DUPLICATE.
Dave Audé — “Go Gran Turismo”
Written and Produced by Dave Audé.
Published by Superstar Maker Music [BMI].
Appears courtesy of Awestruck Productions.
Guitar by S. Barry,Vocals by Camille &
Mr. Nice Guy. Mixed by Steve Miller at The Still.
BT — “Mad Skillz — Mic Chekka”
(Brian Transeau) Performed by BT. © 2000
Warner-Tamerlane Publishing Corp. [BMI] &
Embrace The Future Music [BMI]. Courtesy of
Nettwerk Productions. ALL RIGHTS RESERVED.
USED BY PERMISSION.
CiRRUS — “Break In”
Written by Aaron Carter & Stephen James Barry.
Performed by CiRRUS. Published by Tola Music
[ASCAP]. Appears courtesy of Moonshine Music.
The Cult — “She Sells Sanctuary”
(Ian Robert Astbury,William Henr y Duffy). Performed
by The Cult. © 1985 Tayminster Limited,Screenchoice
Limited. All rights administered by Chappell & Co.,Inc.
[ASCAP]. (p) 1985 Beggars Banquet. Produced under
license from Beggars Banquet by arrangement with
Warner Special Products. ALL RIGHTS RESERVED.
USED BY PERMISSION.
Elite Force — “Call It Brisco (And Why Not?)”
Words and Music by Simon Shackelton. Performed by
Elite Force. © Junkbond Ltd. and Universal/MCA
Music Limited administered by Universal-MCA Music
Publishing,a division of Universal Studios, Inc. [ASCAP].
Courtesy of Derailed, Fused & Bruised, Play It Again
Sam and P-Vine / Blues Interactions. International
Rights Secured. Not for broadcast transmission.
All rights reserved. DO NOT DUPLICATE.
Goldfinger — “99 Red Balloons
(Adapted from ’99 Luftballons)”
By Joern-Uwe Fahrenkrog-Peterson and Carlo Karges;
English translation by Kevin McAlea. Performed by
Goldfinger. © 1983 Edition Hate. All rights for Edition
Hate in the U.S. and Canada controlled and administered
by EMI April Music,Inc. [ASCAP]. All Rights Reserved.
International Copyright Secured. Used by Permission.
Courtesy of Mojo Records under license from Universal
Music Enterprises.
Grand Theft Audio — “As Good As It Gets”
Words and Music by Ralph Jezzard,Richard Battersy
and James Butler. Performed by Grand Theft Audio.
© 2000 Universal Music Publishing Limited administered by Universal-Polygram International Publishing,
Inc. [ASCAP]. (p) 2000 London-Sire Records Inc.
Produced under license from London-Sire Records
by arrangement with Warner Special Products.
International Rights Secured. Not for broadcast
transmission. All rights reserved. DO NOT DUPLICATE.
Grinspoon — “Champion”
Written by Jamieson P,Hansen J, Davern P. Performed
by Grinspoon. Courtesy of Shock Music Publishing
(Australia) Pty. Ltd. Courtesy of Universal Records
under license from Universal Music Enterprises.
Jimi Hendrix — “Stone Free”
Written and performed by Jimi Hendrix.
© Experience Hendrix, L.L.C.,Renewed. Courtesy
of Experience Hendrix, L.L.C./MCA Records Under
License From Universal Music Enterprises.
Judas Priest — “Turbo Lover”
By Kenneth Downing,Robert Halford and Glenn Tipton.
Performed by Judas Priest. © 1986, 1988 EMI April
Music,Inc., Crewglen Ltd., Ebony Tree Ltd. and
Geargate Ltd. All rights controlled and administered
by EMI April Music,Inc. [ASCAP]. Courtesy of Sony
Music Entertainment, Inc. and Columbia Records by
arrangement with Sony Music New Media Licensing.
The URL address is www.judaspriest.com. All Rights
Reserved. International Copyright Secured. Used
by Permission.
Junkie XL — “Def Beat”
Written by Junkie XL. Performed by Junkie XL.
Published by Roadcrew Music,Inc. c/o Careers-BMG
Music Publishing,Inc. [BMI]. (p) 1997 The All Blacks
B.V. Courtesy of Roadrunner Records, Inc.
Lenny Kravitz — “Again”
Written by Lenny Kravitz. Produced,arranged and
performed by Lenny Kravitz. © 2000 Miss Bessie
Music [ASCAP] (p) 2000 Virgin Records America,Inc.
Lenny Kravitz — “Are You Gonna Go My Way”
(Gran Turismo Remix)
Written by Lenny Kravitz & Craig Ross. Produced and
performed by Lenny Kravitz. © 1993 Miss Bessie
Music [ASCAP] & Wigged Music [BMI]. Remixed by
Daiki Kasho. (p) 2001 Virgin Records America, Inc.
Methods of Mayhem — “Crash”
By Tommy Lee. Performed by Methods of Mayhem.
© 1999 EMI April Music,Inc. and Methods of
Mayhem Music. All rights for Methods of Mayhem
Music controlled and administered by EMI April Music,
Inc. [ASCAP]. Courtesy of MCA Records under license
from Universal Music Enterprises. All Rights Reserved.
International Copyright Secured. Used by Permission.
Mötley Crüe — “Kickstart My Heart”
(Nikki Sixx). Performed by Mötley Crüe. © 1989 Sixx
Gunner Tunes [ASCAP],Tommyland Music [ASCAP],
Mars Mountain Music [ASCAP] & Blonde Baby Music
[ASCAP] administered by WB Music Corp. [ASCAP].
Courtesy of Motley Records/Beyond Music.
ALL RIGHTS RESERVED. USED BY PERMISSION.
Papa Roach — “Never Enough”
Written by T. Esperance,J. Horton, J. Shaddix, D. Buckner.
Performed by Papa Roach. © 2000 DreamWorks Songs
[ASCAP]/ Viva La Cucaracha Music [ASCAP]. Worldwide
rights for DreamWorks Songs and Viva La Cucaracha
Music administered by Cherry Lane Music Publishing
Company,Inc. [ASCAP]. Courtesy of DreamWorks
Records under license from Universal Music Enterprises.
International Copyright Secured. All Rights Reserved.
Powerman 5000 — “Supernova Goes Pop”
Music by Powerman 5000, Lyrics by Spider. Performed
by Powerman 5000. © 1999 DreamWorks Songs
[ASCAP]/Soulsuck Music [ASCAP]. Worldwide rights for
DreamWorks Songs and Soulsuck Music administered
by Cherry Lane Music Publishing Company,Inc. [ASCAP].
Courtesy of DreamWorks Records under license from
Universal Music Enterprises. International Copyright
Secured. All Rights Reserved.
Raekwon — “Determination”
Written by Cory Woods. Performed by Raekwon.
Published by Careers-BMG Music Publishing,Inc. on
behalf of itself and Wu Tang Publishing,Inc. [BMI].
(p) 2001 Loud Records.
Snoop Dogg — “Dogg’s Turismo 3”
Written by Calvin Broadus and Meech Wells Performed
by Snoop Dogg. Produced by Meech Wells. © 2000 EMI
Blackwood Music,Inc. [BMI] and Meecharooni Music
[BMI]. (p) 2000 Priority Records.
“Mirage”, “Glowl”, “Strike Breaker”,“Obscure”
and “Sky Scraper”
All Tracks Composed and Arranged by Daiki Kasho
WARNING: It is a violation of Federal Copyright
Law to copy, duplicate or reproduce this Program
or any portions of this Program, to synchronize
this Video Game with video tape or film or to
print the Composition embodied on this Video
Game in the form of standard music notation
without the express written permission of the
copyright owner.
Page 24

Page 25

Page 26

Gran Turismo 3 A-spec’s Decode & Drive Sweepstakes Official Rules
NO PURCHASE NECESSARY. To obtain a free game piece (while supplies last) and official rules, send a self-addressed
first-class postage pre-paid stamped envelope (WA and VT residents may omit return postage) to:GT3 Rules/Game
Piece,1407 Airport Road, Suite 2091, Monroe, NC 28110. Limit one request per envelope per household. Mechanically
reproduced requests will not be accepted. Requests for free game pieces must be received by December 31,2001.
HOW TO PLAY. Take game piece found in Gran Turismo 3 A-spec, visit www.scea.com, go to the Gran Turismo 3 A-spec’s
Decode & Drive Sweepstakes page,and place game piece against computer screen to see if you have a winning
game piece. If your game piece indicates that you have won a prize (subject to verification),send the original game
piece with your name,address and telephone number to: GT3 Winning Pieces, 1407 Airport Road,Suite 2092, Monroe,
NC 28110. Sony Computer Entertainment America Inc. (the “Sponsor”) must receive game pieces by January 31, 2002.
For your protection, we suggest you send prize claims via certified mail, return receipt requested, and that you retain
a photocopy of the potential winning game piece for your records. Game piece is subject to verification. Submitting
a prize claim will constitute acceptance of,and compliance with these rules. Proof of mailing does not constitute
proof of delivery. You are not a winner until your game piece has been timely received and verified by Sponsor. The
submission of potential winning game piece is the sole responsibility of the participant, who assumes all risk of
loss, damage,destruction, delay and/or misdirection to Sponsor. Winners shall be notified by mail and/or telephone.
All materials submitted becomes the property of Sponsor and none will be returned. Sponsor is not responsible for
technical, hardware or software failures of any kind, lost or unavailable network connections or failed, incomplete,
garbled or delayed computer transmissions which may limit an entrants ability to participate in the contest. Sponsor
reserves the right in its sole discretion to cancel or suspend this sweepstakes should virus, bugs or other causes
corrupt the administration, security or proper play of this sweepstakes. Entries not satisfying these Official Rules
will be automatically disqualified.
HOW TO ENTER SECOND-CHANCE DRAWING:If the grand prize is not claimed, a second chance drawing will be
awarded in a random drawing conducted by Coresco,whose decision is final. To enter the drawing,send your
name,address, telephone number and non-winning game piece to: GT3 Second Chance Drawing, 1407 Airport Road,
Suite 2170, Monroe,NC 28110. All second chance entries must be received by January 31, 2002. The drawing will
be held on or about February 14, 2002. Second chance entry winners will be notified by February 28, 2002. Odds of
winning second chance drawing will depend on grand prize instant-winner game piece being unclaimed and the
number of second-chance entries received. Limit one winner per household.
PRIZES: A total number of 5,102 prizes will be available. The total number of game pieces produced is 1,200,000,
of which 5,102 are winning game pieces. One (1) grand prizewinner will win a $500.00 a month car payment for
one-year, which could be used for a car payment or other purposes (approximate retail value of $6,000.00). Sponsor
will award the prize in one lump sum in the form of a check payable to the grand prizewinner’s name only. Odds of
winning grand prize are 1,200,000 to 1. One (1) first prizewinner will win a trip for two to a Skip Barber Racing
School closest to winner’s home. The trip includes: round-trip coach class airfare for two from closest major airport
to winner’s home,hotel room (double occupancy) for two nights at hotel of Sponsor’s discretion, $100.00 spending
money (in the form of a check payable to winner’s name) and two 1-day vouchers to the Skip Barber Racing School
(approximate retail value of $2,150.00). First prize winner and guest must have a valid driver’s license in order to
accept prize. Minors with a valid driver’s license must provide written parental consent. Winner and guest are
responsible for all ground transportation, meals, g ratuities, and any other expenses not specified herein. All travel
accommodations will be at the sole discretion of Sponsor. Trip must be fulfilled within one year of acceptance of prize.
Odds of winning first prize are 1,200,000 to 1. One hundred (100) second prizewinners will receive a Gran Turismo 3
A-spec branded fleece jacket and lunch cooler (approximate retail value of $100.00). Odds of winning 2nd prize
are 12,000 to 1. Five thousand (5,000) third prizewinners will receive a Gran Turismo 3 A-spec branded T-shirt
(approximate retail value of $10.00). Odds of winning third prize are 240 to 1. Sponsor reserves the right to substitute
prize of equal or greater value if prize is unavailable. Prizes are non-transferable and no substitutions allowed.
Please allow 8-10 weeks for delivery of prizes and/or travel documentation.
ELIGIBILITY: Promotion is open to residents of United States only. Return of any prize/prize notification as
undeliverable will result in disqualification and an alternate winner will be selected. Where permitted by law, winner
may be required to sign an affidavit of eligibility/release of liability/prize acceptance within 14 days of receipt or
forfeit prize. If the winner is a minor, then prize may be awarded to winner’s parent or legal guardian. By acceptance
of prize,winners agree that Sony Computer Entertainment America Inc., and their affiliate companies, subsidiaries,
parent companies, advertising and promotion agencies, and their respective officers, directors, employees, representatives and agents will have no liability whatsoever for and will be held harmless against any injuries, losses and
damages of any kind alleged to or resulting in whole or in part, directly or indirectly, from acceptance,possession,
misuse or use of any prize or participation in this game. Winner agrees to the use of their name and/or likeness for
purposes of advertising,trade, or promotion without further compensation, unless prohibited by law. Employees of
the Sponsor and its parent and affiliated companies and their families are not eligible. Neither the Sponsor nor its
affiliates, subsidiaries, division or related companies are responsible for any damages,taxes (federal, state or local
if any), or expenses that winners might incur as a result of this sweepstakes or receipt of prize.
WINNER’S NAME: To obtain the name of Grand Prize winner,send a stamped, self-addressed envelope to:
Decode & Drive Sweepstakes Winner, 1407 Airport Road, Suite 2090, Monroe, NC 28110. Winner’s name requests
will be fulfilled within four weeks after all prizes have been awarded. Requests for winner’s name must be
received by February 28, 2002.
RESTRICTIONS: Void where prohibited or restricted by law. Any game piece that is forged, altered, defaced or
tampered with in any way,or contains printing errors, or is obtained through other than official channels, is void.
In the event that production, printing or other error cause more than the stated number of 5,102 winners, Sponsor
reserves the right to terminate the promotion and award all prizes in a random drawing from among all eligible
prize claims. Sole liability for any game piece containing printing or other errors is limited to replacement with
another game piece while supplies last.
SPONSOR: Sony Computer Entertainment America Inc.,Foster City, California 94404.
Limited Warranty
Sony Computer Entertainment America (SCEA) warrants to the original purchaser of this SCEA product that this
software is free from defects in material and workmanship of a period of ninety (90) days from the original date of
purchase. SCEA agrees for a period of ninety (90) days either to repair or replace, at its option, the SCEA product.
You must call 1-800-345-SONY to receive instructions to obtain repair/replacement services.
This warranty shall not be applicable and shall be void if the defect in the SCEA product has arisen through abuse,
unreasonable use,mistreatment or neglect. THIS WARRANTY IS IN LIEU OF ALL OTHER WARRANTIES AND NO OTHER
REPRESENTATIONS OR CLAIMS OF ANY NATURE SHALL BE BINDING ON OR OBLIGATE SCEA. ANY IMPLIED WARRANTIES
APPLICABLE TO THIS SOFTWARE PRODUCT, INCLUDING WARRANTIES OF MERCHANTABILITY AND FITNESS FOR A
PARTICULAR PURPOSE,ARE LIMITED TO THE NINETY (90) DAY PERIOD DESCRIBED ABOVE. IN NO EVENT WILL SCEA
BE LIABLE FOR INCIDENTAL OR CONSEQUENTIAL DAMAGES RESULTING FROM POSSESSION,USE OR MALFUNCTION
OF THE SCEA SOFTWARE PRODUCT.
Some states do not allow limitations as to how long an implied warranty lasts and/or exclusions or limitations of
consequential damages, so the above limitations and/or exclusions of liability may not apply to you. This warranty
gives you specific legal rights, and you may also have other rights which vary from state to state.
Sony Computer Entertainment America,919 East Hillsdale Blvd., Foster CIty, CA 94404
Sweepstakes & Warranty
Page 27

 Loading...
Loading...