Page 1
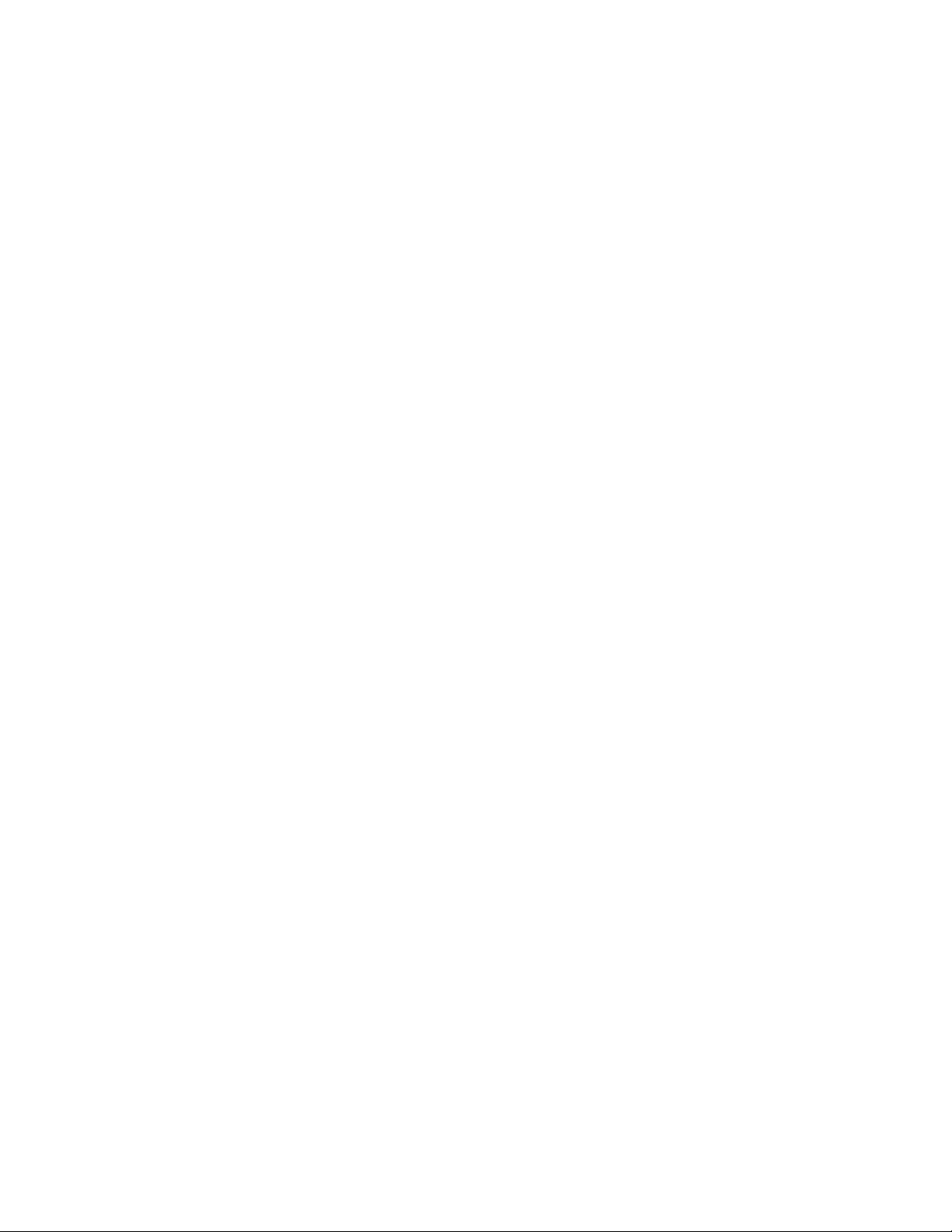
INSTRUCTION MANUAL FOR GAMESHARK 2
FOR USE WITH PLAYSTATION 2 GAME CONSOLE
So you Wanna Beat The Game?
Now that you have purchased GameShark®2, let us show you how!
GameShark®2 is completely menu-driven. You don't need to add codes letter by letter or
number-by-number every time you turn your machine on. All you need to do is highlight
the enhancement code you want to use and start playing games like never before!
The GameShark®2 is more technologically advanced than any other game enhancer on
the market today. It promises to take your game play to a higher level––arming you with
the most devastating codes available and showing you how to go even further by creating
your own havoc-wreaking codes!
START-UP INSTRUCTIONS
1. Make sure a game controller is inserted into Controller Port #1 on your
PlayStation®2 console.
2. Insert the GameShark®2 memory card dongle in Memory Card Slot #1 of your
console.
3. Open the drive tray on your console and insert the GameShark®2 CD. Close the
tray and power up your PS2 or press the reset button on your console.
MAIN MENU
The Main Menu is composed of 3 items:
1. Start game
2. Select game
3. Options
Press up and down on the directional pad (D-Pad) to highlight one of these items, and
press the X button to select it.
START GAME
Selecting this option will bring you to the Start Game Menu, which contains the
following choices:
1. With Codes
2. Without
3. Main Menu
Press up and down on the directional pad (D-Pad) to highlight one of these options, and
press the X button to select it.
Page 2
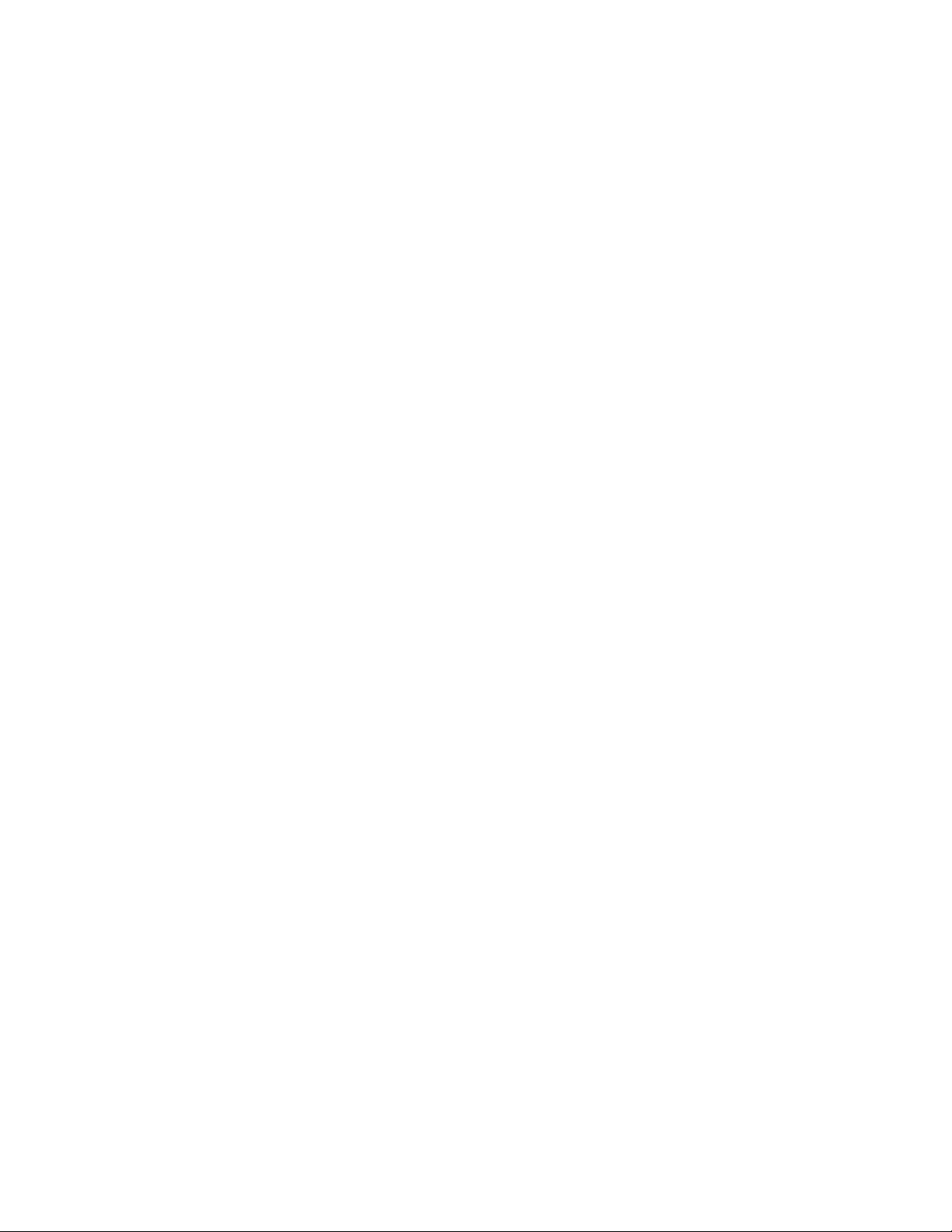
Option 1: With Codes
This option starts the game using the enhancement codes chosen from the Game Select
menu. You will be prompted to remove your GameShark®2 CD and insert the game CD.
Option 2: Without (Codes)
This option starts your game without any enhancement codes. The game will play as
normal.
Option 3: Main Menu
This option takes you back to the main menu.
ADDING NEW CODES
To add new codes to your GameShark®2, you must first add the title of the game if that
title does not already exist in the pre-loaded list of games. Also, you will need to make
sure that your GameShark® memory card dongle is inserted into Memory Card Port #1.
ADDING A GAME TITLE
To add a game title, choose Select Game from the Main Menu and select New Game –
and press X to confirm. The Add New Game Menu will appear. You will be presented
with a box filled with letters, numbers and symbols. Use your D-pad to select the
characters of the game name you are entering and press Select on your controller, select
SAVE and press X to confirm this will save your new entry to the Select Game List. If
you need to backspace whilst entering your game name press Triangle.
ADD NEW CODE MENU
Once you have added the title of your game to the Select Game List, it’s now time for
you to add your new codes to the GameShark®2!
As soon as you’ve saved your New Game name you’re straight into the Add New Code
MENU from which you can enter codes to use with your newly entered game. This is
where you will give your new codes descriptions. You will probably want to name your
new enhancement codes after their functions.
For example, if a code gives you a large number of lives, you may want to name that
code "Infinite Lives."
Enter the description of the code as you did earlier when entering the title of the new
game.
When you’ve finished entering the name of the code press Select on your controller to
take you to the left of the screen.
Page 3
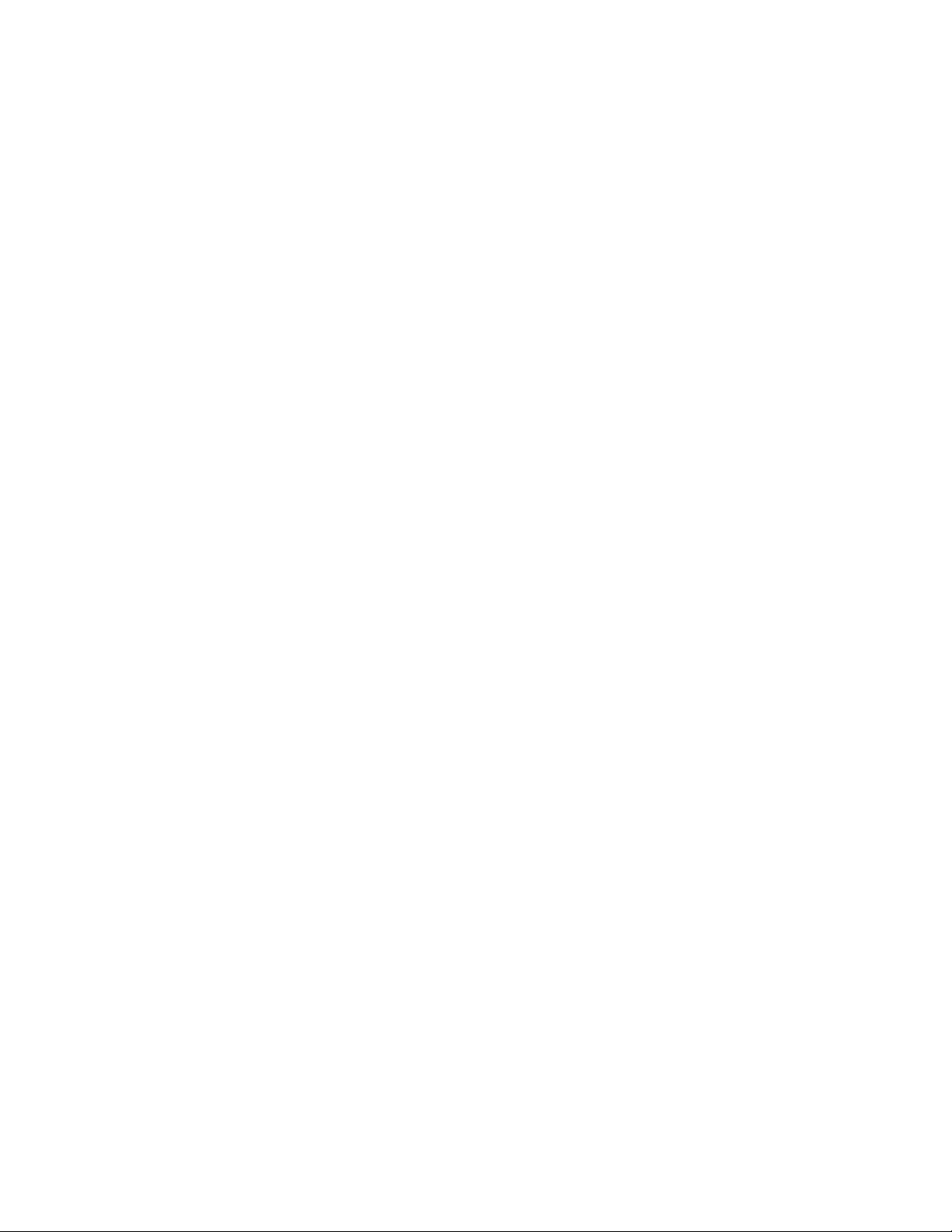
If you do not wish the code you are entering to be active whenever you play that
particular game with GameShark2 then select Default Off.
Then highlight SAVE and press X to confirm.
ENTERING CODE VALUES
After you have entered a description for your enhancement code the cursor will move to
the Add New Value window
Modify the code value you are entering using the Left and Right on your D-Pad to
highlight the digit you want to change and Up and Down to change the value.
Press Select when you have finished entering your code value.
Most codes will be a one line combination of 16 digits, but some codes may be 2 lines or
longer. Individual codes can sometimes be quite long, so a bit of concentration may be
required!
To continue adding code values for the title select New Value and repeat the above
sequence.
You can add additional codes to any game simply by selecting the game, highlighting
New Code, pressing the X button and following the entry steps as above.
NOTE: Each code is usually only one line, and each code should have one description.
Do not make the mistake of entering all of a game title’s GameShark2 codes into one
description. Enter a description for each code you add.
DELETING AN ENHANCEMENT CODE
If you want to delete an enhancement code, simply highlight the description of the code
press Select on your controller – highlight Delete Code and press X to confirm. A
message will appear asking if you are sure you want to delete the code. Use the D-pad to
highlight Delete Code and press the X button to confirm. Note: Preloaded games may not
be deleted, as they are loaded directly from the CD.
DELETING A GAME TITLE
If you want to remove a game title from your list, go to the Select Game Menu, highlight
the game title that you want to delete and press Select on your controller, then select the
Delete Game button. You will be given a choice to Delete Game or Cancel. Highlight
Delete Game and press the X button. The game and its codes will disappear from the list.
Note: Preloaded games may not be deleted, as they are loaded directly from the CD.
Page 4

SELECT GAME
This option takes you to the Game Select Menu, which contains the list of pre-loaded
PlayStation®2 game titles supported by GameShark®2. All titles are listed alphabetically
in the code list window. The window below the code list will display how many codes
are
available for the highlighted game. Press Up or Down on the D-Pad to highlight the
desired game and press the X button to select it.
Once you've selected a game, a full list of enhancement codes will appear on the screen
for that game. Press Select on your controller to access the list. These descriptions
represent a code. Press Up or Down on the D-Pad to highlight an individual code. You
can activate/de-activate almost any combination of enhancements by pressing Triangle.
*to the left of the code description indicates the code is active.
When you are finished selecting the desired codes, press Select on your controller and
highlight the Game Select option, press X to return to the previous menu or the Start
button on your controller to go to the Start Game menu.
NOTE: Some games require an access code labelled as (M), which means
"ALWAYS MUST BE ON." This code will be highlighted in green at all times or
the GameShark®2 will not be able to load the game properly. There may be future
titles that require this access code. If an (M) is required on new games, it will be
made available with codes for that game.
OPTIONS
Choosing Options from the Main Menu allows you to choose from the following:
Option 1: Bubbles On/Off
Let's you turn the background bubbles ON or OFF.
Option 2: Scrolling On/Off
The background can either scroll or remain stationary. Press the X button to toggle ON
and OFF.
Option 3: Animation On/Off
Turns animated icons on/off. Press the X button to toggle ON and OFF.
Option 4: Main Menu
This option returns you to the Main Menu
GOT NEW GAMES? NEED NEW CODES?
FIND THEM EVERYWHERE!
Page 5

• The Official GameShark World Wide Web page: http://www.gameshark.com.
Make this your first stop for new codes!
• The Official GameShark Newsletter: GameShark: The Magazine. See the special
insert to receive your free issue or call 410-785-4064 to subscribe for 6 issues at
$16/per year.
• The Official Code Hotline: 1-900-773-SHARK. Calls cost $1.29 per minute, you
must be over 18 years old or have your parent's permission to call. In Canada, call
1-900-677-4242.
• Various videogame magazines. Most gaming mags run Gameshark codes each
monthly issue!
USING YOUR PLAYSTATION CODE ARCHIVE CD
Sure, you bought the GameShark®2 for creating killer codes for your PlayStation®2
games, but what about all those old PlayStation games you still play?
Well, you’re in luck - we’ve included a bonus PlayStation® Code Archive CD, jampacked with over 3,000 codes for your PlayStation games as well! You can use this disk
on your PlayStation®2 in PS™ one mode, or on your PS one game console.
Remember to always have your GameShark®2 Memory Card inserted in your Memory
Card Port when using the GameShark®2 Code Archive Disc.
This Bonus Code Archive CD features the GameShark® cheat engine and works in a
similar way to your GameShark®2 disc. Just follow the instructions in this manual for
playing your games with new codes.
[Please note that even though the GameShark®2 Memory Card has to be inserted in your
Memory Card Port to use the code archive disc new codes cannot be added to this archive
disc. To use new PlayStation® game codes, you will need to purchase a GameShark® or
GameShark® Lite for PS™one (PlayStation).]
NAVIGATION
Code Archive Home Page: Use the directional buttons on your game controller to move
around the screen. To select a feature press the X button.
Selecting PSX BONUS CODES will take you to the in-built list of PS One GameShark
codes.
Selecting GS2 GUIDE, SHARKPORT, WEBSITE and PS2 LINEUP will play a video
clip - during video play, press the X button to interrupt and return to the previous screen.
Page 6

PSX BONUS CODES
The PSX Bonus Codes application is menu driven. All you need to do is highlight the
cheat code(s) you want to use and start playing games the way YOU want to play them!
Main Menu
When the PSX Bonus Codes application has loaded, you will see the main menu screen.
The Main menu is composed of two items:
1. Start Game - Play your PlayStation™ game with the cheat codes you selected
2. Select Codes - Select codes you want enabled in your chosen game
Press up and down on the directional pad to highlight an option, then press the X button
to select it.
Start Game Menu
Choosing Start Game from the main menu, takes you to the Start Game Options Menu
where you have three options:
1. Start Game With Selected Codes - You will be prompted to remove your Code
Archive disc, and then insert your game CD.
2. Start Game Without Codes - This option starts your game without any
enhancements. The game will play as it normally would.
3. Cancel - This option returns you to the main menu.
Selecting Cheat Codes
This option lists the games supported within the PSX Bonus Codes disc. Titles are listed
alphabetically.
At the bottom of the screen you can see the highlighted game and the number of codes
that are active. Once you have selected a game, a full list of codes will appear on the
screen for that game. Press the X button to toggle codes on and off.
You can activate almost any combination of cheats. Activated codes will be highlighted
in yellow.
When you are finished selecting the desired codes, press the l button to return to the
previous menu, or the Start button to go to the Start Game menu.
WARRANTY INFORMATION
Page 7

InterAct Accessories, Inc. warrants to the original purchaser of this product that it will be
free from defects in materials and/or workmanship for a period of ninety (90) days from
the date of purchase. If a defect covered by this warranty is discovered within the 90-day
warranty period, InterAct Accessories, Inc. will repair or replace, at its option, free of
charge, any part that InterAct Accessories, Inc. determines to be defective, provided that
a copy of the original sales receipt is included with the product return.
This warranty is limited to the internal works of this product and the external housing. It
will not apply if your InterAct product has been damaged by abuse, misuse, negligence,
accident, modification, tampering, or by any other causes unrelated to defective materials
and/or workmanship.
Repair or replacement as provided under this warranty is the exclusive prerogative of
InterAct Accessories, Inc. Any applicable implied warranties, including warranties of
merchantability and fitness for a particular purpose, are hereby limited to 90 days from
the date of purchase and are subject to the conditions set forth in this limited warranty. In
no event shall InterAct Accessories, Inc. or its affiliates be liable for consequential or
incidental damages resulting from the breach of any express or implied warranties.
Some states do not allow limitations on how long an implied warranty lasts or exclusion
or limitation of
incidental/consequential damages, so the above limitation may not apply to you. This
warranty gives you specific legal rights, and you may also have other legal rights, which
vary from state to state.
To obtain warranty service within the warranty period:
Send the defective item postage prepaid with a copy of the sales receipt, return address
and a brief description of the problems you are experiencing to:
InterAct Accessories, Inc.
ATTN: Consumer Service - VG
335 Clubhouse Lane
Hunt Valley, MD 21031
For questions, trouble-shooting assistance or to obtain service after the warranty period
has expired, contact InterAct's
consumer service support team by:
PHONE: 410-785-4064, Mon - Fri, 9:00 am - 8:00 pm EST
FAX: 410-785-5725
E-mail: support@gameshark.com
©2000 InterAct Accessories, Inc. A RECOTON COMPANY. InterAct, GameShark, and
GameShark2 are trademarks of InterAct Accessories, Inc.. GameShark Codes ©19962000 InterAct Accessories, Inc. and/or its suppliers. PlayStation2 is a registered
Page 8

trademark of Sony Computer Entertainment Inc. GameShark2 is not sponsored, endorsed
or approved by Sony. Printed in China.
 Loading...
Loading...