
1 ADDITIONS TO THE REFERENCE MANUAL
Since the manual went to print, a few feature additions and error corrections were necessary to bring to your attention.
ERRATA
Output Options panel, Output Matrix
The <null> value, used in the Output Matrix to denote a muted mic channel for a KitPiece, has been changed to <mute>.
Link to Kit-Piece, Key2 functions
(in Kit-Piece Inspector and Hit Options Advanced tab)
The manual implies that specifying another Kit-Piece/Hit type with the Link/Key2
parameters will result in both being played together when either is struck.
Correction: The Kit-Pieces will be played together only when the Kit-Piece/Hit type for
which the Link/Key2 setting has been made.
ADDITIONAL FEATURES
There are a few last minute alterations made to BFD in order to enhance usability:
Hit Options panel
Interaction between the Page 1/Page 2 and Advanced tabs
The Advanced tab of the Hit Options panel is the only area in which you can create
multiple key assignments (more than 1 note for a Hit type). Because this is not possible
in the Page 1 and Page 2 tabs, any Hit type with multiple mappings is denoted as being
mapped to <M>.
If the assignment is changed on the Page 1/Page 2 tabs, all multiple mappings in the
Advanced tab are removed.
A warning window will appear, which can be turned off in the Options panel.
Duplicate assignment highlighting in Page 1 and Page 2 tabs
In addition to a blue highlight for a Hit type whose assignment is duplicated with another
Hit type, the following highlighting conventions have been introduced:
Green Key assignment is duplicated with a Groove note
Red Key assignment is duplicated with a choke note
1
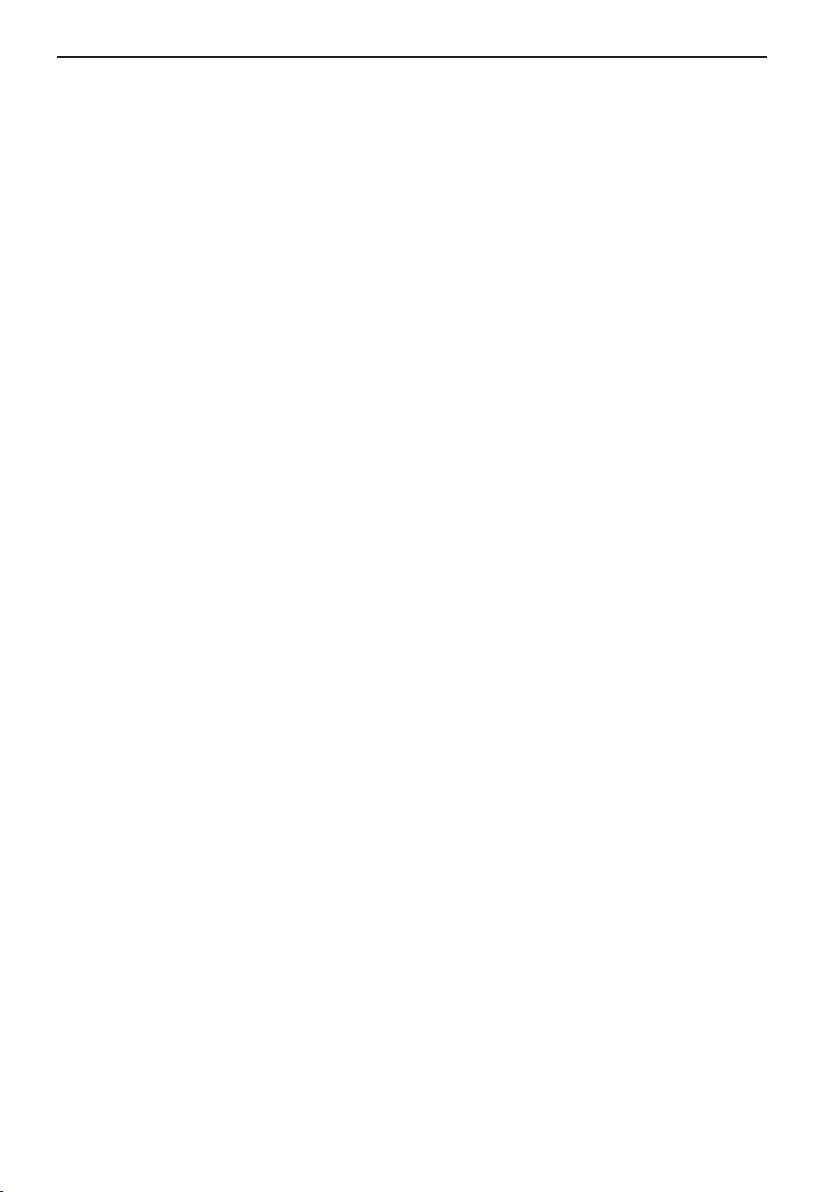
Chapter 1: Additions to the Reference manual BFD supplemental manual
Hihat pedal position define slider: current pedal position indicator (Page 1 tab)
An indicator has been implemented, highlighting the current hihat pedal position zone, in
order to help with setting up the zone boundaries.
Please note that some Roland drum brains, such as the TD20, do not send the pedal
value until the hihat surface is triggered.
Hihat Auto pedal splash function (Page 1 tab)
In the Page 1 tab, you can enable the Auto pedal splash feature, which simulates the
sound of a hihat pedal being raised quickly from the closed position.
Highlighting in the Advanced tab
As well Hit type assignments being highlighted in blue, the following highlighting
conventions are also used:
Green Groove notes
Red choke notes
Please note that you can only edit choke note assignments in the Page 1 and Page 2
tabs.
Options panel
Retrigger threshold
This feature forces BFD to ignore incoming notes for an adjustable period (in seconds)
after a note has been played for a Kit-Piece.
The main reason for this feature is when using e-drum systems which feature multi-zone
pads. When using such pads, there can be substantial cross-talk between the zones,
resulting in a second note being sent very shortly after the first. The main practical
problem encountered with this type of cross-talk in BFD is when using dual-zone hihat
controllers.
Please enable this option if you use a Roland dual-zone hihat trigger.
It may be useful to use with other dual-zone trigger systems too.
2
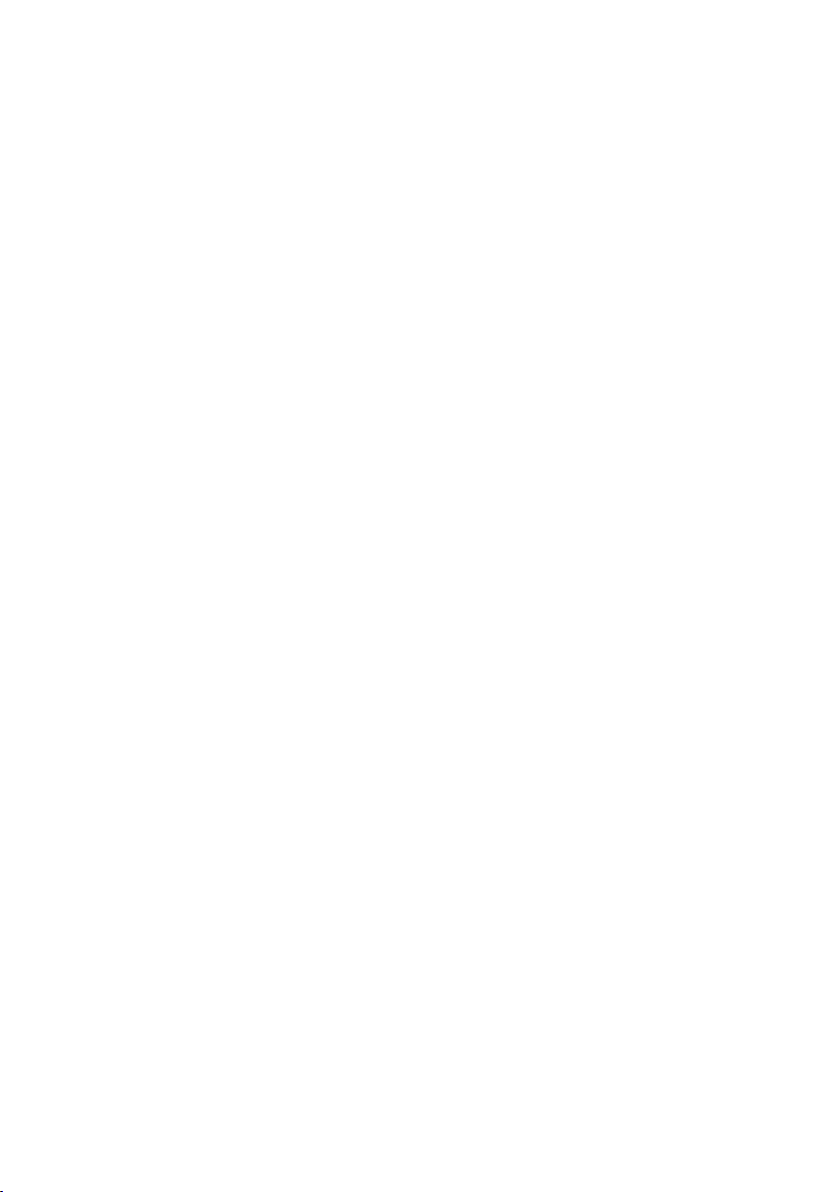
2 USING BFD IN YOUR HOST
This chapter deals with using BFD with the most popular hosts and sequencers. Because
of the huge amount of hosts out there, it is impossible to cover everything.
Hosts are often updated with new features, and so the information within this chapter
may become inaccurate. Please consult your host documentation for the latest
information on how it operates.
The different BFD plugin types (BFD Stereo, BFD Groups, BFD All and BFD Ultra)
are discussed in this chapter. Please see section 10:2 of the Reference manual for more
details on the differences between these plugin versions.
Using BFD in Steinberg Cubase SX
You will see 4 new plugins in your VST plugins menu: BFD Stereo, BFD Groups, BFD
All and BFD Ultra.
To use BFD, please do the following after launching a Cubase project:
1. Bring up the VST Instruments panel.
2. Click on an instrument slot and choose one of the BFD plugins.
3. Depending on which plugin you choose, you will have a number of channels added
to the mixer.
4. Assign a track on the Project Window to BFD.
Using BFD in Emagic Logic Audio
• Please note that it is not advisable to use BFD Ultra with Logic, as there is a limit of
16 outputs from a plugin. In OSX, BFD Ultra will not be usable inside Logic at all. On
Windows (with Logic 5.51) the BFD Ultra VST plugin can be launched, but is limited to
the first 16 channels. This may be useful in some situations where you might need 6
stereo and 4 mono outputs.
• Please also be aware that, while BFD All works in Logic, outputs 16 and 17 (by default
assigned to cymbals 2 and 3) are merged into one channel, because of the 16 output
limit.
1. Bring up the Audio Environment (the mixer).
2. Find an unused Audio Instrument channel (or create one if there are none available
- see your Logic documentation if you are unsure of how to do this), click-hold on the
instrument plugin slot (just above the output slot) and select a BFD plugin.
• BFD Stereo can be found in Stereo/AudioUnits/FXpansion (Mac OSX) and
Stereo/VST (Windows).
• Multi-channel versions (BFD Groups and BFD All) can be found in MultiChannel/
AudioUnits/FXpansion (Mac OSX) and Multi Channel/VST (Windows).
3. Create a track in Logic’s Arrange window, corresponding to the Audio Instrument
object on which you inserted BFD. You can now play BFD from this track.
3
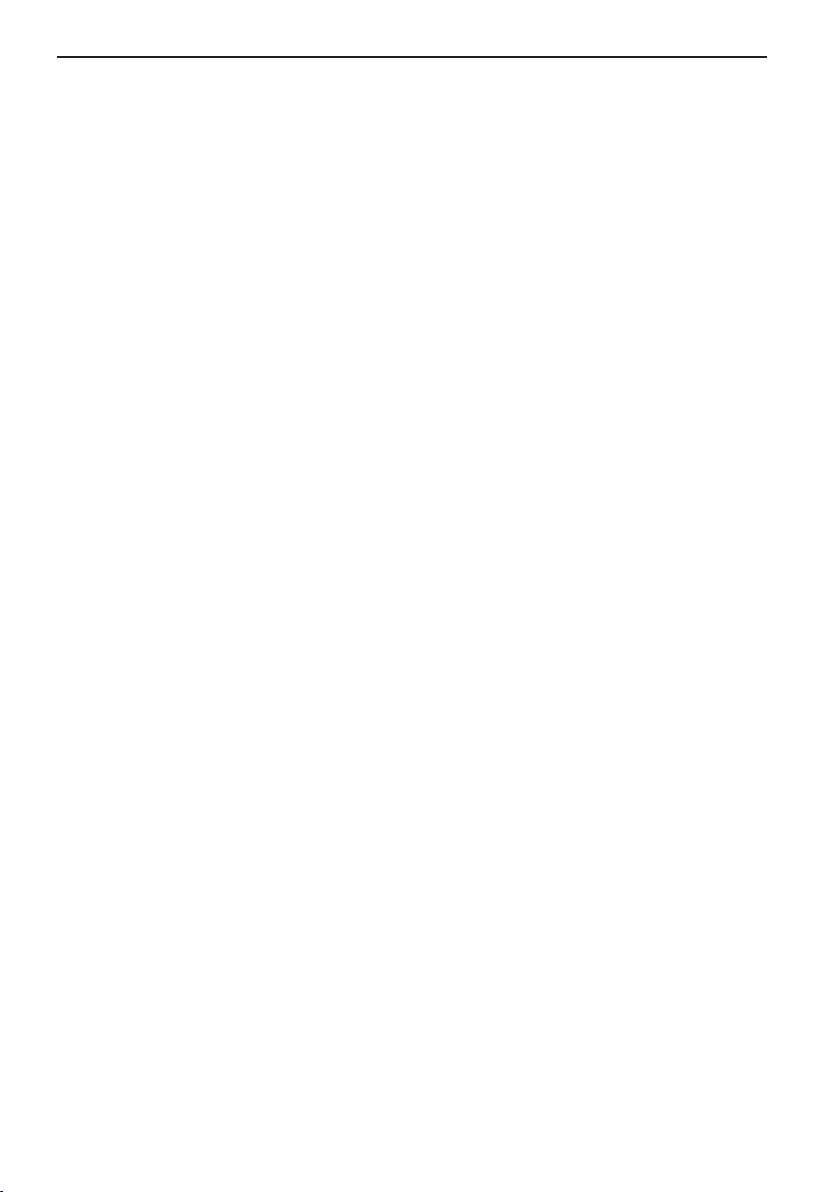
Chapter 2: Using BFD in your host BFD supplemental manual
Using multiple outputs in Logic Audio
When using Logic, the multiple outputs from BFD, like any other AudioUnit plugin with
more than 2 outputs, become available to special audio objects called Aux channels.
The primary stereo output 1-2 of each plugin (the Direct bus in BFD Groups and the
Overhead bus on BFD All) appear at the original Audio Instrument channel used for BFD.
Additional outputs from 3 onwards are available to use as inputs to Aux channels. If any
of BFD’s outputs have not been routed to an Aux channel, then they will be mixed into the
original BFD Audio Instrument channel.
1. Create a new audio object in the Audio Environment and change the Cha parameter
(you’ll find it in the audio object parameters on the left of the environment window)
for the object to Aux 1. Repeat this procedure for the number of channels you’ll need
for BFD (and perhaps more for other instruments if you require it).
• BFD (Group Outputs) needs 3 stereo Aux channels (the first output is played
through the original Audio Instrument channel used for BFD)
• BFD (All Outputs) requires 2 stereo and 10 mono.
• If you use BFD in multichannel mode a lot, it’s a good idea to create these Aux
channels in your Autoload.LSO so they’re already available when you start a new
project.
2. To direct one of BFD’s multiple output channels to an Aux channel, click-hold on
the input selector on the Aux channel (the 2nd selector above the fader) and select
Instrument N (where N is the Audio Instrument channel containing BFD) Outputs
3-4, 5-6 etc. You will, of course, need to assign the Aux channel output to one of the
Master channels, or to a Bus with an output to a Master channel, in order to hear
these outputs.
Please note that versions of Logic prior to 7.1 do not have automatic plugin delay
compensation for Aux channels, so using any plugins which introduce a delay into the
signal path will lead to that channel’s output being delayed.
Using BFD in Digidesign Pro Tools
• Mbox owners may have more trouble getting low latencies and consistant performance.
We’ve experienced trouble with BFD and the Mbox on a 1.5 GHz powerbook whereas
using a Digi002 there were no problems at all. The limitations of USB, unfortunately,
cause the problems.
• TDM and HD system owners: please realise that although you may have a big MIX farm
or HD rig this does not necessarily mean you will achieve amazing performance for
plugins like BFD, which run entirely on your host machine’s CPU.
• How you use BFD in Pro Tools depends on which Pro Tools version you’re using. Firstly,
you must have at least v6.2. Versions up to 6.4 do not support multiple outputs from
RTAS plugins. Therefore, if you want multiple output functionality, you must either use
ReWire, or update to v6.7 or later.
4
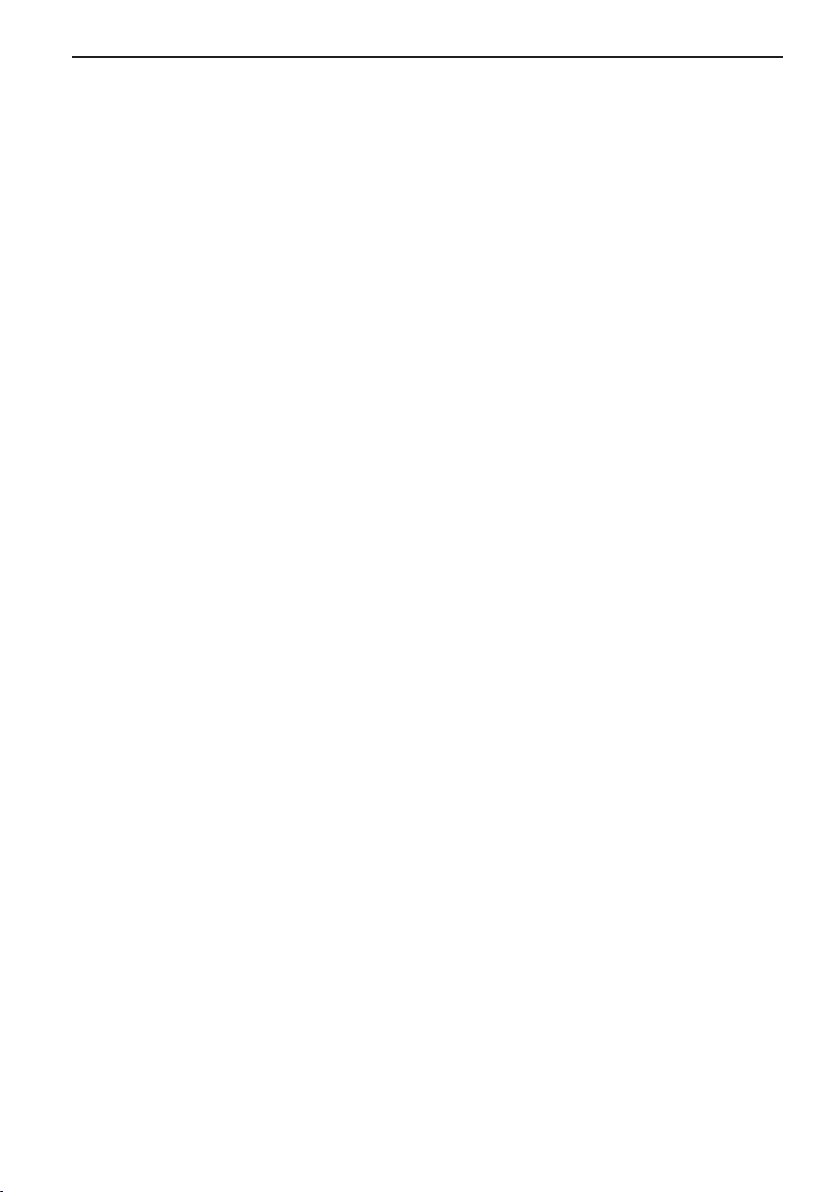
BFD supplemental manual Chapter 2: Using BFD in your host
Using BFD RTAS in Digidesign Pro Tools 6.4 or earlier
Firstly, it is necessary to have at least version 6.2 of Pro Tools installed, preferably
v6.4 for best performance. Any versions prior to 6.2 have severe problems with RTAS
instrument plugins.
Versions of Pro Tools up to 6.4 do not support multiple outputs from RTAS plugins. You
will be limited to using the stereo version of BFD when using RTAS. You can achieve
multiple output functionality using ReWire, however (see below).
1. Add a new Audio Track or Aux channel using the File/New Track menu item.
2. Create a new MIDI track.
3. On the mixer view, click an insert button on the Audio channel you just inserted, and
select BFD (Stereo) from the multi-channel RTAS plug-in/Other menu item.
4. The MIDI track you created will also appear on the mixer: select BFD as the output
port for this track.
Using BFD ReWire in Digidesign Pro Tools 6.4 or earlier
Please note that ReWire is only necessary because Pro Tools 6.4 and earlier to not
support multiple outputs from RTAS plugins. The major disadvantage with ReWire is that
BFD’s settings are not saved with the project: it runs as a separate application connected
to Pro Tools via the ReWire protocol. If you do not require multiple output functionality, or
if you use Pro Tools 6.7 or above, it is recommended to use the RTAS version.
1. Run the BFD ReWire Applet (located in your OSX Applications folder or in Programs/
FXpansion/BFD in your Windows Start menu).
2. Set the “Output setup” to BFD Groups, BFD All or BFD Ultra. If you want to use
BFD Stereo then it’s unnecessary to use ReWire mode, as RTAS provides the same
functionality, with the added ability to recall settings within a project.
3. Make sure the BFD ReWire device is enabled.
4. Create an Audio track (if you are using Pro Tools LE, you can create either an Audio
or an Aux track).
• If you create a stereo track, it will only be able to handle the stereo buses -
Overhead, Room and PZM, as well as the Direct Stereo bus in BFD (Group Outputs).
Mono tracks can only handle the mono direct outputs from BFD (All Outputs).
5. Repeat step 4 as many times as necessary, depending on whether you are using
BFD ReWire in Groups, All or Ultra mode.
6. Insert the BFD (ReWire) RTAS plugin on each of the Audio tracks used to monitor
the ReWire channels from BFD. BFD’s audio channels are routed into Pro Tools via
these ReWire RTAS plugins. You can find the BFD (ReWire) plugins in LOCATION
7. Set the Output selector of each ReWire plugin to the desired channel. Only stereo
outputs from BFD will be available to stereo Audio tracks with stereo BFD ReWire
inserts, while only mono outputs mono Audio tracks with mono BFD Rewire inserts.
• The Output selector channels are labelled 0-1, 2-3, 4-5 etc. They correspond to 1-2,
3-4, 5-6 etc. in the BFD channel layout (see the manual for the full listing).
5
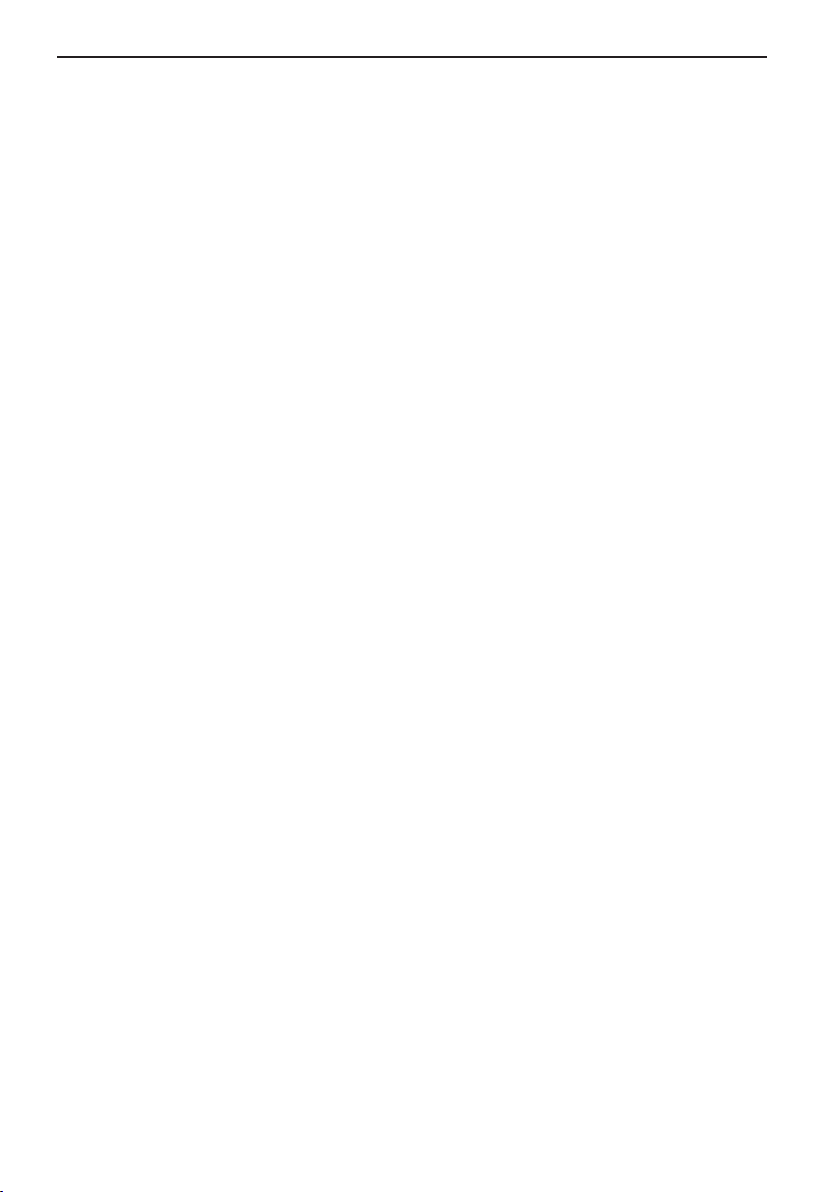
Chapter 2: Using BFD in your host BFD supplemental manual
8. Run the “BFD Launch ReWire” application (found in the same location as the BFD
ReWire Applet) in order to bring up BFD’s interface. ReWire is a protocol which
streams audio between two separate applications.
• The BFD Launch ReWire program is effectively a different application, and therefore
needs to be manually launched. It follows that the BFD ReWire interface will not
behave in the same way as your Pro Tools RTAS plugins.
9. Finally, create a new MIDI track in Pro Tools and assign its output to BFD (Rewire)
RW target - channel-1. You can now trigger BFD via MIDI using an external
controller or just by programming it in the Pro Tools Edit window. Please consult your
Pro Tools documentation for more details on using MIDI in Pro Tools.
When you want to record BFD’s output to audio tracks, you won’t be able to record the
output directly onto these Audio/Aux tracks which contain the ReWire plugin. You need to
output the Audio/Aux tracks to Buses, then record the Buses into new Audio tracks.
Using BFD RTAS in Digidesign Pro Tools 6.7 or later
Pro Tools 6.7 and subsequent versions support multiple outputs from RTAS plugins.
1. Insert the Groups, All or Ultra multi-channel RTAS versions of BFD onto a stereo
Audio track. This will output the Overhead mics as its stereo output pair. The first
stereo pair of a multi-out RTAS instrument is the primary outut, which cannot be
assigned to an Aux output.
2. Now add the relevant number of Aux tracks. The number and type (stereo/mono) will
depend upon which version of BFD you’re using (Groups requires 3 stereo Auxes,
All requires 2 stereo and 11 mono Auxes, while Ultra requires 5 stereo and 22 mono
Aux channels.
3. Assign the relevant outputs from the BFD instrument as the inputs to the Aux tracks
(after BFD is inserted, its outputs will become available as input sources).
4. Create a MIDI track and assign its output to BFD.
Using BFD AU in MOTU Digital Performer
How you use BFD in Digital Performer depends upon which version of DP you use.
Firstly, you must have at least version 4.1. Versions of DP before v4.6 do not support
multiple outputs from AU plugins. If you require multiple outputs from BFD, you should
either use ReWire, or upgrade to DP 4.6. Some users have also reported success using
the Audioease VST Wrapper, which wraps the VST version into MAS format.
Using BFD AU in MOTU Digital Performer 4.52 and earlier
Because of limitations in AU support, if you would like to use the multiple output
capabilities of BFD with DP 4.52 and earlier versions, you will need to use ReWire.
To use the stereo AU plugin in Digital Performer, do the following after lauching DP:
1. In a new project, add BFD as an instrument track, using the Project/Add Track/
Instrument Track menu option. Select BFD (stereo out) (stereo).
2. The plugin will appear, along with a new track in the Tracks Overview, which you
can use to control BFD.
6
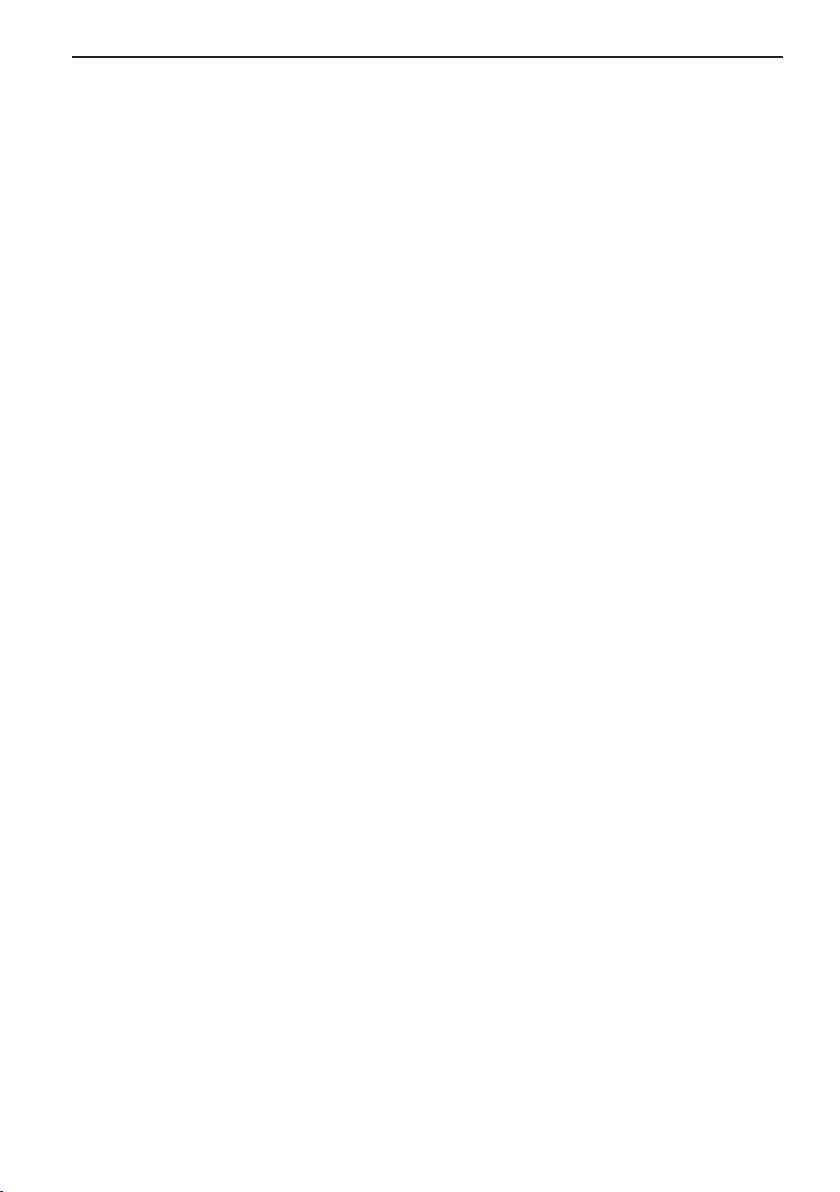
BFD supplemental manual Chapter 2: Using BFD in your host
Using BFD ReWire in MOTU Digital Performer 4.52 and earlier
Please note that it is only necessary to use ReWire if you require multiple outs and do
not have DP 4.6 or higher. The major disadvantage when using ReWire is that BFD’s
settings will not be saved with your DP project. This is because it runs as a separate
application, with audio and MIDI being passed between the programs using the ReWire
protocol. If you do not require multiple output functionality, or if you use DP 4.6, it is better
to use the AU version.
1. Run the BFD Rewire Applet (located in your OSX Applications folder).
2. Set the “Output setup” to BFD Groups, BFD All or BFD Ultra. If you want to use
BFD Stereo then it’s unnecessary to use ReWire mode, as AU provides the same
functionality, with the added ability to recall settings within a project.
3. Make sure the BFD ReWire device is enabled.
4. Launch DP and, in a project, create the relevant number of Aux tracks (4 for BFD
Groups, 14 for BFD All and 28 for BFD Ultra).
5. Configure the Aux tracks to receive input from BFD ReWire Bundles. Whether you
use mono or stereo bundles depends on which version of BFD you’re using.
For example, when using All Outputs, You should configure 11 of the Aux
tracks to receive input from New Mono Bundle/BFD (ReWire):BFDs #6 7
onwards: this sets up the mono direct outputs. For the stereo tracks, select New
Stereo Bundle/BFD (Rewire):BFDs #0 1-1 2 for the Overhead bus, and those
numbered #2 3-3 4, and #4 5-5 6 for the Room and PZM buses respectively.
6. Run the BFD Launch ReWire application (also located in your Applications folder) in
order to bring up BFD’s interface. ReWire is a protocol which streams audio between
two separate applications. The BFD Launch ReWire program is effectively a different
application, and therefore needs to be manually launched. It follows that the BFD
ReWire interface will not behave in the same way as your AU or MAS plugins.
7. You also need to create a MIDI track in DP in order to trigger BFD. Create a new
MIDI track using Project/Add Track/MIDI Track and route the output to BFD
(ReWire): BFD (ReWire)RW Bus-BFD (ReWire)RW target.
Using BFD AU in MOTU Digital Performer 4.6 or later
DP 4.6 and later versions support 16 outputs from an AU plugin, so cymbals 2 and 3 are
mixed into the 16th output. You cannot use BFD Ultra in DP at this time.
If you wanted to work with BFD All:
1. In a new project, add BFD as an instrument track, using the Project/Add Track/
Instrument Track menu option. Select BFD (all outs) (stereo).
2. Add 12 new Aux tracks.
3. Assign the input to each aux track to one of the BFD Bundles in the New Mono
Bundle and New Stereo Bundle menus. You should assign BFD (all outs)-1 3-4 and
BFD (all outs)-1 5-6 as Stereo Bundles, and all the others from the Mono Bundles
menu. The original channel delivers output 1-2 from BFD (Overhead in BFD All).
7
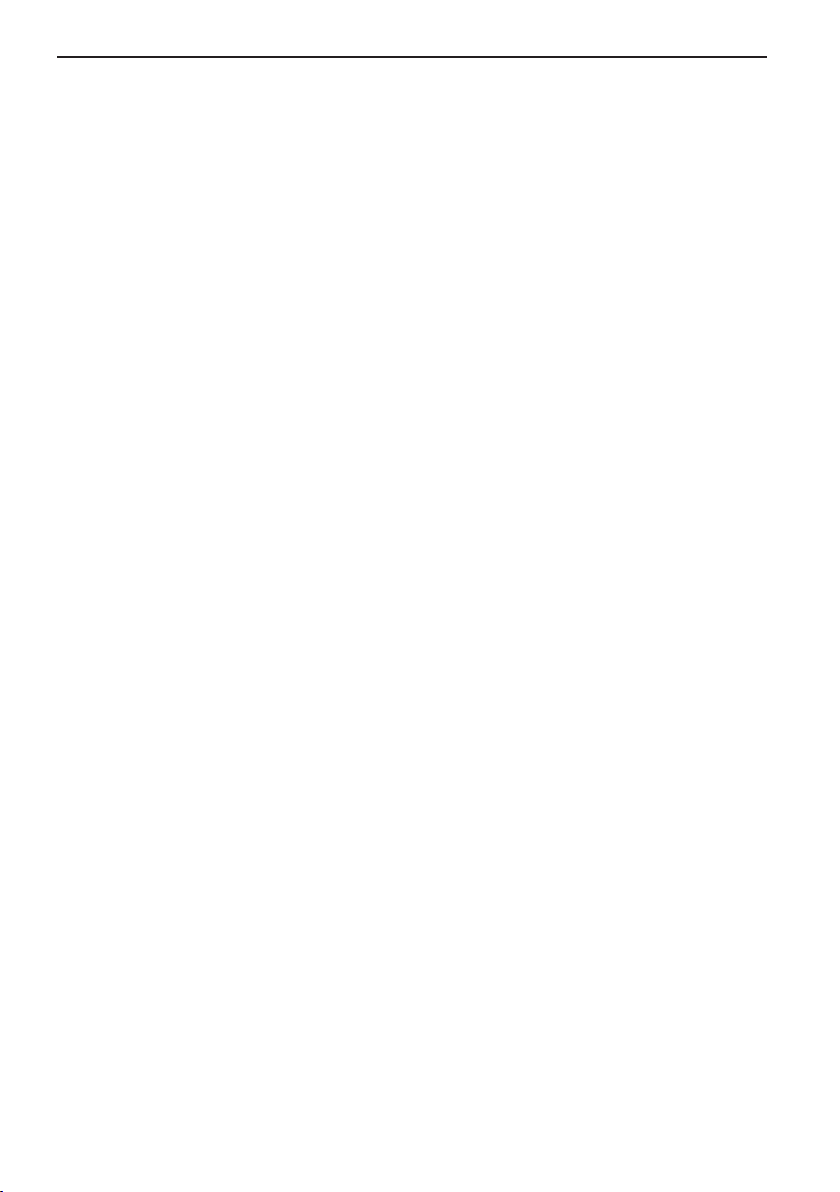
Chapter 2: Using BFD in your host BFD supplemental manual
Using BFD in Cakewalk Project 5
Because BFD installs a set of DXi plugins, you do not need to run the Cakewalk VST
Adapter in order to wrap the VST versions into DXi format.
To use BFD in Project 5, simply click the Insert Track button and select one of the BFD
plugins which should be visible on the menu.
Using BFD in Cakewalk Sonar
Because BFD installs a set of DXi plugins, you do not need to run the Cakewalk VST
Adapter in order to wrap the VST versions into DXi format.
To use BFD, please do the following after launching Sonar:
1. Insert BFD as a DXi plugin. To do this, use one of the following 3 methods:
• Open the Synth Rack (using the Synth Rack entry on the View menu) and
choose one of the BFD plugins from the Insert button’s drop-down menu.
• Use the Insert/DX Instruments menu command to display a list of installed DXi's,
and choose one of the BFD entries.
• You can also right-click on the Fx field of an unused audio track, aux bus or
virtual main bus, in either the Track or Console view. Under DXi Synth, choose
one of the BFD plugin entries. This method is limited to using only the first stereo
output pair of the DXi, so is not recommended when using BFD Groups or BFD
All.
2. If you used one of the first two methods, bring up the Insert DXi Synth Preferences
dialog (using the Insert DXi Synth Options button in the Synth Rack view) and use
the Create These Tracks… options according to which BFD version you are using. If
you used the Fx field method, click the Out field of a MIDI track and select BFD.
3. If you intend to play BFD using a MIDI controller such as a keyboard, ensure that the
Audio Engine button on the Transport toolbar is enabled, and the required track is
in focus (its titlebar will be gold).
8
 Loading...
Loading...