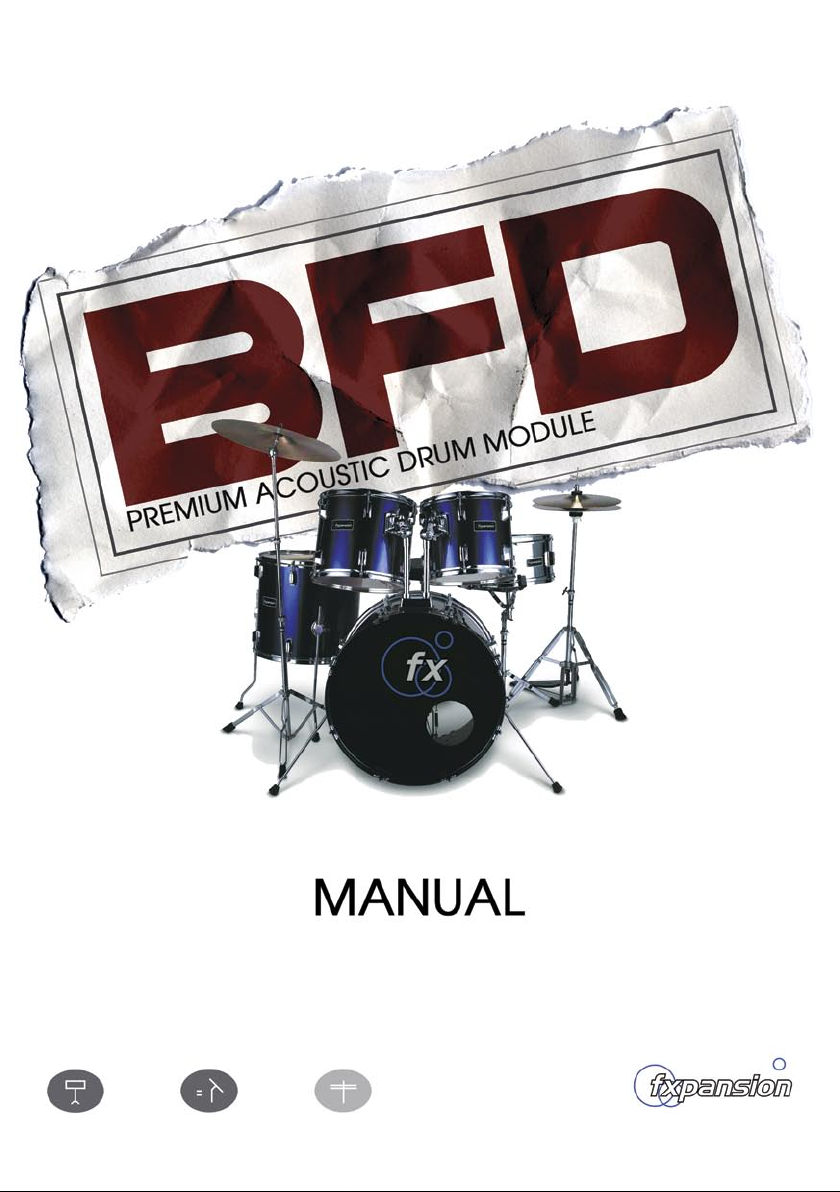
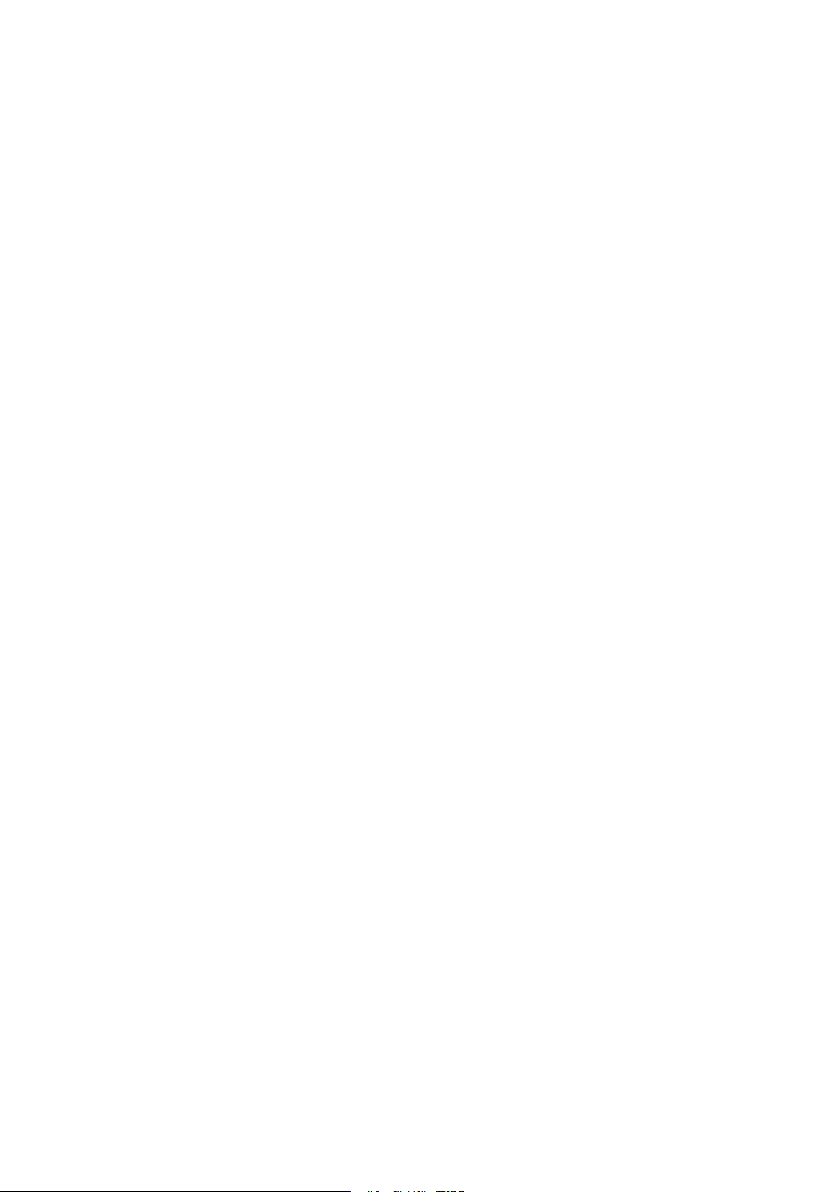
1
CONTENTS
INTRODUCTION 3
Credits 3
WHAT IS BFD? 4
The BFD concept 4
Multiple microphone positions 4
Hyper-realistic kits 5
Easy compilation of new kits 6
Flexible play modes: introducing the Groove Librarian 6
Endless variety of sound and feel 6
Potential uses for BFD 6
A note about the manual 7
Technical Support and Updates 7
INSTALLATION AND GETTING STARTED 9
System Requirements 9
Installation 9
Using BFD in Your Sequencer or Host 11
Using BFD in Steinberg Cubase SX and Cubase VST 11
Using BFD in Emagic Logic Audio 11
Using BFD in Digidesign Pro Tools 12
Using BFD in MOTU Digital Performer 4 12
Using BFD in Image-Line FL Studio 13
Using BFD in Sonic Foundry Acid 4.0 14
Using BFD in Cakewalk Project 5 14
Using BFD in Cakewalk Sonar 14
Using BFD with ReWire 15
USING BFD 16
Part One: FIRST STEPS… 16
Part Two: IN THE MIX… 20
Part Three: INTRODUCING THE GROOVE LIBRARIAN… 23
Part Four : USING YOUR HOST’S MIXING CAPABILITIES 30
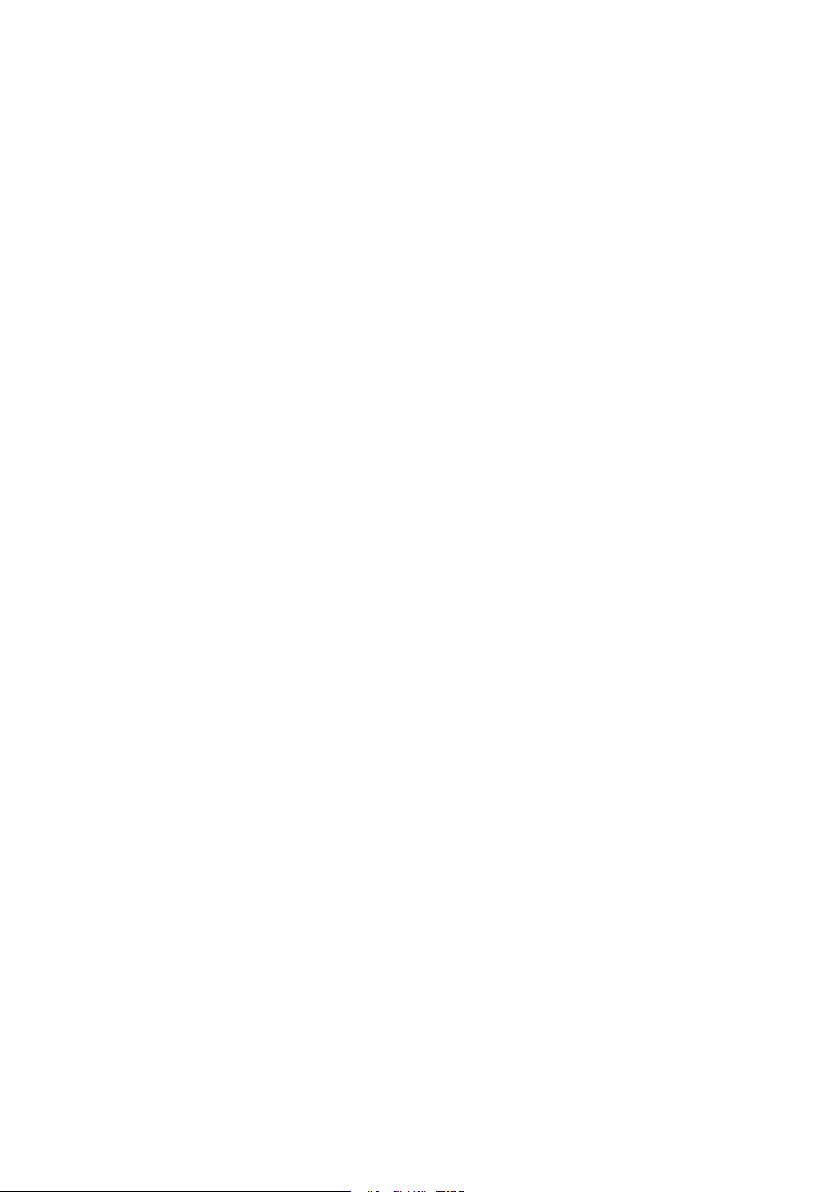
2
REFERENCE 32
Introduction To BFD’s Interface 32
Loading Kits and Kit-Pieces 32
Kit Display 36
Mixer Section 37
Groove Librarian 41
Humanization Functions 45
Quantization Panel 45
Humanization Panels 46
Play Options Panel 48
Auto Groove Repeat Buttons 51
Options Panel 53
Hit Options Panel 56
Tempo Display 58
Loading and Saving Presets 59
Other File Types Used in BFD 60
Miscellaneous Functions 61
Drum Recording Notes 63
BFD’s Library of Grooves 65
APPENDIX 66
Host-specific issues 66
Troubleshooting 66
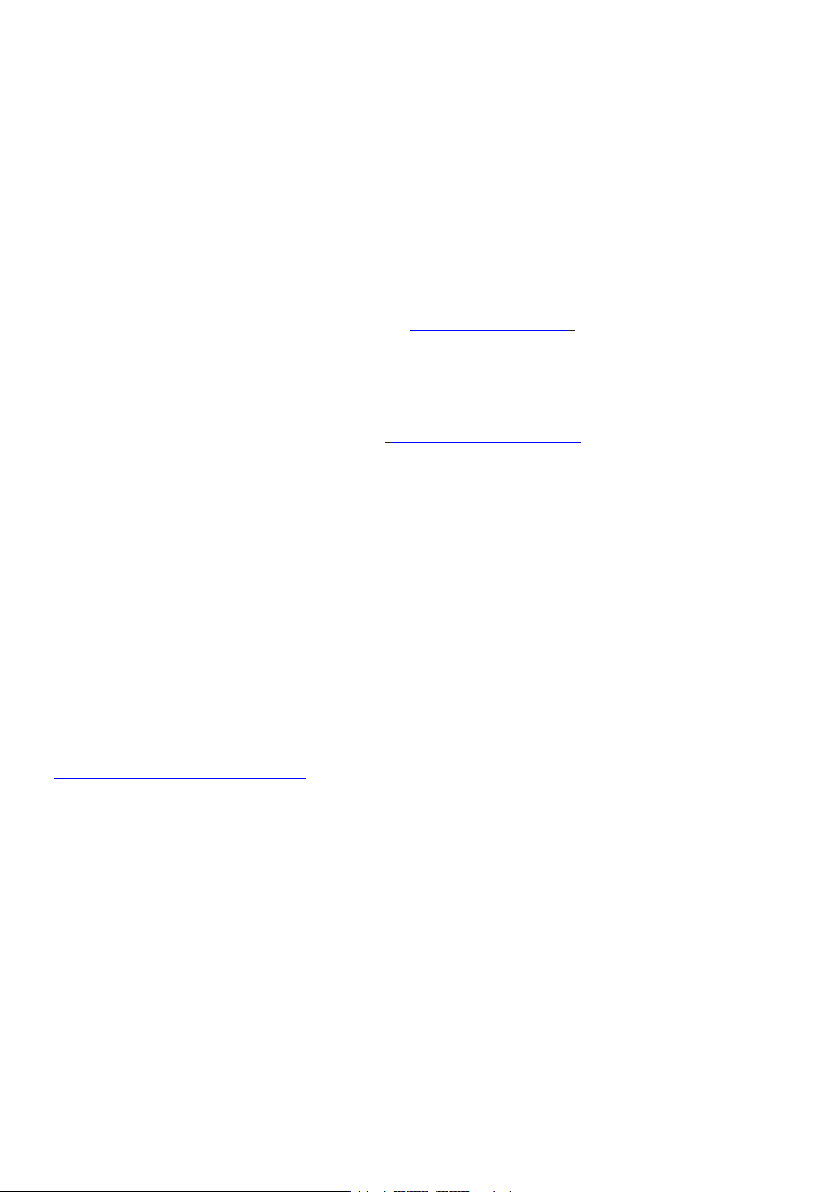
3
INTRODUCTION
Thank you for choosing FXpansion’s BFD! We hope you will agree that the painstaking effort of putting it together has resulted in the most realistic acoustic drum
machine ever.
CREDITS
Lead Programming: SKoT McDonald (www.vellocet.com)
Audio Engineering: Steve Duda, Elan Trujillo
Drum Technician: Josh Baldwin
Additional Programming: Angus Hewlett
Design and Graphics: Adam Ferns (www.raresense.co.uk)
Project Management: Rhiannon Bankston-Thomas
Manual and Groove Engineering: Mayur Maha
Session Drumming: Chris Dagley
With thanks to:
Andy Simper, Matt Hooper, Swedish Moose, Tom Santamera, Bat, Simon Allen,
Monkey, Shane Chambers, Nicolas Lacoumette, Gareth Green, Charlie Norton,
Lighthouse Guy for watching over us, WonderBorg, The Cove Pasty Shop, and of
course our Long Suffering Significant Others.
Recorded at Eldorado Recording, Burbank CA
www.eldoradorecording.com
ReWire is a trademark of Propellerhead Software. VST is a trademark of Steinberg Media
Technology AG. ACID is a trademark of Sonic Foundry Inc. Windows XP and RTAS are
trademarks of Microsoft Corporation. Other trademarks mentioned are held by their respec-
tive owners. © 2003-2004 FXpansion Audio. All rights reserved.
Manual revision 1.0.8.11
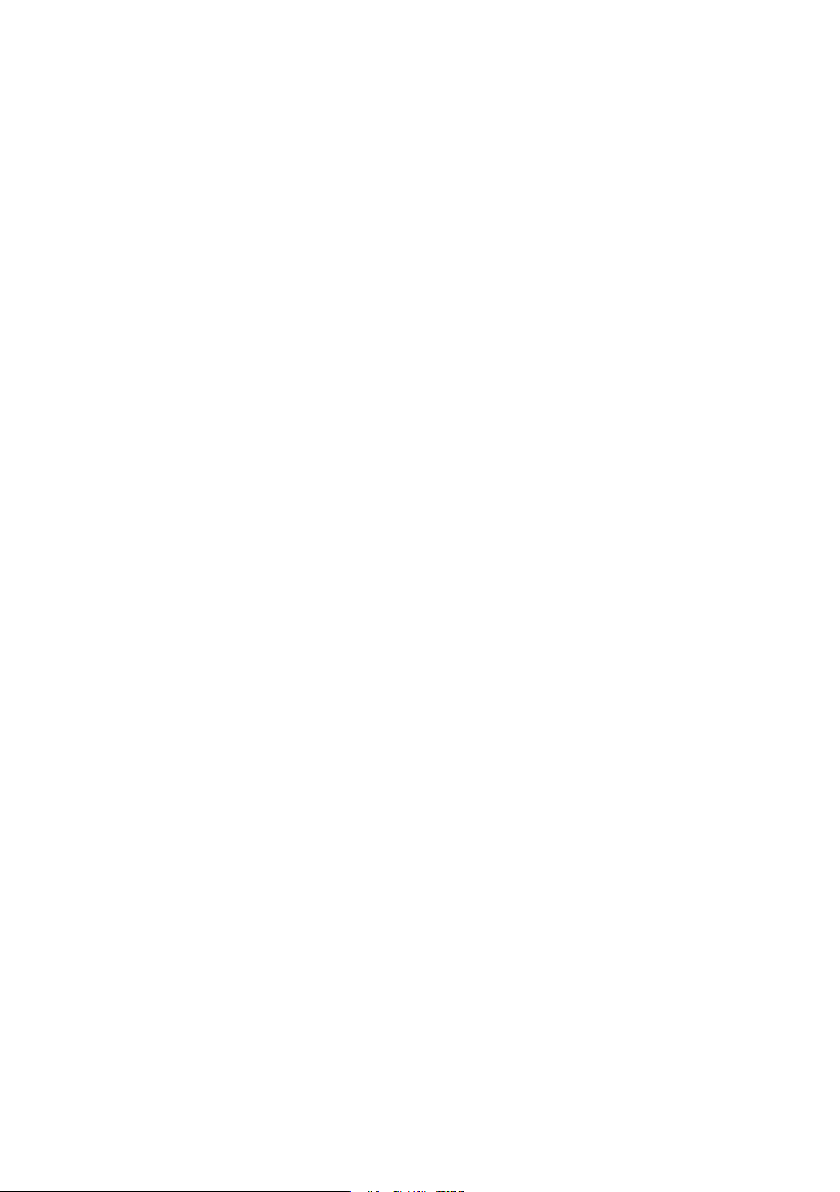
4
WHAT IS BFD?
BFD is a high-quality acoustic drum module. It concentrates on impeccablyrecorded multi-velocity acoustic drumkits, with some crucial differences to using a
general-purpose sampler with sample-CDs, or using pre-recorded acoustic drum
loops.
The BFD concept:
• Flexible mixing of multiple microphone placements
• Hyper-detailed kits: up to 46 velocity layers and a wide selection of hit
types, all recorded simultaneously through eleven microphones
• Easy compilation of new kits without wrestling with time-consuming
editing and combination of sampler programs, or having to load multiple
whole kits
• A versatile automated drummer in the Groove Librarian
• Endlessly variable sound and feel
All this and more is provided in an intuitive, highly integrated interface, plugged
into the heart of your favourite sequencing environment, via the VSTi, DXi, RTAS,
AudioUnit and ReWire interfaces. A standalone version is also supplied, which
uses the ASIO and CoreAudio protocols. BFD supports Windows and MacOS-X
operating systems. While BFD should work in Windows 98SE and ME environments, we only recommend and officially support its use in Windows 2000 and
XP.
When designing BFD, we tried to make it easy to use for people who prefer
to write music rather than mess with the inner workings of a plugin, while still
allowing a great deal of control and flexibility for the habitual tweaker.
Multiple microphone positions
Each drum component in BFD is sampled with a number of microphone placements simultaneously:
Direct: a clean, close-mic’d signal. A variety of microphone types were used for
this, including Sennheiser MD421, Neumann KM81 and M49, ElectroVoice Re20,
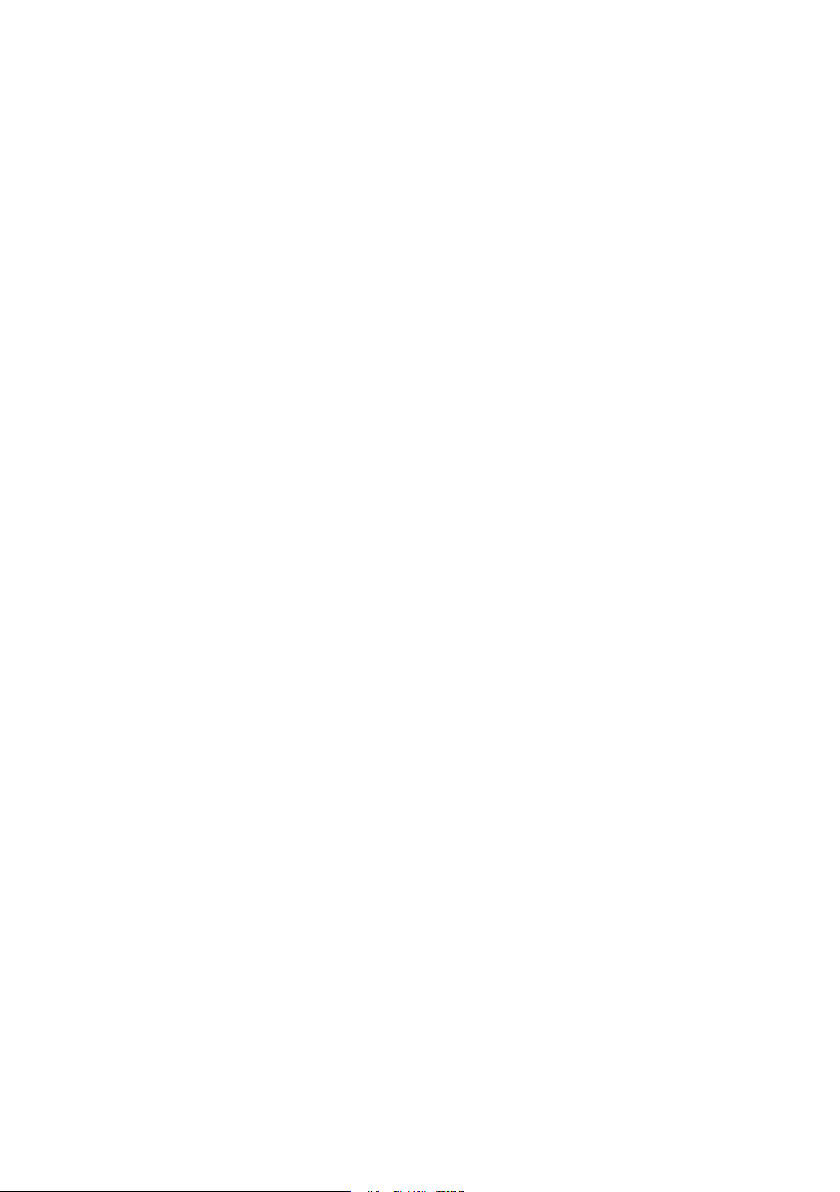
5
AKG 451 and Shure SM57. They were recorded through custom modified API
preamps.
Overhead: a lush set of overhead mics - namely AKG C-12’s (which, incidentally,
cost around $15,000 each), recorded through Summit MPC-100A tube preamps.
Room: a room ambience signal, recorded with Neumann U87’s and Avalon
preamps.
PZM: Crown PZM microphones placed at floor level, tracked with API preamps
and an additional compression stage (Empirical Labs Distressor set at 3:1 ratio)
for added body and sustain.
These signals can be mixed together as desired, so you can ‘dial in’ exactly the
amount and type of natural ambience you need, without having to use CPU-heavy
reverb plugins. The ambience in BFD is totally natural and the result of pain-staking recording in high-quality spaces. Any reverb processor can only try to emulate
such a space, while BFD gives you the real thing. There is additional control over
the distance placement of each mic-set, and the width of its stereo field.
The ambient send levels of each kit element (such as kick, snare, toms, hats and
cymbals) can be adjusted in the detailed mixer section, resulting in exceptionallyversatile control over the final drum sound. The mixer section even has controls
to handle the blend between mics inside and outside the kick drum, and above
and below the snare. In addition, each individual microphone bus, and even each
individual dry drum component, can easily be routed to an individual output into
the host sequencer’s mixer for further sound processing. The mixer section has
an integrated, intuitive preset system, facilitating the ability to save your favourite
mixer configurations and flick through them with ease.
Hyper-realistic kits
As well as the flexibility offered by the multiple microphone positions, BFD’s high
quality drum sample library has an unparalleled degree of realism. For each
type of drum type in each kit, there are a number of different styles of ‘hits’: for
example, the snares offer flams, drags, rims and side-sticks, while the hihats
include closed and half-open tip & shank, open tip and pedal. Each of these ‘hits’
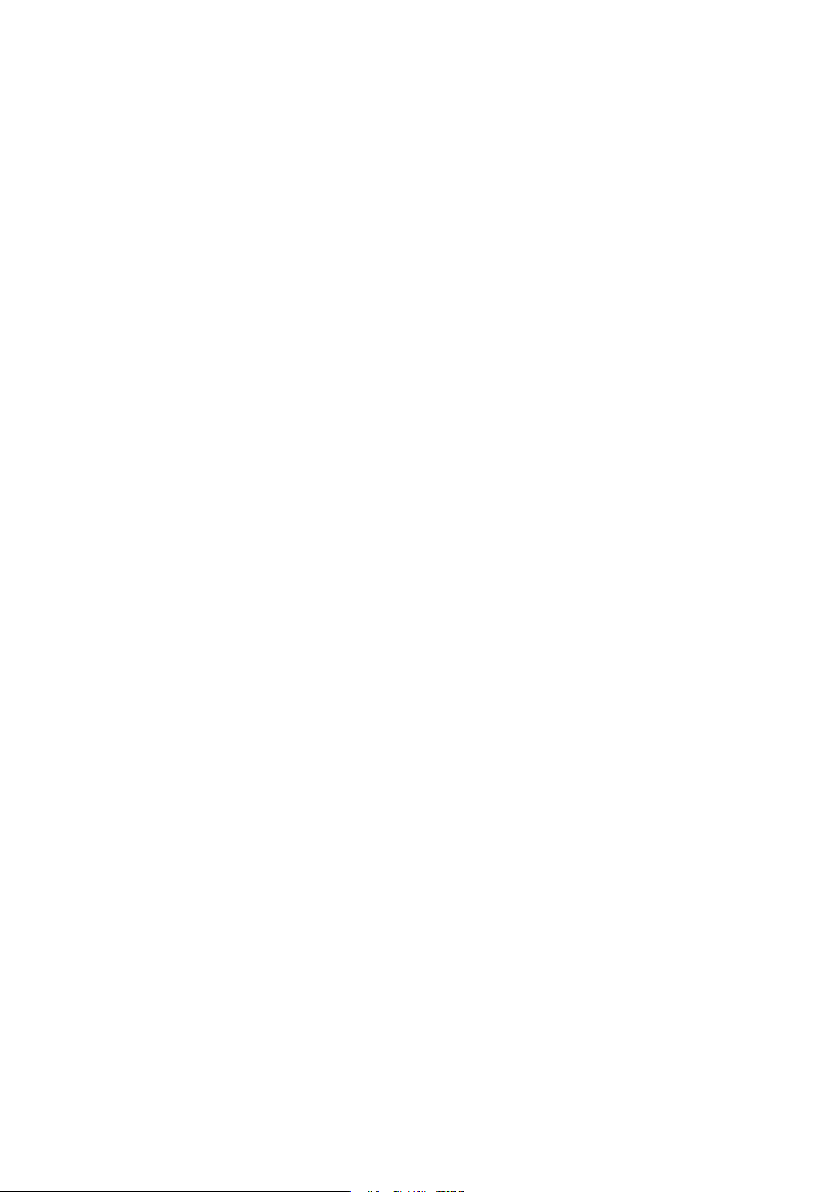
6
is sampled at up to 46 velocity layers, resulting in drum parts of unparalleled
detail and expressiveness.
Easy compilation of new kits
Ever tried to edit and combine elements of large disk-streamed sample libraries?
You’ll know that it isn’t exactly the most productive use of creative time in the studio. To save you this tedious, time-consuming process, BFD allows you to easily
mix and match the kicks, snares, toms, hats and cymbals of the various supplied
kits to create custom kits. All this within seconds, and with just a few mouseclicks! You can preview any potential kit changes in real-time and in context,
leaving you free to concentrate on the sound rather than losing your creative flow
through excessive file and sample management operations.
Custom kit creations can be easily saved into a small preset file, so it’s easy to
create a library of drumkits tailored to your requirements, and the small size of
these files makes it simple to share your kits with other users online.
Flexible play modes: introducing the Groove Librarian
In addition to functioning as a single-hit module which can be triggered via the
host sequencer’s MIDI engine, BFD also incorporates an extensive library of
‘Grooves’, in a number of different styles, feels and time signatures. There is also
a comprehensive fill library. What makes BFD so powerful is that these ‘Grooves’
are implemented using standard MIDI files, so it is incredibly easy to create and
import your own, or use commercial MIDI-file libraries, such as the Kenton and
Twiddly Bits products. BFD conforms to the General MIDI (GM) standard, making
it very easy to import standard MIDI drum parts as Grooves.
Endless variety of sound and feel
BFD’s intelligent humanization techniques inject that elusive ‘soul’ into your
drum parts. The provided MIDI Grooves are dripping with a variety of feels, and
the integrated swing controls make it easy to tighten or relax the vibe as much
as required. On top of this, the sound of the Groove can be further humanized
through the controlled variation of velocity and timing.
Potential uses for BFD
BFD has the ability to be many things to many people. As well as catering for
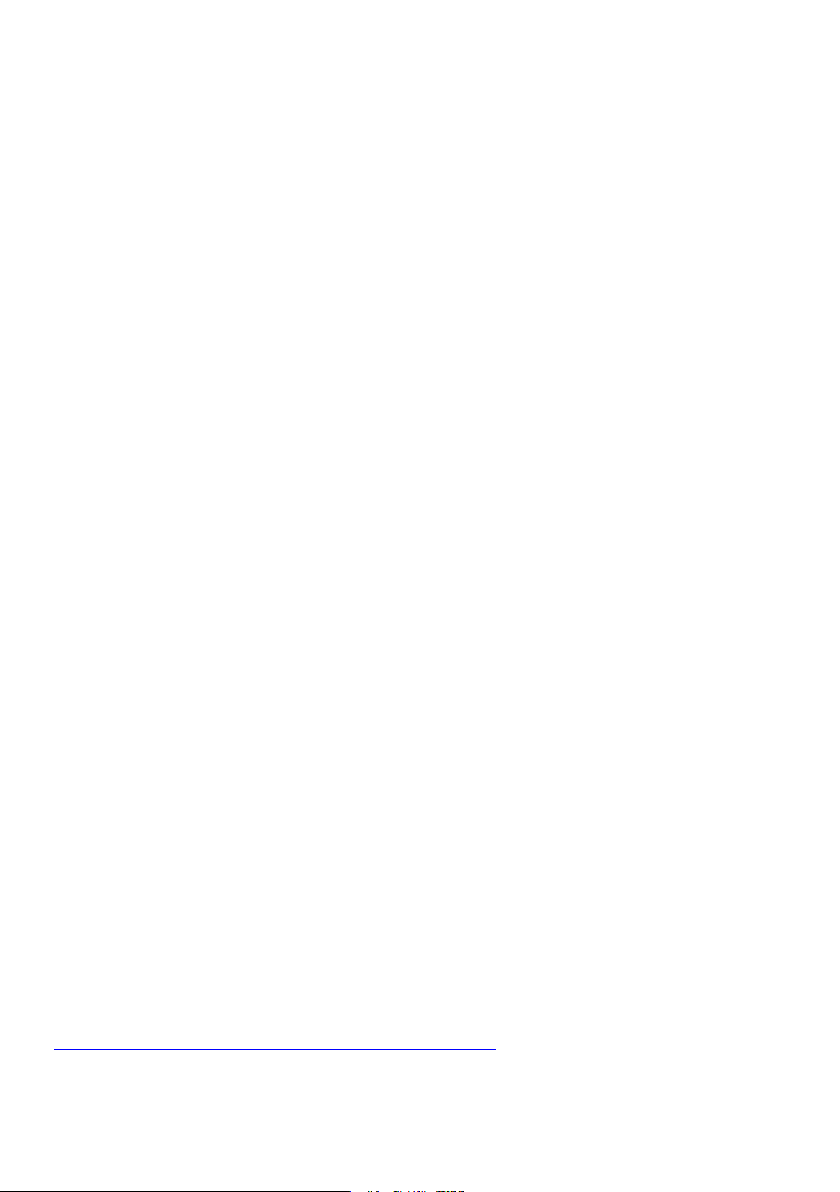
7
composers who require ‘ready-rolled’ but flexible drum accompaniments in order
to facilitate song-writing without interruption to the creative flow, it also provides
convenient access to the very highest quality sampled drum sounds for producers
without access to a real drumkit or good recording facilities.
BFD’s sounds and Grooves are perfectly suited to rock, jazz, funk, hip-hop, blues,
drum & bass… in fact, anything that may require a real drumkit. It can be used
for anything from auto-accompaniment, traditional song-writing and production,
to modern techniques such as creating new drum breaks to use in hip-hop and
drum & bass production.
A note about the manual
We have designed BFD to be as intuitive as possible, to the point where it is possible to fire it up and be up and running within seconds for instant gratification. However, it is recommended that you go through the tutorial chapter (“Using BFD”)
which introduces the plugin’s variety of features in a logical and straightforward
way, so that you can make sure you understand all the concepts crucial to the
way it works.
It is also highly useful to be aware of the Appendix, which contains notes on a
number of technical issues regarding performance and troubleshooting.
We also hope that you don’t find the size of this manual intimidating, as there are
several sections (for example, the host-specific Quickstart guides) which you may
not need to concern yourself with, depending upon your level of experience.
Technical Support and Updates
Before contacting our support department, please make sure you have fully read
the manual, and in particular, the technical appendix. If, after following the manual’s advice, you still cannot resolve your problem, our support department will be
only too happy to help.
Our primary technical support channel is our support forum at kvr-vst.com:
http://www.kvr-vst.com/forum/viewforum.php?f=13
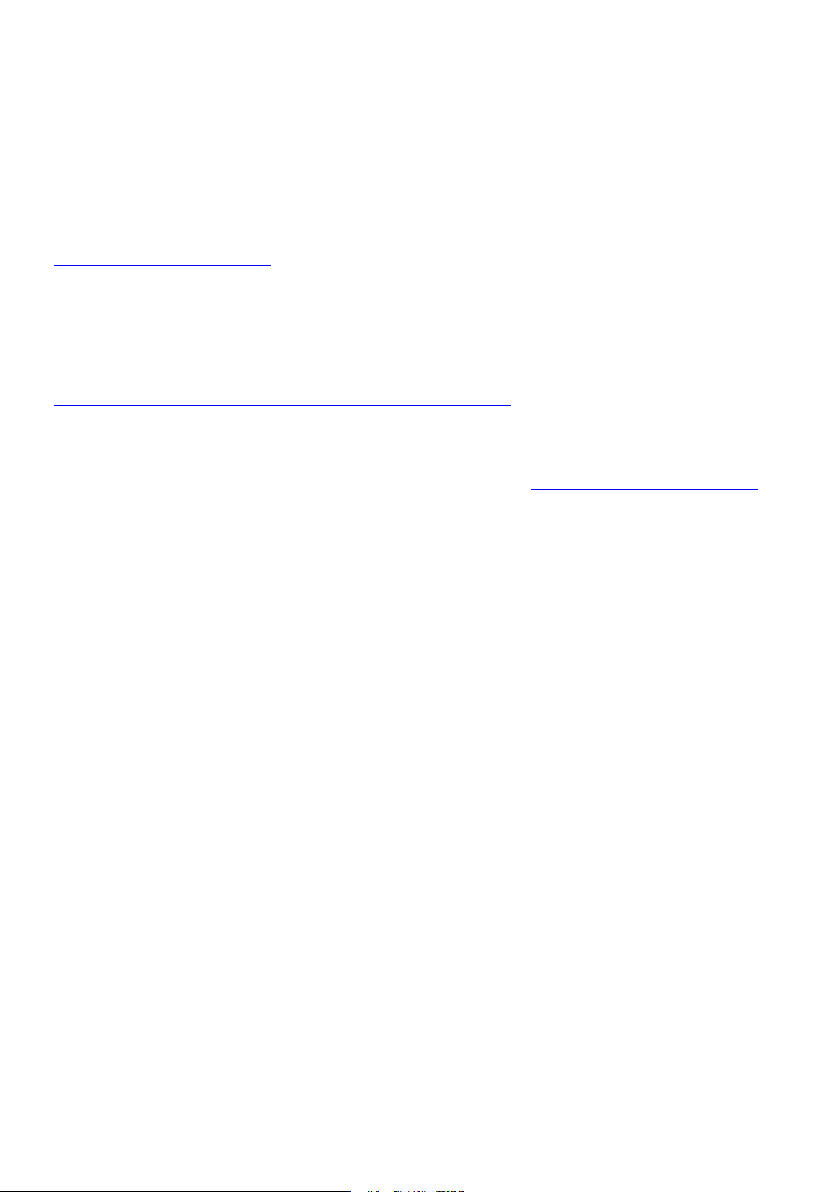
8
This forum is monitored by FXpansion technical support staff, as well as the
developers themselves; it is also home to many highly knowledgeable users and
answers to your questions can be found quickly at all hours of the day. If, for whatever reason, you are unable to access the forum, or cannot get a satisfactory
answer there, feel free to contact us at:
support@fxpansion.com
Before you contact us, please make sure to read our BFD User FAQ, which
includes solutions to many common installation and performance problems:
http://www.fxpansion.com/product-bfd-userFAQ.php
Please be aware that we are continuously working on updates to BFD and its content, so please be sure to keep checking our website (http://www.fxpansion.com)
in order to download updates, new Groove bundles and more!
Many thanks,
The FXpansion team.
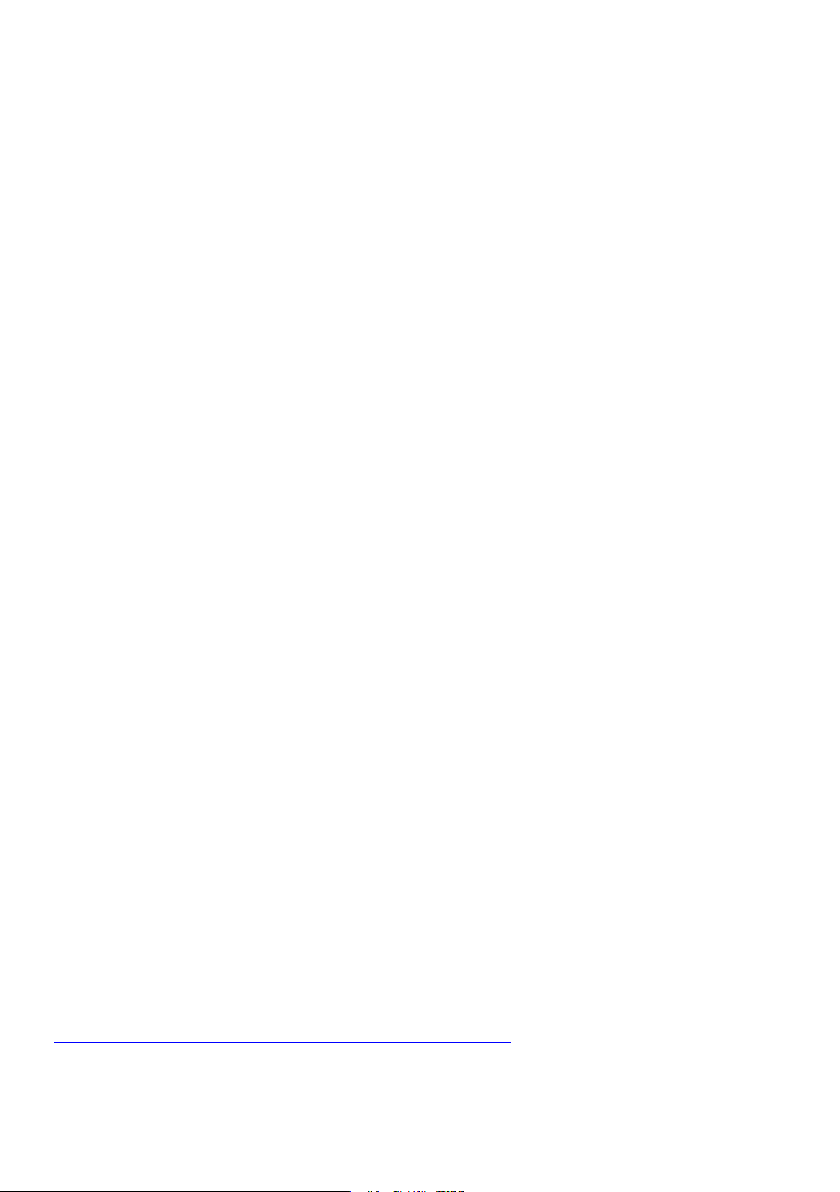
9
INSTALLATION AND GETTING STARTED
System Requirements
BFD requires a substantial amount of computing power. Here is the minimum recommended specification:
• 1 GHz Pentium III or Athlon (for Windows platform)
• Apple PowerMac G4 733 MHz (for MacOSX platform)
• 512 MB of RAM (preferably 768 MB or more)
• DVD drive (for installation)
• Windows 2000 or XP, or MacOSX
• 9 GB of free hard disk space
• 800x600 resolution with 16-bit colour graphics (1024x768 or higher recommended)
On the Mac, it will not work on OS9 or earlier versions.
BFD works by streaming all its samples from the hard disk, so in order to prevent
glitches during playback, please follow these guidelines.
• Try to install the BFD audio data on a clean, defragmented hard disk.
• If possible, install BFD on a dedicated drive, separate from those used
for the computer’s operating system and any audio data used with the
sequencer.
• If you use a notebook or laptop, try and use an external FireWire drive for
the audio data. Laptop drives (often as slow as 4200 RPM) can be quite
slow for BFD’s disk-streaming technology.
Installation
BFD comes on two DVD’s. The first DVD contains the stand alone program,
plugins, and several drum kits. The second DVD contains only drum kits. Before
installing, always check to see if there is a newer version available on our
website. Please see the following webpage for full details on obtaining updates, or
if you are encountering problems during installation:
http://www.fxpansion.com/product-bfd-userFAQ.php
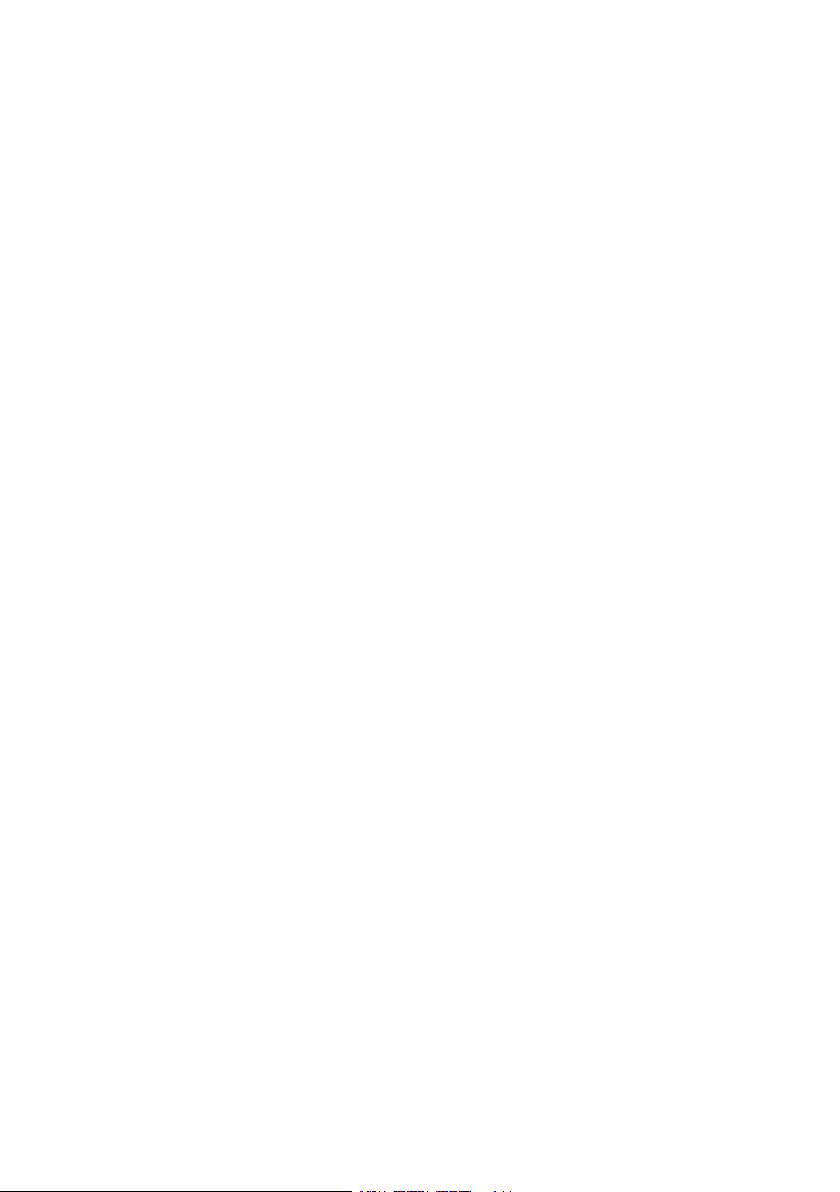
10
Please note that the BFD data directory needs to be on a fast disk with around 9
GB of free space which, ideally, you will not be using to stream other audio data.
If you are using Digidesign ProTools, Sonic Foundry Acid, or MOTU Digital
Performer 4, and want multiple outputs from BFD you will need to install the
ReWire version. See “ReWire installation” below for help on setting your ReWire
options.
Windows installation
Insert the first DVD and run the BFD Windows Setup program.
Follow the prompts to choose your main BFD data directory, VST plugin directory
and directories for the other plugin formats. Follow the on-screen instructions for
the rest of the installation.
MacOS installation
Insert the first DVD and run the BFD MacOSX SETUP.mpkg program. This will
install the plugin files, and must be installed to your OS drive.
Then, run the BFD MacOSX Setup Data.mpkg in order to install the data from
DVD1. The data can be installed to any hard drive in your system.
After this, insert DVD2 and run the BFD MacOSX Setup DVD2.mkpg program in
order to install the data from DVD2. Follow the on-screen instructions for the rest
of the installation.
ReWire installation
If you choose to install the BFD ReWire version during the installation process
you will be prompted to set your ReWire options. The main reason to use ReWire
is to support BFD’s multiple outputs so you will probably want to choose ‘All outputs’ or ‘Group outputs’. ReWire functionality is disabled by default, so enable this
with the checkbox.
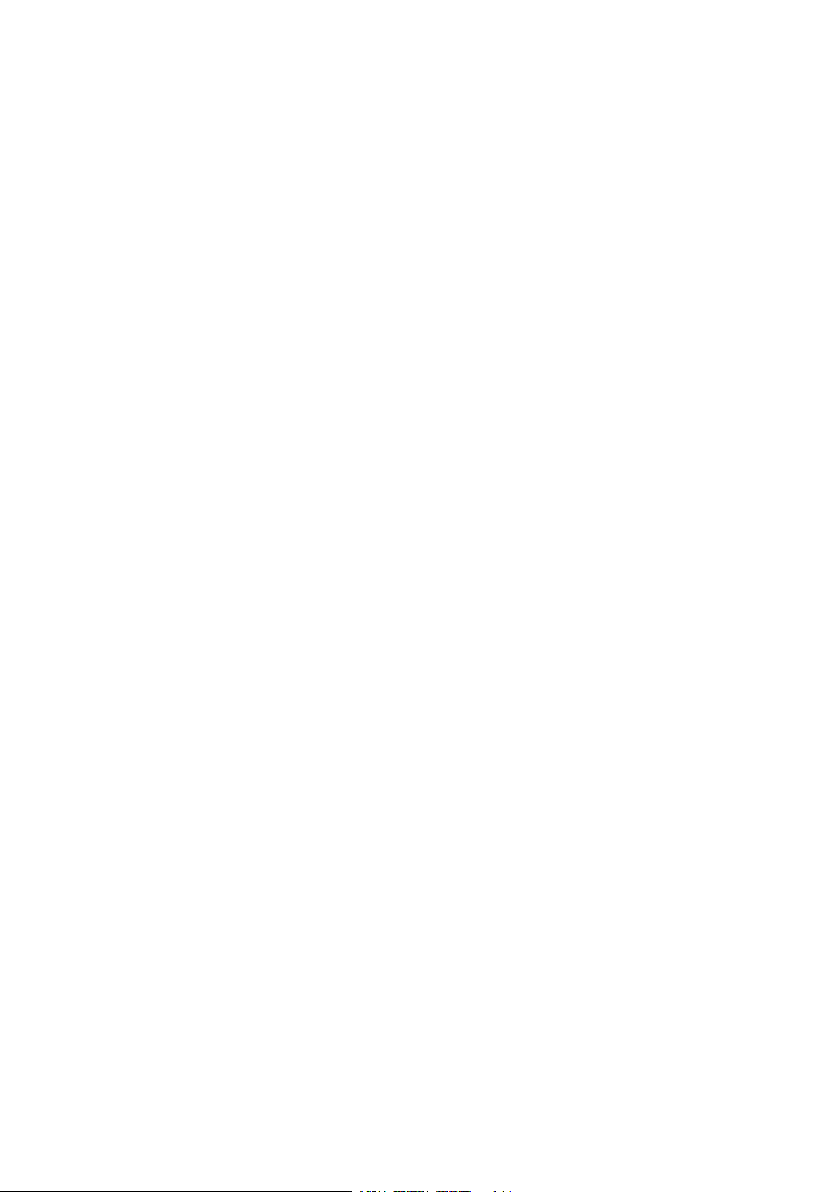
11
USING BFD IN YOUR SEQUENCER OR HOST
If you are familiar with using plugin instruments with your chosen sequencer or
host, you can skip the following tutorials, and go straight to the next chapter,
“Using BFD”. Below are guides to using BFD in the most popular sequencing
hosts. BFD will also work perfectly well in other hosts which support the VST, DXi
and AudioUnit plugin formats, and those which support ReWire.
Using BFD in Steinberg Cubase SX and Cubase VST
As long as the installation went smoothly, you should now have three new plugins
available to you: BFD Stereo, BFD Groups, and BFD All. To use BFD, please do
the following after launching Cubase:
• Bring up the VST Instruments panel.
• Click on an instrument slot and choose one of the BFD plugins.
• Depending on which plugin you choose, you will have a number of channels
added to the mixer.
• Assign a track on the Project Window to BFD.
Using BFD in Emagic Logic Audio
As long as the installation went smoothly, you should now have three new plugins
(on Windows, they are VST plugins, and on OSX, they are AudioUnits) available
to you: BFD Stereo, BFD Groups, and BFD All. During the first launch of Logic
after installing BFD, it should detect the plugins, after which they will be available
in the plugins list. To use BFD, please do the following after launching Logic:
• Bring up the Audio Environment (the mixer).
• Find an unused Audio Instrument channel (or create one if there are none
available - see your Logic documentation if you are unsure of how to do this)
and click-hold on the instrument plugin slot (just above the output slot).
• The Master output version of BFD (BFD Stereo) can be found in Stereo/VST
(on OSX, the location is Stereo/AudioUnits/FXpansion), while the multichannel versions (BFD Groups and BFD All) can be found in Multi Channel/
VST (on OSX, MultiChannel/AudioUnits/FXpansion).
• Create a track in Logic’s Arrange window, corresponding to the Audio Instru-
ment object on which you inserted BFD. You can now operate BFD from this
track.
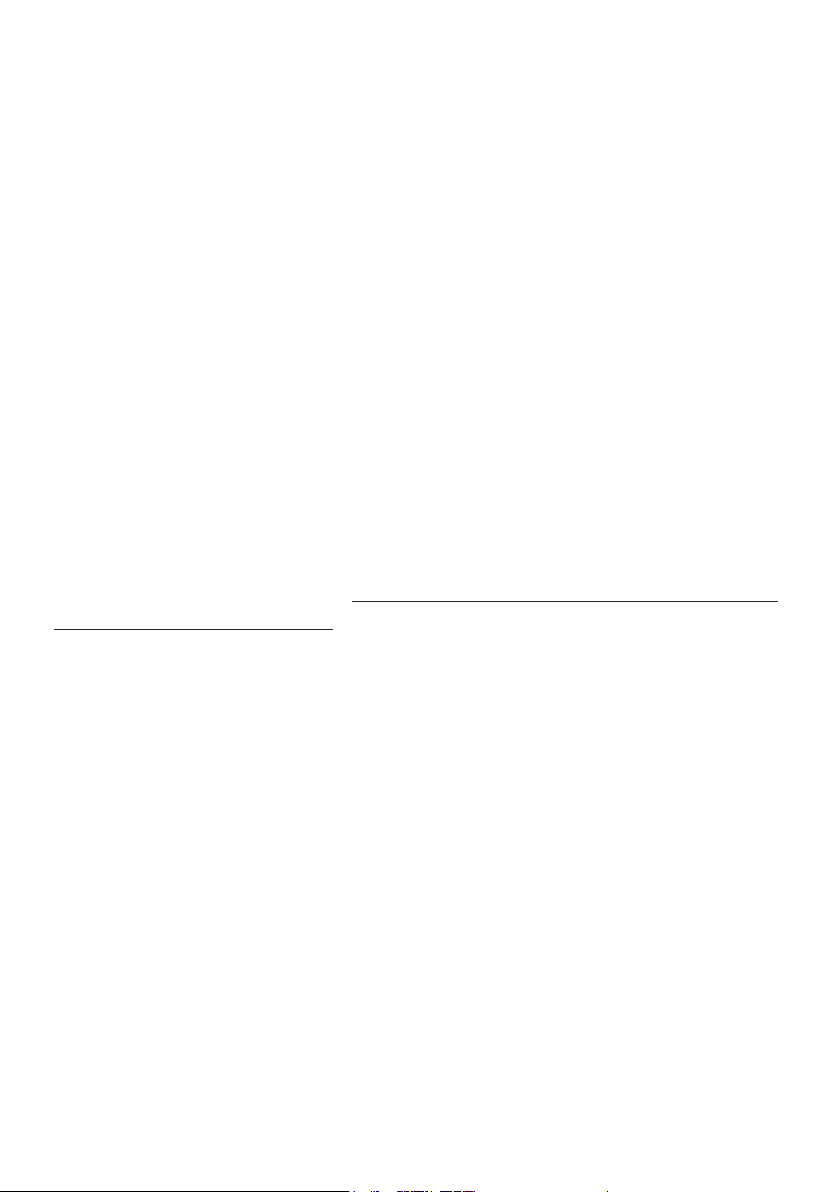
12
• If you want to access the various multiple outputs if you load a multi-channel
version of the plugin, create some Aux objects if you have not done so already,
and assign BFD to them by click-holding on their input slots and choosing
Instrument n, where n is the number of the Instrument object on which you
inserted BFD, and selecting the required output. The output configuration in
BFD All is different in Logic, because it has a limitation of 16 VST/AudioUnit
outputs. To get around this limitation (BFD All has 17 outputs), BFD outputs
Cymbals 2 and 3 on the same direct output channel. The BFD All plugin
automatically detects if Logic is the host, and adjusts the output configuration
accordingly.
• If an Aux channel has not been opened and assigned for a particular output,
that output is routed automatically to the master instrument output. Therefore,
if you have not opened an Aux channel and assigned it to the PZM bus output,
for example, it will still be played through the instrument channel for BFD,
assuming the PZM fader is not turned all the way down.
Using BFD in Digidesign Pro Tools
As long as the installation went smoothly, you should now have a new RTAS plugin available to you: BFD Stereo. At this time, Pro Tools does not support multiple
outputs from instrument plugins. The term ‘multi-channel plugins’ in Pro Tools
refers to stereo-output plugins. If you need to use multiple output versions of BFD,
please see the section below entitled “Using BFD with ReWire”.
To use BFD, please do the following after launching Pro Tools:
• Add a new Audio Track or Aux channel using the File/New Track menu item.
• Create a new MIDI track.
• On the mixer view, click an insert button on the Audio channel you just inserted,
and select BFD (Stereo) from the multi-channel RTAS plug-in/Other menu
item.
• The MIDI track you created will also appear on the mixer: select BFD as the
output port for this track.
Using BFD in MOTU Digital Performer 4
As long as the installation went smoothly, you should now have three new AudioUnit plugins available to you: BFD Stereo, BFD Groups, and BFD All (in fact, in
DP4, there will be six plugins - since there is a stereo and mono version for each).
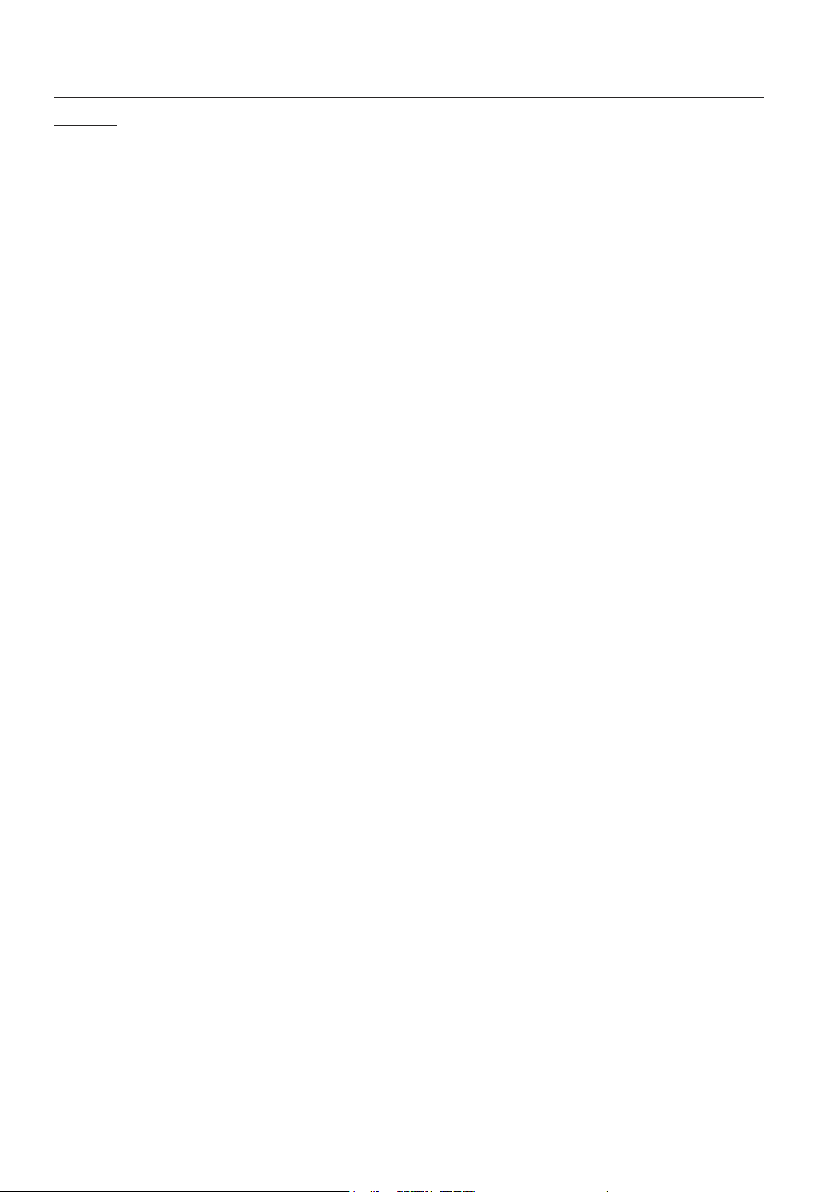
13
At this time, Digital Performer does not support multiple outputs from instrument
plugins. Therefore, the only one you can use as a plugin is BFD Stereo (the
stereo version in DP4 - the mono one won’t be very useful). If you would like
to use the multiple output capabilities of BFD, you will need to use the ReWire
version - please see the section below entitled “Using BFD with ReWire”.
To use the stereo version as a plugin in Digital Performer, do the following after
lauching DP:
• In a new project, add BFD as an instrument track, using the Project/Add Track/
Instrument Track menu option. You will see the various BFD plugin versions
there. Select BFD (stereo out) (stereo).
• The plugin will appear, along with a new track in the Tracks Overview.
Using BFD in Image-Line FL Studio
As long as the installation went smoothly, you should now have three new plugins
available in your Vstplugins folder: BFD Stereo, BFD Groups, and BFD All. To
use BFD, please do the following after launching FL Studio:
• Add BFD to the project by adding it as a channel. Select the Channels menu
then choose Add one…’
• BFD will not be in the list displayed by default. To make it part of the list select
‘More…’ to popup a list of all available plugins. From the bottom-right of this
window click Refresh then Fast Scan (recommended).
• Now enable the checkboxes next to the three BFD plugin names which are
shown in red to show they are newly found plugins.
• Now you can add BFD to the Step Sequencer by selecting Channels/Add
one… then select the version of BFD you want.
• Assign BFD to an FX track, using the Channel Settings window.
• If you are using a multiple-output version of BFD, enable the multiple outputs
(using the down-arrow menu, just underneath the red plugin icon in the topleft corner of the plugin window). The additional outputs will occupy the FX
tracks after the FX track you specified. For example, when using BFD Groups,
assigning the main FX track to track 4 will lead to the other three stereo outputs
to tracks 5-7.
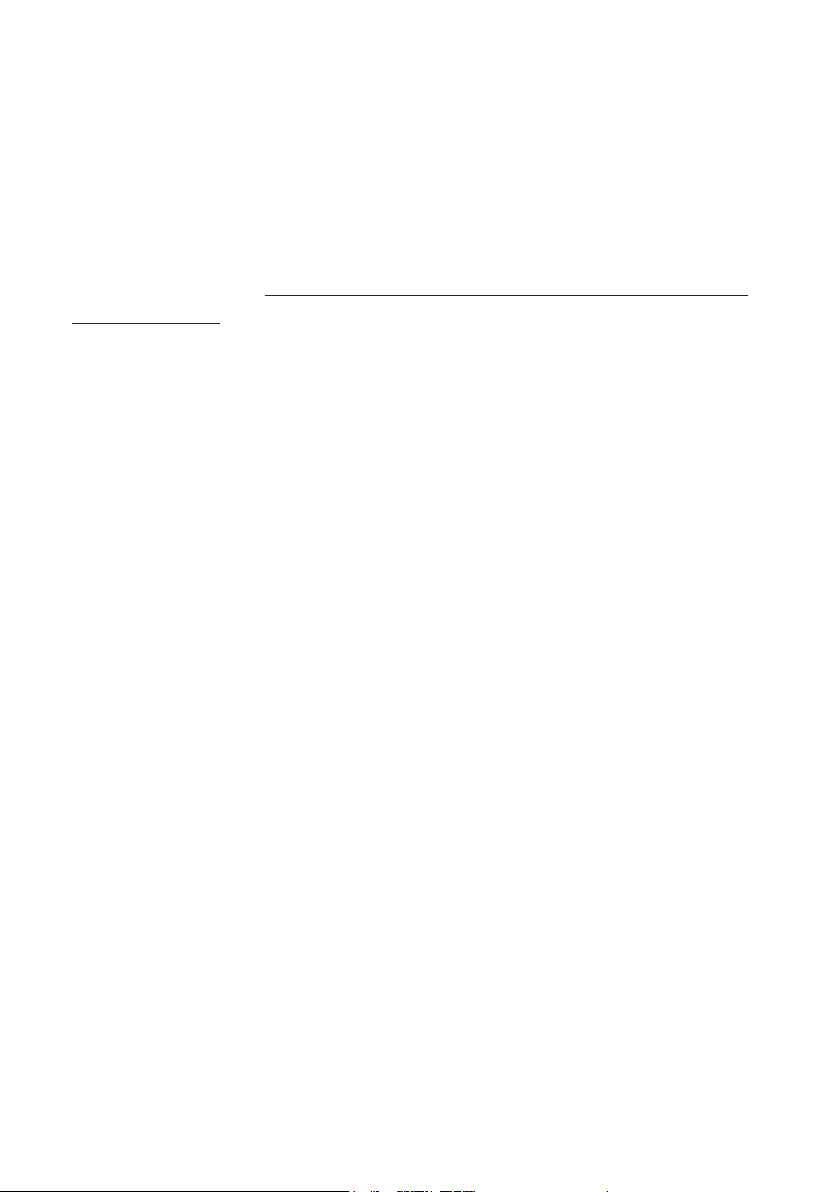
14
Using BFD in Sonic Foundry Acid 4.0
As long as the installation went smoothly, you should now have three new plugins
available in your Vstplugins folder: BFD Stereo, BFD Groups, and BFD All. As
long as you have pointed Acid to your Vstplugins folder, it should detect the BFD
files. To use BFD, please do the following after launching Acid:
• Load BFD using the Soft Synth entry on the Insert menu.
• Choose BFD Stereo. At this time, Acid does not support multiple outputs on
VST instruments. If you need to use multiple output versions of BFD, please
see the section below entitled “Using BFD with ReWire”.
• Create a MIDI track using the MIDI Track entry on the Insert menu.
• Assign this MIDI track to BFD by using the Device Selection button- BFD
should be on the list as Soft Synth N (BFD Stereo), where N is the number of
the Soft Synth.
• If you intend to play BFD from a MIDI input device such as a keyboard, click the
Enable Real-Time MIDI button at the top of the BFD plugin window in its Soft
Synth Properties dialog.
Using BFD in Cakewalk Project 5
As long as the installation went smoothly, you should now have three DXi entries
available to you: BFD Stereo, BFD Groups, and BFD All. Because BFD installs
a set of DXi plugins, you do not need to run the Cakewalk VST Adapter in order to
wrap the VST versions into DXi format.
To use BFD in Project 5, simply click the Insert Track button and select one of the
BFD plugins which should be visible on the menu.
Using BFD in Cakewalk Sonar
As long as the installation went smoothly, you should now have three DXi entries
available to you: BFD Stereo, BFD Groups, and BFD All. Because BFD installs a
set of DXi plugins, you do not need to run any extra utility such as Cakewalk VST
Adapter in order to wrap the VST versions into DXi format. To use BFD, please do
the following after launching Sonar:
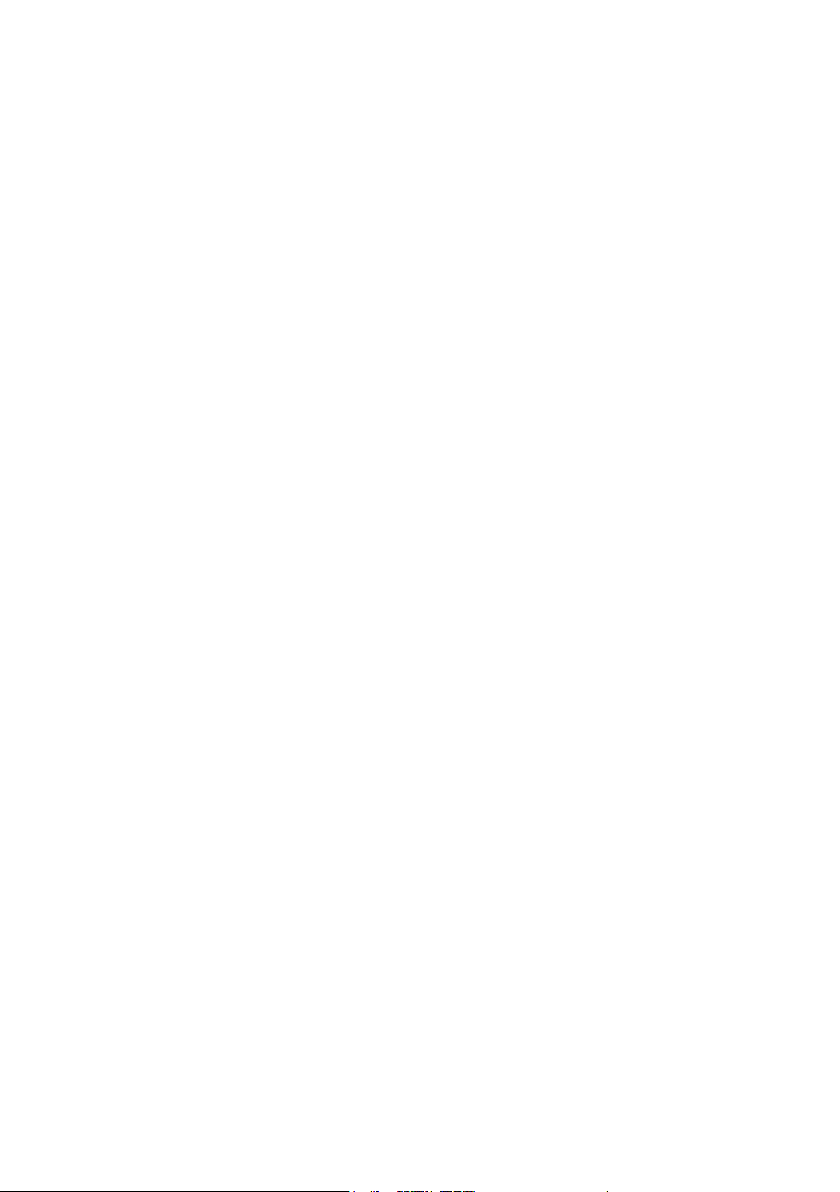
15
• Insert BFD as a DXi plugin. To do this, use one of the following methods:
• Open the Synth Rack (using the Synth Rack entry on the View menu)
and choose one of the BFD plugins from the Insert button’s drop-down
menu.
or:
• Use the Insert/DX Instruments menu command to display a list of
installed DXi's, and choose one of the BFD entries.
or:
• You can also right-click on the Fx field of an unused audio track, aux bus
or virtual main bus, in either the Track or Console view. Under DXi Synth,
choose one of the BFD plugin entries. This method is limited to using
only the first stereo output pair of the DXi, so is not recommended when
using BFD Groups or BFD All.
• If you used one of the first two methods, bring up the Insert DXi Synth Pref-
erences dialog (using the Insert DXi Synth Options button in the Synth Rack
view) and use the Create These Tracks… options according to which BFD
version you are using. If you used the Fx field method, click the Out field of a
MIDI track and select BFD.
• If you intend to play BFD using a MIDI controller such as a keyboard, ensure
that the Audio Engine button on the Transport toolbar is enabled, and the
required track is in focus (its titlebar will be gold).
Using BFD with ReWire
You should have already setup ReWire during the installation process. You can
change your settings at any time by running the BFD ReWire Configuration Applet
(BfdRewireApplet) at any time.
You have three options for output configuration: ‘Stereo outputs’, ‘Group outputs’,
and ‘All outputs’. You will probably want to select ‘All outputs’ to allow for individual
processing of every drum sound through your host.
Once you have the BFD ReWire device enabled you can start your ReWire host
and select BFD as a source in it. Please see your ReWire host’s documentation
on how to initiate a ReWire device within it. After you have selected BFD as a
source, you then need to run the Launch BFD ReWire application. This brings up
the actual BFD interface enabling you to use it.
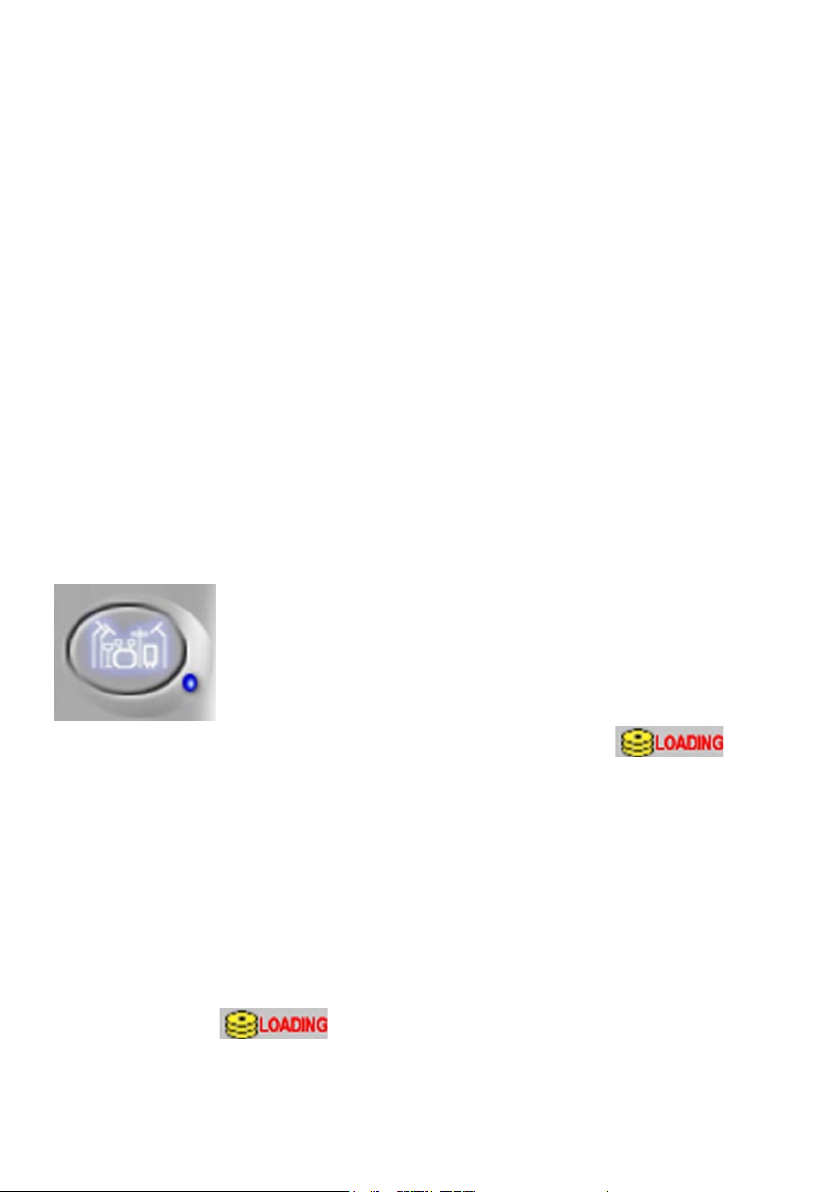
USING BFD
If you’re not familiar with using plugin instruments in your host, please make sure
to read the Host Quickstart guides in the previous chapter. During the tutorial,
there are references to opening various panels, which should be fairly intuitive.
If you are in any doubt at any stage during the tutorial, please consult the
Reference section later in the manual.
Part One: FIRST STEPS…
When you try to launch BFD as a plugin instrument in your sequencer, you will
notice that there are three different versions of the plugin: BFD Stereo, BFD
Groups and BFD All. Each of these is essentially identical in functionality, with
the crucial difference between them being the output bus configuration. To start
with, load BFD Stereo, which mixes all buses to one stereo output pair.
When the BFD plugin is first initiated, it won’t make any sound! Loading a kit
takes a while so it’s only done when you want it done.
To load a drumkit click the Kit Selector button. This brings up a
projected panel showing the various supplied drumkits, along
with useful information about each one, which is displayed
when you move the mouse over any kit.
After you click on a kit in order to load it, you will notice that the
indicator is displayed to the left of the status window. You may also notice that,
gradually, the little red lights, underneath the red (Solo) buttons in the Kit-Piece
area of the mixer section, begin to each turn orange, yellow, then a stable green.
These lights indicate the loading status of each Kit-Piece (i.e. the kick, snare,
hihat, floor, medium and high toms, and cymbals 1-3). If there is nothing loaded
into a Kit-Piece ‘slot’, the indicator light is red. When a light turns orange, BFD is
queueing up the samples to be loaded, while a yellow light shows that the KitPiece is in the process of being loaded. After a Kit-Piece has finished loading, its
light will turn green. When the entire kit (i.e. all the Kit-Pieces contained within it)
is fully loaded, the indicator disappears, and all of the kit indicator
lights will have turned green.
16
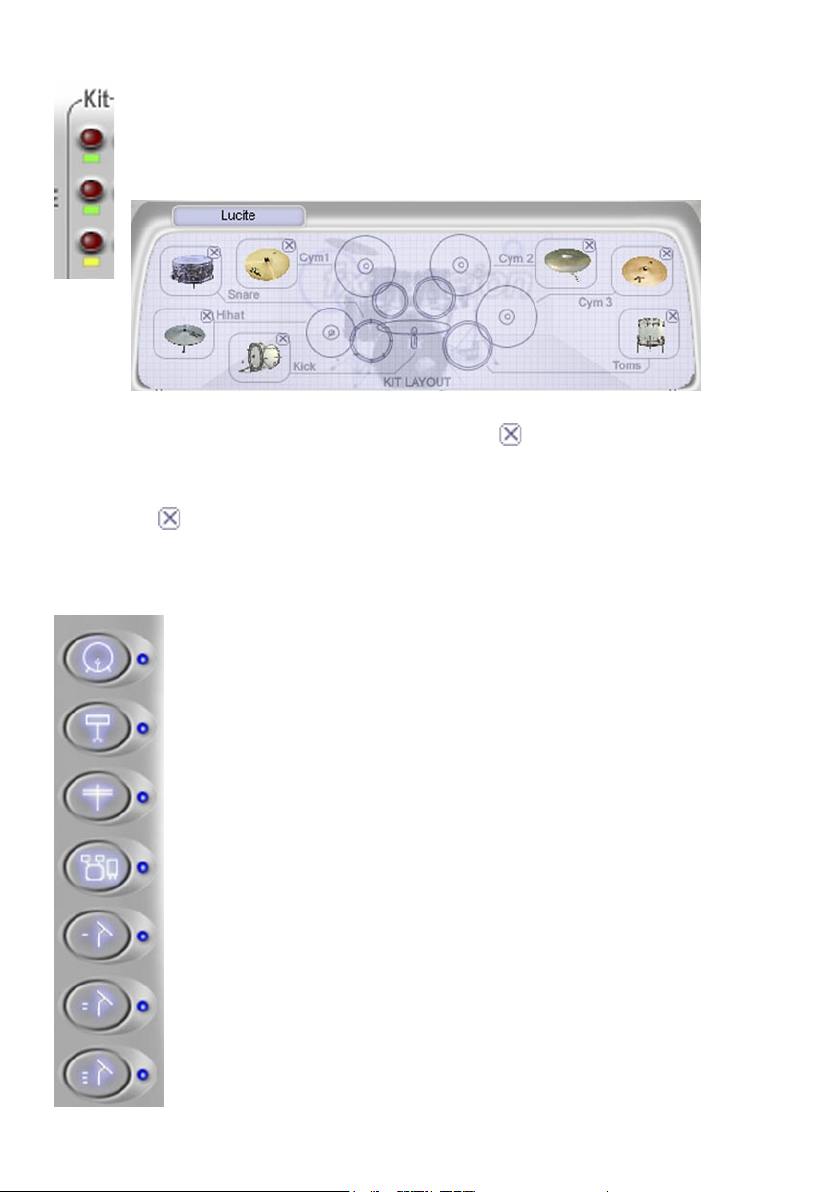
17
In order to make sure all Kit-Pieces are loaded, the currently-loaded kit
layout can be viewed by clicking on the main drumkit graphic, upon which
the Kit Display appears: an overhead view of the kit, with a box for each
individually-loadable Kit-Piece.
Each Kit-Piece box contains a graphical representation of whatever is loaded into
it (it will be blank if nothing is loaded into it), and a button. You can now quickly
audition each part of the kit by clicking on its graphic, the click position maps from
bottom to top for increasing velocity. You can clear individual Kit-Piece slots by
clicking the in the corner of each box. Clicking on the Kit-Piece name labels in
the mixer area also previews sounds – this time left to right for increasing velocity.
When you have finished with this view, click the graphic again in order to exit the
Kit Display.
Customizing your drumkit…
You can customize the loaded drumkit by replacing individual Kit-
Pieces. To do this, click the Kit-Piece Selector buttons. Each of these
brings up an individual panel with which to select from the numerous
included kicks, snares, hihats, toms and cymbals.
For example, to replace the snare, firstly click the snare icon :
you will be presented with a panel similar in appearance to the
Kit Selector panel, except that it contains different types of snares
instead of whole drumkits. When you move the mouse over each
snare type, the information display is updated with useful data
regarding each one. One of the most important pieces of information
to be aware of in the Kit-Piece selectors is the display of each KitPiece’s ‘hits’. This shows which types of hits are present in the data
for each drum. For example, most snares have a standard hit, drag,
flam, rim and side-stick. Similarly, most kick drums have the kick
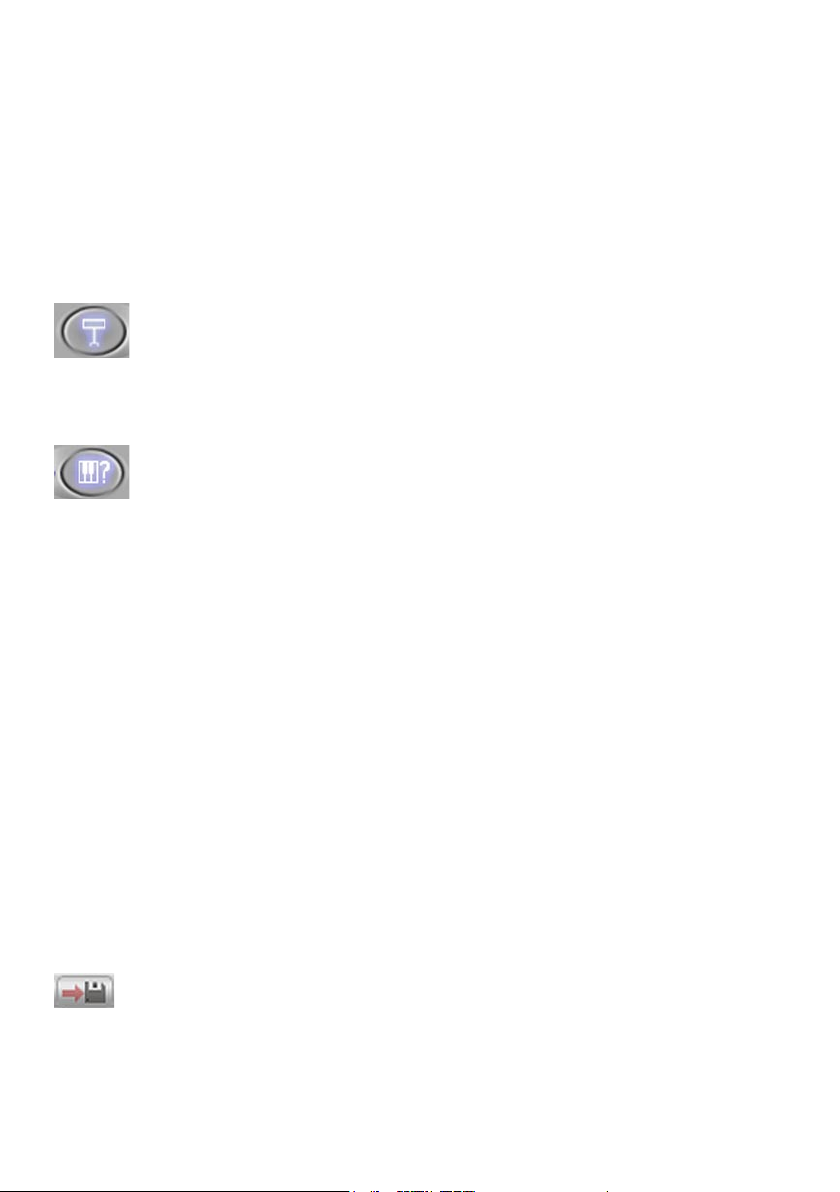
18
recorded with and
without the snare present, while there is a range of different hihat hits. Some kits
do not have recordings of certain hits - for example, side-stick is missing on some
snares, while some kicks do not have an individual hit for ‘kick with snare’. On
these occasions, an intelligent substitution method is used, where a suitable hit
is used for the missing one. Please see the Reference section for a summary of
substitutions.
There is a handy preview function for each Kit-Piece in the library: hold
down the [SHIFT] key and click on any Kit-Piece in order to hear a
simple preview (a typical ‘hit’ is used, at the highest velocity).
Ready to play!
When you are done with loading and modifying the drumkit, you are
ready to start playing! You can play the plugin live via MIDI input (for
example via a MIDI keyboard, or an electronic drum input device such as
Roland’s V-Drums), or program a drum sequence using your sequencer’s editing
tools, for example the piano-roll (also known as the key editor in Cubase, and the
matrix editor in Logic). Some sequencers have editors which are more geared
towards drum parts (Cubase’s drum edit and Logic’s hyper edit). As mentioned
above, each Kit-Piece contains a number of ‘hits’. You can view which hits are
assigned to which keys by initiating the Hit Options panel, brought up by clicking
the icon.
It is recommended that you spend a little time at this point in getting acquainted
with how BFD sounds and how it reacts to velocity. If you really don’t feel like programming or recording a drum sequence at this stage, then you can also drag/
import one of the supplied MIDI files (located in the BFD/Grooves folder) into the
arrange page of your sequencer, or briefly skip forward to the Groove Librarian tutorial, which shows how BFD can function as a drummer, as well as a drum sound
module.
Before we continue the tour of BFD by looking at the mixer section, it may
be a good idea to know how to save the drumkit combination you built earlier. To
do this, click the save kit combo icon (located underneath the kit display window),
point it to a location on your hard drive and provide a filename.
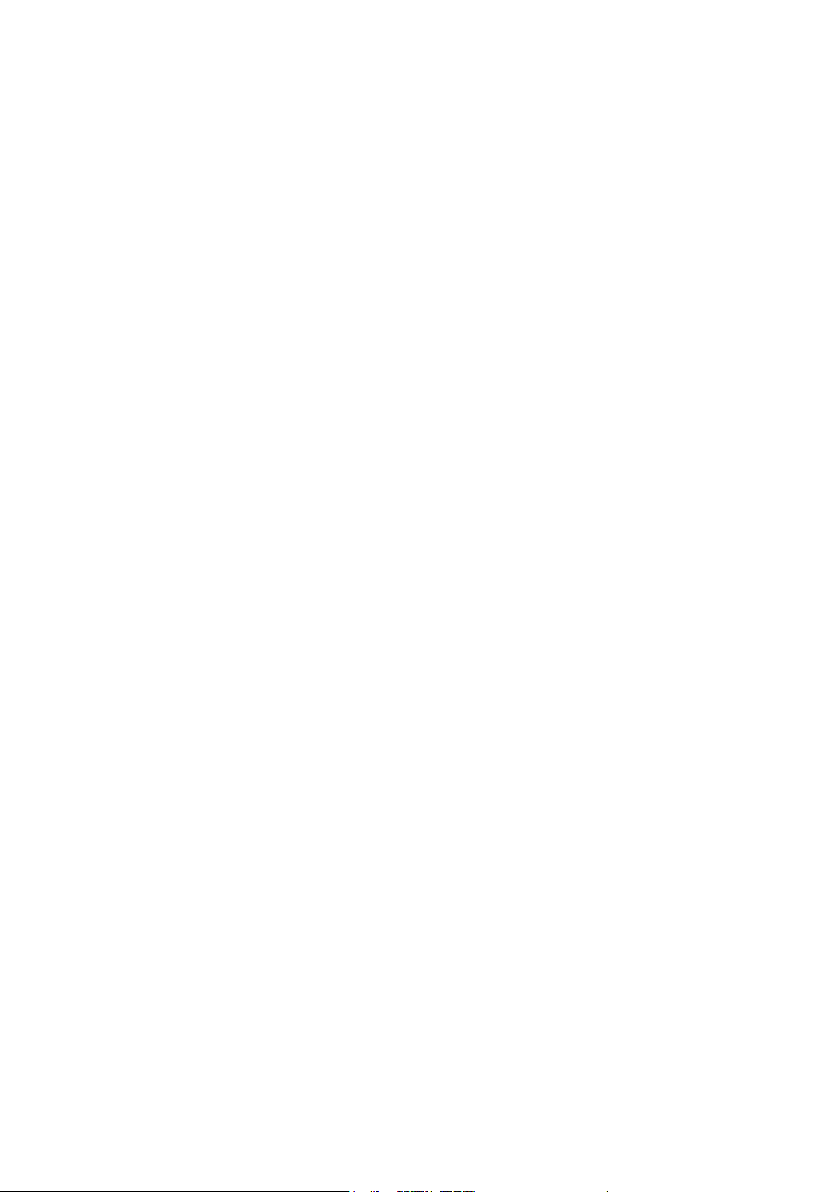
19
• note: If you save your kit file (.bfk) in the BFD/Kits folder, it will be selectable via
the main Kit Selector panel.
BFD’s .bfk files are small files which only reference the bulky audio data which
contains the actual sounds.
A .bfk can be loaded as the default kit via the Options panel which is covered later
in the manual.
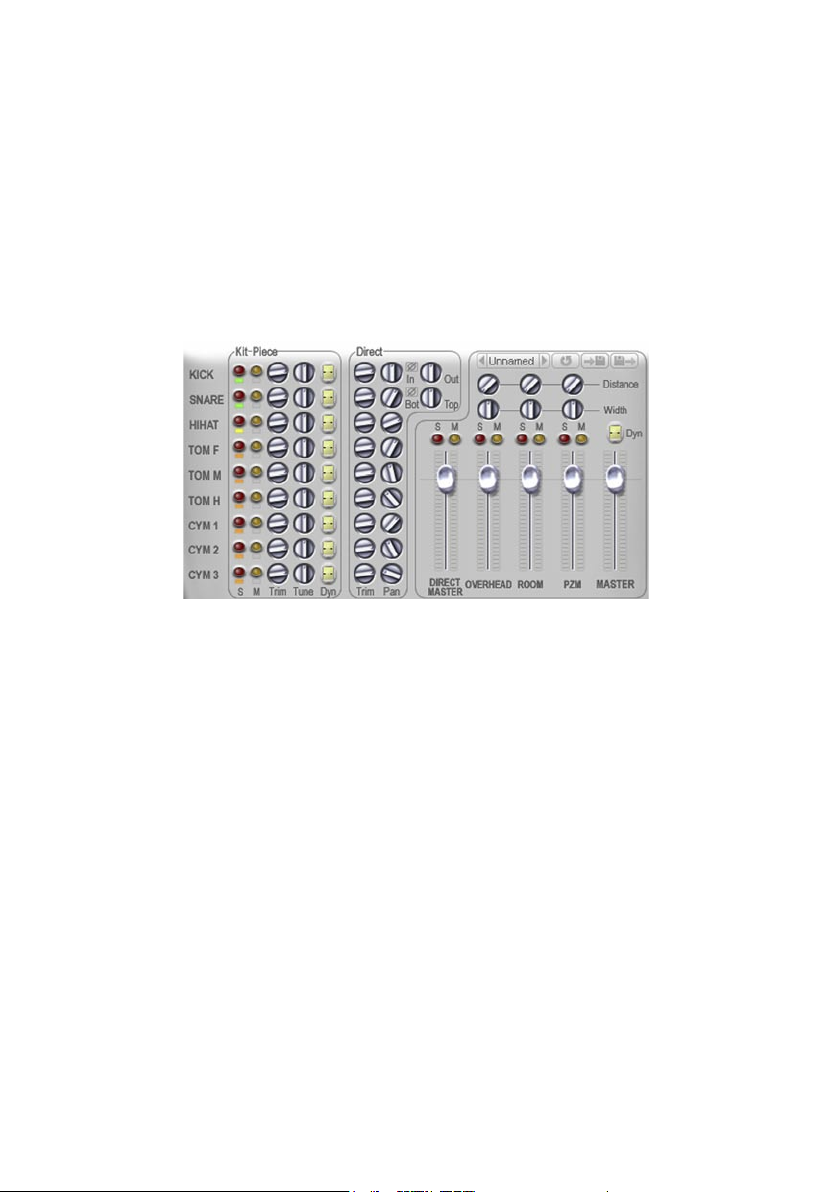
20
Part Two: IN THE MIX…
Once a sequence or internal Groove is playing through BFD, it is possible to
explore the plugin’s extensive mixer section.
The most prominent controls are the main level faders for the Direct Master and
ambient (Overhead, Room and PZM) microphone buses. By using these faders, you
adjust the level of each mic bus to create an overall drum mix. For convenience
when mixing, Solo and Mute buttons are also present. The Master fader adjusts
the overall level of BFD’s output.
We recommend dragging all the ambient bus faders down, leaving only the Direct
Master signal. Then, begin to move each ambient fader up one by one: you will
see how easy it is to dial in varying levels of room ambience.
The Distance control allows to ‘virtually shift’ the microphone placements further
back. The Width parameter, meanwhile, varies the stereo field of each bus from
the default natural stereo towards mono (turn the control to the left) or extended
stereo (turn it to the right).
Try turning the Distance control up a little on the Room mic bus. You will notice that
the signal is delayed slightly, giving the appearance of a bigger recording space.
Its effect is essentially similar to the ‘Pre-delay’ parameter on a reverb processor.
While you’re doing this, experiment a little with the Width parameter to experience
how it may be usable in a mixing situation. BFD has a graphical indicator for these
parameters: while you are moving the controls, a 3D representation of the microphones relative to the drumkit is shown in the main display.
 Loading...
Loading...