Fusion MS-RA670 User Manual

®
FUSIONENTERTAINMENT.COM
FUSION® Apollo™ MS-RA670
Quick Start Manual
Quick Start Manual 2
Manuel de démarrage rapide
7
Manuale di avvio rapido 14
Schnellstartanleitung 19
Guía de inicio rápido 26
Manual de início rápido 31
Snelstartgids 37
Lynstartvejledning 43
Hurtigstartveiledning 49
Snabbstartshandbok 55
快速入門手冊 61
Confidential
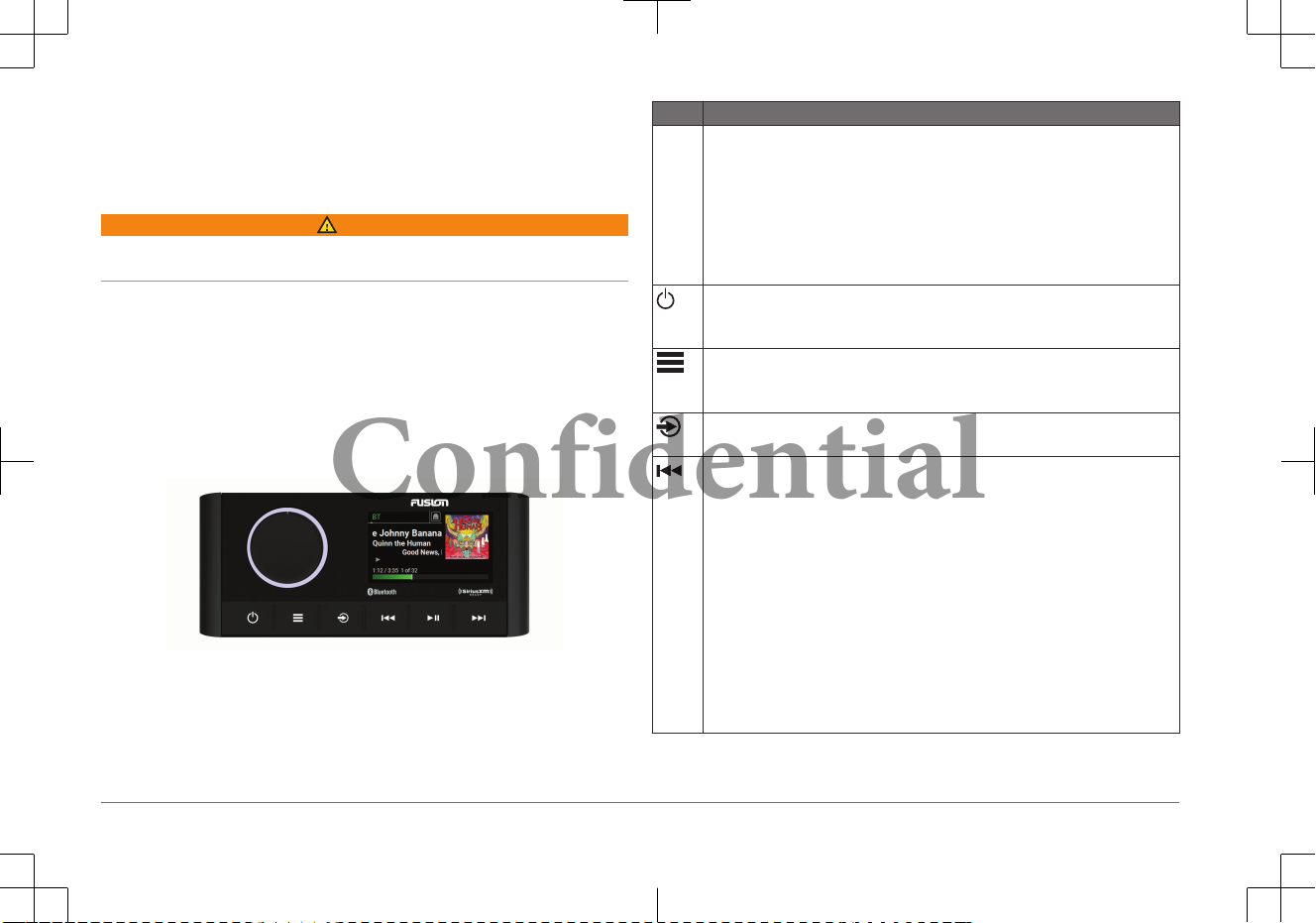
Apollo™ MS-RA670
Quick Start Manual
Getting Started
WARNING
See the Important Safety and Product Information
guide in the product box for
product warnings and other important information.
Getting the Owner's Manual
You can get the latest owner's manual and translations of manuals from the web.
1
Go to www.fusionentertainment.com/marine.
2
Select your product.
3
Select Manuals and Downloads.
4
Select a manual.
Stereo Controls
Button Function
Dial • Turn to adjust the volume.
◦
When adjusting the volume, press to switch between zones.
◦ When adjusting the volume, press and hold for at least one second to
adjust the subwoofer levels.
• Turn to move through the menus or adjust a setting.
• When in a menu, press to select the highlighted option.
• On a screen with tabs, press and hold for at least one second to open the
other tab, such as the PARTYBUS tab.
• Press to turn on the stereo.
•
Press to mute and un-mute the audio.
• Press and hold to turn off the stereo.
• Press to open the menu.
•
Press to return to the previous screen from the menu.
• Press and hold to exit the menu.
• Press to change the source.
•
Press and hold to open the PARTYBUS menu.
• Press to skip to the beginning of the track or to the previous track, when using
an applicable source.
•
Press and hold to rewind the track, when using an applicable source.
• AM, FM, or SiriusXM (in Live Mode) source:
◦ Press to tune to the previous station or preset.
◦ Press and hold for faster tuning (manual mode only).
• SiriusXM (in Replay Mode) source:
◦ Press to skip to the previous track.
◦ Press and hold to rewind the current track.
• DAB source:
◦ Press to return to the previous DAB station in the ensemble. When you
reach the beginning of the current ensemble, the stereo automatically
changes to the last available station in the previous ensemble.
◦ Press and hold to change the ensemble.
2 Quick Start Manual
Confidential
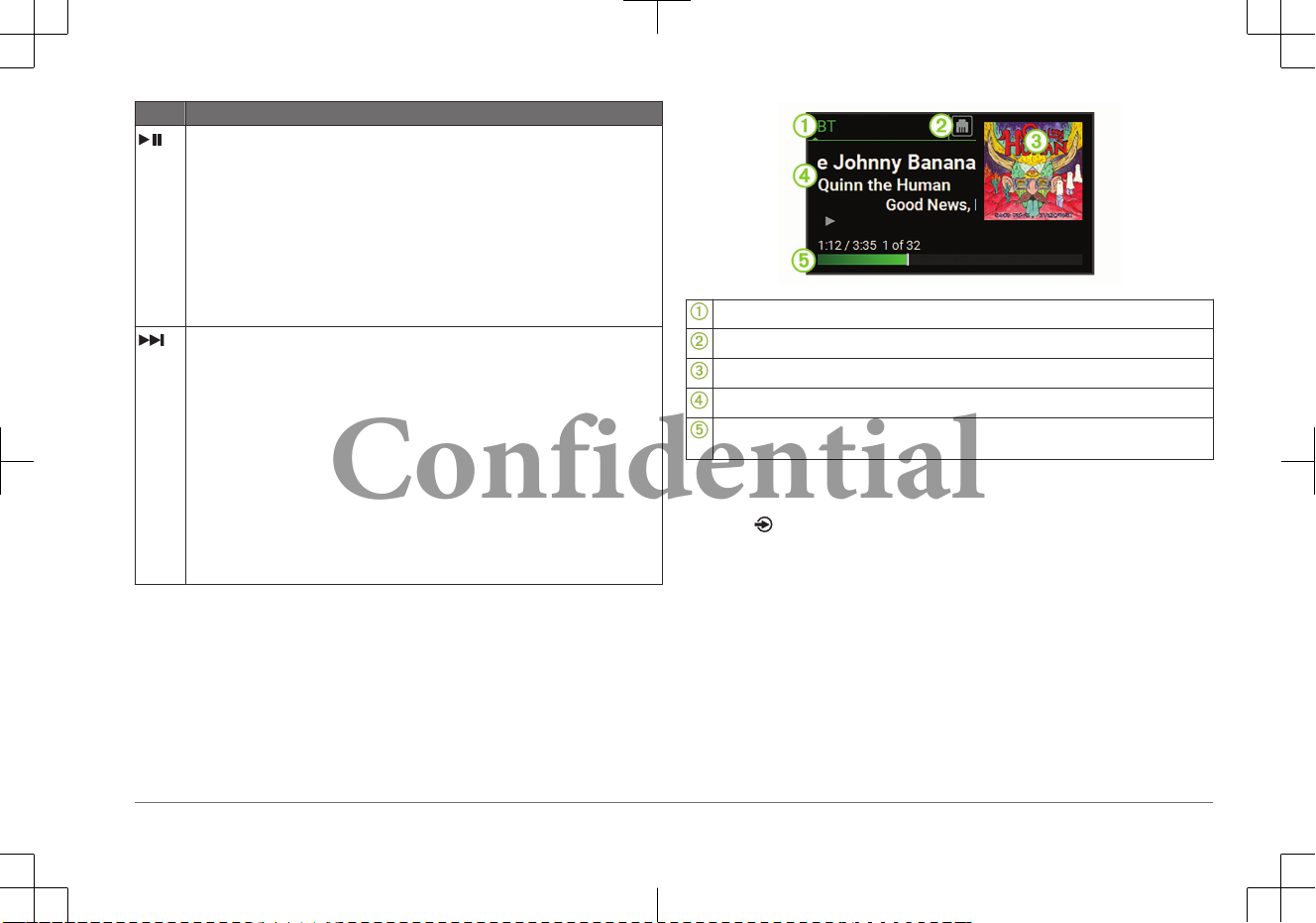
Button Function
• Press to play media or resume media playback.
•
AM/FM:
◦ Press to cycle through the tuning modes (auto, manual, and presets).
◦ Press and hold to save the selected station as a preset.
• SiriusXM source:
◦ Press and hold to switch between Replay Mode and Live Mode.
◦ In Live Mode, press to cycle through the tuning modes (manual, category,
and presets).
◦ In Replay Mode, press to pause and play.
• DAB source: press to scan for DAB stations.
• Press to skip to the next track, when using an applicable source.
•
Press and hold to fast-forward the track, when using an applicable source.
• AM, FM, or SiriusXM (in Live Mode) source:
◦ Press to tune to the next station or preset.
◦ Press and hold for faster tuning (manual mode only).
• SiriusXM (in Replay Mode) source:
◦ Press to skip to the next track, if applicable.
◦ Press and hold to fast-forward the current track, if applicable.
• DAB source:
◦ Press to advance to the next DAB station in the ensemble. When you
reach the end of the current ensemble, the stereo automatically changes to
the first available station in the next ensemble.
◦ Press and hold to change the ensemble.
Stereo Screen
The information displayed on the screen varies depending on the source
selected. This example shows the device playing a track on a device connected
using Bluetooth® wireless technology.
Source
Network status
Album art (if available from a compatible source)
Track details
Elapsed time, track duration, and the current track number out of the total number of
tracks in the playlist (if available)
Selecting a Source
1
Select .
2
Turn the dial to highlight a source.
3
Press the dial to select the source.
Adjusting the Volume
1
Use the dial to adjust the volume.
2
If necessary, press the dial to switch between zones.
TIP: To control all zones at the same time, press the dial until all the
GLOBAL
zone is highlighted.
Quick Start Manual 3
Confidential

Media Player Connection
CAUTION
Always disconnect your media player from the stereo when not in use and do not
leave it in your vessel.
This helps reduce the risk of theft and damage from
extreme temperatures.
Do not remove the media player or use your stereo in a distracting manner while
operating the vessel. Check and obey all marine laws in association with use.
The stereo accepts a variety of media players, including smartphones and other
mobile devices. You can connect a compatible media player using a
Bluetooth
wireless connection or a USB connection to the USB port. The stereo can play
media from Universal Plug and Play (UPnP) devices, such as a Network
Attached Storage (NAS) device connected to the same network.
USB Device Compatibility
You can use a USB flash drive or the USB cable included with your media player
to connect a media player or mobile device to the USB port.
The stereo is compatible with Android™ devices that support MTP mode.
The stereo is compatible with media players and other USB mass storage
devices, including USB flash drives. Music on USB drives must meet these
conditions:
• The music files must be formatted as MP3, AAC (.m4a), or FLAC, files.
• If you connect a portable hard drive, you must connect it to an external power
source. The USB port on this stereo cannot provide power for a portable hard
drive.
• The USB mass storage device must be formatted using one of the following
systems:
◦ Microsoft®: NTFS, VFAT, FAT*, MSDOS
◦ Apple®: HFS, HFSPLUS
◦ Linux: EXT2, EXT3, EX4
*FAT includes most types of FAT file systems except exFAT.
Connecting a USB Device
You can connect a USB device to the
USB port on the stereo.
1
Locate the USB port on the back of the stereo.
2
Connect the USB device to the USB port.
3
Select the USB source.
Connecting a Compatible Bluetooth Device
You can play media from a compatible Bluetooth device using the Bluetooth
wireless connection.
You can control the music playback with the media app on a Bluetooth device or
using the FUSION-Link™ remote control app (page 7).
1
Select the BT source.
2
Select
> DISCOVERABLE to make the stereo visible to your compatible
Bluetooth
device.
3
Enable Bluetooth on your compatible Bluetooth device.
4
Bring the compatible Bluetooth device within 10 m (33 ft.) of the stereo.
5
On your compatible Bluetooth device, search for Bluetooth devices.
6
On your compatible Bluetooth device, select the stereo from the list of
detected devices.
7
On your compatible Bluetooth device, follow the on-screen instructions to pair
and connect to the discovered stereo.
When pairing, your compatible Bluetooth device may ask you to confirm a
code on the stereo. The stereo does not display a code, but it does connect
correctly when you confirm the message on the Bluetooth device.
8
If your compatible Bluetooth device does not immediately connect to the
stereo, repeat steps 1 through 7.
The DISCOVERABLE setting is disabled automatically after two minutes.
NOTE: On some Bluetooth devices, adjusting the volume on the device affects
the volume level on the stereo.
4 Quick Start Manual
Confidential
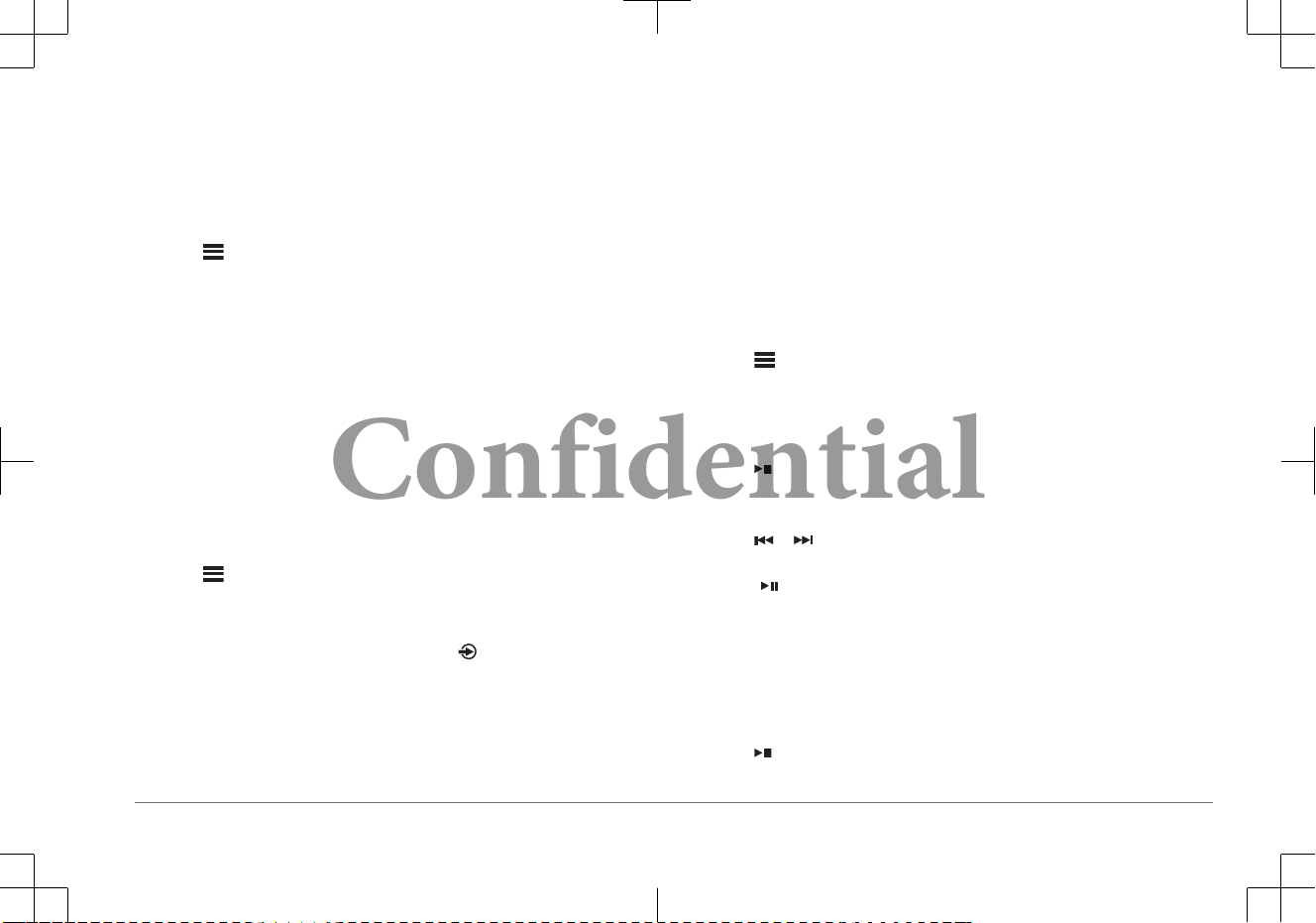
Connecting to a Garmin® Watch
For more information about the watch, see the watch manual at www.garmin.com
/manuals.
1
Following the instructions in the watch manual, install the FUSION-Link Lite
™
app from the Connect IQ™ store onto the watch.
2
On the stereo, select the BT source.
3
Select > DISCOVERABLE.
The stereo remains discoverable for two minutes.
4
Bring the watch within 3 m (10 ft.) of the stereo.
NOTE: Stay 10 m (33 ft.) away from other
ANT® devices while pairing.
5
Open the FUSION-Link Lite app on the watch.
The first time you open the app on the watch, the watch automatically pairs
with and connects to the stereo. If you need to pair to another stereo, in the
FUSION-Link Lite app, select Settings > Pair new.
6
Control the audio playback using the FUSION-Link Lite app on the watch.
After the devices are paired, they connect automatically when they are turned on,
within range, and the app is open on the watch.
Connecting to an ARX70 Remote Control
1
On the stereo, select the BT source.
2
Select
> DISCOVERABLE.
3
Bring the
ARX70 remote control within 10 m (33 ft.) of the stereo.
NOTE: Stay 10 m (33 ft.) away from other ANT devices while pairing.
4
On the ARX70 remote control, press and hold
until the status LED starts
alternating green and red.
The remote control searches for the stereo. When the remote control pairs
successfully, the status LED turns on green briefly and then turns off.
If the remote control cannot find the stereo, the status LED turns on red briefly
and then turns off.
Playing Music
Setting the Tuner Region
You must select the region you are in to receive AM and FM stations properly.
If you are connected to a compatible
SiriusXM® tuner and antenna, and have a
subscription (USA only), you must select the region you are in to receive
SiriusXM stations properly.
NOTE: SiriusXM is not available in all regions.
If you are connected to a compatible DAB module and antenna (not included),
you must select the region you are in to receive DAB stations properly.
NOTE: DAB stations are not available in all regions.
1
Select
> SETTINGS > TUNER REGION.
2
Select the region you are in.
Changing the Radio Station
1
Select an applicable source, such as FM.
2
Select to select a tuning mode.
You can use
AUTO mode to scan stations, MANUAL mode to manually tune
to a station, and PRESET mode to select the next preset station.
3
Select
or to tune to the station.
TIP: You can quickly save the selected station or channel as a preset by
holding .
Scanning for DAB Stations
Before you can scan for DAB stations, you must connect a compatible DAB
module and antenna (not included) to the stereo. Because DAB signals are
broadcast in select countries only, you must also set the tuner region to a
location where DAB signals are broadcast.
1
Select the DAB source.
2
Select to scan for available DAB stations.
Quick Start Manual 5
Confidential
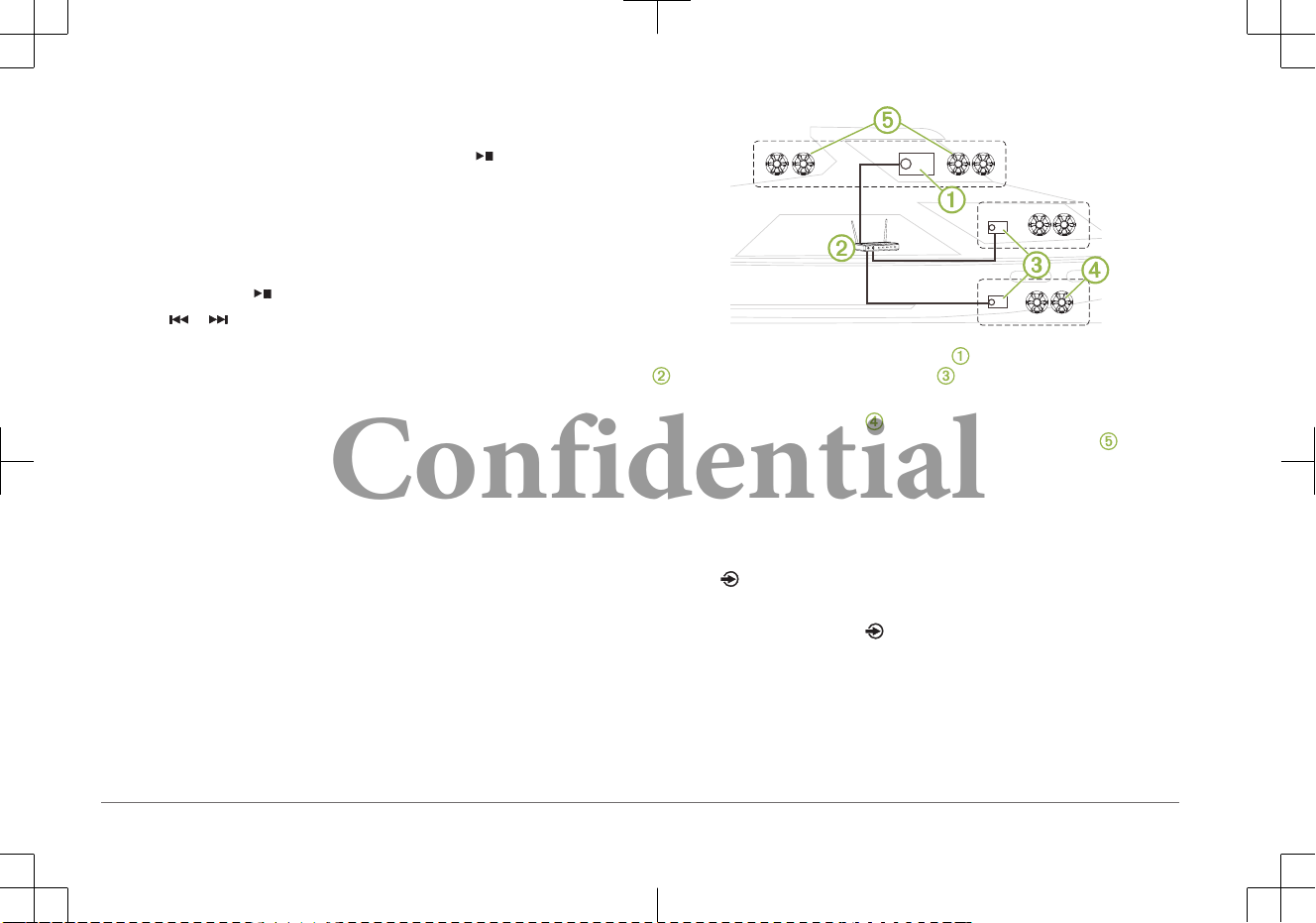
When scanning is complete, the first available station in the first ensemble
found begins playing.
NOTE: After the first scan is complete, you can select again to re-scan for
DAB stations. When the re-scan is complete, the system starts playing the
first station in the ensemble you were listening to when you started the rescan.
Changing DAB Stations
1
Select the DAB source.
2
If necessary, select to scan for local DAB stations.
3
Select or to change the station.
When you reach the end of the current ensemble, the stereo automatically
changes to the first available station in the next ensemble.
FUSION PartyBus™ Networking
The FUSION PartyBus networking feature allows you to connect multiple
compatible stereos together on a network, using a combination of wired or
wireless connections.
The Apollo™ RA670 stereo does not have built-in
Wi‑Fi® technology. To use the
wireless functions of the FUSION PartyBus network, you must connect the stereo
to the FUSION PartyBus network using a wired ethernet connection, and then
connect a Wi‑Fi access point or router to the FUSION PartyBus network.
A FUSION PartyBus stereo, such as the Apollo RA670 stereo, can stream
sources to other FUSION PartyBus stereos connected to the network. Connected
FUSION PartyBus stereos can also control media playback on the FUSION
PartyBus stereo.
A FUSION PartyBus zone stereo, such as an Apollo SRX400 zone stereo can
stream from a FUSION PartyBus stereo, but cannot stream sources to other
FUSION PartyBus stereos on the network.
FUSION PartyBus stereos cannot control the speaker volume of another stereo.
You can adjust the volume of speakers or speaker zones connected directly to
the stereo only.
In the image above, one Apollo RA670 stereo connects to a wireless router
and to two Apollo SRX400 zone stereos .
A FUSION PartyBus zone stereo, such as the
Apollo SRX400, controls the
volume in a single speaker zone
. A FUSION PartyBus stereo, such as an
Apollo RA670 stereo, controls the volume on multiple speaker zones to cover
a larger area with that stereo.
Streaming from a FUSION PartyBus
Stereo on the Network
Before you can stream from a stereo on the FUSION PartyBus network, you
must set up and configure your FUSION PartyBus stereos according to the
installation instructions.
1
Select
.
2
Press and hold the dial to open the PARTYBUS tab.
TIP: You can press and hold to show available FUSION PartyBus
devices.
The device shows a list of available
FUSION PartyBus stereos on the
network.
3
Select the stereo you want to stream from.
6 Quick Start Manual
Confidential
 Loading...
Loading...