Page 1

Operator's Guide
P3PC-2722-01ENZ0
Page 2
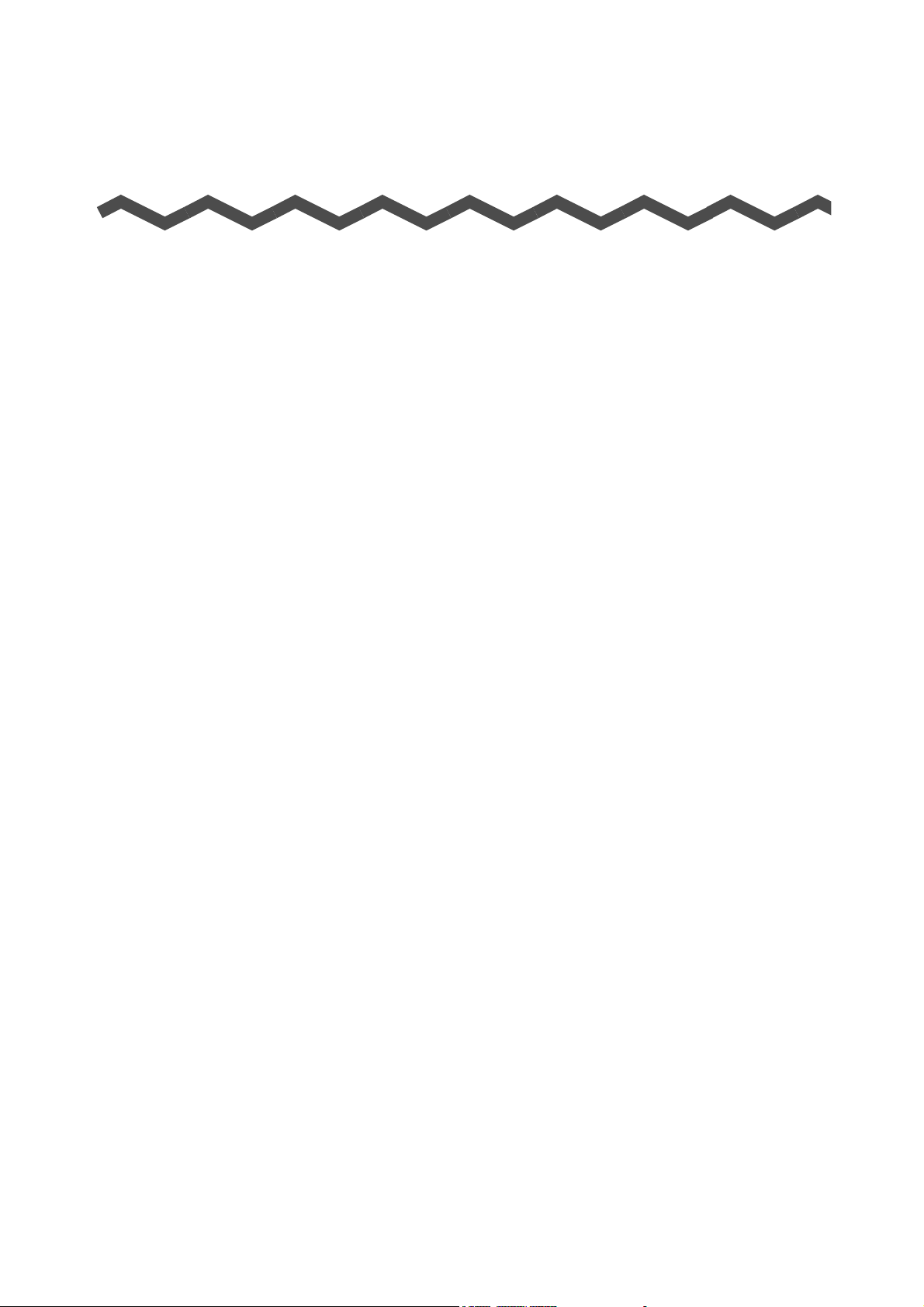
Introduction
Thank you for purchasing FUJITSU color image scanner, ScanSnap S1300 (hereinafter
referred to as "the ScanSnap").
This manual explains how to handle and operate the ScanSnap.
Be sure to read this guide, "Safety Precautions" and "Getting Started" thoroughly before
using the ScanSnap to ensure correct use.
If you are using a Microsoft
later) or Adobe
®
Reader® (7.0 or later) is required to display or print this manual.
®
Windows® operating system, either Adobe® Acrobat® (7.0 or
Trademarks
Microsoft, Windows, Windows Vista, PowerPoint, SharePoint, and Entourage are either
registered trademarks or trademarks of Microsoft Corporation in the United States and/or
other countries.
Word and Excel are the products of Microsoft Corporation in the United States.
Apple, the Apple logo, Mac, Mac OS, iPhoto and Rosetta are trademarks of Apple Inc.
Adobe, the Adobe logo, Acrobat, Adobe Reader, and Acrobat Reader are either registered
trademarks or tradenames of Adobe Systems Incorporated in the United States and/or other
countries.
Intel, Pentium and Intel Core are trademarks or registered trademarks of Intel Corporation in
the United States and other countries.
PowerPC is a trademark of International Business Machines Corporation in the United
States, other countries, or both.
Cardiris is a trademark of I.R.I.S.
ABBYY, FineReader are trademarks of ABBYY.
ScanSnap, the ScanSnap logo, CardMinder and Rack2-Filer are registered trademarks or
trademarks of PFU LIMITED in Japan.
Other company names and product names are the trademarks or registered trademarks of
the respective companies.
Manufacturer
PFU LIMITED
International Sales Dept., Imaging Business Division, Products Group
Solid Square East Tower
580 Horikawa-cho, Saiwai-ku, Kawasaki-shi, Kanagawa 212-8563, Japan
Phone: (81-44) 540-4538
All Rights Reserved, Copyright © PFU LIMITED 2009
2
Page 3
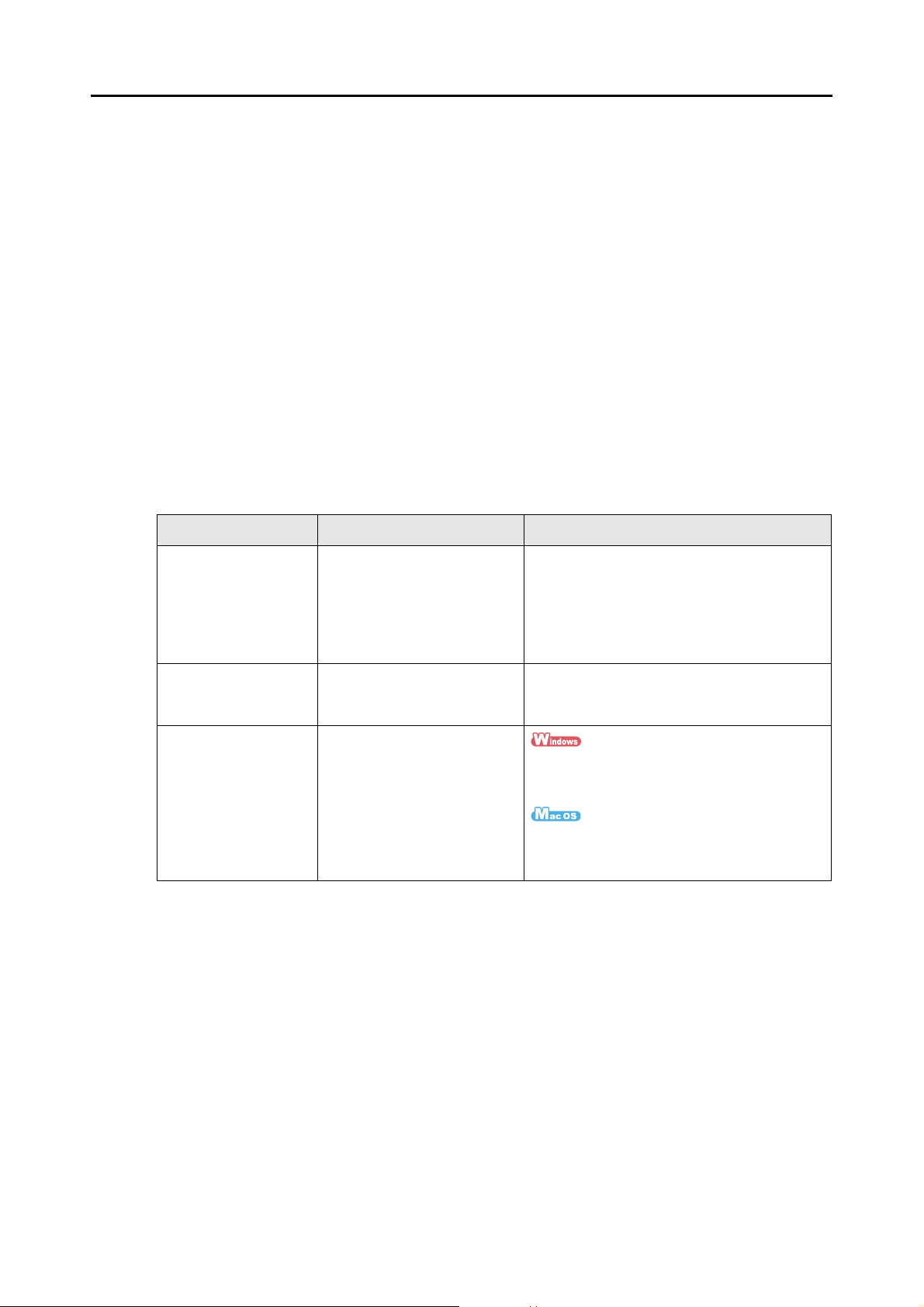
Disclaimer
zReproducibility of the scanned image data
Confirm that the image data scanned with the ScanSnap meets your requirements (e.g.
image reproducibility in size accuracy, information amount, fidelity, content and color).
zDisposing of the original document
Check the image data using the application where you transfered the image data to
make sure that there are no missing parts before disposing of the original document
scanned with the ScanSnap.
It is the responsibility of the customer to store and manage the scanned image data,
and dispose of the original document scanned with the ScanSnap.
Manuals
When using the ScanSnap, read the following manuals as needed:
Introduction
Manual Description Reference Method
Safety Precautions Read this manual for
information about the safe
use of the ScanSnap.
Make sure to read this
manual before using the
ScanSnap.
ScanSnap S1300
Getting Started
ScanSnap S1300
Operator's Guide
(this manual)
Read this manual for how to
install and connect the
ScanSnap.
Read this manual for
information about basic
operations of ScanSnap, the
scanning methods, various
settings, troubleshooting, and
handling of the ScanSnap.
Included in the package.
Included in the package.
Select the [Start] menu J [All Programs] J
[ScanSnap Manager] J [Scan Snap
Operator's Guide]
From the Finder, select [Applications] J
[ScanSnap] J [Manual] J [Operator's
Guide.pdf]
3
Page 4
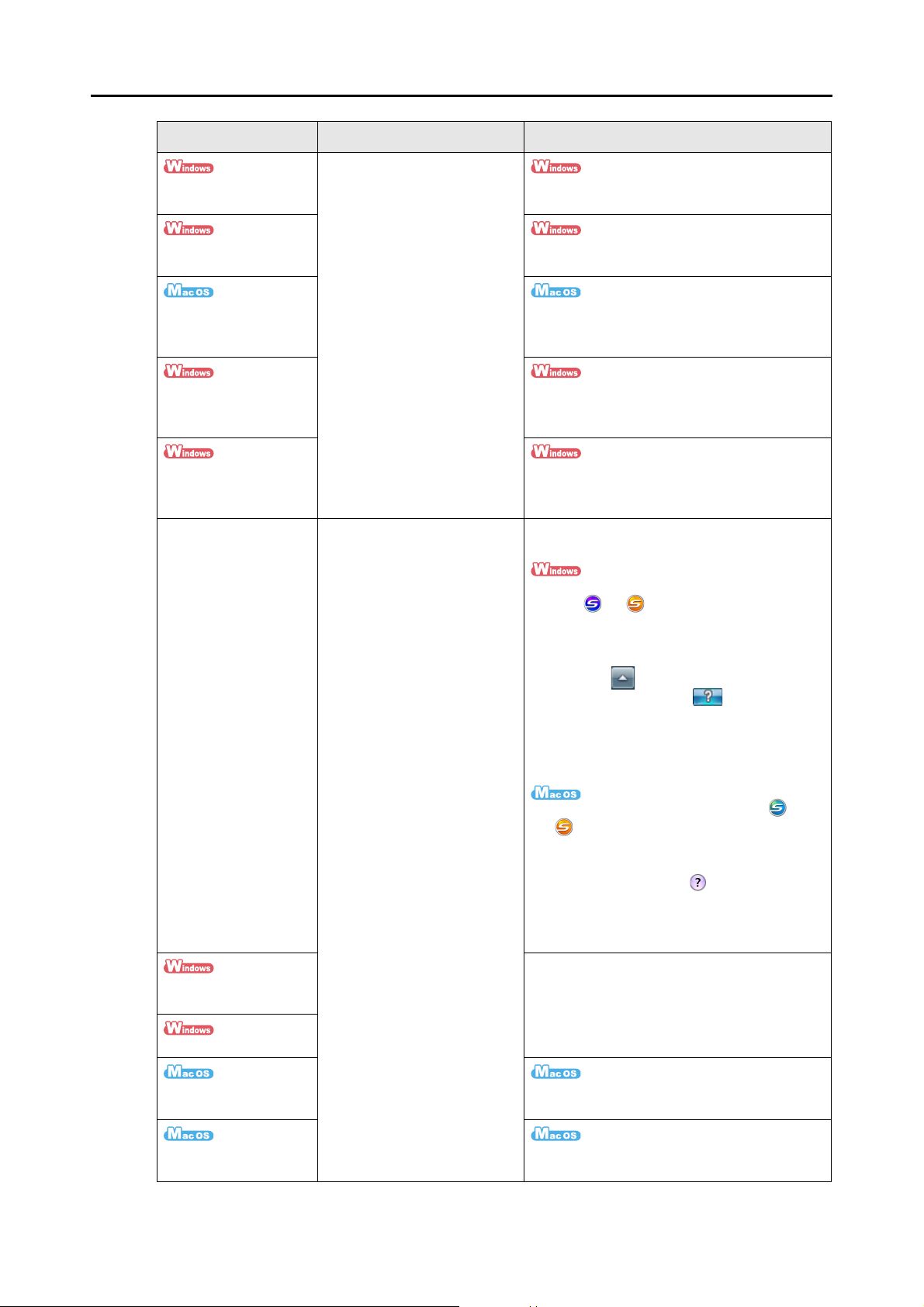
Manual Description Reference Method
ScanSnap Organizer
User's Guide
CardMinder User's
Guide
Read these manuals when
using this product for the first
time, or when you need more
information on product
features, windows, operating
environment and functions.
Introduction
Select the [Start] menu J [All Programs] J
[ScanSnap Organizer]J [Manual]
Select the [Start] menu J [All Programs] J
[CardMinder] J [Manual]
Cardiris GETTING
STARTED
ABBYY FineReader for
ScanSnap User's
Guide
Scan to Microsoft
SharePoint User Guide
ScanSnap Manager
Help
Use this Help when questions
or problems regarding
operations (e.g when setting
items) arise.
This help provides an
explanation for every
operation, dialog box/window
and message.
From the Finder, select [Applications] J
[Cardiris 3.6 for ScanSnap] J [User's
Manual.pdf]
Select the [Start] menu J [All Programs] J
[ABBYY FineReader for ScanSnap(TM) 4.1]J
[User’s Guide]
Select the [Start] menu J [All Programs] J
[KnowledgeLake] J [Scan to Microsoft
SharePoint User Guide]
Refer to this help manual by either of the
following methods:
z Right-click the ScanSnap Manager taskbar
icon or , and then select [Help] J
[Help].
In Windows 7, the ScanSnap Manager icon
is displayed in the menu that appears when
you click in the taskbar.
z Click the Help button ( ) for ScanSnap
Manager.
z Press the [F1] key on the keyboard when a
dialog box is displayed.
z Click the [Help] button in each dialog box.
z Click the ScanSnap Manager icon or
in the Dock while pressing the [control]
key on the keyboard, and then select [Help]
J [Help].
z Click the Help button ( ) for ScanSnap
Manager.
z From the menu bar, select [Help] J
[ScanSnap Manager Help].
For details about how to start up help, refer to
ScanSnap Organizer
the User's Guide for each product.
Help
CardMinder Help
Cardiris Help From the menu bar, select [Help] J [Cardiris
Help].
ABBYY FineReader for
ScanSnap Help
From the menu bar, select [Help] J
[FineReader for ScanSnap Help].
4
Page 5
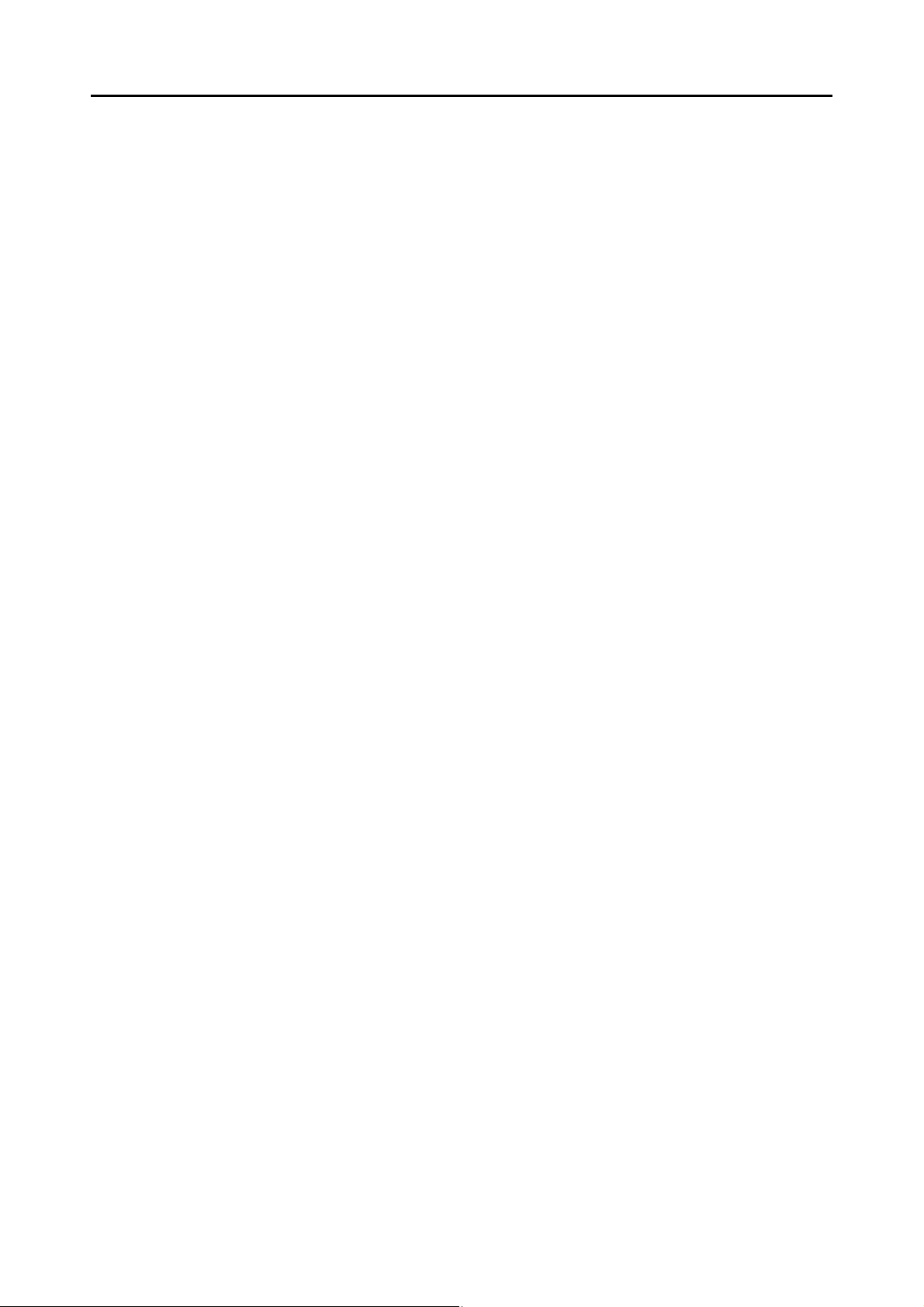
■About This Manual
Structure of This Manual
This manual consists of the following:
ScanSnap Overview
This chapter explains the features, the names of parts and their functions, the
system requirements, and basic operations of the ScanSnap.
Installing the Software
This chapter provides a brief summary of the bundled software and
explanation on how to install them.
Using the ScanSnap (for Windows Users)/ Using the ScanSnap (for Mac OS
Users)
This chapter explains how to perform a scan with the ScanSnap, change or
save scan settings, and other various functions of the ScanSnap.
Introduction
Troubleshooting
This chapter explains how to remove jammed documents and resolve other
problems.
Daily Care
This chapter explains how to clean the ScanSnap.
Consumables
This chapter explains how to replace pad assy or pick roller.
Appendix
This appendix explains how to update ScanSnap Manager and uninstall the
software, setting items, and the ScanSnap installation specifications.
Read this manual in order starting from "ScanSnap Overview" through "Using the
ScanSnap" for a better understanding of ScanSnap operations.
5
Page 6
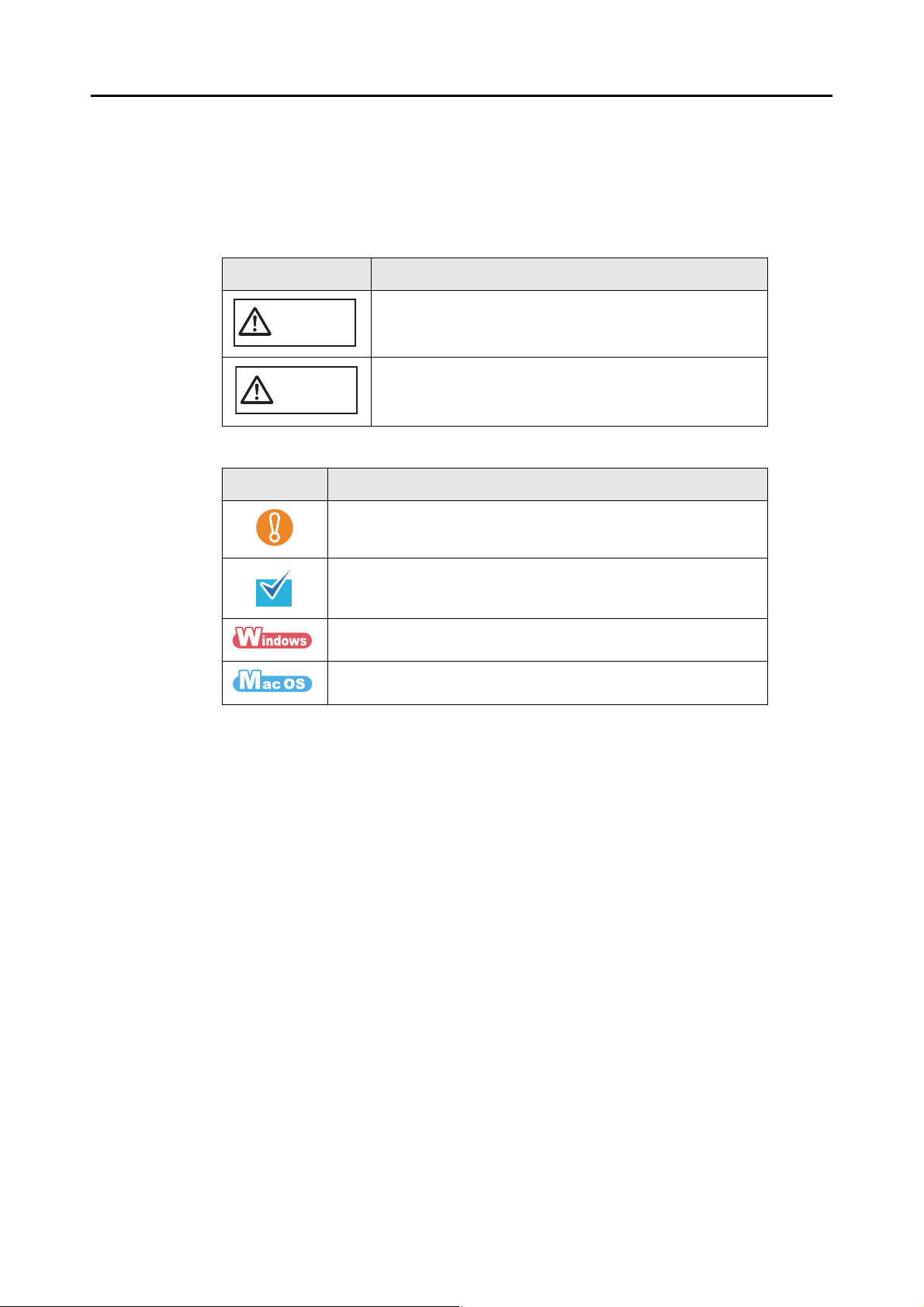
Introduction
WARNING
Symbols Used in This Manual
The following indications are used in this manual to obviate any chance of accident or
damage to you and people near you, and your property. Warning labels indicate the warning
level and statements. The symbols indicating warning levels and their meanings are as
follows:
Indication Description
This indication alerts operators to an operation that, if not
strictly observed, may result in severe injury or death.
This indication alerts operators to an operation that, if not
CAUTION
Besides warning indicators, the following symbols are also used in this manual:
Symbol Description
strictly observed, may result in safety hazards to personnel
or damage the product.
This symbol alerts operators to particularly important information.
Be sure to read this information.
This symbol alerts operators to helpful advice regarding operations.
This symbol indicates operations using Windows.
This symbol indicates operations using Mac OS.
Arrow Symbols in This Manual
Right-arrow symbols (J) are used to connect icons or menu options you should select in
succession.
Example: Select the [Start] menu J [Computer].
6
Page 7
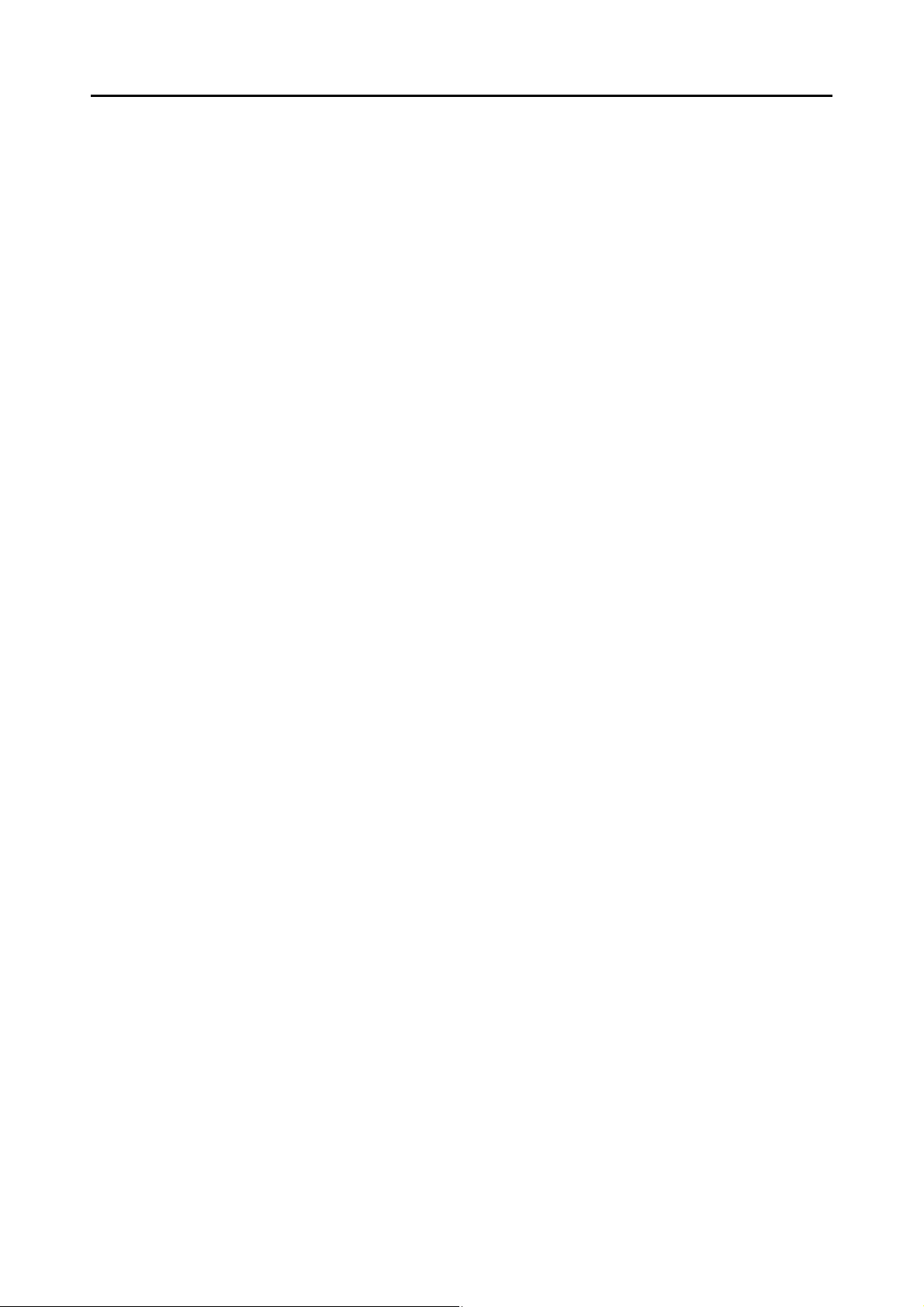
Introduction
Screen Examples in This Manual
zWindows screen
Screenshots in this manual are used according to guidelines provided by Microsoft
Corporation.
The screenshots used in this manual are of Windows Vista.
The actual windows and operations may differ depending on the operating system that you
are using.
zMac OS screen
The screenshots used in this manual are of Mac OS X v10.5.
The actual windows and operations may differ depending on the Mac OS that you are using.
The screen examples in this manual are subject to change without notice in the interest of
product improvement.
If the actual screen differs from the screen examples in this manual, operate by following the
actual displayed screen.
7
Page 8
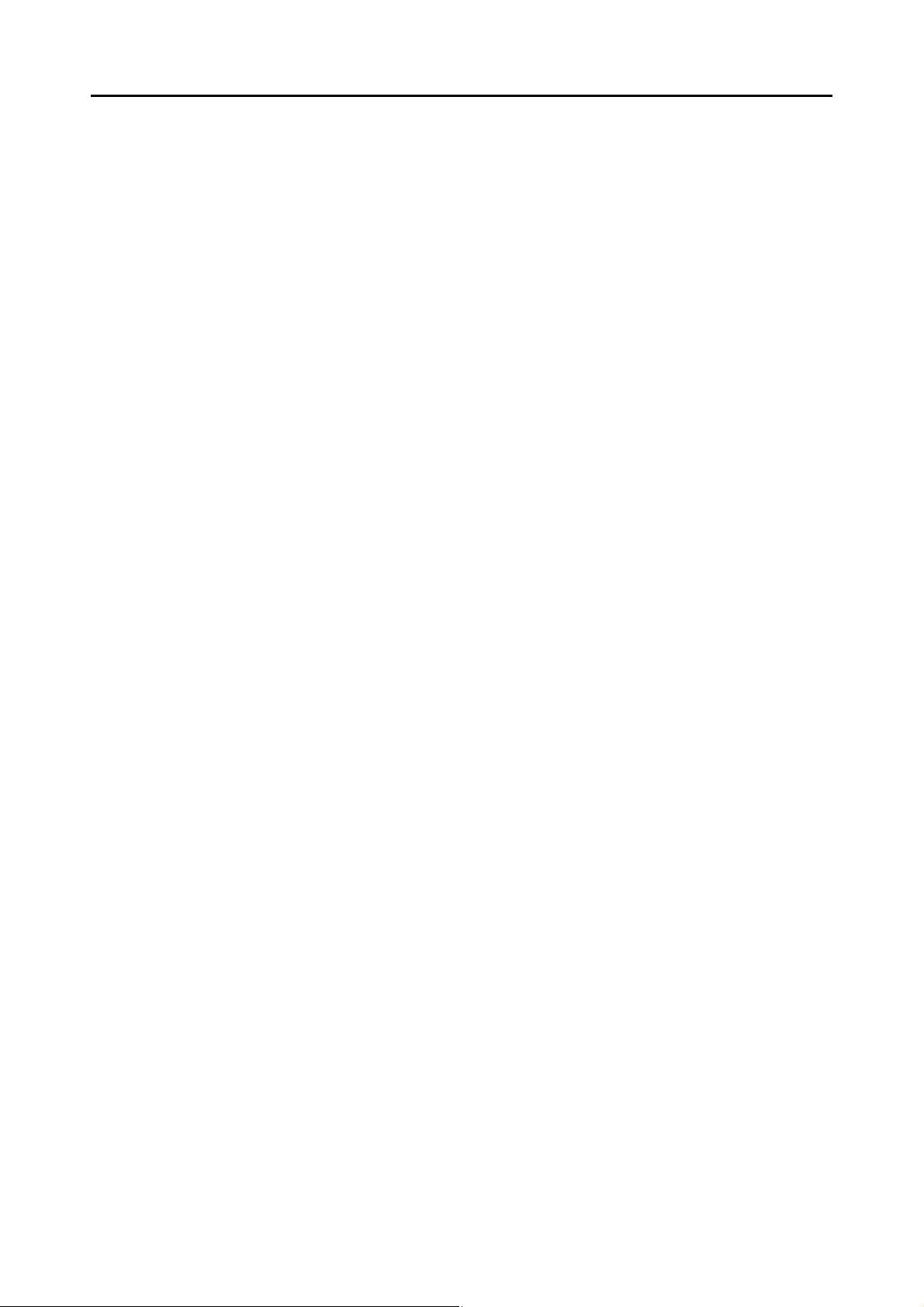
Abbreviations Used in This Manual
The following abbreviations are used in this manual:
Introduction
Windows 7 : Microsoft® Windows® 7 Starter operating system, English Version
Microsoft
®
Windows® 7 Home Premium operating system, English
Version
Microsoft
Microsoft
Microsoft
Windows Vista : Microsoft
®
Windows® 7 Professional operating system, English Version
®
Windows® 7 Enterprise operating system, English Version
®
Windows® 7 Ultimate operating system, English Version
®
Windows Vista® Home Basic operating system, English
Version
Microsoft
®
Windows Vista® Home Premium operating system, English
Version
Microsoft
Microsoft
Microsoft
Windows XP : Microsoft
Microsoft
Windows 2000 : Microsoft
®
Windows Vista® Business operating system, English Version
®
Windows Vista® Enterprise operating system, English Version
®
Windows Vista® Ultimate operating system, English Version
®
Windows® XP Professional operating system, English Version
®
Windows® XP Home Edition operating system, English Version
®
Windows® 2000 Professional operating system, English
Version
Windows : Windows 7, Windows Vista, Windows XP and Windows 2000
Microsoft Office : Microsoft
®
Office
Word : Microsoft® Office Word
Excel : Microsoft
PowerPoint : Microsoft
®
Office Excel
®
Office PowerPoint
®
SharePoint : Microsoft® Office SharePoint® Server 2007, English Version
Microsoft
Microsoft
Office Live : Microsoft
Internet Explorer : Windows
Microsoft® Internet Explorer
®
SharePoint® Portal Server 2003, English Version
®
Windows® SharePoint® Services 2.0/3.0, English Version
®
Office Live
®
Internet Explorer
®
®
Microsoft Live Mail : Microsoft® Live Mail
Microsoft Windows
:Microsoft
®
Windows® Mail
Mail
Microsoft Office Outlook : Microsoft
Microsoft Outlook
:Microsoft® Outlook Express
®
Office Outlook
®
Express
®
.NET Framework : Microsoft
Microsoft Entourage : Microsoft
.NET Framework
®
Entourage
®
Mac OS : Mac OS X v10.6
Mac OS X v10.5
Mac OS X v10.4
8
Page 9
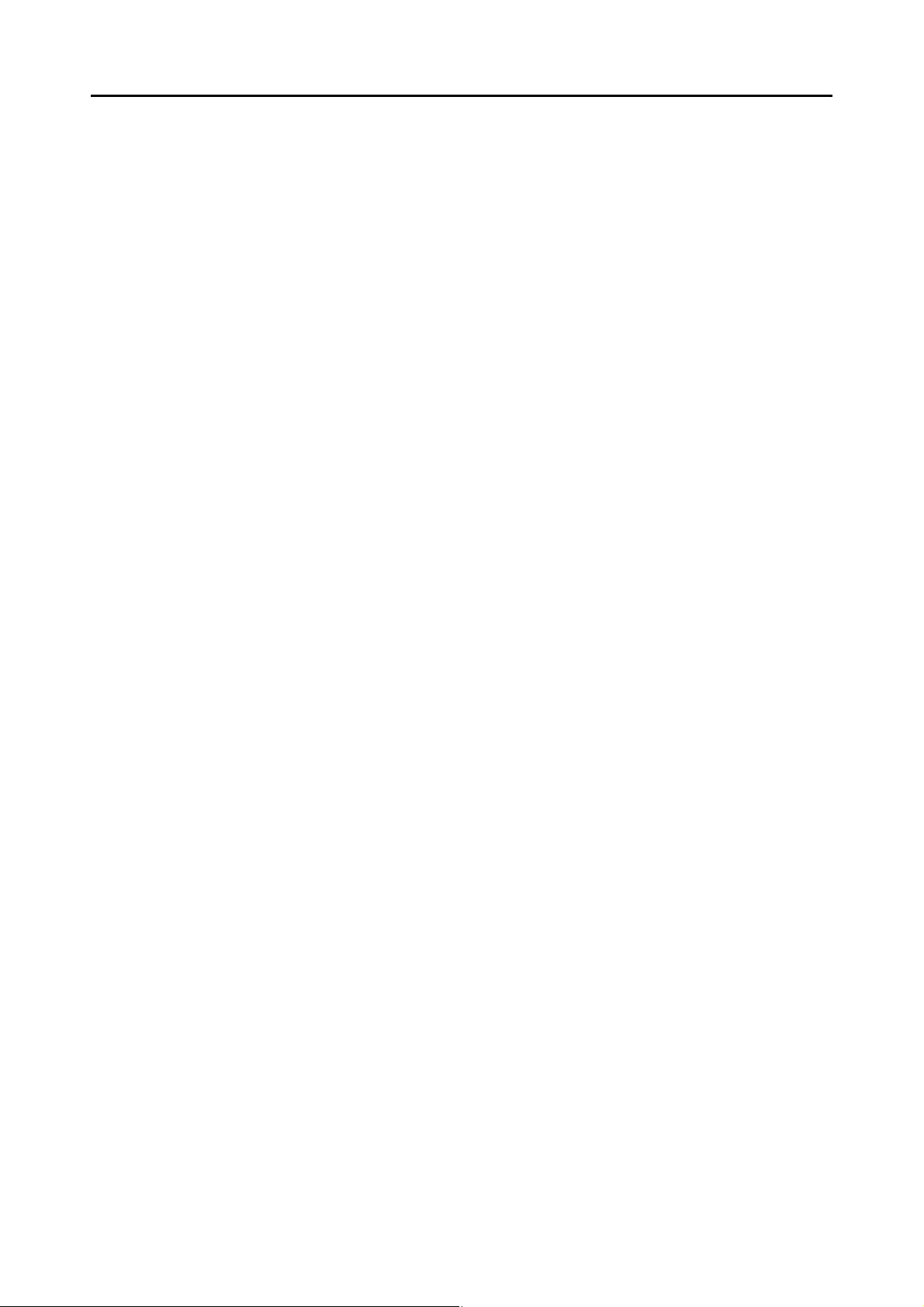
Introduction
Adobe Acrobat : Adobe® Acrobat
Adobe Reader : Adobe® Reader
ABBYY FineReader for
ScanSnap
Cardiris : Cardiris™ for ScanSnap
ScanSnap: : ScanSnap S1300
: ABBYY FineReader for ScanSnap™
All the descriptions in this manual assume the usage of ABBYY
FineReader for ScanSnap bundled with this product. Unless otherwise
specified, the term ABBYY FineReader for ScanSnap refers to the ABBYY
FineReader for ScanSnap bundled with this product.
Note that ABBYY FineReader for ScanSnap bundled with this product
may be upgraded without notice.
If the descriptions differ from the actual displayed screens, refer to ABBYY
FineReader for ScanSnap Help.
®
®
9
Page 10

Contents
Introduction .............................................................................2
About This Manual ........................................................................... 5
ScanSnap Overview..............................................................14
Features of the ScanSnap ...................................................................... 15
Parts and Functions ................................................................................18
Front...................................................................................................................18
Back ...................................................................................................................19
System Requirements ............................................................................20
Windows.............................................................................................................20
Mac OS ..............................................................................................................23
Turning the ScanSnap ON/OFF .............................................................25
Paper Sizes of Documents .....................................................................26
How to Load Documents ........................................................................ 28
Basic Flow of Operations ....................................................................... 31
Installing the Software..........................................................33
Bundled Software .................................................................................... 34
Installing Scan to Microsoft SharePoint ..............................................35
Installing Trial Version of the Software ................................................ 37
Using the ScanSnap (for Windows Users) .........................39
ScanSnap Manager Icon and Operations ............................................. 40
Right-Click Menu................................................................................................41
Left-Click Menu ..................................................................................................42
How to Perform a Scan ...........................................................................43
Preparation.........................................................................................................43
Using the Quick Menu........................................................................................44
Without Using the Quick Menu...........................................................................49
Finishing ScanSnap Operation ..........................................................................52
10
Page 11
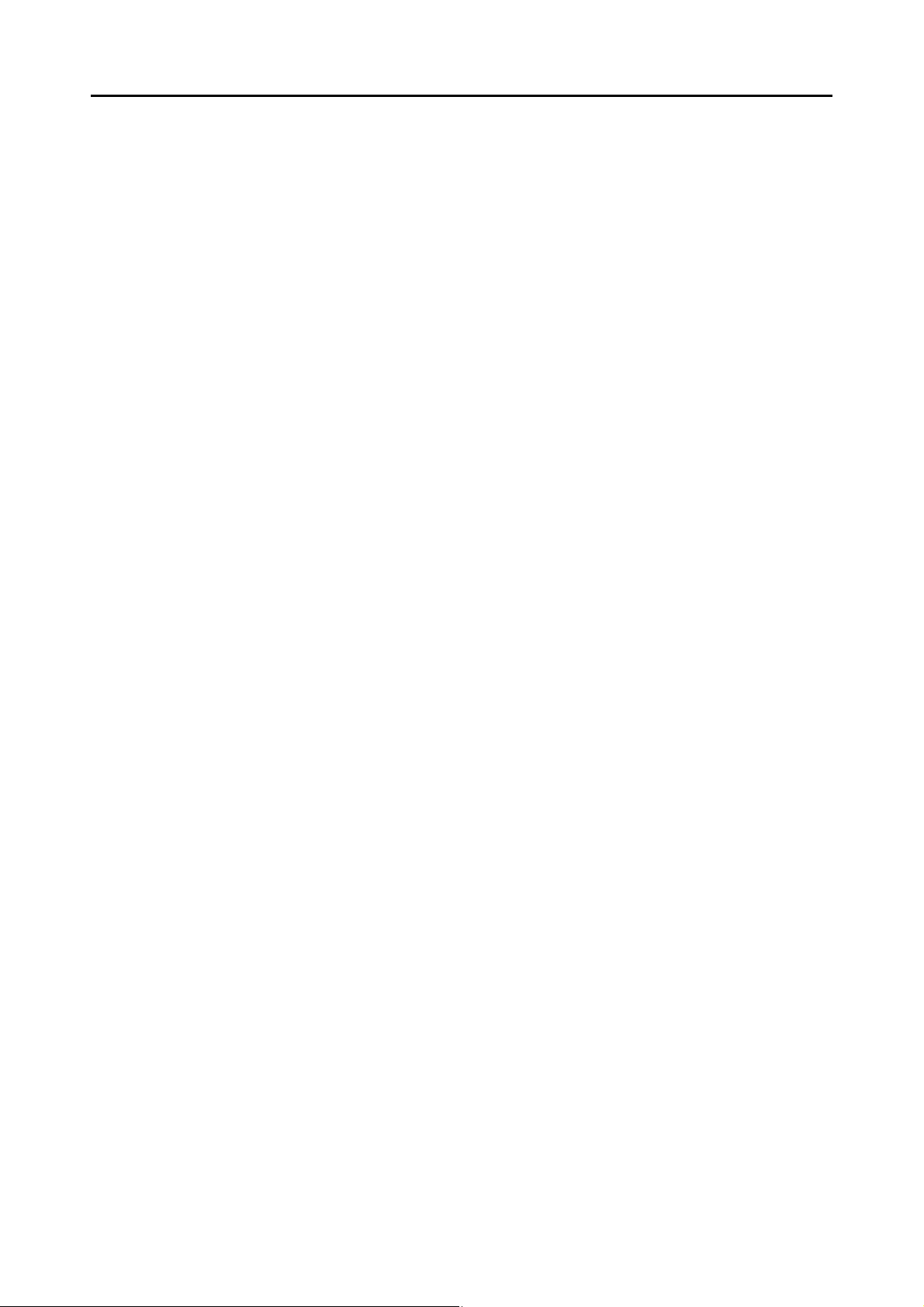
Contents
Setting the ScanSnap .............................................................................53
Changing the Scan Settings...............................................................................53
Saving Scan Settings......................................................................................... 56
Automatic Linkage with Applications..................................................................66
Showing the Scanning Progress Status............................................................. 69
About the ScanSnap's Communication Status...................................................71
About Actions .......................................................................................... 73
Saving Data in a Specified Folder......................................................................74
Attaching Files to E-Mail ....................................................................................82
Using the ScanSnap as a Copy Machine...........................................................92
Saving Files to Picture Folder ............................................................................99
Converting into Word/Excel/PowerPoint Documents.......................................106
Scanning Business Cards................................................................................ 113
Saving Data in SharePoint ...............................................................................120
Saving to Rack2-Filer.......................................................................................130
Using the ScanSnap in Various Ways ................................................. 136
Scanning Only One Side of a Document .........................................................136
Scanning Color Documents in Black & White or Gray Mode ........................... 138
Scanning Color Documents in High Compression Mode................................. 140
Removing Blank Pages from the Scanned Image Data................................... 142
Correcting Skewed Character Strings..............................................................144
Correcting the Orientation of Scanned Images................................................ 146
Scanning Documents of Different Widths or Lenghts at the Same Time......... 148
Scanning Long Pages......................................................................................152
Saving Scanned Images in Multiple PDF Files ................................................ 154
Creating Searchable PDF Files........................................................................156
Automatically Setting Keywords to PDF Files.................................................. 159
Setting Document Open Passwords for PDF Files .......................................... 164
Using the ScanSnap (for Mac OS Users).......................... 168
ScanSnap Manager Icon and Operations ........................................... 169
ScanSnap Manager Menu ...............................................................................170
Profile Menu .....................................................................................................171
How to Perform a Scan .........................................................................172
Preparation.......................................................................................................172
Using the Quick Menu......................................................................................173
Without Using the Quick Menu.........................................................................177
Finishing ScanSnap Operation ........................................................................180
Setting the ScanSnap ...........................................................................181
Changing the Scan Settings.............................................................................181
11
Page 12
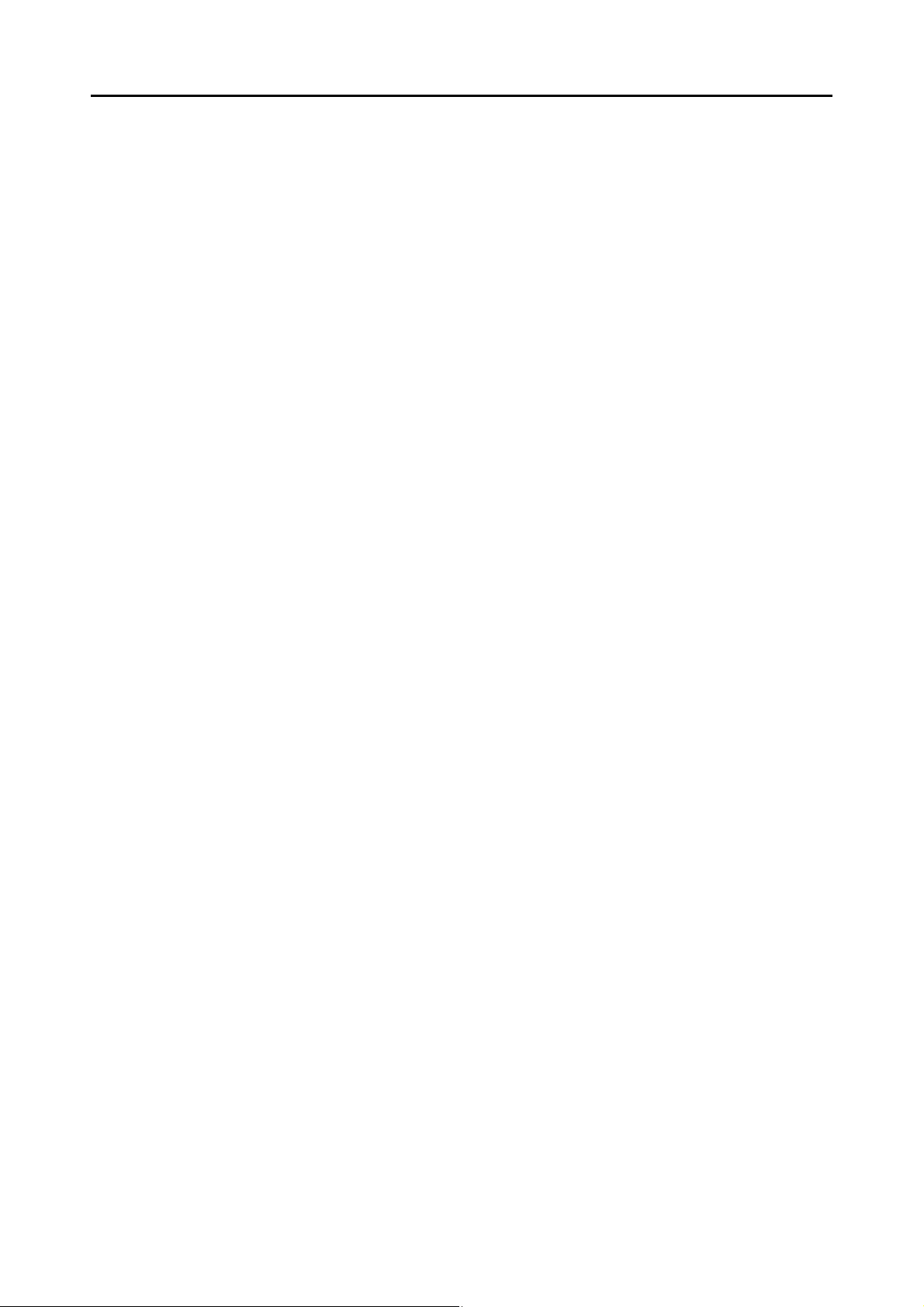
Contents
Saving Scan Settings....................................................................................... 183
Automatic Linkage with Applications................................................................194
Showing the Scanning Progress Status........................................................... 195
About Actions ........................................................................................ 197
Saving Data in a Specified Folder....................................................................198
Attaching Files to E-Mail ..................................................................................205
Using the ScanSnap as a Copy Machine.........................................................213
Converting into Word/Excel Documents ..........................................................219
Scanning Business Cards................................................................................ 226
Saving Data in iPhoto.......................................................................................235
Using the ScanSnap in Various Ways ................................................. 240
Scanning Only One Side of a Document .........................................................240
Scanning Color Documents in Black & White or Gray Mode ........................... 242
Removing Blank Pages from the Scanned Image Data................................... 244
Correcting Skewed Character Strings..............................................................246
Correcting the Orientation of Scanned Images................................................ 248
Scanning Documents of Different Widths or Lengths at the Same Time......... 250
Scanning Long Pages......................................................................................254
Saving Scanned Images in Multiple PDF Files ................................................ 256
Creating Searchable PDF Files........................................................................258
Automatically Setting Keywords to PDF Files.................................................. 261
Troubleshooting..................................................................266
Clearing Paper Jams ............................................................................. 267
Troubleshooting Checklist ...................................................................269
Daily Care ............................................................................280
Cleaning Materials ................................................................................281
Cleaning the Exterior of ScanSnap .....................................................282
Cleaning the Inside of the ScanSnap .................................................. 283
Consumables ......................................................................286
Part Numbers and Replacement Cycle of Consumables ..................287
Replacing the Pad Assy ....................................................................... 289
Replacing the Pick Roller ..................................................................... 293
12
Page 13
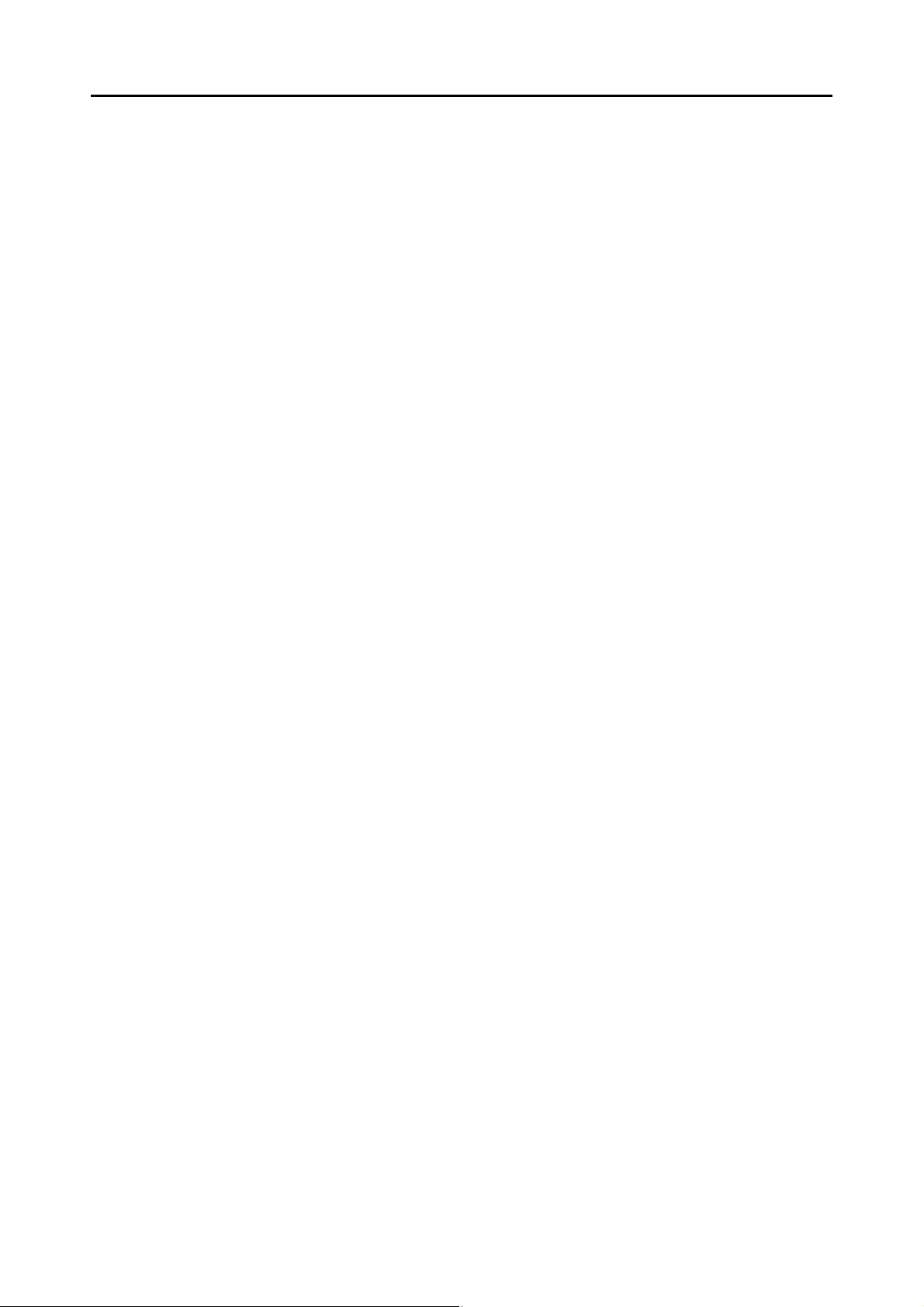
Contents
Appendix..............................................................................300
Updating ScanSnap Manager ..............................................................301
Updating on a Windows OS............................................................................. 301
Updating on a Mac OS..................................................................................... 303
Uninstalling the Software ..................................................................... 305
Uninstalling on a Windows OS.........................................................................305
Uninstalling on a Mac OS.................................................................................307
Setting Items With/Without the Quick Menu ....................................... 311
Installation Specifications .................................................................... 315
About Maintenance.............................................................316
INDEX................................................................................... 317
13
Page 14
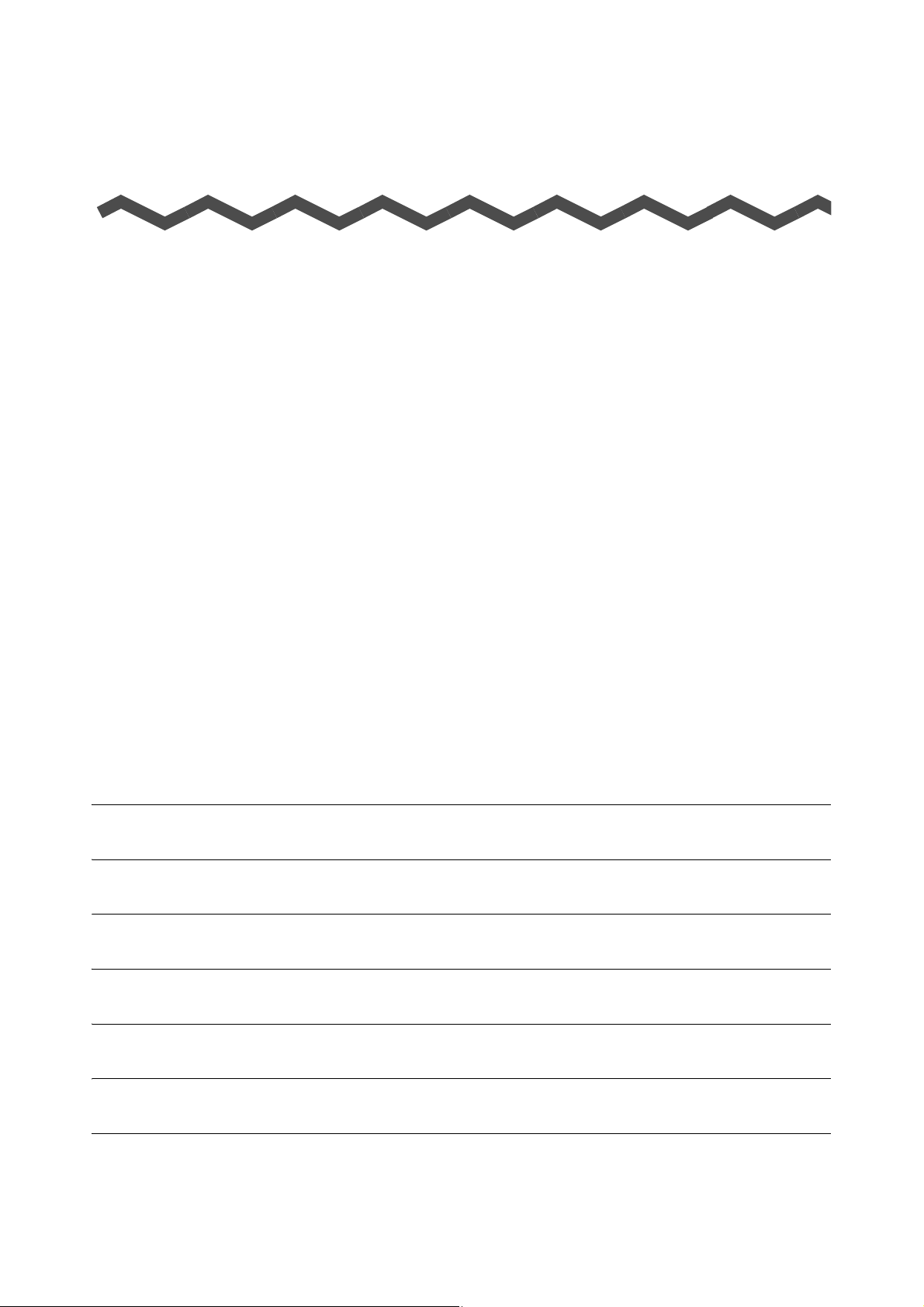
ScanSnap Overview
This chapter explains the features, part names and functions, system requirements, and basic
operations of the ScanSnap.
Features of the ScanSnap. . . . . . . . . . . . . . . . . . . . . . . . . . . . . . . . . . . . . . . . . . . . . . . 15
Parts and Functions. . . . . . . . . . . . . . . . . . . . . . . . . . . . . . . . . . . . . . . . . . . . . . . . . . . . 18
System Requirements . . . . . . . . . . . . . . . . . . . . . . . . . . . . . . . . . . . . . . . . . . . . . . . . . . 20
Turning the ScanSnap ON/OFF . . . . . . . . . . . . . . . . . . . . . . . . . . . . . . . . . . . . . . . . . . 25
Paper Sizes of Documents . . . . . . . . . . . . . . . . . . . . . . . . . . . . . . . . . . . . . . . . . . . . . . 26
How to Load Documents . . . . . . . . . . . . . . . . . . . . . . . . . . . . . . . . . . . . . . . . . . . . . . . . 28
Basic Flow of Operations. . . . . . . . . . . . . . . . . . . . . . . . . . . . . . . . . . . . . . . . . . . . . . . . 31
14
Page 15
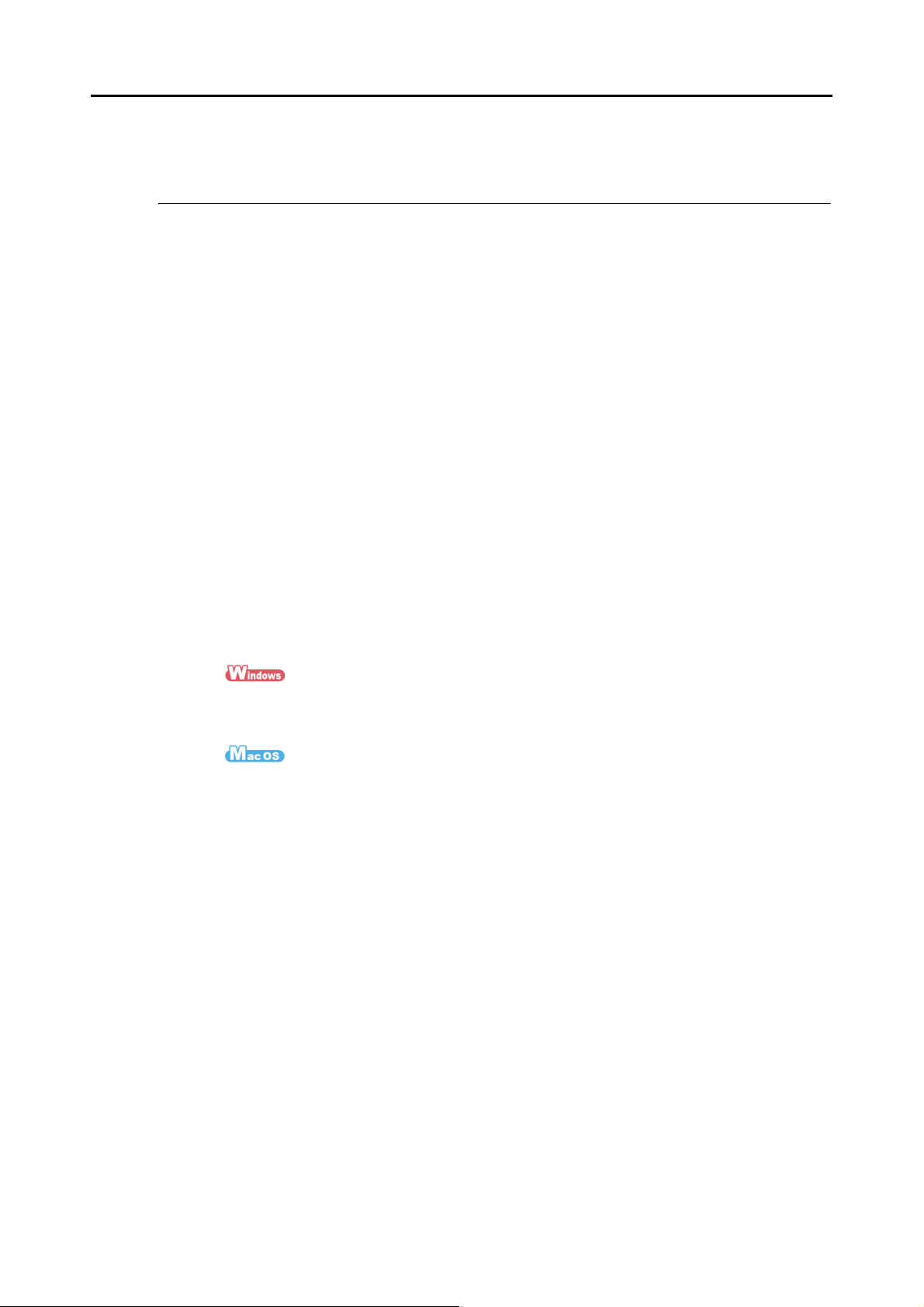
Features of the ScanSnap
The ScanSnap is a scanner that is capable of duplex (double-sided) monochrome and color
scanning.
The ScanSnap has the following features:
zTurn documents into digital data by just pressing the [Scan] button!
You can turn documents cluttering up your desk into PDF or JPEG files so that you can
conveniently view, edit, manage and archive them on your computer.
Digitized documents are easy to print and attach to e-mail messages.
In addition,
a color, gray or black & white document, so that you do not have to set the color mode
for each document.
zScan documents with speed and efficiency!
Double-sided color documents of A4 or letter size can be scanned as follows:
- Power cable connection: approx. 8 sheets per minute.
- USB bus power cable connection: approx. 4 sheets per minute.
Corresponding system requirements and scan settings are as follows:
z System requirements
the ScanSnap
can automatically recognize the document type, whether it is
Features of the ScanSnap
®
Core™ 2 Duo 2.2 GHz or higher
Intel
Windows 7, Windows Vista and Windows XP operating systems
®
Intel
Core™ 2 Duo 2.4 GHz or higher
Mac OS X v10.6, Mac OS X v10.5 and Mac OS X v10.4 operating systems
z Scan setting (*)
When [Image quality] is set to [Normal], [Color mode] to [Auto Color Detection],
[Compression rate] to [3], and other settings are in default
* : - Scanning speed may become slower in [B&W] (black & white) mode depending on the
document.
Example: Scanning color brochures in [B&W] mode (converting a color image to a black &
white one)
- Scanning speed may become slower when [Correct skewed character strings automatically],
[Allow automatic image rotation] and/or [Convert to Searchable PDF] is enabled.
zSmall size saves desktop space!
Smaller than an A4 or letter size paper, the ScanSnap does not require much desktop
space.
15
Page 16
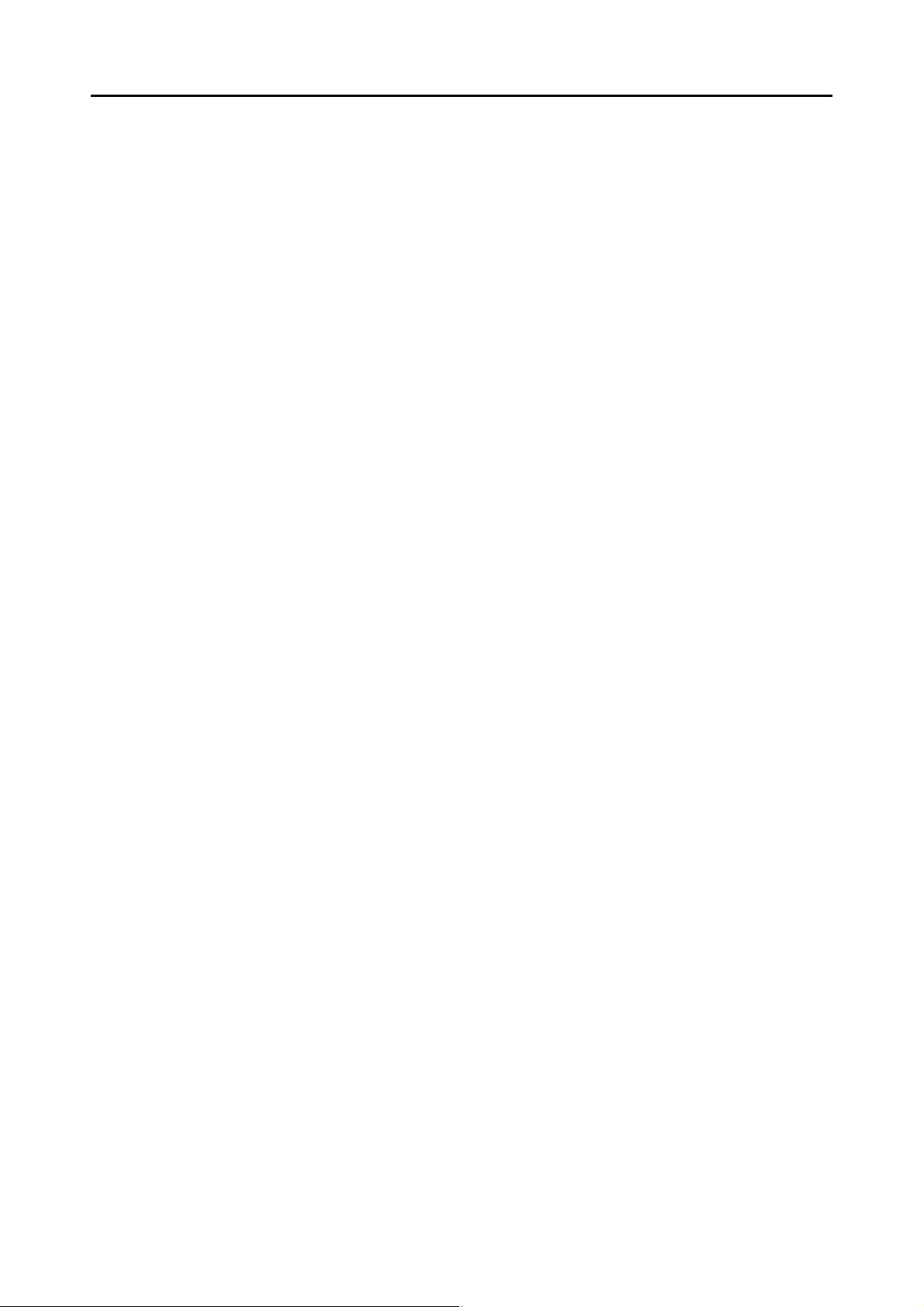
Features of the ScanSnap
zCompact, lightweight and portable!
The ScanSnap is compact and lightweight, allowing you to carry it around together with
your laptop computer.
You also do not need to worry about finding an electrical outlet when you use the USB
bus power cable provided to connect the ScanSnap to your laptop computer.
zThe Quick Menu lets even first time users operate the ScanSnap with
ease!
The Quick Menu is simple enough to operate even for first time users. After you press
the [Scan] button to scan a document, the Quick Menu is displayed so that you can just
select the action you want to perform on the Quick Menu.
zAutomatically recognizes color and black & white documents! (Auto
Color Detection)
The ScanSnap determines the color modes of documents, outputs color documents in
color, black & white documents in black & white and black & white documents with
photos or illustrations in grayscale mode, and can optimize PDF file sizes with this
function.
zScan different size documents together! (Automatic Page Size
Detection)
Paper sizes are automatically recognized when a scan is performed, allowing
documents with a mixture of different paper sizes to be scanned all at once.
zResolution level is converted to match the paper size! (Automatic
Resolution Function)
The documents are scanned at 300 dpi. If the paper size is 148 mm or smaller, image
files are output at 300 dpi. Otherwise, image files are output at 200 dpi. You can scan
high resolution image data (for example business cards) without changing any settings
when the scanner is interacting with text recognition software.
zCreate searchable PDF files!
You can create searchable PDF files by performing automatic text recognition for PDF
files after scanning.
You can also perform text recognition only on sections defined by a highlight pen and
add these as keywords for the PDF file.
zE-mail or print a scanned image directly after scanning!
You can attach the scanned image to an e-mail without needing any additional
applications or print it out instead of using a copy machine.
zThe ScanSnap supports both Windows and Mac OS!
You can use the ScanSnap in a manner that best suits your office environment in either
Windows or Mac OS (*).
* : The following functions are not available for Mac OS:
• Color high compression
• Setting the document face-up
• Setting passwords for PDF files
16
Page 17
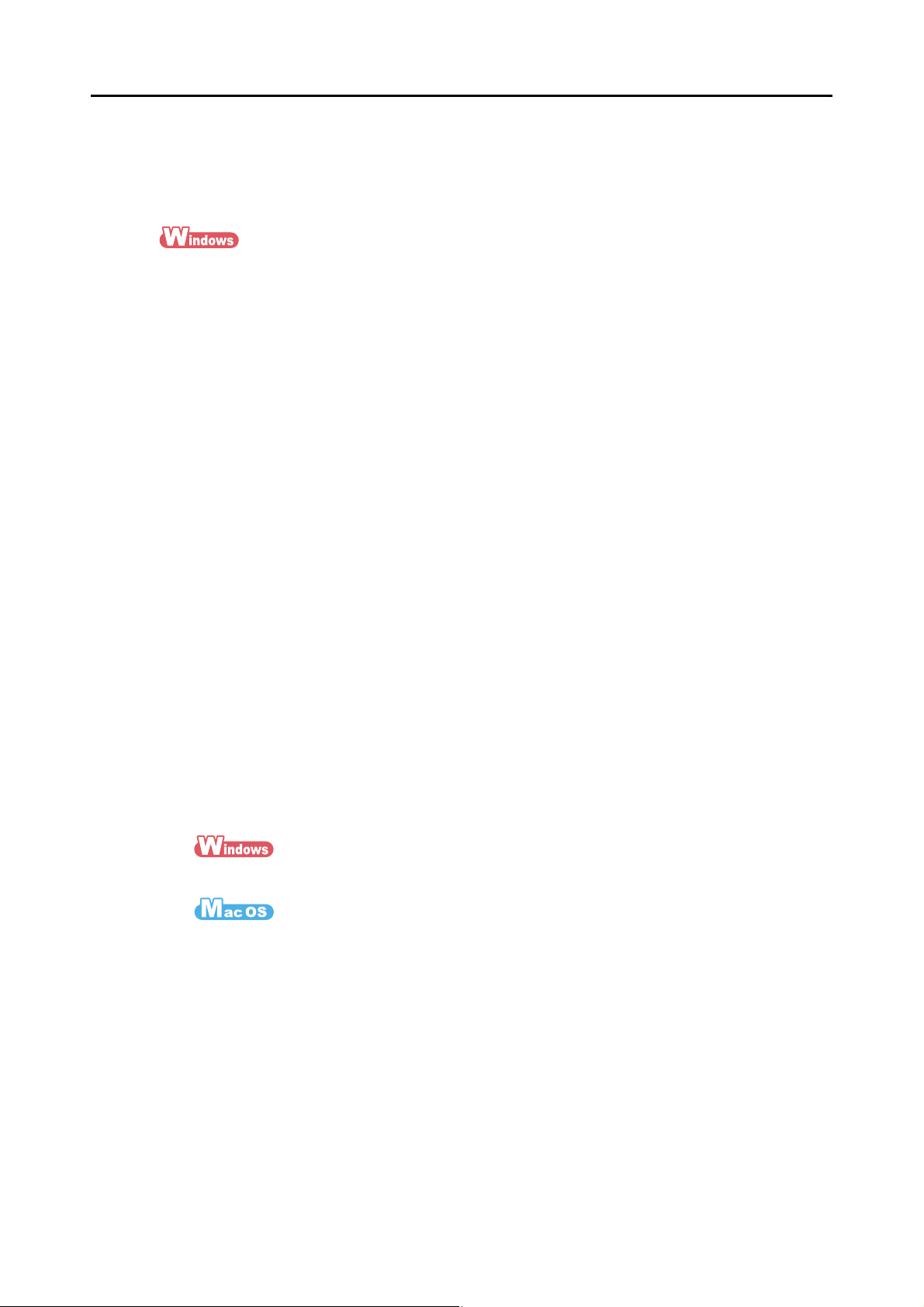
Features of the ScanSnap
zConvert paper documents into Word/Excel/PowerPoint files!
Use ABBYY FineReader for ScanSnap bundled with the ScanSnap to convert the
scanned image data directly into a Word/Excel/PowerPoint file.
In Mac OS, only conversion to Word and Excel files is supported.
zArrange and manage image data by using the ScanSnap with ScanSnap
Organizer!
z Setting a keyword (Intelligent Indexing)
You can set a keyword using the following methods:
- Recognize a character string on a page (OCR) and set as a keyword (Zone OCR)
- Set any character string as a keyword
- Set a marked character string as a keyword (Marker Index)
- Drag and drop a keyword into the keyword list (Keyword Addition by Drag&Drop)
You can view set keywords in thumbnails. (Keyword Overlay)
z Distributing files by keyword (Automatic Keyword Sort)
Files can also be sorted into folders according to the keyword set for files as a sorting
condition.
z Search a variety of files (Search Engine Selection)
Files can be found quickly searched by file name, keyword, text, or date.
z Cropping marked sections (Intelligent Cropping)
Sections on a page that are marked with a highlight pen can be cut and pasted
elsewhere to create scrapbooks.
zFile business cards with ease!
Text recognition can be performed on business cards which then can be easily
converted into digital data with the provided business card application. With
CardMinder, you can create a database which facilitates data search of business cards
converted into digital data.
The bundled business card management application is as follows:
CardMinder
Cardiris
Note: The ScanSnap does not conform to TWAIN, ISIS and WIA standards.
17
Page 18
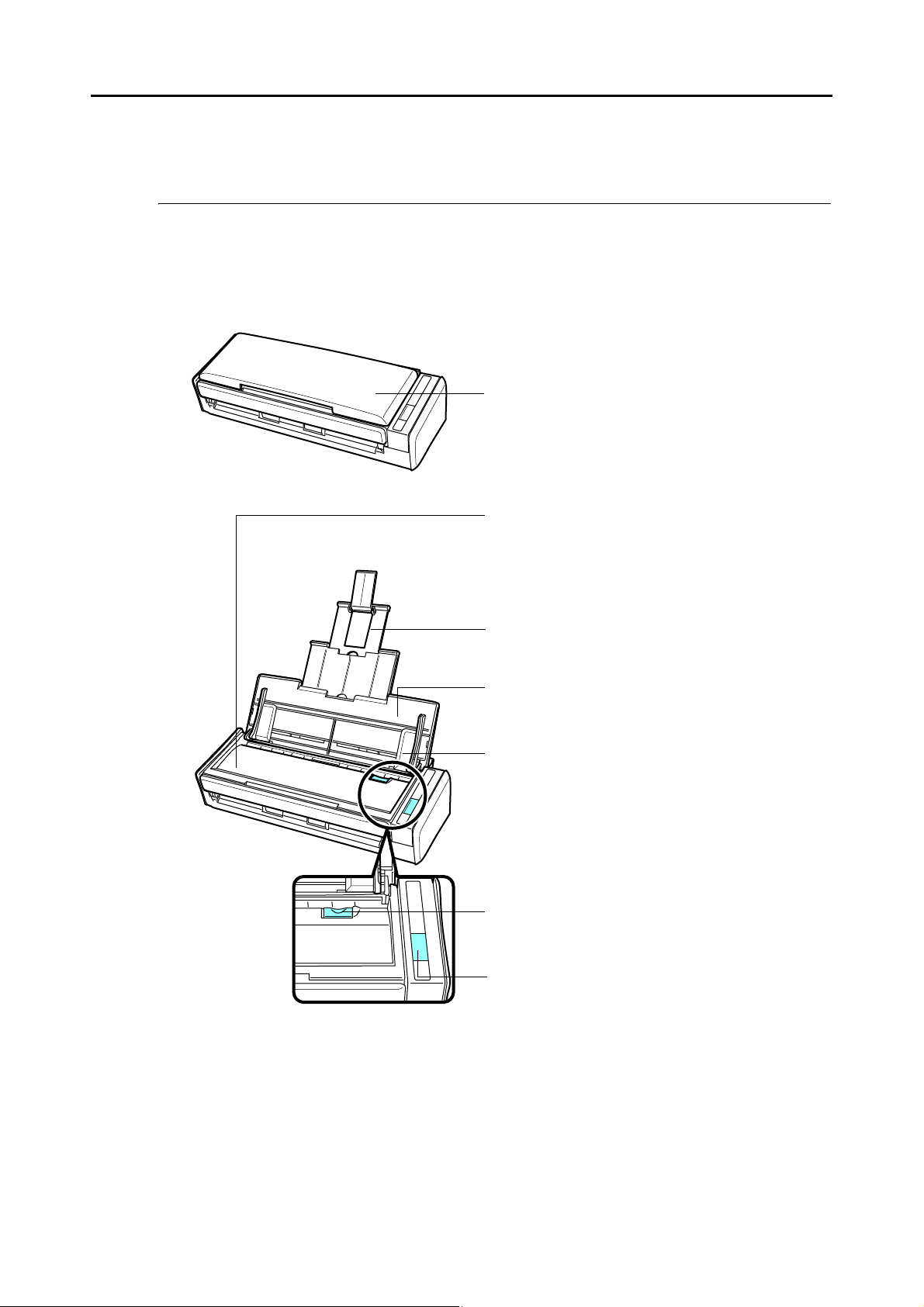
Parts and Functions
ADF paper chute (cover)
Open the cover to use the ScanSnap.
D Opening the cover turns on the ScanSnap.
Extension
Pull this part up when scanning long documents.
Side guide
Adjust the side guides to the width of documents to
prevent scanned images from getting skewed.
ADF release tab
Pull the ADF release tab towards you to open the
ADF top section.
[Scan] button
Press this button to start scanning.
It indicates the power status of the ScanSnap as
follows:
Blue (lit) : Ready
Blue (flashing) : Scanning
Orange (flashing) : Error
ADF paper chute (cover)
You can load the documents here after opening it.
ADF top section
(ADF: Automatic Document Feeder)
Open the cover to remove jammed documents,
replace pad assy and pick roller, and clean the inside
of the ScanSnap.
This section explains names and functions of the ScanSnap parts.
■ Front
Parts and Functions
18
Page 19
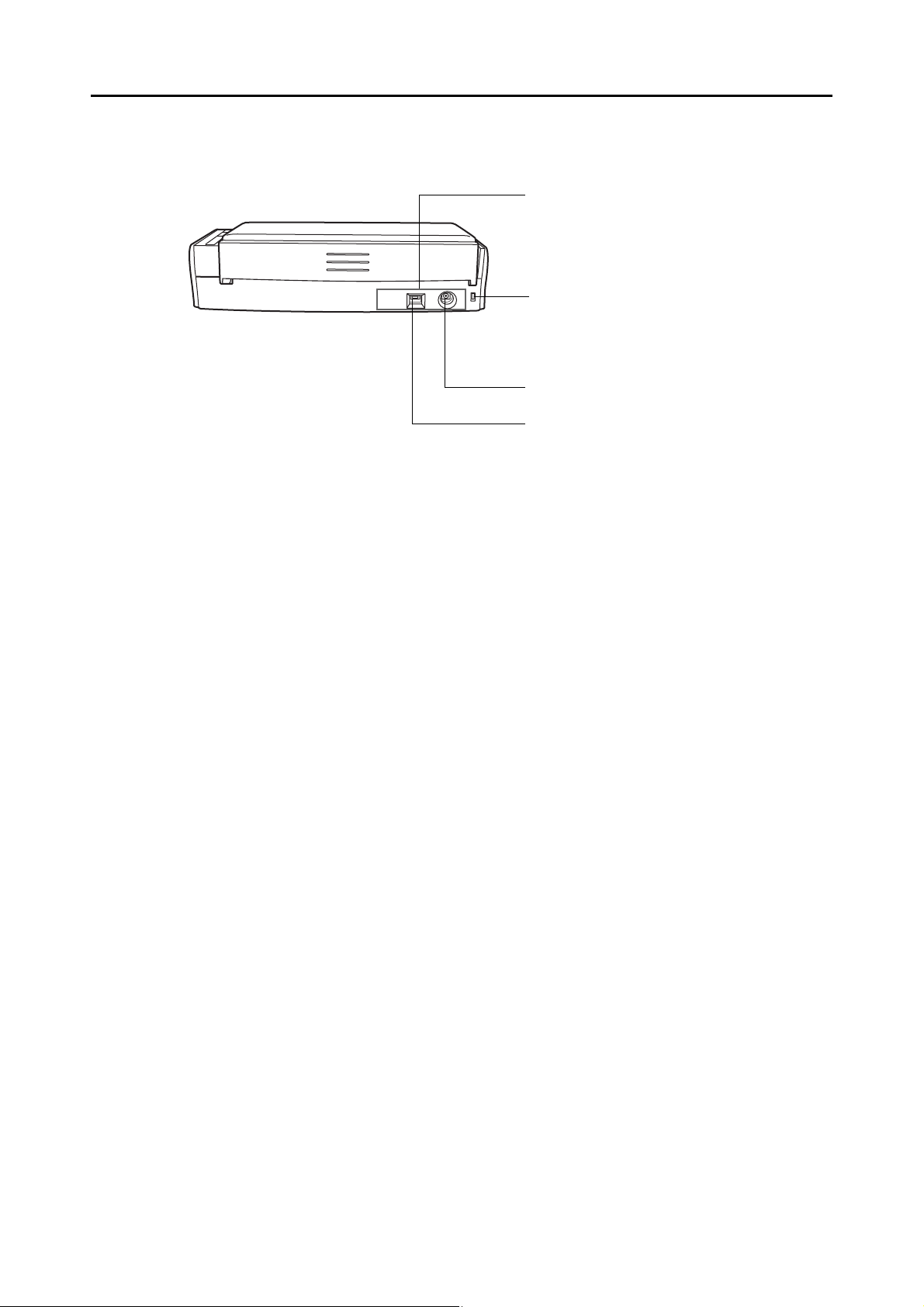
■ Back
Power connector
Security cable slot
Insert a commercially available security cable
into this slot (anti-theft).
Tape seal
Remove this tape seal after installing the
software.
USB connector
Parts and Functions
19
Page 20
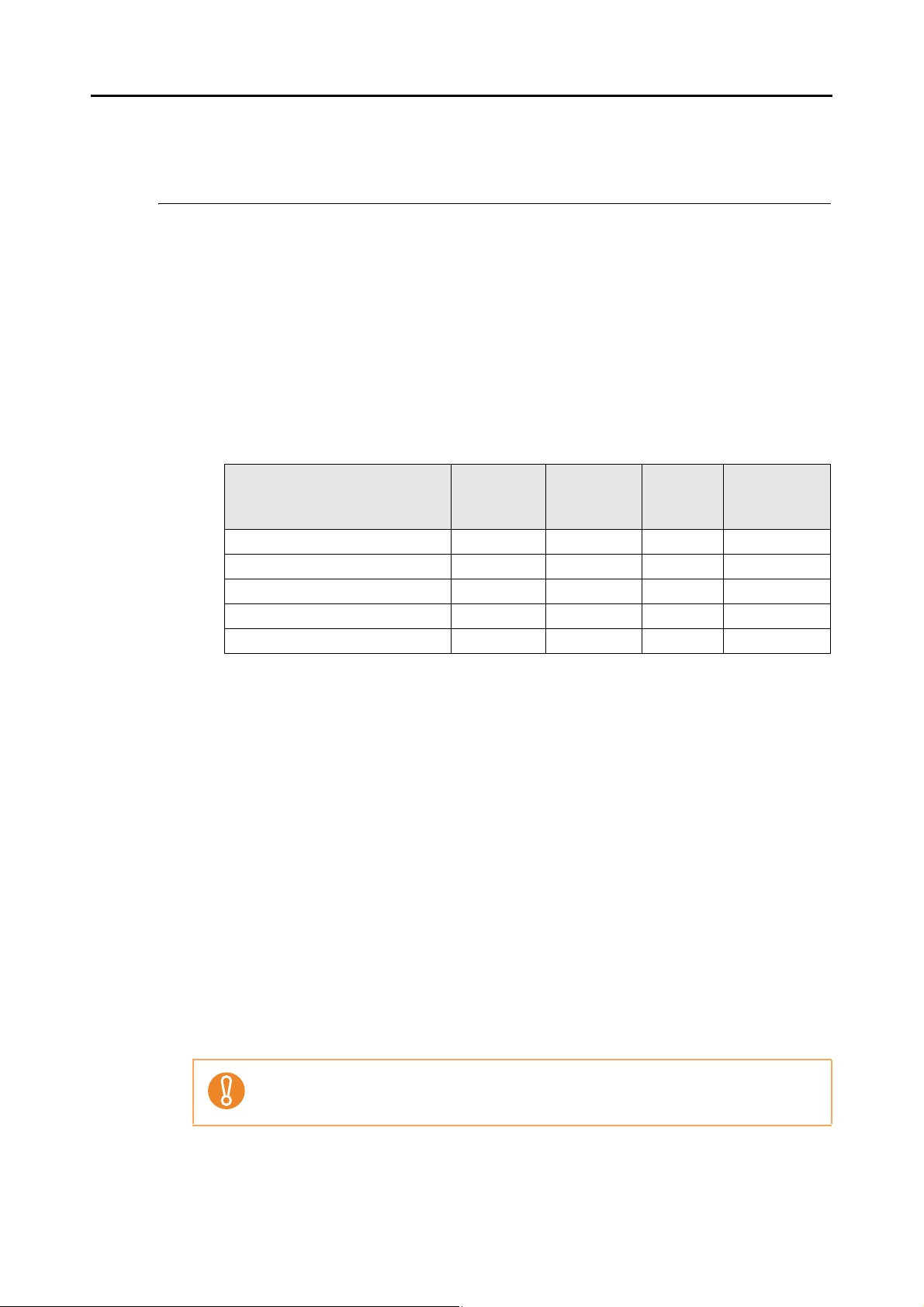
System Requirements
The system requirements for the ScanSnap are as follows:
■ Windows
zOperating system
- Windows 7
- Windows Vista
- Windows XP
- Windows 2000
System Requirements
Bundled software Windows 7
ScanSnap Manager OK OK OK OK
ScanSnap Organizer OK OK OK OK
CardMinder OK OK OK OK
ABBYY FineReader for ScanSnap OK OK OK OK
Scan to Microsoft SharePoint OK OK OK OK
OK: Supported
*1 : Service Pack 2 or later required
*2 : Service Pack 4 or later required
zComputer
Recommended : Intel® Core™ 2 Duo 2.2 GHz or higher
Minimum : Intel
®
Pentium® 4 1.8 GHz
zMemory
- Windows 7 32 bit
1 GB or more
- Windows 7 64 bit
2 GB or more
- Windows Vista/Windows XP/Windows 2000
512 MB or more (1 GB or more recommended)
Windows
Vista
Windows
XP
(*1)
Windows
2000
(*2)
zDisplay resolution
800 × 600 or higher is required.
When the font size is large, some screens may not be displayed properly.
In that case, use a smaller font size.
20
Page 21
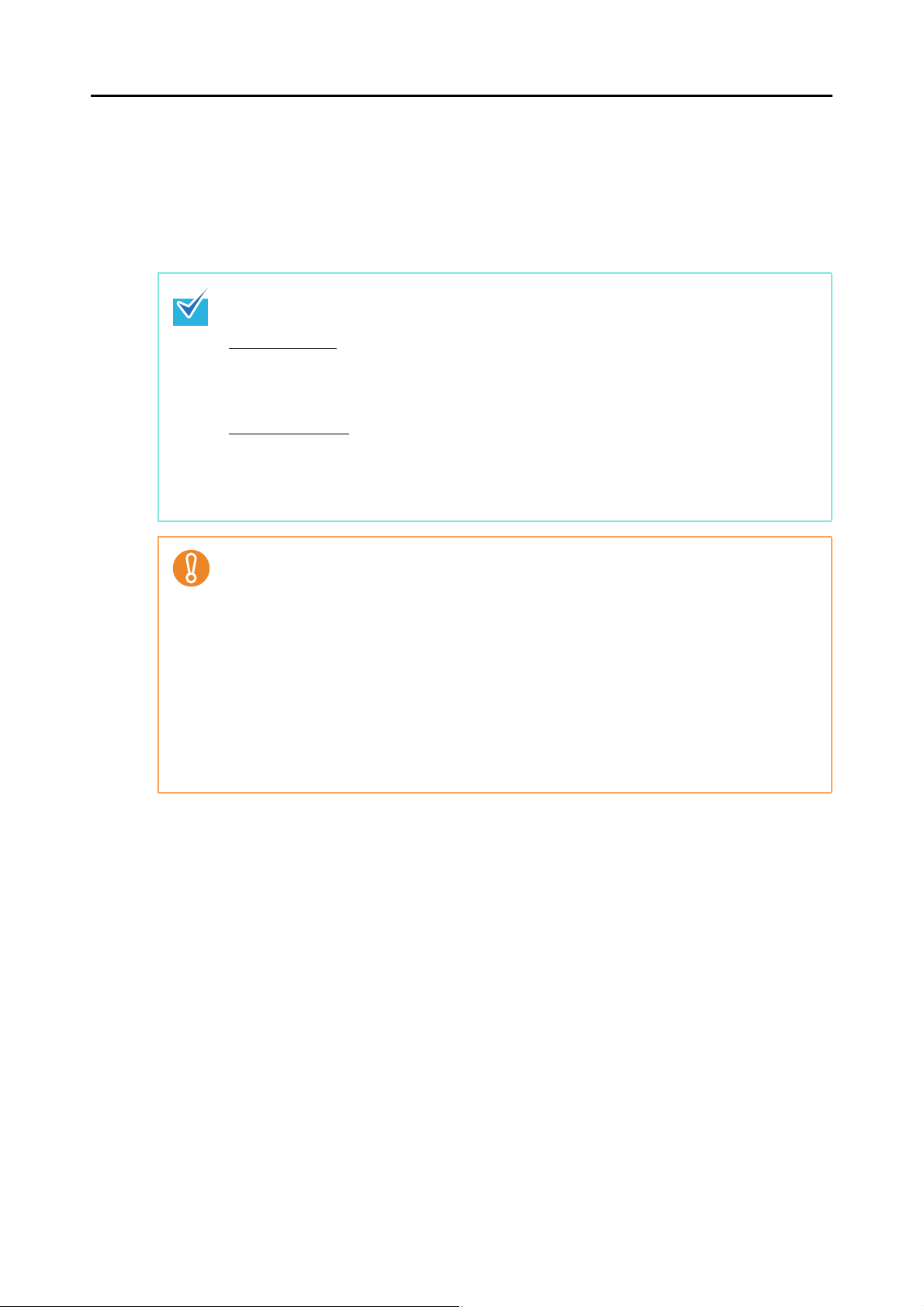
zHard disk space
- ScanSnap Manager 480 MB
- ScanSnap Organizer 690 MB
- CardMinder 280 MB
- ABBYY FineReader for ScanSnap 600 MB
- Scan to Microsoft SharePoint 147 MB
When installing ScanSnap Organizer or Scan to Microsoft SharePoint in Windows XP/Windows
2000, the following software is also installed:
For Windows XP:
If .NET Framework 3.0 (or later) is not installed, the following software is installed at the same
time when installing ScanSnap Organizer or Scan to Microsoft SharePoint:
z .NET Framework 3.0 (500 MB free disk space required)
For Windows 2000:
If .NET Framework 2.0 (or later) is not installed, the following software are installed at the same
time when installing Scan to Microsoft SharePoint:
z Windows Installer 3.1(15 MB free disk space required)
z .NET Framework 2.0 (280 MB free disk space required)
System Requirements
z Do not use the USB port on the keyboard or the monitor to connect the ScanSnap (it may not
function properly).
z Use a powered hub equipped with an AC adapter if you are using a commercially available
USB hub.
z It is required that the USB port and the USB hub comply with USB 2.0. to connect the
ScanSnap with USB 2.0. Also, the scanning speed slows down when the ScanSnap is
connected with USB 1.1. Therefore, use USB 2.0 port if your computer has one.
z If the CPU or the memory do not meet the required specifications, scanning speed will slow
down.
z The actual increase in disk space after installation and the required disk space for installation
may differ from each other depending on your Windows system disk management.
z A disk space approximately three times bigger than the resulting scanned file size is required
when scanning documents.
21
Page 22
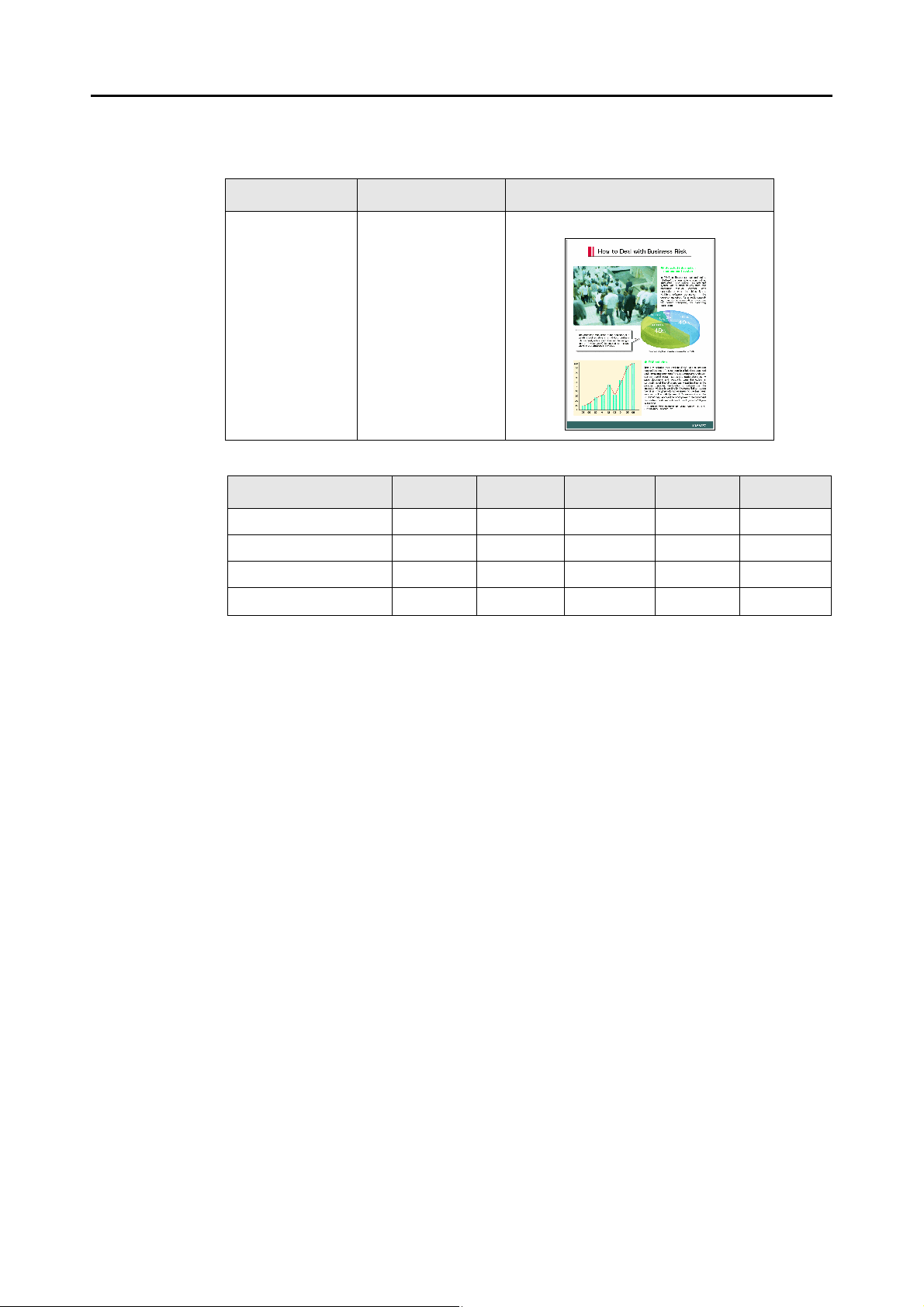
System Requirements
The following shows the standard image data size when scanning a color document in
simplex mode:
File format Compression rate Paper size
PDF 3 A4 (catalog)
Estimated image data size (KB)
Color mode Auto Normal Better Best Excellent
Color 415.4 268.7 410.6 838.4 3415.6
Gray 374.4 243.6 371.7 753.8 3015.0
B&W 172.3 115.8 173.0 347.3 2504.0
Color high compression 217.5 162.5 226.2 159.9
—
22
Page 23
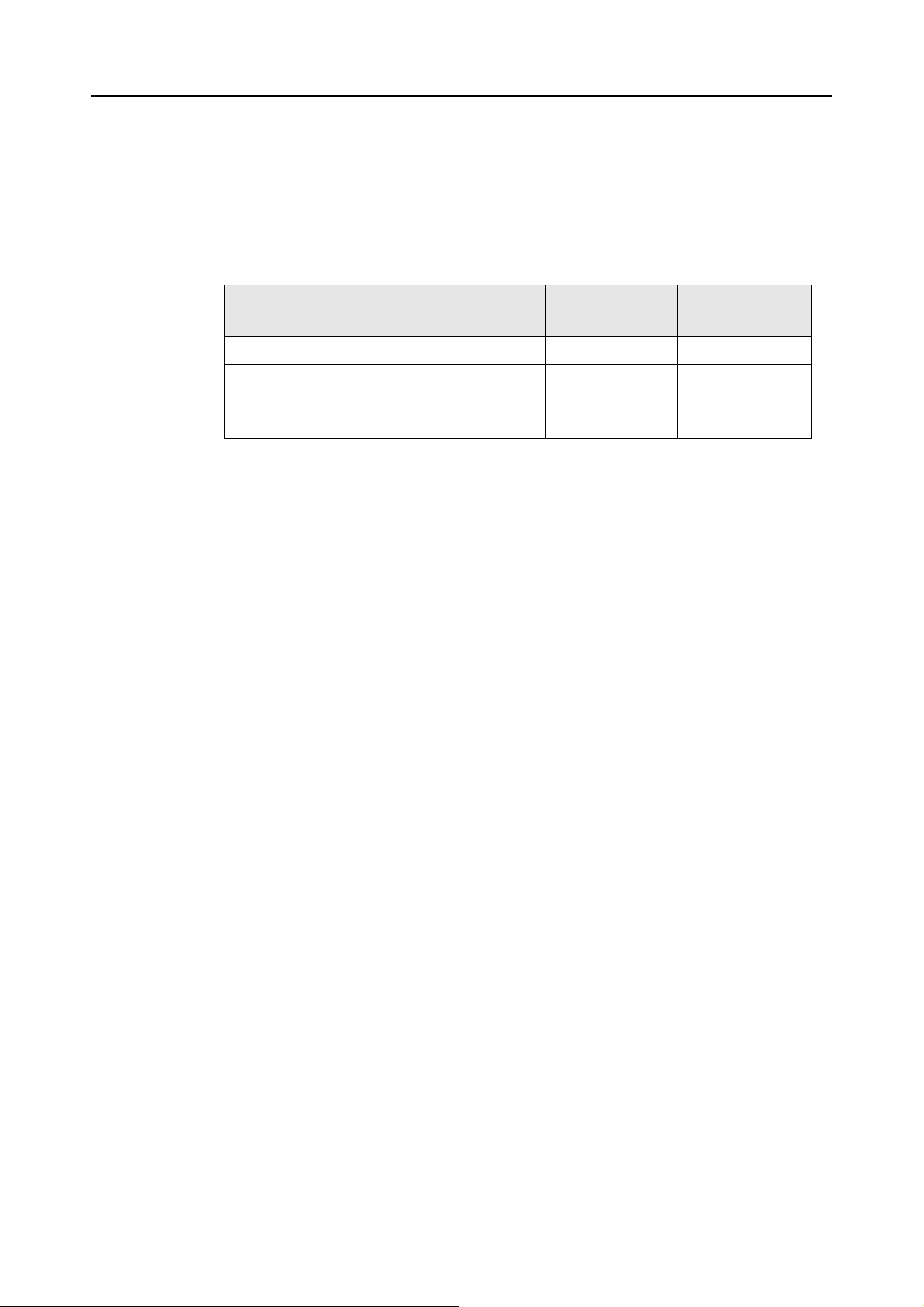
■ Mac OS
zOperating system
System Requirements
- Mac OS X v10.6
- Mac OS X v10.5
- Mac OS X v10.4
Bundled software
ScanSnap Manager OK OK OK
Cardiris OK (*2) OK OK
ABBYY FineReader for
ScanSnap
OK : Supported
*1 : It is recommended to apply the latest updates to the Mac OS.
*2 : Rosetta must be installed to use Cardiris.
You can install Rosetta from the [Optional Installs] package on the Mac OS installation disk.
Mac OS X v10.6
(*1)
OK OK OK
zComputer
Recommended : Intel® Core™ 2 Duo 2.4 GHz or higher
Minimum : Intel
®
Core™ Duo 1.83 GHz
PowerPC G5 1.6 GHz
zMemory
- Mac OS X v10.6
1 GB or more
- Mac OS X v10.5/Mac OS v10.4
512 MB or more (1 GB or more recommended)
Mac OS X v10.5
(*1)
Mac OS X v10.4
(*1)
zDisplay resolution
1024 × 768 or higher is required.
zHard disk space
- ScanSnap Manager 600 MB
- Cardiris 150 MB
- ABBYY FineReader for ScanSnap 570 MB
23
Page 24
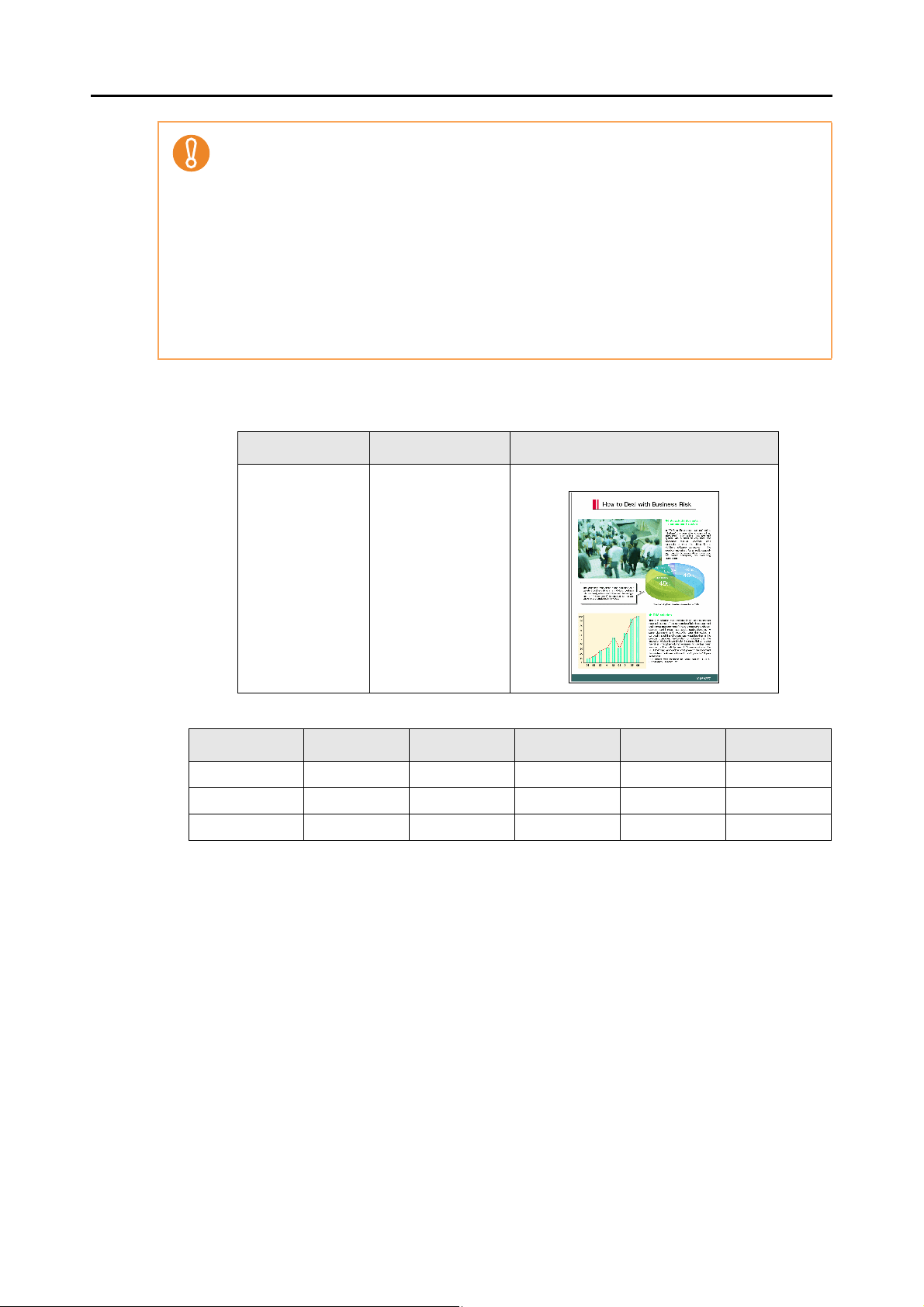
System Requirements
z It is recommended to apply the latest updates to Mac OS.
z Do not use the USB port on the keyboard or the monitor to connect the ScanSnap. (it may not
function properly.)
z Use a powered hub equipped with an AC adapter if you are using a commercially available
USB hub.
z It is required that the USB port and the USB hub comply with USB 2.0. to connect the
ScanSnap with USB 2.0. The scanning speed slows down when the ScanSnap is connected
with USB 1.1. Therefore, use USB 2.0 port if your computer has one.
z If the CPU or the memory do not meet the required specifications, scanning speed will slow
down.
z A disk space approximately three times bigger than the resulting scanned file size is required
when scanning documents.
The following shows the standard image data size when scanning a color document in
simplex mode:
File format Compression rate Paper size
PDF 3 A4 (catalog)
Estimated image data size (KB)
Color mode Auto Normal Better Best Excellent
Color 415.4 268.7 410.6 838.4 3415.6
Gray 374.4 243.6 371.7 753.8 3015.0
B&W 172.3 115.8 173.0 347.3 2504.0
24
Page 25
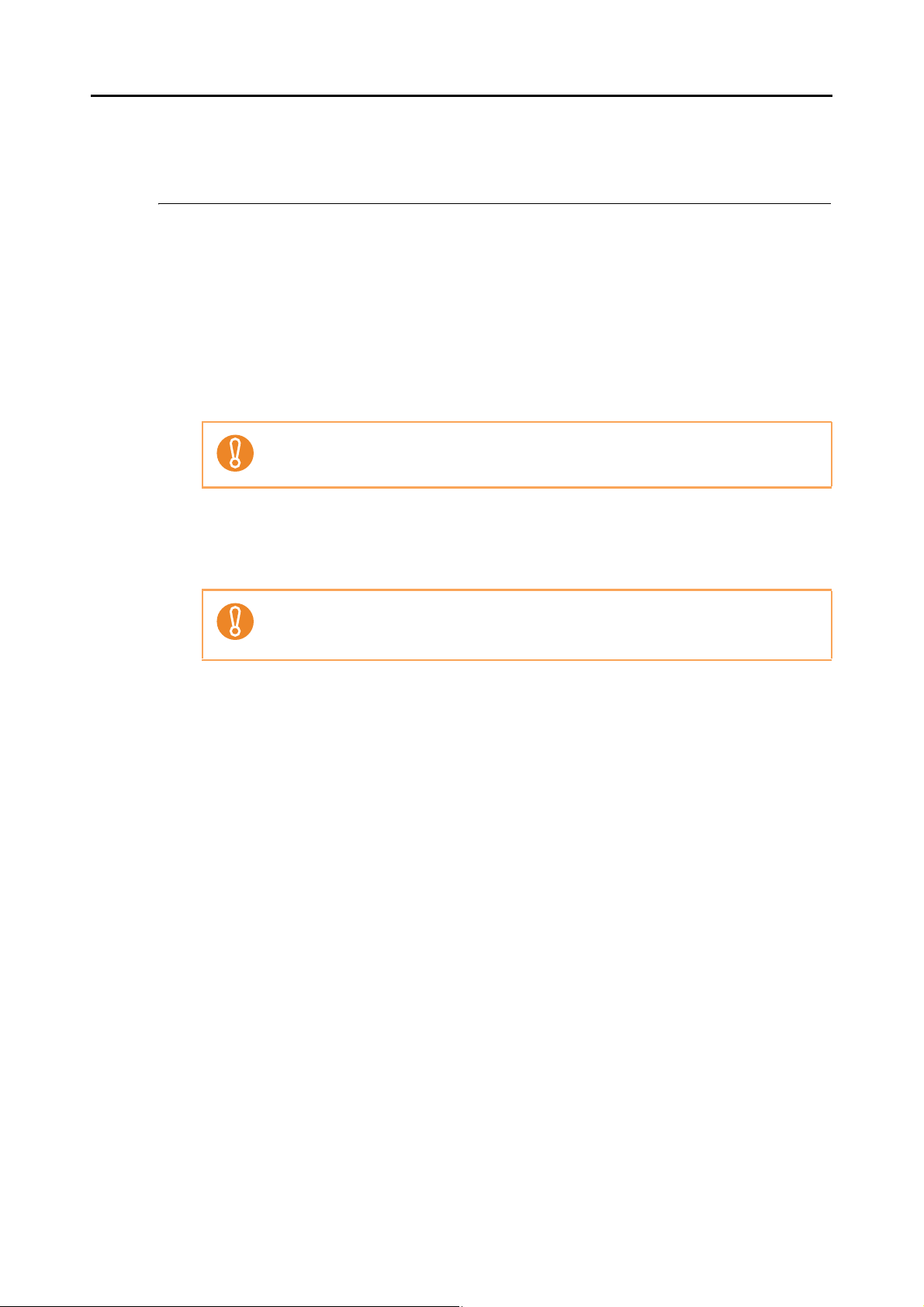
Turning the ScanSnap ON/OFF
Turning the ScanSnap ON/OFF
This section explains how to turn the ScanSnap ON/OFF.
The ScanSnap is turned ON/OFF in conjunction with the computer. Therefore, you do not
have to worry about turning the power ON/OFF as long as the ScanSnap is connected to a
computer.
zTurning the ScanSnap on
Open the ADF paper chute (cover) when the computer is turned on.
D The [Scan] button lights in blue, indicating that the ScanSnap is turned on.
With some computers, the initialization of the ScanSnap may be performed several
times when the computer is started up.
zTurning the ScanSnap off
Turn off the computer or close the ADF paper chute (cover).
z Close the ADF paper chute (cover) after storing the extension away.
z It may take two to three minutes until the light of the [Scan] button goes out after the
computer is turned off.
zScanSnap sleep mode
When the ScanSnap has not been in operation for one minute while the power is on, it
enters sleep (power saving) mode.
D The ScanSnap internal lamp switches off in sleep mode.
25
Page 26
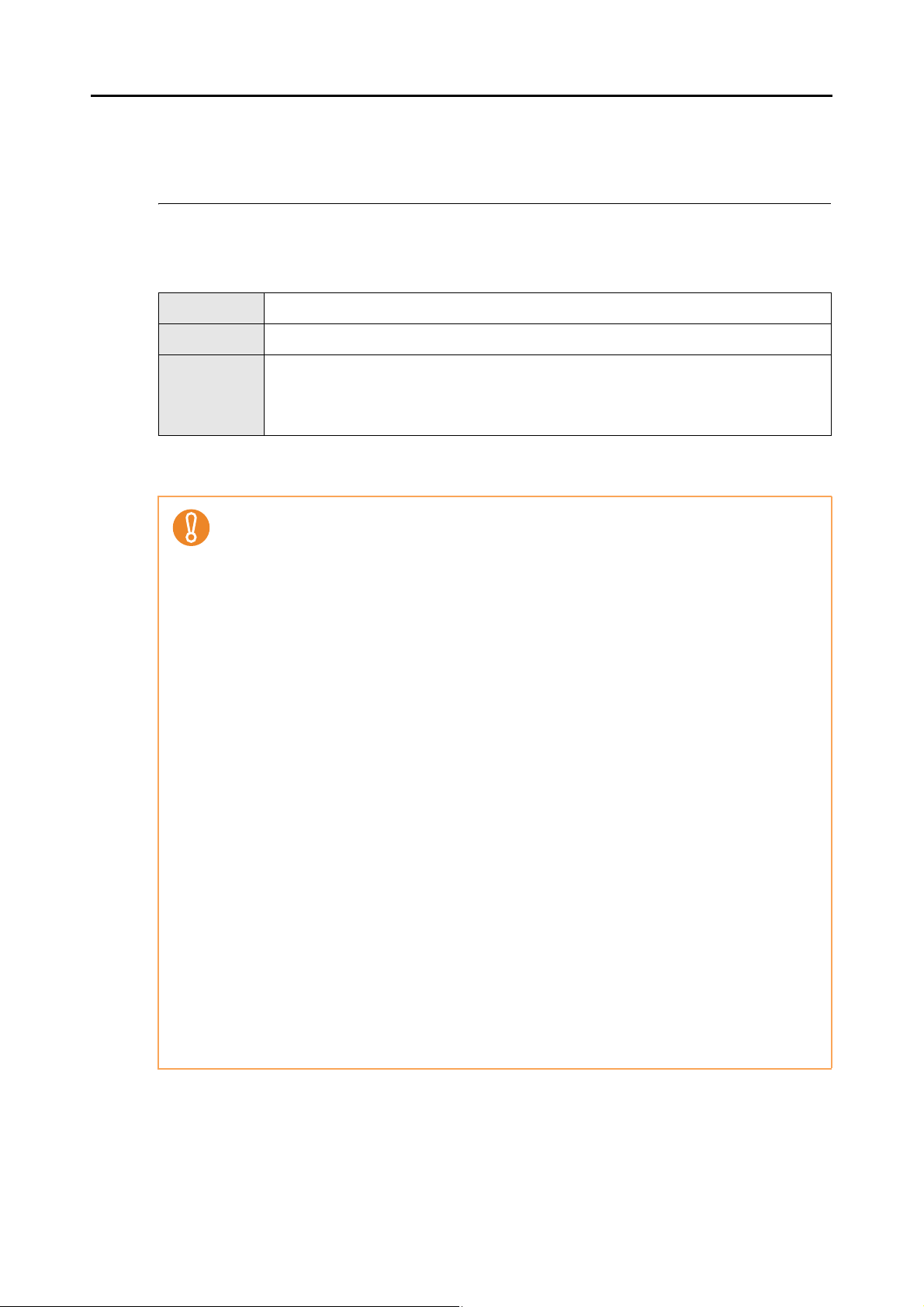
Paper Sizes of Documents
Paper sizes of documents are as follows:
Standard office paper, postcards, business cards
Paper Sizes of Documents
Paper type
Weight
Size
*: Long page scanning is available only when the [Scan] button on the ScanSnap is pressed for three seconds
or longer.
Standard office paper, postcards, business cards
64 to 104.7 g/m2 (17 to 28 lb)
Width: 50.8 to 216 mm (2 to 8.5 in.)
Length: 50.8 to 360 mm (2 to 14.17 in.)
Maximum long page scanning (*)
216 × 863 (mm) / 8.5 × 34 (in.)
z Documents handwritten in pencil may be smeared during the scan. Also, dirt accumulating on
the rollers may cause feeding errors. When you scan such documents, clean the rollers as
often as possible.
For details about cleaning, refer to "Cleaning the Inside of the ScanSnap" (page 283).
z Do not scan the following types of documents:
- Documents with paper clips or staples (remove clips and staples to scan these
documents)
- Documents with wet ink (scan documents after the ink dries completely)
- Documents larger than 216 × 863 (mm) / 8.5 × 34 (in.) (width × length)
- Materials other than paper such as fabric, metal foil, transparencies, or plastic cards
- Documents with photographs or sticky notes attached
z When you scan the following types of documents, they may be scanned incorrectly due to
documents getting damaged or paper jam:
- Documents smaller than 50.8 × 50.8 (mm) / 2 × 2 (in.) (width × length)
- Documents whose paper weight is less than 64 g/m
- Documents of non-uniform thickness (e.g. envelopes and paper sheets with attached
materials)
- Wrinkled or curled documents
- Folded or torn documents
- Tracing paper
- Coated paper
- Photographs (photographic paper)
- Perforated or punched documents
- Odd shaped documents (not square or rectangular)
- Carbon paper or thermal paper
z Carbonless paper may contain chemicals that can damage the pad assy or the rollers (such
as pick roller). Make sure to clean the ScanSnap regularly to maintain the scanner
performance when scanning carbonless paper. Depending on the type of carbonless paper,
the life span of the scanner may become shorter compared to scanners scanning only
standard office paper.
2
(17 lb)
26
Page 27
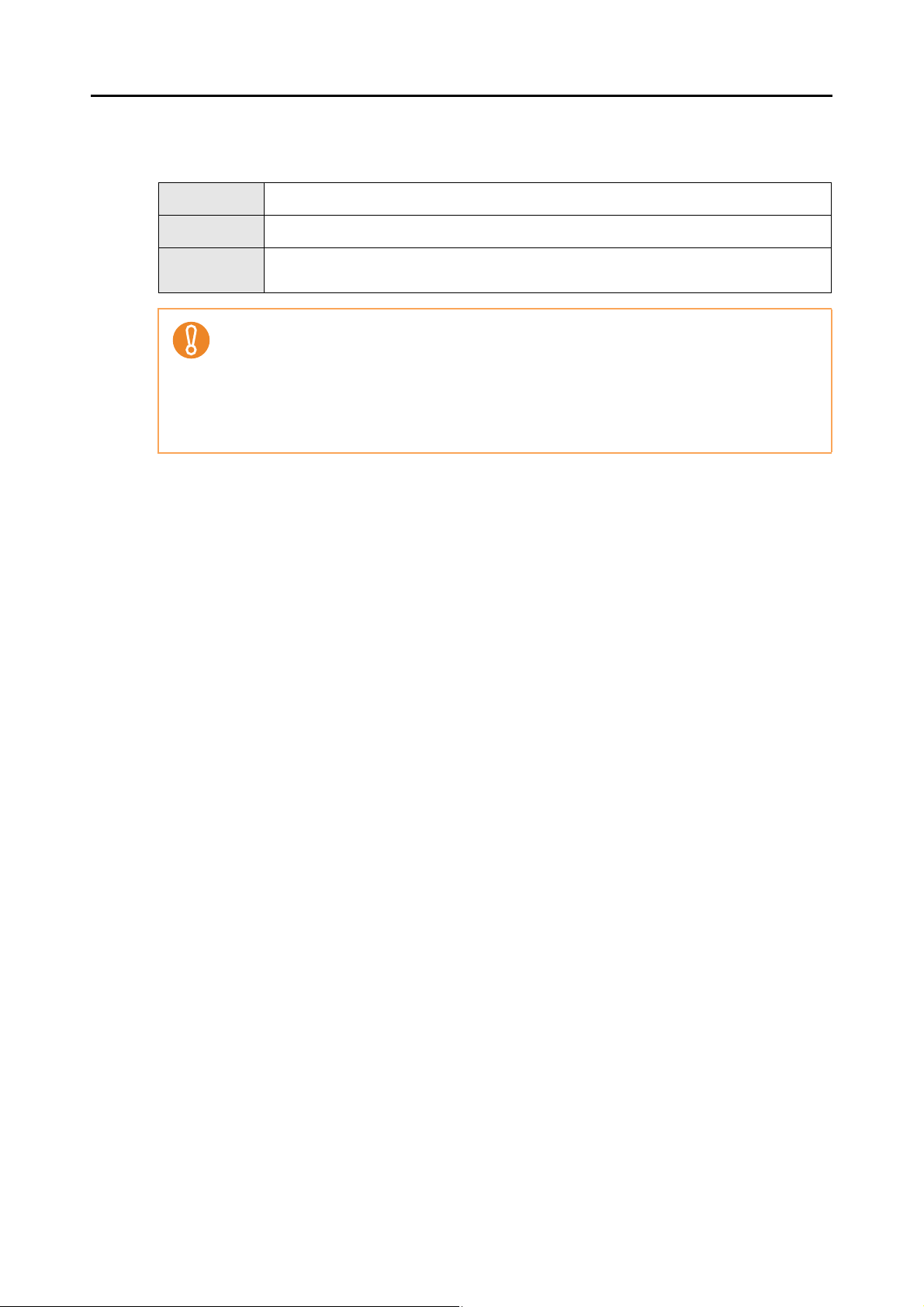
Paper Sizes of Documents
Picture postcards
You can scan picture postcards only when the ScanSnap is connected via the power cable.
Paper type
Weight
Size
Picture postcard
64 to 326 g/m
Width: 50.8 to 100 mm (2 to 3.9 in.)
Length: 50.8 to 148 mm (2 to 5.8 in.)
z Satisfy all conditions below when scanning picture postcards. Paper jams may occur if
conditions are not met:
- Power cable connection
- Room temperature: 5 to 35 °C (41 to 95 °F) / Normal humidity: 45 to 85%
- Place the picture postcard face-down in the ScanSnap
z Please be aware that picture side of the postcard may get damaged when you scan picture
postcards.
2
(17 to 87 lb)
27
Page 28
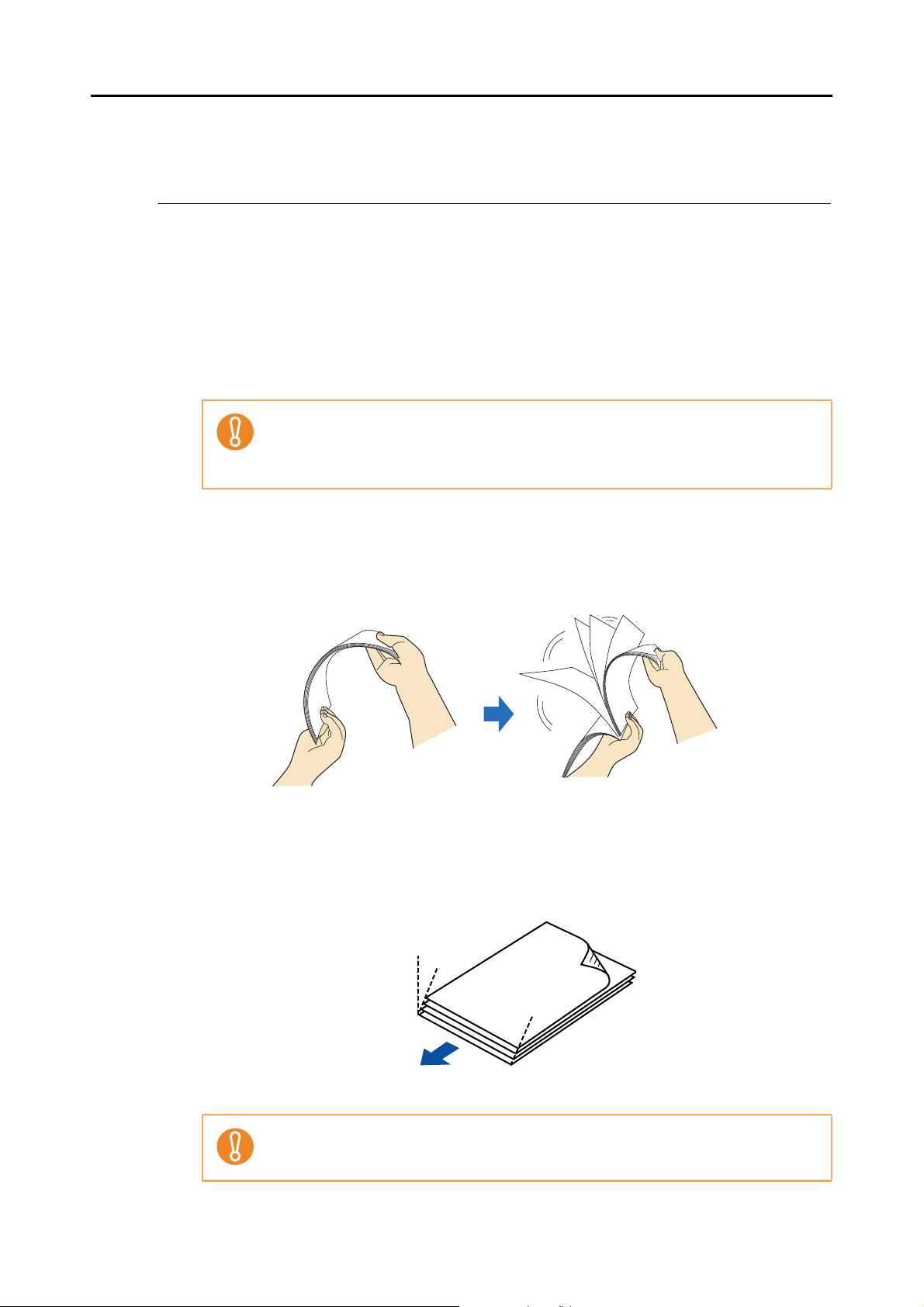
How to Load Documents
BackBack
Step-like
pattern
Feeding direction
Load the documents in the ScanSnap as follows:
1. Check the number of sheets.
The maximum number of sheets that can be loaded in the ScanSnap is as follows:
For A4-size or smaller paper: A document stack of 1 mm or less
2
(Ten sheets at 80 g/m
If you try to scan more sheets than the maximum amount that can be loaded, the
following problems may occur:
z Paper jams may occur during scanning.
z Files may be improperly created due to the excessive file size.
or at 20 lb)
How to Load Documents
2. Fan the documents to prevent paper jam.
1. Hold the documents with both hands and fan them out two or three times as shown
in the figure below.
2. Rotate the documents by 90 degrees and fan them in the same manner.
3. Straighten the edges of documents, and load them in the ScanSnap so
that the top edges of the papers form a step-like pattern.
If documents are scanned without their edges aligned, they may get jammed or
damaged.
28
Page 29
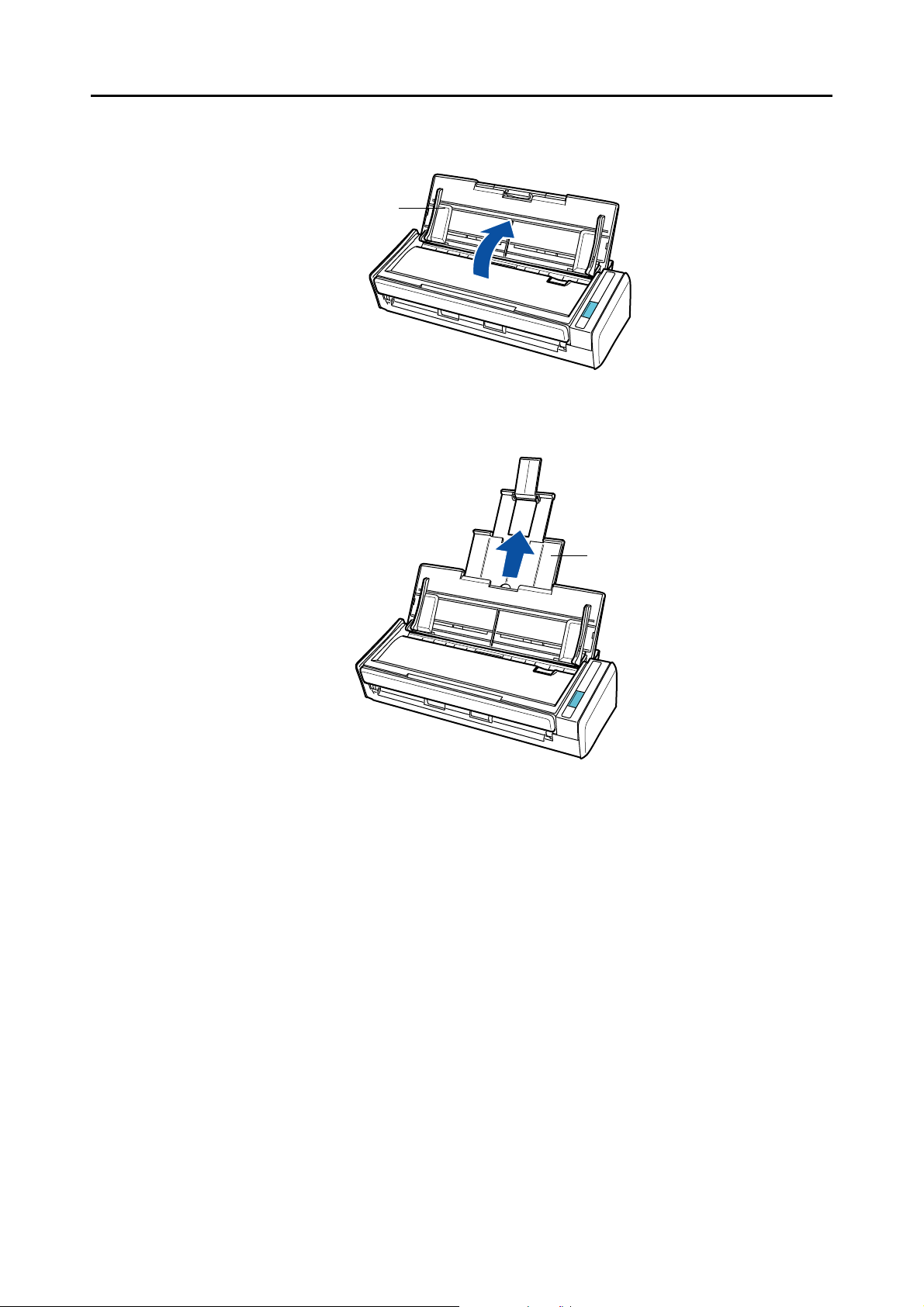
How to Load Documents
ADF paper chute (cover)
Extension
4. Open the ADF paper chute (cover) of the ScanSnap.
5. Pull up the extension.
29
Page 30
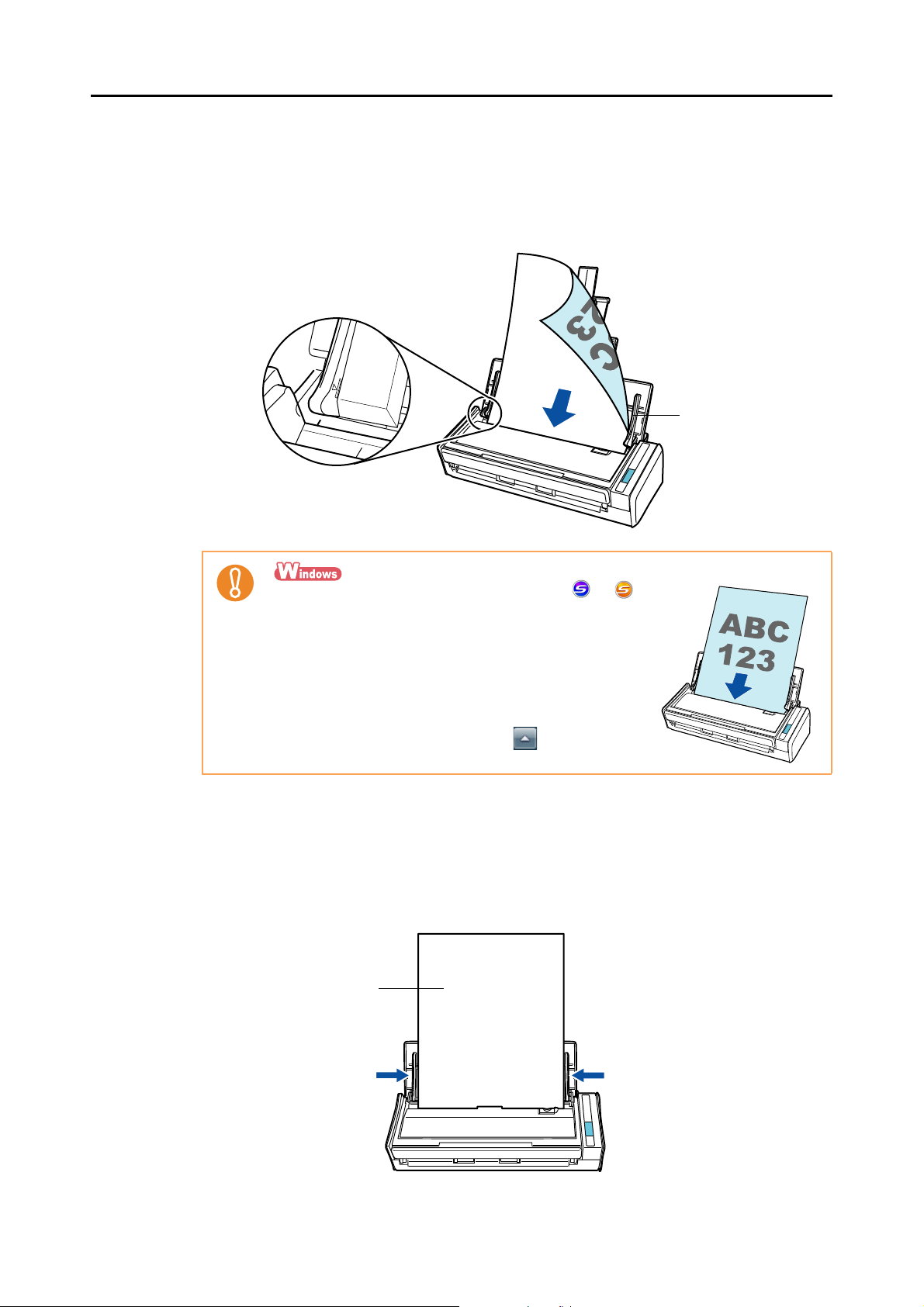
How to Load Documents
Side guide
Document
6. Load documents in the ADF paper chute (cover).
Load documents face-down (so that you have the back of the last page facing you) and
top-first in the ADF paper chute (cover). Do not load documents beyond the reference
marks within the side guides.
Right-click the ScanSnap Manager taskbar icon or ,
and select [Scan Button Settings]. In the ScanSnap setup
dialog box that appears, click the [Detail] button, select the
[Scanning] tab, and then click the [Option] button. In the
[Read mode option] dialog box, check whether the [Set the
document with its face up] check box is selected. If so, load
documents face-up and bottom edge first.
In Windows 7, the ScanSnap Manager icon is displayed in
the menu that appears when you click in the taskbar.
7. Adjust the side guides to the width of documents.
Move the side guides so that there is no gap between the edges of the documents and
side guides on both sides.
Otherwise, documents may be scanned skewed.
30
Page 31

Basic Flow of Operations
This section explains the flow of operations for scanning documents.
You can scan documents in two different ways. Choose either way depending on your
intended use.
z Using the Quick Menu
Select an action to be performed from the Quick Menu after scanning.
For Windows (J page 44)
For Mac(J page 173)
z Without Using the Quick Menu
Select a profile to be executed before scanning.
For Windows (J page 49)
For Mac (J page 177)
Basic Flow of Operations
Specify whether or not to use the Quick Menu by selecting/clearing the [Use Quick Menu]
check box in the ScanSnap setup dialog box/window.
Open the ScanSnap setup dialog box/window by the following procedure:
Right-click the ScanSnap Manager icon or on the taskbar, and select [Scan Button
Settings].
In Windows 7, the ScanSnap Manager icon is displayed in the menu that appears when you
click in the taskbar.
Click the ScanSnap Manager icon or in the Dock while pressing the [control] key on
the keyboard, and select [Settings].
31
Page 32

Basic Flow of Operations
Without Using the Quick MenuUsing the Quick Menu
Press the [Scan] button
to scan the document
Select an action to be performed from
the Quick Menu
The selected item is performed. When the ScanSnap is interacting with an application,
the application dialog box/window appears.
Scan to E-mail
Scan to Folder/
Scan to Picture Folder (*)
Scan to Print
Select a profile
* : Windows only
32
Page 33

Installing the Software
This chapter provides a brief summary of the bundled software and explanation on how to
install Scan to Microsoft SharePoint and trial version of the software.
Refer to "Getting Started" for information on how to install the other software from the
ScanSnap Setup DVD-ROM.
Bundled Software . . . . . . . . . . . . . . . . . . . . . . . . . . . . . . . . . . . . . . . . . . . . . . . . . . . . . 34
Installing Scan to Microsoft SharePoint. . . . . . . . . . . . . . . . . . . . . . . . . . . . . . . . . . . . . 35
Installing Trial Version of the Software . . . . . . . . . . . . . . . . . . . . . . . . . . . . . . . . . . . . . 37
33
Page 34

Bundled Software
This section gives an overview of each bundled software and their functions. You can edit,
manage and arrange scanned image data by using the following software:
zScanSnap Manager
This software is required to scan documents with the ScanSnap. The scanned image
data can be converted into a PDF or JPEG file to be saved.
zScanSnap Organizer
You can use this software to display image data (PDF or JPEG files) without opening
them, create folders and arrange files as you like.
zCardMinder
You can use this software to efficiently digitalize a large number of business cards.
Text recognition can be performed on business cards and you can create a database
to facilitate card data management and searches. The data in the database can be
printed or used with various applications.
Bundled Software
zCardiris
You can use this software to efficiently digitalize a large number of business cards by
performing text recognition on them.
zABBYY FineReader for ScanSnap
This software can perform text recognition on the scanned image data using OCR
(Optical Character Recognition) and convert the data to Word, Excel or PowerPoint
files that can be edited.
In Mac OS, only conversion to Word and Excel files is supported.
zScan to Microsoft SharePoint
You can easily save files in SharePoint and Office Live using the ScanSnap.
zRack2-Filer V5.0 Trial Version
This document filing software provides integrated management of digitized paper
documents (electronic documents) and digital data created with computer, as if you
are filing paper documents in actual binders.
For information about the languages supported in Rack2-Filer, refer to the Rack2Filer "Readme".
34
Page 35

Installing Scan to Microsoft SharePoint
Installing Scan to Microsoft SharePoint
Follow the procedure below to install Scan to Microsoft SharePoint.
Refer to "Readme" of Scan to Microsoft SharePoint for more details about system requirements. You can display the "Readme" by clicking the [Readme] button on the [Scan to
Microsoft SharePoint] dialog box.
1. Turn on the computer and log on as a user with Administrator privileges.
2. Insert the Setup DVD-ROM into the DVD-ROM drive.
D The [ScanSnap Setup] dialog box appears.
If the [ScanSnap Setup] dialog box does not appear, double-click "ScanSnap.exe" in the
DVD-ROM via [Explore] or [My Computer].
3. Click the [Scan to Microsoft SharePoint] button.
D The [Scan to Microsoft SharePoint] dialog box appears.
35
Page 36

4. Click the [Install] button.
Installing Scan to Microsoft SharePoint
D Installation starts.
5. Follow the instructions on the screen to complete the installation.
z Refer to "Readme" of Scan to Microsoft SharePoint for more details about the installa-
tion. You can display the "Readme" by clicking the [Readme] button on the [Scan to
Microsoft SharePoint] dialog box.
z For information on how to use Scan to Microsoft SharePoint, refer to the Scan to
Microsoft SharePoint User Guide. You can display the Scan to Microsoft SharePoint
User Guide by clicking on the [Manual] button on the [Scan to Microsoft SharePoint]
dialog box.
6. Click the [Finish] button when the "InstallShield Wizard Complete" notifi-
cation dialog box appears.
7. Remove the Setup DVD-ROM from the DVD-ROM drive.
36
Page 37

Installing Trial Version of the Software
Installing Trial Version of the Software
Follow the procedure below to install the trial version of the software.
Refer to "Readme" of the trial version for more details about system requirements. You can
display the "Readme" by clicking the [Readme] button on the trial version setup dialog box.
1. Turn on the computer and log on as a user with Administrator privileges.
2. Insert the Setup DVD-ROM into the DVD-ROM drive.
D The [ScanSnap Setup] dialog box appears.
If the [ScanSnap Setup] dialog box does not appear, double-click "ScanSnap.exe" in the
DVD-ROM via [Explore] or [My Computer].
3. Click the [Trial Programs] button.
D The [Trials] dialog box appears.
37
Page 38

Installing Trial Version of the Software
4. Click the button of the trial program you want to install.
D The Setup dialog box for the trial program that you want to install appears.
5. Click the [Install Products] button.
D Installation starts.
6. Follow the instructions on the screen to complete the installation.
z Refer to "Readme" of the trial version for more details about the installation. You can
display the "Readme" by clicking the [Readme] button on the trial version setup dialog
box.
z For information on how to use trial versions of the software, refer to the software
manual. You can display the software manuals by clicking the [Manual] button on the
trial version program setup dialog box.
7. Click the [Finish] button when the "InstallShield Wizard Complete" notifi-
cation dialog box appears.
8. Remove the Setup DVD-ROM from the DVD-ROM drive.
38
Page 39

Using the ScanSnap (for Windows Users)
This chapter explains how to perform a scan with the ScanSnap, change or save scan
settings, use the ScanSnap in various ways and each ScanSnap function.
ScanSnap Manager Icon and Operations . . . . . . . . . . . . . . . . . . . . . . . . . . . . . . . . . . . 40
How to Perform a Scan . . . . . . . . . . . . . . . . . . . . . . . . . . . . . . . . . . . . . . . . . . . . . . . . . 43
Setting the ScanSnap . . . . . . . . . . . . . . . . . . . . . . . . . . . . . . . . . . . . . . . . . . . . . . . . . . 53
About Actions . . . . . . . . . . . . . . . . . . . . . . . . . . . . . . . . . . . . . . . . . . . . . . . . . . . . . . . . 73
Using the ScanSnap in Various Ways. . . . . . . . . . . . . . . . . . . . . . . . . . . . . . . . . . . . . 136
39
Page 40

ScanSnap Manager Icon and Operations (for Windows users)
ScanSnap Manager Icon and Operations
All operations on the ScanSnap are managed in ScanSnap Manager.
Normally, the ScanSnap Manager icon is added to the taskbar in the lower right of the
Windows desktop. The icon automatically appears on the taskbar when Windows is started
up.
The ScanSnap Manager icon also indicates whether or not ScanSnap Manager is
successfully communicating with the ScanSnap. The appearance of the icon changes
according to the communication status as shown below.
This guide uses examples of power cable connection.
Status Icon on the Taskbar
Communicating Power cable connection:
USB bus power cable connection:
Not communicating
Click this icon to display the menu which you can use to start scanning, change scanning
settings, and check the consumables status.
In Windows 7, the ScanSnap Manager icon is displayed in the menu that appears when you
click in the taskbar.
To have the ScanSnap Manager icon always displayed in the taskbar, drag the icon and drop it
onto the taskbar.
40
Page 41

ScanSnap Manager Icon and Operations (for Windows users)
Right-click
■ Right-Click Menu
This menu appears when you right-click the ScanSnap Manager icon .
Item Function
Duplex scan Scans both sides of the document. Follows [Scan Button Settings] for other
settings.
Simplex scan Scans only one side of the document. Follows [Scan Button Settings] for
other settings.
Scan Button Settings Displays the ScanSnap setup dialog box.
You can configure the scan settings in this dialog box when performing a
scan.
D "Changing the Scan Settings" (page 53)
Profile Management Displays the [ScanSnap Manager - Profile Management] dialog box.
You cannot select [Profile Management] when the [Use Quick Menu] check
box is selected in the ScanSnap setup dialog box.
D "Saving Scan Settings" (page 56)
Show scanning results After scanning is completed, a message appears to inform you of scan
results, whether blank pages are removed or the orientation is changed.
Check consumable
supplies
Help Displays the [Help], [Version Information], [Online Update] (page 301), and
Displays the [ScanSnap Manager - Check consumable status] dialog box.
You can reset the consumable counters after replacing the consumables.
D "Consumables" (page 286)
[Preferences] dialog boxes.
Exit Exits ScanSnap Manager.
D "Finishing ScanSnap Operation" (page 52)
41
Page 42

■ Left-Click Menu
Left-click
Left-Click Menu example
This menu appears when you click the ScanSnap Manager icon .
Currently saved profiles are displayed in a list.
ScanSnap Manager Icon and Operations (for Windows users)
You can switch to the previously saved scan settings by selecting a profile from the Left-Click
Menu.
If you are not using the Quick Menu, you can select a profile from the Left-Click Menu.
For details about how to save and manage profiles, refer to "Saving Scan Settings" (page 56).
z Clear the [Use Quick Menu] check box in the ScanSnap setup dialog box to display the Left-
Click Menu. The Left-Click Menu does not appear when this check box is selected.
z If you use ScanSnap S1300 on the same computer previously used with ScanSnap models
listed below, saved profiles are carried over:
- ScanSnap S1500/S1500M
- ScanSnap S510
- ScanSnap S500
- ScanSnap S300
42
Page 43

How to Perform a Scan (for Windows users)
ADF paper chute
(cover)
How to Perform a Scan
This section explains how to perform scanning with the ScanSnap.
■ Preparation
1. Make sure that the power cable is connected to the ScanSnap properly.
2. Make sure that the ScanSnap is connected to your computer properly.
You can turn the computer on before connecting the ScanSnap.
There is no need to disconnect and reconnect the ScanSnap if it is already connected to
your computer.
3. Turn on the computer.
D The ScanSnap Manager icon appears on the taskbar when Windows starts up.
In Windows 7, the ScanSnap Manager icon is displayed in the menu that appears when
you click in the taskbar.
For information on how to display the ScanSnap Manager icon in the taskbar, refer to
"ScanSnap Manager Icon and Operations" (page 40).
4. Open the ADF paper chute (cover) of the ScanSnap.
D The ScanSnap is turned on and the ScanSnap Manager icon changes from to
.
There may be a slight delay before the ScanSnap Manager icon changes to
depending on your computer's performance, operating environment and load such as
when there are many programs running at the same time.
43
Page 44

■ Using the Quick Menu
The following explains the procedure for scanning by using the Quick Menu.
1. Check for the ScanSnap Manager icon on the taskbar as shown
below.
z If the ScanSnap Manager icon is not displayed, select [Start] menu J [All
Programs] J [ScanSnap Manager] J [ScanSnap Manager] to start up ScanSnap
Manager. Normally, ScanSnap Manager is registered under [Startup] when installed so
its icon is displayed on the taskbar when Windows starts.
When ScanSnap manager is not registered under [Startup], select [Start] menu J [All
Programs] J [ScanSnap Manager] J [Startup Register] to register ScanSnap Manager.
z In Windows 7, the ScanSnap Manager icon is displayed in the menu that appears when
you click in the taskbar.
For information on how to display the ScanSnap Manager icon in the taskbar, refer to
"ScanSnap Manager Icon and Operations" (page 40)
How to Perform a Scan (for Windows users)
2. Select [Scan Button Settings] from the Right-Click Menu.
Refer to "Right-Click Menu" (page 41) for more information about the Right-Click Menu.
D The ScanSnap setup dialog box is displayed.
3. Select the [Use Quick Menu] check box.
For details about scanning documents without using the Quick Menu, refer to "Without
Using the Quick Menu" (page 49).
44
Page 45

4. Click one of the profile buttons.
Profile Button Description
[Recommended] button Settings are [Auto] for [Image quality] in the [Scanning] tab in
the ScanSnap setup dialog box and default for other settings.
Use this button when you want to scan standard documents in
high quality and business cards in higher quality for better text
recognition.
[Small File] button Settings are [Normal] (Color/Gray: 150 dpi, B&W: 300 dpi) for
[Image quality] in the [Scanning] tab in the ScanSnap setup
dialog box and default for other settings.
It is recommended to select this button when you want to
reduce the scanned file size.
How to Perform a Scan (for Windows users)
[High Quality] button Settings are [Best] (Color/Gray: 300 dpi, B&W: 600 dpi) for
[Image quality] in the [Scanning] tab in the ScanSnap setup
dialog box and default for other settings.
Use this button when you want to scan documents in high
quality.
[Customize] button Default settings are the same as the [Recommended]
settings.
Settings can be changed at your choice.
z The [Small File] button is selected in default.
z You cannot change the settings for the [Recommended], [Small File], and [High Quality]
buttons. If you change any of these settings, it automatically switches to the
[Customize] button.
For information on how to change scan settings, refer to "Changing the Scan Settings"
(page 53).
5. Click the [OK] button to close the ScanSnap setup dialog box.
6. Load the document in the ScanSnap.
For information on how to load documents, refer to "How to Load Documents" (page
28).
7. Press the [Scan] button on the ScanSnap.
D Scanning starts.
45
Page 46

How to Perform a Scan (for Windows users)
z By default, the [Scan] button setting is set to [Duplex Scan (Double-sided)].
Note that you can switch the [Scan] button setting to [Simplex Scan (Single-sided)] in
ScanSnap Manager. For more details, refer to "Changing the Scan Settings" (page 53).
z You can start scanning from the Right-Click Menu.
For more details, refer to "Right-Click Menu" (page 41).
z Do not connect and disconnect the ScanSnap and other USB devices during scanning.
z Do not close the ADF paper chute (cover) during scanning.
z Do not switch users during scanning. Doing so will cancel scanning.
D The [Scan] button on the ScanSnap flashes blue during scanning.
The following dialog box appears to show the scanning process.
D The Quick Menu appears when scanning is completed.
8. From the Quick Menu, click an icon for the item to be performed.
D The corresponding action of the selected item is performed.
Item Description
Scan to ScanSnap
Organizer (*1)
ScanSnap Organizer displays the scan result, and PDF or
JPEG files are created from the scanned image data. The files
are saved in a folder (on your computer) specified in ScanSnap
Organizer.
For details about how to operate ScanSnap Organizer, refer to
the ScanSnap Organizer User's Guide.
46
Page 47

How to Perform a Scan (for Windows users)
Item Description
Scan to CardMinder (*2) Text recognition is performed on the scanned card image data
which is then managed in the card database.
For information on how to continue the process after you select
this item, refer to "Scanning Business Cards" (page 113).
Scan to Folder PDF or JPEG files are created from the scanned image data
and saved in a specified folder (shared folder).
For information on how to continue the process after you select
this item, refer to "Saving Data in a Specified Folder" (page
74).
Scan to E-mail PDF or JPEG files are created from the scanned image data,
and an e-mail program starts with the PDF or JPEG files
attached to an e-mail message.
For information on how to continue the process after you select
this item, refer to "Attaching Files to E-Mail" (page 82).
Scan to Print Scanned image data is printed.
For information on how to continue the process after you select
this item, refer to "Using the ScanSnap as a Copy Machine"
(page 92).
Scan to Word (*3) Text recognition is performed on the scanned image data which
is then converted to a Word file.
For information on how to continue the process after you select
this item, refer to "Converting into Word/Excel/PowerPoint
Documents" (page 106).
Scan to Excel (*3) Text recognition is performed on the scanned image data which
is then converted to an Excel file.
For information on how to continue the process after you select
this item, refer to "Converting into Word/Excel/PowerPoint
Documents" (page 106).
Scan to PowerPoint(R)
(*3)
Scan to SharePoint (*4) Scanned image data is saved in SharePoint or Office Live.
Scan to Rack2-Filer (*5) Creates a PDF file from the scanned image data and saves the
Scan to Picture Folder Scanned image data is saved in the pictures folder.
*1 : Only displayed when ScanSnap Organizer is installed.
*2 : Only displayed when CardMinder is installed.
*3 : Only displayed when ABBYY FineReader for ScanSnap is installed.
*4 : Only displayed when Scan to Microsoft SharePoint is installed.
*5 : Only displayed when Rack2-Filer trial version (bundled with the ScanSnap) or Rack2-Filer
(V5.0 or later recommended) (bundled model or sold separately) is installed.
Text recognition is performed on the scanned image data which
is then converted to a PowerPoint file.
For information on how to continue the process after you select
this item, refer to "Converting into Word/Excel/PowerPoint
Documents" (page 106).
For information on how to continue the process after you select
this item, refer to "Saving Data in SharePoint" (page 120).
file in a Rack2-Filer binder.
For information on how to continue the process after you select
this item, refer to "Saving to Rack2-Filer" (page 130).
For information on how to continue the process after you select
this item, refer to "Saving Files to Picture Folder" (page 99).
47
Page 48

How to Perform a Scan (for Windows users)
z Before scanning documents of printed or handwritten text, select the [Scanning] tab J
[Option] button J [Setting for text only document] check box from the ScanSnap setup dialog
box. For information on how to change scan settings, refer to "Changing the Scan Settings"
(page 53).
z The output image may slightly differ from the original document in size.
z When either ScanSnap Organizer, CardMinder, Rack2-Filer trial version (bundled with the
ScanSnap), or Rack2-Filer (V5.0 or later recommended) (bundled model or sold separately)
starts up and becomes active, ScanSnap Manager automatically links with the active
application, the settings of which are used for scanning. Automatic linkage is disabled when
the application is not active or when you exit the application.
For information on automatic linkage, refer to "Automatic Linkage with Applications" (page
66).
z Scanning cannot be performed when the Quick Menu is displayed. Either select an item from
the Quick Menu and finish the process, or close the Quick Menu before you perform the next
scan.
z Do not move, delete, or rename the scanned image data in other applications while the Quick
Menu is displayed.
48
Page 49

How to Perform a Scan (for Windows users)
■ Without Using the Quick Menu
The following explains the procedure for scanning without using the Quick Menu.
1. Check that the ScanSnap Manager icon is on the taskbar.
z If the ScanSnap Manager icon is not displayed, select [Start] menu J [All
Programs] J [ScanSnap Manager] J [ScanSnap Manager] to start up ScanSnap
Manager. Normally, ScanSnap Manager is registered under [Startup] when installed so
its icon is displayed on the taskbar when Windows starts.
If ScanSnap manager is not registered under [Startup], select [Start] menu J [All
Programs] J [ScanSnap Manager] J [Startup Register] to register ScanSnap Manager.
z In Windows 7, the ScanSnap Manager icon is displayed in the menu that appears when
you click in the taskbar.
For information on how to display the ScanSnap Manager icon in the taskbar, refer to
"ScanSnap Manager Icon and Operations" (page 40).
2. Select [Scan Button Settings] from the Right-Click Menu.
Refer to "Right-Click Menu" (page 41) for more information about the Right-Click Menu.
D The ScanSnap setup dialog box is displayed.
3. Clear the [Use Quick Menu] check box.
When the [Use Quick Menu] check box is selected, you cannot specify an action to be
executed after scanning or an application to link with.
Refer to "Using the Quick Menu" (page 44) to select an action from the Quick Menu after
documents are scanned.
49
Page 50

How to Perform a Scan (for Windows users)
4. Select a profile to be executed after scanning.
Select a profile by either of the following:
z [Profile] drop-down list in the ScanSnap setup dialog box.
z Left-Click menu
5. Load the document in the ScanSnap.
For information on how to load documents, refer to
28)
.
"How to Load Documents" (page
50
Page 51

How to Perform a Scan (for Windows users)
6. Press the [Scan] button on the ScanSnap.
D Scanning starts.
z By default, the [Scan] button setting is set to [Duplex Scan (Double-sided)].
Note that you can switch the [Scan] button setting to [Simplex Scan (Single-sided)] in
ScanSnap Manager. For more details, refer to "Changing the Scan Settings" (page 53).
z You can alo start the scanning from the Right-Click Menu.
For more details, refer to "Right-Click Menu" (page 41).
z Do not connect and disconnect the ScanSnap and other USB devices during scanning.
z Do not close the ADF paper chute (cover) during scanning.
z Do not switch users during scanning. Doing so will cancel scanning.
D The [Scan] button on the ScanSnap flashes blue during scanning.
The following dialog box appears to show the scanning progress.
D When scanning is completed, the corresponding action of the selected profile is
performed.
z By default, documents are scanned with the following settings: [Image quality: Normal],
[Color mode: Auto Color Detection], [Scanning side: Duplex Scan].
For information on how to change scan settings, refer to "Changing the Scan Settings"
(page 53).
z Before scanning documents of printed or handwritten text, select the [Scanning] tab J
[Option] button J [Setting for text only document] check box from the ScanSnap setup
dialog box.
z The application that starts after scanning varies depending on what is selected in the
[Application] tab in the ScanSnap setup dialog box. For details, refer to the ScanSnap
Manager Help.
z The output image may slightly differ from the original document in size.
z When either ScanSnap Organizer, CardMinder, Rack2-Filer trial version (bundled with
the ScanSnap) or Rack2-Filer (V5.0 or later recommended) (bundled model or sold
separately) starts up and becomes active, ScanSnap Manager automatically links with
the active application, the settings of which are used for scanning. Automatic linkage is
disabled when the application is not active or when you exit the application.
For information on automatic linkage, refer to "Automatic Linkage with Applications"
(page 66).
51
Page 52

How to Perform a Scan (for Windows users)
■ Finishing ScanSnap Operation
Exiting ScanSnap Manager
Select [Exit] from the Right-Click Menu.
Normally, you do not have to exit ScanSnap Manager.
You cannot use the ScanSnap after exiting ScanSnap Manager.
Select [Start] menu J [All Programs] J [ScanSnap Manager] J [ScanSnap Manager] to
start up ScanSnap Manager when you want to use the ScanSnap.
Disconnecting the ScanSnap
1. Close the ADF paper chute (cover) to turn off the ScanSnap.
D The ScanSnap Manager icon on the taskbar changes from to .
2. Disconnect the USB cable from your computer.
3. Disconnect the power cable or the USB bus power cable from the AC
outlet or the computer.
The ScanSnap is turned on/off in conjunction with the computer or opening/closing of the
ADF paper chute (cover). Therefore, you do not have to worry about turning the power
on/off as long as the ScanSnap is connected to a computer.
52
Page 53

Setting the ScanSnap (for Windows users)
Outline view
Detail view
Setting the ScanSnap
This section explains how to change and save scan settings, automatic linkage with
applications, and dialog boxes displayed during scanning.
■ Changing the Scan Settings
Use the Right-Click Menu to change scan settings for ScanSnap.
The following explains how to change the settings.
1. Open the ScanSnap setup dialog box.
Select [Scan Button Settings] from the Right-Click Menu.
Refer to "Right-Click Menu" (page 41) for more information about the Right-Click Menu.
D The ScanSnap setup dialog box is displayed.
You can display ScanSnap setup dialog box by the following ways:
z Double-click the ScanSnap Manager icon .
z Press [Ctrl], [Shift], and [Space] keys simultaneously.
2. Click the [Detail] button to switch to the detail view mode.
The ScanSnap setup dialog box retains the display status from the last time the
ScanSnap was used. For example, if it was closed in detail view mode, the dialog box is
displayed in detail mode next time you open it.
53
Page 54

Setting the ScanSnap (for Windows users)
3. Change the scan settings in each tab in the ScanSnap setup dialog box.
The following items can be changed in each tab:
For details, refer to the ScanSnap Manager Help.
z [Application] tab
- Application to be used with the ScanSnap
z [Save] tab
- Folder in which scanned image data is saved
- File name used for saving the scanned image data
z [Scanning] tab
- Scanning
(Which image quality to scan with, use color, gray or black & white, simplex or
duplex modes for scanning, enable or disable [Setting for text only document],
[Allow automatic blank page removal], [Correct skewed character strings
automatically], [Allow automatic image rotation], [Set the document with its face
up], and [Continue scanning after current scan is finished].)
z [File option] tab
- File format of the scanned image data (*.pdf, *.jpg)
- Whether to perform text recognition on a marked character string in the scanned
image data and set the character string as a keyword for the PDF file
(Whether to perform text recognition only on the first marked section or all marked
sections to be added as keywords, and in which language to perform text
recognition.)
- Whether to perform text recognition on character strings in the scanned image
data to convert the file to a searchable PDF file
(Whether to convert all pages or the first page only, and in which language to
perform text recognition.)
- Whether to include all scanned image data in a single PDF file, or create PDF
files, each of which including a preset number of pages
- Whether to password-protect the created PDF files
z [Paper] tab
- Paper size of documents
(paper size selection)
- Whether to detect multifeed
z [Compression] tab
- File size of the scanned image data (compression rate)
Scan settings vary depending on the scanning method.
For information on items that can be set, refer to "Setting Items With/Without the Quick
Menu" (page 311).
54
Page 55

4. Click the [OK] or [Apply] button.
D Scan settings are changed.
If you press the [Scan] button on the ScanSnap while the ScanSnap setup dialog box is
displayed, the ScanSnap setup dialog box closes and scanning starts. Changes made up
to this point are saved and documents are scanned by these settings.
Note that when other dialog boxes are open, scanning does not start even if you press
the [Scan] button on the ScanSnap.
Setting the ScanSnap (for Windows users)
55
Page 56

■ Saving Scan Settings
Left-Click menu
You can save up to 20 sets of pre-defined settings called profiles in the Left-Click Menu.
You can easily retrieve and use the saved profiles by simply clicking the ScanSnap Manager
icon .
Setting the ScanSnap (for Windows users)
Once the frequently used scan settings are saved as profiles, you do not have to open the
ScanSnap setup dialog box to change settings every time you perform scanning. You can
easily switch to an appropriate profile you want by just clicking on it.
The description here applies only when the Quick Menu is not used.
Only one profile can be saved when scanning with the Quick Menu. For information on how to
change scan settings, refer to "Changing the Scan Settings" (page 53).
The procedure is as follows:
56
Page 57

Setting the ScanSnap (for Windows users)
Saving Profiles
1. Select [Scan Button Settings] from the Right-Click Menu.
Refer to "Right-Click Menu" (page 41) for more information about the Right-Click Menu.
D The ScanSnap setup dialog box appears.
2. Clear the [Use Quick Menu] check box.
This function is not available when the [Use Quick Menu] check box is selected.
3. Change the scan settings in each tab in the ScanSnap setup dialog box.
For details about each tab, refer to the ScanSnap Manager Help.
57
Page 58

Setting the ScanSnap (for Windows users)
4. Select [Add Profile] from the [Profile] drop-down list.
D The [Add new profile] dialog box appears.
5. Type in a new profile name and click the [OK] button.
D The new profile name appears in the [Profile] drop-down list.
58
Page 59

Setting the ScanSnap (for Windows users)
6. Click the [OK] button to close the ScanSnap setup dialog box.
D The new profile is saved.
z Up to 20 profiles can be saved including the [Standard] profile.
z You can change the displayed order of profiles except for the [Standard] profile.
1. Select [Profile Management] from the [Profile] drop-down list in the ScanSnap setup
dialog box or from the Right-Click Menu.
D The [ScanSnap Manager-Profile Management] dialog box appears.
2. Select a profile from the list to arrange profiles in a different order.
3. Click the [Up] or [Down] button to move the profile.
4. Click the [Close] button.
59
Page 60

Setting the ScanSnap (for Windows users)
Changing Settings for Saved Profiles
1. Select [Scan Button Settings] from the Right-Click Menu.
Refer to "Right-Click Menu" (page 41) for more information about the Right-Click Menu.
D The ScanSnap setup dialog box appears.
2. Clear the [Use Quick Menu] check box.
This function is not available when the [Use Quick Menu] check box is selected.
3. Select the profile you want to change from the [Profile] drop-down list.
4. Change the scan settings in each tab in the ScanSnap setup dialog box.
For details about each tab, refer to the ScanSnap Manager Help.
60
Page 61

Setting the ScanSnap (for Windows users)
5. When you finish changing the settings for the selected profile, click the
[OK] button.
D A confirmation message appears asking if you want to overwrite the current profile
settings.
If you select another profile from the [Profile] drop-down list before clicking the [OK]
button, the following message appears.
When you click the [Yes] button, the modified settings are overwritten and the profile
switches to the one you selected from the [Profile] drop-down list.
When you click the [No] button, the modified settings are canceled and the profile
switches to the one you selected from the [Profile] drop-down list.
6. To overwrite the profile, click the [Yes] button. To save the settings as
"Standard", click the [No] button.
The confirmation message does not appear when the [Standard] profile is selected in Step
3.
61
Page 62

Setting the ScanSnap (for Windows users)
Renaming Profiles
1. Select [Scan Button Settings] from the Right-Click Menu.
Refer to "Right-Click Menu" (page 41) for more information about the Right-Click Menu.
D The ScanSnap setup dialog box appears.
2. Clear the [Use Quick Menu] check box.
This function is not available when the [Use Quick Menu] check box is selected.
3. Select [Profile Management] from the [Profile] drop-down list.
D The [ScanSnap Manager - Profile Management] dialog box appears.
You can also display the [ScanSnap Manager - Profile Management] dialog box by
selecting [Profile Management] from the Right-Click Menu.
Refer to "Right-Click Menu" (page 41) for more information about the Right-Click Menu.
62
Page 63

Setting the ScanSnap (for Windows users)
4. Select the profile you want to rename, and click the [Rename] button.
D The [Rename] dialog box appears.
5. Type in a new name, and click the [OK] button.
D The profile is renamed.
6. Click the [Close] button to close the [ScanSnap Manager- Profile
Management] dialog box.
63
Page 64

Setting the ScanSnap (for Windows users)
Deleting Profiles
1. Select [Scan Button Settings] from the Right-Click Menu.
Refer to "Right-Click Menu" (page 41) for more information about the Right-Click Menu.
D The ScanSnap setup dialog box appears.
2. Clear the [Use Quick Menu] check box.
This function is not available when the [Use Quick Menu] check box is selected.
3. Select [Profile Management] from the [Profile] drop-down list.
You can also display the [ScanSnap Manager - Profile Management] dialog box by
selecting [Profile Management] from the Right-Click Menu.
Refer to "Right-Click Menu" (page 41) for more information about the Right-Click Menu.
D The [ScanSnap Manager - Profile Management] dialog box appears.
64
Page 65

Setting the ScanSnap (for Windows users)
4. Select the profile you want to delete from the list and click the [Delete]
button.
The [Standard] profile cannot be deleted.
D The [Delete Profile] dialog box appears.
5. Click the [Yes] button.
D The selected profile is deleted.
6. Click the [Close] button to close the [ScanSnap Manager- Profile
Management] dialog box.
65
Page 66

Setting the ScanSnap (for Windows users)
Active
Not active
■ Automatic Linkage with Applications
ScanSnap Organizer, CardMinder, Rack2-Filer trial version (bundled with the ScanSnap), and
Rack2-Filer (V5.0 or later recommended) (bundled model or sold separately) automatically
link with the ScanSnap upon startup.
Automatic Linkage Mode
There are two modes for automatic linkage.
zLink when one of the above applications is active (recommended)
When ScanSnap Organizer, CardMinder or Rack2-Filer becomes active (with the
application’s dialog box brought to front and selected in taskbar), performing a scan by
pressing the [Scan] button automatically starts the linkage between ScanSnap Manager
and the active application in which the scan result is displayed.
Even when the ScanSnap is in Quick Menu mode, ScanSnap Manager automatically
links with the active application in which the scan result is displayed without the Quick
Menu appearing after scanning.
The interaction between the application and ScanSnap Manager ends once the
application is no longer active.
The example above shows ScanSnap Manager automatically linking with CardMinder
when CardMinder dialog box is in front (active).
66
Page 67

Setting the ScanSnap (for Windows users)
When ScanSnap Organizer is automatically interacting with ScanSnap
Manager
zAlways link when one of the above applications is running
When ScanSnap Organizer, CardMinder, or Rack2-Filer is started, the application
specified for [Application] in the ScanSnap dialog box automatically switches to the
running application. In this case, when you perform a scan by pressing the [Scan]
button, ScanSnap Manager automatically links with the active application in which the
scan result is displayed.
Even when the ScanSnap is in Quick Menu mode, ScanSnap Manager automatically
links with the active application in which the scan result is displayed without the Quick
Menu appearing after scanning.
The interaction continues until you exit the application.
When more than one application is running at the same time, priority will be given in the
following order: CardMinder, ScanSnap Organizer, and Rack2-Filer.
When the Quick Menu is disabled, the name of the interacting application on the Left-
Click Menu is followed by "is interacting".
67
Page 68

Setting the ScanSnap (for Windows users)
Changing Automatic Linkage Mode
Follow the procedure below to change automatic linkage mode options.
1. Select [Help] J [Preferences] from the Right-Click Menu.
Refer to "Right-Click Menu" (page 41) for more information about the Right-Click Menu.
D The [ScanSnap Manager - Preferences] dialog box appears.
2. In the [Automatic Linkage] tab, select the automatic linkage mode and
click the [OK] button.
zLink when one of the above applications is active (recommended)
When ScanSnap Organizer, CardMinder, or Rack2-Filer becomes active, with the
application’s dialog box brought to front and selected in taskbar, the active application
automatically starts interacting with ScanSnap Manager.
zAlways link when one of the above applications is running
When ScanSnap Organizer, CardMinder, or Rack2-Filer is running, the application
specified for [Application] in the ScanSnap dialog box automatically switches to the
running application.
68
Page 69

Setting the ScanSnap (for Windows users)
■ Showing the Scanning Progress Status
When scanning starts, the [ScanSnap Manager - Image scanning and file saving] dialog box
appears on the computer screen.
This dialog box shows the current processing status, the number of pages that has been
saved to file, and summary of the current settings for scanning. Also, you can stop scanning
by clicking the [Stop] button.
The [ScanSnap Manager - Image scanning and file saving] dialog box automatically closes
after saving the image data of the last page scanned.
Hiding the Scanning Progress Status
You can change the settings to hide the [ScanSnap Manager - Image scanning and file
saving] dialog box by following the procedure below.
1. Select [Help] J [Preferences] from the Right-Click Menu.
Refer to "Right-Click Menu" (page 41) for more information about the Right-Click Menu.
D The [ScanSnap Manager - Preferences] dialog box appears.
69
Page 70

Setting the ScanSnap (for Windows users)
2. In the [Status Display] tab, clear the [Show the scan progress status
(recommended)] check box and click the [OK] button.
D The [ScanSnap Manager - Image scanning and file saving] dialog box is hidden from
next scanning on.
When the scanning progress status dialog box is hidden, the ScanSnap Manager icon alter-
nates between ( for USB bus powered connection) and .
70
Page 71

Setting the ScanSnap (for Windows users)
■ About the ScanSnap's Communication Status
If you turn the ScanSnap ON/OFF when ScanSnap Manager is running, the pop-up balloon
appearing from the taskbar icon notifies you of the communication status of the ScanSnap.
zWhen the ScanSnap is on
Power cable connection
USB bus power cable connection
zWhen the ScanSnap is turned off
You can disable notifications of the ScanSnap‘s communication status by clicking the
pop-up balloon. For more information on how to disable the notifications, refer to Step 2.
of "Receiving or hiding the ScanSnap's communication status notifications" (page 71).
In Windows 2000, you cannot disable this notification by clicking the pop-up balloon.
Receiving or hiding the ScanSnap's communication status
notifications
You can specify whether or not to receive notifications of the ScanSnap’s communication
status with a pop-up balloon.
Configure the setting following the procedure below.
1. Select [Help] J [Preferences] from the Right-Click Menu.
Refer to "Right-Click Menu" (page 41) for more information about the Right-Click Menu.
D The [ScanSnap Manager - Preferences] dialog box appears.
71
Page 72

Setting the ScanSnap (for Windows users)
2. In the [Status Display] tab, either select or clear the [Notify of the
communication status] check box and click the [OK] button.
D When you select the [Notify of the communication status] check box, you will be
notified of the communication status in conjunction with the ScanSnap being turned
ON/OFF.
D When you clear the [Notify of the communication status] check box, you will not be
notified of the communication status.
72
Page 73

About Actions
The ScanSnap keeps the frequently-used functions available as Actions to help with your
office work.
Actions allow you to:
zShare the scanned document files with others.
You can save scanned image data directly in a shared folder on a network upon
scanning. In addition, you can inform others of the destination folder path by an e-mail
message automatically created with the path stated.
zSend document files to participants of a meeting via e-mail.
Simply press the [Scan] button to quickly send an e-mail message with the document
files attached.
About Actions (for Windows users)
zUse a printer rather than a copy machine to make copies of documents.
Simply press the [Scan] button to print the documents with a printer.
zConvert catalogs and pamphlets into digital data and save them.
Simply press the [Scan] button to save the catalogs and pamphlets converted into
digital data directly in pictures folder.
zQuote text from your paper documents when you do not want to type it.
Simply press the [Scan] button, and you can get the scanned image data text
recognized and converted into a Word, Excel, or PowerPoint document.
zFile and organize a large number of business cards.
Simply press the [Scan] button, and you can manage business cards with CardMinder.
zShare the scanned document files through linkage with SharePoint.
Simply press the [Scan] button, and you can save the scanned image data in
SharePoint and Office Live.
zConvert your paper documents into digital data to conveniently manage
and organize them.
Simply press the [Scan] button, and you can save the scanned data directly in Rack2-
Filer to manage and organize it.
The following are explanations on how to use Actions.
73
Page 74

About Actions (for Windows users)
■ Saving Data in a Specified Folder
This section explains how to save the scanned image data in a shared folder. By using this
action, you can save the scanned image data in a folder on the network to share information
among others. In addition, you can inform others of the destination folder path by an e-mail
message automatically created with the path stated.
74
Page 75

About Actions (for Windows users)
The application configured in Internet Explorer is used as the e-mail program.
The e-mail program may not properly link to the ScanSnap even it is the e-mail program set in
Internet Explorer. In this case, contact the manufacturer of the e-mail software.
Windows 7/Windows Vista
1. In Internet Explorer, select the [Tools] menu J [Internet Options] J the [Programs] tab J
the [Set programs] button J [Set your default programs].
D The [Set default programs] dialog box appears.
2. Select an e-mail program you want to use from [Programs].
3. Select [Set this program as default] and click the [OK] button.
Windows XP/Windows 2000
An e-mail program selected in Internet Explorer [Tools] menu J [Internet Options] J the
[Programs] tab J [E-mail] drop-down list is used.
If no e-mail program is selected, select an e-mail program you want to use in the [E-mail]
drop-down list. E-mail programs that cannot be selected here cannot be used.
Confirmed e-mail programs
- Windows Live Mail (Windows XP or later)
- Microsoft Windows Mail (for Windows Vista)
- Microsoft Office Outlook 2003 / 2007
- Microsoft Outlook Express V6.0
- Thunderbird version 2.0.0.16
75
Page 76

About Actions (for Windows users)
Using the Quick Menu
To use the Quick Menu, you need to select the [Use Quick Menu] check box in the ScanSnap
setup dialog box.
Refer to "Using the Quick Menu" (page 44) for more details about how to perform scanning by
using the Quick Menu.
1. Load the document in the ScanSnap.
For details, refer to "Paper Sizes of Documents" (page 26) and "How to Load
Documents" (page 28).
2. Press the [Scan] button on the ScanSnap.
D Scanning starts.
D When scanning is completed, the Quick Menu appears.
3. Click the [Scan to Folder] icon.
D The [Scan to Folder] dialog box appears.
76
Page 77

About Actions (for Windows users)
Preview
4. Check the scanned image in the [Scan to Folder] dialog box.
You can also change file names, destination folders, and specify whether to state a path
to a destination folder in an e-mail message to notify others.
For details about the [Scan to Folder] dialog box, refer to ScanSnap Manager Help.
77
Page 78

About Actions (for Windows users)
5. Click the [Save] button.
D The scanned image data is saved in the specified folder.
D When you select the [State a path to a destination folder in an E-mail message]
check box in the [Scan to Folder] dialog box, an e-mail program starts, and an e-mail
message is created listing the destination folder path where the file is saved.
z After the Quick Menu is displayed and before the [Scan to Folder] dialog box is closed,
you cannot perform a scan with the ScanSnap even if you press the [Scan] button.
Close the [Scan to Folder] dialog box before scanning the next document.
z Do not move, delete, or rename scanned image data in other applications after the
Quick Menu is displayed and before the [Scan to Folder] dialog box is closed.
78
Page 79

About Actions (for Windows users)
Without using the Quick Menu
To disable the Quick Menu, you need to clear the [Use Quick Menu] check box in the ScanSnap
setup dialog box.
Refer to "Without Using the Quick Menu" (page 49) for more details about how to perform
scanning without using the Quick Menu.
1. Select [Scan Button Settings] from the Right-Click Menu.
Refer to "Right-Click Menu" (page 41) for more information about the Right-Click Menu.
D The ScanSnap setup dialog box appears.
2. In the [Application] drop-down list in the [Application] tab, select [Scan
to Folder].
z You can also configure the profile by selecting [Scan to Folder] from the [Profile] drop-
down list or from the Left-Click Menu.
z When you save the desired settings as profiles, they can be selected from the Left-Click
Menu next time you perform a scan.
For more details about how to save scan settings, refer to "Saving Scan Settings" (page
56).
3. Click the [OK] button to close the ScanSnap setup dialog box.
The ScanSnap setup dialog box also closes when you press the [Scan] button on the
ScanSnap.
79
Page 80

About Actions (for Windows users)
Preview
4. Load the document in the ScanSnap.
For details, refer to "Paper Sizes of Documents" (page 26) and "How to Load
Documents" (page 28).
5. Press the [Scan] button on the ScanSnap.
D Scanning starts.
D When scanning is completed, the [Scan to Folder] dialog box appears.
6. Check the scanned image in the [Scan to Folder] dialog box.
You can also change file names, destination folders, and specify whether to state a path
to the destination folder in an e-mail message to notify others.
For details about the [Scan to Folder] dialog box, refer to ScanSnap Manager Help.
80
Page 81

About Actions (for Windows users)
7. Click the [Save] button.
D The scanned image data is saved in the specified folder.
D When you select the [State a path to a destination folder in an E-mail message]
check box in the [Scan to Folder] dialog box, an e-mail program starts, and an e-mail
message is created listing the destination folder path where the file is saved.
z When the [Scan to Folder] dialog box is displayed, you cannot perform a scan with the
ScanSnap. Close the [Scan to Folder] dialog box before scanning the next document.
z Do not move, delete or rename the scanned image data in other applications when the
[Scan to Folder] dialog box is displayed.
81
Page 82

■ Attaching Files to E-Mail
This section explains how to send the scanned image data by e-mail.
About Actions (for Windows users)
82
Page 83

About Actions (for Windows users)
The application configured in Internet Explorer is used as the e-mail program.
The e-mail program may not properly link with the ScanSnap even it is the e-mail program set
in Internet Explorer. In this case, contact the manufacturer of the e-mail software.
Windows 7/Windows Vista
1. In Internet Explorer, select the [Tools] menu J [Internet Options] J the [Programs] tab J
the [Set programs] button J [Set your default programs].
D The [Set default programs] dialog box appears.
2. Select an e-mail program you want to use from [Programs].
3. Select [Set this program as default] and click the [OK] button.
Windows XP/Windows 2000
The e-mail program selected in Internet Explorer [Tools] menu J [Internet Options] J the
[Programs] tab J [E-mail] drop-down list is used.
If no e-mail program is selected, select an e-mail program you want to use in the [E-mail]
drop-down list. E-mail programs that cannot be selected here cannot be used.
Confirmed e-mail programs
- Windows Live Mail (Windows XP or later)
- Microsoft Windows Mail (for Windows Vista)
- Microsoft Office Outlook 2003 / 2007
- Microsoft Outlook Express V6.0
- Thunderbird version 2.0.0.16
83
Page 84

About Actions (for Windows users)
Using the Quick Menu
To use the Quick Menu, you need to select the [Use Quick Menu] check box in the ScanSnap
setup dialog box.
Refer to "Using the Quick Menu" (page 44) for more details about how to perform scanning by
using the Quick Menu.
1. Load the document in the ScanSnap.
For details, refer to "Paper Sizes of Documents" (page 26) and "How to Load
Documents" (page 28).
Up to ten files can be attached to an e-mail message.
When you scan multiple sheets with the scanning settings shown below, multiple files
are created. Pay attention to the number sheets loaded:
z File format: JPEG (*.jpg)
z [Generate one PDF file per (n) page(s)] check box is selected
2. Press the [Scan] button on the ScanSnap.
D Scanning starts.
D When scanning is completed, the Quick Menu appears.
3. Change settings for the [Scan to E-mail] (If you do not want to change
any settings, go to Step 4.).
1. Move the mouse pointer to the mark on the [Scan to E-mail] icon, and then select
the [Settings] menu.
DThe [Scan to E-mail - Options] dialog box appears.
84
Page 85

About Actions (for Windows users)
2. Change the settings.
For details about the [Scan to E-mail - Options] dialog box, refer to ScanSnap
Manager Help.
3. Click the [OK] button to close the [Scan to E-mail - Options] dialog box.
4. Click the [Scan to E-mail] icon.
D The [Scan to E-mail] dialog box appears.
If you clear the [Show preview] check box in Step 3., an e-mail program starts, and
the files are directly attached to an e-mail message.
85
Page 86

About Actions (for Windows users)
Preview
5. Check the scanned image in the [Scan to E-mail] dialog box.
You can also change file names, specify whether to set a "Document Open Password"
and save scanned files after sending them by e-mail.
For details about the [Scan to E-mail] dialog box, refer to ScanSnap Manager Help.
86
Page 87

About Actions (for Windows users)
6. Click the [Attach] button.
D When the [Set a "Document Open password" for PDF files] check box is selected in
the [Scan to E-mail - Options] dialog box or the [Scan to E-mail] dialog box, the [Scan
to E-mail - Set a password] dialog box appears.
Enter a password, and then click the [OK] button.
D An e-mail program is started and the file is attached to an e-mail message.
z After the Quick Menu is displayed and before the [Scan to E-mail] dialog box is closed,
you cannot perform a scan with the ScanSnap. Close the [Scan to E-mail] dialog box
before scanning the next document.
z Do not move, delete, or rename scanned image data in other applications after the
Quick Menu is displayed and before the [Scan to E-mail] dialog box is closed.
87
Page 88

About Actions (for Windows users)
Without using the Quick Menu
To disable the Quick Menu, you need to clear the [Use Quick Menu] check box in the ScanSnap
setup dialog box.
Refer to "Without Using the Quick Menu" (page 49) for more details about how to perform
scanning without using the Quick Menu.
1. Select [Scan Button Settings] from the Right-Click Menu.
Refer to "Right-Click Menu" (page 41) for more information about the Right-Click Menu.
D The ScanSnap setup dialog box appears.
2. In the [Application] drop-down list in the [Application] tab, select [Scan
to E-mail].
z You can also configure the profile by selecting [Scan to E-mail] from the [Profile] drop-
down list or from the Left-Click Menu.
z When you save the desired settings as profiles, they can be selected from the Left-Click
Menu next time you perform a scan.
For more details about how to save scan settings, refer to "Saving Scan Settings" (page
56).
88
Page 89

About Actions (for Windows users)
3. Change settings for the [Scan to E-mail] (If you do not want to change
any settings, go to Step 4.).
1. Click the [Application Settings] button.
DThe [Scan to E-mail - Options] dialog box appears.
2. Change the settings.
For details about the [Scan to E-mail - Options] dialog box, refer to ScanSnap
Manager Help.
3. Click the [OK] button to close the [Scan to E-mail - Options] dialog box.
4. Click the [OK] button to close the ScanSnap setup dialog box.
The ScanSnap setup dialog box also closes when you press the [Scan] button on the
ScanSnap.
89
Page 90

About Actions (for Windows users)
Preview
5. Load the document in the ScanSnap.
For details, refer to "Paper Sizes of Documents" (page 26) and "How to Load
Documents" (page 28).
Up to ten files can be attached to an e-mail.
When you scan multiple sheets with the scan settings shown below, multiple files are
created. Pay attention to the number of document sheets loaded:
z File format: JPEG (*.jpg)
z [Generate one PDF file per (n) page(s)] check box is selected
6. Press the [Scan] button on the ScanSnap.
D Scanning starts.
D When scanning is completed, the [Scan to E-mail] dialog box appears.
When you clear the [Show preview] check box in Step 3., an e-mail program starts,
and the files are directly attached to an e-mail message.
7. Check the scanned image in the [Scan to E-mail] dialog box.
You can also change file names, specify whether to set a "Document Open Password"
and whether to save scanned files after sending them by e-mail.
For details about the [Scan to E-mail] dialog box, refer to ScanSnap Manager Help.
90
Page 91

About Actions (for Windows users)
8. Click the [Attach] button.
D When the [Set a "Document Open password" for PDF files] check box is selected in
the [Scan to E-mail - Options] dialog box or the [Scan to E-mail] dialog box, the [Scan
to E-mail - Set a password] dialog box appears.
Enter a password, and then click the [OK] button.
D An e-mail program is started and the file is attached to an e-mail message.
z When the [Scan to E-mail] dialog box is displayed, scanning cannot be performed with
the ScanSnap. Close the [Scan to E-mail] dialog box before scanning the next
document.
z Do not move, delete, or rename the scanned image data in other applications when the
[Scan to E-mail] dialog box is displayed.
91
Page 92

About Actions (for Windows users)
■ Using the ScanSnap as a Copy Machine
This section explains how to print scanned image data with a printer.
You can use the ScanSnap as a copy machine by printing scanned image data directly with a
printer.
z By default, the printer set in [Set as Default Printer] in Windows Control Panel is used. You
may change the settings and select another printer after scanning.
z Depending on the document condition and scanning method, the scanned image to be
printed may have shadows (appearing as lines) on its edges.
92
Page 93

About Actions (for Windows users)
Using the Quick Menu
To use the Quick Menu, you need to select the [Use Quick Menu] check box in the ScanSnap
setup dialog box.
Refer to "Using the Quick Menu" (page 44) for more details about how to perform scanning
using the Quick Menu.
1. Load the document in the ScanSnap.
For details, refer to "Paper Sizes of Documents" (page 26) and "How to Load
Documents" (page 28).
2. Press the [Scan] button on the ScanSnap.
D Scanning starts.
D When scanning is completed, the Quick Menu appears.
3. Change settings for the [Scan to Print] (If you do not want to change any
settings, go to Step 4.).
1. Move the mouse pointer to the mark on the [Scan to Print] icon, and then select
the [Settings] menu.
DThe [Scan to Print - Options] dialog box appears.
2. Change the settings.
For details about the [Scan to Print - Options] dialog box, refer to ScanSnap
Manager Help.
3. Click the [OK] button to close the [Scan to Print - Options] dialog box.
93
Page 94

4. Click the [Scan to Print] icon.
Preview
D The [Scan to Print] dialog box appears.
If the [Show "Print" dialog] check box is cleared in Step 3., printing is immediately
performed.
About Actions (for Windows users)
5. Check the scanned image in the [Scan to Print] dialog box.
You can select the printer to be used and specify the number of copies and size of the
scanned image data to be printed.
For details about the [Scan to Print] dialog box, refer to ScanSnap Manager Help.
94
Page 95

6. Click the [Print] button.
D Printing is performed.
z After the Quick Menu is displayed and before the [Scan to Print] dialog box is closed,
you cannot perform a scan with the ScanSnap. Close the [Scan to Print] dialog box
before scanning the next document.
z Do not move, delete, or rename scanned image data in other applications after the
Quick Menu is displayed and before the [Scan to Print] dialog box is closed.
About Actions (for Windows users)
95
Page 96

About Actions (for Windows users)
Without using the Quick Menu
To disable the Quick Menu, you need to clear the [Use Quick Menu] check box in the ScanSnap
setup dialog box.
Refer to "Without Using the Quick Menu" (page 49) for more details about how to perform
scanning without using the Quick Menu.
1. Select [Scan Button Settings] from the Right-Click Menu.
Refer to "Right-Click Menu" (page 41) for more information about the Right-Click Menu.
D The ScanSnap setup dialog box appears.
2. In the [Application] drop-down list in the [Application] tab, select [Scan
to Print].
z You can also configure the profile by selecting [Scan to Print] from the [Profile] drop-
down list or from the Left-Click Menu.
z When you save the desired settings as profiles, they can be selected from the Left-Click
Menu next time you perform a scan.
For more details about how to save scan settings, refer to "Saving Scan Settings" (page
56).
96
Page 97

About Actions (for Windows users)
3. Change settings for the [Scan to Print] (If you do not want to change any
settings, go to Step 4.).
1. Click the [Application Settings] button.
DThe [Scan to Print - Options] dialog box appears.
2. Change the settings.
For details about the [Scan to Print - Options] dialog box, refer to ScanSnap
Manager Help.
3. Click the [OK] button to close the [Scan to Print - Options] dialog box.
4. Click the [OK] button to close the ScanSnap setup dialog box.
The ScanSnap setup dialog box also closes when you press the [Scan] button on the
ScanSnap.
5. Load the document in the ScanSnap.
For details, refer to "Paper Sizes of Documents" (page 26) and "How to Load
Documents" (page 28).
97
Page 98

About Actions (for Windows users)
Preview
6. Press the [Scan] button on the ScanSnap.
D Scanning starts.
D When scanning is completed, the [Scan to Print] dialog box appears.
If the [Show "Print" dialog] check box is cleared in Step 3., printing is immediately
perfomed.
7. Check the scanned image in the [Scan to Print] dialog box.
You can select the printer to be used and specify the number of copies and size of the
scanned image data to be printed.
For details about the [Scan to Print] dialog box, refer to ScanSnap Manager Help.
8. Click the [Print] button.
D Printing is performed.
z Scanning cannot be performed when the [Scan to Print] dialog box is displayed. Close
the [Scan to Print] dialog box before scanning the next document.
z Do not move, delete, or rename the scanned image data in other applications when the
[Scan to Print] dialog box is displayed.
98
Page 99

■ Saving Files to Picture Folder
This section explains how to save scanned image data in the pictures folder.
About Actions (for Windows users)
The following folder is set as the "Pictures folder" by default:
z Windows 7/Windows Vista
Drive name (such as C):\Users\<user name>\Pictures\ScanSnap
z Windows XP/Windows 2000
Drive name (such as C):\Documents and Settings\<user name>\My Documents\My
Pictures\ScanSnap
99
Page 100

About Actions (for Windows users)
Using the Quick Menu
To use the Quick Menu, you need to select the [Use Quick Menu] check box in the ScanSnap
setup dialog box.
Refer to "Using the Quick Menu" (page 44) for more details about how to perform scanning by
using the Quick Menu.
1. Load the document in the ScanSnap.
For details, refer to "Paper Sizes of Documents" (page 26) and "How to Load
Documents" (page 28).
2. Press the [Scan] button on the ScanSnap.
D Scanning starts.
D When scanning is completed, the Quick Menu appears.
3. Change settings for the [Scan to Picture Folder] (If you do not want to
change settings, go to Step 4.).
1. Move the mouse pointer to the mark on the [Scan to Picture Folder] icon, and
then select the [Settings] menu.
DThe [Scan to Picture Folder - Options] dialog box appears.
100
 Loading...
Loading...