Page 1

Guide d’utilisation
P3PC-2432-01FRZ0
Guide d'utilisation
P3PC-2722-01FRZ0
Page 2
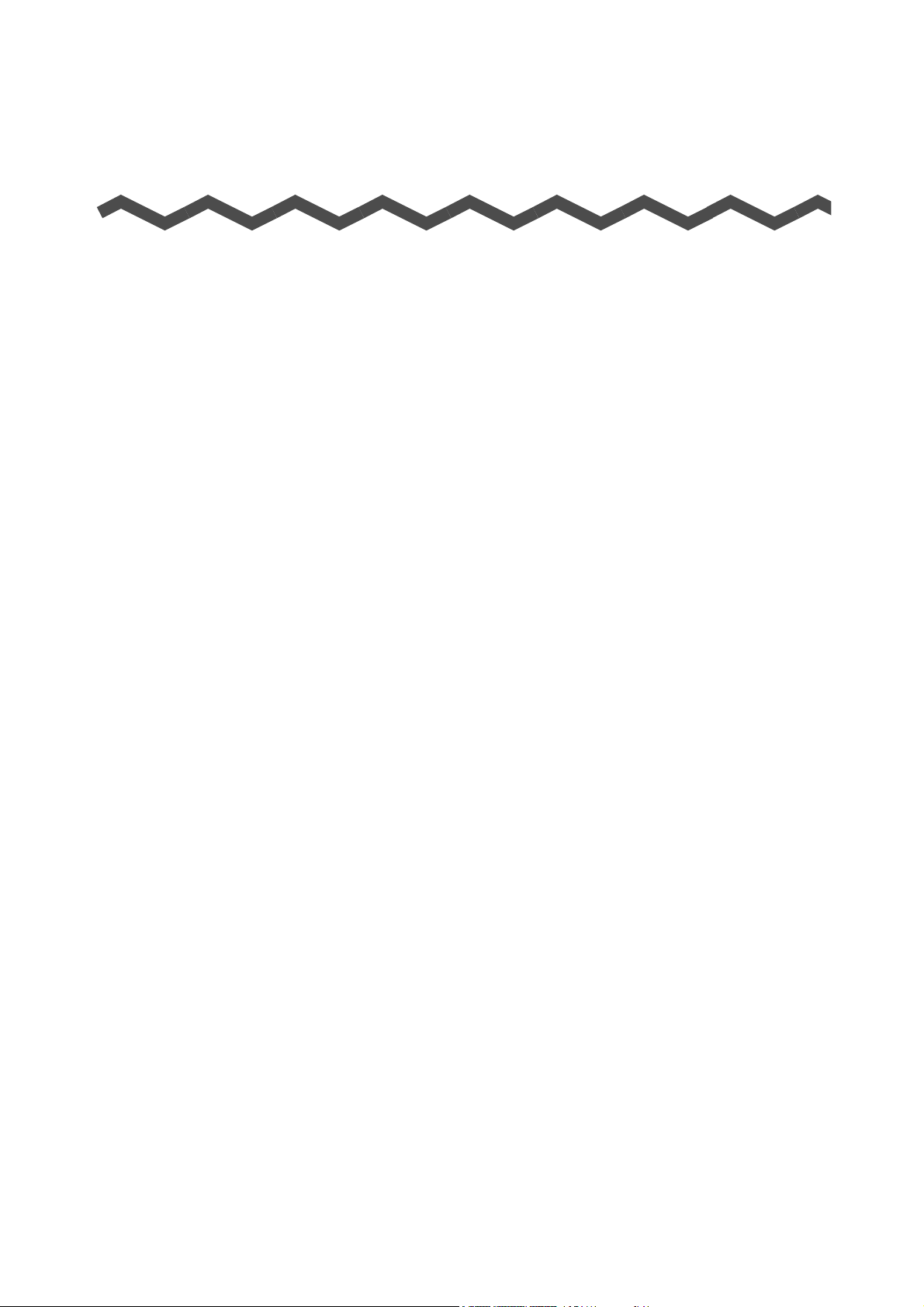
Introduction
Nous vous remercions d'avoir choisi le scanneur d'images couleur, ScanSnap S1300
(désormais nommé « ScanSnap » dans le guide).
Dans ce guide, vous trouverez des explications sur l'installation et à l'utilisation du ScanSnap.
Avant d'utiliser le ScanSnap, assurez-vous d'avoir lu ce guide ainsi que les Consignes de
sécurité et les Instructions préliminaires avec soin et dans leur intégralité.
Si votre système d’exploitation est Microsoft
programme Adobe
vous permettra de consulter et d’imprimer le guide.
®
Acrobat® (7.0 au minimum) ou Adobe® Reader® (7.0 au minimum) qui
®
Windows®, vous devez, au préalable, installer le
Les marques
Microsoft, Windows, Windows Vista, PowerPoint, SharePoint et Entourage sont des
marques déposées ou des marques de commerce de Microsoft Corporation aux États-Unis
et/ou dans d’autres pays.
Word et Excel sont des produits de Microsoft Corporation aux États-Unis.
Apple, le logo Apple, Mac, Mac OS, iPhoto et Rosetta sont des marques de commerce
d'Apple Inc.
Adobe, le logo Adobe, Acrobat, Adobe Reader et Acrobat Reader sont des marques
déposées ou des noms de marques d’Adobe Systems Incorporated aux États-Unis et/ou
dans d’autres pays.
Intel, Pentium et Intel Core sont des marques de commerce ou des marques déposées
d'Intel Coporation aux États-Unis et dans d'autres pays
PowerPC est une marque de commerce d'International Business Machines Corporation aux
États-Unis et/ou dans d’autres pays.
Cardiris est une marque de commerce d'I.R.I.S.
ABBYY, FineReader sont des marques commerciales d’ABBYY.
ScanSnap, le logo ScanSnap, CardMinder et Rack2-Filer sont des marques commerciales
déposées ou des marques de commerce de PFU LIMITED au Japon.
Les autres noms d’entreprises et de produits cités dans ce guide sont des marques
déposées ou commerciales de leurs détenteurs respectifs.
Fabricant
PFU LIMITED
International Sales Dept., Imaging Business Division, Products Group
Solid Square East Tower
580 Horikawa-cho, Saiwai-ku, Kawasaki-shi Kanagawa 212-8563, Japan
Téléphone : (81-44) 540-4538
© PFU LIMITED, 2009
2
Page 3
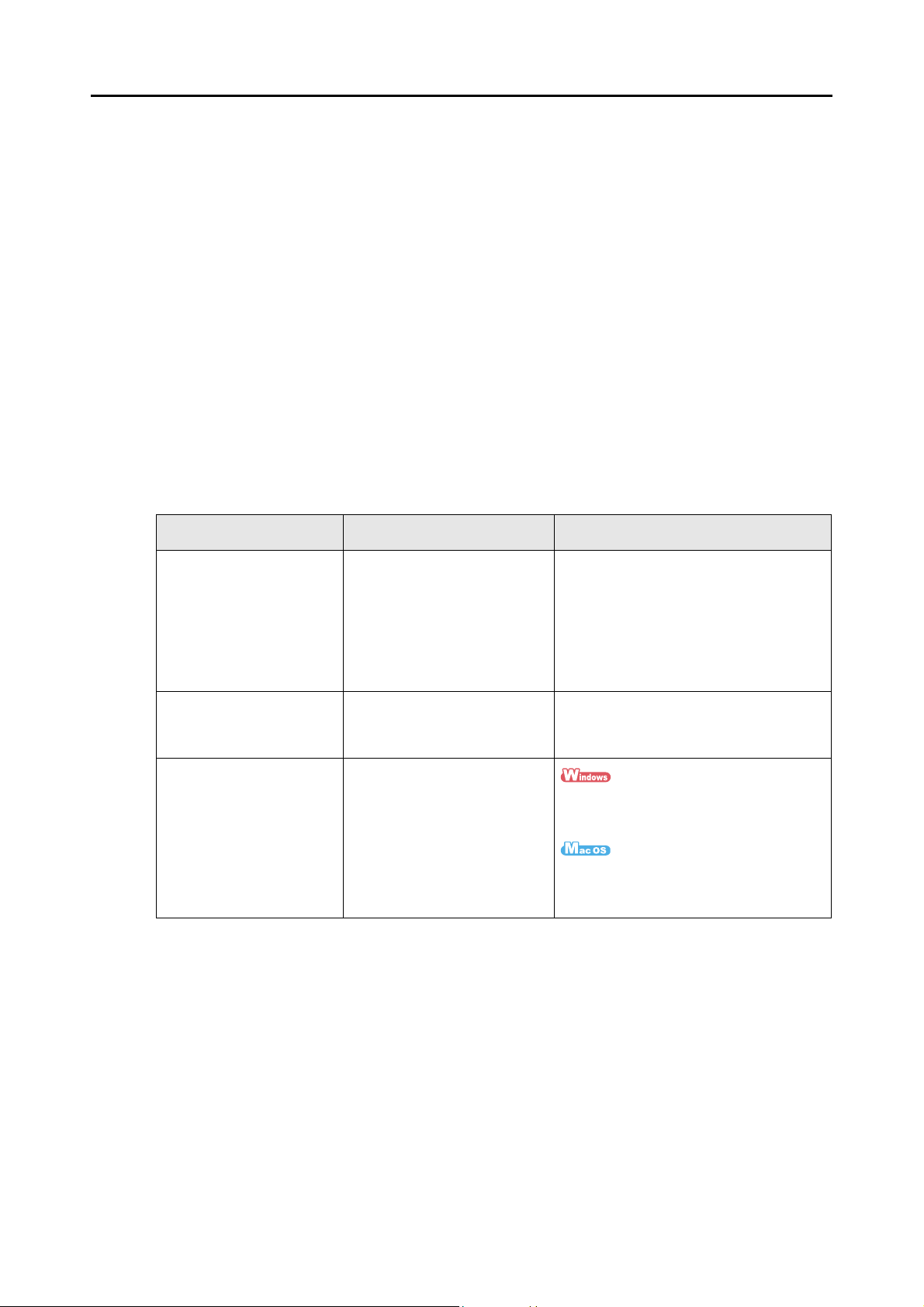
Avis de non-responsabilité
zReproductibilité des images numérisées
Assurez-vous que les images numérisées avec le ScanSnap répondent à vos attentes
(ex. : exactitude de la taille des images, nombre d’informations, fidélité, contenu et
couleur).
zAvant de rendre les originaux
Assurez-vous avec une applications associée que les images numérisées sont fidèles
avant de rendre les documents numérisés avec le ScanSnap.
Il est de la responsabilité du client de stocker et de gérer les images numérisées et de
rendre les originaux qui ont été numérisés avec le ScanSnap.
Les guides
Pour pouvoir utiliser ScanSnap, veuillez consulter les guides suivants ;
Introduction
Guides Descriptions Pour les consulter
Consignes de sécurité Ce fascicule contient des
informations importantes pour
une utilisation sûre du
ScanSnap.
Assurez-vous de le lire avec
soin avant d'utiliser le
ScanSnap.
ScanSnap S1300
Instructions préliminaires
ScanSnap S1300
Guide d'utilisation
(le présent guide)
Ce guide vous expliquera
comment installer et brancher le
ScanSnap.
Dans ce guide, vous trouverez
des explications sur l'utilisation
usuelle du ScanSnap, les
diverses méthodes de
numérisation, les paramètres
disponibles, des solutions à vos
problèmes de numérisation et
l'entretien du ScanSnap.
Inséré dans le paquet.
Inséré dans le paquet.
Sélectionnez Précédent Tous les
programmes ScanSnap Manager
Guide.
Dans le Finder, sélectionnez
Applications ScanSnap Manual
Guide d’utilisation.pdf.
3
Page 4
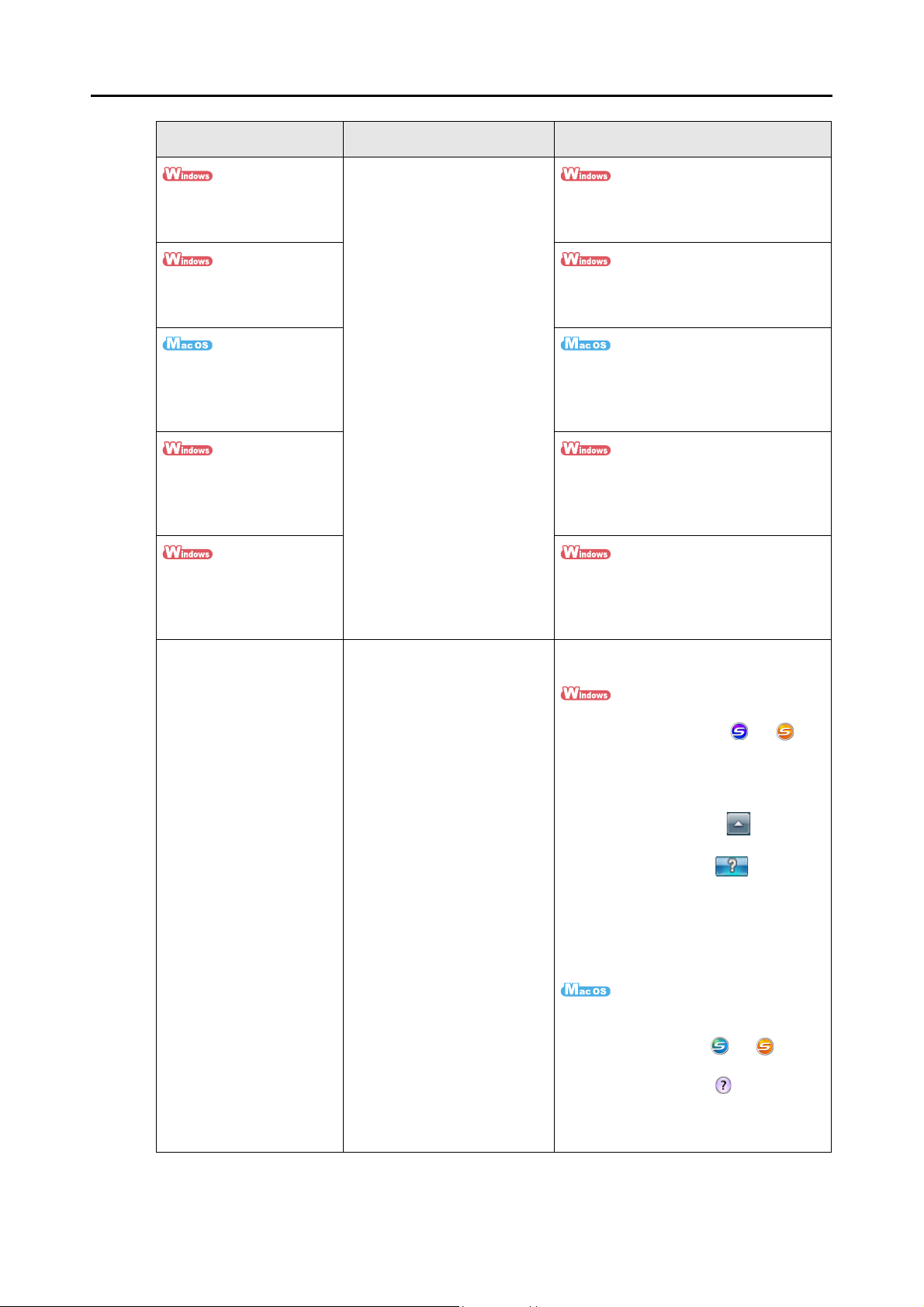
Guides Descriptions Pour les consulter
Guide d'utilisation de
ScanSnap Organizer
Guide d'utilisation de
CardMinder
Consultez ces guides lorsque
vous utilisez ce produit pour la
première fois et lorsque vous
aurez, par la suite, besoin
d'explications relatives aux
fonctionnalités, aux boîtes de
dialogue, aux systèmes
d'exploitation compatibles et
aux fonctions.
Introduction
Sélectionnez le menu Précédent
Tous les programmes ScanSnap
Organizer Guide.
Sélectionnez le menu Précédent
Tous les programmes CardMinder
Guide.
DEMARRER
AVEC CARDIRIS
Guide d'utilisation d'ABBYY
FineReader for ScanSnap
Guide d'utilisation de Scan
to Microsoft SharePoint
Aide pour
ScanSnap Manager
Consultez ces aides à chaque
fois que vous avez un doute ou
un problème (lors de la
configuration d’un paramètre,
par exemple).
Chaque opération, chaque boîte
de dialogue/fenêtre, chaque
message y est expliqué.
Dans le Finder, sélectionnez
Applications Cardiris 3.6 for
ScanSnap Manuel de
l’utilisateur.pdf.
Sélectionnez le menu Précédent
Tous les programmes ABBYY
FineReader for ScanSnap(TM) 4.1
Guide de l’utilisateur.
Sélectionnez le menu Précédent
Tous les programmes
KnowledgeLake Scan to Microsoft
SharePoint Guide d’utilisateur.
Vous pouvez consulter ces documents
selon plusieurs méthodes :
z cliquez avec le bouton droit sur l'icône
de ScanSnap Manager ou
dans la barre des tâches puis
sélectionnez ? Rubriques d'aide.
Dans Windows 7, l’icône de ScanSnap
Manager est indiquée dans le menu qui
s’ouvre en cliquant sur dans la
barre des tâches ;
z cliquez sur le bouton dans
ScanSnap Manager ;
z appuyez sur la touche [F1] de votre
clavier si une boîte de dialogue est en
cours d'affichage ;
z cliquez sur le bouton ? de la boîte de
dialogue en cours d'affichage.
z tout en appuyant sur la touche [ctrl] de
votre clavier, cliquez sur l'icône de
ScanSnap Manager ou sur le
Dock puis sélectionnez Aide Aide ;
z cliquez sur le bouton dans
ScanSnap Manager ;
z dans la barre des menus, sélectionnez
Aide Aide de ScanSnap Manager .
4
Page 5
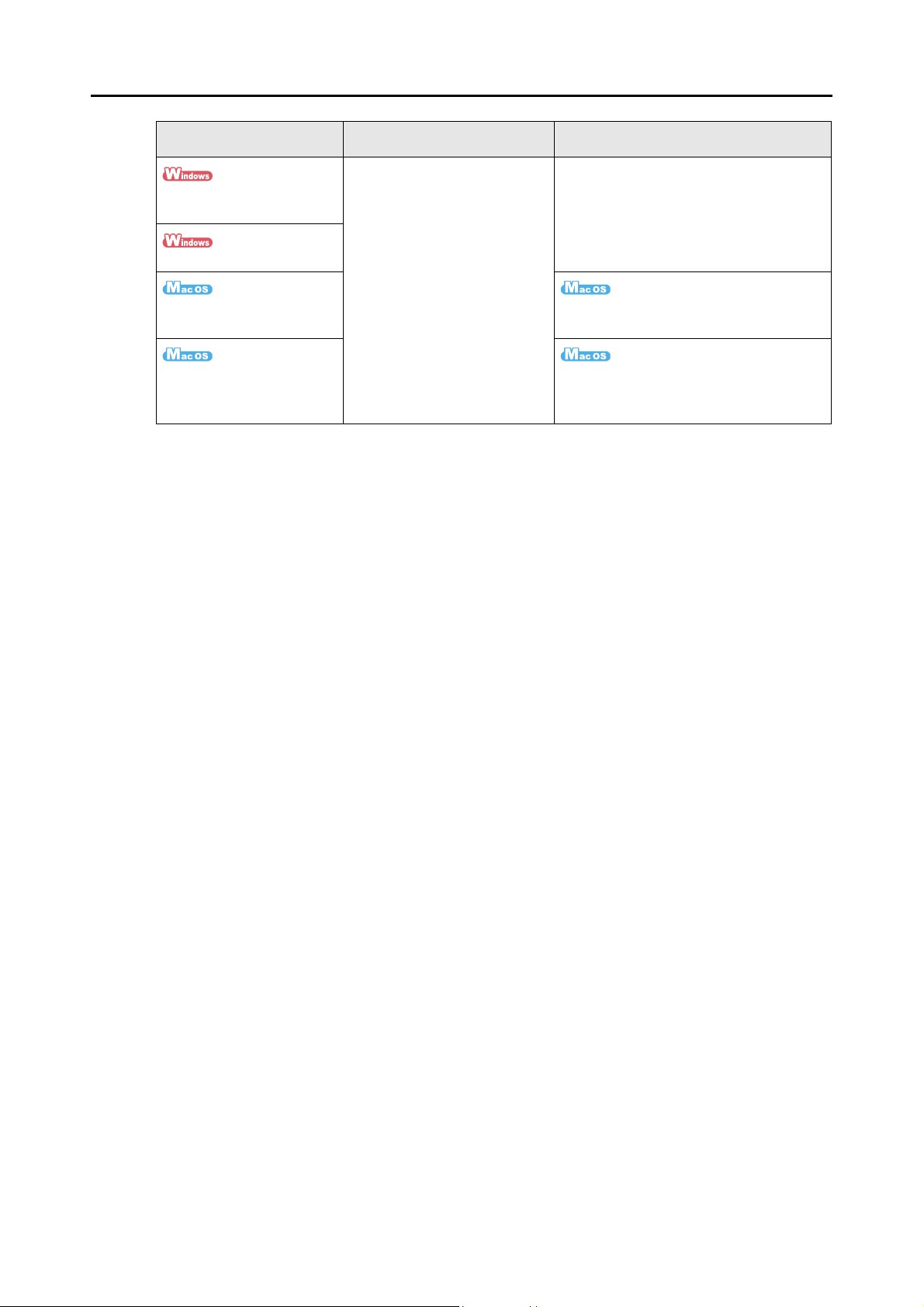
Introduction
Guides Descriptions Pour les consulter
Consultez ces aides à chaque
Aide pour ScanSnap
Organizer
Aide pour CardMinder
Aide pour Cardiris Dans la barre des menus, sélectionnez
Aide pour ABBYY
FineReader for ScanSnap
fois que vous avez un doute
ou un problème (lors de la
configuration d’un paramètre,
par exemple).
Chaque opération, chaque
boîte de dialogue/fenêtre,
chaque message y est
expliqué.
Pour en savoir plus sur l'exécution d’une
rubrique d'aide, veuillez consulter le
Guide d'utilisation de chaque produit.
Aide Aide de Cardiris.
Dans la barre des menus, sélectionnez
Aide Aide de FineReader for
ScanSnap.
5
Page 6
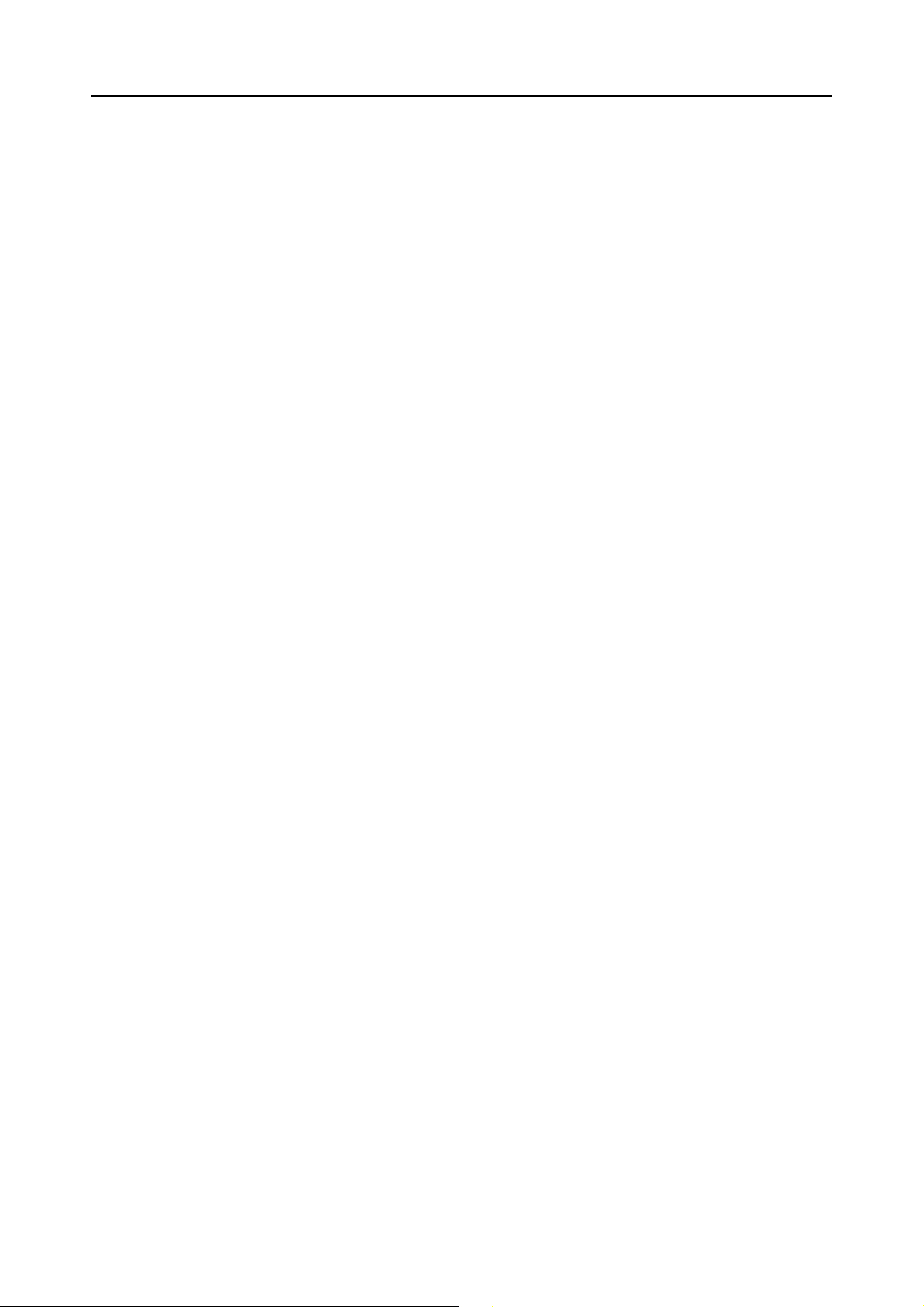
■ À propos de ce guide
Structure
Ce guide est structuré de la manière suivante :
Présentation du ScanSnap
Ce chapitre vous présente les fonctionnalités de ScanSnap, ses composants,
les plateformes compatibles ainsi que son utilisation usuelle.
Installation du logiciel
Ce chapitre vous donne un aperçu du logiciel fourni avec le ScanSnap et vous
guide dans son installation.
Utilisation du ScanSnap (si votre système d'exploitation est Windows)/
Utilisation du ScanSnap (si votre système d'exploitation est Mac OS)
Ce chapitre vous explique les méthodes de numérisation disponibles avec le
ScanSnap, la configuration des paramètres de numérisation et les
nombreuses fonctions disponibles.
Introduction
Dépannage
Dans ce chapitre, vous trouverez une solution à vos bourrages de document
et autres problèmes.
Entretien
Ce chapitre vous explique comment entretenir le ScanSnap.
Consommables
Ce chapitre vous explique comment remplacer le séparateur et les rouleaux
de prise.
Annexe
Cette annexe vous donne des informations sur les mises à jour de ScanSnap
Manager, la désinstallation du logiciel, les paramètres de numérisation et les
conditions d'installation du ScanSnap.
Pour en savoir plus sur le ScanSnap, veuillez lire ce guide en respectant l'ordre des
chapitres depuis « Présentation du ScanSnap » jusqu’à « Utilisation du ScanSnap ».
6
Page 7
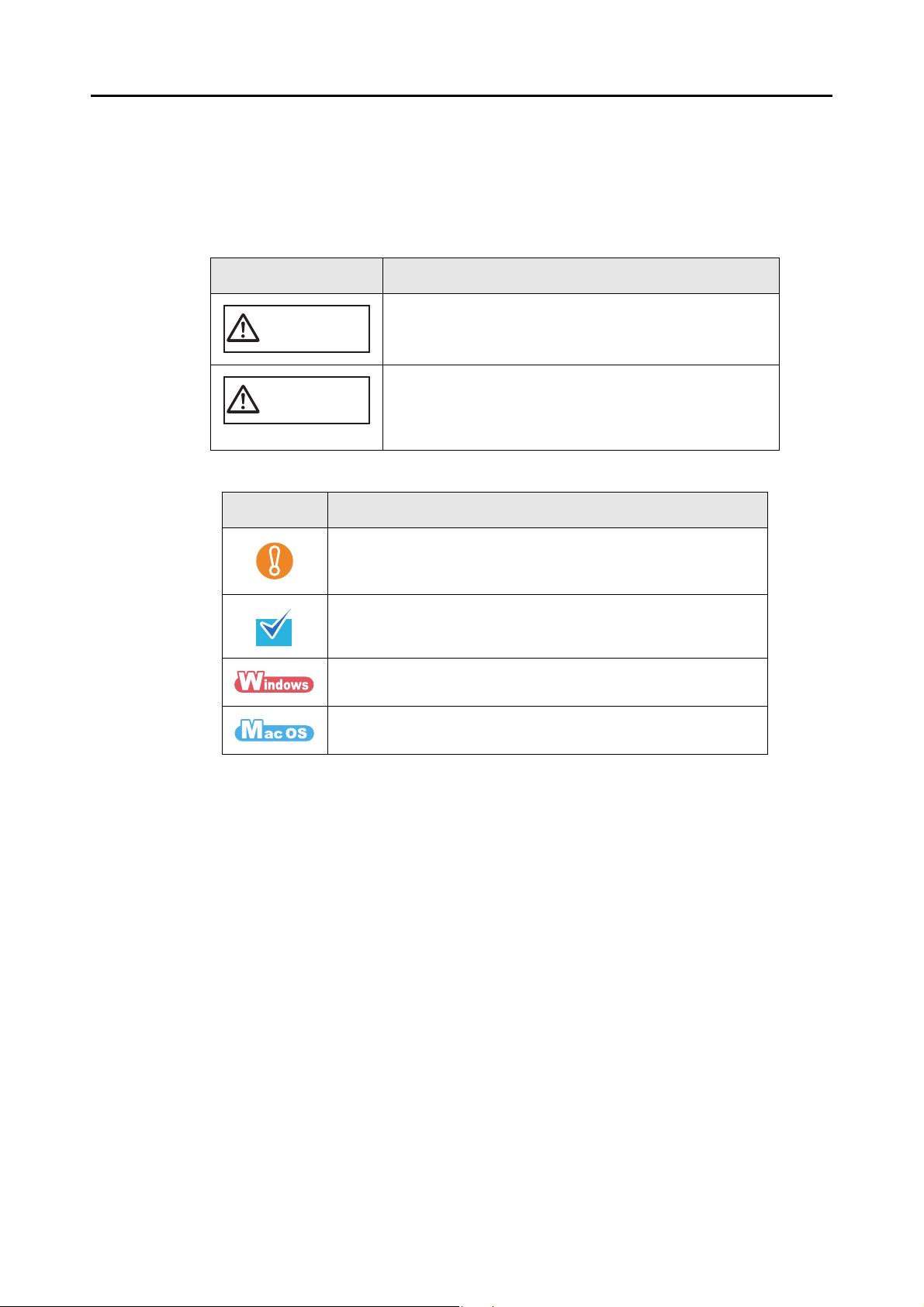
Introduction
Symboles utilisés dans ce guide
Les indications suivantes sont utilisées pour éviter tout risque d’accident ou de dommages à
vous et toute autre personne présente ainsi qu'à votre équipement. Ces messages se
composent d'un niveau d'alerte et d'une description. Le tableau suivant dresse la liste des
divers symboles utilisés et de leur signification.
Indications Descriptions
Cette indication signale à l’utilisateur une opération qui peut
AVERTISSEMENT
IMPORTANT
Parallèlement à ces alertes, vous trouverez également les symboles suivants :
Symboles Descriptions
être à l’origine de blessures graves voire mortelles si elle
n’est pas scrupuleusement respectée.
Cette indication signale à l’utilisateur une opération qui peut
abîmer le matériel mais également, mettre en danger la
sécurité de toute personne présente si elle n’est pas
scrupuleusement respectée.
Ce symbole informe l'utilisateur d'un point particulièrement
important.
Lisez soigneusement cette information.
Ce symbole informe l’utilisateur d’un conseil ou d’une astuce
particulièrement utile concernant l’utilisation du produit.
Ce symbole indique que Windows est cité à titre d'exemple dans les
explications.
Ce symbole indique que Mac OS est cité à titre d'exemple dans les
explications.
Description d'une suite d'opérations
Les opérations successives sont séparées d'une flèche « ».
Exemple : cliquez sur le menu Précédent Ordinateur.
7
Page 8
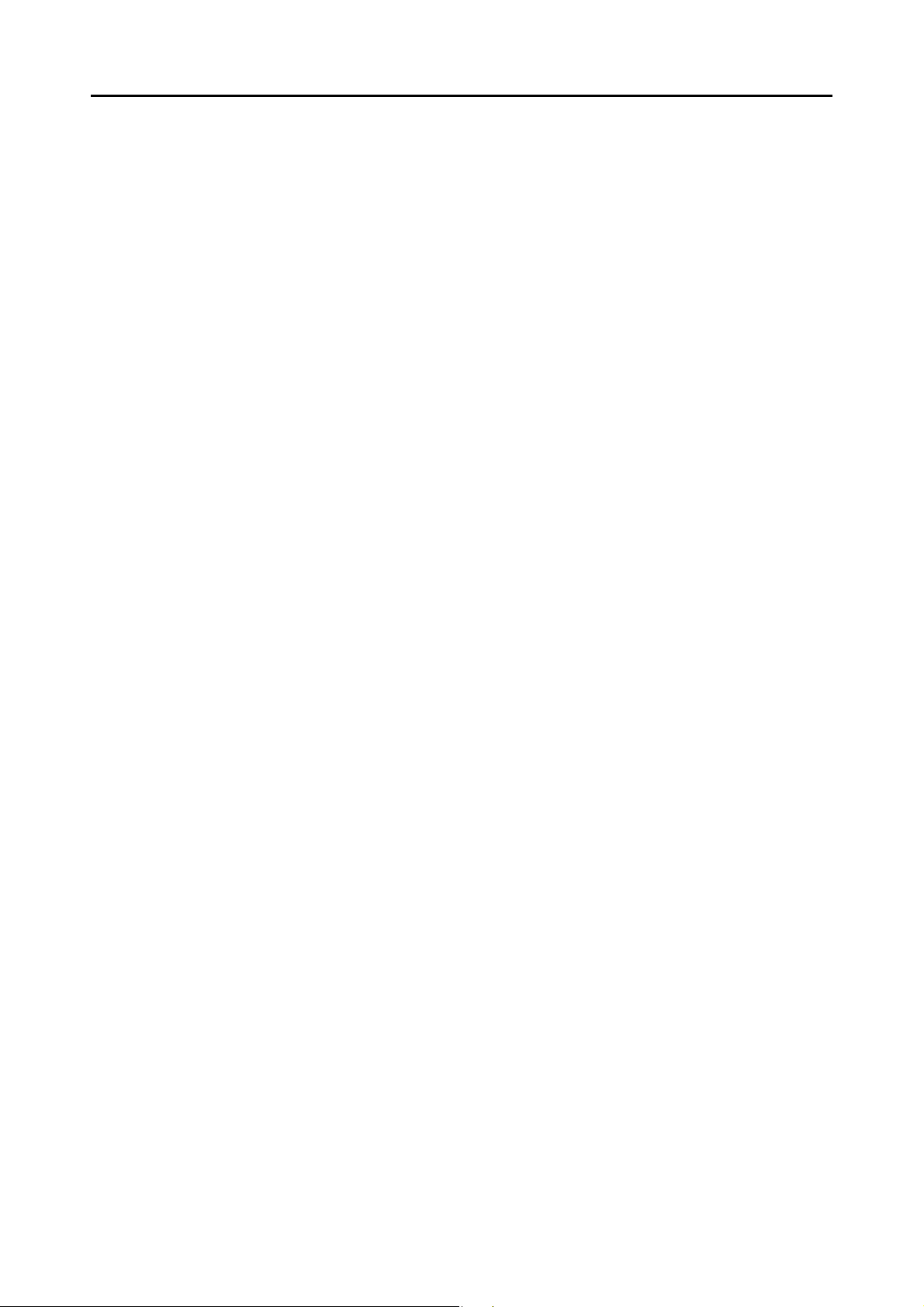
Introduction
À propos des captures d’écran de ce guide
zFenêtres de Windows
Les captures d'écran insérées dans le présent guide ont été réalisées selon les directives de
Microsoft Corporation.
Celles-ci sont extraites du système d'exploitation Windows Vista.
Selon le système d'exploitation que vous utilisez, les captures d'écran et les manipulations
risquent de différer de celles mentionnées dans le guide.
zFenêtres de Mac OS
Les captures d'écran insérées dans le présent guide ont été réalisées avec le système
d'exploitation Mac OS X v10.5.
Selon le système d'exploitation Mac que vous utilisez, les captures d'écran et les
manipulations risquent de différer de celles mentionnées dans le guide.
Dans l’intérêt des utilisateurs et en vue d’une amélioration du produit, les captures d’écran de
ce guide sont sujettes à des modifications sans préavis.
Si les captures d'écran présentées dans le guide diffèrent de celles de votre système
d'exploitation, effectuez les opérations indiquées sur votre écran.
8
Page 9
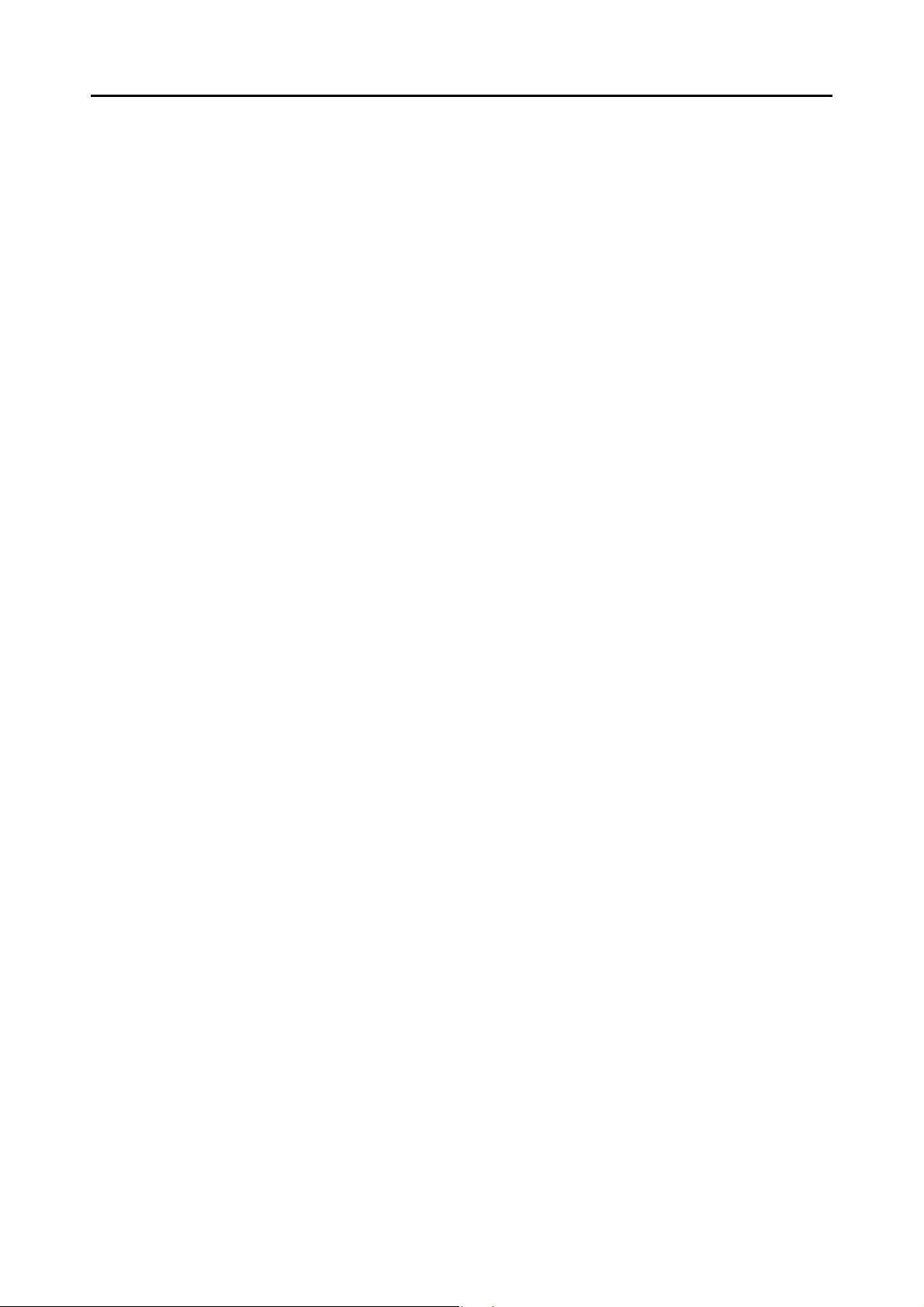
Mention simplifiée des noms des produits
Les appellations simplifiées des produits sont utilisées dans ce guide :
Introduction
Windows 7
(version française)
Windows Vista
(version française)
:Microsoft® Windows® 7 Édition Starter
Microsoft
Microsoft
Microsoft
Microsoft
:
Microsoft® Windows Vista® Édition Familiale Basique
®
Windows® 7 Édition Familiale Premium
®
Windows® 7 Professionnel
®
Windows® 7 Entreprise
®
Windows® 7 Édition Intégrale
Microsoft® Windows Vista® Édition Familiale Premium
Microsoft® Windows Vista® Professionnel
Microsoft® Windows Vista® Entreprise
®
Windows Vista® Édition Intégrale
®
Windows® XP Professionnel
Windows XP
(version française)
Windows 2000
Microsoft
:
Microsoft
Microsoft® Windows® XP Édition Familiale
:
Microsoft® Windows® 2000 Professionnel
(version française)
Windows : Windows 7, Windows Vista, Windows XP et Windows 2000
Microsoft Office : Microsoft
Word :
Excel :
Microsoft® Office Word
Microsoft
®
Office
®
Office Excel
PowerPoint :
SharePoint
(version française)
Office Live :
Internet Explorer :
Microsoft® Office PowerPoint
:
Microsoft
®
Office SharePoint™ Server 2007
Microsoft® SharePoint™ Portal Server 2003
®
Microsoft
Windows SharePoint™ Services 2.0/3.0
Microsoft® Office Live
Windows® Internet Explorer
Microsoft® Internet Explorer
Microsoft Live Mail : Microsoft® Live Mail
Microsoft Windows Mail :
Microsoft Office Outlook :
Microsoft Outlook Express :
.NET Framework :
Microsoft Entourage :
Microsoft® Windows® Mail
Microsoft® Office Outlook
®
Microsoft
Outlook Express
Microsoft® .NET Framework
Microsoft® Entourage
Mac OS : Mac OS X v10.6
Mac OS X v10.5
Mac OS X v10.4
®
®
®
®
®
9
Page 10
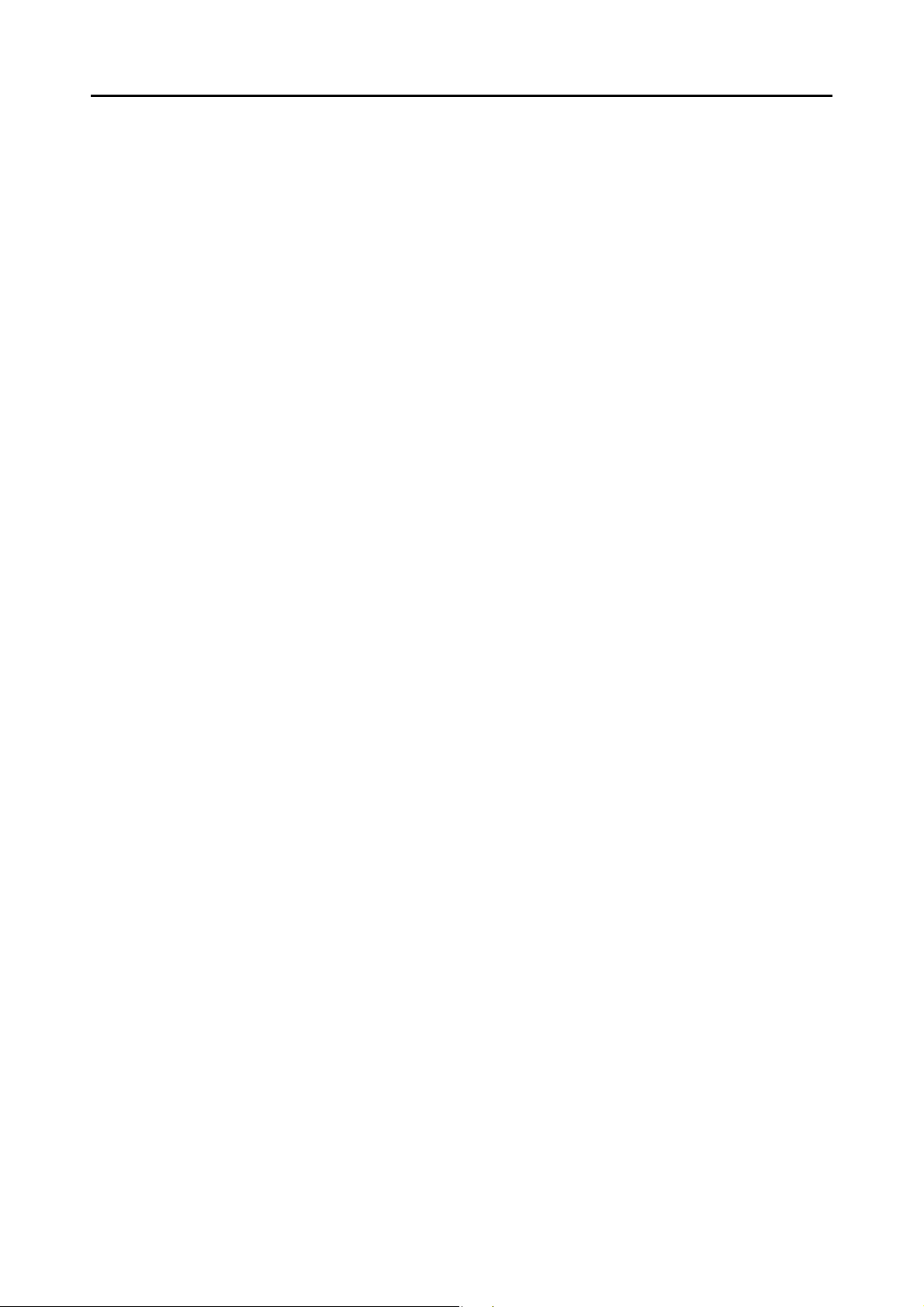
Introduction
Adobe Acrobat :
Adobe Reader :
ABBYY FineReader for
ScanSnap
Cardiris : Cardiris™ for ScanSnap
ScanSnap : ScanSnap S1300
: ABBYY FineReader for ScanSnap™
®
Adobe
Adobe
Les explications de ce guide concernent le programme ABBYY
FineReader for ScanSnap fourni avec ce produit. Si aucune indication
spécifique n'est donnée, l'appellation « ABBYY FineReader for
ScanSnap » se réfère au programme fourni avec ce produit.
ABBYY FineReader for ScanSnap, fourni avec ce produit, est soumis à
des mises à jour sans préavis
Si les descriptions fournies dans ce guide diffèrent de celles qui
s'affichent sur votre écran, veuillez consulter la rubrique Aide pour
ABBYY FineReader for ScanSnap.
Acrobat
®
Reader™
®
10
Page 11
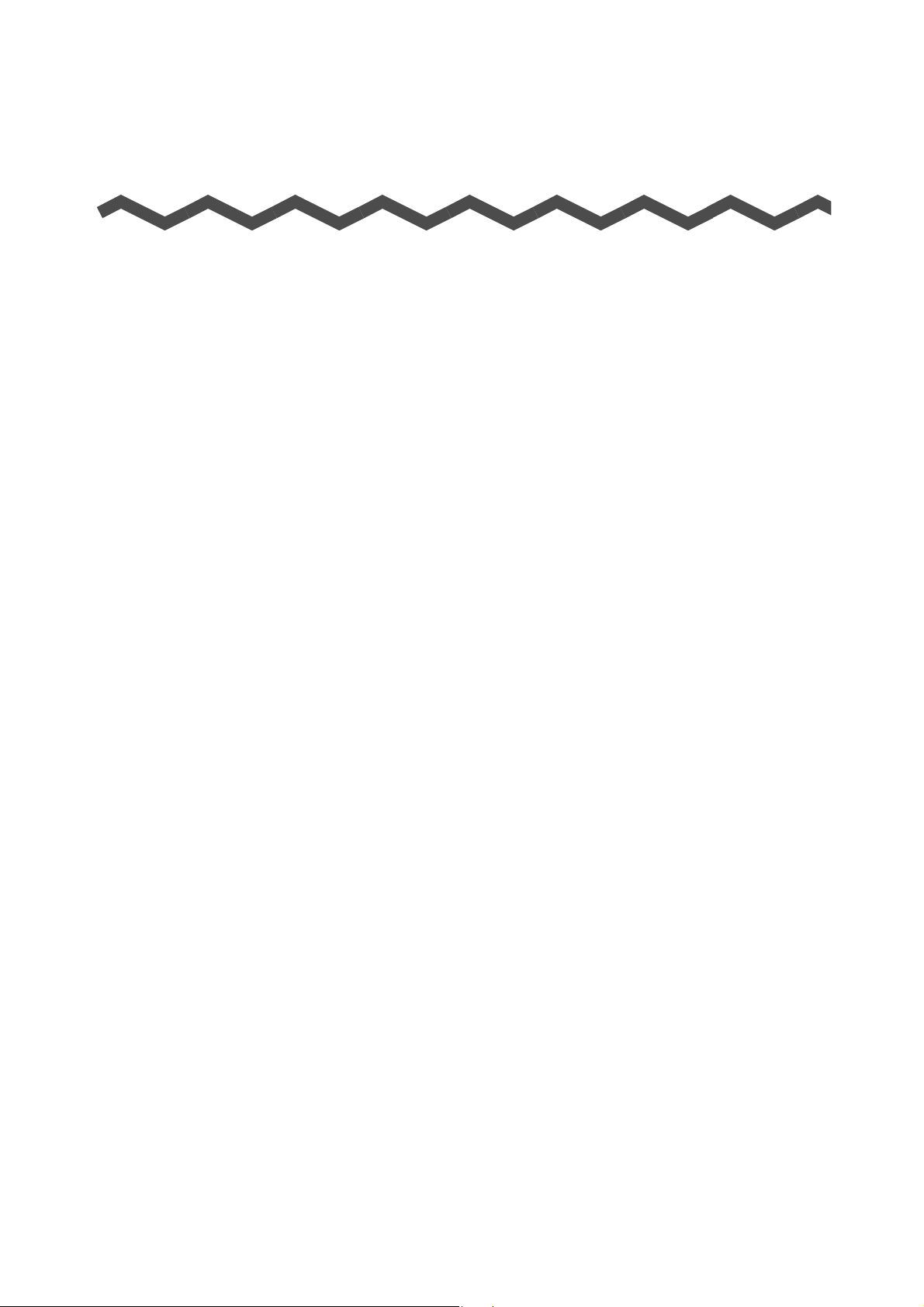
Table des matières
Introduction ...................................................................................2
À propos de ce guide............................................................................ 6
Présentation du ScanSnap......................................................... 15
Fonctionnalités du ScanSnap ........................................................... 16
Nom et fonction .................................................................................. 20
Avant........................................................................................................ 20
Arrière ...................................................................................................... 21
Plateforme requise ............................................................................. 22
Windows .................................................................................................. 22
Mac OS.................................................................................................... 25
Mise sous tension et hors tension du ScanSnap ............................ 27
Formats de papier acceptés .............................................................. 28
Chargement des documents ............................................................. 30
Brève introduction à la numérisation ............................................... 34
Installation du logiciel ................................................................36
Logiciel fourni ..................................................................................... 37
Installer Scan to Microsoft SharePoint ............................................ 38
Installer la version d'essai du logiciel ............................................. 40
Utilisation du ScanSnap (si votre système d'exploitation est
Windows) ...............................................................42
Icônes et opérations de ScanSnap Manager ................................... 43
Menu clic droit.......................................................................................... 44
Menu clic gauche ..................................................................................... 45
11
Page 12
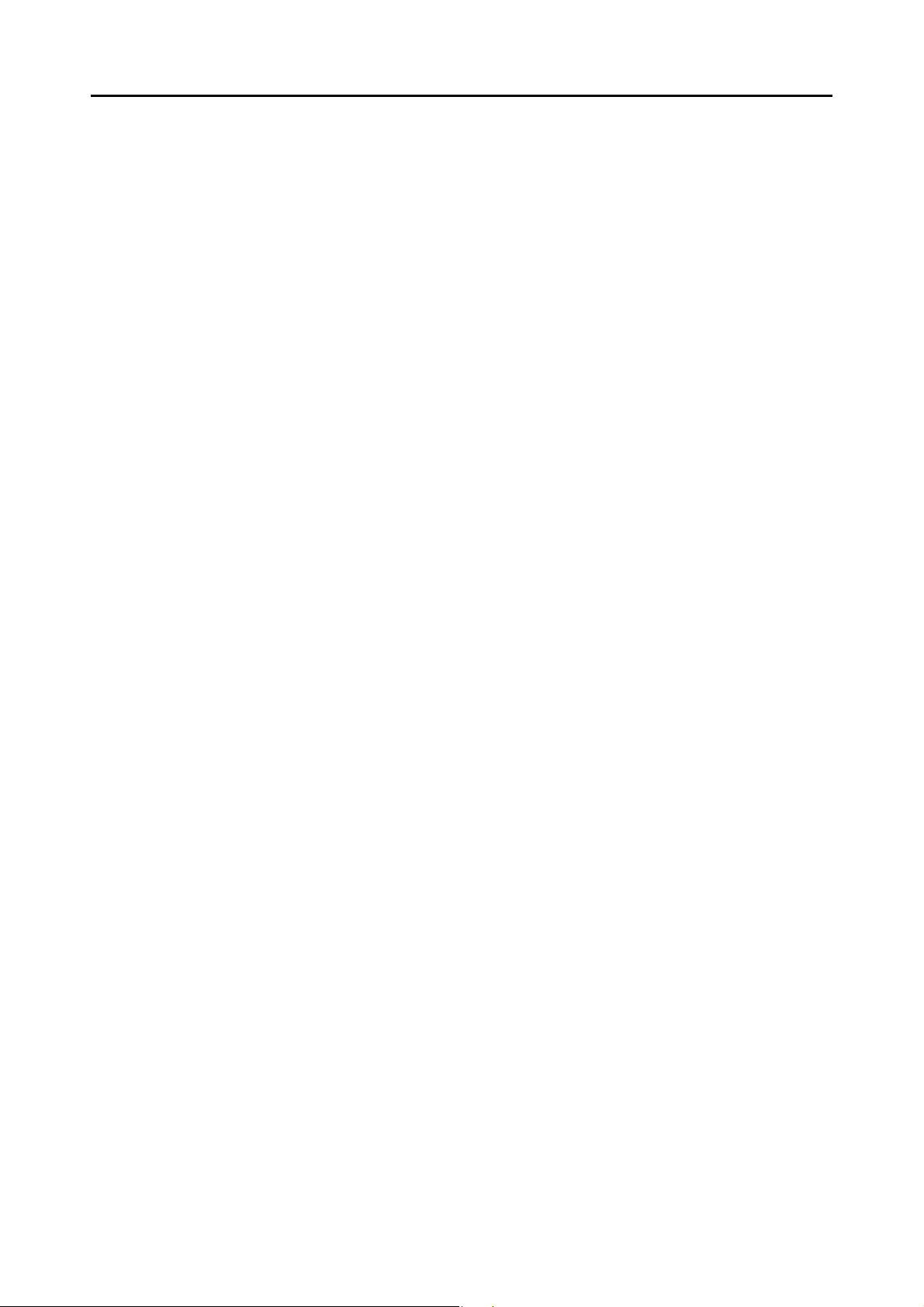
Table des matières
Méthode de numérisation .................................................................. 46
Préparation .............................................................................................. 46
Avec le Quick Menu ................................................................................. 47
Sans le Quick Menu................................................................................. 52
Fermeture de ScanSnap.......................................................................... 55
Configuration du ScanSnap .............................................................. 56
Modification des paramètres de numérisation ......................................... 56
Sauvegarde des paramètres de numérisation ......................................... 59
Lien automatique avec les applications ................................................... 70
Afficher la progression de la numérisation............................................... 73
À propos de la communication du ScanSnap .......................................... 75
À propos des actions ......................................................................... 77
Sauvegarder les données dans un dossier spécifié ................................ 78
Joindre un fichier à un courriel................................................................. 86
Utiliser le ScanSnap comme photocopieuse ........................................... 96
Sauvegarder dans Scan to Picture Folder ............................................. 103
Convertir au format Word/Excel/PowerPoint ......................................... 110
Numérisation des cartes de visite .......................................................... 117
Sauvegarder des données dans SharePoint ......................................... 124
Sauvegarder dans Rack2-Filer .............................................................. 134
Configurer le ScanSnap selon vos besoins ................................... 140
Numérisation du recto uniquement ........................................................ 140
Numérisation de documents couleur en noir et blanc ou en gris ........... 142
Numérisation de documents couleur avec une compression élevée..... 144
Suppression de pages vierges dans les données numérisées.............. 146
Correction de chaînes de caractères désalignées................................. 148
Correction de l'orientation des images numérisées ............................... 150
Numérisation simultanée de documents de largeurs et longueurs
différentes ........................................................................................... 152
Numérisation de pages longues ............................................................ 156
Sauvegarde des images numérisées en plusieurs fichiers PDF............ 158
Création de fichiers PDF indexables...................................................... 160
Enregistrer les mots-clés d’un fichier PDF............................................. 163
Créer un mot de passe d'ouverture pour les fichiers PDF ..................... 168
Utilisation du ScanSnap (si votre système d'exploitation est
Mac OS) ................................................................ 172
12
Page 13
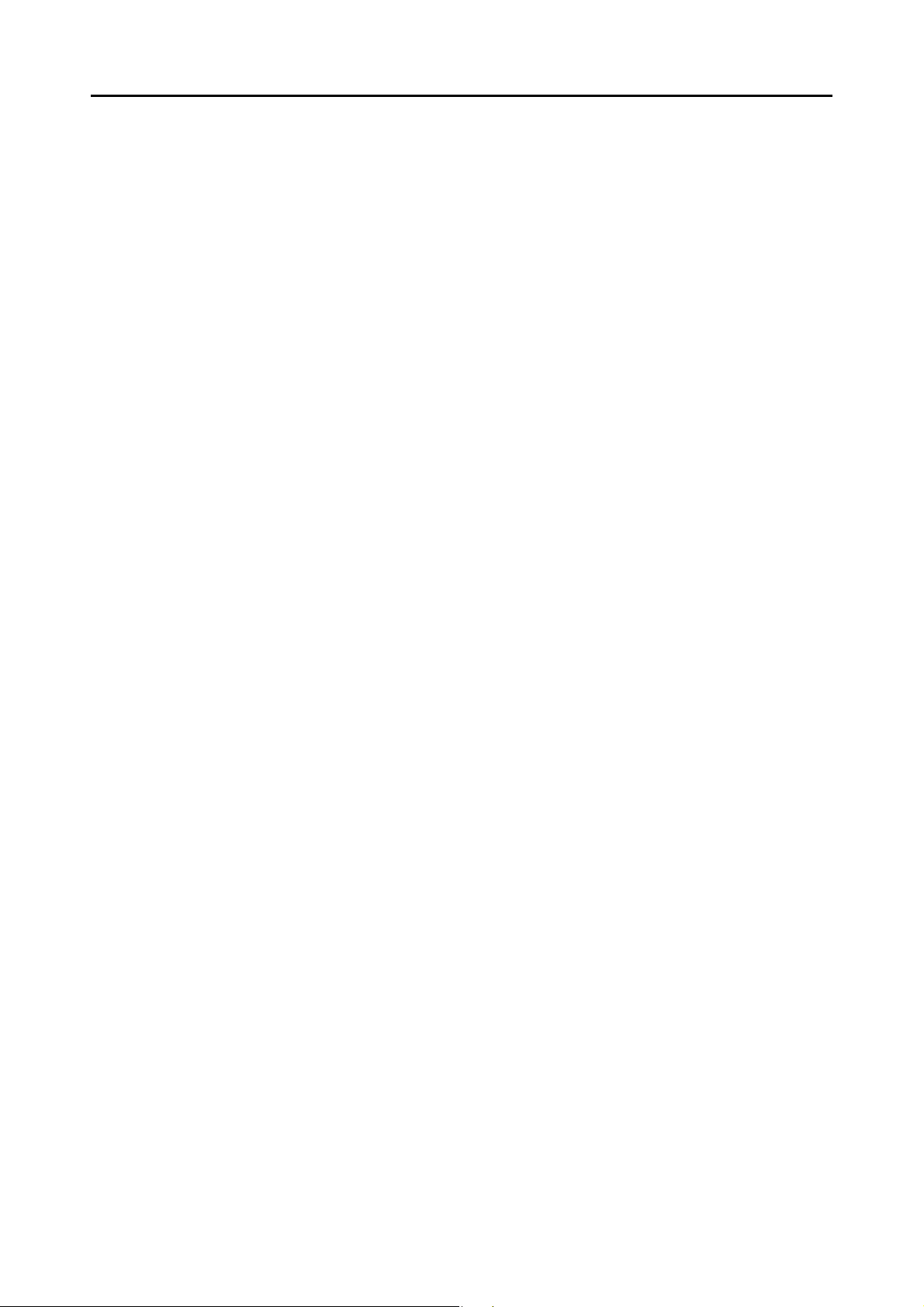
Table des matières
Icônes et opérations de ScanSnap Manager ................................. 173
Menu de ScanSnap Manager ................................................................ 174
Menu Profil............................................................................................. 176
Méthode de numérisation ................................................................ 177
Préparation ............................................................................................ 177
Avec le Quick Menu ............................................................................... 178
Sans le Quick Menu............................................................................... 182
Fermeture de ScanSnap........................................................................ 185
Configuration du ScanSnap ............................................................ 186
Modification des paramètres de numérisation ....................................... 186
Sauvegarde des paramètres de numérisation ....................................... 189
Lien automatique avec des applications ................................................ 200
Afficher la progression de la numérisation............................................. 201
À propos des actions ....................................................................... 203
Sauvegarder les données dans un dossier spécifié .............................. 204
Joindre un fichier à un courriel............................................................... 211
Utiliser le ScanSnap comme photocopieuse ......................................... 219
Convertir au format Word/Excel............................................................. 225
Numérisation des cartes de visite .......................................................... 232
Sauvegarder des données dans iPhoto................................................. 241
Configurer le ScanSnap selon vos besoins ................................... 246
Numérisation du recto uniquement ........................................................ 246
Numérisation de documents couleur en noir et blanc ou en gris ........... 248
Suppression des pages vierges numérisées ......................................... 250
Correction des chaînes de caractères désalignées ............................... 252
Correction de l'orientation des images numérisées ............................... 254
Numérisation d'une pile de documents de largeurs et de longueurs
différentes ........................................................................................... 256
Numérisation de pages longues ............................................................ 260
Sauvegarde des images numérisées dans plusieurs fichiers PDF
distincts ............................................................................................... 262
Création de fichiers PDF indexables...................................................... 264
Enregistrer des mots-clés au fichiers PDF............................................. 267
Dépannage .............................................................................. 272
Dégagement des bourrages de document ..................................... 273
13
Page 14
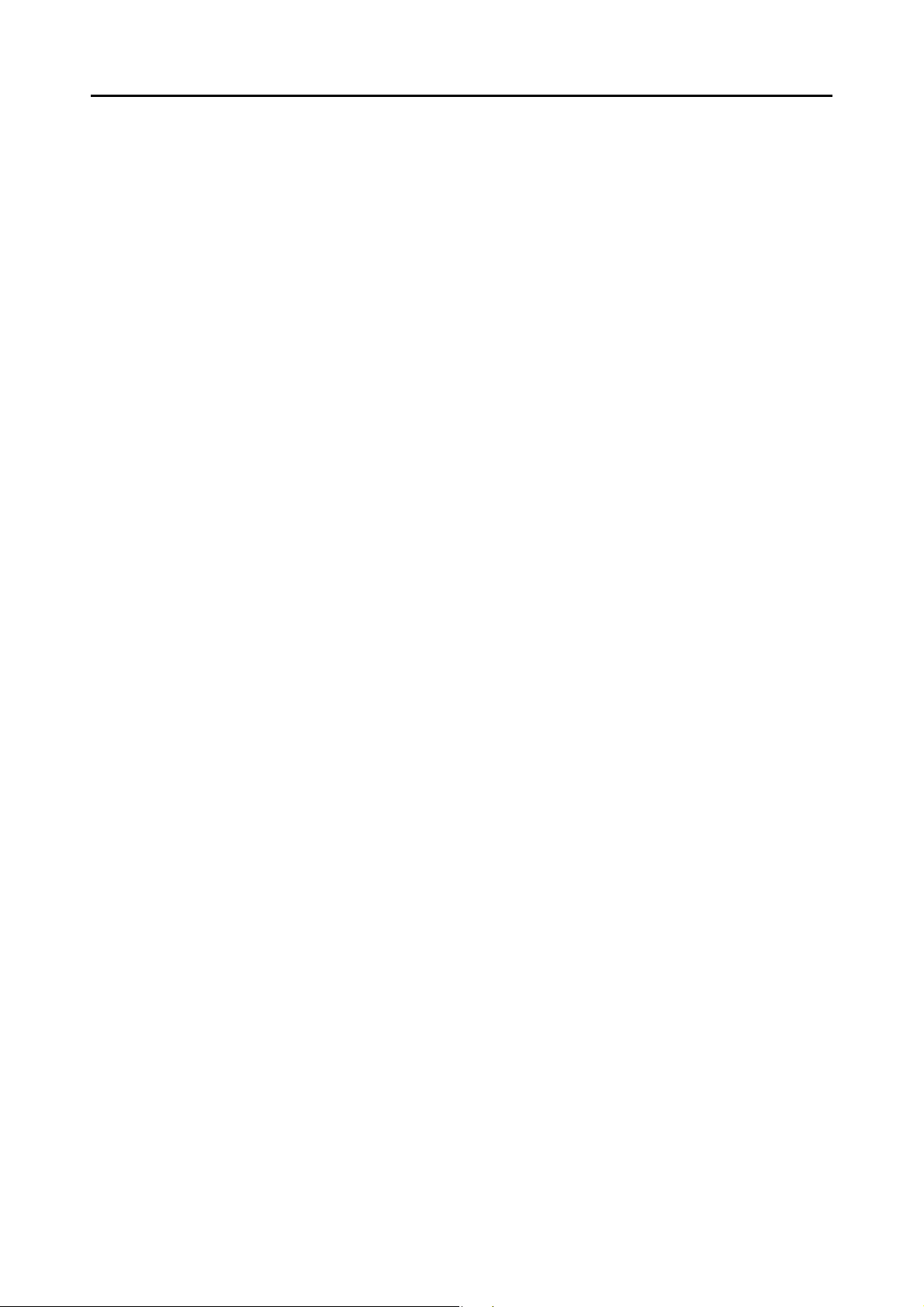
Table des matières
Résolution des problèmes ............................................................... 275
Entretien ..............................................................................287
Produits de nettoyage ...................................................................... 288
Nettoyage de l'extérieur du ScanSnap ........................................... 289
Nettoyage de l'intérieur du ScanSnap ............................................ 290
Consommables ......................................................................... 293
Références et fréquence de remplacement des consommables . 294
Remplacement du séparateur ......................................................... 296
Remplacement du rouleau de prise ................................................ 300
Annexe ....................................................................................... 307
Mise à jour de ScanSnap Manager ................................................. 308
Si votre système d'exploitation est Windows ......................................... 308
Si votre système d'exploitation est Mac OS........................................... 310
Désinstallation du logiciel ............................................................... 312
Si votre système d'exploitation est Windows ......................................... 312
Si votre système d'exploitation est Mac OS........................................... 314
Configuration des paramètres avec ou sans le Quick Menu ....... 319
Spécifications pour l'installation .................................................... 323
Maintenance ..............................................................................324
Index........................................................................................... 325
14
Page 15
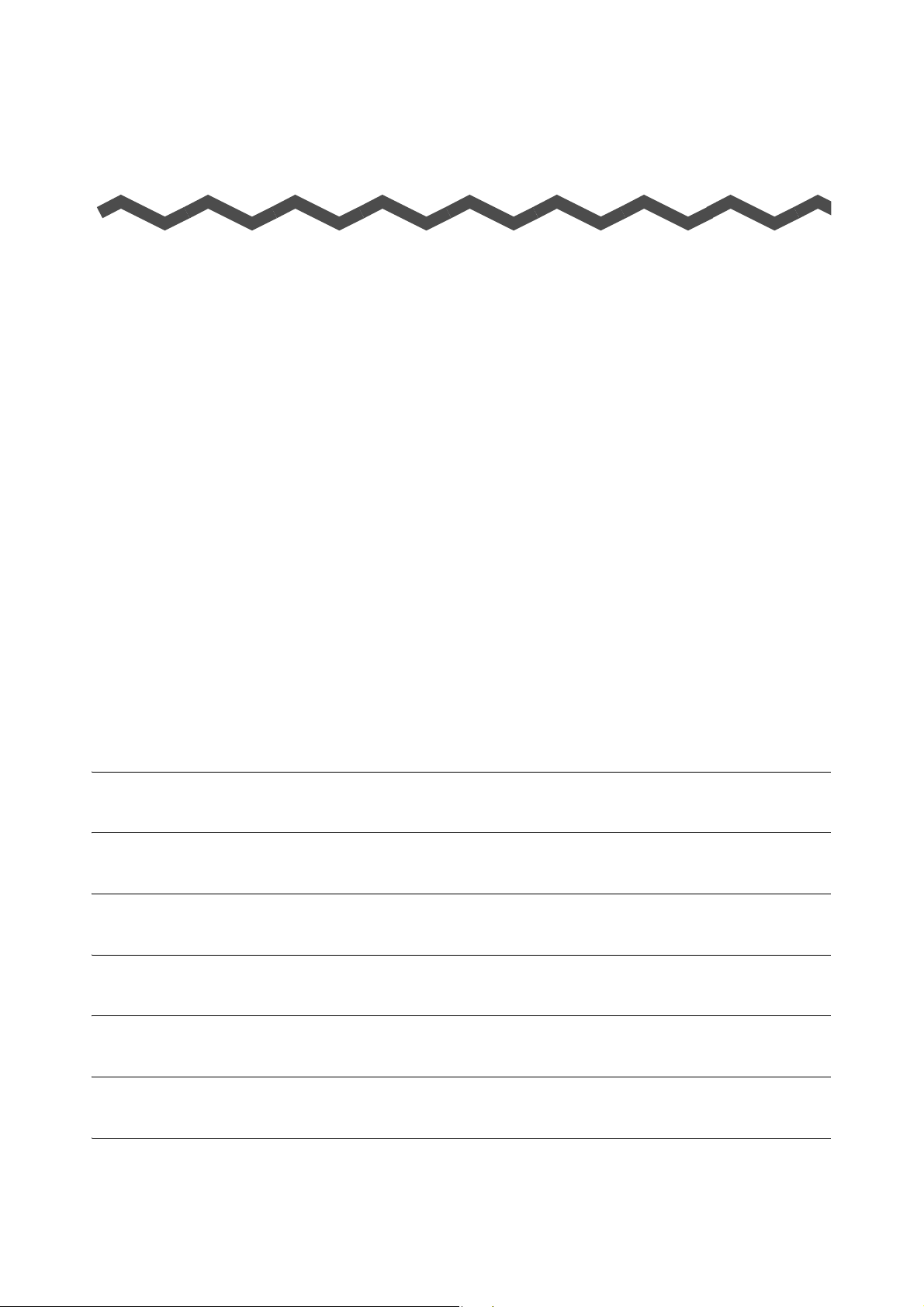
Présentation du ScanSnap
Ce chapitre vous présente les fonctionnalités de ScanSnap, ses composants, les plateformes
compatibles ainsi que son utilisation usuelle.
Fonctionnalités du ScanSnap . . . . . . . . . . . . . . . . . . . . . . . . . . . . . . . . . . . . . . . . . . . . 16
Nom et fonction . . . . . . . . . . . . . . . . . . . . . . . . . . . . . . . . . . . . . . . . . . . . . . . . . . . . . . . 20
Plateforme requise . . . . . . . . . . . . . . . . . . . . . . . . . . . . . . . . . . . . . . . . . . . . . . . . . . . . 22
Mise sous tension et hors tension du ScanSnap. . . . . . . . . . . . . . . . . . . . . . . . . . . . . . 27
Formats de papier acceptés . . . . . . . . . . . . . . . . . . . . . . . . . . . . . . . . . . . . . . . . . . . . . 28
Chargement des documents . . . . . . . . . . . . . . . . . . . . . . . . . . . . . . . . . . . . . . . . . . . . . 30
Brève introduction à la numérisation . . . . . . . . . . . . . . . . . . . . . . . . . . . . . . . . . . . . . . . 34
15
Page 16
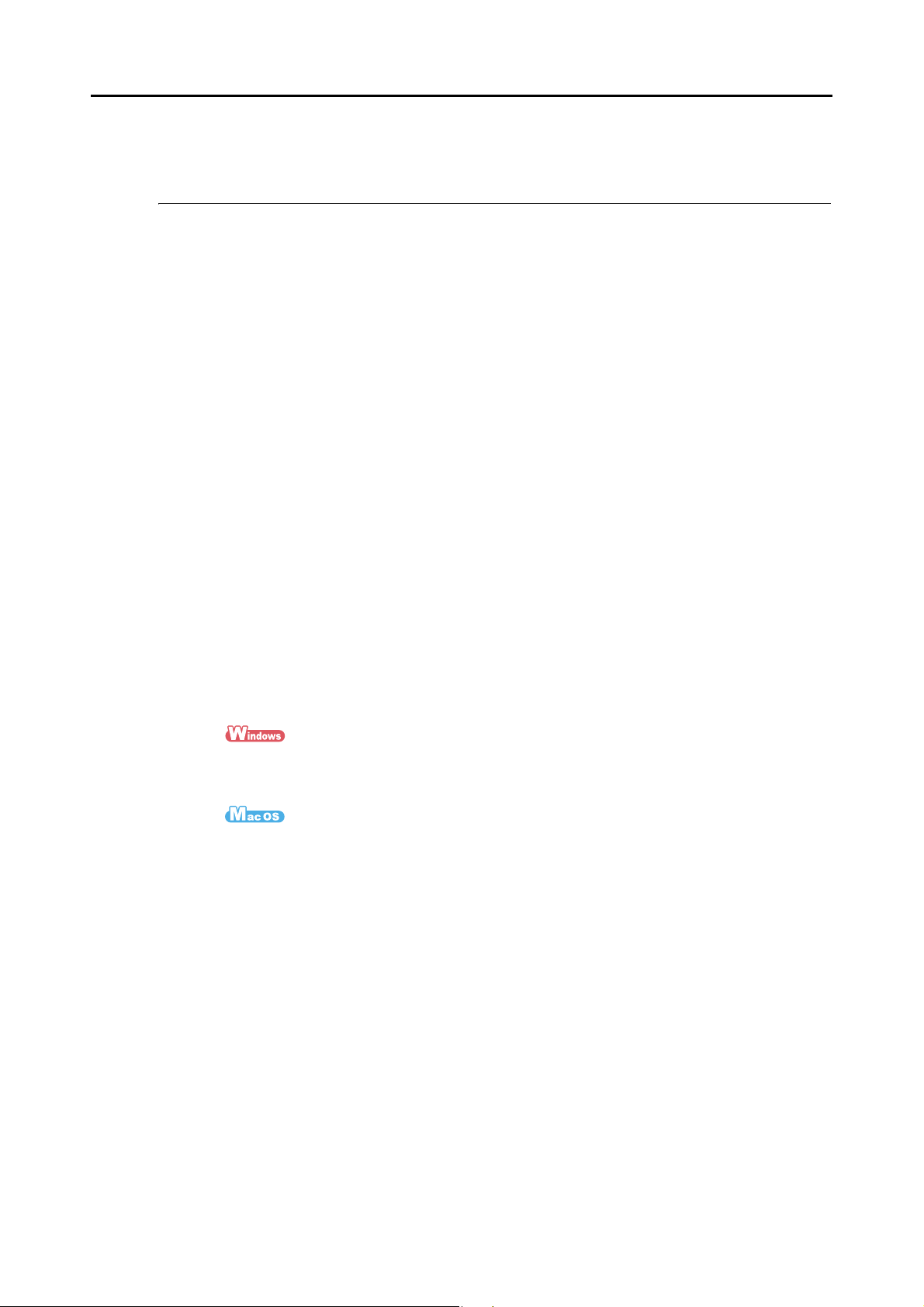
Fonctionnalités du ScanSnap
Le ScanSnap est un scanneur qui va vous permettre d'effectuer une numérisation recto verso
de vos documents monochromes et couleur.
Le ScanSnap propose les fonctionnalités suivantes :
zConversion des documents en données numériques, uniquement en
appuyant sur la touche [Scan] !
Vous pouvez transformer les documents qui encombrent votre bureau en fichiers PDF
ou JPEG, pour ensuite les consulter, les modifier, les gérer et les archiver sur votre
ordinateur.
Vous pourrez par la suite imprimer les données numérisées et les envoyer par courrier
électronique très facilement.
Par ailleurs, le ScanSnap peut automatiquement reconnaître le type de document à
numériser, qu'il soit en couleur, en gris ou en noir et blanc. Ainsi, la configuration de la
couleur de chaque document à numériser devient inutile.
Fonctionnalités du ScanSnap
zNumérisation rapide et efficace !
Pour la numérisation recto verso de documents au format A4 ou lettre :
- connexion avec un câble d’alimentation : environ 8 feuilles à la minute ;
- connexion avec un câble bus USB : environ 4 feuilles à la minute.
Voici les plateformes nécessaires et des exemples de configuration de numérisation :
z Plateformes nécessaires
®
Processeur : Intel
Systèmes d’exploitation compatibles : Windows 7, Windows Vista et Windows XP
Processeur : Intel
Systèmes d’exploitation compatibles : Mac OS X v10.6, Mac OS X v10.5 et Mac OS
X v10.4
z Paramètres de numérisation*
Lorsque Qualité de l’image est configuré sur Normale, Mode couleur sur
Détection automatique des couleurs, Taux de compression sur 3 et tous les
paramètres soit configurés par défaut.
Core™ 2 Duo 2.2 GHz au minimum
®
Core™ 2 Duo 2.4 GHz au minimum
* : - Selon le document numérisé, la vitesse de numérisation risque d'être lente en mode N&B
(noir et blanc).
Exemple : numérisation de brochures en mode N&B (image couleur convertie en noir et
blanc)
- La numérisation sera lente si vous activez Correction automatique des chaînes de
caractères désalignées, Rotation automatique des images et/ou Convertir au format
PDF indexable.
16
Page 17
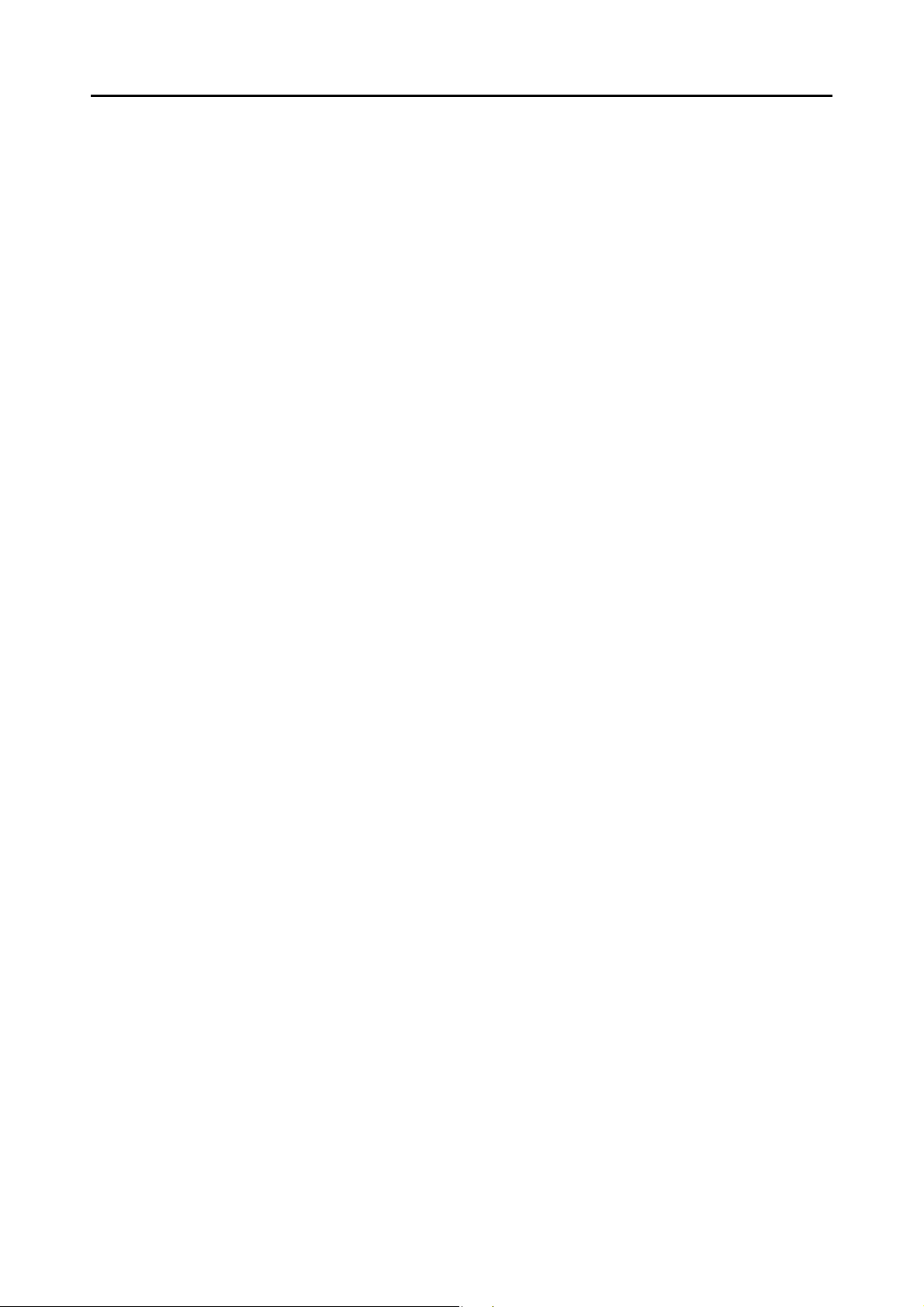
Fonctionnalités du ScanSnap
zPrend peu de place sur votre bureau !
Peu encombrant (plus petit qu'une feuille de papier au format A4 ou Lettre), le
ScanSnap recquiert peut d'espace sur votre bureau.
zCompact, léger et portatif !
Compact et léger, vous pouvez emmener le ScanSnap avec vous en plus de votre
ordinateur portable.
Par ailleurs, grâce au câble d’alimentation bus USB fourni, vous pouvez connecter le
ScanSnap sur votre ordinateur portable au cas où aucune prise c.a. ne serait
disponible.
zLe « Quick menu » ou un menu simple et concis pour débutant !
Le Quick Menu est tellement simple qu’une personne qui n’a jamais effectué de
numérisations auparavant peut l’utiliser. Après avoir appuyé sur la touche [Scan] pour
numériser un document, le Quick Menu s'affiche afin de vous permettre de l'action de
votre choix.
zDistinction automatique entre des documents en noir et blanc et des
documents couleur ! (détection automatique des couleurs)
Le ScanSnap détermine le mode couleur des documents, les numérise en
conséquence. Les documents en noir et blanc comportant des photographies ou des
illustrations seront générés en gammes de gris. Par ailleurs, la taille des fichiers PDF
sera optimisée avec cette fonction.
zNumérisation simultanée de documents de formats divers ! (détection
automatique des formats)
Le format des documents est automatiquement détecté lors de la numérisation. Vous
pouvez donc numériser une pile de documents de formats divers.
zConversion du niveau de résolution pour correspondre au format des
documents ! (fonction Résolution automatique)
Les documents sont numérisées avec une résolution de 300 ppp. Si un format est
inférieur ou égal à 148 mm, les fichiers seront créés à 300 ppp. Pour les autres formats,
les fichiers seront créés à 200 ppp. Vous pouvez numériser des données sous haute
résolution (des cartes de visite, par exemple) sans avoir à modifier les paramètres de
numérisation lorsque le scanneur interagit avec le logiciel de reconnaissance textuelle.
zCréation de fichiers au format PDF indexable !
Vous pouvez créer des fichiers PDF indexables en exécutant une reconnaissance
textuelle automatique des fichiers PDF après la numérisation.
Vous pouvez également effectuer une reconnaissance textuelle uniquement sur les
zones que vous aurez surlignées au feutre fluorescent et les enregistrer en tant que
mots clés du fichier PDF.
17
Page 18
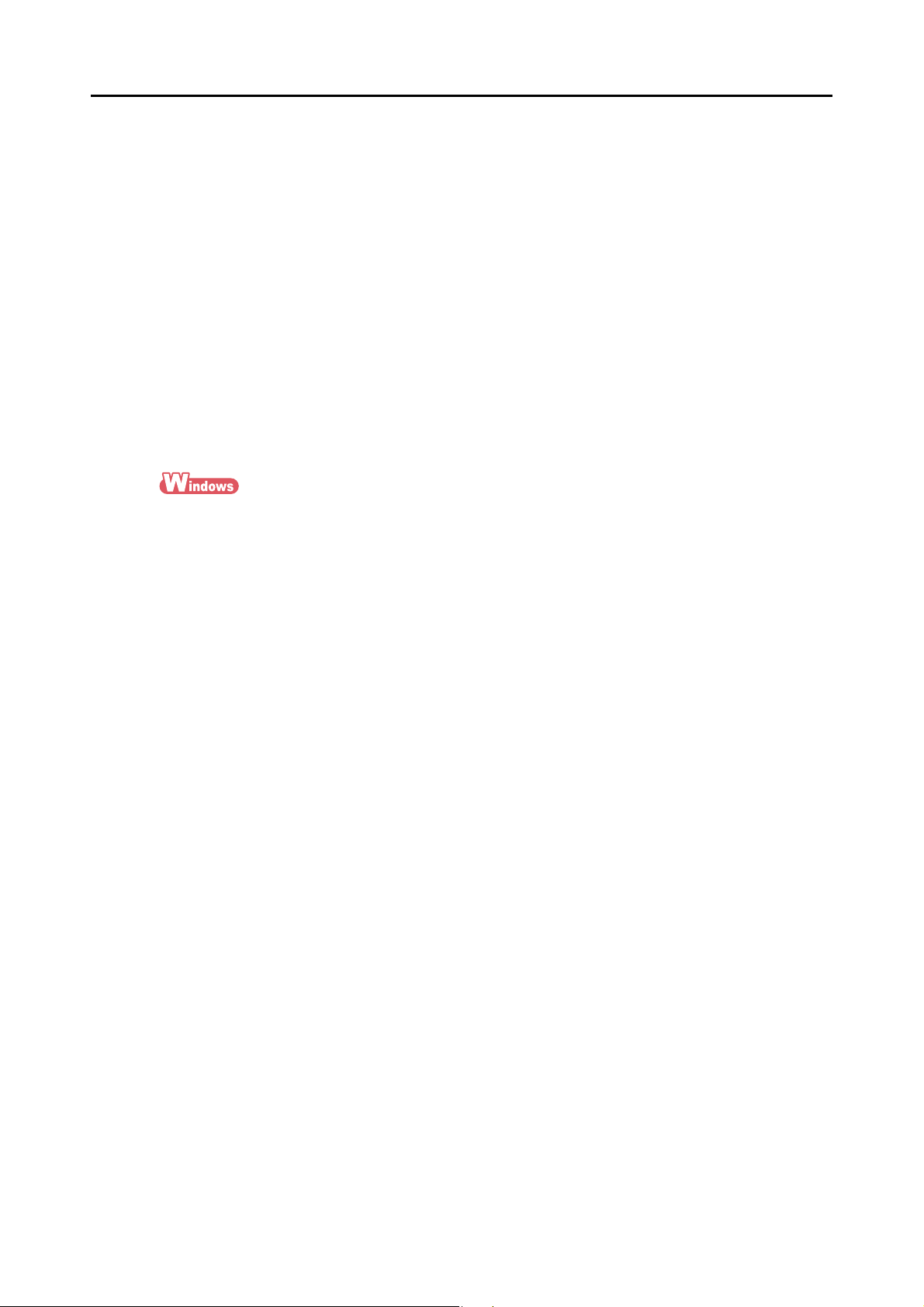
Fonctionnalités du ScanSnap
zEnvoyez les images numérisées par courriel ou imprimez-les aussitôt !
Inutile d’ouvrir une application quelconque. Le Quick Menu est là pour vous aider.
zLe ScanSnap est compatible avec Windows et Mac OS !
Vous pourrez utiliser le ScanSnap selon votre système d'exploitation*.
*Les fonctions suivantes seront indisponibles si votre système d'exploitation est Mac OS :
- Compression couleur élevée
- Orienter le côté à numériser vers l'extérieur
- Créer un mot de passe pour le fichier PDF
zConversion d’un document papier en un fichier Word, Excel ou
PowerPoint !
Avec le programme ABBYY FineReader for ScanSnap fourni avec le ScanSnap, vous
pouvez directement convertir les données numérisées au format Word, Excel ou
PowerPoint.
Avec un Mac OS, seules les conversions en fichiers Word et Excel sont possibles.
zTri et gestion des images numérisées grâce au ScanSnap et à ScanSnap
Organizer !
z Enregistrement de mots-clés (Indexation intelligente)
Vous pourrez créer des mots-clés selon les méthodes suivantes :
- reconnaissance d’une chaîne de caractères d’une page (traitement OCR) et
enregistrement en tant que mot-clé (Zone OCR) ;
- définir une chaîne de caractères en tant que mot-clé ;
- enregistrement d’une chaîne de caractères surlignée en tant que mot-clé
(Indexation des mots surlignées) ;
- glissé-déposé d’un mot dans la liste des mots-clés (Ajout de mots-clés avec un
glissé-déposé).
Vous pourrez visualiser les mots-clés sur les vignettes (Superposition des mots-clés
sur les images numérisées).
z Distribution des fichiers par mots-clés (Classement automatique par mots-clés)
Les fichiers pourront également être triés dans des dossiers selon les mots-clés
enregistrés en tant que condition de tri.
z Recherche de plusieurs fichiers (Sélection du moteur de recherche)
Recherche rapide des fichiers par nom, mot-clé, texte ou date.
z Rognage des sections surlignées (Rognage intelligent)
Les sections surlignées avec un feutre fluorescent d’une page peuvent être copiées
et collées dans un fichier différent, au cas où vous auriez besoin d’un brouillon.
18
Page 19
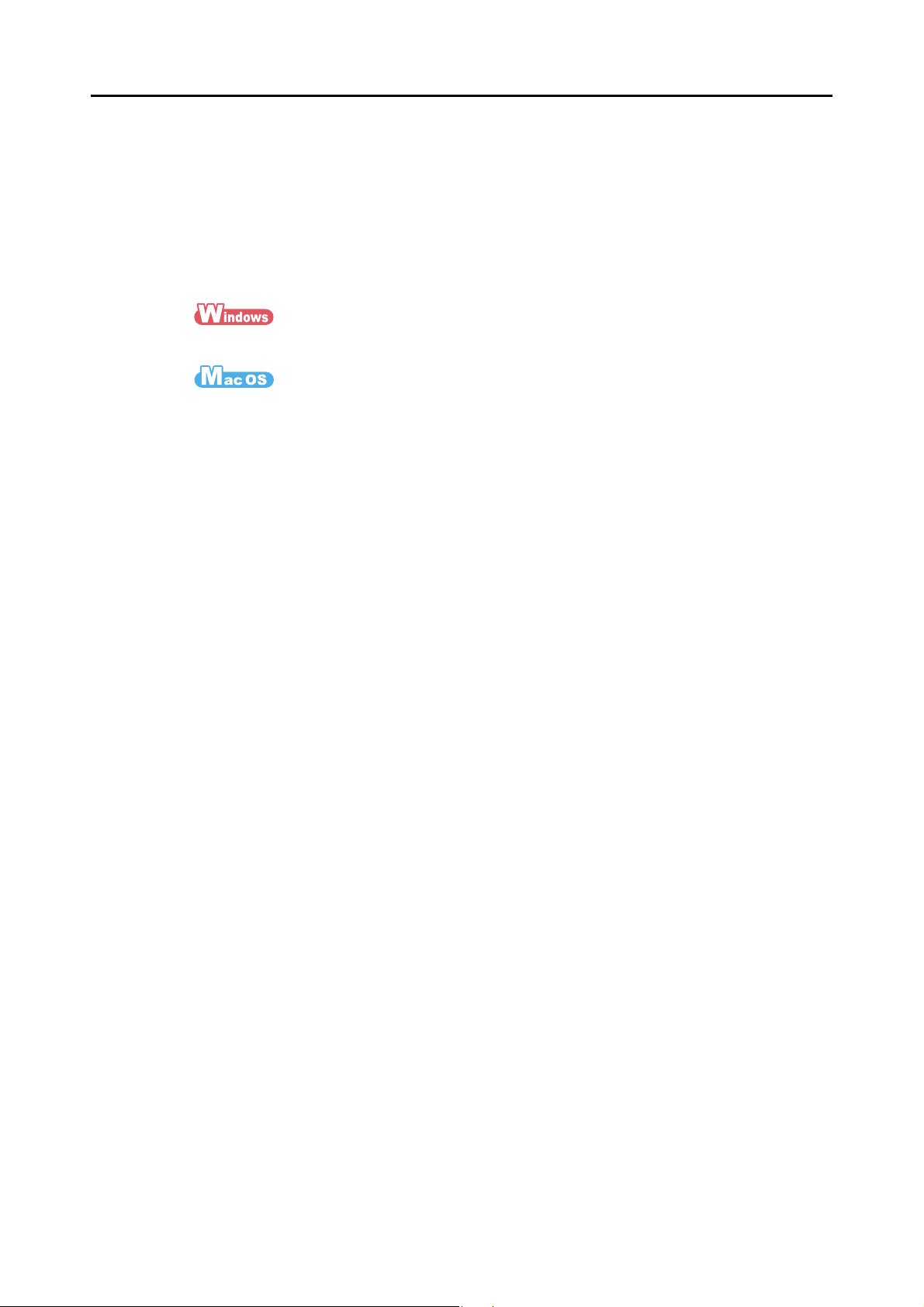
Fonctionnalités du ScanSnap
zClassement simple de vos cartes de visite !
Grâce à une application particulière fournie avec le ScanSnap qui permet la
reconnaissance textuelle, les cartes de visite pourront également être converties en
données.
Avec CardMinder, vous pourrez créer une base de données qui vous facilitera la
gestion et la recherche de toutes les données.
Les applications qui vous permettront de gérer vos cartes de visite sont les suivantes :
CardMinder
Cardiris
Remarque : le ScanSnap est incompatible avec les normes standard TWAIN, ISIS et WIA.
19
Page 20
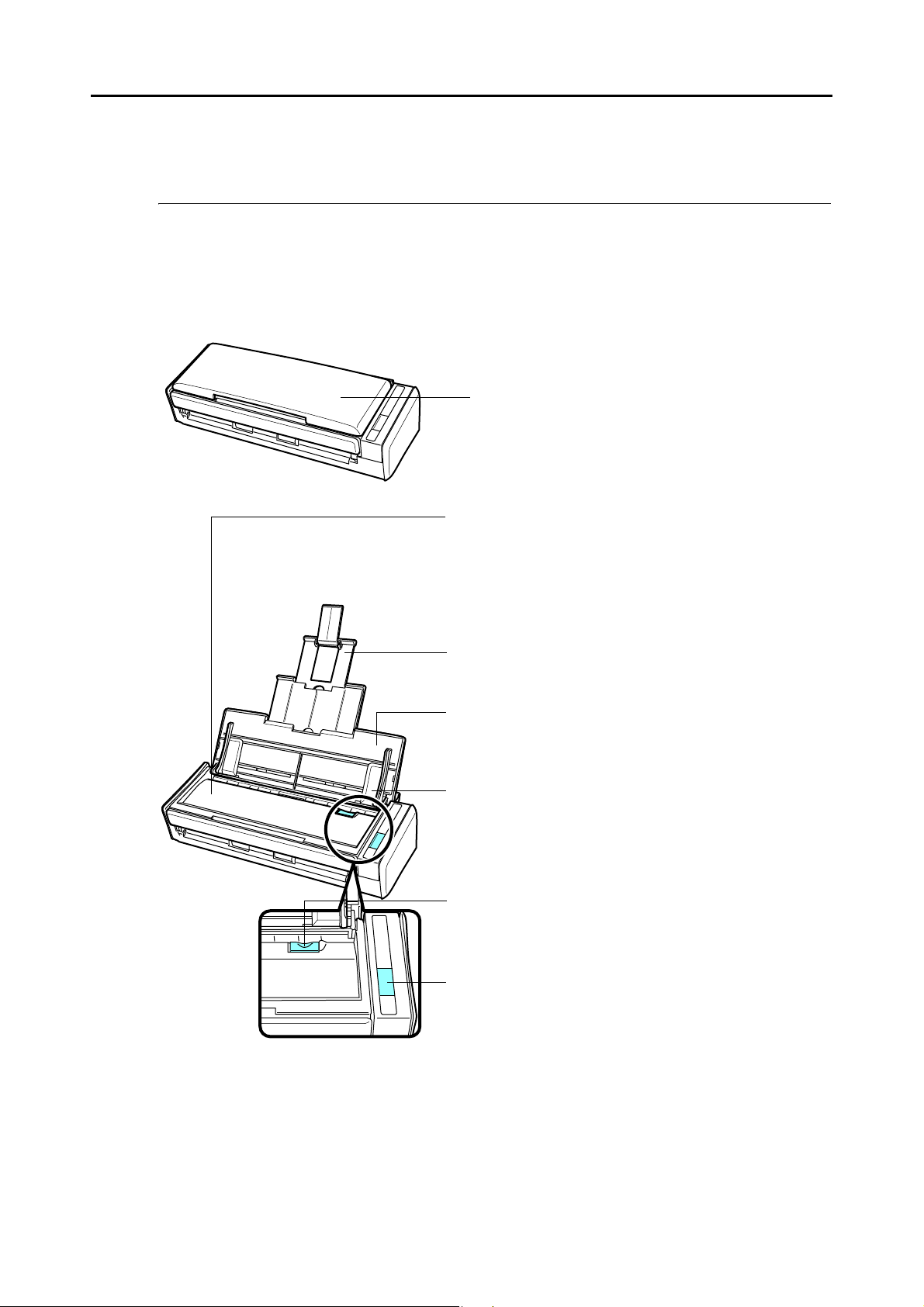
Nom et fonction
Plateau d'alimentation AAD (couvercle)
Soulevez le plateau d'alimentation pour utiliser le
ScanSnap.
Le ScanSnap est sous mis sous tension.
Extension
Libérez l'extension pour numériser de longs documents.
Guide latéral
Afin d’éviter tout désalignement lors de la numérisation,
ajustez les guides contre le bord de vos documents.
Bouton d'ouverture AAD
Pour ouvrir l’AAD, placez votre doigt à l’intérieur, derrière le
bouton puis ramenez vers vous.
Touche [Scan]
Appuyez sur cette touche pour exécuter la numérisation.
L'alimentation du ScanSnap est indiquée de la manière
suivante :
Bleu scintillant : prêt
Bleu clignotant : numérisation en cours
Orange clignotant : erreur
Plateau d'alimentation AAD (couvercle)
Après l’avoir soulevé, placez-y les documents que vous
souhaitez numériser.
Section supérieure de l’AAD
(AAD : Alimenteur Automatique de Document)
Ouvrez cette partie pour dégader des bourrages de
document, remplacer le séparateur et les rouleaux de
prise et nettoyer les partie internes du ScanSnap.
Cette partie vous présente divers composants ainsi que leurs fonctions.
■ Avant
Nom et fonction
20
Page 21
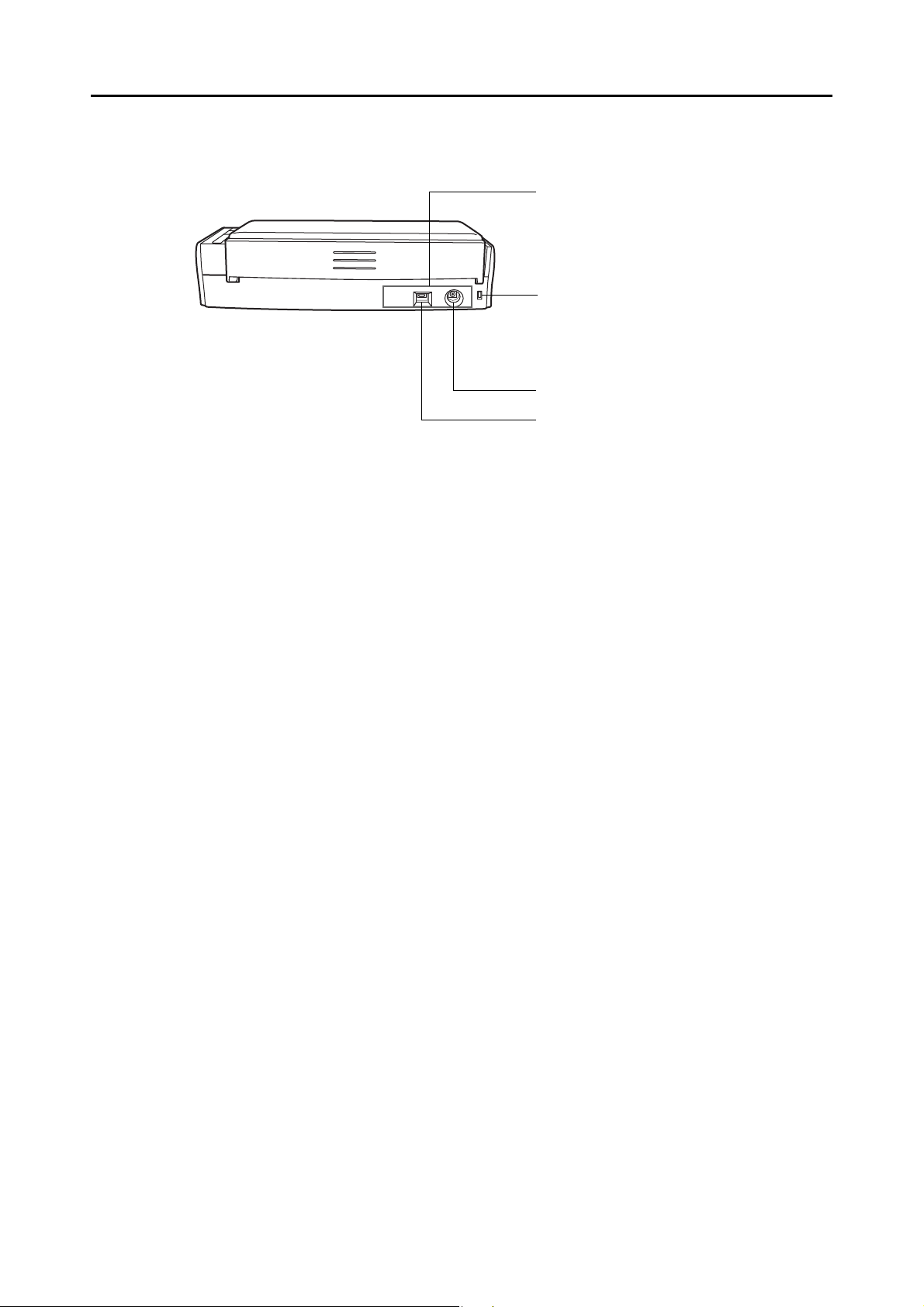
■ Arrière
Connecteur d’alimentation
Encoche de sécurité
Pour branchez un câble de sécurité
disponbile dans les grandes surfaces
(antivol).
Vignette
Après l’installation du logiciel, vous pourrez
la retirer.
Connecteur USB
Nom et fonction
21
Page 22
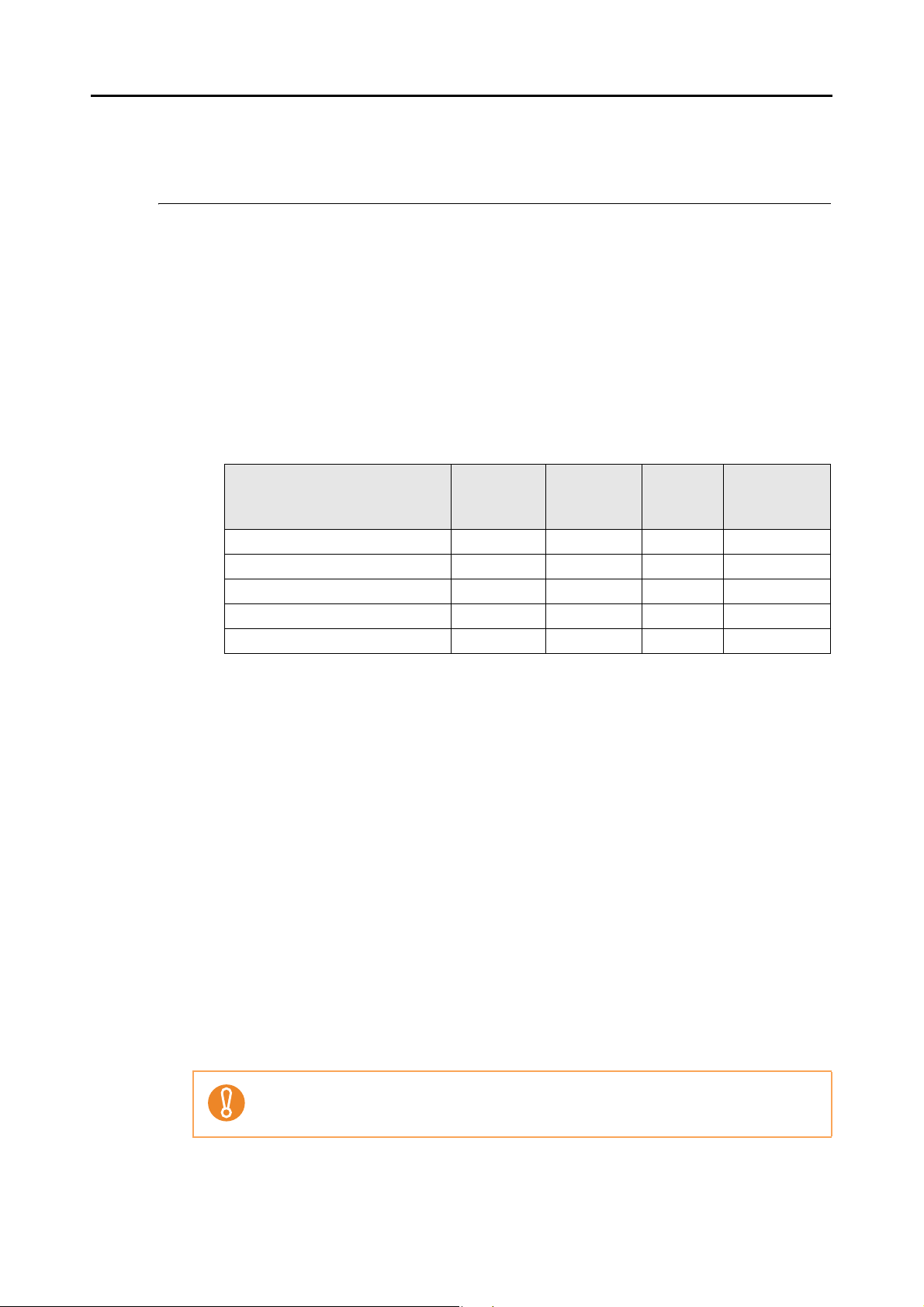
Plateforme requise
Voici la plateforme requise pour l'utilisation du ScanSnap :
■ Windows
zSystèmes d'exploitation
- Windows 7
- Windows Vista
- Windows XP
- Windows 2000
Plateforme requise
Logiciel fourni Windows 7
ScanSnap Manager OK OK OK OK
ScanSnap Organizer OK OK OK OK
CardMinder OK OK OK OK
ABBYY FineReader for ScanSnap OK OK OK OK
Scan to Microsoft SharePoint OK OK OK OK
OK : compatible
*1 : Service Pack 2 au minimum requis
*2 : Service Pack 4 au minimum requis
zOrdinateur
Recommandé :
Minimum :
®
Intel
Core™ 2 Duo 2.2 GHz au minimum
®
Intel
Pentium® 4 1.8 GHz
zMémoire
- Windows 7, 32 bits
1 Go au minimum
- Windows 7, 64 bits
2 Go au minimum
- Windows Vista/Windows XP/Windows 2000
512 Mo au minimum (1 Go au minimum recommandé)
Windows
Vista
Windows
XP
(*1)
Windows
2000
(*2)
zRésolution de l’affichage
800 × 600 au minimum
Si la police de caractères est importante, certains écrans risquent de ne pas s'afficher
correctement. Le cas échéant, utilisez une police de caractères plus petite.
22
Page 23
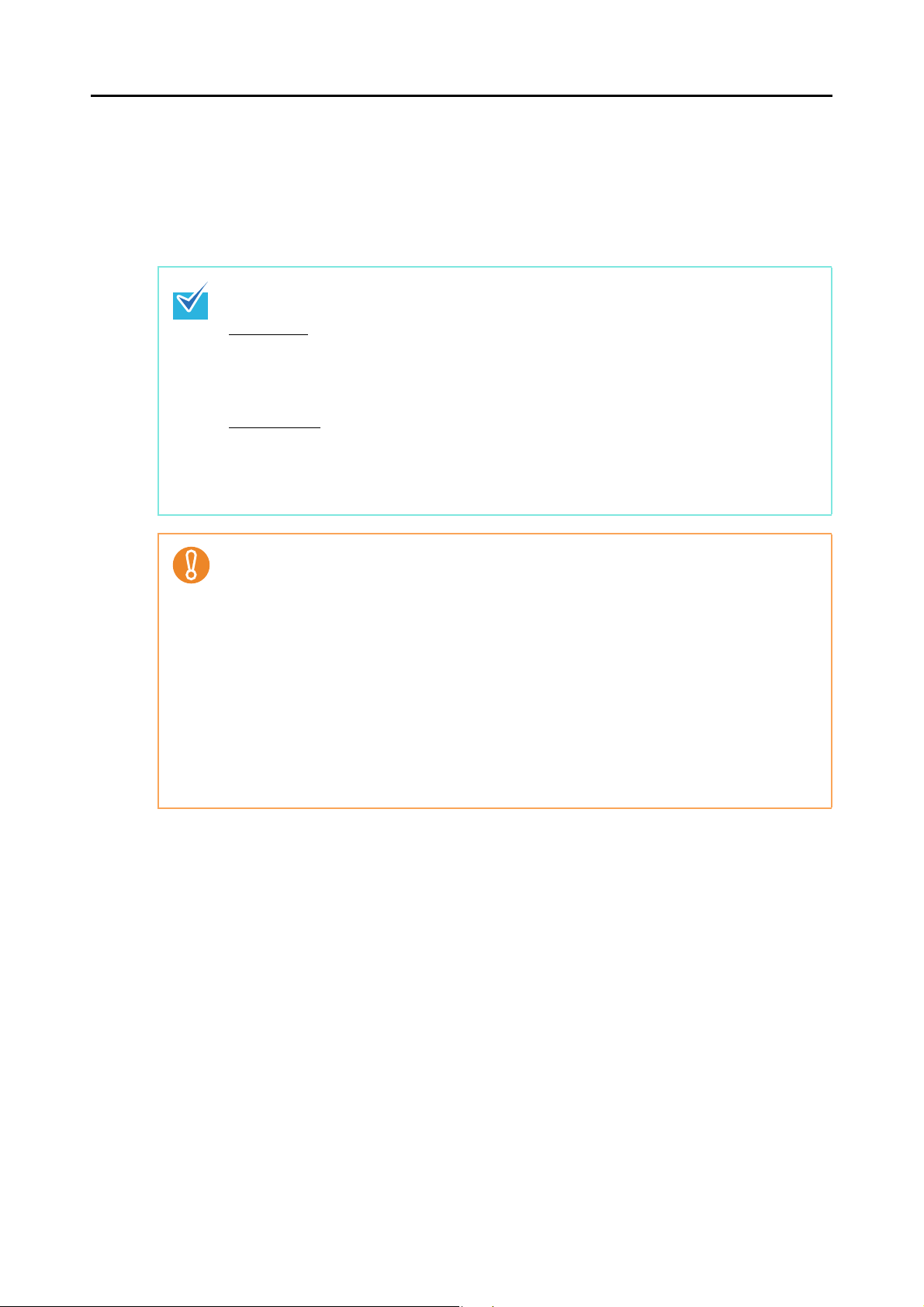
zEspace libre du disque dur
- ScanSnap Manager : 480 Mo
- ScanSnap Organizer : 690 Mo
- CardMinder : 280 Mo
- ABBYY FineReader for ScanSnap : 600 Mo
- Scan to Microsoft SharePoint : 147 Mo
Si vous installez ScanSnap Organizer ou Scan to Microsoft SharePoint sur Windows XP/
Windows 2000, le logiciel suivant sera également installé :
Windows XP
Si .NET Framework 3.0 (ou toute autre version ultérieure) n'est pas installé, le logiciel suivant
sera installé en même temps que ScanSnap Organizer ou Scan to Microsoft SharePoint :
z .NET Framework 3.0 (500 Mo d'espace disque libre requis)
Windows 2000
Si .NET Framework 2.0 n'est pas installé, le logiciel suivant sera installé en même temps que
Scan to Microsoft SharePoint :
z Windows Installer 3.1 (15 Mo d'espace disque libre requis)
z .NET Framework 2.0 (280 Mo d'espace disque libre requis)
Plateforme requise
z Le ScanSnap risque de ne pas fonctionner s'il est connecté au port USB du clavier ou du
moniteur.
z Si vous utilisez un concentrateur USB acheté en grande surface, utilisez un concentrateur
équipé d'un adapteur c.a.
z Si vous connectez le ScanSnap avec un bus USB 2.0, assurez-vous d’utiliser le port USB et
le concentrateur USB adéquats. Si vous utilisez un bus USB 1.1, la vitesse de numérisation
de votre ScanSnap risque d'en être affectée. Par conséquent, si votre ordinateur est doté
d’un port USB 2.0, veuillez utiliser un bus USB 2.0 compatible.
z Si l'unité centrale ou la mémoire ne répondent pas à ces recommandations, la vitesse de
numérisation en sera affectée.
z Selon le gestionnaire de disque de votre système Windows, l’espace disque utilisé après
l’installation risque d’être différente de l’espace requis.
z Un espace disque environ trois fois supérieur au fichier à numériser est requis pour la
numérisation.
23
Page 24
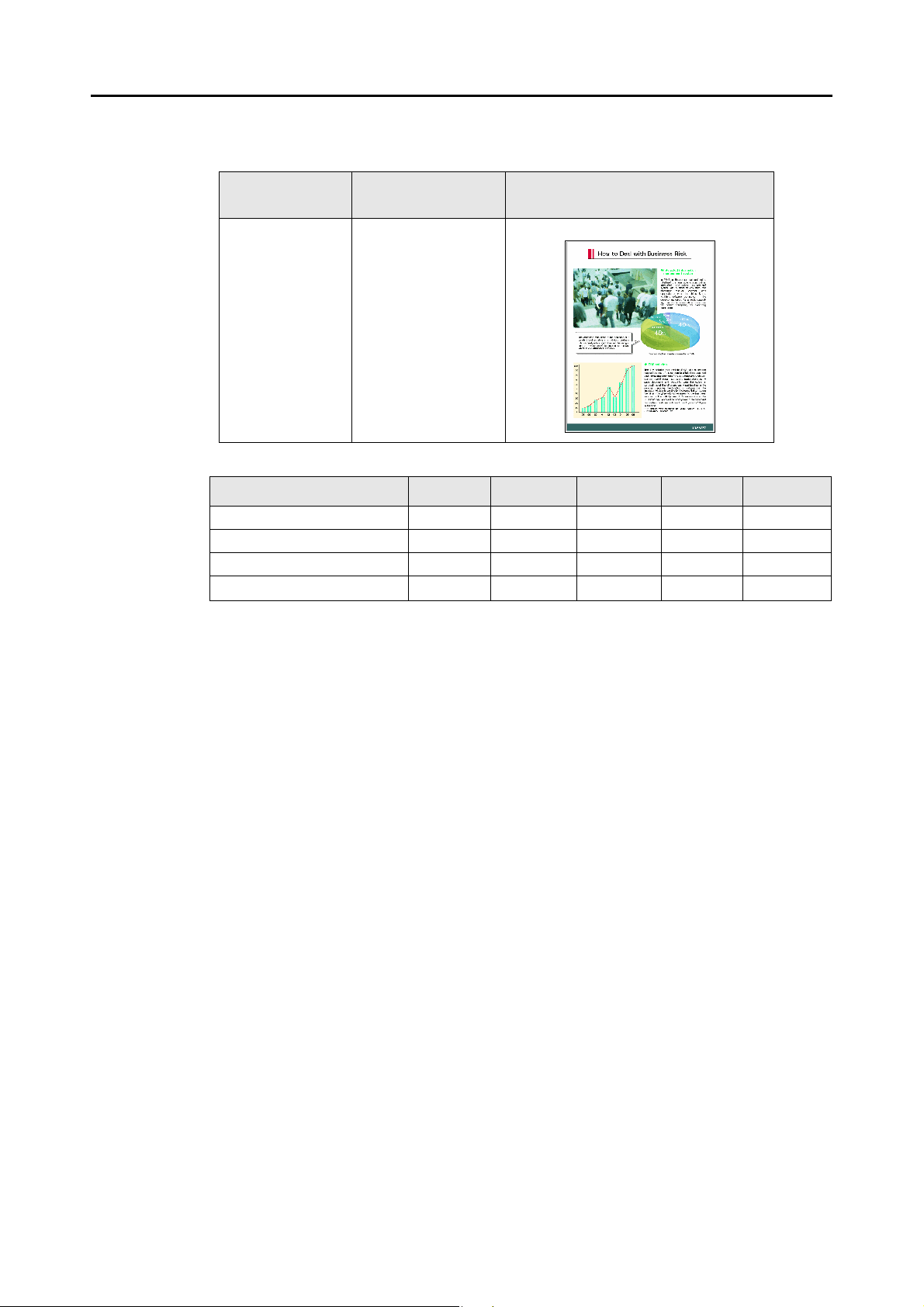
Plateforme requise
Dans les tableaux suivants, vous trouverez des exemples de tailles d’images
numériques si vous lancez la numérisation d’un document couleur, en mode simple :
Format de fichier
PDF 3 A4 (catalogue)
Niveau de
compression
Format de papier
Tailles approximatives d’une image numérisée (Ko)
Mode couleur Auto Normale Fine Meilleure Excellente
Couleur 415,4 268,7 410,6 838,4 3 415,6
Gris 374,4 243,6 371,7 753,8 3 015
N&B 172,3 115,8 173 347,3 2 504
Compression couleur élevée 217,5 162,5 226,2 159,9
—
24
Page 25
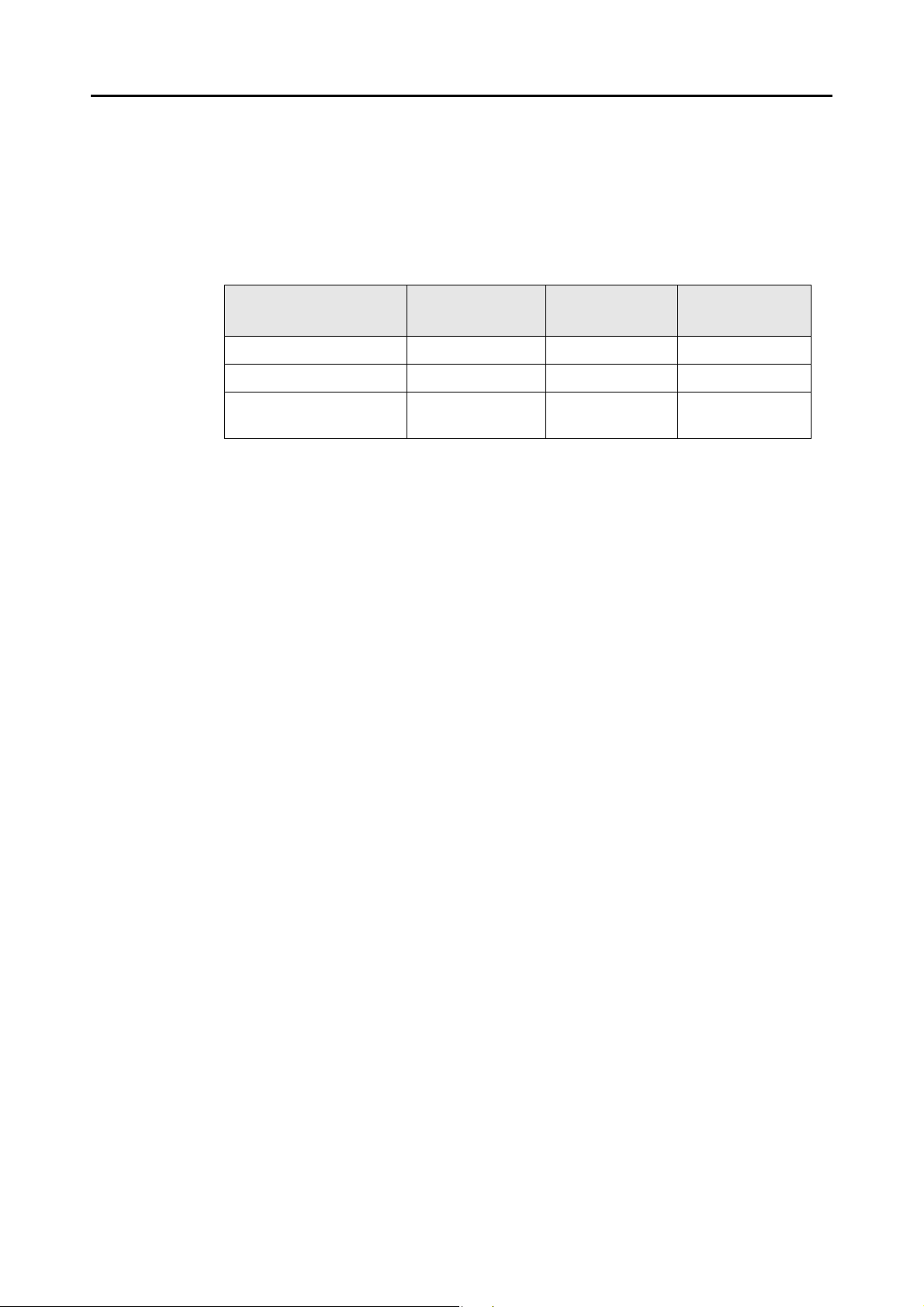
■ Mac OS
zSystèmes d'exploitation
Plateforme requise
- Mac OS X v10.6
- Mac OS X v10.5
- Mac OS X v10.4
Logiciel fourni
ScanSnap Manager OK OK OK
Cardiris OK (*2) OK OK
ABBYY FineReader for
ScanSnap
OK: compatible
*1 : nous vous invitons à appliquer les dernières mises à jour de Mac OS.
*2 : pour utiliser Cardiris, Rosetta doit être installé.
Vous pouvez installer Rosetta depuis le pack Optional Installs sur le disque d’installation de
Mac OS.
Mac OS X v10.6
(*1)
OK OK OK
Mac OS X v10.5
zOrdinateur
Recommandé : Intel® Core™ 2 Duo 2.4 GHz au minimum
Minimum : Intel
®
Core™ Duo 1.83 GHz
PowerPC G5 1.6 GHz
zMémoire
- Mac OS X v10.6
1 Go au minimum
- Mac OS X v10.5/Mac OS v10.4
512 Mo au minimum (1 Go au minimum recommandé)
(*1)
Mac OS X v10.4
(*1)
zRésolution de l’affichage
1024 × 768 au minimum
zEspace libre du disque dur
- ScanSnap Manager : 600 Mo
- Cardiris : 150 Mo
- ABBYY FineReader for ScanSnap : 570 Mo
25
Page 26
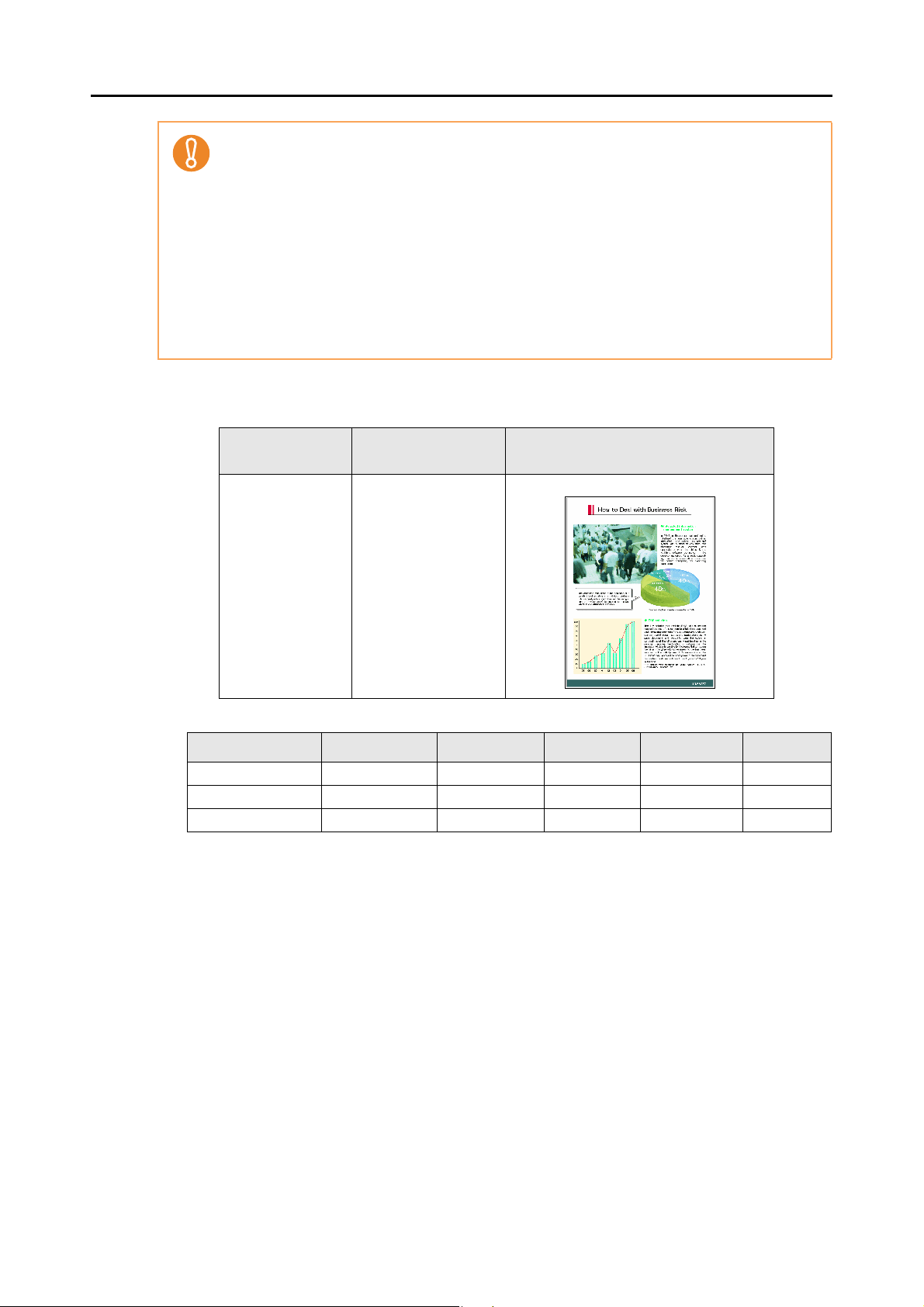
Plateforme requise
z Nous vous invitons à appliquer les dernières mises à jour de Mac OS.
z Le ScanSnap risque de ne pas fonctionner s'il est connecté au port USB du clavier ou du
moniteur.
z Si vous utilisez un concentrateur USB acheté en grande surface, utilisez un concentrateur
équipé d'un adapteur c.a.
z Si vous connectez le ScanSnap avec un bus USB 2.0, assurez-vous d’utiliser le port USB et
le concentrateur USB adéquats. Si vous utilisez un bus USB 1.1, la vitesse de numérisation
de votre ScanSnap risque d'en être affectée. Par conséquent, si votre ordinateur est doté
d’un port USB 2.0, veuillez utiliser un bus USB 2.0 compatible.
z Si l'unité centrale ou la mémoire ne répondent pas à ces recommandations, la vitesse de
numérisation en sera affectée.
z Un espace disque environ trois fois supérieur au fichier à numériser est nécessaire.
Dans les tableaux suivants, vous trouverez des exemples de tailles d’images
numériques si vous lancez la numérisation d’un document couleur, en mode simple :
Format de fichier
PDF 3 A4 (catalogue)
Niveau de
compression
Format de papier
Tailles approximatives d’une image numérisée (Ko)
Mode couleur Auto Normale Fine Meilleure Excellente
Couleur 415,4 268,7 410,6 838,4 3 415,6
Gris 374,4 243,6 371,7 753,8 3 015
N&B 172,3 115,8 173 347,3 2 504
26
Page 27
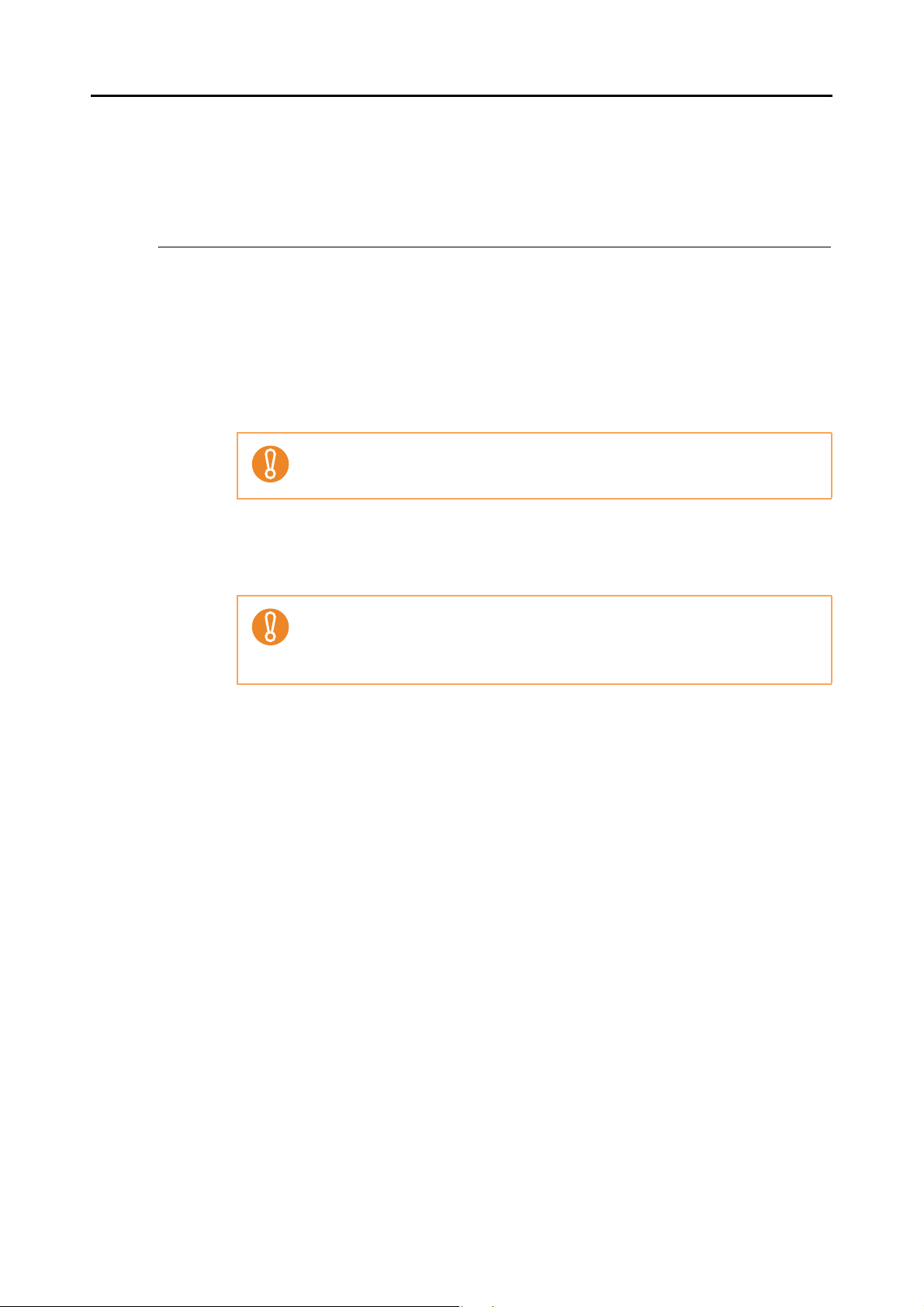
Mise sous tension et hors tension du ScanSnap
Mise sous tension et hors tension du
ScanSnap
Cette section vous explique comment allumer et éteindre le ScanSnap.
La mise sous tension et hors tension du ScanSnap dépend de celle de votre ordinateur. Ainsi,
si le ScanSnap est branché sur votre ordinateur, inutile de l'éteindre ou de l'allumer.
zMise sous tension du ScanSnap
Si l'ordinateur est allumé, soulevez le plateau d'alimentation de l'AAD (couvercle).
La touche [Scan] scintille en bleu, signifiant que le ScanSnap est allumé.
Selon l’ordinateur utilisé, l'initialisation du ScanSnap risque de se produire
plusieurs fois lors du démarrage.
zMise hors tension du ScanSnap
Éteignez l'ordinateur ou fermez le plateau d'alimentation de l'AAD (couvercle).
z Après avoir rentré l'extension, rabaissez le plateau d'alimentation AAD (couver-
cle).
z L'ordinateur éteint, la touche [Scan] arrêtera de scintiller au bout de deux ou
trois minutes.
zMise en veille du ScanSnap
Si le ScanSnap est allumé, il passera en mode veille après une minute d'inutilisation.
En veille, les lampes internes du ScanSnap ne scintillent plus.
27
Page 28
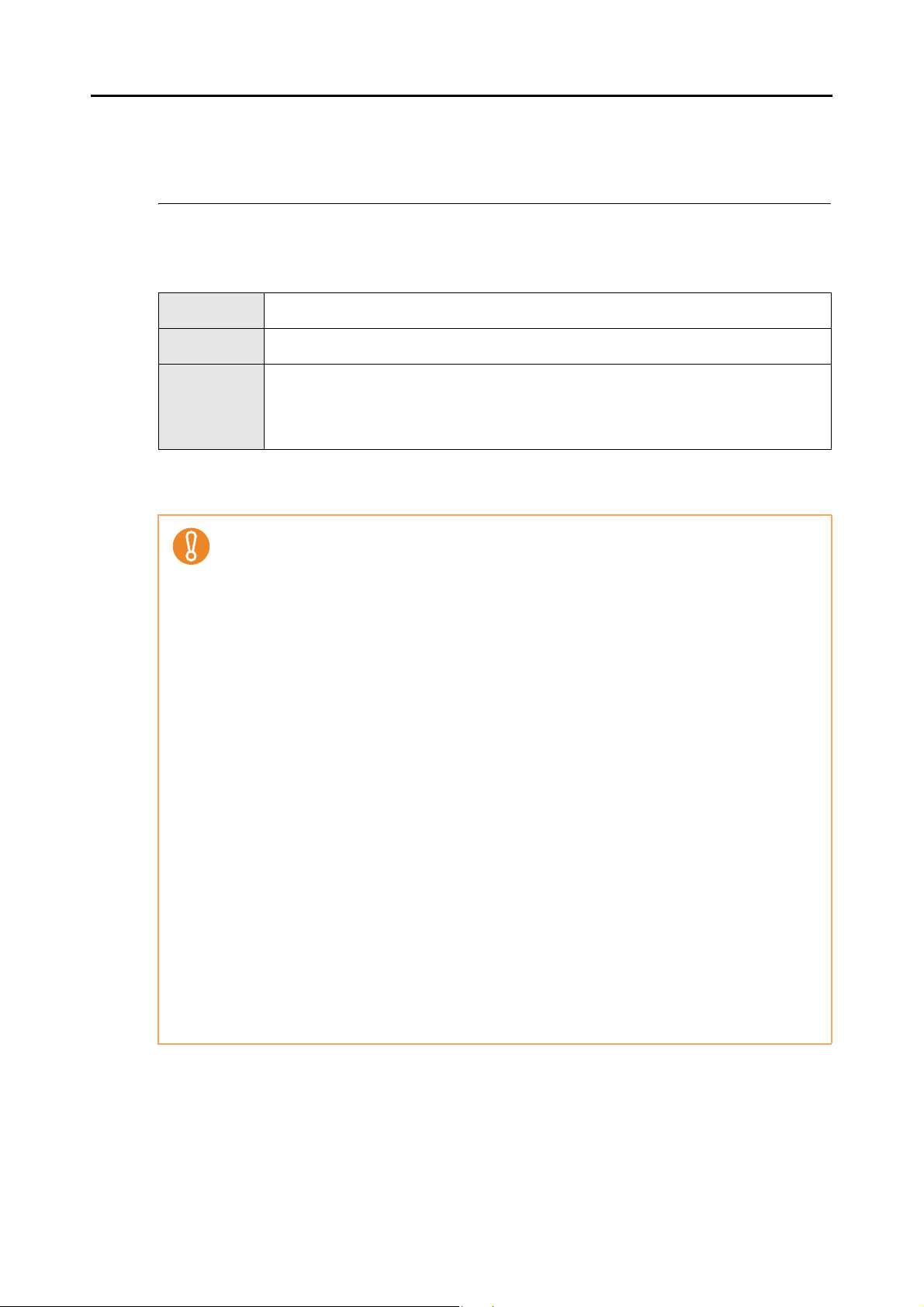
Formats de papier acceptés
Voici la liste des formats acceptés par le scanneur :
Documents de bureau, cartes postales, cartes de visite
Formats de papier acceptés
Supports
Grammage
Formats
*La numérisation d'une page longue est possible uniquement si vous gardez le doigt appuyé sur la touche
[Scan] du ScanSnap pendant plus de trois secondes.
Support papier généralement utilisé au bureau, carte postale, carte de visite
2
entre 64 et 104,7 g/m
Largeur : entre 50,8 et 216 mm (entre 2 et 8,5 po)
Longueur : entre 50,8 et 360 mm (entre 2 et 14,17 po)
Longueur maximale*
216 × 863 mm (8,5 × 34 po)
z Les documents rédigés au crayon risquent d'être maculés lors de la numérisation. Tandis
que les dépôts accumulés sur les rouleaux peuvent provoquer des problèmes de chargement. Si vous veniez à numériser de tels documents, nettoyez les rouleaux aussi souvent
que possible.
Pour en savoir plus, consultez la section Nettoyage de l'intérieur du ScanSnap (page 290).
z Évitez de numériser les documents suivants :
- document relié par un trombone ou une agrafe (veuillez les ôter) ;
- document dont l'encre n'a pas encore adhéré (veuillez laisser complètement sécher) ;
- document de format supérieur à 216 × 863 mm (8,5 × 34 po ; largeur × longueur) ;
- document au support autre que du papier tels que du tissu, des feuilles métalliques ou les
transparents usuels ;
- document avec photographies ou papillons.
z La numérisation des documents suivants risque d’être insatisfaisante car ils peuvent être
endommagés ou provoquer des bourrages de papier :
- document de format inférieur à 50,8 × 50,8 mm (2 × 2 po ; largeur × longueur) ;
- document d'un grammage inférieur à 64 g/m
- document d’épaisseur non uniforme (enveloppe, collage...) ;
- document froissé ou corné ;
- document plié ou déchiré ;
- papier calque ;
- papier couché ;
- photographie (papier photo) ;
- document perforé ou poinçonné ;
- document de forme irrégulière (autre que carrée ou rectangulaire) ;
- papier carbone ou thermique.
z Le papier autocopiant contient des produits chimiques pouvant endommager le séparateur
ou les rouleaux de prise, par exemple. N'oubliez pas de nettoyer régulièrement le ScanSnap
afin de préserver ses performances. Par rapport à un chargement de documents standard et
selon le type de papier autocopiant utilisé, la durée de vie du ScanSnap risque d'être réduite.
(entre 17 et 28 lb)
2
(17 lb) ;
28
Page 29
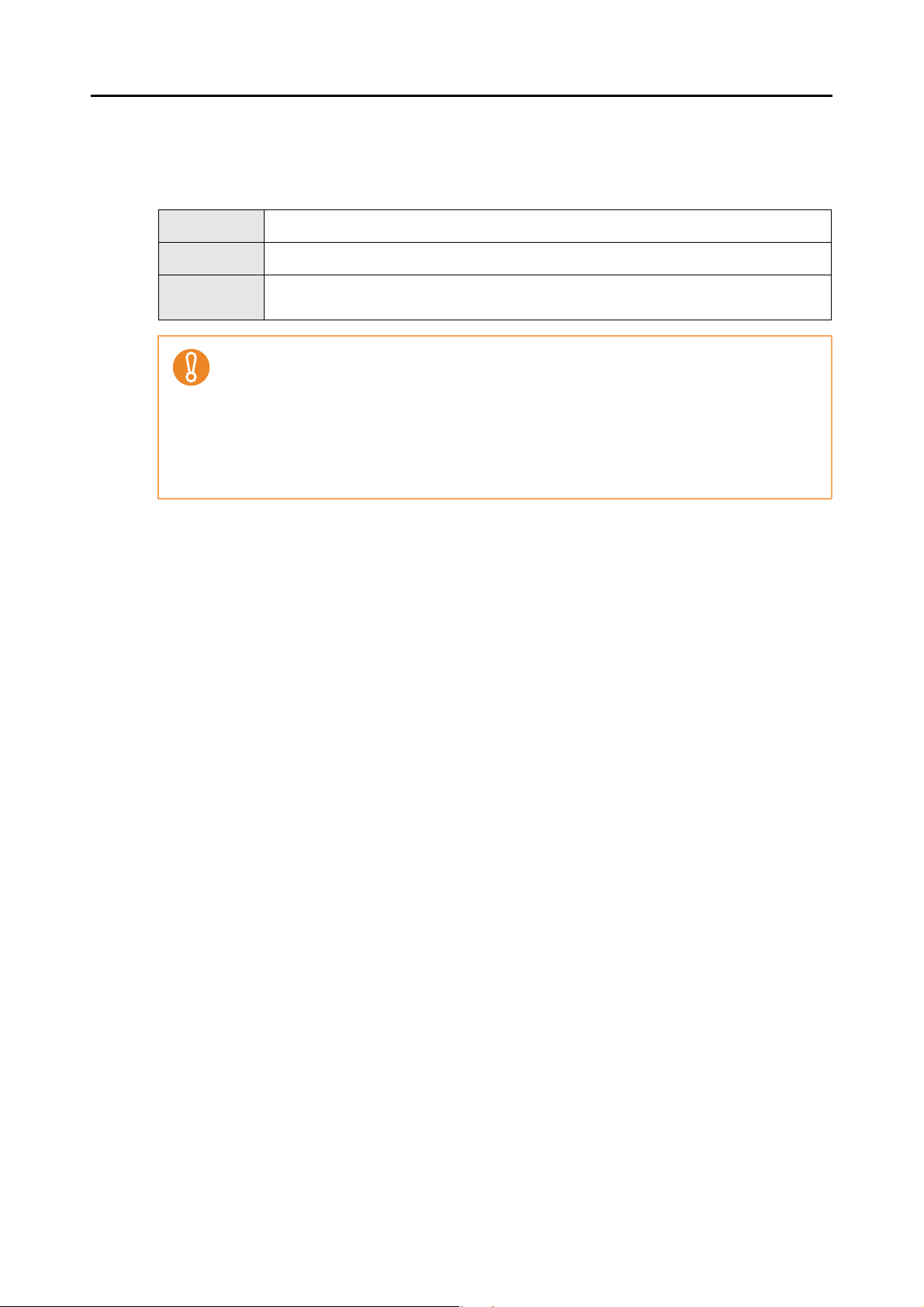
Formats de papier acceptés
Cartes postales illustrées
La numérisation de cartes postales illustrées est possible uniquement si le ScanSnap est
connecté avec un câble d’alimentation.
Support
Grammage
Format
Carte postale illustrée
entre 64 et 326 g/m2 (entre 17 et 87 lb)
Largeur : entre 50,8 et 100 mm (entre 2 et 3,9 po)
Longueur : entre 50,8 et 148 mm (entre 2 et 5,8 po)
z Veuillez respecter les conditions suivantes pour numériser des cartes postales illustrées.
Faute de quoi, vous pourriez avoir des bourrages de document :
- connexion avec le câble de connexion ;
- température de la pièce comprise entre 5 et 35°C (entre 41 et 95°F) et taux d’humidité
normal compris entre 45 et 85% ;
- recto de la carte posé contre le plateau d’alimentation du ScanSnap.
z Cependant, sachez que vos cartes postales illustrées peuvent être endommagées lors de la
numérisation.
29
Page 30
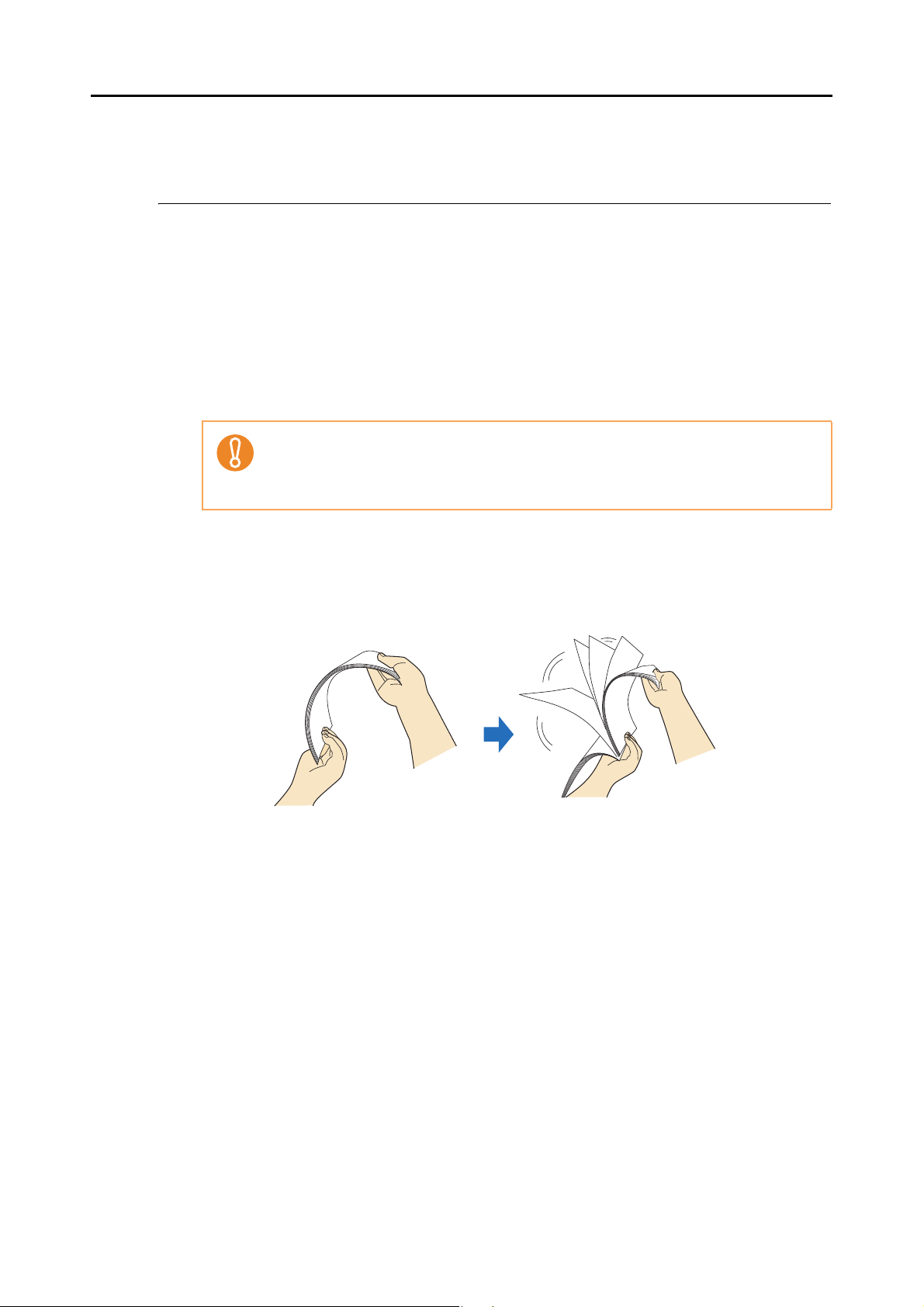
Chargement des documents
Voici comment charger des documents dans le ScanSnap.
1. Vérifiez le nombre de feuilles.
Le nombre maximal de documents pouvant être chargés dans le ScanSnap est établi
de la manière suivante :
format A4 au maximum : 1 mm d’épaisseur de la pile au maximum
(10 feuilles de 80 g/m
Si le nombre de documents que vous souhaitez charger dans le scanneur est supérieur,
vous rencontrerez peut-être les problèmes suivants :
z bourrage de document ;
z fichiers incorrectement créés en raison de la taille excessive du fichier.
2
ou 20 lb)
Chargement des documents
2. Pour prévenir les bourrages de papier, déramez votre pile de documents.
1. Saisissez les documents des deux mains puis déramez-les comme indiqué dans le
schéma ci-dessous, deux ou trois fois.
2. Courbez-les dans l'autre sens afin d'obtenir un arc de 90° puis déramez l'autre côté.
30
Page 31

Chargement des documents
BackBack
Bords décalés
Sens du chargement
Plateau d'alimentation AAD
(couvercle)
Extension
3. Alignez vos documents puis chargez-les dans le ScanSnap de manière
que les bords soient légèrement décalés ou forment un « escalier ».
Si les documents sont incorrectement alignés, ils seront endommagés ou provoqueront
un bourrage de papier.
4. Soulevez le plateau d'alimentation de l'AAD (couvercle) du ScanSnap.
5. Libérez ensuite l'extension.
31
Page 32

Chargement des documents
Guide latéral
6. Chargez vos documents sur le plateau d'alimentation de l'AAD
(couvercle).
Placez le côté à numériser en premier contre le plateau d'alimentation de l'AAD
(couvercle), le haut des documents orienté vers le bas. Attention à ce que la pile ne
dépasse pas les repères indiqués sur les guides latéraux.
Cliquez avec le bouton droit sur l'icône de ScanSnap Manager
or puis sélectionnez Configuration de la touche
Scan. Dans la boîte de dialogue de paramétrage de
ScanSnap, cliquez éventuellement sur le bouton Détails pour
afficher le menu. Ensuite, cliquez sur l'onglet Numérisation
puis sur le bouton Option. Dans la boîte de dialogue Option
Mode de numérisation, vérifiez si la case Orientez le côté à
numériser vers l'extérieur est cochée. Le cas échéant,
chargez le document en conséquence, le recto orienté à
l’extérieur et le bord supérieur, vers le bas.
Dans Windows 7, l’icône de ScanSnap Manager est indiquée
dans le menu qui s’ouvre après avoir cliqué sur dans la barre des tâches.
32
Page 33

Chargement des documents
Document
7. Veillez à ce que les guides latéraux épousent le bord des documents.
Glissez les guides latéraux contre le bord des documents de manière à ne laisser
aucun espace.
Faute de quoi, les documents pourraient être décentrés.
33
Page 34

Brève introduction à la numérisation
Brève introduction à la numérisation
Dans cette section, vous trouverez des explications sur la numérisation d'un document.
Deux méthodes de numérisation sont à votre disposition. Utilisez celle de votre choix.
z Avec le Quick Menu
Vous pouvez sélectionner une action dans le Quick Menu à exécuter à la fin de la
numérisation.
Avec Windows ( page 47)
Avec Mac ( page 178)
z Sans le Quick Menu
Vous pouvez sélectionner un profil qui s’exécutera avant la numérisation.
Avec Windows ( page 52)
Avec Mac ( page 182)
Vous pourrez activer ou désactiver le Quick Menu en cochant la case Utilisation du Quick
Menu dans la fenêtre ou boîte de dialogue de paramétrage du ScanSnap.
Voici comment ouvrir la fenêtre ou la boîte de dialogue de paramétrage du ScanSnap :
Cliquez avec le bouton droit sur l'icône de ScanSnap Manager ou dans la barre des
tâches puis sélectionnez Configuration de la touche Scan.
Avec Windows 7, l’icône de ScanSnap Manager est indiquée dans le menu qui s’ouvre après
avoir cliqué sur dans la barre des tâches.
Tout en appuyant sur la touche [ctrl] de votre clavier, cliquez sur l'icône de ScanSnap
Manager ou dans le Dock puis sélectionnez Paramètres.
34
Page 35

Sans le Quick MenuAvec le Quick Menu
Appuyez sur la touche
[Scan] du scanneur pour
numériser le document.
Sélectionnez une action de votre choix
dans le Quick Menu
L'élément sélectionné s'exécute. En cas d'interaction du ScanSnap avec une
application, celle-ci s'ouvrira.
Scan to E-mail Scan to Folder/
Scan to Picture Folder*
Scan to Print
Choisissez un profil
Brève introduction à la numérisation
* : uniquement Windows
35
Page 36

Installation du logiciel
Ce chapitre vous présente un aperçu du logiciel fourni avec le ScanSnap. Vous trouverez
également des explications sur l'installation de ScanSnap Manager et de la version d’essai du
logiciel.
Pour en savoir plus sur l'installation du logiciel, veuillez consulter les Instructions préliminaires
disponibles sur le ScanSnap Setup DVD-ROM.
Logiciel fourni . . . . . . . . . . . . . . . . . . . . . . . . . . . . . . . . . . . . . . . . . . . . . . . . . . . . . . . . 37
Installer Scan to Microsoft SharePoint . . . . . . . . . . . . . . . . . . . . . . . . . . . . . . . . . . . . . 38
Installer la version d'essai du logiciel. . . . . . . . . . . . . . . . . . . . . . . . . . . . . . . . . . . . . . . 40
36
Page 37

Logiciel fourni
Vous trouverez ci-dessous une brève présentation de chaque application du logiciel. Elles
vont vous permettre de modifier, gérer et organiser les images numérisées :
zScanSnap Manager
Ce logiciel est nécessaire à la numérisation de documents avec le ScanSnap. Les
images numérisées peuvent être converties au format PDF ou JPEG.
zScanSnap Organizer
Ce logiciel va vous permettre d'afficher vos images numérisées (fichiers PDF et
JPEG) sans avoir à les ouvrir, de créer des dossiers et de trier vos fichiers.
zCardMinder
Ce logiciel va vous permettre de numériser un grand nombre de cartes de visite.
Vous pourrez exécuter une reconnaissance textuelle sur les cartes numérisées et
créer une base de données qui vous facilitera la gestion et la recherche des
contacts. Vous pourrez imprimer les cartes numérisées ou les utiliser dans d’autres
applications.
Logiciel fourni
zCardiris
Ce logiciel va vous permettre de numériser un grand nombre de cartes de visite en
ayant préalablement réalisé une reconnaissance textuelle sur ces dernières.
zABBYY FineReader for ScanSnap
Ce logiciel va vous permettre d’effectuer une reconnaissance textuelle sur les cartes
numérisées avec le moteur OCR (reconnaissance optique des caractères) et de les
convertir en fichiers Word, Excel ou PowerPoint que vous pourrez corriger.
Avec Mac OS, seules les conversion en fichier Word et Excel sont possibles.
zScan to Microsoft SharePoint
Vous pouvez facilement sauvegarder des fichiers dans SharePoint et Office Live
avec le ScanSnap.
zVersion d'essai Rack2-Filer V5.0
Logiciel de tri des documents, il va vous permettre de classer vos documents
numérisés (documents électroniques) et autres données créées avec l'ordinateur.
Ces fonctions sont très simples, comme si vous rangiez et classiez vos documents
dans de vrais classeurs.
Pour en savoir plus sur les langues accueillies, consultez le fichier Lisez-moi de
Rack2-Filer.
37
Page 38

Installer Scan to Microsoft SharePoint
Installer Scan to Microsoft SharePoint
Voici comment installer Scan to Microsoft SharePoint.
Consultez la rubrique Lisez-moi de Scan to Microsoft SharePoint pour en savoir plus sur la
plateforme requise. Vous pouvez la consulter en cliquant sur le bouton Fichier Lisez-moi de la
boîte de dialogue Scan to Microsoft SharePoint.
1. Allumez l’ordinateur puis ouvrez une session en tant qu’utilisateur avec
les privilèges d’un administrateur.
2. Insérez le Setup DVD-ROM dans le lecteur de DVD-ROM.
La boîte de dialogue ScanSnap Setup s’ouvre.
Si la boîte de dialogue ScanSnap Setup ne s’ouvre pas, double-cliquez sur la commande
ScanSnap.exe du DVD-ROM depuis l’Explorer ou le poste de travail.
3. Cliquez sur le bouton Scan to Microsoft SharePoint.
La boîte de dialogue Scan to Microsoft SharePoint s’ouvre.
38
Page 39

Installer Scan to Microsoft SharePoint
4. Cliquez sur le bouton Installer les produits.
L’installation démarre.
5. Suivez les instructions affichées sur l’écran pour .
z Consultez la rubrique Lisez-moi de Scan to Microsoft SharePoint pour en savoir plus sur
l’installation. Vous pouvez la consulter en cliquant sur le bouton Fichier Lisez-moi de la
boîte de dialogue Scan to Microsoft SharePoint.
z Pour en savoir plus sur Scan to Microsoft SharePoint, consultez le guide correspondant.
Vous pouvez l’afficher en cliquant sur le bouton Guide de la boîte de dialogue Scan to
Microsoft SharePoint.
6. Cliquez sur le bouton Terminer lorsque la boîte de dialogue de notifica-
tion « InstallShield Wizard Complete » s’affiche.
7. Retirez le Setup DVD-ROM du lecteur de DVD-ROM.
39
Page 40

Installer la version d'essai du logiciel
Installer la version d'essai du logiciel
Voici comment installer la version d'essai du logiciel.
Pour en savoir plus sur la plateforme requise, veuillez consulter le fichier Lisez-moi de la
version d'essai. Vous pouvez consulter ce fichier en cliquant sur le bouton Lisez-moi de la
boîte de dialogue de la version d'essai.
1. Allumez votre ordinateur et ouvrez une session en tant qu'utilisateur
avec les privilèges d'un administrateur.
2. Insérez le Setup DVD-ROM dans le lecteur de DVD-ROM.
La boîte de dialogue ScanSnap Setup s'ouvre.
Si la boîte de dialogue ScanSnap Setup ne s'ouvre pas, double-cliquez sur
ScanSnap.exe du DVD-ROM depuis l’Explorer ou le poste de travail.
3. Cliquez sur le bouton Programmes d'essai.
La boîte de dialogue Trials s'ouvre.
40
Page 41

Installer la version d'essai du logiciel
4. Cliquez sur le bouton du programme d'essai que vous souhaitez
installer.
La boîte de dialogue correspondante s’ouvre.
5. Cliquez sur le bouton Installer les produits.
L'installation commence.
6. Suivez les instructions indiquées sur l'écran.
z Pour en savoir plus sur l'installation, veuillez consulter le fichier Lisez-moi de la version
d'essai.
Vous pouvez consulter ce fichier en cliquant sur le bouton Fichier Lisez-moi de la boîte de
dialogue de la version d'essai.
z Pour savoir comment utiliser la version d'essai, veuillez consulter le guide du logiciel.
Vous pouvez consulter ce guide en cliquant sur le bouton Documents de la boîte de
dialogue de paramétrage de la version d'essai.
7. L'installation terminée, cliquez sur le bouton Terminer.
8. Retirez le Setup DVD-ROM du lecteur de DVD-ROM.
41
Page 42

Utilisation du ScanSnap (si votre système d'exploitation est Windows)
Ce chapitre vous explique les méthodes de numérisation disponibles avec le ScanSnap, la
modification et la sauvegarde des paramètres de numérisation, les différentes utilisation du
ScanSnap et chacune de ses fonctions.
Icônes et opérations de ScanSnap Manager . . . . . . . . . . . . . . . . . . . . . . . . . . . . . . . . 43
Méthode de numérisation . . . . . . . . . . . . . . . . . . . . . . . . . . . . . . . . . . . . . . . . . . . . . . . 46
Configuration du ScanSnap. . . . . . . . . . . . . . . . . . . . . . . . . . . . . . . . . . . . . . . . . . . . . . 56
À propos des actions . . . . . . . . . . . . . . . . . . . . . . . . . . . . . . . . . . . . . . . . . . . . . . . . . . . 77
Configurer le ScanSnap selon vos besoins. . . . . . . . . . . . . . . . . . . . . . . . . . . . . . . . . 140
42
Page 43

Icônes et opérations de ScanSnap Manager (pour les utilisateurs de Windows)
Icônes et opérations de ScanSnap Manager
Toutes les opérations du ScanSnap sont gérées par le ScanSnap Manager.
Normalement, l'icône de ScanSnap Manager est ajoutée à la barre des tâches, en bas à
droite du Bureau Windows. Au démarrage de Windows, l'icône s'affiche automatiquement.
L'icône indique également si la connexion entre ScanSnap Manager et le ScanSnap est
établie. Son apparence dépend de l'état de la communication, comme indiqué ci-dessous :
Les exemples de ce guide sont extraits d’une connexion avec le câble d’alimentation.
Activités Icône sur la barre des tâches
Communication établie Connexion avec le câble d’alimentation :
Connexion avec le câble USB :
Absence de
communication
En cliquant sur cette icône, vous pourrez afficher les menus qui vous permettront d'exécuter
une numérisation, de modifier les paramètres et de vérifier les consommables.
Dans Windows 7, l’icône de ScanSnap Manager est indiquée dans le menu qui s’affiche en cliquant sur dans la barre des tâches.
Si vous souhaitez afficher en permanence l’icône de ScanSnap Manager dans la barre des
tâches, glissez-déposez l’icône sur la barre des tâches.
43
Page 44

Icônes et opérations de ScanSnap Manager (pour les utilisateurs de Windows)
Clic droit
■ Menu clic droit
Ce menu s'affiche lorsque vous cliquez avec le bouton droit sur l'icône de ScanSnap Manager .
Éléments Descriptions
Numérisation recto-verso Numérisation des deux côtés de chaque document. La numérisation s'exécute
selon les paramètres configurés dans Configuration de la touche Scan.
Numérisation simple Seul un côté sera numérisé. La numérisation s'exécute selon les paramètres
configurés dans Configuration de la touche Scan.
Configuration de la
touche Scan
Gestion des profils Pour ouvrir la boîte de dialogue ScanSnap Manager - Gestion des profils.
Information des résultats
de la numérisation
Vérification des
consommables
Pour ouvrir la boîte de dialogue de paramétrage de ScanSnap.
Vous pouvez y configurer les paramètres de numérisation.
Modification des paramètres de numérisation (page 56)
Si la case Utilisation du Quick Menu est cochée dans la boîte de dialogue de
paramétrage du ScanSnap, le menu Gestion des profils sera estompé.
Sauvegarde des paramètres de numérisation (page 59)
La numérisation terminée, un message vous informe si des pages vierges ont
été supprimées ou si l'orientation de certaines pages a été modifiée.
Pour ouvrir la boîte de dialogue ScanSnap Manager - Vérification de l'état
des consommables.
Après avoir remplacé les pièces de rechange, vous devrez réinitialiser les
compteurs.
Consommables (page 293)
? Pour consulter les rubriques d'aide, la version de ScanSnap Manager et
exécuter des mises à jour en ligne (page 308) et aussi ouvrir la boîte de
dialogue Préférences.
Quitter Pour quitter ScanSnap Manager.
Fermeture de ScanSnap (page 55)
44
Page 45

Icônes et opérations de ScanSnap Manager (pour les utilisateurs de Windows)
Clic gauche
Exemple d’un Menu clic gauche
■ Menu clic gauche
Ce menu s'affiche lorsque vous cliquez sur l'icône de ScanSnap Manager .
Vous y trouverez une liste de profils disponibles.
En sélectionnant un profil depuis le Menu clic gauche, vous pouvez permuter sur des
paramètres de numérisation précédemment sauvegardés.
Si vous n'utilisez pas le Quick Menu, vous pouvez sélectionner un profil depuis le Menu clic
gauche.
Pour en savoir plus sur la sauvegarde et la gestion des profils, veuillez consulter Sauvegarde
des paramètres de numérisation (page 59).
z Pour pouvoir afficher le Menu clic gauche, décochez la case Utilisation du Quick Menu
dans la boîte de dialogue de paramétrage de ScanSnap. Faute de quoi, le Menu clic gauche
sera inaccessible.
z Si vous connectez le ScanSnap S1300 sur l’ordinateur qui a accueilli un des modèles de
ScanSnap suivants, les profils sauvegardés sont conservés :
- ScanSnap S1500/S1500M
- ScanSnap S510
- ScanSnap S500
- ScanSnap S300
45
Page 46

Méthode de numérisation (pour les utilisateurs de Windows)
Plateau d'alimentation
de l’AAD (couvercle)
Méthode de numérisation
Dans cette section, vous allez apprendre à numériser avec le ScanSnap :
■ Préparation
1. Assurez-vous que le câble d'alimentation est correctement branché sur
le ScanSnap.
2. Assurez-vous que le ScanSnap est correctement branché sur votre
ordinateur.
Vous pouvez allumer votre ordinateur avant de brancher le ScanSnap.
Si le ScanSnap est déjà branché sur votre ordinateur, inutile de le rebrancher.
3. Allumez votre ordinateur
Au démarrage de Windows, l'icône de ScanSnap Manager s'affiche
automatiquement dans la barre des tâches.
Dans Windows 7, l’icône de ScanSnap Manager est indiquée dans le menu qui s’affiche
lorsque vous cliquez sur dans la barre des tâches.
Pour en savoir plus, consultez la section Icônes et opérations de ScanSnap Manager
(page 43).
4. Soulevez le plateau d'alimentation de l'AAD (couvercle) du ScanSnap.
Le ScanSnap est allumé et l'icône de ScanSnap Manager passe de to .
Selon les performances, la plateforme et la charge de l'ordinateur (nombre de
programmes ouverts, par exemple), l'icône ScanSnap Manager peut mettre du temps à
passer à .
46
Page 47

Méthode de numérisation (pour les utilisateurs de Windows)
■ Avec le Quick Menu
Les opérations suivantes décrivent une numérisation avec le Quick Menu.
1. Confirmez l’icône de ScanSnap Manager dans la barre des tâches.
z Si l'icône de ScanSnap Manager ne s’affiche pas, ouvrez le menu Précédent
Tous les programmes ScanSnap Manager ScanSnap Manager pour démarrer
ScanSnap Manager. Généralement, ScanSnap Manager est enregistré sous
Démarrage et son icône est affichée dans la barre des tâches lorsque Windows
démarre.
S'il n'est pas enregistré sous Démarrage, sélectionnez le menu Précédent Tous les
programmes ScanSnap Manager Configuration de ScanSnap Manager pour
enregistrer ScanSnap Manager.
z Dans Windows 7, l’icône de ScanSnap Manager est indiquée dans le menu qui
s’affiche lorsque vous cliquez sur dans la barre des tâches.
Pour en savoir plus, consultez la section Icônes et opérations de ScanSnap Manager
(page 43).
2. Dans le Menu clic droit, sélectionnez Configuration de la touche Scan.
Consultez la section Menu clic droit (page 44) pour en savoir plus.
La boîte de dialogue de paramétrage du ScanSnap s’ouvre.
3. Cochez la case Utilisation du Quick Menu.
Pour en savoir plus sur la numérisation de documents sans utiliser le Quick Menu,
consultez la section Sans le Quick Menu (page 52).
47
Page 48

Méthode de numérisation (pour les utilisateurs de Windows)
4. Cliquez sur l'un des boutons de profil.
Bouton des profils Description
Recommandée Toutes les options sont configurées par défaut, abstraction
faite de la qualité de l'image qui est configurée sur
Automatique.
Cliquez sur ce bouton si vous souhaitez numériser avec une
haute résolution des documents standard et des cartes de
visite pour une meilleure reconnaissance textuelle.
Petit fichier Les paramètres sont Nomale (couleur/gris : 150 ppp, noir et
blanc : 300 ppp) pour la qualité d'image et par défaut pour les
autres paramètres.
Il est recommandé de sélectionner ce bouton si vous souhaitez
réduire la taille du fichier numérisé.
Haute Qualité Les paramètres sont Supérieure (couleur/gris : 300 ppp, noir
et blanc : 600 ppp) pour la qualité d'image et par défaut pour
les autres paramètres.
Il est recommandé de sélectionner ce bouton si vous souhaitez
une numérisation de haute qualité.
Personnalisée Les paramètres initiaux sont identiques à ceux du paramètre
Recommandée. Vous pouvez modifier les paramètres.
z Le bouton Petit fichier est sélectionné par défaut.
z Vous ne pouvez pas changer les paramètres pour les boutons Recommandée, Petit
fichier et Haute Qualité. Lorsque vous modifiez les paramètres de numérisation, le
bouton passe automatiquement en mode Personnalisée.
Pour en savoir plus, consultez la section Modification des paramètres de numérisation
(page 56)
5. Cliquez sur le bouton OK pour fermer la boîte de dialogue de
paramétrage de ScanSnap.
6. Chargez le document dans le ScanSnap.
Pour en savoir plus, consultez la section Chargement des documents (page 30).
48
Page 49

Méthode de numérisation (pour les utilisateurs de Windows)
7. Appuyez sur la touche [Scan] du ScanSnap.
La numérisation commence.
z Par défaut, le paramètre de la touche [Scan] est configuré sur Numérisation recto-
verso (des deux cotés).
Avec ScanSnap Manager, vous pouvez configurer la touche [Scan] sur le mode
Numérisation simple (un seul côté). Pour en savoir plus, consultez la section
Modification des paramètres de numérisation (page 56).
z Vous pouvez commencer la numérisation en cliquant sur le Menu clic droit.
Pour en savoir plus, consultez la section Menu clic droit (page 44).
z Évitez de rebrancher le ScanSnap ou d'autres appareils USB durant la numérisation.
z Évitez de fermer le plateau d'alimentation de l'AAD (couvercle) durant la numérisation.
z Évitez de changer d’utilisateur pendant la numérisation. Cela annulerait la
numérisation.
La touche [Scan] sur le ScanSnap clignote en bleu durant la numérisation.
La boîte de dialogue suivante s'affiche pour indiquer la progression de la
numérisation.
La numérisation terminée, le Quick Menu s'affiche.
8. Dans le Quick Menu, cliquez sur l'icône de votre choix.
L'action correspondante s'exécute.
49
Page 50

Méthode de numérisation (pour les utilisateurs de Windows)
Éléments Descriptions
Scan to ScanSnap
Organizer (*1)
Scan to CardMinder (*2) La reconnaissance textuelle est exécutée sur la carte
Scan to Folder Des fichiers PDF et JPEG sont créés depuis les images
Scan to E-mail Des fichiers PDF est JPEG sont créés depuis les images
Scan to Print Vous pouvez imprimer sur papier les images numérisées.
ScanSnap Organizer affiche les résultats et des fichiers PDF ou
JPEG sont créés depuis les images numérisées. Ces fichiers
sont sauvegardés dans un dossier (sur votre ordinateur)
spécifié dans ScanSnap Organizer.
Pour en savoir plus, veuillez consulter le Guide d'utilisation de
ScanSnap Organizer.
numérisée qui est gérée dans une base de données.
Pour en savoir plus, consultez la section Numérisation des
cartes de visite (page 117)
numérisées et sauvegardés dans un dossier spécifié (dossier
partagé).
Pour en savoir plus, consultez la section Sauvegarder les
données dans un dossier spécifié (page 78)
numérisées et un logiciel de courrier électronique démarre avec
les fichiers joints à un couriel.
Pour en savoir plus, consultez la section Joindre un fichier à un
courriel (page 86)
Pour en savoir plus, consultez la section Utiliser le ScanSnap
comme photocopieuse (page 96)
Scan to Word (*3) La reconnaissance textuelle est exécutée sur l’image
numérisée qui sera convertie en un fichier Word.
Pour en savoir plus, consultez la section Convertir au format
Word/Excel/PowerPoint (page 110)
Scan to Excel (*3) La reconnaissance textuelle est exécutée sur l’image
numérisée qui sera convertie en un fichier Excel.
Pour en savoir plus, consultez la section Convertir au format
Word/Excel/PowerPoint (page 110)
Scan to PowerPoint(R)
(*3)
Scan to SharePoint (*4) Les images numérisées sont sauvegardées dans SharePoint
Scan to Rack2-Filer (*5) Les fichiers PDF sont créés depuis les images numérisées puis
Scan to Picture Folder Les images numérisées sont sauvegardées dans le dossier
La reconnaissance textuelle est exécutée sur l’image
numérisée qui sera convertie en un fichier PowerPoint
Pour en savoir plus, consultez la section Convertir au format
Word/Excel/PowerPoint (page 110)
ou Office Live.
Pour en savoir plus, consultez la section Sauvegarder des
données dans SharePoint (page 124)
sauvegardés dans un classeur de Rack2-Filer.
Pour en savoir plus, consultez la section Sauvegarder dans
Rack2-Filer (page 134)
d'images.
Pour en savoir plus, consultez la section Sauvegarder dans
Scan to Picture Folder (page 103)
50
Page 51

Méthode de numérisation (pour les utilisateurs de Windows)
*1 : affichée uniquement si ScanSnap Organiser est installé.
*2 : affichée uniquement si CardMinder est installé.
*3 : affichée uniquement si ABBYY FineReader for ScanSnap est installé.
*4 : affichée uniquement si Scan to Microsoft SharePoint est installé.
*5 : affichée uniquement si la version d'essai de Rack2-Filer (fournie avec le ScanSnap) ou
Rack2-Filer (version v5.0 au minimum recommandée, fournie ou vendue séparement) est
installée.
z Avant de numériser des documents imprimés ou manuscrits, dans la boîte de dialogue de
configuration de ScanSnap, sélectionnez l'onglet Numérisation le bouton Option la
case à cocher Configuration pour document avec texte seulement. Pour en savoir plus,
voir Modification des paramètres de numérisation (page 56).
z La taille de l'image numérisée risque de différer légèrement de l’original.
z Si ScanSnap Organizer, CardMinder, la version d'essai Rack2-Filer fournie avec le
ScanSnap ou Rack2-Filer V5.0 (au minimum recommandée et fournie ou vendue
séparement) est en cours d'exécution et devient actif, ScanSnap Manager établit
automatiquement un lien avec l’application active. Par conséquent, la configuration de cette
application sera utilisée pour la numérisation. Le lien automatique est désactivé lorsque
l'application n'est plus active ou si elle est fermée.
Pour en savoir plus, consultez la section Lien automatique avec les applications (page 70).
z Si le Quick Menu est affiché, la numérisation sera impossible. Avant de numériser le
document suivant, vous devez sélectionner une action dans le Quick Menu ou fermer le
Quick Menu.
z Évitez de déplacer, supprimer ou renommer une image numérisée dans d'autres applications
lorsque le Quick Menu est affiché.
51
Page 52

Méthode de numérisation (pour les utilisateurs de Windows)
■ Sans le Quick Menu
Les opérations suivantes décrivent une numérisation sans le Quick Menu.
1. Confirmez l'icône de ScanSnap Manager dans la barre des tâches.
z Si l'icône de ScanSnap Manager n'est pas affichée, ouvrez le menu Précédent
Tous les programmes ScanSnap Manager ScanSnap Manager pour démarrer
ScanSnap Manager. Généralement, ScanSnap Manager est enregistré sous
Démarrage et son icône est affichée dans la barre des tâches lorsque Windows
démarre.
S'il n'est pas enregistré sous Démarrage, sélectionnez le menu Précédent Tous les
programmes ScanSnap Manager Configuration de ScanSnap Manager pour
enregistrer ScanSnap Manager.
z Dans Windows 7, l’icône de ScanSnap Manager est indiquée dans le menu qui
s’affiche lorsque vous cliquez sur dans la barre des tâches.
Pour en savoir plus, consultez la section Icônes et opérations de ScanSnap Manager
(page 43).
2. Dans le Menu clic droit, sélectionnez Configuration de la touche Scan.
Consultez la section Menu clic droit (page 44) pour en savoir plus.
La boîte de dialogue de paramétrage du ScanSnap s’ouvre.
3. Décochez la case Utilisation du Quick Menu.
Si vous cochez la case Utilisation du Quick Menu, vous ne pourrez configurer ni l'action
à exécuter immédiatement après la numérisation ni l'application interactive.
Pour en savoir plus, consultez la section Avec le Quick Menu (page 47).
52
Page 53

Méthode de numérisation (pour les utilisateurs de Windows)
4. Sélectionnez le profil à exécuter après la numérisation.
Effectuez une des opérations suivantes :
z dans la liste déroulante Profil de la boîte de dialogue de configuration de ScanSnap
z dans le Menu clic gauche
5. Chargez le document dans le ScanSnap.
Pour en savoir plus, consultez la section Chargement des documents (page 30).
53
Page 54

Méthode de numérisation (pour les utilisateurs de Windows)
6. Appuyez sur la touche [Scan] du ScanSnap.
La numérisation commence.
z Par défaut, le paramètre de la touche [Scan] est configuré sur Numérisation recto-
verso (des deux cotés).
Avec ScanSnap Manager, vous pouvez configurer la touche [Scan] sur le mode
Numérisation simple (un seul côté). Pour en savoir plus, consultez la section
Modification des paramètres de numérisation (page 56).
z Vous pouvez exécuter la numérisation dans le Menu clic droit.
Pour en savoir plus, consultez la section Menu clic droit (page 44).
z Évitez de rebrancher le ScanSnap ou d'autres appareils USB durant la numérisation.
z Évitez de fermer le plateau d'alimentation de l'AAD (couvercle) durant la numérisation.
z Évitez de changer d’utilisateur pendant la numérisation. Cela annulerait la
numérisation.
La touche [Scan] sur le ScanSnap clignote en bleu durant la numérisation.
La boîte de dialogue suivante s'affiche pour indiquer la progression de la
numérisation.
La numérisation terminée, l'action correspondante du profil sélectionnée s’exécute.
z Par défaut, les documents sont numérisés avec la configuration suivante : Qualité de
l'image : Normale ; Mode couleur : Détection auto des couleurs et Type de
numérisation : Numérisation recto-verso.
Pour en savoir plus, voir Modification des paramètres de numérisation (page 56).
z Avant de numériser des documents imprimés ou manuscrits, dans la boîte de dialogue
de configuration de ScanSnap, sélectionnez l'onglet Numérisation le bouton Option
la case à cocher Configuration pour document avec texte seulement.
z L'application qui démarre après la numérisation dépend de l'option sélectionnée sur
l'onglet Application de la boîte de dialogue de configuration ScanSnap. Pour en savoir
plus, veuillez consulter la rubrique d’Aide de ScanSnap Manager
z La taille de l'image numérisée risque de différer de celle de l’original.
z Si ScanSnap Organizer, CardMinder, la version d'essai Rack2-Filer fournie avec le
ScanSnap ou Rack2-Filer V5.0 (au minimum recommandée ; fournie ou vendue
séparement) est en cours d'exécution et devient actif, ScanSnap Manager établit
automatiquement un lien avec l’application active. Par conséquent, la configuration de
cette application sera utilisée pour la numérisation. Le lien automatique est désactivé
lorsque l'application n'est plus active ou si elle est fermée.
Pour en savoir plus, consultez la section Lien automatique avec les applications (page
70).
54
Page 55

Méthode de numérisation (pour les utilisateurs de Windows)
■ Fermeture de ScanSnap
Quitter ScanSnap Manager
Sélectionnez Quitter dans le Menu clic droit.
Dans la plupart des cas, inutile de quitter ScanSnap Manager.
Vous ne pourrez plus utiliser le ScanSnap après avoir fermé ScanSnap Manager.
Sélectionnez le menu Précédent Tous les programmes ScanSnap Manager
ScanSnap Manager pour pouvoir réutiliser le ScanSnap.
Déconnexion du ScanSnap
1. Soulevez le plateau d'alimentation de l'AAD (couvercle) du ScanSnap.
L'icône de ScanSnap Manager dans la barre des tâche passe de à .
2. Débranchez le câble USB de votre ordinateur.
3. Débranchez le câble d'alimentation de la prise ca ou le câble
d’alimentation bus USB de l’ordinateur.
Le ScanSnap s'allume/s'éteint en même temps que l'ordinateur ou que l'ouverture/la
fermeture du plateau d'alimentation de l'AAD (couvercle). Ainsi, si votre ordinateur est
allumé ou éteint et que le ScanSnap y est correctement branché, toute manipulation est
inutile.
55
Page 56

Configuration du ScanSnap (pour les utilisateurs de Windows)
Affichage général Affichage détaillé
Configuration du ScanSnap
Cette partie vous explique comment changer et sauvegarder les paramètres de numérisation
et configurer un lien automatique avec des applications. Vous trouverez également une
description des boîtes de dialogue qui s'affichent lors de la numérisation.
■ Modification des paramètres de numérisation
Pour modifier les paramètres de numérision pour le ScanSnap, utilisez le Menu clic droit.
Voici comment changer les paramètres.
1. Ouvrez la boîte de dialogue de paramétrage du ScanSnap.
Dans le Menu clic droit, sélectionnez Configuration de la touche Scan.
Consultez la section Menu clic droit (page 44) pour en savoir plus.
La boîte de dialogue de paramétrage du ScanSnap s’ouvre.
Vous pouvez ouvrir la boîte de dialogue de paramétrage du ScanSnap de deux façons :
z double-cliquez sur l’icône de ScanSnap Manager ;
z appuyez simultanément sur les touches [ctrl], [Maj] et [Espace].
2. Cliquez sur le bouton Détails pour passer en mode d'affichage détaillé.
L’affichage de la boîte de dialogue de paramétrage du ScanSnap précédant sa fermeture
est mémorisée. Par exemple, si elle a été fermée en mode d'affichage détaillé, elle sera
affichée en mode détaillé à sa prochaine ouverture.
56
Page 57

Configuration du ScanSnap (pour les utilisateurs de Windows)
3. Modifiez les paramètres de numérisation sur chaque onglet de la boîte
de dialogue de configuration ScanSnap.
Les élements suivants des onglets peuvent être modifiés.
Pour en savoir plus, veuillez consulter la rubrique Aide de ScanSnap Manager.
z Onglet Application
- Application à utiliser avec le ScanSnap
z Onglet Sauvegarde
- Dossier dans lequel les images seront sauvegardées
- Nom de fichier utilisé pour enregistrer les images numérisées
z Onglet Numérisation
- Mode de numérisation
(qualité de l'image, couleur, gris ou noir et blanc, simple ou recto vero, activer ou
désactiver les paramètres Configuration pour document avec texte
seulement, Suppression automatique des pages blanches, Correction
automatique des chaînes de caractères désalignées, Rotation automatique
des images, Orienter le côté à numériser vers l'extérieur, Lorsque la
numérisation en cours est complète, commencer la suivante)
z Onglet Fichier
- Format de fichier des images numérisées (*.pdf, *.jpg)
- Reconnaissance textuelle éventuelle d'une chaîne de caractères marquée sur
l'image numérisée et de l'ajouter comme mot-clé au fichier PDF
(éventuelle reconnaissance textuelle uniquement pour la première section ou
pour toutes, les caractères reconnus seront enregistrés en tant que mots-clés,
choix de la langue de reconnaissance)
- Reconnaissance textuelle éventuelle des chaînes de caractères sur une image
numérisée, conversion d'un fichier PDF au format PDF indexable
(conversion éventuelle de toutes les pages ou de la première page uniquement et
choix de la langue pour la reconnaissance textuelle)
- Sauvegarde éventuelle de toutes les images numérisée dans un fichier PDF
unique ou création de plusieurs fichiers PDF contenant un nombre de pages
prédéterminé
- Création éventuelle d'un mot de passe pour protéger les fichiers PDF créés
z Onglet Papier
- Format du papier
(sélection de la taille du papier)
- Pour détecter un chargement multiple
z Onglet Compression
- Taille des fichiers des image numérisées (niveau de compression)
La configuration de la numérisation dépend de la méthode de numérisation.
Pour en savoir plus, consultez la section Configuration des paramètres avec ou sans le
Quick Menu (page 319).
57
Page 58

Configuration du ScanSnap (pour les utilisateurs de Windows)
4. Cliquez sur le bouton OK ou Appliquer.
La configuration de la numérisation est modifiée.
Si vous appuyez sur la touche [Scan] alors que la boîte de dialogue de paramétrage du
ScanSnap est affichée, celle-ci se fermera et la numérisation s'exécutera. Les
paramètres configurés jusque là sont sauvegardés et utilisés pour la numérisation.
Toutefois, même si vous appuyez sur la touche [Scan] alors que d'autres boîtes de
dialogue sont ouvertes, la numérisation ne s'exécutera pas.
58
Page 59

Configuration du ScanSnap (pour les utilisateurs de Windows)
Menu clic gauche
■ Sauvegarde des paramètres de numérisation
Vous pouvez sauvegarder jusqu'à vingt profils de numérisation dans le Menu clic gauche.
Vous pouvez récupérer et utilisez n'importe quel profil sauvegardé en cliquant simplement sur
l'icône de ScanSnap Manager .
Une fois que les profils de configuration fréquemment utilisés sont sauvegardés, vous n'aurez
plus à ouvrir la boîte de dialogue de paramétrage de ScanSnap pour configurer votre
numérisation. Vous pouvez passer d'un profil à l’autre d’un simple clic de la souris.
Les descriptions suivantes s'appliquent pour une numérisation sans le Quick Menu.
Un seul profil peut être sauvegardé au cas où le Quick Menu est utilisé pour la numérisation.
Pour en savoir plus, consultez la section Modification des paramètres de numérisation (page
56).
Dans les paragraphes qui suivent, vous trouverez une explications des opérations.
59
Page 60

Configuration du ScanSnap (pour les utilisateurs de Windows)
Sauvegarde des profils
1. Dans le Menu clic droit, sélectionnez Configuration de la touche Scan.
Consultez la section Menu clic droit (page 44) pour en savoir plus.
La boîte de dialogue de paramétrage du ScanSnap s’ouvre.
2. Décochez la case Utilisation du Quick Menu.
Cette fonction ne sera pas disponible si la case Utilisation du Quick Menu est cochée.
3. Modifiez les paramètres de numérisation dans chaque onglet de la boîte
de dialogue de configuration ScanSnap.
Pour en savoir plus, veuillez consulter la rubrique Aide de ScanSnap Manager.
60
Page 61

Configuration du ScanSnap (pour les utilisateurs de Windows)
4. Sélectionnez Ajouter un profil dans la liste déroulante Profil.
La boîte de dialogue Ajouter un profil s'ouvre.
5. Nommez le nouveau profil puis cliquez sur le bouton OK.
Le nom du nouveau profil s'affiche dans la liste dérouante Profil.
61
Page 62

Configuration du ScanSnap (pour les utilisateurs de Windows)
6. Cliquez sur le bouton OK pour fermer la boîte de dialogue de
paramétrage du ScanSnap.
Le nouveau profil est sauvegardé.
z Vous pouvez sauvegarder jusqu'à vingt profils, le profil Standard inclus.
z Vous pouvez changez l'ordre d'affichage des profils sauf celui du Standard.
1. Sélectionnez Gestion des profils dans la liste déroulante Profil de la boîte de
dialogue de paramétrage du ScanSnap du le Menu clic droit.
La boîte de dialogue ScanSnap Manager - Gestion des profils s'affiche.
2. Sélectionnez le profil que vous souhaitez déplacer.
3. Cliquez sur le bouton Haut ou Bas pour déplacer le profil.
4. Cliquez sur le bouton Fermer.
62
Page 63

Configuration du ScanSnap (pour les utilisateurs de Windows)
Changer la configuration des profils sauvegardés
1. Depuis le Menu clic droit, sélectionnez Configuration de la touche Scan.
Consultez la section Menu clic droit (page 44) pour en savoir plus.
La boîte de dialogue de paramétrage du ScanSnap s’ouvre.
2. Décochez la case Utilisation du Quick Menu.
Cette fonction n'est pas disponible lorsque la case Utilisation du Quick Menu est
cochée.
3. Vous pourrez ainsi les sélectionner depuis la liste déroulante Profil.
4. Modifiez les paramètres de numérisation dans chaque onglet de la boîte
de dialogue de configuration du ScanSnap.
Pour en savoir plus, veuillez consulter la rubrique Aide de ScanSnap Manager.
63
Page 64

Configuration du ScanSnap (pour les utilisateurs de Windows)
5. Lorsque vous avez fini de changer la configuration du profil sélectionné,
cliquez sur le bouton OK.
Un message de confirmation s'affiche pour vous demander si vous souhaitez
écraser le profil avec la nouvelle configuration.
Si vous sélectionnez un autre profil dans la liste déroulante Profil avant de cliquer sur
OK, le message suivant s’affiche.
Si vous cliquez sur le bouton Oui, les nouveaux paramètres prennent effet et le profil
passe à celui sélectionné dans la liste déroulante Profils.
Si vous cliquez sur le bouton Non, les paramètres modifiés sont annulés et le profil
passe à celui sélectionné dans la liste déroulante Profils.
64
Page 65

Configuration du ScanSnap (pour les utilisateurs de Windows)
6. Pour écraser le profil, cliquez sur le bouton Oui. Si vous cliquez sur le
bouton Non, les changements seront sauvegardés dans le profil
Standard.
Si vous avez sélectionné le profil Standard à l'étape 3, aucun message de confirmation
ne s'affichera.
65
Page 66

Configuration du ScanSnap (pour les utilisateurs de Windows)
Renommer les profils
1. Dans le Menu clic droit, sélectionnez Configuration de la touche Scan.
Consultez la section Menu clic droit (page 44) pour en savoir plus.
La boîte de dialogue de paramétrage du ScanSnap s’ouvre.
2. Décochez la case Utilisation du Quick Menu.
Cette fonction sera indisponible si la case Utilisation du Quick Menu est cochée.
3. Sélectionnez Gestion des profils dans la liste déroulante Profil.
La boîte de dialogue ScanSnap Manager - Gestion des profils s'affiche.
Vous pouvez également sélectionner Gestion des profils dans le Menu clic droit pour
ouvrir la boîte de dialogue du même nom.
Consultez la section Menu clic droit (page 44) pour en savoir plus.
66
Page 67

Configuration du ScanSnap (pour les utilisateurs de Windows)
4. Sélectionnez le profil que vous souhaitez renommer puis cliquez sur le
bouton Renommer.
La boîte de dialogue Renommer s'ouvre.
5. Renommer le profil puis cliquez sur le bouton OK.
Le profil est renommé.
6. Cliquez sur Fermer pour fermer la boîte de dialogue ScanSnap Manager -
Gestion des profils.
67
Page 68

Configuration du ScanSnap (pour les utilisateurs de Windows)
Supprimer des profils
1. Depuis le Menu clic droit, sélectionnez Configuration de la touche Scan.
Consultez la section Menu clic droit (page 44) pour en savoir plus.
La boîte de dialogue de paramétrage du ScanSnap s’ouvre.
2. Décochez la case Utilisation du Quick Menu.
Cette fonction sera indisponible si la case Utilisation du Quick Menu est cochée.
3. Sélectionnez Gestion des profils depuis la liste déroulante Profil.
Vous pouvez également sélectionner Gestion des profils dans le Menu clic droit pour
ouvrir la boîte de dialogue du même nom.
Consultez la section Menu clic droit (page 44) pour en savoir plus.
La boîte de dialogue ScanSnap Manager - Gestion des profils s'affiche.
68
Page 69

Configuration du ScanSnap (pour les utilisateurs de Windows)
4. Sélectionnez le profil que vous souhaitez supprimer de la liste et cliquez
sur le bouton Effacer.
Le profil Standard ne peut pas être supprimé.
La boîte de dialogue Supprimer les paramètres s'ouvre.
5. Cliquez sur le bouton Oui.
Le profil est supprimé de la liste.
6. Cliquez sur Fermer pour fermer la boîte de dialogue ScanSnap Manager -
Gestion des profils.
69
Page 70

Configuration du ScanSnap (pour les utilisateurs de Windows)
Active
Inactive
■ Lien automatique avec les applications
ScanSnap Organizer, CardMinder, la version d'essai de Rack2-Filer fournie avec le
ScanSnap et Rack2-Filer (version V5.0 au minimum recommandée ; fournie ou vendue
séparément) peuvent automatiquement être liés au ScanSnap dès le démarrage.
Mode de lien automatique
Il y existe deux modes pour le lien automatique.
zÉtablir un lien lorsqu'une des applications précitées est active
(recommandé)
Si ScanSnap Organizer, CardMinder ou Rack2-Filer est actif, c'est-à-dire que vous
avez cliqué sur l'un de ces programmes dans la barre des tâche et que sa fenêtre est
au premier plan, la pression de la touche [Scan] pour numériser vos documents
démarrera automatiquement une liaison entre ScanSnap Manager et l'application active
dans laquelle l'image numérisée est affichée.
Même si le ScanSnap est en mode Quick Menu, le Quick Menu ne s'affichera pas après
la numérisation. En effet, ScanSnap Manager est automatiquement lié à l'application
active dans laquelle l'image numérisée est affichée.
L'interaction entre l’application et ScanSnap Manager prend fin dès que l’application
devient inactive.
L'exemple ci-dessus montre la boîte de dialogue de CardMinder au premier plan
(active), ce qui signifie que ScanSnap Manager est automatiquement lié à CardMinder.
70
Page 71

Configuration du ScanSnap (pour les utilisateurs de Windows)
Lorsque ScanSnap Organizer est en interaction automatique avec
ScanSnap Manager
zToujours établir un lien avec une des applications précitées en cours
d'exécution.
Si ScanSnap Organizer, CardMinder ou Rack2-Filer est en cours d'exécution,
l'application spécifiée dans la liste déroulante Application choisie de l'onglet
Application de la boîte de dialogue de configuration du ScanSnap sera ignorée et
passera automatiquement à celle en cours d’exécution. Dans ce cas, si vous appuyez
sur la touche [Scan] pour numériser vos documents, ScanSnap Manager sera
automatiquement lié à l'application active dans laquelle l'image numérisée est affichée.
Même si le ScanSnap est en mode Quick Menu, le Quick Menu ne s'affichera pas après
la numérisation. En effet, ScanSnap Manager est automatiquement lié à l'application
active dans laquelle l'image numérisée est affichée.
L'interaction se poursuit jusqu’à ce que vous quittiez l’application.
Si plus d'une application est exécutée, l’ordre de priorité sera le suivant : CardMinder,
ScanSnap Organizer et Rack2-Filer.
Lorsque le Quick Menu est désactivé, le nom de l'application interactive indiqué dans le
Menu clic gauche est suivi de « Lien avec ».
71
Page 72

Configuration du ScanSnap (pour les utilisateurs de Windows)
Changer la configuration du lien automatique
Suivez la procédure ci-dessous pour modifier les conditions du lien automatique.
1. Depuis le Menu clic droit, sélectionnez « ? » Préférences.
Consultez la section Menu clic droit (page 44) pour en savoir plus.
La boîte de dialogue ScanSnap Manager - Préférences s’ouvre.
2. Dans l'onglet Lien interactif, sélectionnez le mode de liaison
automatique et cliquez sur le bouton OK
zÉtablir un lien lorsqu'une des applications précitées est active
(recommandé)
Si ScanSnap Organizer, CardMinder ou Rack2-Filer est actif, autrement dit si vous
cliquez sur une de ces applications dans la barre des tâches et que sa fenêtre s'affiche
au premier plan, l'application active interagira automatiquement avec ScanSnap
Manager.
zToujours établir un lien avec une des applications précitées en cours
d'exécution
Si ScanSnap Organizer, CardMinder ou Rack2-Filer est en cours d'exécution,
l'application sélectionnée dans la liste déroulante Application choisie de l'onglet
Application de la boîte de dialogue de configuration du ScanSnap sera ignorée et
passera automatiquement à l’application en cours d’exécution.
72
Page 73

Configuration du ScanSnap (pour les utilisateurs de Windows)
■ Afficher la progression de la numérisation
Lorsque la numérisation est lancée, la boîte de dialogue ScanSnap Manager -
Numérisation d'image et enregistrement de fichier s'ouvre.
Cette boîte de dialogue affiche l'évolution de la numérisation, le nombre de pages
sauvegardées et un aperçu de la configuration actuelle de la numérisation. Vous pouvez
également arrêter la numérisation en appuyant sur le bouton Arrêter.
Lorsque le dernière image numérisée est sauvegardée, la boîte de dialogue ScanSnap
Manager - Numérisation d'image et enregistrement de fichier se ferme automatiquement.
Masquer l'évolution de la numérisation
Vous pouvez masquer la boîte de dialogue ScanSnap Manager - Numérisation d'image et
enregistrement de fichier en effectuant les opérations suivantes.
1. Dans le Menu clic droit, sélectionnez « ? » Préférences.
Consultez la section Menu clic droit (page 44) pour en savoir plus.
La boîte de dialogue ScanSnap Manager - Préférences s'ouvre.
2. Dans l'onglet Affichage de l’évolution, décochez la case Afficher l'état de
la numérisation (recommandé) et cliquez sur le bouton OK.
73
Page 74

Configuration du ScanSnap (pour les utilisateurs de Windows)
La boîte de dialogueScanSnap Manager - Numérisation d'image et
enregistrement de fichier sera masquée dès la prochaine numérisation.
Lorsque la boîte de dialogue indiquant la progression de la numérisation est masquée, l’icône
de ScanSnap Manager alterne entre ( en cas d’alimentation avec le bus USB) et
.
74
Page 75

Configuration du ScanSnap (pour les utilisateurs de Windows)
■ À propos de la communication du ScanSnap
Si vous éteignez ou allumez le ScanSnap lorsque ScanSnap Manager est exécuté, une bulle
contextuelle s’affiche depuis la barre des tâches pour vous informer de l’activité du
ScanSnap.
zLorsque le ScanSnap est allumé
connexion avec le câble d’alimentation
connexion avec le câble d’alimentation bus USB
zLorsque le scanneur est éteint
Vous pouvez désactiver ces notifications en cliquant sur la bulle contextuelle. Pour en
savoir plus, consultez l’étape 2 du paragraphe Affiher ou masquer les notifications
relatives à la communication du ScanSnap (page 75).
Dans Windows 2000, vous ne pouvez pas désactiver cette notification en cliquant sur la
bulle contextuelle.
Affiher ou masquer les notifications relatives à la communication
du ScanSnap
Vous pouvez choisir de recevoir ou non les notifications relatives à la communication du
ScanSnap sous forme de bulles contextuelles.
Configurez les paramètres suivants.
1. Sélectionnez « ? » Préférences dans le Menu clic droit.
Consultez la section Menu clic droit (page 44) pour en savoir plus.
La boîte de dialogue ScanSnap Manager - Préférences s'ouvre.
75
Page 76

Configuration du ScanSnap (pour les utilisateurs de Windows)
2. Dans l’onglet Affichage de l’évolution, cochez ou non la case Pour être
informé de l’état de la communication et cliquez sur le bouton OK.
Si vous cochez la case Pour être informé de l’état de la communication, vous
recevrez une notification selon que le ScanSnap est allumé ou éteint.
Si vous décochez la case Pour être informé de l’état de la communication, vous
ne recevrez aucune notification.
76
Page 77

À propos des actions (pour les utilisateurs de Windows)
À propos des actions
Afin de vous faire gagner du temps au bureau, les fonctions les plus utilisées sont gardées par
le ScanSnap dans une liste d’actions.
Les actions seront utiles pour :
zPartager les fichiers des documents numérisés avec d'autres membres.
Vous pouvez sauvegarder des documents directement dans un fichier partagé sur un
réseau après la numérisation. De plus, tous les membres sont informés du chemin de
destination du dossier par un courriel automatiquement créé.
zEnvoyez des documents qui seront utilisés lors d'une réunion en ligne à
toutes les personnes concernées.
Appuyez simplement sur la touche [Scan] et vous pouvez rapidement envoyer un
courriel avec les documents joints.
zUtiliser une imprimante plutôt qu'une photocopieuse pour copier les
documents.
Appuyez simplement sur la touche [Scan] et vous pouvez imprimer des documents.
zConvertir les pages d’un catalogue ou d’une brochure en données
numériques et les sauvegarder.
Appuyez simplement sur la touche [Scan] pour sauvegarer les données numériques
d’un catalogue ou d’une brochure directement dans un dossier.
zCiter le texte d’un document que vous ne souhaitez pas taper
manuellement.
Appuyez simplement sur la touche [Scan] et le texte des images numérisée peut être
reconnu opticalement et converti au format Word, Excel ou PowerPoint.
zTrier et organiser un grand nombre de cartes de visite.
Appuyez simplement sur la touche [Scan] et vous pouvez gérer les information des
cartes de viste avec CardMinder.
zPartager les fichiers des documents numérisés grâce à SharePoint.
Appuyez simplement sur la touche [Scan] et les images numérisées sont sauvegardées
dans SharePoint et Office Live.
zConvertir des documents papier en données numériques pour les gérer
et les trier plus facilement.
Appuyez simplement sur la touche [Scan] et vous pouvez sauvegarder les données
directement dans Rack2-Filer.
Voici comment utiliser les Actions.
77
Page 78

À propos des actions (pour les utilisateurs de Windows)
■ Sauvegarder les données dans un dossier spécifié
Cette partie vous explique comment sauvegarder les images numérisée dans un dossier
partagé. Grâce à cette action, vous pouvez sauvegarder les images numérisées dans un
dossier en réseau et partager les informations. De plus, tous les membres pourront être
informés du chemin de destination du dossier par un courriel automatiquement créé.
78
Page 79

À propos des actions (pour les utilisateurs de Windows)
Le programme de courriel défini dans Internet Explorer sera utilisé.
Ce programme de courriel peut ne pas répondre correctement au ScanSnap. Le cas échéant,
contactez le support technique de ce programme.
Windows 7/Windows Vista
1. Dans Internet Explorer, seléctionnez le menu Outils Options Internet l'onglet
Programmes bouton Définir les programmes Choisissez vos programmes par
défaut.
La boîte de dialogue correspondante s'ouvre.
2. Depuis Programmes, sélectionnez un programme de courriel.
3. Sélectionnez Définir ce programme comme programme par défaut et cliquez sur le
bouton OK.
Windows XP/Windows 2000
Le programme de courriel sélectionné dans le menu Outils Options Internet onglet
Programmes liste déroulante Courrier électronique d'Internet Explorer est utilisé.
Si aucun programme n'est sélectionné, sélectionnez-en un dans la liste déroulante Courrier
électronique. Vous ne pourrez pas utiliser les programmes de courriel qui ne sont pas
enregistrés.
Programmes de courriel confirmés
- Windows Live Mail (Windows XP au minimum)
- Microsoft Windows Mail (avec Windows Vista)
- Microsoft Office Outlook 2003/2007
- Microsoft Outlook Express V6.0
- Thunderbird Version 2.0.0.16
79
Page 80

À propos des actions (pour les utilisateurs de Windows)
Avec le Quick Menu
Pour pouvoir utiliser le Quick Menu, vous devez cocher la case Utilisation du Quick Menu
dans la boîte de dialogue de paramétrage du ScanSnap.
Pour en savoir plus, consultez la section Avec le Quick Menu (page 47) .
1. Chargez le document dans le ScanSnap.
Pour en savoir plus, consultez les sections Formats de papier acceptés (page 28) et
Chargement des documents (page 30).
2. Appuyez sur la touche [Scan] du ScanSnap.
La numérisation commence.
La numérisation terminée, le Quick Menu s'affiche.
3. Cliquez sur l'icône Scan to Folder.
La boîte de dialogue Scan to Folder s'ouvre.
80
Page 81

À propos des actions (pour les utilisateurs de Windows)
Zone de prévisualisation
4. Vérifier l'image numérisée dans la boîte de dialogue Scan to Folder.
Vous pouvez également renommer les fichiers et les dossiers de destination et
éventuellement indiquer le chemin d'accès du dossier de destination dans un courriel
adressé à d'autres membres.
Pour plus de détails sur la boîte de dialogue Scan to Folder, voir l'Aide de ScanSnap
Manager.
81
Page 82

À propos des actions (pour les utilisateurs de Windows)
5. Cliquez sur le bouton Sauvegarder.
L'image numérisée est sauvegardée dans le dossier spécifié.
Lorsque vous cochez Indiquer le chemin du dossier d’enregistrement dans un
courriel dans la boîte de dialogue Scan to Folder, un programme de courriel
démarre et un message est créé indiquant le chemin du dossier de destination.
z Si le Quick Menu est affiché, vous ne pourrez pas exécuter de numérisation avec le
ScanSnap, tant que la boîte de dialogue Scan to Folder sera ouverte et même si vous
appuyez sur la touche [Scan]. Fermez la boîte de dialogue Scan to Folder avant de
numériser un autre document.
z Évitez de déplacer, supprimer ou renommer une image numérisée dans d'autres
programmmes tant que le Quick Menu est affiché et avant que la boîte de dialogue
Scan to Folder ne soit fermée.
82
Page 83

À propos des actions (pour les utilisateurs de Windows)
Sans le Quick Menu
Pour désactiver le Quick Menu, vous devez décocher la case Utilisation du Quick Menu dans
la boîte de dialogue de paramétrage du ScanSnap.
Pour en savoir plus, consultez la section Sans le Quick Menu (page 52).
1. Dans le Menu clic droit, sélectionnez Configuration de la touche Scan.
Pour en savoir plus, consultez la section Menu clic droit (page 44).
La boîte de dialogue de paramétrage du ScanSnap s'ouvre.
2. Dans la liste déroulante Application choisie de l'onglet Application,
sélectionnez Scan to Folder.
z Vous pouvez configurer le profil désiré en sélectionnant Scan to Folder dans la liste
déroulante Profil ou dans le Menu clic gauche.
z Après avoir sauvegardé les paramètres désirés dans un profil, vous pourrez
sélectionner ce dernier dans le Menu clic gauche pour la prochaine numérisation.
Pour en savoir plus, consultez la section Sauvegarde des paramètres de numérisation
(page 59).
3. Cliquez sur le bouton OK pour fermer la boîte de dialogue de
paramétrage de ScanSnap.
Vous pouvez également fermer la boîte de dialogue de paramétrage de ScanSnap en
appuyant sur la touche [Scan] du ScanSnap.
83
Page 84

À propos des actions (pour les utilisateurs de Windows)
Zone de prévisualisation
4. Chargez le document dans le ScanSnap.
Pour en savoir plus, consultez les sections Formats de papier acceptés (page 28) et
Chargement des documents (page 30).
5. Appuyez sur la touche [Scan] du ScanSnap.
La numérisation commence.
La numérisation terminée, la boîte de dialogue Scan to Folder s'ouvre.
6. Confirmez l'image numérisée dans la boîte de dialogue Scan to Folder.
Vous pouvez également renommer les fichiers et les dossiers de destination et
éventuellement indiquer le chemin d'accès du dossier de destination dans un courriel
adressé à d'autres membres.
Pour plus de détails sur la boîte de dialogue Scan to Folder, voir l'Aide de ScanSnap
Manager.
84
Page 85

À propos des actions (pour les utilisateurs de Windows)
7. Cliquez sur le bouton Sauvegarder.
L'image numérisée est sauvegardée dans le dossier spécifié.
Lorsque vous cochez Indiquer le chemin du dossier d’enregistrement dans un
courriel dans la boîte de dialogue Scan to Folder, un programme de courriel
démarre et un message est créé indiquant le chemin du dossier de destination.
z Si la boîte de dialogue Scan to Folder est ouverte, vous ne pourrez pas numériser avec
le ScanSnap. Fermez la boîte de dialogue Scan to Folder avant poursuivre la
numérisation.
z Évitez de déplacer, supprimer ou renommer des images numérisées dans d'autres
applications tant que la boîte de dialogue Scan to Folder est ouverte.
85
Page 86

À propos des actions (pour les utilisateurs de Windows)
■ Joindre un fichier à un courriel
Dans cette section, vous allez apprendre à envoyer une image numérisée par courriel
86
Page 87

À propos des actions (pour les utilisateurs de Windows)
Le programme de courriel défini dans Internet Explorer sera utilisé.
Ce programme de courriel peut ne pas répondre correctement au ScanSnap. Le cas échéant,
contactez le support technique de ce programme.
Windows 7/Windows Vista
1. Dans Internet Explorer, seléctionnez le menu Outils Options Internet l'onglet
Programmes bouton Définir les programmes Choisissez vos programmes par
défaut.
La boîte de dialogue correspondante s'ouvre.
2. Depuis Programmes, sélectionnez un programme de courriel.
3. Sélectionnez Définir ce programme comme programme par défaut et cliquez sur le
bouton OK.
Windows XP/Windows 2000
Le programme de courriel sélectionné dans le menu Outils Options Internet onglet
Programmes liste déroulante Courrier électronique d'Internet Explorer est utilisé.
Si aucun programme n'est sélectionné, sélectionnez-en un dans la liste déroulante Courrier
électronique. Vous ne pourrez pas utiliser les programmes de courriel qui ne sont pas
enregistrés.
Programmes de courriel confirmés
- Windows Live Mail (Windows XP au minimum)
- Microsoft Windows Mail (avec Windows Vista)
- Microsoft Office Outlook 2003/2007
- Microsoft Outlook Express V6.0
- Thunderbird Version 2.0.0.16
87
Page 88

À propos des actions (pour les utilisateurs de Windows)
Avec le Quick Menu
Pour pouvoir utiliser le Quick Menu, vous devez cocher la case Utilisation du Quick Menu
dans la boîte de dialogue de paramétrage du ScanSnap.
Pour en savoir plus, consultez la section Avec le Quick Menu (page 47) .
1. Chargez le document dans le ScanSnap.
Pour en savoir plus, consultez les sections Formats de papier acceptés (page 28) et
Chargement des documents (page 30).
Jusqu'à 10 fichiers peuvent être joints à un courriel.
Si vous numérisez plusieurs feuilles selon les paramètres indiqués ci-dessous,
plusieurs fichiers seront créés. Accordez une attention particulière au nombre de feuilles
à charger.
z Format de fichier : JPEG (*.jpg)
z Case d'option à cocher : Générer un fichier PDF après (n) page(s)
2. Appuyez sur la touche [Scan] du ScanSnap.
La numérisation commence.
La numérisation terminée, le Quick Menu s'affiche.
3. Modifiez les paramètres de l'action Scan to E-mail. (Ou rendez-vous à
l'étape 4.)
1. Pointez le curseur de la souris sur le symbole de l'icône Scan to E-mail et
sélectionnez le menu Paramètres.
La boîte de dialogue Scan to E-mail - Options s'ouvre.
88
Page 89

À propos des actions (pour les utilisateurs de Windows)
2. Modifier les paramètres
Pour plus de détails sur la boîte de dialogue Scan to E-mail - Options, voir l'Aide de
ScanSnap Manager.
3. Cliquez sur le bouton OK pour fermer la boîte de dialogue Scan to E-mail -
Options.
4. Cliquez sur l'icône Scan to E-mail.
La boîte de dialogue Scan to E-mail s'ouvre.
Si vous avez décoché la case Afficher l'aperçu à l'étape 3, un programme de
courriel démarre et les fichiers sont joints à un courriel.
89
Page 90

À propos des actions (pour les utilisateurs de Windows)
Zone de prévisualisation
5. Confirmez l'image numérisée dans la boîte de dialogue Scan to E-mail.
Vous pouvez également renommer les fichiers, protéger leur accès avec un mot de
passe d'ouverture et les joindre à un courriel après la numérisation.
Pour plus de détails sur la boîte de dialogue Scan to E-mail, voir l'Aide de ScanSnap
Manager.
90
Page 91

À propos des actions (pour les utilisateurs de Windows)
6. Cliquez sur le bouton Joindre.
Si la case Créer un mot de passe d’ouverture pour les fichiers PDF est cochée
dans la boîte de dialogue Scan to E-mail - Options ou Scan to E-mail, la boîte de
dialogue Scan to E-mail - Mot de passe s'affiche.
Saisissez un mot de passe puis cliquez sur le bouton OK.
Un logiciel de courriel démarre et le fichier sélectionné est joint à un courriel.
z Si le Quick Menu est affiché, vous ne pourrez pas exécuter de numérisation avec le
ScanSnap, tant que la boîte de dialogue Scan to E-mail sera ouverte. Fermez la boîte
de dialogue Scan to E-mail avant de poursuivre la numérisation.
z Évitez de déplacer, supprimer ou renommer une image numérisée dans d'autres
programmmes tant que le Quick Menu est affiché et avant que la boîte de dialogue
Scan to E-mail ne soit fermée.
91
Page 92

À propos des actions (pour les utilisateurs de Windows)
Sans le Quick Menu
Pour désactiver le Quick Menu, vous devez décocher la case Utilisation du Quick Menu dans
la boîte de dialogue de paramétrage du ScanSnap.
Pour en savoir plus, consultez la section Sans le Quick Menu (page 52).
1. Dans le Menu clic droit, sélectionnez Configuration de la touche Scan.
Pour en savoir plus, consultez la section Menu clic droit (page 44).
La boîte de dialogue de paramétrage du ScanSnap s'ouvre.
2. Dans la liste déroulante Application choisie de l'onglet Application,
sélectionnez Scan to E-mail.
z Vous pouvez également configurer les profils en sélectionnant Scan to E-mail dans la
liste déroulante Profil ou dans le Menu clic gauche.
z Après avoir sauvegardé les paramètres désirés dans un profil, vous pourrez
sélectionner ce dernier dans le Menu clic gauche pour la prochaine numérisation.
Pour en savoir plus, consultez la section Sauvegarde des paramètres de numérisation
(page 59).
92
Page 93

À propos des actions (pour les utilisateurs de Windows)
3. Modifiez les paramètres de l'action Scan to E-mail. (Ou rendez-vous à
l'étape 4.)
1. Cliquez sur le bouton Configuration de l'application.
La boîte de dialogue Scan to E-mail - Options s'ouvre.
2. Modifiez les paramètres
Pour plus de détails sur la boîte de dialogue Scan to E-mail - Options, voir l'Aide de
ScanSnap Manager.
3. Cliquez sur le bouton OK pour fermer la boîte de dialogue Scan to E-mail -
Options.
4. Cliquez sur le bouton OK pour fermer la boîte de dialogue de
paramétrage de ScanSnap.
Vous pouvez également appuyer sur la touche [Scan] pour fermer la boîte de dialogue de
paramétrage de ScanSnap.
93
Page 94

À propos des actions (pour les utilisateurs de Windows)
Zone de prévisualisation
5. Chargez le document dans le ScanSnap.
Pour en savoir plus, consultez les sections Formats de papier acceptés (page 28) et
Chargement des documents (page 30).
Jusqu'à dix fichiers peuvent être joints à un courriel.
Si vous numérisez plusieurs feuilles selon les paramètres indiqués ci-dessous,
plusieurs fichiers seront créés. Accordez une attention particulière au nombre de feuilles
que vous souhaitez charger :
z Format de fichier : JPEG (*.jpg)
z Case d'option à cocher : Générer un fichier PDF après (n) page(s)
6. Appuyez sur la touche [Scan] du ScanSnap.
La numérisation commence.
La numérisation terminée, la boîte de dialogue Scan to E-mail s'ouvre.
Si vous avez décoché la case Afficher l'aperçu à l'étape 3, un programme de
courriel démarre et les fichiers sont joints à un courriel.
7. Confirmez l'image numérisée dans la boîte de dialogue Scan to E-mail.
Vous pouvez également renommer les fichiers, assigner un mot de passe d'ouverture et
joindre les fichiers sauvegardés à un message électronique après la numérisation.
Pour plus de détails sur la boîte de dialogue Scan to E-mail, voir l'Aide de ScanSnap
Manager.
94
Page 95

À propos des actions (pour les utilisateurs de Windows)
8. Cliquez sur le bouton Joindre.
Si la case Créer un mot de passe d'ouverture pour les fichiers PDF est cochée
dans la boîte de dialogue Scan to E-mail - Options ou Scan to E-mail, la boîte de
dialogue Scan to E-mail - Mot de passe s'affiche.
Saisissez un mot de passe puis cliquez sur le bouton OK.
Un logiciel de courriel démarre et le fichier est joint à un message.
z Vous ne pourrez pas exécuter de numérisations avec le ScanSnap, tant que la boîte de
dialogue Scan to E-mail sera ouverte. Fermez la boîte de dialogue Scan to E-mail
avant de poursuivre la numérisation.
z Évitez de déplacer, supprimer ou renommer une image numérisée dans d'autres
applications tant que la boîte de dialogue Scan to E-mail est ouverte.
95
Page 96

À propos des actions (pour les utilisateurs de Windows)
■ Utiliser le ScanSnap comme photocopieuse
Cette section décrit comment imprimer une image numérisée avec une imprimante.
Vous pouvez utiliser le ScanSnap pour imprimer directement vos images numérisées.
z L'imprimante configurée par défaut dans le panneau de configuration de Windows sera
utilisée. Vous pouvez modifier les paramètres ou sélectionner une imprimante différente
après la numérisation.
z Selon l'état du document et la méthode de numérisation, des ombres (sous forme de lignes)
peuvent être générées sur l'image numérisée.
96
Page 97

À propos des actions (pour les utilisateurs de Windows)
Avec le Quick Menu
Pour pouvoir utiliser le Quick Menu, vous devez cocher la case Utilisation du Quick Menu
dans la boîte de dialogue de paramétrage du ScanSnap.
Pour en savoir plus, consultez la section Avec le Quick Menu (page 47) .
1. Chargez le document dans le ScanSnap.
Pour en savoir plus, consultez les sections Formats de papier acceptés (page 28) et
Chargement des documents (page 30).
2. Appuyez sur la touche [Scan] du ScanSnap.
La numérisation commence.
La numérisation terminée, le Quick Menu s'affiche.
3. Modifiez les paramètres de l'action Scan to Print. (Ou rendez-vous à
l'étape 4.)
1. Pointez le curseur de la souris sur le symbole de l'icône Scan to Print et
sélectionnez le menu Paramètres.
La boîte de dialogue Scan to Print - Options s'ouvre.
97
Page 98

À propos des actions (pour les utilisateurs de Windows)
2. Modifiez les paramètres
Pour en savoir plus sur la boîte de dialogue Scan to Print - Options, consultez
l'Aide de ScanSnap Manager.
3. Cliquez sur le bouton OK pour fermer la boîte de dialogue Scan to Print - Options.
4. Cliquez sur l'icône Scan to Print.
La boîte de dialogue Scan to Print s'ouvre.
Si la case Afficher la boîte de dialogue Impression a été décochée à l'étape 3,
l'impression est réalisée immédiatement.
98
Page 99

À propos des actions (pour les utilisateurs de Windows)
Zone de prévisualisation
5. Confirmez l'image numérisée dans la boîte de dialogue Scan to Print.
Vous pouvez sélectionnez l'imprimante à utiliser et indiquer le nombre de copies et la
taille de l'image numérisée à imprimer.
Pour en savoir plus, consultez l'Aide de ScanSnap Manager.
6. Cliquez sur le bouton Impression.
L'impression est réalisée.
z Si le Quick Menu est affiché, vous ne pourrez pas exécuter de numérisation avec le
ScanSnap, tant que la boîte de dialogue Scan to Print sera ouverte. Fermez la boîte de
dialogue Scan to Print avant de poursuivre la numérisation.
z Évitez de déplacer, supprimer ou renommer une image numérisée dans d'autres
applications tant que la boîte de dialogue Scan to Print est ouverte.
99
Page 100

À propos des actions (pour les utilisateurs de Windows)
Sans le Quick Menu
Pour désactiver le Quick Menu, vous devez décocher la case Utilisation du Quick Menu dans
la boîte de dialogue de paramétrage du ScanSnap.
Pour en savoir plus, consultez la section Sans le Quick Menu (page 52).
1. Dans le Menu clic droit, sélectionnez Configuration de la touche Scan.
Pour en savoir plus, consultez la section Menu clic droit (page 44).
La boîte de dialogue de paramétrage du ScanSnap s'ouvre.
2. Dans la liste déroulante Application choisie de l'onglet Application,
sélectionnez Scan to Print.
z Vous pouvez également configurer les profils en sélectionnant Scan to Print dans la
liste déroulante Profil ou dans le Menu clic gauche.
z Après avoir sauvegardé les paramètres désirés dans un profil, vous pourrez
sélectionner ce dernier dans le Menu clic gauche pour la prochaine numérisation.
Pour en savoir plus, consultez la section Sauvegarde des paramètres de numérisation
(page 59).
100
 Loading...
Loading...