Page 1
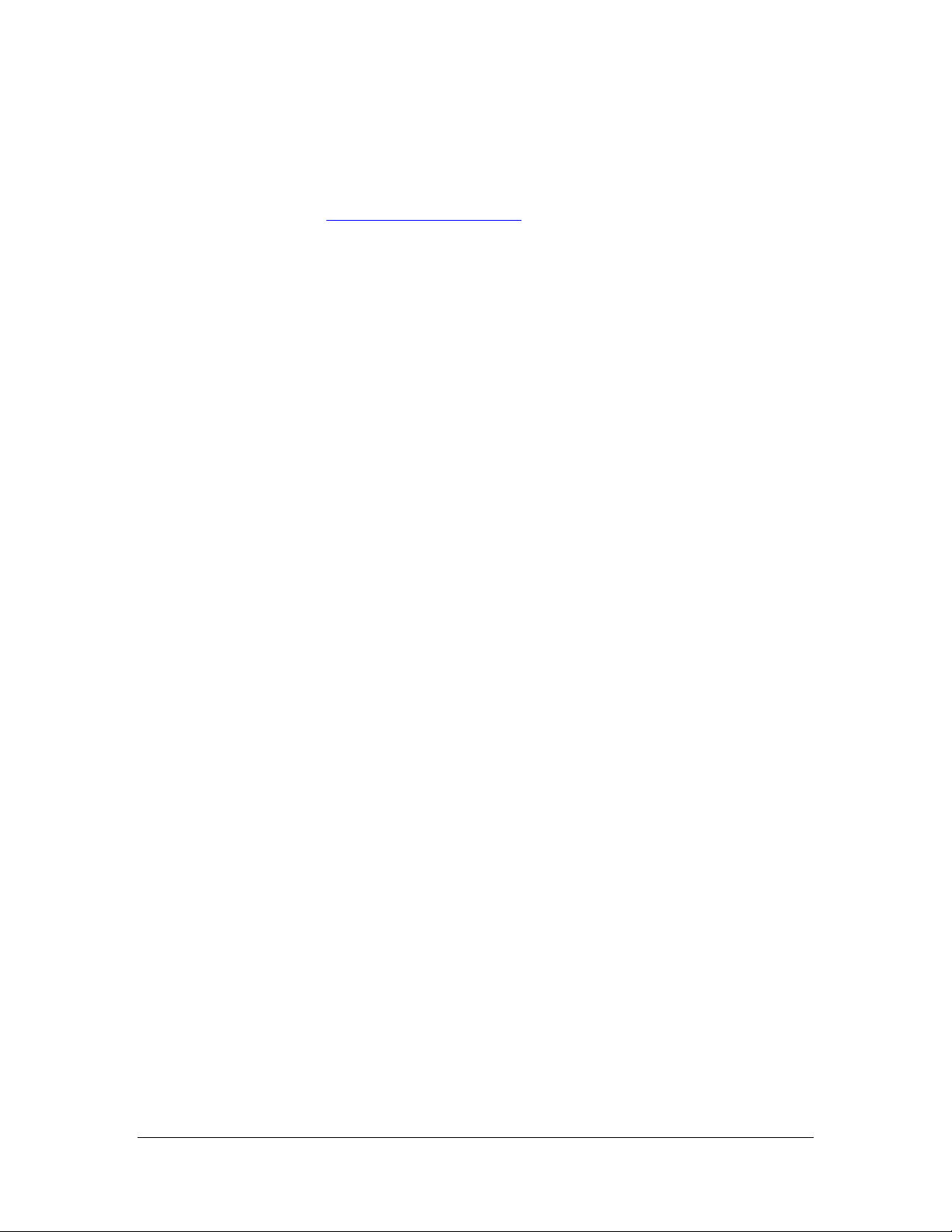
Information Services
Instructions for Specific User Device Setup
Step 1: Find the appropriate image file for the device you are imaging from in the
following directory:
\\PLG\VOL1\GHOST
Imaging files:
FUJITSU.GHO - Fujitsu P1120 Lifebook
IPIXCART.GHO - IPIX Model Cart (not for the Databrick III cart)
PSONICT2.GHO - Panasonic T2 Toughbook
TABLET.GHO - Hewlett Packard TC1100 Tablet PC
Step 2: In the Control Panel, open Administrative Tools, Computer Management, and
expand Local Users and Groups, double-click to open Groups, double-click
Administrators, click the ADD button, in the textbox, enter
You will be prompted to login to the NT domain. When you login, you will be
presented with a list of names. Choose
ITC Admin. Click OK.
Step 3: While in Computer Management, expand Services and Applications. Double-
click Services. In the right pane, scroll down to the bottom until you find Windows
Zero Configuration and double-click it. The Windows Zero Configuration dialog
box will appear. On the General tab, in the Startup Type: category, ensure that
Automatic is selected. Below Automatic, ensure the service is started. If not, click
on the start button to start the service.
NOTE: FOLLOW THESE STEPS ONLY FOR SPECIFIC USER DEVICE SETUP,
NOT LSID OR WAFER DEVICES:
Setup for a Specific User devices only:
Step 4: Log into the local machine, workstation as the administrator.
Step 5: Right click My Network Places and choose properties.
Step 6: A dialog box will appear. Right click on the wireless adapter listed and choose
properties.
Step 7: Click on the Wireless Networks tab at the top of the dialog box. Ensure that the
“Allow Windows to Manage my Wireless Connection” box is unchecked.
Step 8: Close all dialog boxes and restart the computer.
Step 9: Open Windows Explorer and navigate to C:\BACKUP.
Step 10: Double-click Odyc303.msi to execute. Odyssey Client installation will begin.
Click Next on the Welcome screen.
ITC then click OK.
Instructions for Specific User Device Setup Page: 1
Updated 3/20/2005
Page 2
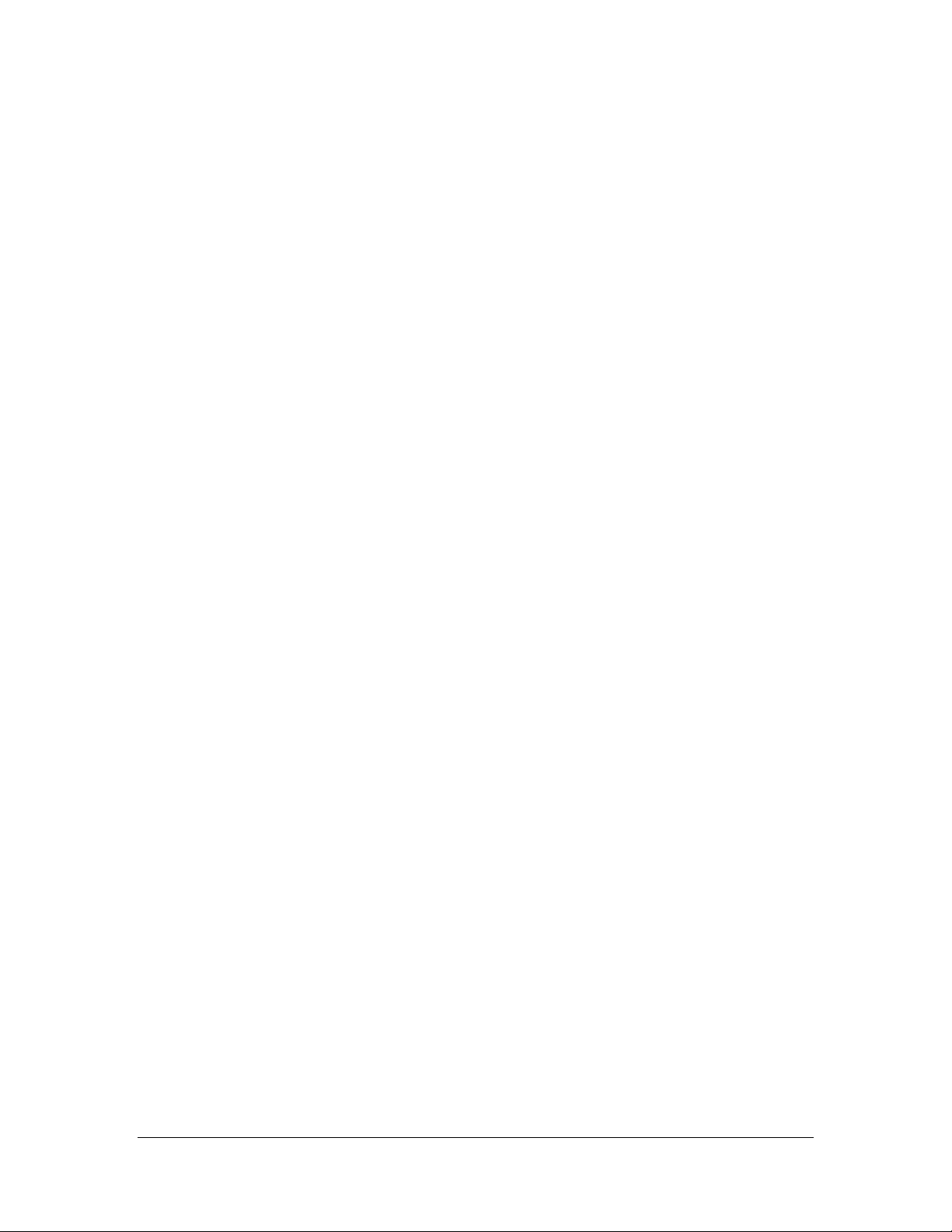
Information Services
Step 11: Accept the Program Maintenance screen’s default settings, Update/Repair.
Click Next.
Step 12: At the Ready to Install/Repair the Program screen, click Install.
Step 13: At the InstallShield Wizard Completed window, click Finish. You will be
prompted to restart, choose Yes.
Step 14: Log in as Administrator.
Step 15: Using Windows Explorer, navigate to C:\Program Files\Funk
Software\Odyssey Client and double-click odClientAdministrator.exe to execute.
The Odyssey Client Administrator dialog box will open.
Step 16: Double-click the Initial Settings icon.
Step 17: In the left window of the Initial Settings screen, click Profiles.
Step 18: A window will appear. There will be a default profile created named Initial
Profile. Click the Remove button to delete it. Then click the Add button.
Step 19: You will now be at the Add Profile screen. Click in the Profile Name box and
enter:
Step 20: Click on the Authentication tab in the Profile name box. Click the Remove
button to remove EAP/TTLS. Click Add and choose EAP/LEAP from the dialog
box and click OK. At the bottom of the Add Profile box, click OK.
Step 21: You will be back at the Initial Settings screen. Click on Networks. On the
right side of the dialog box, click the Add button.
Step 22: You will now be in the Add Network Configuration screen. Select the
Network name (SSID): box and enter:
Step 23: On the Association Mode setting, click the drop-down arrow and choose WPA.
The Encryption method box will automatically change to TKIP This is correct.
Step 24: Click in the Authenticate using profile: box and it will automatically fill in the
blank on the right with
automatically be generated for data privacy. Click OK to save the settings.
Step 25: In the left window on the Initial Settings screen, click Connection. In the right
half of the screen Connect to network: will appear and will have <[any]> selected.
PLG Profile
<Password>
PLG Profile and will activate the setting beneath it. Keys will
Instructions for Specific User Device Setup Page: 2
Updated 3/20/2005
Page 3

Information Services
Step 26: Click the drop-down box and choose
<Password>. Click the X in the top right
corner of the Initial Settings box.
Step 27: You are now at the Odyssey Client Administrator screen. Double-click the
Connection Settings icon.
Step 28: The Connection Settings dialog box will appear. Click the Default tab. Click
to select the User Account option. The Adapter and Network options will become
available. Accept the Adapter setting’s default value. The Network option should be
<
Password>, if it’s not, click the drop-down to the right and choose <Password>.
Step 29: Click the Wait until the user’s desktop appears before using Odyssey to
connect to the network if: textbox. Any wired adapter already connected will be
automatically selected and will be the default.
Step 30: In the Connection Settings dialog box, click the GINA tab. Click the Install
Odyssey GINA module button. This will install the Odyssey GINA. When finished,
you will be notified. Click OK in the notification dialog box.
Step 31: Click OK at the bottom of the Connection Settings dialog box.
Step 32: Click the
red X to close the Odyssey Client Administrator box. Close all other
open windows and reboot.
Step 33: After reboot, at the Novell client login box, click on advanced. Click on the
802.11x tab. Click to select the Login Using Odyssey Client option. Click the Save
As Default button.
Note: LDAP is not installed and should never be installed on the wireless devices. It
does not function properly with wireless networking. When the device is at the Novell
Login it does not have a network connection required for LDAP to do the context lookup.
You will need to enter the context manually, and from that point forward, choose it from
the drop down box on the NDS tab if a different user needs to login.
Instructions for Specific User Device Setup Page: 3
Updated 3/20/2005
 Loading...
Loading...