Page 1

Notebook
EasyGuide
AMILO Li Series
Français
Page 2

Vous avez ...
... des questions ou des problèmes techniques ?
Adressez-vous :
● à notre Hotline/Help Desk (voir liste des Help Desks fournie ou sur Internet :
www.fujitsu-siemens.com/support/helpdesk.html)
● à votre partenaire de vente
● à votre point de vente
Vous trouverez d’autres informations dans la liste Help Desk et dans le manuel "Garantie".
Vous trouverez le manuel "Garantie" sur votre notebook, sous
CD/DVD "Drivers & Utilities".
Vous trouverez des informations actualisées sur nos produits, des conseils, des mises à jour, etc.
sur notre site : www.fujitsu-siemens.com
Démarrer – Manuels ou sur le
Page 3

Page 4

Ce manuel a été rédigé par/This manual was produced by
Xerox Global Services
Publié par/Published by
Fujitsu Siemens Computers GmbH
Printed in the Federal Republic of Germany
AG 06/06
Edition 1
No de commande/Order No. : 10600718715
No de commande/Order No. : 440 N30723
Page 5

Introduction
AMILO Li Series
Manuel d'utilisation
Caractéristiques
techniques
Ports et éléments de
commande
Remarques du
constructeur
Remarques importantes
Index
Première mise en service
du notebook
Travailler avec le
notebook
Fonctions de sécurité
Connecter
des périphériques
Edition juin 2006
Démontage et montage
de composants
Configuration système
dans
l’Utilitaire Setup BIOS
Analyse des problèmes
et conseils
Page 6

Microsoft, MS, MS-DOS Windows et Windows Vista sont des marques déposées de
Microsoft Corporation.
Pentium est une marque déposée d’Intel Corporation, USA.
Acrobat Reader est une marque commerciale d’Adobe Systems Incorporated.
Macrovision est une marque commerciale de Macrovision Corporation, USA.
MultiMediaCard est une marque déposée d’Infineon Technologies AG.
Sony et Memory Stick sont des marques commerciales de Sony Electronics, Inc.
Toutes les autres marques commerciales citées sont des marques commerciales ou des
marques déposées par leurs propriétaires respectifs et sont protégées comme telles.
Copyright © Fujitsu Siemens Computers GmbH 2006
Tous droits réservés, y compris celui de la traduction, de la reproduction, de la duplication
(même partielles) par photocopie ou procédé analogue.
Tout manquement à cette règle expose son auteur au versement de dommages et intérêts.
Tous droits réservés, y compris en cas d'octroi de brevet ou d'enregistrement comme modèle
d'utilité.
Sous réserve de disponibilité et de modifications techniques.
Page 7

Sommaire
Grâce à une technologie novatrice… ............................................................................................... 1
Symboles.............................................................................................................................................. 2
Ports et éléments de commande....................................................................................................... 3
Remarques importantes .................................................................................................................... 5
Consignes de sécurité .......................................................................................................................... 5
Economie d'énergie.............................................................................................................................. 5
Stockage d'un accumulateur ................................................................................................................ 6
Emporter son notebook ........................................................................................................................ 6
Transporter le notebook ............................................................................................................... 7
Nettoyer le notebook ............................................................................................................................ 7
Première mise en service du notebook............................................................................................9
Déballage et contrôle du notebook....................................................................................................... 9
Choix d'un emplacement .................................................................................................................... 10
Branchement de l'adaptateur d'alimentation ......................................................................................10
Première mise sous tension du notebook ..........................................................................................11
Travailler avec le notebook..............................................................................................................13
Mise sous tension du notebook.......................................................................................................... 13
Mise hors tension du notebook........................................................................................................... 14
Voyants d'état..................................................................................................................................... 15
Clavier ................................................................................................................................................ 17
Pavé numérique virtuel............................................................................................................... 19
Combinaisons de touches .......................................................................................................... 19
Paramètres de pays et de clavier............................................................................................... 21
Touches Easy Launch ........................................................................................................................ 22
Surface tactile et touches ................................................................................................................... 23
Ecran LCD .......................................................................................................................................... 24
Remarques relatives à l'écran LCD............................................................................................ 24
Réglages d'écran........................................................................................................................ 25
Accumulateur...................................................................................................................................... 25
Chargement, entretien et maintenance de l’accumulateur......................................................... 25
Monter et démonter un accumulateur ........................................................................................ 26
Utilisation des fonctions d'économie d'énergie................................................................................... 27
Cartes ExpressCard ........................................................................................................................... 28
Insertion d’une carte ExpressCard ............................................................................................. 28
Retirer une carte ExpressCard...................................................................................................29
Cartes Memory Card .......................................................................................................................... 30
Insérer une carte Memory Card.................................................................................................. 30
Retirer une carte Memory Card.................................................................................................. 30
Disque dur .......................................................................................................................................... 30
Formats de support d’informations CD/DVD et lecteur CD/DVD (en fonction de l’appareil) .............. 31
Formats de support d’informations CD/DVD .............................................................................. 31
Lecteurs de CD/DVD (en fonction de l’appareil) ........................................................................ 32
Manipuler les CD/DVD ............................................................................................................... 33
Insérer ou éjecter un CD/DVD....................................................................................................34
Codes régionaux pour DVD vidéos et lecteurs DVD.................................................................. 35
Adapter la fonction AutoPlay du lecteur de CD/DVD ................................................................. 35
Haut-parleurs...................................................................................................................................... 36
Régler le volume ........................................................................................................................ 36
Modem 56K intégré ............................................................................................................................ 37
10600718715, édition 1
Page 8

Sommaire
Brancher le modem du notebook sur la prise téléphonique........................................................37
Ethernet et LAN...................................................................................................................................38
Wireless LAN ......................................................................................................................................38
Activer/désactiver le module Wireless LAN ................................................................................ 38
Fonctions de sécurité.......................................................................................................................39
Bref aperçu des fonctions de sécurité.................................................................................................39
Utiliser le Kensington Lock..................................................................................................................39
Paramétrer une protection par mot de passe dans l’Utilitaire Setup BIOS .........................................40
Protection de l’Utilitaire Setup BIOS (mots de passe administrateur et utilisateur) ....................40
Protection par mot de passe du système d’exploitation..............................................................42
Connecter des périphériques ..........................................................................................................43
Ports....................................................................................................................................................44
Raccorder un écran externe................................................................................................................44
Raccorder des appareils USB.............................................................................................................45
Raccorder des appareils audio externes.............................................................................................46
Connecter un appareil externe à S-Vidéo Out .................................................................................... 47
Connecter des périphériques au port FireWire ...................................................................................48
Démontage et montage de composants lors de la maintenance .................................................49
Remarques pour le montage et le démontage des cartes et des composants...................................49
Monter et démonter un accumulateur .................................................................................................50
Monter et démonter un disque dur ......................................................................................................50
Démonter le disque dur...............................................................................................................50
Monter un disque dur ..................................................................................................................51
Démonter et monter un lecteur CD/DVD.............................................................................................52
Démonter le lecteur de CD/DVD.................................................................................................52
Monter le lecteur de CD/DVD .....................................................................................................53
Module d'extension mémoire ..............................................................................................................54
Monter/démonter les modules d’extension mémoire .................................................................. 54
Paramètres dans l’Utilitaire Setup BIOS.........................................................................................57
Démarrer l’utilitaire Setup BIOS..........................................................................................................57
Utiliser l’Utilitaire Setup BIOS .............................................................................................................58
Quitter l’Utilitaire Setup BIOS..............................................................................................................58
Analyse des problèmes et conseils.................................................................................................59
Restaurer le logiciel installé ................................................................................................................59
Restaurer les pilotes du système d’exploitation, les manuels et les logiciels spéciaux.............. 59
L'heure ou la date du notebook ne sont pas corrects .........................................................................60
L'écran LCD du notebook ne s'éclaire pas..........................................................................................60
L'affichage sur l'écran LCD du notebook n'est pas très lisible ............................................................60
L’écran externe reste sombre .............................................................................................................61
L'affichage sur l’écran externe n'apparaît pas ou bouge.....................................................................61
Après la mise sous tension, le notebook ne démarre pas ..................................................................62
Le notebook ne fonctionne plus ..........................................................................................................62
L'imprimante n'imprime pas ................................................................................................................63
La liaison radio avec un réseau ne fonctionne pas.............................................................................63
Le film DVD s’arrête............................................................................................................................64
Messages d'erreur sonores.................................................................................................................65
Caractéristiques techniques............................................................................................................67
Notebook.............................................................................................................................................68
Accumulateur ......................................................................................................................................68
L'adaptateur d'alimentation 65 W........................................................................................................ 68
10600718715, édition 1
Page 9

Sommaire
Remarques du constructeur............................................................................................................ 69
Elimination et recyclage...................................................................................................................... 69
Déclarations de conformité (Declarations of Conformity) ................................................................... 69
Technologie protégée par copyright ................................................................................................... 69
Marquage CE ..................................................................................................................................... 70
Index.................................................................................................................................................. 71
10600718715, édition 1
Page 10

Sommaire
10600718715, édition 1
Page 11

Grâce à une technologie novatrice…
et à son design ergonomique, votre AMILO est un notebook convivial et fiable.
Votre notebook existe en plusieurs modèles. La plupart des sections de ce manuel s’appliquent à
toutes les configurations – nous attirerons votre attention sur les différences spécifiques. Certaines
images peuvent ne pas correspondre à votre modèle et ne sont destinées qu’à expliquer le principe.
Votre système d’exploitation (par exemple, Microsoft Windows XP ou Windows Vista) est déjà
installé et configuré de façon optimale, de manière à vous permettre de démarrer immédiatement
lorsque vous mettrez votre AMILO sous tension la première fois.
Votre notebook intègre la technologie la plus récente pour vous permettre de découvrir l’informatique
dans des conditions optimales. En fonction du modèle, les composants suivants sont présents :
● mémoire vive de 2 o 4 Go (RAM). Pour obtenir plus d’informations sur les modules de mémoire
autorisés, contactez notre Assistance technique.
● un lecteur DVD+RW ou un lecteur double DVD±RW ou un lecteur multi-format compatible
double couche ou, en fonction de l’appareil, un lecteur DVD multi-format compatible double
couche avec Label Flash, pour lire des films sur DVD ou graver des CD/DVD
● une sortie S-vidéo pour raccorder votre notebook à votre téléviseur
● un port FireWire pour raccorder des périphériques rapides comme, p. ex., un caméscope
numérique
● plusieurs ports USB, pour ajouter très facilement des webcams, des consoles de jeu, une
imprimante et plus encore
● un modem interne, un module LAN et un module Wireless LAN en option pour accéder à
Internet
● un logement ExpressCard dans lequel vous pouvez utiliser une carte ExpressCard/34 ou
ExpressCard/54
● un contrôleur audio intégré et deux haut-parleurs stéréo pour le plaisir des oreilles.
Vous pouvez même connecter un microphone et des haut-parleurs externes pour bénéficier
d’une meilleure sortie audio.
● un logement pour carte mémoire pour transférer rapidement sur votre notebook des photos
numériques, de la musique et des vidéoclips.
L’Utilitaire Setup BIOS, vous permet de contrôler le matériel de votre notebook et de mieux protéger
votre système contre tout accès non autorisé, grâce à l’efficacité de la protection par mots de passe.
Ce manuel d'utilisation vous montre, entre autres, comment mettre en service et utiliser votre
AMILO.
Vous trouverez d'autres informations sur votre AMILO :
● dans les Manuels "Sécurité" et "Garantie"
● dans la documentation sur le logiciel Wireless LAN (fichier PDF sur votre notebook ou sur le
CD/DVD "Drivers & Utilities" ou sur nos pages Internet)
● dans la documentation de votre système d'exploitation
● dans les fichiers d'informations (par exemple :
*.TXT, T *.DOC, *.CHM, *.HLP, *.PDF, *.HTML)
10600718715, édition 1 1
Page 12

Grâce à une technologie novatrice…
Symboles
Vous rencontrerez dans ce manuel les symboles suivants :
!
i
► signale une opération que vous devez exécuter.
Cette police correspond à des affichages écran.
Cette police indique des noms des programmes, des commandes ou des options de
"Guillemets" servent à identifier des titres de chapitres, des noms de disques durs, de
signale des consignes à respecter impérativement pour votre propre
sécurité, celle de votre notebook et celle de vos données. La garantie
s’éteint dès l’instant où vous endommagez le notebook en ne respectant pas
ces consignes.
signale des informations importantes pour l’utilisation correcte du système.
menu.
CD, de DVD et différents concepts à mettre en évidence.
2 10600718715, édition 1
Page 13

Ports et éléments de commande
Ce chapitre présente les différents composants matériels de votre notebook. Vous y trouverez un
aperçu des voyants et des ports du notebook. Familiarisez-vous avec ces différents éléments avant
de travailler avec le notebook.
20
19
22
21
23
17
18
22
3
1
13
12
11
10
1 = Haut-parleurs internes
2 = Touches Easy Launch
3 = Interrupteur Marche/Arrêt du notebook
4 = Surface tactile
5 = Port casque/Line Out
6 = Port microphone/Line In
7 = Touches de surface tactile
8 = Logement carte Memory Card
9 = Voyants d'état
10 = Logement carte ExpressCard
11 = Port FireWire
12 = Ports USB
2
4
7
8
9
14
15
1
5
6
13 = Prise de tension continue (DC IN)
14 = Lecteur de CD/DVD
15 = Dispositif Kensington Lock
16 = Ports USB
17 = Prise S-Vidéo Out
18 = Port écran
19 = Port LAN
20 = Port modem
21 = Compartiment de service (disque dur)
22 = Verrouillage accumulateur
23 = Accumulateur
16
10600718715, édition 1 3
Page 14

Ports et éléments de commande
4 10600718715, édition 1
Page 15

Remarques importantes
Ce chapitre contient des consignes de sécurité que vous devez absolument observer en utilisant
votre notebook. Les autres consignes vous fournissent des informations utiles concernant votre
notebook.
● Emportez ce manuel d'utilisation avec votre notebook.
Si vous cédez ce notebook à une autre personne, donnez-lui aussi le manuel d'utilisation.
Consignes de sécurité
● Lors du branchement et du débranchement des câbles, respectez les consignes figurant dans
● Respectez les consignes en matière d’environnement dans le chapitre "Caractéristiques
● Pour le nettoyage, tenez compte des indications reprises dans la section "Nettoyer le
● Si vous possédez un notebook avec fonction Wireless LAN, respectez également les autres
● Respectez les consignes indiquées dans le chapitre "Démontage et montage de composants
Ce notebook satisfait aux dispositions en matière de sécurité valables pour les équipements
informatiques. En cas de doute sur l'utilisation du notebook dans un environnement donné, veuillez
vous adresser à votre point de vente ou à notre Hotline/Help Desk.
Respectez les consignes de sécurité suivantes ainsi que celles indiquées dans le manuel
"Sécurité".
!
le présent manuel d’utilisation.
techniques
notebook en service et sous tension pour la première fois.
notebook
consignes de sécurité spécifiques aux appareils avec composants radio dans le manuel
"Sécurité".
lors de la maintenance
" et le chapitre "Première mise en service du notebook" avant de mettre votre
".
".
Economie d'énergie
Si vous n'utilisez pas votre notebook, éteignez-le.
Exploitez les fonctions d'économie d'énergie mises à votre disposition (voir chapitre "
le notebook
consommera moins d'énergie. Le notebook bénéficiera par conséquent d'une plus grande autonomie
et son accumulateur devra être rechargé moins souvent.
Economie d’énergie sous Windows
Si vous avez raccordé à votre notebook un écran disposant de fonctions d’économie d’énergie, vous
pouvez les régler dans l’onglet
Panneau de configuration – Apparence et thèmes – Affichage – Ecran de veille
Vous pouvez régler d'autres fonctions d'économie d'énergie dans le menu
configuration – Performances et maintenance – Options d'alimentation
10600718715, édition 1 5
"). Si vous utilisez les fonctions d'économie d'énergie proposées par le notebook, il
Ecran de veille. Choisissez un écran de veille dans le menu Démarrer –
.
Démarrer – Panneau de
.
Travailler avec
Page 16

Remarques importantes
Stockage d'un accumulateur
Stockez l’accumulateur chargé à la moitié ou au tiers de sa capacité. L’accumulateur doit être stocké
dans un endroit sec et par des températures comprises entre 0 °C et +30 °C. Plus la température de
stockage est basse, moins l’accumulateur se déchargera de lui-même.
Si vous n'utilisez pas les accumulateurs pendant une longue période, retirez-les du
notebook. Ne gardez pas d'accumulateurs dans l’appareil !
i
Emporter son notebook
Respectez les consignes suivantes lorsque vous emportez votre notebook.
● Sauvegardez les données importantes du disque dur.
● Eteignez les composants radio (Wireless LAN) pour la sécurité des données. En cas de trafic
de données sans fil, il est aussi possible que des personnes non autorisées puissent recevoir
des données.
● Si vous avez l'intention d'utiliser votre notebook pendant un vol en avion, demandez à la
compagnie aérienne si elle l'autorise.
Vous trouverez des consignes sur l'activation du cryptage de données dans la
documentation fournie avec vos composants radio.
i
Si vous voyagez dans un autre pays
● Lorsque vous voyagez à l'étranger, assurez-vous que l'adaptateur d'alimentation peut
fonctionner sur la tension de secteur disponible sur place. Si ce n'est pas le cas, procurez-vous
l'adaptateur d'alimentation correspondant pour votre notebook.
N'utilisez aucun autre transformateur !
● Vérifiez si la tension locale correspond aux spécifications du câble secteur. Si cela ne devait
pas être le cas, achetez un câble secteur qui réponde aux conditions locales. N’utilisez pas
d’adaptateur pour appareils électriques pour connecter le notebook.
● Renseignez-vous auprès de l’administration compétente du pays de destination pour savoir si
vous pouvez y utiliser votre notebook avec ses composants radio intégrés (voir aussi
Marquage CE").
"
● L’utilisation d’un modem peut provoquer des incompatibilités avec le système téléphonique
local. Il peut en résulter de piètres performances ou une défaillance totale du modem.
Vous aurez peut-être besoin d’un adaptateur téléphonique spécifique (accessoire disponible en
option).
6 10600718715, édition 1
Page 17

Remarques importantes
Transporter le notebook
● Retirez tous les supports de données (par exemple, CD, DVD) des lecteurs.
● Mettez le notebook hors tension.
● Retirez les fiches secteur de l’adaptateur d’alimentation et de tous les périphériques des prises
secteur.
● Débranchez le câble de l’adaptateur d’alimentation et les câbles de données de tous les
périphériques.
● Rabattez l'écran LCD jusqu'à l'enclenchement.
● Utilisez pour le transport du notebook un sac approprié pour le protéger de la poussière et des
chocs.
● Protégez le notebook contre les fortes secousses et les températures excessives (par
exemple, le rayonnement direct du soleil dans la voiture).
Nettoyer le notebook
► Mettez le notebook hors tension.
► Retirez la fiche secteur de l'adaptateur d'alimentation de la prise secteur.
► Démontez l'accumulateur.
Vous pouvez nettoyer la surface du boîtier avec un chiffon sec.
S'il est très sale, utilisez un chiffon humide préalablement trempé dans de l'eau à laquelle vous
aurez ajouté un détergent doux pour vaisselle, et bien essoré.
Pour nettoyer le clavier et la surface tactile, utilisez des chiffons désinfectants.
Le nettoyage de l'intérieur du boîtier ne doit être effectué que par les techniciens autorisés.
!
Utilisez exclusivement des produits de nettoyage spéciaux pour ordinateurs. Les produits
ménagers et de polissage normaux peuvent endommager les inscriptions du clavier et du
notebook, la peinture ou même le notebook lui-même.
Evitez toute pénétration de liquide à l'intérieur du notebook.
L’écran Crystal View est très sensible aux griffures ! Nettoyez la surface de l’écran
uniquement avec un chiffon très doux et légèrement humidifié.
10600718715, édition 1 7
Page 18

Remarques importantes
8 10600718715, édition 1
Page 19

Première mise en service du notebook
Respectez le chapitre "
!
Avant de pouvoir travailler avec votre notebook pour la première fois, vous devez charger
l’accumulateur et installer le logiciel fourni. Le système d’exploitation Windows et les pilotes
nécessaires pour le matériel sont déjà préinstallés.
Lors de la livraison, l'accumulateur se trouve dans le logement pour accumulateur. L’accumulateur
doit être chargé pour que vous puissiez utiliser votre notebook en mode accumulateur.
Lorsque le notebook est utilisé en déplacement, l’accumulateur intégré lui fournit l'énergie
nécessaire. Vous pouvez augmenter l’autonomie du notebook en tirant profit des fonctions
d’économie d’énergie disponibles.
Lorsque vous utilisez le notebook à la maison ou au bureau, nous vous conseillons de le raccorder à
l’adaptateur d’alimentation plutôt que d’utiliser l’accumulateur.
La connexion des périphériques externes (par exemple, une imprimante, une souris) est expliquée
dans le chapitre "
Connecter des périphériques".
Déballage et contrôle du notebook
► Déballez les différents éléments.
► Vérifiez si le notebook présente des dommages apparents dus au transport.
Si vous constatez des dommages dus au transport, nous vous prions d’en informer
immédiatement le point de vente compétent !
!
Nous vous conseillons de ne pas jeter l'emballage d'origine de l'appareil. Conservez
l'emballage d'origine, il pourra vous servir lors d'un transport ultérieur.
i
Remarques importantes".
10600718715, édition 1 9
Page 20

Première mise en service du notebook
Choix d'un emplacement
Avant de mettre votre notebook en place, choisissez un emplacement adéquat. Suivez
pour cela les conseils suivants :
!
● Ne posez jamais votre notebook sur une surface non rigide (par exemple, une
moquette, des meubles rembourrés). Vous risquez ainsi d’entraver la ventilation et
de provoquer des dégâts dus à une surchauffe.
● Ne posez pas le notebook directement sur vos jambes pendant une trop longue
période. Pendant le fonctionnement normal, la face inférieure du notebook se
réchauffe. Un contact prolongé avec la peau peut être désagréable, voire provoquer
des brûlures.
● Posez le notebook sur une surface plane et stable. N’oubliez pas que les pieds en
caoutchouc du notebook peuvent laisser des marques sur les surfaces fragiles.
● L'espace libre autour du notebook et de l'adaptateur d'alimentation doit être d'au
moins 100 mm pour permettre une ventilation suffisante.
● N'obturez jamais les ouïes de ventilation du notebook et de l'adaptateur
d'alimentation.
● Evitez d'exposer votre notebook à des conditions d'environnement extrêmes.
Protégez le notebook de la poussière, de l'humidité et de la chaleur.
Branchement de l'adaptateur d'alimentation
Respectez les consignes indiquées dans le chapitre "
!
Le câble secteur livré avec l'appareil répond aux exigences du pays dans lequel vous
avez acheté le notebook. Assurez-vous que ce câble secteur est autorisé dans le pays
dans lequel vous l'utilisez.
Ne branchez pas l'adaptateur d'alimentation sur une prise de courant avant d'avoir
connecté le notebook à l'adaptateur d'alimentation.
1
3
2
10 10600718715, édition 1
► Raccordez le câble de l'adaptateur
► Raccordez le câble secteur (2) à
► Branchez le câble secteur (3) sur la prise
Consignes de sécurité".
d'alimentation (1) à la prise de tension
continue (DC IN) du notebook.
l'adaptateur d'alimentation.
de courant.
Page 21

Première mise en service du notebook
Première mise sous tension du notebook
A la première mise sous tension du notebook, le logiciel fourni est installé et configuré.
Cette procédure ne peut pas être interrompue ; prévoyez par conséquent un certain temps
!
pour son exécution et branchez le notebook sur la tension de secteur par l'intermédiaire de
l’adaptateur d’alimentation.
Pendant l’installation, vous pouvez uniquement redémarrer le notebook si le système vous
y invite !
Pour faciliter la première mise en service de votre notebook, le système d’exploitation est préinstallé
et les manuels sont enregistrés sur le disque dur.
► Mettez le notebook sous tension (voir chapitre "Travailler avec le notebook", section "Mise
sous tension du notebook
► Pendant l’installation, suivez les indications données à l'écran.
En cas de doute sur les données que le système vous demande d’introduire, lisez le manuel du
système d’exploitation.
Si un système d’exploitation Windows est installé sur votre notebook, vous trouverez plus
d’informations sur le système, les pilotes, les programmes d’aide, les mises à jour, les
i
manuels etc. sur votre Notebook ou sur le CD/DVD "Drivers & Utilities" ou sur nos pages
Internet.
").
10600718715, édition 1 11
Page 22

Première mise en service du notebook
12 10600718715, édition 1
Page 23

Travailler avec le notebook
Ce chapitre décrit l’utilisation de base de votre notebook.
La connexion des périphériques externes (par exemple, une imprimante, une souris) est expliquée
dans le chapitre "
!
Mise sous tension du notebook
Connecter des périphériques".
Respectez les consignes indiquées dans le chapitre "
► Poussez le déverrouillage (1) dans le sens
2
1
1
de la flèche et soulevez l'écran LCD vers le
haut (2).
► Appuyez sur l'interrupteur Marche/Arrêt (1)
pour mettre le notebook sous tension.
Le voyant Marche du notebook s'allume.
Remarques importantes".
10600718715, édition 1 13
Page 24

Travailler avec le notebook
Mise hors tension du notebook
► Arrêtez votre système d‘exploitation
correctement (Windows XP p. ex., dans le
1
1
menu Démarrer – par la fonction Arrêter
l'ordinateur).
► Si le notebook ne s’éteint pas de lui-même,
appuyez pendant env. cinq secondes sur
l’interrupteur Marche/Arrêt (1).
► Rabattez l’écran LCD (1) jusqu’à
l’enclenchement.
14 10600718715, édition 1
Page 25

Travailler avec le notebook
Voyants d'état
Les voyants d'état vous informent sur les états de l’alimentation électrique, des lecteurs et des
fonctions du clavier. Les voyants sont visibles même si le notebook est fermé.
A
1
Voyant Wireless LAN
Voyant Marche
Voyant Standby
Voyant lecteur
A
1
Voyant accumulateur
Voyant Caps Lock
Voyant Num Lock
10600718715, édition 1 15
Page 26

Travailler avec le notebook
Voyant Wireless LAN
● Le voyant est allumé : Le module Wireless LAN est activé.
● Le voyant est éteint : Le module Wireless LAN est désactivé.
Voyant Marche
● Le voyant est allumé : Le notebook est sous tension.
● Le voyant est éteint : Le notebook est hors tension.
Voyant Standby
● Le voyant est allumé : Le notebook est en mode Standby.
Voyant lecteur
● Le voyant est allumé : Le système accède à un lecteur (par exemple, disque dur,
CD/DVD).
Voyant accumulateur
L’état de charge de l'accumulateur est indiqué par le voyant accumulateur.
● Le voyant est allumé : L'accumulateur est complètement chargé.
● Le voyant clignote : L'accumulateur est chargé.
● Le voyant est éteint : L'accumulateur est vide.
A
Voyant Caps Lock
● Le voyant est allumé : La touche de verrouillage des majuscules a été enfoncée.
Toutes les lettres sont représentées en majuscules. Lorsque la touche est
légendée plusieurs fois, c'est le caractère imprimé dans la partie supérieure
gauche de la touche qui sera affiché.
1
Voyant Num Lock
● Le voyant est allumé : La touche Num a été enfoncée.
Les caractères bleus imprimés dans la partie supérieure droite des touches du
pavé numérique sont actifs.
16 10600718715, édition 1
Page 27

Travailler avec le notebook
Clavier
Le clavier est disposé de manière à proposer toutes les fonctions d’un clavier étendu. Quelquesunes des fonctions que propose un clavier étendu sont exécutées à l’aide de combinaison de
touches.
La description suivante des touches s'applique au système d'exploitation Windows. Les autres
fonctions des touches sont décrites dans le manuel qui accompagne votre programme d'application.
La figure suivante montre comment utiliser les touches légendées plusieurs fois pour afficher un
caractère. L'exemple n'est valable que si le voyant CapsLock n’est pas allumé.
L’utilisation normale du clavier de votre notebook entraîne une usure progressive de celuici. Le légendage des touches en particulier est sensible à une utilisation intensive. Il est
i
possible que l’inscription des touches disparaisse peu à peu pendant la durée de service
du notebook.
Fn
7
/
{
7
/
7
Num
7
/
{
7
7
/
{
7
Figure (disposition type d'un clavier allemand)
10600718715, édition 1 17
7
{
Alt Gr
7
/
{
7
Page 28

Travailler avec le notebook
Fn
Pause
Untbr
Touche retour arrière (Backspace)
La touche retour arrière efface le caractère placé à gauche du curseur.
Touche tabulation
La touche tabulation déplace le curseur sur la tabulation suivante.
Touche Entrée (Return, Enter, Saut de ligne, Retour chariot)
La touche Entrée clôture une ligne de commande. Si vous appuyez sur la touche
Entrée, la commande sera exécutée.
Touche de verrouillage des majuscules (Caps Lock)
La touche de verrouillage des majuscules active le mode majuscules (le voyant
CapsLK s'allume). En mode majuscules, toutes les lettres sont représentées en
majuscules. Lorsque la touche est légendée plusieurs fois, c'est le caractère
imprimé dans la partie supérieure gauche de la touche qui sera affiché.
Pour désactiver le mode majuscules, il vous suffit d'actionner la touche majuscules.
Touche majuscules (Shift)
La touche majuscules permet d'afficher les majuscules. Lorsque la touche est
légendée plusieurs fois, c'est le caractère imprimé dans la partie supérieure gauche
de la touche qui sera affiché.
Touche Fn
La touche Fn permet d'activer les fonctions spéciales affichées sur une touche
légendée plusieurs fois (voir "Combinaisons de touches").
Si vous utilisez un clavier externe, vous devez appuyer simultanément sur les
touches
Ctrl et Alt au lieu de la touche Fn .
Touches fléchées
Les touches fléchées permettent de déplacer le curseur dans la direction indiquée
par la flèche, c.-à-d. vers le haut, vers le bas, vers la gauche ou vers la droite.
Touche Pause
La touche Pause interrompt l'affichage écran. Actionnez une touche quelconque
pour rétablir l'affichage écran.
Touche Démarrage
La touche Démarrage appelle le Menu de démarrage de Windows.
Touche Menu
La touche Menu appelle le menu de l’objet sélectionné.
18 10600718715, édition 1
Page 29

Travailler avec le notebook
Pavé numérique virtuel
Le clavier de votre notebook ne dispose pas d’un pavé numérique séparé. Pour vous permettre
cependant d'utiliser les touches d’un pavé numérique avec certaines applications, vous disposez
d'un pavé numérique virtuel. Sur le clavier, les touches du pavé numérique virtuel se reconnaissent
aux chiffres et symboles imprimés dans la partie supérieure droite des touches correspondantes.
Lorsque le pavé numérique virtuel est activé, vous pouvez afficher les caractères imprimés sur la
partie supérieure droite des touches.
1 = Caractères valides lorsque le voyant Num Lock n'est pas allumé (voir la section "Voyants
").
d'état
2 = Caractères valides lorsque le voyant Num Lock est allumé (voir section "
Voyants d'état").
Combinaisons de touches
La description des combinaisons de touches ci-dessous s'applique au système d'exploitation
Windows. Avec d’autres systèmes d’exploitation et avec certains pilotes, l’une ou l’autre des
combinaisons de touches ci-dessous peuvent être inopérantes.
D'autres combinaisons de touches sont décrites dans le manuel de votre programme d'application.
Les combinaisons de touches sont entrées de la façon suivante :
► Maintenez la première touche de la combinaison de touches enfoncée.
► Appuyez simultanément sur la(les) touche(s) nécessaire(s) pour exécuter la fonction.
10600718715, édition 1 19
Si vous utilisez un clavier externe, vous devez appuyer simultanément sur les
touches
i
Ctrl et Alt au lieu de la touche Fn .
Page 30

Travailler avec le notebook
Activer/désactiver le mode Suspend
Cette combinaison de touches vous permet d’activer et de désactiver le mode
Suspend.
Activer/désactiver les haut-parleurs
Cette combinaison de touches vous permet d’activer et de désactiver les
haut-parleurs du notebook.
Permuter l´affichage écran
Si vous avez branché un écran externe, cette combinaison de touches vous
permet de sélectionner l'écran sur lequel les données s'afficheront.
L'affichage des données est possible :
● uniquement sur l'écran LCD du notebook (LCD)
● uniquement sur l’écran externe (CRT)
● simultanément sur l'écran LCD du notebook et sur l’écran externe
(LCD&CRT).
Exemple : En fonction des réglages Display dans le ATI-CATALYST® Control
Center
LCD
LCD CRT&
Augmenter le volume
Cette combinaison de touches augmente le volume des haut-parleurs
intégrés.
Diminuer le volume
Cette combinaison de touches réduit le volume des haut-parleurs intégrés.
Augmenter la luminosité de l'écran
Cette combinaison de touches augmente la luminosité de l'écran.
Diminuer la luminosité de l'écran
Cette combinaison de touches réduit la luminosité de l'écran.
Basculer entre applications ouvertes
Cette combinaison de touches vous permet de basculer entre plusieurs
applications ouvertes.
CRT
20 10600718715, édition 1
Page 31

Travailler avec le notebook
Exécuter un démarrage à chaud
Cette combinaison de touches permet de redémarrer le notebook.
► Maintenez les touches
sur la touche Suppr . Le Gestionnaire des tâches s’affiche
en premier lieu.
► Sélectionnez
OK. Le démarrage à chaud est effectué.
Saut de tabulation négatif
Cette combinaison de touches déplace le curseur sur la
tabulation précédente.
Vous trouverez les combinaisons de touches Windows dans la documentation de votre
système d'exploitation.
i
Arrêter .. et ensuite Redémarrer et validez avec
Ctrl et Alt enfoncées et appuyez
Paramètres de pays et de clavier
Pour modifier les paramètres de pays et de clavier, procédez comme suit :
► Cliquez sur
► Double-cliquez sur
Les paramètres actuels apparaissent dans l’onglet
► Choisissez les paramètres de pays que vous souhaitez modifier.
► Cliquez sur
► Cliquez sur le bouton de commande
► Cliquez sur
► Choisissez dans le champ
souhaitez utiliser au démarrage du notebook.
► Cliquez sur Appliquer et validez avec OK.
Démarrer – Panneau de configuration.
Options régionales et linguistiques.
Paramètres régionaux.
Appliquer.
Détails… dans l’onglet Langues.
Ajouter… pour ajouter d’autres dispositions de clavier à la sélection.
Langue d’entrée par défaut la disposition du clavier que vous
10600718715, édition 1 21
Page 32

Travailler avec le notebook
Touches Easy Launch
Activer/désactiver le Wireless LAN
Cette touche vous permet de démarrer le programme de messagerie par défaut de votre
système.
Internet
Cette touche vous permet de démarrer le navigateur Internet par défaut de votre système.
Silent Mode (Mode d'exploitation silencieux)
Cette touche vous permet de réduire la vitesse de rotation du ventilateur du processeur.
Lorsque le Silent Mode est activé, le processeur et la puce graphique ne
fonctionnent pas à pleine puissance.
i
Votre notebook est équipé de trois touches
Easy Launch. Il suffit d’actionner une touche pour
démarrer les applications ou fonctions suivantes.
22 10600718715, édition 1
Page 33

Travailler avec le notebook
Surface tactile et touches
La surface tactile vous permet de déplacer le
1
2
Déplacer le pointeur
► Déplacez votre doigt sur la surface tactile.
Le pointeur se déplace.
Sélectionner un objet
► Déplacez le curseur sur l’objet souhaité.
► Tapez une fois du bout du doigt sur la surface tactile ou appuyez une fois sur la touche
L’objet est sélectionné.
Veillez à ce que la surface tactile n'entre pas en contact avec la saleté, des liquides ou
des matières grasses.
!
Ne manipulez jamais la surface tactile avec des doigts sales.
Ne posez aucun objet lourd (des livres, par exemple) sur la surface tactile ou les touches
de celle-ci.
gauche.
pointeur sur l'écran.
Les touches de la surface tactile servent à
sélectionner et exécuter des commandes. Elles
correspondent aux boutons d'une souris
traditionnelle.
1 = Surface tactile
2 = Touches de surface tactile
Exécuter une commande
► Déplacez le pointeur sur la zone souhaitée.
► Tapez deux fois du bout du doigt sur la surface tactile ou appuyez deux fois sur la touche
gauche.
La commande est exécutée.
Tirer un objet
► Sélectionnez l’objet souhaité.
► Maintenez le bouton gauche enfoncé et déplacez l’objet à l’endroit souhaité, en glissant le
doigt sur la surface tactile.
L'objet est déplacé.
10600718715, édition 1 23
Page 34

Travailler avec le notebook
Ecran LCD
Remarques relatives à l'écran LCD
Des écrans TFT de qualité supérieure sont intégrés dans les notebooks de Fujitsu Siemens
Computers GmbH. Pour des raisons techniques, les écrans TFT sont fabriqués pour une résolution
spécifique. Un affichage optimal et net peut être garanti uniquement dans la résolution
correspondant à l’écran TFT respectif. Une résolution d’écran différente des spécifications peut
entraîner un affichage flou.
On entend par résolution d’écran le nombre de pixels ("Picture Element" = élément d’image)
horizontaux et verticaux dont se compose l’affichage à l’écran. "WUXGA", p. ex., signifie
1920 x 1200 pixel. Chaque pixel se compose de trois soi-disant sous-pixels (points d'image) des
couleurs rouge, vert et bleu. Au total, un écran WUXGA se compose donc de
1920 x 1200 x 3 = 6 912 000 sous-pixels.
Résolutions d’écran fréquemment utilisées Nombre de pixels
XGA 1024 x 768
WXGA 1280 x 800
SXGA 1280 x 1024
SXGA+ 1400 x 1050
WXGA+ 1440 x 900
UXGA 1600 x 1200
WSXGA 1680 x 1050
WUXGA 1920 x 1200
La résolution de l'écran LCD de votre notebook est déjà préréglée de façon optimale.
Points d’image clairs ou sombres
Dans l'état actuel des techniques de production, il n'est pas possible de garantir un affichage écran
absolument irréprochable. Quelques rares points d'image plus clairs ou plus sombres peuvent
apparaître en permanence. Le nombre maximum autorisé de points d'image défectueux est défini
par la stricte norme internationale ISO 13406-2 (Classe II).
Exemple :
Un écran LCD de 15" d'une résolution de 1024 x 768 possède 1024 x 768 = 786432 pixels.
Chaque pixel se compose de trois points d'image (rouge, vert et bleu), ce qui représente
presque 2,4 millions de sous-pixels. La norme ISO 13406-2 (Classe II) autorise 4 pixels
défectueux ainsi que 5 sous-pixels défectueux, c.-à-d. un total de 17 sous-pixels défectueux.
Ce nombre représente une proportion d'environ 0,0007 % de l'ensemble des sous-pixels !
Rétro-éclairage
Les écrans TFT sont utilisés avec un rétro-éclairage. L’intensité lumineuse du rétro-éclairage peut
diminuer pendant la durée de vie du notebook. Vous pouvez cependant régler individuellement la
luminosité de votre écran.
24 10600718715, édition 1
Page 35

Travailler avec le notebook
Réglages d'écran
Régler la résolution
La résolution de l'écran LCD de votre notebook est déjà préréglée de façon optimale.
Modifier la police de caractère
Vous pouvez choisir une police plus grande ou plus petite dans la zone
Panneau de configuration – Apparence et thèmes – Affichage – Paramètres avancés
Synchroniser l’affichage sur l’écran LCD et sur un écran externe
Votre notebook supporte l’affichage simultané sur l’écran LCD et sur un écran externe. Avec la
combinaison des touches
externe uniquement, et l’écran LCD et celui externe. Ce dernier réglage s’avère très utile si vous
souhaitez une résolution élevée et une fréquence de rafraîchissement importante sur un écran
externe.
Fn + F4 , vous pouvez basculer entre l’écran LCD uniquement, l’écran
Police du menu Démarrer –
.
Accumulateur
L’accumulateur est un composant essentiel de votre notebook. Lorsque le notebook est utilisé en
déplacement, l’accumulateur intégré lui fournit l'énergie nécessaire. En utilisant correctement
l’accumulateur, vous pouvez accroître sa durée de vie. La durée de vie moyenne d’un accumulateur
est d’environ 500 cycles de chargement/déchargement.
Vous pouvez augmenter le temps de fonctionnement de l'accumulateur en tirant profit des fonctions
d’économie d’énergie disponibles.
Chargement, entretien et maintenance de l’accumulateur
Ne chargez l'accumulateur du notebook que lorsque la température ambiante se situe entre 5 °C et
35 °C maximum.
Pour charger l'accumulateur du notebook, branchez le notebook sur l'adaptateur d'alimentation (voir
Branchement de l'adaptateur d'alimentation").
"
Vous pouvez prolonger la durée de vie de l’accumulateur en le déchargeant complètement avant de
le recharger. Pour ce faire, laissez votre notebook sous tension en mode accumulateur. Lorsque la
charge de l’accumulateur est faible, un avertissement acoustique retentit. Si vous ne branchez pas
l'adaptateur d'alimentation dans les cinq minutes qui suivent le signal d’avertissement, votre
notebook se met automatiquement hors tension.
Vous trouverez un complément d’information sur le temps de charge de l’accumulateur dans le
chapitre "
Caractéristiques techniques".
Surveiller l’état de charge
La surveillance de la capacité de l'accumulateur sous Windows s’effectue grâce à un compteur de
charge de l’accumulateur, qui se situe sur la barre de tâches. Si vous placez le curseur sur le
symbole de l'accumulateur, vous voyez apparaître le niveau de charge de ce dernier.
Stocker l'accumulateur
L’accumulateur doit être stocké idéalement dans un endroit sec et à des températures comprises
entre 0 °C et +30 °C. Plus la température de stockage est basse, moins l’accumulateur se
déchargera de lui-même.
Si vous stockez des accumulateurs pendant une longue période (au-delà de deux mois), l’état de
charge devrait être d’environ 30 %. Pour empêcher un déchargement complet, vérifiez régulièrement
10600718715, édition 1 25
Page 36

Travailler avec le notebook
l’état de charge de l’accumulateur.
Pour pouvoir utiliser de manière optimale l'autonomie de charge de l'accumulateur, vous devez
décharger entièrement l'accumulateur et ensuite le recharger.
Si vous n'utilisez pas les accumulateurs pendant une longue période, retirez-les du
notebook. Ne gardez pas d'accumulateurs dans l’appareil !
i
Monter et démonter un accumulateur
Démonter un accumulateur
► Mettez votre notebook hors tension et débranchez la fiche secteur de la prise de courant.
► Rabattez l'écran LCD jusqu'à l'enclenchement.
► Débranchez tous les câbles connectés au notebook.
► Retournez le notebook et posez-le sur une surface plane.
N'utilisez que des accumulateurs conçus pour votre notebook par Fujitsu Siemens
Computers.
!
Lorsque vous montez ou démontez un accumulateur, ne forcez pas.
Veillez à qu’aucun corps étranger ne pénètre dans les connecteurs des accumulateurs.
► Poussez le verrouillage de l'accumulateur
dans le sens de la flèche (1).
► Poussez la touche de déverrouillage dans
2
1
3
le sens de la flèche (2), sans la relâcher.
► Sortez l'accumulateur de son logement (3).
Monter un accumulateur
2
26 10600718715, édition 1
1
► Poussez l’accumulateur dans son logement
jusqu'à l'enclenchement (1).
► Poussez le verrouillage de l'accumulateur
dans le sens de la flèche (2).
Page 37

Travailler avec le notebook
Utilisation des fonctions d'économie d'énergie
Si vous utilisez les fonctions d'économie d'énergie proposées par le notebook, il consommera moins
d'énergie. Le notebook bénéficiera par conséquent d'une plus grande autonomie et son
accumulateur devra être rechargé moins souvent.
Lorsque vous interrompez votre travail pendant quelque temps pour ensuite le reprendre, vous
pouvez activer des options d’économie d’énergie comme, p. ex.
Lorsque vous rabattez l’écran LCD, le notebook bascule automatiquement dans un mode
d'économie d'énergie.
Vous pouvez activer les fonctions d’économie d’énergie dans le menu
configuration – Performances et maintenance – Options d'alimentation
prolongée
Si vous êtes connecté à un réseau ou à Internet, nous vous déconseillons de basculer en
mode d’économie d’énergie car votre connexion sera interrompue.
i
Si vous n'avez pas besoin du notebook pendant une longue période, désactivez d'abord le
mode d'économie d'énergie et mettez ensuite le notebook hors tension.
Ne mettez jamais votre notebook hors tension lorsqu’il est en mode d’économie d’énergie.
Lorsque le notebook est en mode d'économie d'énergie :
● Ne connectez aucun périphérique.
● Ne débranchez pas le notebook des périphériques.
● Ne mettez pas le notebook sous tension aussi longtemps que l’accumulateur intégré
est vide.
● Ne modifiez pas l’extension mémoire.
● N’insérez et ne retirez pas de carte PC Card ou de carte ExpressCard.
est le mode d’économie d’énergie réglé par défaut.
Standby ou Mise en veille prolongée.
Démarrer – Panneau de
. Sous Windows Mise en veille
10600718715, édition 1 27
Page 38

Travailler avec le notebook
Cartes ExpressCard
Un logement ExpressCard permet d’utiliser une carte ExpressCard/34 ou ExpressCard/54.
Insertion d’une carte ExpressCard
Lisez la documentation relative à la ExpressCard et respectez les consignes du fabricant.
!
Lorsque vous montez ou retirez une ExpressCard, ne forcez pas.
Assurez-vous qu’aucun corps étranger ne pénètre dans le logement pour carte
ExpressCard.
► Appuyez sur le remplaçant (1) de sorte que
le remplaçant pour la carte ExpressCard
ressorte légèrement du logement.
► Retirez le remplaçant pour la carte Express
Card (2) du logement.
1
2
28 10600718715, édition 1
Conservez le remplaçant pour la carte ExpressCard dans un endroit sûr. Lorsque vous
retirerez la carte ExpressCard, nous vous conseillons de réinsérer le remplaçant pour
i
carte ExpressCard. Vous éviterez ainsi que des corps étrangers pénètrent dans le
logement pour carte ExpressCard.
► Insérez la carte ExpressCard, contacts vers
l’avant, dans l’ouverture du logement.
► Avec précaution, poussez la carte
ExpressCard dans le logement jusqu'à
l'entendre s'encastrer.
La carte ExpressCard peut dépasser de un à
plusieurs millimètres (selon le type de carte
ExpressCard).
Vous trouverez dans la documentation relative à la carte ExpressCard une description de
l’installation des pilotes requis.
i
Lisez également les fichiers d’aide correspondants, les informations concernant les pilotes
de la carte ExpressCard et les informations offertes par le système d’exploitation (p. ex.
Aide et support sous Windows XP).
dans
Page 39

Travailler avec le notebook
Retirer une carte ExpressCard
A l’aide de l’icône dans la barre de tâches, vous pouvez arrêter la carte ExpressCard :
► Cliquez avec le bouton gauche de la souris sur l’icône.
► Choisissez la carte ExpressCard que vous voulez arrêter et retirer.
► Appuyez sur la touche Entrée.
Une boîte de dialogue vous signale que vous pouvez retirer la carte ExpressCard sans risque.
1
2
► Appuyez sur le bord de la carte
ExpressCard (1) de manière à la faire
ressortir légèrement du logement.
► Retirez la carte ExpressCard
logement.
► Insérez le remplaçant pour la carte
ExpressCard dans le logement.
► Avec précaution, poussez le remplaçant
pour la carte ExpressCard dans le
logement jusqu’à ce qu’il s’encastre.
(2) du
2
10600718715, édition 1 29
Page 40

Travailler avec le notebook
Cartes Memory Card
Votre notebook est équipé d'un logement pour carte Memory Card. Le logement pour carte Memory
supporte les formats suivants :
Card
● Secure Digital (SD™ Card)
● MultiMediaCard (MMC)
● Memory Stick / Memory Stick Pro (Sony®)
Lorsque vous manipulez des cartes Memory Card, respectez les consignes du fabricant.
i
Insérer une carte Memory Card
► Poussez la carte Memory Card dans le
logement avec précaution. La surface
légendée doit être tournée vers le haut.
La carte Memory Card peut dépasser d’un ou
plusieurs millimètres (en fonction du type de
carte Memory Card utilisé).
Retirer une carte Memory Card
► Appuyez sur le bord de la carte Memory
Card (1) de manière à la faire ressortir
légèrement du logement.
► Insérez la carte Memory Card, contacts
vers l’avant, dans l’ouverture du logement
1
2
(2).
Disque dur
Le disque dur est le support de stockage le plus important de votre notebook. Si vous copiez sur
votre disque dur des applications et des fichiers stockées sur CD/DVD, vous pourrez travailler
beaucoup plus rapidement et, donc, plus efficacement.
En cas d’accès au disque dur, le voyant du lecteur
30 10600718715, édition 1
s’allume.
Page 41

Travailler avec le notebook
Formats de support d’informations CD/DVD et lecteur CD/DVD (en fonction de l’appareil)
Formats de support d’informations CD/DVD
A la livraison, votre notebook est équipé d’un lecteur de CD/DVD. Selon le modèle, votre notebook
est équipé d’un lecteur DVD+RW, d’un lecteur double DVD±RW, d’un lecteur DVD multi-format
compatible double couche ou d’un lecteur super-multi-format DVD±RW DL LF (double couche avec
support Label Flash).
Les lecteurs CD/DVD peuvent lire ou lire et graver différents CD ou DVD. Vous trouverez ci-dessous
une description de chaque type de CD ou de DVD:
CD-ROM
Abréviation pour : Compact Disc – Read Only Memory. Un CD-ROM est un support optique
d’informations capable de stocker un max. de 700 Mo de données. Ces données
être modifiées.
ne peuvent pas
CD-R
Abréviation pour : Compact Disc Recordable. Un CD-R est un support optique d’informations sur
lequel vous ne pouvez graver qu’une seule fois un max. de 700 Mo de données. Ensuite, ces
données ne peuvent plus être modifiées, mais vous pouvez les lire aussi souvent que vous le
désirez.
CD-RW
Abréviation pour : Compact Disc ReWriteable. Un CD-RW est un support optique d’informations sur
lequel vous pouvez graver un nombre virtuellement illimité de fois un max. de 700 Mo de données.
Cela signifie que vous pouvez effacer et modifier les données.
DVD (DVD-ROM et DVD-Vidéo)
Abréviation pour : Digital Versatile Disc ou Digital Video Disc. Un DVD est un support optique
d’informations pouvant contenir un max. de 17 Go de données. Ces données
modifiées.
ne peuvent pas être
DVD+R / DVD-R
Abréviation pour : Digital Versatile Disc Recordable ou Digital Video Disc Recordable. Un DVD+R ou
un DVD-R est un support optique d’informations sur lequel vous ne pouvez graver qu’une seule fois
4,7 Go maximum de données. Ensuite, ces données ne peuvent plus être modifiées, mais vous
pouvez les lire aussi souvent que vous le désirez.
DVD+R et DVD-R sont des normes différentes. DVD+R et DVD-R ne peuvent être écrits
que par les lecteurs, qui supportent le standard respectif.
i
10600718715, édition 1 31
Page 42

Travailler avec le notebook
DVD+RW / DVD-RW
Abréviation pour : Digital Versatile Disc ou Digital Video Disc + ReWriteable. Un DVD+RW ou un
DVD-RW est un support optique d’informations sur lequel vous pouvez graver un nombre
virtuellement illimité de fois un max. de 4,7 Go de données. Cela signifie que vous pouvez effacer et
modifier les données.
DVD+RW et DVD-RW sont des normes différentes. DVD+RW et DVD-RW ne peuvent
être écrits que par les lecteurs, qui supportent le standard respectif.
i
DVD+R DL / DVD-R DL (double couche)
Abréviation pour : Digital Versatile Disc Recordable Double Layer ou Digital Video Disc Recordable
Double Layer. Un DVD+R DL ou un DVD-R DL est un support optique d’informations sur lequel vous
ne pouvez graver qu’une seule fois un max. de 8,5 Go de données. Ensuite, ces données ne
peuvent plus être modifiées, mais vous pouvez les lire aussi souvent que vous le désirez.
DVD-R LF (avec support Label Flash)
Abréviation pour : Digital Versatile Disc Recordable Label Flash. Un DVD-R LF est un support
optique d’informations sur lequel vous ne pouvez graver qu’une seule fois un max. de 4,7 Go de
données. Ensuite, ces données ne peuvent plus être modifiées, mais vous pouvez les lire aussi
souvent que vous le désirez. Le support d’informations est adapté à l’écriture directe avec Label
Flash.
Lecteurs de CD/DVD (en fonction de l’appareil)
Lecteur DVD+RW
Avec le lecteur DVD+RW, vous pouvez lire tous les types de CD/DVD cités ci-dessus. Vous pouvez
aussi graver des CD-R, des CD-RW et des DVD+RW.
Demandez conseil dans un magasin spécialisé si vous ne savez pas quel type de CD ou de DVD est
le mieux adapté à vos besoins, p. ex. la sauvegarde de données, l’enregistrement de films, le
stockage de photos, etc.
Lecteur double DVD±RW
Avec le lecteur double DVD±RW, vous pouvez lire tous les types de CD/DVD cités ci-dessus. Vous
pouvez aussi graver des CD-R, des CD-RW, des DVD+R, des DVD+RW, des DVD-R et des
DVD+RW.
Demandez conseil dans un magasin spécialisé si vous ne savez pas quel type de CD ou de DVD est
le mieux adapté à vos besoins, p. ex. la sauvegarde de données, l’enregistrement de films, le
stockage de photos, etc.
32 10600718715, édition 1
Page 43
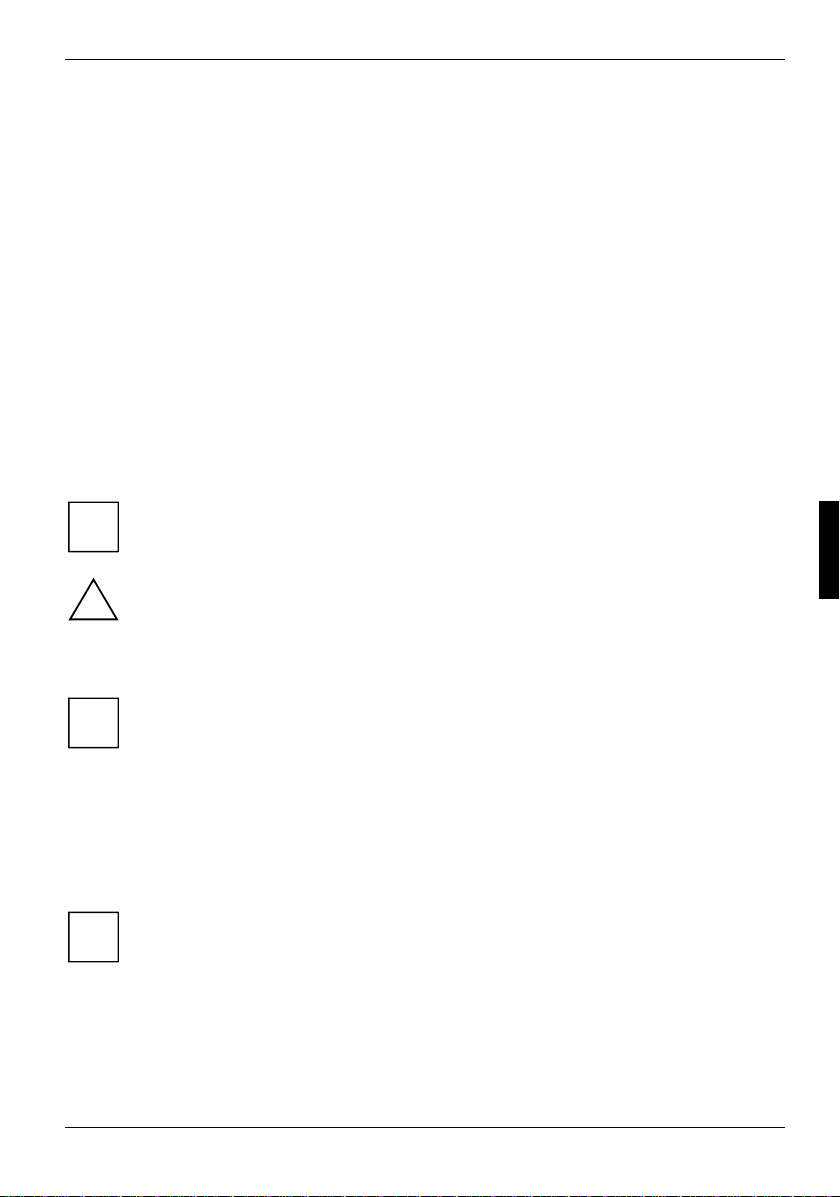
Travailler avec le notebook
Lecteur DVD multi-format compatible double couche
Le lecteur DVD multi-format compatible double couche vous permet de lire tous les supports de
données optiques cités ci-dessus. Vous pouvez aussi graver des CD-R, CD-RW, DVD+R, DVD+RW,
DVD-R,
DVD-RW et DVD+R DL.
Demandez conseil dans un magasin spécialisé si vous ne savez pas quel type de CD ou de DVD est
le mieux adapté à vos besoins, p. ex. la sauvegarde de données, l’enregistrement de films, le
stockage de photos, etc.
Lecteur Super-Multi-Format DVD±RW DL LF (double couche avec support Label Flash)
Le lecteur DVD super-multi-format compatible double couche avec support Label Flash vous permet
de lire tous les supports optiques d’informations cités plus haut. Vous pouvez aussi graver des CDR, CD-RW, DVD+R, DVD+RW, DVD+R DL, DVD-R, DVD-RW, DVD-R DL et DVD-RAM.
Demandez conseil dans un magasin spécialisé si vous ne savez pas quel type de CD ou de DVD est
le mieux adapté à vos besoins, p. ex. la sauvegarde de données, l’enregistrement de films, le
stockage de photos, etc.
La fonction Label Flash ne peut être utilisée qu’avec un support d’informations Label Flash
approprié. L’écriture du support d’informations demande un peu de temps, selon le
i
réglage de la qualité.
Veillez insérer correctement le support d’informations Label Flash pour écriture. Dans le
cas contraire, les données gravées ne seront plus lisibles.
!
Manipuler les CD/DVD
Respectez les consignes suivantes lorsque vous manipulez des CD/DVD :
i
● Ne touchez jamais la surface d'un CD/DVD. Prenez le CD/DVD uniquement par les
i
10600718715, édition 1 33
bords !
● Conservez toujours les CD/DVD dans leur pochette. Vous éviterez ainsi que les
CD/DVD ne s'empoussièrent et ne soient griffés ou endommagés d'une autre
manière.
● Protégez les CD/DVD de la poussière, des vibrations mécaniques et des rayons
directs du soleil !
● Ne conservez pas les CD/DVD dans des endroits trop chauds ou trop humides.
De manière à pouvoir exploiter de façon optimale la vitesse de gravure, utilisez des CD
vierges portant la mention "Multispeed" ou "High Speed".
Page 44
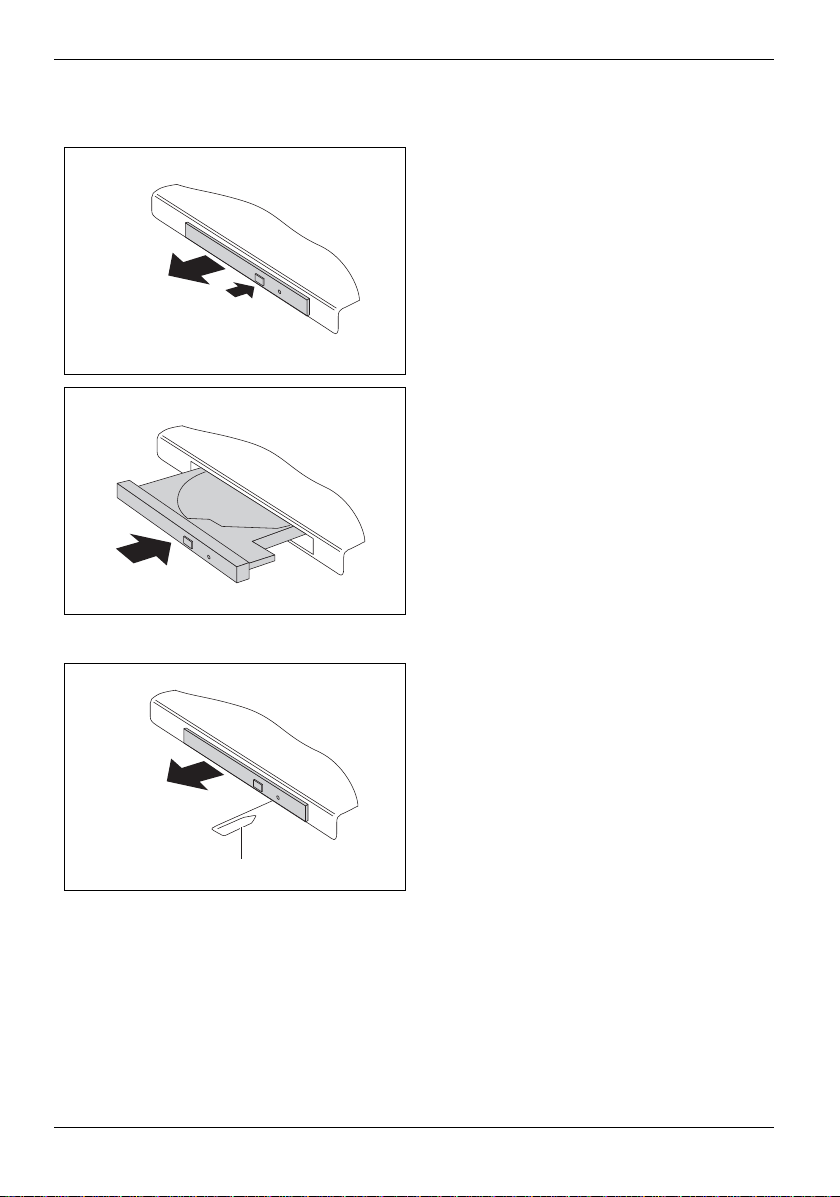
Travailler avec le notebook
Insérer ou éjecter un CD/DVD
Le notebook doit être sous tension.
► Appuyez sur le bouton
d'insertion/d'éjection (1).
Le tiroir du lecteur s’ouvre.
► Avec précaution, sortez complètement le
2
1
tiroir du lecteur (2).
► Posez le CD/DVD dans le tiroir du lecteur,
face légendée vers le haut.
ou
► Retirez le CD/DVD éventuellement en
place.
► Repoussez le tiroir jusqu’à l’entendre
s’enclencher.
Retrait manuel (extraction d'urgence)
En cas de panne de courant ou de défaillance du
lecteur, vous pouvez ouvrir le tiroir du CD/DVD
manuellement.
► Mettez le notebook hors tension.
► Avec un stylo ou un fil métallique (par
2
1
exemple, un trombone déplié), appuyez
fermement dans l'ouverture (1).
Le tiroir du lecteur est éjecté. Vous pouvez à
présent sortir le tiroir (2) du lecteur.
34 10600718715, édition 1
Page 45

Travailler avec le notebook
Codes régionaux pour DVD vidéos et lecteurs DVD
Les films DVD et les lecteurs DVD (par exemple, le lecteur de DVD de votre notebook) sont dotés en
principe d’un code régional. Les codes régionaux du film DVD et du lecteur DVD doivent être
identiques de manière à pouvoir permettre la lecture d’un film DVD.
Il existe six codes régionaux différents :
● Code régional 1 : Etats-Unis et Canada
● Code régional 2 : Egypte, Europe, Japon, Afrique du Sud et Proche-Orient
● Code régional 3 : Asie du sud-est (notamment Hong Kong, Indonésie, Philippines, Corée du
Sud, Taïwan)
● Code régional 4 : Australie, Nouvelle Zélande, zone du Pacifique sud-est, Amérique Centrale et
Amérique du Sud, les Caraïbes
● Code régional 5 : Afrique (à l’exception de l’Afrique du Sud), Inde et les Etats de l’ex-URSS
● Code régional 6 : Chine
Le lecteur de DVD de votre notebook supporte la fonction RPC-II (Phase II System of Regional
Playback Control). Cette fonction permet à l’utilisateur final de modifier jusqu’à cinq fois le code
régional du lecteur pour lire des films DVD. Le code régional sélectionné en dernier lieu sera définitif
et ne pourra plus être modifié.
Lorsqu’un film DVD doit pouvoir être lu dans toutes les régions, il est doté du code
régional 0.
i
Avant d’acheter un film DVD, vérifiez que le code régional du film DVD est identique au
code régional réglé pour le lecteur de DVD de votre notebook.
Adapter la fonction AutoPlay du lecteur de CD/DVD
Windows XP utilise la fonction AutoPlay. Cela signifie que vous pouvez décider dans Windows XP
de quelle manière seront traités les différents types de CD ou de DVD.
Vous pouvez régler la fonction AutoPlay du lecteur de CD/DVD en fonction de vos besoins, p. ex.,
charger automatiquement Media Player lorsque vous insérez un CD audio et commencer
automatiquement la lecture de ce CD audio.
Procédez comme décrit ci-dessous :
► Cliquez sur le menu Démarrer puis sur Poste de travail.
La fenêtre
► Choisissez l’icône CD/DVD à modifier et cliquez dessus avec le bouton droit de la souris ou de
Un menu contextuel apparaît.
► Cliquez sur
► Cliquez sur l'onglet
► Adaptez la fonction AutoPlay à vos besoins.
Poste de travail apparaît.
la surface tactile.
Propriétés.
Veillez à sélectionner l’action appropriée pour chaque type de contenu du CD/DVD et
à valider ce choix avec
i
AutoPlay.
Appliquer.
10600718715, édition 1 35
Page 46

Travailler avec le notebook
Haut-parleurs
Deux haut-parleurs (1) sont intégrés dans votre
notebook.
1
1
En branchant un casque ou des haut-parleurs externes, vous désactivez les haut-parleurs
internes.
i
Régler le volume
► Réglez le volume souhaité avec la combinaison de touches Fn + F5 ou Fn + F6 .
ou
► Dans
Démarrer – Programmes – Accessoires – Multimédia, sélectionnez l’entrée Réglage volume
pour régler le volume dans Windows.
36 10600718715, édition 1
Page 47

Travailler avec le notebook
Modem 56K intégré
Le modem 56K intégré supporte toutes les applications de transmission de données telles que :
● Mode modem : Téléchargements rapides de max. 56.000 bits/s (V.9x). compatible en amont
avec les modems V.34.
● Mode télécopie : Envoi et réception de max. 14.400 bits/s
● adaptation aisée au pays d’utilisation par programme
Le modem satisfait à la directive UE 91/263/EEC (terminaux de télécommunication) et a été contrôlé
conformément à la directive TBR-21.
Le modem peut être utilisé dans les pays suivants :
Signalisation multifréquence (MFW)
Allemagne, Autriche, Belgique, Danemark, Espagne, Finlande, France, Grande-Bretagne, Grèce,
Irlande, Islande, Italie, Luxembourg, Norvège, Pays-Bas, Portugal, Suède et Suisse.
Signalisation par impulsions (IWV) :
Belgique, France, Italie et Pays-Bas.
Et aussi en : Pologne, Slovénie, Afrique du Sud et Hongrie.
Brancher le modem du notebook sur la prise téléphonique
► Branchez le câble du modem au port
modem du notebook (1).
► Branchez le câble du modem (2) à
4
3
2
l’adaptateur téléphonique spécifique au
pays (3).
► Branchez le câble modem à votre prise
téléphonique (4).
1
10600718715, édition 1 37
N’oubliez pas que la ligne téléphonique ou la ligne de données est occupée lorsque votre
modem est raccordé à une prise téléphonique et que, dans ce cas, vous ne pouvez pas
i
utiliser votre téléphone. Retirez la fiche modem de la prise téléphonique lorsque vous
avez refermé une session Internet ou que la télécopie est passée. Puis rebranchez la
ligne téléphonique.
Page 48

Travailler avec le notebook
Ethernet et LAN
Le module LAN interne de votre notebook prend
en charge Ethernet LAN (10/100 Mbps). Le
module LAN vous permet d’établir une connexion
avec un réseau local (LAN = Local Area
1
2
Network).
► Connectez le câble LAN au port LAN
du notebook (1).
► Branchez le câble LAN à votre port
réseau (2).
Votre administrateur réseau peut vous aider à configurer et à utiliser les connexions LAN.
i
Wireless LAN
Votre notebook est équipé d’un module Wireless LAN.
Activer/désactiver le module Wireless LAN
Le montage d’un module Wireless LAN non agréé par Fujitsu Siemens Computers GmbH
annule les homologations (CE!, FCC) accordées pour cet appareil.
i
Vérifiez si le module Wireless LAN est activé/désactivé dans le logiciel Wireless LAN
installé.
i
Le voyant Wireless LAN s’allume lorsque le
module Wireless LAN est activé.
► Pour activer/désactiver le module LAN,
appuyez sur l’interrupteur Marche/Arrêt du
Wireless LAN.
Respectez les autres consignes de sécurité spécifiques aux appareils avec Wireless LAN
dans le manuel "Sécurité".
i
Vous trouverez des informations plus détaillées sur l’utilisation du Wireless LAN dans le
manuel "Wireless LAN". Vous trouverez le manuel "Wireless LAN" sous forme de PDF sur
votre notebook ou sur le CD/DVD "Drivers & Utilities", ou sur nos pages Internet.
38 10600718715, édition 1
Page 49

Fonctions de sécurité
Votre notebook dispose de différentes fonctions de sécurité qui vous permettent de protéger votre
système et vos données personnelles contre tout accès non autorisé.
Dans ce chapitre, vous apprendrez à utiliser ces fonctions et vous découvrirez leurs avantages.
Bref aperçu des fonctions de sécurité
Fonction de sécurité Type de protection Préparation
Kensington Lock Mécanique, câble en acier robuste
Protection BIOS par
mot de passe
N’oubliez pas que, dans certains cas, par exemple lorsque vous oubliez votre mot de
passe, vous-même n’aurez plus accès à votre système et à vos données. Respectez par
!
conséquent les consignes suivantes :
● Sauvegardez vos données à intervalles réguliers sur des supports de données
externes, par exemple des disques durs externes, des CD ou des DVD.
● Pour certaines fonctions de sécurité, vous devez attribuer des mots de passe.
Prenez note des mots de passe et conservez-les en lieu sûr.
Si vous oubliez les mots de passe, vous devrez vous adresser à notre Help Desk.
L’effacement des mots de passe n’est pas couvert par la garantie et sera donc facturé.
avec cadenas
Protection par mot de passe de
Utilitaire Setup BIOS et du système
l’
d’exploitation au moyen d’un mot
de passe administrateur et d’un mot
de passe utilisateur. Le mot de
passe se compose de maximum
huit caractères alphanumériques.
Placer le Kensington MicroSaver
(accessoire) et le verrouiller
Dans l’
Utilitaire Setup BIOS, attribuer
au moins un mot de passe
administrateur et activer, le cas
échéant, la protection par mot de
passe pour le système
d’exploitation.
Utiliser le Kensington Lock
K
10600718715, édition 1 39
► Mettez le Kensington MicroSaver en place
sur le dispositif de votre notebook.
Page 50

Fonctions de sécurité
Paramétrer une protection par mot de passe dans l’Utilitaire Setup BIOS
Avant d’utiliser les différentes possibilités de protection par mot de passe dans l’
Setup BIOS
!
● Prenez note des mots de passe et conservez-les en lieu sûr. Si vous oubliez votre
● Sauvegardez vos données à intervalles réguliers sur des supports de données
Votre mot de passe ne peut pas dépasser huit caractères et peut contenir des lettres et
des chiffres. Il n’est pas nécessaire de faire de distinction entre majuscules et minuscules.
i
pour sécuriser vos données, respectez les consignes suivantes :
mot de passe administrateur, vous ne pourrez plus accéder à votre notebook.
L’effacement du mot de passe n’est pas couvert par la garantie et sera donc facturé.
externes, par exemple des disques durs externes, des CD ou des DVD.
Protection de l’Utilitaire Setup BIOS (mots de passe administrateur et utilisateur)
Si vous avez ouvert ce manuel d'utilisation à l'écran, nous vous recommandons d'imprimer
les instructions qui suivent. Paramétrer une protection par mot de passe dans l’Utilitaire
i
Setup BIOS
Le mot de passe administrateur comme le mot de passe utilisateur vont vous permettre d’empêcher
le chargement non autorisé de l’
accès à toutes les fonctions de l’
seulement de ces fonctions. Vous ne pouvez créer de mot de passe utilisateur qu’après avoir
attribué un mot de passe administrateur.
L'appel et l’utilisation de l’
dans l’Utilitaire Setup BIOS
i
Utilitaire Setup BIOS. Le mot de passe administrateur vous donne
Utilitaire Setup BIOS, le mot de passe utilisateur à une partie
Utilitaire Setup BIOS sont décrits dans le chapitre "Paramètres
".
Utilitaire
Attribuer le mot de passe administrateur/utilisateur
► Appelez l'Utilitaire Setup BIOS et choisissez le menu Security.
► Marquez la zone
Enter new Password:, vous êtes ensuite invité à entrer un mot de passe.
Avec
► Tapez le mot de passe et appuyez sur la touche Entrée.
Confirm new Password, vous êtes invité à valider le mot de passe.
Avec
► Tapez le mot de passe encore une fois et appuyez sur la touche Entrée.
► Validez le message
Le nouveau mot de passe a été enregistré.
► Pour attribuer le mot de passe utilisateur, choisissez la zone
comme pour l’attribution du mot de passe administrateur.
40 10600718715, édition 1
Set Supervisor Password et appuyez sur la touche Entrée.
Changes have been saved.
Set User Password et procédez
Page 51

Fonctions de sécurité
Si vous ne voulez pas modifier d'autres réglages, vous pouvez quitter l’Utilitaire Setup BIOS.
► Sélectionnez dans le menu
► Sélectionnez l'option
Le notebook redémarre et le nouveau mot de passe entre en vigueur. Si maintenant vous souhaitez
appeler l’
votre mot de passe utilisateur. Remarquez que le mot de passe utilisateur ne vous donne pas accès
à tous les réglages BIOS.
Utilitaire Setup BIOS, vous devez au préalable entrer votre mot de passe administrateur ou
Exit l'option Save Changes and Exit.
Yes et appuyez sur la touche Entrée.
Modification du mot de passe administrateur/utilisateur
Vous ne pouvez modifier le mot de passe administrateur qu’après être entré dans l’Utilitaire Setup
en tapant le mot de passe administrateur.
BIOS
► Appelez à nouveau l’
► Procédez de la même manière que lorsque vous avez attribué le mot de passe
Utilitaire Setup BIOS.
Suppression des mots de passe
Pour supprimer un mot de passe sans en créer de nouveau, procédez comme suit :
► Appelez l'
► Marquez la zone
► Sous
► Dans les champs
touche Entrée uniquement.
► Choisissez dans le menu Exit l'option Save Changes and Exit.
► Sélectionnez l'option
Le notebook redémarre et le mot de passe est supprimé.
La suppression du mot de passe administrateur entraîne par la même occasion la suppression du
mot de passe utilisateur.
Utilitaire Setup BIOS et choisissez le menu Security.
Set Supervisor Password ou Set User Password et appuyez sur la touche Entrée.
Enter Current Password entrez le mot de passe actuel et validez avec la touche Entrée.
Enter new Password et Confirm new Password, appuyez à chaque fois sur la
Yes et appuyez sur la touche Entrée.
10600718715, édition 1 41
Page 52

Fonctions de sécurité
Protection par mot de passe du système d’exploitation
Le mot de passe administrateur que vous avez attribué dans l’
section "
i
d’empêcher le démarrage du système d’exploitation.
Attribuer le mot de passe administrateur/utilisateur") vous permet également
Activer la protection système
► Appelez l'Utilitaire Setup BIOS et choisissez le menu Security.
► Sélectionnez l’option
► Sélectionnez l’option
► Choisissez sous
Le notebook redémarre et le système vous invite à entrer votre mot de passe (mot de passe
administrateur).
Password on Boot et appuyez sur la touche Entrée.
Enabled et appuyez sur la touche Entrée.
Exit l’option Save Changes and Exit.
Désactiver la protection système
► Appelez l'Utilitaire Setup BIOS et choisissez le menu Security.
► Sélectionnez l’option
► Sélectionnez l’option
Si vous ne voulez pas modifier d'autres réglages, vous pouvez quitter l’
► Choisissez sous
Le notebook redémarre et le système n’est plus protégé par aucun mot de passe.
Password on Boot et appuyez sur la touche Entrée.
Disabled et appuyez sur la touche Entrée.
Exit l’option Save Changes and Exit.
Utilitaire Setup BIOS (voir la
Utilitaire Setup BIOS.
42 10600718715, édition 1
Page 53

Connecter des périphériques
Respectez en tout cas les consignes de sécurité du chapitre "
avant de connecter des périphériques au notebook ou de les déconnecter du notebook.
!
Lisez toujours la documentation relative au périphérique que vous voulez brancher.
Ne branchez ou ne débranchez jamais de câbles pendant un orage.
Ne tirez jamais sur le câble lorsque vous le débranchez ! Saisissez toujours la fiche.
Respectez l’ordre décrit ci-après lorsque vous connectez des périphériques au notebook
ou lorsque vous les déconnectez :
Connecter des périphériques au notebook
1. Mettez hors tension le notebook et tous les périphériques.
2. Retirez des prises la fiche secteur du notebook et de tous les appareils concernés.
3. Débranchez les câbles pour tous les périphériques en respectant les consignes
données.
4. Enfichez toutes les fiches secteur dans les prises de courant.
Déconnecter des périphériques du notebook
1. Mettez hors tension le notebook et tous les périphériques.
2. Retirez des prises la fiche secteur du notebook et de tous les appareils concernés.
3. Débranchez les câbles pour tous les périphériques en respectant les consignes
données.
Certains périphériques externes nécessitent l'installation et l'aménagement de logiciels
spécifiques (par exemple, le programme pilote). Pour plus d'information consultez la
i
documentation du périphérique et du système d'exploitation.
Remarques importantes"
10600718715, édition 1 43
Page 54

Connecter des périphériques
Ports
6
7
8
9
10
5
4
3
1 = Port casque/Line Out
2 = Port microphone/Line In
3 = Port FireWire
4 = Ports USB
5 = Prise de tension continue (DC IN)
1
2
6 = Port modem
7 = Port LAN
8 = Port écran
9 = Prise S-Vidéo Out
10 = Ports USB
Raccorder un écran externe
Vous pouvez connecter un écran externe à votre notebook.
► Mettez le notebook et l’écran externe hors
tension.
► Branchez directement le câble de données
de l’écran externe au port écran de votre
notebook.
► Mettez sous tension l’écran externe
d’abord, puis le notebook.
La combinaison de touches Fn + F4 vous permet de passer de l’écran externe à l’écran LCD du
notebook, et inversement.
Vous pouvez afficher simultanément la même image sur l’écran externe et sur l’écran LCD du
notebook.
44 10600718715, édition 1
Page 55

Connecter des périphériques
Régler la fréquence de rafraîchissement pour votre écran externe
Il est important de choisir le bon réglage de la fréquence de rafraîchissement pour éviter un
scintillement de l’image.
► Dans le menu
– Avancé – Affichage
► Sélectionnez à présent l'onglet
► Adaptez la fréquence de rafraîchissement puis cliquez sur
Le réglage d’une fréquence de rafraîchissement trop élevée est susceptible
d’endommager votre écran. Consultez la documentation fournie avec votre écran pour
!
connaître la fréquence de rafraîchissement maximale.
Démarrer – Panneau de configuration – Apparence et thèmes – Affichage – Paramètres
, sélectionnez le type d’écran.
Adaptateur.
Appliquer.
Raccorder des appareils USB
Vous pouvez brancher sur les ports USB des périphériques qui sont également équipés d'une
interface USB (par exemple, une imprimante, un scanner ou un modem).
Les périphériques USB supportent le branchement à chaud (hot-plug). Par conséquent,
les câbles des périphériques USB peuvent être branchés et débranchés sans qu’il soit
i
nécessaire d’éteindre l’appareil.
Avec l’USB 1.x, le débit max. de transmission des données est de 12 Mbits/s.
Avec l’USB 2.x, le débit de transmission des données peut atteindre 480 Mbits/s.
Vous trouverez d’autres informations dans la documentation fournie avec les
périphériques USB.
► Branchez le câble de données au
périphérique.
► Connectez le câble de données à l’un des
ports USB du notebook.
10600718715, édition 1 45
Pilotes
i
Certains périphériques USB sont automatiquement reconnus et installés par votre
système d’exploitation. Les périphériques plus récents doivent cependant être installés à
partir du CD/DVD fourni avec l’appareil. Lors de l’installation, respectez impérativement
les instructions fournies avec l’appareil.
Page 56
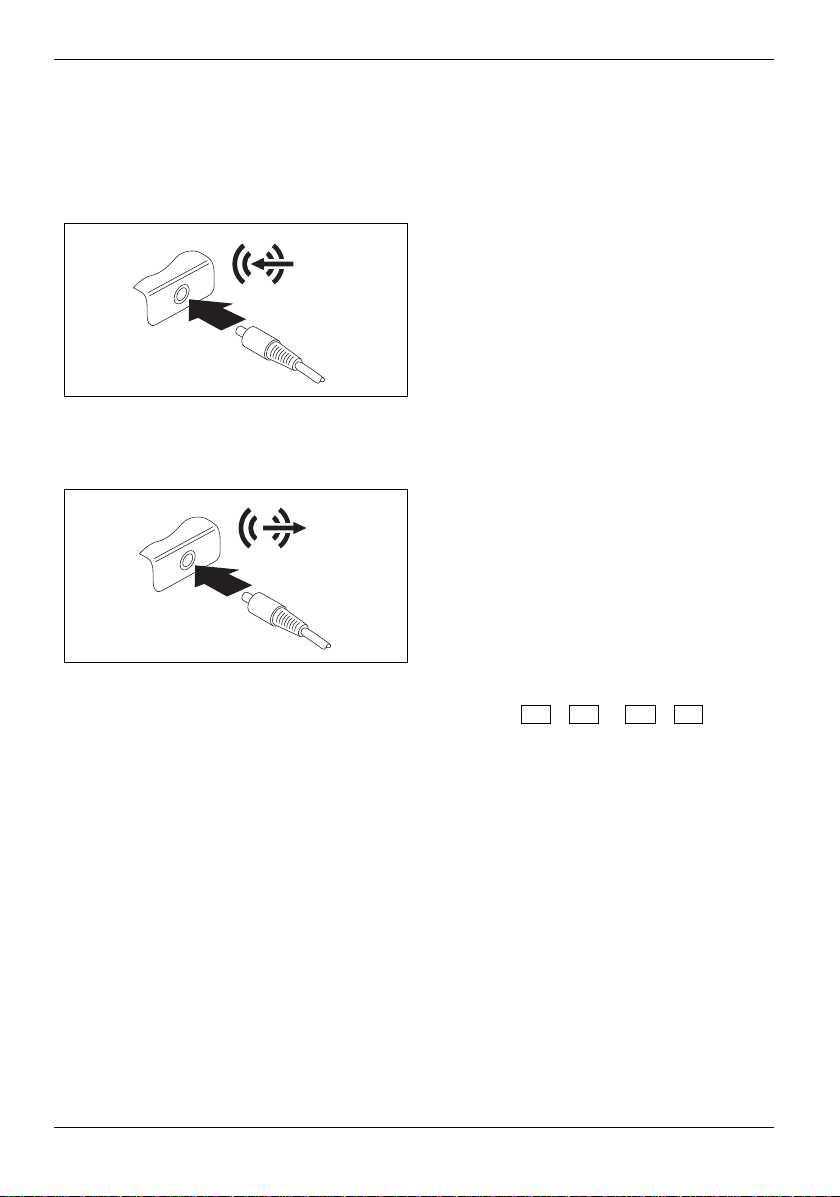
Connecter des périphériques
Raccorder des appareils audio externes
Port microphone/Line In
Le port microphone vous permet de connecter un microphone externe, un lecteur MiniDisc, un
lecteur MP3, un lecteur CD ou une platine à cassettes à votre notebook.
► Branchez le câble de données au
périphérique.
► Branchez le câble de données au port Line-
In du notebook.
Port casque/Line Out
Sur le port casque de votre notebook, vous pouvez brancher soit un casque soit des haut-parleurs
externes.
► Branchez le câble de données au
périphérique.
► Branchez le câble de données au port Line-
Out du notebook.
Régler le volume
► Réglez le volume souhaité avec la combinaison de touches
ou
► Dans
46 10600718715, édition 1
Démarrer – Programmes – Accessoires – Multimédia, sélectionnez l’option Réglage volume
pour régler le volume dans Windows.
Fn + F5 ou Fn + F6 .
Page 57

Connecter des périphériques
Connecter un appareil externe à S-Vidéo Out
Vous pouvez connecter un appareil externe (p. ex. un téléviseur) sur la prise S-Vidéo Out de votre
notebook pour regarder des films d’un DVD, des photos ou des présentations, etc..
► Mettez le notebook et l'appareil externe
hors tension.
► Branchez l’appareil externe sur la prise
S-Vidéo Out de votre notebook.
► Mettez d’abord le périphérique externe puis
le notebook sous tension.
Si vous achetez un câble dans le commerce, vérifiez ce qui suit :
i
La prise S-Vidéo Out de votre notebook est une "prise Hosiden à 4 broches" appelée
aussi "prise Mini-DIN à 4 broches". La fiche pour ce branchement doit être une "fiche
Hosiden".
Connecteur Connexion Paramétrage des interfaces
Position
34
2
1
1
2
3
4
Signification
Masse Y
Masse C
Y
C
Activer le téléviseur
► Dans le menu Démarrer – (Paramètres) – Panneau de configuration – Apparence et thèmes –
Affichage – Paramètres – Avancé – CATALYST® Control Center,
► Cliquez sur
i
Appliquer.
Pour de obtenir de l’aide pour l’utilisation du logiciel ATI
la section Aide intégrée du logiciel.
sélectionnez le type d’écran.
CATALYST® Control Center, allez à
10600718715, édition 1 47
Page 58

Connecter des périphériques
Connecter des périphériques au port FireWire
Vous pouvez connecter au port FireWire des périphériques externes tels que des magnétoscopes ou
des appareils audio numériques ou encore des terminaux à haut débit. Le port FireWire fonctionne à
un débit de 400 Mbits par seconde.
Les périphériques FireWire supportent le branchement à chaud (hot-plug). Par
conséquent, les câbles des périphériques FireWire peuvent être branchés et débranchés
i
sans qu’il soit nécessaire d’éteindre l’appareil.
Vous trouverez d’autres informations dans la documentation fournie avec les
périphériques FireWire.
► Connectez le câble de données du
périphérique externe au port FireWire du
notebook.
► Connectez le câble secteur du périphérique
externe sur la prise de courant.
48 10600718715, édition 1
Page 59

Démontage et montage de composants lors de la maintenance
Toute réparation de l'appareil doit être exécutée exclusivement par du personnel qualifié.
Une ouverture non autorisée ou des réparations non conformes mettent un terme à la
!
garantie et peuvent constituer un danger considérable pour l’utilisateur (choc électrique,
risque d’incendie).
Après en avoir convenu avec la Hotline/le Help Desk, vous pouvez démonter et remonter vousmême les composants décrits dans ce chapitre.
Remarques pour le montage et le démontage des cartes et des composants
● Mettez votre notebook hors tension et débranchez la fiche secteur de la prise de courant.
● Démontez l'accumulateur.
● Manipulez avec précaution les mécanismes de verrouillage de la batterie et d’autres
● N’utilisez jamais d’objets tranchants tels, par exemple, un tournevis, une paire de ciseaux ou
Les cartes constituées de composants à risque électrostatique (ESD = Electrostatic Sensitive
Devices) sont signalées par l'étiquette ci-contre :
Si vous démontez et remontez des composants vous-même sans en avoir convenu avec
la Hotline/le Help Desk, la garantie de votre notebook s’éteint.
!
composants.
un couteau comme levier pour retirer des caches.
Lors de la manipulation de cartes ESD, respectez les consignes suivantes :
● Vous devez vous décharger de l'électricité statique (en touchant un objet relié à la terre, par
exemple) avant de manipuler les cartes.
● Les appareils et outils utilisés doivent être dépourvus de toute charge statique.
● Débranchez les câbles avant de connecter ou de déconnecter les cartes.
● Manipulez les cartes en les tenant uniquement par leurs bords.
● Evitez de toucher les broches ou les circuits d'une carte.
10600718715, édition 1 49
Page 60
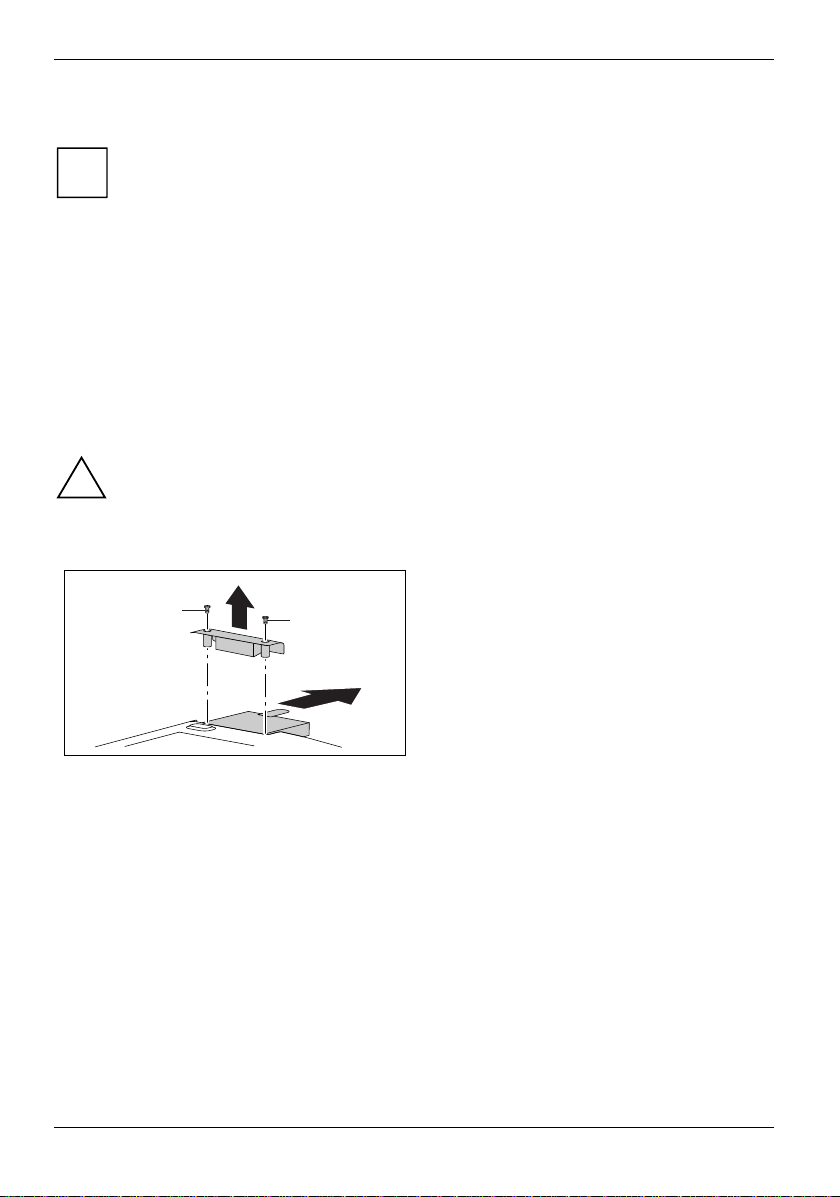
Démontage et montage de composants lors de la maintenance
Monter et démonter un accumulateur
Pour savoir comment démonter et remonter un accumulateur, reportez-vous au chapitre
Travailler avec le notebook", section "Monter et démonter un accumulateur".
"
i
Monter et démonter un disque dur
Démonter le disque dur
► Mettez votre notebook hors tension et débranchez la fiche secteur de la prise de courant.
► Rabattez l'écran LCD jusqu'à l'enclenchement.
► Débranchez tous les câbles connectés au notebook.
► Retournez le notebook et posez-le sur une surface plane.
► Démontez l'accumulateur (voir "
Lors du démontage du disque dur, veillez à ne pas plier ou endommager les contacts sur
le logement de disque dur.
!
Sortez le disque dur de son logement en ligne droite.
Respectez les consignes relatives au disque dur dans le Mode d’emploi.
1
2
Démonter un accumulateur").
► Otez les 2 vis (1).
► Soulevez le couvercle dans le sens de la
1
► Par le dispositif d’extraction du disque dur,
3
flèche pour le retirer du notebook (2).
tirez en ligne droite (3) et sortez le disque
dur de son logement.
► Retirez les vis sur le cadre du disque dur.
► Retirez le disque dur du cadre.
50 10600718715, édition 1
Page 61

Démontage et montage de composants lors de la maintenance
Monter un disque dur
Lors du montage du disque dur, veillez à ne pas plier ou endommager les contacts sur le
logement de disque dur. Respectez les consignes relatives au disque dur dans le Mode
!
d’emploi.
3
► Remontez l'accumulateur (voir "Monter un accumulateur").
► Remettez le notebook correctement en place sur une surface plane.
► Branchez à nouveau les câbles préalablement déconnectés.
2
3
1
► Insérez le disque dur en ligne droite dans
son logement (1).
► Poussez le disque dur en ligne droite
jusqu’à ce que les contacts s’enclenchent.
En l’insérant, n’exercez pas une force
excessive.
► Posez le cache dans le sens de la flèche
(2).
► Fixez le cache à l'aide des 2 vis (3).
10600718715, édition 1 51
Page 62

Démontage et montage de composants lors de la maintenance
Démonter et monter un lecteur CD/DVD
Si la Hotline/le Help Desk vous invite à démonter et monter vous-même le lecteur optique, procédez
comme suit :
Démonter le lecteur de CD/DVD
► Mettez votre notebook hors tension et débranchez la fiche secteur de la prise de courant.
► Rabattez l'écran LCD jusqu'à l'enclenchement.
► Débranchez tous les câbles connectés au notebook.
► Retournez le notebook et posez-le sur une surface stable, plane et propre. Le cas échéant,
posez une serviette antidérapante sur cette surface afin d'éviter de griffer le notebook.
► Démontez l'accumulateur (voir "
Monter et démonter un accumulateur").
► Retirez la vis.
2
1
52 10600718715, édition 1
► Avec un stylo ou un fil métallique (1) (par
exemple, un trombone déplié), appuyez
fermement dans l'ouverture.
Le tiroir du lecteur est éjecté (2).
Page 63

Démontage et montage de composants lors de la maintenance
► Prenez le tiroir du lecteur par le centre des
deux bords latéraux et sortez avec
précaution le lecteur CD/DVD avec le tiroir
du logement de lecteur.
► Repoussez le tiroir du CD/DVD ainsi retiré jusqu’à l’entendre s’encastrer.
Monter le lecteur de CD/DVD
► Avec précaution, insérez le lecteur de
CD/DVD avec son tiroir dans le notebook,
en poussant dans le sens de la flèche.
► Serrez la vis.
► Remontez l'accumulateur (voir "Monter un accumulateur").
► Remettez le notebook correctement en place sur une surface plane.
► Branchez à nouveau les câbles préalablement déconnectés.
10600718715, édition 1 53
Page 64

Démontage et montage de composants lors de la maintenance
Module d'extension mémoire
En fonction de sa configuration, votre notebook dispose d'une mémoire vive de 256 Mo – 4 Go. S'il
n'est pas équipé de modules mémoire, le notebook ne démarre pas puisqu'aucune mémoire vive fixe
n'est montée.
Monter/démonter les modules d’extension mémoire
Si la Hotline/le Help Desk vous invite à démonter et monter vous-même le module d’extension
mémoire, procédez comme suit :
Les modules mémoire sont logés dans un compartiment de service de plus grandes dimensions.
Lors du montage et démontage d’un module mémoire, il vous faudra ouvrir le compartiment de
service tout entier. Une fois le couvercle retiré, différents composants sont accessibles. Seul un
technicien spécialisé et agréé est autorisé à monter ou démonter ces composants. Par conséquent,
respectez impérativement les consignes suivantes :
► Mettez le notebook hors tension.
► Rabattez l’écran LCD sur la partie inférieure du notebook de manière à l’entendre s’encastrer.
► Retirez la fiche secteur de l'adaptateur d'alimentation de la prise secteur.
► Débranchez tous les câbles connectés au notebook.
► Posez le notebook sur une surface plane, face inférieure vers le haut.
► Démontez l'accumulateur (voir "
Lisez les "
!
Lorsque vous montez ou démontez des modules d'extension mémoire, le notebook doit
être hors tension et ne peut pas se trouver en mode Suspend.
Utilisez uniquement les extensions mémoire du fabricant, qui ont été conçues pour ce
notebook. Modules 256 Mo, 512 Mo ou 1 Go DDR2-533 SO DIMM (PC2-4200) ou 512
Mo, 1 Go ou 2 Go DDR2-667 SO DIMM (PC2-5300).
Lorsque vous montez ou retirez un module mémoire, ne forcez pas.
Veillez à ce qu'aucun corps étranger ne pénètre dans le logement réservé à l'extension
mémoire.
En cours de fonctionnement, certains composants peuvent devenir très chauds (par
exemple, le radiateur du processeur). Pour des raisons de sécurité, nous vous
!
recommandons d'éteindre le notebook une heure avant
modules d'extension mémoire. Le risque de brûlure est réel !
Certains composants équipés d’éléments sensibles à l’électricité statique étant
accessibles, respectez les instructions de la section "
démontage des cartes et des composants
Consignes de sécurité" dans le chapitre "Remarques importantes".
de monter ou démonter les
Remarques pour le montage et le
" du chapitre "Remarques importantes".
Démonter un accumulateur").
54 10600718715, édition 1
Page 65

Démontage et montage de composants lors de la maintenance
Enlever le cache
1
► Otez les 7 vis (1).
1
2
Démonter un module mémoire
3
2
1
► Soulevez le cache (1) et retirez-le du
notebook en tirant dans le sens de la flèche
(2).
► Avec précaution, écartez les deux crochets
de retenue (1).
Le module d’extension mémoire est éjecté vers
le haut (2).
1
► Retirez le module de mémoire de son
logement (3) en tirant dans le sens de la
flèche.
10600718715, édition 1 55
Page 66

Démontage et montage de composants lors de la maintenance
Monter un module mémoire
► Insérez le module mémoire dans son
logement (1), contacts électriques et
encoche (a) vers l'avant.
► Avec précaution, rabattez le module
mémoire vers le bas jusqu’à l’entendre
s’enclencher (2).
► En poussant dans le sens de la flèche (1),
insérez le cache dans l’entaille (2) et
rabattez le cache (3).
Fixer le cache
1
2
1
a
2
3
2
1
► Remontez l'accumulateur (voir "Monter un accumulateur").
► Remettez le notebook correctement en place sur une surface plane.
► Branchez à nouveau les câbles préalablement déconnectés.
56 10600718715, édition 1
► Fixez le cache à l'aide des 7 vis (1).
Page 67

Paramètres dans l’Utilitaire Setup BIOS
Dans l’Utilitaire Setup BIOS, vous pouvez configurer les fonctions système et régler la configuration
matérielle du notebook.
A la livraison, le notebook fonctionne avec les réglages standard. Vous pouvez modifier ces réglages
dans les menus de l’
Utilitaire Setup BIOS.
l’
Utilitaire Setup BIOS propose les menus suivants :
L’
Information : Pour des informations système sur la version BIOS, le processeur et l'identification
Main : Pour effectuer les réglages système comme l'heure et la date et obtenir des
Advanced : Pour les paramètres système tels que les interfaces et les disques durs
Security : Pour les paramètres système comme le mot de passe
Boot : Pour définir la séquence d'initialisation
Exit : Pour enregistrer les changements et quitter l'Utilitaire Setup BIOS
Démarrer l’utilitaire Setup BIOS
► Redémarrez le notebook (mettre hors/sous tension ou redémarrage du système d’exploitation).
Au démarrage, le message suivant ou un message similaire apparaît brièvement à l’écran :
F2: Setup F12: Boot Menu
► Lorsque ce message apparaît à l'écran, appuyez sur la touche
Si un mot de passe est attribué :
i
► Tapez le mot de passe et appuyez sur la touche Entrée.
Si vous avez oublié le mot de passe, adressez-vous à votre administrateur système ou
contactez notre service technique.
Utilitaire Setup BIOS. Les changements seront actifs dès que vous quitterez
du notebook
informations sur le notebook
F2 .
10600718715, édition 1 57
Page 68

Paramètres dans l’Utilitaire Setup BIOS
Utiliser l’Utilitaire Setup BIOS
Appuyez sur la touche F1 pour obtenir de l'aide sur l'utilisation de l'Utilitaire Setup BIOS.
Vous trouverez les descriptions des différents réglages dans la fenêtre droite de l’Utilitaire
i
Setup BIOS
► Sélectionnez au moyen des touches fléchées le menu que vous voulez paramétrer.
► Appuyez sur la touche Entrée.
Le menu apparaît.
► Sélectionnez au moyen des touches fléchées l'option que vous voulez modifier.
► Modifiez l'option avec les touches
► Appuyez sur la touche Entrée pour valider la sélection.
► Appuyez sur la touche
► Notez les entrées modifiées (dans le présent manuel, par exemple).
.
Bild
Echap pour quitter le menu sélectionné.
ou
Bild
.
Quitter l’Utilitaire Setup BIOS
Dans le menu Exit, vous devez sélectionner la possibilité souhaitée et l'activer à l'aide de la touche
Entrée.
Exit Saving Changes – Enregistrer les réglages et quitter l'Utilitaire Setup BIOS
Pour enregistrer les entrées actuelles dans les menus et quitter l’
Save Changes and Exit puis Yes. Le notebook redémarre et les nouveaux paramètres deviennent actifs.
Utilitaire Setup BIOS, choisissez
Exit Discarding Changes – Annuler les modifications et quitter l'Utilitaire Setup BIOS
Pour annuler les modifications, choisissez
vigueur lorsque vous avez appelé l’
terminé et le notebook redémarre.
Load Setup Default – Appliquer les réglages standard
Pour rétablir les paramètres par défaut pour tous les menus de
Default Values
Discard Changes- Annuler les modifications sans quitter l'Utilitaire Setup BIOS
Pour annuler les modifications, choisissez
lorsque vous avez appelé l’
effectuer d'autres réglages dans l’
avec ces paramètres, choisissez
58 10600718715, édition 1
et Yes.
Utilitaire Setup BIOS restent en vigueur. Vous pouvez maintenant
Utilitaire Setup BIOS. Si vous voulez quitter l'Utilitaire Setup BIOS
Save Changes and Exit et Yes.
Discard Changes and Exit et Yes. Les paramètres en
Utilitaire Setup BIOS restent en vigueur. L’Utilitaire Setup BIOS est
l'Utilitaire Setup BIOS, choisissez Get
Load Previous Values et Yes. Les paramètres en vigueur
Page 69

Analyse des problèmes et conseils
Si vous débranchez ou branchez des câbles, observez les instructions données dans le
manuel "Sécurité".
!
En cas de problèmes, essayez de les résoudre en prenant les mesures ci-dessous. Si vous n'êtes
pas en mesure de réparer la panne, procédez de la façon suivante :
► Notez les opérations exécutées et l'état dans lequel se trouvait l'appareil au moment de
l'apparition de l'erreur. Notez également le message d'erreur éventuellement affiché.
► Mettez le notebook hors tension.
► Prenez contact avec notre Hotline/Help Desk.
Vous trouverez les numéros de téléphones dans la liste Help Desk. Avant d’appeler, veuillez
préparer les informations ci-dessous et les tenir à portée de la main :
– Le nom du modèle et le numéro de série du notebook. Le numéro de série est indiqué sur
l’étiquette apposée sous le notebook.
– Vos notes et les messages qui sont apparus à l’écran ainsi que des indications sur les
signaux acoustiques.
– Toutes les modifications matérielles ou logicielles effectuées après réception du
notebook.
– Toutes les modifications apportées aux réglages du
notebook.
– Votre configuration système et tous les périphériques qui sont connectés à votre
système.
– Votre contrat d’achat.
Setup BIOS après réception du
Restaurer le logiciel installé
Veuillez créer des copies de sécurité de vos fichiers à intervalles réguliers. Dans
l’éventualité d’une perte de données, vous pourrez restaurer le logiciel installé à l’aide des
!
supports de données d’origine. Si vous n’avez cependant fait aucune copie de sécurité de
vos propres fichiers, il ne sera plus possible de restaurer ces fichiers.
Si votre système d’exploitation devait ne pas démarrer ou si des erreurs devaient apparaître sur
votre disque dur, il peut s’avérer nécessaire de réinstaller le logiciel préinstallé.
Restaurer les pilotes du système d’exploitation, les manuels et les logiciels spéciaux
Vous trouverez des informations pour restaurer le système d’exploitation, les pilotes, les manuels et
des logiciels spéciaux dans le manuel "Recovery Process".
10600718715, édition 1 59
Page 70

Analyse des problèmes et conseils
L'heure ou la date du notebook ne sont pas corrects
Cause Solution
L’heure et la date sont mal réglées.
Si l'heure et la date restent incorrectes après la mise sous tension du notebook, cela
signifie que la batterie de secours installée dans le notebook est vide.
i
► Veuillez contacter votre point de vente ou notre Hotline/Help Desk.
► Réglez l’heure et la date dans le menu Main de
Utilitaire Setup BIOS.
l’
L'écran LCD du notebook ne s'éclaire pas
Cause Solution
L'écran n'est pas sous tension. ► Appuyez sur une touche quelconque ou entrez le
Ecran externe ou téléviseur raccordé.
mot de passe.
► Appuyez sur la combinaison de touches Fn + F4
(permuter l'affichage écran).
L'affichage sur l'écran LCD du notebook n'est pas très lisible
Cause Solution
Eblouissement par réflexion
► Tournez le notebook ou modifiez l'inclinaison de
l'écran LCD.
60 10600718715, édition 1
Page 71

Analyse des problèmes et conseils
L’écran externe reste sombre
Cause Solution
L'écran n'est pas sous tension. ► Mettez l’écran externe sous tension.
L’écran est en mode veille. ► Appuyez sur une touche quelconque.
La luminosité est réglée sur sombre. ► Réglez la luminosité de l’écran sur clair.
L'affichage écran s'effectue sur
l'écran LCD du notebook.
Le câble secteur ou le câble de
données de l’écran externe ne sont
pas branchés correctement.
► Appuyez sur la combinaison de touches Fn + F4
(permuter l'affichage écran).
► Mettez l’écran externe et le notebook hors tension.
► Vérifiez si le câble secteur est raccordé correctement
à l’écran externe et à la prise de courant.
► Vérifiez si le câble de données est correctement
raccordé au notebook et à l’écran externe (pour
autant qu'il existe une prise).
► Mettez l’écran externe et le notebook sous tension.
L'affichage sur l’écran externe n'apparaît pas ou bouge
Cause Solution
Le type d'écran externe sélectionné
est incorrect et la résolution d'écran
paramétrée pour le programme
d'application est incorrecte.
10600718715, édition 1 61
► Quittez le programme d'application sous Windows à
l'aide de
quitté le programme, vous devez vous déplacer sur
l'écran LCD du notebook avec
le réglage suivant :
► Sélectionnez l’écran correct et réglez la résolution
d'écran optimale.
– Réglez la luminosité de l’écran : Sous
– Sélectionnez l’écran : Sélectionnez l’écran
Alt + F4 . Si l'erreur persiste après avoir
Fn + F4 . Modifiez
– Panneau de configuration – Apparence et thèmes
– Paramètres – Résolution d’écran,
la résolution d’écran nécessaire.
correct sous
configuration – Apparence et thèmes –
Affichage – Paramètres – Avancé – Moniteur
Démarrer – Panneau de
Démarrer
sélectionnez
.
Page 72

Analyse des problèmes et conseils
Après la mise sous tension, le notebook ne démarre pas
Cause Solution
L'accumulateur n'est pas monté
correctement.
► Mettez le notebook hors tension.
► Vérifiez si l'accumulateur est correctement monté.
► Mettez le notebook sous tension.
L'accumulateur est vide.
► Chargez l'accumulateur.
Ou
► Montez un accumulateur chargé.
Ou
► Raccordez l’adaptateur d’alimentation au notebook.
L'adaptateur d'alimentation est mal
connecté.
► Mettez le notebook hors tension.
► Vérifiez si l'adaptateur d'alimentation est
correctement connecté au notebook.
► Mettez le notebook sous tension.
Le notebook ne fonctionne plus
Cause Solution
Le notebook est en mode Standby ou
en mode Suspend.
► Quittez le mode Standby (appuyez sur une touche)
ou le mode Suspend (mettez le notebook sous
tension).
Le programme d'application a
provoqué une erreur.
► Quittez le programme d'application ou redémarrez le
notebook (démarrage à chaud ou mise hors et sous
tension).
L'accumulateur est vide. ► Chargez l'accumulateur.
Ou
► Montez un accumulateur chargé.
Ou
► Raccordez l’adaptateur d’alimentation au notebook.
62 10600718715, édition 1
Page 73

Analyse des problèmes et conseils
L'imprimante n'imprime pas
Cause Solution
L’imprimante n’est pas sous tension. ► Vérifiez si l'imprimante est sous tension et
L’imprimante n’est pas branchée
correctement.
Le pilote de l’imprimante est
défectueux ou installé incorrectement
ou bien il s’agit du mauvais pilote
d’imprimante.
opérationnelle (voir documentation de l'imprimante).
► Vérifiez si le câble de données est correctement
connecté entre le notebook et l'imprimante.
► Vérifiez si le câble de données est correctement
connecté entre le notebook et l'imprimante.
► Vérifiez si le bon pilote d'imprimante est chargé (voir
documentation de l'imprimante).
La liaison radio avec un réseau ne fonctionne pas
Cause Solution
L’interrupteur Marche/Arrêt du
module Wireless LAN est sur "OFF".
L’interrupteur Marche/Arrêt du
module Wireless LAN est sur "ON".
Malgré cela, la liaison radio avec un
réseau ne fonctionne toujours pas.
Vous trouverez des informations plus détaillées dans l'aide en ligne proposée pour votre
logiciel Wireless LAN et dans le manuel "Wireless LAN". Vous trouverez le manuel
i
"Wireless LAN" sur votre notebook ou sur le CD/DVD "Drivers & Utilities", ou sur nos
pages Internet.
► Mettez les composants radio sous tension (voir
Activer/désactiver le Wireless LAN").
"
► Vérifiez si la liaison radio est activée par
l’intermédiaire du logiciel.
10600718715, édition 1 63
Page 74

Analyse des problèmes et conseils
Le film DVD s’arrête
Cause Solution
Décodage matériel accéléré activé.
Si la lecture de certains films DVD pose problème
(blocage de l’image), désactivez le décodage matériel
accéléré (activé par défaut, reconnaissable à la case
d’option correspondante qui est cochée).
► Ouvrez le tiroir du lecteur.
► Posez le DVD dans le tiroir du lecteur, face légendée
vers le haut.
► Repoussez le tiroir jusqu’à l’entendre s’enclencher.
► Pour WinDVD ou Nero ShowTime, effectuez les
étapes suivantes.
Si WinDVD est installé sur votre notebook :
► Attendez que WinDVD démarre.
► Appuyez sur la touche droite de la souris ou de la
surface tactile.
Un menu contextuel apparaît.
► Cliquez sur
► Cliquez sur le signe dans la case de l’option
Hardware Acceleration.
Le signe dans la case d’option disparaît.
► Cliquez sur
La fonction est à présent désactivée.
Si Nero ShowTime est installé sur votre notebook :
► Attendez que Nero ShowTime démarre.
► Appuyez sur la touche droite de la souris ou de la
surface tactile.
Un menu contextuel apparaît.
► Cliquez sur
La fenêtre
► Cliquez sur le bouton Vidéo.
► Dans la zone
d’option
Le signe dans la case d’option disparaît.
► Cliquez sur
La fonction est à présent désactivée.
Configuration puis sur Vidéo.
OK.
Configuration.
Paramètres apparaît.
Accélération matériel, cliquez sur la case
Activer pour la décocher.
OK.
64 10600718715, édition 1
Page 75

Analyse des problèmes et conseils
Messages d'erreur sonores
Cause Solution
Signal répété avec quelques
secondes d'intervalle.
L'accumulateur est largement
déchargé.
► Chargez l'accumulateur (voir "Chargement, entretien
et maintenance de l’accumulateur
").
10600718715, édition 1 65
Page 76

Analyse des problèmes et conseils
66 10600718715, édition 1
Page 77

Caractéristiques techniques
Pour connaître les caractéristiques techniques correctes de votre appareil, reportez-vous à la plaque
signalétique de l’appareil. Vous trouverez la plaque signalétique sur la face inférieure de l’appareil.
Désignation (exemple AMILO Li 1720)
10600718715, édition 1 67
Page 78

Caractéristiques techniques
Notebook
Conditions d’environnement
Classe climatique 3K2
Température
Fonctionnement (3K2) :
Transport (2K2) :
Dimensions
Largeur x hauteur x profondeur
(face avant/arrière)
Poids (en fonction de la configuration)
La fiche technique de ce notebook renferme d'autres caractéristiques techniques. Vous
trouverez la fiche technique sur le site Internet
i
5 °C .... 35 °C
-15 C .... 60 °C
355 mm x 255 mm x 34/24 mm
environ 2,7 kg
www.fujitsu-siemens.com.
Accumulateur
Données temporelles
Temps de chargement (hors tension) env. 3 heures
Temps de fonctionnement Jusqu’à 2,6 heures (selon le type d’accumulateur
et l’utilisation)
L'adaptateur d'alimentation 65 W
Caractéristiques électriques
Principal
Tension nominale 100 V à 240 V (automatique)
Fréquence nominale 50 Hz à 60 Hz (automatique)
Secondaire
Tension nominale 20 V
Courant nominal maximum 3,25 A
Vous pouvez à tout moment commander un adaptateur d'alimentation supplémentaire disponible en
option et un câble secteur supplémentaire.
68 10600718715, édition 1
Page 79

Remarques du constructeur
Elimination et recyclage
Vous trouverez des informations à ce sujet sur votre notebook ou sur le CD/DVD "Drivers & Utilities"
ou sur nos pages Internet.
Déclarations de conformité (Declarations of Conformity)
Vous trouverez les déclarations de conformité (Declarations of Conformity) pour cet AMILO sur
Internet à l’adresse
Par la présente Fujitsu Siemens Computers déclare que l'AMILO est conforme aux exigences
essentielles et aux autres dispositions pertinentes de la directive 1999/5/CE.
www.fujitsu-siemens.com.
Technologie protégée par copyright
Ce produit renferme une technologie protégée par un copyright et par des droits de procédure
inhérents à certains brevets américains et à d’autres droits de propriété intellectuelle détenus par
Macrovision Corporation et d’autres détenteurs de brevets. L’application de cette technologie
protégée par copyright doit faire l'objet d'une autorisation par Macrovision Corporation ; elle est
exclusivement réservée à un usage privé et à d'autres usages limités pour autant que Macrovision
Corporation n'autorise expressément une autre utilisation. La rétro-technique ou le désassemblage
sont interdits.
10600718715, édition 1 69
Page 80

Remarques du constructeur
Marquage CE
Marquage CE pour appareils sans composants radio
Tel qu’il est livré, cet appareil est conforme aux directives CE 89/336/CE
"Compatibilité électromagnétique" et 73/23CE "Basse tension".
Marquage CE pour appareils avec composants radio
Tel qu'il est livré, cet appareil satisfait aux exigences de la directive 1999/5/CE
du Parlement européen et du Conseil du 9 mars 1999 sur les équipements radio
et les dispositifs de télécommunication ainsi qu'à la reconnaissance réciproque
de conformité.
Cet appareil peut être utilisé dans les pays suivants :
Belgique Danemark Allemagne Estonie
Finlande France Grèce Grande-Bretagne
Irlande Islande Italie Lettonie
Liechtenstein Lituanie Luxembourg Malte
Hollande Norvège Autriche
Portugal Suède Suisse Slovaquie
Slovénie Espagne République Tchèque Hongrie
Chypre
Vous trouverez des informations actualisées sur d'éventuelles restrictions de
fonctionnement en vous adressant aux autorités compétentes du pays en
question. Si votre pays n'est pas repris dans l'énumération ci-dessus, demandez
aux autorités de régulation compétentes si l'utilisation de ce produit est autorisée
dans votre pays.
Pologne
70 10600718715, édition 1
Page 81

Index
A
Accumulateur 3, 25
autodécharge 6, 25
capacité 6
charger 25, 65
démonter 26
durée de vie 25
entretien 25
état de charge 25, 27
monter 26
stocker 6, 25
Accumulateur, voir Accumulateur
Adaptateur d'alimentation
mise en place 10
Agrandissement mémoire voir Extension
mémoire
Alt+Tab 20
Analyse des problèmes 59
Appareils audio
raccorder 46
Appareils périphériques
déconnecter 43
Autodécharge, accumulateur 6, 25
B
Backspace 18
Batterie, voir Accumulateur
C
Cache
enlever 55
fixer 56
Capacité de charge, accumulateur 25
Caps Lock 18
voyant 16
Caractéristiques techniques 67
accumulateur 68
adaptateur d'alimentation 65 W 68
notebook 68
Carte ExpressCard 28
CD vierge 33
CD/DVD
aperçu 31
éjecter 34
extraction d’urgence 34
fonction AutoPlay 35
insérer 34
manipuler 33
CD-R 31
CD-ROM 31
CD-RW 31
Charger la batterie de secours 60
Choix d'un emplacement 10
Clavier 17
nettoyer 7
Clavier numérique 17
Clavier numérique, voir Pavé numérique
virtuel
Codes Régionaux 35
Combinaisons de touches 19
Compatibilité double couche 33
Compteur de charge de l'accumulateur 25
Configuration
Utilitaire Setup BIOS 57
Configurer le matériel 57
Configurer le système 57
Connecter un téléviseur 47
Conseils 59
Consignes
sécurité 5
Consignes de sécurité 5
Ctrl+Alt+Suppr 21
D
Date inexacte 60
Date/heure incorrecte 60
Démarrage à chaud 21
Déplacement du curseur 18
Disque dur 3, 30
démonter 50
Double couche avec support Label Flash 33
Durée de vie, accumulateur 25
DVD 31
codes régionaux 35
DVD vierge 33
DVD+R 31
DVD+R DL / DVD-R DL 32
DVD+R LF 32
DVD+RW 32
DVD-R 31
DVD-ROM 31
DVD-RW 32
DVD-Vidéo 31
E
Economie d'énergie 5
Ecran
fréquence de rafraîchissement 45
image bouge 61
raccorder 44, 47
synchroniser l’affichage 25
10600718715, édition 1 71
Page 82

Index
Ecran
n'apparaît pas 61
Ecran Crystal-View
nettoyer 7
Ecran LCD 3
affichage difficilement lisible 60
augmenter la luminosité 20
diminuer la luminosité 20
éblouissement par réflexion 60
nettoyer 7
réglages 25
régler la police de caractère 25
remarques 24
reste sombre 60
synchroniser l’affichage 25
Ecran LCD sombre 60
Elimination 69
E-mail, Touche Easy Launch 22
Emballage 9
Energie
consommation d'énergie 27
économie d'énergie 5
fonctions d'économie d'énergie 5, 27
Enter 18
Erreur
remède 59
signal sonore 65
Ethernet LAN 38
Explication des signes 2
ExpressCard
insérer 28
retirer 29
Extension mémoire 54
démonter 55
monter 56
Extensions système voir Extension
mémoire
Extraction d'urgence, CD/DVD 34
F
Film DVD
codes régionaux 35
Fn+F4 20
Fn+F5 20
Fn+F6 20
Fn+F7 20
Fn+F8 20
Fonction AutoPlay 35
Fonctions de sécurité 39
bref aperçu 39
Formats de support d’informations 31
H
Haut-parleur interne 3
Haut-parleurs 36
activer 20
désactiver 20
Haut-parleurs internes 36
Heure d’été 60
Heure d’hiver 60
Heure inexacte 60
I
Icône batterie, voir Voyant accumulateur
Imprimante n'imprime pas 63
Interface infrarouge 3
Internet, touche Easy Launch 22
Interrupteur Marche/Arrêt
notebook 3
K
Kensington Lock 3
utiliser 39
Kensington MicroSaver 39
L
La liaison radio ne fonctionne pas 63
LAN
Ethernet 38
Wireless 38
Le film DVD s’arrête 64
L'écran reste sombre 61
Lecteur combiné
fonction AutoPlay 35
Lecteur de CD/DVD 3, 31
démonter 52
démonter/monter 52
fonction AutoPlay 35
monter 53
Lecteur de DVD+RW
fonction AutoPlay 35
Lecteur double DVD±RW 32
fonction AutoPlay 35
Lecteur DVD multi-format 33
Lecteur DVD+R LF 33
Lecteur DVD+RW 32
Lecteurs de CD/DVD 32
Line In 3
Line Out 3
Logement
carte ExpressCard 28
Memory Card 30
Logement carte ExpressCard 3
Logement carte Memory Card 3
Luminosité de l'écran
augmenter 20
diminuer 20
72 10600718715, édition 1
Page 83

Index
M
Marquage CE 70
Mémoire vive voir Extension mémoire
Memory Card
insérer 30
manipuler 30
Memory Stick Pro 30
MultiMediaCard 30
retirer 30
Secure Digital 30
Memory Stick Pro 30
Message d'erreur sonore 65
Mise hors tension du notebook 14
Mode d'exploitation silencieux, touche Easy
Launch 22
Mode Standby, voyant 16
Mode Suspend
activer 20
désactiver 20
quitter 62
Modem 37
brancher 37
Modem 56k 37
Modifier la police de caractère 25
Module d'extension mémoire
consignes importantes 54
Module mémoire
démonter 55
monter 56
Monter un disque dur 51
Mot de passe
attribuer 40
modifier 41
supprimer 41
Mot de passe administrateur
attribuer 40
modifier 41
supprimer 41
Mot de passe utilisateur
attribuer 40
modifier 41
supprimer 41
MultiMediaCard 30
N
Nettoyer 7
Notebook
interrupteur Marche/Arrêt 3
mise en place 10
mise sous tension 13
ne démarre pas 62
ne fonctionne pas 62
nettoyer 7
première mise en service 9
transporter 6, 7
utiliser 13
Num Lock, voyant 16, 19
P
Paramètres de pays et de clavier 21
Paramètres système
Utilitaire Setup BIOS 57
Pavé numérique 17
Pavé numérique virtuel 19
Périphériques
connecter 43
déconnecter 43
Permuter l´affichage écran 20
Port casque 3
Port écran 3, 44
Port FireWire 3, 48
Port LAN 3
Port microphone 3
Port modem 3
Port moniteur 44
Port USB 3, 45
Ports audio 46
Première mise en service 9
Prise de tension continue (DC IN) 3
Prise S-Vidéo Out 3, 47
Protection contre le vol 39
Protection mécanique 39
Protection par un mot de passe 40
Q
Quitter le mode Standby 62
R
Raccorder des appareils à haut débit 48
Raccorder des appareils audio 48
Raccorder des appareils audio numériques
48
Raccorder des appareils vidéo 48
Raccorder des haut-parleurs 46
Raccorder des magnétoscopes numériques
48
Raccorder un casque 46
Raccorder un microphone 46
Recyclage 69
Remarques 5
constructeur 69
économie d’énergie 5
écran LCD 24
nettoyage 7
transport 6
Remarques importantes 5
Réparation d’une panne 59
Réseau, pas de liaison radio 63
Retrait manuel, CD/DVD 34
10600718715, édition 1 73
Page 84
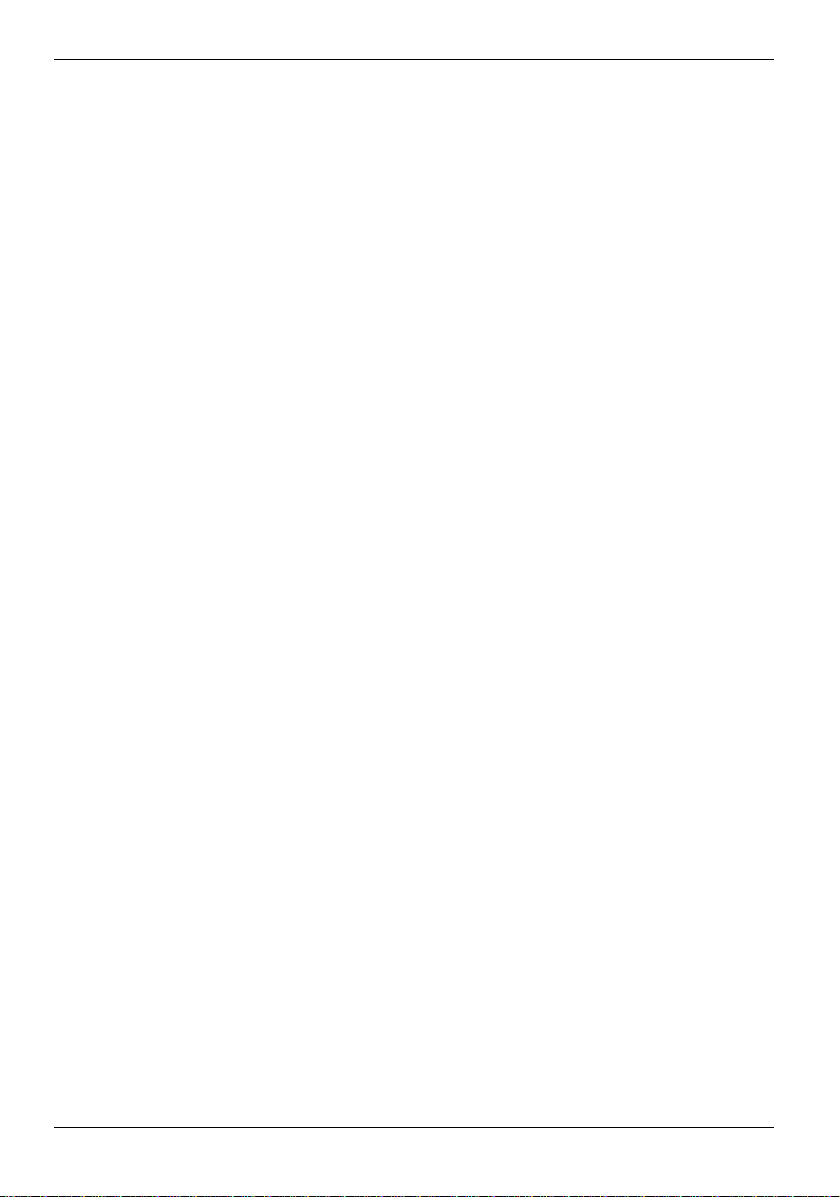
Index
Return 18
S
Saut de ligne 18
Saut de tabulation négatif 21
Secure Digital 30
Setup, voir Utilitaire Setup BIOS
Shift 18
Shift+Tab 21
Signal d’avertissement accumulateur 25
Signal sonore, message d'erreur 65
Silent Mode, touche Easy Launch 22
Sortie vidéo voir Prise S-Vidéo Out
Stockage, accumulateur 6
Super-Multi-Format DVD±RW DL LF 33
Supports optiques
manipulation 33
Surface tactile 3, 23
déplacer le pointeur 23
exécuter une commande 23
nettoyer 7
sélectionner un objet 23
tirer un objet 23
touches 23
Symboles 2
Synchronisation, affichage à l'écran 25
Système d'exploitation
activer la protection système 42
désactiver la protection système 42
protéger par un mot de passe 42
T
Technologie protégée par copyright 69
Touche de verrouillage des majuscules 18
Touche Démarrage 18
Touche Entrée 18
Touche Fn 18
Touche majuscules 18
Touche Menu 18
Touche Pause 18
Touche retour arrière 18
Touche tabulation 18
Touches 17
Touches de surface tactile 3
Touches Easy Launch 3, 22
Touches fléchées 18
Transport 6, 7
dommages dus au transport 9
Type de contenu, CD/DVD 35
U
Utilisation lors de déplacements 6
Utilisation, notebook 13
Utilitaire Setup BIOS
démarrer 57
paramètres 57
protéger par mot de passe 40
quitter 58
utiliser 58
V
Verrouillage accumulateur 3
Vierge 33
Volume
augmenter 20
diminuer 20
régler 36, 46
Voyant accumulateur 16
Voyant batterie, voir Voyant accumulateur
Voyant Caps Lock 16
Voyant lecteur 16
Voyant Marche 16
Voyant Num Lock 16
Voyant Standby 16
Voyant Wireless LAN/ Bluetooth 16
Voyant, lecteur 16
Voyants d'état 15
Vues du notebook 3
W
Wireless LAN 38
activer le module 38
désactiver le module 38
74 10600718715, édition 1
 Loading...
Loading...