Page 1
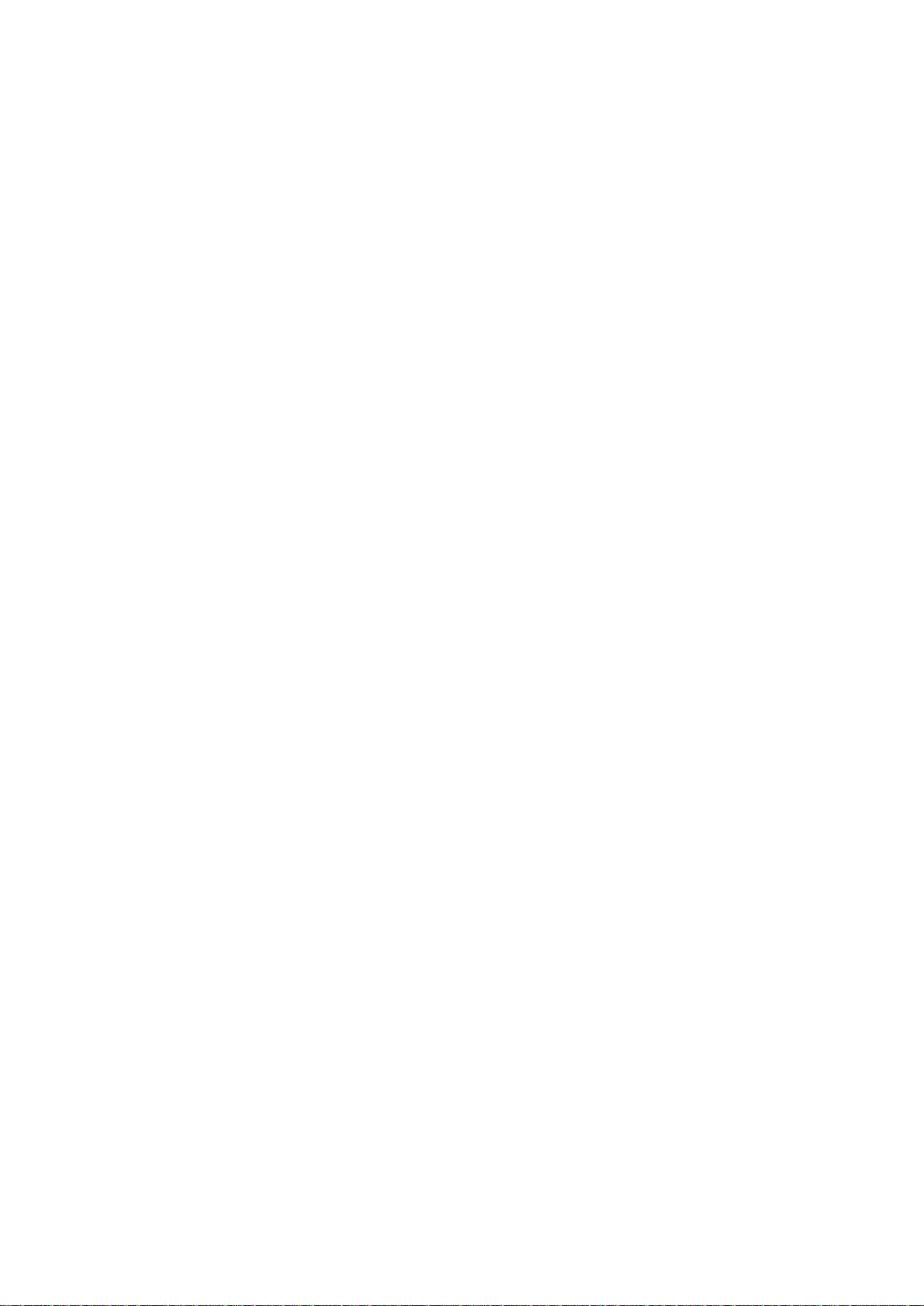
P2ZZ-0340-01RUZ2
Справка ScanSnap
(iX1500)
Page 2
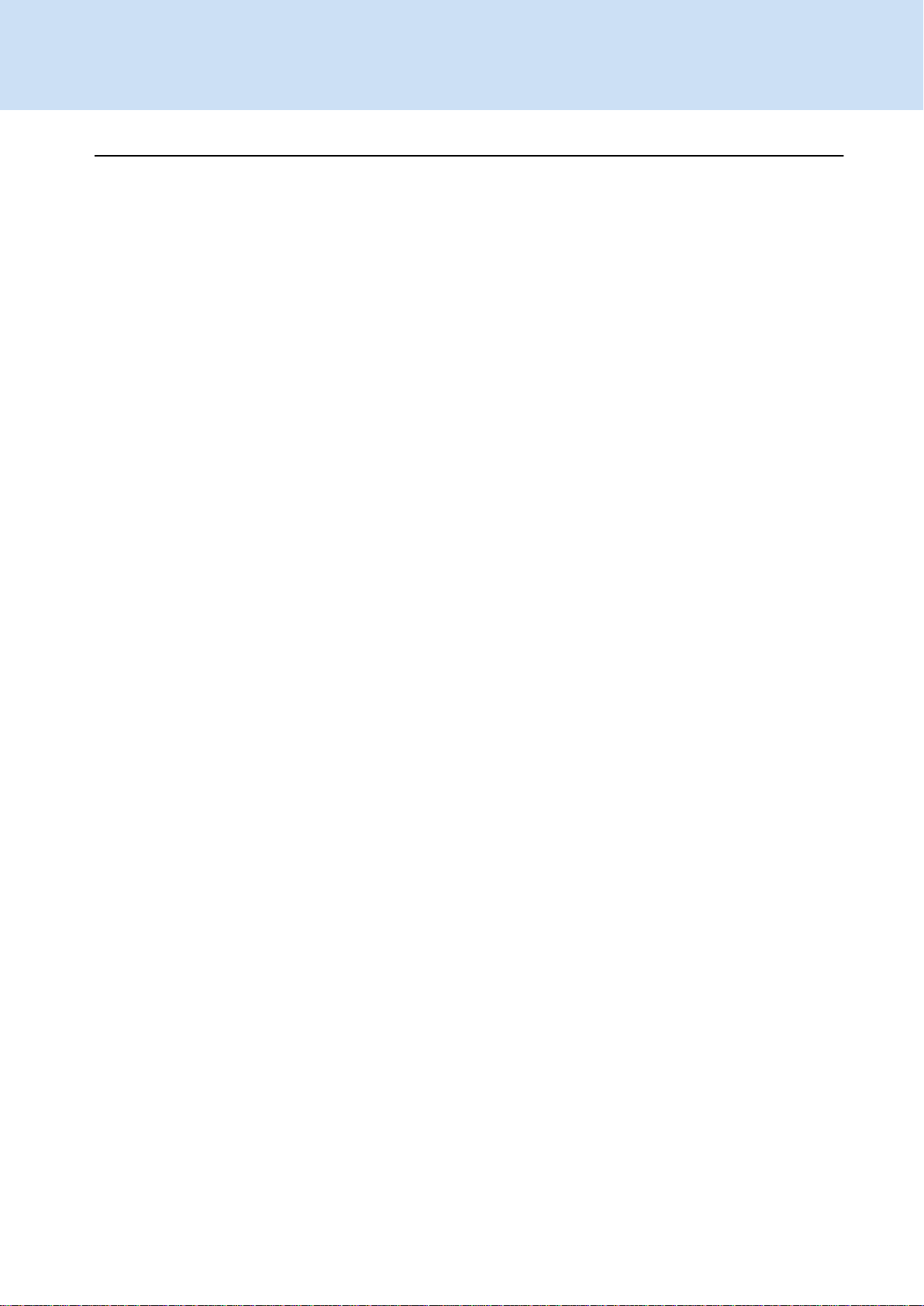
Содержание
Рабочие процедуры 11
Основная информация о ScanSnap ..................................................................................................11
Что можно сделать при помощи ScanSnap .....................................................................................................11
Части и функции ................................................................................................................................................13
Установка направляющей чеков ......................................................................................................................16
Питание для ScanSnap......................................................................................................................................19
Системные требования.....................................................................................................................................22
Характеристики ScanSnap ................................................................................................................................25
Номера Несущих Листов/Несущих Фотолистов по каталогу..........................................................................29
Экраны и работа сенсорной панели .................................................................................................30
Отображение экранов на сенсорной панели...................................................................................................30
Ввод символов на сенсорной панели ..............................................................................................................38
Программное обеспечение для ScanSnap .......................................................................................39
Краткий обзор программного обеспечения, связанного с ScanSnap ............................................................39
Обновление программного обеспечения.........................................................................................................41
Как удалить программное обеспечение...........................................................................................................43
Основной процесс работы с ScanSnap ............................................................................................47
Основной процесс работы с ScanSnap............................................................................................................47
Сканирование документа ....................................................................................................................51
Документы, которые можно сканировать с помощью ScanSnap ...................................................................51
Импорт элементов записей данных содержимого для каждого типа документа .........................................55
Сканирование базового документа..................................................................................................................56
Сканирование нескольких документов непрерывно.......................................................................................60
Сканирование документов с длинной страницей............................................................................................63
Сканирование документов различного размера в одном пакете ..................................................................67
Сканирование документов, таких как квитанции, в один прием ....................................................................70
Сканирование сложенных или свернутых документов, таких как чеки, по очереди ....................................73
Сканирование документов размера больше A4 или Letter ............................................................................76
Сканирование документов размера больше A4 или Letter (с помощью Несущего Листа)..........................81
Сканирование таких документов, как фотографии и вырезки статей ...........................................................86
Сканирование таких документов, как фотографии и вырезки статей (с помощью Несущего Листа/
Несущего Фотолиста)........................................................................................................................................89
Сканирование документов с наложенными областями, например конвертов .............................................93
Настройка ScanSnap Home..................................................................................................................96
Активация лицензии с помощью учетной записи ScanSnap ..........................................................................96
Изменение места назначения для сохранения для папки [ScanSnap Home]...............................................99
Задание действий ScanSnap Home................................................................................................................101
Задание языка распознания текста для каждого типа документа...............................................................103
Настройка привязки к облачной службе ........................................................................................................106
2
Page 3
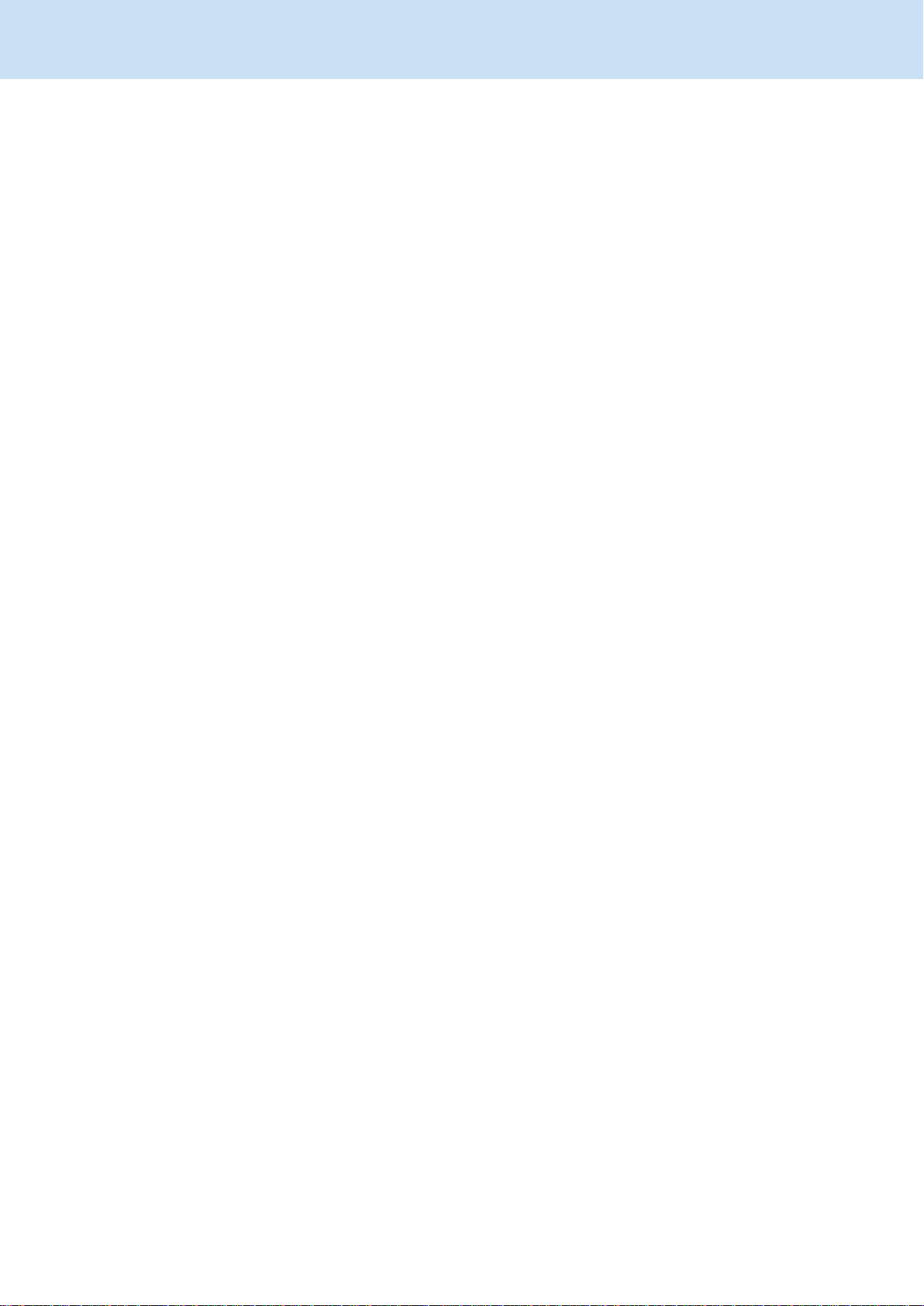
Содержание
Задание имени пользователя и цвета для учетной записи ScanSnap........................................................109
Обновление микропрограммы ScanSnap ......................................................................................................110
Просмотр информации о ScanSnap...............................................................................................................112
Конфигурирование профилей .........................................................................................................113
Профили по умолчанию ..................................................................................................................................113
Создание нового профиля ..............................................................................................................................115
Создание нового профиля (с помощью привязки к облачной службе) .......................................................118
Изменение настроек для профиля.................................................................................................................122
Изменение настроек для профиля (с помощью привязки к облачной службе)..........................................124
Удаление профиля ..........................................................................................................................................127
Управление записями данных содержимого ................................................................................129
Создание возможности управления файлами с помощью ScanSnap Home ..............................................129
Миграция файлов из существующего программного приложения в ScanSnap Home...............................131
Создание новой папки в ScanSnap Home......................................................................................................134
Назначение папки для управления в ScanSnap Home .................................................................................135
Передача записи данных содержимого/папки...............................................................................................137
Копирование записи данных содержимого....................................................................................................139
Изменение названия записи данных содержимого ......................................................................................141
Переименование папки ...................................................................................................................................143
Изменение типа документа для записи данных содержимого.....................................................................145
Изменение метаинформации .........................................................................................................................147
Изменение ярлыков для распределения записей данных содержимого....................................................149
Повторное выполнение распознания текста на сканированном изображении ..........................................151
Удаление записи данных содержимого/папки...............................................................................................153
Управление записью данных содержимого (с помощью привязки к облачной службе) ..... 155
Сохранение сканированного изображения вручную в облачной службе (с помощью привязки к
облачной службе) ............................................................................................................................................155
Копирование сканированного изображения (с помощью привязки к облачной службе)...........................157
Изменение имени файла сканированного изображения (с помощью привязки к облачной службе).......159
Сохранение сканированного изображения в другой облачной службе (с помощью привязки к
облачной службе) ............................................................................................................................................161
Преобразование сканированного изображения в доступный для поиска файл PDF (с помощью
привязки к облачной службе)..........................................................................................................................163
Удаление записи данных содержимого (с помощью привязки к облачной службе) ..................................165
Поиск записей данных содержимого.............................................................................................. 167
Поиск записей данных содержимого с помощью ключевых слов................................................................167
Поиск записей данных содержимого с помощью опций поиска...................................................................169
Поиск записей данных содержимого по заданной метке .............................................................................171
Изменение сканированного изображения .....................................................................................173
Редактирование изображения........................................................................................................................173
3
Page 4
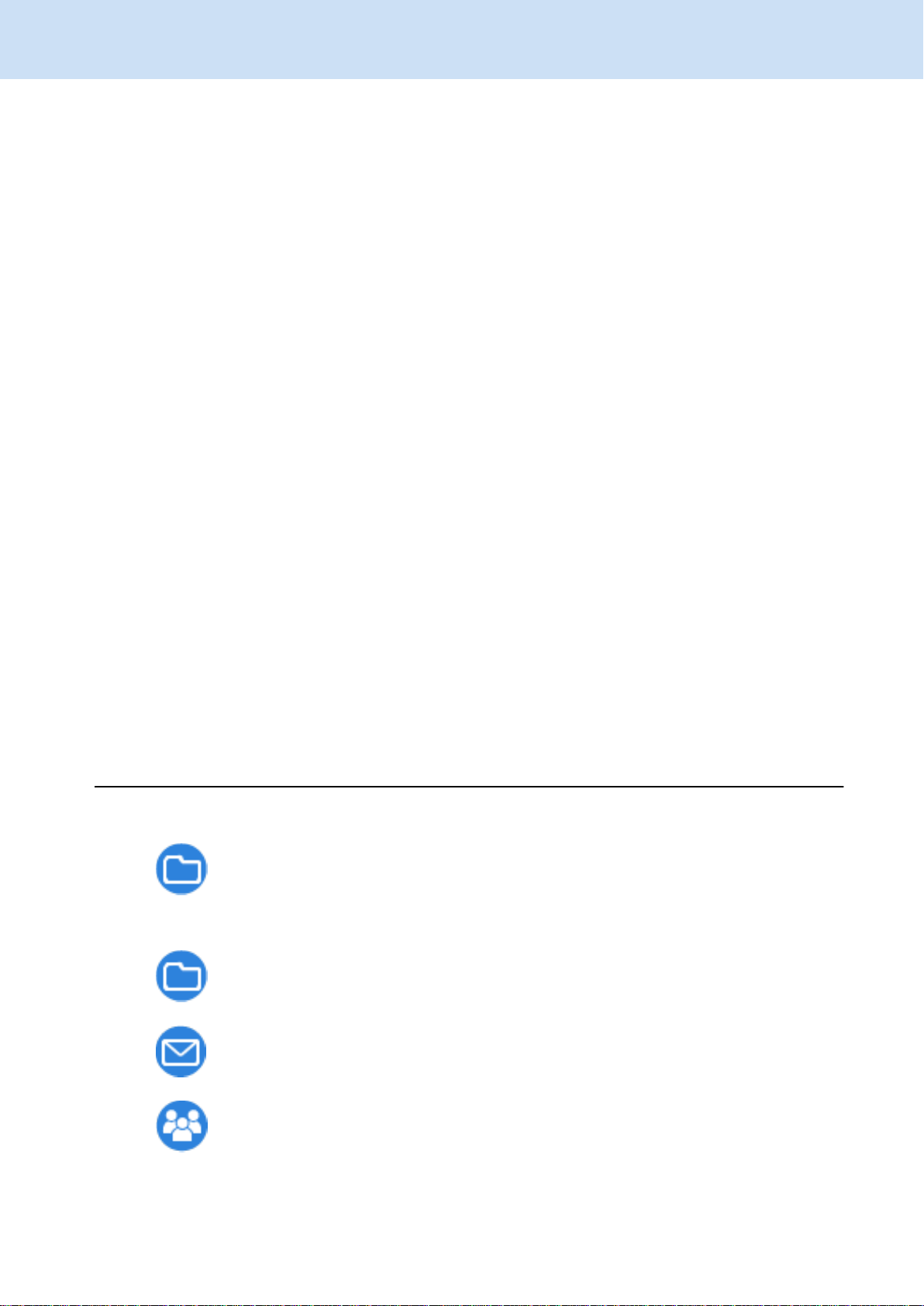
Содержание
Вставка страниц из другого многостраничного изображения ......................................................................174
Вставка всех страниц из другого многостраничного изображения..............................................................175
Вращение страницы на 90 или 180 градусов ................................................................................................177
Корректировка перекоса текста и изображений на странице (Windows) ....................................................178
Обработка страницы .......................................................................................................................................179
Изменение порядка страниц...........................................................................................................................181
Создание изображения в режиме двухсторонней развернутой страницы объединением двух
страниц .............................................................................................................................................................183
Создание двухстороннего развернутого изображения путем объединения сканированных
изображений (Mac OS) ....................................................................................................................................186
Создание многостраничного изображения из страниц другого многостраничного изображения.............188
Удаление страницы .........................................................................................................................................189
Использование записи данных содержимого...............................................................................191
Добавление приложения для запуска............................................................................................................191
Отправка изображения по электронной почте ..............................................................................................194
Печать изображения с помощью принтера ...................................................................................................197
Проверка и сохранение сканированного изображения ................................................................................199
Преобразование изображения в файл Word/Excel/PowerPoint....................................................................201
Экспорт данных визитных карточек ...............................................................................................................208
Экспорт данных квитанции .............................................................................................................................210
Сохранение сканированного изображения в заданной папке .....................................................................212
Подключение ScanSnap.....................................................................................................................214
Соединение ScanSnap к компьютеру.............................................................................................................214
Переключение используемого ScanSnap ......................................................................................................216
Использование 316
Рекомендованное использование...................................................................................................316
Проверка и сохранение изображений после сканирования...........................................................316
Использование в деловых ситуациях............................................................................................320
Scanning and Saving Documents .......................................................................................................320
Вставка сканированного изображения в электронную почту для отправки..................................323
Обмен документами при совещании с группой...............................................................................327
4
Page 5
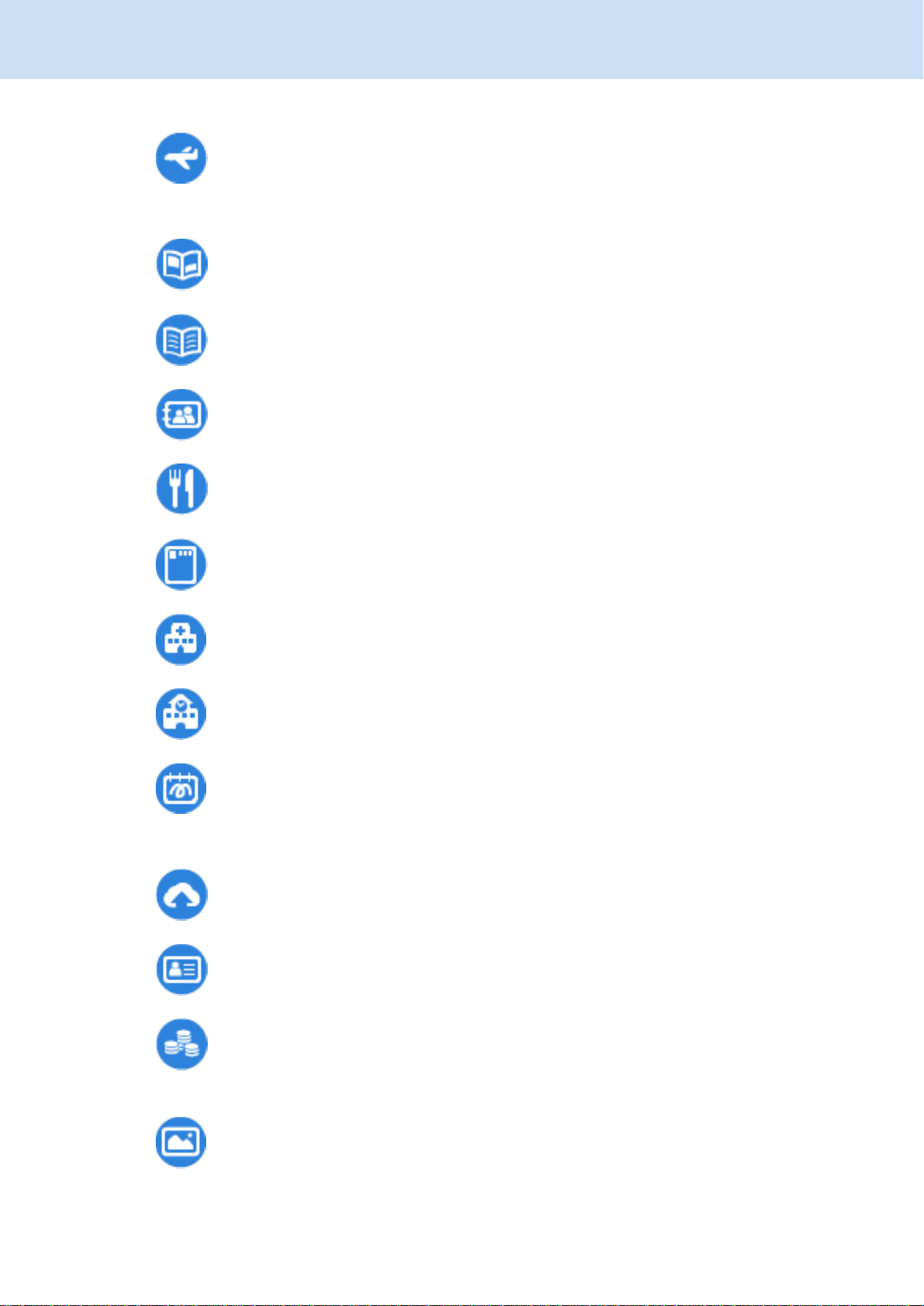
Содержание
Возврат расходов за командировку .................................................................................................331
Использование дома или в личных целях .................................................................................... 335
Scan Magazines to Read in PDF ........................................................................................................335
Сканирование руководств или каталогов для последующего их уничтожения............................340
Создание фотоальбома....................................................................................................................344
Сканирование рецептов для их упорядочивания ...........................................................................348
Organizing Postcards and Greeting Cards..........................................................................................352
Управление медицинскими документами........................................................................................356
Taking a Look at the School Handouts Later.......................................................................................360
Создание цифровых альбомов с работами детей..........................................................................364
Использование при привязке к облачной службе .......................................................................369
Сохранение файлов в облачную службу.........................................................................................369
Управление визитными карточками в облачной службе................................................................373
Возврат командировочных расходов и выполнение бухгалтерских операций в облачной
службе ..............................................................................................................................................................377
Управление фото в облачной службе..............................................................................................381
5
Page 6
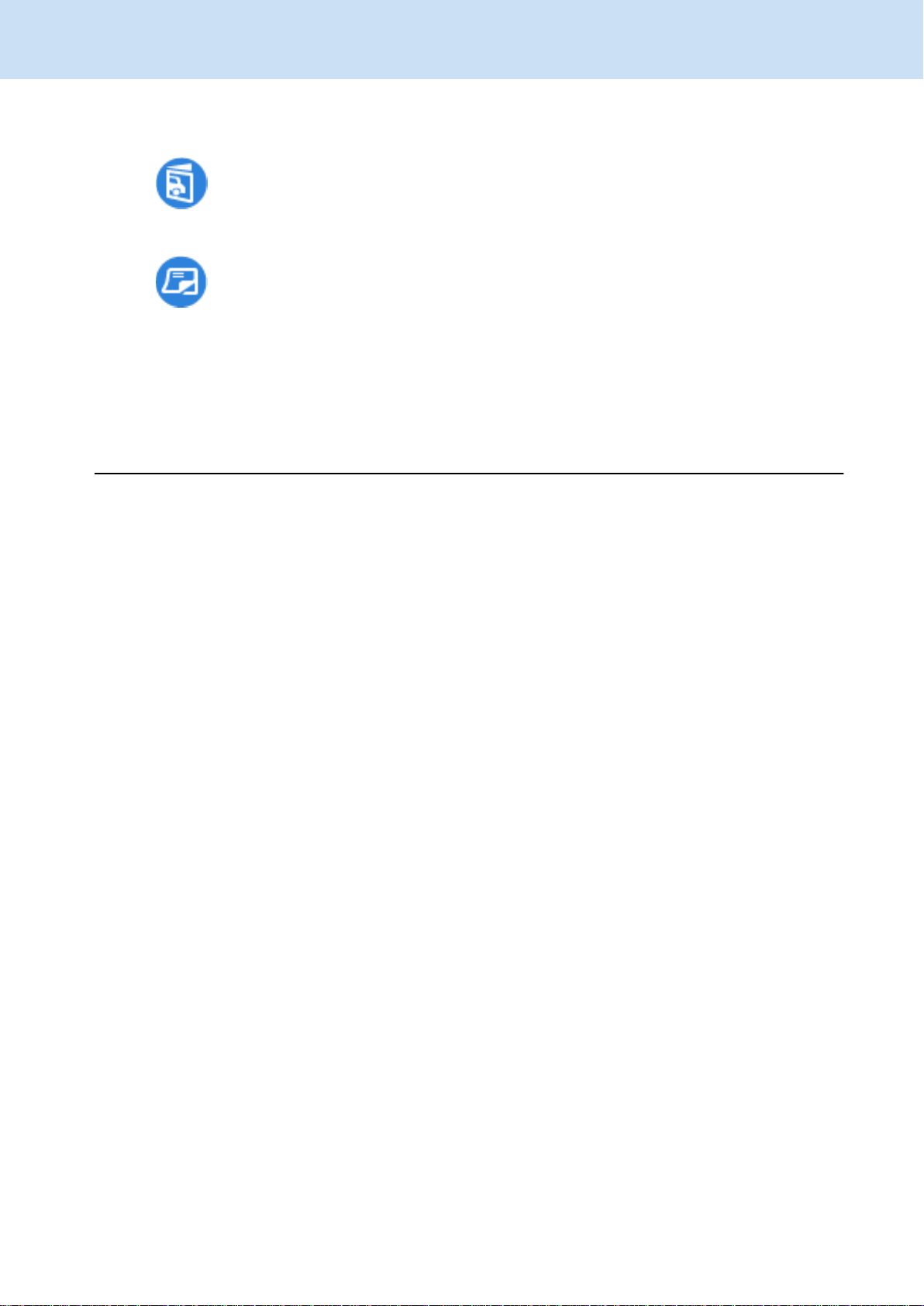
Содержание
Полезные использования.................................................................................................................385
Сканирование больших документов, сложенных пополам, и сохранение сканированного
изображения.....................................................................................................................................................385
Сканирование и сохранение конверта или чека.............................................................................390
Использование в вашей операционной среде..............................................................................393
Использование устройства ScanSnap с несколькими компьютерами.........................................................393
Использование нескольких устройств ScanSnap на одном компьютере....................................................396
Использование ScanSnap в командировке путем подключения с компьютера напрямую........................400
Настройки Wi-Fi 402
Введение ..............................................................................................................................................402
Перед конфигурацией настроек Wi-Fi............................................................................................................402
Настройки Wi-Fi при установке.......................................................................................................................404
Соединение ScanSnap с компьютером...........................................................................................405
Подключение ScanSnap и компьютера с помощью заданной беспроводной точки доступа ....................405
Подключение ScanSnap и компьютера с помощью кнопки WPS беспроводной точки доступа................408
Подключение ScanSnap и компьютера с помощью PIN-кода функции WPS беспроводной точки
доступа .............................................................................................................................................................411
Подключение ScanSnap и компьютера путем ввода информации о беспроводной точке доступа .........414
Подключение ScanSnap и компьютера непосредственно путем непосредственного соединения ..........417
Соединение ScanSnap и мобильного устройства ........................................................................420
Приложение, требующееся для мобильного устройства.............................................................................420
Подключение ScanSnap и мобильного устройства с помощью заданной беспроводной точки
доступа .............................................................................................................................................................421
Подключение ScanSnap и мобильного устройства с помощью кнопки WPS беспроводной точки
доступа .............................................................................................................................................................423
Подключение ScanSnap и мобильного устройства с помощью PIN-кода функции WPS
беспроводной точки доступа ..........................................................................................................................425
Подключение ScanSnap и мобильного устройства путем ввода информации о беспроводной точке
доступа .............................................................................................................................................................427
Подключение ScanSnap и мобильного устройства непосредственно путем непосредственного
соединения.......................................................................................................................................................429
Регистрация/Проверка информации...............................................................................................431
Регистрация сертификата...............................................................................................................................431
Просмотр настроек Wi-Fi.................................................................................................................................433
Изменение настроек подключения..................................................................................................434
6
Page 7
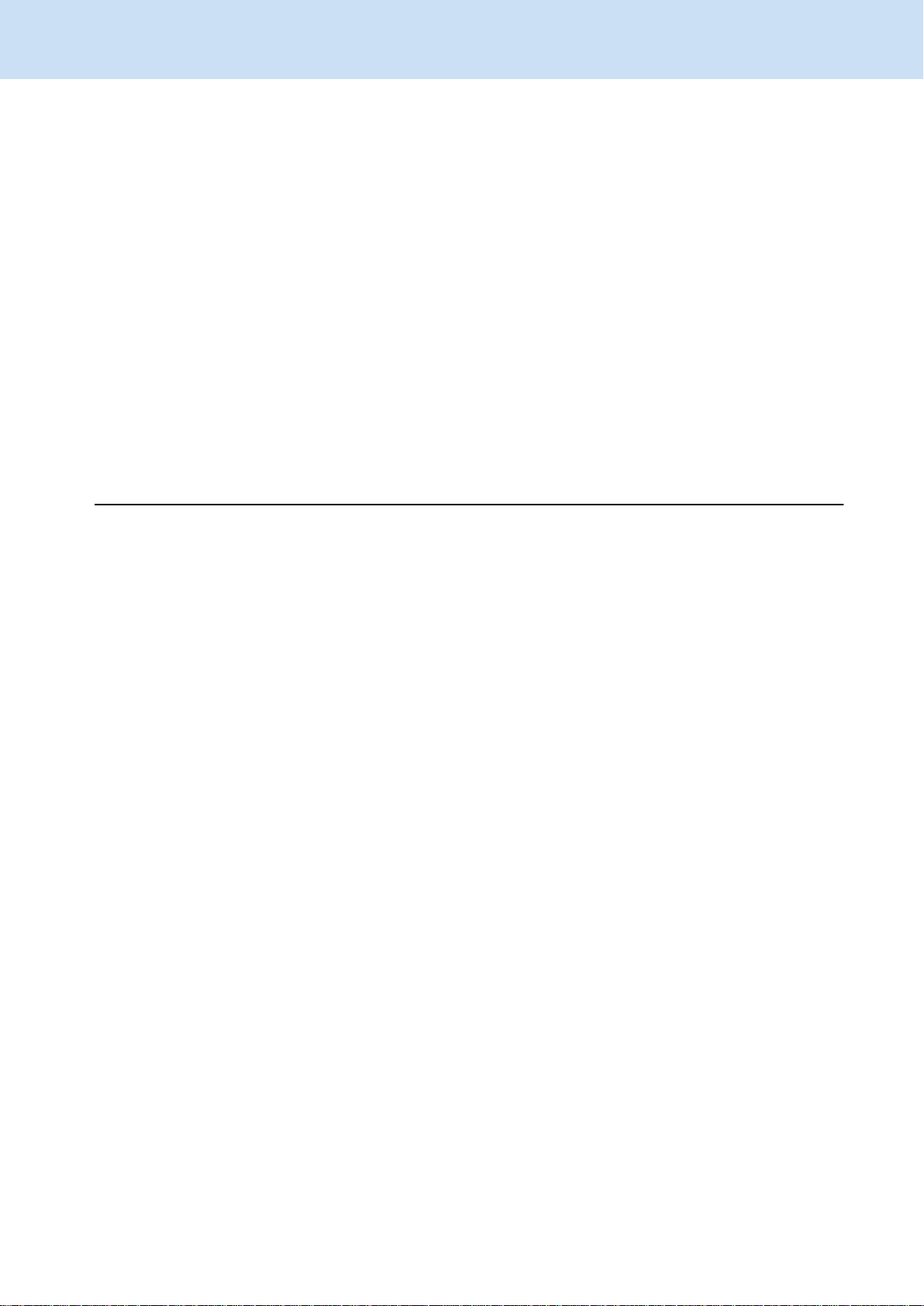
Содержание
Переподключение ScanSnap к другой беспроводной точке доступа ..........................................................434
Изменение метода соединения к точке доступа...........................................................................................436
Изменение метода соединения на непосредственное соединение............................................................440
Подключение ScanSnap и компьютер путем задания IP-адреса ScanSnap ...............................................441
Выключение Wi-Fi............................................................................................................................................443
Инициализация настроек Wi-Fi.......................................................................................................................444
Настройки подключения к точке доступа ...................................................................................... 445
Проверка подлинности беспроводной точки доступа с помощью сертификата клиента..........................445
Проверка подлинности беспроводной точки доступа с помощью ID пользователя или пароля..............446
Проверка подлинности беспроводной точки доступа с помощью внешнего ID .........................................447
Настройка IP-адреса для ScanSnap...............................................................................................................448
Использование сервера DNS для подключения к Интернету......................................................................450
Использование прокси-сервера для подключения к Интернету..................................................................451
Устранение неполадок 452
Питание для ScanSnap.......................................................................................................................452
Питание ScanSnap не включается .................................................................................................................452
ScanSnap выключается автоматически.........................................................................................................453
Соединение Wi-Fi ................................................................................................................................454
ScanSnap и компьютер не могут быть соединены по Wi-Fi..........................................................................454
ScanSnap и мобильное устройство не могут быть соединены по Wi-Fi......................................................459
Утрачены имя и пароль к беспроводной точке доступа ...............................................................................462
Беспроводная точка доступа не отображается в списке [Имя сети (SSID)] ...............................................463
Сбой конфигурации Wi-Fi вручную.................................................................................................................465
Сбой автоматической конфигурации Wi-Fi (WPS) ........................................................................................468
Подключение с компьютера или мобильного устройства к ScanSnap часто прерывается.......................471
Необходимый ScanSnap не отображается в списке или невозможно найти ScanSnap............................472
Что делать при замене беспроводной точки доступа...................................................................................477
Как проверить силу сигнала Wi-Fi ..................................................................................................................478
Соединение ScanSnap .......................................................................................................................479
Не удается подключить ScanSnap и компьютер при помощи кабеля USB.................................................479
Как проверить имя сканера.............................................................................................................................480
Как узнать ключ безопасности для прямого подключения к ScanSnap.......................................................481
Сбой коммуникации с ScanSnap.....................................................................................................................482
Сбой обновления микропрограммы ...............................................................................................................485
Что вводить при добавлении настроек прокси-сервера...............................................................................486
Сенсорная панель ..............................................................................................................................487
Сенсорная панель не отвечает ......................................................................................................................487
Неисправность сенсорной панели/Отображение экрана в неверном положении .....................................488
Дисплей сенсорной панели отображается неверно .....................................................................................489
7
Page 8
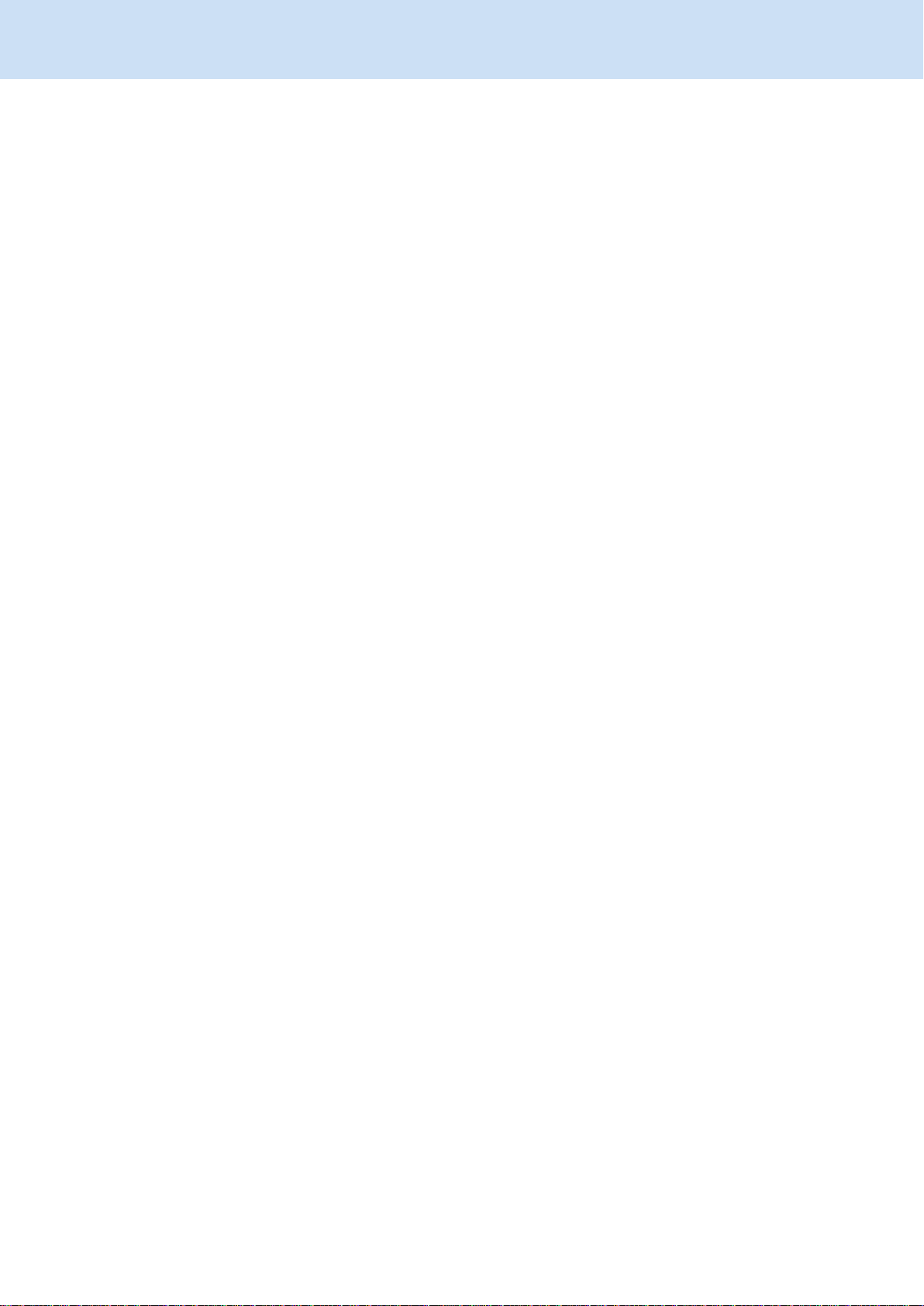
Содержание
На сенсорной панели отображается [Подготовка ScanSnap] ......................................................................490
На сенсорной панели отображается [РЕЖИМ ЗАГРУЗКИ] ..........................................................................491
Проверка подлинности лицензии/Учетная запись ScanSnap.....................................................493
Что можно делать с помощью учетной записи ScanSnap............................................................................493
Уведомление по электронной почте с кодом подтверждения не получено ...............................................494
Какой проверочный код использовать, если было получено несколько уведомлений по
электронной почте с проверочными кодами .................................................................................................495
Электронное письмо с проверочным кодом или со ссылкой на сброс пароля не читается (Windows)
...........................................................................................................................................................................496
Уведомление по электронной почте по сбросу пароля не получено ..........................................................497
Сбой регистрации учетной записи .................................................................................................................498
Отображается сообщение о том, что достигнуто максимальное число лицензий.....................................499
Отображается сообщение, что число устройство достигло максимального количества..........................501
Профили...............................................................................................................................................502
Невозможно изменить профиль .....................................................................................................................502
На сенсорной панели отображается удаленный профиль ..........................................................................503
Сканирование ......................................................................................................................................504
Кнопка [Scan] недоступна даже при выборе значка профиля на сенсорной панели ScanSnap ...............504
Документы не сканируются.............................................................................................................................505
Документ неровно подан / Произошло застревание бумаги........................................................................507
Удаление застрявшего документа .................................................................................................................512
Очень медленная скорость сканирования.....................................................................................................513
Сканирование приостановлено, или скорость передачи сканированных изображений низкая ...............516
Документы становятся загрязненными..........................................................................................................519
Документ поврежден .......................................................................................................................................520
Слышны посторонние шумы из ScanSnap ....................................................................................................521
Уведомление не получено (Mac OS)..............................................................................................................522
Мульти-подача (одновременно подано несколько листов) .......................................................523
Одновременно подано несколько листов (обнаружена ошибка мульти-подачи).......................................523
Одновременно подано несколько листов (ошибка мульти-подачи не обнаружена)..................................526
Несущий Лист/Несущий Фотолист...................................................................................................527
Несущий Лист/Несущий Фотолист не подается ровно / Произошло застревание бумаги ........................527
Отсутствует часть изображения (Несущий Лист/Несущий Фотолист) ........................................................530
Результаты сканирования ................................................................................................................530
Отсканированное изображение создается в режиме двухсторонней развернутой страницы..................531
На изображении отображаются вертикальные полосы................................................................................534
На сканированных изображениях отображаются посторонние изображения............................................536
Полосатый шаблон (муар) заметен на изображении ...................................................................................538
Сканированное изображение перекошено или искажено ............................................................................539
Изображение перекошено...............................................................................................................................540
8
Page 9
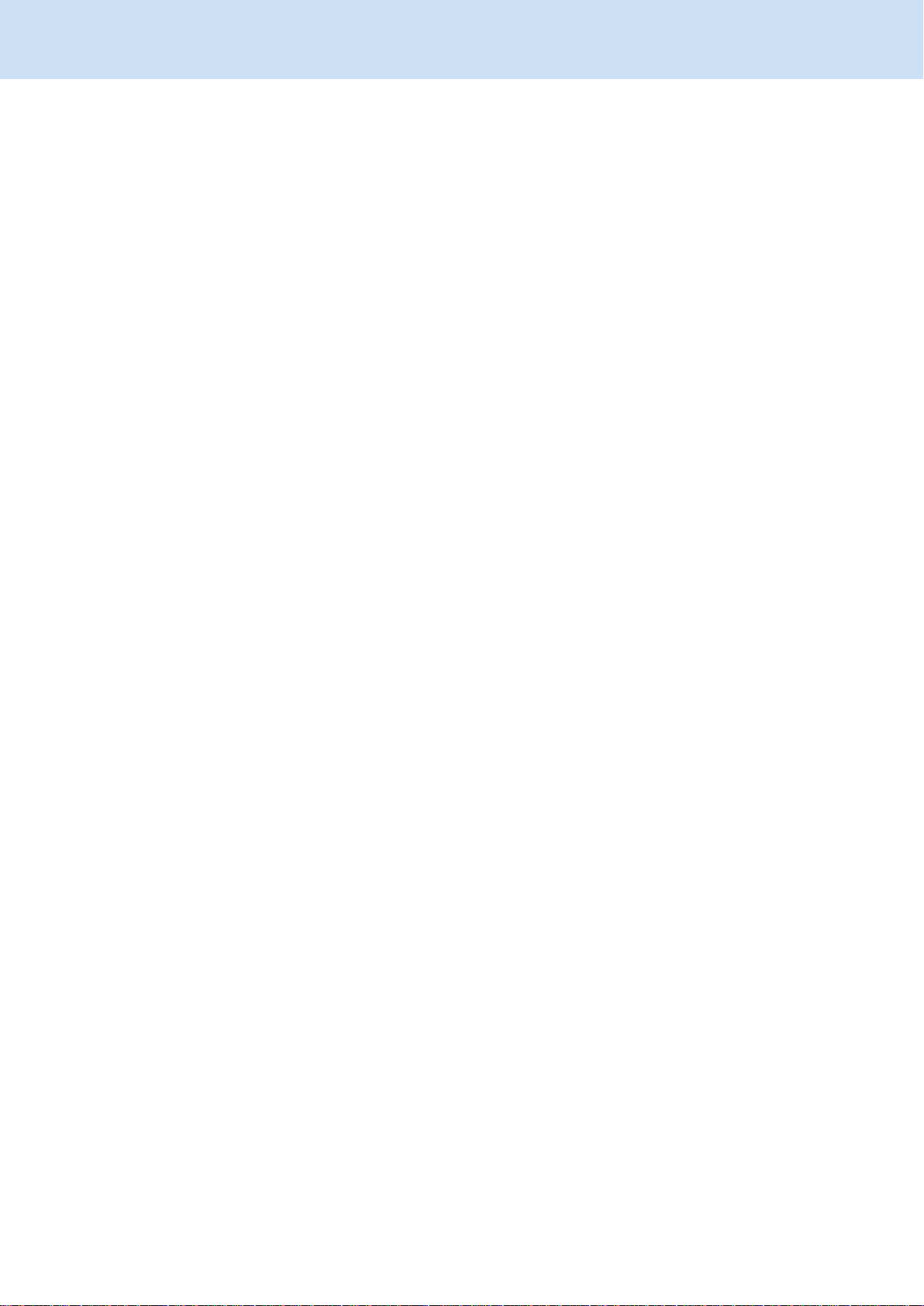
Содержание
Изображение отображено сбоку или перевернуто .......................................................................................543
Часть изображения отсутствует / На изображении отображаются косые линии .......................................546
Изображение шире, чем сканированный документ ......................................................................................549
Текст на изображении нечитаем ....................................................................................................................551
Линии на изображении размыты ....................................................................................................................553
Цвет сканированного изображения отличается от цвета исходного документа........................................556
Яркость черно-белого изображения слишком светлая или слишком темная ............................................558
Сканированные изображения невозможно создать черно-белыми ............................................................560
Сканированные изображения невозможно создать серыми........................................................................561
Сканированные изображения невозможно создать цветными....................................................................562
Сканированные изображения не создаются, как задано в настройках сканирования ..............................563
Некоторые страницы удалены, даже если они не являются пустыми страницами...................................564
Все страницы распознаны как пустые страницы ..........................................................................................567
Отсканированные изображения не объединяются автоматически.............................................................570
Текст на изображении распознается неверно...............................................................................................573
Текст в названии извлекается неверно .........................................................................................................575
Невозможно создать доступный для поиска файл PDF...............................................................................577
Привязка приложения........................................................................................................................579
Некоторые символы не распознаны при использовании Scan to Word/Scan to Excel/Scan to
PowerPoint ........................................................................................................................................................579
Привязка к облачной службе............................................................................................................583
Невозможно создать профиль для связывания с облачной службой.........................................................583
ScanSnap не подключен к сети (с помощью привязки к облачной службе)................................................584
Сбой проверки подлинности облачной службы (Windows) ..........................................................................586
Сканированное изображение не сохраняется в облачной службе .............................................................587
Отображается ошибка "Сбой сохранения в облачной службе"...................................................................591
При сканировании документов в Evernote отображается столько заметок, сколько сканированных
изображений для добавления в Evernote (Mac OS) .....................................................................................593
Сбой изменения названия (с помощью привязки к облачной службе) .......................................................594
Поиск .....................................................................................................................................................595
Запись данных содержимого невозможно найти с помощью заданного ярлыка .......................................595
Управление записью данных содержимого ..................................................................................596
Как узнать место назначения для сохранения для сканированных изображений.....................................596
Невозможно открыть сканированное изображение......................................................................................597
Сканированные изображения не сохраняются в заданном месте назначения для сохранения ..............599
Файлы, с которыми выполнялась работа в Windows Explorer или Finder, не отображаются в
основном окне..................................................................................................................................................600
Миграция с ScanSnap Manager на ScanSnap Home.......................................................................601
Требуется вернуть драйвер сканера из ScanSnap Home в ScanSnap Manager.........................................601
Сбор информации системы/Сброс настроек ScanSnap.............................................................. 602
9
Page 10

Содержание
Получение информации системы ..................................................................................................................602
Сброс настроек ScanSnap...............................................................................................................................604
Обслуживание 638
10
Page 11
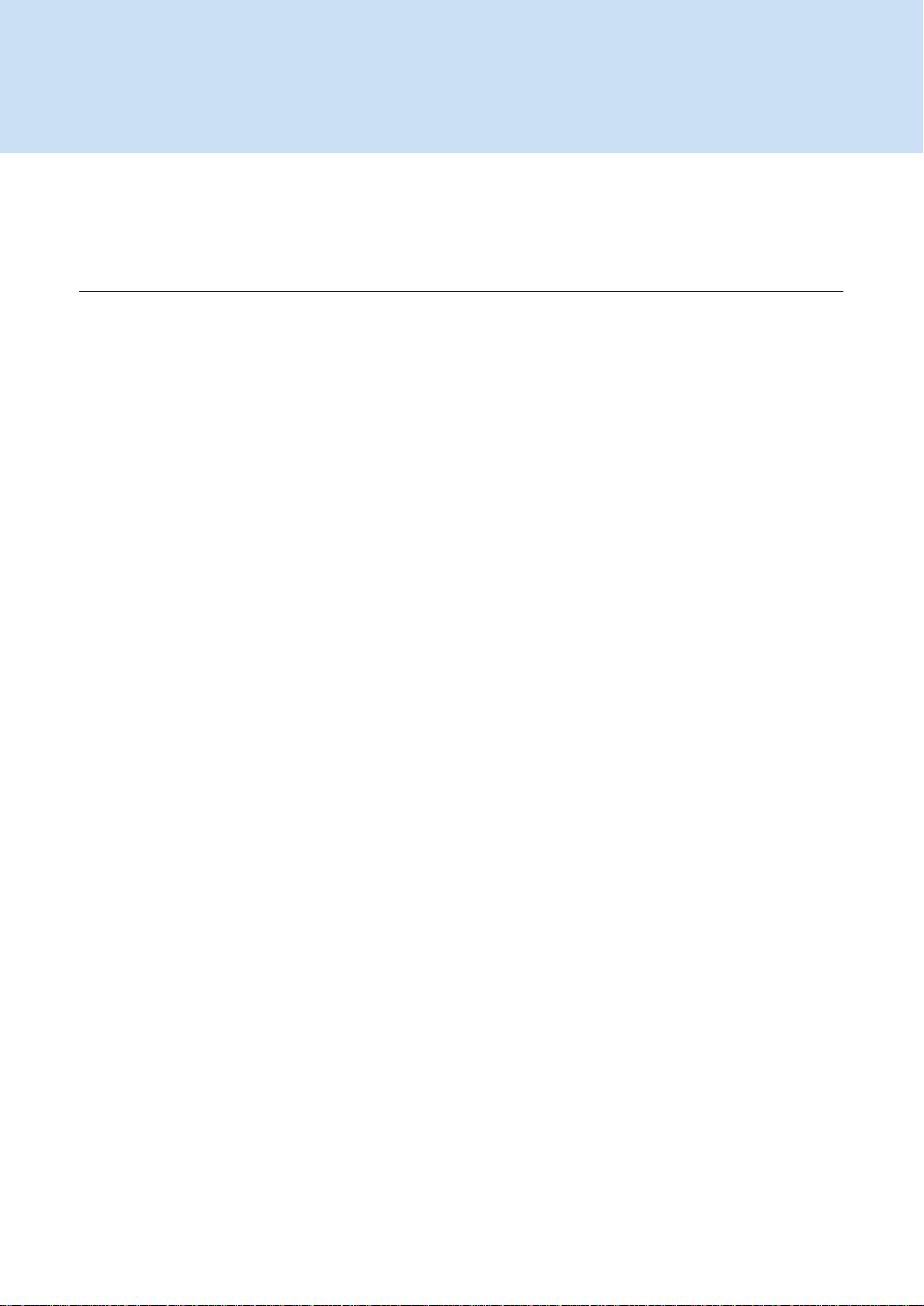
Рабочие процедуры
В данном разделе описывается общая информация по эксплуатации для ScanSnap и ScanSnap Home,
от базовой информации о ScanSnap, например имени и функции каждой части, до информации о
способах сканирования каждого типа документа и способах управления записями данных
содержимого.
Основная информация о ScanSnap
Что можно сделать при помощи ScanSnap
С помощью ScanSnap и ScanSnap Home можно выполнять следующее:
● Вы можете сканировать документы со скоростью 30 листов/минута.
● Можно соединить ScanSnap к компьютеру при помощи Wi-Fi.
Чтобы выполнить подключение, можно использовать подключение с помощью точки доступа, когда
для подключения используется беспроводная точка доступа, или режим непосредственного
соединения, когда компьютер или мобильное устройство подключается к ScanSnap напрямую.
Выберите подходящий способ подключения в зависимости от того, имеется ли в месте
использования ScanSnap сеть Wi-Fi.
● Вы можете использовать одно устройство ScanSnap на нескольких компьютерах.
● Вы можете легко сканировать документы, такие как большие чертежи, документы с наклейками,
сложенные/свернутые квитанции, с помощью направляющей чеков и функции ручного
сканирования.
● При сканировании документа больше A4/Letter, сложенного пополам, в двустороннем режиме вы
можете объединять сканированные изображения по обеим сторонам документа в одно
двустороннее изображение.
● Сканированные изображения документов сохраняются в наиболее подходящем формате для
каждого типа документа ([Документы], [Визитная карточка], [Квитанции] и [Фото]) путем
использования функции автоматического обнаружения типа документа. Кроме того, вы можете
управлять метаинформацией, такой как дата, при сканировании документа и результатом
распознавания текста для строки символов в документе, по типу документа.
Сканированное изображение вместе с метаинформацией называется "записью данных
содержимого".
● Вы можете осуществлять комплексное управление файлами в локальных папках или сетевых
папках, а также записями данных содержимого документов, созданных из документов,
отсканированных с помощью ScanSnap.
● Вы можете классифицировать файлы по типу документов, журналу сканирования документов или
меткам вне зависимости от формата файла (PDF или JPEG). Кроме того для записей данных
содержимого доступен поиск по всему тексту.
● Служба ScanSnap Cloud позволяет сохранять сканированные изображения в облачной службе
путем сканирования документов. Сканированные изображения сохраняются в необходимой
облачной службе на сервере ScanSnap Cloud.
11
Page 12
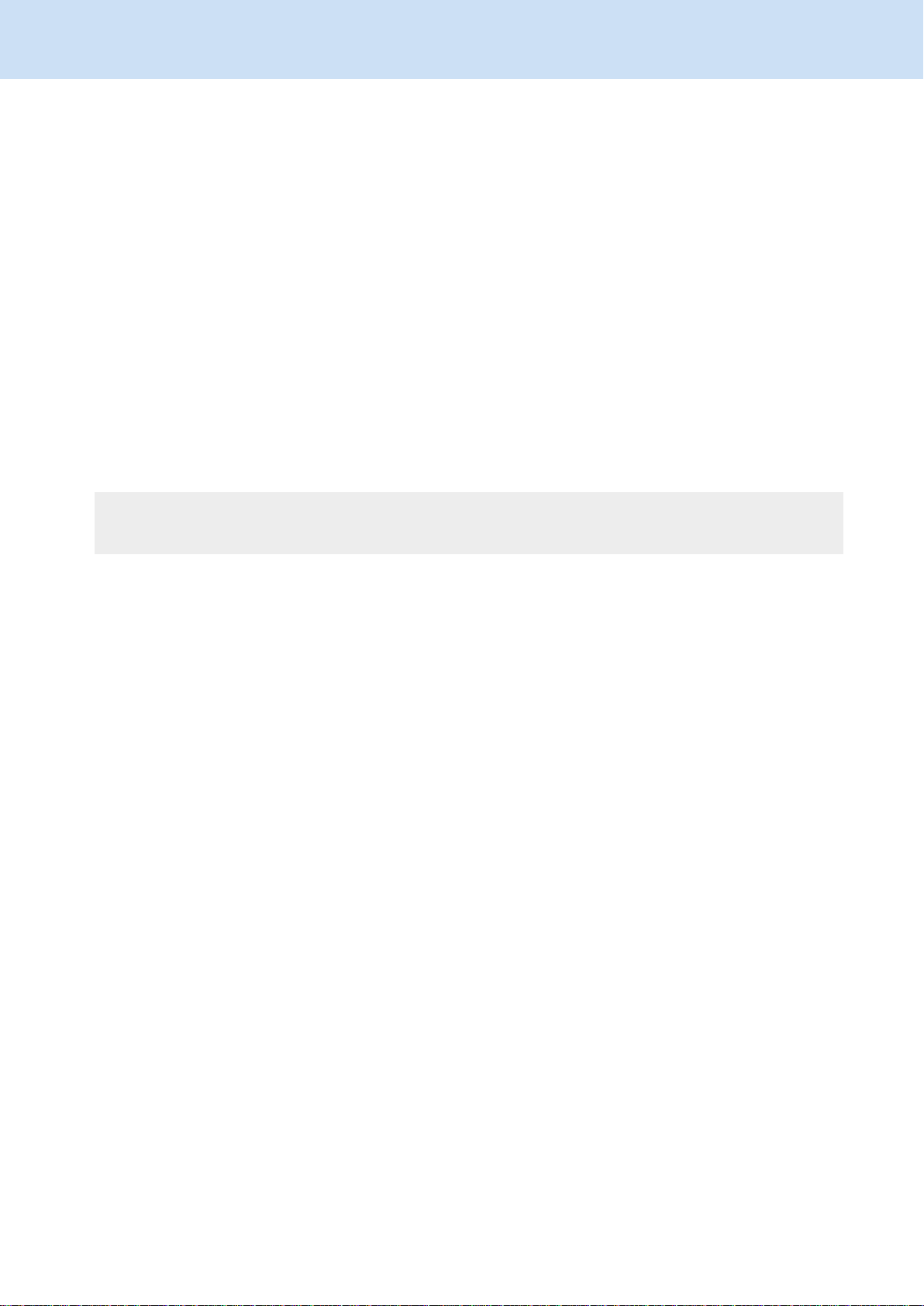
Рабочие процедуры
Изображения, созданные из сканированных документов, сохраняются в течение двух недель на
сервере ScanSnap Cloud.
Регионы, где доступна служба ScanSnap Cloud, смотрите здесь.
● Вы можете конфигурировать настройки (тип документа, настройки сканирования, место назначения
для сохранения изображения, приложение для запуска после завершения сканирования и другое)
для сканирования и сохранение их в виде профиля.
● С помощью функции автоматического наименования записи данных содержимого можно называть
автоматически по типу документа.
● Вы можете избежать проблем, которые могут возникать в результатах сканирования, благодаря
функции обнаружения пыли, которая обнаруживает пыль на стекле внутри ScanSnap, и функции
уменьшения вертикальных полос, которая уменьшает вертикальные полосы на сканированных
изображениях.
● Вы можете выводить контактную информацию на визитной карточке или сумму на квитанции в
формате CSV для использования вне приложений.
Смотрите также
Основной процесс работы с ScanSnap (страница 47)
12
Page 13
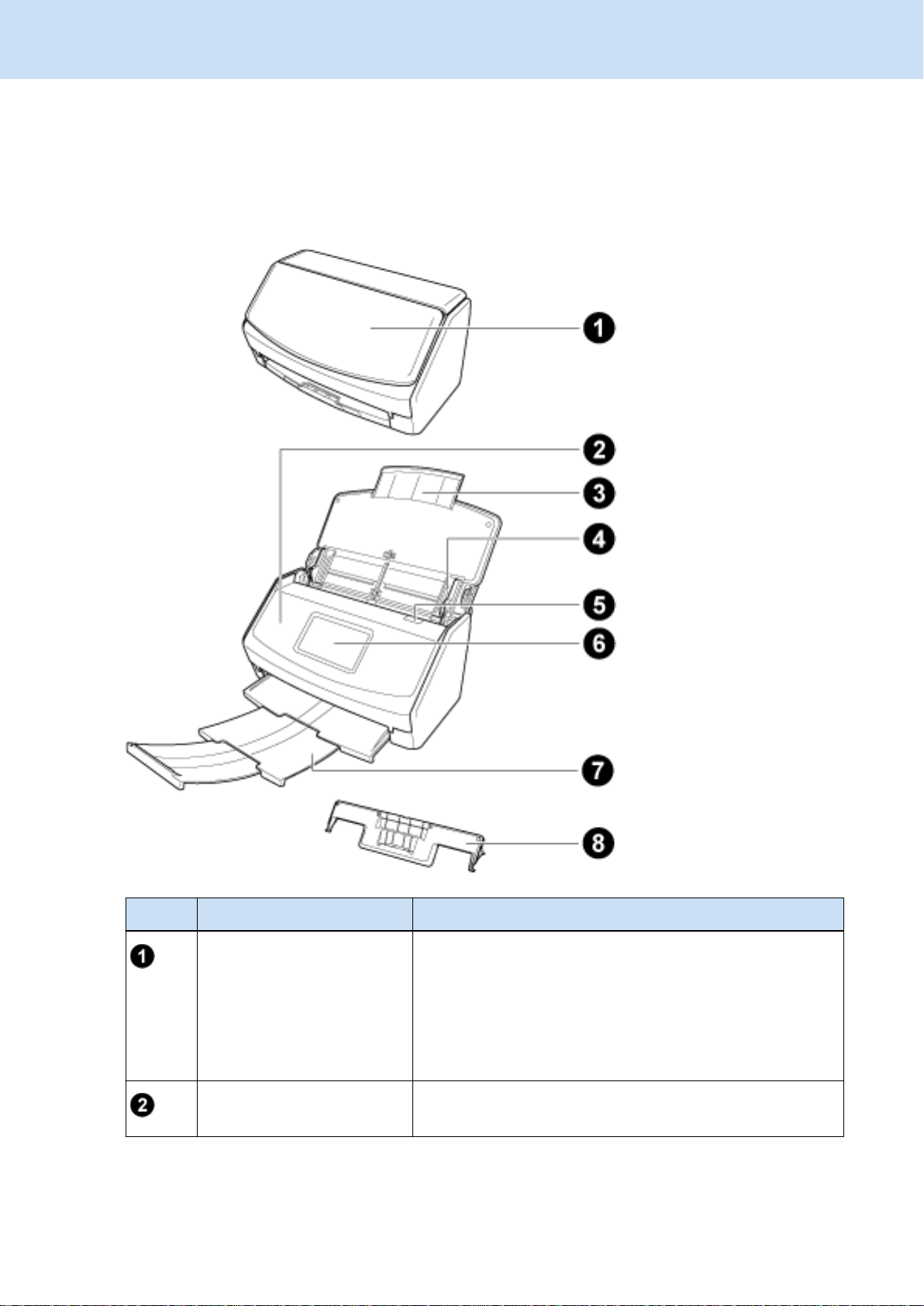
Рабочие процедуры
Части и функции
В данном разделе дается объяснение названиям и функциям частей ScanSnap.
● Лицевая сторона
№ Имя Описание
Лоток бумаги АПД (крышка) Открыть для использования ScanSnap.
Открытие лотка включает ScanSnap. После этого в него
можно загружать документы.
При автоматическом отключении ScanSnap закройте
лоток бумаги АПД (крышка) и заново откройте для
включения.
Верхняя секция АПД Откройте для удаления застрявших документов, замены
набора валиков или чистки внутри ScanSnap.
13
Page 14
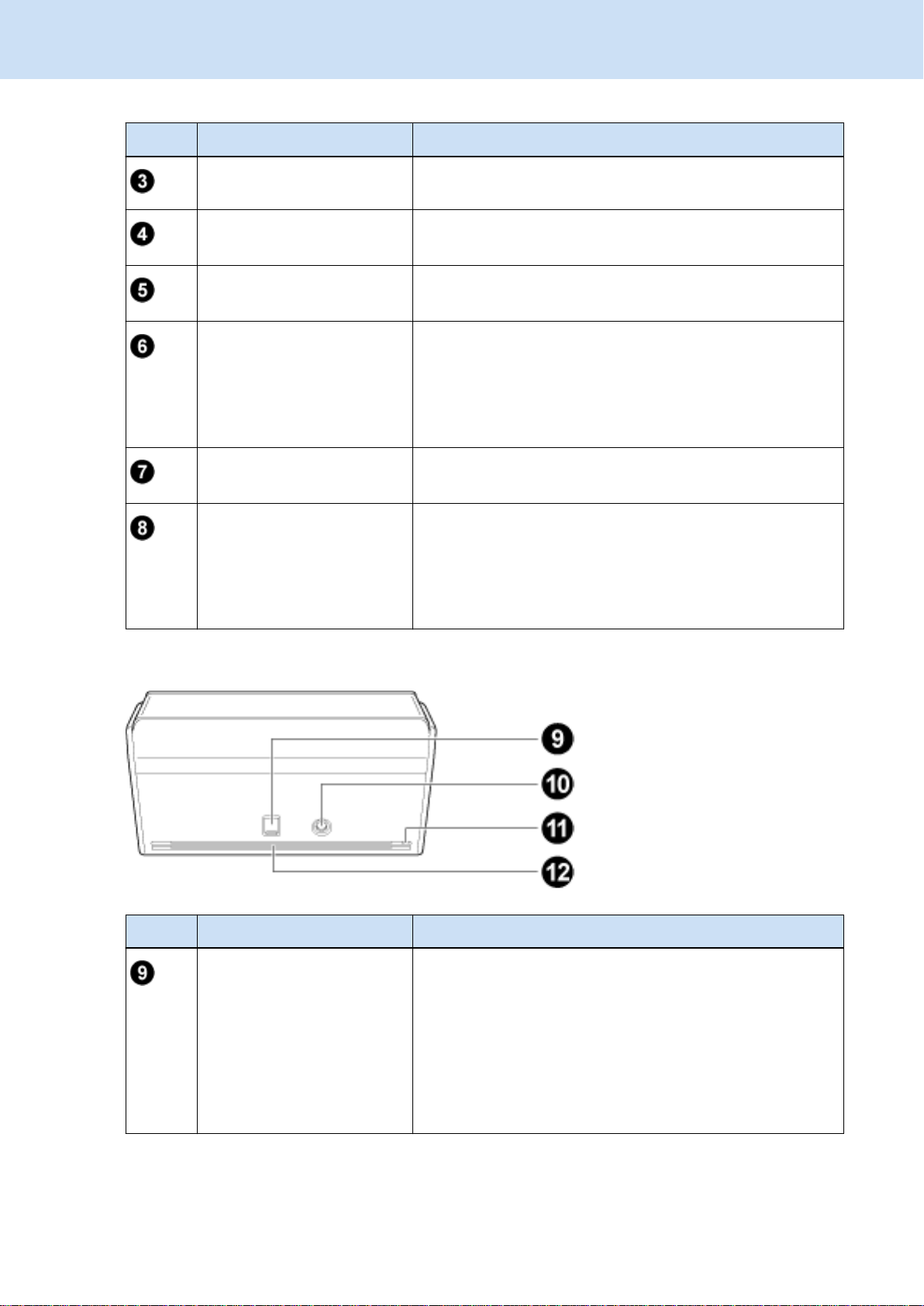
Рабочие процедуры
№ Имя Описание
Удлинитель Вытяните при сканировании длинных документов.
Боковая направляющая Отрегулируйте по ширине документов для
предотвращения перекоса документов.
Открывающий рычаг АПД Потяните данный рычаг для открытия верхней секции
АПД.
Сенсорная панель Используется для отображения состояния соединения
ScanSnap, выбора профиля для запуска сканирования и
изменения настроек ScanSnap.
При автоматическом выключении ScanSnap нажмите
сенсорную панель для его включения.
Укладчик Выдвиньте для использования.
Укладывает извлеченные документы.
Направляющая чеков Установите на лоток бумаги АПД (крышка) для
использования.
При использовании направляющей чеков вы можете
размещать в нее документы различной ширины, такие
как квитанции, и сканировать их одновременно.
● Задняя часть
№ Имя Описание
Разъем USB Сдвиньте крышку разъема USB вверх, чтобы открыть ее,
а затем подсоедините кабель USB к разъему USB.
Крышка разъема USB сдвигается вверх на один или два
уровня. Откройте крышку согласно типу имеющегося
кабеля USB.
● Первый уровень: Кабель USB 2.0
● Второй уровень: Кабель USB 3.0
14
Page 15
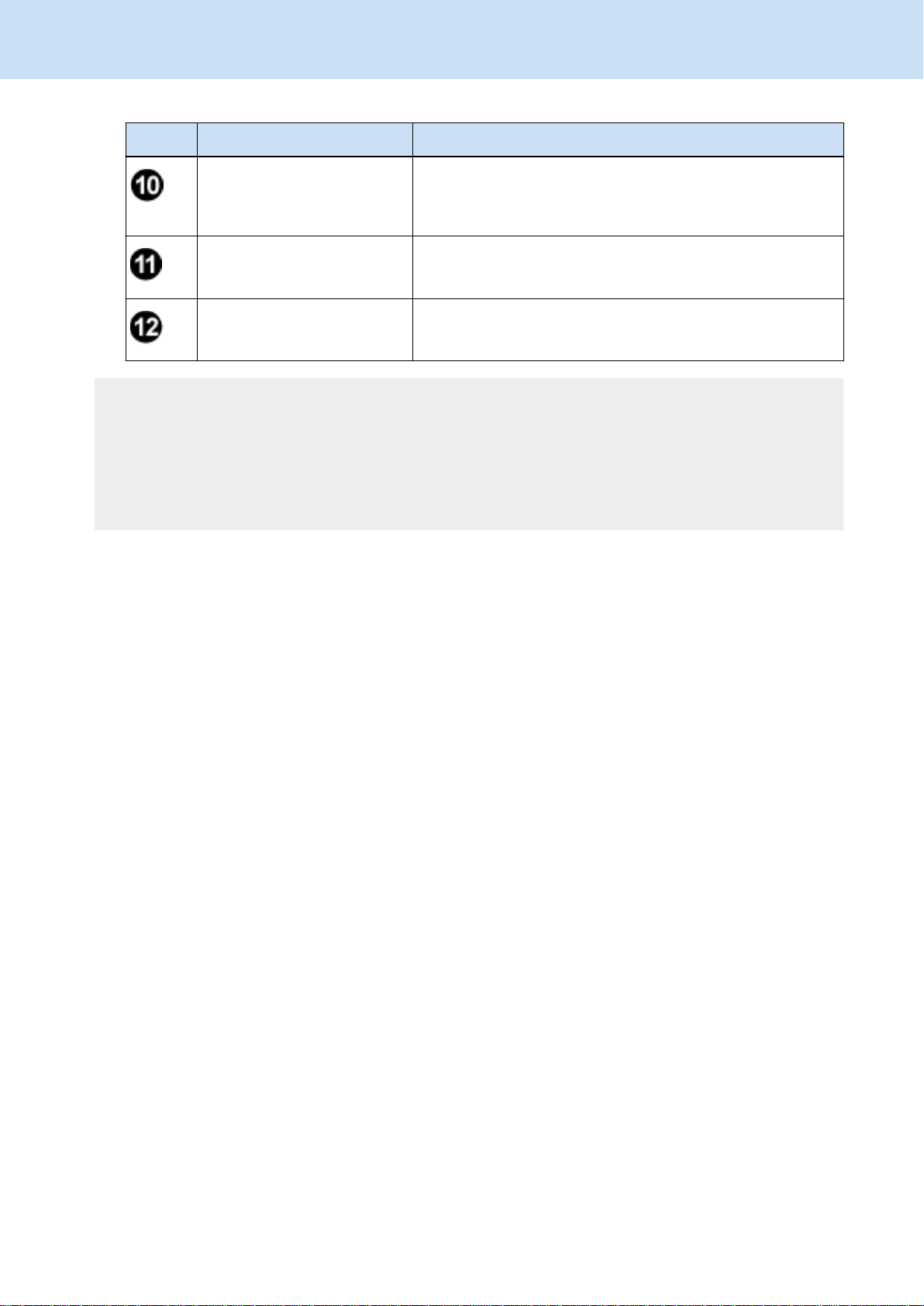
Рабочие процедуры
№ Имя Описание
Разъем питания Используется для подключения кабеля питания как
кабеля питания переменного тока, подключенного к
адаптеру переменного тока.
Слот кабеля безопасности Используется для подключения кабеля безопасности
против кражи (доступен в продаже).
Вентиляционный порт Отверстия для выветривания горячего воздуха из
ScanSnap.
Смотрите также
Питание для ScanSnap (страница 19)
Отображение экранов на сенсорной панели (страница 30)
Установка направляющей чеков (страница 16)
15
Page 16
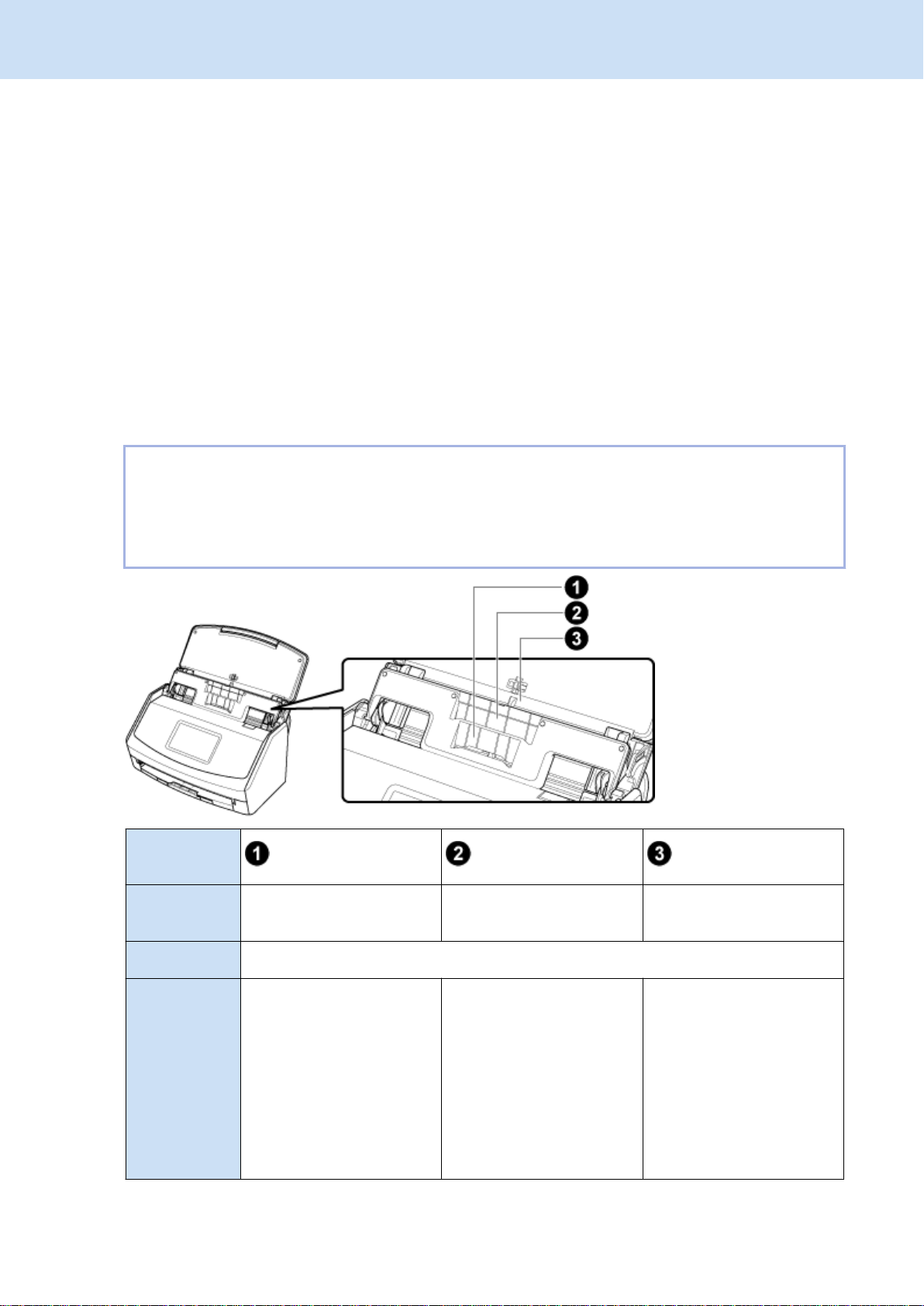
Рабочие процедуры
Установка направляющей чеков
При сканировании визитных карточек или квитанций установка направляющей чеков на ScanSnap
позволяет легко их сканировать. При использовании направляющей чеков для визитных карточек и
квитанций вы можете размещать в нее документы различной ширины, такие как квитанции, и
сканировать их одновременно.
● Документы, которые можно сканировать с помощью направляющей чеков
Направляющая чеков позволяет вам загружать три типа документов. Она позволяет загружать
документы различного размера в каждую секцию загрузки для их одновременного сканирования.
Кроме того, вы можете перемещать боковые направляющие или закрыть лоток бумаги АПД
(крышка) для выключения питания с помощью направляющей чеков, установленной на ScanSnap.
Поэтому вам не требуется крепить и удалять направляющую чеков при использовании.
СОВЕТ
● Установка направляющей чеков на ScanSnap ограничивает число листов, которое можно
загрузить в лоток бумаги АПД (крышка). Снимите направляющую чеков с ScanSnap при
сканировании большого числа документов.
Секция
загрузки
Тип
документа
Вес бумаги
Визитные карточки и Квитанции Офисная бумага
квитанции
от 40 до 209 г/м
2
Размер
бумаги
Ширина
58 мм
Длина
от 50,8 до 360 мм
Для документов с
длинной страницей
до 3000 мм (*1)
Ширина
83 мм
Длина
от 50,8 до 360 мм
Для документов с
длинной страницей
до 3000 мм (*1)
Ширина
от 148 до 216 мм
Длина
от 50,8 до 360 мм
Для документов с
длинной страницей
до 3000 мм (*1)
16
Page 17
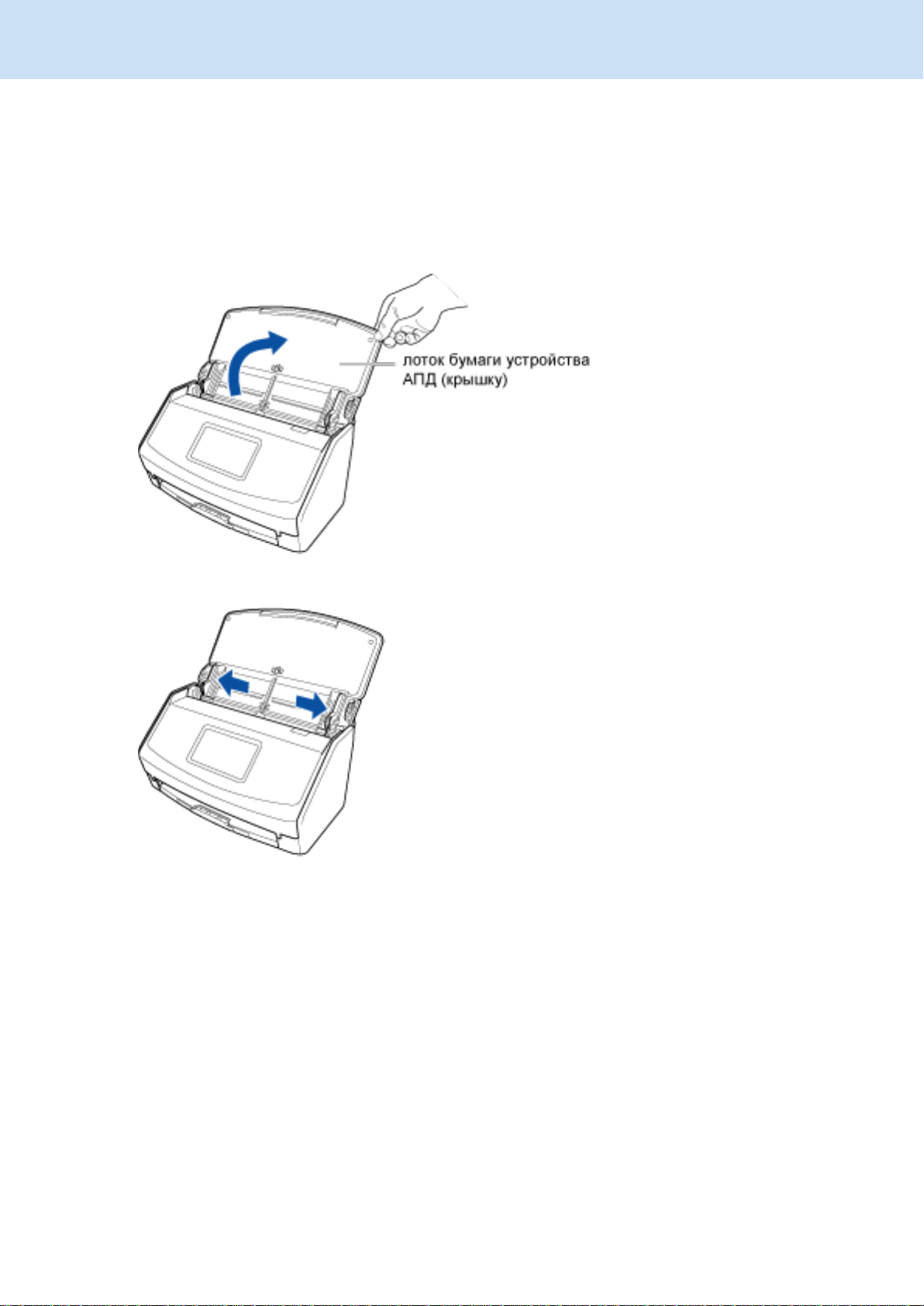
Рабочие процедуры
*1:Длина документа, который можно сканировать, отличается в зависимости от настроек
профиля.
Для получения подробной информации смотрите Сканирование документов с длинной
страницей (страница 63).
1 Откройте лоток бумаги АПД (крышка) на ScanSnap для включения питания.
2 Сдвиньте боковые направляющие наружу.
3 Установите направляющую чеков.
17
Page 18

Рабочие процедуры
(Видео)
Для получения подробной информации о снятии направляющей чеков смотрите следующее
видео:
(Видео)
Смотрите также
Сканирование документов, таких как квитанции, в один прием (страница 70)
18
Page 19
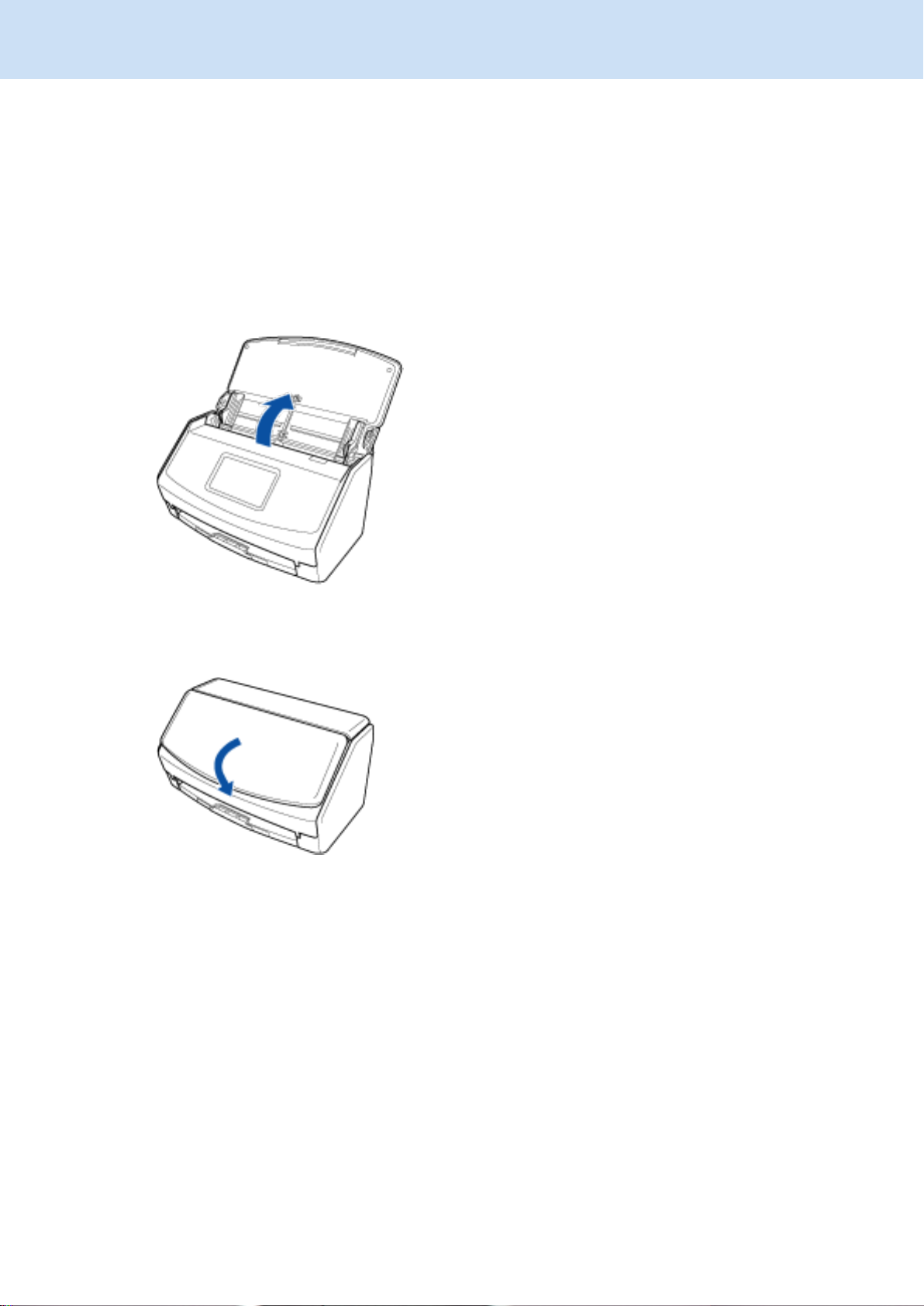
Рабочие процедуры
Питание для ScanSnap
В данном разделе описывается состояние питания (включено, выключено, режим запуска и спящий
режим) ScanSnap и функция автоматического отключения питания.
● Включение и выключение ScanSnap
Включение ScanSnap
Откройте лоток бумаги АПД (крышка) на ScanSnap для включения питания.
Выключение ScanSnap
Закройте лоток бумаги АПД (крышка) на ScanSnap для выключения питания.
● Режим запуска ScanSnap
Действие, выполняемое ScanSnap, при открытии лотка бумаги АПД (крышка), и включение
ScanSnap зависят от настройки режима запуска ScanSnap.
ScanSnap имеет два режима запуска, как описано ниже.
● Быстрый
ScanSnap готов к использованию. ScanSnap переходит в спящий режим (режим ожидания) при
закрытом лотке бумаги АПД (крышка).
● Обычный
ScanSnap включен. ScanSnap выключен, когда лоток бумаги АПД (крышка) закрыт.
Процедура изменения настройки режима запуска ScanSnap выглядит следующим образом:
19
Page 20
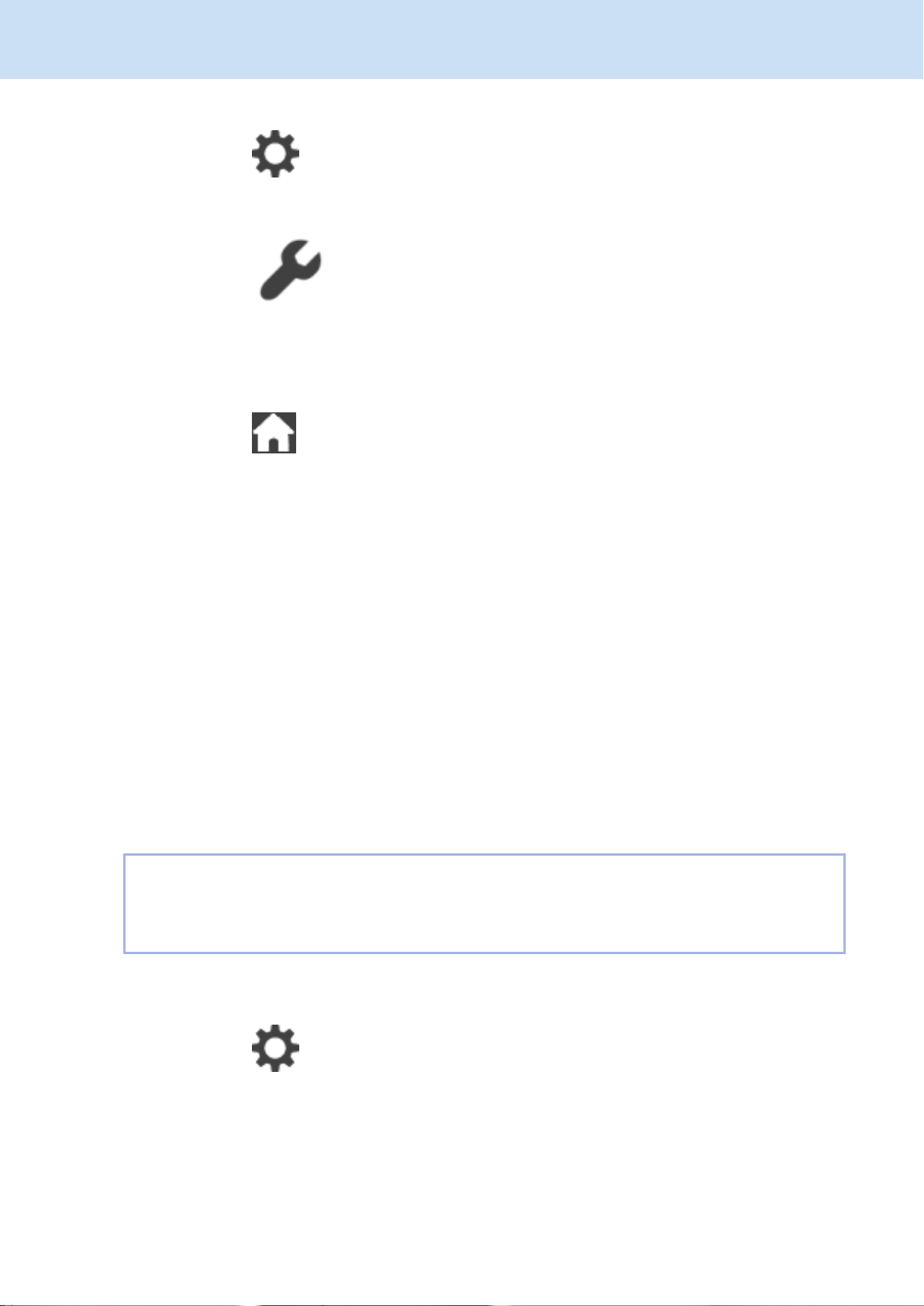
Рабочие процедуры
1 Нажмите на главном экране на сенсорной панели ScanSnap для отображения
экрана [Настройки].
2 Нажмите для отображения экрана [Настройки сканера].
3 Нажмите [Режим запуска] для отображения экрана [Режим запуска].
4 Измените настройку.
5 Нажмите для возврата на главный экран.
● Спящий режим ScanSnap
Когда ScanSnap включен и не был использован в течение 15 минут, он перейдет в спящий режим
(режим ожидания).
Выполните одно из следующего для вывода ScanSnap из спящего режима (режим ожидания).
● Загрузите документ в ScanSnap
● Нажмите сенсорную панель ScanSnap
● Закройте лоток бумаги АПД (крышка), затем откройте ее
● Авто выключение питания ScanSnap
Когда ScanSnap включен и не используется некоторое время, он отключится автоматически.
Выполните одну из следующих процедур для включения ScanSnap.
● Нажмите сенсорную панель ScanSnap
● Закройте лоток бумаги АПД (крышка), затем откройте ее
СОВЕТ
● Если в качестве режима запуска ScanSnap задан [Быстрый], ScanSnap не отключается и
остается в спящем режиме (режим ожидания).
Чтобы изменить время автоматического выключения питания ScanSnap или отключить
автоматическое выключение ScanSnap, выполните следующие действия:
1 Нажмите на главном экране на сенсорной панели ScanSnap для отображения
экрана [Настройки].
20
Page 21
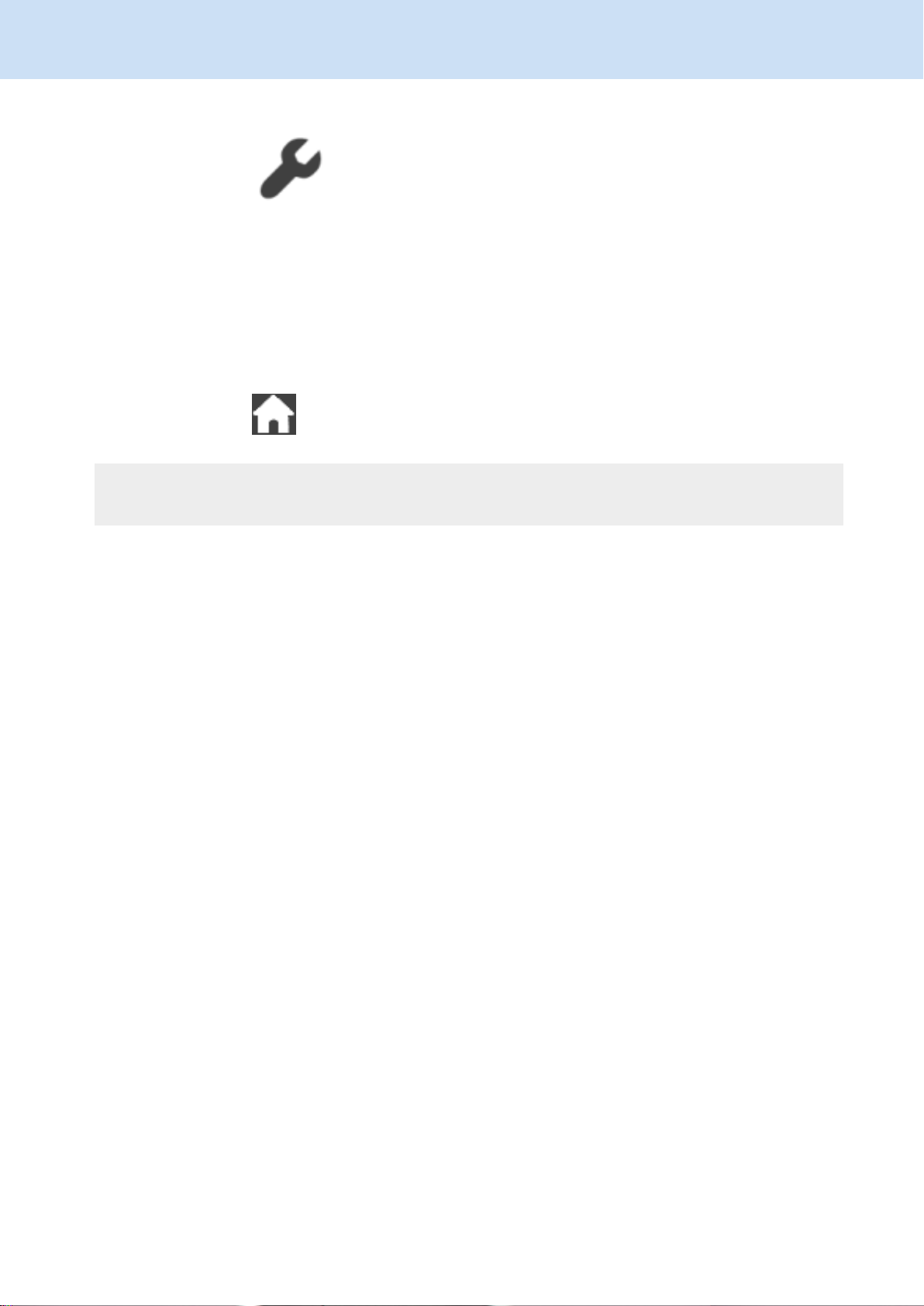
Рабочие процедуры
2 Нажмите для отображения экрана [Настройки сканера].
3 Нажмите [Автоматическое отключение питания] для отображения экрана [Автоматическое
отключение питания].
4 Нажмите поле настройки для [Время автоматического отключения питания ScanSnap] для
отображения списка.
5 Измените настройку.
6 Нажмите для возврата на главный экран.
Смотрите также
Части и функции (страница 13)
21
Page 22
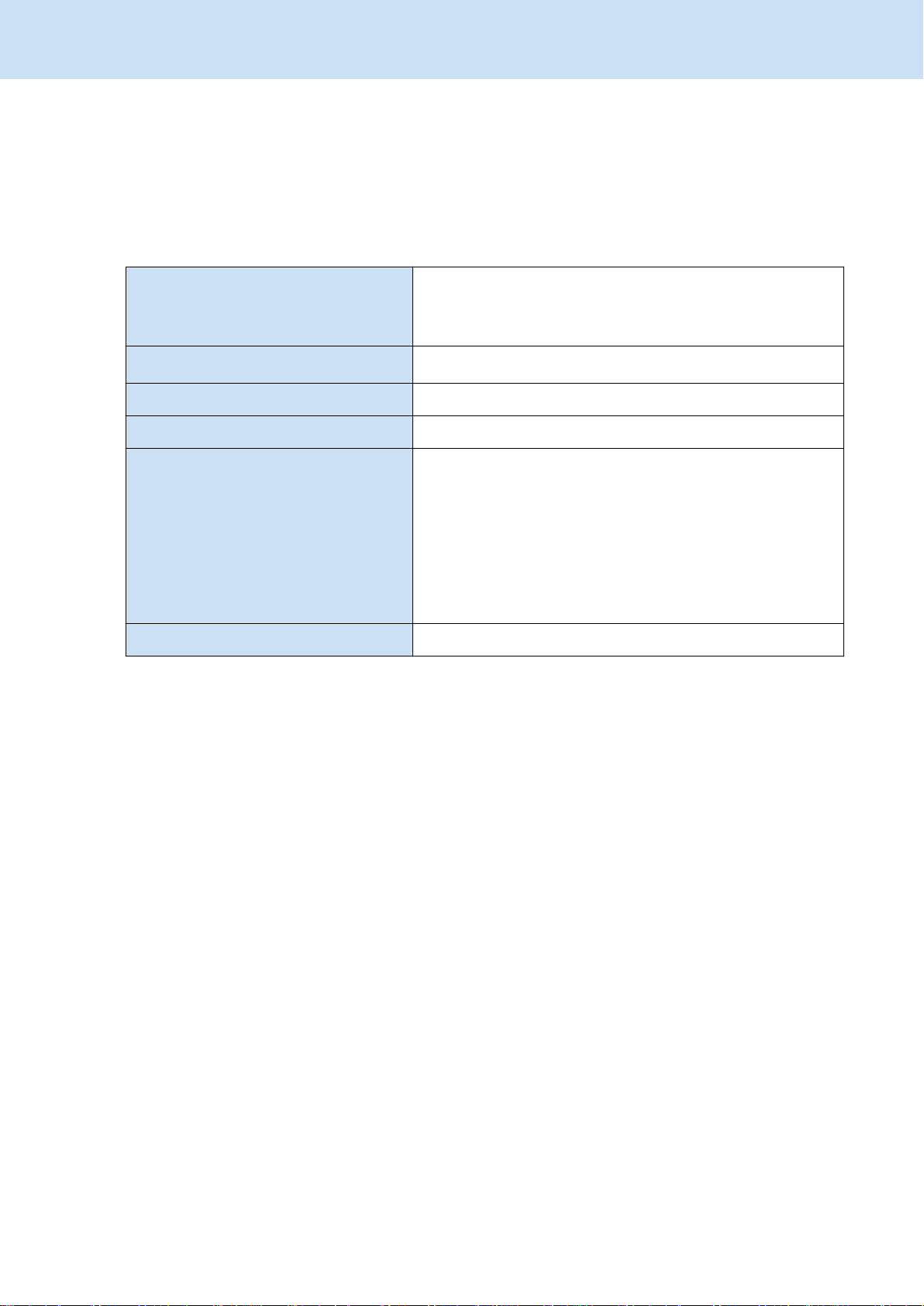
Рабочие процедуры
Системные требования
ScanSnap имеет следующие системные требования.
Для получения последней информации смотрите здесь.
● Windows
Операционная система Windows 10 (32-бита/64-бита) (*1)
Windows 8.1 (32-бита/64-бита) (*2)
Windows 7 (32-бита/64-бита) (*3)
CPU
Intel®Core™ i5 2,5 ГГц или выше
Память 4 ГБ или больше
Разрешение экрана (*4) 1024 × 768 пикселей или выше
Пространство диска Свободное пространство, требуемое для установки
программного обеспечения ScanSnap, следующее: (*5)
● ScanSnap Home: 3,8 ГБ (*6)
● ABBYY FineReader for ScanSnap: 710 МБ
● Пакет OCR (*7)
● Nuance Power PDF Standard: 700 МБ
Порт USB USB 3.1 Gen 1 (*8)/USB 3.0 (*8)/USB 2.0/USB 1.1
*1:Программное обеспечение, прилагаемое в комплекте со ScanSnap, работает в режиме
рабочего стола.
*2:Программное обеспечение, прилагаемое в комплекте со ScanSnap, работает как приложение
рабочего стола.
*3:Требуется пакет обновлений 1 или более поздний.
*4:Когда выбран большой размер шрифта, некоторые экраны могут быть отображены не
правильно.
В подобном случае используйте меньший размер шрифта.
*5:Для сохранения изображений из сканированных документов требуется больше свободного
места.
При сканировании 50 двусторонних листов A4 в цвете приблизительный размер файла
составляет 40 МБ.
*6:Требуется установить .NET Framework 4.7 или более позднюю версию. Если она не
установлена, то будет установлена с помощью ScanSnap Home. Для установки требуется до
4,5 ГБ свободного места на диске.
*7:При установке пакета OCR вы можете добавить дополнительные языки для распознания
текста.
Информацию о свободном пространстве, требуемом для установки пакета OCR, смотрите
здесь Пакет OCR (Windows) (страница 314).
22
Page 23
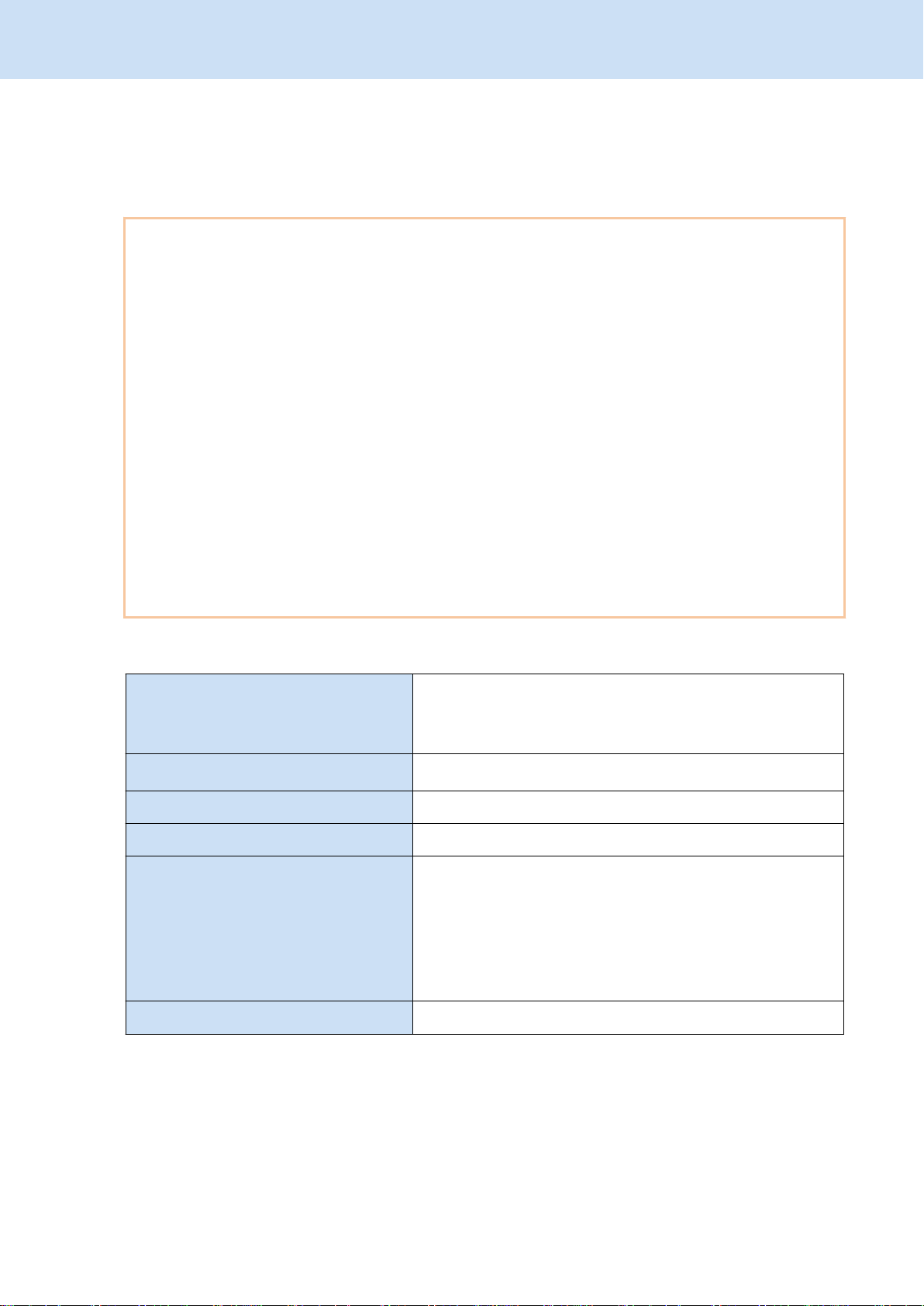
Рабочие процедуры
*8:При подключении ScanSnap к порту USB с поддержкой USB 3.1 Gen 1 и USB 3.0 ScanSnap
может не распознаваться некоторыми компьютерами.
Для получения последней информации смотрите здесь.
ВНИМАНИЕ
● Если системные требования, изложенные выше, не удовлетворены, ScanSnap может не
работать.
● Если используется порт USB на клавиатуре или мониторе, ScanSnap может не работать.
● При использовании коммерчески доступного USB-концентратора используйте тип с питанием
от источника электрического питания (и прилагается вместе с адаптером).
● Скорость сканирования замедлится в следующих случаях:
- CPU или память не отвечает рекомендованным спецификациям.
- Используется порт USB или USB-концентратор версии USB 1.1.
● Фактическое пространство диска, использованное для установки программного обеспечения,
и пространство диска, требуемое для установки, может отличаться по причине управления
диском в использованной системе Windows.
● Для сканирования документов требуется пространство диска, которое примерно в три раза
больше размера файла для сохранения.
● Mac OS
Операционная система (*1) (*2) macOS Mojave v10.14 (*3)
macOS High Sierra v10.13 (*3)
macOS Sierra v10.12.4 или поздняя версия (*3)
CPU
Intel®Core™ i5 2,5 ГГц или выше
Память 8 ГБ или больше
Разрешение экрана 1024 × 768 пикселей или выше
Пространство диска Свободное пространство, требуемое для установки
программного обеспечения ScanSnap, следующее: (*4)
● ScanSnap Home: 2,0 ГБ
● ABBYY FineReader for ScanSnap: 980 МБ
● Nuance PDF Converter for Mac: 140 МБ
Порт USB USB 3.1 Gen 1 (*5)/USB 3.0 (*5)/USB 2.0/USB 1.1
*1:Рекомендуется обновить Mac OS до последней версии.
*2:Системные требования программного обеспечения для редактирования PDF см. здесь.
*3:ABBYY FineReader for ScanSnap 5.0 не поддерживается.
23
Page 24
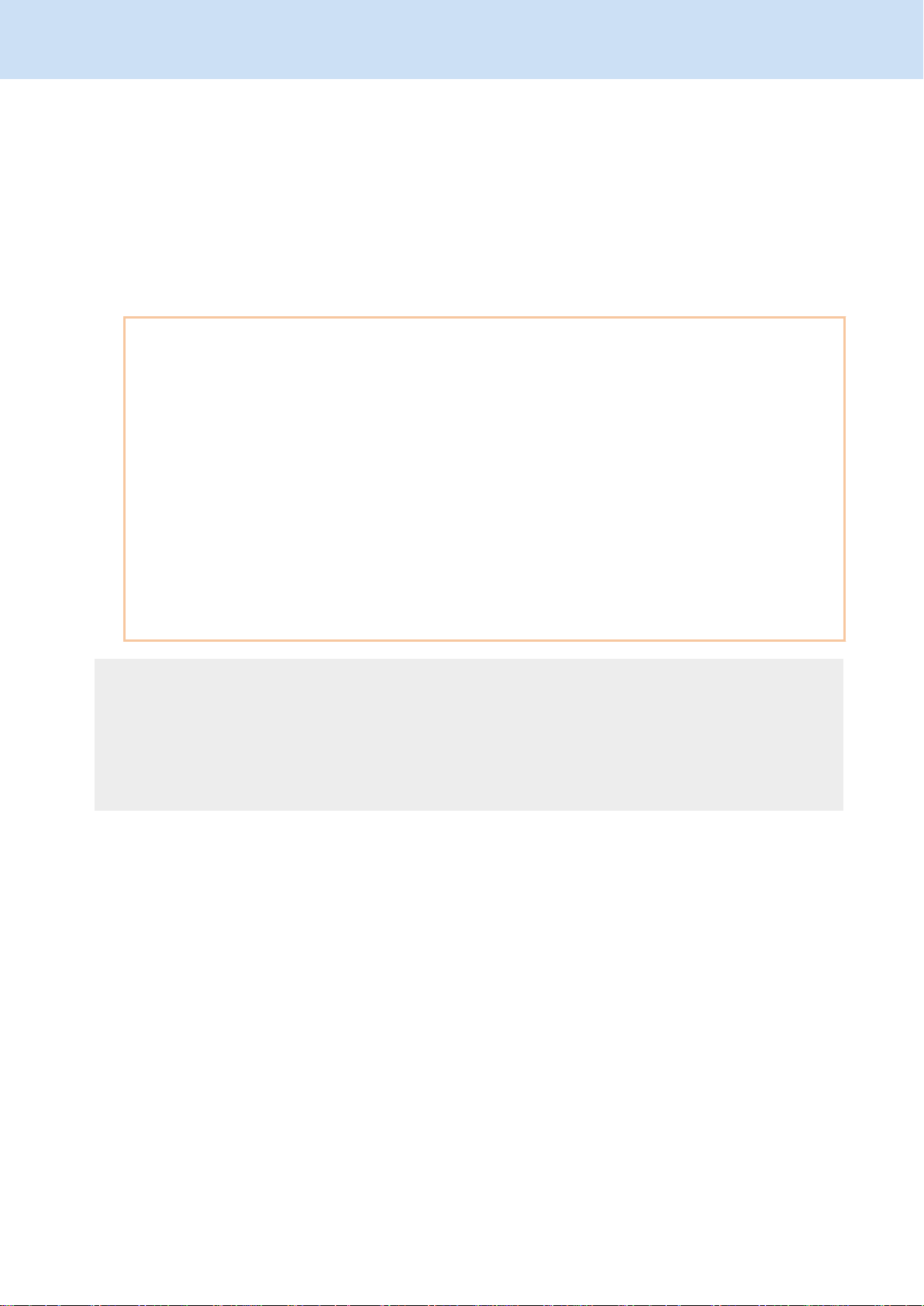
Рабочие процедуры
*4:Для сохранения изображений из сканированных документов требуется больше свободного
места.
При сканировании 50 двусторонних листов A4 в цвете приблизительный размер файла
составляет 40 МБ.
*5:При подключении ScanSnap к порту USB с поддержкой USB 3.1 Gen 1 и USB 3.0 ScanSnap
может не распознаваться некоторыми компьютерами.
Для получения последней информации смотрите здесь.
ВНИМАНИЕ
● Если системные требования, изложенные выше, не удовлетворены, ScanSnap может не
работать.
● Если используется порт USB на клавиатуре или мониторе, ScanSnap может не работать.
● При использовании коммерчески доступного USB-концентратора используйте тип с питанием
от источника электрического питания (и прилагается вместе с адаптером).
● Скорость сканирования замедлится в следующих случаях:
- CPU или память не отвечает рекомендованным спецификациям.
- Используется порт USB или USB-концентратор версии USB 1.1.
● Для сканирования документов требуется пространство диска, которое примерно в три раза
больше размера файла для сохранения.
Смотрите также
Краткий обзор программного обеспечения, связанного с ScanSnap (страница 39)
Обновление программного обеспечения (страница 41)
Как удалить программное обеспечение (страница 43)
Характеристики ScanSnap (страница 25)
24
Page 25
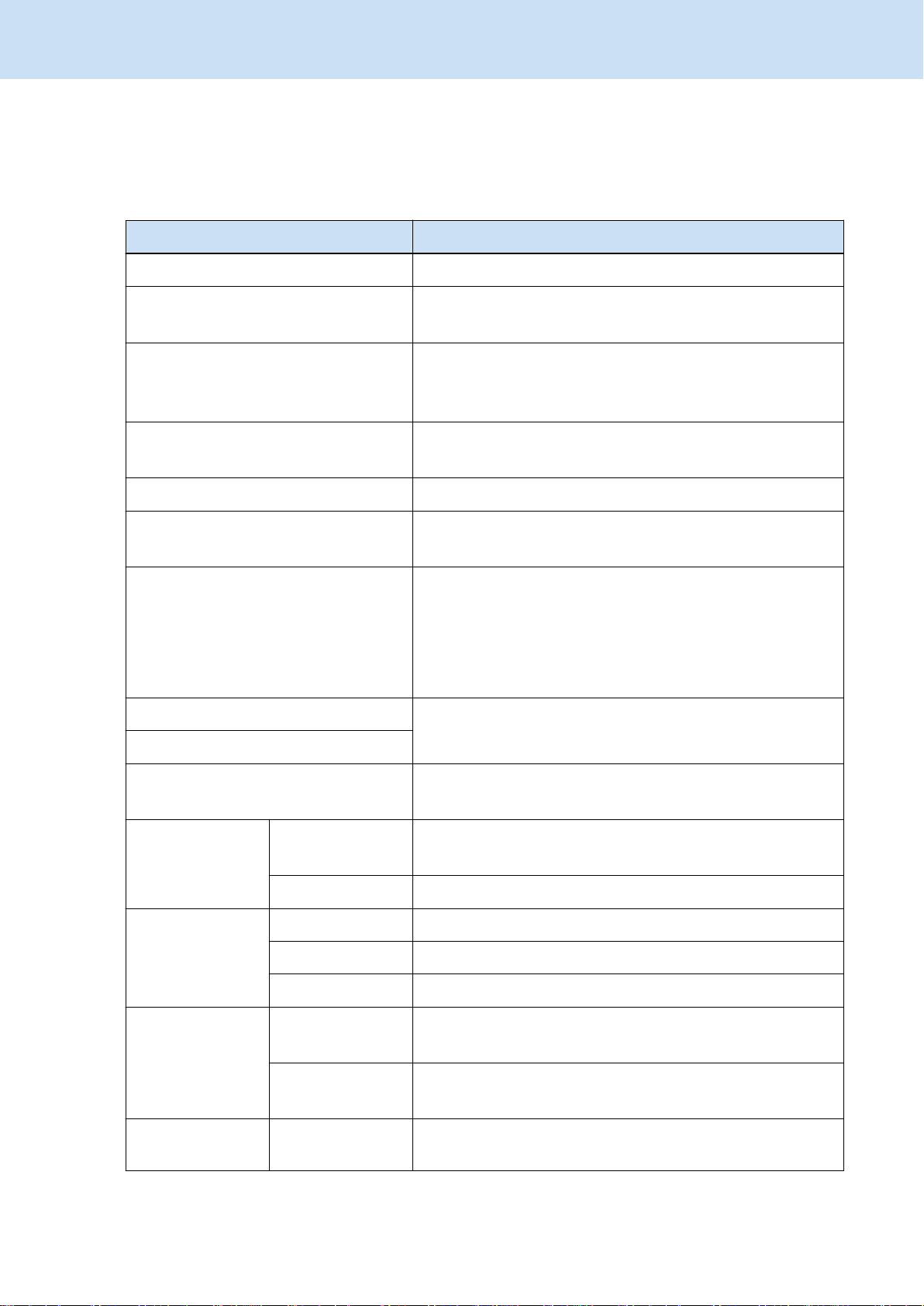
Рабочие процедуры
Характеристики ScanSnap
● Windows
Элемент Спецификация
Имя продукта ScanSnap iX1500
Метод сканирования Устройство автоматической подачи документов (АПД),
одновременное двухстороннее сканирование
Режим сканирования Одностороннее/двустороннее, цветной/серый/черно-
Оптическая система / сенсор
изображения
белый/автоматически (автоматическое обнаружение
цветного, серого и черно-белого)
Линзы равного увеличения / цвета CIS × 2 (передняя × 1,
задняя × 1)
Источник света 3-х цветный индикатор (красный/зеленый/синий)
Сенсорная панель 4,3-дюймовый цветной дисплей (чувствительная к
давлению сенсорная панель)
Скорость сканирования (A4 книжная) Авто/нормально/лучше/отлично
30 листов/минута
Превосходно
8 листов/минута
Размер бумаги Смотрите Документы, которые можно сканировать с
Толщина документа
Количество листов доступных для
загрузки
помощью ScanSnap (страница 51)
До 50 листов (A4: 80 г/м2)
Интерфейс USB USB 3.1 Gen 1 (*1)/USB 3.0 (*1)/USB 2.0/USB 1.1 (разъем:
Потребляемое
питание
Потребляемая
мощность
типа B)
Wi-Fi (*2) IEEE802.11 a/b/g/n/ac (2,4 ГГц/5 ГГц) (*3)
Напряжение от 100 до 240 В ±10%
Фаза Одна фаза
Диапазон частоты 50 / 60 Гц
Соединение USB Рабочее: 17 Вт или менее
В спящем режиме: 1,5 Вт или менее
Подключение по
Wi-Fi
Рабочее: 17 Вт или менее
В спящем режиме: 1,6 Вт или менее
Доступные
диапазоны
Температура Рабочее: от 5 до 35 градусов C
Нерабочее: от -20 до 60 градусов C
25
Page 26

Рабочие процедуры
температуры /
влажности
Элемент Спецификация
Во время хранения / транспортировки: от -20 до 60
градусов C
Влажность Рабочее: от 20 до 80%
Нерабочее: от 8 до 95%
Во время хранения / транспортировки: от 8 до 95%
Внешние размеры (ширина × глубина
× высота)
Минимум: 292 × 161 × 152 мм (когда лоток бумаги АПД
(крышка) закрыт)
Максимум: 292 × 494 × 293 мм (когда лоток бумаги АПД
(крышка) открыт и удлинитель вытянут)
Вес 3,4 кг
Спецификация среды Соответствие требованиям международного стандарта
Связанное
программное
обеспечение
● Драйвера
сканер
● Управление
записью данных
содержимого
Распознание
текста
Задание языка
для
распознавания
текста
Редактирование
PDF
энергопотребления Energy Star и директивы RoHS
ScanSnap Home
ABBYY FineReader for ScanSnap
Пакет OCR
Nuance Power PDF Standard
*1:При подключении ScanSnap к порту USB с поддержкой USB 3.1 Gen 1 и USB 3.0 ScanSnap
может не распознаваться некоторыми компьютерами.
Для получения последней информации смотрите здесь.
*2:IPv6 не поддерживается.
*3:В зависимости от страны покупки ScanSnap устройство ScanSnap может не поддерживать 5
ГГц SSID.
Измените настройки беспроводной точки доступа, чтобы можно было использовать 2,4 ГГц
SSID.
● Mac OS
Элемент Спецификация
Имя продукта ScanSnap iX1500
26
Page 27
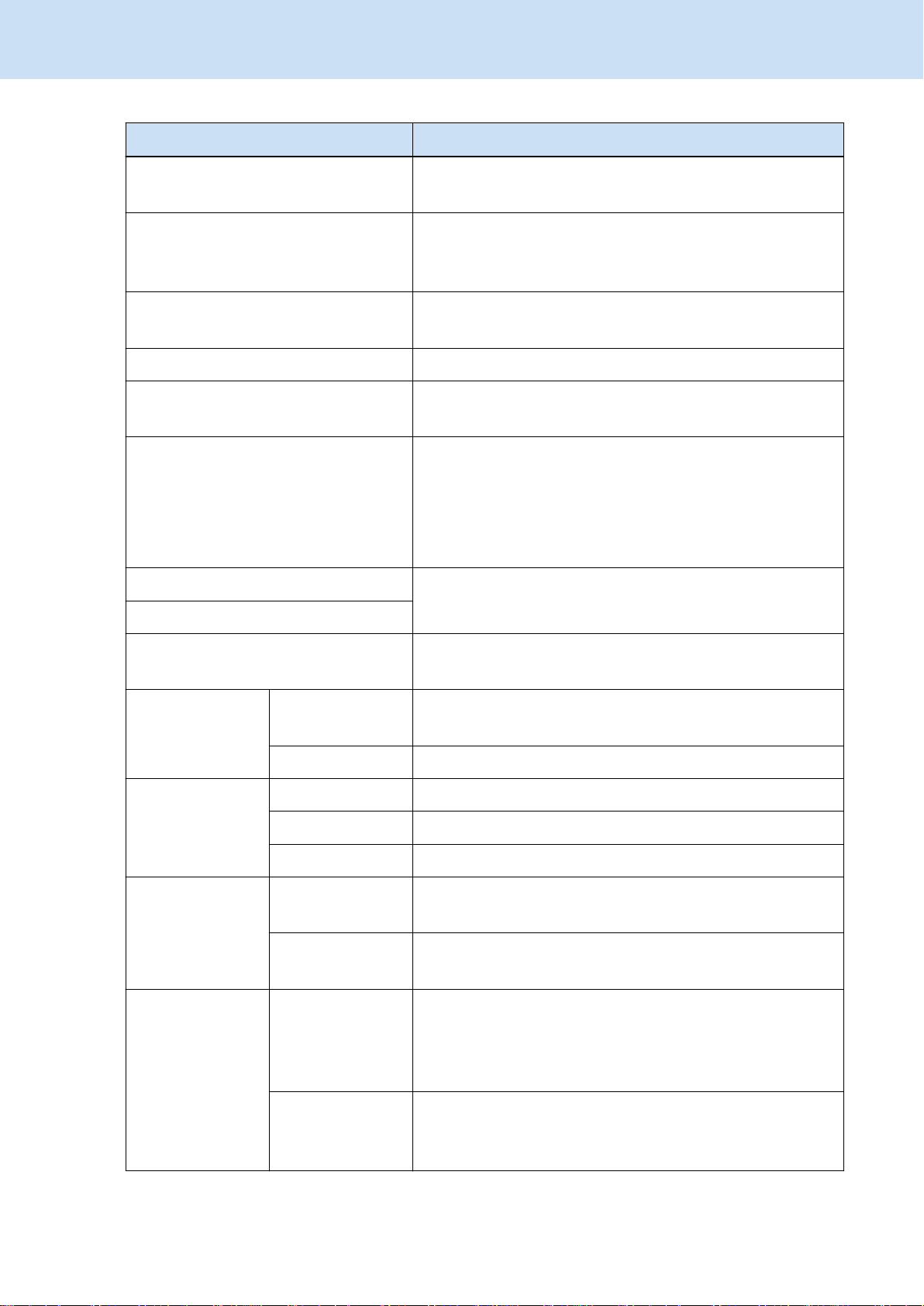
Рабочие процедуры
Элемент Спецификация
Метод сканирования Устройство автоматической подачи документов (АПД),
одновременное двухстороннее сканирование
Режим сканирования Одностороннее/двустороннее, цветной/серый/черно-
Оптическая система / сенсор
изображения
белый/автоматически (автоматическое обнаружение
цветного, серого и черно-белого)
Линзы равного увеличения / цвета CIS × 2 (передняя × 1,
задняя × 1)
Источник света 3-х цветный индикатор (красный/зеленый/синий)
Сенсорная панель 4,3-дюймовый цветной дисплей (чувствительная к
давлению сенсорная панель)
Скорость сканирования (A4 книжная) Авто/нормально/лучше/отлично
30 листов/минута
Превосходно
8 листов/минута
Размер бумаги Смотрите Документы, которые можно сканировать с
Толщина документа
Количество листов доступных для
загрузки
помощью ScanSnap (страница 51)
До 50 листов (A4: 80 г/м2)
Интерфейс USB USB 3.1 Gen 1 (*1)/USB 3.0 (*1)/USB 2.0/USB 1.1 (разъем:
Потребляемое
питание
Потребляемая
мощность
типа B)
Wi-Fi (*2) IEEE802.11 a/b/g/n/ac (2,4 ГГц/5 ГГц) (*3)
Напряжение от 100 до 240 В ±10%
Фаза Одна фаза
Диапазон частоты 50 / 60 Гц
Соединение USB Рабочее: 17 Вт или менее
В спящем режиме: 1,5 Вт или менее
Подключение по
Wi-Fi
Рабочее: 17 Вт или менее
В спящем режиме: 1,6 Вт или менее
Доступные
диапазоны
температуры /
влажности
Температура Рабочее: от 5 до 35 градусов C
Нерабочее: от -20 до 60 градусов C
Во время хранения / транспортировки: от -20 до 60
градусов C
Влажность Рабочее: от 20 до 80%
Нерабочее: от 8 до 95%
Во время хранения / транспортировки: от 8 до 95%
27
Page 28
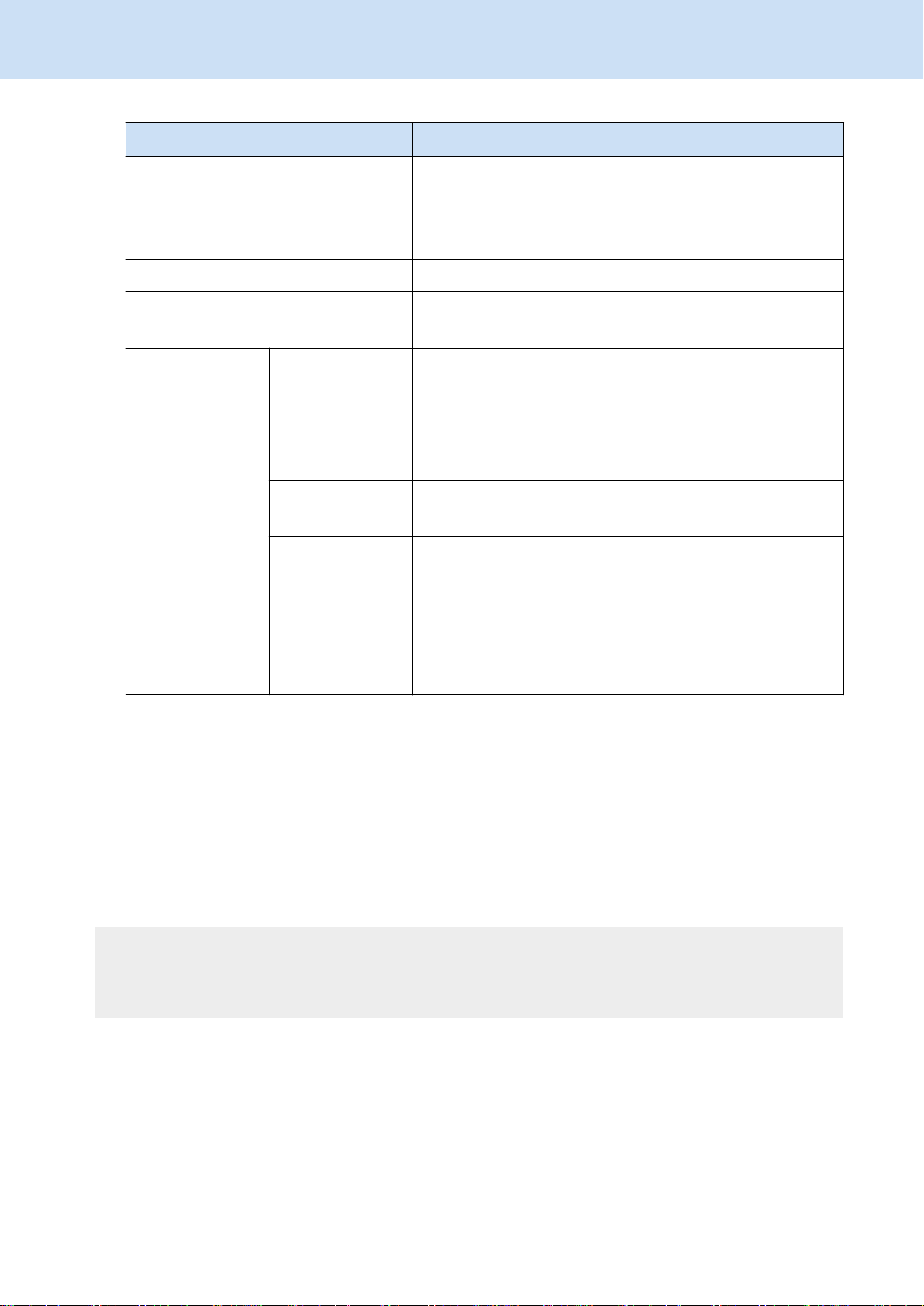
Рабочие процедуры
Элемент Спецификация
Внешние размеры (ширина × глубина
× высота)
Минимум: 292 × 161 × 152 мм (когда лоток бумаги АПД
(крышка) закрыт)
Максимум: 292 × 494 × 293 мм (когда лоток бумаги АПД
(крышка) открыт и удлинитель вытянут)
Вес 3,4 кг
Спецификация среды Соответствие требованиям международного стандарта
Связанное
программное
обеспечение
● Драйвера
сканер
● Управление
записью данных
содержимого
Распознание
текста
Задание языка
для
распознавания
текста
Редактирование
PDF
энергопотребления Energy Star и директивы RoHS
ScanSnap Home
ABBYY FineReader for ScanSnap
Пакет OCR
Nuance PDF Converter for Mac
*1:При подключении ScanSnap к порту USB с поддержкой USB 3.1 Gen 1 и USB 3.0 ScanSnap
может не распознаваться некоторыми компьютерами.
Для получения последней информации смотрите здесь.
*2:IPv6 не поддерживается.
*3:В зависимости от страны покупки ScanSnap устройство ScanSnap может не поддерживать 5
ГГц SSID.
Измените настройки беспроводной точки доступа, чтобы можно было использовать 2,4 ГГц
SSID.
Смотрите также
Системные требования (страница 22)
Краткий обзор программного обеспечения, связанного с ScanSnap (страница 39)
28
Page 29
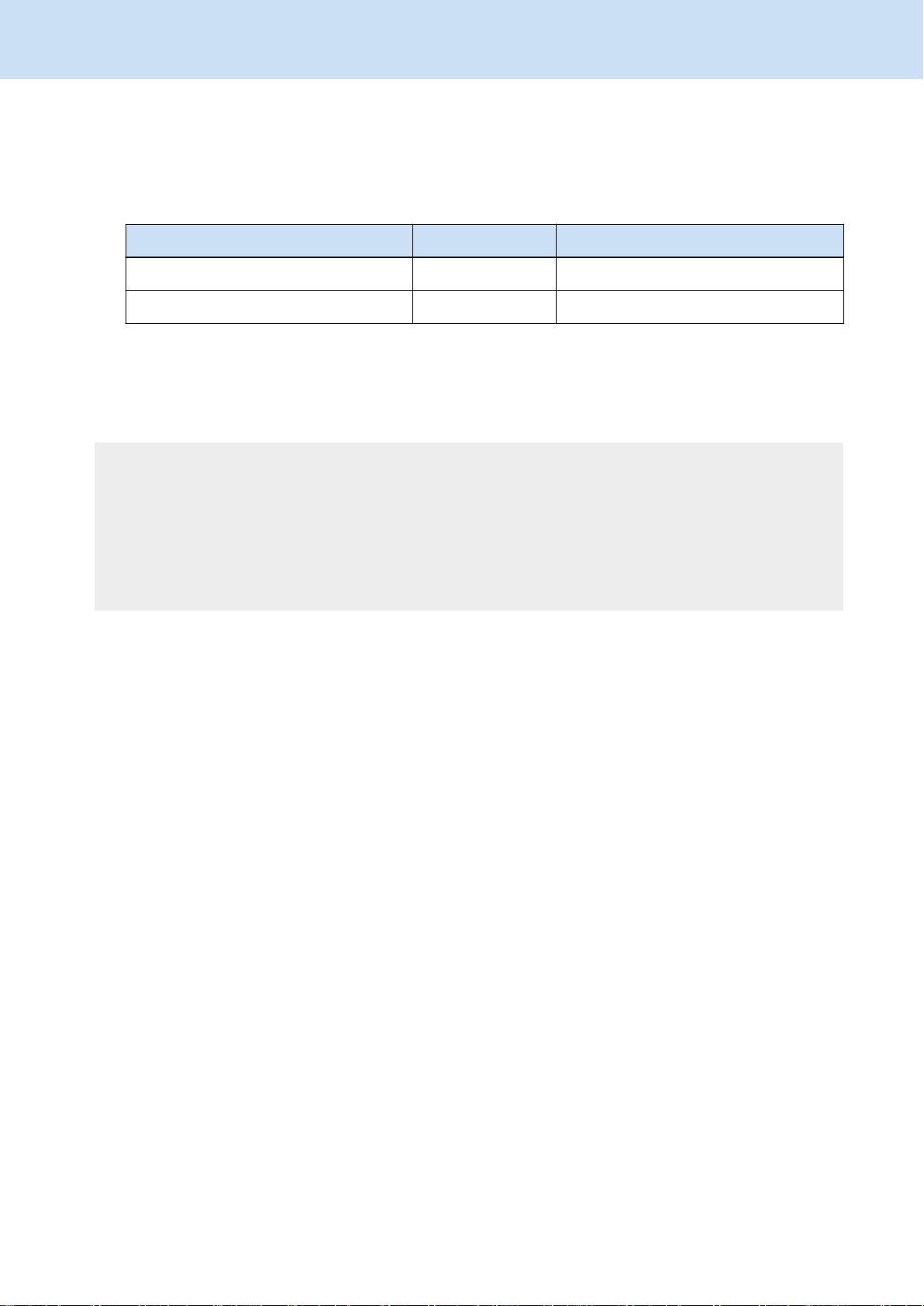
Рабочие процедуры
Номера Несущих Листов/Несущих Фотолистов по каталогу
При сканировании документов, которые можно легко повредить, используйте дополнительный
Несущий Лист или Несущий Фотолист. Перед покупкой просмотрите номер каждого листа по каталогу.
Имя продукта Кол-во Номер по каталогу
Несущие Листы 5 листов PA03360-0013
Несущий Фотолист 3 листа PA03770-0015
Несущий Лист/Несущий Фотолист следует заменять примерно после каждых 500 сканирований.
Однако замените в случае повреждения или явного загрязнения.
Для получения дополнительной информации о покупке Несущего Листа/Несущего Фотолиста
смотрите "Поставщики расходных материалов / дополнительных частей" в Поддержка клиента.
Смотрите также
Сканирование документов размера больше A4 или Letter (с помощью Несущего Листа) (страница
81)
Сканирование таких документов, как фотографии и вырезки статей (с помощью Несущего Листа/
Несущего Фотолиста) (страница 89)
29
Page 30
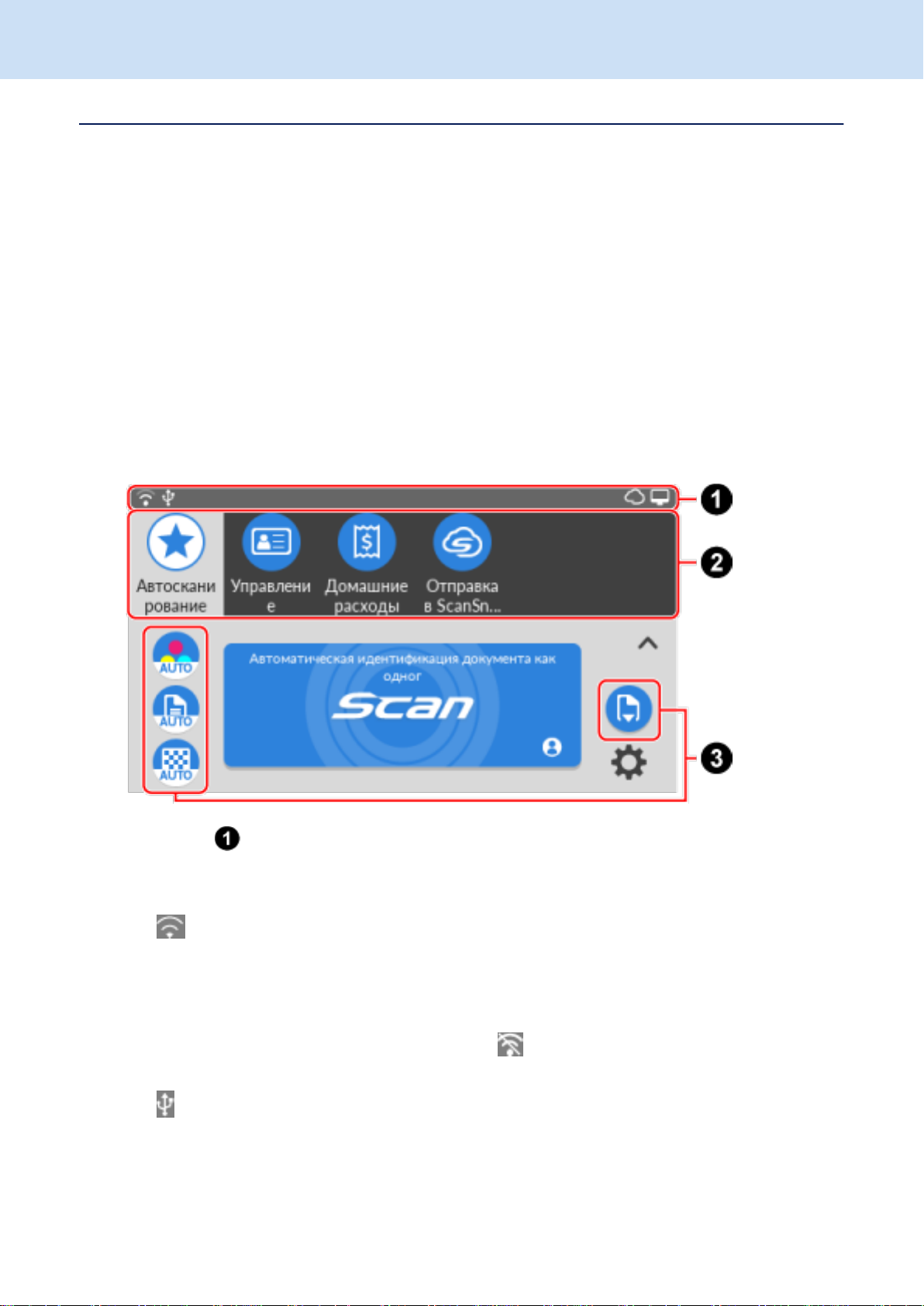
Рабочие процедуры
Экраны и работа сенсорной панели
Отображение экранов на сенсорной панели
Экраны, отображаемые на сенсорной панели ScanSnap, являются либо главным экраном для запуска
сканирования, либо экраном [Настройки] для проверки и изменения настроек ScanSnap.
В данном разделе описываются следующие экраны:
● Главный экран (страница 30)
● Экран [Настройки] (страница 35)
● Главный экран
На главном экране можно выбирать профили и запускать сканирование документа.
Настройки профиля можно изменить или добавить в Окно сканирования (страница 258)
ScanSnap Home.
Заголовок ( )
Отображение состояния соединения ScanSnap.
Отображение состояния сигнала между беспроводной точкой доступа и ScanSnap в виде
четырех уровней.
Если ScanSnap выполняет поиск беспроводной точки доступа или не подключен к
беспроводной точке доступа, отобразится .
Отображается, когда ScanSnap и компьютер соединены при помощи кабеля USB.
30
Page 31

Рабочие процедуры
Отображается, когда ScanSnap и компьютер подключены по Wi-Fi непосредственно.
Отображается, когда ScanSnap подключен к серверу ScanSnap Cloud.
Отображается, когда ScanSnap подключен к ScanSnap Home.
Список профилей ( )
Отображение профилей. Выберите профиль для использования в списке.
Возможно отображение до 30 профилей.
Проведите пальцем по списку профилей горизонтально для прокрутки профилей. Полоса
прокрутки отобразится под списком профилей при их прокрутке.
Нажмите выбранный профиль для отображения следующей информации на кнопке [Scan]:
● Описание профиля
● Имя пользователя, создавшего профиль
/
Переключение дисплея списка профилей.
Отображение имени профиля, выбранного в списке профилей.
При нажатии имени отображаемого профиля отобразится следующая информация:
● Описание профиля
● Имя пользователя, создавшего профиль
Раздел для отображения и изменения настроек сканирования ( )
Отображение настроек выбранного профиля. Нажмите каждый значок для отображения
экрана настроек сканирования, где можно изменить настройки сканирования. Для сохранения
изменений в настройках сканирования нажмите кнопку [Scan].
Можно изменить следующие настройки сканирования.
Настройки цветового режима
Выбор режима цвета для сканированных изображений.
Значок Параметр Описание
Авто Автоматически определяет цвет каждого
документа для сканирования: цветной, серый
или черно-белый.
31
Page 32

Рабочие процедуры
Значок Параметр Описание
Цвет Всегда сохраняет сканированное изображение
как цветное.
Серый Всегда сохраняет сканированное изображение
как серое.
Черно-белый Сканированное изображение всегда
сохраняется как черно-белое.
Подходит для сканирования черно-белых
документов, содержащих только текст.
Настройки стороны сканирования
Выбор стороны сканирования для документов.
Значок Параметр Описание
Двухстороннее Сканирует обе стороны документа.
Одностороннее Сканирует одну сторону документа.
Настройка качества изображения
Выбор уровня качества изображения (разрешения) для сканированных изображений.
Скорость сканирования отличается в зависимости от качества изображения.
Для получения подробной информации смотрите Характеристики ScanSnap (страница
25).
Значок Параметр Описание
Автоматически Сканирование документа с оптимальным
разрешением в зависимости от размера бумаги
документов.
Качество изображения определяется на основе
длины короткой стороны документа.
● Если короткая сторона длиннее 115 мм:
Лучше
● Если короткая сторона равна 115 мм или
менее: Самый лучший
32
Page 33

Рабочие процедуры
Значок Параметр Описание
Нормально Сканирование выполняется с разрешением 150
dpi, если для [Настройки цветового режима]
задан цветной или серый режим, и 300 dpi, если
задан черно-белый режим.
Лучше Сканирование выполняется с разрешением 200
dpi, если для [Настройки цветового режима]
задано [Цвет] или [Серый], и 400 dpi, если
задан черно-белый режим.
Самый лучший Сканирование выполняется с разрешением 300
dpi, если для [Настройки цветового режима]
задано [Цвет] или [Серый], и 600 dpi, если
задан черно-белый режим.
Превосходно Сканирование выполняется с разрешением 600
dpi, если для [Настройки цветового режима]
задан цветной или серый режим, и 1200 dpi,
если задан черно-белый режим.
В режиме [Превосходно] скорость сканирования
документов может снизиться в зависимости от
системы.
Не отображается, если выбран профиль для
связывания с облачной службой.
Регионы, где доступна связь с облачной
службой, смотрите здесь.
Настройка режима подачи
Выбор метода подачи для сканирования документов.
Значок Параметр Описание
Обычное сканирование Сканирование автоматически завершается
после сканирования всех документов,
загруженных в ScanSnap.
Непрерывное сканирование Сканирование документов продолжается до
нажатия кнопки [Завершить].
33
Page 34

Рабочие процедуры
Значок Параметр Описание
Вы можете сканировать большое число
документов одной партией.
Сканирование вручную Автоматическое сканирование документов,
загружаемых по одному листу в ScanSnap, до
нажатия кнопки [Завершить].
Сканирование в режиме [Сканирование
вручную] для документов с наложенными
областями, длинной страницей, а также
толстых документов, например следующих:
● Документы, сложенные пополам
● Конверты
● Документы с клейкими примечаниями
● Многослойные документы, например
копировальная бумага
● Документы с длинной страницей, например
длинные квитанции
● Пластиковые карточки
СОВЕТ
● Если выбран профиль, в котором настроено автоматическое обнаружение типа
документа, отобразятся следующие значки. Эти значки не меняются даже если режим
цвета, сторона сканирования или качество изображения изменены в настройках
сканирования.
- (Настройки цветового режима)
- (Настройки стороны сканирования)
34
Page 35

Рабочие процедуры
- (Настройка качества изображения)
● Если задан профиль для автоматического обнаружения типа документа, отобразится
[Настройки для каждого типа документа] в окне настроек сканирования. Чтобы изменить
настройки сканирования для каждого типа документа, обнаруженного автоматически,
выберите вкладку типов документа, отображающуюся при нажатии [Настройки для
каждого типа документа], и измените настройки.
● При изменении настроек для профиля и нажатии кнопки [Scan] на сенсорной панели
изменения применяются к профилю в окне сканирования ScanSnap Home.
Кнопка [Scan]
Нажмите для начала сканирования.
Отобразится экран [Настройки]. Вы можете задать настройки для ScanSnap.
Если есть уведомление об обслуживании, отображается на .
● Экран [Настройки]
Экран [Настройки] позволяет проверять ScanSnap, Wi-Fi и информацию об обслуживании, а также
задавать настройки.
Нажмите для возврата на главный экран.
Отображение экрана [Обслуживание].
Вы можете задать настройки для уведомления при обнаружении сканером грязи на стекле,
которая может привести к вертикальным полосам на сканированных изображениях,
проверять необходимость замены расходных материалов, а также запускать чистку
подающих валиков и выводящих валиков.
35
Page 36

Рабочие процедуры
Если обнаружена грязь на стекле или число сканированных страниц превышает цикл замены,
отобразится на .
Отображение экрана [Настройки сканера].
Вы можете просмотреть информацию о ScanSnap, Wi-Fi или сети, а также задать имя
ScanSnap, автоматическое отключение питания или язык отображения на сенсорной панели.
Кроме того, вы можете инициализировать все настройки ScanSnap, кроме языковых.
Отображение экрана [Настройки Wi-Fi].
Вы можете переключаться в режим подключения к Wi-Fi для подключения ScanSnap к
компьютеру или мобильному устройству, изменять настройки для каждого режима
подключения и просматривать информацию о состоянии соединения Wi-Fi и силе сигнала.
Если в сети есть устройство с таким же IP-адресом, что и у ScanSnap, отобразится на
.
Кроме того, вы можете инициализировать настройки Wi-Fi для ScanSnap.
Отобразится экран [Соединение устройств].
Отображение папки, в которую загружено программное обеспечение для подключения нового
компьютера или нового мобильного устройства.
Отображение экрана [Справка].
Отображение ссылочной страницы в Справке ScanSnap.
36
Page 37

Рабочие процедуры
Смотрите также
Ввод символов на сенсорной панели (страница 38)
Настройки Wi-Fi (страница 402)
Создание нового профиля (страница 115)
Создание нового профиля (с помощью привязки к облачной службе) (страница 118)
Изменение настроек для профиля (страница 122)
Изменение настроек для профиля (с помощью привязки к облачной службе) (страница 124)
37
Page 38

Рабочие процедуры
Ввод символов на сенсорной панели
При изменении имени сканера для ScanSnap или вводе ключа безопасности для подключения к Wi-Fi
для ввода символов используется экранная клавиатура.
Экранная клавиатура отображается при нажатии в поле ввода.
№ Описание
Переключение верхнего и нижнего регистра для ввода символов.
Переключение типов букв для ввода символов.
A: Алфавиты
1: Числа
Переключение клавиатуры для ввода символов.
Ввод пробела.
Перемещение курсора.
Завершение ввода.
Удаление буквы слева от курсора.
Смотрите также
Отображение экранов на сенсорной панели (страница 30)
38
Page 39

Рабочие процедуры
Программное обеспечение для ScanSnap
Краткий обзор программного обеспечения, связанного с ScanSnap
В данном разделе дается обзор каждого прилагаемого в комплекте программного обеспечения и
функций. Используйте программное обеспечение для задания настроек для сканирования документов
при помощи ScanSnap или управления, поиска, редактирования и использования записей данных
содержимого, созданных из сканированных документов.
● Windows
ScanSnap Home
Данное программное обеспечение необходимо для сканирования документов при помощи
ScanSnap. Кроме того, это настольное приложение для редактирования, управления и
использования записей данных содержимого более эффективно. Сканированные
изображения могут быть сохранены как файлы PDF или JPEG на компьютере.
Кроме того, файлы, отличные от изображений, созданных при сканировании документов с
помощью ScanSnap, можно импортировать в ScanSnap Home как записи данных
содержимого.
ScanSnap Online Update
Это приложение, которое проверяет последние обновления и доступные программы на
сервере загрузки и устанавливает их.
Проверка последних уведомлений и доступных программ выполняется автоматически и
регулярно на сервере загрузки. При наличии обновлений отображается уведомление.
ABBYY FineReader for ScanSnap
Это приложение может распознавать содержащийся в сканированных изображениях текст с
помощью OCR (оптического распознавания символов) и затем преобразовывать изображения
в редактируемые файлы Word, Excel или PowerPoint.
Пакет OCR
Пакет OCR задает языки, которые могут быть использованы для распознания текста. При
установке пакета OCR вы можете добавить дополнительные языки для распознания текста.
Подробную информацию о языках, включенных в пакет OCR, смотрите Пакет OCR (Windows)
(страница 314).
Nuance Power PDF Standard
Это является приложением для создания, редактирования, управления и использования
электронных документов формата PDF.
39
Page 40

Рабочие процедуры
● Mac OS
ScanSnap Home
Данное программное обеспечение необходимо для сканирования документов при помощи
ScanSnap. Кроме того, это настольное приложение для редактирования, управления и
использования записей данных содержимого более эффективно. Сканированные
изображения могут быть сохранены как файлы PDF или JPEG на компьютере.
Кроме того, файлы, отличные от изображений, созданных при сканировании документов с
помощью ScanSnap, можно импортировать в ScanSnap Home как записи данных
содержимого.
ScanSnap Online Update
Это приложение, которое проверяет последние обновления и доступные программы на
сервере загрузки и устанавливает их.
Проверка последних уведомлений и доступных программ выполняется автоматически и
регулярно на сервере загрузки. При наличии обновлений отображается уведомление.
ABBYY FineReader for ScanSnap
Это приложение может распознавать содержащийся в сканированных изображениях текст с
помощью OCR (оптического распознавания символов) и затем преобразовывать изображения
в редактируемые файлы Word, Excel или PowerPoint.
Nuance PDF Converter for Mac
Это является приложением для создания, редактирования, управления и использования
электронных документов формата PDF.
Смотрите также
Обновление программного обеспечения (страница 41)
Как удалить программное обеспечение (страница 43)
40
Page 41

Рабочие процедуры
Обновление программного обеспечения
Последние обновления для программного обеспечения, связанного с ScanSnap, доступны бесплатно
с сервера загрузки. Программа, выполняющая обновление, называется ScanSnap Online Update.
Рекомендуется обновлять программу для повышения безопасности, работоспособности и
функциональности ScanSnap Home.
Перечень программ, для которых доступны обновления, смотрите здесь.
Для получения информации об обновлении ScanSnap Home смотрите здесь.
● Проверка обновлений автоматически
Программа ScanSnap Online Update периодически проверяет наличие обновлений на сервере.
При обнаружении более свежей версии ScanSnap Home отображается окно со списком
обновлений.
Продолжите обновление, следуя инструкциям.
Для получения подробной информации смотрите Справку ScanSnap Online Update.
● Проверка обновлений немедленно
Можно также вручную проверить в Основное окно (страница 219) ScanSnap Home доступна ли
новая версия и выполнить обновление.
Windows
Выберите [Справка] → [Онлайн-обновление (проверить наличие обновлений)] в меню, чтобы
средство ScanSnap Online Update выполнило проверку наличия новой версии программы.
Продолжите обновление, следуя инструкциям.
Для получения подробной информации смотрите Справку ScanSnap Online Update.
ВНИМАНИЕ
● Для выполнения обновления онлайн для ScanSnap Home требуется доступ к Интернету.
● Войдите в систему, как пользователь с привилегиями администратора.
Mac OS
Выберите [Справка] → [Онлайн-обновление (проверить наличие обновлений)] в панели меню,
чтобы средство ScanSnap Online Update выполнило проверку наличия новой версии
программы. Продолжите обновление, следуя инструкциям.
Для получения подробной информации смотрите Справку ScanSnap Online Update.
ВНИМАНИЕ
● Для выполнения обновления онлайн для ScanSnap Home требуется доступ к Интернету.
● Войдите в систему, как пользователь с привилегиями администратора.
Смотрите также
Краткий обзор программного обеспечения, связанного с ScanSnap (страница 39)
41
Page 42

Рабочие процедуры
Как удалить программное обеспечение (страница 43)
42
Page 43

Рабочие процедуры
Как удалить программное обеспечение
Windows
В данном разделе приводится описание удаления следующего программного обеспечения:
● ScanSnap Home
● ABBYY FineReader for ScanSnap
ВНИМАНИЕ
● Перед удалением ScanSnap Home деактивируйте лицензию для ScanSnap Home.
1 Отобразите Основное окно (страница 219) ScanSnap Home на компьютере,
который используется с ScanSnap.
Для получения подробной информации смотрите Отображение главного окна
(страница 308).
2 Выберите [Настройки] в меню → [Предпочтения] для отображения окна
предпочтений.
3 Выберите вкладку [Учетная запись] и убедитесь, что отображаемый серийный
номер совпадает с серийным номером используемого ScanSnap.
4 Деактивируйте лицензию одним из следующих способов:
- После выполнения входа с помощью учетной записи ScanSnap
a Нажмите [Отмена или изменение активации лицензии нажмите здесь]
для отображения страницы управления учетной записью.
b Нажмите [Выполнить активацию лицензии с помощью другого
ScanSnap].
c Нажмите кнопку [Удалить] для удаления текущего номера лицензии.
- Если вход с помощью учетной записи ScanSnap не выполнен
Нажмите кнопку [Выход] для деактивации.
1 Включите компьютер и войдите в систему, как пользователь с привилегиями
администратора.
2 Закройте все запущенные программы.
3 Отобразите окно [Программы и компоненты], а затем отобразите список текущих
установленных программ.
4 Выберите программного обеспечение для удаления.
Для удаления более одного программного обеспечения, повторите шаги от 4 до 6 для
каждого программного обеспечения.
5 Нажмите кнопку [Удалить].
43
Page 44

Рабочие процедуры
6 Прочитайте сообщение и нажмите кнопку [Да].
Программное обеспечение удалено.
Mac OS
В данном разделе приводится описание удаления следующего программного обеспечения:
● ScanSnap Home (страница 44)
● ABBYY FineReader for ScanSnap (страница 45)
● ScanSnap Online Update (страница 45)
ВНИМАНИЕ
● Перед удалением ScanSnap Home деактивируйте лицензию для ScanSnap Home.
1 Отобразите Основное окно (страница 219) ScanSnap Home на компьютере,
который используется с ScanSnap.
Нажмите значок [ScanSnap Home] в списке приложений,
отображающемся при нажатии панели запуска на док-станции.
2 Выберите [ScanSnap Home] на панели меню → [Предпочтения] для отображения
окна предпочтений.
3 Выберите вкладку [Учетная запись] и убедитесь, что отображаемый серийный
номер совпадает с серийным номером используемого ScanSnap.
4 Деактивируйте лицензию одним из следующих способов:
- После выполнения входа с помощью учетной записи ScanSnap
a Нажмите [Отмена или изменение активации лицензии нажмите здесь]
для отображения страницы управления учетной записью.
b Нажмите [Выполнить активацию лицензии с помощью другого
ScanSnap].
c Нажмите кнопку [Удалить] для удаления текущего номера лицензии.
- Если вход с помощью учетной записи ScanSnap не выполнен
Нажмите кнопку [Выход] для деактивации.
ScanSnap Home
1 Включите компьютер и войдите в систему, как пользователь с привилегиями
администратора.
2 Закройте приложение ScanSnap Home, если оно запущено.
3 Из боковой панели Finder выберите [Программы] → [ScanSnap Home] и
перетащите папку [ScanSnap Home] в корзину.
44
Page 45

Рабочие процедуры
4 Очистите корзину.
Папка [ScanSnap Home] будет удалена, и удаление ScanSnap Home будет завершено.
СОВЕТ
● Если пользователь, отличный от пользователя, удалившего ScanSnap Home, задал
ScanSnap Home как объект входа, удалите [ScanSnap Home] из списка объектов
входа в окне [Пользователи и группы].
1 Войдите в систему под учетной записью пользователя, который задал
ScanSnap Home в качестве объекта входа.
2 Выберите [Системные настройки] в меню Apple ( ) для отображения окна
[Системные настройки].
3 Выберите [Пользователи и группы] для отображения окна [Пользователи и
группы].
4 В меню [Текущий пользователь] выберите имя пользователя, который
выполнил вход.
5 Выберите вкладку [Объекты входа] для отображения списка объектов входа.
6 Из списка объектов входа выберите [ScanSnap Home].
7 Нажмите кнопку [ ] под списком объектов входа.
ABBYY FineReader for ScanSnap
1 Включите компьютер и войдите в систему, как пользователь с привилегиями
администратора.
2 Закройте ABBYY FineReader for ScanSnap, если он запущен.
3 В боковой панели в Finder выберите [Программы] → [ABBYY FineReader for
ScanSnap] и перетащите папку [ABBYY FineReader for ScanSnap] в корзину.
4 Очистите корзину.
Папка [ABBYY FineReader for ScanSnap] будет удалена и удаление ABBYY FineReader for
ScanSnap завершено.
ScanSnap Online Update
ВНИМАНИЕ
● Перед удалением ScanSnap Online Update удостоверьтесь, что ScanSnap Home не
установлен.
45
Page 46

Рабочие процедуры
1 Включите компьютер и войдите в систему, как пользователь с привилегиями
администратора.
2 На боковой панели в Finder выберите [Программы] → [ScanSnap Online Update] →
[Sub] и дважды щелкните [AOUUninstaller].
3 В окне [Программа удаления ScanSnap Online Update] ([Вас приветствует
программа удаления ScanSnap Online Update]) нажмите кнопку [Продолжить].
4 Прочитайте [Сведения] и нажмите кнопку [Удалить].
5 В окне проверки подлинности введите имя пользователя и пароль пользователя
с привилегиями администратора и нажмите кнопку [OK].
После успешного удаления ScanSnap Online Update отобразится окно [Удаление
выполнено успешно].
Смотрите также
Краткий обзор программного обеспечения, связанного с ScanSnap (страница 39)
Обновление программного обеспечения (страница 41)
46
Page 47

Рабочие процедуры
Основной процесс работы с ScanSnap
Основной процесс работы с ScanSnap
В данном разделе описываются основные операции для сканирования документа при помощи
ScanSnap.
Для получения подробной информации о сканировании документа смотрите Сканирование документа
(страница 51).
1 Включение ScanSnap
Откройте лоток бумаги АПД (крышка) для включения питания.
2 Выберите профиль.
На главном экране на сенсорной панели выберите профиль.
Для получения подробной информации об изменении настроек профиля смотрите
Конфигурирование профилей (страница 113).
3 Выберите метод подачи.
47
Page 48

Рабочие процедуры
Выберите метод подачи в соответствии со сканируемым документом.
Доступно три метода подачи:
● (Обычное сканирование)
● (Непрерывное сканирование)
● (Сканирование вручную)
4 Загрузите документ в ScanSnap.
Загрузите документ в лоток бумаги АПД (крышка).
48
Page 49

Рабочие процедуры
5 Сканируйте документ.
Нажмите кнопку [Scan] для начала сканирования документа.
Когда выбрано или в качестве метода сканирования, экран проверки
продолжения сканирования документов отображается после завершения загрузки сканируемых
документов в ScanSnap. Нажмите кнопку [Завершить] для завершения сканирования.
Изображение, созданное из сканированного документа, будет сохранено в папке, заданной как
[Место назначения для сохранения] в профиле.
6 Проверьте запись данных содержимого.
49
Page 50

Рабочие процедуры
В списке записей данных содержимого в Основное окно (страница 219) в ScanSnap Home
проверьте запись данных содержимого, созданную из сканированного документа.
ScanSnap Home позволяет пользователям управлять, находить, редактировать и использовать записи
данных содержимого для различных целей.
Смотрите также
Управление записями данных содержимого (страница 129)
Управление записью данных содержимого (с помощью привязки к облачной службе) (страница
155)
Поиск записей данных содержимого (страница 167)
Изменение сканированного изображения (страница 173)
Использование записи данных содержимого (страница 191)
50
Page 51

Рабочие процедуры
Сканирование документа
Документы, которые можно сканировать с помощью ScanSnap
При изменении режима подачи с помощью дополнительного Несущего Листа/Несущего Фотолиста
или креплении направляющей чеков к ScanSnap в соответствии с типом документа вы можете
сканировать различные документы с помощью ScanSnap.
В данном разделе описывается тип, вес и размер документов, которые можно сканировать с помощью
ScanSnap.
● Толстые документы, такие как книги
● Хрупкие документы, такие как фотографии или рукописные бумаги
● При непосредственной загрузки документов в ScanSnap
Тип документа (*1) Офисная бумага, почтовые открытки, визитные карточки
Пластиковые карточки, соответствующие типу ISO7810 ID-1 (54 ×
86) мм (*2)
Вес бумаги
от 40 до 209 г/м
2
Если установлен режим подачи [Сканирование вручную] на
главном экране сенсорной панели, можно сканировать документы
до 256 г/м2.
Размер A8 (52 × 72 мм) или меньше
от 127 до 209 г/м
2
Пластиковые карточки
0,76 мм или меньше (могут быть использованы карты с
тиснением)
Размер бумаги Ширина
от 50,8 до 216 мм
Длина
от 50,8 до 360 мм
Для документов с длинной страницей до 3000 мм (*3)
*1:Можно сканировать следующие документы, если выбран режим подачи [Сканирование
вручную] на главном экране сенсорной панели.
● Документы, сложенные пополам (A3/B4/Double Letter)
● Многослойные документы, например копировальная бумага (вес бумаги: 0,5 мм или меньше)
● Конверты (ширина 216 мм или меньше, вес бумаги: 0,5 мм или меньше)
*2:Для сканирования пластиковых карточек выберите режим подачи [Сканирование вручную] на
главном экране на сенсорной панели.
51
Page 52

Рабочие процедуры
*3:Длина документа, который можно сканировать, отличается в зависимости от настроек
профиля.
Для получения подробной информации смотрите Сканирование документов с длинной
страницей (страница 63).
ВНИМАНИЕ
● Документы, с вложенными металлическими частями, такие как бумажные скрепки или скобы,
которые могут нанести повреждения внутри ScanSnap. Удалите металлические части для
сканирования.
● Перед выполнением сканирования чернила на документе должны полностью высохнуть.
● Не сканируйте документы, отличающиеся от бумаги, например ткань, металлическую фольгу,
OHP пленку или пластиковые карточки.
● Обратите внимание на следующее при сканировании пластиковых карточек:
- Карточки, которые гнутся, могут быть не правильно поданы.
- Если поверхность карточки загрязнена жирными пятнами, такими как отпечатки пальцев,
сотрите грязь.
- При сканировании пластиковых карточек с сильным глянцем, например золотых кредитных
карточек, некоторые части изображения могут отобразиться светлее или темнее оригинала.
- При сканировании карточек с тиснениями поместите сторону с тиснением вниз и вложите
карточки в ScanSnap горизонтально.
● При сканировании документов, сложенных пополам, плотно сложите их, чтобы зазор между
листами был 0,3 мм или меньше.
● При использовании Несущего Листа/Несущего Фотолиста
Дополнительный Несущий Лист и Несущий Фотолист — это листы, предназначенные для
передачи документов через ScanSnap.
● Не используйте поврежденный Несущий Лист или поврежденный
Несущий Фотолист. В противном случае Несущий Лист может
повредить или стать причиной сбоя ScanSnap.
● Будьте внимательны, не порежьте пальцы о края Несущего Листа или
Несущего Фотолиста.
Тип документа Документы больше размера A4/Letter
Документы, которые легко повредить, например фотографии
Документы, которые могут стать причиной застревания бумаги,
например вырезки
Вес бумаги
до 209 г/м
2
52
ОСТОРОЖНО
Page 53

Рабочие процедуры
При сканировании документов согнутых пополам
до 105 г/м
2
Размер бумаги С Несущим Листом
Ширина
от 25,4 до 431,8 мм (*1)
Длина
от 25,4 до 297 мм
С Несущим Фотолистом
Ширина
от 25,4 до 216 мм
Длина
от 25,4 до 127 мм
*1:Документы шире 216 мм складывайте пополам для сканирования.
Документы, для которых Несущий Лист/Несущий Фотолист рекомендован для
сканирования
● Документы, написанные карандашом или фломастером
Так как карандаши и фломастеры могут оставлять следы на документах, рекомендуется
использовать Несущий Лист/Несущий Фотолист для сканирования таких документов.
При загрузке таких документов непосредственно в ScanSnap для сканирования грязь
скапливается на валиках, что может вызвать ошибки подачи. Периодически чистите валики.
● Копировальная бумага
Так как копировальная бумага может содержать химикаты, которые могут повредить
внутренние валики ScanSnap, рекомендуется использовать Несущий Лист/Несущий
Фотолист для сканирования таких документов.
При загрузке таких документов непосредственно в ScanSnap для сканирования очищайте
иногда валики для поддержания работоспособности сканера.
В зависимости от типа копировальной бумаги, срок использования сканера может
сократиться по сравнению с использованием для сканирования только офисной бумаги.
● Документы, которые можно повредить или неверно сканировать при прямой загрузке в
ScanSnap
- Документы меньше 50,8 × 50,8 (мм) (ширина × длина)
- Документы, вес бумаги которых меньше 40 г/м
2
- Документы с неровной поверхностью (такие как конверты и листы бумаги с приложенными
материалами)
- Мятые или скрученные документы
- Сложенные или разорванные документы
53
Page 54

Рабочие процедуры
- Калька
- Бумага с покрытием
- Фотографии (фотобумага)
- Перфорированные или проколотые документы
- Документы непрямоугольной и неквадратной формы
- Копировальная бумага или термографическая бумага
- Документы с бумагой для записей или клейкими примечаниями
ВНИМАНИЕ
● Обратите внимание на следующее при использовании Несущего Листа/Несущего Фотолиста:
- Не загрязняйте и не обрезайте край с черно-белой разметкой Несущего Листа/Несущего
Фотолиста.
- Не размещайте Несущий Лист/Несущий Фотолист сверху вниз.
- Не сгибайте или не тяните Несущий Лист/Несущий Фотолист.
- Рекомендуется размещать один документ одновременно на Несущий Лист/Несущий
Фотолист для сканирования документа.
- Если часто происходит замятие бумаги, подайте около 50 листов бумаги PPC
(переработанная бумага) перед сканированием при помощи Несущего Листа/Несущего
Фотолиста. Бумага PPC может быть пустой или отпечатанной.
● Обратите внимание на следующее при хранении Несущего Листа/Несущего Фотолиста:
- Не оставляйте используемый документ внутри Несущего Листа/Несущего Фотолиста долгое
время.
- Не оставляйте Несущий Лист/Несущий Фотолист в местах с высокой температурой,
например непосредственно под прямыми солнечными лучами или рядом с
нагревательными приборами, в течение долгого времени и не используйте его в местах с
высокой температурой.
- Во избежание деформации храните Несущий Лист/Несущий Фотолист на ровной
поверхности без какого-либо веса на нем.
Смотрите также
Установка направляющей чеков (страница 16)
Номера Несущих Листов/Несущих Фотолистов по каталогу (страница 29)
54
Page 55

Рабочие процедуры
Импорт элементов записей данных содержимого для каждого типа
документа
При импорте записей данных содержимого в ScanSnap Home путем сканирования документов,
элемент импорта отличается согласно типу каждого документы, вне зависимости от формата файла
(PDF, JPEG).
Элементы импорта записей данных содержимого каждого типа документа следующие.
Тип документа Элемент импорта
Документы Импорт нескольких пакетов документов, сканированных непрерывно, например
одна запись данных содержимого.
Визитная карточка ● Двухстороннее сканирование
Импорт лицевой и оборотной стороны визитной карточки, сканированной
непрерывно, как одной записи данных содержимого.
● Одностороннее сканирование
Импорт только лицевой стороны как записи данных содержимого.
Квитанции ● Двухстороннее сканирование
Импорт лицевой и оборотной стороны квитанции, сканированной непрерывно,
как одной записи данных содержимого.
● Одностороннее сканирование
Импорт только лицевой стороны как записи данных содержимого.
Фото ● Двухстороннее сканирование
Импорт лицевой и оборотной стороны сканированного фото, как отдельной
записи данных содержимого.
● Одностороннее сканирование
Импорт только лицевой стороны как записи данных содержимого.
СОВЕТ
● Если выбран тип документов [Документы], количество листов для импорта в виде одной записи
данных содержимого можно задать в профиле.
Для получения подробной информации смотрите Формат файла (страница 297) в окне
[Расширенные настройки].
Смотрите также
Изменение типа документа для записи данных содержимого (страница 145)
55
Page 56

Рабочие процедуры
Сканирование базового документа
Сканирование обычного бумажного документа, например стандартного документа A4.
Вы можете загрузить несколько документов в лоток бумаги АПД (крышка) и сканировать их
одновременно.
1 Откройте лоток бумаги АПД (крышка) на ScanSnap для включения питания.
2 Вытяните удлинитель и укладчик на лотке бумаги АПД (крышка).
3 В Главный экран (страница 30) на сенсорной панели выберите профиль в списке
профилей.
Вы можете создать новый профиль или изменить настройки профиля согласно цели
сканирования документов.
Для получения подробной информации смотрите Конфигурирование профилей (страница 113).
4 Удостоверьтесь, что значком подачи является .
56
Page 57

Рабочие процедуры
Если значком режима подачи является или , измените значок в окне
[Настройка режима подачи], которое отображается при нажатии значка.
5 Загрузите документ в лоток бумаги АПД (крышка). Поместите документ в область
сканирования ScanSnap.
Загрузите документ лицевой стороной вниз, верхней частью вперед и обратной стороной к себе
(при загрузке нескольких документов последняя страница должна быть сверху). Отрегулируйте
количество документов, чтобы они не выходили за рамки и были внутри боковых
направляющих при загрузке.
6 Выровняйте боковые направляющие по обоим краям документа.
Возьмитесь за каждую сторону боковой направляющей посередине для их регулировки. В
противном случае документ может быть подан перекошено.
7 Нажмите кнопку [Scan] на главном экране сенсорной панели для сканирования
документа.
Изображение, созданное из сканированного документа, будет сохранено в папке, заданной как [Место
назначения для сохранения] в профиле.
57
Page 58

Рабочие процедуры
Сохраненное изображение можно просмотреть в Список записей данных содержимого (страница 230)
в Основное окно (страница 219) ScanSnap Home.
СОВЕТ
● Вы можете получать уведомления на компьютере о типе документа для записей данных
содержимого и месте назначения для сохранения для сканированных изображений после
завершения сканирования документов.
Для получения подробной информации смотрите следующее:
- Когда местом назначения для сохранения является локальная или сетевая папка
Задание действий ScanSnap Home (страница 101)
- Если облачная служба является местом назначения для сохранения
Настройка привязки к облачной службе (страница 106)
Регионы, где доступна связь с облачной службой, смотрите здесь.
Смотрите также
Документы, которые можно сканировать с помощью ScanSnap (страница 51)
Проверка и сохранение изображений после сканирования (страница 316)
Scanning and Saving Documents (страница 320)
Вставка сканированного изображения в электронную почту для отправки (страница 323)
Обмен документами при совещании с группой (страница 327)
Scan Magazines to Read in PDF (страница 335)
Сканирование руководств или каталогов для последующего их уничтожения (страница 340)
Organizing Postcards and Greeting Cards (страница 352)
Сохранение файлов в облачную службу (страница 369)
58
Page 59

Рабочие процедуры
Управление визитными карточками в облачной службе (страница 373)
59
Page 60

Рабочие процедуры
Сканирование нескольких документов непрерывно
Для непрерывного сканирования документов объемом, превышающим доступный для загрузки в
лоток бумаги АПД (крышка) на ScanSnap, разделите документы на несколько стопок и сканируйте их.
1 Откройте лоток бумаги АПД (крышка) на ScanSnap для включения питания.
2 Вытяните удлинитель и укладчик на лотке бумаги АПД (крышка).
3 В Главный экран (страница 30) на сенсорной панели выберите профиль в списке
профилей.
Вы можете создать новый профиль или изменить настройки профиля согласно цели
сканирования документов.
Для получения подробной информации смотрите Конфигурирование профилей (страница 113).
4 Удостоверьтесь, что значком подачи является .
60
Page 61

Рабочие процедуры
Если значком режима подачи является или , измените значок в окне
[Настройка режима подачи], которое отображается при нажатии значка.
5 Загрузите документы в лоток бумаги АПД (крышка).
Загрузите документы лицевой стороной вниз, верхним краем вперед и оборотной стороной
вверх. Отрегулируйте количество документов, чтобы они не выходили за рамки и были
внутри боковых направляющих при загрузке.
6 Выровняйте боковые направляющие по обоим краям документов.
Возьмитесь за каждую сторону боковой направляющей посередине для их регулировки. В
противном случае документы могут быть поданы перекошено.
7 Нажмите кнопку [Scan] для сканирования документов.
8 После сканирования загруженных документов загрузите следующую стопку документов в
лоток бумаги АПД (крышка).
Смотрите шаги с 5 по 6.
9 Нажмите кнопку [Scan] для сканирования документов.
61
Page 62

Рабочие процедуры
Повторите шаги 8 и 9, пока не будут сканированы все документы.
СОВЕТ
● Вы можете изменить режим подачи, нажав значок режима подачи в правом нижнем углу
экрана для выбора продолжения сканирования.
При сканировании следующих типов документов измените режим подачи на [Сканирование
вручную].
- Документы, сложенные пополам
- Конверты
- Документы с клейкими примечаниями
- Документы с несколькими перекрывающимися листами, например копировальная бумага
- Документы с длинной страницей, например длинные квитанции
- Пластиковые карточки
10 Нажмите кнопку [Завершить].
Изображение, созданное из сканированного документа, будет сохранено в папке, заданной как [Место
назначения для сохранения] в профиле.
Сохраненное изображение можно просмотреть в Список записей данных содержимого (страница 230)
в Основное окно (страница 219) ScanSnap Home.
СОВЕТ
● Вы можете получать уведомления на компьютере о типе документа для записей данных
содержимого и месте назначения для сохранения для сканированных изображений после
завершения сканирования документов.
Для получения подробной информации смотрите следующее:
- Когда местом назначения для сохранения является локальная или сетевая папка
Задание действий ScanSnap Home (страница 101)
- Если облачная служба является местом назначения для сохранения
Настройка привязки к облачной службе (страница 106)
Регионы, где доступна связь с облачной службой, смотрите здесь.
Смотрите также
Документы, которые можно сканировать с помощью ScanSnap (страница 51)
Scan Magazines to Read in PDF (страница 335)
Сканирование руководств или каталогов для последующего их уничтожения (страница 340)
62
Page 63

Рабочие процедуры
Сканирование документов с длинной страницей
Документы с длиной до 3000 мм могут быть сканированы.
Длина документа, который можно сканировать, отличается в зависимости от настроек [Качество
изображения] в настройках сканирования и разряда операционной системы компьютера.
Качество изображения Длина документа
32-разрядная операционная
система
64-разрядная операционная
система
Автоматически 863 мм 3000 мм (*1)
Нормально
Лучше
Самый лучший
Превосходно (*2) 360 мм
*1:При установке связи с облачной службой длина документа для сканирования может отличаться в
зависимости от настройки параметра [Сторона сканирования] в настройках сканирования.
● Одностороннее: 1726 мм
● Двустороннее: 863 мм
Для сканирования только одной стороны документа задайте тип документа для [Обнаружение типа
документа] в настройках сканирования. При выборе настройки для автоматического обнаружения
типа документа будут сканированы обе стороны документа.
*2:Не отображается, если выбран профиль для связывания с облачной службой.
Регионы, где доступна связь с облачной службой, смотрите здесь.
1 Откройте лоток бумаги АПД (крышка) на ScanSnap для включения питания.
63
Page 64

Рабочие процедуры
2 Вытяните удлинитель и укладчик на лотке бумаги АПД (крышка).
3 В Главный экран (страница 30) на сенсорной панели выберите профиль в списке
профилей.
Вы можете создать новый профиль или изменить настройки профиля согласно цели
сканирования документов.
Для получения подробной информации смотрите Конфигурирование профилей (страница 113).
4 Удостоверьтесь, что значком подачи является .
Если значком режима подачи является или , измените значок в окне
[Настройка режима подачи], которое отображается при нажатии значка.
5 Загрузите только один документ в лоток бумаги АПД (крышка).
64
Page 65

Рабочие процедуры
Загрузите документ лицевой стороной вниз, верхним краем вперед и оборотной стороной вверх.
Удерживайте документ руками так, чтобы он не выпал из лотка бумаги АПД (крышка).
6 Выровняйте боковые направляющие по обоим краям документа.
Возьмитесь за каждую сторону боковой направляющей посередине для их регулировки. В
противном случае документ может быть подан перекошено.
7 Нажмите кнопку [Scan] на главном экране сенсорной панели для сканирования
документа.
ВНИМАНИЕ
● Для продолжения сканирования загрузите следующий документ в ScanSnap после
отображения сообщения "Загрузите следующий документ." на сенсорной панели. При
загрузке следующего документа, когда отображается "Сканирование" на сенсорной панели,
сканирование начнется сразу же, что может привести к перекосу документа при
сканировании.
Если документы перекашиваются во время сканирования, могут произойти следующие
проблемы:
65
Page 66

Рабочие процедуры
- Часть изображения отсутствует
- Наклонные линии отображаются в сканированном изображении
- Несовпадение размера сканированного изображения с размером документа
- Застревание бумаги
СОВЕТ
● Вы можете изменить режим подачи, нажав значок режима подачи в правом нижнем углу
экрана для выбора продолжения сканирования.
Для сканирования нескольких листов документов, например офисных бумаг, измените
режим подачи на [Непрерывное сканирование].
8 Нажмите кнопку [Завершить].
Изображение, созданное из сканированного документа, будет сохранено в папке, заданной как [Место
назначения для сохранения] в профиле.
Сохраненное изображение можно просмотреть в Список записей данных содержимого (страница 230)
в Основное окно (страница 219) ScanSnap Home.
СОВЕТ
● Вы можете получать уведомления на компьютере о типе документа для записей данных
содержимого и месте назначения для сохранения для сканированных изображений после
завершения сканирования документов.
Для получения подробной информации смотрите следующее:
- Когда местом назначения для сохранения является локальная или сетевая папка
Задание действий ScanSnap Home (страница 101)
- Если облачная служба является местом назначения для сохранения
Настройка привязки к облачной службе (страница 106)
Регионы, где доступна связь с облачной службой, смотрите здесь.
Смотрите также
Документы, которые можно сканировать с помощью ScanSnap (страница 51)
66
Page 67

Рабочие процедуры
Сканирование документов различного размера в одном пакете
Загрузите и сканируйте документы различной ширины и длины одновременно в лоток бумаги АПД
(крышка) в ScanSnap.
1 Откройте лоток бумаги АПД (крышка) на ScanSnap для включения питания.
2 Вытяните удлинитель и укладчик на лотке бумаги АПД (крышка).
3 В Главный экран (страница 30) на сенсорной панели выберите профиль в списке
профилей.
Вы можете создать новый профиль или изменить настройки профиля согласно цели
сканирования документов.
Для получения подробной информации смотрите Конфигурирование профилей (страница 113).
4 Удостоверьтесь, что значком подачи является или .
67
Page 68

Рабочие процедуры
Если значком режима подачи является , измените значок в окне [Настройка режима
подачи], которое отображается при нажатии значка.
5 Загрузите документы в ScanSnap.
a Выровняйте ведущий край и центр документов.
b Загрузите документы по центру лотка бумаги АПД (крышка).
Загрузите все документы друг над другом над подбирающим валиком (центр).
Документы, которые не загружены над подбирающим валиком, не могут быть поданы.
ВНИМАНИЕ
● Также отрегулируйте боковые направляющие по ширине самого широкого
документа в стопке. Загрузите другие документы так, чтобы они были сканированы
прямо. Если документы перекашиваются во время сканирования, могут произойти
следующие проблемы:
- Часть изображения отсутствует
- Наклонные линии отображаются в сканированном изображении
- Несовпадение размера сканированного изображения с размером документа
6 Нажмите кнопку [Scan] на главном экране сенсорной панели для сканирования
документов.
68
Page 69

Рабочие процедуры
Изображение, созданное из сканированного документа, будет сохранено в папке, заданной как [Место
назначения для сохранения] в профиле.
Сохраненное изображение можно просмотреть в Список записей данных содержимого (страница 230)
в Основное окно (страница 219) ScanSnap Home.
СОВЕТ
● Если документы сканированы не прямо, рекомендуется сканировать их по очереди.
Для сканирования документов по очереди выберите [Сканирование вручную] в [Настройка
режима подачи] на сенсорной панели ScanSnap. Нажмите значок режима подачи для
отображения экрана [Настройка режима подачи].
● Вы можете получать уведомления на компьютере о типе документа для записей данных
содержимого и месте назначения для сохранения для сканированных изображений после
завершения сканирования документов.
Для получения подробной информации смотрите следующее:
- Когда местом назначения для сохранения является локальная или сетевая папка
Задание действий ScanSnap Home (страница 101)
- Если облачная служба является местом назначения для сохранения
Настройка привязки к облачной службе (страница 106)
Регионы, где доступна связь с облачной службой, смотрите здесь.
Смотрите также
Документы, которые можно сканировать с помощью ScanSnap (страница 51)
Сканирование рецептов для их упорядочивания (страница 348)
Управление медицинскими документами (страница 356)
69
Page 70

Рабочие процедуры
Сканирование документов, таких как квитанции, в один прием
Если направляющая чеков установлена на ScanSnap, пакет документов малого размера, например
квитанции, можно загрузить в ScanSnap одновременно.
Кроме того, направляющая чеков позволяет загружать документы различного размера одновременно
путем использования трех видов направляющих.
1 Откройте лоток бумаги АПД (крышка) на ScanSnap для включения питания.
2 Вытяните удлинитель и укладчик на лотке бумаги АПД (крышка).
3 Установите направляющую чеков.
Для получения подробной информации смотрите Установка направляющей чеков (страница 16).
4 В Главный экран (страница 30) на сенсорной панели выберите профиль в списке
профилей.
Вы можете создать новый профиль или изменить настройки профиля согласно цели
сканирования документов.
Для получения подробной информации смотрите Конфигурирование профилей (страница 113).
70
Page 71

Рабочие процедуры
5 Удостоверьтесь, что значком подачи является или .
Если значком режима подачи является , измените значок в окне [Настройка режима
подачи], которое отображается при нажатии значка.
6 Загрузите документы в лоток бумаги АПД (крышка).
Загрузите документы в направляющие на направляющей чеков согласно ширине каждой
направляющей.
Загрузите документы лицевой стороной вниз, верхним краем вперед и оборотной стороной
вверх.
7 Нажмите кнопку [Scan] на главном экране сенсорной панели для сканирования
документов.
Изображение, созданное из сканированного документа, будет сохранено в папке, заданной как [Место
назначения для сохранения] в профиле.
Сохраненное изображение можно просмотреть в Список записей данных содержимого (страница 230)
в Основное окно (страница 219) ScanSnap Home.
СОВЕТ
● Вы можете получать уведомления на компьютере о типе документа для записей данных
содержимого и месте назначения для сохранения для сканированных изображений после
завершения сканирования документов.
Для получения подробной информации смотрите следующее:
- Когда местом назначения для сохранения является локальная или сетевая папка
Задание действий ScanSnap Home (страница 101)
- Если облачная служба является местом назначения для сохранения
71
Page 72

Рабочие процедуры
Настройка привязки к облачной службе (страница 106)
Регионы, где доступна связь с облачной службой, смотрите здесь.
Смотрите также
Документы, которые можно сканировать с помощью ScanSnap (страница 51)
Импорт элементов записей данных содержимого для каждого типа документа (страница 55)
Возврат расходов за командировку (страница 331)
Возврат командировочных расходов и выполнение бухгалтерских операций в облачной
службе (страница 377)
72
Page 73

Рабочие процедуры
Сканирование сложенных или свернутых документов, таких как чеки, по очереди
При сканировании сложенных или свернутых документов малого размера, таких как квитанции,
рекомендуется сканировать их по очереди.
Задание [Сканирование вручную] для [Настройка режима подачи] на сенсорной панели ScanSnap
предотвращает застревание бумаги, поэтому документы не будут повреждены при сканировании.
Кроме того, при непрерывном сканировании нескольких документов загрузка документов в ScanSnap
автоматически запускает сканирование документов.
1 Откройте лоток бумаги АПД (крышка) на ScanSnap для включения питания.
2 Вытяните удлинитель и укладчик на лотке бумаги АПД (крышка).
3 В Главный экран (страница 30) на сенсорной панели выберите профиль в списке
профилей.
Вы можете создать новый профиль или изменить настройки профиля согласно цели
сканирования документов.
Для получения подробной информации смотрите Конфигурирование профилей (страница 113).
73
Page 74

Рабочие процедуры
4 Удостоверьтесь, что значком подачи является .
Если значком режима подачи является или , измените значок в окне
[Настройка режима подачи], которое отображается при нажатии значка.
5 Загрузите только один документ в лоток бумаги АПД (крышка).
Загрузите документ лицевой стороной вниз, верхним краем вперед и оборотной стороной вверх.
6 Нажмите кнопку [Scan] на главном экране сенсорной панели для сканирования
документа.
7 При отображении "Загрузите следующий документ" загрузите следующий документ в
ScanSnap.
После загрузки документа в ScanSnap сканирование начнется автоматически. Загрузите
документ в ScanSnap для сканирования одного документа за раз, пока все документы не будут
сканированы.
СОВЕТ
● При загрузке следующего документа, когда отображается сообщение "Сканирование",
сканирование начнется немедленно, поэтому вы можете быстро сканировать несколько
документов.
8 Нажмите кнопку [Завершить].
Изображение, созданное из сканированного документа, будет сохранено в папке, заданной как [Место
назначения для сохранения] в профиле.
Сохраненное изображение можно просмотреть в Список записей данных содержимого (страница 230)
в Основное окно (страница 219) ScanSnap Home.
74
Page 75

Рабочие процедуры
СОВЕТ
● Вы можете получать уведомления на компьютере о типе документа для записей данных
содержимого и месте назначения для сохранения для сканированных изображений после
завершения сканирования документов.
Для получения подробной информации смотрите следующее:
- Когда местом назначения для сохранения является локальная или сетевая папка
Задание действий ScanSnap Home (страница 101)
- Если облачная служба является местом назначения для сохранения
Настройка привязки к облачной службе (страница 106)
Регионы, где доступна связь с облачной службой, смотрите здесь.
Смотрите также
Документы, которые можно сканировать с помощью ScanSnap (страница 51)
Импорт элементов записей данных содержимого для каждого типа документа (страница 55)
75
Page 76

Рабочие процедуры
Сканирование документов размера больше A4 или Letter
Сложите документы A3, B4 или Double Letter пополам и сканируйте их с помощью ScanSnap.
Изображения на правой и левой странице документа, сложенного пополам, автоматически
объединяются при сканировании документа.
● Сканированные изображения автоматически объединятся только когда тексты, диаграммы или
таблицы расположены на линии сгиба согнутого документа.
- Документ, сканированные изображения которого объединены автоматически
- Документ, сканированные изображения которого не объединены автоматически
● Если сканированные изображения не объединяются автоматически, вы можете объединить
изображение передней стороны и изображение задней стороны в изображение с двухсторонней
развернутой страницей после сканирования.
Для получения подробной информации смотрите Создание изображения в режиме двухсторонней
развернутой страницы объединением двух страниц (страница 183).
● Для документа, сканированные изображения которого не объединены автоматически, можно
использовать специально приобретенный Несущий Лист для сканирования документа и
объединения сканированных изображений автоматически.
76
Page 77

Рабочие процедуры
1 Откройте лоток бумаги АПД (крышка) на ScanSnap для включения питания.
2 Вытяните удлинитель и укладчик на лотке бумаги АПД (крышка).
3 В Главный экран (страница 30) на сенсорной панели выберите профиль в списке
профилей.
Вы можете создать новый профиль или изменить настройки профиля согласно цели
сканирования документов.
Для получения подробной информации смотрите Конфигурирование профилей (страница 113).
4 Удостоверьтесь, что значком подачи является .
Если значком режима подачи является или , измените значок в окне
[Настройка режима подачи], которое отображается при нажатии значка.
77
Page 78

Рабочие процедуры
5 Загрузите документ в ScanSnap.
a Согните документ пополам так, чтобы стороны для сканирования были
отвернуты друг от друга.
ВНИМАНИЕ
● Согните длинную сторону документа пополам. Если левая и правая области
согнутого документа отличаются по размеру друг от друга, сканированные
изображения могут не объединиться автоматически.
b Загрузите документ в лоток бумаги АПД (крышка).
c Выровняйте боковые направляющие по обоим краям документа.
78
Page 79

Рабочие процедуры
Возьмитесь за каждую сторону боковой направляющей посередине для их регулировки.
В противном случае документ может быть подан перекошено.
6 Нажмите кнопку [Scan] на главном экране сенсорной панели для сканирования
документа.
ВНИМАНИЕ
● Для продолжения сканирования загрузите следующий документ в ScanSnap после
отображения сообщения "Загрузите следующий документ." на сенсорной панели. При
загрузке следующего документа, когда отображается "Сканирование" на сенсорной панели,
сканирование начнется сразу же, что может привести к перекосу документа при
сканировании.
Если документы перекашиваются во время сканирования, могут произойти следующие
проблемы:
- Часть изображения отсутствует
- Наклонные линии отображаются в сканированном изображении
- Несовпадение размера сканированного изображения с размером документа
- Изображения на правой и левой странице документа, сложенного пополам, не
объединяются.
- Изображения на правой и левой странице документа, сложенного пополам, не
объединяются нормально в области объединения.
- Застревание бумаги
СОВЕТ
● Вы можете изменить режим подачи, нажав значок режима подачи в правом нижнем углу
экрана для выбора продолжения сканирования.
Для сканирования нескольких листов документов, например офисных бумаг, измените
режим подачи на [Непрерывное сканирование].
7 Нажмите кнопку [Завершить].
Изображение, созданное из сканированного документа, будет сохранено в папке, заданной как [Место
назначения для сохранения] в профиле.
79
Page 80

Рабочие процедуры
Сохраненное изображение можно просмотреть в Список записей данных содержимого (страница 230)
в Основное окно (страница 219) ScanSnap Home.
СОВЕТ
● Вы можете получать уведомления на компьютере о типе документа для записей данных
содержимого и месте назначения для сохранения для сканированных изображений после
завершения сканирования документов.
Для получения подробной информации смотрите следующее:
- Когда местом назначения для сохранения является локальная или сетевая папка
Задание действий ScanSnap Home (страница 101)
- Если облачная служба является местом назначения для сохранения
Настройка привязки к облачной службе (страница 106)
Регионы, где доступна связь с облачной службой, смотрите здесь.
Смотрите также
Документы, которые можно сканировать с помощью ScanSnap (страница 51)
Сканирование документов размера больше A4 или Letter (с помощью Несущего Листа) (страница
81)
Taking a Look at the School Handouts Later (страница 360)
Сканирование больших документов, сложенных пополам, и сохранение сканированного
изображения (страница 385)
Создание изображения в режиме двухсторонней развернутой страницы объединением двух
страниц (страница 183)
80
Page 81

Рабочие процедуры
Сканирование документов размера больше A4 или Letter (с помощью Несущего Листа)
Документы большего размера, чем A4/Letter (например, A3, 11 × 17 дюймов и B4), можно сканировать
с помощью дополнительного Несущего Листа. Выполните сканирование с помощью Несущего Листа
со сложенным пополам документом внутри для автоматического объединения изображений обеих
сторон документа.
Обратите внимание, что несколько Несущих Листов можно загрузить и сканировать одновременно с
помощью ScanSnap.
1 Откройте лоток бумаги АПД (крышка) на ScanSnap для включения питания.
2 Вытяните удлинитель и укладчик на лотке бумаги АПД (крышка).
3 Изменение настроек для профиля.
a Нажмите кнопку [Scan] на Основное окно (страница 219) в ScanSnap Home для
отображения Окно сканирования (страница 258).
81
Page 82

Рабочие процедуры
Windows
Если основное окно не отображается, смотрите Отображение главного окна
(страница 308).
Mac OS
Если основное окно не отображается, нажмите значок [ScanSnap Home] в
списке приложений, отображающемся при нажатии панели запуска на док-станции.
b Нажмите для отображения Окно [Редактировать профили] (страница 279).
СОВЕТ
● При создании нового профиля выберите .
В списке шаблонов в Окно [Добавить новый профиль] (страница 265), который
отображается при нажатии , выберите шаблон профиля и измените
настройки.
c Выберите профиль, для которого необходимо изменить настройки, в списке
профилей.
d Выбор [Автоматическое обнаружение типа документа как "Документы",
"Визитные карточки", "Чеки" или "Фото" и сканирование документа с
соответствующими настройками сканирования] или [Все листы будут
сканированы как документы] для [Обнаружение типа документа].
e Выберите [Двустороннее] для [Сторона сканирования].
f Нажмите кнопку [Опция] в [Подача] для отображения Окно [Опция подачи]
(страница 304).
g Выберите [Автоматическое обнаружение] для [Размер документа].
h Нажмите [Настройка Несущего Листа] для отображения окна [Настройки Несущего
Листа].
i Выберите [изображение одной двухсторонней развернутой страницы] в
[Сохранить как] и нажмите кнопку [OK].
82
Page 83

Рабочие процедуры
СОВЕТ
● Если задано [Автоматический выбор] для [Размер бумаги], в окне [Размер бумаги]
оптимальный размер будет выбран автоматически из доступных стандартных
размеров. Обратите внимание, что размер изображения может стать меньше, чем
исходный документ, в зависимости от документа.
● При выборе [Автоматическое обнаружение типа документа как "Документы",
"Визитные карточки", "Чеки" или "Фото" и сканирование документа с
соответствующими настройками сканирования] для [Обнаружение типа документа]
в настройках профиля, обнаружение типа документа может завершиться с ошибкой,
если размер изображения для сохранения меньше размера документа.
Если тип сканируемого документ отличается от типа документа записи данных
содержимого, отображающейся в главном окне ScanSnap Home, измените тип
документа записи данных содержимого.
j Нажмите кнопку [OK], чтобы закрыть окно [Опция подачи].
k Нажмите кнопку [Сохранить] для закрытия окна [Редактировать профили].
l На сенсорной панели ScanSnap выберите настроенный профиль из списка
профилей на главном экране.
4 Загрузите документ в ScanSnap.
a Согните документ пополам так, чтобы сторона для сканирования была отвернута
наружу.
Плотно сложите его и разгладьте все складки.
b Откройте Несущий Лист для вставки документа.
Обратите внимание, что лицевая сторона Несущего Листа имеет черно-белую разметку
в верхней части и толстую вертикальную линию в верхнем правом углу.
83
Page 84

Рабочие процедуры
Выровняйте верхнюю часть и линию сгиба документа с Несущим Листом так, чтобы не
было зазора в правом верхнем углу Несущего Листа.
c Загрузите Несущий Лист краем с черно-белой разметкой вперед в ScanSnap.
Выровняйте боковые направляющие по обоим краям Несущего Листа.
5 Нажмите кнопку [Scan] на главном экране сенсорной панели для сканирования
документа.
Изображение, созданное из сканированного документа, будет сохранено в папке, заданной как [Место
назначения для сохранения] в профиле.
Сохраненное изображение можно просмотреть в Список записей данных содержимого (страница 230)
в Основное окно (страница 219) ScanSnap Home.
СОВЕТ
● Вы можете получать уведомления на компьютере о типе документа для записей данных
содержимого и месте назначения для сохранения для сканированных изображений после
завершения сканирования документов.
Для получения подробной информации смотрите следующее:
- Когда местом назначения для сохранения является локальная или сетевая папка
Задание действий ScanSnap Home (страница 101)
- Если облачная служба является местом назначения для сохранения
Настройка привязки к облачной службе (страница 106)
Регионы, где доступна связь с облачной службой, смотрите здесь.
Смотрите также
Документы, которые можно сканировать с помощью ScanSnap (страница 51)
84
Page 85

Рабочие процедуры
Сканирование документов размера больше A4 или Letter (страница 76)
Изменение типа документа для записи данных содержимого (страница 145)
Номера Несущих Листов/Несущих Фотолистов по каталогу (страница 29)
85
Page 86

Рабочие процедуры
Сканирование таких документов, как фотографии и вырезки статей
Сканирование документов, которые очень легко повредить, такие как фотографии или документы
нестандартного размера, такие как вырезки. Вручную подавайте документы по очереди для
сканирования.
1 Откройте лоток бумаги АПД (крышка) на ScanSnap для включения питания.
2 Вытяните удлинитель и укладчик на лотке бумаги АПД (крышка).
3 В Главный экран (страница 30) на сенсорной панели выберите профиль в списке
профилей.
Вы можете создать новый профиль или изменить настройки профиля согласно цели
сканирования документов.
Для получения подробной информации смотрите Конфигурирование профилей (страница 113).
4 Удостоверьтесь, что значком подачи является .
86
Page 87

Рабочие процедуры
Если значком режима подачи является или , измените значок в окне
[Настройка режима подачи], которое отображается при нажатии значка.
5 Загрузите только один документ в лоток бумаги АПД (крышка).
Загрузите документ лицевой стороной вниз, верхним краем вперед и оборотной стороной вверх.
6 Нажмите кнопку [Scan] на главном экране сенсорной панели для сканирования
документа.
ВНИМАНИЕ
● Для продолжения сканирования загрузите следующий документ в ScanSnap после
отображения сообщения "Загрузите следующий документ." на сенсорной панели. При
загрузке следующего документа, когда отображается "Сканирование" на сенсорной панели,
сканирование начнется сразу же, что может привести к перекосу документа при
сканировании.
Если документы перекашиваются во время сканирования, могут произойти следующие
проблемы:
- Часть изображения отсутствует
- Наклонные линии отображаются в сканированном изображении
- Несовпадение размера сканированного изображения с размером документа
- Застревание бумаги
СОВЕТ
● Вы можете изменить режим подачи, нажав значок режима подачи в правом нижнем углу
экрана для выбора продолжения сканирования.
Для сканирования нескольких листов документов, например офисных бумаг, измените
режим подачи на [Непрерывное сканирование].
87
Page 88

Рабочие процедуры
7 Нажмите кнопку [Завершить].
Изображение, созданное из сканированного документа, будет сохранено в папке, заданной как [Место
назначения для сохранения] в профиле.
Сохраненное изображение можно просмотреть в Список записей данных содержимого (страница 230)
в Основное окно (страница 219) ScanSnap Home.
СОВЕТ
● Вы можете получать уведомления на компьютере о типе документа для записей данных
содержимого и месте назначения для сохранения для сканированных изображений после
завершения сканирования документов.
Для получения подробной информации смотрите следующее:
- Когда местом назначения для сохранения является локальная или сетевая папка
Задание действий ScanSnap Home (страница 101)
- Если облачная служба является местом назначения для сохранения
Настройка привязки к облачной службе (страница 106)
Регионы, где доступна связь с облачной службой, смотрите здесь.
Смотрите также
Документы, которые можно сканировать с помощью ScanSnap (страница 51)
Сканирование таких документов, как фотографии и вырезки статей (с помощью Несущего Листа/
Несущего Фотолиста) (страница 89)
88
Page 89

Рабочие процедуры
Сканирование таких документов, как фотографии и вырезки статей (с помощью Несущего Листа/Несущего Фотолиста)
Использование специального Несущего Листа или Несущего Фотолиста позволяет сканировать
документы, которые могут быть легко повреждены, такие как фотографии, или документы
нестандартного размера, которые трудно загрузить непосредственно, такие как вырезки статей.
Обратите внимание, что несколько Несущих Листов или Несущих Фотолистов можно загрузить и
сканировать одновременно с помощью ScanSnap.
Процедура выполнения сканирования с помощью Несущего Фотолиста описана в примере ниже.
1 Откройте лоток бумаги АПД (крышка) на ScanSnap для включения питания.
2 Вытяните удлинитель и укладчик на лотке бумаги АПД (крышка).
3 Изменение настроек для профиля.
a Нажмите кнопку [Scan] на Основное окно (страница 219) в ScanSnap Home для
отображения Окно сканирования (страница 258).
89
Page 90

Рабочие процедуры
Windows
Если основное окно не отображается, смотрите Отображение главного окна
(страница 308).
Mac OS
Если основное окно не отображается, нажмите значок [ScanSnap Home] в
списке приложений, отображающемся при нажатии панели запуска на док-станции.
b Нажмите для отображения Окно [Редактировать профили] (страница 279).
c Выберите профиль, для которого необходимо изменить настройки, в списке
профилей.
СОВЕТ
● При создании нового профиля выберите .
В списке шаблонов в Окно [Добавить новый профиль] (страница 265), который
отображается при нажатии , выберите шаблон профиля и измените
настройки.
d Нажмите кнопку [Опция] в [Подача] для отображения Окно [Опция подачи]
(страница 304).
e Нажмите [Настройка Несущего Листа] для отображения окна [Настройки Несущего
Листа].
f Выберите [два раздельных изображения (лицевое и оборотное)] в [Сохранить
как], и нажмите кнопку [OK].
g Нажмите кнопку [OK], чтобы закрыть окно [Опция подачи].
h Нажмите кнопку [Сохранить] для закрытия окна [Редактировать профили].
i На сенсорной панели ScanSnap выберите настроенный профиль из списка
профилей на главном экране.
4 Загрузите документ в ScanSnap.
a Разместите документ внутри Несущего Фотолиста.
90
Page 91

Рабочие процедуры
Откройте Несущий Фотолист и расположите верхнюю часть документа в центре верхней
части Несущего Листа.
b Загрузите Несущий Фотолист краем с черно-белой разметкой вперед в ScanSnap.
Выровняйте боковые направляющие по обоим краям Несущего Фотолиста.
5 Нажмите кнопку [Scan] на главном экране сенсорной панели для сканирования
документа.
Изображение, созданное из сканированного документа, будет сохранено в папке, заданной как [Место
назначения для сохранения] в профиле.
Сохраненное изображение можно просмотреть в Список записей данных содержимого (страница 230)
в Основное окно (страница 219) ScanSnap Home.
СОВЕТ
● В следующих случаях расположите пустой (белый) лист бумаги под документ при сканировании:
- Сканированное изображение не сохраняется с такой же длиной и шириной, как у документа
- Вокруг краев сканированного изображения отображаются тени
- Вокруг краев неровной обрезки документа отображаются черные линии, если вы поместили
документ в Несущий Фотолист
● Если размер сканированного изображения меньше размера исходного документа или часть
изображения отсутствует, выберите [Размер Несущего Листа] в [Размер бумаги] и сканируйте
документ. Изображение сканированного документа можно обрезать согласно размеру документа
в окне средства просмотра ScanSnap Home.
91
Page 92

Рабочие процедуры
● При выборе [Автоматическое обнаружение типа документа как "Документы", "Визитные карточки",
"Чеки" или "Фото" и сканирование документа с соответствующими настройками сканирования] для
[Обнаружение типа документа] в настройках профиля, обнаружение типа документа может
завершиться с ошибкой, если размер изображения для сохранения меньше размера документа.
Если тип сканируемого документ отличается от типа документа записи данных содержимого,
отображающейся в главном окне ScanSnap Home, измените тип документа записи данных
содержимого.
● Вы можете получать уведомления на компьютере о типе документа для записей данных
содержимого и месте назначения для сохранения для сканированных изображений после
завершения сканирования документов.
Для получения подробной информации смотрите следующее:
- Когда местом назначения для сохранения является локальная или сетевая папка
Задание действий ScanSnap Home (страница 101)
- Если облачная служба является местом назначения для сохранения
Настройка привязки к облачной службе (страница 106)
Регионы, где доступна связь с облачной службой, смотрите здесь.
Смотрите также
Документы, которые можно сканировать с помощью ScanSnap (страница 51)
Сканирование таких документов, как фотографии и вырезки статей (страница 86)
Создание фотоальбома (страница 344)
Создание цифровых альбомов с работами детей (страница 364)
Управление фото в облачной службе (страница 381)
Изменение типа документа для записи данных содержимого (страница 145)
Обработка страницы (страница 179)
Номера Несущих Листов/Несущих Фотолистов по каталогу (страница 29)
92
Page 93

Рабочие процедуры
Сканирование документов с наложенными областями, например
конвертов
Сканирование документов с наложенными областями, например конвертов, документов, сложенных
пополам, и копировальной бумаги с помощью ScanSnap.
1 Откройте лоток бумаги АПД (крышка) на ScanSnap для включения питания.
2 Вытяните удлинитель и укладчик на лотке бумаги АПД (крышка).
3 В Главный экран (страница 30) на сенсорной панели выберите профиль в списке
профилей.
Вы можете создать новый профиль или изменить настройки профиля согласно цели
сканирования документов.
Для получения подробной информации смотрите Конфигурирование профилей (страница 113).
4 Удостоверьтесь, что значком подачи является .
93
Page 94

Рабочие процедуры
Если значком режима подачи является или , измените значок в окне
[Настройка режима подачи], которое отображается при нажатии значка.
5 Загрузите только один документ в лоток бумаги АПД (крышка).
Загрузите документ лицевой стороной вниз, верхним краем вперед и оборотной стороной вверх.
6 Нажмите кнопку [Scan] на главном экране сенсорной панели для сканирования
документа.
ВНИМАНИЕ
● Для продолжения сканирования загрузите следующий документ в ScanSnap после
отображения сообщения "Загрузите следующий документ." на сенсорной панели. При
загрузке следующего документа, когда отображается "Сканирование" на сенсорной панели,
сканирование начнется сразу же, что может привести к перекосу документа при
сканировании.
Если документы перекашиваются во время сканирования, могут произойти следующие
проблемы:
- Часть изображения отсутствует
- Наклонные линии отображаются в сканированном изображении
- Несовпадение размера сканированного изображения с размером документа
- Застревание бумаги
СОВЕТ
● Вы можете изменить режим подачи, нажав значок режима подачи в правом нижнем углу
экрана для выбора продолжения сканирования.
Для сканирования нескольких листов документов, например офисных бумаг, измените
режим подачи на [Непрерывное сканирование].
94
Page 95

Рабочие процедуры
7 Нажмите кнопку [Завершить].
Изображение, созданное из сканированного документа, будет сохранено в папке, заданной как [Место
назначения для сохранения] в профиле.
Сохраненное изображение можно просмотреть в Список записей данных содержимого (страница 230)
в Основное окно (страница 219) ScanSnap Home.
СОВЕТ
● Вы можете получать уведомления на компьютере о типе документа для записей данных
содержимого и месте назначения для сохранения для сканированных изображений после
завершения сканирования документов.
Для получения подробной информации смотрите следующее:
- Когда местом назначения для сохранения является локальная или сетевая папка
Задание действий ScanSnap Home (страница 101)
- Если облачная служба является местом назначения для сохранения
Настройка привязки к облачной службе (страница 106)
Регионы, где доступна связь с облачной службой, смотрите здесь.
Смотрите также
Документы, которые можно сканировать с помощью ScanSnap (страница 51)
Сканирование и сохранение конверта или чека (страница 390)
95
Page 96

Рабочие процедуры
Настройка ScanSnap Home
Активация лицензии с помощью учетной записи ScanSnap
Активация лицензии для ScanSnap Home с помощью учетной записи ScanSnap позволяет
использовать ScanSnap на пяти компьютерах или мобильных устройствах, либо сохранять
изображения, созданные из сканированного с помощью ScanSnap документа, непосредственно в
облачную службу.
Регионы, где доступна связь с облачной службой, смотрите здесь.
■
Windows
1 Создайте учетную запись ScanSnap.
Создайте учетную запись ScanSnap на странице управления учетной записью.
СОВЕТ
● Если служба ScanSnap Cloud уже используется, учетную запись службы ScanSnap Cloud
можно использовать для учетной записи ScanSnap.
● Задайте действующий адрес электронной почты для учетной записи ScanSnap.
● Пароль должен содержать не менее 8 символов.
Буквенно-числовые символы и следующие знаки могут использоваться при задании пароля.
! @ # $ % ^ * ( ) - \ _ + | [ ] { } : , . / ?
2 Отобразите Основное окно (страница 219) ScanSnap Home.
Для получения подробной информации смотрите Отображение главного окна (страница 308).
3 Выберите [Настройки] в меню → [Предпочтения] для отображения окна предпочтений.
4 На вкладке [Учетная запись] введите учетную запись и пароль ScanSnap и нажмите
кнопку [Вход].
5 Нажмите кнопку [OK], чтобы закрыть окно предпочтений.
Учетная запись ScanSnap используется для выполнения входа, а активация лицензии в ScanSnap
Home выполняется для подключения ScanSnap к компьютеру.
СОВЕТ
● Для использования ScanSnap Home или для установки связи с облачной службой, используя
учетную запись, отличную от ScanSnap, для которой активирована лицензия, выполните вход в
ScanSnap Home с помощью другой учетной записи ScanSnap. При переключении учетной записи
ScanSnap на новую можно продолжить использовать ScanSnap Home с новой учетной записью
ScanSnap.
96
Page 97

Рабочие процедуры
● Для просмотра активации лицензии учетной записи ScanSnap или для изменения адреса
электронной почты или пароля учетной записи ScanSnap смотрите страницу управления учетной
записью.
■
Mac OS
1 Создайте учетную запись ScanSnap.
Создайте учетную запись ScanSnap на странице управления учетной записью.
СОВЕТ
● Если служба ScanSnap Cloud уже используется, учетную запись службы ScanSnap Cloud
можно использовать для учетной записи ScanSnap.
● Задайте действующий адрес электронной почты для учетной записи ScanSnap.
● Пароль должен содержать не менее 8 символов.
Буквенно-числовые символы и следующие знаки могут использоваться при задании пароля.
! @ # $ % ^ * ( ) - \ _ + | [ ] { } : , . / ?
2 Отобразите Основное окно (страница 219) ScanSnap Home.
Нажмите значок [ScanSnap Home] в списке приложений, отображающемся при нажатии
панели запуска на док-станции.
3 Выберите [ScanSnap Home] на панели меню → [Предпочтения] для отображения окна
предпочтений.
4 На вкладке [Учетная запись] введите учетную запись и пароль ScanSnap и нажмите
кнопку [Вход].
5 Нажмите в верхней левой части окна, чтобы закрыть окно предпочтений.
Учетная запись ScanSnap используется для выполнения входа, а активация лицензии в ScanSnap
Home выполняется для подключения ScanSnap к компьютеру.
СОВЕТ
● Для использования ScanSnap Home или для установки связи с облачной службой, используя
учетную запись, отличную от ScanSnap, для которой активирована лицензия, выполните вход в
ScanSnap Home с помощью другой учетной записи ScanSnap. При переключении учетной записи
ScanSnap на новую можно продолжить использовать ScanSnap Home с новой учетной записью
ScanSnap.
● Для просмотра активации лицензии учетной записи ScanSnap или для изменения адреса
электронной почты или пароля учетной записи ScanSnap смотрите страницу управления учетной
записью.
97
Page 98

Рабочие процедуры
Смотрите также
Настройка привязки к облачной службе (страница 106)
Задание имени пользователя и цвета для учетной записи ScanSnap (страница 109)
98
Page 99

Рабочие процедуры
Изменение места назначения для сохранения для папки [ScanSnap Home]
■
Windows
Измените место назначения сохранения для папки [ScanSnap Home] в ScanSnap Home. Папка
[ScanSnap Home] отображается в папке [PC] в списке папок в главном окне.
1 Отобразите Основное окно (страница 219) ScanSnap Home.
Для получения подробной информации смотрите Отображение главного окна (страница 308).
2 Выберите [Настройки] в меню → [Предпочтения] для отображения окна предпочтений.
3 На вкладке [Общие] нажмите кнопку [Изменить] для [Папка ScanSnap Home].
4 В окне [Изменить папку] выберите папку для изменения и нажмите кнопку [Выбрать
папку].
При перемещении всех файлов из папки [ScanSnap Home] в новую папку назначения выберите
[Переместить] в окне сообщения, отображающегося при нажатии кнопки [Выбрать папку].
СОВЕТ
● Когда файл передается из исходной папки в папку назначения, где уже есть папка или файл
с таким же именем, будут выполнены следующие действия.
- Если уже есть папка с таким именем
Папка не заменяется, а объединяется.
- Если уже есть файл с таким именем
Трехзначный серийный номер присваивается имени файла из исходной папки. Число
увеличивается, если последовательный номер превышает три цифры.
Пример: имя файла_001.xxx
5 Нажмите кнопку [OK], чтобы закрыть окно предпочтений.
Новое место назначения для сохранения задано для папки [ScanSnap Home] в папке [PC] в списке
папок.
■
Mac OS
Измените место назначения сохранения для папки [ScanSnap Home] в ScanSnap Home. Папка
[ScanSnap Home] отображается в папке [Mac] в списке папок в главном окне.
1 Отобразите Основное окно (страница 219) ScanSnap Home.
Нажмите значок [ScanSnap Home] в списке приложений, отображающемся при нажатии
панели запуска на док-станции.
99
Page 100

Рабочие процедуры
2 Выберите [ScanSnap Home] на панели меню → [Предпочтения] для отображения окна
предпочтений.
3 На вкладке [Общие] нажмите кнопку [Изменить] для [Папка ScanSnap Home].
4 Выберите новую папку назначения в окне [Выбрать папку] и нажмите кнопку [OK].
При перемещении всех файлов из папки [ScanSnap Home] в новую папку назначения выберите
[Переместить] в окне сообщения, отображающегося при нажатии кнопки [OK].
СОВЕТ
● Когда файл передается из исходной папки в папку назначения, где уже есть папка или файл
с таким же именем, будут выполнены следующие действия.
- Если уже есть папка с таким именем
Папка не заменяется, а объединяется.
- Если уже есть файл с таким именем
Трехзначный серийный номер присваивается имени файла из исходной папки. Число
увеличивается, если последовательный номер превышает три цифры.
Пример: имя файла_001.xxx
5 Нажмите в верхней левой части окна, чтобы закрыть окно предпочтений.
Новое место назначения для сохранения задано для папки [ScanSnap Home] в папке [Mac] в списке
папок.
Смотрите также
Создание нового профиля (страница 115)
Изменение настроек для профиля (страница 122)
100
 Loading...
Loading...