Page 1
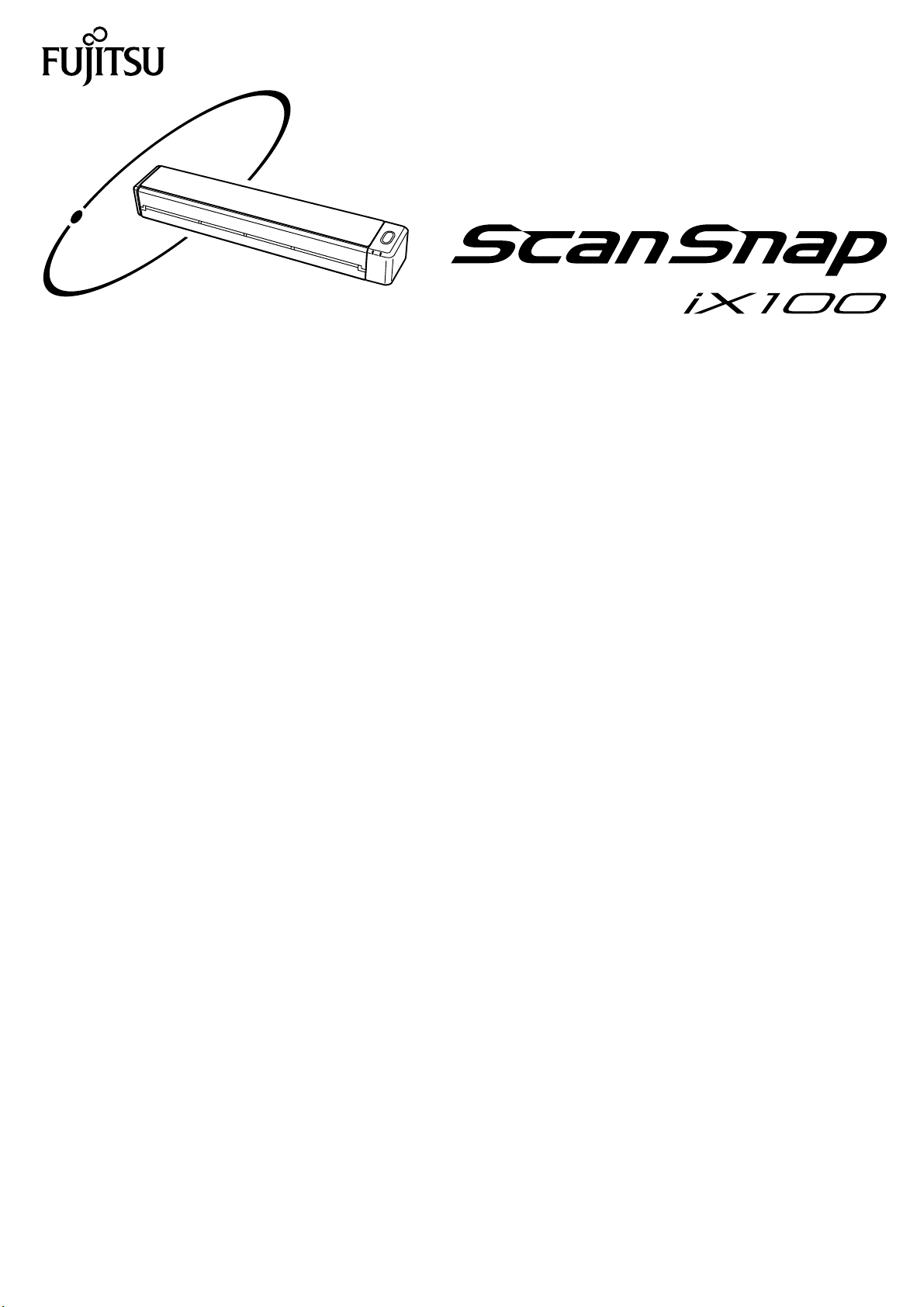
Handbuch: Erste Schritte
P3PC-4962-11DEZ2
(Windows)
Page 2
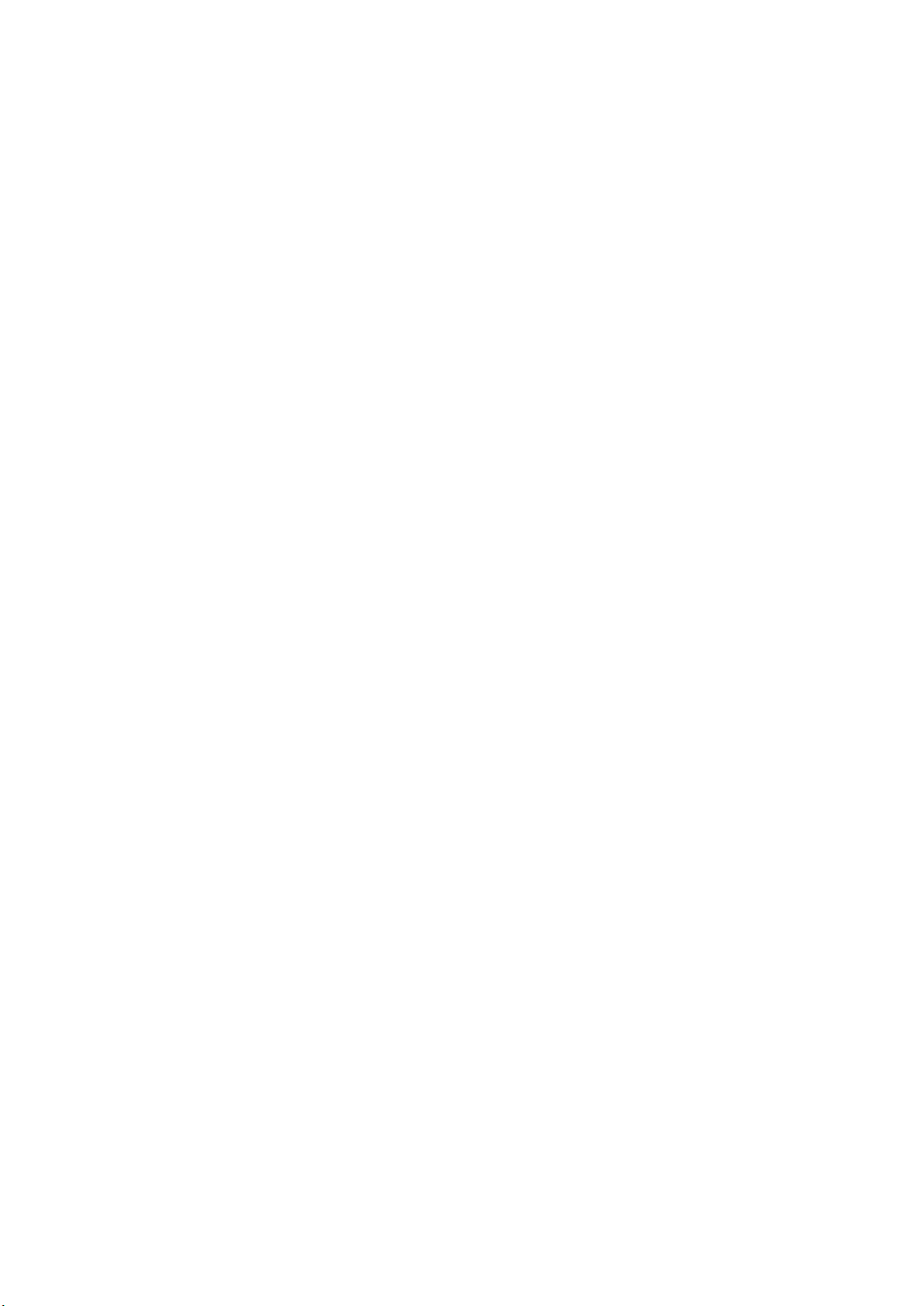
Inhalt
Über dieses Handbuch........................................................................................................... 4
Sicherheitshinweise ...............................................................................................................................5
Handbücher ..........................................................................................................................................6
Warenzeichen .......................................................................................................................................9
Hersteller............................................................................................................................................10
In diesem Handbuch verwendete Symbole..............................................................................................11
Pfeilsymbole in diesem Handbuch.......................................................................................................... 12
In diesem Handbuch verwendete Bildschirmbilder....................................................................................13
In diesem Handbuch verwendete Abkürzungen ....................................................................................... 14
Was Sie mit dem ScanSnap machen können......................................................................16
Dokumente scannen ............................................................................................................ 19
Scannen von Dokumenten mit ScanSnap, indem gleichzeitig zwei Dokumente eingelegt
werden oder indem das nächste Dokument eingelegt wird, während das derzeitige
gerade gescannt wird.....................................................................................................24
Scannen von Dokumenten größer als A4 oder Letter (durch direktes Einlegen in ScanSnap)
.......................................................................................................................................30
ScanSnap Überblick............................................................................................................. 35
Bauteile und Funktionen .......................................................................................................................36
Aufladen des Akkus ............................................................................................................................. 39
Systemanforderungen ..........................................................................................................................41
Überblick über die Software des ScanSnap ............................................................................................. 43
Installieren der Software .......................................................................................................................44
ScanSnap Manager Symbol .................................................................................................................. 45
Rechtsklick-Menü ................................................................................................................................ 46
ScanSnap Setup Fenster ...................................................................................................................... 48
Ein- und Ausschalten des ScanSnap ...................................................................................................... 49
Einschalten des ScanSnap............................................................................................................. 50
Ausschalten des ScanSnap............................................................................................................ 52
Energiesparmodus........................................................................................................................53
Automatisches Ausschalten ........................................................................................................... 54
Überprüfen der verbleibenden Akkuleistung ..................................................................................... 55
Verbinden des ScanSnap über WLAN ....................................................................................................56
Vorbereitung ................................................................................................................................57
Einrichten eines WLANs mithilfe des ScanSnap Wireless Setup Tool................................................... 58
Verbinden eines Computers im Access Point-Verbindungsmodus .......................................................59
Verbinden eines Mobilgeräts im Access Point-Verbindungsmodus ...................................................... 61
Verbinden eines Computers im Direkt-Verbindungsmodus .................................................................62
Verbinden eines Mobilgeräts im Direkt-Verbindungsmodus ................................................................ 64
Erneute Verbindungsherstellung mit einem Wireless Access Point über die ScanSnap WPS-Taste .........65
Dokumente für das Scannen .................................................................................................................67
Dokumente, die direkt in ScanSnap eingelegt werden können ............................................................ 68
Dokumente, die mit dem Trägerblatt gescannt werden können ........................................................... 70
Was Sie mit der zugehörigen Software machen können ..................................................... 72
Was Sie mit dem ScanSnap Organizer machen können............................................................................ 73
2
Page 3
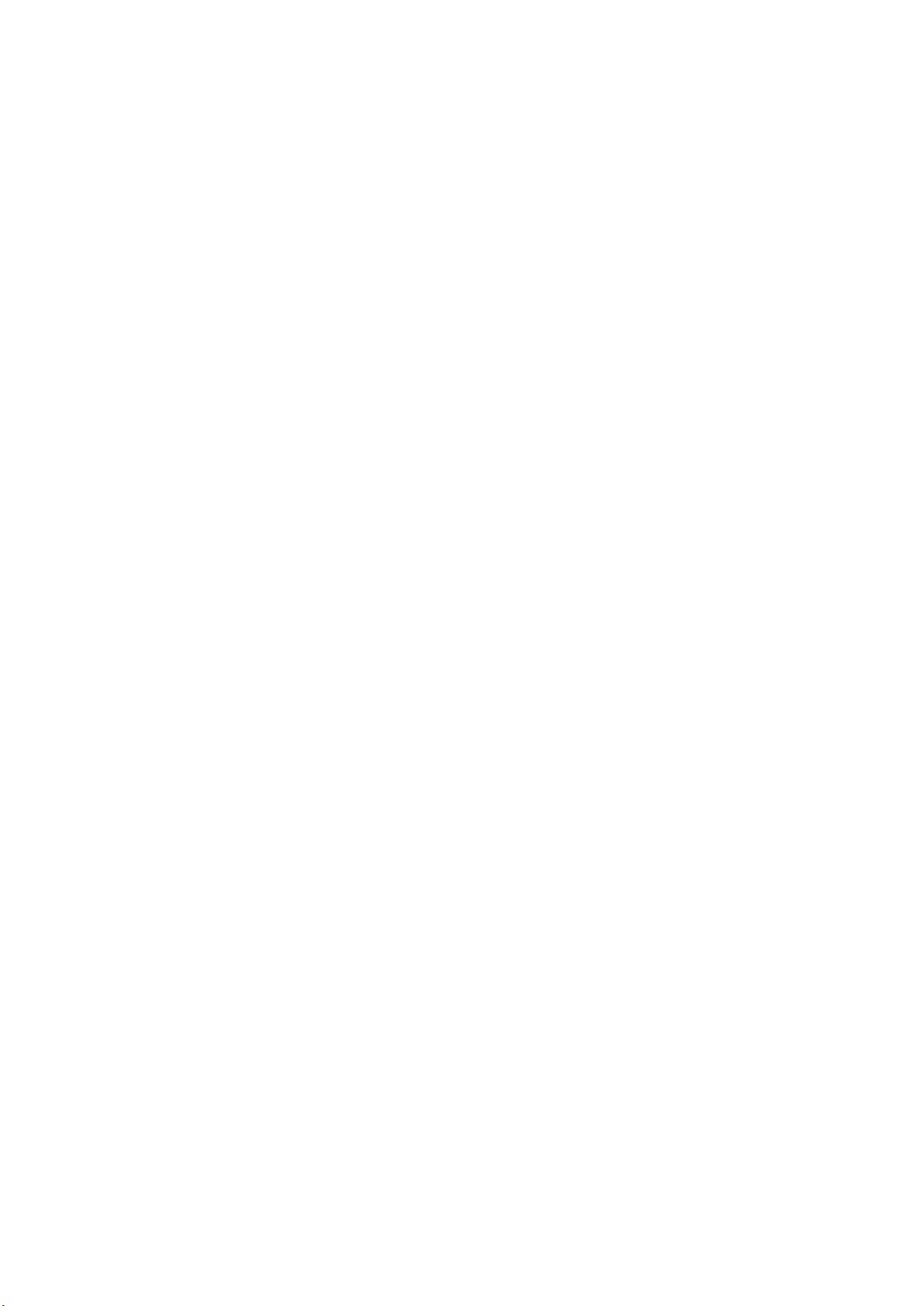
Grundlegender Bedienungsablauf von ScanSnap Organizer............................................................... 74
Verwalten von Dateien................................................................................................................... 76
Dateien verwenden .......................................................................................................................78
Was Sie mit dem CardMinder machen können......................................................................................... 79
Grundlegender Bedienungsablauf von CardMinder............................................................................ 80
Verknüpfen von Kartendaten mit anderen Anwendungen ...................................................................83
Kartendaten mit der Grundlegende Suche Symbolleiste suchen.......................................................... 84
Kartendaten mit CardMinder Viewer suchen.....................................................................................85
Eine Datei an Kartendaten anhängen ..............................................................................................86
Nützliche Nutzungsoptionen ................................................................................................87
Verwalten von Papierdokumenten in Ordnern auf dem Computer...............................................................88
Visitenkarten in einem Computer speichern.............................................................................................91
Scannen von Dokumenten größer als A4 oder Letter (mit dem Trägerblatt) ................................................. 94
Scannen von Dokumenten wie Fotos oder Zeitungsausschnitten ............................................................... 99
Problembehebung..............................................................................................................103
Finden von Problemlösungen .............................................................................................................. 104
Wenn der erste Installationsversuch fehlgeschlagen ist........................................................................... 105
Wenn die Software zuvor installiert wurde ............................................................................................. 106
Deinstallieren der Software .......................................................................................................... 107
Entfernen der Installationsinformationen ........................................................................................ 108
Installation der Software über das [ScanSnap Setup] Fenster ........................................................... 112
Installieren einzelner Anwendungen .............................................................................................. 113
Wenn das ScanSnap Manager Symbol nicht erscheint ........................................................................... 115
Anzeigen des ScanSnap Manager Symbols ................................................................................... 116
ScanSnap Manager wird nicht korrekt ausgeführt................................................................................... 117
Nicht benötigte Symbole aus dem Infobereich entfernen .................................................................. 118
Überprüfen der Verbindung zwischen dem ScanSnap und dem Computer ......................................... 119
Überprüfen des ScanSnap Manager Funktionsstatus....................................................................... 120
Entfernen der Verbindungsinformationen des ScanSnap.................................................................. 123
Wenn die Software nicht installiert werden kann..................................................................................... 125
Reinigung ........................................................................................................................... 126
Reinigungsmaterialien ........................................................................................................................ 127
Reinigen der ScanSnap-Außenseite..................................................................................................... 128
Reinigen des ScanSnap-Inneren.......................................................................................................... 129
Reinigen des Trägerblatts ...................................................................................................................133
Anhang...............................................................................................................................134
Aktualisieren der Software .................................................................................................................. 135
Deinstallieren der Software ................................................................................................................. 136
Spezifikationen der Zubehörteile .......................................................................................................... 138
WLAN-Spezifikationen........................................................................................................................ 139
Spezifikationen des ScanSnap ............................................................................................................ 140
Wartung und Kundendienst................................................................................................ 142
3
Page 4
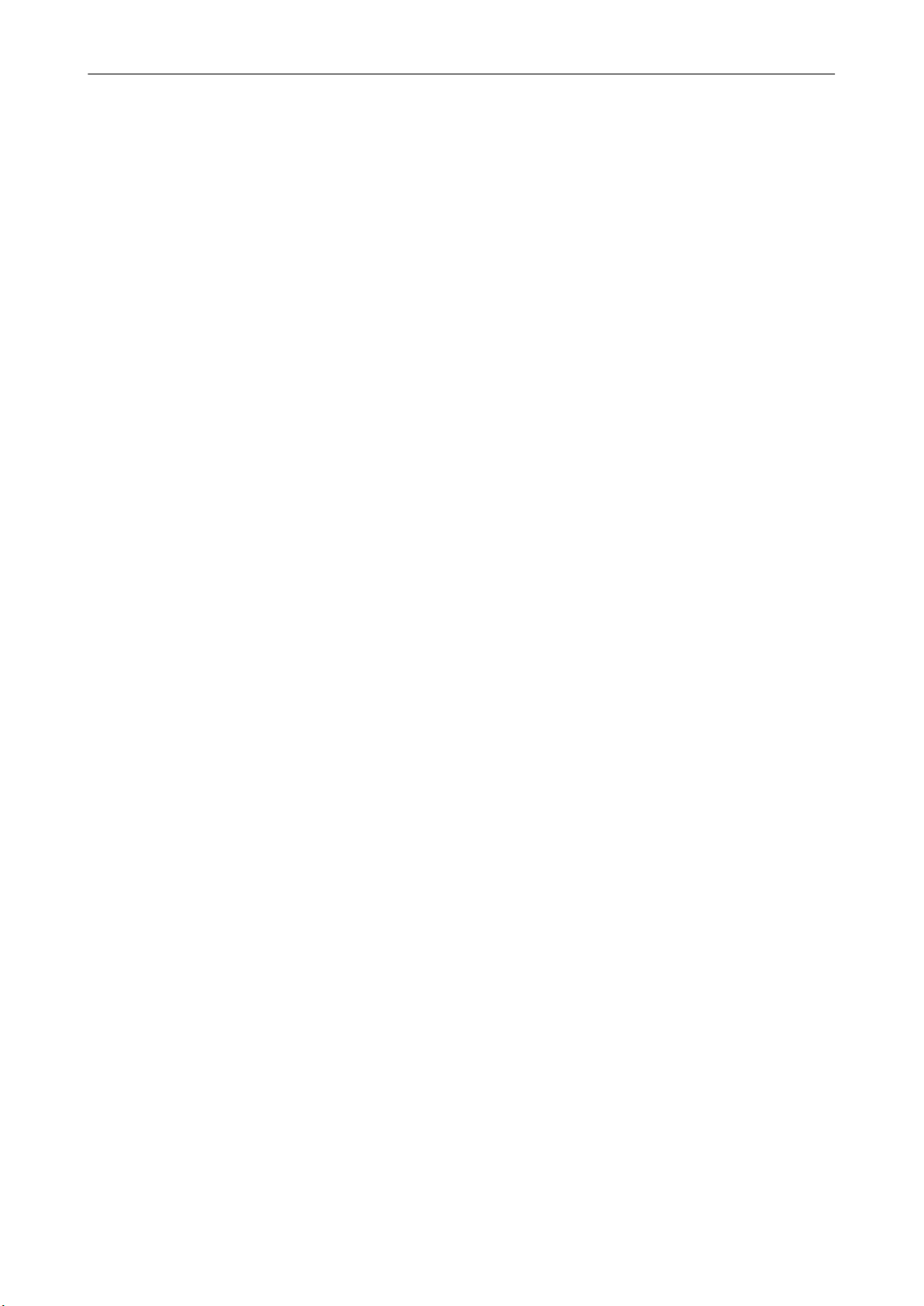
Über dieses Handbuch
l "Sicherheitshinweise" (Seite 5)
l "Handbücher" (Seite 6)
l "Warenzeichen" (Seite 9)
l "Hersteller" (Seite 10)
l "In diesem Handbuch verwendete Symbole" (Seite 11)
l "Pfeilsymbole in diesem Handbuch" (Seite 12)
l "In diesem Handbuch verwendete Bildschirmbilder" (Seite 13)
l "In diesem Handbuch verwendete Abkürzungen" (Seite 14)
Über dieses Handbuch
4
Page 5
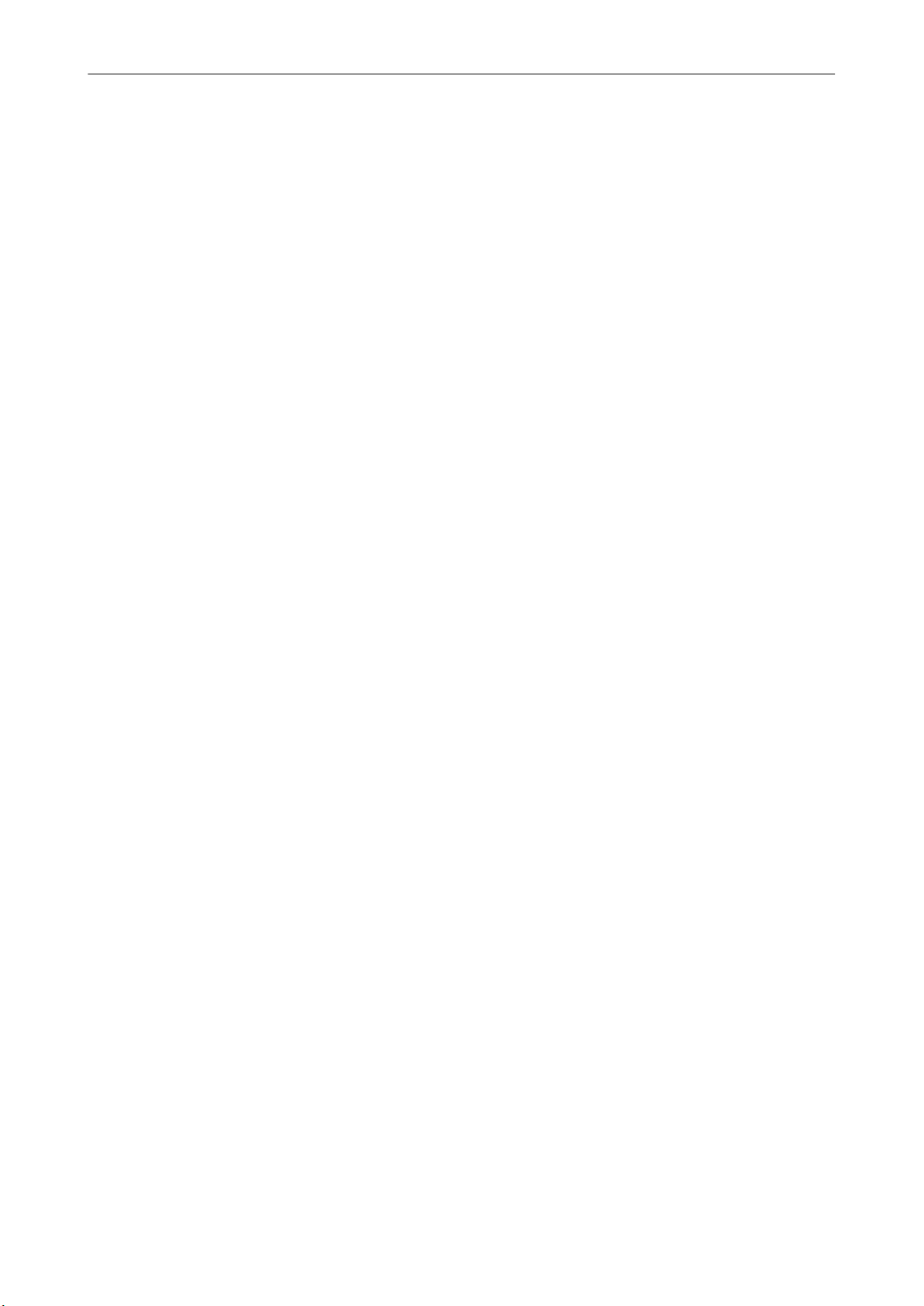
Sicherheitshinweise
Sicherheitshinweise
Das beiliegende "Sicherheitshinweise" Handbuch enthält Informationen zum sicheren Umgang mit
dem ScanSnap. Lesen Sie dieses Handbuch sorgfältig, bevor Sie den ScanSnap verwenden.
5
Page 6

Handbücher
Handbücher
Lesen Sie die folgenden Handbücher, um Fragen während der Benutzung von ScanSnap zu klären.
Vor dem Benutzen von ScanSnap
Handbuch Beschreibung und Ort
Sicherheitshinweise Dieses Handbuch enthält Informationen zum sicheren Umgang mit dem ScanSnap.
Lesen Sie dieses Handbuch, bevor Sie den ScanSnap verwenden.
Dieses Handbuch ist in der Packung enthalten.
Weiterhin kann dieses Handbuch nach der Installation der Software wie folgt
aufgerufen werden:
l Windows 10
Wählen Sie [Start] Menü → [ScanSnap Handbücher] → [iX100
Sicherheitshinweise].
l Windows 8.1
Klicken Sie auf auf der unteren linken Seite des Startbildschirms und wählen
Sie [iX100 Sicherheitshinweise] unter [ScanSnap Handbücher] auf dem Alle Apps
Bildschirm.
l Windows 7
Wählen Sie [Start] Menü → [Alle Programme] → [ScanSnap Handbücher] →
[iX100 Sicherheitshinweise].
Beim Einrichten des ScanSnap
Handbuch Beschreibung und Ort
ScanSnap iX100 Los
Geht's
Dieses Handbuch beschreibt das Aufstellen und Einrichten des ScanSnap ab dem
Öffnen der Verpackung bis zum Ausprobieren der Bedienung.
Los Geht's ist in der Packung enthalten.
Weiterhin kann dieses Handbuch nach der Installation der Software wie folgt
aufgerufen werden:
l Windows 10
Wählen Sie [Start] Menü → [ScanSnap Handbücher] → [iX100 Los Geht's].
l Windows 8.1
Klicken Sie auf
Sie [iX100 Los Geht's] unter [ScanSnap Handbücher] auf dem Alle Apps
Bildschirm.
l Windows 7
Wählen Sie [Start] Menü → [Alle Programme] → [ScanSnap Handbücher] →
[iX100 Los Geht's].
Beim Bedienen des ScanSnap
Handbuch
ScanSnap iX100
Handbuch: Erste Schritte
(dieses Handbuch)
Beschreibung und Ort
Dieses Handbuch beschreibt die grundlegenden Bedienungen und
Reinigungsvorgänge für den ScanSnap.
auf der unteren linken Seite des Startbildschirms und wählen
6
Page 7
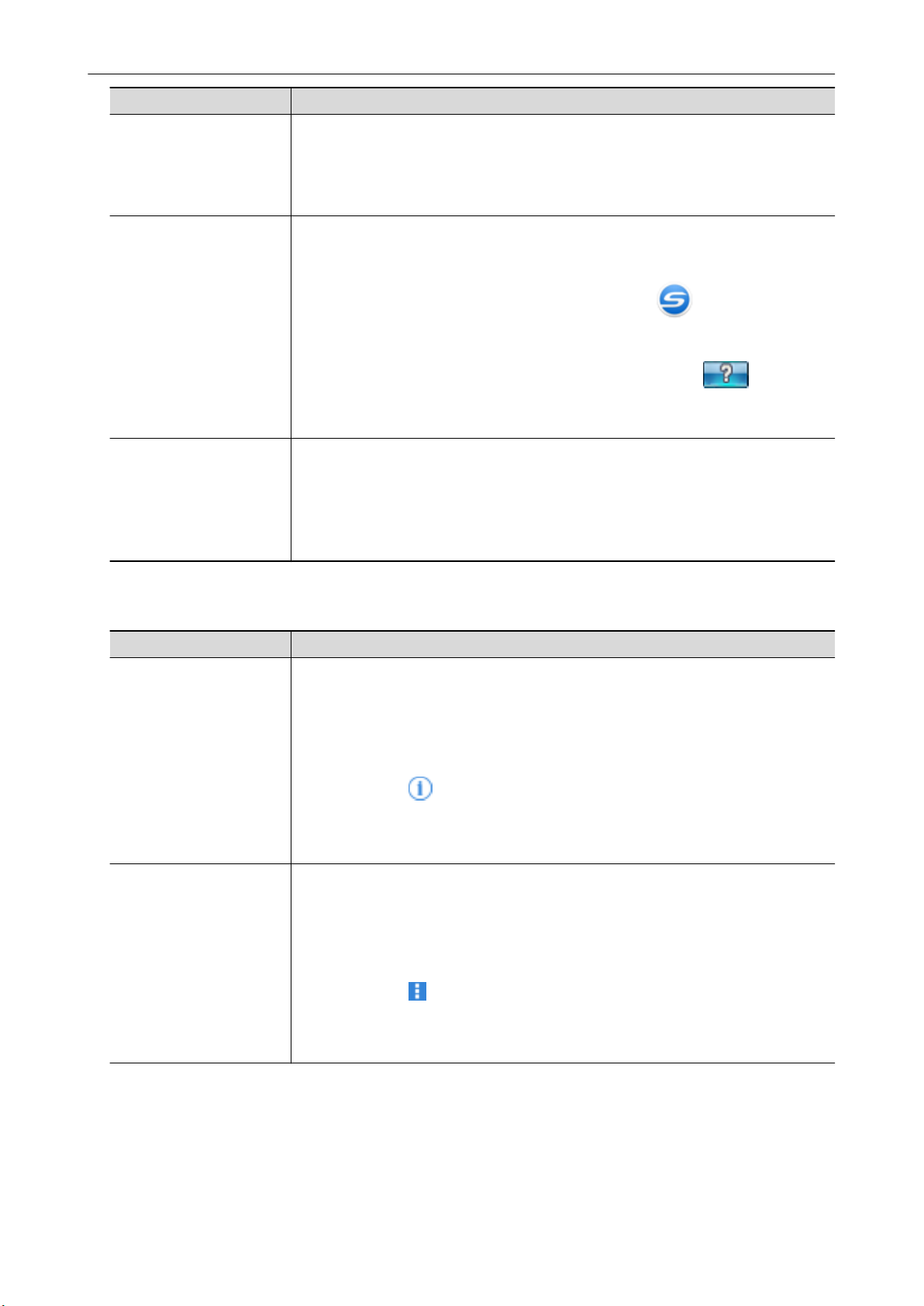
Handbücher
Handbuch Beschreibung und Ort
ScanSnap Handbuch für
den Scan-Profi
ScanSnap Manager Hilfe Diese Hilfedatei beschreibt die Fenster, Betriebsprobleme und Problembehebungen
Hilfe für das ScanSnap
Wireless Setup Tool
Dieses Handbuch beschreibt Bedienvorgänge wie verschiedene Scan-Methoden und
nützliche Anwendungen des ScanSnap.
Sehen Sie diese Handbuch auf der folgenden Webseite ein.
http://www.pfu.fujitsu.com/imaging/downloads/manual/advanced/v62/de/common/
index.html
sowie Meldungen von ScanSnap Manager.
Dieses Handbuch kann über folgende Methoden aufgerufen werden:
l Rechtsklicken Sie auf das ScanSnap Manager Symbol im Infobereich ganz
rechts in der Taskleiste, und wählen Sie im "Rechtsklick-Menü" (Seite 46) [Hilfe]
→ [Hilfe].
l Klicken Sie auf die Hilfe Schaltfläche des ScanSnap Manager ( ).
l Drücken Sie auf die [F1] Taste Ihrer Tastatur, während ein Fenster angezeigt wird.
l Klicken Sie im angezeigten Fenster auf die [Hilfe] Schaltfläche.
Diese Hilfedatei beschreibt den Betrieb, Betriebsprobleme und Problembehebungen,
Fenster sowie Meldungen von ScanSnap Wireless Setup Tool.
Die Hilfe kann über folgende Methoden aufgerufen werden:
l Drücken Sie auf die [F1] Taste Ihrer Tastatur, während ein Fenster angezeigt wird.
l Klicken Sie auf [Über diesen Bildschirm] oder [Über diese Meldung] auf jedem
Bildschirm.
Beim Speichern gescannter Bilder auf ein Mobilgerät
Handbuch Beschreibung und Ort
ScanSnap Handbuch:
Erste Schritte
(Mobilverbindung für iOS)
ScanSnap Handbuch:
Erste Schritte
(Mobilverbindung für
Android)
Dieses Handbuch beschreibt Verfahren an iOS-Mobilgeräten beim Speichern
gescannter Bilder auf das Mobilgerät.
Dieses Handbuch kann über folgende Methode aufgerufen werden:
1. Starten Sie ScanSnap Connect Application auf dem Mobilgerät.
a Der [Dateiliste] Bildschirm erscheint.
2. Tippen Sie auf
a Der [Informationen] Bildschirm erscheint.
3. Tippen Sie auf die [Hilfe] Schaltfläche.
Dieses Handbuch beschreibt Verfahren an Android-Geräten beim Speichern
gescannter Bilder auf dem Mobilgerät.
Dieses Handbuch kann über folgende Methode aufgerufen werden:
1. Starten Sie ScanSnap Connect Application auf dem Mobilgerät.
a Der [Dateiliste] Bildschirm erscheint.
2. Tippen Sie auf .
a Das Menü erscheint.
3. Tippen Sie auf [Hilfe].
.
7
Page 8
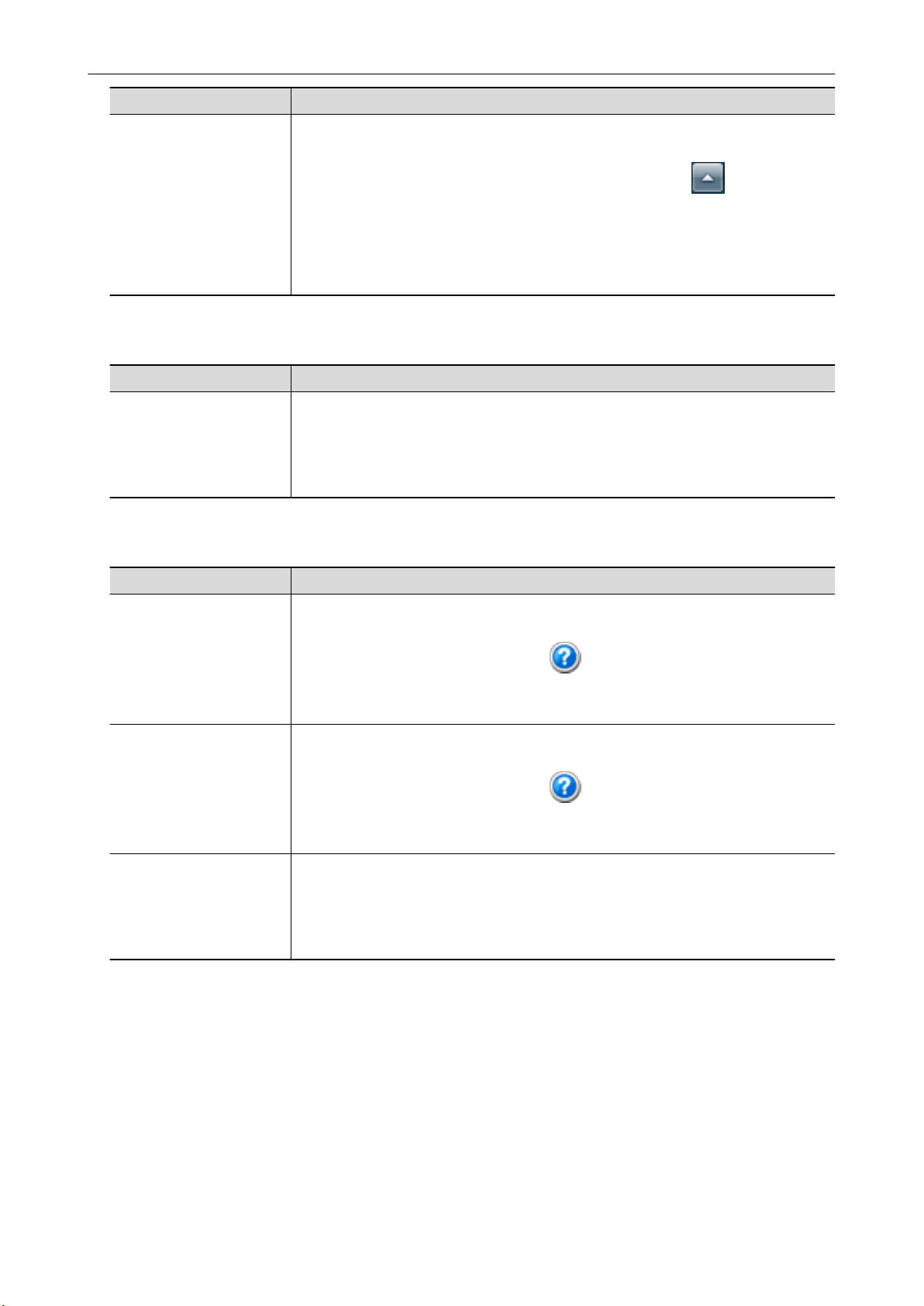
Handbücher
Handbuch Beschreibung und Ort
Scan to Mobile Hilfe Diese Hilfe beschreibt Verfahren, Fenster und Meldungen von Scan to Mobile.
Die Hilfe kann über folgende Methoden aufgerufen werden:
l Das [Scan to Mobile] Symbol wird mit dem durch Klicken auf im Infobereich
ganz rechts in der Taskleiste aufgerufenen Menü angezeigt. Rechtsklicken Sie auf
das [Scan to Mobile] Symbol und wählen Sie [Hilfe] aus dem erscheinenden Menü
aus.
l Drücken Sie auf die [F1] Taste Ihrer Tastatur, während ein Fenster angezeigt wird.
l Klicken Sie im angezeigten Fenster auf die [Hilfe] Schaltfläche.
Beim Aktualisieren der Software
Handbuch Beschreibung und Ort
ScanSnap Online Update
Hilfe
Diese Hilfe beschreibt Verfahren, Fenster und Meldungen von ScanSnap Online
Update.
Die Hilfe kann über folgende Methoden aufgerufen werden:
l Drücken Sie auf die [F1] Taste Ihrer Tastatur, während ein Fenster angezeigt wird.
l Klicken Sie im angezeigten Fenster auf die Hilfe Schaltfläche.
Verwendung verwandter Anwendungen
Handbuch Beschreibung und Ort
ScanSnap Organizer Hilfe Diese Hilfe beschreibt Verfahren, Fenster und Meldungen von ScanSnap Organizer.
Die Hilfe kann über folgende Methoden aufgerufen werden:
l Klicken Sie auf die Hilfe Schaltfläche ( ) für ScanSnap Organizer.
l Drücken Sie auf die [F1] Taste Ihrer Tastatur, während ein Fenster angezeigt wird.
l Klicken Sie im angezeigten Fenster auf die [Hilfe] Schaltfläche.
CardMinder Hilfe Diese Hilfe beschreibt Verfahren, Fenster und Meldungen von CardMinder.
Die Hilfe kann über folgende Methoden aufgerufen werden:
l Klicken Sie auf die Hilfe Schaltfläche ( ) neben der Suchleiste.
l Drücken Sie auf die [F1] Taste Ihrer Tastatur, während ein Fenster angezeigt wird.
l Klicken Sie im angezeigten Fenster auf die [Hilfe] Schaltfläche.
ABBYY FineReader for
ScanSnap
Benutzerhandbuch
Dieses Handbuch gibt einen Überblick und beschreibt Bedienungen von ABBYY
FineReader for ScanSnap.
Die Hilfe kann über folgende Methoden aufgerufen werden:
l Drücken Sie auf die [F1] Taste Ihrer Tastatur, während ein Fenster angezeigt wird.
l Klicken Sie im angezeigten Fenster auf die [Hilfe] Schaltfläche.
8
Page 9
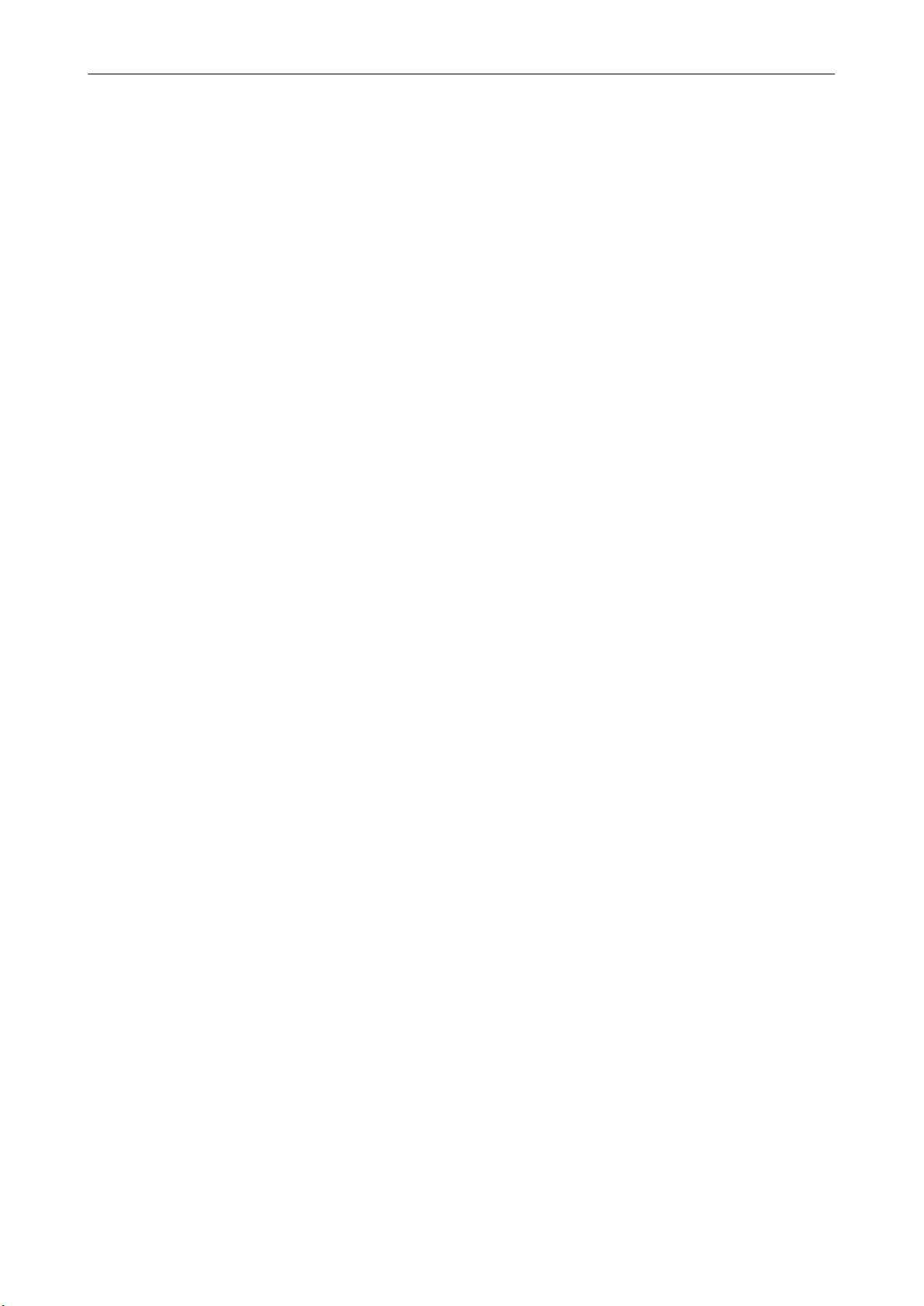
Warenzeichen
Warenzeichen
Microsoft, Windows, Windows Vista, Excel, PowerPoint, Outlook, SharePoint, Windows Live,
Internet Explorer und OneDrive sind eingetragene Warenzeichen oder Warenzeichen der Microsoft
Corporation in den USA und/oder anderen Ländern.
Word ist ein Produkt der Microsoft Corporation in den USA.
Apple, App Store, das Apple Logo, Mac, Mac OS, OS X, macOS, iPad, iPhoto, iPod touch und
iTunes sind Warenzeichen von Apple Inc.
Adobe, Acrobat und Reader sind eingetragene Warenzeichen oder Markennamen von Adobe
Systems Incorporated in den USA und/oder anderen Ländern.
Intel und Intel Core sind eingetragene Warenzeichen oder Warenzeichen der Intel Corporation in
den USA und/oder anderen Ländern.
ABBYY™ FineReader™ Engine © ABBYY. OCR by ABBYY
ABBYY und FineReader sind Warenzeichen und in einigen Ländern auch eingetragene
Warenzeichen von ABBYY Software Ltd.
Evernote ist ein eingetragenes Warenzeichen oder Warenzeichen der Evernote Corporation.
Google, Android, Google Play und Google Drive sind eingetragene Warenzeichen oder
Warenzeichen von Google Inc. Die Verwendung dieser eingetragenen Warenzeichen oder
Warenzeichen obliegt Google Permissions.
Salesforce, das Salesforce Logo und Salesforce CRM sind eingetragene Warenzeichen oder
Warenzeichen von Salesforce Inc. in den USA und/oder in anderen Ländern.
Wi-Fi, Wi-Fi Protected Setup und das Wi-Fi Protected Setup-Logo sind Warenzeichen der Wi-Fi
Alliance.
Amazon ist ein Warenzeichen von Amazon.com, Inc. oder dessen Tochterunternehmen.
Zusätzlich zu der vom Produktentwickler (PFU Limited) erstellten Software enthält der ScanSnap
weitere von Dritten hergestellte kostenlose Software. Weitere Informationen zu den
Lizenzbedingungen finden Sie im "Endbenutzer-Lizenzvertrag" (Dateiname: OSS_License.pdf) im
Installationsordner von ScanSnap Manager.
ScanSnap, das ScanSnap Logo, ScanSnap Manager, ScanSnap Organizer, CardMinder und
Rack2-Filer sind eingetragene Warenzeichen oder Warenzeichen von PFU Limited in Japan.
Andere Firmenamen und Produktbezeichnungen sind eingetragene Warenzeichen oder
Warenzeichen der jeweiligen Firmen.
9
Page 10
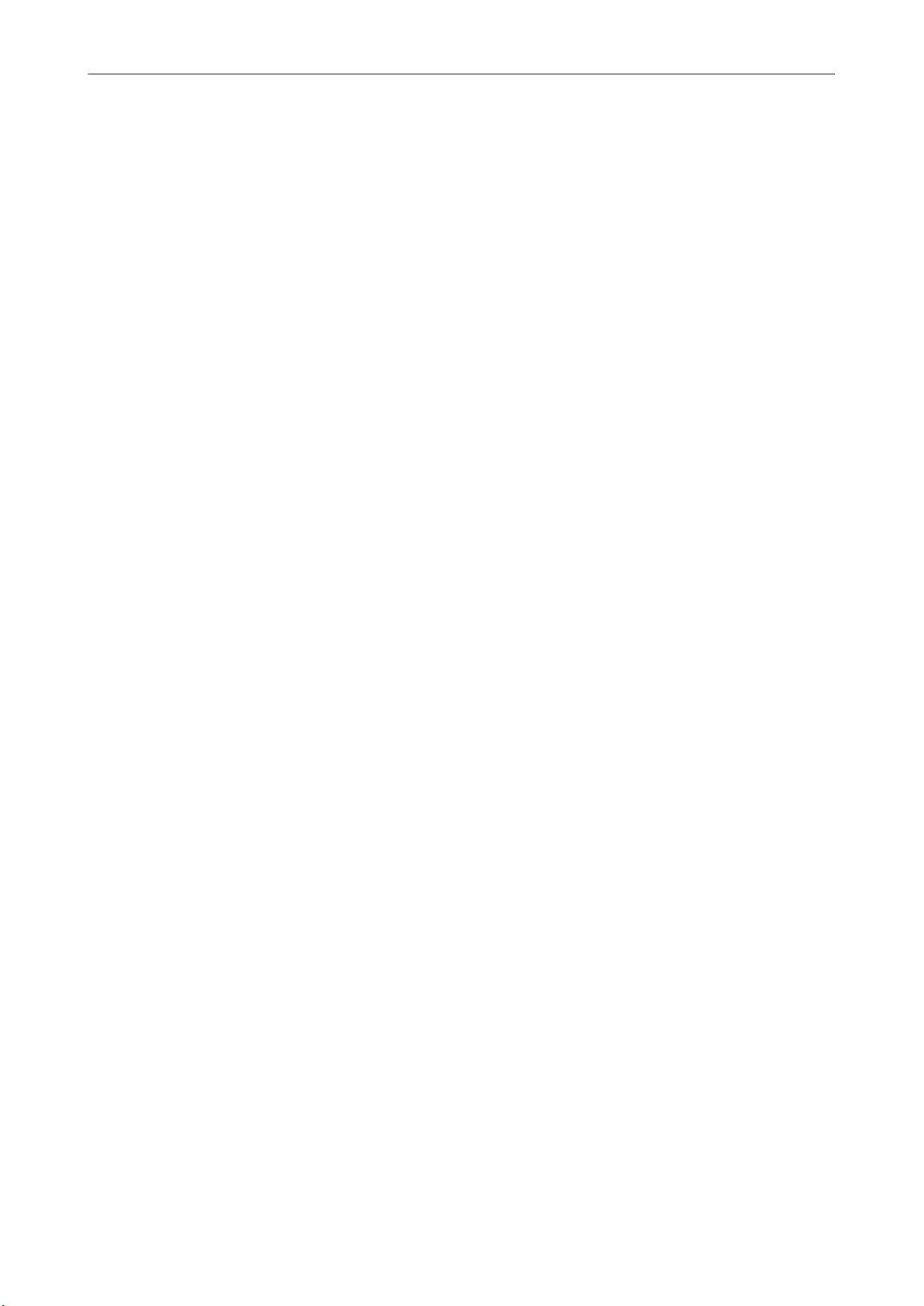
Hersteller
Hersteller
PFU Limited
YOKOHAMA i-MARK PLACE, 4-4-5 Minatomirai, Nishi-ku, Yokohama, Kanagawa, 220-8567, Japan
© PFU Limited 2014-2017
10
Page 11
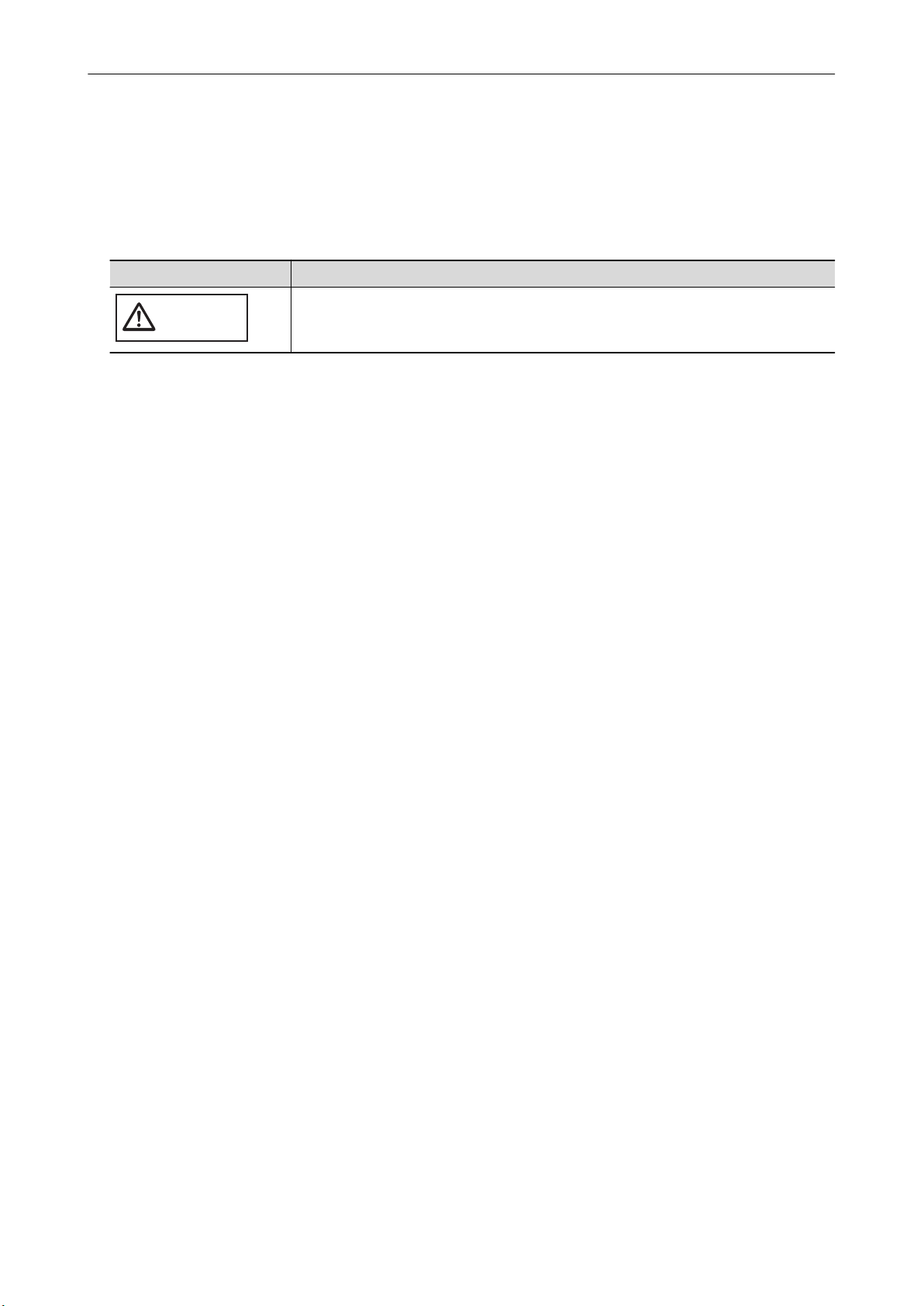
ACHTUNG
In diesem Handbuch verwendete Symbole
In diesem Handbuch verwendete Symbole
Die folgenden Symbole werden in diesem Handbuch verwendet, um mögliche Verletzungen des
Benutzers oder umstehende Personen, bzw. Schäden am Gerät oder Eigentum des Benutzers zu
vermeiden. Warnhinweise zeigen die Warnungsstufe und einem Hinweistext. Die folgende Tabelle
führt die verwendeten Warnungsstufen und ihre Bedeutung auf.
Abkürzung Beschreibung
Dieses Symbol weist den Benutzer darauf hin, das durch eine nicht ordnungsgemäße
Durchführung der Operation, Personen verletzt bzw. gefährdet oder der Scanner
beschädigt werden können.
11
Page 12
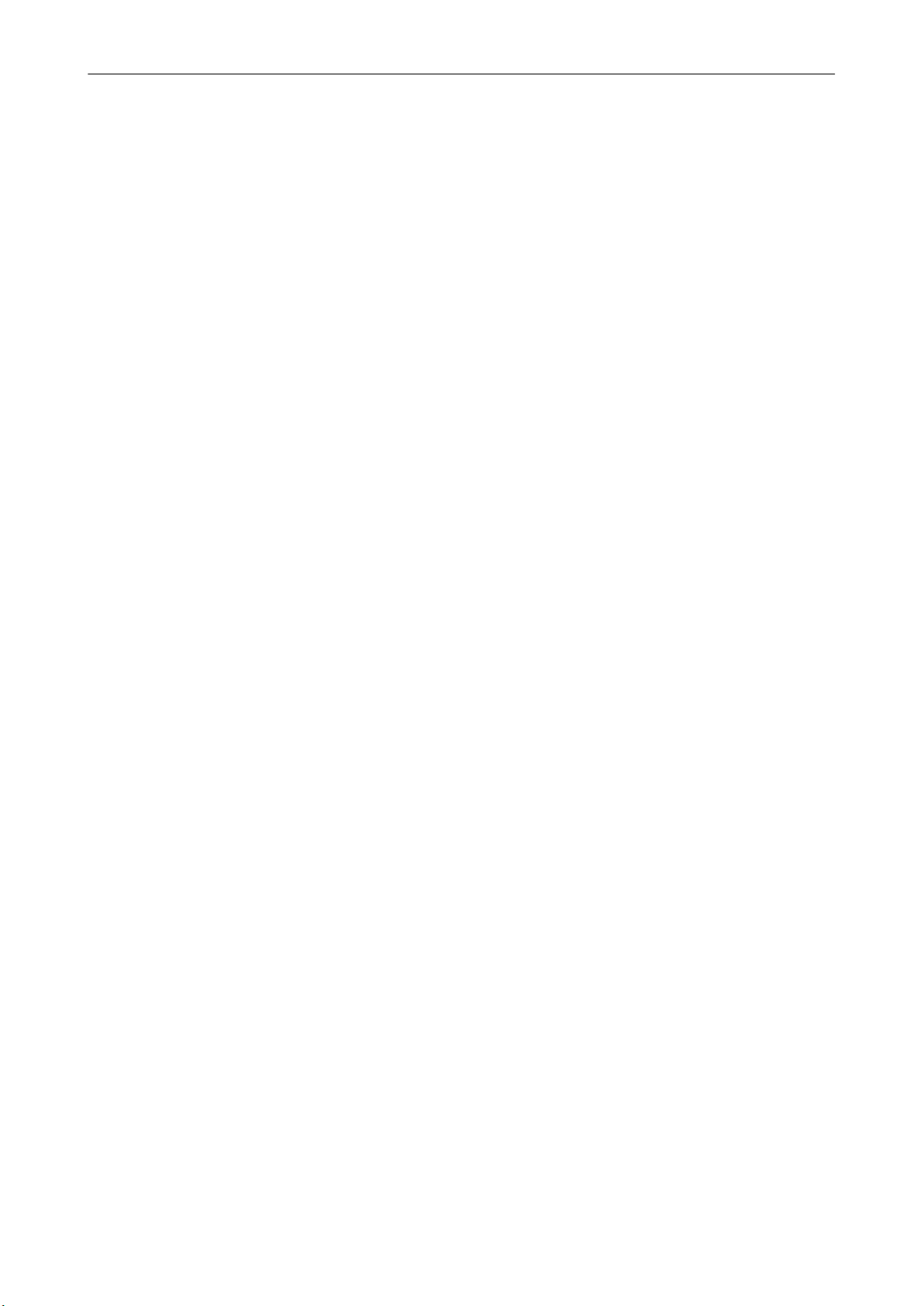
Pfeilsymbole in diesem Handbuch
Pfeilsymbole in diesem Handbuch
Rechtspfeile (→) werden zur Verbindung von Symbolen und Operationen verwendet, die
nacheinander ausgewählt werden sollen.
Beispiel: Wählen Sie aus dem [Start] Menü → [Computer].
12
Page 13

In diesem Handbuch verwendete Bildschirmbilder
In diesem Handbuch verwendete Bildschirmbilder
Bildschirmbilder von Microsoft werden mit Genehmigung von Microsoft Corporation vervielfältigt.
Dieses Handbuch verwendet Windows 7 Bildschirmbilder.
Je nach Betriebssystem können sich die angezeigten Fenster unterscheiden.
Symbol im Infobereich
Das ScanSnap Manager Symbol wird in dem Menü angezeigt, das durch Klicken auf die
im Infobereich erscheint.
Um das ScanSnap Manager
DragDrop in den Infobereich.
Der Infobereich befindet sich rechts in der Taskleiste.
Das Handbuch geht von der Annahme aus, dass das ScanSnap Manager Symbol immer im
Infobereich angezeigt wird.
stets im Infobereich anzuzeigen, ziehen Sie das Symbol per
13
Page 14
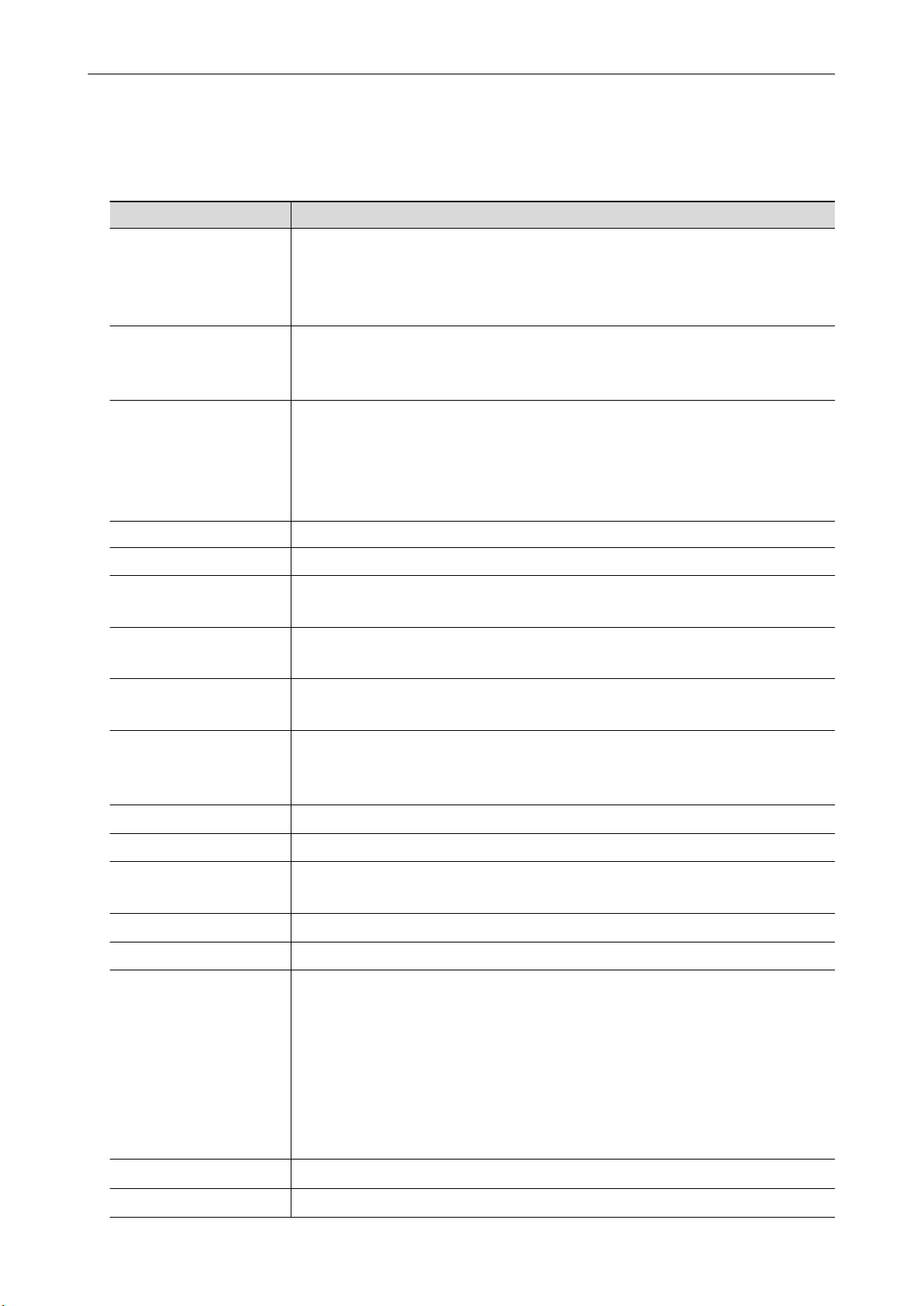
In diesem Handbuch verwendete Abkürzungen
In diesem Handbuch verwendete Abkürzungen
Des Weiteren werden folgende Abkürzungen verwendet:
Verwendete Abkürzungen Beschreibung
Windows 10
Windows 8.1
Windows 7
Windows Windows 10, Windows 8.1 oder Windows 7 Betriebssystem
Microsoft Office
Word
Excel
PowerPoint
SharePoint
Internet Explorer
Microsoft Edge
Outlook
.NET Framework
Adobe Acrobat
ABBYY FineReader for
ScanSnap
Google Drive
Android
Windows® 10 Home Betriebssystem, Deutsche Version
Windows® 10 Pro Betriebssystem, Deutsche Version
Windows® 10 Enterprise Betriebssystem, Deutsche Version
Windows® 10 Education Betriebssystem, Deutsche Version
Windows® 8.1 Betriebssystem, Deutsche Version
Windows® 8.1 Pro Betriebssystem, Deutsche Version
Windows® 8.1 Enterprise Betriebssystem, Deutsche Version
Windows® 7 Starter Betriebssystem, Deutsche Version
Windows® 7 Home Premium Betriebssystem, Deutsche Version
Windows® 7 Professional Betriebssystem, Deutsche Version
Windows® 7 Enterprise Betriebssystem, Deutsche Version
Windows® 7 Ultimate Betriebssystem, Deutsche Version
Microsoft® Office
Microsoft® Word
Microsoft® Office Word
Microsoft® Excel
Microsoft® Office Excel
Microsoft® PowerPoint
Microsoft® Office PowerPoint
Microsoft® SharePoint® Server
Microsoft® SharePoint® Foundation
Microsoft® SharePoint® Online
Windows® Internet Explorer
Microsoft® Edge
Microsoft® Outlook
Microsoft® Office Outlook
Microsoft® .NET Framework
Adobe® Acrobat
ABBYY FineReader for ScanSnap
Alle Erklärungen in diesem Handbuch beziehen sich auf die Annahme, dass die
ScanSnap beigelegte Version von ABBYY FineReader for ScanSnap verwendet wird.
Solange nicht anders angegeben, bezieht sich der Begriff ABBYY FineReader for
ScanSnap auf die im Lieferumfang von ScanSnap enthaltene ABBYY FineReader for
ScanSnap Programmversion.
Bitte beachten Sie, dass die Programmversion von ABBYY FineReader for ScanSnap
ohne vorherige Ankündigung aktualisiert werden kann. Sollten sich die
Beschreibungen von den tatsächlich angezeigten Bildschirmen unterscheiden, ziehen
Sie das Benutzerhandbuch für ABBYY FineReader for ScanSnap zu Rate.
Google Drive
Android
®
®
®
®
®
®
®
®
®
™
™
14
Page 15

Verwendete Abkürzungen Beschreibung
WPS
Wireless Access Point Wireless Access Point
ScanSnap Farbbildscanner ScanSnap iX100
Trägerblatt ScanSnap Trägerblatt
Wi-Fi Protected Setup
Wireless Router
™
In diesem Handbuch verwendete Abkürzungen
15
Page 16
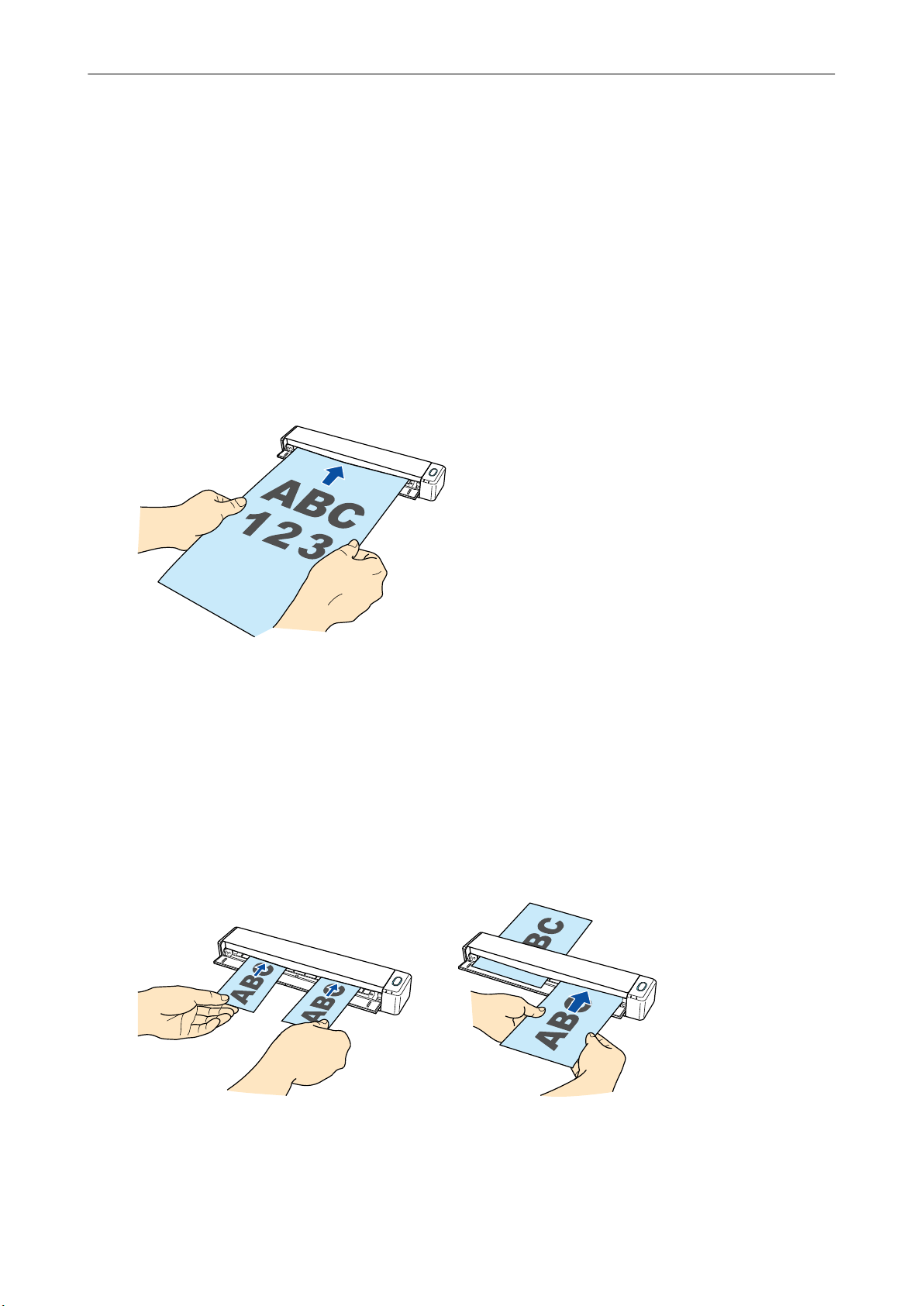
Was Sie mit dem ScanSnap machen können
Was Sie mit dem ScanSnap machen können
Fortlaufendes Scannen von mehreren Dokumenten
Beim Scannen mehrerer Dokumente mit ScanSnap können gleichzeitig ein oder zwei Dokumente
gescannt werden. Um gleichzeitig zwei Dokumente zu scannen, legen Sie zwei Dokumente
gleichzeitig ein oder legen Sie das nächste Dokument ein, während das vorangehende Dokument
gerade gescannt wird.
l Scannen jeweils nur eines Dokuments
Wenn der Scanvorgang eines Dokuments abgeschlossen ist und Sie das nächste Dokument in
ScanSnap einlegen, dann wird der nächste Scanvorgang automatisch gestartet.
Weitere Informationen finden Sie unter "Dokumente scannen" (Seite 19).
l Scannen von Dokumenten, indem gleichzeitig zwei Dokumente eingelegt werden oder indem
das nächste Dokument eingelegt wird, während das derzeitige gerade gescannt wird
(Doppelscan)
Beim Scannen kleiner Dokumente wie Visitenkarten und Postkarten können Sie gleichzeitig zwei
Dokumente in ScanSnap einlegen. Alternativ dazu können Sie auch das nächste Dokument
einlegen, während ein anderes Dokument gerade gescannt wird. Mit jeder Methode können bis
zu 20 Dokumente fortlaufend in einem einzigen Scanvorgang gescannt werden.
Diese Scanmethoden werden als Dual-Scan bezeichnet.
Weitere Informationen finden Sie unter "Scannen von Dokumenten mit ScanSnap, indem
gleichzeitig zwei Dokumente eingelegt werden oder indem das nächste Dokument eingelegt
wird, während das derzeitige gerade gescannt wird" (Seite 24).
16
Page 17
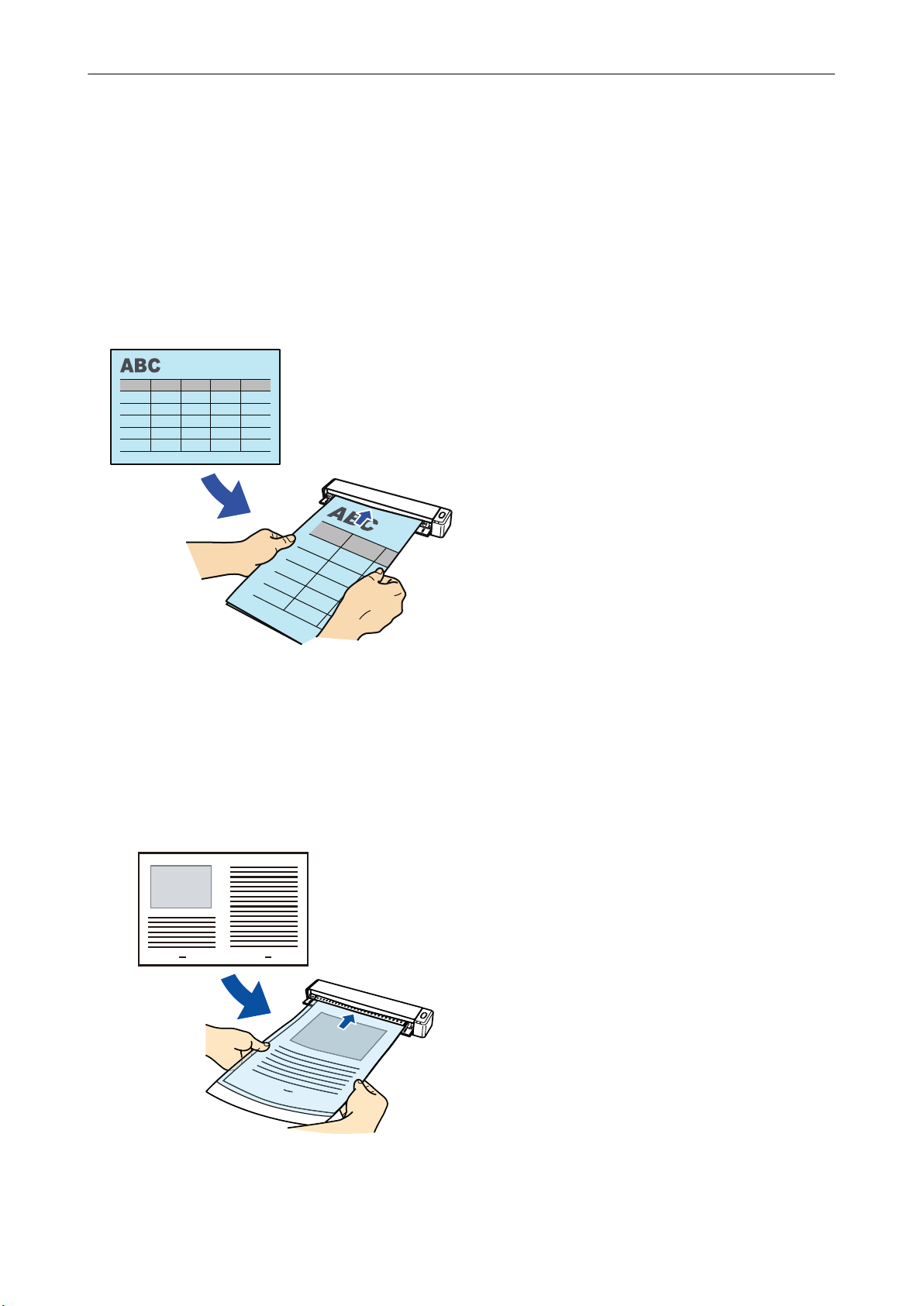
Was Sie mit dem ScanSnap machen können
Scannen von Dokumenten größer als A4 oder Letter durch direktes
Einlegen in ScanSnap
Wenn Sie ein Dokument der Größe A3, B4 oder Double Letter in der Mitte falten und die beiden
Seiten fortlaufend scannen, können die gescannten Bilder beider Seiten automatisch zu einem
einzelnen Bild zusammengefügt werden.
Die gescannten Bilder können nur zusammengefügt werden, wenn sich an der Falzlinie des
gefalteten Dokuments Text, ein Diagramm oder eine Tabelle befindet.
Weitere Informationen finden Sie unter "Scannen von Dokumenten größer als A4 oder Letter (durch
direktes Einlegen in ScanSnap)" (Seite 30).
Scannen von Dokumenten, die nicht direkt in ScanSnap eingelegt
werden können
Zum Scannen der folgenden Dokumente kann das optionale Trägerblatt genutzt werden:
l Dokumente, die größer als A4/Letter und kleiner als A3 sind
Weitere Informationen finden Sie unter "Scannen von Dokumenten größer als A4 oder Letter
(mit dem Trägerblatt)" (Seite 94).
l Dokumente, die schnell beschädigt werden können wie Fotos oder Dokumente, die nicht der
Standardgröße entsprechen wie Zeitungsausschnitte
17
Page 18

Was Sie mit dem ScanSnap machen können
Weitere Informationen finden Sie unter "Scannen von Dokumenten wie Fotos oder
Zeitungsausschnitten" (Seite 99).
Verbinden des ScanSnap über WLAN
Sie können den ScanSnap über WLAN mit einem Computer oder Mobilgerät verbinden.
Zur Verbindung kann entweder der Access Point-Verbindungsmodus, bei dem ein Wireless Access
Point genutzt wird, oder der Direkt-Verbindungsmodus, bei dem ein Computer oder Mobilgerät direkt
mit ScanSnap verbunden wird, verwendet werden. Wählen Sie einen geeigneten
Verbindungsmodus, abhängig davon, ob am Einsatzort des ScanSnap ein WLAN vorhanden ist oder
nicht.
Konfigurieren Sie die Drahtloseinstellungen für ScanSnap mit dem ScanSnap Wireless Setup Tool,
das gemeinsam mit ScanSnap Manager installiert wird.
Weitere Informationen finden Sie unter "Verbinden des ScanSnap über WLAN" (Seite 56).
l Access Point-Verbindungsmodus
l Direkt-Verbindungsmodus
18
Page 19
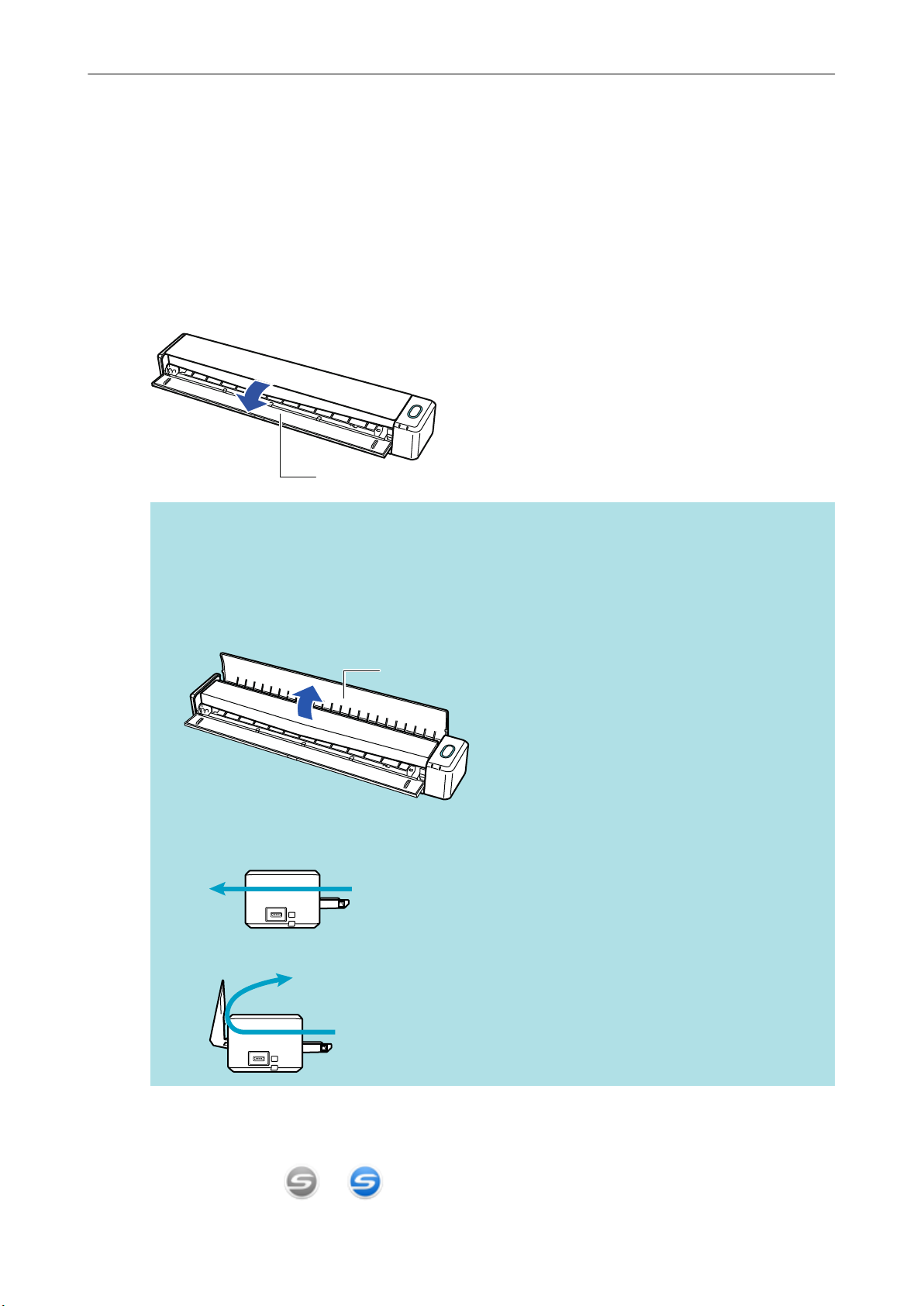
Einzugsführung
Ausgabeführung
Dokumente scannen
Dokumente scannen
Nachfolgend wird das Scanverfahren für nacheinander eingelegte Dokumente erläutert.
Weitere Informationen zu den scanbaren Dokumenten finden Sie unter "Dokumente für das
Scannen" (Seite 67).
1. Öffnen Sie die Einzugsführung des ScanSnap.
HINWEIS
l Öffnen Sie die Einzugsführung, falls Sie das Dokument aus der Vorderseite des ScanSnap
auswerfen möchten oder nicht genügend Platz zum Auswerfen des Dokuments zur
Verfügung steht.
Weitere Informationen zu mit offener Einzugsführung scanbaren Dokumenten finden Sie
unter "Dokumente für das Scannen" (Seite 67).
l Je nachdem, ob die Ausgabeführung geöffnet ist, werden Dokumente anders ausgegeben.
- Bei geschlossener Ausgabeführung
- Bei geöffneter Ausgabeführung
a Die [Scan/Stop] Taste blinkt in blau. Die Taste leuchtet wieder normal, wenn das Scannen
von Dokumenten aktiviert ist.
Weiterhin wechselt das ScanSnap Manager Symbol im Infobereich ganz rechts in der
Taskleiste von
zu .
19
Page 20
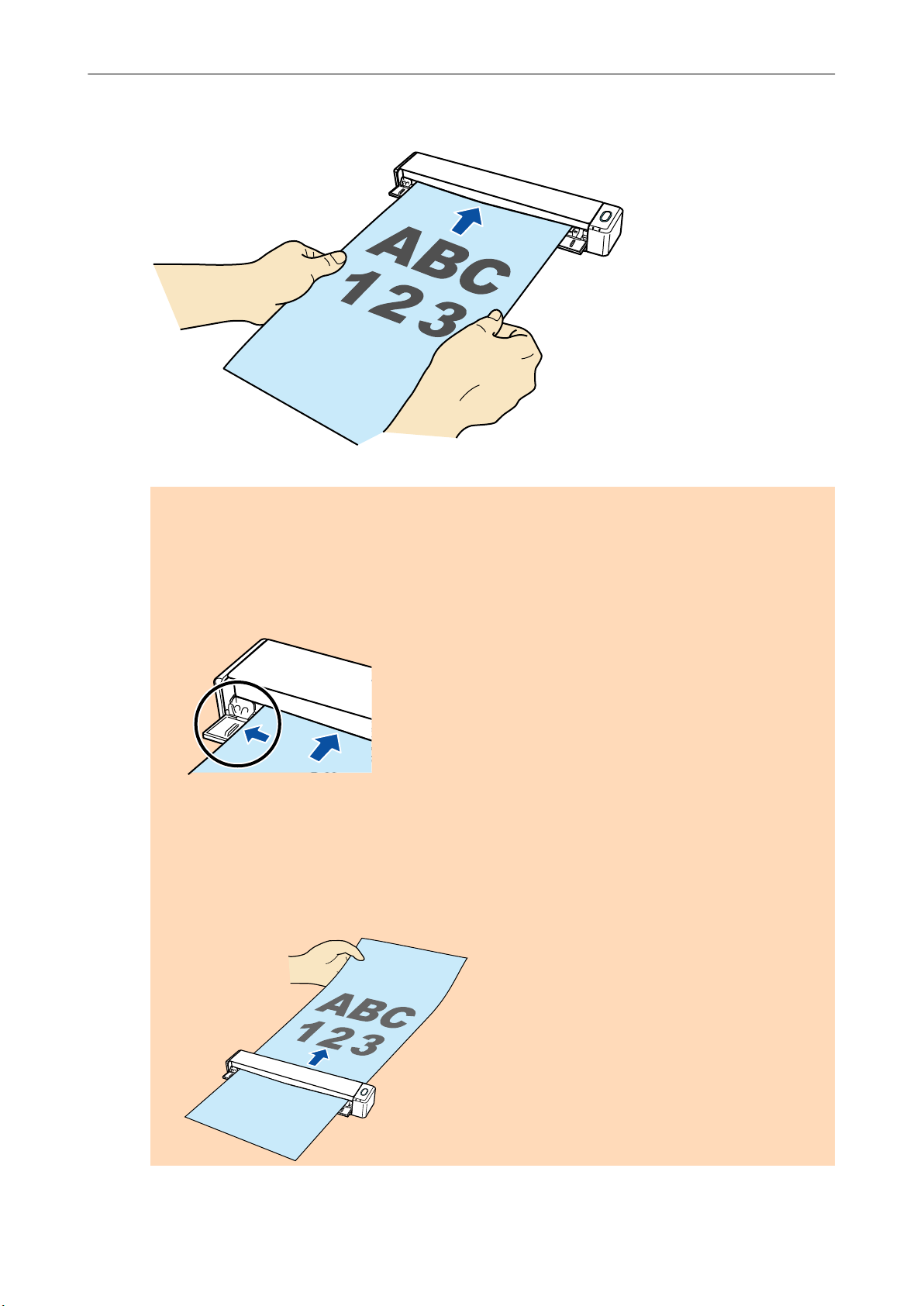
Dokumente scannen
2. Legen Sie das Dokument mit der zu scannenden Seite nach oben zeigend
gerade in den Einzugsbereich des ScanSnap ein
a
Das Dokument wird eingezogen, bis es im ScanSnap platziert ist.
WICHTIG
l Wenn Sie eine Standardgröße festlegen, anstatt die Option [Automatische Erkennung]
(Standard) zu verwenden, dann legen Sie das Dokument so ein, dass es an der linken Kante
des Einzugsbereichs anliegt.
Die Scaneinstellungen können im "ScanSnap Setup Fenster" (Seite 48) konfiguriert
werden.
l Scannen Sie mit geschlossener Ausgabeführung, müssen Sie genügend Freiraum hinter
dem ScanSnap lassen, damit das Dokument vollständig ausgegeben werden kann. Darüber
hinaus sollten Sie beim Scannen von Dokumenten mit langen Seiten die gescannten
Dokumente mit der Hand festhalten, um zu verhindern, dass sie aus dem Gerät rutschen und
herabfallen.
Stellen Sie sicher, dass keine das Dokument am Austreten aus dem Scanner hindern.
Anderenfalls können Papierstaus auftreten.
20
Page 21
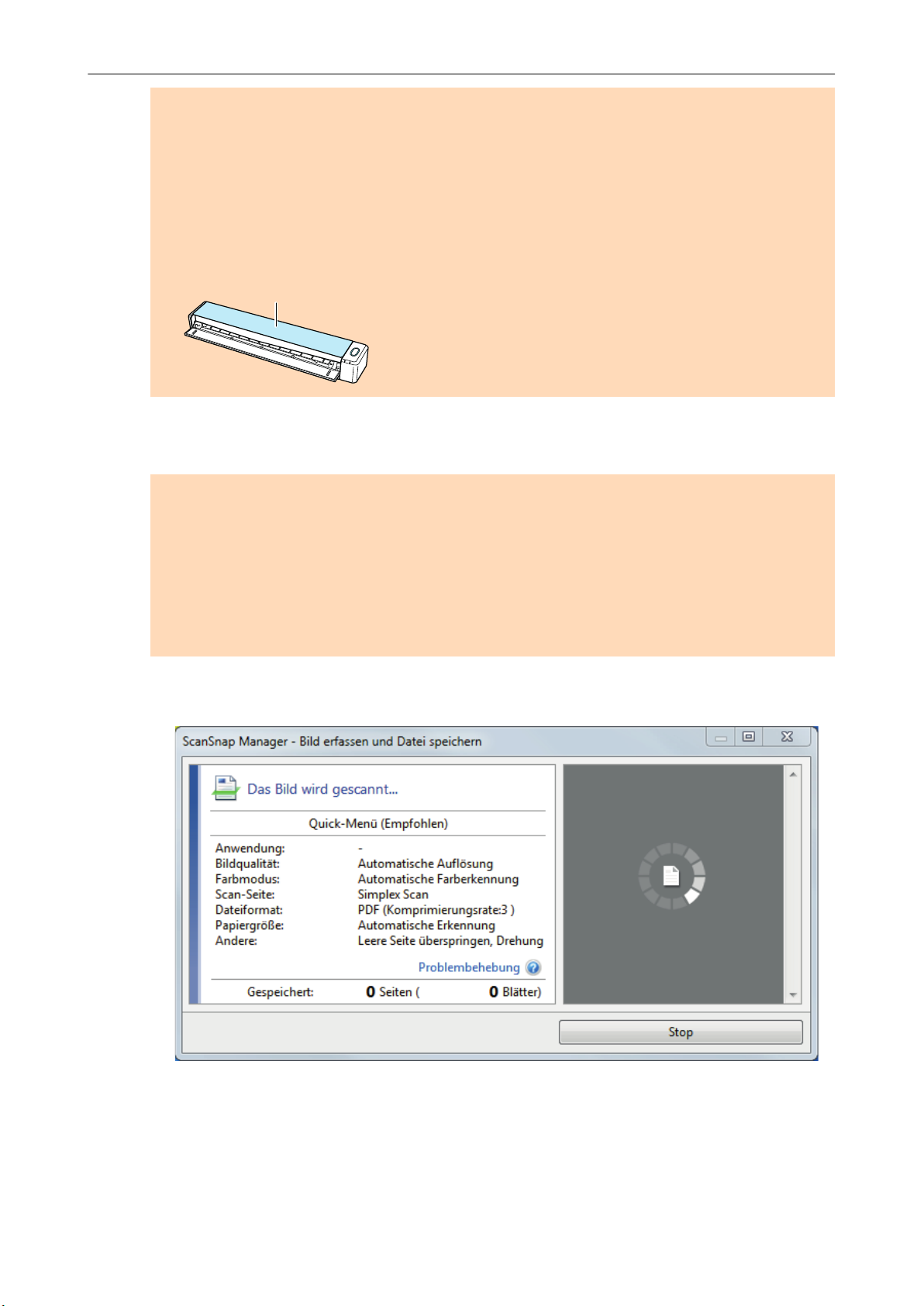
Ausgabeführung
Dokumente scannen
l Scannen Sie die folgenden Dokumente mit geöffneter Ausgabeführung, kann es zu
Papierstaus kommen und es können Dokumente beschädigt werden. Scannen Sie diese
Dokumente mit geschlossener Ausgabeführung.
- Starkes Papier (80 g/m2 oder mehr)
- Postkarten
- Visitenkarten
- Plastikkarten
- Trägerblatt
3. Drücken Sie auf die [Scan/Stop] Taste des ScanSnap, um mit dem Scannen
zu beginnen.
WICHTIG
Vermeiden Sie folgende Aktionen während des Scannens: Anderenfalls wird dadurch das
Scannen abgebrochen.
l Trennen der Verbindung zum ScanSnap oder Verbinden anderer USB-Geräte
l Schließen Sie die Einzugsführung.
l Benutzerwechsel
l Computer in den Energiesparmodus versetzen
a Während des Scannens der Dokumente blinkt die [Scan/Stop] Taste des ScanSnap in blau.
Das [ScanSnap Manager - Bild erfassen und Datei speichern] Fenster erscheint.
a Ist das Scannen abgeschlossen, erscheint das [ScanSnap Manager - Bild erfassen und
Datei speichern] Dialogfeld im Standby-Modus.
21
Page 22
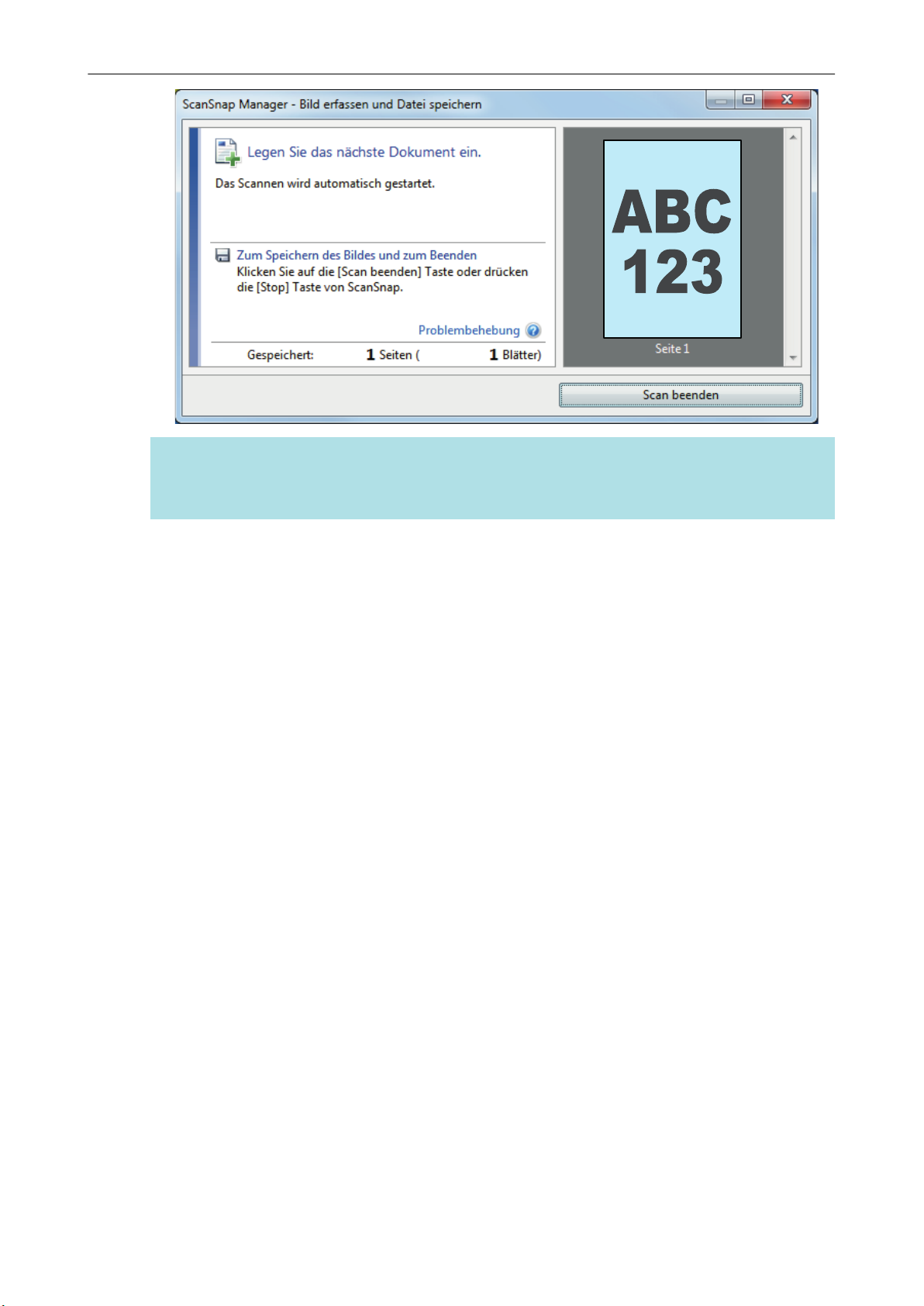
Dokumente scannen
HINWEIS
Um mit dem Scannen fortzufahren, legen Sie das nächste zu scannende Dokument ein. Sobald
das Dokument eingelegt wird, beginnt der Scanvorgang automatisch.
4. Drücken Sie auf die [Scan/Stop] Taste des ScanSnap, um das Scannen zu
beenden.
a Das ScanSnap Quick-Menü erscheint.
5. Klicken Sie im Quick-Menü auf das Symbol der Anwendung, die mit
ScanSnap Manager verknüpft werden soll.
Weitere Informationen zum Verknüpfen der folgenden Anwendungen mit ScanSnap Manager
finden Sie unter "Nützliche Nutzungsoptionen" (Seite 87).
l ScanSnap Organizer
l Scan to CardMinder
22
Page 23
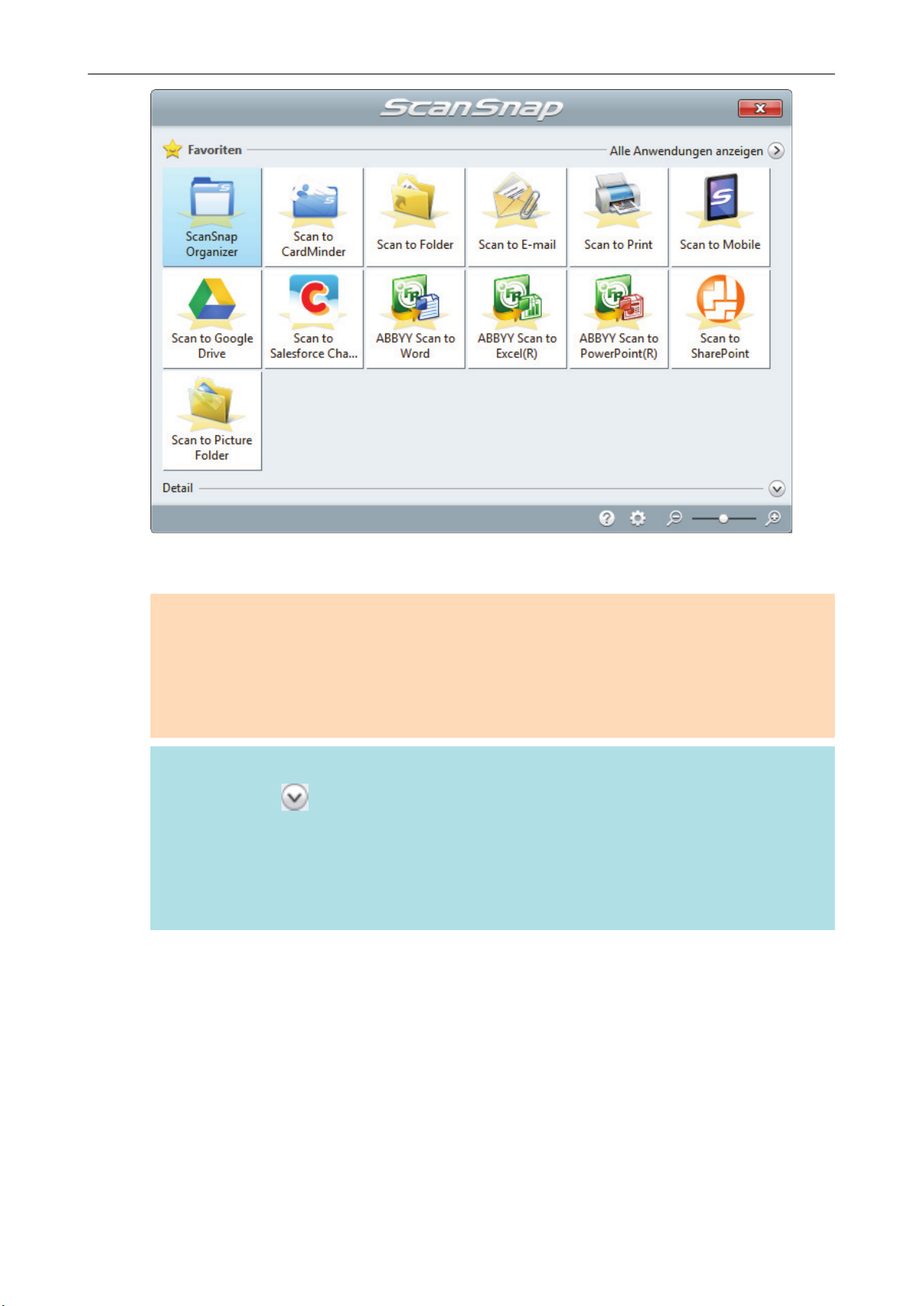
Dokumente scannen
a Die ausgewählte Anwendung wird gestartet. Weitere Informationen finden Sie im Handbuch
für den Scan-Profi.
WICHTIG
l Während das Quick-Menü angezeigt wird, kann kein Scan ausgeführt werden. Wählen Sie
entweder ein Symbol einer auszuführenden Aktion aus dem Quick-Menü, um den Vorgang
zu beenden oder verlassen Sie das Quick-Menü, bevor Sie ein weiteres Dokument scannen.
l Verschieben, löschen oder benennen Sie die gescannten Bilder nicht in anderen
Anwendungen um, während das Quick-Menü angezeigt wird.
HINWEIS
l Wenn Sie auf
Platzieren des Mauszeigers über dem Symbol einer anderen Anwendung wird die
Beschreibung der Anwendung angezeigt.
l Scannen Sie während eine Anwendung geöffnet ist, die sich automatisch mit ScanSnap
Manager verknüpfen kann, wird diese Verknüpfung automatisch hergestellt.
Weitere Informationen finden Sie im Handbuch für den Scan-Profi.
klicken, wird die Beschreibung einer Anwendung angezeigt. Durch
23
Page 24
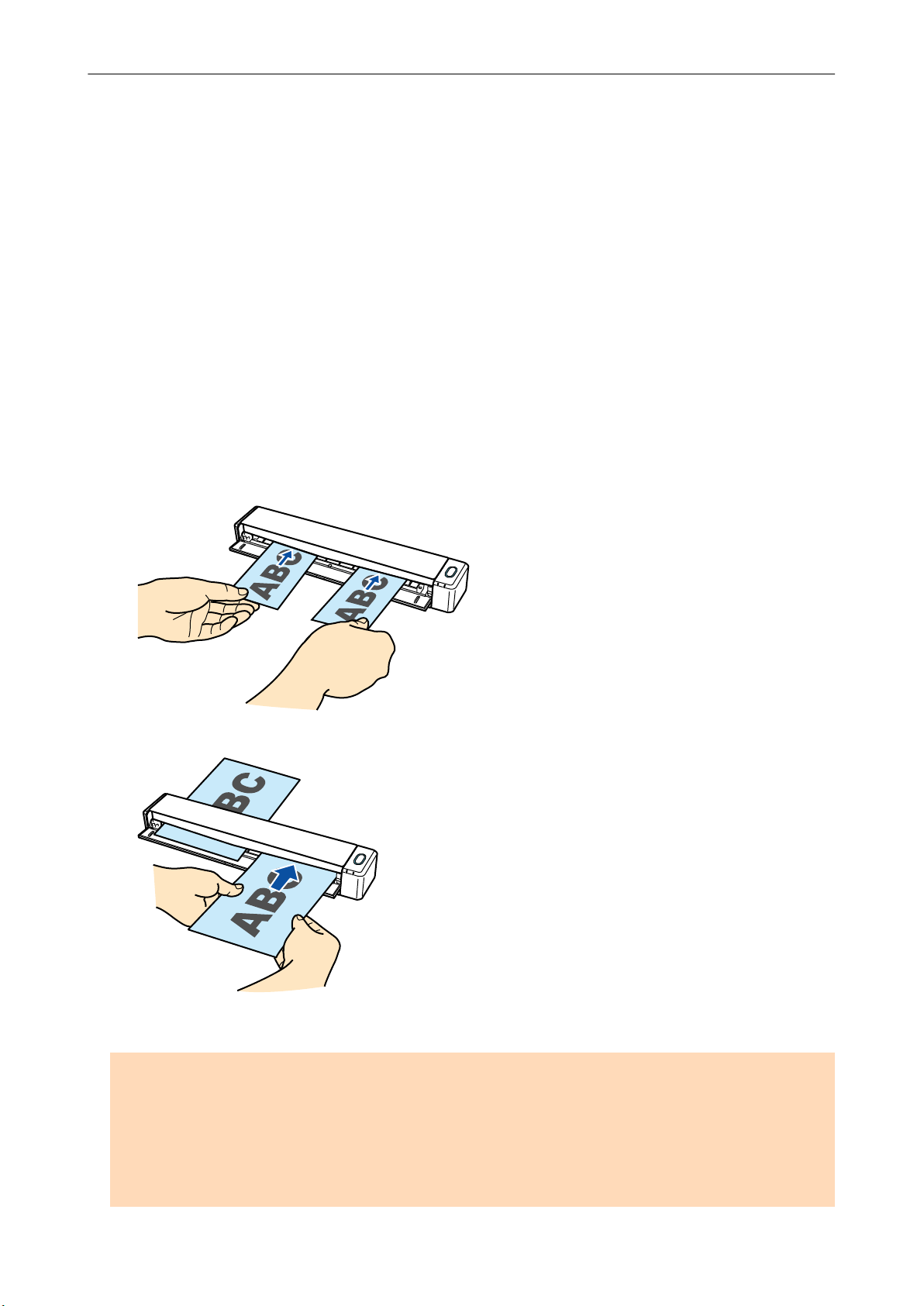
Scannen von Dokumenten mit ScanSnap, indem gleichzeitig zwei Dokumente eingelegt werden oder indem das nächste Dokument
eingelegt wird, während das derzeitige gerade gescannt wird
Scannen von Dokumenten mit ScanSnap, indem gleichzeitig zwei Dokumente eingelegt werden oder indem das nächste Dokument eingelegt wird, während das derzeitige gerade gescannt wird
Beim Scannen von kleinen Dokumenten wie Visitenkarten oder Postkarten mit ScanSnap können
entweder zwei Dokumente gleichzeitig eingelegt werden oder das nächste Dokument kann eingelegt
werden, während das derzeitige gerade gescannt wird. Diese Scanmethoden werden als Dual-Scan
bezeichnet.
Dokumente können anhand der folgenden zwei Methoden eingelegt werden:
l Gleichzeitiges Einlegen von zwei Dokumenten in ScanSnap
l Einlegen des nächsten Dokuments während das derzeitige gerade gescannt wird
Weitere Informationen zu den scanbaren Dokumenten finden Sie unter "Dokumente für das
Scannen" (Seite 67).
WICHTIG
l Wählen Sie in der [Papier] Registerkarte des "ScanSnap Setup Fenster" (Seite 48)s unter
[Papiergröße] ein andere Option als [Automatische Erkennung] aus, ist die Doppelscanfunktion
deaktiviert.
l Verwenden Sie Dual-Scan, um Dokumente mit den folgenden Spezifikationen zu scannen. Wenn
eine der folgenden Spezifikationen überschritten wird, wird ein Teil des Dokuments möglicherweise
nicht im gescannten Bild angezeigt.
24
Page 25
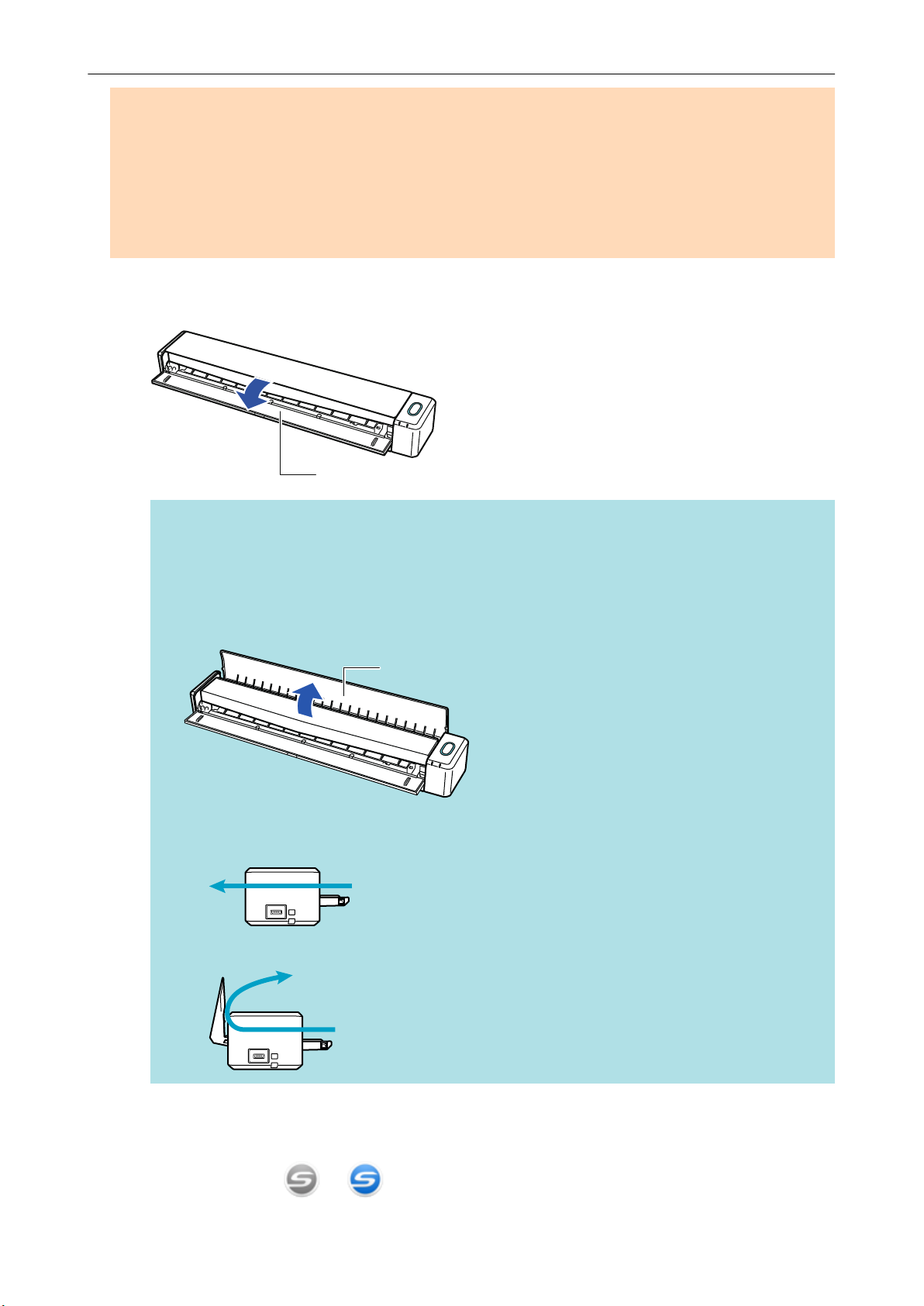
Einzugsführung
Ausgabeführung
Scannen von Dokumenten mit ScanSnap, indem gleichzeitig zwei Dokumente eingelegt werden oder indem das nächste Dokument
- Maximale Scanlänge: 863 mm (355,6 mm, wenn [Hervorragend] unter [Bildqualität] in der
[Scanmodus] Registerkarte des "ScanSnap Setup Fenster" (Seite 48) ausgewählt ist)
- Maximale Anzahl der zu scannenden Dokumente: 20 Blätter
l Wenn Sie den Scanvorgang fortsetzen, indem Sie das nächste Dokument einlegen, während das
aktuelle Dokument gerade gescannt wird, blinkt die [Scan/Stop] Taste schneller, wenn die
Scanlänge 650 mm überschreitet. Warten Sie in diesem Fall, bis der Scanvorgang abgeschlossen
ist, ohne weitere Dokumente einzulegen. Sobald der Scanvorgang abgeschlossen ist, legen Sie
das nächste Dokument ein. Der nächste Scanvorgang wird automatisch gestartet.
eingelegt wird, während das derzeitige gerade gescannt wird
1. Öffnen Sie die Einzugsführung des ScanSnap.
HINWEIS
l Öffnen Sie die Einzugsführung, falls Sie das Dokument aus der Vorderseite des ScanSnap
auswerfen möchten oder nicht genügend Platz zum Auswerfen des Dokuments zur
Verfügung steht.
Weitere Informationen zu mit offener Einzugsführung scanbaren Dokumenten finden Sie
unter "Dokumente für das Scannen" (Seite 67).
l Je nachdem, ob die Ausgabeführung geöffnet ist, werden Dokumente anders ausgegeben.
- Bei geschlossener Ausgabeführung
- Bei geöffneter Ausgabeführung
a Die [Scan/Stop] Taste blinkt in blau. Die Taste leuchtet wieder normal, wenn das Scannen
von Dokumenten aktiviert ist.
Weiterhin wechselt das ScanSnap Manager Symbol im Infobereich ganz rechts in der
Taskleiste von
zu .
25
Page 26
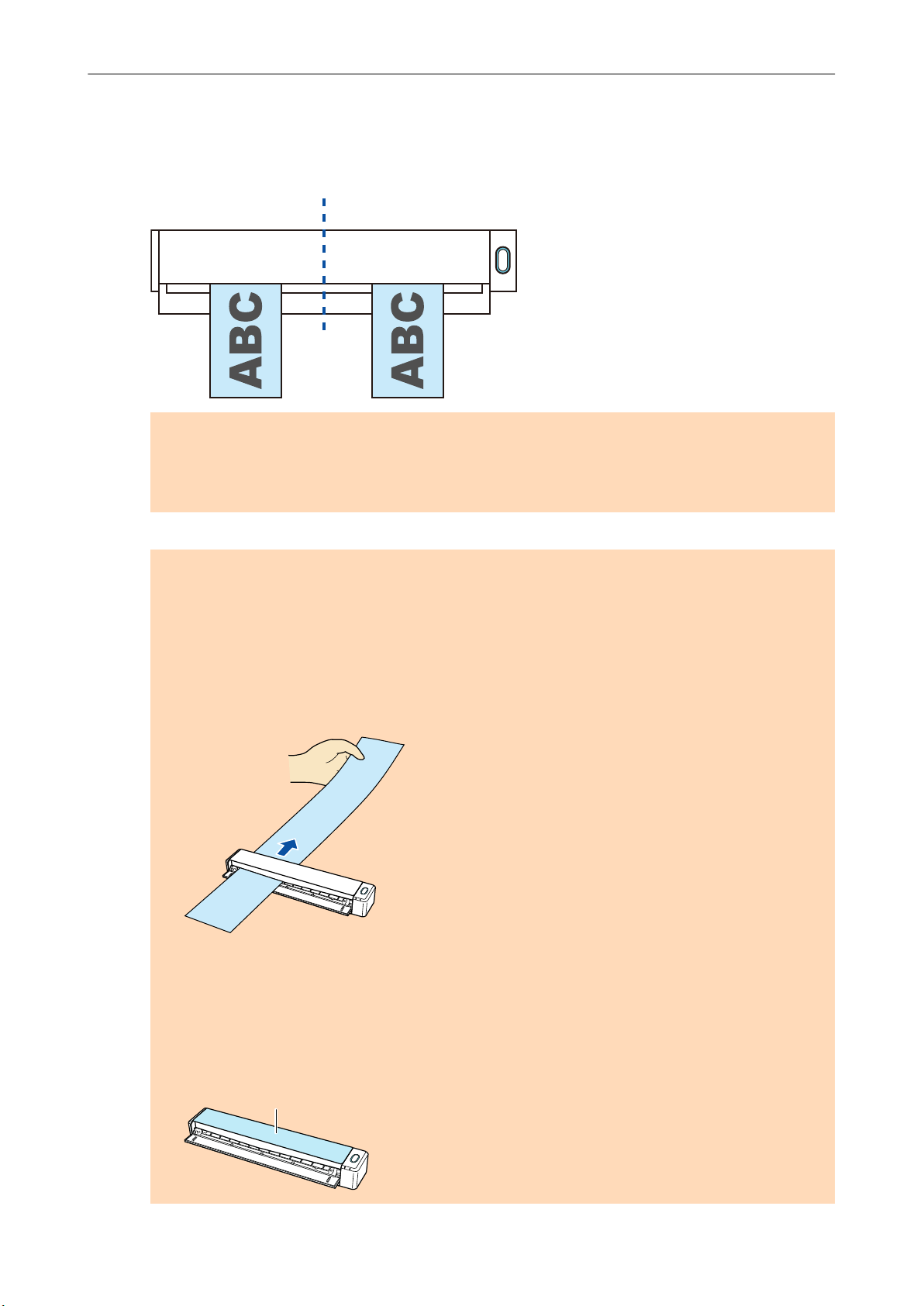
Ausgabeführung
Scannen von Dokumenten mit ScanSnap, indem gleichzeitig zwei Dokumente eingelegt werden oder indem das nächste Dokument
eingelegt wird, während das derzeitige gerade gescannt wird
2. Legen Sie das Dokument mit der zu scannenden Seite nach oben zeigend
gerade in den Einzugsbereich des ScanSnap ein
Legen Sie jedes Dokument so ein, dass es sich in der Mitte der linken bzw. rechten Hälfte des
Einzugsbereichs befindet.
WICHTIG
Die Dokumente sollten beim Einlegen einen Mindestabstand von 10 mm zueinander aufweisen.
Wenn der Abstand zwischen den Dokumenten kleiner als 10 mm ist, wird das gescannte Bild
möglicherweise nicht richtig zugeschnitten.
a Das Dokument wird eingezogen, bis es im ScanSnap platziert ist.
WICHTIG
l Scannen Sie mit geschlossener Ausgabeführung, müssen Sie genügend Freiraum hinter
dem ScanSnap lassen, damit das Dokument vollständig ausgegeben werden kann. Darüber
hinaus sollten Sie beim Scannen von Dokumenten mit langen Seiten die gescannten
Dokumente mit der Hand festhalten, um zu verhindern, dass sie aus dem Gerät rutschen und
herabfallen.
Stellen Sie sicher, dass keine das Dokument am Austreten aus dem Scanner hindern.
Anderenfalls können Papierstaus auftreten.
l Scannen Sie die folgenden Dokumente mit geöffneter Ausgabeführung, kann es zu
Papierstaus kommen und es können Dokumente beschädigt werden. Scannen Sie diese
Dokumente mit geschlossener Ausgabeführung.
- Starkes Papier (80 g/m2 oder mehr)
- Postkarten
- Visitenkarten
26
Page 27

Scannen von Dokumenten mit ScanSnap, indem gleichzeitig zwei Dokumente eingelegt werden oder indem das nächste Dokument
eingelegt wird, während das derzeitige gerade gescannt wird
3. Drücken Sie auf die [Scan/Stop] Taste des ScanSnap, um mit dem Scannen
zu beginnen.
WICHTIG
Vermeiden Sie folgende Aktionen während des Scannens: Anderenfalls wird dadurch das
Scannen abgebrochen.
l Trennen der Verbindung zum ScanSnap oder Verbinden anderer USB-Geräte
l Schließen Sie die Einzugsführung.
l Benutzerwechsel
l Computer in den Energiesparmodus versetzen
a Während des Scannens der Dokumente blinkt die [Scan/Stop] Taste des ScanSnap in blau.
Das [ScanSnap Manager - Bild erfassen und Datei speichern] Fenster erscheint.
HINWEIS
Wird das [ScanSnap Manager - Bild erfassen und Datei speichern] Fenster vergrößert,
werden mehrere gescannte Bilder im Vorschaubereich angezeigt. Verwenden Sie einen
Doppelscan, wird empfohlen, das [ScanSnap Manager - Bild erfassen und Datei speichern]
Fenster zu vergrößern, um zu überprüfen, ob die gescannten Bilder korrekt während des
Scannens des Dokuments erstellt wurden.
27
Page 28

Scannen von Dokumenten mit ScanSnap, indem gleichzeitig zwei Dokumente eingelegt werden oder indem das nächste Dokument
eingelegt wird, während das derzeitige gerade gescannt wird
a Ist das Scannen abgeschlossen, erscheint das [ScanSnap Manager - Bild erfassen und
Datei speichern] Dialogfeld im Standby-Modus.
HINWEIS
Um mit dem Scannen fortzufahren, legen Sie das nächste zu scannende Dokument ein. Sobald
das Dokument eingelegt wird, beginnt der Scanvorgang automatisch.
4. Drücken Sie auf die [Scan/Stop] Taste des ScanSnap, um das Scannen zu
beenden.
a Das ScanSnap Quick-Menü erscheint.
5. Klicken Sie im Quick-Menü auf das Symbol der Anwendung, die mit
ScanSnap Manager verknüpft werden soll.
28
Page 29

Scannen von Dokumenten mit ScanSnap, indem gleichzeitig zwei Dokumente eingelegt werden oder indem das nächste Dokument
eingelegt wird, während das derzeitige gerade gescannt wird
Weitere Informationen zum Verknüpfen der folgenden Anwendungen mit ScanSnap Manager
finden Sie unter "Nützliche Nutzungsoptionen" (Seite 87).
l ScanSnap Organizer
l Scan to CardMinder
a Die ausgewählte Anwendung wird gestartet. Weitere Informationen finden Sie im Handbuch
für den Scan-Profi.
WICHTIG
l Während das Quick-Menü angezeigt wird, kann kein Scan ausgeführt werden. Wählen Sie
entweder ein Symbol einer auszuführenden Aktion aus dem Quick-Menü, um den Vorgang
zu beenden oder verlassen Sie das Quick-Menü, bevor Sie ein weiteres Dokument scannen.
l Verschieben, löschen oder benennen Sie die gescannten Bilder nicht in anderen
Anwendungen um, während das Quick-Menü angezeigt wird.
HINWEIS
l Wenn Sie auf klicken, wird die Beschreibung einer Anwendung angezeigt. Durch
Platzieren des Mauszeigers über dem Symbol einer anderen Anwendung wird die
Beschreibung der Anwendung angezeigt.
l Scannen Sie während eine Anwendung geöffnet ist, die sich automatisch mit ScanSnap
Manager verknüpfen kann, wird diese Verknüpfung automatisch hergestellt.
Weitere Informationen finden Sie im Handbuch für den Scan-Profi.
29
Page 30
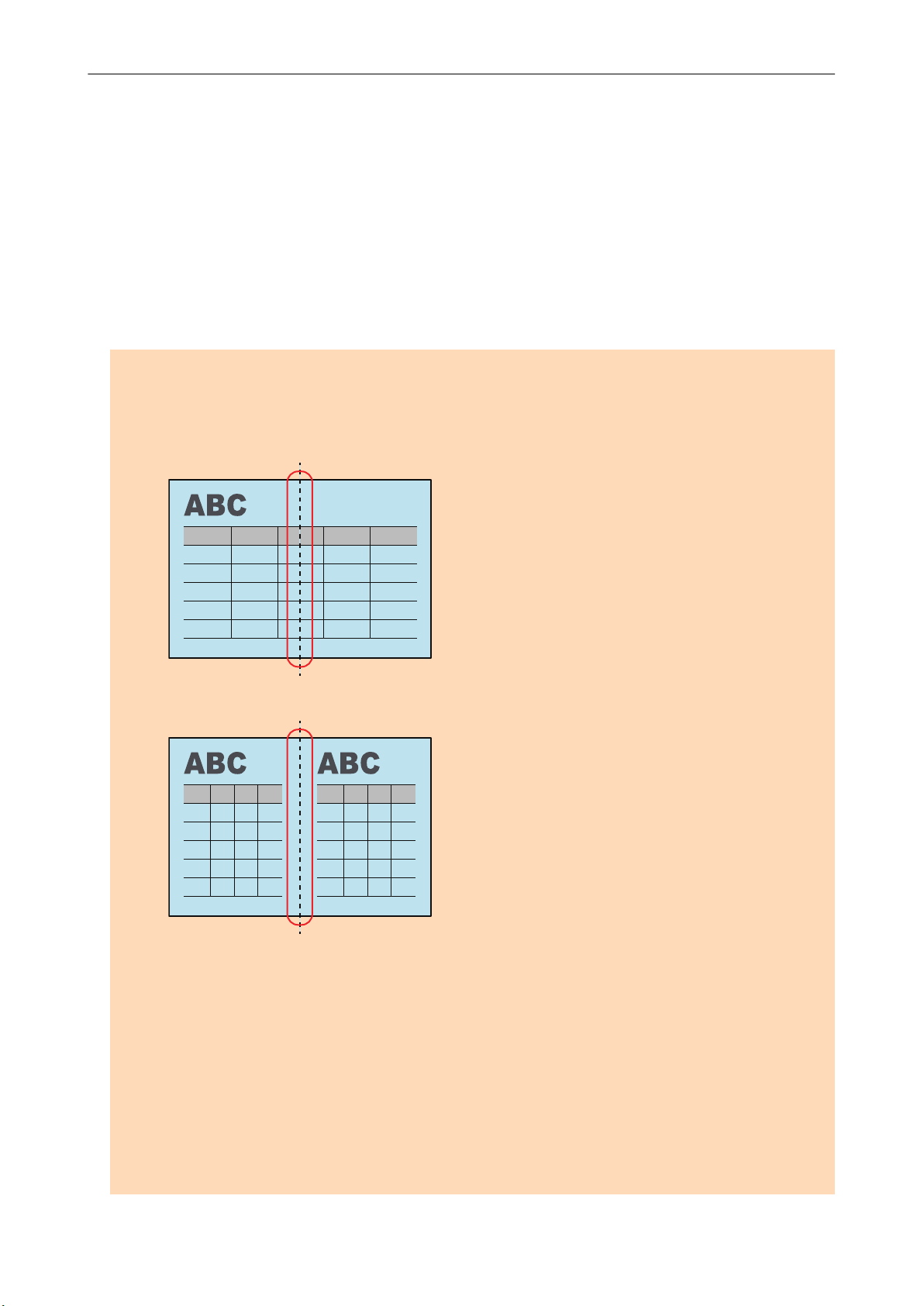
Scannen von Dokumenten größer als A4 oder Letter (durch direktes Einlegen in ScanSnap)
Scannen von Dokumenten größer als A4 oder
Letter (durch direktes Einlegen in ScanSnap)
Wenn Sie ein Dokument der Größe A3, B4 oder Double Letter in der Mitte falten und die beiden
Seiten fortlaufend scannen, werden die gescannten Bilder beider Seiten automatisch
zusammengefügt und als einzelnes Bild gespeichert.
Weitere Informationen zu den scanbaren Dokumenten finden Sie unter "Dokumente für das
Scannen" (Seite 67).
WICHTIG
l Die gescannten Bilder werden nur automatisch zusammengefügt, wenn sich an der Falzlinie des
gefalteten Dokuments Text, ein Diagramm oder eine Tabelle befindet.
- Wenn gescannte Bilder automatisch zusammengefügt werden:
- Wenn gescannte Bilder nicht automatisch zusammengefügt werden:
l Nachdem ein Dokument gescannt wurde, können Sie die gescannten Bilder mit der Funktion zum
Zusammenfügen von Seiten von ScanSnap Organizer zusammenfügen, falls die gescannten Bilder
nicht automatisch zusammengefügt werden.
Weitere Informationen erhalten Sie in der ScanSnap Organizer Hilfe.
l Für ein Dokument mit gescannten Bildern, die automatisch zusammengefügt werden, können Sie
das optionale Trägerblatt verwenden, um das Dokument zu scannen und die gescannten Bilder
automatisch zusammenzufügen.
Weitere Informationen finden Sie unter "Scannen von Dokumenten größer als A4 oder Letter (mit
dem Trägerblatt)" (Seite 94).
l Wenn gescannte Bilder unbeabsichtigt zusammengefügt werden, entfernen Sie die Markierung
vom Kontrollkästchen [Beide Seiten der Bilder zusammenfügen] im [Scanmodus Option] Fenster
und scannen dann das Dokument erneut.
30
Page 31

Einzugsführung
Scannen von Dokumenten größer als A4 oder Letter (durch direktes Einlegen in ScanSnap)
Klicken Sie im "ScanSnap Setup Fenster" (Seite 48) in der [Scanmodus] Registerkarte auf die
[Option] Schaltfläche, um das [Scanmodus Option] Fenster anzuzeigen.
1. Öffnen Sie die Einzugsführung des ScanSnap.
a Die [Scan/Stop] Taste blinkt in blau. Die Taste leuchtet wieder normal, wenn das Scannen
von Dokumenten aktiviert ist.
Weiterhin wechselt das ScanSnap Manager Symbol im Infobereich ganz rechts in der
Taskleiste von
zu .
2. Falten Sie das Dokument in der Mitte so zusammen, dass die zu scannenden
Seiten nach außen zeigen.
WICHTIG
Falten Sie die lange Seite des Dokuments in der Mitte. Wenn der linke und der rechte Bereich
des gefalteten Dokuments unterschiedlich groß sind, werden die gescannten Bilder
möglicherweise nicht automatisch zusammengefügt.
3. Legen Sie das Dokument mit der zu scannenden Seite nach oben zeigend
gerade in den Einzugsbereich des ScanSnap ein
31
Page 32

Ausgabeführung
Scannen von Dokumenten größer als A4 oder Letter (durch direktes Einlegen in ScanSnap)
a Das Dokument wird eingezogen, bis es im ScanSnap platziert ist.
HINWEIS
Scannen Sie ein in der Mitte gefaltetes Dokument mit geöffneter Ausgabeführung, kann es zu
einem Papierstau kommen. Achten Sie darauf, die Ausgabeführung zu schließen, wenn Sie ein
in der Mitte gefaltetes Dokument scannen.
4. Drücken Sie auf die [Scan/Stop] Taste des ScanSnap, um mit dem Scannen
zu beginnen.
a Während des Scannens des Dokuments blinkt die [Scan/Stop] Taste des ScanSnap blau
und das [ScanSnap Manager - Bild erfassen und Datei speichern] Fenster wird angezeigt.
Nach dem Abschluss des Scanvorgangs wird das gescannte Bild mit der gescannten Seite
im Vorschaubereich angezeigt.
32
Page 33

Scannen von Dokumenten größer als A4 oder Letter (durch direktes Einlegen in ScanSnap)
5. Drehen Sie das Dokument um, und legen Sie es wie unter Schritt 3
beschrieben ein.
WICHTIG
Achten Sie darauf, dass die Vorder- und Rückseite des in der Mitte gefalteten Dokuments
nacheinander gescannt werden.
a Das Scannen startet automatisch.
HINWEIS
Wiederholen Sie die Schritte 2 bis 5, um weitere Dokumente in der Größe A3, B4 oder Double
Letter zu scannen. Sie können auch mit dem Scannen von Dokumenten fortfahren, die kleiner
als A4 oder Letter sind.
Weitere Informationen zum Scannen von Dokumenten finden Sie unter "Dokumente scannen"
(Seite 19).
6. Drücken Sie auf die [Scan/Stop] Taste des ScanSnap, um das Scannen zu
beenden.
a Das ScanSnap Quick-Menü erscheint.
7. Klicken Sie im Quick-Menü auf das Symbol der Anwendung, die mit
ScanSnap Manager verknüpft werden soll.
Wenn Sie
Ordnern verwaltet werden.
Weitere Informationen finden Sie unter "Verwalten von Papierdokumenten in Ordnern auf dem
Computer" (Seite 88).
wählen, können gescannte Bilder mithilfe von ScanSnap Organizer in
a Die ausgewählte Anwendung wird gestartet. Weitere Informationen finden Sie im Handbuch
für den Scan-Profi.
33
Page 34
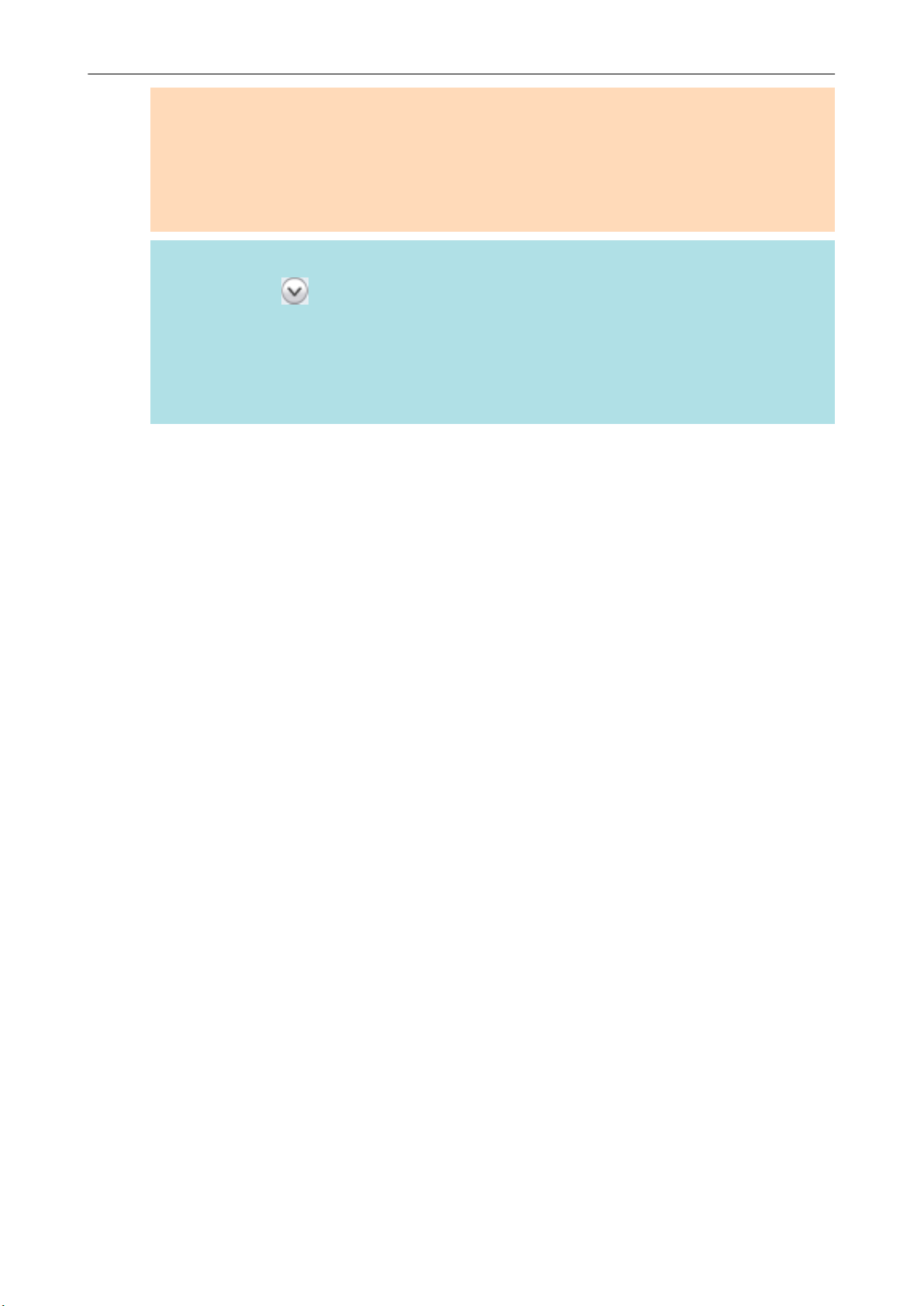
Scannen von Dokumenten größer als A4 oder Letter (durch direktes Einlegen in ScanSnap)
WICHTIG
l Während das Quick-Menü angezeigt wird, kann kein Scan ausgeführt werden. Wählen Sie
entweder ein Symbol einer auszuführenden Aktion aus dem Quick-Menü, um den Vorgang
zu beenden oder verlassen Sie das Quick-Menü, bevor Sie ein weiteres Dokument scannen.
l Verschieben, löschen oder benennen Sie die gescannten Bilder nicht in anderen
Anwendungen um, während das Quick-Menü angezeigt wird.
HINWEIS
l Wenn Sie auf
Platzieren des Mauszeigers über dem Symbol einer anderen Anwendung wird die
Beschreibung der Anwendung angezeigt.
l Scannen Sie während eine Anwendung geöffnet ist, die sich automatisch mit ScanSnap
Manager verknüpfen kann, wird diese Verknüpfung automatisch hergestellt.
Weitere Informationen finden Sie im Handbuch für den Scan-Profi.
klicken, wird die Beschreibung einer Anwendung angezeigt. Durch
34
Page 35

ScanSnap Überblick
ScanSnap Überblick
Dieser Abschnitt gibt einen Überblick über zu Beachtendes vor Inbetriebnahme des ScanSnap.
l "Bauteile und Funktionen" (Seite 36)
l "Aufladen des Akkus" (Seite 39)
l "Systemanforderungen" (Seite 41)
l "Überblick über die Software des ScanSnap" (Seite 43)
l "Installieren der Software" (Seite 44)
l "ScanSnap Manager Symbol" (Seite 45)
l "Rechtsklick-Menü" (Seite 46)
l "ScanSnap Setup Fenster" (Seite 48)
l "Ein- und Ausschalten des ScanSnap" (Seite 49)
l "Verbinden des ScanSnap über WLAN" (Seite 56)
l "Dokumente für das Scannen" (Seite 67)
35
Page 36

3
1
2
4
7
6
5
Bauteile und Funktionen
Bauteile und Funktionen
Dieser Abschnitt beschreibt die Namen und Funktionen der einzelnen Bau- und Zubehörteile.
Vorderseite
Nr. Name Beschreibung
1 Einzugsführung (*1) Öffnen Sie diese Abdeckung, um ScanSnap zu verwenden.
Durch Öffnen der Abdeckung schaltet sich der ScanSnap ein.
Anschließend können Sie ein Dokument in ihm platzieren und in den
Schacht einlegen.
36
Page 37

Bauteile und Funktionen
Nr. Name Beschreibung
2 Ausgabeführung Öffnen Sie diese Führung, damit Dokumente von der Vorderseite
des ScanSnap ausgegeben werden können.
Wählen Sie je nach Scanvorlage eine geeignete Ausgabemethode.
Weitere Informationen zu mit ScanSnap scanbaren Dokumenten
finden Sie unter "Dokumente für das Scannen" (Seite 67).
l Bei geschlossener Ausgabeführung
l Bei geöffneter Ausgabeführung
3 Obere Abdeckung Öffnen Sie diese Abdeckung, um gestautes Papier zu entnehmen
oder um das Innere des ScanSnap zu reinigen.
Weitere Informationen zum Reinigen des ScanSnap-Inneren finden
Sie unter "Reinigen des ScanSnap-Inneren" (Seite 129).
4 [Scan/Stop] Taste (*1) Drücken Sie auf diese Taste, um den Scanvorgang zu starten oder
zu beenden.
Zeigt den Status des ScanSnap wie folgt an:
Blau (leuchtet): Bereit
Blau (blinkend) : Scanmodus
Orange (blinkend) : Fehler
5 Akkuanzeige Zeigt die verbleibende Akkuleistung und den Akkuladestatus an.
Bei eingeschaltetem ScanSnap
Blau (leuchtet): Vollständig aufgeladen
Orange (leuchtet): Wird geladen
Orange (blinkend) : Niedriger Akkustand
Bei ausgeschaltetem ScanSnap
Orange (leuchtet): Wird geladen
6 Wi-Fi Anzeige Zeigt den Status des über WLAN verbundenen ScanSnap wie folgt
an:
Blau (leuchtet): Verbunden (Access Point-Verbindungsmodus)
Blau (blinkend) : Standby
Grün (leuchtend): Verbunden (Direkt-Verbindungsmodus)
Orange (leuchtet): Kann nicht verbunden werden oder wartet auf die
Verbindung im Direkt-Verbindungsmodus
Orange (blinkend) : Keine Verbindung möglich (WPS-Fehler)
7 Einzugsbereich Legen Sie das Dokument hier ein.
*1: Wenn sich der ScanSnap aufgrund der Abschaltautomatik automatisch ausgeschaltet hat,
drücken Sie entweder auf die [Scan/Stop] Taste (damit wird kein Scanvorgang gestartet) oder
schließen Sie die Einzugsführung und öffnen Sie sie erneut, um ScanSnap wieder einzuschalten.
Weitere Informationen finden Sie unter "Automatisches Ausschalten" (Seite 54).
37
Page 38

8
9
10
11
Bauteile und Funktionen
Seite
Nr. Name Beschreibung
8 Siegelfolie Entfernen Sie dieses Siegel nach der Installation der Software.
9 USB-Anschluss Wird zum Anschließen von USB-Kabeln verwendet.
Rückseite
Nr. Name Beschreibung
10 WPS-Taste Drücken Sie auf diese Taste, um eine Verbindung zu einem WPS-
kompatiblen Gerät anhand der Drucktastenmethode herzustellen.
11 Wi-Fi Schalter Betätigen Sie diesen Schalter, um den ScanSnap über WLAN zu
verbinden.
38
Page 39

Aufladen des Akkus
Aufladen des Akkus
Der Akku des ScanSnap kann aufgeladen werden, indem der ScanSnap und der Computer mit dem
mitgelieferten USB-Kabel verbunden werden.
Das Aufladen des Akkus erfolgt wie folgt:
WICHTIG
l Der ScanSnap wird am Computer durch einen USB-Anschluss betrieben und geladen. Verwenden
Sie zum Laden des Akkus einen USB-Anschluss von 500 mA Stromstärke.
l Verwenden Sie zum Laden des Akkus das mitgelieferte USB-Kabel oder das optionale USB-
Netzteil (Adapter).
l Laden Sie den Akku in geeigneten Temperaturverhältnissen (5 bis 35 Grad C).
l Laden Sie den Akku nicht in folgenden Fällen:
- Das USB-Kabel ist äußerlich verformt.
- Das USB-Kabel ist beschädigt.
- Fremdmaterialien gelangen an den Stecker des USB-Kabels und an den USB-Anschluss des
ScanSnap.
l Laden Sie den Akku nicht in folgenden Umgebungen:
- Ort, an denen hohe Luftfeuchtigkeit, Staubkonzentration oder Schwingungen vorhanden sind
- Orte neben Festnetztelefonen, TV-Geräten oder Radios
l Stellen Sie sicher, dass der ScanSnap vor dem Laden nicht nass wird.
l Der Akku kann während des Betriebs des ScanSnap geladen werden. Folgende Symptome können
beim Laden auftreten, sie beeinträchtigen aber den ScanSnap in keiner Weise.
- Das Aufladen kann einige Zeit dauern.
- Die verbleibende Akkuleistung ist vermindert und das Laden des Akkus ist nicht abgeschlossen.
- Der ScanSnap wird während des Scannens automatisch ausgeschaltet.
l Innerhalb der Lebenszeit des Akkus kann dieser zwischen 300 und 500 Mal aufgeladen und
entladen werden. Die Lebenszeit des Akkus ist von den Bedingungen, unter welchen der
ScanSnap verwendet wird, abhängig.
l Der Akku wird auch dann aufgebraucht, wenn er nicht verwendet wird.
l Verwenden Sie den ScanSnap in niedrigen Temperaturen, wird der Akku schnell aufgebraucht.
1. Schließen Sie das USB-Kabel an den USB-Anschluss des ScanSnap sowie
den USB-Anschluss des Computers an.
39
Page 40

a Die Akkuanzeige leuchtet orange auf.
Wenn der Aufladevorgang abgeschlossen ist, schaltet sich die Akkuanzeige aus.
Aufladen des Akkus
HINWEIS
Sie können eine optionales USB-Netzteil (Adapter) verwenden, um den Akku in einer kürzeren Zeit
aufzuladen.
40
Page 41

Systemanforderungen
Systemanforderungen
Die Systemanforderungen von ScanSnap lauten wie folgt:
Die aktuellsten Informationen zu den Anforderungen finden Sie auf unserer Support-Seite unter:
http://scansnap.fujitsu.com/g-support/de/
Betriebssystem Windows 10 (32-Bit/64-Bit) (*1)
Windows 8.1 (32-Bit/64-Bit) (*2)
Windows 7 (32-Bit/64-Bit)
Prozessor
Speicher 4 GB oder mehr
Bildschirmauflösung (*3) Windows 10/Windows 8.1: 1024 × 768 Pixels oder höher
Festplattenspeicher Der für die Installation der im ScanSnap Lieferumfang enthaltenen Software
USB-Port USB 3.0 (*6)/USB 2.0/USB 1.1
Intel® Core™ i5 2.5 GHz oder höher
Windows 7: 800 × 600 Pixels oder höher
benötigte freie Speicherplatz lautet wie folgt: (*4)
l ScanSnap Manager: 700 MB
l ScanSnap Organizer: 290 MB
l CardMinder: 730 MB
l ABBYY FineReader for ScanSnap: 710 MB
l ScanSnap Online Update: 50 MB
l Scan to Microsoft SharePoint: 40 MB
l OCR-Pack (*5)
l ScanSnap iX100 Handbuch: Erste Schritte: 10 MB
*1: Die im Lieferumfang von ScanSnap enthaltenen Anwendungen werden als Desktop-
Anwendungen ausgeführt.
*2: Die im Lieferumfang von ScanSnap enthaltenen Anwendungen werden als Desktop-
Anwendungen ausgeführt.
*3: Bei großen Schriftgrößen ist eine korrekte Anzeige unter Umständen nicht immer möglich.
Verwenden Sie in solchen Fällen bitte eine kleinere Schriftgröße.
*4: Für das Speichern gescannter Bilder wird mehr freier Festplattenspeicher benötigt.
Weitere Informationen zur geschätzten Bilddatengröße finden Sie in der ScanSnap Manager
Hilfe.
*5: Durch die Installation des OCR-Packs können Sie zusätzliche Sprachen für die Texterkennung
hinzufügen.
Für die Installation des OCR-Packs benötigte freie Speicherplatz finden Sie Informationen unter:
http://www.fujitsu.com/global/support/products/computing/peripheral/scanners/scansnap/
software/ocrpack-setup.html
*6: Wenn der ScanSnap über einen USB 3.0 Anschluss verbunden ist, wird der Anschluss als USB
2.0-Anschluss ausgeführt.
WICHTIG
l Werden die oben angegebenen Systemanforderungen nicht erfüllt, wird ScanSnap eventuell nicht
ausgeführt.
l ScanSnap kann unter Umständen nicht korrekt funktionieren, wenn USB-Anschluss der Tastatur
oder des Monitors verwendet wird.
41
Page 42

Systemanforderungen
l Wenn Sie einen im Handel erworbenen USB-Hub verwenden möchten, achten Sie bitte darauf,
dass dieser mit einem eigenen Netzteil (mit Adapter) ausgestattet ist.
l Die Scangeschwindigkeit verringert sich in folgenden Fällen:
- Der Prozessor oder der Speicher erfüllt nicht die empfohlenen Systemanforderungen.
- Der USB-Anschluss oder USB-Hub ist Version 1.1
l Je nach der Windows-Systemdisk Verwaltung kann sich der für die Installation der Software und
den erforderliche Festplattenspeicher verwendete tatsächliche Festplattenspeicher von den oben
angegebenen Angaben unterscheiden.
l Der für das Scannen von Dokumenten erforderliche Festplattenspeicher beträgt etwa das
Dreifache der Größe der zum Speichern erstellen Datei.
l Wenn bei der Verwendung der folgenden Funktionen Zeichen nicht richtig angezeigt werden, dann
installieren Sie die universelle Schriftart (Arial Unicode MS) von der Setup-Disc von Microsoft Office
2007 oder einer späteren Version:
- CardMinder
- Scan to Mobile
- Scan to Salesforce Chatter
- Scan to Dropbox
HINWEIS
l Unter Windows 7 muss .NET Framework 4 oder ein direktes Update für .NET Framework 4 (2 GB
freier Festplattenspeicher sind erforderlich) zusammen mit folgender Software installiert werden:
- ScanSnap Manager
- ScanSnap Organizer
Übernehmen Sie die Updates nach der Installation von .NET Framework in Windows Update.
l Unter Windows 10 oder Windows 8.1 kann das .NET Framework 3.5 SP1 (500 MB freier
Festplattenspeicher sind erforderlich) zusammen mit folgender Software installiert werden:
- ScanSnap Manager
- ScanSnap Organizer
- CardMinder
42
Page 43

Überblick über die Software des ScanSnap
Überblick über die Software des ScanSnap
Im Folgenden werden die im Lieferumfang enthaltenen Anwendungen und deren Funktionen
beschrieben. Mit den folgenden Anwendungen können Sie durch das Scannen mit ScanSnap
erstellte Bilddaten bearbeiten, verwalten und archivieren:
ScanSnap Manager
Dieser Scannertreiber ist für das Scannen von Dokumenten mit ScanSnap erforderlich.
Gescannte Bilder können als PDF- oder JPEG-Datei auf einem Computer gespeichert werden.
Sie müssen die ScanSnap Connect Application auf Ihrem Mobilgerät installieren, um PDF- oder
JPEG-Dateien auf Ihrem Mobilgerät speichern zu können.
Laden Sie die ScanSnap Connect Application für Ihr Mobilgerät von Application Stores (wie z.B.
dem App Store) herunter.
ScanSnap Organizer
Mit dieser Anwendung können Sie Bilddaten (PDF- und JPEG-Dateien) ohne diese zu öffnen
ansehen und in beliebig erstellbaren Ordnern verwalten.
CardMinder
Mit dieser Anwendung können Sie eine große Anzahl Visitenkarten effektiv digitalisieren.
Für die gescannten Visitenkarten kann eine Texterkennung ausgeführt und deren Inhalte in einer
Datenbank verwaltet und durchsucht werden. In der Datenbank vorhandene Daten können mit
verschiedenen Anwendungen gedruckt uns verknüpft werden.
ABBYY FineReader for ScanSnap
Diese Anwendung führt eine Texterkennung (OCR) für die gescannten Dokumente aus und
konvertiert diese in Word-, Excel- oder PowerPoint-Dateien zur weiteren Bearbeitung.
ScanSnap Online Update
Diese Anwendung überprüft, ob die aktuellsten Updates oder Softwareprogramme auf dem
Download Server vorhanden sind. Sind die aktuellsten Updates oder Softwareprogramme
vorhanden, können Sie die Updates automatisch übernehmen oder herunterladen und die
Softwareprogramme manuell installieren.
Scan to Microsoft SharePoint
Dateien können mit ScanSnap einfach und direkt in SharePoint gespeichert werden.
Evernote für Windows
Dateien können mit ScanSnap einfach und direkt in Evernote gespeichert werden.
Dropbox für Windows
Mit ScanSnap können Sie einfach Dateien direkt in Ihrem Dropbox Ordner speichern.
43
Page 44

Installieren der Software
Installieren der Software
Wenn Sie die Setup DVD-ROM in das DVD-ROM Laufwerk Ihres Computers einlegen, wird das
[ScanSnap Setup] Fenster angezeigt.
WICHTIG
l Verbinden Sie den ScanSnap nicht mit dem Computer, bevor Sie die Software installieren.
Andernfalls wird der ScanSnap eventuell nicht vom Computer erkannt. installieren Sie in diesem
Fall die Software und verbinden Sie den ScanSnap und Computer erneut miteinander.
l Wenn kein DVD-ROM Laufwerk zur Verfügung steht, können die Installationsprogramme für die
Softwareprogramme über die folgende Website heruntergeladen werden.
http://scansnap.fujitsu.com/g-support/de/
Die Funktionen der einzelnen Schaltflächen im [ScanSnap Setup] Fenster lauten wie folgt.
Schaltfläche
Readme anzeigen Zeigt das [Readme] Fenster an. Sehen Sie die Liesmich-Datei des jeweiligen
Software installieren Zeigt das [Software installieren] Fenster an. Sie können mit der Installation der
Handbücher Zeigt das [Benutzerhandbuch] Fenster an. Weitere Informationen finden Sie in den
DVD durchsuchen Öffnet den Windows Explorer zur Anzeige der auf der Setup DVD-ROM enthaltenen
Support Zeigt die Kontaktinformationen für den Kundendienst an.
Funktion
Programms in diesem Fenster.
Software beginnen.
Sicherheitshinweisen, Los Geht's, Handbuch: Erste Schritte (diese Anleitung) und
dem Handbuch des jeweiligen Programms in diesem Fenster.
Dateien.
44
Page 45

ScanSnap Manager Symbol
ScanSnap Manager Symbol
Es wird das ScanSnap Manager Symbol im Infobereich angezeigt, wenn ScanSnap Manager läuft.
Der Infobereich befindet sich rechts in der Taskleiste.
Das ScanSnap Manager Symbol zeigt an, ob die Kommunikation zwischen ScanSnap Manager und
ScanSnap fehlerfrei ausgeführt wird oder nicht. Je nach Kommunikationsstatus mit dem Scanner
wird das Symbol wie folgt angezeigt.
In diesem Handbuch wird davon ausgegangen, dass ScanSnap über ein USB-Kabel mit dem
Computer verbunden ist.
Kommunikationsstatus ScanSnap Manager Symbol
Kommunikation Wenn ScanSnap über ein USB-Kabel mit dem Computer verbunden
ist
Wenn ScanSnap über WLAN mit dem Computer verbunden ist
Keine Kommunikation
Wenn ScanSnap über WLAN mit einem Mobilgerät verbunden ist
HINWEIS
Schalten Sie den ScanSnap ein, um die Kommunikation zwischen ScanSnap Manager und ScanSnap
zu starten. Weitere Informationen zum Einschalten des ScanSnap finden Sie unter "Einschalten des
ScanSnap" (Seite 50).
Das Menü für das Scannen von Dokumenten und die Einstellungen von ScanSnap Manager kann
vom ScanSnap Manager Symbol angezeigt werden.
l Rechtsklicken
Zeigt "Rechtsklick-Menü" (Seite 46) an.
l Linksklicken
Zeigt das Linksklick-Menü an.
Weitere Informationen finden Sie im Handbuch für den Scan-Profi.
45
Page 46

Rechtsklick-Menü
Rechtsklick-Menü
Dieses Menü wird angezeigt, wenn Sie mit der rechten Maustaste auf das ScanSnap Manager
Symbol im Infobereich ganz rechts in der Taskleiste klicken.
Element Funktion
Scannen Scannt das in ScanSnap eingelegte Dokument. Hierfür werden die unter
[Einstellungen der Scan Taste] konfigurierten Einstellungen verwendet.
Einstellungen der Scan
Taste
Profilverwaltung Zeigt das [ScanSnap Manager - Profilverwaltung] Fenster an.
Verbindung über Wi-Fi Zeigt das [ScanSnap Manager - Verbindung über Wi-Fi] Fenster an.
Einstellungen für
ScanSnap Folder
Zeigt "ScanSnap Setup Fenster" (Seite 48) an. Die Scaneinstellungen können in
diesem Fenster konfiguriert werden.
Die Option [Profilverwaltung] steht jedoch nicht zur Verfügung, wenn Sie das [QuickMenü verwenden] Kontrollkästchen im ScanSnap Setup Fenster ausgewählt haben.
Weitere Informationen finden Sie im Handbuch für den Scan-Profi.
Sie können den ScanSnap über WLAN mit einem Computer verbinden. Diese Option
kann nicht ausgewählt werden, wenn ScanSnap über ein USB-Kabel mit einem
Computer verbunden ist.
Weitere Informationen finden Sie unter "Verbinden des ScanSnap über WLAN" (Seite
56).
Zeigt das ScanSnap Setup Fenster an. In diesem Fenster können Sie die
Scaneinstellungen für ScanSnap Folder verändern.
Weitere Informationen finden Sie im Handbuch für den Scan-Profi.
46
Page 47

Rechtsklick-Menü
Element Funktion
Scan-Ergebnis anzeigen Nach dem Scannen erscheint eine Meldung, die Sie über das Entfernen leerer Seiten
und die Dokumentendrehung unterrichtet.
Präferenzen Zeigt das [ScanSnap Manager - Präferenzen] Fenster an.
Hilfe Zeigt das folgende Menü an:
l Hilfe
Öffnet die ScanSnap Manager Hilfe.
l Problembehebung
Zeigt die [Problembehebung] in der ScanSnap Manager Hilfe an.
l ScanSnap Portalsite
Öffnet die globale ScanSnap Homepage (http://scansnap.fujitsu.com).
l Über ScanSnap Manager
Zeigt das [ScanSnap Manager - Versionsinformationen] Fenster an.
l ScanSnap Information
Zeigt das [ScanSnap Manager - Scanner- und Treiberinformationen] Fenster an.
Dieses wird angezeigt, wenn der ScanSnap und Computer miteinander verbunden
sind.
l Online Update
Startet das ScanSnap Online Update.
Weitere Informationen finden Sie unter "Aktualisieren der Software" (Seite 135).
Verknüpfung herstellen Wird angezeigt, wenn der ScanSnap Manager mit ScanSnap nicht korrekt
kommuniziert.
Akku Sie können die verbleibende Akkuleistung und den Akkuladestatus überprüfen. Dies
wird angezeigt, wenn ScanSnap mit dem Computer verbunden ist.
Klicken Sie darauf, wird das [ScanSnap Manager - Scanner- und
Treiberinformationen] Fenster angezeigt.
Beenden Beendet ScanSnap Manager.
47
Page 48

Profiltasten
Registerkarten für Detaileinstellungen
ScanSnap Setup Fenster
ScanSnap Setup Fenster
Wenn Sie auf das ScanSnap Manager Symbol im Infobereich ganz rechts in der Taskleiste
rechtsklicken und [Einstellungen der Scan Taste] aus dem "Rechtsklick-Menü" (Seite 46)
auswählen, erscheint das folgende ScanSnap Setup Fenster.
Sie können das [Quick-Menü verwenden] Kontrollkästchen im ScanSnap Setup Fenster verwenden,
um festzulegen. ob das Quick-Menü verwendet werden soll. Sie können auch die Profiltasten und
Detaileinstellungsregisterkarte verwenden und Scaneinstellungen gemäß Ihren Scanbedürfnissen
festlegen.
Weitere Informationen finden Sie in der ScanSnap Manager Hilfe.
48
Page 49

Ein- und Ausschalten des ScanSnap
Ein- und Ausschalten des ScanSnap
Dieser Abschnitt erläutert das Ein- und Ausschalten des ScanSnap und das Überprüfen der
verbleibenden Akkuleistung.
l "Einschalten des ScanSnap" (Seite 50)
l "Ausschalten des ScanSnap" (Seite 52)
l "Energiesparmodus" (Seite 53)
l "Automatisches Ausschalten" (Seite 54)
l "Überprüfen der verbleibenden Akkuleistung" (Seite 55)
49
Page 50

Einschalten des ScanSnap
1. Schalten Sie den Computer ein.
HINWEIS
Wenn Sie den ScanSnap und ein Mobilgerät über WLAN verbinden und dann ein Dokument
scannen, müssen Sie den Computer nicht einschalten.
Ein- und Ausschalten des ScanSnap
a Der Computer wird hochgefahren und das ScanSnap Manager Symbol
Infobereich ganz rechts in der Taskleiste.
erscheint im
HINWEIS
l Wird das ScanSnap Manager Symbol im Infobereich nicht angezeigt, starten Sie
ScanSnap Manager. Starten Sie ScanSnap Manager wie folgt:
- Windows 10
Wählen Sie [Start] Menü → [ScanSnap Manager] → [ScanSnap Manager].
- Windows 8.1
Klicken Sie auf
[ScanSnap Manager] unter [ScanSnap Manager] auf dem Alle Apps Bildschirm.
- Windows 7
Wählen Sie [Start] Menü → [Alle Programme] → [ScanSnap Manager] → [ScanSnap
Manager].
l Sollte ScanSnap Manager nicht automatisch bei der Anmeldung gestartet werden, ändern
Sie die Einstellungen wie folgt.
auf der unteren linken Seite des Startbildschirms und wählen Sie
1. Rechtsklicken Sie auf das ScanSnap Manager Symbol im Infobereich und wählen
im "Rechtsklick-Menü" (Seite 46) [Präferenzen] aus.
a Das [ScanSnap Manager - Präferenzen] Fenster erscheint.
2. Markieren Sie das [Beim Anmelden ScanSnap Manager starten] Kontrollkästchen in der
[Automatisches Starten] Liste.
2. Öffnen Sie die Einzugsführung des ScanSnap, um das Gerät einzuschalten.
50
Page 51

Beispiel: Verbindung mit einem USB-Kabel
Ein- und Ausschalten des ScanSnap
a Die [Scan/Stop] Taste blinkt in blau. Die Taste leuchtet wieder normal, wenn das Scannen
von Dokumenten aktiviert ist.
Weiterhin wechselt das ScanSnap Manager Symbol im Infobereich von
zu .
WICHTIG
Bei einigen Computern wird die Initialisierung des ScanSnap beim Hochfahren des Computers
eventuell mehrmals vorgenommen.
HINWEIS
l Das Wechseln des ScanSnap Manager Symbol im Infobereich zu
der Leistungsfähigkeit Ihres Computers, der Betriebsumgebung und der Auslastung leicht
verzögert stattfinden.
l Sobald der ScanSnap eingeschaltet wird, informiert ein Benachrichtigungsfenster über den
Kommunikationsstatus des ScanSnap
Um Benachrichtigungen über den Kommunikationsstatus des ScanSnap zu deaktivieren,
ändern Sie die Einstellungen wie folgt:
1. Rechtsklicken Sie auf das ScanSnap Manager Symbol im Infobereich und wählen
im "Rechtsklick-Menü" (Seite 46) [Präferenzen] aus.
a Das [ScanSnap Manager - Präferenzen] Fenster erscheint.
2. Entfernen Sie die Markierung aus dem [Eine Benachrichtigung des
Kommunikationsstatus anzeigen] Kontrollkästchen in der [Statusanzeige] Liste.
kann abhängig von
51
Page 52
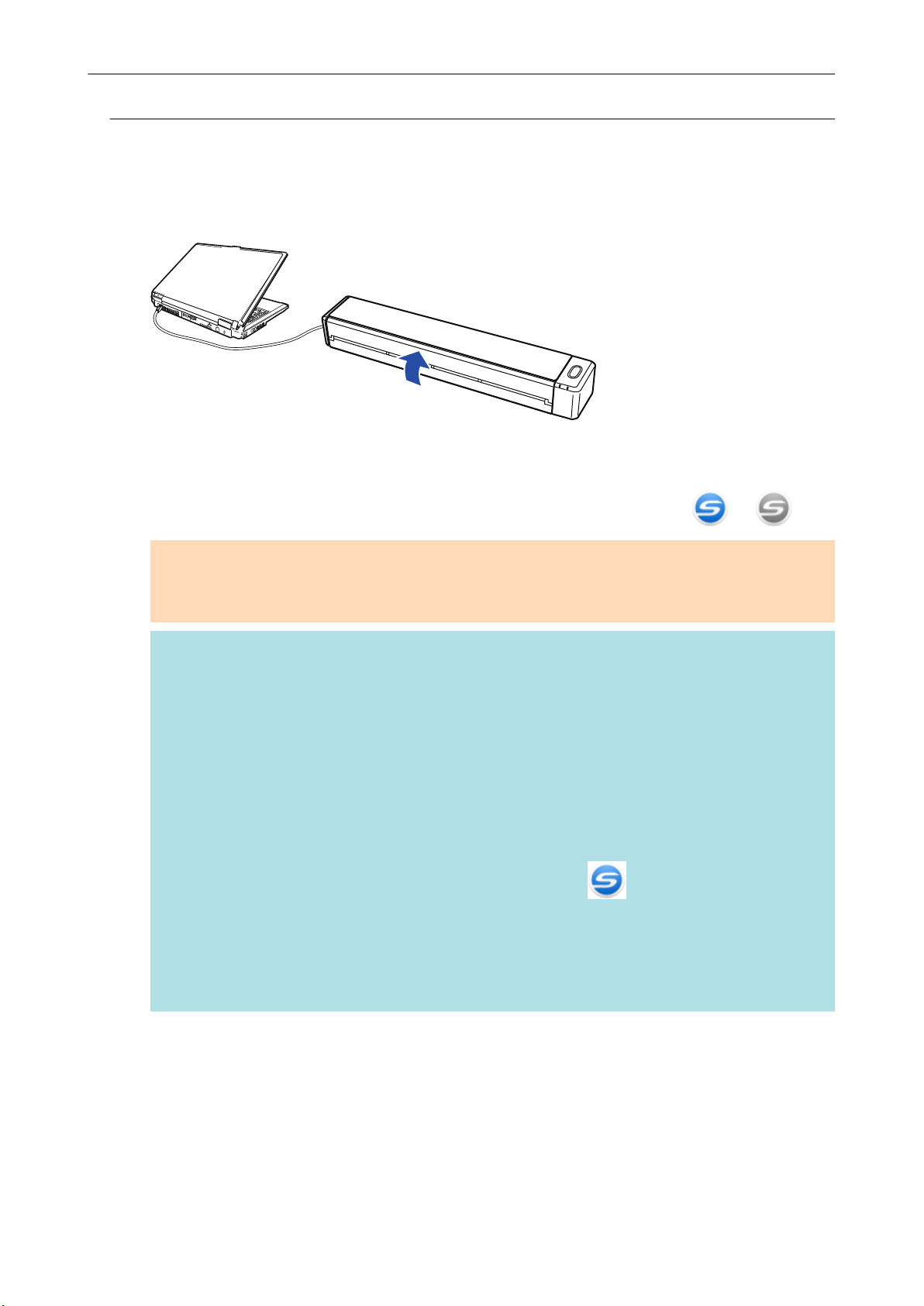
Ausschalten des ScanSnap
Beispiel: Verbindung mit einem USB-Kabel
1. Schließen Sie die Einzugsführung.
a Die [Scan/Stop] Taste erlischt.
Ein- und Ausschalten des ScanSnap
Weiterhin wechselt das ScanSnap Manager Symbol im Infobereich von zu .
WICHTIG
Schalten Sie den ScanSnap aus und entfernen sie sämtliche Kabel, bevor Sie den ScanSnap
bewegen.
HINWEIS
l Wenn der Wi-Fi Schalter ausgeschaltet ist, funktionieren der ScanSnap und der Computer
gemeinsam. Wenn der ScanSnap mit dem Computer verbunden bleibt, müssen Sie sich nicht
um das Ein-/Ausschalten kümmern.
l Bei einigen Computern dauert es eventuell 2 bis 3 Minuten, bis die [Scan] Taste erlischt,
nachdem der Computer ausgeschaltet wurde.
l Sobald der ScanSnap ausgeschaltet wird, informiert eine Benachrichtigung über den
Kommunikationsstatus des ScanSnap
Um Benachrichtigungen über den Kommunikationsstatus des ScanSnap zu deaktivieren,
ändern Sie die Einstellungen wie folgt:
1. Rechtsklicken Sie auf das ScanSnap Manager Symbol
im "Rechtsklick-Menü" (Seite 46) [Präferenzen] aus.
a Das [ScanSnap Manager - Präferenzen] Fenster erscheint.
im Infobereich und wählen
2. Entfernen Sie die Markierung aus dem [Eine Benachrichtigung des
Kommunikationsstatus anzeigen] Kontrollkästchen in der [Statusanzeige] Liste.
52
Page 53

Ein- und Ausschalten des ScanSnap
Energiesparmodus
Wurde der ScanSnap im eingeschalteten Zustand eine Minute lang nicht benutzt, geht er in den
Energiesparmodus über.
53
Page 54

Ein- und Ausschalten des ScanSnap
Automatisches Ausschalten
ScanSnap schaltet sich automatisch aus, wenn er angeschaltet und mit einem USB-Kabel
verbunden innerhalb des festgelegten Zeitraums (Standardwert: 4 Stunden) nicht verwendet wurde.
Wenn ScanSnap über einen Akku betrieben wird, schaltet sich das Gerät automatisch aus, wenn er
eingeschaltet innerhalb des festgelegten Zeitraums (Standardwert: 5 Minuten) nicht verwendet
wurde.
Um den ScanSnap wieder einzuschalten, führen Sie folgendes aus:
l Drücken Sie die [Scan/Stop] Taste des ScanSnap
l Schließen Sie die Einzugsführung und öffnen Sie sie erneut
HINWEIS
l Um den ScanSnap weiter benutzen zu können, setzen Sie die Wartezeit bis zum automatischen
Ausschalten anhand eines der folgenden Verfahren zurück:
- Legen Sie ein Dokument in ScanSnap ein.
- Drücken Sie die [Scan/Stop] Taste des ScanSnap
- Schließen Sie die Einzugsführung und öffnen Sie sie erneut
l Die automatische Ausschaltzeit des ScanSnap sowie die Einstellung zum automatische
Ausschalten können geändert werden. Führen Sie folgende Schritte aus:
1. Rechtsklicken Sie auf das ScanSnap Manager Symbol
"Rechtsklick-Menü" (Seite 46) [Präferenzen] aus.
a Das [ScanSnap Manager - Präferenzen] Fenster erscheint.
2. Ändern Sie in der [Power] Liste abhängig von der Verbindung die Einstellungen für die
[Stromversorgung].
l Eine Benachrichtigung erscheint in folgenden Fällen:
- Wenn ein USB-Kabel für die Verbindung genutzt wird, schaltet sich der ScanSnap 5 Minuten
später automatisch aus.
- Sobald der ScanSnap mit Strom über den Akku versorgt wird, wird der ScanSnap automatisch
ausgeschaltet.
im Infobereich und wählen im
54
Page 55

Ein- und Ausschalten des ScanSnap
Überprüfen der verbleibenden Akkuleistung
Der ScanSnap ist mit einem Akku ausgestattet.
Um die verbleibende Akkuleistung zu überprüfen, rechtsklicken Sie auf das ScanSnap Manager
Symbol im Infobereich ganz rechts in der Taskleiste, und überprüfen Sie den [Akku] im
"Rechtsklick-Menü" (Seite 46).
HINWEIS
l Die verbleibende Akkuleistung kann ebenfalls im [ScanSnap Manager - Scanner- und
Treiberinformationen] Fenster überprüft werden.
Um das [ScanSnap Manager - Scanner- und Treiberinformationen] Fenster zu öffnen, wählen Sie
[ScanSnap Informationen] im "Rechtsklick-Menü" (Seite 46).
l Eine Benachrichtigung erscheint in folgenden Fällen:
- Verbleibende Akkuleistung ist 10% oder geringer
- Es ist keine Akkuleistung vorhanden und der ScanSnap wird ausgeschaltet.
55
Page 56

Verbinden des ScanSnap über WLAN
Verbinden des ScanSnap über WLAN
Indem Sie den ScanSnap über WLAN mit einem Computer oder Mobilgerät verbinden, können Sie
Dokumente scannen.
Wählen Sie einen der folgenden Drahtlosmodi, um ScanSnap mit einem Computer oder Mobilgerät
zu verbinden.
l Access Point-Verbindungsmodus
Wenn eine WLAN-Umgebung bereits konfiguriert wurde, wird ScanSnap über einen Wireless
Access Point mit dem Computer oder Mobilgerät verbunden.
l Direkt-Verbindungsmodus
Wenn keine WLAN-Umgebung konfiguriert wurde, wird ScanSnap direkt über ein WLAN mit dem
Computer oder Mobilgerät verbunden.
Der Drahtlosmodus wechselt automatisch in den Modus basierend auf der WLAN-Umgebung, in der
ScanSnap verwendet wird.
Bei eingeschaltetem ScanSnap wird die Verbindung zum dem Wireless Access Point hergestellt, der
im ScanSnap Wireless Setup Tool eingestellt war. Wird kein Wireless Access Point erkannt,
wechselt der Modus in den Direkt-Verbindungsmodus.
HINWEIS
l Wenn der im ScanSnap Wireless Setup Tool eingestellte Wireless Access Point erkannt wird,
wechselt der Modus,auch wenn Wireless Access Point nicht verbindbar ist, vom Access PointVerbindungsmodus in den Direkt-Verbindungsmodus.
Um in den Direkt-Verbindungsmodus zu wechseln, schalten Sie den ScanSnap aus und in einer
Umgebung, in der Wireless Access Point erkannt wird, wieder ein.
l Wenn der im ScanSnap Wireless Setup Tool eingestellte Wireless Access Point nachdem dem
Modus in den Direkt-Verbindungsmodus wechselt erkannt wird, wechselt der Modus dennoch nicht
in den Access Point-Verbindungsmodus.
Um ScanSnap im Access Point-Verbindungsmodus zu verbinden, schalten Sie den ScanSnap aus
und wieder ein.
Weitere Details und Bedienhinweise zum Wechseln der Drahtlosmodi und deren Einstellung finden
Sie in der Wireless Setup Tool Hilfe.
l "Vorbereitung" (Seite 57)
l "Einrichten eines WLANs mithilfe des ScanSnap Wireless Setup Tool" (Seite 58)
l "Verbinden eines Computers im Access Point-Verbindungsmodus" (Seite 59)
l "Verbinden eines Mobilgeräts im Access Point-Verbindungsmodus" (Seite 61)
l "Verbinden eines Computers im Direkt-Verbindungsmodus" (Seite 62)
l "Verbinden eines Mobilgeräts im Direkt-Verbindungsmodus" (Seite 64)
l "Erneute Verbindungsherstellung mit einem Wireless Access Point über die ScanSnap WPS-
Taste" (Seite 65)
56
Page 57

Verbinden des ScanSnap über WLAN
Vorbereitung
Bereiten Sie Folgendes vor, um ScanSnap über ein WLAN zu verbinden:
l Eine Umgebung, in der WLAN verfügbar ist
Um ScanSnap und einen Computer oder ein Mobilgerät im Access Point-Verbindungsmodus zu
verbinden, muss vorab eine WLAN-Umgebung eingerichtet werden.
Bei der Verbindung des ScanSnap mit einem Wireless Access Point benötigen Sie eventuell
Informationen wie eine SSID (Netzwerkname) und einen Sicherheitsschlüssel (Kennwort).
Weitere Informationen finden Sie im Handbuch des Wireless Access Point.
WICHTIG
Folgendes darf sich nicht in einem Abstand von 100 mm oder weniger zum ScanSnap oder Ihrem
Wireless Access Point befinden:
- Hindernisse, die Funkwellen blockieren (wie Wände oder Metallplatten)
- Geräte, die möglicherweise Funkwellenstörungen verursachen (wie Mikrowellenherde und
Drahtlostelefone) und Drahtlosgeräte
l ScanSnap Connect Application
Um ScanSnap und ein Mobilgerät zu verbinden, müssen Sie zuerst die ScanSnap Connect
Application auf Ihrem Mobilgerät installieren.
Laden Sie ScanSnap Connect Application für das Mobilgerät aus den jeweiligen App Store
herunter:
- App Store
- Google Play
- Amazon Appstore
57
Page 58

Verbinden des ScanSnap über WLAN
Einrichten eines WLANs mithilfe des ScanSnap Wireless Setup Tool
Das ScanSnap Wireless Setup Tool ist ein Anwendungs-Assistent zur Konfiguration aller
notwendigen Drahtloseinstellungen für eine Verbindung Ihres ScanSnap über WLAN. Das
ScanSnap Wireless Setup Tool kann verwendet werden, um die folgenden WLAN-Einstellungen und
-Verbindungen zu konfigurieren und zu überprüfen:
l Verbinden des ScanSnap mit einem Wireless Access Point
l Registrieren des Computers, der über WLAN mit dem ScanSnap verbunden werden soll
l Einstellen der IP-Adresse, des Namens und Kennworts für ScanSnap
l Überprüfen der Verbindung zwischen dem ScanSnap und dem Computer
l Überprüfen der Verbindung zwischen dem ScanSnap und dem Mobilgerät
Starten Sie das ScanSnap Wireless Setup Tool und konfigurieren Sie die Drahtloseinstellungen wie
folgt:
1. Starten Sie das ScanSnap Wireless Setup Tool.
l Windows 10
Wählen Sie [Start] Menü → [ScanSnap Manager] → [ScanSnap Wireless Setup Tool].
l Windows 8.1
Klicken Sie auf auf der unteren linken Seite des Startbildschirms und wählen Sie
[ScanSnap Wireless Setup Tool] unter [ScanSnap Manager] auf dem Alle Apps Bildschirm.
l Windows 7
Wählen Sie [Start] Menü → [Alle Programme] → [ScanSnap Manager] → [ScanSnap
Wireless Setup Tool].
a Das ScanSnap Wireless Setup Tool wird gestartet.
2. Klicken Sie im Hauptmenü auf die [Wireless Network Setup Assistent] Taste
.
a Der Wireless Network Setup Assistent wird angezeigt.
3. Folgen Sie den Anweisungen im Wireless Network Setup Assistenten, um die
Drahtloseinstellungen zu konfigurieren.
Konfigurieren und überprüfen Sie die Drahtloseinstellungen basierend auf der WLANUmgebung, in der ScanSnap verwendet wird.
HINWEIS
l Weitere Details und Bedienhinweise zum ScanSnap Wireless Setup Tool finden Sie in dessen
Hilfe.
l Das ScanSnap Wireless Setup Tool wird ebenfalls bei der Installation der ScanSnap-Software
gestartet.
58
Page 59

Verbinden des ScanSnap über WLAN
Verbinden eines Computers im Access Point-Verbindungsmodus
Mit dem ScanSnap Wireless Setup Tool Assistenten können Sie eine Verbindung zwischen
ScanSnap und einem Computer konfigurieren und überprüfen.
Weitere Informationen finden Sie unter "Einrichten eines WLANs mithilfe des ScanSnap Wireless
Setup Tool" (Seite 58).
Nachfolgend wird erläutert, wie ScanSnap und ein Computer verbunden werden, wenn die
Drahtloseinstellungen bereits mit dem ScanSnap Wireless Setup Tool Assistenten konfiguriert
wurden.
1. Trennen Sie das USB-Kabel, das den ScanSnap und Computer miteinander
verbindet.
WICHTIG
Wenn das ScanSnap Manager Symbol angezeigt wird, beenden Sie die ScanSnap
Connect Application auf dem Mobilgerät.
a ScanSnap wird automatisch über WLAN mit einem Computer verbunden, und das
ScanSnap Manager Symbol wechselt zu .
Wenn sich das Symbol nicht ändert, gehen Sie zu Schritt 2.
HINWEIS
l Wenn das [Automatische Verbindung zum zuletzt verbundenen ScanSnap über Wi-Fi]
Kontrollkästchen markiert ist, und der zuletzt verbundene ScanSnap verfügbar ist, wird der
Computer automatisch mit dem ScanSnap verbunden.
l Der Computer kann nur mit einem ScanSnap verbunden werden.
l Nur ein Computer kann über WLAN mit dem ScanSnap verbunden werden.
l Bei der Verwendung einer automatischen Verbindung eines Computers für einen zuvor über
WLAN verbundenen ScanSnap: Wenn das Kennwort für den zu verbindenden ScanSnap
geändert wurde, wird eine Benachrichtigung mit dem Status eingeblendet.
2. Rechtsklicken Sie auf das ScanSnap Manager Symbol
im Infobereich
am rechten Rand der Taskleiste aus und wählen im "Rechtsklick-Menü"
(Seite 46) [Verbindung über Wi-Fi].
a Das [ScanSnap Manager - Verbindung über Wi-Fi] Fenster erscheint.
3. Wählen Sie aus der Liste der zu verbindenden ScanSnap-Einheiten, die
ScanSnap-Einheit, mit der Sie eine Verbindung herstellen möchten, und
klicken Sie auf die [Verbindung] Taste.
WICHTIG
l Wenn das [ScanSnap Manager - Zielkennwort eingeben] Fenster angezeigt wird, geben Sie
das Kennwort für die Verbindung ein.
59
Page 60

Verbinden des ScanSnap über WLAN
Beim Standardkennwort handelt es sich um die letzten vier Ziffern der ScanSnapSeriennummer.
Das Kennwort lässt sich mit dem ScanSnap Wireless Setup Tool ändern. Weitere
Informationen erhalten Sie in der Hilfe für ScanSnap Wireless Setup Tool.
l Wenn der für die Verbindung gewünschte ScanSnap nicht in der Liste der zu verbindenden
ScanSnap-Einheiten angezeigt wird, wenden Sie sich an die ScanSnap Manager Hilfe.
a ScanSnap wird über WLAN mit einem Computer verbunden, und das ScanSnap Manager
Symbol wechselt zu
.
HINWEIS
Wenn ScanSnap und ein Computer über WLAN miteinander verbunden sind, informiert Sie eine
Benachrichtigung über den Kommunikationsstatus.
60
Page 61

Verbinden des ScanSnap über WLAN
Verbinden eines Mobilgeräts im Access Point-Verbindungsmodus
Mit dem ScanSnap Wireless Setup Tool Assistenten können Sie eine Verbindung zwischen
ScanSnap und einem Mobilgerät konfigurieren und überprüfen.
Weitere Informationen finden Sie unter "Einrichten eines WLANs mithilfe des ScanSnap Wireless
Setup Tool" (Seite 58).
Nachfolgend wird erläutert, wie ScanSnap und ein Mobilgerät verbunden werden, wenn die
Drahtloseinstellungen bereits mit dem ScanSnap Wireless Setup Tool Assistenten konfiguriert
wurden.
1. Starten Sie ScanSnap Connect Application auf Ihrem Mobilgerät.
a Das Mobilgerät stellt automatisch eine Verbindung mit einem verfügbaren ScanSnap im
gleichen Netzwerk her.
HINWEIS
l Wird mehr als ein ScanSnap erkannt oder wurde ScanSnap Connect Application nicht für die
automatische Verbindung mit einem Mobilgerät und einem ScanSnap ausgewählt, tippen Sie
den Namen des gewünschten ScanSnap unter [ScanSnap] auf dem [Verbindung] Bildschirm
ein, um das Mobilgerät anzuschließen. Weitere Informationen finden Sie im Handbuch: Erste
Schritte (Mobilverbindung) für Ihr Mobilgerät.
l Eine Benachrichtigung erscheint in folgenden Fällen:
- Wenn der ScanSnap und ein Mobilgerät über WLAN verbunden sind, wird die
Kommunikation mit ScanSnap Manager getrennt.
- Wenn Sie sich am mit ScanSnap verbundenen Computer anmelden und der ScanSnap
und das Mobilgerät sind bereits über WLAN verbunden
61
Page 62

Verbinden des ScanSnap über WLAN
Verbinden eines Computers im Direkt-Verbindungsmodus
Mit dem ScanSnap Wireless Setup Tool Assistenten können Sie eine Verbindung zwischen
ScanSnap und einem Computer konfigurieren und überprüfen.
Weitere Informationen finden Sie unter "Einrichten eines WLANs mithilfe des ScanSnap Wireless
Setup Tool" (Seite 58).
Nachfolgend wird erläutert, wie ScanSnap und ein Computer verbunden werden, wenn der zu
verbindende Computer bereits mit dem ScanSnap Wireless Setup Tool Assistenten registriert
wurde.
1. Klicken Sie auf
im Infobereich ganz rechts in der Taskleiste und stellen
Sie mit dem in der Drahtlosnetzwerkliste angezeigten ScanSnap Netzwerk
eine Verbindung her.
Der ScanSnap Netzwerkname (SSID) und der Sicherheitsschlüssel sind auf das Etikett an der
Unterseite des Scanners aufgedruckt.
HINWEIS
Der Netzwerkname (SSID) und das Kennwort lassen sich mit dem ScanSnap Wireless Setup
Tool überprüfen oder ändern.
2. Trennen Sie das USB-Kabel, das den ScanSnap und Computer miteinander
verbindet.
WICHTIG
Wenn das ScanSnap Manager Symbol
Connect Application auf dem Mobilgerät.
a ScanSnap wird automatisch über WLAN mit einem Computer verbunden, und das
ScanSnap Manager Symbol wechselt zu .
angezeigt wird, beenden Sie die ScanSnap
Wenn sich das Symbol nicht ändert, gehen Sie zu Schritt 3.
HINWEIS
l Wenn das [Automatische Verbindung zum zuletzt verbundenen ScanSnap über Wi-Fi]
Kontrollkästchen markiert ist, und der zuletzt verbundene ScanSnap verfügbar ist, wird der
Computer automatisch mit dem ScanSnap verbunden.
l Der Computer kann nur mit einem ScanSnap verbunden werden.
l Nur ein Computer kann über WLAN mit dem ScanSnap verbunden werden.
l Bei der Verwendung einer automatischen Verbindung eines Computers für einen zuvor über
WLAN verbundenen ScanSnap: Wenn das Kennwort für den zu verbindenden ScanSnap
geändert wurde, wird eine Benachrichtigung mit dem Status eingeblendet.
3. Rechtsklicken Sie auf das ScanSnap Manager Symbol im Infobereich
am rechten Rand der Taskleiste aus und wählen im "Rechtsklick-Menü"
(Seite 46) [Verbindung über Wi-Fi].
62
Page 63

Verbinden des ScanSnap über WLAN
a Das [ScanSnap Manager - Verbindung über Wi-Fi] Fenster erscheint.
4. Wählen Sie aus der Liste der zu verbindenden ScanSnap-Einheiten, die
ScanSnap-Einheit, mit der Sie eine Verbindung herstellen möchten, und
klicken Sie auf die [Verbindung] Taste.
WICHTIG
l Wenn das [ScanSnap Manager - Zielkennwort eingeben] Fenster angezeigt wird, geben Sie
das Kennwort für die Verbindung ein.
Beim Standardkennwort handelt es sich um die letzten vier Ziffern der ScanSnap-
Seriennummer.
Das Kennwort lässt sich mit dem ScanSnap Wireless Setup Tool ändern. Weitere
Informationen erhalten Sie in der Hilfe für ScanSnap Wireless Setup Tool.
l Wenn der für die Verbindung gewünschte ScanSnap nicht in der Liste der zu verbindenden
ScanSnap-Einheiten angezeigt wird, wenden Sie sich an die ScanSnap Manager Hilfe.
a ScanSnap wird über einen Wireless Access Point mit dem Computer verbunden, und das
ScanSnap Manager Symbol wechselt zu .
HINWEIS
Wenn ScanSnap und ein Computer über WLAN miteinander verbunden sind, informiert Sie eine
Benachrichtigung über den Kommunikationsstatus.
63
Page 64
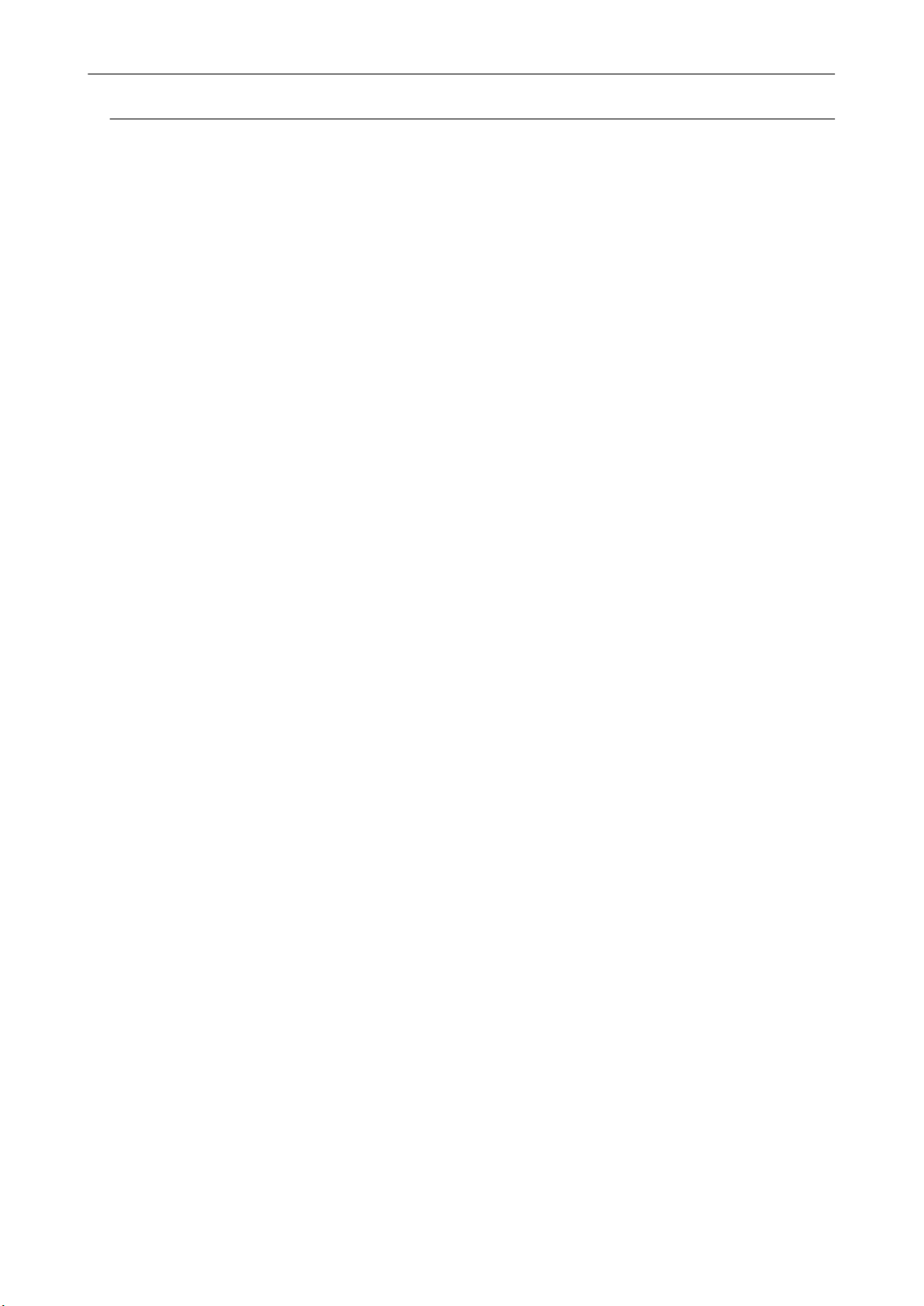
Verbinden des ScanSnap über WLAN
Verbinden eines Mobilgeräts im Direkt-Verbindungsmodus
Wenn Sie im Direkt-Verbindungsmodus ein Mobilgerät mit ScanSnap verbinden, müssen Sie keine
Einstellungen im ScanSnap Wireless Setup Tool Assistenten konfigurieren.
Weitere Informationen finden Sie im Handbuch: Erste Schritte (Mobilverbindung).
64
Page 65

Wi-Fi
OFF
ON
Wi-Fi Schalter
Verbinden des ScanSnap über WLAN
Erneute Verbindungsherstellung mit einem Wireless Access Point über die ScanSnap WPS-Taste
Wenn die Wi-Fi Anzeige aufleuchtet oder in orange blinkt, verbinden Sie ScanSnap erneut mit einem
WPS-kompatiblen Wireless Access Point. Die Verbindung lässt sich ganz einfach mit einem Druck
auf die WPS-Taste am ScanSnap erneut herstellen.
WICHTIG
Nehmen Sie folgende Bedienschritte vor, bevor Sie eine Verbindung mit der WPS-Taste herstellen.
l Wenn das ScanSnap Wireless Setup Tool läuft, während ScanSnap gerade mit dem Computer
über ein USB-Kabel verbunden ist, beenden Sie das ScanSnap Wireless Setup Tool.
l Wenn gerade ein Scanvorgang über ScanSnap Manager oder ein Mobilgerät vorgenommen wird,
beenden Sie diesen Scanvorgang.
HINWEIS
Je nach Wireless Access Point unterscheiden sich eventuell die Bezeichnungen der Tasten und die
Bedienschritte. Weitere Informationen finden Sie im Handbuch Ihres Wireless Access Point.
1. Schalten Sie den Wi-Fi Schalter auf der Rückseite von ScanSnap ein.
2. Schalten Sie den ScanSnap ein.
Weitere Informationen finden Sie unter "Einschalten des ScanSnap" (Seite 50).
a Die Wi-Fi Anzeige blinkt zuerst in blau und leuchtet dann in blau oder orange.
3. Drücken Sie auf die WPS-Taste des Wireless Access Point.
65
Page 66

WPS Taste
Verbinden des ScanSnap über WLAN
4. Drücken und halten Sie die WPS-Taste auf der Rückseite von ScanSnap (für
3 Sekunden oder länger) gedrückt. Dieser Vorgang muss innerhalb von 2
Minuten nach dem Drücken der WPS-Taste des Wireless Access Point
erfolgen.
a Der ScanSnap wird mit dem Wireless Access Point verbunden und die Wi-Fi Anzeige
leuchtet in blau.
Wenn keine Verbindung hergestellt werden kann, blinkt die Wi-Fi Anzeige oder leuchtet in
orange.
WICHTIG
Wenn Sie ScanSnap nicht mit einem Wireless Access Point verbinden können, wenden Sie sich
an den Abschnitt "Problembehebung" in der ScanSnap Manager Hilfe.
HINWEIS
Weitere Informationen zum Status der Wi-Fi Anzeige finden Sie unter "Bauteile und Funktionen"
(Seite 36).
66
Page 67

Dokumente für das Scannen
Dokumente für das Scannen
Dieser Abschnitt beschreibt die Voraussetzungen für Dokumente, die direkt in ScanSnap eingelegt
und mit dem Trägerblatt gescannt werden können.
l "Dokumente, die direkt in ScanSnap eingelegt werden können" (Seite 68)
l "Dokumente, die mit dem Trägerblatt gescannt werden können" (Seite 70)
67
Page 68

Dokumente für das Scannen
Dokumente, die direkt in ScanSnap eingelegt werden können
Dokumente mit folgenden Voraussetzungen können direkt in ScanSnap eingelegt werden:
Ausgabemetho
de (*1)
Dokumenttyp Büropapier, Postkarten, Visitenkarten
Stärke
Papiergröße Breite
Mit geschlossener Ausgabeführung Mit geöffneter Ausgabeführung
Plastikkarten, die dem Typ ISO7810 ID-1 (54 ×
86 mm) (*2) entsprechen
52,3 bis 209,3 g/m
Beim automatischen Zusammenfügen von
gescannten Bildern (*3)
52,3 bis 104,7 g/m
Plastikkarten
0,76 mm oder weniger (geprägte Karten
können verwendet werden)
25,4 bis 216 mm
Bei einem Doppelscan gilt eine Gesamtbreite von 200 mm oder weniger für zwei Dokumente
Länge
25,4 bis 863 mm
Beim automatischen Zusammenfügen von gescannten Bildern (*3)
l A3 (297 × 420 mm)
l B4 (257 × 364 mm)
l Double Letter (279,4 × 432 mm)
2
2
Büropapier
52,3 bis 80 g/m
2
*1: Weitere Informationen zu Ausgabemethoden finden Sie unter "Bauteile und Funktionen" (Seite
36).
*2: Dual-Scan kann nicht für Plastikkarten genutzt werden.
*3: Zum Scannen gefaltet.
WICHTIG
l Folgende Dokumente dürfen nicht gescannt werden:
- Mit Metall versehene Dokumente (Büro- oder Heftklammern) können das Innere des ScanSnap
beschädigen.
Entfernen Sie diese zum Scannen.
- Dokumente mit noch nasser Tinte
Warten Sie vor dem Scannen, bis die Tinte oder der Toner vollständig getrocknet ist.
- Dokumente größer als 216 × 863 (mm) (Breite × Länge)
- Keine Papierdokumente (z.B. Metallfolien oder OHP-Folien)
l Bitte beachten Sie, dass beim Scannen von Bilderpostkarten die Bilderseite beschädigt werden
kann. Beim Scannen von Bilderpostkarten trägt der Benutzer die volle Verantwortung.
l Achten Sie beim Scannen von Plastikkarten auf Folgendes:
- Zerknitterte oder gewellte Dokumente werden eventuell nicht korrekt eingezogen.
- Bei Karten mit durch Fettflecken verschmutzter Oberfläche (z.B. Fingerabdrücke) entfernen Sie
vor dem Scannen die Verschmutzungen.
68
Page 69

1234567890
ABCDEFG
1234567890
ABCDEFG
Dokumente für das Scannen
- Legen Sie die Plastikkarte gerade in den Einzugsbereich von ScanSnap ein. Neigen Sie die
Plastikkarte nicht beim Einlegen, da diese sonst nicht korrekt eingezogen wird.
- Wenn Sie Plastikkarten mit starken Kontrasten scannen, erscheinen eventuell Teile des Bildes
in unterschiedlicher Helligkeit als im Original.
Beispiel:
Goldfarbene Kreditkarte
- Wenn Sie eine Karte mit Prägungen scannen, legen sie in der Richtung wie unten beschrieben
ein.
- Sollten die geprägten Zeichen nicht mit Gold oder Silber überzogen sein und sind die Farben
der Zeichen und der Karte ähnlich sein, kann es für den ScanSnap möglicherweise schwierig
sein, die Zeichen zu erkennen.
In diesem Falle kann Folgendes helfen:
1. Klicken Sie im "ScanSnap Setup Fenster" (Seite 48) in der [Scanmodus] Registerkarte auf
die [Option] Schaltfläche.
a Das [Scanmodus Option] Fenster erscheint.
2. Markieren Sie das [Textkontrast erhöhen] Kontrollkästchen.
69
Page 70

ACHTUNG
Dokumente für das Scannen
Dokumente, die mit dem Trägerblatt gescannt werden können
Das optionale Trägerblatt dient dazu, Dokumente durch den ScanSnap zu führen.
Es können Dokumente, die größer als A4/Letter sind, oder auch Fotos und Zeitungsausschnitte
gescannt werden.
Folgende Voraussetzungen gelten für scanbare Dokumente, die das Trägerblatt verwenden:
l Verwenden sie kein beschädigtes Trägerblatt. Dies kann zu
Beschädigungen oder Fehlfunktion des ScanSnap führen.
l Achten Sie darauf, sich nicht mit dem Fingern an den Rändern des
AuswurfmethodeMit geschlossener Ausgabeführung
Dokumenttyp Dokumente, die nicht direkt in den ScanSnap eingelegt werden können.
Stärke
Bis zu 52,3 bis 209,3 g/m
Trägerblatts zu schneiden.
2
Beim Scannen von zusammengefalteten Dokumenten:
Bis zu 104,7 g/m
Papiergröße Trägerblattgröße (216 × 297 mm)
A3 (297 × 420 mm) (*1)
A4 (210 × 297 mm)
A5 (148 × 210 mm)
A6 (105 × 148 mm)
B4 (257 × 364 mm) (*1)
B5 (182 × 257 mm)
B6 (128 × 182 mm)
Postkarte (100 × 148 mm)
Visitenkarte (90 × 55 mm, 55 × 90 mm)
Letter (8.5 × 11 in. (216 × 279,4 mm))
279,4 × 431,8 mm (*1)
Benutzerdefinierte Größe
Breite: 25,4 bis 216 mm
Länge: 25,4 bis 297 mm
Zum Scannen gefaltet.
*1:
2
Dokumente, für die das Trägerblatt zum Scannen empfohlen wird
Es wird empfohlen, das Trägerblatt zum Scannen der folgenden Dokumente zu verwenden:
l Mit Bleistift geschriebene Dokumente
Da schwarze Schatten auf dem Dokument auftreten können, wird empfohlen das Trägerblatt
zum Scannen zu verwenden.
Wenn Sie solche Dokumente direkt ohne ein Trägerblatt scannen, sammelt sich Schmutz auf
den Rollen an, was zu Fehlfunktionen beim Einzug führen könnte. Reinigen Sie die Rollen
gelegentlich.
70
Page 71

Dokumente für das Scannen
Weitere Informationen zur Reinigung finden Sie unter "Reinigen des ScanSnap-Inneren" (Seite
129).
l Kohlenstofffreies Papier
Da kohlenstofffreies Papier Chemikalien enthalten kann, die die internen Rollen des ScanSnap
beschädigen können, wird empfohlen das Trägerblatt zum Scannen zu verwenden.
Reinigen Sie die Rollen bitte regelmäßig, um dessen Leistungsfähigkeit nicht herabzusetzen,
wenn Sie kohlenstofffreies Papier direkt ohne das Trägerblatt scannen Weitere Informationen
zur Reinigung finden Sie unter "Reinigen des ScanSnap-Inneren" (Seite 129).
Abhängig vom Typ des verwendeten kohlenstofffreien Papiers, kann die Nutzungsdauer des
Scanners geringer ausfallen, verglichen mit dem Fall, dass Büropapier verwendet wird.
l Wenn Sie folgende Dokumenttypen ohne das Trägerblatt scannen, können diese dadurch
beschädigt oder nicht korrekt gescannt werden.
- Dokumente kleiner als 25,4 × 25,4 (mm) (Breite × Länge)
Dokumente mit einem Papiergewicht von weniger als 52,3 g/m
-
2
- Dokumente mit rauer Oberfläche (z.B. Briefumschläge oder Blätter mit angehefteten
Notizen)
- Zerknitterte oder gewellte Dokumente
- Gefaltete oder zerrissene Dokumente
- Pauspapier
- Beschichtetes Papier
- Fotos oder Fotopapier
- Perforierte oder gelochte Dokumente
- Nicht rechteckige oder quadratische Dokumente
- Durchschlagpapier oder Thermopapier
- Dokumente mit aufgeklebten Memos oder Notizen
WICHTIG
l Verwenden des Trägerblatts
Beachten Sie Folgendes Beim Scannen mit dem Trägerblatt:
- Färben oder schneiden Sie nicht die Enden in schwarzweißem Muster. Dadurch wird das
Trägerblatt nicht korrekt erkannt wird.
- Legen Sie das Trägerblatt nicht verkehrt ein. Dies kann Papierstaus oder Beschädigungen des
Trägerblatts und der Innenseite der Dokumente zur Folge haben.
- Falten oder ziehen Sie das Trägerblatt nicht auseinander.
- Papierstaus können auftreten, wenn mehrere kleine Dokumente wie z.B. Fotos oder Postkarten
im Inneren des Trägerblatts zum gleichzeitigen Scannen eingelegt werden. Es wird empfohlen
solche Dokumente nacheinander zu scannen.
l Aufbewahrung des Trägerblatts
Beachten Sie Folgendes beim Aufbewahren des Trägerblatts:
- Lassen Sie Dokumente nicht für lange Zeit im Trägerblatt eingelegt. Die Tinte des Dokuments
wird eventuell das Trägerblatt verschmutzen.
- Bewahren Sie das Trägerblatt nicht für lange Zeit an Orten mit hohen Temperaturen wie z.B.
unter direktem Sonnenlicht oder in der Nähe von Heizkörpern auf. Verwenden Sie das
Trägerblatt zudem nicht an Orten mit hohen Temperaturen. Das Trägerblatt könnte verformt
werden.
- Um Deformationen des Trägerblatts zu vermeiden, bewahren Sie dieses frei liegend auf einer
flachen Oberfläche auf.
71
Page 72

Was Sie mit der zugehörigen Software machen können
Was Sie mit der zugehörigen Software machen
können
Dieser Abschnitt beschreibt die grundlegenden Bedienabläufe und Funktionen der Software von
ScanSnap.
l "Was Sie mit dem ScanSnap Organizer machen können" (Seite 73)
l "Was Sie mit dem CardMinder machen können" (Seite 79)
72
Page 73

Hauptfenster
Dokumente mit ScanSnap scannen
Miniaturansichten einsehen
und Dateien dem Verwendungszweck
entsprechend verwalten
Was Sie mit dem ScanSnap Organizer machen können
Was Sie mit dem ScanSnap Organizer machen
können
ScanSnap Organizer ist eine Anwendung zum Anzeigen und Verwalten von mit ScanSnap
gescannten Bilddateien (PDF- oder JPEG-Dateien).
Mit dieser Anwendung können Sie Bilddaten (PDF- und JPEG-Dateien) ohne diese zu öffnen
ansehen, Ordner erstellen und Dateien für verschiedene Zwecke verwalten.
Als Miniaturansicht dargestellte PDF-Dateien können direkt durchgeblättert werden, um eine
einfache Kontrolle und Einsicht der gescannten Bilddaten zu ermöglichen.
l "Grundlegender Bedienungsablauf von ScanSnap Organizer" (Seite 74)
l "Verwalten von Dateien" (Seite 76)
l "Dateien verwenden" (Seite 78)
73
Page 74

Was Sie mit dem ScanSnap Organizer machen können
Grundlegender Bedienungsablauf von ScanSnap Organizer
Dieser Abschnitt beschreibt den grundlegenden Bedienungsablauf von ScanSnap Organizer.
1. ScanSnap Organizer starten.
ScanSnap Organizer wird durch Doppelklicken auf das [ScanSnap Organizer] Symbol auf dem
Desktop gestartet.
2. Mit ScanSnap Dokumente scannen.
a Eine Liste der gescannten Bilder wird in ScanSnap Organizer angezeigt.
3. ScanSnap Organizer Viewer starten.
Doppelklicken Sie auf ein gescanntes Bild, um das Viewer Fenster zum Anzeigen und
Bearbeiten der gescannten Bilder aufzurufen.
4. Überprüfen Sie die Ausrichtung der gescannten Bilder und das
Vorhandensein nicht benötigter Seiten im Viewer Fenster.
74
Page 75

Was Sie mit dem ScanSnap Organizer machen können
Drehen Sie alle gescannten Bilder, die nicht korrekt ausgerichtet sind. Löschen Sie alle nicht
benötigten Seiten.
Fahren Sie wenn nötig mit der Bearbeitung fort, z.B. wenn Seiten eingefügt werden sollen.
5. Beenden von ScanSnap Organizer Viewer.
Um ScanSnap Organizer Viewer zu beenden, klicken Sie zuerst auf die Anwendung
Schaltfläche und dann auf die erscheinende [Beenden] Schaltfläche.
75
Page 76

Proposal
Wenn Sie "Proposal"
als Schlüsselwort festlegen,
kann die Datei ohne sie zu
öffnen als Proposal-Datei
erkannt werden.
Die Zeichen auf einem
Dokument markieren
"Proposal" kann als Schlüsselwort für
die Dateisuche verwendet werden
Dokument PDF-Datei mit
einem Schlüsselwort
Proposal
Proposal
Dokumente mit
ScanSnap
scannen
Was Sie mit dem ScanSnap Organizer machen können
Verwalten von Dateien
Weitere Informationen zum Bedienvorgang erhalten Sie in der ScanSnap Organizer Hilfe.
Schlüsselwörter für eine Datei festlegen
Sie können eine Zeichenfolge als Schlüsselwort für den Inhalt einer PDF-Datei festlegen. Somit
kann die Datei ohne sie zu öffnen erkannt werden.
Eine markierte Zeichenfolge als Schlüsselwort festlegen
Über die Schlüsselwort Funktion können Schlüsselwörter für PDF-Dateien vergeben werden.
Über diese Schlüsselwörter können die PDF-Dateien später gesucht werden.
Werden schwarzweiße Dokumente mit Markierungen mit dem ScanSnap gescannt, werden die
markierten Wörter als Schlüsselwörter der PDF-Datei festgelegt.
Informationen zu weiteren Methoden zum Setzen von Schlüsselwörtern finden Sie in der ScanSnap
Organizer Hilfe.
76
Page 77

OCR erkennt "Proposal"
als Textinformation.
PDF-Datei
"Proposal" kann als
Schlüsselwort für die
Dateisuche verwendet werden
Proposal
Proposal
Proposal
PDF-Dateien mit Schlüsselwörtern Hauptfenster
Statistical Table
Statistical Table
Was Sie mit dem ScanSnap Organizer machen können
Erkennen einer Zeichenfolge zum Einbetten in eine Seite
Durch den Einsatz von Texterkennung (OCR) können Sie Wörter in PDF-Dateien erkennen und
diese wiederum in der Datei einbetten, um später nach diesen Wörtern suchen zu können.
Dateien Suchen
In ScanSnap Organizer verwaltete Dateien können gesucht werden.
Als Suchmethoden gibt es jene von Adobe Acrobat search und Windows Desktop Search.
Dateien gemäß den festgelegten Konditionen automatisch verteilen
Sie können die automatische Schlüsselwort Verteilerfunktion benutzen, um PDF-Dateien gemäß den
festgelegten Schlüsselwörtern in Verzeichnisse und Ordner zu sortieren.
77
Page 78

Dokument
Hauptfenster
Das Dokument mit
ScanSnap scannen
Was Sie mit dem ScanSnap Organizer machen können
Dateien verwenden
Weitere Informationen zum Bedienvorgang erhalten Sie in der ScanSnap Organizer Hilfe.
Dateien mit anderen Anwendungen verknüpfen
Dateien können mit verschiedenen Anwendungen verwendet werden.
Die zur Verfügung stehenden Anwendungen werden im Anwendungslistepanel in der linken unteren
Ecke des Hauptfensters angezeigt.
Per E-Mail versenden
Dateien können per E-Mail versandt werden.
Wichtige Teile von Dokumenten ausschneiden
Sie können die Funktion zum Ausschneiden markierter Bereiche benutzen, um wichtige Teile aus
Dokumenten auszuschneiden.
Markieren Sie die betreffenden Bereiche auf einem schwarzweißen Dokument und scannen Sie
dieses mit dem ScanSnap, um eine neue nur die markierten Bereiche enthaltende PDF- oder JPEGDatei zu erstellen.
Dateien über die Synchronisierung mit einem Mobilgerät verwenden
Mit der ScanSnap Sync Funktion können mit ScanSnap gescannte Bilder mit einem Mobilgerät
automatisch synchronisiert und über einen Cloud-Dienst problemlos jederzeit und überall verwendet
werden.
Die Dateien werden im "ScanSnap Sync" Ordner in ScanSnap Organizer organisiert und verwaltet.
Dateien aus zusammen gespeicherten Bildern synchronisieren
("JPEG (Zusammen speichern)" Dateien)
Mit der ScanSnap Sync Funktion können "JPEG (Zusammen speichern)" Dateien zwischen einem
Mobilgerät und ScanSnap Organizer synchronisiert werden.
Eine "JPEG (Zusammen speichern)" Datei besteht aus mehreren mit ScanSnap Connect Application
gescannten Bildern.
78
Page 79

Visitenkarte
Scan
CardMinder Fenster
Erkannte Daten
Erkannte Daten mit PIM teilen
(Beispiel: Outlook)
Was Sie mit dem CardMinder machen können
Was Sie mit dem CardMinder machen können
CardMinder ist eine Anwendung zum Anzeigen, Organisieren und Verwalten von mit einem Scanner
gescannten Kartenbilddaten.
Mit dieser Software kann eine große Anzahl Visitenkarten digitalisiert und schnell gescannt sowie für
die erstellten Bilddaten eine Texterkennung ausgeführt werden. Dadurch kann eine Datenbank Ihrer
Kontakte angelegt, verwaltet und effizient durchsucht werden. CardMinder verwendet einen
Schrifterkennung (OCR) Engine zur Texterkennung der Visitenkarten und stellt diese Daten
Personal Information Manager (PIM) Anwendungen zur Verfügung.
Weiterhin enthält CardMinder zwei separate Funktionen: CardMinder Viewer und CardMinder Mobile
Viewer. Mit CardMinder Viewer können Visitenkarten auch von anderen Anwendungen aus gesucht
werden. CardMinder Mobile Viewer ermöglicht das Betrachten von Visitenkartendaten auf
Computern, auf denen CardMinder nicht installiert ist.
l "Grundlegender Bedienungsablauf von CardMinder" (Seite 80)
l "Verknüpfen von Kartendaten mit anderen Anwendungen" (Seite 83)
l "Kartendaten mit der Grundlegende Suche Symbolleiste suchen" (Seite 84)
l "Kartendaten mit CardMinder Viewer suchen" (Seite 85)
l "Eine Datei an Kartendaten anhängen" (Seite 86)
79
Page 80

Was Sie mit dem CardMinder machen können
Grundlegender Bedienungsablauf von CardMinder
Dieser Abschnitt beschreibt den grundlegenden Bedienvorgang von CardMinder.
1. Starten Sie CardMinder.
Starten Sie CardMinder mit einem Doppelklick auf das [CardMinder] Symbol auf dem Desktop.
Scannen Sie eine Karte mit dem Scanner.
2.
Klicken Sie in der [Start] Registerkarte auf die [Scanner] Schaltfläche.
Nach dem Scannen werden die auf der Karte enthaltenen Informationen (z.B. Name, Firma
und Anschrift) automatisch als Text erkannt und im Daten bearbeiten Panel angezeigt.
Die von der Karte gescannten Bilddaten werden im Kartenbild Panel angezeigt.
WICHTIG
Zum Erkennen der folgenden Sprachen muss ScanSnap Manager auf Ihrem Computer installiert
sein.
l Chinesisch (vereinfacht)
l Chinesisch (traditionell)
l Koreanisch
3. Überprüfen Sie die Kartendaten.
80
Page 81

Daten bearbeiten Fenster Kartenbildfenster
Was Sie mit dem CardMinder machen können
Versichern Sie sich, dass die Vorder- und Rückseiten der Kartenbilder korrekt sind und dass
der Text der Kartenbilder korrekt im Daten bearbeiten Panel angezeigt wird.
4. Soll die Texterkennung in einer anderen Sprache durchgeführt werden,
befolgen Sie folgenden Vorgang:
1.
Klicken Sie in der [Start] Registerkarte auf
a Die erkannten Sprachen werden angezeigt.
2. Wählen Sie die Sprache des zu erkennenden Textes aus.
a Das Symbol der [Erkennen] Schaltfläche wechselt zur ausgewählten Sprache.
3. Klicken Sie auf die [Erkennen] Schaltfläche.
Beispiel: Klicken Sie auf , um Englischen Text zu erkennen.
a Es wird eine Bestätigungsmeldung für den Erkennungsvorgang angezeigt.
4. Klicken Sie auf die [Ja] Schaltfläche.
a Auf der Karte enthaltener Text wird in der ausgewählten Sprache erkannt.
.
5. Korrigieren Sie gegebenenfalls die Kartendaten.
Die Kartendaten können wie folgt korrigiert werden: Weitere Informationen erhalten Sie in der
CardMinder Hilfe.
l Erneute Ausführung der Texterkennung in den ausgewählten Bereichen
l Text direkt in das Daten bearbeiten Panel eingeben
l Die Ausrichtung der Kartenabbildung korrigieren oder die Vorder- und Rückseite eines
Bildes austauschen
81
Page 82

2 31
Was Sie mit dem CardMinder machen können
Nr. Beschreibung
1 In der [Bildverarbeitung] Registerkarte können Korrekturen wie das Drehen eines Kartenbilds oder das
Austauschen der Vorder- und Rückseite eines Bildes vorgenommen werden.
2 Indem Text im Kartenbild ausgewählt und dann auf die Schaltflächen der entsprechenden Felder im
Daten bearbeiten Panel geklickt wird, kann die Erkennung der ausgewählten Bereiche erneut
vorgenommen werden.
3 Sie können den Text in jedem Feld im Daten bearbeiten Panel direkt korrigieren.
6. CardMinder beenden.
Klicken Sie auf die Anwendungsschaltfläche und dann im erscheinenden Menü auf die
[Beenden] Schaltfläche, um CardMinder zu beenden.
82
Page 83

12 3
4
Was Sie mit dem CardMinder machen können
Verknüpfen von Kartendaten mit anderen Anwendungen
Klicken Sie in der [Start] Registerkarte auf folgende Schaltflächen, um die Kartendaten in
verschiedenen Anwendungen zu verwenden:
Nr. Element Beschreibung
1 E-Mail Sie können ein E-Mail-Programm durch eine unter [E-Mail] angegebene E-Mail-
Adresse für die Kartendaten als Zieladresse aufrufen.
2 Internet Suche Sie können die unter [Website] angegebene URL nach Kartendaten mit einem
Webbrowser durchsuchen.
3 Kartendaten mit einer
anderen Anwendung
verknüpfen
4 Daten in einem anderen
Format ausgeben
Sie können die Kartendaten auch mit einer anderen Anwendung wie Outlook oder
Salesforce CRM verknüpfen, um die Kartendaten in den verknüpften Anwendungen
zu verwenden. Sie können auch eine Verknüpfung zu USB-Medien herstellen, um
die Kartendaten auf einem anderen Computer verwenden zu können.
Sie können die Kartendaten im vCard-, CSV-, Text- oder ContactXML-Format
ausgeben.
Weitere Informationen erhalten Sie in der CardMinder Hilfe.
83
Page 84

Karten suchen (Grundlegende Suche Symbolleiste)
Was Sie mit dem CardMinder machen können
Kartendaten mit der Grundlegende Suche Symbolleiste suchen
Dieser Abschnitt beschreibt das Suchen von Kartendaten mit der Grundlegende Suche Symbolleiste
von CardMinder.
Geben Sie einen Suchbegriff (z.B. einen Namen oder den Namen einer Firma) in die Grundlegende
Suche Symbolleiste ein, um Kartendaten zu suchen.
Die Suchergebnisse werden im Hauptfenster angezeigt.
Stimmen mehrere Karten mit der Suchanfrage überein, können Sie über
Suchtreffer im Hauptfenster aufrufen.
den nächsten
84
Page 85

Was Sie mit dem CardMinder machen können
Kartendaten mit CardMinder Viewer suchen
Dieser Abschnitt beschreibt das Suchen von Kartendaten mit CardMinder Viewer.
Selbst wenn CardMinder nicht ausgeführt wird, können Sie Kartendaten anhand einer Zeichenfolge
in einer anderen Anwendung (wie Microsoft Notepad) als Schlüsselwort suchen.
1. Ziehen Sie die Maus, um eine Zeichenfolge für die Suche auszuwählen.
2. Drücken Sie auf der Tastatur gleichzeitig die [Alt] + [F3] Tasten.
a CardMinder Viewer wird gestartet und die die Suchkriterien (Name, Firmenname, usw.)
erfüllenden Kartendaten werden angezeigt.
Erfüllen mehrere Karten die Suchkriterien, kicken Sie auf
CardMinder Viewer Fenster anzuzeigen.
HINWEIS
Klicken Sie auf , um die Kartendaten der ausgewählten Karte im CardMinder Fenster anzuzeigen.
, um das nächste Ergebnis im
85
Page 86

Was Sie mit dem CardMinder machen können
Eine Datei an Kartendaten anhängen
Eine Datei kann durch Drag&Drop einfach an Kartendaten angehängt werden.
86
Page 87

Nützliche Nutzungsoptionen
Nützliche Nutzungsoptionen
Dieser Abschnitt beschreibt die Verwendung der Software für das gescannte Bild, das nach dem
Scannen eines Dokument mit dem ScanSnap erstellt wurde, sowie das Scannen eines Dokuments
mit einer anderen Einstellung als der Grundeinstellung.
l "Verwalten von Papierdokumenten in Ordnern auf dem Computer" (Seite 88)
l "Visitenkarten in einem Computer speichern" (Seite 91)
l "Scannen von Dokumenten größer als A4 oder Letter (mit dem Trägerblatt)" (Seite 94)
l "Scannen von Dokumenten wie Fotos oder Zeitungsausschnitten" (Seite 99)
87
Page 88

Verwalten von Papierdokumenten in Ordnern auf dem Computer
Verwalten von Papierdokumenten in Ordnern auf dem
Computer
Dieser Abschnitt beschreibt das Digitalisieren und Verwalten von Dokumenten und das Verwalten
von Papierdokumenten in Ordnern mit ScanSnap Organizer.
1. Scannen Sie ein Papierdokument mit ScanSnap.
Weitere Informationen zum Scannen von Dokumenten finden Sie unter "Dokumente scannen"
(Seite 19).
a Das ScanSnap Quick-Menü erscheint.
2. Klicken Sie im Quick-Menü auf das [ScanSnap Organizer] Symbol .
a Das [ScanSnap Organizer] Fenster erscheint.
88
Page 89

Verwalten von Papierdokumenten in Ordnern auf dem Computer
3. Klicken Sie in der [Start] Registerkarte auf .
a Es wird ein neuer Ordner in der Ordnerliste angelegt.
4. Benennen Sie den erstellten Ordner.
HINWEIS
Wiederholen Sie die Schritte 3 bis 4, um mehrere Ordner anzulegen.
5. Wählen Sie das gescannte Bild aus der Dateiliste und ziehen Sie es auf den
Ordner.
89
Page 90

Verwalten von Papierdokumenten in Ordnern auf dem Computer
a Das gescannte Bild wird in den Ordner verschoben.
HINWEIS
ScanSnap Organizer verfügt über viele Funktionen zum Speichern von Dateien.
Weitere Informationen erhalten Sie in der ScanSnap Organizer Hilfe.
90
Page 91

Visitenkarten in einem Computer speichern
Visitenkarten in einem Computer speichern
Dieser Abschnitt beschreibt das Digitalisieren und Speichern von Visitenkarten in CardMinder.
WICHTIG
Melden Sie sich nicht als Benutzer mit Administratorrechten an , ist eine Verknüpfung des ScanSnap
mit einer anderen Anwendung eventuell nicht korrekt möglich.
1. Scannen Sie Visitenkarten mit dem ScanSnap.
Weitere Informationen zum Scannen von Visitenkarten finden Sie in den folgenden
Abschnitten:
l "Dokumente scannen" (Seite 19)
l "Scannen von Dokumenten mit ScanSnap, indem gleichzeitig zwei Dokumente eingelegt
werden oder indem das nächste Dokument eingelegt wird, während das derzeitige gerade
gescannt wird" (Seite 24)
a Das ScanSnap Quick-Menü erscheint.
2. Klicken Sie im Quick-Menü auf das [Scan to CardMinder] Symbol .
a Das [CardMinder] Fenster erscheint.
91
Page 92

Daten bearbeiten Fenster Kartenbildfenster
Visitenkarten in einem Computer speichern
3. Überprüfen Sie die Kartendaten.
Stellen Sie sicher, dass der Text der Kartenbilder korrekt unter Daten Bearbeiten angezeigt
wird.
Müssen die Daten korrigiert werden, klicken Sie in auf den zu korrigierenden Text und
bearbeiten diesen.
HINWEIS
Scannen Sie doppelseitige Visitenkarten, müssen Sie die beide Seiten der Karten scannen und die
Daten in CardMinder bearbeiten.
92
Page 93

Weitere Informationen erhalten Sie in der CardMinder Hilfe.
Visitenkarten in einem Computer speichern
93
Page 94

Scannen von Dokumenten größer als A4 oder Letter (mit dem Trägerblatt)
Scannen von Dokumenten größer als A4 oder Letter
(mit dem Trägerblatt)
Dokumente größer als A4/Letter (wie z.B. A3, B4) können mit dem optionalen Trägerblatt gescannt
werden. Wenn das Dokument in der Mitte gefaltet und beide Seiten nacheinander gescannt werden,
werden beide Seiten zu einem Bild zusammengefügt.
Weitere Informationen zu den einlegbaren Dokumenten finden Sie unter "Dokumente, die mit dem
Trägerblatt gescannt werden können" (Seite 70).
WICHTIG
Das [Dokument anhand des Texts entzerren] Kontrollkästchen im [Scanmodus Option] Fenster wird
deaktiviert.
Klicken Sie im "ScanSnap Setup Fenster" (Seite 48) in der [Scanmodus] Registerkarte auf die [Option]
Schaltfläche, um das [Scanmodus Option] Fenster anzuzeigen.
HINWEIS
Es können ebenfalls beide Seiten eines doppelseitigen Dokuments bis zu A4/Letter gescannt und zu
einem Bild zusammengefügt werden.
1. Rechtsklicken Sie auf das ScanSnap Manager Symbol im Infobereich
ganz rechts in der Taskleiste, und wählen Sie im "Rechtsklick-Menü" (Seite
46) [Einstellungen der Scan Taste].
a Das ScanSnap Setup Fenster erscheint.
2. Wählen Sie in der [Papier] Registerkarte [Automatische Erkennung] unter
[Papiergröße] und klicken Sie dann auf die [Trägerblatteinstellungen]
Schaltfläche.
a Das [Trägerblatteinstellungen] Fenster erscheint.
3. Wählen Sie [ein einseitiges Bild Vorder- und Rückseite nebeneinander] unter
[Speichern als] und klicken Sie auf die [OK] Schaltfläche.
94
Page 95

Scannen von Dokumenten größer als A4 oder Letter (mit dem Trägerblatt)
Weitere Informationen finden Sie in der ScanSnap Manager Hilfe.
4. Klicken Sie auf die [OK] Schaltfläche, um das ScanSnap Setup Fenster zu
schließen.
5. Legen Sie das Dokument in das Trägerblatt ein.
1. Falten Sie das Dokument in der Mitte so zusammen, dass die zu scannenden Seiten nach
außen zeigen.
Legen Sie die Hälften eng zusammen und glätten Sie etwaige Wellen.
2. Öffnen Sie das Trägerblatt, um das Dokument einzulegen.
Richten Sie die Falzlinie so an der rechten Kante des Trägerblatts aus, dass das
Dokument in die rechte obere Ecke des Trägerblatts passt.
95
Page 96

Ausgabeführung
Scannen von Dokumenten größer als A4 oder Letter (mit dem Trägerblatt)
HINWEIS
Beachten Sie, dass die Vorderseite des Trägerblatts am oberen Rand mit einem
Schwarzweißmuster und einer dicken vertikalen Linie in der oberen rechten Ecke markiert
ist.
6. Legen Sie die Kante mit dem Schwarzweißmuster gerade in den
Einzugsbereich von ScanSnap mit nach oben zeigender TrägerblattVorderseite ein.
a Das Trägerblatt wird eingezogen, bis es im ScanSnap platziert ist.
7. Drücken Sie auf die [Scan/Stop] Taste des ScanSnap, um mit dem Scannen
zu beginnen.
a Der Scanvorgang beginnt, und das [ScanSnap Manager - Bild erfassen und Datei
HINWEIS
Wenn Sie das Trägerblatt mit geöffneter Ausgabeführung scannen, kann es zu einem Papierstau
kommen und das Dokument beschädigt werden. Achten Sie darauf, die Ausgabeführung zu
schließen, wenn ein Scanvorgang mit einem Trägerblatt vorgenommen wird.
speichern] Fenster erscheint. Wenn die Vorderseite des Trägerblatts gescannt wurde, wird
das gescannte Bild im Vorschaubereich angezeigt.
96
Page 97

Scannen von Dokumenten größer als A4 oder Letter (mit dem Trägerblatt)
8. Drehen Sie das Trägerblatt um, und legen Sie es wie unter Schritt 6
beschrieben ein.
WICHTIG
Achten Sie darauf, dass die Vorder- und Rückseite des Trägerblatts nacheinander gescannt
werden.
a Der Scanvorgang beginnt automatisch, und das [ScanSnap Manager - Bild erfassen und
Datei speichern] Fenster erscheint. Nach dem Abschluss des Scanvorgangs werden die
gescannten Bilder der Vorder- und Rückseite des Dokuments im Trägerblatt als
doppelseitiges Bild im Vorschaubereich angezeigt.
HINWEIS
Wiederholen Sie die Schritte 5 bis 8, um weitere Dokumente zu scannen, die größer als A4/
Letter sind. Sie können mit den Scannen von Dokumenten, die direkt in ScanSnap eingelegt
werden können, fortfahren.
Weitere Informationen zum Scannen von Dokumenten finden Sie unter "Dokumente scannen"
(Seite 19).
97
Page 98

Scannen von Dokumenten größer als A4 oder Letter (mit dem Trägerblatt)
9. Drücken Sie auf die [Scan/Stop] Taste des ScanSnap, um das Scannen zu
beenden.
a Die gescannten Bilder der Vorder- und Rückseite des Dokuments werden als
doppelseitiges Bild gespeichert.
WICHTIG
l Zwischen dem Bild der Vorder- und Rückseite wird eventuell eine Linie oder eine Lücke angezeigt.
Wenn Sie zudem ein dickes Dokument im Trägerblatt scannen, kann das gescannte Bild der linken
und das gescannte Bild der rechten Seite eventuell zueinander und von oben aus betrachtet
verzerrt sein.
Diese Symptome lassen sich eventuell verbessern, wenn Sie das Dokument wie folgt in das
Trägerblatt einlegen:
- Falten Sie das Dokument richtig zusammen.
- Richten Sie die Kanten des Dokuments bündig mit den Kanten des Trägerblatts aus.
- Drehen Sie das Trägerblatt auf die andere (umgekehrte) Seite.
l Wurde [Automatische Erkennung] für [Papiergröße] im [Trägerblatteinstellungen] Fenster
angegeben, wird automatisch die optimale Größe aus den unter [Papiergröße] verfügbaren
Standardgrößen gewählt (A3, B4 oder 11 × 17 Zoll). Beachten Sie, dass die Bildgröße abhängig
vom Originaldokument kleiner ausfallen kann oder dass Teile des Bildes fehlen können.
Beispiel:
Geben Sie die Dokumentengröße unter [Papiergröße] an, um das gescannte Bild in der
Originalgröße auszugeben.
l Teile des gescannten Bilds rings um den gefalteten Dokumentenbereich fehlen eventuell. Legen
Sie das Dokument in diesem Fall so in das Trägerblatt ein, dass ein Rand von 1 mm zur Kante des
Trägerblatts eingehalten wird.
Wenn Zeichen und Illustrationen als A4 Größe in der Mitte eines A3 Dokuments
gedruckt werden, dann wird das gescannte Dokument in der Größe B4 ausgegeben.
98
Page 99

Scannen von Dokumenten wie Fotos oder Zeitungsausschnitten
Scannen von Dokumenten wie Fotos oder
Zeitungsausschnitten
Mithilfe des optionalen Trägerblattes können Sie Dokumente scannen, die leicht beschädigt werden
können (z.B. Fotos) oder Dokumente, die schwer einzulegen sind (z.B. Zeitungsausschnitte).
Weitere Informationen zu den einlegbaren Dokumenten finden Sie unter "Dokumente, die mit dem
Trägerblatt gescannt werden können" (Seite 70).
WICHTIG
Das [Dokument anhand des Texts entzerren] Kontrollkästchen im [Scanmodus Option] Fenster wird
deaktiviert.
Klicken Sie im "ScanSnap Setup Fenster" (Seite 48) in der [Scanmodus] Registerkarte auf die [Option]
Schaltfläche, um das [Scanmodus Option] Fenster anzuzeigen.
1. Rechtsklicken Sie auf das ScanSnap Manager Symbol im Infobereich
ganz rechts in der Taskleiste, und wählen Sie im "Rechtsklick-Menü" (Seite
46) [Einstellungen der Scan Taste].
a Das ScanSnap Setup Fenster erscheint.
2. Wählen Sie in der [Papier] Registerkarte [Automatische Erkennung] unter
[Papiergröße] und klicken Sie dann auf die [Trägerblatteinstellungen]
Schaltfläche.
a Das [Trägerblatteinstellungen] Fenster erscheint.
3. Wählen Sie [zwei getrennte Bilder (Vorder- und Rückseite)] unter [Speichern
als] und klicken Sie auf die [OK] Schaltfläche.
Weitere Informationen finden Sie in der ScanSnap Manager Hilfe.
99
Page 100

Scannen von Dokumenten wie Fotos oder Zeitungsausschnitten
4. Klicken Sie auf die [OK] Schaltfläche, um das ScanSnap Setup Fenster zu
schließen.
5. Legen Sie das Dokument in das Trägerblatt ein.
Öffnen Sie das Trägerblatt und legen Sie das Dokument so ein, dass es mittig an der
Oberseite des Trägerblatts ausgerichtet ist.
6. Legen Sie die Kante mit dem Schwarzweißmuster gerade in den
Einzugsbereich von ScanSnap mit der Scanseite des Dokuments im
Trägerblatt nach oben zeigend ein.
100
 Loading...
Loading...